Ноутбук не видит Bluetooth устройства (наушники, колонку, мышку). Что делать?
Самая популярная проблема, с которой многие сталкиваются в процессе подключения разных устройств по Bluetooth – когда ноутбук не видит Блютуз устройства. Windows просто не находит наушники, мышку, клавиатуру, колонку, или другое устройство, которое мы хотим законектить. Я написал уже несколько инструкций, в которых показывал, как подключить те же наушники или колонку к компьютеру по Bluetooth. И в комментариях к этим статьям посетители оставляют очень много вопросов связанных с проблемой, когда компьютер не находит устройства в процессе подключения. Изучив комментарии и несколько конкретных случаев, я решил написать отдельную статью, в которой поделиться возможными решениями.
Так как мы говорим о проблеме на ПК и ноутбуках, которые работают на Windows, то в большинстве случаев все проблемы из-за того, что Bluetooth не настроен, или вообще отсутствует. Если, например, в системе не установлен драйвер на Bluetooth, отключен модуль, или он вообще отсутствует в вашем компьютере, то конечно же компьютер не сможет обнаружить устройство которое вы хотите подключить. Поэтому, первым делом нужно убедиться, что на вашем ноутбуке/ПК есть Bluetooth модуль, установлены все необходимые драйвера, все включено и настроено. Когда в этом плане все Ok, то в Windows 7, Windows 8 и Windows 10 в трее должен быть синий значок Bluetooth.
Если на вашем ноутбуке в трее есть эта иконка – значит все должно работать. И если ноутбук не видит Bluetooth наушники (или что вы там пытаетесь подключить), то скорее всего проблема на стороне самих наушников. Бывает, что отключен сам модуль, или не установлены драйвера (тогда иконки в трее не будет). Для проверки я рекомендую заглянуть в диспетчер устройств. Там должен быть наш адаптер (модуль), который отвечает за работу Блютус. Возле него не должно быть каких-то значков (восклицательный знак, стрелочка). Если есть стрелочка возле иконки, то он отключен.
Как все включить и настроить, я уже писал в отдельных статьях:
Эти инструкции должны помочь вам решить все проблемы (если они есть) с Bluetooth на стороне компьютера.
Возможно, не все знают и понимают, как правильно выполнить подключение той же Блютус мышки, колонки, наушников и т. д. И из-за этого возникают вопросы связанные с тем, что ноутбук не находит нужное Bluetooth-устройство. Поэтому, несколько инструкций, в которых показано, как правильно выполнить подключение:
Ну а если вы все делаете по инструкции, ноутбук ищет устройства но не находит, значит нужно проверить другие решения.
Что делать, если Windows не находит нужное Bluetooth-устройство?
Чаще всего система не видит только какое-то конкретное устройство, которое мы хотим подключить. Бывает, что не находит ни одно устройство. При этом, например, телефон, планшет или другой компьютер обнаруживает Bluetooth-устройство и подключается к нему. В Windows 10 это выглядит следующим образом:
Бесконечный поиск устройств. Обратите внимание на сообщение, на фото выше: «Убедитесь, что ваше устройство включено и доступно для обнаружения.» И это очень хороший совет.
1 Чтобы наш ноутбук, или ПК смог обнаружить необходимое устройство, оно конечно же должно быть включено и находится в режиме поиска. Практически на каждом устройстве (наушники, мышка, колонка) есть кнопка, которая переводит устройство в режим подключения. Делает его видимым для других устройств. Обычно это отдельная кнопка с иконкой Bluetooth. Которую нужно нажать и подержать несколько секунд (пока не начнет мигать индикатор).Иногда эту функцию выполняет кнопка включения устройства. На моей мышке, например, эта кнопка подписана «Connect». После активации режима подключения, на устройстве должен активно мигать индикатор.
Это значит, что само устройство доступно для обнаружения.
Смотрите инструкцию к своему устройству.
После чего нужно активировать режим подключения на устройстве (в моем случае на Bluetooth наушниках) и подключить его заново.
3 Не все знают, но на тех же Bluetooth наушниках (думаю, что на всех) можно сделать сброс настроек. Они отключаться от всех устройств, с которыми были сопряжены и их придется подключать заново. Иногда это помогает решить проблему с обнаружением беспроводных наушников на компьютере. На моих наушниках JBL, насколько я понял, сброс настроек делается следующим образом:- Включаем наушники.
- Активируем режим подключения (чтобы начал мигать индикатор).
- Нажимаем и секунд 5 держим кнопку увеличения и уменьшения громкости. Несколько раз вместо синего индикатора замигает белый.
На гарнитурах Sony, например, сбросить настройки можно с помощью двух кнопок: кнопки питания и кнопки Пауза/Пуск. Их нужно зажать и удерживать 7 секунд.
Разумеется, что на разных устройствах, разных производителей и т. д., эта процедура может выполняться разными способами. Например, длительным удержанием (секунд 30) кнопки активации режима подключения. Нужно смотреть инструкцию и гуглить информацию.
4 В комментариях Александр написал о проблеме, когда новый ноутбук на Windows 10 не видит Блютуз мышку, а позже поделился своим решением. Ему помогли следующие действия (Можете попробовать сразу выполнить второй пункт. Если не сработает, тогда 1 и 2.):- Нужно нажать сочетание клавиш Win + R, ввести команду services.msc и нажать Ok. После чего найти службу «Служба поддержки Bluetooth», открыть ее свойства и выставить тип запуска: «Автоматически». Нажать «Применить».
Перезагрузите компьютер. - Заходим в «Параметры», в раздел «Bluetooth и другие устройства» и переходим в сопутствующие параметры «Другие параметры Bluetooth».
 Откроется окно, в котором нужно поставить галочку возле «Разрешить устройствам Bluetooth обнаруживать этот компьютер» и нажать «Применить».
Откроется окно, в котором нужно поставить галочку возле «Разрешить устройствам Bluetooth обнаруживать этот компьютер» и нажать «Применить».
Пробуйте подключить свое устройство.
После подключения устройства уберите эту галочку в настройках. Чтобы другие устройства не видели ваш компьютер. Имеются в виду новые устройства, которые еще не были подключены.
Ошибка «Это не сработало. Убедитесь что устройство Bluetooth все еще доступно для обнаружения, а затем повторите попытку»
Я сам столкнулся с этой ошибкой при подключении AirPods в Windows 10. Первый раз ноутбук их без проблем увидел и они подключились. На следующий день мне понадобилось подключить их заново. Я активировал режим подключения на AirPods, но ноутбук их не обнаруживал. Что я только не делал: удалил их в диспетчере устройств, сделал сброс настроек, перезагрузил ноутбук – наушник не обнаруживались вообще. Затем я увидел, что они не пропали из списка подключенных устройств в Windows 10.
Они отображались там со статусом «Сопряжено». А при нажатии на кнопку «Подключить» появлялось сообщение: «Добавление устройства – поднесите, чтобы настроить…», затем окно «…пытается создать пару с этим устройством с Windows. Разрешить?». После разрешения появилась следующая ошибка: «Это не сработало. Убедитесь что устройство Bluetooth все еще доступно для обнаружения, а затем повторите попытку».
Проблему я решил очень быстро. Просто удалил наушники. Нажимаем «Удалить устройство» и подтверждаем удаление.
После этого запустил поиск Bluetooth устройств и наушник сразу появились в списке доступных для подключения. Подключил их и все заработало!
Если вы столкнулись с такой проблемой и смогли решить ее – расскажите нам об этом в комментариях. Я буду добавлять новые, рабочие решения в статью. Если не получается решить – так же пишите. Только перед этим попробуйте выполнить рекомендации из статьи. Подробно опишите свой случай, и напишите какие у вас устройства.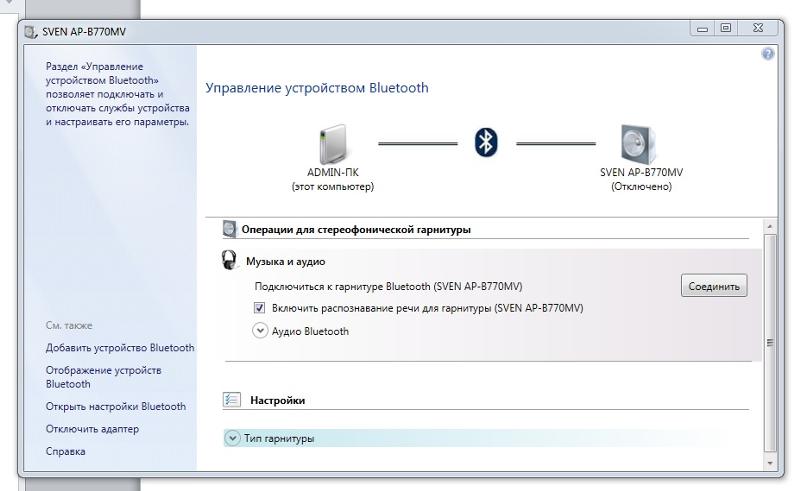
Почему ноутбук не видит телефон через usb и блютуз
Автор jenqua На чтение 6 мин. Просмотров 467 Опубликовано
Иногда при работе с ноутбуком возникает проблема — он не видит телефон. В первую очередь необходимо выяснить причину возникновения неполадок. В целом все способы решения проблемы предназначены для смартфонов с операционной системой Android, однако некоторые шаги будут полезны как для планшетов с этой системой, так и для телефонов с другой ОС. Для ноутбуков информация актуальна с Windows и MacOS.
Описание проблемы
Если используете macOS, установите программу Android File TransferПроблема подключения телефона к ноутбуку может быть двусторонней — при неполадках возможна некорректная работа обоих устройств. Если после покупки нового смартфона подключения не происходит, а старый работает с ноутбуком нормально, то, скорее всего, проблема именно в последнем (например, стоит обновить Windows).
С другой стороны, причина может быть в наличии графического ключа или пароля на мобильном устройстве. Поэтому разбираться лучше всего сразу в обоих направлениях.
Самые частые причины неполадки
Если компьютер не видит телефон через USB, должно помочь сбрасывание настроек смартфона с помощью Hard ResetСреди наиболее частых причин, по которым смартфон не может быть обнаружен ноутбуком, следует выделить следующие:
- неисправность, загрязнённость USB-выхода на мобильном устройстве;
- выход для проводного подключения также может работать некорректно и на ноутбуке;
- старая версия операционной системы, установленной на компьютере;
- отсутствие необходимых программ для связи устройств как для Windows, так и для MacOS;
- наличие защиты от несанкционированного входа в телефон — это может быть графический ключ, цифровой или числовой пароль, функция разблокирования по отпечатку пальца или идентификации лица владельца;
- автоматическое подключение смартфона к компьютеру как камеры или использование его в качестве зарядного устройства — полноценно взаимодействовать с мобильным в данных режимах не получится;
- отсутствие Bluetooth-модуля на ноутбуке или неполадки в его работе из-за старых драйверов и программного обеспечения;
- функция обнаружения Bluetooth другими устройствами на телефоне находится в оффлайн-режиме — она может быть неактивна, даже если сам модуль подключён;
- сломанный или повреждённый USB-кабель;
- несовместимость портов на ноутбуке, кабеля и мобильного устройства — например, новые версии телефонов с последними версиями Android могут не работать с USB-разъёмами версии 2.
 0, для них нужны порты версии 3.0;
0, для них нужны порты версии 3.0; - устаревшее программное обеспечение или драйвера, отвечающие за работу с USB.
Что делать, если ноутбук не видит телефон
Итак, вы всё-таки обнаружили, что смартфон не может соединиться с ноутбуком. В первую очередь надо выяснить, с какой стороны подключения кроется проблема. Возможно, неполадки на обоих устройствах, также не исключено, что проблема в кабеле (при взаимодействии через USB).
Через USB
В этом случае сразу проверяется наличие актуальных версий драйверов на ноутбуке. Из-за серьёзного «возраста» операционной системы Windows XP для работы с новейшими версиями Android обновлений может уже и не быть. В таком случае можно установить протокол Media Transfer Protocol. Скачивается он с официального сайта Microsoft, после перезагрузки ноутбука всё должно быть в порядке. Для работы с системой MacOS может понадобиться программа Android File Transfer (для взаимодействия с Android). При соединении с iOS дополнительное ПО не нужно.
Для обладателей Windows 10 может понадобиться установка обновления KB3010081, ответственного за работу с Windows Media PlayerТакже нужно проверить работоспособность USB-портов, почистить их и на компьютере, и на телефоне. Стоит попробовать несколько кабелей, если с первого раза подключиться не удалось.
Новые Android’ы часто работают только с портами версии 3.0, которые установлены на всех современных ноутбуках наряду со старыми 2.0-разъёмами. Нужно попробовать подключиться с помощью всех имеющихся портов.
Разблокируйте телефон, на экране может появиться сообщение с предложением поменять режим взаимодействия. По умолчанию на многих смартфонах он установлен как «зарядка мобильного устройства», довольно редко встречается режим камеры. Для изменения стандартного режима заходите в настройки телефона, далее во вкладку «USB» (может быть отдельной, находиться в меню «Связь» или «Подключение»), выбираете нужный формат.
Проблема может быть в блокировке возможности обнаружения вообще любых USB-подключений (в том числе флеш-карт) на компьютере. Чтобы это проверить, достаточно попробовать подключить другие устройства к ноутбуку. Если ничего не работает, заходите в «Панель управления», далее «Устранение неполадок» и «Настройка устройств». Может понадобиться ручная настройка, также, возможно, удастся обойтись только установкой свежих драйверов.
Чтобы это проверить, достаточно попробовать подключить другие устройства к ноутбуку. Если ничего не работает, заходите в «Панель управления», далее «Устранение неполадок» и «Настройка устройств». Может понадобиться ручная настройка, также, возможно, удастся обойтись только установкой свежих драйверов.
Через Bluetooth
При работе через Bluetooth сначала нужно убедиться, что в ноутбуке этот модуль есть: либо встроенный, либо подключаемый извне. На компьютере проверяется режим его работы, включена ли возможность обнаружения, установлены ли последние драйвера. Бывают также сторонние модули, которые, помимо активации через ноутбук, требуют механического нажатия на кнопку на собственном корпусе. Чаще всего это относится к подключаемым устройствам (гарнитура, колонки).
Попробуйте проверить свой компьютер антивирусными приложениями уровня Dr. Web CureIt!Затем эти же действия осуществляются на смартфоне. По умолчанию на очень многих Android-телефонах функция обнаружения не работает даже при активировании блютуза. На iPhone ситуация аналогична.
Другие причины, почему ноутбук не видит телефон при соединении таким способом, вряд ли возможны.
Нюансы для телефонов конкретных производителей
Проблема подключения телефона к ноутбуку в основном возникает с устройствами от Samsung, Lenovo, HTC, LG и FlyВ целом работа телефонов на одной операционной системе Android не сильно различается. Даже «яблочная» продукция, в принципе, взаимодействует с компьютером по той же схеме. Однако некоторые нюансы всё-таки присутствуют. Например, подключение Android-телефона к ноутбуку с установленным MacOS чаще всего требует специальных программ, которые не нужны при работе с iPhone или iPad. С Windows обычно такой необходимости не возникает.
Для всех Android-устройств, в том числе Samsung и Meizu, сделаны одинаковые разъёмы для подключения USB-кабеля.
Samsung
Если вы подключаете смартфон на Android к ноутбуку или ПК под управлением Windows XP, и компьютер не видит телефон, вам необходимо установить протокол MTP (Media Transfer Protocol) для Windows XPТелефоны Samsung оборудованы системой Android. Определённые нюансы возможны только в меню настроек USB и Bluetooth-подключения. Также отличаются драйвера — необходимо искать под конкретную модель телефона и версии прошивки. Программы, рассчитанные на работу с Android (Android File Transfer для MacOS), будут работать со всеми аппаратами линейки Samsung.
Определённые нюансы возможны только в меню настроек USB и Bluetooth-подключения. Также отличаются драйвера — необходимо искать под конкретную модель телефона и версии прошивки. Программы, рассчитанные на работу с Android (Android File Transfer для MacOS), будут работать со всеми аппаратами линейки Samsung.
Meizu
Смартфоны от компании Meizu также являются Android-устройствами. В них возможны некоторые изменения в навигации меню в разных прошивках и моделях. Как и в случае с Samsung, с ними прекрасно работает программа Android File Transfer. Мобильные устройства этой фирмы требуют драйверов под конкретный тип телефона и ПО.
Если вы устранили наиболее вероятные причины неполадок, но подключить телефон к ноутбук так и не удалось, то рекомендуется обратиться к специалисту. Возможно, речь идёт о более серьёзных проблемах с одним из устройств.
Оцените статью: Поделитесь с друзьями!Почему Компьютер Windows не Подключается к Беспроводным Наушникам по Bluetooth?
У каждого пользователя беспроводных блютуз наушников рано или поздно случается проблема, когда ноутбук, компьютер или телефон не видят стерео гарнитуру и не могут к ней подключиться. Чаще всего дело не в самом устройстве, будь то дорогие JBL или бюджетные i9s TWS, а в работе Bluetooth модуля — не функционирует адаптер или слетели драйверы. Разберемся с каждой из этих причин отдельно.
Видео, как правильно подключить беспроводные наушники к Windows 10
Причины, почему беспроводные наушники не подключаются к компьютеру
Итак, перечислим основные возможные причины, по которым ваш компьютер или ноутбук на Widnows не хочет видеть блютуз наушники.
- Наушники сломаны или полностью разряжены.

- Отсутствие в гарнитуре режима работы с двумя устройствами одновременно
- Расстояние в прямой видимости составляет более 10 метров (для Bluetooth 5.0)
- Отсутствие или неверная работа беспроводного адаптера на компьютере
- На ноутбуке слетели или не были установлены драйверы на блютуз модуль
В данной статье я не буду рассматривать те случаи, когда сама гарнитура неисправна. Также современные устройства имеют внушительного объема встроенные в сами наушники или их кейсы аккумуляторы, с которыми их можно использовать автономно много часов подряд. И часто случается, что пользователи забывают такую простую вещь, что необходимо периодически ставить наушники на зарядку.
Если вы включаете наушники кнопками на корпусе и загораются световые индикаторы или из динамиков раздается звуковое оповещение, значит не все так плохо — нужно попытаться что-то сделать, чтобы компьютер их увидел.
Блютуз наушники не подключаются ко второму компьютеру или ноутбуку
Самое первое, на что нужно обратить внимание, если компьютер или ноутбук не видят беспроводных наушников, это текущее подключение гарнитуры по Bluetooth. Дело в том, что большинство недорогих беспроводных моделей умеют работать только с одним устройством и не поддерживают одновременный коннект к нескольким.
Поэтому, если ваш ноут или ПК не видит блютуз наушников, то сначала проверьте, не подключена ли ваша гарнитура к какому-либо другому девайсу — телефону, ноутбуку, компьютеру или телевизору. Если да, то отключите блутуз на этом устройстве или удалите его из системы. Для этого надо зайти в настройки Adnroid или iOS, зайти в Bluetooth и нажать на значок «i» напротив своих наушников.
После чего выбрать «Забыть» и подтвердить удаление
Bluetooth наушники находятся слишком далеко от источника звука
Большинство современных беспроводных наушников работают со стандартом Bluetooth 5.0 (реже 4.2). Его особенность в том, что девайс может находиться на связи только в том случае, если источник звука расположен не далее 10 метров на открытом пространстве. В условиях современной квартиры — это максимум соседняя комната. Возможно, компьютер или ноутбук не видит вашу гарнитуру из-за того, что она находится слишком далеко.
В условиях современной квартиры — это максимум соседняя комната. Возможно, компьютер или ноутбук не видит вашу гарнитуру из-за того, что она находится слишком далеко.
Проголосовало: 1011
Компьютер не видит беспроводные наушники из-за Bluetooth адаптера
Следующей причиной невозможности обнаружить беспроводные наушники является наличие или отсутствие блутуз адаптера — это касается компьютера или ноутбука. Для проверки его присутствия в системе и корректной работы нужно зайти в «Диспетчер устройств Windows» и найти свой модуль в рубрике «Bluetooth».
Для этого кликаем правой кнопкой мыши по значку «Этот компьютер» на рабочем столе и выбираем в меню «Управление»
Выделяем в левом столбике «Диспетчер устройств», открываем «Сетевые адаптеры» и ищем устройство Bluetooth
Если его название отображается, то кликаем на эту строку правой кнопкой мыши и во вкладке «Общие» смотрим, чтобы статус отображался как «Устройство работает нормально»
В ином случае кликаем правой кнопкой мыши и выбираем «Удалить устройство»
После чего нужно будет заново установить на него драйверы.
Наушники не работают с ноутбуком из-за отсутствия в Windows 10 драйверов на Bluetooth
Наконец, еще одной проблемой, при которой ноутбук или компьютер могут не видеть беспроводные наушники, это отсутствие в Windows драйверов на блютуз адаптер. В этом случае сетевое устройство вообще не будет отображаться в диспетчере устройств, либо рядом с названием появится значок с восклицательным знаком.
Если это ваш случай, то установите на него драйвера:
- С прилагавшегося в комплекте к ноутбуку или материнской плате компьютера диска
- Скачайте их из интернета для своей модели ноутбука или системной платы
- Либо узнайте модель адаптера через идентификатор устройства (Ven-Dev)
Эти же причины могут стать источником проблемы при подключении наушников к приставке на Android TV или любому другому девайсу.
Цены в интернете
Александр
Опытный пользователь WiFi сетей, компьютерной техники, систем видеонаблюдения, беспроводных гаджетов и прочей электроники. Выпускник образовательного центра при МГТУ им. Баумана в Москве. Автор видеокурса «Все секреты Wi-Fi»
Задать вопрос
Почему компьютер не видит телефон или планшет и что с этим делать
Почему компьютер может не определить телефон или планшет
Среди возможных причин — некорректные действия при подключении, устаревшее или неправильно настроенное ПО, неисправности USB-кабелей, портов или самих устройств.
Следуйте перечисленным ниже советам — они могут избавить вас от многих проблем при подключении.
Как правильно подключать к компьютеру Android-устройства через USB
Если у вас Windows, проигнорируйте этот абзац. Если используете macOS, установите программу Android File Transfer. Для её использования необходимо устройство под управлением Android 3.0 или новее и компьютер с Mac OS X 10.5 или более поздней версией.
Убедитесь, что мобильное устройство включено, и подсоедините его к компьютеру. Затем опустите панель уведомлений на гаджете — увидите специальный переключатель. Нажмите на него и в появившемся меню выберите режим «Передача файлов». Названия режимов могут отличаться в зависимости от версии Android и модели аппарата.
После этих действий компьютер должен увидеть мобильное устройство. В Windows оно отобразится в «Проводнике», в macOS — в окне Android File Transfer.
Как правильно подключать к компьютеру iOS-устройства через USB
Убедитесь, что мобильное устройство включено и разблокировано, затем подключите его к компьютеру. В первый раз iOS запросит разрешение на доступ к медиафайлам, и вам нужно будет дать его.
В случае с ПК на Windows подключённые iPhone или iPad появятся в «Проводнике», в разделе медиаустройств. Они будут отображаться как обычные цифровые камеры — вы сможете просмотреть и скопировать фотографии и видео.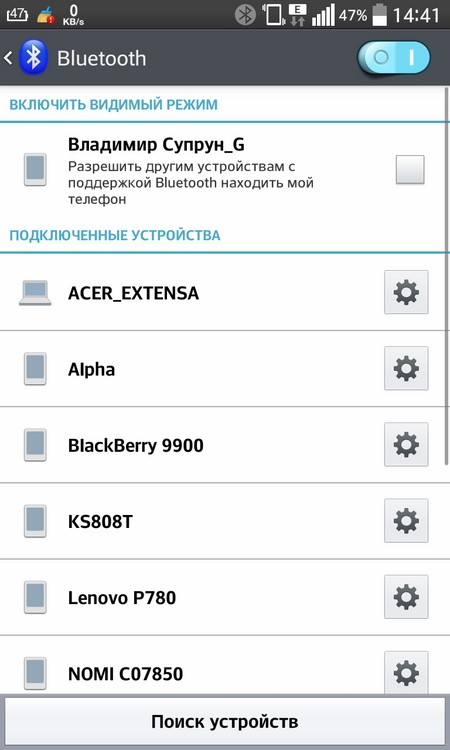 Для доступа к другим данным придётся воспользоваться iTunes, который можно скачать с сайта Apple. Процедура регистрации не вызовет затруднений, нужно лишь следовать подсказкам мастера настройки.
Для доступа к другим данным придётся воспользоваться iTunes, который можно скачать с сайта Apple. Процедура регистрации не вызовет затруднений, нужно лишь следовать подсказкам мастера настройки.
На Mac всё несколько проще. В macOS Mojave для работы с мобильными устройствами используется iTunes, в macOS Catalina и более поздних версиях — Finder. Обе программы уже входят в состав macOS, поэтому запустятся автоматически при подключении iPhone или iPad. Взаимодействие с контентом осуществляется через них, а для прямого доступа к медиафайлам можно использовать стандартное приложение «Фото». Оно также открывается автоматически и позволяет просматривать и импортировать файлы.
Что делать, если компьютер не видит USB-устройство
Будем считать, что вы делали всё по инструкции выше. Если компьютер всё равно не распознал планшет или смартфон, выполняйте следующие действия по порядку. Не поможет первое — переходите ко второму и так далее.
- Отключите от компьютера лишние USB-устройства.
- Попробуйте подключиться через другой кабель или порт.
- Перезагрузите компьютер и мобильный девайс.
- Если у вас Windows, обновите драйвер, необходимый для распознавания USB-устройства. Запустите командную строку (клавиши Windows + R), введите в неё devmgmt.msc и нажмите Enter. Когда откроется «Диспетчер устройств», найдите в списке оборудования подключённый гаджет.
Кликните по устройству правой кнопкой мыши и выберите «Обновить драйвер» → «Выполнить поиск драйверов на этом компьютере» → «Выбрать драйвер из списка доступных драйверов на компьютере».
В списке драйверов отметьте «USB-устройство MTP» и нажмите «Далее», чтобы выполнить переустановку.
- Если устройство не отображается в iTunes или Finder, воспользуйтесь руководством Apple для решения этой проблемы.
- Обновите операционные системы на компьютере и мобильном устройстве до актуальных версий. Если используете Windows Vista или XP, сначала попробуйте установить протокол MTP, скачав его с сайта Microsoft.

- Проверьте работоспособность порта в гаджете, подключив устройство к другому компьютеру. Если проблема сохранится, обратитесь в службу поддержки производителя.
Что делать, если компьютер не видит устройство, подключаемое через Bluetooth
Столкнувшись с проблемами видимости при подключении через Bluetooth, попробуйте выполнить эти действия по очереди. Возможно, одно из них вам поможет.
- Убедитесь, что на обоих устройствах включён Bluetooth, а в настройках на каждом из них активирован режим видимости для всех прочих устройств. На iOS эти настройки входят в службу AirDrop, доступную в «Пункте управления».
- Положите планшет или смартфон ближе к компьютеру.
- Перезагрузите компьютер и мобильное устройство.
- Если раньше устройства успешно подключались друг к другу, удалите сохранённую пару в настройках Bluetooth и попробуйте переподключиться.
- Обновите драйверы Bluetooth на компьютере.
- Обновите операционные системы устройств до актуальных версий.
Какие ещё есть способы подключения
У вас всегда есть запасной вариант — сервисы, с помощью которых можно передавать файлы между компьютером и мобильным устройством через интернет. Это AirDroid, Pushbullet, а также облачные хранилища вроде Google Drive, OneDrive и Dropbox. Они позволят вам обойтись без Bluetooth и USB, если эти варианты не работают или не подходят.
Этот материал впервые был опубликован в августе 2017 года. В феврале 2021-го мы обновили текст.
Читайте также 📱💻🎧
Почему блютуз не находит устройства
Очень часто можно встретить ситуацию в ноутбуке (например HP) или компьютере когда блютуз не находит локальные устройства, телефон и т. д.
Причин почему bluetooth не находит локальные устройства несколько и решить их не сложно.
Первая – проверить правильные ли установленные драйвера. Без них в ноуте или компе, вообще ничего не работает.
Второе – посмотреть, не запрещен ли доступ другим устройствам к обнаружению вашего ноутбука или компьютера.
Третье – определить включен ли сам блютуз и адаптер. Теперь по порядку.
Проверить драйвера блютуз
Чтобы определить установлен ли правильный драйвер bluetooth, откройте диспетчер устройств и посмотрите, нашла ли система ваш блютуз (см. картинку ниже)
Все должно выглядеть примерно как на рисунке выше. Не обязательно точь-в-точь, но значок блютуз должен быть.
Вид немного может быть другой – это зависит от операционной системы и модели ПК.
Если в диспетчере устройств ничего похожего нет – отправляйтесь на оф. сайт производителя вашего ноутбука за драйвером.
Разблокировать компьютер его обнаружения другими устройствами
Ваша ОС виндовс, может быть настроена на запрет обнаружения другими гаджетами.
Чтобы разблокировать найдите значок в трее, нажмите на него правой мышкой и щелкните на строку: «показать параметры»
Теперь поставьте галочку напротив параметра «разрешить устройствам bluetooth обнаруживать этот компьютер», кликните «применить» и подтвердите «ОК»
Включить блютуз и адаптер
Одного правила как включить блютуз, особенно если это ноутбук нет – все зависит от модели.
Первым делом тщательно осмотрите свой ПК, особенно по бокам. На большинстве из них есть специальная кнопка для включения.
Далее осмотрите клавиатуру. На ней может быть значек сети, обычно нарисована антенна и касается только клавиатур ноутбуков.
Если найдете, то нажмите на нее одновременно с клавишей fn. Чаще всего в роли клавиши с антенной выступает кнопка f2, но могут использоваться другие из этого ряда.
Обычно там применяется четыре положения:
- Первое нажатие: включить блютуз.
- Второе нажатие: включить wifi.
- Третье нажатие: выключить bluetooth.
- Четвертое нажатие: выключить wifi.
Это еще не все. Блютуз может быть включен и его значок находится в трее, но находить другие устройства он не будет, по причине отключения адаптера.
Чтобы его запустить, войдите в панель управления (или нажмите на значек сети в трее правой мышью) и перейдите в раздел: «центр управления сетями и общим доступом».
Там с левой стороны нажмите на строку: «изменение параметров адаптера». Если до этого момента вы выполнили все правильно как написано выше, то должны увидеть адаптер bluetooth.
Нажмите на него правой кн. мыши и если увидите, что он отключен, нажмите включить (см. рисунок выше).
Теперь ваш компьютер должен находить другие устройства, точно так же как они его.
Если этими устройствами окажутся, например телефоны, то почти для всех моделей разработаны бесплатные программы.
Использование программ более эффективно, чем встроенные инструменты виндовс, особенно это касается синхронизации.
Вот и все. Надеюсь, ваши устройства теперь находятся, хотя абсолютно не исключается, что статья вам пользу не принесла.
Тогда понадобится «копать глубже». Спрашивайте на специализированных форумах и не забывайте о своем лучшем друге – комментарии. Успехов.
Ноутбук ASUS не видит Bluetooth устройства-«АСУС ИНФО»
Несмотря на вездесущесть wi-fi и удобство проводного подключения к ноутбуку Асус, интерфейс блютуз по-прежнему популярен у пользователей. Он удобен для беспроводных наушников и гарнитуры, а также обеспечивает не самое быстрое, но вполне сносное соединение с телефонами и прочими девайсами. Основные причины, почему связи между ноутбуков Асус и блютуз-устройством нет, таковы:
- ошибочные настройки беспроводной связи ноутбука – bluetooth порт выключен;
- проблемы в работе подключенной техники;
- «слетевший» драйвер модуля беспроводной связи;
- конфликт в работе установленных программ;
- аппаратная поломка встроенного или внешнего блютуз-адаптера, которая требует ремонта или замены детали;
- повреждение контроллера, который управляет работой адаптера.
Итак, существует множество возможных объяснений неполадки. Точно определить, в чем причина неисправности, и отремонтировать «железо» notebook Asus без помощи опытного специалиста нельзя. Впрочем, можно попытаться решить проблему самостоятельно.
Точно определить, в чем причина неисправности, и отремонтировать «железо» notebook Asus без помощи опытного специалиста нельзя. Впрочем, можно попытаться решить проблему самостоятельно.
Что делать, если ноутбук не видит блютуз?
Первым делом проверьте настройки ноута Asus и блютуз устройства. Возможно, связь bluetooth отключена, установлен невидимый режим или ограничено время видимости техники. Поменяв настройки на верные, юзер решит проблему. В противном случае нужно:
- достать диск с драйверами, продаваемый в комплекте с техникой, и переустановить их;
- во время переустановки посредством «диспетчера устройств» удалить интегрированный модуль и перезагрузить компьютер;
- при отсутствии диска – скачать драйверы с сайта Асус и установить их.
Переустановка программ помогает, если ноутбук Asus перестал видеть блютуз после обновления или установки новой операционной системы. Такой способ не работает для серьезных сбоев ПО или для поврежденного адаптера беспроводной сети. В зависимости от сложности и причин поломки, придется выполнить переустановку ОС, чистку системного реестра от ошибок, проверить, а при необходимости – сделать починку или замену комплектующих.
Чтобы ремонт сделали качественно и срочно, обращайтесь в сервис-центр Асус, который отличается опытными мастерами, сотрудничеством с авторизованным продавцом, фирменными деталями и профессиональной техникой. Технические специалисты быстро определят, почему ноутбук Асус не видит блютуз аппаратуру, и решат проблему с надежным результатом.
Услуги и гарантия на починку
Оставьте заявку на ремонт ноутбука посредством бланка на официальном сайте. В течение 10-15 минут с вами свяжется оператор круглосуточно работающего call-центра, а кроме того, вы получите 15-процентную скидку на обслуживание. Помимо ремонтных работ сотрудники сервисного центра предлагают бесплатную консультацию клиентов и доставку техники, выполняют профилактику поломок ноутбуков Асус и апгрейдят устройства.
Что делать, если ноутбук не видит блютуз мышь и наушники? — журнал «Рутвет»
Ноутбук не видит Bluetooth устройства (наушники, колонку, мышку). Что делать?
Самая популярная проблема, с которой многие сталкиваются в процессе подключения разных устройств по Bluetooth – когда ноутбук не видит Блютуз устройства. Windows просто не находит наушники, мышку, клавиатуру, колонку или другое устройство, которое мы хотим законектить. Я написал уже несколько инструкций, в которых показывал, как подключить те же наушники или колонку к компьютеру по Bluetooth. И в комментариях к этим статьям посетители оставляют очень много вопросов связанных с проблемой, когда компьютер не находит устройства в процессе подключения. Изучив комментарии и несколько конкретных случаев, я решил написать отдельную статью, в которой поделиться возможными решениями.
Так как мы говорим о проблеме на ПК и ноутбуках, которые работают на Windows, то в большинстве случаев все проблемы из-за того, что Bluetooth не настроен, или вообще отсутствует. Если, например, в системе не установлен драйвер на Bluetooth, отключен модуль, или он вообще отсутствует в вашем компьютере, то конечно же компьютер не сможет обнаружить устройство которое вы хотите подключить. Поэтому, первым делом нужно убедиться, что на вашем ноутбуке/ПК есть Bluetooth модуль, установлены все необходимые драйвера, все включено и настроено. Когда в этом плане все Ok, то в Windows 7, Windows 8 и Windows 10 в трее должен быть синий значок Bluetooth.
Если на вашем ноутбуке в трее есть эта иконка – значит все должно работать. И если ноутбук не видит Bluetooth наушники (или что вы там пытаетесь подключить)
, то скорее всего проблема на стороне самих наушников. Бывает, что отключен сам модуль, или не установлены драйвера (тогда иконки в трее не будет)
.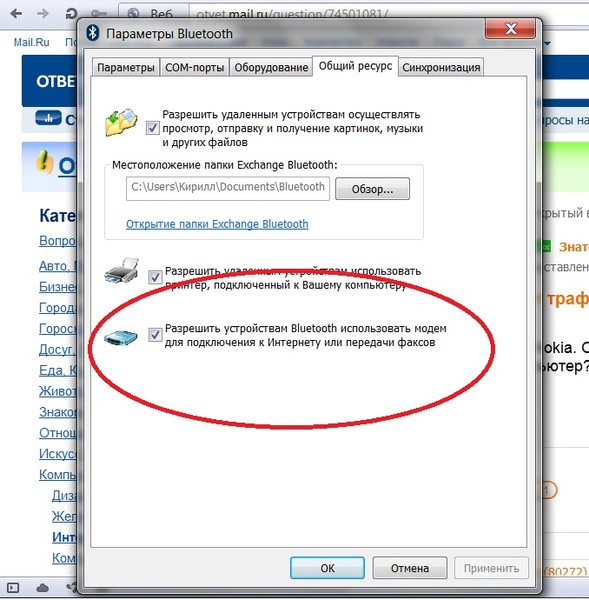 Для проверки я рекомендую заглянуть в диспетчер устройств. Там должен быть наш адаптер (модуль)
Для проверки я рекомендую заглянуть в диспетчер устройств. Там должен быть наш адаптер (модуль)
, который отвечает за работу Блютус. Возле него не должно быть каких-то значков (восклицательный знак, стрелочка)
. Если есть стрелочка возле иконки, то он отключен. Нажмите правой кнопкой мыши и включите.
Как все включить и настроить, я уже писал в отдельных статьях:
Ну а если вы все делаете по инструкции, ноутбук ищет устройства но не находит, значит нужно проверить другие решения.
Что делать, если Windows не находит нужное Bluetooth-устройство?
Чаще всего система не видит только какое-то конкретное устройство, которое мы хотим подключить. Бывает, что не находит ни одно устройство. При этом, например, телефон, планшет или другой компьютер обнаруживает Bluetooth-устройство и подключается к нему. В Windows 10 это выглядит следующим образом:
Бесконечный поиск устройств. Обратите внимание на сообщение, на фото выше: «Убедитесь, что ваше устройство включено и доступно для обнаружения.» И это очень хороший совет.
1
Чтобы наш ноутбук, или ПК смог обнаружить необходимое устройство, оно конечно же должно быть включено и находится в режиме поиска. Практически на каждом устройстве (наушники, мышка, колонка)
есть кнопка, которая переводит устройство в режим подключения. Делает его видимым для других устройств. Обычно это отдельная кнопка с иконкой Bluetooth. Которую нужно нажать и подержать несколько секунд (пока не начнет мигать индикатор)
.
Иногда эту функцию выполняет кнопка включения устройства. На моей мышке, например, эта кнопка подписана «Connect». После активации режима подключения, на устройстве должен активно мигать индикатор.
Это значит, что само устройство доступно для обнаружения.
Смотрите инструкцию к своему устройству. Там точно написано, как перевести его в режим подключения.
2
Возможно, устройство уже сопряжено с компьютером. Но по какой-то причине не работает. В таком случае, в настройках Windows нужно найти это устройство (оно будет в статусе «Сопряжено»)
В таком случае, в настройках Windows нужно найти это устройство (оно будет в статусе «Сопряжено»)
и удалить его.
После чего нужно активировать режим подключения на устройстве (в моем случае на Bluetooth наушниках)
и подключить его заново.
3
Не все знают, но на тех же Bluetooth наушниках (думаю, что на всех)
можно сделать сброс настроек. Они отключаться от всех устройств, с которыми были сопряжены и их придется подключать заново. Иногда это помогает решить проблему с обнаружением беспроводных наушников на компьютере. На моих наушниках JBL, насколько я понял, сброс настроек делается следующим образом:
- Включаем наушники.
- Активируем режим подключения (чтобы начал мигать индикатор)
. - Нажимаем и секунд 5 держим кнопку увеличения и уменьшения громкости. Несколько раз вместо синего индикатора замигает белый.
На гарнитурах Sony, например, сбросить настройки можно с помощью двух кнопок: кнопки питания и кнопки Пауза/Пуск. Их нужно зажать и удерживать 7 секунд.
Разумеется, что на разных устройствах, разных производителей и т. д., эта процедура может выполняться разными способами. Например, длительным удержанием (секунд 30)
кнопки активации режима подключения. Нужно смотреть инструкцию и гуглить информацию.
Если вы столкнулись с такой проблемой и смогли решить ее – расскажите нам об этом в комментариях. Я буду добавлять новые, рабочие решения в статью. Если не получается решить – так же пишите. Только перед этим попробуйте выполнить рекомендации из статьи. Подробно опишите свой случай, и напишите какие у вас устройства.
BluetoothКомпьютер или ноутбук не видит мышь
Иногда пользователь Windows 10, 8 или Windows 7 может столкнуться с тем, что его компьютер (или ноутбук) не видит мышь — это может происходить после обновлений системы, изменения конфигурации оборудования, а иногда и вовсе без каких-то явных предшествующих действий.В этой инструкции подробно о том, почему не работает мышь на компьютере с Windows и что делать, чтобы это исправить. Возможно, во время каких-то описываемых в руководстве действий вам пригодится руководство Как управлять мышью с клавиатуры
Возможно, во время каких-то описываемых в руководстве действий вам пригодится руководство Как управлять мышью с клавиатуры
.
Основные причины, по которым не работает мышь в Windows
Для начала о тех факторах, которые наиболее часто оказываются причиной того, что не работает мышь в Windows 10: они сравнительно просты в распознавании и исправлении.
Основными причинами, из-за которых компьютер или ноутбук не видит мышь бывают (далее все они будут подробно рассмотрены)
- После обновления системы (особенно Windows 8 и Windows 10) — проблемы с работой драйверов USB контроллеров, управлением электропитанием.
- Если это новая мышь — проблемы с самой мышью, расположением приемника (для беспроводной мыши), её подключением, разъемом на компьютере или ноутбуке.
- Если мышь не новая — случайно вынутый кабель/приемник (проверьте, если ещё не сделали) севшая батарея, испорченный разъем или кабель мыши (повреждения внутренних контактов), подключение через USB-хаб или порты на передней панели компьютера.
- Если на компьютере менялась или ремонтировалась материнская плата — отключенные разъемы USB в BIOS, неисправность разъемов, отсутствие их подключения к материнской плате (для USB разъемов на корпусе).
- Если у вас какая-то особенная, жутко навороченная мышь, в теории она может требовать специальных драйверов от производителя (хотя, как правило, базовые функции работают и без них).
- Если речь идет о полностью рабочей Bluetooth мыши и ноутбуке — иногда причиной оказывается случайное нажатие клавиш Fn+режим_полета на клавиатуре, включение режима «В самолете» (в области уведомлений) в Windows 10 и 8, отключающее Wi-Fi и Bluetooth. Подробнее — не работает Bluetooth на ноутбуке
.
Возможно, уже один из этих вариантов поможет вам разобраться, в чем причина проблемы и исправить ситуацию. Если же нет — пробуем другие методы.
Что делать, если мышь не работает или компьютер её не видит
А теперь о том, что конкретно делать, если не работает мышь в Windows (речь пойдет о проводных и беспроводных мышках, но не о Bluetooth устройствах — для последних убедитесь, что модуль Bluetooth включен, батарея «целая» и при необходимости попробуйте заново выполнить сопряжение устройств — удалить мышь и присоединиться к ней снова).
Для начала очень простые и быстрые способы, позволяющие выяснить, дело в самой мыши или в системе:
- Если есть сомнения в работоспособности самой мыши (или её кабеле) — попробуйте проверить её на другом компьютере или ноутбуке (даже если ещё вчера она работала). При этом важный момент: светящийся сенсор мыши не говорит о её работоспособности и о том, что с кабелем/разъемом всё в порядке. Если у вас UEFI (BIOS) поддерживает управление, попробуйте зайти в БИОС и проверить, а работает ли мышь там. Если да, то с ней всё в порядке — проблемы на уровне системы или драйверов.
- Если мышь подключена через USB-хаб, к разъему на передней панели ПК или к разъему USB 3.0 (обычно синего цвета), попробуйте подключить её к задней панели компьютера, в идеале — к одному из первых портов USB 2.0 (обычно самые верхние). Аналогично на ноутбуке — если подключена к USB 3.0, попробуйте подключить к USB 2.0.
- Если перед появлением проблемы вы подключили внешний жесткий диск, принтер или еще что-то по USB, попробуйте отключить это устройство (физически), а затем перезагрузить компьютер.
- Загляните в диспетчер устройств Windows (запустить с клавиатуры можно так: нажать клавиши Win+R, ввести devmgmt.msc
и нажать Enter, для перемещения по устройствам можно один раз нажать Tab, затем использовать стрелки вниз и вверх, стрелка вправо, чтобы открыть раздел). Посмотрите, есть ли там мышь в разделе «Мыши и иные указывающие устройства» или «Устройства HID», не указаны ли какие-то ошибки для неё. Исчезает ли мышь из диспетчера устройств при физическом её отключении от компьютера? (некоторые беспроводные клавиатуры могут определяться как клавиатура и мышь, также как мышь может определяться тачпад — как у меня на скриншоте две мыши, одна из которых на самом деле клавиатура). Если не исчезает или не видна вовсе, то дело, вероятно, в разъеме (неработающем или отключенном) или кабеле мыши. - Также в диспетчере устройств можно попробовать удалить мышь (клавишей Delete), а затем в меню (для перехода в меню нажмите Alt) выбрать «Действие» — «Обновить конфигурацию оборудования», иногда это срабатывает.

- Если проблема возникла с беспроводной мышью, а её приемник подключен к компьютеру на задней панели, проверьте, а начинает ли она работать, если поднести её поближе (так, чтобы была прямая видимость) к приемнику: достаточно часто бывает так, что дело в плохом приеме сигнала (в этом случае еще один признак — мышь то работает, то нет — пропускает щелчки, движения).
- Проверьте, есть ли опции включения/отключения USB разъемов в БИОС, особенно если менялась материнская плата, сбрасывался БИОС и т.п. Подробнее на тему (правда, писалось в контексте клавиатуры) — в инструкции Не работает клавиатура при загрузке компьютера
(посмотрите раздел про поддержку USB в БИОС).
Это основные методы, которые могут помочь, когда дело не в Windows. Однако, нередко бывает так, что причина именно в неправильной работе ОС или же драйверов, часто встречается и после обновлений Windows 10 или 8.
В этих случаях могут помочь такие методы:
- Для Windows 10 и 8 (8.1) попробуйте отключить быстрый запуск
, а затем выполнить перезагрузку (именно перезагрузку, а не завершение работы и включение) компьютера — это может помочь. - Проделайте шаги из инструкции Сбой запроса дескриптора устройства (код 43)
, даже если у вас нет таких кодов и неизвестных устройств в диспетчере, ошибок с кодом или сообщений «USB-устройство не опознано» — они всё равно могут оказаться результативными.
Если ни один из методов не помог — опишите подробно ситуацию, постараюсь помочь. Если же, наоборот, сработало что-то другое, не описанное в статье, буду рад, если поделитесь в комментариях.
Что делать, если ноутбук не видит блютуз мышь и наушники? — журнал «Рутвет»
Понравилось? Поделись с друзьями:Похожие материалы
Не нашли то, что искали? Воспользуйтесь поиском:
Реклама
Топ самых обсуждаемых 12.04.2016
Свадьба
В каких странах разрешены однополые браки?
Люди с нетрадиционной сексуальной ориентацией все чаще заявляют о себе, как о равноправных гражданах, и хотят, чтобы их браки были официально признаны в каждой стране. На сегодня не так много стран решилось на это, но каждый год список пополняется.
На сегодня не так много стран решилось на это, но каждый год список пополняется.
Интернет и компьютеры
Секреты клавиатуры: как писать символами, которых нет на клавиатуре
В этой статье вы узнаете, как, используя обычную клавиатуру, вставить в текст различные специальные символы: смайлики, стрелочки и т.д.
Развлечения
Что такое вайперы (вейперы), что они парят, вредно или нет?
Сегодня, на улицах мегаполисов можно встретить людей, что выдыхают клубы пара. У них в руках странные курительные принадлежности.
Здоровье
Как избавиться от укусов комаров за 5 минут
Комариные укусы вызывают ужасный зуд, а если не сопротивляться желанию почесать укушенное место, то зуд становится сильнее, и появляется волдырь. Как избежать неприятных последствий?
Деньги
Как стать богатым?
Стать богатым — мечта миллионов. Но вот как им стать? Способов разбогатеть, применимо к российской действительности, немного. Но они — есть…
Топы
ТОП 10 самых смешных комедий 2016 года
Дедпул, Кунг-фу панда 3, Зверополис и еще много-много комедий, которые вышли в 2016 году, никого не оставят равнодушными. Одни можно смотреть только взрослым, другие с удовольствием посмотрят и детки, но все они – ну очень уж смешные.
Советы по устранению неполадок, когда Bluetooth не работает на вашем компьютере или смартфоне
Большинство современных компьютеров, смартфонов, смарт-гаджетов и беспроводных устройств оснащены беспроводной технологией Bluetooth, которая помогает соединять их вместе. Хотя это незаменимая часть таких устройств, она несовершенна, поэтому может выйти из строя в любой момент.
Среди причин, по которым Bluetooth не работает при попытке сопряжения ваших устройств, можно назвать близость между устройствами, совместимость устройств, помехи от различных источников, таких как Wi-Fi или сигналы радиочастотного спектра, низкий заряд батареи или просто потому, что он не включен.
Мы собираемся показать вам, как решить, когда Bluetooth не работает на вашем компьютере и смартфоне, и вернуть их в рабочее состояние.
Исправить, когда Bluetooth не работает на ПК с WindowsНа компьютере под управлением Windows могут возникнуть проблемы с подключением Bluetooth из-за совместимости устройства, операционной системы или обновлений драйверов и / или программного обеспечения. К другим причинам относятся неправильные настройки, неисправное устройство или отключенное устройство Bluetooth.
Есть несколько способов решить проблемы с подключением Bluetooth в Windows. В этом руководстве мы покажем вам, как исправить это на компьютере с Windows 10.
Включить BluetoothУбедитесь, что Bluetooth включен. Для этого перейдите в Центр действий и щелкните значок уведомления в правом нижнем углу экрана компьютера рядом с часами. Найдите плитку Bluetooth и нажмите, чтобы включить ее (в выключенном состоянии он серый / тусклый).
Включение и выключение Bluetooth также сбрасывает настройки и помогает исправить любые проблемы с подключением, так как вашему компьютеру придется снова и снова искать ближайшие устройства.
Если вы находитесь на борту самолета и включен режим полета, он отключает Bluetooth, поэтому обязательно отключите его после приземления, щелкнув плитку режима полета Windows 10 в Центре уведомлений.
Расположите устройства в непосредственной близости друг от другаЕсли вы используете настольный компьютер, переместите устройство Bluetooth ближе к компьютеру и попробуйте соединить их вместе.Когда расстояние недостаточно велико, соединение Bluetooth будет вне диапазона, поэтому убедитесь, что они находятся как можно ближе, чтобы установить активное соединение. Если это ноутбук, переместите его ближе к устройству Bluetooth, к которому вы хотите его подключить.
Проверьте, поддерживают ли ваши устройства BluetoothВы можете подумать, что ваш компьютер или устройство Bluetooth поддерживает беспроводную технологию, хотя на самом деле это не так. Не все устройства используют Bluetooth или имеют встроенную технологию, поэтому проверьте упаковку устройства или руководство, чтобы узнать, поддерживает ли оно Bluetooth, прежде чем пытаться подключиться.В противном случае вы можете подключиться с помощью кабеля или Wi-Fi.
Если на вашем компьютере нет Bluetooth, купите адаптер Bluetooth, подключите его к одному из разъемов USB на компьютере и попробуйте подключиться снова.
Включите устройство BluetoothТакже возможно, что устройство Bluetooth, которое вы пытаетесь подключить к компьютеру, выключено. Проверьте и включите устройство перед повторной попыткой подключения. Иногда также может потребоваться время для сканирования и обнаружения других устройств, поэтому, если оно отключается, снова включите его и попробуйте установить соединение.
Проверить наличие конфликтов устройствЕсли вы подключили Bluetooth-устройство к нескольким компьютерам или другим устройствам, это может вызвать конфликты и повлиять на соединение. Чтобы исправить это, выключите Bluetooth на всех других устройствах или компьютерах, кроме одного, и посмотрите, снова ли он работает.
Например, если у вас есть фитнес-трекер, который вы подключили к нескольким устройствам, он может конфликтовать с этими устройствами, поэтому попробуйте выполнить сопряжение по одному.
Выключить устройства поблизостиЕсли вы подключаете к компьютеру несколько устройств Bluetooth, это может затруднить подключение нового.Отключение других ближайших устройств, подключенных к вашему компьютеру через Bluetooth, может помочь решить проблему с подключением.
Сделайте вашу систему доступной для обнаружения- Этот параметр не находится там, где вы могли бы ожидать, поэтому нажмите Пуск> Настройки> Устройства .
- Щелкните Дополнительные параметры Bluetooth .
- Установите флажок Разрешить устройствам Bluetooth обнаруживать этот компьютер , а затем щелкните ОК .
- Перезагрузка обычно помогает устранить любые программные сбои, которые могут вызывать проблемы с вашим компьютером, включая Bluetooth и другие проблемы с подключением. Вы можете нажать Start> Power и выбрать Restart.
- Попробуйте подключиться еще раз после перезагрузки компьютера и входа в систему.
Windows 10 обычно имеет несколько обновлений, которые могут привести к сбою подключения Bluetooth, как и в случае с Wi-Fi.
Обновленияпоставляются с исправлениями безопасности, а также с последними функциями и версией Windows 10, которые также могут помочь вам при попытке выполнить сопряжение устройства.
- Перейдите в Пуск> Настройки> Обновление и безопасность.
- Щелкните Проверить наличие обновлений и щелкните Загрузить , если есть ожидающие обновления.
- Убедитесь, что ваш компьютер подключен к источнику питания, поскольку этот процесс имеет тенденцию потреблять ресурсы и разряжать аккумулятор.Кроме того, это может повлиять на процесс обновления, если оно завершится на полпути.
Это встроенный инструмент, который сканирует ваш компьютер на наличие проблем, связанных с Bluetooth, и решает их.
- Щелкните Пуск> Настройка> Обновление и безопасность . Щелкните Устранение неполадок > Bluetooth .
- Чтобы удалить устройство Bluetooth, щелкните Пуск> Настройка> Устройства. Найдите свое устройство и щелкните по нему. Щелкните Удалить устройство .
- Перезагрузите компьютер и попробуйте выполнить сопряжение еще раз.
Как служба Windows 10, Bluetooth должен иметь возможность включаться, как и все другие службы, но вы всегда можете проверить его статус службы и щелкнуть по ней, чтобы запустить, если она остановлена.
- Щелкните правой кнопкой мыши Пуск> Выполнить и введите services.msc в диалоговом окне запуска. В списке Services проверьте все службы Bluetooth.
- Дважды щелкните каждую службу, связанную с Bluetooth, и проверьте Состояние службы . Если он показывает Start , значит, он работает нормально. Если отображается Stopped , щелкните Start , чтобы активировать его.
После патча Windows 10 от июня 2019 года для защиты от уязвимости безопасности Bluetooth на некоторых устройствах возникли проблемы с подключением, но вы можете проверить, есть ли среди них ваше, перейдя в журнал событий.
- Щелкните правой кнопкой мыши Пуск> Просмотр событий.
- Перейдите к Сводка административных событий и щелкните Ошибка , чтобы развернуть его.
Проверить:
Идентификатор события: 22
Источник события: BTHUSB или BTHMINI
Имя: BTHPORT_DEBUG_LINK_KEY_NOT_ALLOWED
Текст сообщения о событии: Устройство Bluetooth попыталось установить отладочное соединение.Стек Windows Bluetooth не разрешает отладочное соединение, пока он не находится в режиме отладки.
- Если на вашем компьютере отображается вышеуказанное, обратитесь к производителю устройства Bluetooth и попросите патч, если он доступен. В противном случае вам, возможно, придется купить новое устройство Bluetooth.
Устаревшие драйверы Bluetooth могут привести к тому, что эта функция не будет работать на вашем компьютере, особенно если вы недавно обновили Windows 10.
- Щелкните правой кнопкой мыши Пуск> Диспетчер устройств. Щелкните Bluetooth , чтобы развернуть категорию. Найдите адаптер Bluetooth для своего компьютера и щелкните его правой кнопкой мыши.
- Щелкните Обновить драйвер и выберите Автоматический поиск обновленного программного обеспечения драйвера . Следуйте инструкциям на экране и перезагрузите компьютер.
- Вы также можете проверить веб-сайт производителя компьютера на наличие последних версий драйверов и загрузить оттуда.
Если вы используете Mac, вы можете решить проблемы с подключением Bluetooth с помощью этих методов.
Выключить и включить Bluetooth- Для этого щелкните меню Apple и выберите Системные настройки .
- Выберите Bluetooth и щелкните Отключить Bluetooth . Подождите несколько секунд и нажмите кнопку Включить Bluetooth .
Если Bluetooth на вашем Mac не работает, это может быть вызвано повреждением списка предпочтений, который ваш Mac использует для хранения устройств, и их текущего состояния — не подключено, подключено, успешно сопряжено, или не сопряжено. Такое повреждение не позволяет компьютеру читать данные из файла или обновлять данные в файле.
Решение состоит в том, чтобы удалить или удалить список предпочтений, но сначала убедитесь, что вы сделали резервную копию своих данных.
- Откройте Finder и перейдите в / YourStartupDrive / Library / Preferences .
- Найдите в списках файл com.apple.Bluetooth.plist . Это список предпочтений Bluetooth вашего Mac и, возможно, файл, из-за которого Bluetooth не работает.Выберите файл и переместите его на рабочий стол, чтобы создать резервную копию.
- Щелкните правой кнопкой мыши файл com.apple.Bluetooth.plist и выберите Переместить в корзину . Введите свой пароль и нажмите ОК .
- Перезагрузите Mac. Будет создан новый файл настроек Bluetooth. Затем выполните сопряжение устройств Bluetooth, щелкнув меню « Apple»> «Системные настройки»> «Настройки Bluetooth ».
- Список всех устройств будет отображаться с кнопкой Pair .Нажмите кнопку, чтобы связать устройство с вашим Mac, и повторите для всех других устройств Bluetooth, которые вы хотите.
- Как только проблема с Bluetooth будет решена, удалите резервную копию файла, который вы переместили на рабочий стол на предыдущих шагах. Если это повторится, восстановите резервную копию, скопировав ее в папку / YourStartupDrive / Library / Preferences .
Это еще один последний способ заставить Bluetooth снова работать на вашем Mac.Это заставляет компьютер забыть обо всех устройствах Bluetooth, которые вы когда-либо использовали, после чего вам придется перенастроить каждое устройство.
- Включите пункт меню Bluetooth, удерживая клавиши SHIFT + OPTION и выберите пункт меню Bluetooth . Отпустите клавиши, когда увидите меню.
- Выберите Debug, Remove all devices .
- Удерживая нажатыми клавиши SHIFT + OPTION , щелкните меню Bluetooth .
- Выберите Debug–> Reset the Bluetooth Module .
- Теперь система Bluetooth сброшена на заводские настройки по умолчанию.
Исправить, когда Bluetooth не работает на смартфоне Android
Если вы попробовали основы — включение Bluetooth-соединения, включение устройства Bluetooth, перезагрузка смартфона и ничего не работает, вот несколько методов, которые помогут вам исправить ситуацию, когда Bluetooth не работает на Android.
Удалить сопряженные устройстваВы можете удалить все ранее сопряженные устройства, чтобы телефон Android запустился заново, особенно если вы просматриваете старый список и вам больше не понадобятся эти подключения.
- Для этого откройте Настройки> Подключения> Bluetooth и включите переключатель, чтобы увидеть устройства.
- В списке сопряженных устройств нажмите значок настроек каждого устройства, чтобы разорвать сопряжение с телефоном. Повторите это для всех устройств, пока в вашем списке не останется ни одного.
- Ваш телефон будет сканировать и обнаруживать ближайшие устройства Bluetooth, и вы можете подключиться к тому, которое хотите.
Обновите программное обеспечение телефона
- Перейдите в Настройки> Обновление программного обеспечения и нажмите на него.
- Нажмите Загрузите и установите . После завершения телефон перезагрузится, после чего вы сможете проверить, работает ли функция Bluetooth снова.
Safe Mode отключает сторонние приложения на вашем телефоне, которые могут конфликтовать с Bluetooth и вызывать проблемы с подключением. Действия различаются в зависимости от модели или версии Android, но в этом руководстве мы будем использовать Android 9 (Pie).
- Чтобы перейти в безопасный режим, нажмите и удерживайте кнопку питания , пока на экране не появится Параметры питания .
- Отпустите кнопку питания, нажмите и удерживайте Выключите , пока не увидите зеленый значок Safe Mode . Нажмите на него, чтобы перезапустить в безопасном режиме.
- Телефон перезагрузится, и вы увидите слова Safe Mode внизу экрана. Проверьте, работает ли ваш Bluetooth в безопасном режиме. Если он работает в безопасном режиме, это означает, что на вашем телефоне есть приложение, которое может мешать работе Bluetooth.
- Вернитесь в нормальный режим, перезапустив телефон и удалив проблемное приложение.
Это последний метод, так как он удаляет все данные и сторонние приложения с вашего телефона. Сделайте резервную копию своего устройства, прежде чем вернуть его к заводским настройкам по умолчанию, выбрав «Настройки »> «Учетные записи и резервное копирование»> «Smart Switch ». Предоставьте необходимые разрешения и следуйте инструкциям по резервному копированию данных.
- Затем перейдите в Настройки> Общее управление> Сброс.
- Нажмите синюю кнопку Reset .Телефон перезагрузится после завершения сброса, после чего вы сможете снова попробовать использовать Bluetooth.
Если вы испытываете икоту с Bluetooth на вашем iPhone, попробуйте выполнить следующие действия, чтобы решить эту проблему.
Держите программное обеспечение iPhone в актуальном состоянииЭто важно для целей безопасности и потому, что оно включает в себя последние функции iOS для вашего устройства.
- Чтобы обновить программное обеспечение iOS, перейдите в «Настройки »> «Общие»> «Обновление программного обеспечения ».
- Здесь вы можете получить запрос на обновление или уведомление о том, что вы используете самую последнюю версию программного обеспечения, доступного для iOS.
Если у вас установлена последняя версия программного обеспечения iOS, следующий шаг — проверить, включен ли Bluetooth, и отключить его, а затем полностью перезагрузить iPhone.
- Вы можете выключить Bluetooth, перейдя в Центр управления на своем iPhone или выбрав «Настройки »> «Bluetooth » и переключив переключатель в положение «Выкл.».
- Чтобы полностью перезагрузить iPhone, одновременно нажмите и удерживайте боковые кнопки и кнопки уменьшения громкости, пока не увидите логотип Apple. Затем снова включите Bluetooth в Control Center или в меню «Настройки »> «Bluetooth ». Метод аппаратного перезапуска зависит от модели iPhone, которую вы используете.
Если ваш iPhone в настоящее время подключен к определенному проблемному устройству Bluetooth, отключите его от устройства и попробуйте повторно подключить устройства.
- Вы можете сделать это, выбрав Настройки> Bluetooth, нажмите «i» рядом с устройством и выберите Отключить и сделайте то же самое для повторного подключения.
Для этого забудьте об устройстве Bluetooth и попробуйте снова подключить его к iPhone.
- Откройте Настройки> Bluetooth
- Нажмите «i» рядом с устройством и выберите Забыть это устройство .Это приведет к разрыву пары между двумя устройствами. Снова пройдите процесс сопряжения с устройством Bluetooth и посмотрите, работает ли оно.
Все еще выполняя сопряжение, вы можете попробовать выполнить сопряжение с другим iPhone, чтобы определить, связана ли проблема с Bluetooth с вашим iPhone или устройством, с которым вы пытаетесь выполнить сопряжение.
Если Bluetooth по-прежнему не работает с другим iPhone, вероятно, это другое устройство, но если это так, то проблема в вашем iPhone.
Сбросить настройки сетиЕсли проблема Bluetooth не исчезнет, попробуйте сбросить настройки сети.Это удалит всю информацию Bluetooth с вашего iPhone вместе с другими настройками сети, такими как сети Wi-Fi.
- Перейдите в Настройки> Общие> Сбросить .
- Выберите Сбросить настройки сети и введите пароль для iPhone.
- iPhone выключится и перезапустится, после чего вы можете снова попробовать выполнить сопряжение его с устройством Bluetooth.
Восстановите iPhone
Это последний способ попробовать, когда Bluetooth не работает на вашем iPhone.Это включает в себя сброс вашего телефона до заводских настроек по умолчанию, что в идеале стирает все ваши настройки и любой контент на телефоне, чтобы он вернулся в исходное состояние, в котором вы его распаковали.
- Создайте резервную копию своего iPhone, а затем выполните следующие действия, чтобы восстановить заводские настройки.
- Откройте Настройки> Общие> Сбросить и выберите Стереть все содержимое и настройки .
- Введите пароль для iPhone, и процесс начнется.
- Если с вашим iPhone ничего не помогает, обратитесь в службу поддержки Apple. Убедитесь, что гарантия на ваш iPhone все еще действительна, чтобы вам не пришлось платить за ремонт намного больше, чем в случае с iPhone, на который гарантия больше не распространяется.
Подключите телефон Android к ноутбуку или ПК с Windows 10 через Bluetooth
Подключение телефона Android к ноутбуку с Windows 10 через Bluetooth — это первый шаг, необходимый для передачи файлов или совместного использования интернет-соединения между двумя устройствами с помощью Bluetooth-модема.Сегодня каждый мобильный телефон Android поддерживает Bluetooth, поэтому с помощью популярной технологии удобно подключить смартфон к устройству с Windows 10. В этом руководстве показано, как подключить телефон Android к ноутбуку, ПК или планшету через Bluetooth в Windows 10:
.ПРИМЕЧАНИЕ. Представленные функции доступны в Windows 10 October 2020 Update или новее. Если вы используете старую версию Windows 10, у вас может не быть доступа ко всем функциям.Это руководство применимо к Android 10, и оно было создано с использованием Nokia 5.3 и Samsung Galaxy A51. Процедуры аналогичны на большинстве устройств под управлением Android, хотя вы можете столкнуться с небольшими отличиями в зависимости от производителя вашего устройства. Если вы используете смартфон Samsung и столкнулись с трудностями, не пропустите специальную главу в конце этого руководства.
Перво-наперво: о подключении телефона Android к Windows 10 через Bluetooth
Bluetooth может быть не самой быстрой или самой надежной беспроводной технологией, но по-прежнему остается одним из наиболее широко используемых методов соединения различных вычислительных устройств.Хотя вы также можете использовать USB-кабель для подключения смартфона Android к ПК с Windows 10, связывание их через Bluetooth, на наш взгляд, более удобно по ряду причин:
- Каждый смартфон Android, многие ПК и большинство ноутбуков поддерживают Bluetooth
- На компьютере, ноутбуке или планшете с Windows 10 не нужны кабели или свободный порт USB.
- Вы можете заряжать свой Android-смартфон одновременно от другого источника
- Если хотите, можете хранить свой Android-смартфон вне поля зрения, в ящике или сумке.
Подключение телефона к ПК через Bluetooth позволяет отправлять файлы с Android на Windows 10, включать Bluetooth-модем и автоматически блокировать Windows 10 с помощью смартфона.
Процесс несложный, если вы выполните следующие шаги.
Шаг 1. Включите Bluetooth в Windows 10
Сначала убедитесь, что на вашем компьютере или устройстве с Windows 10 включен Bluetooth. Есть несколько способов включить Bluetooth в Windows 10, и активация его из Настройки — один из них. Откройте приложение «Настройки», нажав Windows + I на клавиатуре, и получите доступ к устройствам . Откроется вкладка «Bluetooth и другие устройства» , где вы должны увидеть переключатель Bluetooth справа.Если Bluetooth выключен Выкл. , щелкните или коснитесь его переключателя, чтобы включить .
Включить Bluetooth в Windows 10
Пока вы открываете настройки Bluetooth, ваш компьютер с Windows 10 может быть обнаружен другими устройствами, использующими Bluetooth.
ВАЖНО: Если вы не видите переключатель в приложении Settings , ваш компьютер или устройство с Windows 10 может не иметь встроенного чипа Bluetooth. В результате вы не сможете установить соединение Bluetooth, если не добавите адаптер Bluetooth, подобный этому.
Шаг 2. Включите Bluetooth на устройстве Android
После включения Bluetooth в Windows 10 вы должны сделать то же самое на смартфоне или планшете Android, к которому вы его подключаете. Из всех способов включить Bluetooth на Android, мы считаем, что проще всего использовать меню быстрых настроек. Проведите пальцем вниз от верхнего края экрана, и вы увидите значок Bluetooth среди быстрых настроек , отображаемых на вашем Android. Если он отключен, нажмите на него, чтобы включить.
Включить Bluetooth на Android
ВАЖНО: Имейте в виду, что по соображениям безопасности некоторые смартфоны и планшеты видны другим устройствам только тогда, когда открыты настройки Bluetooth.Чтобы получить к ним доступ, коснитесь и удерживайте параметр Bluetooth, отображаемый в меню быстрых настроек .
Шаг 3. Подключите телефон Android к ноутбуку, ПК или планшету с Windows 10 через Bluetooth
.После включения Bluetooth на обоих устройствах вернитесь к настройкам Bluetooth в Windows 10 и нажмите или коснитесь кнопки «Добавить Bluetooth или другое устройство» вверху.
Добавьте Bluetooth или другое устройство для подключения телефона к ноутбуку
В окне «Добавить устройство» щелкните или коснитесь первой опции: Bluetooth .
СОВЕТ: Мастер «Добавить устройство» используется для подключения всех типов устройств Bluetooth к ноутбуку, ПК или планшету с Windows 10.
Выберите Bluetooth в мастере добавления устройства
Ваш компьютер с Windows 10 начнет поиск ближайших устройств Bluetooth. Дайте ему до 30 секунд, чтобы завершить сканирование и обнаружить все доступные параметры. Не забудьте оставить настройки Bluetooth открытыми, как обсуждалось в предыдущей главе. Как только он найдет ваш смартфон Android, нажмите или коснитесь его имени, чтобы начать сопряжение.
Найдите свой телефон в списке устройств, которые можно подключить к Windows 10
Это предложит вашему телефону и компьютеру начать соединение. Вскоре после этого мастер Windows 10 отобразит шестизначный код, который также должен появиться во всплывающем окне на вашем смартфоне Android. Убедитесь, что два кода совпадают, чтобы не подключаться к неправильному устройству, а затем нажмите или коснитесь Подключить в Windows 10, чтобы продолжить.
Если сопрягаемые устройства показывают один и тот же код, нажмите Подключить
Сразу после этого нажмите кнопку Pair во всплывающем окне на смартфоне или планшете Android.
Если вы не сделаете это быстро, соединение между ПК с Windows 10 и телефоном может истечь. Если это произойдет, сопряжение не удастся, и вам придется повторить попытку.
Как вы можете видеть ниже, подсказка, отображаемая на вашем устройстве Android, не одинакова на всех устройствах. В зависимости от вашего телефона у вас также может быть опция «Разрешить доступ к вашим контактам и истории звонков» — как мы это делаем на нашем Nokia. Если вы используете устройство Samsung Galaxy, вам следует нажать OK вместо Pair .
Как можно быстрее нажмите кнопку «Подключить» или «ОК» на Android
.Если все работает правильно, ваш компьютер с Windows 10 теперь сопряжен и подключен к вашему смартфону или планшету Android. Нажмите Готово , чтобы закрыть мастер.
Ваш телефон был успешно подключен к ноутбуку или ПК с Windows 10
Вот и все. Ваш телефон и компьютер подключены, и вы можете начать использовать соединение Bluetooth между Windows 10 и Android.
БОНУС: что делать, если Windows 10 не находит или не обнаруживает ваше устройство Samsung Galaxy
Как мы уже говорили ранее, Bluetooth — не самая надежная технология, поэтому вы можете столкнуться с некоторыми проблемами. Хотя Windows 10 действительно потребовала довольно много времени, чтобы найти наше устройство Nokia, мы вообще не смогли обнаружить нашу Samsung Galaxy, когда начали писать это руководство.
Если у вас возникли те же проблемы, попробуйте следующее:
- Выключите и снова включите Bluetooth на своем Samsung Galaxy и Windows 10.
- Перезагрузите оба устройства и убедитесь, что вы установили последние обновления для Windows 10 и Android.
- Сбросить настройки сети. Поскольку это то, что сделало наш Samsung Galaxy доступным для обнаружения, мы подробно рассмотрим этот процесс ниже.
- Обновите драйверы Bluetooth на своем ноутбуке или ПК с Windows 10. Посетите сайт технической поддержки производителя вашего компьютера и поищите драйверы для вашей модели.
Чтобы сбросить настройки сети на устройстве Samsung Galaxy, откройте Настройки , прокрутите вниз и войдите в Общее управление .Затем нажмите Сбросить .
Нажмите Reset в общих настройках управления телефона Samsung Galaxy
.Нажмите «Сбросить настройки сети» из доступных опций.
Сброс настроек сети на Samsung Galaxy
Затем нажмите единственную доступную опцию, Сбросить настройки .
ПРИМЕЧАНИЕ. Это сбрасывает все сетевые настройки на вашем устройстве Samsung Galaxy, поэтому сначала убедитесь, что вы сохранили любую важную информацию, например пароли Wi-Fi.
Нажмите Сбросить настройки на Samsung Galaxy
Подтвердите свой выбор, снова нажав Reset на следующей странице, и, как только это будет сделано, вы получите сообщение «Сброс сетевых настроек» на своем телефоне Samsung Galaxy. Теперь вы можете вернуться к Step 2 и продолжить выполнение инструкций по подключению телефона к ноутбуку, ПК или планшету.
СОВЕТ: Если вам все еще не удается подключить Samsung Android к компьютеру с Windows 10, вы можете попробовать что-нибудь другое.Устройства Samsung Galaxy имеют собственную встроенную функцию, которая связывает их с Windows 10, и вы можете узнать все об использовании ее для подключения телефона к ноутбуку или ПК из нашего учебника по вашему телефону Companion — ссылка на Windows .
Вы подключили Android к компьютеру? Это было для включения Bluetooth-модема или чего-то еще?
Теперь, когда вам удалось подключить телефон к ноутбуку через Bluetooth, вы должны знать, что соединение остается активным до тех пор, пока вы не отключите Bluetooth или не отключите, не разорвете пару или не переместите одно из двух устройств за пределы диапазона.Прежде чем закрыть это руководство, нам интересно, почему вы подключили Android к компьютеру с Windows 10. Было ли это для обмена файлами, включения Bluetooth-модема или чего-то еще? Дайте нам знать в комментариях ниже.
Сеть— Проблемы с подключением Bluetooth между Android и Windows 10
Если у устройств нет особых причин оставаться на связи, таких как воспроизведение музыки или совместное использование подключения к Интернету, они не будут беспокоиться о том, чтобы оставаться на связи. Это особенность технологии Bluetooth, основанной на «услугах».
Чтобы отправить файл, вам нужно просто выбрать файл на устройстве Android (в любом файловом менеджере), а затем «поделиться» им. Затем выберите «Bluetooth» в качестве программы для обмена, что позволит вам отправить файл на другое устройство через Bluetooth. Это подключится к другому устройству, передаст файл и отключится. То же самое произойдет на ПК: вы «отправляете» файл, а не делитесь им, как через Wi-Fi.
Для совместного использования подключения к Интернету вам необходимо настроить устройство для совместного использования своего подключения.На мобильных телефонах Samsung Android вам нужно будет перейти в «Настройки» -> «Подключения» -> «Мобильная точка доступа и модем », и вы увидите опцию для включения Bluetooth-модема. Включение этого должно позволить другому устройству «видеть» свое подключение к Интернету, а ваш компьютер должен иметь возможность подключиться к нему. После этого компьютер сможет подключить через к телефону.
Для совместного использования вашего компьютера с подключением к Интернету через Bluetooth настройки находятся в Настройки Windows -> Сеть и Интернет -> Мобильная точка доступа., где вы сможете выбрать передачу по Bluetooth или Wi-Fi, а затем указать своему телефону подключиться к нему. Затем телефон подключит через к компьютеру.
Bluetooth-соединения не являются «одноранговыми», они основаны на стиле клиент-сервер. Сервер предоставляет такую услугу, как подключение к Интернету или аудиоколонку, а клиентская программа подключается к этой службе, чтобы использовать ее. Если у вас не настроена эта служба с самого начала, у устройств не будет причин оставаться на связи.
Оба устройства также должны поддерживать это соединение. Если у вас есть устройство, которое не поддерживает совместное использование своего подключения к Интернету, то никакая работа на клиенте не заставит его увидеть его на другом устройстве. Опять же, он не увидит ничего, к чему можно подключиться, и просто отключится.
Совместное использование файлов — это несколько особый случай, когда получатель действует как сервер, чтобы «принять» файл.
Для совместного использования других функций с одного устройства на другое вам сначала нужно выяснить, как включить эту функцию, совместно используемую на устройстве.
Bluetooth не обнаруживает устройства в Windows 10
Просто посетите веб-сайт производителя и загрузите последние версии драйверов для своего адаптера Bluetooth, и проблема будет решена.
Автоматическое обновление драйверов
С другой стороны, если все шаги, упомянутые выше, кажутся слишком сложными, вам следует вместо этого использовать специальный инструмент для исправления и обновления драйверов, например DriverFix .
DriverFix — отличное решение для решения ваших проблем с Bluetooth, потому что он может обновить свои драйверы, если они слишком старые, или исправить их, если они сломаны или отсутствуют.
Просто скачайте программу, установите и запустите. С этого момента все в значительной степени автоматизировано, так как вам нужно только подтвердить, какие драйверы исправить.
Затем просто перезагрузите компьютер, как после любого другого обновления, и теперь ваши драйверы Bluetooth должны работать нормально.
DriverFix
После обновления или исправления драйверов Bluetooth с помощью DriverFix поиск устройств больше не будет проблемой. 2.Снова добавьте устройство Bluetooth- Нажмите Windows Key + S и введите панель управления .
- Теперь выберите Панель управления из списка.
- Теперь найдите категорию Оборудование и звук и найдите страницу устройств Bluetooth.
- Выберите устройство, которое не работает, и удалите его.
- Теперь нажмите «Добавить» и снова добавьте устройство.
Если это не помогло, попробуйте это на той же странице, что и способ 1.
- На странице устройств Bluetooth щелкните вкладку Параметры .
- Если этот флажок не установлен, установите флажок Разрешить устройствам Bluetooth подключаться к этому компьютеру .
После внесения этих изменений проверьте, решена ли проблема.
3. Запустите средство устранения неполадок оборудования и устройств
- Откройте приложение Настройки .
- Самый быстрый способ сделать это — использовать сочетание клавиш Windows Key + I .
- Перейдите в раздел Обновление и безопасность .
- Выберите Устранение неполадок на левой панели.
- Выберите Оборудование и устройства и нажмите кнопку Запустить средство устранения неполадок .
- Следуйте инструкциям на экране, чтобы выполнить средство устранения неполадок.
Windows имеет всевозможные встроенные средства устранения неполадок, которые могут помочь вам автоматически решить общие проблемы.
Запустите сканирование системы для обнаружения потенциальных ошибок
Нажмите Начать сканирование , чтобы найти проблемы с Windows.Нажмите Восстановить все , чтобы исправить проблемы с запатентованными технологиями.Запустите сканирование ПК с помощью Restoro Repair Tool, чтобы найти ошибки, вызывающие проблемы с безопасностью и замедление. После завершения сканирования в процессе восстановления поврежденные файлы заменяются новыми файлами и компонентами Windows.
Если Bluetooth не находит устройства, вы можете решить эту проблему с помощью средства устранения неполадок оборудования и устройств.
После завершения работы средства устранения неполадок проверьте, сохраняется ли проблема с устройствами Bluetooth. Это не самое надежное решение, но оно должно помочь вам с некоторыми распространенными проблемами Bluetooth.
Улучшите свою игру с помощью лучших инструментов для устранения неполадок из этого списка!
4. Перезапустите службу Bluetooth
- Нажмите Windows Key + R и введите services.msc .
- Теперь нажмите Введите или щелкните OK .
- Найдите Служба поддержки Bluetooth и дважды щелкните его, чтобы открыть его свойства.
- Если служба не запущена, нажмите кнопку Start , чтобы запустить ее.
- Если служба запущена, остановите ее, запустите снова и нажмите Применить и ОК , чтобы сохранить изменения.
Для правильной работы Bluetooth у вас должны быть запущены определенные службы, например служба поддержки Bluetooth. Если есть какие-либо проблемы с этой службой, возможно, вы не сможете найти устройства Bluetooth.
Однако вы можете решить эту проблему, просто перезапустив эту службу. После перезапуска этой службы проблема должна быть решена, и все снова заработает.
5. Убедитесь, что вы правильно подключаете устройства.
Если Bluetooth не находит устройства, проблема может быть связана с процессом сопряжения. Чтобы ваше устройство было обнаружено через Bluetooth, важно правильно выполнить сопряжение.
Процесс сопряжения различается в зависимости от устройства, но на большинстве устройств есть кнопка сопряжения Bluetooth.
Некоторые устройства используют кнопку питания для сопряжения, и одно короткое нажатие включает ваше устройство. Однако долгое нажатие запустит процесс сопряжения и сопряжение устройства с ПК.
Чтобы узнать, как правильно выполнить сопряжение устройства Bluetooth, обязательно ознакомьтесь с подробными инструкциями в руководстве по эксплуатации.
6. Отключите все устройства Bluetooth
Иногда другие устройства Bluetooth могут помешать вам найти другие устройства Bluetooth.В этом случае пользователи предлагают отключить все устройства Bluetooth и попытаться выполнить сопряжение только с нужными устройствами.
Это не лучшее решение, но некоторые пользователи утверждают, что оно им помогло, поэтому обязательно попробуйте его.
7. Подключите адаптер Bluetooth к другому USB-порту
Многие настольные ПК не поддерживают Bluetooth, и единственный способ получить функциональность Bluetooth — использовать адаптер Bluetooth.
Однако иногда Bluetooth вообще не находит устройства, и это может быть проблемой.
В этом случае попробуйте подключить адаптер Bluetooth к другому USB-порту. Пользователи сообщали о проблемах при использовании порта USB 3.0, но после подключения адаптера к порту USB 2.0 проблема была полностью решена.
8. Отключить Wi-Fi
Некоторые ноутбуки имеют Wi-Fi и Bluetooth на одной карте, и это иногда может вызывать проблемы. Если Bluetooth не находит устройства, попробуйте отключить адаптер Wi-Fi и проверьте, помогает ли это.
Несколько пользователей сообщили, что это решение им помогло, поэтому вы можете попробовать его.
В качестве альтернативы вы можете рассмотреть возможность приобретения адаптера Bluetooth.
Обычно они дешевы, и вы можете получить приличный адаптер Bluetooth примерно за 10 долларов и навсегда решить эту проблему.
Отсутствие возможности найти устройства Bluetooth может быть большой проблемой, но вы сможете решить эту проблему с помощью наших решений.
Мы много писали по вопросам Bluetooth. Ознакомьтесь с этим руководством для получения дополнительной информации.
По-прежнему возникают проблемы? Исправьте их с помощью этого инструмента:- Загрузите этот инструмент для ремонта ПК получил рейтинг «Отлично» на TrustPilot.com (загрузка начинается на этой странице).
- Нажмите Начать сканирование , чтобы найти проблемы Windows, которые могут вызывать проблемы с ПК.
- Нажмите Восстановить все , чтобы исправить проблемы с запатентованными технологиями (эксклюзивная скидка для наших читателей).
Устройства Bluetooth не отображаются или не подключаются в Windows 10
Если Bluetooth не обнаруживает устройства и у вас возникают проблемы с устройствами Bluetooth в Windows 10/8/7, то этот пост поможет вам устранить проблему.Возможно, вы не можете подключиться с помощью устройства Bluetooth, или, может быть, соединение просто не работает. Если вы столкнулись с проблемами, когда ваши устройства Bluetooth не отображаются, не соединяются, не подключаются или не находят устройства в Windows 10/8/7, этот пост поможет вам решить проблему.
Прочтите : Как включить Bluetooth в Windows 10.
Устройства Bluetooth не показывают
Предлагаемый ниже метод должен решить проблему, с которой сталкиваются некоторые пользователи. Проблема с подключением Bluetooth может быть связана с Bluetooth-мышью, клавиатурой или даже наушниками, которые уже сопряжены, но не могут подключиться, если вы недавно обновили Windows 8 до Windows 8.1. В таких ситуациях всегда рекомендуется сначала проверить отображаемую ошибку. Если вы обнаружите, что на экране компьютера мигает сообщение, сначала проверьте состояние динамиков Bluetooth в диспетчере устройств. Его нужно включить. Если да, то читайте дальше.
Bluetooth не обнаруживает устройства
Если ваши устройства Bluetooth не отображаются, не сопрягаются, не подключаются или не находят устройства, попробуйте следующие предложения:
- Запустите средство устранения неполадок оборудования и устройств
- Перезапустите службу поддержки Bluetooth
- Включите аудиослужбу Bluetooth
- Обновите драйвер устройства Bluetooth.
1] Запустите средство устранения неполадок оборудования и устройств
Встроенное средство устранения неполадок оборудования сканирует на наличие проблем и проверяет, правильно ли установлено любое новое устройство или оборудование, подключенное к вашему компьютеру. Чтобы запустить средство устранения неполадок, сделайте следующее:
- Нажмите клавишу «Windows + W».
- Введите средство устранения неполадок в поле поиска и нажмите клавишу «Ввод».
- Щелкните «Оборудование и звук» и запустите средство устранения неполадок оборудования и устройств.
2] Перезапустить службу поддержки Bluetooth
Вы можете проверить, запущены ли и работают ли связанные службы без сбоев.Для этого нажмите клавишу Windows + R, введите services.msc. Затем щелкните правой кнопкой мыши Служба поддержки Bluetooth и выберите Перезагрузить.
Щелкните правой кнопкой мыши службу поддержки Bluetooth, выберите Свойства и убедитесь, что тип запуска — Автоматический.
Служба Bluetooth поддерживает обнаружение и связывание удаленных устройств Bluetooth. Остановка или отключение этой службы может привести к тому, что уже установленные устройства Bluetooth не будут работать должным образом и помешать обнаружению или связыванию новых устройств.
3] Включить аудиослужбу Bluetooth
Убедитесь, что настройки для динамика Bluetooth, указанные ниже, включены по умолчанию или нет. Если нет, включите его и проверьте, решает ли он проблему. Следуйте инструкциям, чтобы включить Bluetooth Audio Service .
Нажмите одновременно клавиши Win + X и выберите Панель управления из списка. Выберите Устройства и принтеры.
В Устройства и принтеры найдите динамик Bluetooth и щелкните устройство правой кнопкой мыши.Щелкните Свойства и перейдите на вкладку Services .
Выберите Audio Sink , Hands-Free Telephony и Remote Control и нажмите Apply.
Чтение : Как отправлять или получать файлы с помощью передачи файлов Bluetooth.
4] Обновите драйвер устройства Bluetooth
Для этого можно использовать Диспетчер устройств.
Нажмите Win + R, введите devmgmt.msc, чтобы открыть диспетчер устройств. Разверните Bluetooth.
Щелкните «Свойства», затем перейдите на вкладку «Драйвер».
Нажмите кнопку «Обновить драйверы».
Нажмите кнопку ОК .
Надеюсь что-то поможет!
Также посмотрите эти сообщения:
- Bluetooth не работает в Windows
- Клавиатура или мышь не работают
- Bluetooth-мышь случайно отключается в Windows.
- Динамик Bluetooth сопряжен, но нет звука или музыки
- Невозможно отправить или получить файл через Bluetooth.
Если личная точка доступа не работает на вашем iPhone или iPad (Wi-Fi + сотовая связь)
С помощью Personal Hotspot вы можете поделиться сотовым подключением для передачи данных вашего iPhone или iPad (Wi-Fi + Cellular) с другим устройством. Если вам нужна помощь с персональной точкой доступа, выполните следующие действия.
Сначала выполните следующие действия
Повторяйте попытку после каждого шага.
- Убедитесь, что личная точка доступа включена в меню «Настройки»> «Личная точка доступа». Если вы не можете найти или включить персональную точку доступа, убедитесь, что ваш оператор беспроводной связи включил ее и поддерживает ли ваш тарифный план.
- Перезагрузите iPhone или iPad, который предоставляет персональную точку доступа, и другое устройство, которому необходимо подключиться к персональной точке доступа.
- Убедитесь, что у вас установлена последняя версия iOS.
- На iPhone или iPad с персональной точкой доступа перейдите в «Настройки»> «Основные»> «Сброс», затем нажмите «Сбросить настройки сети».
Если вам по-прежнему нужна помощь, воспользуйтесь приведенными ниже инструкциями по настройке персональной точки доступа через Wi-Fi, USB или Bluetooth.
Если не удается подключиться к личной точке доступа с помощью Wi-Fi
На устройстве, которое предоставляет персональную точку доступа, перейдите в «Настройки»> «Персональная точка доступа», затем выполните следующие действия:
- Убедитесь, что включен параметр «Разрешить другим присоединяться».
- Запомните имя сети Wi-Fi и пароль устройства, которые отображаются на этом экране.Если вы хотите изменить имя сети Wi-Fi, узнайте, как изменить имя вашего устройства.
- Если вы используете iPhone 12, iPhone 12 mini, iPhone 12 Pro или iPhone 12 Pro Max, включите «Максимальная совместимость». Затем попробуйте снова подключить свои устройства к личной точке доступа.
- Оставайтесь на этом экране, пока вы не подключите другое устройство к сети Wi-Fi.
На устройстве, которому необходимо подключиться к Personal Hotspot, выполните следующие действия:
- Выключите и снова включите Wi-Fi.
- Убедитесь, что вы подключаетесь к правильной сети Wi-Fi. Имя сети совпадает с именем устройства iOS, которое предоставляет персональную точку доступа, и может отображаться рядом с ним.
- Если вы видите ошибку пароля при попытке присоединиться к персональной точке доступа, проверьте пароль Wi-Fi: на устройстве, которое предоставляет персональную точку доступа, перейдите в «Настройки»> «Персональная точка доступа», чтобы увидеть пароль Wi-Fi.
Если не удается подключиться к персональной точке доступа через USB
Чтобы избежать ненужных расходов на передачу данных, отключайте персональную точку доступа, когда она вам не нужна.Если вы этого не сделаете, каждый раз, когда вы подключаете устройство iOS с Personal Hotspot к компьютеру для зарядки, ваш компьютер будет подключаться к Personal Hotspot.
Выполните следующие действия для Mac или ПК с Windows.
Подключите Mac к персональной точке доступа через USB
- Обновите iTunes до последней версии.
- С помощью кабеля USB подключите Mac к iPhone или iPad, который обеспечивает персональную точку доступа.Если будет предложено, доверяйте устройству.
- Убедитесь, что вы можете найти и просмотреть свой iPhone или iPad в iTunes или Finder. Если ваш Mac не распознает ваше устройство, попробуйте другой USB-кабель.
- Перейдите в Системные настройки> Сеть, затем выберите iPhone USB. Если вы его не видите, нажмите и добавьте.
- Щелкните, выберите «Сделать службу неактивной», затем щелкните «Применить».
- Щелкните, выберите «Сделать службу активной», затем щелкните «Применить». Если у вас уже есть другое сетевое подключение, подключение к персональной точке доступа может не активироваться, пока вы не снимете флажок «Отключить, если не требуется» и не нажмете «Применить».
Подключите ПК с Windows к персональной точке доступа через USB
Если не удается подключиться к персональной точке доступа с помощью Bluetooth
Выполните следующие действия, чтобы выполнить сопряжение устройств и подключиться к персональной точке доступа через Bluetooth.
Сопряжение устройств
- На устройстве, которое предоставляет личную точку доступа, перейдите в «Настройки»> «Личная точка доступа» и убедитесь, что параметр «Разрешить другим присоединяться» включен.
- Перейдите в «Настройки»> «Bluetooth» и убедитесь, что Bluetooth включен.
- Не закрывайте этот экран и следуйте инструкциям для устройства, которое необходимо подключить:
- На iPad или iPod touch нажмите «Настройки»> «Bluetooth» и убедитесь, что Bluetooth включен.Коснитесь устройства, которое предоставляет персональную точку доступа, подтвердите появившийся код, затем коснитесь «Сопряжение» на обоих устройствах.
- На Mac выберите меню Apple ()> Системные настройки, затем щелкните Bluetooth и убедитесь, что Bluetooth включен. Выберите устройство, предоставляющее персональную точку доступа, нажмите «Подключиться» и следуйте инструкциям на экране.
- На ПК с Windows щелкните значок Bluetooth в области уведомлений и убедитесь, что Bluetooth включен. Выберите «Добавить устройство Bluetooth» и следуйте инструкциям на экране.
Подключение к персональной точке доступа с помощью Bluetooth
Вот как подключить ваш Mac или ПК:
- На Mac щелкните в строке меню. Выберите свое устройство iOS, которое предоставляет персональную точку доступа, затем выберите «Подключиться к сети». Если не удается подключиться, переходите к следующему разделу.
- На ПК с Windows щелкните в области уведомлений и выберите «Присоединиться к персональной сети».Щелкните устройство правой кнопкой мыши и наведите указатель мыши на «Подключиться с помощью», затем выберите «Точка доступа». Если по-прежнему не удается подключиться, переходите к следующему разделу.
Если по-прежнему не удается подключиться к персональной точке доступа через Bluetooth
Выключите и снова включите Bluetooth на своих устройствах:
- На устройствах iOS перейдите в «Настройки»> «Bluetooth», выключите и снова включите Bluetooth.
- На Mac щелкните в строке меню, затем выключите и снова включите Bluetooth.
- На ПК выберите «Настройки», нажмите, затем выключите и снова включите Bluetooth.
Если по-прежнему не удается подключиться, выполните следующие действия:
- Отмените сопряжение с устройством:
- На iPad или iPod touch, которому необходимо подключиться к Personal Hotspot, коснитесь «Настройки»> «Bluetooth». Коснитесь рядом с устройством, которое предоставляет персональную точку доступа, затем коснитесь «Забыть это устройство».
- На Mac выберите меню «Apple» ()> «Системные настройки», затем нажмите «Bluetooth». Выберите устройство, предоставляющее персональную точку доступа, затем щелкните.
- На ПК с Windows щелкните в области уведомлений. Выберите «Показать устройства Bluetooth» и выберите устройство, предоставляющее персональную точку доступа. Щелкните «Удалить», затем щелкните «ОК».
- Перезагрузите все ваши устройства.
- Выполните сопряжение устройств и попробуйте еще раз подключиться к личной точке доступа.
Информация о продуктах, произведенных не Apple, или о независимых веб-сайтах, не контролируемых и не проверенных Apple, предоставляется без рекомендаций или одобрения.Apple не несет ответственности за выбор, работу или использование сторонних веб-сайтов или продуктов. Apple не делает никаких заявлений относительно точности или надежности сторонних веб-сайтов. Свяжитесь с продавцом для получения дополнительной информации.
Дата публикации:
Как подключить ноутбук к устройству Bluetooth
Что нужно знать
- Включите Bluetooth на устройстве, затем перейдите в настройки Bluetooth вашего компьютера и выберите настройку нового устройства.
- Если будет предложено ввести ПИН-код, подтвердите номер на обоих устройствах. Если вы не знаете PIN-код, попробуйте 0000 или 1234 или обратитесь к руководству.
- Используйте Bluetooth для совместного использования вашего телефона с подключением к Интернету, передачи файлов между устройствами или воспроизведения музыки через другое устройство.
В этой статье объясняется, как подключить ноутбук к устройству Bluetooth. Действия могут отличаться в зависимости от устройства.
Как подключить портативный компьютер с Bluetooth к другим устройствам
Существует множество типов устройств Bluetooth, и эти шаги применимы только к некоторым.Конкретные инструкции см. В руководстве пользователя устройства или на веб-сайте производителя. Например, шаги по сопряжению системы объемного звучания Bluetooth с ноутбуком отличаются от сопряжения наушников, что не то же самое, что сопряжение со смартфоном.
Активируйте функцию Bluetooth на мобильном устройстве, чтобы сделать его видимым или обнаруживаемым. Если на устройстве есть экран, найдите Bluetooth в меню «Настройки». На других устройствах есть специальная кнопка.
На компьютере откройте настройки Bluetooth и выберите новое соединение или настройте новое устройство.Например, в Windows щелкните правой кнопкой мыши значок Bluetooth в области уведомлений или перейдите в Панель управления, чтобы найти страницу Оборудование и звук > Устройства и принтеры .
Когда устройство появится в списке Bluetooth и других устройств, выберите его для подключения (сопряжения) с ноутбуком.
Если будет предложено ввести PIN-код, введите или подтвердите номер на обоих устройствах. Если устройство, сопряженное с ноутбуком, имеет экран, например телефон, вы можете получить подсказку с номером, который необходимо сопоставить с номером на ноутбуке.Если они одинаковы, щелкните мастер подключения на обоих устройствах, чтобы выполнить сопряжение устройств через Bluetooth.
Если вы не знаете PIN-код, попробуйте 0000 или 1234. Если они не работают, поищите руководство к устройству в Интернете, чтобы найти код Bluetooth.
После подключения, в зависимости от устройства, вы сможете выполнять такие действия, как передача файлов между ними через приложение или опцию «Отправить на > Bluetooth » в ОС. Это не сработает для некоторых устройств, таких как наушники и периферийные устройства.
Большинство современных беспроводных устройств поддерживают Bluetooth, но если ваш ноутбук не поддерживает Bluetooth, возможно, вам придется купить адаптер Bluetooth.
подсказок
Следуйте этим советам, чтобы повысить производительность соединения Bluetooth:
- Если установка соединения с ПК не работает, инициируйте его с устройства, например, удерживая кнопку «Подключить» или найдите опцию в настройках программного обеспечения для устройства.
- Некоторые устройства, на которых не так много кнопок или опций, могут подключаться к любому прослушивающему ноутбуку.Например, вы можете найти устройство через ноутбук и щелкнуть мышью, чтобы подключиться, и устройство укажет, что оно подключено, не требуя пароля любого типа. Это актуально для большинства наушников.
- Выключайте Bluetooth, когда не используете его, чтобы предотвратить разрядку батареи.
Спасибо, что сообщили нам об этом!
Расскажите, почему!
Другой Недостаточно подробностей Сложно понять .
 Откроется окно, в котором нужно поставить галочку возле «Разрешить устройствам Bluetooth обнаруживать этот компьютер» и нажать «Применить».
Откроется окно, в котором нужно поставить галочку возле «Разрешить устройствам Bluetooth обнаруживать этот компьютер» и нажать «Применить». 0, для них нужны порты версии 3.0;
0, для них нужны порты версии 3.0;

