Проверить веб камеру онлайн, проверка веб камеры, тест камеры и микрофона онлайн.
Как проверить веб камеру онлайн на этом сайте?
Чтобы проверить веб камеру онлайн разрешите flash приложению (вверху страницы) доступ к вашей камере и микрофону. Для этого, нажмите на кнопку «Разрешить» в специальном диалоге.
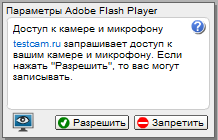
После этого произойдет автоматическая проверка сигнала с веб камеры и вы увидите на экране отчет. В нем будет содержаться результат теста камеры на наличие видео и аудио сигналов. Если камера работает хорошо, то вы увидите соответствующую надпись. Если один или оба сигнала отсутствуют, приложение сообщит вам об этих неполадках. Кроме того, вы можете протестировать веб камеру самостоятельно, просто увидев видео с нее, а также убедившись в наличии аудио сигнала с помощью специальной звуковой шкалы в правой части приложения.
Возможные проблемы при проверке веб камеры.
Если вы не видите приложения и/или оно у вас не загружается, то проверьте, установлен ли в вашем браузере Adobe Flash Player, который требуется для корректной работы проверщика.
Если вы разрешили доступ к устройству, но при этом один или оба сигнала не поступают, то проблемы могут быть следующие:
- Веб камера не подключена, или подключена не корректно. Проверьте подключение или попробуйте воткнуть камеру в другой USB порт.
- Не установлены или повреждены необходимые драйвера. Вообще, такая проблема встречается редко, но тем не менее мы советуем вам проверить наличие и актуальность драйверов в настройках вашей операционной системы (Для Windows – «Диспетчер устройств» или через панель управления).
- Флеш приложение тестирует другое устройство. Очень часто бывает так, что к компьютеру подключено другое устройство, или стоят драйвера, которые могут котироваться как мультимедийный девайс. В этих случаях программа теста камеры может ошибиться и выбрать по умолчанию не то устройство, которое нужно. Чтобы устранить эту проблему, нажмите правой кнопкой на приложение и зайдите в «Параметры»:

Затем на вкладках микрофона и камеры проверьте корректность выбранных девайсов:

Если выбрано другое устройство, то откройте выпадающий список, щелкните на правильное название, после чего нажмите кнопку «Закрыть» и перезагрузите страницу:
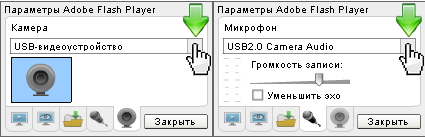
Как происходит тест камеры онлайн?
Тестирование камеры происходит достаточно просто. Поскольку технология Flash позволяет работать с мультимедийными устройствами, то в ней предусмотрены специальные алгоритмы проверки наличия сигнала. Собственно говоря, данные алгоритмы и используются при проверке вашей веб камеры на этой странице.
Когда вы разрешаете флешке доступ к вашей веб камере, она сразу же начинает получать и анализировать визуальную и звуковую информацию в потоковом режиме с вашего компьютера. Если один или оба сигнала не поступают или поступают, но на экране темно и/или звуковая шкала не реагирует, то на экран выдается результат диагностики веб камеры. В данном отчете описывается что именно присутствует/отсутствует и выдается вердикт. Если все в порядке, то вы увидите зеленые галочки.
На каких устройствах можно проверить веб камеру онлайн?
Вы можете провести онлайн диагностику своей веб камеры на любом устройстве, которое поддерживает работу с технологией Flash. Обычно, на эту страницу заходят, чтобы проверить веб камеру на ПК или ноутбуке. Хотя, устройства на Android с установленным флеш плеером также могут проводить тесты с помощью нашего сервиса. Продукция Apple (iPhone и iPad) к сожалению, не поддерживается.
Зачем нужна проверка веб камеры?
Часто, при покупке нового мультимедийного девайса, требуется проверить как работает веб камера и работает ли она вообще. То же самое относится и к необходимости проверить микрофон на веб камере. И здесь возникает небольшой когнитивный диссонанс, потому что в большинстве случаев эта простейшая операция превращается в проблему, т.к. без прямого звонка кому-нибудь в скайпе и других мессенджерах проверить камеру довольно затруднительно. Но, согласитесь, глупо беспокоить знакомых с просьбой подтвердить наличие и качество сигнала. Вот здесь и приходит на помощью наш бесплатный онлайн сервис проверки веб камеры. Вам не нужно ничего устанавливать и копаться с настройками: просто зайдите и проверьте.
Также, необходимость проверить веб камеру возникает при переустановке устройства на новый компьютер или в другой порт. Дело в том, что не всегда происходит точное определение устройства и чаще всего оно работает некорректно. В этих случаях наш диагностический онлайн сервис будет незаменимым инструментом при отладке и настройке видеоустройства.
Проверить веб камеру можно здесь без регистрации, что выгодно отличает данный сайт от подобных аналогов. Конечно, это требуется не часто. Однако, мы советуем вам добавить наш сервис в закладки на всякий случай. Также, вы всегда можете найти testcam.ru, в любом поисковике по фразам «проверить веб камеру онлайн», «проверить вебку», «проверка вебкамеры» и т.п.
Тест веб-камеры
Тест веб-камерыCS (Čeština)DA (Dansk)DE (Deutsch)EL (Ελληνικά)EN (English) +ES (Español)FI (Suomi)FR (Français)HI (हिन्दी)HR (Hrvatski)HU (Magyar)IT (Italiano)JA (日本語)NL (Nederlands)NO (Norsk)PL (Polski)PT (Português)RO (Română)RU (Русский) +SK (Slovenčina)SV (Svenska)TR (Türkçe)UK (Українська)
Область тестирования
- Обнаружение медиа-устройств. Пожалуйста, подождите…
- В ожидании вашего разрешения…
- Запуск камеры. Пожалуйста, подождите…
- Обнаружение максимального поддерживаемого разрешения. Пожалуйста, подождите…
- Для получения дополнительной информации, [[нажмите здесь]].
- Изменение камеры приведет к сбросу текущего процесса. Вы хотите продолжить?
- Произошла непредвиденная ошибка. Перезагрузите страницу и повторите попытку.
- Не удалось найти мультимедийные устройства. Очень вероятно, что ваш браузер не разрешает доступ к этим устройствам. Попробуйте перезагрузить эту страницу или открыть её с помощью другого браузера. Только помните, что для тестирования камеры вам нужно разрешить нашему сайту получить доступ к ней.
- Не удалось найти камеру, однако обнаружены другие мультимедийные устройства (например, динамики или микрофоны). Скорее всего, это означает, что ваша камера работает неправильно.
- Ваш браузер не поддерживает функции для доступа к мультимедийным устройствам. Обновите браузер или установите другой.
- Вы не разрешили браузеру использовать камеру. Перезагрузите страницу и повторите попытку.
- По-видимому, ваша камера используется или блокируется другим приложением. Чтобы запустить камеру, вы должны временно закрыть то приложение.
- Срок ожидания вашего разрешения истёк. Перезагрузите страницу и повторите попытку.
- Не удаётся передать видео. Причиной может быть неисправная камера или что она в настоящее время используется другим приложением.
- Видеодорожка приостановлена.
- Не удалось обнаружить какой-либо активный поток медиа-контента.
- Ваша веб-камера не выводит никаких видеодорожек.
- Ваш браузер не поддерживает функции для доступа к видеодорожкам.
- Видеодорожка недоступна из-за технической проблемы.
- Ваша веб-камера внезапно прекратила передачу видеодорожки.
- По неизвестным причинам видеодорожка отключена.
- Нажмите здесь, чтобы попытаться принудительно запустить камеру
- Была обнаружена одна камера. Нажмите «Тестировать камеру», чтобы проверить функциональность и поддерживаемые свойства вашей камеры.
- Было обнаружено несколько камер. Чтобы проверить функциональность и поддерживаемые свойства вашей камеры, выберите её в списке ниже и нажмите «Тестировать камеру». Обратите внимание, что для получения более точных результатов рекомендуется держать включённой только одну камеру.
- Тестирование завершено успешно. Результаты отображаются в таблице «Информация о камере». Ознакомьтесь с приведёнными ниже советами и не забудьте оставить отзыв о своей камере.
- Тестирование завершено успешно. Результаты отображаются в таблице «Информация о камере». Пожалуйста, не забудьте оставить отзыв о своей камере.
- Кажется, ваша камера показывает одноцветную заливку. Это может быть связано с неисправностью или сторонним приложением, которое «отключает» видеопоток.
- Ваша камера использует слишком мало цветов. Возможно, это связано с плохой видимостью или некачественной камерой.
- Ваша камера работает в черно-белом режиме. Некоторые устройства могут использовать этот режим для экономии заряда аккумулятора.
- В комнате слишком темно. Включите свет или убедитесь, что светодиодные индикаторы камеры светятся достаточно ярко.
- Изображение слишком яркое. Если вы в операционной, всё в порядке. В противном случае попробуйте отрегулировать свет в комнате.
- Недопустимое соотношение сторон (по крайней мере, изображение слишком широкое). Возможно, это техническая неполадка или ошибка программного обеспечения.
- Недопустимое соотношение сторон (по крайней мере, изображение слишком узкое). Возможно, это техническая неполадка или ошибка программного обеспечения.
- Непростительное низкое разрешение. Проверьте настройки камеры и выберите более высокое разрешение.
- Кажется, ваша камера передаёт видео как статическое изображение. Либо камера зависает, либо в качестве источника видео она использует обычное изображение.
- Наш тест обнаружил низкую частоту кадров (FPS). Если у вас высококачественная камера, убедитесь, что ваша система не перегружена, а затем повторите тест снова.
- Тестирование камеры. Пожалуйста, подождите…
- Во время тестирования возникли ошибки, из-за которых невозможно определить некоторые параметры вашей камеры. Перезагрузите страницу и повторите тест.
Тестировать камеру
Просмотр камерыОстановить камеруФотографироватьПолноэкранный режимОбновить данные
- QQVGA (160×120)
- QCIF (176×144)
- HQVGA (240×160)
- QVGA (320×240)
- Video CD NTSC (352×240)
- Video CD PAL (352×288)
- xCIF (384×288)
- 360p (480×360)
- nHD (640×360)
- VGA (640×480)
- SD (704×480)
- DVD NTSC (720×480)
- WGA (800×480)
- SVGA (800×600)
- DVCPRO HD (960×720)
- XGA (1024×768)
- HD (1280×720)
- WXGA (1280×800)
- SXGA− (1280×960)
- SXGA (1280×1024)
- UXGA (1600×1200)
- FHD (1920×1080)
- QXGA (2048×1536)
- QSXGA (2560×2048)
- QUXGA (3200×2400)
- DCI 4K (4096×2160)
- HXGA (4096×3072)
- UW5K (5120×2160)
- 5K (5120×2880)
- WHXGA (5120×3200)
- HSXGA (5120×4096)
- WHSXGA (6400×4096)
- HUXGA (6400×4800)
- 8K UHD (7680×4320)
- WHUXGA (7680×4800)
- UW10K (10240×4320)
Информация о камере
| Название камеры: | Не выбрано |
|---|---|
| Рейтинг качества: | — |
| Встроенный микрофон: | — |
| Встроенный динамик: | — |
| Частота кадров: | — |
| Тип потока: | — |
| Режим изображения: | — |
| Количество мегапикселей: | — |
| Разрешение камеры: | — |
| Видеостандарт: | — |
| Соотношение сторон: | — |
| Размер файла PNG: | — |
| Размер файла JPEG: | — |
| Битрейт: | — |
| Количество цветов: |
Проверить свою веб-камеру | Тест вебкамеры онлайн
 |
Инструкция для видео |
В окне чуть выше флеш плеер попросит разрешение на доступ к вебкамере и микрофону. Нажмите кнопку «Разрешить».

Если после этого вы не видите изображения с вебкамеры, значит что-то не так. Причин может быть несколько:
1. Неправильно подключена веб-камера.
2. Что-то с драйверами.
3. Самая частая: не сконфигурирован флеш плеер.
Последнюю проблему можно решить очень просто. Нажмите правой кнопкой в любое место области видео (которое выше) и откройте пункт «Параметры».
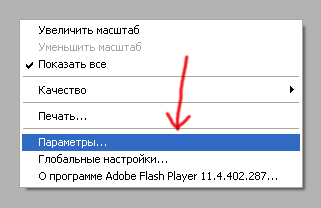
В появившемся окошке щелкните на иконку вебкамеры (c) и в выпадающем списке выберите нужное устройство.

Затем нажмите «Закрыть» и посмотрите. Если вы по-прежнему себя не видите, то проблема не у нас 🙂
Инструкция для аудио |
В окне чуть выше флеш плеер попросит разрешение на доступ к вебкамере и микрофону. Поставьте точку возле надписи «Разрешить». Затем нажмите «Закрыть»
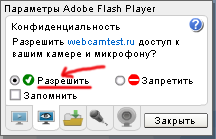
После этого издавайте какие-нибудь звуки (говорите, дуйте в камеру, щелкайте пальцами) и смотрите на круги в окне. Если они пульсируют в такт звуку и его громкости, то все у вас работает хорошо. Если нет, то причин может быть несколько:
1. Неправильно подключена веб-камера.
2. Что-то с драйверами.
3. Самая частая: не сконфигурирован флеш плеер.
Последнюю проблему можно решить очень просто. Нажмите правой кнопкой в любое место окна с кругами (которое выше) и откройте пункт «Параметры».

В появившемся диалоге щелкните на иконку микрофона (![]() ) и в выпадающем списке выберите нужное устройство.
) и в выпадающем списке выберите нужное устройство.

Кстати, там же есть и индикатор громкости звука. Если он дрыгается, значит сигнал проходит. Затем нажмите «Закрыть» и снова издавайте звуки. Если круги не пульсируют, то проблема не у нас 🙂
Проверка веб камеры | Тест веб-камеры
Проверка веб камеры | Тест веб-камерыCS (Čeština)DA (Dansk)DE (Deutsch)EL (Ελληνικά)EN (English) +ES (Español)FI (Suomi)FR (Français)HI (हिन्दी)HR (Hrvatski)HU (Magyar)IT (Italiano)JA (日本語)NL (Nederlands)NO (Norsk)PL (Polski)PT (Português)RO (Română)RU (Русский) +SK (Slovenčina)SV (Svenska)TR (Türkçe)UK (Українська)
- Обнаружение медиа-устройств. Пожалуйста, подождите…
- В ожидании вашего разрешения…
- Запуск камеры. Пожалуйста, подождите…
- Обнаружение максимального поддерживаемого разрешения. Пожалуйста, подождите…
- Для получения дополнительной информации, [[нажмите здесь]].
- Изменение камеры приведет к сбросу текущего процесса. Вы хотите продолжить?
- Произошла непредвиденная ошибка. Перезагрузите страницу и повторите попытку.
- Не удалось найти мультимедийные устройства. Очень вероятно, что ваш браузер не разрешает доступ к этим устройствам. Попробуйте перезагрузить эту страницу или открыть её с помощью другого браузера. Только помните, что для тестирования камеры вам нужно разрешить нашему сайту получить доступ к ней.
- Не удалось найти камеру, однако обнаружены другие мультимедийные устройства (например, динамики или микрофоны). Скорее всего, это означает, что ваша камера работает неправильно.
- Ваш браузер не поддерживает функции для доступа к мультимедийным устройствам. Обновите браузер или установите другой.
- Вы не разрешили браузеру использовать камеру. Перезагрузите страницу и повторите попытку.
- По-видимому, ваша камера используется или блокируется другим приложением. Чтобы запустить камеру, вы должны временно закрыть то приложение.
- Срок ожидания вашего разрешения истёк. Перезагрузите страницу и повторите попытку.
- Не удаётся передать видео. Причиной может быть неисправная камера или что она в настоящее время используется другим приложением.
- Видеодорожка приостановлена.
- Не удалось обнаружить какой-либо активный поток медиа-контента.
- Ваша веб-камера не выводит никаких видеодорожек.
- Ваш браузер не поддерживает функции для доступа к видеодорожкам.
- Видеодорожка недоступна из-за технической проблемы.
- Ваша веб-камера внезапно прекратила передачу видеодорожки.
- По неизвестным причинам видеодорожка отключена.
- Нажмите здесь, чтобы попытаться принудительно запустить камеру
- Проверка веб-камеры. Пожалуйста, подождите…
- Была обнаружена одна веб-камера. Нажмите «Проверить мою камеру», чтобы узнать, если она работает правильно.
- Было обнаружено несколько веб-камер. Чтобы проверить работоспособности камеры, выберите её в списке ниже и нажмите «Проверить мою камеру».
- Хорошие новости! Инструмент проверки веб-камеры определил, что ваша камера работает правильно. Тем не менее, рассмотрите возможность тестировать камеру онлайн для получения дополнительной технической информации.
- Название вашей камеры определяется как «{{name}}», а в качестве разрешения по умолчанию используется {{resolution}}. Продолжительность воспроизведения видео: {{duration}}s.
- Плохие новости! Кажется, ваша камера работает неправильно. Однако это может быть не так, особенно если вы видите себя на изображении ниже. Для получения более точных результатов тестируйте камеру онлайн.
Проверить мою камеру
Остановить камеру
Просмотр камерыО проверке камеры
Онлайн тестировщик камеры является хорошим инструментом для тестирования камеры и получения технической информации о ней. Конечно, он позволяет выяснить, если камера работает правильно, но проводит множество тестов, и по этой причине немного медленный.
Для тех, кому просто нужно узнать, если камера функционирует, я разработал элементарную проверку веб-камеры. Это быстро, просто и бесплатно. Данная проверка позволяет вам проверять веб-камеру онлайн, чтобы убедиться, что она работает должным образом. Этот тест предоставляет только несколько деталей о камере (точнее, название камеры и разрешение по умолчанию).
Как проверить веб-камеру?
- Выберите нужную веб-камеру.
- Нажмите «Проверить мою камеру».
- Предоставьте доступ к вашей камере.
- Подождите пару секунд, чтобы получить результат.
Обратная связь
Если вам нравится тест проверки веб-камеры или у вас есть какие-либо идеи и вопросы, не стесняйтесь оставлять комментарии. Обратите внимание, что все комментарии общедоступны.
52 комментариев
testcam.ru — Всё о сайте
testcam.ru — Всё о сайте Перейти на сайтОсновные данные по сайту testcam.ru
IP сайта: 144.76.112.100
Система управления сайтом: CMS не определена
Title: Проверить веб камеру онлайн, проверка веб камеры, тест камеры и микрофона онлайн.
Description: На этой странице вы можете проверить веб камеру онлайн. Проверка веб камеры происходит моментально с помощью специального онлайн приложения, которое делает тест камеры на наличие видеосигнала и звука микрофона. С помощью данного онлайн сервиса вы сможете проверить, работает ли веб камера на вашем ПК или ноутбуке.
Место расположения сайта:
Страна: DE
testcam.ru — robots.txt
User-agent: * Disallow: /instruments/audiorez/tmp/ Disallow: /instruments/audiorez_iphone/tmp/ Disallow: /instruments/function_graph/tmp/ Disallow: /instruments/gif_animator/server/php/files/ Disallow: /instruments/cut_photo/uploads/ Disallow: /instruments/rotate_photo/uploads/ Disallow: /instruments/resize_photo/uploads/ Disallow: /instruments/paint_one/tmp/ Disallow: /instruments/paint_two/tmp/ Disallow: /instruments/paint_three/tmp/ Disallow: /instruments/demotivator/uploads/ Disallow: /instruments/video_recorder/tmp/ Disallow: /instruments/video_recorder/logs/ Disallow: /*.swf$ Host: https://testcam.ru User-agent: ia_archiver Disallow: /
Заголовки ответа сервера сайта testcam.ru
HTTP/1.1 200 OK Server: nginx Date: Tue, 24 Mar 2020 09:36:50 GMT Content-Type: text/html; charset=UTF-8 Transfer-Encoding: chunked Connection: keep-alive Keep-Alive: timeout=60 X-Frame-Options: SAMEORIGIN X-Powered-By: PHP/5.6.33 Set-Cookie: PHPSESSID=pbi851q4c8pupvl7hq2uh5jn77; path=/ Expires: Thu, 19 Nov 1981 08:52:00 GMT Cache-Control: no-store, no-cache, must-revalidate, post-check=0, pre-check=0 Pragma: no-cache
Записи DNS для testcam.ru
| Хост | Тип | Приоритет | Цель | Класс | TTL | IP | IPv6 |
|---|---|---|---|---|---|---|---|
| testcam.ru | A | IN | 599 | 144.76.112.100 |
 Oтзывы и предложения для Найдите информацию о своём сайте
Oтзывы и предложения для Найдите информацию о своём сайте
Как проверить веб-камеру и микрофон онлайн [ОБЗОР]
Меня часто спрашивают, как проверить веб-камеру на компьютере. Казалось бы, странный вопрос, но ничего странного в нём нет — это действительно не так просто сделать неопытному пользователю.
Дело в том, что если на компьютере не установлено ни одной программы, которая непосредственно работает с веб-камерой (например, Skype или Viber), то и включить её для проверки работоспособности практически негде.
Просто обычно в систему Windows прописывается только драйвер камеры, для её работы, а он графического интерфейса не имеет.
Конечно, некоторые производители поставляют вместе с драйвером специальные утилиты, но во-первых — далеко не все, во-вторых — отдельная программа в системе для проверки (раз в сто лет) работоспособности веб-камеры? Ну, не знаю, не знаю.
Как проверить веб-камеру программно


Если планируете участвовать в видеочатах или общаться с друзьями и родственниками онлайн — установите соответствующие программы для общения.
В подобных продуктах всегда есть пункт настройки веб-камеры, где можно легко проверить её работу.


Так случилось, что не с кем общаться и надобности в подобных программах нет — не беда, есть другой способ проверить камеру программно.
Буквально вчера описывал замечательную бесплатную программу WebCam On-Off, которая повышает безопасность компьютера подключенного к сети Интернет и одновременно может проверить веб-камеру на работоспособность всего одним кликом.
Также, эта программа поможет тем пользователям, у которых нет подключения к сети Интернет (неужели ещё есть такие?).
Читайте также на сайте:
…
…
Как проверить веб-камеру онлайн
Без установки в компьютер каких-либо программ проверить работу веб-камеры онлайн можно с помощью специальных сервисов в сети Интернет.
Подобных сайтов очень много — опишу, в двух словах, первую тройку из выдачи поисковой системы…
WebcamMicTest
| Название сервиса: | WebcamMicTest |
| Производитель (автор): | Webcam and Mic Test® |
| Статус: | Бесплатно |
| Поддержка ОС: | Windows XP,7,8,10 |
| Язык интерфейса: | Английский, Русский… |
| Безопасность: | Вирусов нет |
| Похожие сервисы: | — |
| Ссылка на сервис/сайт: | Скачать/Перейти |
…
…
Всё очень просто — переходите по ссылке и тыкаете по большой зелёной кнопке «Проверить веб-камеру» …
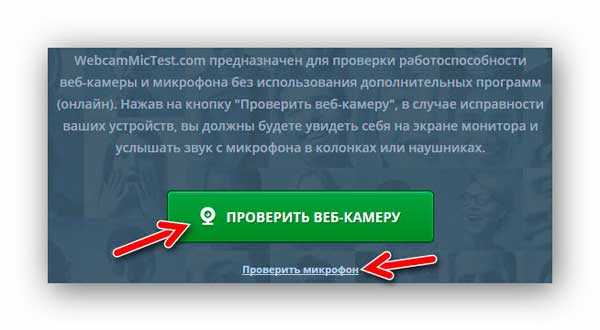
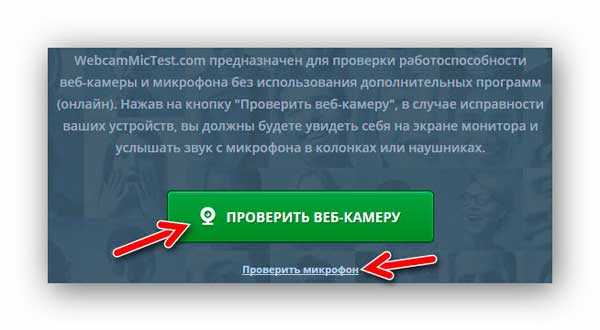
Дальше остаётся разрешить сайту подключение к камере…


…и всё — Вы увидите себя на экране (если конечно камера исправна).
Ещё на этом сайте можно проверить микрофон — пункт меню «Проверить микрофон».


Кликните на «Воспроизведение» и начнёт транслироваться из динамиков душераздирающий звук, который будет сразу записываться микрофоном — прямая линия превратится в нервную кривую. Это означает, что микрофон чудно работает и исправен.
Webcamtest
| Название сервиса: | Webcamtest |
| Производитель (автор): | Toolster® |
| Статус: | Бесплатно |
| Поддержка ОС: | Windows XP,7,8,10 |
| Язык интерфейса: | Русский |
| Безопасность: | Вирусов нет |
| Похожие сервисы: | — |
| Ссылка на сервис/сайт: | Скачать/Перейти |
…
…
Тот же алгоритм действий — разрешаете доступ к камере и микрофону…




…и смотрите на себя любимого в мониторе. Тут тоже можно проверить встроенный микрофон…
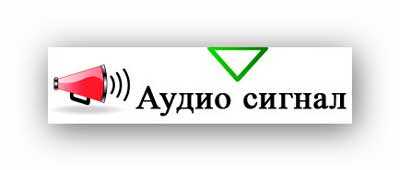
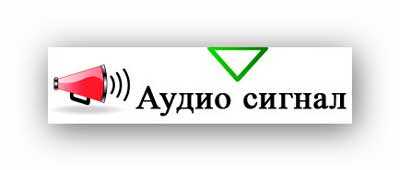
Testcam
| Название сервиса: | Testcam |
| Производитель (автор): | Toolster® |
| Статус: | Бесплатно |
| Поддержка ОС: | Windows XP,7,8,10 |
| Язык интерфейса: | Русский |
| Безопасность: | Вирусов нет |
| Похожие сервисы: | — |
| Ссылка на сервис/сайт: | Скачать/Перейти |
…
…
Снова разрешаем доступ к камере и получаем результат проверки…
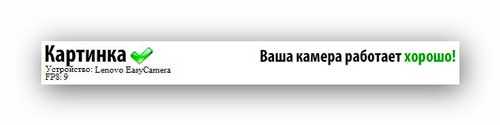
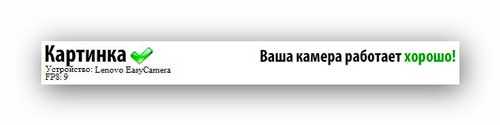


Кстати, в каждом описанном сервисе есть подробные инструкции по проверке веб-камеры, ответы на частые вопросы и советы для решения проблем.
Вот и всё — теперь знаете как проверить веб-камеру и микрофон онлайн. До новых полезных и интересных компьютерных программ и сервисов.
ПОЛЕЗНОЕ ВИДЕО
Полезная программаРеальный «Ускоритель компьютера»


Программа заметно ускорит любой компьютер за счет мощной очистки от цифрового мусора, лишних «хвостов» удаленного софта, умной оптимизации реестра Windows и автозагрузки…
Полезная программа
Удобная программа редактирования фотографий


Простой и понятный фоторедактор «Домашняя фотостудия» позволит в считанные минуты создавать настоящие шедевры в домашних условиях пользователям с любым уровнем компьютерной подготовки.
Рекомендую ещё посмотреть обзоры…
Я только обозреваю программы! Любые претензии — к их производителям!
Ссылки в комментариях публикуются после модерации.
^Наверх^
Проверить веб камеру онлайн и микрофон: бесплатные сайты
Чаще всего причиной неполадок вебки становится конфликт устройства с компьютерным ПО. Она может быть просто деактивирована в диспетчере устройств или заменена на другую в настройках используемой программы. Если есть полная уверенность в том, что все настроено корректно, можно попробовать проверить веб камеру онлайн с помощью специализированных сервисов.

СОДЕРЖАНИЕ СТАТЬИ:
Проверяем настройки аудио и видео
Как было отмечено, проблема появляется после того, как ПО начинает конфликтовать с подключенным девайсом. Это происходит из-за нарушения работы драйверов, устаревания приложения или поломки устройства.
Совсем не обязательно искать еще один компьютер, чтобы сделать проверку камеры со звуком, необходимо просто открыть веб-обозреватель и воспользоваться услугами одного из перечисленных ниже сайтов, причем совершенно бесплатно.
Мы рассмотрим самые популярные и функциональные, работоспособность которых была проверена многими пользователями.
В первую очередь необходимо установить свежее обновление Флеш Плеера.
Webcamtest
Здесь вы легко сможете проверить онлайн свою веб камеру со звуком. В открывшемся окошке будет две кнопки – «Видео…», а также «Аудио сигнал». Именно они нам нужны. Под каждой из них имеется небольшая инструкция, позволяющая устранить неисправности, приводящие к некорректному отображению результатов.
Если на мониторе ничего не появилось, то следует в активной области сделать правый клик мышкой и зайти в раздел «Камера» (либо «Микрофон») и найти в списке свое оборудование.

Не забывайте разрешить доступ к устройствам. После проверки на экране появится ваше отображение. Если его нет, следует проверить корректность подключения вебки.
Как проверить свою веб камеру онлайн с помощью Toolster?
Отличный сервис с простым оформлением и достойным функционалом. С правой стороны находится шкала чувствительности микрофона, а снизу все данные об оборудовании. В основной области передается видео сигнал.

Важно обновить Flash Плеер и разрешить доступ к подключениям. После проверки на экране ноутбука или компьютера, если все хорошо, появится надпись «Fine».
Полезный контент:
WebcamMicTest
Раньше данный сайт был только англоязычным, что отталкивало многих пользователей. В настоящее время открыт русскоязычный ресурс. Протестировать вебку можно на главной страничке сайта. Стоит отметить, что для проверки микрофона нужно нажать по ссылке.

Если сервис запросит доступ к оборудованию, обязательно нужно его дать, в обратном случае ничего не получится.
Через несколько секунд на черном дисплее должно появиться изображение, которое передается с веб камеры. Это означает, что оборудование исправно. В том случае, если вам необходимо определить качество передачи звука, необходимо нажать на ссылку и произнести несколько слов, если соответствующий график меняется, то с аудио устройством все хорошо.
Online Mic Test
Этот инструмент позволяет быстро проверить онлайн вебку и микрофон. На первом шаге не проверяется Adobe Flash, в отличие от аналогов, результат будет виден сразу.

Оформление простое и понятное, не нужно долго разбираться.
Если вы не хотите пользоваться англоязычными сайтами, выбирайте те, что на русском. Онлайн проверка абсолютно бесплатна, не займет много времени. Вы можете выбрать любой из предложенных вариантов – результат будет одинаковым. Если изображение не появляется, проблема появилась в «железе». Можете попробовать обновить драйвера или использовать встроенные системные возможности.
Для начала попытайтесь проверить веб камеру в режиме онлайн, но на крайний случай при необходимости попробуйте подключить оборудование к другому ПК. Удачи!
Это может быть так же интересным:
