8 способов трансляции экрана ПК на ТВ
Компьютер стал незаменимым инструментом современного человека. С его помощью мы работаем, учимся, разыскиваем информацию и делимся впечатлениями. Но для просмотра фильмов всегда хочется использоваться широкий экран, а значит, нужно научиться транслировать изображение с ПК на телевизор. Трансляция с компьютера на телевизор через WiFi или с использованием проводов – не такая сложная задача, как может показаться на первый взгляд.
Если у вас есть домашний кинотеатр, навыки подключения позволят наслаждаться кинопремьерами в полном объеме. В нашей инструкции рассказано про все возможные способы вывода картинки с ПК на ТВ, а вторая её часть посвящена способам настройки подключения.
8 способов дублирования экрана компьютера на телевизор
Способ #1: Wi-Fi
Удобнее всего транслировать с компьютера на телевизор по WiFi. Трансляция экрана компьютера на телевизор по WiFi может осуществляться по технологии DLNA, минуя провода и адаптеры.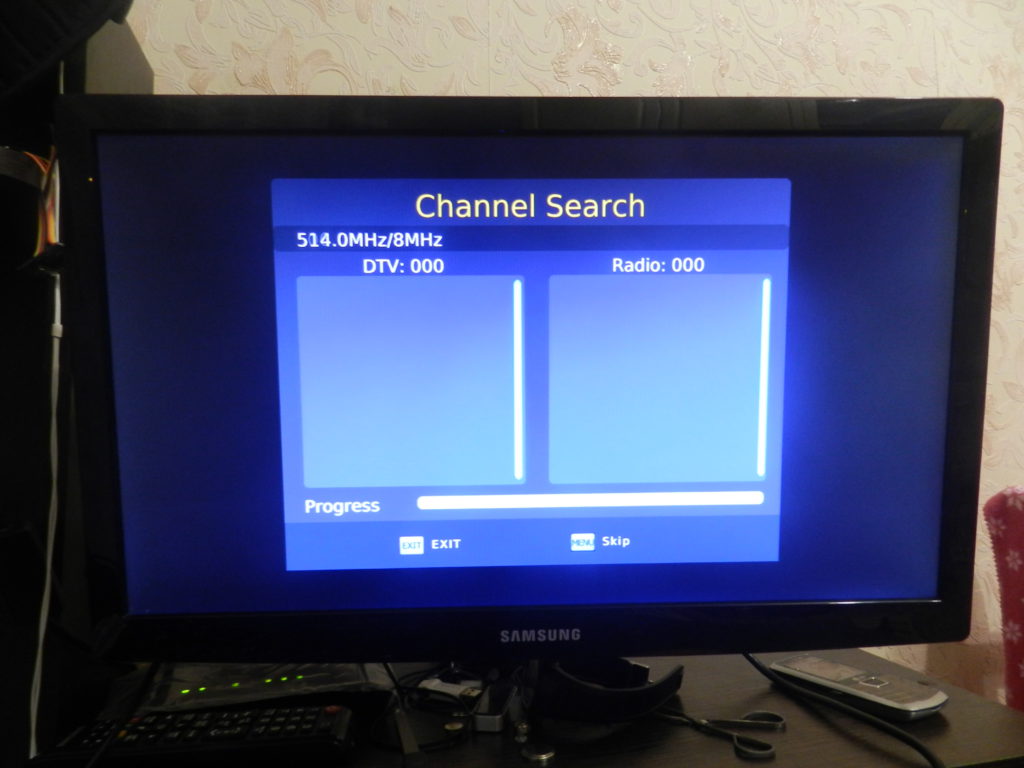
С помощью такого метода подключения на ТВ можно выводить не только фильмы, но и фотографии, а также аудио-файлы. Результат вас особенно порадует, если в доме есть Hi-Fi акустика.
Реализация подключения через Wi-Fi основывается на наличии роутера, который объединяет все устройства в локальную домашнюю сеть. Только после того, как и компьютер, и телевизор, окажутся в одной сети, можно будет с помощью одного только пульта ДУ открывать файлы на ПК и наслаждаться просмотром. Разработчики программного обеспечения для современных телевизоров создали специальные программы, позволяющие работать в связке с компьютером. У LG-телевизоров для этого есть Smart Share, а у техники марки Sony такая программа называется VAIO Media Server.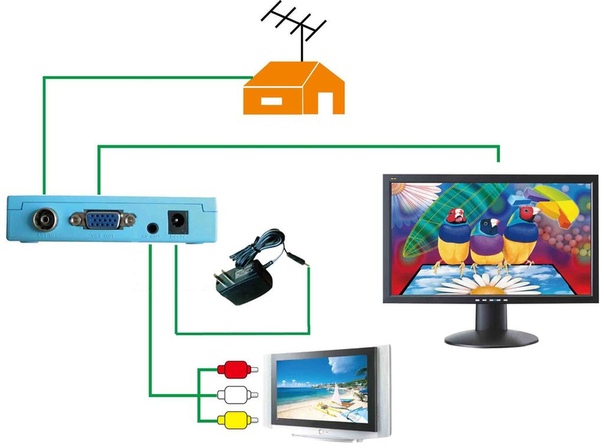
Конечно, большая диагональ и плоский экран не гарантируют наличие встроенного Wi-Fi-модуля в телевизоре. Производители умной техники продумывают модельный ряд так, чтобы даже среднестатистический покупатель с небольшой зарплатой имел возможность приобрести современный телевизор, а демократичная цена будет обусловлена отсутствием определенных опций. Если у вашей модели нет модуля беспроводной передачи данных, его можно приобрести отдельно. Сегодня несложно расширять функционал техники за счет внешних дополнительных устройств. Обратитесь в магазин электроники, назовите марку вашего ТВ, и вам подберут подходящий Wi-Fi-модуль.
Способ #2: HDMI
Самым удобным среди проводных методов подключения считается способ с использованием HDMI-кабеля. Такое присоединение не требует особых навыков и знаний. Основной плюс использования такого типа кабеля – высокая скорость передачи данных, что обеспечивает трансляцию в максимальном разрешении. Такой тип проводов обычно поставляется в комплекте с телевизором. Но если вы не помните, куда делся неиспользуемый провод, или у вас его никогда не было – магазины компьютерной техники решат проблему. Можно подобрать вариант нужно цвета и требуемой длины.
Такое присоединение не требует особых навыков и знаний. Основной плюс использования такого типа кабеля – высокая скорость передачи данных, что обеспечивает трансляцию в максимальном разрешении. Такой тип проводов обычно поставляется в комплекте с телевизором. Но если вы не помните, куда делся неиспользуемый провод, или у вас его никогда не было – магазины компьютерной техники решат проблему. Можно подобрать вариант нужно цвета и требуемой длины.
На подавляющем большинстве компьютеров последнего десятилетия несложно отыскать разъем HDMI. Исключениями будут только бюджетные модели. Чтобы трансляция на телевизор с компьютера стала возможной, на корпусе ТВ тоже нужно найти разъем HDMI. Но и отсутствие такового не станет препятствием – несложно подобрать соответствующий переходник, который преобразует сигнал с имеющегося типа гнезда. Объединив компьютер и телевизор с помощью кабеля HDMI, нужно произвести несложную программную настройку.
На ПК можно быстро попасть в нужный раздел настроек, если щелкнуть правой клавишей мыши по рабочему столу, и в появившемся списке кликнуть «Разрешение экрана». Перед Вами появится диалоговое окно, предлагающее выбрать требуемый тип использования второго экрана. Как правило, вариантов несколько:
Перед Вами появится диалоговое окно, предлагающее выбрать требуемый тип использования второго экрана. Как правило, вариантов несколько:
- Дублирование. Этот тип сделает телевизор точной копией компьютера. На экране ТВ вы увидите и движения курсора, и рабочий стол.
- Второй монитор. Выбрав этот пункт, вам удастся работу на ПК распределять между двумя экранами так, чтобы на компьютере, например, читать статью, а на телевизоре выводить картинку с медиаплеера.
- Единый рабочий стол. Такой вариант позволяет расширить границы рабочего стола компьютера, добавив ему площадь поверхности экрана телевизора.
- Кроме трех стандартных вариантов, перед вами могут быть дополнительные, доступные вашей видеокарте.
Кроме типов использования второго экрана, вы можете выбрать качество картинки, установив нужное разрешение. Здесь и проявляет свой неоспоримый плюс кабель HDMI – он позволяет передавать изображение, содержащее 1920х1080 пикселей, что равнозначно качеству Full HD.
Если после подключения телевизор не подает признаков появления новых источников в качестве компьютера, нужно вручную указать ему путь к ПК. При этом важно не ошибиться с номером HDMI-выхода, если на корпусе ТВ их несколько – выбирайте именно тот, в который вставлен кабель. В связи с тем, что самым распространенным методом подключения внешних источников для многих телевизоров остаются «тюльпаны», выйти из ситуации легко с адаптером HDMI-RCA.
Способы #3 и #4: S-Video и RCA
RCA и S-Video разъемы являются представителями вымирающего интерфейса. Современная техника практически полностью исключает наличие таких гнезд, чему способствует современный маркетинг, заставляя пользователей отказываться от старого в пользу нового. Таким образом, прогресс постепенно вытесняет из нашей жизни кабель, штекеры которого все привыкли называть тюльпанами.
Однако если вы приехали на дачу, где стоит старый, но работоспособный ТВ, перенести экран компьютера на телевизор поможет переходник VGA-RCA. Купить его можно на популярных интернет-площадках или в салонах цифровой техники.
Купить его можно на популярных интернет-площадках или в салонах цифровой техники.
Способ #5: VGA
Разъем VGA может стать неплохой альтернативой, определяющей, как изображение с компьютера вывести на телевизор. Плюсом VGA-подключения является его широкое распространение. Редкий компьютер или телевизор не имеет такого выхода, вот почему передача данных по VGA используется чаще всего. Именно этот кабель соединяет монитор ПК с системным блоком. Отсутствие VGA-гнезда на корпусе ТВ легко компенсируется переходниками VGA-HDMI, VGA-RCA или VGA-SCART.
Однако у данного метода есть один минус – кабель, используемый для связки системного блока с монитором, не способен передавать звук. Поэтому о звуковом сопровождении придется позаботиться отдельно, соединив аудио-разъемы двух устройств, или оставить в качестве акустики компьютерные колонки. Если же трансляция затевается ради онлайн-игры в беспроводных наушниках, то вопрос о настройке звука уже не будет актуальным.
VGA отлично подходит для просмотра фотографий всей семьей, или изучения сайта туроператора, когда всем членам семьи можно, удобно расположившись на диване, принимать коллективные решения исходя из предложений на экране. Кабель VGA может передавать картинку в формате 1600х1200 пикселей. Такой тип подключения можно считать универсальным, потому как даже самые старые системные блоки с лучевыми мониторами работают благодаря этому разъему.
Способ #6: DVI
DVI внешне похож на VGA – это тоже интерфейс для передачи видеоматериала. Однако, в отличие от VGA, этот тип разъема чаще встречается на телевизорах и проекторах, чем среди разъемов системного блока компа. Если у вас есть такой выход на телевизоре и соответствующий кабель, то адаптировать его под имеющийся интерфейс компьютера несложно: недорогой переходник подскажет, как передать изображение с компьютера на телевизор, используя DVI-порт. Благодаря нехитрым манипуляциям, вам удастся повысить качество картинки до 1920х1080 пикселей.
Следует отметить, что существует разновидность DVI, именуемая Dual Link DVI-I. Такой интерфейс обеспечит еще более высокую точность изображения: до 2500х1600 точек. Если размеры экрана позволяют увеличить картинку до таких размеров, удовольствие от просмотра гарантировано. А вот звук, как и в ситуации с VGA, придется выводить отдельно.
Способ #7: SCART
В связи с тем, что немало телевизоров еще имеют выход SCART, а компьютеры с ним чаще всего не знакомы – перед тем, как транслировать экран компьютера на телевизор, нужно приобрести кабель VGA-Scart. Следует иметь в виду, что этот кабель существует в исполнении, дополненном аудио-жилами. А это значит, если не торопиться с выбором и найти такой вариант, не придется отдельно разбираться с выводом звука. Если у вас старенький телевизор, можно пользоваться описанным способом. Но для современных моделей все же лучше выбирать HDMI или беспроводное подключение, чтобы не терять качество картинки.
Способ #8: Использовать функцию беспроводного монитора
Дублировать изображение с компьютера на телевизор можно и без использования проводов. Современные Smart телевизоры работают с технологиями Intel WiDi и Miracast. Передача данных по разработанным протоколам осуществляется через Wi-Fi-канал. Такой вариант подключения рекомендуют для просмотра фотографий или фильмов. А вот в качестве синхронизации потоков онлайн-игры он не подходит.
Связано это с задержками, которые могут возникать, пока, согласно алгоритмам, картинка с монитора ПК сожмется для передачи, и приобретет свои размеры на экране телевизора. Сам процесс течет очень быстро, но этого достаточно только для видеопотока фильма. Геймеры отмечают, что предпочитают этой технологии проводной способ связи, так как время от времени картинка с игрой зависает.
Кроме основного требования, подразумевающего наличие этой функции у телевизора, установленным критериям должен отвечать и компьютер: технология будет работать только в том случае, если он работает на базе платформы Intel.
Пошаговые инструкции по настройке трансляции изображения с ПК на телевизор
Как вывести изображение с компьютера через VGA или DVI кабель
Независимо от того, как проецировать изображение с компьютера на телевизор, передающее устройство в этой ситуации – компьютер.
Что нужно, чтобы сделать трансляцию по DVI или VGA
Кабель, имеющий с обеих сторон VGA-штекеры, несложно отыскать в любом магазине цифровой техники. Если вы уже решили, где будет расположен системный блок, сможете приобрести кабель нужной длины.
Отсутствие VGA-гнезда на одном из двух устройств решается путем приобретения соответствующего адаптера. Вам только нужно будет определиться с тем, сигнал какого гнезда вы будете преобразовывать в VGA. Удобнее всего воспользоваться HDMI-VGA переходником.
Помните, что сигнал, выходящий HDMI, попав в преобразователь, утратит звуковую составляющую. И в приемник, которым выступает телевизор, пойдет только картинка, потому что VGA не предназначен для передачи звука. В остальном переходник себя полностью оправдывает, так как сделать трансляцию с компьютера на телевизор с его помощью совсем несложно.
И в приемник, которым выступает телевизор, пойдет только картинка, потому что VGA не предназначен для передачи звука. В остальном переходник себя полностью оправдывает, так как сделать трансляцию с компьютера на телевизор с его помощью совсем несложно.
В случае если нужно перевести на ТВ еще и звук, придется соединить соответствующим кабелем аудио-выход компьютера с аудио-входом на корпусе телевизора.
Пошаговая инструкция по передаче изображения через VGA/DVI
Настройка связи компа с телевизором идентична подключению проектора для трансляции на настенном экране.
- Выключите оба устройства, вынув вилку из розетки. Соедините один конец VGA с гнездом телевизора. В случае отсутствия такого разъема, воспользуйтесь переходником.
- Второй конец кабеля соедините с VGA-выходом на задней стенке блока питания.
- Не игнорируйте винтовые фиксаторы – надежно прикрутите их с помощью отвертки.

Теперь вы знаете, как выводить изображение, видео, фильм (кино) или Ютуб с компьютера на телевизор – что бы ни показывал комп, телевизор может дублировать. А при необходимости легко, не откручивая провода, вернуться к просмотру ТВ-каналов.
Как настроить вывод экрана через VGA/DVI на ПК
Физическое соединение компьютера с телевизором еще не означает, что после этого на большом экране сразу появится картинка рабочего стола. Телевизор, невзирая на то, что в его порты подсоединяют какие-то внешние устройства, будет продолжать работать в том режиме, на который был настроен, то есть – транслировать каналы. Чтобы увидеть изображение с компьютера, необходимо «объяснить» телевизору, что сигнал он теперь должен брать не от антенны, а от того устройства, которое присоединилось через VGA порт.
- Найти на пульте ДУ кнопку «Input» и нажать ее.
- На некоторых моделях кнопка может называться «Source», что переводится как «источник», и равносильно переводу «Input» – «вход».

- Если модель вашего пульта не имеет ни той, ни другой кнопки, указать источник данных можно через меню телевизора.
- Настройки на компе можно произвести следующим образом: кликом правой кнопки мыши на рабочем столе вызвать окно, в котором щелкнуть по «Разрешению экрана».
- Среди доступных устройств выберете имя вашего телевизора.
- Вам доступна также настройка разрешения экрана.
- О том, как вывести компьютер на телевизор, подсказывает ссылка «Вывод изображения на второй экран».
- Переход по ссылке покажет, каким образом может использоваться второй экран, вам остается выбрать нужный.
- Теперь вы знаете, как транслировать изображение с компьютера на телевизор.
 Трансляция на телевизор с компьютера в Windows 10 немного иначе настраивается.
Трансляция на телевизор с компьютера в Windows 10 немного иначе настраивается.
Завершив подключение, самое время пожинать плоды своего труда – наслаждаться просмотром.
Как вывести экран компьютера на телевизор через RCA-тюльпаны
Что нужно для трансляции экрана через RCA-тюльпаны
В связи с тем, что до недавнего времени единственным возможным способом подключения видеоплееров к телевизорам были тюльпаны, имеет смысл рассказать об особенностях подключения компьютера к ТВ через этот интерфейс. Если нужно задействовать гнезда трех цветов на корпусе телевизора, лучше всего выбирать адаптер HDMI-RCA.
Если же на компьютере нет HDMI выхода, переходник VGA-RCA поможет переключить изображение с компьютера на телевизор. Качество передачи, конечно, немного пострадает, но получится вполне четкая картинка.
Выясните, каким типом интерфейса вы располагаете и подберите соответствующий тип кабеля и переходника, если он потребуется. Лучше, если вам удастся соединиться устройства двойным HDMI или VGA.
Лучше, если вам удастся соединиться устройства двойным HDMI или VGA.
Телевизоры, располагающие только круглыми разъемами трех цветов, поддерживают тип соединения, называемый RCA. Каждый цвет отвечает за определенный тип сигнала:
- Красный передает звук в правую колонку или в правый динамик.
- Белый отвечает за звучание левой колонки.
- Желтый не передает звук, зато отвечает за потоковую передачу видеоизображения.
Если на выходе из компьютера вы задействовали VGA из-за отсутствия HDMI, то подсоединять красный и белый наконечники к телевизору не имеет смысла, потому как выходящий сигнал из ПК не содержит данных о звуке.
Некоторые типы проводов уже укомплектованы преобразователями, которые могут пригодиться при подключении разных устройств. Если вы используете передачу только видеосигнала, звук можно отправить с помощью кабеля «2 RCA-3.5 mm jack».
Важно иметь в виду, что большинство адаптеров, преобразовывающих HDMI в RCA, требуют электрического питания, под которое на корпусе преобразователя существует отдельный разъем.
Без электрического питания HDMI-RCA переходник не справится с поставленной задачей, как и преобразователь VGA-RCA.
Пошаговая инструкция по подключению через RCA кабель
Предлагаем ознакомиться с инструкцией, которая расскажет, как вывести картинку с компьютера на телевизор. Вывод изображения с компьютера на телевизор будет производиться из двух интерфейсов ПК: VGA и HDMI, которые будут преобразованы в RCA.
Переходник #1: HDMI – RCA
Будем считать, что вы уже приобрели адаптер HDMI-RCA и у вас есть два типа кабелей с одноименными наконечниками.
- Конец HDMI подключите к соответствующему гнезду на системном блоке.
- Второй конец HDMI-кабеля подключите к разъему на преобразователе, который помечен, как гнездо для входящего сигнала «Input».

- Теперь нужно тюльпаны вставить в телевизор, соблюдая цветовое соответствие. Если ваша модель ТВ содержит неокрашенные гнезда под RCA, ориентируйтесь по надписям: два гнезда, подписанных «Audio IN», отвечают за звуковые штекеры (красный и белый), а «Video IN» предназначен для желтого, несущего видеоданные.
- Другой конец RCA вставьте в «Output» круглыми гнездами. Если планируется передача изображения с компьютера на телевизор, где не нужен звук, красный и белый подключать не имеет смысла.
- Если на корпусе есть переключатель, отвечающий за преобразование цветовой палитры, попробуйте выбрать наиболее подходящий вариант.
- Отсутствие изображения на экране телевизора говорит о том, что преобразователю нужно питание от сети.
 Обычно для таких случаев подходят зарядные устройства от некоторых моделей мобильных телефонов, электронных книг и MP3-плееров.
Обычно для таких случаев подходят зарядные устройства от некоторых моделей мобильных телефонов, электронных книг и MP3-плееров.
Теперь, когда устройство получает питание от сетевой розетки, можно наслаждаться трансляцией.
Переходник #2: VGA – RCA
Обращайте внимание на обозначения, которые расположены на корпусе адаптера. Они подсказывают, через какое из них сигнал должен поступать, а через какое – выходить, преобразованным, иными словами, как передать изображение с ПК на телевизор.
- Желтый штекер из набора «тюльпаны» вставить в разъем того же цвета или подписанный «AV/Video».
- Второй желтый конец кабеля соедините с таким же отверстием на преобразователе, который может быть подписан так: «CVBS».Таким способом можно подключить телевизор и с помощью кабеля S-Video.
- Следующий шаг – подключение компьютера.
 Вставьте один из концов VGA в разъем на системном блоке, надежно закрутив фиксаторы.
Вставьте один из концов VGA в разъем на системном блоке, надежно закрутив фиксаторы.
- Второй его конец нужно вставить в гнездо на преобразователе «VGA IN».
- На корпусе преобразователя может быть еще одно гнездо – 5V Power. Оно предназначается для блока питания, который соединит адаптер с розеткой.
- Такие преобразователи часто оснащены несложным программным обеспечением, позволяющим настраивать цветовую схему картинки через меню телевизора.
Отдельный выход на преобразователе отведен под аудио-сигнал. Он позволит передавать на телевизор и звук.
Переходник #3: 2 RCA – 3.5 mm jack
- С одного конца у этого кабеля два штекера, предназначенных для звуковых портов входящего звукового потока телевизора, куда их необходимо вставить.

- Другой конец, именуемый 5 mm jack, нужно вставить в гнездо, которое часто обозначается иконкой наушников. Как правило, он окрашен в зеленый цвет.
- Если задача о том, как вывести экран компьютера на телевизор, решается только с помощью адаптера, на нем нужно отыскать разъем 5 mm jack и вставить в него штекер.
После этого можно начинать настраивать использование второго монитора.
Как вывести картинку через RCA на компьютере
Имея провода RCA и соответствующие гнезда на обоих устройствах, можно смело с их помощью решать, как транслировать экран ПК на телевизор. Трансляция с ПК на телевизор может быть отредактирована по некоторым параметрам. Однако кардинально изменить внешний вид экрана не получится.
- Нажатием кнопки «Input» или «Source», вызовете меню на экране ТВ.

- Чтобы объяснить телевизору, в какое именно гнездо подается сигнал для воспроизведения, выберете «Component», «AV» или «AV2».
- У некоторых моделей на пульте есть специальная кнопка, избавляющая от прогулок по меню. Она подписана «AV/TV», что говорит о том, что нажатие переключает источник сигнала между антенной и внешним устройством, подключенным через RCA.
- В случае, если для подключения вам потребовался адаптер VGA-RCA, найдите на его корпусе кнопку «Меню» и нажмите ее.
- На экране телевизора появится список доступных настроек, чтобы вы могли определить наилучший вариант.
- Кроме этого, можно отредактировать разрешение изображения.
- Если не использовать доступные варианты, по умолчанию система будет делать не что иное, как дублировать экран с компьютера на телевизор.
 Дублирование экрана компьютера на телевизор через HDMI, как и через RCA, можно заменить другими доступными вариантами, вызвав меню командой «Win» + «P».
Дублирование экрана компьютера на телевизор через HDMI, как и через RCA, можно заменить другими доступными вариантами, вызвав меню командой «Win» + «P».
- Раздел, посвященный разрешению картинки, поможет отредактировать изображение.
- Для не самых современных телевизоров не следует выставлять высокие параметры.
Трансляция видеосигнала чрез RCA существенно снижает качество изображения, в отличие от высокоскоростного HDMI.
Как дублировать экран ПК на телевизор по WiFi
Разобравшись с проводными методами, следует отметить, что беспроводных способов тоже несколько, и не все они требуют наличия роутера и домашней сети. Достаточно ознакомиться с информацией, чтобы решить, какой именно способ будет выбран, чтобы реализовать дублирование экрана компьютера на телевизор через WiFi. Изображение с компьютера на телевизор по WiFi может быть осуществлено по нескольким технологиям, среди которых Wi-Fi Direct, WiDi и DLNA. Рассмотрим их особенности:
Рассмотрим их особенности:
- DLNA подразумевает подключение устройств к одной домашней беспроводной сети. Это говорит о том, что передача данных не ограничивается компьютером и телевизором. В эту связку можно включить и планшет, и смартфон, и игровую приставку. Главное – наличие у устройства Wi-Fi модуля. Официальный Samsung AllShare работает именно по этой технологии, как и LG SmartShare. По умолчанию поиск содержимого для трансляции программа начинает в корне каталога «Мои документы».
- Wi-Fi Direct позволяет исключить из участников подключения роутер. Иными словами, Wi-Fi Direct подразумевает прямое беспроводное подключение одного устройства к другому. Такой тип соединения не требует выхода в интернет и чем-то может напоминать Bluetooth. Однако качество связи в случае Wi-Fi Direct гораздо выше.
- WiDi была создана в Intel. Ее предназначением была изначально возможность синхронизации телевизоров с планшетами, смартфонами и персональными компьютерами.
 Она может передавать высокое качество звука, не теряя его объем. Именно ее следует выбирать, если все затевается ради домашнего кинотеатра.
Она может передавать высокое качество звука, не теряя его объем. Именно ее следует выбирать, если все затевается ради домашнего кинотеатра.
Кроме указанного выше, можно использовать другие беспроводные протоколы:
- Программное обеспечение Home Media Server можно установить бесплатно. Им пользуются многие, полюбив за простоту работы. Программа сама преобразовывает передаваемый сигнал в нужный формат.
- Miracast работает на основе Wi-Fi Direct, не нуждаясь в подключении к интернету. Если еще не знаете, как синхронизировать компьютер с телевизором в обратном направлении, передавая экран на монитор – поможет Miracast.
- Wild Media Server не уступает в отношении удобства и функциональности двум предыдущим программам, однако отличается от них наличием платы за установку.
Из множества предложенных вариантов вы сами можете выбрать, как будете подключать компьютер к телевизору, прежде всего, оценив свои ресурсы и навыки.
Настройка телевизора Samsung
Подключение телевизора Samsung к компьютеру с помощью беспроводной передачи данных требует наличия специального программного обеспечения, одно из которых – Samsung Allshare PC. Проделать нужно следующее:
- Включив телевизор, нажимаем на пульте кнопку, вызывающую основное меню, чтобы попасть на вкладку «Сеть». В появившемся списке разделов нужно выбрать «Настройки сети», где потребуется осуществить поиск имеющихся беспроводных подключений нажатием кнопки «Пуск». Выбрав имя своей сети, в предложенное поле введите пароль, если она защищена.
- Компьютер через сетевые подключения нужно завести в ту же сеть.
- На компе открывайте браузер и заходите на официальный сайт производителя, где, указав предварительно модель устройства, найдете загрузочный файл программы Allshare PC.
- Теперь на ПК нужно создать папку, чтобы в ней собрать все файлы, доступные для трансляции.
 Адрес к ней необходимо будет указать в меню «Список устройств».
Адрес к ней необходимо будет указать в меню «Список устройств». - Откройте в телевизоре программу Allshare Play. В меню слева вы увидите список доступных для трансляции типов файлов. Выберете нужный (музыка, фото или видео), и тогда программа покажет файлы этого формата для проигрывания.
Настройка телевизора Sony
Телевизоры Sony подключаются без проводов к другим устройствам через Wi-Fi Direct. Перед тем, как перевести изображение с компьютера на телевизор, нужно:
- В проводнике на ПК зайти в раздел «Сеть». Как только появится информация об отключенном общем доступе к файлам, запускаем обнаружение правой кнопкой мышки. Таким образом вы откроете доступ в медиафайлам другим членам сети. После этого потребуется нажать на строчку «Создать частную сеть».
- Обязательно нужно указать, что вы создаете домашнюю сеть, чтобы устройства доверяли друг другу.
- На телевизоре запустите Wi-Fi Direct: в разделе «Сеть» необходимо отметить «Встроенный Wi-Fi» и «Wi-Fi Direct».

- В «Настройках Wi-Fi Direct» вы найдете среди доступных устройств имя своего компа.
- Подтвердите создание связи с ним.
Преимущество такого подключения – работоспособность даже без интернета. Вы просто связываете два устройства и передаете между ними данные.
Настройка телевизора LG
У этой марки телевизоров есть свой софт, помогающий с тем, как вывести изображение с ПК на телевизор. Для телевизоров LG алгоритм настройки следующий:
- Перед синхронизацией нужно, чтобы на компьютере стояла программа LG Smart Share. Ее можно найти на официальном сайте разработчика.
- После установки ПО спросит, какой тип мультимедиа файлов следует искать. Это может быть фото, видео или аудио. Стоит только кликнуть на одну из категорий, как программа сама отыщет все файлы соответствующих форматов.
- Для удобства можно создать несколько папок, чтобы в них отсортировать файлы, разрешенные к трансляции.

- Теперь в меню телевизора нужно запустить «Smart Share».
- Вкладка «Подключенные устройства» даст возможность выбрать название домашней сети.
- После подключения можно открывать «Все папки», чтобы выбрать нужный файл.
Настройка не занимает много времени и не требует глубоких познаний и тонкостей в информационных технологиях. Попробовав всего однажды, вы убедитесь в том, что смотреть фильмы с компьютера на телевизоре это очень удобно и просто. Существенный плюс – отсутствие необходимости приобретать недостающие провода и переходники.
Настройка проецирования изображения по Wi-Fi в Windows 10
Если вы уже разобрались с тем, как перенести изображение с компьютера на телевизор, работая на Windows 7, например, то с Windows 10 у вас по тому же вопросу могут возникнуть сложности. На самом деле сложность заключается не в непонятных настройках, а напротив – в более широком базовом функционале системы. Здесь без участия специального ПО можно организовать трансляцию сразу на 2 экрана. Алгоритм действий такой:
Здесь без участия специального ПО можно организовать трансляцию сразу на 2 экрана. Алгоритм действий такой:
- Комп и телевизор заводим в одну сеть.
- В настройках нужно задать «Параметры потоковой передачи мультимедиа», включив разрешение на передачу.
- Здесь же указываем список членов сети, которым доступны файлы. Главное в данном случае – отметить телевизор.
- Через телевизор заходите в общую папку, где лежат искомые файлы.
Чтобы быстро организовать передачу рабочего стола на экран, нужно:
- Нажатием «Win» + «P» вызвать меню, чтобы определиться с типом использования второго монитора.
Еще одна отличительная черта Windows 10 – возможность без каких-либо настроек отправить на другой экран файл нажатием «Передать на устройство».
Трансляция изображения с ПК на телевизор через HDMI
Что нужно для вывода картинки через HDMI
Прежде, чем думать о том, как перевести экран компьютера на телевизор, убедитесь, что у вас в рабочем состоянии:
- HDMI-кабель.

- Компьютер.
- Телевизор.
Процесс настройки несложный. Наверняка у вас уже есть кабель HDMI. Они обычно идут в комплекте с телевизорами и компьютерами, имеющими одноименное гнездо. Если не помните, был ли кабель, его можно купить в любом магазине техники.
Хорошо, если оба устройства имеют HDMI-выходы, тогда потребуется классический HDMI-кабель.
Если нужный интерфейс у какого-то из устройств отсутсвует, на помощь придут переходники, которые смогут преобразоваться сигнал из HDMI в VGA или DVI, а также адаптеры, конвертирующие потоки в обратном направлении: из VGA в HDMI. Если не нашли ничего подобного в рядовом магазине цифровой техники, обратитесь к интернет-магазинам.
Если и компьютер не имеет заветного разъема, потребуется приобрести преобразователь для конвертации сигнала с обеих сторон связи.
Пошаговая инструкция по передаче изображения через HDMI
О том, как с компьютера вывести видео на телевизор через HDMI, расскажем пошагово:
- Определите, где на системном блоке компьютера расположен HDMI-порт.

- Теперь такой же нужно найти на телевизоре. Некоторые производители располагают их не на задней стенке, а с торца, чтобы провод не перегибался во время подключения. Если таких портов несколько, определитесь, гнездо под каким номером вы будете использовать.
- Вставьте концы кабеля в разъемы устройств, создав между ними связь.
Физическая часть подключения завершена. Остались программные нюансы.
Включите оба устройства. Для настройки телевизора возьмите пульт и отыщите на нем кнопку, ответственную за выбор источника входящего сигнала. Она может называться «Source», «Input» или «TV/AV».
После нажатия на экране телевизора появится список источников данных, где необходимо указать на тот, к которому подключен комп.
Если вы правильно выбрали порт HDMI, на экране тут же появится клон рабочего стола компьютера. Включив файл со звуковым сопровождением, вы поймете, что и звук отлично передается по HDMI-кабелю.
Включив файл со звуковым сопровождением, вы поймете, что и звук отлично передается по HDMI-кабелю.
Когда качество картинки не соответствует должному уровню, снова зайдите в список источников данных и проверьте, не нужно ли конкретизировать, откуда передается изображение, чтобы указать «ПК».
При отсутствии звука проверьте, не идет ли он из динамиков компьютера. Иногда требуется отдельно указать компу, чтобы он выводил звук не на свои колонки, а на сопряженное устройство. Сделать это можно в «Панели управления», в разделе «Звук».
Выводим картинку экрана ПК через HDMI
О том, как переключить экран компьютера на телевизор вместо наделения ТВ функцией второго монитора, расскажем в инструкции. Возможны следующие варианты использования подключения:
- Разрешить показ только на компе, отключив картинку с экрана ТВ. Этот вариант используют системные администраторы, налаживая работу перед презентацией для аудитории.

- Клонирование экрана, когда все, что происходит на ПК, показывает телевизор, выступая в роли монитора. Именно этот режим используется по умолчанию.
- Расширяющийся рабочий стол – его используют, когда хотят увеличить пространство рабочей области, запуская сразу несколько полноэкранных задач.
- Работа только на экране телевизора. Эта функция выбирается, когда сияние с монитора ПК отвлекает от просмотра фильма на телевизоре.
Все доступные варианты легко найти, нажав одновременно «Win» + «P».
В дополнение следует отметить, что на клавиатурах ноутбуков могут быть системные клавиши, отвечающие за тип подключения второго монитора. Это одна из пронумерованных «F». Чаще всего, настройкой второго монитора наделяют «F4» или «F8». Запускается скрытая способность клавиши одновременным ее нажатием с кнопкой «Fn».
Еще один способ попасть в меню настроек второго монитора – кликнуть по рабочему столу, чтобы в появившемся меню выбрать “Параметры экрана”.
Зайдя в раздел «Дисплей», вы получаете возможность:
- Настроить масштаб изображения.
- Выбрать разрешение.
- Указать, как проецировать картинку, если подключено несколько дисплеев.
Заключительные советы
Теперь вы знаете, как продублировать экран компьютера на телевизор. Подводя итог, приведем краткую инструкцию:
- Оценить интерфейс системного блока на компе.
- Проверить, какие выходы доступны на телевизоре.
- Определить, какой тип разъемов есть у обоих устройств.
- Найти среди имеющихся или приобрести новый кабель, соответствующий выбранным разъемам.
- Указать телевизору, какой порт считать источником сигнала, в компьютере настроить тип вывода информации.
- В качестве альтернативы используем настройки беспроводной сети.
- Наслаждаемся результатом.
Важно отметить, что самым качественным проводным методом подключения является HDMI кабель. Он и звук передает, и изображение с высокой скоростью, без сбоев и задержек. Но когда встает вопрос удобства процесса синхронизации, следует выбирать беспроводной тип связи, который не заставит вас переносить компьютер поближе к телевизору.
Он и звук передает, и изображение с высокой скоростью, без сбоев и задержек. Но когда встает вопрос удобства процесса синхронизации, следует выбирать беспроводной тип связи, который не заставит вас переносить компьютер поближе к телевизору.
Подключаем телевизор как второй монитор к ПК и ноутбуку | Телевизоры | Блог
Современные телевизоры отлично подходят на роль вторых мониторов для ПК и ноутбуков: они дают возможность удобного просмотра фильмов, онлайн-видео, комфортного серфинга интернета, игр и работы. Давайте разберемся, какой телевизор лучше подойдет для таких задач, как его подключить и как настроить картинку и звук.
Какой телевизор лучше подойдет на роль второго монитора?
С тех пор, как в массовых моделях ТВ появился HDMI-вход, подключение их к ПК или ноутбуку стало простым и удобным. Главное, чтобы на вашей видеокарте или ноутбуке был HDMI-выход.
Производители иногда помечают один из HDMI-входов телевизора как «PC» или дают возможность переименовать HDMI-вход для уменьшения задержки при выводе картинки, которую называют Input Lag. В некоторых моделях ТВ есть игровой режим (Game Mode), который заметно снижает задержку.
В некоторых моделях ТВ есть игровой режим (Game Mode), который заметно снижает задержку.
Input Lag — очень важная характеристика ТВ, если вы собираетесь играть на нем, но производитель крайне редко указывает этот параметр в характеристиках устройства. Поэтому вам придется искать информацию на форумах, специализированных сайтах и по отзывам владельцев. Довольно неплохую базу по разным моделям ТВ собрали на сайте displaylag.com.
Поэтому вам придется искать информацию на форумах, специализированных сайтах и по отзывам владельцев. Довольно неплохую базу по разным моделям ТВ собрали на сайте displaylag.com.
Приемлемым считается значение задержки ниже 50 мс. При превышении этого порога вы почувствуете запаздывание картинки за вашими действиями, а значение в 100 мс сделает комфортную игру на ТВ практически невозможной. Для сравнения, у массовых ЖК-мониторов этот параметр составляет 15-25 мс.
Еще один важный параметр ТВ, о котором не пишут производители, это широтно-импульсная модуляция (ШИМ) для регулирования яркости подсветки. Если частота ШИМ ниже 100-120 Гц, глаза начинают уставать при долгом просмотре ТВ, могут добавиться и головные боли. Особенно заметно такое мерцание на низкой яркости экрана. Производители ЖК-мониторов серьезнее относятся к этой проблеме и помечают модели без мерцания как «flicker free».
ru» srcdoc=»<style>*{padding:0;margin:0;overflow:hidden}html,body{height:100%}img,svg{position:absolute;width:100%;top:0;bottom:0;margin:auto}svg{left:calc(50% — 34px)}</style><a href=https://www.youtube.com/embed/-cEmWCKN6Vo?origin=https://club.dns-shop.ru&autoplay=1><img src=https://img.youtube.com/vi/-cEmWCKN6Vo/hqdefault.jpg><svg width=68 height=48><path fill=#f00 d=’M66.52,7.74c-0.78-2.93-2.49-5.41-5.42-6.19C55.79,.13,34,0,34,0S12.21,.13,6.9,1.55 C3.97,2.33,2.27,4.81,1.48,7.74C0.06,13.05,0,24,0,24s0.06,10.95,1.48,16.26c0.78,2.93,2.49,5.41,5.42,6.19 C12.21,47.87,34,48,34,48s21.79-0.13,27.1-1.55c2.93-0.78,4.64-3.26,5.42-6.19C67.94,34.95,68,24,68,24S67.94,13.05,66.52,7.74z’></path><path fill=#fff d=’M 45,24 27,14 27,34′></path></svg></a>» frameborder=»0″ allow=»accelerometer; autoplay; encrypted-media; gyroscope; picture-in-picture» allowfullscreen=»»/>
Проверить ваш ТВ на наличие мерцания поможет «карандашный тест» — перед залитым белым цветом экраном нужно помахать карандашом. Если его след будет размазан — ТВ имеет низкий уровень мерцания или оно вообще отсутствует. А вот если след карандаша разделится на несколько частей, то подсветка ТВ заметно мерцает.
Если его след будет размазан — ТВ имеет низкий уровень мерцания или оно вообще отсутствует. А вот если след карандаша разделится на несколько частей, то подсветка ТВ заметно мерцает.
На сегодняшний день самыми комфортными ТВ, где практически незаметен ШИМ, являются модели от Sony. Например, Sony KD55XH8005BR с разрешением 4K UltraHD.
Или бюджетный Sony KDL-43WF665, с разрешением 1920×1080. Разрешение 1920×1080 является минимально приемлемым при использовании ТВ в качестве второго монитора.
Также следует обратить внимание на возможность работы телевизора без улучшений картинки, особенно таких, как сглаживание движения. У Sony эта технология называется MotionFlow, у Samsung — Auto Motion Plus, у Panasonic — True Cinema, у Philips — Perfect Natural Motion, у LG — TruMotion.
Стоит отключить локальное увеличение контраста и повышение четкости изображения. Эти функции будут сильно утомлять глаза при использовании ТВ в качестве монитора.
Кабели и разъемы
youtube.com/embed/hL_bC2Os5mg?origin=https://club.dns-shop.ru» srcdoc=»<style>*{padding:0;margin:0;overflow:hidden}html,body{height:100%}img,svg{position:absolute;width:100%;top:0;bottom:0;margin:auto}svg{left:calc(50% — 34px)}</style><a href=https://www.youtube.com/embed/hL_bC2Os5mg?origin=https://club.dns-shop.ru&autoplay=1><img src=https://img.youtube.com/vi/hL_bC2Os5mg/hqdefault.jpg><svg width=68 height=48><path fill=#f00 d=’M66.52,7.74c-0.78-2.93-2.49-5.41-5.42-6.19C55.79,.13,34,0,34,0S12.21,.13,6.9,1.55 C3.97,2.33,2.27,4.81,1.48,7.74C0.06,13.05,0,24,0,24s0.06,10.95,1.48,16.26c0.78,2.93,2.49,5.41,5.42,6.19 C12.21,47.87,34,48,34,48s21.79-0.13,27.1-1.55c2.93-0.78,4.64-3.26,5.42-6.19C67.94,34.95,68,24,68,24S67.94,13.05,66.52,7.74z’></path><path fill=#fff d=’M 45,24 27,14 27,34′></path></svg></a>» frameborder=»0″ allow=»accelerometer; autoplay; encrypted-media; gyroscope; picture-in-picture» allowfullscreen=»»/>
Для вывода изображения на 4K UltraHD в родном разрешении с кадровой частотой 60 FPS вам понадобится видеокарта с поддержкой HDMI 2. 0 (NVIDIA GeForce GTX 9xx, AMD RADEON RX 4xx и выше) и кабель, соответствующий стандарту HDMI 2.0 и выше.
0 (NVIDIA GeForce GTX 9xx, AMD RADEON RX 4xx и выше) и кабель, соответствующий стандарту HDMI 2.0 и выше.
Для разрешения FullHD подойдет самый недорогой кабель HDMI версии 1.4. Не стоит гнаться за большой длиной: чем меньше длина, тем больше шансов, что даже недорогой кабель будет работать без потери сигнала.
Бывают такие ситуации, что на видеокарте свободен только разъем DVI и к нему нужно подключить ТВ. В этом случае вас выручит переходник HDMI – DVI-D.
Или кабель HDMI – DVI-D. Но учтите, что подключение через DVI-D будет нормально работать только с телевизором FullHD.
Возможности телевизора, подключенного как второй монитор
Самое очевидное применение ТВ, подключенного к ПК или ноутбуку, — просмотр фильмов. Даже по сравнению с монитором телевизор дает гораздо больше эмоций при просмотре фильмов за счет эффекта погружения. А особенно выигрывают от подключенного ТВ ноутбуки с маленькими экранами и скромными звуковыми возможностями. Отлично выглядят на ТВ и ролики YouTube, особенно в разрешении 4K.
Отлично выглядят на ТВ и ролики YouTube, особенно в разрешении 4K.
Например, при использовании такой связки удобна возможность одновременно работать на ноутбуке и включать детям мультфильмы на телевизоре. А учитывая возможности Windows по независимому выводу звука, можно обеспечить возможность разговоров через мессенджеры или прослушивания музыки в наушниках, в то время как по телевизору будет идти мультфильм или детский YouTube-канал. В нашей действительности, когда многим приходится работать из дома, это отличная возможность.
На большом экране замечательно выглядят игры, начиная от гонок и шутеров и заканчивая старыми добрыми Heroes of Might and Magic III. Для игр на телевизоре, находящемся на удалении от ПК, достаточно беспроводной клавиатуры и мыши, которые могут дублировать уже имеющиеся.
А если у вас есть геймпад, то ПК легко заменит игровую приставку.
Дополнительным плюсом использования ТВ является удобство управления контентом: Windows заметно шустрее и удобнее любых версий Smart TV. А если у вас бюджетный телевизор с медленным Smart TV или вообще без него, то разница будет очень заметна.
А если у вас бюджетный телевизор с медленным Smart TV или вообще без него, то разница будет очень заметна.
Достаточно подключить к ПК или ноутбуку дополнительную недорогую беспроводную мышку, и управлять контентом можно будет, не вставая с дивана.
В качестве клавиатуры вполне можно использовать «Экранную клавиатуру» из «Специальных возможностей» Windows.
Как настроить телевизор в Windows
Windows самостоятельно определит подключение ТВ по HDMI. Вам нужно только выбрать режим, в котором будет работать ТВ. Для этого надо щелкнуть правой кнопкой мыши по «Рабочему столу» и перейти в «Параметры экрана».
Можно выбрать режим дублирования — самый простой и удобный для одного пользователя. А для того, чтобы ТВ работал как независимый монитор, нужно выбрать режим «Расширить эти экраны».
Теперь вы сможете перетаскивать мышкой браузер или медиапроигрыватель на ТВ.
Но еще удобнее использовать для переключения режимов сочетание клавиш «Win + P». Это сочетание клавиш пригодится, если вы случайно отключите монитор или ТВ в настройках. Просто нажмите «Win + P» несколько раз, режимы работы будут переключаться циклически.
Это сочетание клавиш пригодится, если вы случайно отключите монитор или ТВ в настройках. Просто нажмите «Win + P» несколько раз, режимы работы будут переключаться циклически.
Если у вас видеокарта NVIDIA, то для более контрастной и яркой картинки не помешает включить полный динамический диапазон в панели управления NVIDIA. Для этого включите «Панель управления NVIDIA», нажав правой кнопкой мыши на «Рабочий стол» и выбрав ее в меню.
Далее перейдите в раздел «Дисплей», выберите «Изменение разрешения» и установите «Выходной динамический диапазон» в режим «Полный».
Как вывести звук на динамики/наушники и телевизор
Телевизор, подключенный по HDMI, определится в вашей ОС как независимое звуковое устройство. На него можно вывести звук из медиапроигрывателя или браузера.
Проще всего это делается в Windows 10: нажав на значок звука на панели задач, вы вызовете меню, в котором можно выбрать устройство воспроизведения звука.
Щелкнув по значку звука правой кнопкой мыши и выбрав «Открыть параметры звука» — «Параметры устройств и громкости приложений», вы попадете в меню, в котором сможете назначить устройство звука для каждого приложения.
Удобно сразу назначить воспроизведение звука на ТВ для медиапроигрывателя или браузера, который будет использоваться детьми. Тогда при запуске детского YouTube-канала звук автоматически пойдет на ТВ.
Если вы будете часто пользоваться разделом «Параметры устройств и громкости приложений», удобнее сделать для него ярлык, прописав в URL-адрес ярлыка — ms-settings:apps-volume.
Windows 7 не имеет таких широких возможностей по настройке вывода звука, но быстрое переключение устройства воспроизведения можно реализовать с помощью простой утилиты AudioSwitch с открытым исходным кодом.
Теперь по нажатию на значок утилиты в панели задач, вы сможете выбрать устройство воспроизведения, а процесс регулировки звука будет отображаться на панели OSD.
Как видите, подключить ТВ к ПК или ноутбуку очень просто и они отлично друг друга дополняют. ПК и ноутбук получают возможность выводить фильмы, онлайн-видео и игры на большой экран. А телевизор, даже самый бюджетный, обретает удобную и быструю замену Smart TV.
Как из монитора сделать телевизор и наоборот
Телевизор и монитор – взаимозаменяемые устройства. Для подключения понадобится кабель и дополнительный тюнер-адаптер. После этого вы сможете смотреть телепрограммы на старом компьютерном дисплее, даже если это ЭЛТ-трубка. Разберемся, как из монитора сделать телевизор своими руками и, наоборот, вывести видеосигнал с компьютера на телеэкран.
Смотрим ТВ на мониторе
Монитор по конструкции весьма похож на телевизор – не хватает только приемника телесигнала и звуковой системы. Для просмотра телепередач понадобится слегка его переоборудовать, добавив тюнер, ТВ-приставку или поменяв встроенную плату. Дополнительные устройства станут принимать телесигнал и выводить его на дисплей. При отсутствии встроенных динамиков необходимо дополнительно подсоединить колонки.
При отсутствии встроенных динамиков необходимо дополнительно подсоединить колонки.
Тюнер
Для подключения понадобится внешний ТВ-тюнер. Для начала осмотрите разъемы видеомонитора – хорошо, если там есть HDMI, но VGA тоже подойдет. Во втором случае можно приобрести адаптер HDMI-VGA, но лучше сразу искать тюнер с VGA-портом – это обойдется вам дешевле, чем связка тюнер+адаптер, да и работать будет стабильнее. Если устройство поддерживает стандарт DVB-T2/C, вы сможете смотреть цифровые программы.
В некоторых ТВ-тюнерах есть встроенный динамик – высоким качеством звука он похвастаться не может, но вполне подойдет для просмотра новостей в гараже или сериала на даче. В этом случае вам не понадобятся внешние колонки.
Как из монитора сделать телевизор без компьютера: соедините устройство кабелем с тюнером, вставьте провод от антенны. Присоедините колонки, если будете их использовать, включите ТВ-тюнер в розетку.
ТВ-приставка
Можно ли подключить монитор к приставке TV-Box, которую используют с телевизором, чтобы добавить ему функции Smart TV? Конечно, можно! Если у видеомонитора есть выход HDMI, проблем с подключением не возникнет.
Для старых моделей, особенно для ЭЛТ-трубок, понадобится адаптер HDMI-VGA. Интерфейс VGA передает только изображение, без звука, поэтому лучше выбирайте модель с аудиовыходом. Через него вы присоедините активные колонки, чтобы получить полноценный ТВ.
Плата
Если вы разбираетесь в радиоэлектронике, можете обойтись без дополнительных внешних устройств, заменив в мониторе плату LVDS. Через интерфейс LVDS матрица соединяется с процессором обработки сигнала. Вам понадобится плата со встроенным декодером видеосигнала, разъемами HDMI и USB. Установить деталь можно и в сервисе, но тогда оплата за услуги мастеров перекроет выгоду от покупки недорогого компонента.
Для самостоятельной установки проделайте шаги:
- разберите видеомонитор и отсоедините старую плату, аккуратно открепив шлейф;
- присоедините новую плату подходящим шлейфом или припаяйте;
- предусмотрите доработку корпуса, чтобы в него уместилась более объемная за счет декодера деталь;
- закрепите ИК-приемник.

Подключаем ТВ к компьютеру
Использовать телевизор в качестве монитора комфортно, если экран прибора имеет разрешение хотя бы 1920х1080. Иначе картинка на нем будет крупнозернистой, смотреть с близкого расстояния на такое тяжело. Перед подключением осмотрите разъемы на телевизоре и видеокарте, от их типа зависит соединение:
- VGA – через VGA-кабель, к порту Outut на компьютере и Input на ТВ.
- HDMI – цифровой сигнал с наилучшим качеством.
- DVI – перед покупкой кабеля уточните тип имеющегося разъема (D – цифровой, A – аналоговый, I – универсальный).
- S-video – передает аналоговый сигнал, нормальное качество.
- Композитный – низкое качество сигнала, нужен кабель с «тюльпанами». В настройках видеокарты выставьте получение изображения по композиту.
Если вы хотите использовать ТВ как второй экран, VGA-порт видеокарты будет занят проводом от основного дисплея. Тогда включите телевизор в DVI разъем через переходник DVI-VGA, который обычно идет в комплекте с видеокартой.
Перед присоединением кабеля обязательно отключите оба устройство от электрической сети!
Когда удалось подключить телевизор как монитор, зайдите в параметры экрана, кликнув правой кнопкой мышки по рабочему столу. Выставьте разрешение, при котором картинка будет выглядеть наиболее четко. Если вы подключили ТВ параллельно с основным дисплеем, выберите режим их использования – должно ли изображение дублироваться или изображение будет расширено на оба экрана.
Заключение
Монитор и телевизор легко могут заменить друг друга, нужны только небольшие переделки. Дешевле всего поменять электронные компоненты, но для этого нужно хорошее знание радиоэлектроники. Чуть дороже купить или заказать в китайских интернет магазинах ТВ-тюнеры и приставки, которые выведут телесигнал на дисплей. Вывести изображение с компьютера на телеэкран еще проще – достаточно купить подходящий к разъемам техники кабель.
Как из старого монитора сделать телевизор
Как из старого ЖК — монитора, сделать полноценный телевизор?
Если у Вас есть старый, или вовсе более современный ненужный ЖК — монитор, то из него можно сделать полноценный телевизор. Или возможно вы хотите сэкономить на приобретение телевизор для кухни, в авто либо гараж? Такая возможность существует, давайте её рассмотрим.
Или возможно вы хотите сэкономить на приобретение телевизор для кухни, в авто либо гараж? Такая возможность существует, давайте её рассмотрим.
В традиционной русской квартире ТВ — это всё. Чаще всего он есть во всех комнатах. В общем, дополнительный телевизор будет не лишним, благо он уже в наличии в виде старенького ЖК-монитора.
Методов применения монитора в виде ТВ достаточно. Возможно купить теле приставку, допустим X96 mini. Возможно немного добавить финансов и присоединить к старенькому дисплею мини-компьютер, к примеру Alfawise X5. Хотя возможен более конкретный способ.
Делаем телевизор из монитора с помощью платы v56 controller
Многие ЖК экраны имеют возможность входа и выхода и называются LVDS. Когда вы снимите заднюю панель с дисплея и доберётесь до внутренних частей, нужно заметить, что разъемы устроены на отдельно распологающейся плате. С другими частями данная плата соединяется достаточно гибким шлейфом, схожим с IDE для дисков ПК.
При модернизации монитора надо будет купить плату расширения v56 controller для этого интерфейса, имеющей интегрированный декодер видеосигнала. !!!!!!! Похожие аксессуары возможно купить в различных интернет магазинах, например aliexspress. Декодер предоставляет возможность отображения простого(а если у вас более совершенная плата то и цифрового) TV непосредственно, не применяя различных стронних приборов и ПК.
!!!!!!! Похожие аксессуары возможно купить в различных интернет магазинах, например aliexspress. Декодер предоставляет возможность отображения простого(а если у вас более совершенная плата то и цифрового) TV непосредственно, не применяя различных стронних приборов и ПК.
Плата ТТХ:
- Частотный диапазон — от 48,25 до 863,25 MHz.
- Конфигурация цвета — SECAM/PAL / NTSC.
- Конфигурация звука — B/G, NICAM/A2, D/K, l, M/N,BTSC.
- Кол-во каналов — 200.
- Формат разрешения видеосигнала (HDMI,VGA) — 1920-1080 60 Hz.
- Видео разрешение — 480i, 480p, 576i, 576p, 720p, 1080i, 1080p.
- Звукоусилитель— 2 — 2,3 W (40) 1 HD + N < 10%-1 KHz.
- Питание — 12 Вольт.
- Входные разъемы:
- Питание — 12 вольт.
- Ввод VGA.
- Разъем HDMI.
- Разъем стереозвука и видеосигнала.
- Разъем звука при применении ТV в качестве экрана ПК.
- Выход для наушников.
- Разъем USB (для обновления прошивки).

- Разъем для подсоединения кабельного ТВ либо антенны.
По сути дела, простое решение здесь завершается: купленную плату и дисплей нужно отнести в сервисную мастерскую аудио-видео техники. Далее через несколько дней после абгрейда у вас появится телевизор. Нужно лишь поставить его и подсоединить кабель либо антенну. Но, если у вас руки ростут из правильного места, то можно самостоятельно установить плату в монитор, как это сделать, читайте ниже.
Как узнать подходит ли данная плата для моего ЖК-дисплея?
Перейдите на сайт panelook.com. Найдите там номер модели вашей матрицы, и узнайте точное разрешение и способ подключения вашей ЖК-панели. Так же, при покупке платы, сообщите данную информацию продавцу, и он отправит вам плату с прошивкой под вашу модель.
Превращаем монитор в телевизор своими руками
Для начала надо демонтировать заднюю крышку монитора. Отыскать нужную плату и снять её — отключить от шлейфа. Осторожнее! Производить снятие нужно очень аккуратно: шлейф может прийти в негодность даже от сильного перегиба. Одновременно с демонтажем вы можете найти маркировку матрицы и отыскать на неё, прошивку и найти информацию о напряжении.
Одновременно с демонтажем вы можете найти маркировку матрицы и отыскать на неё, прошивку и найти информацию о напряжении.
В дальнейшем надо подсоединить новую плату. Существует 2 пути: найти в китайском магазине пригодный шлейф либо припаять. 2-ой путь длинный, мучительный, но для тех кто умеет паять и есть паяльник это вполне по силам. Это намного выгоднее. Но вот распиновку, как ни прискорбно, необходимо подбирать под определенную модель отдельно.
Потом нужно будет решить задачу с доработкой корпуса. Новая плата, будет больше в размерах, так как в ней будет встроенный декодер, чтобы принимать TV сигнал. Кроме всего прочего понадобиться создать доп. отверстия в задней крышке для доступа к новым разъёмам.
Далее, когда закончите установку нужно определить напряжение, которое будет проходить через плату на матрицу, и отрегулировать его с помощь джампера (читайте аннотацию к приобретенному аксессуару). Электричество на плату идёт с наружного источника питания. Потребуется 12 Вольт — как раз такое напряжение нужно для работы дисплея. Так же если хотите возможно пустить питание от платы и освободиться от излишних проводов.
Потребуется 12 Вольт — как раз такое напряжение нужно для работы дисплея. Так же если хотите возможно пустить питание от платы и освободиться от излишних проводов.
Плата, приобретаемая с целью модернизации, в большинстве случаев содержит в наборе датчик инфракрасного излучения (либо вероятность комплектации) а также пульт дистанционного регулирования. В наиболее бюджетных модификациях понадобиться уделить внимание выводу приемника на лицевую панель прибора. К более дорогим платам приёмник может быть подключён с помощью внешнего порта, так раньше делалось на старых PCI ТВ-тюнерах. Данное решение не нуждается в дополнительных отверстиях и размещать его можно где удобно.
Затем, пройдя все этапы установки, нужно проверить получившийся телевизор на работоспособность и произвести настройки придерживаясь инструкции. Так же если русского варианта не будет, то воспользуйтесь помощью Рунета. Все распространённые модели таких устройств есть в описаниях на просторах интернета.
Невзирая на вероятные сложности с демонтажем, установкой и настройкой, данное преобразование дисплея в полной мере целесообразна. У большинства имеются старенькие лежащие без дела 17- да 19-дюймовые мониторы. Стоимость таких экранов бывших в употреблении достаточно невысокая, а качество картинки часто не намного хуже нового Телевизора. Выходит безупречный вариант, к примеру, небольшой комнаты, кухни либо дачи за небольшую стоимость — от 12- 50$ зависимо от функционала и комплектации.
Делаем телевизор из монитора. Универсальный скалер LA.MV.9.p v59
Установка универсального скалера в монитор
Распространенные проблемы при подключении телевизора к компьютеру с помощью кабеля HDMI/ VGA/ DVI
В статье Как подключить телевизор к компьютеру я описал различные способы подключения, но каждое из подключений таит в себе некоторые трудности и вопросы. В этой статье я хочу описать основные проблемы и вопросы подключения телевизора к компьютеру / ноутбуку с помощью HDMI/ DVI/ VGA кабелей.
В этой статье я хочу описать основные проблемы и вопросы подключения телевизора к компьютеру / ноутбуку с помощью HDMI/ DVI/ VGA кабелей.
Прежде чем приступить к решению проблем, необходимо удостовериться в том, что на видеокарту компьютера/ ноутбука установлен свежий драйвер. Для этого необходимо определить какая видеокарта у вас стоит, зайти на сайт производителя и посмотреть какая версия драйвера для вашей видеокарты актуальна и если необходимо обновить его.
После подключения телевизора к компьютеру, изображение рабочего стола отображается на телевизоре (т.е. телевизор стал основным экраном, а экран компьютера выступает в качестве дополнительно экрана).
Задача- сделать экран компьютера основным, а телевизора дополнительным.
Решение- нажимаем правой кнопкой на рабочем столе и выбираем «Разрешение экрана» или зайти «Панель управления» — «Экран»- «Настройка разрешения экрана».
Следующим шагом определяем какой экран у нас основной (1-ый) и дополнительный (2-ой), для этого необходимо нажать «Определить«. Вы увидите на экране телевизора цифру «1«, на экране компьютера/ ноутбука цифру «2«. Что бы исправить ситуацию необходимо в окне Разрешения экрана нажать на экране «2«. поставить галочку «Сделать основным монитором» и нажать кнопку «Ок«.
Вы увидите на экране телевизора цифру «1«, на экране компьютера/ ноутбука цифру «2«. Что бы исправить ситуацию необходимо в окне Разрешения экрана нажать на экране «2«. поставить галочку «Сделать основным монитором» и нажать кнопку «Ок«.
Как изменить источник звука при подключении телевизора с помощью HDMI/ DVI?
Т.е. вы все подключили и у вас все работает, но звук необходимо переключить с компьютера на телевизор или наоборот. Для этого на компьютере нажимаете правой кнопкой мыши на значке динамика на панели задач. если у вас такой значок отсутствует, восстановите его и выберите «Устройство воспроизведения«.
В открывшемся окне устройств, выберите устройство воспроизведения и нажмите кнопку «По умолчанию» и «Ок«.
После подключения компьютера/ ноутбука к телевизору, с помощью кабеля hdmi/dvi/vga, на телевизоре изображение пустого рабочего стол без ярлыков, окон и т. д.
д.
Подобная ситуация связанна с настройками на компьютере, в данном случае телевизор работает в качестве расширения экрана, т.е. он увеличивает размер вашего рабочего стола, если вы на компьютере/ ноутбуке перетяните, с помощью курсора мыши, какое либо окно в право или влево (зависит от настроек), то часть этого окна отобразиться на телевизоре.
Если вас не устраивает подобная настройка и вы хотите что бы телевизор полностью дублировал все что происходит на мониторе компьютера/ ноутбука, в таком случае нажмите правой кнопкой мыши на рабочем столе выберите «Разрешение экрана«.
В открывшемся окне свойств, в поле Несколько экранов выберите «Дублировать эти экраны«, нажмите «Применить«.
Если вас все устраивает в окне подтверждения нажимите «Сохранить изменения«, если нет то ничего нажимать не нужно, спустя 15 сек настройки вернуться назад.
При подключении телевизора с помощью HDMI/ DVI кабеля, компьютер «видит» телевизор, но на телевизоре нет изображения (на телевизоре выбран режим HDMI).
Решение- проблема скорее всего связанна с некачественным кабелем HDMI/ DVI и его необходимо поменять.
В этой статье описаны лишь часто встречающиеся проблемы подключения с помощью HDMI/ DVI/ VGA кабелей. Если вы не нашли ответ на свой вопрос, можете задать его в комментарии.
Телевизор обрезает изображение по бокам.
Что бы решить проблему с обрезанием изображения не телевизоре прочитайте статью Телевизор обрезает изображение/ рабочий стол.
Я очень надеюсь, моя статья помогла Вам! Просьба поделиться ссылкой с друзьями:
как сделать самому и что нужно
Сегодня представить себе жизнь без фильмов и программ просто невозможно. Вся информация со СМИ и не только транслируется именно на голубом экране. Именно с помощью ТВ люди не только получают возможность смотреть передачи и фильмы, но и получать информацию, необходимую для жизни и работы. Если у вас до сих пор нет такого «окна в мир»– не беда. Его можно сделать из других бытовых приборов.
Именно с помощью ТВ люди не только получают возможность смотреть передачи и фильмы, но и получать информацию, необходимую для жизни и работы. Если у вас до сих пор нет такого «окна в мир»– не беда. Его можно сделать из других бытовых приборов.
Например, из компьютерного монитора. При покупке нового устройства возникает справедливый вопрос, что делать со старым. Вариант продать ушёл на второй план с тех пор, как появились специальные приспособления, позволяющие превратить старый ТВ в современный смарт телевизор. И действительно, зачем выбрасывать то, что может послужить еще в новой ипостаси? О том, как из монитора сделать телевизор пойдет речь далее.
Рисунок 1. Руководство как использовать телевизор в качестве монитора
Как сделать из монитора телевизор с помощью приставки
Идея использовать монитор как телевизор не нова. Существует огромное количество примеров, когда народные умельцы делали ТВ своими руками, используя предметы, которые оказались под рукой. Мы же предлагаем более простой вариант – использовать оборудование, в котором есть все необходимое, чтобы просматривать ТВ.
Мы же предлагаем более простой вариант – использовать оборудование, в котором есть все необходимое, чтобы просматривать ТВ.
Один из способов сделать телевизор из монитора своими руками – использовать специальную ТВ-приставку. Если сравнивать ее стоимость с ценой покупки нового бытового прибора, то стоит она недорого, а подключить ее можно самостоятельно с помощью HDMI разъема (если он, конечно, присутствует) (Рисунок 2). При желании, оборудование можно продолжать использовать вместе с компьютером. Даже если экран и видеокарта обладает несколькими разъемами, достаточно подключить приставку один раз, чтобы в дальнейшем включать ее простым нажатием клавиши на корпусе.
Рисунок 2. Пример использования телевизора в качестве монитора
Обычная ТВ-приставка обеспечивает следующие возможности:
- Прием связи, как аналоговой, так и кабельной.
- Ускоренный поиск каналов.
- Улучшение получаемого изображения.
- Простой интерфейс.

- Удобное управление.
- Возможность самостоятельно устанавливать оптимальную яркость, контрастность и цвет.
У такого метода смотреть телевизор через монитор может быть один существенный недостаток – отсутствие звука. Если в приборе уже есть динамики, то он становится неактуальным, если нет – придется еще приобретать переходник с аудиовыходом. Тогда можно будет подключать колонки и другую звуковоспроизводящую аппаратуру, и пользоваться новым «ящиком» в свое удовольствие. Также, в последнее время, на рынке стали появляться приставки со встроенными динамиками или аудиовыходами, так что и эта проблема решена. В случае использования телевизора как монитора, рекомендуем использовать различные IPTV программы. Они позволят смотреть кабельные каналы через интернет.
Телевизор из монитора своими руками
Те, кто обладает опытом ремонта цифровой техники и не желает вкладывать в дело создания нового или дополнительного ТВ, может использовать следующий метод. Для этого потребуется влезть в содержимое коробки и заменить его на универсальный скалер (контроллер) и LVDS кабель (Рисунок 3).
Для этого потребуется влезть в содержимое коробки и заменить его на универсальный скалер (контроллер) и LVDS кабель (Рисунок 3).
Для этого потребуется:
- Разобрать оборудование, используя отвертку для техники.
- Вытащить старую плату и вставить новую.
Помните, чтобы в дальнейшем использовать монитор как телевизор без компьютера, все работы необходимо проводить очень осторожно, поскольку от этого напрямую зависит работоспособность не только будущего ТВ, но и устройства вообще. Так что, если пользователь не желает отправить устройство в утиль, наиболее простым вариантом будет просто приобрести плату и оставить всю работу профессионалу. Это потребует дополнительных финансовых вложений, но все равно это обойдется намного дешевле, нежели покупка нового ТВ.
Рисунок 3. Замена универсального скалера и LVDS кабеля
С помощью указанного выше способа можно сделать телевизор из монитора ЖК своими руками, конечно, если в нем не сломана матрица.
Примечание: При этом необходимо учитывать, что экономия на скалер-платах приведет к тому, что вы сможете смотреть только аналоговое TV, которое перестанет работать к 2019 году.
Использовать монитор как телевизор с помощью ТВ тюнера
Чтобы смотреть спутниковое или кабельное ТВ, потребуется поставить тюнер DVB-C («кабель») или DVB-S («спутник»). Подключение обычной приставки, осуществляется аналогичным образом.
Главное – проверить наличие соответствующего разъема (HDMI), поскольку только с его помощью можно осуществить подключение (Рисунок 4). Но даже если его нет в устройстве, можно воспользоваться переходником, но такой вариант подразумевает дополнительные траты, связанные с его приобретением, хотя и в этом случае цена будет меньше, чем у настоящего TV.
Рисунок 4. Внешний вид ТВ тюнера для подключения
Покупать тюнер лучше всего с наибольшим количеством видео- и аудиовыходов, чтобы использовать как можно меньше переходников. Наличие возможности поддержки воспроизведения видео с помощью USB тоже будет кстати.
Наличие возможности поддержки воспроизведения видео с помощью USB тоже будет кстати.
При помощи ТВ-тюнера вы сможете увеличить возможности обычного экрана, превратив его в настоящий телевизор, который, при его выключении, будет продолжать функционировать как монитор, что очень удобно, если вы хотите иметь дома дополнительный телевизор или избежать покупки дорогостоящего бытового прибора. Обычно подобные тюнеры имеют ОС Android, что позволяет загрузить различные андроид приложения на приставки.
Используйте представленные рекомендации, как из монитора компьютера сделать телевизор, и дайте новую жизнь своему старому экрану без особых затрат финансов и сил.
Help Me, Tom’s Guide: Могу ли я использовать телевизор в качестве монитора?
Границы между телевизорами, мониторами и компьютерами стали более размытыми, чем когда-либо, поскольку телевизоры стали цифровыми, соединения стандартизировались, а потоковый контент доступен практически на каждом вашем экране. Итак, когда читательница Мэри написала нам по электронной почте об использовании 32-дюймового телевизора в качестве монитора, мы не были удивлены, но у нее были некоторые вопросы:
Итак, когда читательница Мэри написала нам по электронной почте об использовании 32-дюймового телевизора в качестве монитора, мы не были удивлены, но у нее были некоторые вопросы:
Мой сын хочет этот монитор на Рождество. Но я прочитал обзоры (один из гида Тома) и, похоже, у него плохой звук, а также другие проблемы.Вы можете предложить лучшую альтернативу? Благодаря! Мэри
Когда в январе мы рассматривали 32-дюймовый телевизор Samsung M5300, мы не рассматривали его как потенциальный компьютерный монитор, поскольку он продается как недорогой телевизор с разрешением Full HD. Но использовать его в качестве монитора ПК — неплохая идея. Фактически, многие ограничения бюджетного телевизора гораздо менее ограничивают, если рассматривать его как экран для вашего ПК.
Во-первых, разрешение телевизора 1080p отлично подходит для настольного использования, особенно для игр.В то время как игры в формате 4K, наконец, стали мейнстримом, игры в формате Full HD (разрешение 1920 x 1080) намного более достижимы и могут выполняться без дополнительных затрат на новейшие видеокарты. Это также хорошее разрешение для продуктивного использования, поскольку большая часть программного обеспечения оптимизирована для отображения 1080p.
Это также хорошее разрешение для продуктивного использования, поскольку большая часть программного обеспечения оптимизирована для отображения 1080p.
Во-вторых, два порта HDMI на телевизоре являются реальным ограничением, когда вы планируете подключить проигрыватель Blu-ray, игровую консоль и спутниковую приставку — это причина, по которой мы рекомендуем покупать телевизор с четырьмя портами HDMI, но это меньше проблема, когда телевизор используется в качестве монитора, потому что вам нужно будет использовать только один из двух портов HDMI.
И, в отличие от стандартного монитора ПК, в Samsung M5300 встроена функция Smart TV, предоставляющая дополнительные развлекательные функции, с приложениями, которые предлагают потоковое видео, полезные сервисы и даже игры. Когда вы не используете свой компьютер, он может быть отличным устройством для использования.
Некоторые предостережения относительно бюджетных телевизоров
Если вы читали наш обзор Samsung M5300, то знаете, что у него есть свои проблемы. В этом случае наиболее вероятными проблемами будут непостоянная подсветка и слабый звук.
В этом случае наиболее вероятными проблемами будут непостоянная подсветка и слабый звук.
Теперь проблемы со звуком могут быть не такой большой проблемой, если вы планируете подключить телевизор в качестве монитора для ноутбука или настольного компьютера, особенно для игр. Большинство игроков полагаются на гарнитуру для обеспечения звука, а также для общения в игровом чате. Если это так, то отсутствие басов у M5300 и заметное клиппирование на большой громкости даже не будет замечено, поскольку динамики будут использоваться редко.
Но если ваш сын хочет по-настоящему шуметь, мы даем те же рекомендации по использованию монитора, что и при просмотре телепередач: приобретите одну из лучших звуковых панелей.У большинства доступных телевизоров посредственный звук просто из-за того, что тонкие тумбы под телевизор не идеальны для обеспечения такого рода пространственного резонанса, которого требуют хорошие динамики. И даже самый лучший телевизор не может обеспечить истинный объемный звук, поэтому звуковая панель или набор динамиков — лучший выбор на любом телевизоре.
Более серьезной проблемой может быть подсветка. Когда мы тестировали M5300, мы увидели тени в углах экрана и нежелательные тени в центре экрана. Однако эти проблемы были наиболее заметны при просмотре одноцветных тестовых экранов, предназначенных для выявления именно такого рода несоответствий.При обычном просмотре проблемы с подсветкой было гораздо труднее обнаружить.
Это может быть проблемой для пользователей мониторов, которые хотят много работать с текстами, поскольку пустой документ может выявить проблемы с подсветкой во многом так же, как и на наших тестовых экранах. Это также может быть проблемой, если вы хотите много редактировать фото или видео, когда цвет и яркость должны быть точными. Скорее всего, однако, это может быть заметно в некоторых игровых сценариях, где небольшая тень на части экрана может повлиять на точность и аккуратность, к которой стремится конкурентный игрок.Но если бы это было так, вы, вероятно, получили бы специальный игровой монитор вместо недорогого телевизора.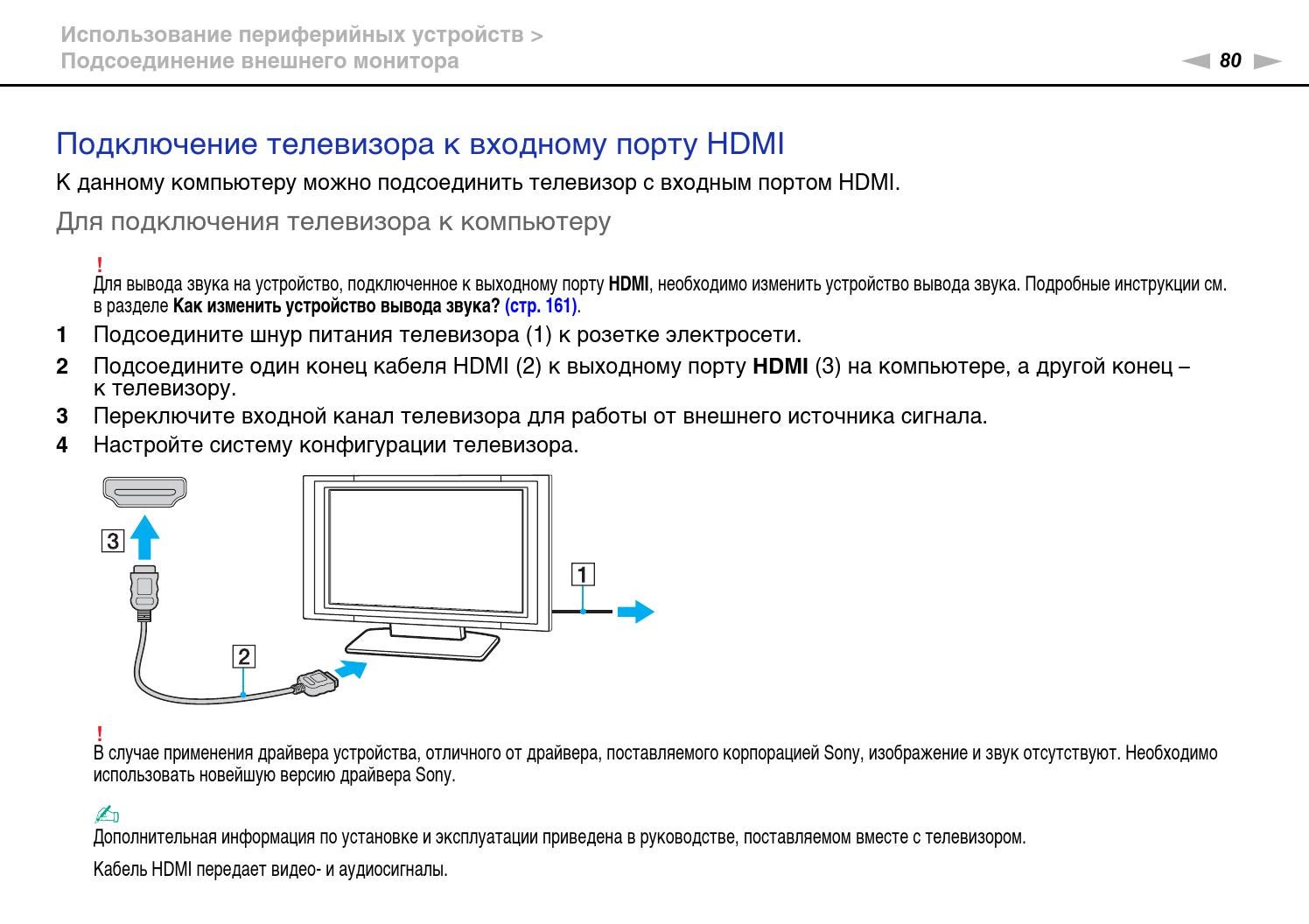
Доступные альтернативы
Если вы все еще опасаетесь Samsung M5300, но все же хотите рассмотреть возможность использования телевизора в качестве монитора для настольного компьютера или игровой системы, есть другие варианты.
24-дюймовый Vizio D-SeriesЕсли ограниченный бюджет был вашей основной причиной выбора меньшего по размеру телевизора Full-HD, можно рассмотреть другие недорогие варианты. Помимо 32-дюймового Samsung, нашим фаворитом, вероятно, является меньшая 24-дюймовая Vizio D-Series (D24f-F1).При цене менее 200 долларов он предлагает функции Smart TV, встроенный Google Chromecast и размер, который легко помещается на небольшом столе или столе.
И если вы можете немного подскочить в цене, 40-дюймовый Samsung NU7100 также довольно хорош, предлагая не только функциональный смарт-телевизор, но также обеспечивая разрешение 4K, при этом оставаясь ниже отметки в 400 долларов. Если ваш сын из тех, кто регулярно обновляет свой компьютер, это может быть лучшим выбором для него, поскольку разрешение 4K в будущем обеспечит работу телевизора / монитора в течение следующих нескольких лет, даже если он подберет новую видеокарту с достаточной мощностью для 4K. игры.Это не единственная модель Ultra HD, которую мы рекомендуем для игр — на самом деле у нас есть несколько рекомендаций для лучших игровых телевизоров 4K и несколько полезных советов по покупкам — но это хорошая альтернатива M5300, о которой вы спрашивали.
игры.Это не единственная модель Ultra HD, которую мы рекомендуем для игр — на самом деле у нас есть несколько рекомендаций для лучших игровых телевизоров 4K и несколько полезных советов по покупкам — но это хорошая альтернатива M5300, о которой вы спрашивали.
И, наконец, очевидное: если вам нужен лучший монитор для ПК, вам, вероятно, следует покупать мониторы, а не недорогие телевизоры. Наш любимый игровой монитор Dell 24 S2417DG предлагает разрешение выше 1080 и его можно купить примерно за 400 долларов.Нам понравилось быстрое время отклика монитора и удобные игровые предустановки, а также встроенная регулировка высоты и угла. Это функции, с которыми не может сравниться ни один телевизор.
Для менее дорогих вариантов рассмотрим ViewSonic XG2401, который стоит менее 200 долларов, или LG 24MP59G-P, который продается по цене менее 150 долларов и является нашим любимым недорогим игровым монитором. Даже скромный игровой монитор обеспечит лучшее время отклика, больше возможностей подключения и больше подходит для использования на других компьютерах. Телевизор может выполнять свою работу, но специализированный монитор по-прежнему является лучшим выбором.
Телевизор может выполнять свою работу, но специализированный монитор по-прежнему является лучшим выбором.
Кредит: Tom’s Guide
Как вывести компьютерное изображение на телевизор или проектор
Обновлено: 30.06.2020, Computer Hope
Все современные телевизоры и проекторы имеют один или несколько портов, которые позволяют им принимать и отображать изображение, созданное компьютером. И настольные, и портативные компьютеры могут подключаться к телевизору или проектору при условии, что у них есть соответствующие кабели. В следующих разделах содержатся инструкции по использованию вашего телевизора или проектора в качестве монитора компьютера.Для достижения наилучших результатов рекомендуем читать их по порядку.
Определение доступных соединений
Первым шагом при подключении компьютера к телевизору или проектору является поиск идентичного порта на обеих машинах. После того, как соответствующий порт определен (тот, который совпадает как на вашем устройстве ввода, так и на устройстве вывода), вам понадобится соответствующий кабель для их подключения. В этом разделе содержится изображение задней части проектора Epson и его доступных портов подключения; и описания каждого.
В этом разделе содержится изображение задней части проектора Epson и его доступных портов подключения; и описания каждого.
Вам нужно использовать только , один из следующих кабелей.
HDMI
Соединение HDMI в настоящее время является наиболее распространенным соединением. Почти все современные телевизоры и проекторы оснащены портами HDMI. Большинство портативных компьютеров поддерживают HDMI, и он становится все более распространенным и на настольных компьютерах, даже без видеокарт высокого класса. HDMI стал стандартом для всего электронного оборудования благодаря высококачественному сигналу и способности передавать как аудио, так и видео сигналы.На изображении показан пример кабеля HDMI.
VGA
VGA-соединение было наиболее распространенным как на настольных, так и на портативных компьютерах; его также можно найти на многих проекторах. Кабель VGA имеет 15-контактный разъем на каждом конце, который подключается к порту VGA на каждом устройстве. Поскольку большинство телевизоров не поддерживают VGA, мы рекомендуем использовать HDMI для более широкого диапазона совместимости.
Поскольку большинство телевизоров не поддерживают VGA, мы рекомендуем использовать HDMI для более широкого диапазона совместимости.
VGA универсален для устройств, которые его поддерживают. Например, если в настольном мониторе используется съемный кабель VGA, этот же кабель может использоваться ноутбуком для подключения его к проектору.
ЗаписьЕсли вы используете настольный или портативный компьютер Apple, вам понадобится адаптер VGA для подключения кабеля VGA к компьютеру.
DVI
Соединение DVI новее, чем VGA, и обеспечивает более четкое изображение. Хотя порт DVI не показан в нашем примере проектора Epson, он может использоваться с проектором, но не на телевизорах. Его можно найти только на настольных компьютерах для использования с мониторами. Следовательно, проекторы с входами DVI могут использовать только настольный компьютер.Поэтому мы рекомендуем использовать кабели HDMI, если они есть.
Композитное видео и S-Video
Соединения композитного видео и S-Video были довольно распространены в телевизорах и проекторах. Однако в современной электронике его практически нет. Это композитное соединение представляет собой желтую розетку на том, что обычно представляет собой пучок из трех кабелей, состоящий из красного, белого и желтого кабелей. Единственный раз, когда это видно в настройке, — это видеокарты настольных компьютеров.
USB
Хотя все компьютеры имеют USB-порт, он не используется для подключения к проектору или телевизору, если только это не USB-C.Эта технология очень новая, и вряд ли ее можно будет найти в проекторах или телевизорах. Намного лучше использовать одно из соединений, указанных выше.
Дисплей на настольном компьютере
Для настольного компьютера подключите кабель к компьютеру и устройству вывода. Если вы не видите изображение, возможно, вам придется изменить отображение, выполнив следующие действия.
- Нажмите клавишу Windows.
- Введите Отрегулируйте разрешение экрана и нажмите Введите .
- Найдите Дисплей и щелкните стрелку вниз в правой части поля.
- Выберите соответствующее устройство вывода.
- Щелкните Применить , затем щелкните ОК .
Дисплей портативного компьютера
У нас есть целая страница, посвященная тому, чтобы показать пользователям, как подключить телевизор или проектор к ноутбуку. Для получения дополнительных инструкций перейдите по ссылке ниже.
Я не вижу изображения на экране телевизора
Наконец, если вы подключаете компьютер к телевизору, убедитесь, что телевизор переключен на правильный входной канал.Например, если вы подключили кабель HDMI к компьютеру и телевизионному порту «HDMI 2», переключитесь на входной канал «HDMI 2» на телевизоре. Это действие обычно можно выполнить, нажав кнопку input на пульте дистанционного управления телевизора, пока не отобразится правильный входной канал.
Что такое монитор?
Обновлено: 16.05.2020, Computer Hope
Монитор может относиться к любому из следующего:
1. В качестве альтернативы обозначаемый как VDT ( видеотерминал ) и VDU ( видеодисплей ), монитор является устройством вывода, которое отображает видеоизображения и текст.Монитор состоит из схемы, экрана, источника питания, кнопок для настройки параметров экрана и корпуса, в котором находятся все эти компоненты.
НаконечникКогда используется как существительное, термин «монитор» является синонимом компьютерных «экранов» и «дисплеев».
Как и большинство ранних телевизоров, первые компьютерные мониторы состояли из ЭЛТ (электронно-лучевой трубки) и флуоресцентного экрана. Сегодня все мониторы создаются с использованием технологии плоских дисплеев, обычно с подсветкой на светодиодах (светодиодах).Изображение является примером монитора ASUS LCD (жидкокристаллический).
Когда был изобретен первый компьютерный монитор?
Первый компьютерный монитор был частью компьютерной системы Xerox Alto, выпущенной 1 марта 1973 года.
Какие бывают типы мониторов?
По сути, существует два типа мониторов, причем второй имеет два варианта в зависимости от подсветки (CCFL и LED). Первым (и самым старым) является монитор с ЭЛТ (электронно-лучевой трубкой), который был основан на той же технологии, что и первые телевизоры.Второй — монитор LCD (жидкокристаллический).
Почему монитор является устройством вывода?
Традиционный монитор используется только для отображения (вывода) информации с компьютера и не является источником ввода. По этой причине компьютерный монитор считается устройством вывода.
ЗаписьНовые ПК, смартфоны и планшеты имеют сенсорные экраны, которые позволяют пользователю взаимодействовать с компьютером с помощью пальца. Если у монитора есть возможности сенсорного экрана, он считается устройством ввода / вывода.Однако, если у него нет источника ввода, он считается только устройством вывода.
Может ли компьютер работать без монитора?
Да. Для работы компьютеру не требуется монитор. Однако для взаимодействия пользователя с пользовательским интерфейсом компьютера (операционной системой) вам потребуется монитор или другое устройство вывода. Без монитора или другого устройства вывода у вас нет метода определения того, что делает компьютер.
Типы подключения монитора
Компьютерные мониторы имеют по крайней мере один из следующих типов разъемов монитора для подключения к компьютеру.
НаконечникВидеоадаптеры могут преобразовывать один тип разъема в другой. Например, подключение DVI к VGA или HDMI к VGA и наоборот.
2. При использовании в качестве глагола monitor — это термин, используемый для описания процесса наблюдения за кем-то или за чем-то. Например, родитель может следить за тем, что их ребенок делает в Интернете, чтобы убедиться, что он не делает того, чего не должен делать. Другие формы мониторинга могут включать мониторинг сетевого трафика, посетителей веб-сайтов, электронных писем на предмет спама и производительности компьютерного оборудования.
3. Резидентный монитор был системным программным обеспечением, используемым с машинами, использующими ввод перфокарт. Резидентные мониторы появились раньше, но были очень похожи на операционную систему.
4. Что касается звука, монитор может относиться к студийному монитору , который представляет собой тип динамика, который используется для контроля качества звука и точного воспроизведения звука. Эти типы динамиков используются звукорежиссерами и профессионалами для предотвращения искажений звука в студии или на концерте.
ЭЛТ, Дисплей, Оборудование, Устройство вывода, Монитор RGB, Условия безопасности, Условия видео
Computer Networking Tutorial: The Ultimate Guide
Компьютерные сети: полное руководство по основам компьютерных сетей и сетевым концепциям
Компьютеры и Интернет очень сильно изменили этот мир и наш образ жизни за последние несколько десятилетий.
Несколько десятилетий назад, когда мы хотели кому-то позвонить по междугородней линии связи, нам пришлось пройти ряд утомительных процедур, чтобы это произошло.
Между тем, это было бы очень дорого как с точки зрения времени, так и денег. Однако с течением времени все изменилось, поскольку сейчас были внедрены передовые технологии. Сегодня нам просто нужно прикоснуться к маленькой кнопке, и за долю секунды мы можем очень легко позвонить, отправить текстовое или видео сообщение с помощью смартфонов, Интернета и компьютеров.
Основным фактором, лежащим в основе этой передовой технологии, является не что иное, как компьютерные сети. Это набор узлов, соединенных медиа-связью.Узлом может быть любое устройство, такое как модем, принтер или компьютер, которое должно иметь возможность отправлять или получать данные, генерируемые другими узлами по сети.
Список руководств по компьютерным сетям. Серия:
Ниже приведен список всех учебных пособий по сети из этой серии для справки.
Начнем с первого руководства из этой серии.
Введение в компьютерные сети
Компьютерная сеть— это в основном цифровая телекоммуникационная сеть, которая позволяет узлам распределять ресурсы.Компьютерная сеть должна представлять собой набор из двух или более чем двух компьютеров, принтеров и узлов, которые будут передавать или получать данные через проводные носители, такие как медный или оптический кабель, или беспроводные носители, такие как Wi-Fi.
Лучшим примером компьютерной сети является Интернет.
Компьютерная сеть не означает систему, которая имеет один блок управления, связанный с другими системами, которые действуют как ее подчиненные.
Более того, он должен соответствовать определенным критериям, как указано ниже:
- Производительность
- Надежность
- Безопасность
Давайте подробно обсудим эти три.
# 1) Производительность:
Производительность сети можно рассчитать путем измерения времени прохождения и времени отклика, которое определяется следующим образом:
- Время в пути: Это время, за которое данные перемещаются из одной исходной точки в другую конечную.
- Время ответа: Это время, прошедшее между запросом и ответом.
# 2) Надежность:
Надежность проверяется путем измерения сбоев в сети.Чем выше количество отказов, тем меньше будет надежность.
# 3) Безопасность:
Безопасность определяется как защита наших данных от нежелательных пользователей.
Когда данные передаются в сети, они проходят через различные сетевые уровни. Следовательно, нежелательные пользователи могут проследить утечку данных. Таким образом, безопасность данных является наиболее важной частью компьютерных сетей.
Хорошая сеть — это сеть с высокой степенью защиты, эффективность и простота доступа, позволяющая легко обмениваться данными в одной сети без каких-либо лазеек.
Базовая модель связи
Компоненты передачи данных:
- Сообщение: Это информация, которая должна быть доставлена.
- Отправитель: Отправитель — это человек, отправляющий сообщение.
- Получатель: Получатель — это человек, которому отправляется сообщение.
- Носитель: Это среда, через которую отправляется сообщение. Например, , модем.
- Протокол: Это набор правил, регулирующих обмен данными.
Другие аспекты компьютерных сетей:
Он поддерживает все типы данных и сообщений, которые могут быть в форме голоса, видео или текста.
Это очень быстро и занимает всего доли секунды для передачи данных. Это высокозащищенное средство связи, очень низкое по стоимости и чрезвычайно эффективное, а значит, к тому же легкодоступное.
Потребность в компьютерных сетях
Ниже перечислены различные потребности:
- Связь между одним ПК и другим ПК.
- Обмен данными между различными пользователями одной платформы.
- Обмен дорогостоящего ПО и базы данных.
- Обмен информацией по WAN.
- Используется для совместного использования аппаратных устройств, а также программного обеспечения, такого как принтеры, модемы, концентраторы и т. Д.
Использование компьютерных сетей
Давайте взглянем на некоторые примеры компьютерных сетей как в нашей повседневной жизни, так и в деловых целях, и мы также увидим, как это принесет революцию в этих областях.
# 1) Совместное использование ресурсов : единственная цель — сделать все программное и аппаратное оборудование, особенно принтеры и коммутаторы, доступными для всех в сети, независимо от физического местонахождения отправителя или получателя.
# 2) Модель сервер-клиент: представьте себе модель, в которой данные компании хранятся на каком-то интеллектуальном компьютере, который надежно защищен брандмауэрами и расположен в офисе компании. Теперь сотруднику компании требуется удаленный доступ к данным со своего простого рабочего стола.
В этой модели рабочий стол сотрудника будет клиентом, а компьютер, находящимся в офисе, будет сервером.
# 3) Среда связи : компьютерная сеть обеспечивает надежную среду связи между сотрудниками в офисе.
Практически каждая компания (имеющая два или более компьютеров) будет использовать электронную почту (электронную почту), которую все сотрудники обычно используют для повседневного общения.
# 4) Электронная коммерция: В настоящее время покупки в Интернете, не выходя из дома, являются модными.
Ведение бизнеса с потребителями через Интернет очень удобно и экономит время. Авиакомпании, книжные магазины, интернет-магазины, бронирование отелей, онлайн-торговля и поставщики музыки считают, что покупателям нравится легкость совершения покупок из дома.
Наиболее популярные формы электронной коммерции перечислены на рисунке ниже:
Типы сетевых топологий
Различные типы сетевых топологий объяснены ниже с графическим изображением для вашего легкого понимания.
# 1) Топология шины:
В этой топологии каждое сетевое устройство подключено к одному кабелю и передает данные только в одном направлении.
Преимущества:
- Экономичный
- Может использоваться в небольших сетях.
- Это легко понять.
- Требуется меньше кабеля по сравнению с другими топологиями.
Недостатки:
- Если кабель выходит из строя, вся сеть выйдет из строя.
- Медленная работа.
- Кабель имеет ограниченную длину.
# 2) Топология КОЛЬЦО:
В этой топологии каждый компьютер подключен к другому компьютеру в виде кольца, причем последний компьютер подключен к первому.
У каждого устройства будет два соседа. Поток данных в этой топологии является однонаправленным, но его можно сделать двунаправленным, используя двойное соединение между каждым узлом, которое называется топологией двойного кольца.
В топологии с двойным кольцом два кольца работают в основном и защитном каналах, так что в случае отказа одного канала данные будут проходить через другой канал и поддерживать сеть в рабочем состоянии, тем самым обеспечивая самовосстанавливающуюся архитектуру.
Преимущества:
- Простота установки и расширения.
- Может быть легко использован для передачи больших объемов трафика.
Недостатки:
- Отказ одного узла повлияет на всю сеть.
- Устранение неполадок в кольцевой топологии затруднено.
# 3) Топология STAR:
В топологии этого типа все узлы подключены к одному сетевому устройству с помощью кабеля.
Сетевое устройство может быть концентратором, коммутатором или маршрутизатором, который будет центральным узлом, а все остальные узлы будут связаны с этим центральным узлом.Каждый узел имеет собственное выделенное соединение с центральным узлом. Центральный узел может работать как повторитель и может использоваться с OFC, витым проводом и т. Д.
Преимущества:
- Повышение уровня центрального узла можно легко выполнить.
- Если один узел выходит из строя, это не повлияет на всю сеть, и сеть будет работать без сбоев.
- Устранение неисправностей простое.
- Простота в эксплуатации.
Недостатки:
- Высокая стоимость.
- Если центральный узел выходит из строя, вся сеть будет прервана, так как все узлы зависят от центрального.
- Производительность сети зависит от производительности и емкости центрального узла.
# 4) Топология MESH:
Каждый узел связан с другим узлом с двухточечной топологией, и все узлы связаны друг с другом.
Существует два метода передачи данных по топологии Mesh.Один — это маршрутизация, а другой — флуд. В методе маршрутизации узлы следуют логике маршрутизации в соответствии с сетью, необходимой для направления данных от источника к месту назначения с использованием кратчайшего пути.
В методе лавинной рассылки одни и те же данные передаются на все узлы сети, поэтому логика маршрутизации не требуется. Сеть устойчива в случае наводнения, и трудно потерять какие-либо данные, однако это приводит к нежелательной нагрузке на сеть.
Преимущества :
- Он прочный.
- Неисправность легко обнаружить.
- Очень безопасный
Недостатки :
- Очень дорого.
- Установка и настройка сложны.
# 5) Топология ДЕРЕВО:
Он имеет корневой узел, и все подузлы подключены к корневому узлу в форме дерева, тем самым создавая иерархию. Обычно он имеет три уровня иерархии и может быть расширен в соответствии с потребностями сети.
Преимущества :
- Обнаружить неисправность очень просто.
- Может при необходимости расширять сеть в соответствии с требованиями.
- Простота обслуживания.
Недостатки :
- Высокая стоимость.
- При использовании для WAN его сложно обслуживать.
Режимы передачи в компьютерных сетях
Это метод передачи данных между двумя узлами, подключенными по сети.
Существует три типа режимов передачи, которые описаны ниже:
# 1) Односторонний режим:
В этом типе режима данные могут отправляться только в одном направлении.Следовательно, режим связи является однонаправленным. Здесь мы можем просто отправлять данные и не можем ожидать ответа на них.
Пример : Динамики, ЦП, монитор, телевизионное вещание и т. Д.
# 2) Полудуплексный режим:
Полудуплексный режим означает, что данные могут передаваться в обоих направлениях на одной несущей частоте, но не одновременно.
Пример : рация — в этом случае сообщение может быть отправлено в обоих направлениях, но только по одному за раз.
# 3) Полнодуплексный режим:
Полный дуплекс означает, что данные могут быть отправлены в обоих направлениях одновременно.
Пример : Телефон — в котором оба пользователя могут разговаривать и слушать одновременно.
Среды передачи в компьютерных сетях
Среда передачи — это среда, через которую мы будем обмениваться данными в форме голоса / сообщения / видео между источником и пунктом назначения.
Первый уровень уровня OSI i.е. физический уровень играет важную роль в обеспечении среды передачи для отправки данных от отправителя к получателю или обмена данными из одной точки в другую. Об этом мы и дальше подробно изучим.
В зависимости от таких факторов, как тип сети, стоимость и простота установки, условия окружающей среды, потребности бизнеса и расстояние между отправителем и получателем, мы решим, какая среда передачи будет подходящей для обмена данными.
Типы носителей передачи:
# 1) Коаксиальный кабель:
Коаксиальный кабель — это два параллельных друг другу проводника.Медь в основном используется в коаксиальном кабеле в качестве центрального проводника и может иметь форму сплошного провода. Он окружен установкой из ПВХ, в которой экран имеет внешнюю металлическую оболочку.
Внешняя часть используется как экран от шума, а также как проводник, замыкающий всю цепь. Самая внешняя часть представляет собой пластиковую крышку, которая используется для защиты всего кабеля.
Он использовался в системах аналоговой связи, где одна кабельная сеть может передавать 10K голосовых сигналов.Провайдеры сетей кабельного телевидения также широко используют коаксиальный кабель во всей телевизионной сети.
# 2) Кабель витой пары:
Это самая популярная проводная среда передачи, которая очень широко используется. Это дешево и проще в установке, чем коаксиальные кабели.
Он состоит из двух проводов (обычно используется медь), каждый из которых имеет собственную пластиковую изоляцию и скручен между собой. Один заземлен, а другой используется для передачи сигналов от отправителя к получателю.Для отправки и получения используются отдельные пары.
Существует два типа кабелей витой пары: неэкранированная витая пара и экранированная витая пара. В телекоммуникационных системах широко используется соединительный кабель RJ 45, который представляет собой комбинацию из 4 пар кабелей.
Он используется в локальных сетях и телефонных проводных соединениях, поскольку имеет высокую пропускную способность и обеспечивает соединения с высокой скоростью передачи данных и голоса.
# 3) Волоконно-оптический кабель:
Волоконно-оптический кабель состоит из сердечника, окруженного прозрачным материалом оболочки с меньшим коэффициентом отражения.Он использует свойства света для передачи сигналов между ними. Таким образом, свет удерживается в сердцевине за счет использования метода полного внутреннего отражения, который заставляет волокно действовать как волновод.
В многомодовом волокне существует несколько путей распространения, и волокна используются с более широким диаметром сердцевины. Этот тип волокна в основном используется в решениях внутри зданий.
В то время как в одномодовых волокнах существует единственный путь распространения, и используемый диаметр сердцевины сравнительно меньше.Этот тип волокна используется в глобальных сетях.
Оптическое волокно — это гибкое и прозрачное волокно, состоящее из кварцевого стекла или пластика. Оптические волокна передают сигналы в форме света между двумя концами волокна, следовательно, они позволяют передавать на большие расстояния и с более высокой полосой пропускания, чем коаксиальные кабели и кабели витой пары или электрические кабели.
При этом вместо металлических проводов используются волокна, поэтому сигнал будет передаваться с меньшими потерями сигналов от отправителя к получателю, а также невосприимчив к электромагнитным помехам.Таким образом, его эффективность и надежность очень высоки, а также он очень легкий.
Из-за вышеуказанных свойств оптоволоконных кабелей они более предпочтительны, чем электрические провода для связи на большие расстояния. Единственный недостаток OFC — это высокая стоимость установки и очень сложное обслуживание.
Средства беспроводной связи
До сих пор мы изучили режимы проводной связи, в которых мы использовали проводники или направляемые среды для передачи сигналов от источника к месту назначения, и мы использовали стеклянный или медный провод в качестве физической среды для целей связи.
Среда, которая передает электромагнитные сигналы без использования какой-либо физической среды, называется средой беспроводной связи или средой неуправляемой передачи. Сигналы передаются по воздуху и доступны каждому, кто имеет возможность их принять.
Частота, используемая для беспроводной связи, составляет от 3 кГц до 900 ТГц.
Мы можем разделить беспроводную связь на 3 категории, как указано ниже:
# 1) Радиоволны:
Сигналы с частотой передачи от 3 кГц до 1 ГГц называются радиоволнами.
Они являются всенаправленными, так как когда антенна передает сигналы, она будет посылать их во всех направлениях, а это означает, что передающая и принимающая антенны не должны быть совмещены друг с другом. Если послать радиоволны, то их может принять любая антенна, имеющая приемные свойства.
Его недостаток состоит в том, что, поскольку сигналы передаются посредством радиоволн, он может быть перехвачен кем угодно, поэтому он не подходит для отправки секретных важных данных, но может использоваться для целей, когда есть только один отправитель и много получателей.
Пример: Используется в AM, FM радио, телевидении и пейджинге.
# 2) Микроволны:
Сигналы с частотой передачи от 1 ГГц до 300 ГГц называются микроволнами.
Это однонаправленные волны, что означает, что когда сигнал передается между антенной отправителя и приемника, их необходимо выровнять. Микроволны вызывают меньше проблем с помехами, чем радиоволновая связь, так как передающая и приемная антенны выровнены друг относительно друга с обоих концов.
Распространение микроволн — это режим связи в прямой видимости, и вышки с установленными антеннами должны находиться в прямой видимости, поэтому высота вышки должна быть очень высокой для надлежащей связи. Для микроволновой связи используются антенны двух типов: параболическая тарелка и рупорная .
Микроволны полезны в системах связи один на один благодаря своим однонаправленным свойствам. Таким образом, он очень широко используется в спутниковой и беспроводной связи LAN.
Его также можно использовать для дальней связи, поскольку микроволны могут передавать тысячи голосовых данных за тот же интервал времени.
Существует два типа микроволновой связи:
- Наземные СВЧ
- Спутниковая микроволновая печь
Единственный недостаток микроволновой печи — она очень дорогая.
# 3) Инфракрасные волны:
Сигналы с частотой передачи от 300 ГГц до 400 ТГц называются инфракрасными волнами.
Его можно использовать для связи на короткие расстояния, так как инфракрасный порт с высокими частотами не может проникать в комнаты и, таким образом, предотвращает помехи между одним устройством и другим.
Пример : Использование инфракрасного пульта дистанционного управления соседями.
Заключение
В этом руководстве мы изучили основные строительные блоки компьютерных сетей и их значение в современном цифровом мире.
Здесь также объяснялись различные типы носителей, топология и режимы передачи, используемые для подключения различных типов узлов в сети.Мы также видели, как компьютерные сети используются для создания сетей внутри зданий, междугородних сетей и всемирной паутины, то есть Интернета.
NEXT Учебное пособие
Как подключить телевизор к ПК
Обновлено 17 марта 2017 г.
Кабели, соединители и адаптеры — проклятие технологий со дня изобретения лампочки. Отсутствие правильного кабеля с правильным разъемом может поставить на колени самые высокие технологии.Я много раз был жертвой этого бедствия. Давно преследуемая цель подключить телевизор к ПК — не исключение. Это также одно из самых распространенных. Возможно, вы столкнулись с этим.
ПК и телевизоры, ОБЪЕДИНЯЕМЫЕ ИЗ ОБОИХ НАПРАВЛЕНИЙ
Многое изменилось с тех пор, как компьютеры и телевизоры впервые начали подключаться к сети. Раньше это были совершенно разные отрасли. Сегодня оба объединяются со своих направлений, конкурируя и сотрудничая одновременно, чтобы создать необычные интерактивные коммуникационные продукты.Смарт-телевизоры просматривают Интернет так же, как и на компьютере, а также предоставляют доступ к онлайн-видео, таким как Netflix, Hulu, Facebook и другие. Компьютеры все теснее и легче интегрируются с телевизорами, поэтому люди могут превращать свои маленькие экраны в большие экраны и смотреть видео, которые существуют только на компьютере. С каждым днем это становится проще. Раньше это была сложная мешанина несовместимых кабелей, разъемов и видеостандартов. Теперь беспроводные технологии и стандартизованные кабели предоставили простое решение для подключения телевизора к ПК.Расширение этого также породило растущую тенденцию, называемую двухэкранным просмотром. Это еще один способ слияния телевидения и компьютеров.
| Смотрите видео в Facebook на своем телевизоре |
Теперь, когда вы подключили телевизор к компьютеру, почему бы не посмотреть свои любимые видео из Facebook на большом экране. Загрузите RealPlayer, чтобы вы могли легко сохранять свои видео на Facebook и смотреть их на своем ПК одним щелчком мыши. |
ТРИ СПОСОБА СОЕДИНЕНИЯ ДВУХ МИРОВ
1.Wi-Fi сейчас в моде. В телевизоре есть встроенный модуль или легко добавляемый модуль Wi-Fi, который подключается к USB-порту телевизора. Компьютеры были беспроводными уже много лет. Вполне естественно, что Wi-Fi стал бы объединяющим фактором в объединении компьютеров и телевидения. Поскольку видео требует больших объемов данных, вам нужна максимальная скорость, которую может предложить сеть Wi-Fi. Наилучшие результаты дает так называемый стандарт 802.11n. Это самый быстрый из доступных на сегодняшний день потребительских сетей Wi-Fi.
2. Вариант полного беспроводного маршрута — Wi-Fi плюс кабель.Здесь компьютер с Wi-Fi отправляет сигналы на небольшой приемник, который затем подключается к телевизору с помощью одного кабеля HDMI (мультимедийный интерфейс высокой четкости). Некоторые ресиверы также будут иметь разъемы RCA (желтый для видео и красный и белый для аудио) на случай, если ваш телевизор не имеет входов HDMI. Intel специально разработала эту технологию в своих микропроцессорах второго поколения i3, i5 и i7, назвав ее WiDi (Wireless Display).
3. Последний метод основан на испытанном кабеле.Раньше это было невыразимое испытание, но сегодня, используя HDMI, это стало просто.
По-видимому, остается бесконечное количество разновидностей кабельного метода, учитывая множество различных типов компьютерных выходов и телевизионных входов, которые эволюционировали с годами. Возможные комбинации разъемов, кабелей, адаптеров, преобразователей и тому подобного могут быть настолько запутанными, что я даже не буду пытаться объяснять каждый вариант аудио и видео.
КАК ПОДСОЕДИНИТЬ ТВОЙ Wi-Fi К ПК с Wi-Fi
Предполагается, что у вас уже есть домашняя сеть Wi-Fi, ваш компьютер оснащен Wi-Fi и у вас либо телевизор со встроенным Wi-Fi, либо Wi-Fi Ready с адаптером, установленным в соответствии с инструкциями производителя. .
Примечание. Инструкции могут отличаться в зависимости от производителя телевизора и / или ПК. Прочтите руководство пользователя.
1. Включите телевизор и компьютер.
2. В меню телевизора включите режим Wi-Fi.
3. Выберите вход Wi-Fi на телевизоре, как если бы вы выбрали Video 1, DVR и т. Д.
4. На ПК вам будет предложено выбрать соединение Wi-Fi с телевизором. Некоторые производители ПК (особенно Sony) имеют специальную кнопку на своих ноутбуках для активации этого соединения.
5. Следуйте инструкциям производителя телевизора о том, как подключить телевизор к сети Wi-Fi. Может потребоваться ввести ключ безопасности или пароль, чтобы ваша сеть могла распознать телевизор как точку доступа.
6. Может потребоваться перезагрузка сетевого маршрутизатора.
7. Телевизор может отображать четырехзначный код доступа, который вы можете ввести на ПК.
8. После этого ПК должен распознать телевизор как соединение с устройством.
9. Даже если на телевизоре выбран правильный вход, изображение может не отображаться.
10. В таком случае перейдите в Панель управления ПК и выберите «Настроить разрешение экрана».
11. Вы увидите изображения для двух разных дисплеев.
12. Щелкните номер дисплея 2.
13. Теперь выберите «Расширить рабочий стол на этот монитор».
14. Нажмите «Применить».
15. На экране HDTV теперь должна отображаться фотография рабочего стола Windows.
16. При появлении запроса нажмите «Сохранить настройки отображения».
17. Возможно, вам потребуется отрегулировать разрешение, чтобы увеличить изображение на телевизоре.
18. Открытые окна на экране ПК, возможно, потребуется перетащить на телевизор.
19. Вы должны быть настроены, но имейте в виду, что сети Wi-Fi могут быть привередливыми, когда дело доходит до добавления устройств или внесения изменений.
По крайней мере, там нет никаких кабелей.
Примечание. Пользователи Mac получат аналогичную процедуру настройки нескольких экранов с помощью системных настроек / дисплеев / расположения / отображения, чтобы либо расширить рабочий стол до двух экранов, либо «отразить» именно то, что находится на компьютере, на телевизоре.
КАК ПОДКЛЮЧИТЬ ТВ, ГОТОВНЫЙ к Wi-Fi, К ПК с Wi-Fi
Следуйте тем же инструкциям, что и выше, ПОСЛЕ установки адаптера Wi-Fi (также известного как ключ) в телевизор с USB-разъемом. В остальном процедура такая же.
ЕСЛИ ВАШ ТЕЛЕВИЗОР НЕ БЕСПРОВОДНОЙ — ВЫ ЕЩЕ МОЖЕТЕ ОБРЕЗАТЬ ШНУР — ПОЧТИ
У вас нет новейшего и лучшего телевизора со встроенной функцией или поддержкой Wi-Fi? Вы по-прежнему можете наслаждаться свободой беспроводного подключения к компьютеру. Ряд сторонних производителей предлагают решения для беспроводных приемников.По сути, это отдельная коробка — приемник Wi-Fi, который затем подключается к телевизору с помощью кабеля. Многие из новых основаны на Intel WiDi, поэтому вам понадобится компьютер с подходящим микропроцессором.
КАК УСТАНОВИТЬ КОМБИНИРОВАННУЮ БЕСПРОВОДНУЮ И КАБЕЛЬНУЮ СИСТЕМУ
1. Подключите кабель HDMI от ресивера к входу на телевизоре.
2. Подключите приемник к розетке переменного тока и включите его.
3. Включите компьютер и телевизор.
4. Выберите вход HDMI на телевизоре, к которому подключен ресивер.
5. Нажмите кнопку активации на ПК.
6. Из-за того, что Windows иногда работает с несколькими экранами, вам может потребоваться выполнить шаги с 9 по 18 выше, чтобы настроить правильное разрешение экрана и параметры отображения.
Опять же, это похоже на дополнительный модуль Wi-Fi, который можно подключить к USB-порту телевизора с поддержкой Wi-Fi. Вместо этого аудио / видео кабель проходит от нового беспроводного ресивера к аудио / видео входам на телевизоре.
В идеале это был бы один кабель HDMI.Это самый современный метод передачи аудио и видео с проигрывателей Blu-ray, видеорегистраторов, кабельных коробок и других устройств на телевизоры высокой четкости. Все современные телевизоры оснащены несколькими входами HDMI. Если ваш телевизор поддерживает предварительный HDMI, здесь все начинает усложняться. Вам нужно будет найти приемник Wi-Fi, который также имеет тип аудио / видео разъемов, совместимый с вашим телевизором (обычно это желтый, красный и белый разъемы RCA), что есть у некоторых.
НЕТ Wi-Fi — ВЫ МОЖЕТЕ ПОДКЛЮЧИТЬСЯ НАПРЯМУЮ КАБЕЛЯМИ
Предполагая, что беспроводной связи нет, а телевизор и компьютер должны быть связаны кабелями, вы все равно можете выполнить свою работу.Какие кабели, разъемы и адаптеры вам могут понадобиться, зависит от рассматриваемого оборудования. Самый простой и лучший сценарий — ваш компьютер имеет выход HDMI, а телевизор — вход HDMI. Если так, ты дома свободен. Просто подключите один конец кабеля HDMI к телевизору, а другой — к компьютеру. Однако даже если на телевизоре выбран правильный вход HDMI, вы можете не увидеть изображение. Выполните те же шаги 9–18, перечисленные выше, как если бы вы подключались через Wi-Fi, чтобы убедиться, что Windows умеет обрабатывать несколько экранов.Опять же, пользователям Mac, возможно, придется внести аналогичные настройки через Системные настройки / Дисплеи / Расположение / Дисплей. Ограничение, с которым вы столкнетесь, — это длина кабеля в зависимости от того, насколько близко вы хотите быть к большому экрану. Вам не нужно покупать дорогие кабели HDMI.
Помимо использования одного кабеля HDMI, который передает видео и звук высокой четкости, его можно усложнить с DVI, VGA, компонентным, композитным, S-видео, не говоря уже о аудио, адаптерах и конвертерах. Вы находитесь в сложных областях, и вам нужна дополнительная помощь, чем я могу здесь предложить.
ПОДКЛЮЧЕНИЕ ТЕЛЕВИЗОРА К ПК — БОЛЬШЕ, ЧЕМ ИЗОБРАЖЕНИЕ И ЗВУК
Конечно, здорово использовать свой компьютер для воспроизведения видео, которое вы сняли или отправили вам от друга, на большом экране телевизора. Приятно сидеть в Интернете с дивана, пока вы смотрите на 90-дюймовом дисплее UMHD. С Wi-Fi еще лучше, чтобы не запутаться в проводах. Но это важно не поэтому. По мере того, как два мира становятся ближе друг к другу, именно взаимодействие между ними, а не сходство делает их такой мощной командой.Следите за просмотром на двух экранах, поскольку он становится все более популярным и усиливает слияние компьютеров и телевидения.
Как использовать телевизор в качестве монитора
Если вы когда-нибудь задумывались, каково использовать телевизор в качестве монитора, сейчас самое время попробовать.
55-дюймовый телевизор может оказаться излишним для простых вычислительных приложений, но вы можете сделать гораздо больше, чем просто работать с электронной таблицей Excel (хотя это тоже совершенно нормально).
Возможно, вы привыкли работать с двумя 27-дюймовыми мониторами в офисе, например, или, возможно, вы хотите подключить свой игровой ноутбук к большому экрану? Какой бы сценарий вы ни задумали, мы покажем вам, как максимально увеличить площадь экрана.
1. Возьмите кабель HDMI
(Изображение предоставлено: прозрачный)В то время как большинство людей, как правило, используют кабель DisplayPort, VGA или DVI для подключения своего рабочего стола к монитору, современные телевизоры, как правило, не поддерживают эти дополнительные ПК -специфические соединения.К счастью, HDMI здесь, чтобы спасти положение.
Широко доступные кабели HDMI чрезвычайно доступны по цене и являются лучшим способом подключить видеокарту или ноутбук к телевизору с минимальными усилиями. Современные телевизоры высокой четкости обычно также включают четыре порта HDMI, поэтому вам не придется отключать другие устройства, чтобы освободить место.
2. Вам может потребоваться адаптер.
В зависимости от вашего ноутбука или возраста видеокарты вам может потребоваться приобрести адаптер, если он не имеет стандартного порта HDMI.Ноутбуки, как правило, оснащены разъемом USB-C, mini DisplayPort или mini HDMI, но не беспокойтесь, если это так — адаптеры дешевы и их легко найти, поэтому у вас не должно возникнуть особых проблем с поиском нужного.
3. Выберите правильный источник на телевизоре.
После подключения ноутбука или компьютера проверьте пульт телевизора на наличие кнопки «источник» или «вход». Возможно, вам придется перебирать доступные входы, пока не дойдете до «ПК».
Если ваш телевизор не распознает вход HDMI от вашего компьютера, возможно, вам нужно попробовать другой порт HDMI.Некоторые телевизоры помечают один порт HDMI как DVI, поэтому это будет работать лучше всего.
4. Настройте свой компьютер
(Изображение предоставлено Windows 10)Если изображение выглядит не совсем правильно, вам может потребоваться открыть настройки дисплея на вашем компьютере или ноутбуке, чтобы убедиться, что вы выбрали правильное разрешение, соотношение сторон или частоту кадров для вашего дисплея.
5. Остерегайтесь задержки ввода
Остерегайтесь геймеров: хотя игры на телевизоре могут быть заманчивым предложением, ваш набор может не подходить для динамичных игр в зависимости от того, как он справляется с задержкой ввода.



 Трансляция на телевизор с компьютера в Windows 10 немного иначе настраивается.
Трансляция на телевизор с компьютера в Windows 10 немного иначе настраивается.
 Обычно для таких случаев подходят зарядные устройства от некоторых моделей мобильных телефонов, электронных книг и MP3-плееров.
Обычно для таких случаев подходят зарядные устройства от некоторых моделей мобильных телефонов, электронных книг и MP3-плееров. Вставьте один из концов VGA в разъем на системном блоке, надежно закрутив фиксаторы.
Вставьте один из концов VGA в разъем на системном блоке, надежно закрутив фиксаторы.

 Дублирование экрана компьютера на телевизор через HDMI, как и через RCA, можно заменить другими доступными вариантами, вызвав меню командой «Win» + «P».
Дублирование экрана компьютера на телевизор через HDMI, как и через RCA, можно заменить другими доступными вариантами, вызвав меню командой «Win» + «P». Она может передавать высокое качество звука, не теряя его объем. Именно ее следует выбирать, если все затевается ради домашнего кинотеатра.
Она может передавать высокое качество звука, не теряя его объем. Именно ее следует выбирать, если все затевается ради домашнего кинотеатра. Адрес к ней необходимо будет указать в меню «Список устройств».
Адрес к ней необходимо будет указать в меню «Список устройств».






 д.
д.
