Как правильно подключить и настроить приставку Smart TV
За последние годы телевизоры серьёзно «поумнели» и расширили свой потенциал, предлагая пользователям кроме основной функции ряд дополнительных возможностей. Но учитывая нескромную стоимость моделей, поддерживающих технологию Smart TV, таким экземпляром обзаводится отнюдь не каждый. В разы дешевле заполучить умный функционал можно, приобретя в дополнение к уже имеющемуся телевизору Smart-приставку. Она за меньшую стоимость позволит прокачать ваш девайс, не обладающий подобными привилегиями, и превратить его в домашний мультимедийный центр.
Как функционирует умная приставка, а также как подключить устройство к телевизору и настроить мы и рассмотрим.
Как работает Smart-приставка для телевизора
Для начала расскажем, что такое медиаплеер и для чего он собственно нужен. Приставка Smart TV обеспечивает TV в цифровом качестве, а также предлагает ряд других интересных возможностей. Зачем она нужна, когда у вас старый телеприёмник, который в ближайшем времени не планируется менять, и так понятно. А вот для чего устройство, если в наличии уже есть современная модель телевизора, и без того поддерживающая функцию Smart TV, вопрос более актуальный. Smart TV приставка не только выполняет основную задачу, которая заключается в предоставлении телетрансляции в современных высококачественных форматах HDTV, Full-HD и 4K, дело в том, что она даёт пользователю гораздо больше.
А вот для чего устройство, если в наличии уже есть современная модель телевизора, и без того поддерживающая функцию Smart TV, вопрос более актуальный. Smart TV приставка не только выполняет основную задачу, которая заключается в предоставлении телетрансляции в современных высококачественных форматах HDTV, Full-HD и 4K, дело в том, что она даёт пользователю гораздо больше.
Медиаплееры обеспечивают доступ к сети интернет, поддерживают приложения и сервисы, имеют собственную операционную систему, процессор, оперативную и встроенную память. Они как компьютеры, только заточены под работу в связке с телевизором. Зависимо от мощности устройства и его набора функций вы сможете наслаждаться в неограниченном количестве просмотром фильмов, сериалов и другого контента из сети, записывать информацию в память, вести прямы трансляции, играть в компьютерные игры, в том числе ресурсоёмкие, работать с различными приложениями и даже общаться в социальных сетях или мессенджерах (Social-TV). Так что Smart TV приставка заменяет собой сразу несколько устройств и может использоваться как домашний кинотеатр при подключении колонок, игровая консоль, а также средство для работы с интернет ресурсами. Возможности ресивера напрямую зависят от аппаратной начинки и заложенного функционала.
Возможности ресивера напрямую зависят от аппаратной начинки и заложенного функционала.
Теперь поговорим о том, как работает Smart TV приставка. Медиаплеер декодирует цифровой сигнал и выводит картинку на экран телевизора. Настройка и работа программ выполняются именно на приставке, а телеприёмник используется её только для подачи изображения, по аналогии с монитором компьютера. При этом подключаться устройство может не только к телевизору, но и ПК или ноутбуку. Отличаются умные приставки как системными, аппаратными возможностями, так и принципом работы. Конструктивное исполнение медиаплеера тоже может быть разным. Это миниатюрные TV-стики или TV боксы, отличающиеся не только внешне, но и по функциональности:
- Мини-приставка в виде донгла (TV-стик) — это простое миниатюрное, напоминающее USB-флешку, устройство с разъёмом USB или HDMI. Поддерживая технологию подключения Smartфона к телеприёмнику (Miracast, DLNA или Airplay), такая приставка транслирует контент с мобильного устройства на экран.
 Процесс осуществляется посредством программы или путём дублирования экрана.
Процесс осуществляется посредством программы или путём дублирования экрана.ТВ-стик
- TV-боксы можно разделить на два вида. Это небольшие боксы, являющие собой мини-компьютер для решения всевозможных задач или мощные стационарные аппараты с расширенными возможностями, множеством входов и выходов для подключения различных устройств. Одни модели данные приложений хранят в облаке, откуда те и подгружаются, что не позволяет запускать ПО в отсутствие интернета, другие же медиаплееры могут хранить программы в памяти, куда инсталлируется софт. Вторые обладают большой мощностью и значительно превосходят по функциональным возможностям, при этом их стоимость будет выше.
TV-бокс
Как подключить Smart-приставку к телевизору
Для функционирования медиаплеера необходимо обеспечить его подключение к телевизору, организовав связь не только между ними, а и предоставив также доступ к сети, используя проводное или беспроводное соединение. Несмотря на большое количество моделей, разобраться, как подключить Smart приставку к телевизору несложно, с этим сможет справиться даже не слишком продвинутый пользователь, ничего сложного процесс не представляет.
Обычно устройство подключается к телеприёмнику через HDMI, разъём присутствует в арсенале современных моделей, иногда комплектацией медиаплеера предусматривается конвертер HDMI-AV, на случай если будет выполняться подключение к более старому телевизору. Коаксиальный кабель, подключаемый в порт HDMI, обладает высокой пропускной способностью и способен передавать высококачественный цифровой сигнал, чего невозможно достичь, когда видеосигнал передаётся по витой паре. Этот факт необходимо учитывать заранее, ещё перед покупкой ресивера.
Питание устройства обеспечивается посредством адаптера, подключённого к розетке, или может осуществляться от самого телевизора, когда Smart TV приставка подключается к нему через USB.
Порядок действий при подключении Smart TV приставки к телевизору таков:
- Обесточиваем оба устройства. Не просто отключаем, а и вынимаем вилки из розеток. Если приставка питается не от электросети, а от телеприёмника, отключаем только его питание.
- Вариантов, как именно подключить медиаплеер к телевизору немного, здесь всё зависит от предполагаемого конструкцией варианта.
 Или берём шнур HDMI и подключаем одним концом в соответствующий ему порт на ресивере, а другим – в разъём телеприёмника, или подключаем через USB (порт 2.0 или 3.0), используя USB-шнур. В случае с ТВ-стиком всё ещё проще, вставляем в порт телевизора, как флешку.
Или берём шнур HDMI и подключаем одним концом в соответствующий ему порт на ресивере, а другим – в разъём телеприёмника, или подключаем через USB (порт 2.0 или 3.0), используя USB-шнур. В случае с ТВ-стиком всё ещё проще, вставляем в порт телевизора, как флешку.Подключение ТВ-стика к телевизора
- Если телеприёмник старый и в нём отсутствует разъём HDMI, можно подключить только приставку, использующую три композитных выхода («тюльпан») или выход AV. Кроме того можно использовать конвертер HDMI-AV. В таком случае с помощью «тюльпанов» к телевизору подключается конвертер, после чего кабелем HDMI соединяется с ним приставку.
- Включаем оба устройства.
Как настроить Smart-приставку к телевизору
После выполнения подключения нужно войти в настройки TV и активировать вывод изображения на экран с помощью HDMI. Меню позволяет указать текущие дату и время, выставив актуальный часовой пояс (отмечаем пункт «Использовать время сети»), а во вкладке «Экран» выбирается разрешение и частота обновления экрана. Остальные же параметры настраиваются стандартным способом, как и в ОС для других устройств. С операционной системой Android, а таких медиаплееров большинство, в этом плане работать проще, действия по настройке мало чем отличаются от работы со смартфоном. Для взаимодействия с устройством предусмотрен пульт ДУ, но лучше для настройки использовать компьютерную мышку, если подключить её позволяют интерфейсы ресивера.
Остальные же параметры настраиваются стандартным способом, как и в ОС для других устройств. С операционной системой Android, а таких медиаплееров большинство, в этом плане работать проще, действия по настройке мало чем отличаются от работы со смартфоном. Для взаимодействия с устройством предусмотрен пульт ДУ, но лучше для настройки использовать компьютерную мышку, если подключить её позволяют интерфейсы ресивера.
Настройка Smart-приставки подразумевает подключение её к сети, тем более что есть модели, которые не поддерживают автономную работу приложений. Доступ к интернету можно организовать с помощью беспроводной сети Wi-Fi, подключив ресивер к Wi-Fi роутеру или, Ethernet, используя кабель и разъём LAN, если такая возможность предусмотрена конструкцией устройства. Как настроить Smart-приставку в обоих случаях мы и рассмотрим.
Через Wi-fi
Для разных моделей медиаплееров действия могут незначительно отличаться, но принцип остаётся тем же:
- Идём в меню приставки, например, используя соответствующую кнопку («Menu») на пульте управления.

- В меню ищем раздел, отвечающий за настройку сети, и включаем беспроводное соединения. Активировать сеть можно перемещением тумблера в положение включения или, выбрав беспроводное подключение кнопками пульта.
- При появлении доступных сетей Wi-Fi выбираем нужную, например, перемещаясь кнопками «вверх-вниз» и «влево-вправо», жмём кнопку подключения.
- Теперь остаётся только ввести пароль от сети (процесс очень увлекательный при использовании пульта, так что если есть возможность, лучше воспользоваться мышью), затем нажать кнопку подключения.
Через Ethernet
Многие модели устройств поддерживают подключение к сети напрямую, этот вариант более выигрышный, поскольку в отличие от беспроводного соединения более стабилен. Соединить приставку с роутером по локальной сети можно шнуром RJ-45.
Чтобы осуществить процедуру подключения через Ethernet выполняем следующее:
- Используя LAN-кабель, соединяем приставку и роутер.
LAN-кабель
- Идём в меню медиаплеера, где ищем настройки сети.

- Выбираем тип сети – проводное соединение (этот же вариант может называться «Кабель» или пр.).
- Жмём кнопку подключения.
- Как правило, выполняется процедура автоматически после нажатия соответствующей кнопки, но в некоторых случаях может потребоваться также ввод сведений о вашем IP.
Основная настройка выполнена, интернет подключён и теперь вам предстоит заниматься установкой приложений, игр и т. д., если есть такая необходимость, или наслаждаться просмотром контента.
Действия при проблемах работы медиаплеера
Если в ходе процедуры возникли проблемы и устройство не желает подключаться к сети, зависает, тормозит, перезагружается и т. д., помочь сможет сброс на заводские настройки. Эта процедура стирает из памяти файлы пользователя, но предустановленные приложения и прочие данные, которые доступны на Smart-приставке по умолчанию, останутся на месте. Для Андроид-бокса есть два варианта сброса, первый подразумевает следующие действия:
- Идём в настройки медиаплеера, где находим раздел «Восстановление и сброс».
 Некоторые модели позволяют перед сбросом осуществить резервное копирование, благодаря чему данные приложений, пароли и пр. будут сохранены.
Некоторые модели позволяют перед сбросом осуществить резервное копирование, благодаря чему данные приложений, пароли и пр. будут сохранены. - Жмём «Сброс настроек», отмечаем, форматировать карту памяти или нет, и нажимаем «Сброс данных». Последует выключение устройства и спустя какое-то время повторный запуск.
Второй вариант используется, когда доступ к меню настроек приставки отсутствует:
- На корпусе устройства нужно найти кнопку «Reset» или «Recovery» (при отсутствии таковой кнопка прячется в AV-выходе и нажимается спичкой).
- Нажимаем и удерживаем кнопку, затем отключаем кабель питания от медиаплеера, и, продолжая держать кнопку сброса, спустя несколько секунд вновь подключаем питание.
- Экран должен мигнуть, сигнализируя о перезагрузке, после чего кнопку «Reset» отпускаем.
- В появившемся меню загрузки выбираем Wipe Data Factory Reset и жмём «Ок».
- Теперь нажимаем Yes – Delete all User Data, соглашаясь с происходящим в процессе удалением пользовательской информации.

- Спустя несколько секунд появится главное меню, где выбираем пункт Reboot system now.
- Через несколько минут система перезагрузится.
Эти действия будут эффективны на случай системных ошибок устройства. После выполнения сброса к заводским настройкам придётся заново настраивать Smart TV приставку.
СХЕМА ПОДКЛЮЧЕНИЯ ОБОРУДОВАНИЯПосле первичной установки и подключения оборудования нашим специалистом в дальнейшем Вы можете самостоятельно подключать к телевизионной приставке другие устройства: новый телевизор HD, систему домашнего кинотеатра и т.п.
Чтобы телевизионная приставка служила долго, внимательно изучите Руководство пользователя для Вашей модели приставки, особенно раздел подключения внешних устройств.
Внимание!
Нарушение порядка подключения может привести к неисправности Вашей приставки.
В первую очередь выполняются все подключения к телевизору, видеомагнитофону/ DVD рекордеру и звуковому ресиверу (домашнему кинотеатру).
Затем подключается Еthernet кабель (патч-корд).
Далее к телевизионной приставке подключается блок питания 12В.
Только после того, как эти подключения выполнены, можно включить блок питания в сеть 220В.
Все указанные выше телевизионные приставки к Вашим домашним устройствам подключаются по типовой схеме.
1. Подключение телевизора к STB может быть выполнено с помощью композитного AV кабеля (RCA или SCART), идущего в комплекте приставки. Однако телевизор Full HD или HD Ready для обеспечения высокого качества необходимо подключать с помощью дополнительного кабеля HDMI.
ПРИМЕЧАНИЕ: если подключение выполняется по HDMI, и нет изображения, для первичной настройки воспользуйтесь входящим в комплект композитным AV кабелем.

2. Домашний кинотеатр (звуковой ресивер) для обеспечения воспроизведения многоканального звука необходимо подключать к цифровому S/PDIF выходу STB с помощью оптического (Toslink) или электрического (RCA) кабеля, в зависимости от модели приставки.
3. Ethernet кабель, входящий в квартиру, подключается к одному из портов коммутатора.
4. Приставка STB с помощью Ethernet кабеля (патч-корда), идущего в комплекте приставки, соединяется с любым свободным портом коммутатора.
5. Компьютер с помощью дополнительного Ethernet кабеля (патч-корда) также соединяется с любым свободным портом коммутатора.
Для подключении STB AmiNET130 к телевизору используется специальный AV кабель Amino (MiniDIN – RCA). Будьте внимательны при подключении. Адресация разъемов указана ниже.
Подключение STB AmiNET130 к композитному входу телевизора
Подключение STB AmiNET130 к компонентному входу телевизора
После выполнения всех подключений и включения питания на передней панели STB загорается индикатор и/ или дисплей, а на соответствующих портах коммутатора – индикаторы.
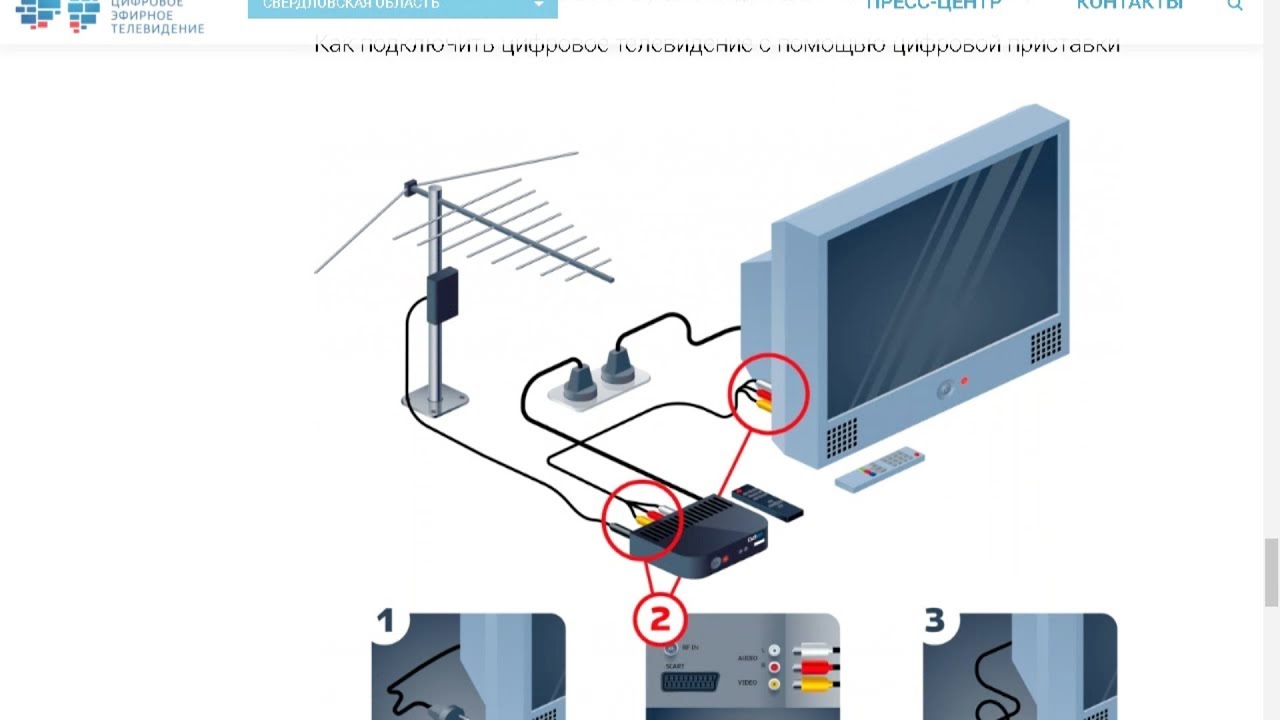
Соблюдение всех предписаний поможет Вам избежать затруднительных ситуаций. При возникновении проблем с подключением, обращайтесь за консультацией по телефону (495) 640-10-10
как подключить к телевизору и настроить?
Эта статья поможет вам самостоятельно подключить и настроить Smart TV приставку Xiaomi Mi Box S 4K. Подробно покажу процесс подключения и первой настройки. Рассмотрим возможные проблемы. Отвечу на самые популярные вопросы, которые не редко возникают при первом знакомстве с Xiaomi Mi Box S. Можете оставлять свои вопросы и дополнения к статье в комментариях, делится собственным опытом. Обязательно всем отвечу!
Smart TV приставка от Xiaomi – одна из лучших на рынке. Поддерживает 4K. Работает на официальной версии Android TV, которая была разработана специально для Smart TV телевизоров и приставок. Имеет компактный корпус, удобный и красивый пуль. Поддерживает голосовой поиск, который очень хорошо работает. Без проблем справляется с воспроизведением видео как через интернет, так и с USB накопителей. Я считаю, что это идеальное решение для просмотра YouTube, Netflix, IPTV, и разных онлайн кинотеатров типа IVI, MEGOGO, Okko, Amediateka, Primevideo, HD VideoBox и т. д.
Я считаю, что это идеальное решение для просмотра YouTube, Netflix, IPTV, и разных онлайн кинотеатров типа IVI, MEGOGO, Okko, Amediateka, Primevideo, HD VideoBox и т. д.
Я приобрел Xiaomi Mi Box S специально для того, чтобы познакомиться с этой приставкой и рассказать о ней посетителям этого сайта. Устройство мне очень понравилось. Подключил и настроить Mi Box 4 буквально за несколько минут. Теперь думаю, может использовать приставку вместо встроенного Smart TV в своем телевизоре Philips, который тоже на Android TV, но заметно медленнее.
Как подключить?
Xiaomi Mi Box S подключается к телевизору с помощью HDMI кабеля. Это значит, что в телевизоре должен быть HDMI-вход. Он есть даже на относительно старых телевизорах. Все что нам нужно сделать, это подключить кабель (он есть в комплекте) в HDMI-выход на Mi Box и в HDMI-вход на телевизоре. Как правило, если на телевизоре несколько входов, то они пронумерованы. Запомните номер порта, в который вы подключили кабель. Так же подключаем к приставке адаптер питания и включаем его в розетку.
Если необходимо, приставку можно разместить за телевизором. Не обязательно оставлять ее на видном месте. Многие спрашивают, а будет ли работать пульт, если не будет прямой видимости – будет работать. Пульт дистанционного управления соединяется с Xiaomi Mi Box S по Bluetooth.
Если изображение на экране телевизора не появилось, то возможно в настройках телевизора в качестве источника сигнала нужно выбрать HDMI-вход, в который мы подключили нашу Смарт приставку Сяоми. Обычно это делается следующим образом: на пульте от ТВ нажимаем на кнопку «INPUT», или «SOURCES». В меню выбираем HDMI порт, в который подключена приставка (у меня это HDMI 4).
И если приставка подключена к питанию, то на экране телевизора должно появится окно с загрузкой приставки, или с предложением подключить пульт (если ваша Ми Бокс еще не была настроена).
Как подключить Xiaomi Mi Box S к старому телевизору?
В данном случае «старый телевизор» – это телевизор без HDMI-входа. Если нет HDMI, то должен быть RCA разъем (тюльпан). И здесь без переходника не обойтись.
Если нет HDMI, то должен быть RCA разъем (тюльпан). И здесь без переходника не обойтись.
Можно ли подключить к монитору?
Можно! Если на мониторе есть HDMI-вход (а он есть практически на всех мониторах) – Mi Box к монитору подключается без проблем.
Только остается вопрос со звуком. Так как не на всех мониторах есть встроенные динамики, то возможно понадобится подключить к Xiaomi Mi Box S внешние колонки. По кабелю (на приставке есть аудиовыход 3.5 mm Jack), или по Bluetooth можно без проблем подключить любые наушники, колонку, саундбар.
Настройка Xiaomi Mi Box S
После подключения и включения приставки на экране появится инструкция, где будет показано, как вставить батарейки в пульт и как выполнить подключение пульта к приставке.
Для соединения нужно нажать на центральную кнопку. После того как пульт будет соединен с Mi Box по Bluetooth, нужно выбрать язык.
Дальше система предложит нам настроить Ми Бокс 4 с помощью телефона.
Можно либо выбрать этот способ, либо попустить его и пройти настройку в обычном режиме.
Если выбрать вариант настройки с помощью телефона, то нужно будет выполнить следующие инструкции:Я пропустил настройку с помощью телефона и пошел обычным путем. На следующем шаге нужно установить подключение к Wi-Fi сети. Конечно, этот можно сделать позже в настройках, или вообще не подключить приставку к интернету (правда, от нее тогда не много толку), но я рекомендую сразу установить подключение к интернету.
Просто выберите из списка свою Wi-Fi сеть. Если у вас двухдиапазонный роутер, то лучше подключать Xiaomi Mi Box S к Wi-Fi сети на частоте 5 GHz.
Вводим пароль от выбранной беспроводной сети.
Должно появится сообщение, что подключение к интернету успешно установлено. Дальше немного ждем, и видим предложение войти в аккаунт Google.
Это нужно для того, чтобы была возможность устанавливать приложения из Google Play. Плюс автоматические будет выполнен вход в аккаунт YouTube и другие сервисы от Google.
Плюс автоматические будет выполнен вход в аккаунт YouTube и другие сервисы от Google.
Если у вас нет аккаунта Google (почты Gmail, YouTube), то я рекомендую создать его и выполнить вход в процессе настройки, или позже в настройках Смарт приставки. Но как оправило аккаунт есть, так что выполняем вход. Есть два варианта: «Использовать телефон или компьютер» (который подключен к этому же роутеру и на котором вы зашли в свой аккаунт), или «Использовать пульт ДУ» (ввести логин или номер телефона и пароль вручную).
Если вы выберите «Использовать телефон или компьютер», то на одном из ваших устройств в браузере нужно перейти по адресуПосле ввода кода вход в ваш аккаунт Google на Mi Box 4 будет выполнен автоматически.
Я выбрал «Использовать пуль ДУ». Дальше вручную ввел свой логин (почту Gmail).
И пароль.
Принимаем условия использования.
Включаем, или отключаем передачу геоданных.
И разрешаем, или запрещаем Смарт приставке отправлять данные в Google, которые будут помогать компании улучшать Android.
Система предложит нам установить несколько дополнительных приложений. Я не устанавливал. Их потом можно установить из магазина приложений.
Дальше появится несколько информационных слайдов с информацией о том, что Mi Box 4 работает на Android TV, можно устанавливать приложения из Google Play и транслировать фото, видео и музыку с телефона на телевизор через Смарт приставку с помощью технологии Chromecast. После чего появится стартовый экран.
Все! Приставка Xiaomi Mi Box S настроена и готова к работе!
Если в процессе настройки вы не подключили приставку к Wi-Fi и не вошли в аккаунт Google
Если не подключили Mi Box к интернету, то делать на ней особо нечего, разве что фильмы с флешки смотреть. То же самое с входом в аккаунт Google. Если не заходить, то Google Play (магазин приложений) работать не будет. Если при первом включении вы пропустили подключение к Wi-Fi сети и вход в аккаунт, то это можно сделать в настройках. Чтобы открыть настройки выберите иконку в виде шестеренки.
Если при первом включении вы пропустили подключение к Wi-Fi сети и вход в аккаунт, то это можно сделать в настройках. Чтобы открыть настройки выберите иконку в виде шестеренки.
Подключить приставку к беспроводной сети можно в разделе «Сеть и Интернет».
Там нужно просто выбрать свою сеть и ввести пароль. Проблем с подключением быть не должно. Если у вас что-то не получается – спрашивайте в комментариях. После подключения к интернету выполняем вход в аккаунт в разделе «Аккаунты и вход».
Там нужно выбрать вход с помощью телефона или компьютера, или ввести данные вручную (логин и пароль). Если у вас нет аккаунта Google (почты Gmail) – создайте его и выполните вход в настройках приставки.
Что делать после настройки и как пользоваться Xiaomi Mi Box S?
У меня, например, сразу после настройки появилось сообщение: «Android System Update». Это значит, что есть новое обновление Android TV для нашей приставки. Нажимаем на «Сведения», загружаем и устанавливаем обновление.
В процессе обновления приставка уйдет в перезагрузку.
Указываем название для Chromecast
Так как приставка поддерживает Chromecast, что позволяет выводить с телефона фото, видео или музыку на телевизор через Mi Box, то в настройках будет висеть сообщение: «Укажите название устройства».
Нужно нажать на него и выбрать одно из предложенных названий, или указать свое. Это название будет отображаться на телефоне, когда вы захотите вывести какой-то контент через Smart TV приставку.
Как смотреть фильмы, сериалы, ТВ каналы?
Очень много разных вариантов. Xiaomi Mi Box 4 именно для этого и была создана. На первом месте, лично для меня – YouTube. Открываем приложение и смотрим что угодно. На YouTube есть даже много фильмов, которые доступны абсолютно бесплатно.
А я себе еще оформил подписку YouTube Premium. Чтобы смотреть YouTube вообще без рекламы на всех своих устройствах.
Вообще, чтобы смотреть фильмы, сериалы и обычные ТВ каналы (через интернет, разумеется), желательно оформлять платную подписку в одном из онлайн-кинотеатров. Чтобы это все работало стабильно и без заморочек. А видео было в хорошем качестве. Да, можно настроить бесплатный доступ, но здесь уже нужно устанавливать разные приложения (не с магазина приложений, а через флешку). Можно даже настроить онлайн просмотр торрентов. Об этом мы еще поговорим в отдельных статьях.
Есть официальная поддержка Netflix, где очень много классных сериалов. А из Google Play можно установить приложение практически любого онлайн-кинотеатра. И за небольшую суму денег в месяц оформить подписку, по которой будут доступны тысячи фильмов, сериалов и ТВ каналы. Самые популярные: MEGOGO, IVI, OKKO, КиноПоиск HD, HD VideoBox, Wink, МТС ТВ и т. д. Их очень много. Нужно просто выбрать подходящий для себя сервис и подходящий пакет.
Так же можно смотреть IPTV, если такую услугу предоставляет ваш интернет-провайдер.
Для прослушивания музыки есть Spotify, Deezer и другие сервисы.
Как устанавливать приложения и игры?
Практически все необходим приложения есть в Google Play.
Просто запускаем Google Play, находим необходимое приложение или игру (по категориям, или через поиск) и устанавливаем их.
Так же можно загрузить .apk файл с приложением с интернета, скинуть его на флешку и установить на Сяоми Ми Бокс 4. Так как не все необходимые приложения есть в маркете.
Как настроить каналы (рекомендации на главном экране)?
Разные приложения могут выводить на главный экран свой контент. Например, каике-то рекомендации от Netflix. Тот же YouTube может выводить рекомендованное вам видео, или видео которое в тренде.
Эти ленты рекомендаций можно настроить. Можно отключить их, или изменить. Для этого внизу на главном экране есть кнопка «Настроить каналы».
Там можно выключить/отключить необходимые приложения, или настроить отдельные каналы. Настроить «Избранное».
Можно, например, убрать с главного экрана рекомендации от Google Play Фильмы.
Ответы на популярные вопросы о Xiaomi Mi Box S
Можно ли подключить наушники, колонку, телефон, беспроводную мышь, клавиатуру по Bluetooth?Можно. Вот инструкция: как подключить Bluetooth устройство к Xiaomi Mi Box S, TV Stick или другой Android ТВ приставке.
К Xiaomi Mi Box S по Bluetooth можно подключить любое устройство. Наушник подключаются без проблем. Я подключал AirPods. Сделать это можно в настройках, в разделе «Пульты и аксессуары». Там уже будет отображаться подключенный по Bluetooth пульт ДУ Xiaomi RC.
Просто нажимаем на кнопку «Добавить устройство» (оно должно находится в режиме подключения, быть видимым для других устройств) выбираем устройство и оно подключиться к ТВ приставке.
Одновременно по Bluetooth можно подключить до 5 устройств. Например, две пары наушников, мышку, пульт.
Я считаю, что это одно из больших преимуществ данной приставки перед телевизорами со встроенной функцией Smart TV. Так как только к некоторым телевизорам можно напрямую подключить Bluetooth наушники. В большинстве случаев такой возможности нет, даже есть в телевизоре есть Bluetooth.
Как пользоваться голосовым поиском?Нажмите на кнопку голосового поиска на пульте ДУ, произнесите фразу и смотрите результат на экране телевизора.
Голосовой поиск работает в разных приложениях.
Планирую пополнять этот раздел отвечая на новые вопросы. Так же в планах написать несколько подробных инструкций по настройке отдельных функций и решению некоторых проблем с приставкой Xiaomi Mi Box 4.
Оставляйте свои вопросы в комментариях! Делитесь собственным опытом и решениями! Всего хорошего!
Как подключить Смарт ТВ приставку к телевизору, подключение медиаплеера — Блог Aks
В блоге АКС мы уже рассказывали, как правильно выбрать качественный медиаплеер, полностью отвечающий вашим запросам. Но чтобы техника корректно работала, ее необходимо правильно подключить. Вы получили заказ, распаковали гаджет и не знаете, что делать дальше? Тогда эта статья для вас!
Содержание
- Как подключить медиаплеер к новому телевизору
- Как подключить старый телевизор к смарт-приставке
- Как подключить телефон к ТВ-приставке
- Как подключить ТВ-приставку к монитору
- Как подключить ТВ-приставку к интернету
Подключение ТВ-бокса к различным типам техники
Изначально медиаплееры выпускались для увеличения функционала телевизоров. Но этим их возможности не ограничиваются — напрямую или через переходник возможен коннект с десятками различных устройств. Далее разберем несколько самых популярных вариантов.
Как подключить медиаплеер к новому телевизору
С относительно новыми моделями телевизоров все просто — интерфейс HDMI обеспечивает передачу высококачественного цифрового сигнала, как видео, так и аудио, через один кабель. Причем нередко кабель предусмотрен в комплекте. Для начала работы:
- Отключите питание техники (лучше всего полностью обесточить ТВ и смарт-приставку, вытащив штепсели из розетки).
- Вставьте оба конца кабеля в соответствующие порты на медиаплеере и телевизоре.
- Подключите питание.
- Включите устройства и дождитесь загрузки медиаплеера. Это может занять от пары секунд до нескольких минут.
Дальнейшие действия зависят от модели медиаплеера, версии операционной системы. В большинстве случаев работу можно начинать сразу. Иногда потребуется настроить разрешение и другие параметры.
Как подключить старый телевизор к смарт-приставке
Если ваш ТВ не поддерживает цифровые интерфейсы и оснащен только аналоговыми разъемами, вам понадобиться медиаплеер с интерфейсом AV и кабель с разъемами-«тюльпанами», с помощью которого вы подключите смарт-приставку напрямую, примерно как описано выше. Такой способ не требует больших усилий, но качество аналогового сигнала оставляет желать лучшего.
Поэтому еще один вариант — приобрести конвертер HDMI-AV. Это дополнительные расходы, но они окупятся, если вы хотите сделать «умным» ваш «ящик» родом из девяностых.
Если действуете через адаптер, сначала нужно подключить к телевизору конвертер при помощи «тюльпанов», а затем — подключить через него приставку кабелем HDMI. Так вы получите чистый и качественный цифровой сигнал и доступ ко всем возможностям современных смарт-приставок. При этом учитывайте, что старые телевизоры могут не передать все качество картинки высокого разрешения. Для смарт-приставок 4K или Ultra HD медиаплееров необходим современный большой экран.
Как подключить телефон к ТВ-приставке
Смарт-приставку можно использовать в качестве переходника, если по какой-либо причине вы не можете подключить телефон к телевизору напрямую. Вариантов действий множество, но один из самых удобных и простых алгоритмов — беспроводное подключение при помощи функционала Wi-Fi Miracast. Для его реализации:
- Подключите приставку к телевизору при помощи кабеля HDMI.
- Активируйте на медиаплеере приложение «Miracast».
- Если не подключен Wi-Fi, включите его.
- Запускаем приложение «Miracast» на телефоне (его нужно скачать и установить заранее) и выбираем «Wi-Fi Display» — «Включить общий доступ к экрану» — «Поиск».
- Активируем поиск устройств на приставке.
- Подтверждаем сопряжение на обоих устройствах.
- Получаем вывод изображения со смартфона на большой экран вашего телевизора.
Управляется картинка и все функции с телефона.
Кстати, айфоны на iOS могут подключаться к телевизору через приставку AirPlay или адаптер Lightning Digital AV.
Кроме того, существуют модели смартфонов, оснащенные HDMI-выходом (например, LG 2X) или с поддержкой MHL или SlimPort. Для первых используйте просто кабель HDMI. Вторые можно подключать через специальный переходник Micro USB to HDMI.
Наконец, телефон можно подключать к телевизору через медиаплеер Google Chromecast — подобные приставки оснащены портами microUSB, а их прошивка и ОС автоматически синхронизируются с гаджетами. Подобные модели можно найти и у других производителей, например — Android TV Box или смарт-приставки Xiaomi. В случае с Android Smart TV приставками вам даже не придется переучиваться, чтобы освоить новый интерфейс.
Как подключить ТВ-приставку к монитору
Если у вас есть неиспользуемый монитор, с помощью медиаплеера его вполне можно превратить в телевизор со смарт-ТВ. Ведь по сути один от другого отличается только наличием приемника.
Для старых ЭЛТ-мониторов, оснащенных только аналоговым входом VGA (D’SUB) необходим переходник — адаптер от HDMI к VGA. Проследите, чтобы адаптер был с аудиоразъемом, куда вы подключите активные колонки. В остальном алгоритм соответствует ходу действий с телевизором. Но HDMI-кабель от смарт-приставки нужно подключить к переходнику. А затем вся эта конструкция сопрягается с монитором.
Для более современных мониторов с цифровым входом и встроенными динамиками все намного проще. Их можно подключать к смарт-приставкам на прямую через интерфейс HDMI, без дополнительных переходников.
Как подключить ТВ-приставку к интернету
Чтобы получить доступ ко всем сервисам, медиаплеер нужно подключить к всемирной паутине. Основных вариантов действий два — проводное или беспроводное подключение. Какое именно решение выбрать, зависит от модели медиаплеера (поддержки интерфейсов), режима использования устройства.
Проводное подключение
Если приставка оснащена портом Ethernet, вы установили ее стационарно и не планируете часто переставлять с места на место, проводное подключение к интернету будет оптимально — такой коннект стабилен, данные передаются быстро, на сигнал не влияют расстояние до роутера и наличие препятствий (стен, массивной мебели и т.д.).
Для подключения достаточно вставить LAN-кабель или патч-корд от роутера в соответствующий порт на панели медиаплеера, а в меню активировать пункт «Ethernet» (тип сети «проводное соединение» или другое аналогичное название). Настройка, как правило, происходит автоматически. Если после полной загрузки параметров соединение не установлено, придется поработать вручную. Для этого в пункте Ethernet введите те же настройки, которые вы используете при подсоединении своего компьютера ко всемирной паутине. Учтите, что IP-адрес должен отличаться от адреса ПК на единицу (в последней цифре). Скорость передачи данных будет зависеть от тарифа вашего провайдера и выбранного типа интерфейса (1 Гбит/с или 100 Мбит/с).
Беспроводное подключение Wi-Fi
Интернет-кабель не всегда вписывается в интерьер, число патч-кордов под рукой может быть ограничено, а приставка периодически переставляться из комнаты в комнату. Для любой из этих ситуаций отличной альтернативой станет беспроводное подключение через Wi-Fi. Для установки коннекта выполните простую схему действий:
- Подключите Smart-приставку к телевизору.
- После загрузки устройства зайдите в меню настроек TV Box.
- Откройте пункт меню “Wi-Fi”. По умолчанию он не отключен, переведите ползунок в активный режим.
- Начнется поиск доступных сетей. Это займет несколько секунд или минут.
- В открывшемся списке выберите вашу домашнюю сеть Wi-Fi.
- Введите пароль вашей точки доступа вайфай и нажмите кнопку подтверждения.
После этого медиаплеер получит беспроводное подключение к интернету и вы сможете использовать все доступные online-сервисы.
В этой статье мы рассмотрели только самые популярные способы коннекта медиаплееров. Если у приставки или ваших устройств предусмотрены более экзотические разъемы и интерфейсы, о правильном подключении можно прочитать в инструкции к технике.
ТВ. Как правильно подключить и настроить ТВ-приставку TVIP S-Box 530
Инструкция по настройке ТВ-приставки TVIP S-Box 530 (PDF)
Схема подключения
После того, как медиацентр подключен, переходите к настройке.
Настройка ТВ- приставки TVIP S-Box 530
- Зайдите в ваш Личный кабинет или откройте учетную запись в приложении «Мой Севстар». В разделе «Услуги» активируйте выбранный пакет ТВ.
- Распакуйте приставку. С помощью HDMI или AV кабеля подключите ее к телевизору. Штекер вставляйте до характерного щелчка. Обратите внимание, если в телевизоре есть HDMI разъем, то дополнительно подключать AV-кабель (3 разноцветных штекера) не нужно.
! Качество изображения и звука лучше при подключении по HDMI-кабелю - Приставку разместите у телевизора так, чтобы ею в дальнейшем было удобно управлять при помощи пульта ДУ.
- С помощью сетевого кабеля подключите приставку к вашему домашнему роутеру. Кабель подключается в соответствующий разъем на приставке и в свободный LAN-порт на роутере до характерного щелчка.
! Подключение по Wi-Fi не рекомендуется, так как в этом случае не гарантируется стабильная работа ТВ. - Включите телевизор. Переведите его в видео-режим (AV или HDMI).
- Подключите к приставке кабель питания. Вставьте блок питания в розетку. Если все подключено правильно, приставка включится, а на экране отобразится процесс загрузки.
- Проведите процедуру настройки приставки: выбор портала, языка, часового пояса и т.д. Просто нажимайте кнопку «ОК» — по умолчанию уже установлены нужные параметры, вам нужно только подтвердить их.
- Подождите несколько минут — приставка проходит автоматическую регистрацию для получения списка каналов.
- На экране появится запрос о перезагрузке. Нажмите кнопку «ОК».
После того, как приставка будет перезагружена, вы можете пользоваться цифровым ТВ от Севстар.
Как пользоваться ТВ-приставкой ?
Как подключить приставку Ростелеком к телевизору: подключение IPTV
В этой статье мы подробно расскажем о том, как подключить приставку Ростелеком к телевизору различными способами — через Вай-Фай, с помощью HDMI кабеля или «тюльпана», а также через специальные PLC-адаптеры, которые используют встроенную проводку для передачи цифрового сигнала. Так что, если вас интересует вопрос, как подключить приставку ТВ Ростелеком к телевизору через Wi-Fi роутер или другими описанными способами — этот текст для вас!
Базовая комплектация для подключения Ростелеком
В комплект, предоставляемый покупателям, обычно входят:
- Приставка
- Пульт
- Батарейки для пульта
- Блок питания для подключения к электричеству
- Кабель «тюльпан»
- Кабель Ethernet
- Также, иногда в комплектацию входит специальный HDMI-кабель, но, чаще всего, его приходится приобретать самостоятельно.
Будьте внимательны: все подсоединения проводов производятся при отключенном электропитании приборов!
Способ 1. Подключить Ростелеком через провод
Этот вариант самый простой, но имеет один один недостаток — провода, соединяющие устройства, могут создать неудобства для членов вашей семьи и привлечь нежелательное внимание домашних животных. Если вас это не смущает, то приступим к установке оборудования.
Это важно! Если вы не можете решить, какой провод выбрать для подключения — стандартный «тюльпан» или HDMI — мы настоятельно советуем отдать предпочтение последнему. Если он не идёт в комплекте с прочим оборудованием, то желательно его приобрести отдельно — пользователи отмечают значительное улучшение качества передачи видео при замене «тюльпана» на HDMI.
- Подсоедините блок питания к приставке с помощью входа «DC 12V», но пока не подключайте к электричеству.
- Соедините приставку с маршрутизатором с помощью Ethernet-кабеля, вставив один его конец в порт LAN на приставке, а второй — в специальный разъём на маршрутизаторе (чаще всего их отмечают цифрами 2 и 3).
- С помощью HDMI-кабеля или тюльпана подключите приставку к телевизору.
- Вставьте блок питания в розетку для начала работы.
Также, хотелось бы ответить на нередко возникающий у пользователей вопрос — как подключить приставку Ростелеком к старому телевизору, то есть, к устройству более раннего образца; здесь мы вас можем порадовать — проводное подключение доступно даже для старых устройств, в отличие от подключения Wi-Fi. Особенностью же этой ситуации может стать то, что у старого телевизора отсутствует АВ порт. Если это так, то вы можете использовать разъём SCART для подключения, правда, придётся приобрести соответствующий переходник.
Если вы хотите знать, как подключить ТВ приставку Ростелеком к компьютеру/ноутбуку через HDMI — то, скорее всего, ответ вас разочарует: эта аппаратура предназначена для работы исключительно с телевизорами, а для просмотра видео на ноутбуке вы можете использовать специальный сервис itv.rt.ru.
Но есть и хорошая новость: Вы можете подключить второй телевизор к Ростелеком! Как это сделать, Вы можете прочитать в нашей отдельной статье!
Способ 2. Подключить к телевизору через WiFi
Многие считают лучшим способом для ТВ приставки Ростелеком подключение к телевизору через WiFi; и это справедливо, но для обеспечения их совместной работы вам придётся приобрести дополнительное оборудование — Wi-Fi адаптеры.
Существуют разные варианты того, как Ростелеком приставку IPTV подключить через WiFi (например, к телевизору LG и Samsung), но мы опишем здесь самый простой, не требующий от установщика специальных знаний компьютерных систем.
- Соедините приставку и телевизор, используя «тюльпан» или специальный кабель HDMI.
WiFi адаптер вставьте в разъём на задней части приставки. - Сетевой кабель Freedom вставьте в порт Wi-Fi роутера, который будет раздавать интернет.
- Включите телевизор и проверьте корректность работы системы.
Способ 3. Подключить к ТВ, используя PLC-адаптеры
PLC-адаптеры пока можно считать одним из самых качественных и удобных вариантов подключения. Если вы хотите воспользоваться этим способом, то вам будет нужно приобрести комплект адаптеров в салоне связи Ростелеком, а уже затем приступать к подключению.
- Приставку и телевизор соедините с помощью «тюльпана» или HDMI-кабеля.
- Подключите PLC-адаптер к приставке и вставьте его в розетку.
- Второй PLC-адаптер соедините с роутером и также вставьте в розетку — устройства найдут друг друга автоматически и установят необходимую связь.
Настройка телевизора для работы с Ростелеком
После того, как вы успешно установили Ростелеком интерактивную ТВ приставку, возникает справедливый вопрос — как активировать её работу на вашем телевизоре для успешного просмотра кинофильмов и телевизионных передач в отличном качестве?
- Когда соединение установлено любым из способов, перечисленных выше, подключите устройства к электропитанию.
- С помощью пульта включите телевизор.
- Начнётся загрузка ПО, а затем вам будет предложено выбрать, какой вариант подключения вы установили.
- Дождитесь окончания загрузки. На экране появится окно для ввода логина и пароля.
- Укажите их с помощью пульта и войдите в свою учетную запись.
Всё готово! Можете устраиваться поудобнее и приступать к просмотру каналов. А для максимального комфорта можете отключить режим ожидания на приставке.
Если вас интересует вопрос, что такое логин и пароль Ростелеком — данные для активации ТВ приставки и где их взять — ответ будет очень простым: их можно найти в договоре на заключение услуг, документе, который идёт в комплекте с предоставляемый компанией оборудованием.
Иногда при подключении Ростелеком может возникнуть конфликт устройств, сообщение о чём вы и увидите на экране. Решается эта проблема просто — нужно ввести соответствующий код из справочника, идущего в комплекте к пульту.
Мы надеемся, что смогли доступно объяснить вам, как подключить приставку Ростелеком к телевизору через тюльпан/HDMI или же с помощью беспроводных технологий; если вопросы у вас всё-таки остались, то вы можете задать их нам в любой момент, воспользовавшись формой для комментариев.
Как подключить смарт тв приставку к телевизору?
Как подключить смарт тв приставку к телевизору? Ответ на этот вопрос интересует всех, кто ранее не пользовался смарт тв боксом, но очень желает купить данное решение. Многих пугает тот факт, что с подключением могут возникнуть проблемы или сложности. Сейчас мы развеем все эти мифы и докажем, что подключить тв бокс к тв или монитору проще чем кажется.
Как подключить смарт тв приставку к новому телевизору?
Для этого метода вам понадобится:
- Смарт тв приставка с наличием порта HDMI (любая)
- Кабель HDMI (идет в комплекте с 90% приставок)
Под понятием «новый телевизор» принято называть все модели, которые имеют порт HDMI. Выглядит данный разъем следующим образом,
найти его вы сможете на боках или задней панели вашего телевизора.
На всех android tv box имеется такой же разъем, кабель HDMI. В большинстве случаев продается в комплекте. Подключение смарт тв приставки к новому телевизору предельно простое, справиться с этим сможет даже ребенок, вам необходимо просто вставить один конец провода в tv box, а второй в сам телевизор.
После этого включите оба устройства, после этого нажмите кнопку «HDMI», чтобы он перешел в режим вывода изображения с тв приставки. На этом процесс подключения заканчивается, на экране появится изображение (рабочий стол или уведомление о загрузке).
Стоит отметить, что подобным образом вы можете подключить tv box к мониторам и другим устройствам вывода, у которых имеется разъем HDMI.
Как подключить смарт тв приставку к старому телевизору?
Процесс подключения тв бокса к старому телевизору немного сложнее, но справится с ним также сможет каждый.
Существует два основных метода подключения:
- Через тюльпаны
- Через HDMI и конвертер.
Подключение смарт тв приставки к телевизору через тюльпаны
Для этого метода вам понадобится:
- Смарт тв приставка с наличием порта AV
- Кабель RCA – Jack 3.5 (Тюльпан-Джек)
Если на вашем tv box имеется выход AV – то подключится к старому телевизору максимально просто. Вам понадобится кабель rca – jack 3.5 или говоря простым языком тюльпан на джек. Просто вставьте Jack в AV порт вашего android tv box, а три тюльпана в совпадающие по цвету разъемы на телевизоре (Желтый провод в желтый разъем, красный в красный, белый в белый). После этого включите тв и активируйте режим работы AV, делается это соответствующей клавишей на пульте.
Подключение смарт тв приставки к телевизору через HDMI и конвертер
Если же вам не повезло и на вашем android tv box нет разъема AV – это не беда, так как вы все равно сможете подключить ее к старому телеку.
Для этого метода вам понадобится:
- Смарт тв приставка с наличием разъема HDMI
- Кабель RCA – RCA (Тюльпаны)
- Конвертер HDMI
- Кабель HDMI
- MicroUSB на USB *требуется опционально, если используется конвертер с активным питанием, которому требуется дополнительная подпитка (кабель обычно идет в комплекте с конвертером).
В отличие от прошлого метода вам понадобится обычный кабель «тюльпаны», а также конвертер, который будет конвертировать цифровой сигнал со smart tv box в аналоговый для телевизора. Подключение более сложное, но если вы будете делать все правильно у вас с легкостью это получится.
- Вставьте три тюльпана в совпадающие по цветам разъемы телека и в соответствующие порты на HDMI-конвертере
- Подключите HDMI кабель в разъем конвертера и в тв приставку
- Если требуется — подключите дополнительное питание для конвертера.
- Теперь вам остается включить устройства, после чего активировать режим воспроизведения с AV.
Как подключить к смарт тв боксу дополнительные устройства?
Практически каждый tv box оснащается следующим набором разъемов:
Название порта | Для подключения каких устройств используется |
USB 2.0 и 3.0 | Порт USB позволяет вам подключить внешний флеш-накопитель, с которого можно воспроизводить всевозможный медиа-контент или же переносить данные в память самого смарт тв бокса. Посредством переходника с USB на MicroUSB вы сможете подключать смартфоны и планшеты для удобного и быстрого обмена файлами. В USB подключаются различные устройства ввода: клавиатуры, мышки, Airmouse, а также некоторые пульты. Поддерживаются как проводные, так и беспроводные устройства ввода. |
Слот Micro SD (SD) | Как это видно из названия используется для подключения карт памяти формата MicroSD или же SD. Карты памяти работают по аналогии с флешками, но имеют более компактные размеры, благодаря чему не выступают за корпус смарт тв приставки. |
Headphone jack | Как это видно из названия его используют для подключения наушников, колонок и прочих аудиоустройств. Комбинированный JACK дает пользователю возможность подключать наушники с микрофоном. Если на выбранном вами смарт тв боксе нет комбинированного разъема – не стоит расстраиваться, так как существует специальный переходник. |
SPDIF | Оптический порт используют для подключения более «серьезного» аудио-оборудования. Если хотите использовать смарт тв бокс, как часть домашнего кинотеатра, то без подключения оборудования по данному разъему воспроизводимый звук не будет достаточно высокого качества. |
Но не только через порты к tv box можно подключать дополнительные устройства, наличие модуля беспроводной связи Bluetooth позволяет вам подключать:
- Беспроводные наушники и гарнитуры, колонки
- Устройства ввода, которые имеют модули беспроводной связи Bluetooth.
- Смартфоны, планшеты и другие устройства.
Android tv box – это предельно простые устройства, производители делают их такими, чтобы каждый мог с комфортом разобраться в работе, управлении и подключении, в том числе. Команда 8a.in.ua в ближайшее время выпустит ряд материалов, которые помогут вам найти ответы на другие вопросы — пишите свои вопросы в комментариях, и мы обязательно посвятим каждому из них отдельный материал.
Частые вопросы ✅️ Где купить смарт тв приставку?
Интернет магазин smart tv box и аксессуаров 8a представляем вам самый широкий ассортимент решений для самых различных целей. Мы отбираем лучшие смарт тв приставки, которые выпускают прозводители, чтобы вы могли радовать себя только проверенными решениями.
☀️ Как сделать использование смарт тв приставки еще удобнее?Если вы думаете , что андроид бокс — это неудобно, попробуйте использовать умные пульты. С помощью таких устройств ввода вы сможете набирать текст голосом, управлять курсором посредством взмахов корпусом пульта.
⚡️ Где можно узнать о smart tv боксах больше информации?В нашем блоге регулярно выходят новые материалы, которые позволят вам найти ответы на самые различные вопросы о данных устройствах и технологиях. Если вы не нашли ответ на интересующий вас вопрос — задайте его нашим специалистам позвонив по одному из номеров:
096 365 15 15
095 115 15 05
Как настроить и использовать Android TV Box
Мне нравится ощущение, когда вы срываете пластик с новой технологии и открываете коробку. Но если вы недавно купили новую приставку Android TV, вы, вероятно, догадались, что инструкции по установке немного… отсутствуют.
Я просмотрел десятки Android-боксов и Android TV, и все они имеют одну общую черту: документация по установке — отстой!
Если вам повезет, вы получите графическую схему, на которой показаны все разъемы и порты.Однако здесь не говорится, как его настроить.
Сегодня все меняется.
На своем старом веб-сайте я написал , одно из самых популярных руководств по установке Android TV Box в Интернете.
Однако прошло несколько лет, и я думаю, что это требует обновления. Именно этим мы и займемся в этой статье.
Итак, если вы хотели, чтобы у вас было хорошее руководство по установке для вашего Android TV или Android Box… ваше желание исполнено.
Готовы?
Давайте перейдем к самому интересному!
Как подключить Android Box к телевизору
Независимо от того, какое устройство вы покупаете, первая часть настройки Android TV Box — это его подключение к телевизору.Практически в каждом случае это будет через кабель HDMI.
Есть некоторые производители, которые ВСЕ ЕЩЕ не включают кабель HDMI в свои коробки. Я смотрю на вас, NVIDIA.
Однако он вам понадобится, несмотря ни на что. HDMI означает мультимедийный интерфейс высокой четкости и стал стандартом для телевизоров примерно с 2008 года, когда стал массовым.
Кабель HDMI в комплект не входит?
Если у вас не было кабеля HDMI в приставке Android, не попадайтесь в ловушку и покупайте сверхдорогие кабели в крупных магазинах электроники.
Возьмите это у кого-то, кто раньше работал на одного (Circuit City), эти кабели дают около 90% прибыли.
Было проведено несколько независимых исследований, которые показали, что все кабели HDMI одинаковы. Если вы не видеофил с безумно дорогим оборудованием, сэкономьте деньги.
Лично мне нравятся кабели с более прочной оплеткой. Они не заедают так часто, и моей собаке труднее их пережевывать.
Кабель внизу такой же, как у бюджетной версии. не требуется, чтобы потратить более 10 долларов на кабель.
Куда подключить кабель HDMI
В отличие от многих других кабелей, кабели HDMI очень легко подключить новичкам. Из-за своей конструкции они подходят только одним способом, поэтому вы не можете принудительно вставить их в порт, которому они не принадлежат.
Как вы можете видеть на этом рисунке, большинство портов HDMI на устройствах Android TV четко обозначены. Это упрощает настройку.
Шаг 1: Подключите кабель HDMI к порту HDMI на ТВ-приставке Android.
Поскольку в наши дни большинство компонентов используют HDMI, на большинстве современных телевизоров будет несколько портов HDMI. Например, мой 32-дюймовый Samsung имеет три порта HDMI, а мой 55-дюймовый Sony — четыре.
Шаг 2: Вставьте другой конец кабеля в пустой порт HDMI на вашем телевизоре.
Совет №1: Большинство телевизоров маркируют свои порты (HDMI 1, HDMI 2 и т. Д.). Запомните, в какой порт вы подключаете Android TV Box. Вам это понадобится позже.
Совет № 2: кабели HDMI довольно прочные. Но вы должны быть осторожны, чтобы не поворачивать кабель после того, как он подключен. Единственное место, где я видел, как кабели HDMI выходят из строя и ломаются, — это место, где латунное соединение встречается с пластиковым кабелем. Всегда вытягивайте кабель HDMI прямо из порта на устройстве.
Подключите питание
Это, вероятно, наиболее знакомое вам соединение. Адаптеры питания обычно выглядят одинаково, независимо от того, какое устройство вы покупаете.
У большинства из них будет небольшая круглая вилка, подключенная к адаптеру переменного тока.Производители очень хорошо заботятся о том, чтобы кабель подходил только к одному порту устройства.
Этот порт обычно обозначается как «DC in» (или что-то подобное).
В некоторых случаях вы получите адаптер питания и несколько разных концов. Это мера экономии для производителя. Дешевле разработать один универсальный адаптер питания для каждой страны, чем разработать три отдельных адаптера для каждого рынка, на котором они продают устройства.
Здесь вы можете увидеть универсальный адаптер и три разных разъема питания.Просто вставьте адаптер, подходящий для вашего региона, и выбросьте остальные.
Шаг 3: Подключите питание.
Включение питания
Многие телевизионные приставки Android начинают включаться сразу после подключения к источнику питания, но это не всегда так.
Включите телевизор
В любом случае, первое, что вам нужно сделать, это включить телевизор и переключиться на правильный вход.
Вернувшись к шагу 2, вы подключили кабель HDMI к определенному порту на своем телевизоре.Большинство телевизоров нумеруют свои порты HDMI. Теперь вы захотите переключиться на вход на вашем телевизоре, который соответствует этому номеру.
Процесс выбора этого входа будет отличаться для каждого телевизора, и, честно говоря, существует слишком много возможностей, чтобы перечислить здесь.
Однако на большинстве пультов дистанционного управления телевизора есть кнопка с названием Input или Source , которая будет переключаться между вашими различными портами. У многих также есть экранный дисплей, который сообщит вам, какой порт вы видите.
Включите Android TV Box
После того, как вы найдете правильный вход для телевизора, следующим шагом будет убедиться, что ваш Android TV Box включен.
На многих устройствах есть какой-то индикатор состояния, чтобы вы знали, когда они включены, но это не всегда так.
Если не похоже, что ваш Android-бокс включен, лучше всего нажать кнопку питания на пульте дистанционного управления вашего Android-бокса ИЛИ кнопку на самом устройстве.
Совет № 3: Нажмите кнопку только ОДИН РАЗ.Для компьютеров, планшетов и устройств Android обычно требуется несколько секунд для включения. Повторное нажатие кнопки может снова случайно выключить ее.
После того, как ваш Android TV Box включен, он должен отображать графическое изображение или «заставку» на вашем телевизоре.
Шаг 4: Дождитесь полного включения устройства и перехода к главному экрану запуска.
Как отличить Android TV от Android TV
На данный момент существуют некоторые различия между проигрывателем потокового мультимедиа или телевизором, работающим на официальном Android TV, и приставкой Android TV, работающей со стандартной операционной системой.Важно понимать разницу между ними.
Некоторые производители включают специальные программы запуска в свои ТВ боксы, чтобы сделать их удобнее. Android не предназначен для работы с телевизорами. Он был разработан для телефонов и планшетов, поэтому есть некоторые вещи, которые также не переводятся.
В целом, вот как узнать, есть ли у вас официальное устройство Android TV или ТВ-бокс под управлением ОС Android. Я углублюсь в эту статью, если у вас все еще есть вопросы.
Android TV
Официальная программа запуска Android TV будет выглядеть так, с небольшими различиями между производителями. Слева вы увидите ряд категорий, таких как Приложения, Google Play Музыка, Play Фильмы и ТВ, и строку рекомендаций, которая зависит от того, что популярно в данный момент.
В верхней части экрана будет поле поиска для Google Assistant в левой части экрана. В правом верхнем углу вы увидите значок настроек и текущее время.
Если это похоже на то, что вы видите на экране телевизора, не волнуйтесь. На официальных телевизорах Android TV этот процесс намного проще.
ОС Android
В отличие от этого, для Android доступны десятки различных средств запуска, которые придают ему другой внешний вид. Большинство программ запуска, как вы можете видеть на этом изображении, имеют большие значки, которые занимают большую часть экрана.
Это девять различных программ запуска Android от разных производителей. Как видите, они выглядят по-разному.
Но общая нить заключается в том, что у каждого из них есть большие значки для фильмов, Kodi, музыки или игр, которые будут вызывать приложения, попадающие в эту категорию.
Если вы видите что-то похожее на экране телевизора, перейдите к разделу «Настройка Android TV Box» ниже.
Настройка Android TV Box
После того, как вы выяснили, что у вас есть ТВ-бокс на базе Android, а не Android TV, настройка будет выглядеть очень знакомой, если у вас есть телефон или планшет Android.
Выберите средство запуска по умолчанию
При первоначальной загрузке устройства в нижней части экрана может появиться всплывающее диалоговое окно с просьбой выбрать средство запуска по умолчанию для вашего устройства.
В общем, рекомендуется выбирать пусковую установку, разработанную производителем коробки. Стандартная программа запуска Android изначально была разработана для сенсорных экранов. Это означает, что размещение значков и приложений будет лучше работать с пролистыванием, чем с пульта дистанционного управления от телевизора.
Если вы получите диалоговое окно, подобное приведенному ниже, щелкните Всегда , чтобы загрузиться в их настраиваемую программу запуска. Если окажется, что вам это не нравится или вы просто хотите чего-то другого, вы всегда можете изменить программу запуска позже.
Подключите Android TV Box к Wi-Fi или Ethernet
После того, как ваш Android TV Box включен, следующим шагом в настройке будет его подключение к Интернету.Затем он может загружать любые доступные обновления.
Здесь вам нужно решить, подключать ли Android TV Box к Wi-Fi или напрямую через кабель Ethernet. Как правило, Ethernet обеспечивает более быструю и стабильную скорость. Wi-Fi будет медленнее, но вам не обязательно устанавливать маршрутизатор рядом с телевизором.
Совет №4. Если в вашем доме есть проводка для Ethernet и рядом с телевизором есть порт, я рекомендую подключиться через Ethernet.
Подключение через Ethernet
Подключение через Ethernet — намного более простой вариант.Я не встречал приставок Android TV с кабелем Ethernet. Вам нужно будет купить один, если у вас нет лишнего, валяющегося дома.
Это еще один случай, когда вам не нужно покупать больше, чем самое необходимое. Ethernet имеет разные категории (Cat 5, Cat 6 и т. Д.). Это связано с тем, что крупным компаниям, которые подключают сотни компьютеров к одной сети, потребуются кабели с более высокой пропускной способностью. В вашем доме Cat 5 прекрасно подойдет.
Однако есть одно исключение из этого правила.Лично мне нравятся ультратонкие плоские ленточные кабели Ethernet . В моем доме есть места, где мне приходится прокладывать кабели вдоль стен, чтобы спрятать их. Плоские кабели делают это намного проще.
На задней панели каждой коробки Android вы увидите порт, который выглядит как большой телефонный порт. Он может быть помечен как RJ-45, Ethernet или иметь значок, как вы видите на изображении ниже.
Шаг 5: Вставьте один конец кабеля Ethernet в этот порт.
Другой конец вилки войдет непосредственно в ваш маршрутизатор, как вы видите на следующем изображении, или в порт Ethernet в вашей стене, если ваш дом подключен к сети.Помните … это не то же самое, что телефонная розетка, поэтому она не подходит к этой вилке.
Подключение через Wi-Fi
Некоторые процедуры начальной настройки помогут вам подключить Android TV Box к сети Wi-Fi. Однако большинство — нет.
Если ваше устройство не поможет вам выполнить этот процесс, вам нужно нажать на меню «Настройки». Это немного отличается на каждом устройстве.
Вот наиболее распространенные способы доступа к меню, которое вы видите на изображении ниже:
- Щелкните большой значок в виде шестеренки на главном главном экране.
- Найдите значок «Настройки», даже если на нем нет изображения шестеренки.
- Нажмите кнопку «Все приложения», чтобы открыть панель приложений. Прокрутите вниз, пока не увидите значок приложения «Настройки».
Перейдя в меню настроек , прокрутите вниз до раздела Сеть и Интернет .
Здесь вы сможете быстро определить, подключено ли (и как) ваше устройство, не заходя в меню.
В этом случае вы можете увидеть, что существует Нет подключения к сети . Это означает, что нам нужно вручную подключиться к сети.
Шаг 6: Щелкните Сеть и Интернет
Отсюда меню изменится, и в верхней половине экрана будут показаны все беспроводные сети в пределах досягаемости.
Пока ваш маршрутизатор находится в пределах досягаемости, вы должны видеть его в этом списке.
Моя сеть называется Rogue. Ваш, конечно, будет другим.
Шаг 7: Щелкните сеть, к которой хотите присоединиться.
Шаг 8: Введите имя пользователя и пароль для доступа к сети.
После того, как вы введете свои сетевые учетные данные, ваш Android TV Box попытается подключиться к вашей сети Wi-Fi. Если вы ввели информацию правильно, вы должны получить сообщение Connected Successfully , которое вы видите ниже.
Проверьте подключение
После настройки сети убедитесь, что вы подключены. Этот процесс одинаков, независимо от того, подключены ли вы через Wi-Fi или Ethernet.
Шаг 9: Вернитесь в меню Настройки . Непосредственно под меню Сеть и Интернет вы должны увидеть название вашей беспроводной сети или «Ethernet Connected».
Подключено через Wi-Fi Подключено через EthernetИзменить язык
Непосредственно под разделом «Сеть и Интернет» меню «Настройки » находятся настройки «Язык ». В большинстве случаев языком по умолчанию будет английский (США).
Вы можете изменить это на другой язык или на другую региональную версию английского языка, если вы живете в Великобритании, Канаде или Австралии.
Шаг 10: Щелкните меню «Настройки языка».
Шаг 11: Прокрутите меню до тех пор, пока не найдете нужный язык и диалект.
Щелкните по нему, чтобы выделить его.
Шаг 12: Вернитесь в главное меню настроек.
Изменение даты, времени или часового пояса
По умолчанию устройства Android настроены на использование GMT (время по Гринвичу). Это здорово, если вы живете в Великобритании или нескольких других странах.Большинству из нас потребуется изменить часовой пояс.
Шаг 13: Щелкните раздел Дата и время в меню «Настройки».
По умолчанию используется автоматическое использование времени, предоставленного сетью. Это позволяет обновлять время в сети, но вам все равно придется вручную настраивать часовой пояс.
Шаг 14: Щелкните Установить часовой пояс
Шаг 15: Прокручивайте различные часовые пояса, пока не найдете тот, который подходит для вашего места проживания.Щелкните по нему, чтобы выбрать его и вернуться в меню «Дата и время».
Шаг 16 (необязательно): Если вам не нравится 24-часовой формат времени, вы также можете отключить его в этом меню.
Добавление учетной записи Google
Добавление учетной записи Google позволяет быстро и легко обновлять приложения через Google Play Store. Фактически автомат.
Это может быть проблемой для людей, у которых нет аккаунта Google или которые не хотят предоставлять Google личную информацию.
Некоторые устройства, такие как NVIDIA Shield TV, заставляют вас входить в систему с учетной записью Google. Они не позволят вам завершить настройку без него.
Но я нашел отличное решение. Если для вас важна конфиденциальность, ознакомьтесь с моей статьей о том, как использовать Android TV без учетной записи Google.
Шаг 17: Нажмите Учетные записи и войдите в систему
Затем ваш Android TV Box проверит, есть ли у вас активный вход в Google на устройстве, чтобы ускорить настройку вашей учетной записи.
Если у вас еще нет учетной записи, вам будет предложено ввести адрес электронной почты и пароль учетной записи Google.
Шаг 18: Введите имя своей учетной записи Google
Если у вас телефон Android, Google упростил процесс настройки. Вы можете завершить процесс входа на своем телефоне.
Это означает, что у вашего нового Android TV Box есть доступ к вашему телефону, и вам больше не придется вводить пароль!
Шаг 19: Введите свой пароль или завершите процесс входа на мобильном телефоне.
После того, как вы ознакомитесь с условиями, у вас будет возможность создать резервную копию своей учетной записи в хранилище Google Диска. В зависимости от того, как вы используете свое устройство, это может быть хорошей идеей. Я не планировал хранить что-либо критическое на своем Android TV Box, поэтому не стал его настраивать.
Шаг 20 (необязательно): Включить резервное копирование на Google Диск
Когда вы закончите, имя вашей учетной записи Google появится под заголовком Accounts & Sign In меню Settings .
Обновите свое устройство
Теперь, когда процесс первоначальной настройки на вашем новом Android TV Box завершен, первое, что вам нужно сделать, это убедиться, что оно обновлено и на нем установлена последняя версия микропрограммы.
Это будет немного отличаться для каждого производителя. Многие бренды будут иметь приложения для обновления OTA (по воздуху), доступные для своих устройств. Они значительно упростят процесс обновления, так что сначала стоит проверить это.
Шаг 21: Откройте панель приложений (также известную как Все приложения )
Приложение «Беспроводное обновление» может иметь несколько разных имен в зависимости от производителя.
Например, на этой приставке Minix Android TV он указан как FOTA Update .
Шаг 22: Если вы обнаружите на своем устройстве приложение для обновления OTA, следуйте инструкциям на экране, чтобы обновить свое устройство. Возможно, вам придется повторить процесс несколько раз, если доступно несколько обновлений.
Шаг 23: Если вы не нашли приложение для обновления OTA на своем устройстве, возможно, вам придется немного покопаться.
Я создал огромное руководство по прошивке Android TV Box, чтобы помочь вам указать правильное направление.На нем есть ссылки на более чем 30 различных производителей, поэтому вы можете найти подходящую прошивку для своего устройства.
Установите Aptoide TV App Store
Google Play Store — отличный магазин приложений, но не так много приложений, которые хорошо работают на приставках Android TV. Большинство приложений предназначены для планшетов или телефонов. Они плохо транслируются на ваш телевизор.
Вот где приходит на помощь Aptoide TV App Store .
Aptoide TV — это сторонний альтернативный магазин приложений, что означает, что Google не владеет им.
Здесь вы можете найти тысячи приложений, которые вы не могли бы получить иначе. Каждый из них разработан специально для вашего телевизора, поэтому вы знаете, что они будут отлично смотреться.
Установка магазина приложений Aptoide TV требует немного больше усилий, чем мы можем здесь описать. Я создал удобное пошаговое руководство, которое проведет вас через этот процесс.
Установка занимает всего около пяти минут. Не пропускайте этот шаг! Это позволит вам максимально эффективно использовать приставку Android TV!
Заключение
Android TV боксы не поставляются с руководством пользователя, поэтому его настройка может быть довольно запутанной.Это руководство должно помочь вам быстро пройти процесс программирования ТВ-приставки, чтобы вы могли быстро приступить к работе.
Следующим шагом будет добавление некоторых приложений. Ознакомьтесь с моим списком лучших приложений для Android TV, которые должны быть на вашем устройстве!
Как установить ScreenCloud на Android TV Box
Когда дело доходит до цифровых вывесок, вы можете использовать любой экран, чтобы начать работу. Никаких вложений в модное оборудование или дорогие спецификации не требуется. Если у вас уже есть Android TV, отлично.Вы готовы немедленно приступить к работе, загрузив ScreenCloud из магазина приложений Google Play.
Если у вас нет Android TV, но вы хотели бы по-прежнему запускать операционную систему Android на стандартном экране телевизора, вам пригодится такое устройство, как Android TV Box.
Что такое Android ТВ-бокс?
Android TV Box или Android Box — это устройство, работающее под управлением операционной системы Android. Само по себе это довольно бесполезно, но в сочетании с аппаратным обеспечением (например, экраном) вы получаете доступ к той же системе, которая в настоящее время работает на телефонах, планшетах, экранах и компьютерах Android по всему миру.
Как и любой другой «набор», такой как Sky box, Kodi box или set TV box, он делает любой тупой экран «умным». Без вложений в Android TV.
Преимущество цифровых вывесок в том, что вы можете купить Android TV Box и подключить его к любому обычному экрану. После подключения ваш экран становится умным, и вы можете использовать магазин Google Play, чтобы загрузить приложение для цифровых вывесок, такое как ScreenCloud, несколькими простыми щелчками мыши. В то время как Android TV может стоить вам несколько тысяч долларов, Android TV Box может быть меньше 50 долларов.
Мы рекомендуем приобрести Chromecast с Google TV для использования цифровых вывесок. Он может с легкостью обрабатывать даже требовательный контент, и его легко транслировать на ваше устройство с помощью встроенного Chromecast.
В этом руководстве мы расскажем, как настроить Android TV Box и получить качественный цифровой контент за считанные минуты.
Как настроить ScreenCloud на Android TV Box
1. Подключите Android TV Box к цифровому экрану
С помощью кабеля HDMI подключите Android TV Box к задней части цифрового экрана.Подключите кабель питания к Android Box, а другой конец — к электросети.
2. Включите Android Box и настройте Wi-Fi.
Включите Android TV Box и подключите телевизор к Wi-Fi. Это должно появиться автоматически и позволить вам выбрать свою сеть.
3. Загрузите приложение ScreenCloud из Google Play.
Откройте Google Play с домашнего экрана телевизора. Это будет выглядеть либо как сумка для покупок с цветным треугольником (как показано ниже), либо как новый треугольник сам по себе.
Затем найдите «ScreenCloud» и загрузите приложение ScreenCloud Signage Player для Android.
4. Сопряжение Android TV Box с ScreenCloud
После загрузки запустите приложение на телевизоре и запишите появившийся код сопряжения. Это то, что вы будете использовать для сопоставления вашего Android Box и веб-аккаунта ScreenCloud.
Вам нужно будет сделать это только один раз для каждого экрана, и вы можете добавить столько телевизионных мониторов, сколько захотите, в свою единую учетную запись.
5. Настройте свою учетную запись ScreenCloud
После того, как у вас будет код сопряжения, вы будете готовы перейти на screencloud.com/getstarted на своем ноутбуке или ПК и подписаться на бесплатную пробную версию. Если у вас уже есть учетная запись ScreenCloud, вы можете войти в нее сейчас.
Войдя в систему, перейдите в раздел «Экраны». Здесь вы вводите код сопряжения, чтобы подключить экран телевизора (и Android TV Box) к учетной записи, в которой вы будете управлять своим контентом.
Как только это будет введено, готово! Вы синхронизированы и можете использовать Android TV Box для быстрого и простого управления экраном телевизора.
Цифровые вывески и Android TV Box = просто!
Было ли когда-нибудь так просто сделать обычный старый телевизор умным? Мы так не думаем.
Вот несколько дополнительных советов и приемов, которые также могут помочь:
Подключение и организация нескольких экранов с помощью ScreenCloud
Если у вас есть несколько телевизоров, на которых вы хотите показывать цифровые вывески, вы можете точно так же шаги в той же учетной записи ScreenCloud. Называя каждый экран и добавляя его в группы, можно легко сегментировать различный контент для разных экранов, а также настраивать контент для воспроизведения на экране из различных вариантов.
Выбор содержимого
Когда дело доходит до создания содержимого, у вас есть масса вариантов. Вы можете загрузить свой собственный контент, включая PDF-файлы, изображения и видео, или перейти в наш App Store и выбрать из более чем 60 приложений. Это упрощает добавление социальных сетей, новостных лент, информации о трафике в реальном времени, презентаций и т. Д.
Предустановленный контент для воспроизведения заранее
После того, как вы вручную выбрали контент, пришло время выбрать, какой контент будет воспроизводиться и когда.Благодаря расширенному планированию вы можете выбрать, когда воспроизводится каждый фрагмент контента и когда он истекает.
Это позволяет очень легко планировать кампании, сезонные акции или своевременные уведомления, чтобы они играли для нужной аудитории в нужное время.
Действительно легко включить телевизор, используя Android TV Box в качестве мощного дисплея для цифровых вывесок.
Готовы начать? Возьмите Android TV Box и начните прямо сегодня.
Как установить Android TV Box
Если вы один из тех людей, которые поддались тренду Android TV Box, то хорошо для вас! В этом устройстве много интересных функций.Это означает, что вы сможете выполнять множество функций на своем телевизоре через ТВ-приставку.
Установить Android TV Box очень просто. После этого вы сможете пользоваться всеми функциями устройства. Вы можете играть в игры или смотреть телепередачи и фильмы.
Первое, что нужно сделать, это подключить устройство к телевизору. Почти все ТВ-боксы поставляются с кабелем HDMI, с помощью которого устройство подключается к телевизору. При подключении приставки к телевизору важно ознакомиться с инструкцией.Сделайте это, чтобы убедиться, что все соединения точны и вы ничего не пропустите.
После успешного подключения блока включите его. В вашей коробке должен быть пульт дистанционного управления. Используйте это, чтобы включить его, или сделайте это вручную, нажав кнопку питания. Интерфейс вашего бокса должен отображаться на экране вашего телевизора. Как только это произойдет, вы можете приступить к его настройке.
Подключение к Интернету
Чтобы получить доступ ко всем функциям вашего Android TV Box, вы должны подключиться к Интернету.Хотя каждое устройство запускается и настраивается по-разному, подключение к Интернету осуществляется одинаково. Зайдите в Настройки и выберите Сеть, чтобы настроить соединение Wi-Fi. Сделать это просто, это похоже на подключение смартфона Android к Интернету.
Выберите сеть Wi-Fi, введите пароль (при необходимости) и подключитесь. Как только ваш ящик будет в сети, вы сможете начать пользоваться различными функциями. Вы можете загружать и устанавливать приложения, инструменты и игры. Вы даже можете транслировать видео или фильмы, слушать музыку и просматривать страницы в Интернете.
Обновление прошивки
Android TV Box можно рассматривать как более компактный и простой компьютер. И, как и ваш компьютер, вам нужно постоянно обновлять коробку. Это связано с тем, что производители регулярно выпускают новые обновления, функции и исправления ошибок. Важно постоянно обновлять прошивку вашего бокса. Это одно из первых действий, которое вы должны сделать со своим устройством.
Это важно сделать в первую очередь, потому что некоторые обновления прошивки могут стереть все ваши приложения и настройки. Это было бы очень досадно, особенно если вы потратили много времени и усилий на настройку своей коробки.Итак, сначала установите или обновите прошивку при настройке вашего бокса. Затем вы можете начать загрузку и установку других приложений.
Загрузите некоторые приложения
Для ТВ боксов доступно множество приложений, игр и инструментов. И, как и любое другое устройство Android, они доступны в магазине Google Play. В этом игровом магазине вы можете выбрать все приложения, связанные с Google, например Google Chrome.
Но если вам не нравится Google, вы можете выбрать из множества приложений.Вы можете найти их в магазине приложений Amazon Android. Этот игровой магазин предлагает бесплатное приложение ежедневно. Стоит проверить это, возможно, вы захотите получить бесплатное приложение, которое можно купить. Независимо от того, какой игровой магазин вы выберете, у вас есть множество вариантов.
Настройка Kodi
Kodi — еще одно приложение, которое вы должны загрузить на свой ТВ-бокс. Это одно из самых популярных и широко используемых приложений для Android TV Box. Это потому, что он имеет множество функций и значительно упрощает потоковую передачу. Фактически, некоторые ТВ-боксы поставляются с уже предустановленным Kodi.В противном случае вы можете найти и загрузить это приложение в магазине Google Play.
Kodi служит полноценным медиацентром для вашего ТВ-бокса. Есть и другие варианты, но это самый популярный, особенно среди пользователей Android.
Kodi полезен для организации всех медиафайлов, существующих в вашей сети. С его помощью вы также можете получать видеопотоки из разных мест в сети. После того, как вы установили Kodi на свое устройство, вам, возможно, придется изменить настройки своего ящика. Сделайте это, чтобы избежать проблем с буферизацией.
Потоковое видео
Это одна из лучших частей ТВ-бокса. Вы можете транслировать видео и фильмы через приставку и смотреть их на своем телевизоре. Для этого вы должны уже загрузить Kodi или любое другое приложение, которое позволит вам транслировать видео в реальном времени.
Все базовые приложения доступны в игровых магазинах. Вы также можете транслировать шоу и фильмы с разных каналов Android TV Box. Чтобы найти канал, просто перейдите в меню каналов и выполните поиск определенного фильма или жанра фильма.Вы также можете сделать то же самое при поиске телешоу.
Защита вашего Android TV Box
После того, как вы полностью настроили ТВ-бокс, также важно подумать о его защите. При этом вы не подвергаетесь риску того, что кто-то вторгнется в вашу конфиденциальность через подключение к Интернету.
Виртуальная частная сеть или VPN шифрует ваше подключение к Интернету. Это улучшает вашу конфиденциальность, а также онлайн-безопасность вашего ТВ-бокса. Когда ваше устройство подключено к сети, ваша конфиденциальность находится под угрозой, как и на любом компьютере или смартфоне.
Если вы не будете осторожны, вы можете стать жертвой хакеров или других гнусных людей. Они могут начать просматривать вашу онлайн-активность. Они также могут начать собирать информацию о ваших привычках просмотра, что намного хуже.
Использование VPN важно для целей безопасности, но имеет и другие преимущества. Это увеличивает пропускную способность вашего ТВ-бокса, устраняя дросселирование, выполняемое вашим интернет-провайдером.
Вы можете воспользоваться всеми функциями ТВ-бокса, когда он подключен к Интернету.Чтобы снизить риск нарушения конфиденциальности, вы можете защитить свое устройство с помощью VPN. Когда у вас есть VPN, вы можете наслаждаться более безопасным и защищенным соединением. Вот несколько простых шагов, которые вам нужно выполнить:
- Загрузите VPN для Android в магазине Google Play. Вы можете выбрать VPN или любой другой вариант.
- Установите VPN на свой Android TV Box.
- Запустите его и введите свои учетные данные.
- Затем нажмите «Подключиться», и все готово!
Как настроить Mxq Pro 4K Android TV Box — Основное руководство
Как настроить Mxq Pro 4k Android TV Box? На этот вопрос ответят очень четко и легко.Этот пост об изучении каждого процесса установки Mxq Pro 4k Android TV Box. Прочитав этот пост, вы сможете самостоятельно установить любой Android TV Box.
Заяц, мы позаботимся, чтобы вы получили всю необходимую информацию. Также подробно все процессы настройки Mxq Pro 4k Android TV Box.
Если у вас нет Mxq Pro 4K TV Box. Затем нажмите ссылку, чтобы купить один из них.
Прочитав эту статью, вы узнаете ……….
- Что такое Android TV Box Mxq Pro 4k?
- Как настроить Android TV Box Mxq Pro 4k?
- Как подключить Android TV Box Mxq Pro 4k к телевизору?
- установить репозиторий Kodi
- Как подключить клавиатуру и мышь к Mxq box
- Как подключить беспроводной игровой контроллер к Android TV Box
- Подключение Интернета к Mxq pro 4k box
- Как настроить кабель LAN на Android TV Box ?
- Настроить Wi-Fi на Android TV Box?
- Как настроить Kodi на Android TV Box Mxq pro?
- Как установить Kodi Addons на Mxq Pro Android TV Box
- Установка репозитория Kodi super repo
- Как настроить VPN на Mxq Pro 4k Android TV Box?
- Как обновить прошивку Mxq Pro 4k
- Mxq pro 4k user manual pdf
- Как сбросить Mxq Pro 4k box
Mxq Pro 4k Android TV Box — это последняя версия Android TV Box.Кроме того, это лучший Android TV Box на рынке. Независимо от того, какой формат видео вы хотите воспроизвести, 1080 или 720, он будет воспроизводиться плавно и легко. Это также решение для кабельного телевидения, но бесплатное. Это даст вам неограниченное количество развлечений, таких как просмотр бесплатных фильмов, Youtube, прямой эфир, воспроизведение песен и игр — все это бесплатно.
Как настроить Android TV Box Mxq 4k? mxq pro 4k setupSetup Mxq Pro 4k Android TV Box прост, но для этого нужно несколько вещей.Например, подключитесь к телевизору, настройте Wi-Fi, настройте Kodi, установите надстройки и некоторые из необходимых вещей. Не волнуйтесь, мы легко покажем вам весь процесс настройки. После того, как вы узнаете, как настроить Mxq Pro 4k Android TV Box, вы сможете настроить любой Android TV Box в мире.
Вот небольшая инструкция по настройке Mxq Pro 4k Android TV Box, после чего мы подробно и пошагово опишем процесс настройки.
как настроить Android TV Box- Подключите кабель HDMI к телевизору
- Подключите адаптер питания к Mxq Pro 4k TV Box
- Подключите ТВ-бокс с помощью кабеля LAN или подключения Wi-Fi
- Для подключения к Wi-Fi перейдите в Настройки — затем Сеть, введите пароль Wi-Fi и все готово.
Это был небольшой брифинг, подробности см. ниже
Как подключить Android TV Box Mxq Pro к телевизору? как настроить android boxПодключение Mxq Pro 4k TV box к телевизору — еще одна простая задача сделать.Просто сделайте так, как сказано ниже. . .
Для подключения телевизионной приставки Mxq Pro 4k Android TV box к телевизору вам понадобится кабель HDMI, который идет в комплекте с приставкой.
- Подключите кабель HDMI к телевизору
- Подключите кабель HDMI к приставке Mxq Pro 4k
- Затем подключите адаптер питания к мультиштекеру
- Подключите адаптер питания к приставке Mxq Pro 4k
- Включите телевизор
- Включите ваш Mxq Pro 4k box с помощью пульта дистанционного управления
- Наконец, ваш телевизор подключен к mxq pro 4k TV box
Примечание: Некоторые телевизоры не поддерживают кабель HDMI.Тогда вам понадобится кабель-преобразователь HDMI-AV для подключения приставки Mxq Pro 4k к телевизору. Вы можете купить кабель-преобразователь HDMI в AV в любом местном магазине электроники или в Интернете.
Несмотря на то, что ваш телевизор подключен к ТВ-приставке mxq pro 4k, у вас все еще есть некоторые задачи для правильной работы приставки.
Как подключить клавиатуру и мышь к Mxq Pro BoxПодключить клавиатуру и мышь к Mxq pro 4k не составит труда, поскольку он имеет 4 порта USB. Таким образом, вы можете подключить любую USB-клавиатуру и мышь в любое время.Но если вы хотите подключить беспроводную / Bluetooth-клавиатуру и мышь к телевизионной приставке Android, вам необходимо выполнить некоторые настройки, они также просты.
Как подключить беспроводную клавиатуру и мышь к Mxq Pro 4K Android TV Box показано ниже…
Как подключить беспроводную клавиатуру к Android TV Box Беспроводная клавиатура Android TV BoxДобавление беспроводной клавиатуры означает добавление Bluetooth-клавиатура. Просто выполните следующие действия, чтобы подключить беспроводную клавиатуру к Android TV Box.
- Включите Android TV box
- Перейдите на главный экран и перейдите к настройке
- Из настроек перейдите в «Пульт и аксессуары»,
- Теперь выберите «Добавить аксессуар», и теперь вы можете увидеть список ближайших устройств.
- Из этого списка выберите имя своей клавиатуры.
- Затем сделайте имя устройства клавиатуры в качестве режима сопряжения. И ваша клавиатура будет добавлена, вы можете увидеть этот список на экране
- Теперь выберите имя клавиатуры для использования
И теперь мы закончили подключение беспроводной клавиатуры к mxq pro 4k android TV box.
Как подключить беспроводную мышь к Android TV Box Беспроводная мышь для Android TV BoxПодключить беспроводную мышь так же просто, как подключить беспроводную Клавиатура. Сделайте то же, что и раньше, для подключения беспроводной клавиатуры.
- Включите Android TV box
- Перейдите на главный экран и перейдите к настройке
- Из настроек перейдите в «Пульт и аксессуары»,
- Теперь выберите «Добавить аксессуар», и теперь вы можете увидеть список ближайших устройств.
- Из этих списков выберите имя мыши.
- Затем сделайте имя устройства мыши в качестве режима сопряжения.И ваша мышь будет добавлена, вы увидите этот список на экране
- Теперь выберите имя мыши для использования
И теперь мы закончили подключение беспроводной мыши к mxq pro 4k android TV box.
Как подключить беспроводной игровой контроллер к Android TV Box беспроводной игровой контроллер для Android TV BoxПодключить беспроводной игровой контроллер легко, как подключить беспроводную клавиатуру и мышь. Сделайте то же, что и раньше, для подключения беспроводной клавиатуры и мыши.
- Включите Android TV box
- Перейдите на главный экран и перейдите к настройке
- Из настроек перейдите в «Пульт и аксессуары»,
- Теперь выберите «Добавить аксессуар», и теперь вы можете увидеть список ближайших устройств.
- Из этих списков выберите имя игрового контроллера.
- Затем сделайте имя устройства игрового контроллера в качестве режима сопряжения. И ваш игровой контроллер будет добавлен, вы можете увидеть этот список на экране
- Теперь выберите имя игрового контроллера для использования
И теперь мы закончили подключение беспроводного игрового контроллера к mxq pro 4k android TV box.
Подключение интернета к Mxq pro 4k boxСуществует два способа подключения к интернету с mxq pro 4k android TV box. Один — это кабель LAN, а другой — сеть Wi-Fi. Они оба легкие. Все, что вам нужно знать, это просто прочитать и выполнить некоторые инструкции, приведенные ниже:
Как настроить кабель LAN на Mxq Android TV Box? Кабель LAN на Android TV BoxПодключение кабеля LAN или проводного соединения настолько просто и стабильно соединение для лучшей потоковой передачи.Для этого вам понадобится всего одна мята. Давайте сделаем это,
- Перейдите в главное меню с помощью пульта дистанционного управления или с помощью мыши
- Затем выберите настройку
- Из настройки выберите Сеть и аксессуары
- И выберите Настройка сети
- Затем выберите настройку проводной ЛВС
- Теперь укажите имя пользователя и пароль
- И выполните остальные необходимые настройки, чтобы закончить.
Процесс настройки кабеля LAN отличается в разных коробках Android. Но процесс настройки у них практически одинаковый.
Как настроить Wi-Fi на Mxq ProAndroid TV Box? настройка Wi-Fi на телевизионной приставке AndroidПодключение Wi-Fi проще, это может сделать любой,
- Перейдите в главное меню с помощью пульта дистанционного управления или мыши
- Затем выберите настройку
- Из настройки выберите «Сеть и аксессуары»
- И выберите Настройка сети
- Затем выберите Настройка Wi-Fi
- И выберите Wi-Fi
- Теперь введите свой пароль и подключите его
- И выполните остальные необходимые настройки для завершения.
На этом настройка Wi-Fi завершена.
Как настроить Kodi на Mxq pro Android TV Box? установить kodi на android tv boxМы все знаем, что Kodi — это медиаплеер, к тому же очень хороший. По сути, Kodi — это медиаплеер, но Kodi — это не просто медиаплеер, это намного больше. Вы можете проверить это с помощью Kodi. Чтобы использовать Kodi более эффективно, вам необходимо установить репозиторий Kodi и надстройки Kodi. Только тогда вы сможете увидеть, насколько на самом деле хороша Kodi.
Хорошо по поводу установки Kodi на Android TV box.Есть два способа установить Kodi на mxq pro 4k android TV box: они устанавливаются Kodi после загрузки, а другой — Kodi из магазина Google Play.
Оба процесса установки будут подробно описаны:
Как установить Kodi на Android TV Box, загрузив установить kodi на Android TV BoxПеред установкой kodi вам необходимо быстро загрузить файл приложения Kodi, и для этого требуется подключение к Интернету. Мы уже показываем вам, как подключить интернет с помощью mxq pro 4k android TV box.Если вы это сделали, выполните следующие действия:
- Быстрый переход на главный экран
- Затем перейдите в Мои приложения
- Затем нажмите Браузер
- Теперь введите эту ссылку «kodi.tv» и нажмите ОК
- Перейти к загрузкам и выберите версию ARM
- Затем нажмите кнопку загрузки baton
- и дождитесь завершения загрузки.
Теперь ваш Kodi загружен, и вам нужно его установить.
После загрузки приложений Kodi выполните следующие действия для его установки.
- Перейти на главный экран
- Затем перейдите в Мои приложения
- И перейдите в Установщик приложений
- И выберите «Локальный диск»
- Теперь найдите файл приложения Kodi
- Затем нажмите установить
- Дождитесь завершения установки
- А теперь откройте для дальнейшего использования.
Разве это не легко?
Как установить Kodi на Android TV Box через Play Store Как установить Kodi на Android TV BoxУстановка Kodi из Google Play Store — более простой и лучший способ.Он также автоматически предоставляет вам последнюю версию Kodi.
Для этого выполните следующие простые шаги:
- Быстрый переход на главный экран
- Затем перейдите в Главное меню
- Теперь перейдите в магазин Google Play
- Теперь найдите Kodi
- и выберите Kodi из результатов поиска
- Затем нажмите, чтобы установить
- Подождите, пока это будет сделано
- Когда это будет сделано, нажмите «Открыть»
И теперь ваш Kodi успешно установлен и готов к использованию.
Установить репозиторий Kodi Установить репозиторий kodiРепозиторий Kodi — одна из важных ролей для пользователя Kodi. Это делает Kodi более удобным и простым. Все надстройки Kodi помещены в репозиторий и могут быть где угодно в Интернете. Итак, все, что нам нужно, это выполнить поиск zip-файла репозитория Kodi и загрузить его. После загрузки zip-файла репозитория нам необходимо его установить.
Для установки zip-файла репозитория выполните следующие действия:
- Быстрый переход на главный экран
- Затем перейдите в раздел надстроек
- Теперь перейдите к файловому менеджеру
- Затем найдите и выберите zip-файл репозитория
- Затем выберите установку из zip-файла (его значок выглядит как открытое поле)
- Затем нажмите «Установить»
- Подождите, пока установка не будет завершена.
И теперь установка репозитория Kodi на Android TV Box завершена.
Установка репозитория Kodi superrepo установка репозитория надстроек kodi superrepoВыполните следующие действия, чтобы установить репозиторий Kodi superrepo,
- Откройте Kodi и перейдите в главное меню
- Затем перейдите в настройки и нажмите File Manager
- Затем нажмите добавить источник
- Теперь введите URL-адрес (srp.nu) и нажмите ОК
- И теперь zip-файл superrepo начинает загрузку
- По завершении загрузки перейдите на домашнюю страницу
- Затем перейдите в Мои приложения
- И вперед в установщик приложений
- и выберите «Локальный диск»
- Теперь найдите zip-файл суперрепо Kodi
- Затем нажмите «Установить»
- Подождите, пока установка завершится
- А теперь нажмите «Открыть» для дальнейшего использования.
Разве это не легко?
Как установить надстройки Kodi на Android TV Box Mxq Pro установка надстроек kodiУстановка надстроек Kodi намного проще, чем вы думали. Хотя мы установили репозиторий Kodi, поэтому нам стало проще. Теперь мы можем устанавливать дополнения Kodi реже, чем монетные дворы.
Давайте посмотрим, насколько легко установить надстройки Kodi:
- Перейдите в главное меню
- Затем выберите Установить из репозитория
- И затем в репозитории найдите надстройки, которые вы хотите установить
- Сейчас Дважды щелкните эти надстройки, чтобы установить
- Теперь дождитесь завершения установки.
Разве это не просто
Как настроить VPN на Mxq Pro 4k Android TV Box? как установить vpn на android tv boxКак и все другие VPN на mxq pro 4k android tv box, так же легко настроить. Здесь мы покажем, как настроить IPVanish на mxq pro 4k android tv box.
- Быстрая регистрация учетной записи на IPVanish
- Затем создайте учетную запись Google
- Теперь откройте Google Play Store на Mxq Pro 4k Android TV Box
- Затем найдите IPVanish и запустите его
- Теперь нажмите установить
- Дождитесь установки готово. Как обновить прошивку Mxq Pro 4k
Чтобы получить хорошие и чистые духи от mxq pro 4k, вам нужно обновлять его, когда это требуется, иначе он будет работать медленно. перед обновлением вам необходимо загрузить прошивку из Интернета и распаковать zip-файл на свой компьютер. Тогда смотрите ниже, как обновить прошивку mxq pro 4k.
Обновление микропрограммы Mxq Pro 4k- Сначала загрузите последнюю версию микропрограммы MXQ Pro 4K
- Затем подключите USB-кабель к ПК
- Теперь удерживайте кнопку сброса на Mxq Pro 4K
- Теперь подключите питание и Кабель USB-USB одновременно.
- Через 10 секунд отпустите кнопку сброса
- , и теперь обновление прошивки Mxq Pro 4k завершено.
Теперь вы обновили прошивку Mxq Pro 4k.
Как сбросить Mxq Pro 4K BoxБывают случаи, когда нам нужно перезагрузить наш Android TV Box. поэтому мы также покажем вам, как сбросить mxq pro 4k android tv box, чтобы вы могли сбросить свой android tv box.
- Быстро отключает питание.
- Затем удерживайте кнопку сброса в течение нескольких секунд
- Теперь подключите к источнику питания.
- Теперь вы можете увидеть меню на экране.
- Затем с помощью клавиатуры выберите стереть данные / восстановить заводские настройки и нажмите Enter.
- Теперь выберите удалить все данные пользователя и нажмите Enter.
- А теперь дайте ему закончить, затем выберите перезагрузку и нажмите Enter.
- теперь сброс коробки mxq pro 4k сделан.
Разве это не легко?
Mxq Pro 4k User Manual mxq pro 4k user manual pdfЕсли вам нужно руководство пользователя mxq pro 4k в формате pdf, то вы попали в нужное место.перейдите по ссылке, чтобы получить руководство пользователя mxq pro 4k в формате pdf. вы также можете скачать руководство пользователя mxq pro 4k в формате pdf.
Заключительные словаТеперь наша установка Mxq Pro 4k Android TV Box завершена. После настройки mxq pro 4k необходимо настроить такие вещи, как настройка Bluetooth, получение любых обновлений, добавление учетной записи Google, приложений Google Play, настройка неизвестных источников, добавление учетной записи Google. Делая все это, вы получите неограниченное удовольствие в течение долгого времени.
Если у вас есть вопросы или предложения по поводу «Как настроить Mxq Pro 4k Android TV Box?» тогда дайте нам знать в комментариях.
Если вы ищете настенное крепление для смарт-телевизора и интеллектуальные беспроводные наушники для телевизора Samsung, проверьте этот пост.
Smart Android TV Box — Перед покупкой Android TV Box: что нужно знать
Android TV Boxстановится все более популярным, это факт. Люди все еще могут быть настроены очень скептически: как они работают? Смогут ли они и дальше предоставлять такой отличный контент? Мы полагаем, что ответ на этот вопрос — очень большой ДА. Интернет-телевидение никуда не денется и со временем будет становиться все лучше и лучше.Если Apple инвестирует в Интернет-телевидение, в этом должно быть что-то особенное.
Ящики можно отнести к прорывной технике; Подрывная технология — это когда появляется новая технология и встряхивает отрасль; речь идет о кабельных или спутниковых компаниях.
Нас всех воспитали на телеканалах. Независимо от того, у какого провайдера мы зарегистрировались, мы будем использовать пульт и переключаться между каналами. Сколько раз мы проклинали это, как писал Брюс Спрингстин: «57 каналов и ничего не включено»?
Это было тогда и это сейчас, когда что-то новое очень громко стучится в дверь.Когда публика откроет эту дверь и впустит Android TV Box (также известный как Smart TV Box) в свою жизнь, просто подождите и посмотрите, как изменятся домашние развлечения и насколько приятным снова станет телевидение.
Представьте себе мир телевидения или музыки одним нажатием кнопки. Несколько лет назад это было немыслимо, но сейчас, когда широкополосный доступ становится все лучше и лучше, мир телевидения и музыки теперь может быть в каждом доме: телевидение и музыка, где вы выбираете контент, где вы выбираете, что смотреть, когда хотите; вы будете не только хозяином пульта дистанционного управления, но и руководителем просматриваемого контента.
Даже если у вас нет настроения смотреть телевизор или музыку, вы также можете использовать свой Android TV Box, чтобы превратить свой телевизор в гигантский монитор, на котором вы можете просматривать Интернет, читать новости в Интернете, делать покупки в Интернете, проверять свои социальные сети. , отправляйте электронные письма или заблудитесь в мире You Tube. Мир это твоя устрица.
Ознакомьтесь с нашими последними предложениями по Smart TV Box
Заглушки Первая страница
Если у вас возникнут какие-либо проблемы или повреждение вилки для вашего Android-устройства.Мы продаем замену для всех видов ящиков. Они недорогие, и у нас много в наличии, так что не беспокойтесь о том, что у нас их нет!
Лето музыки
У нас есть большой выбор динамиков и наушников Bluetooth, из которых вы можете носить музыку с собой все лето! Или выведите свою домашнюю музыку на новый уровень.
Tronsmart Onyx Ace
Из этих двойников яблока получаются потрясающие наушники для самых разных целей, о которых вы только можете подумать! Разработан с использованием передового чипа Qualcomm®, аудио aptX ™, DSP и cVc ™ 8.0, Onyx Ace — это следующий шаг в развитии настоящих беспроводных наушников для Tronsmart. Звук студийного качества и сверхчеткие звонки.
Zoomtak K10 Pro
Zoomtak’s K10 Pro — идеальная коробка по очень доступной цене.С 2 ГБ оперативной памяти и 16 ГБ встроенной памяти. Эта коробка идеально подходит для простого просмотра или серфинга в Интернете. Мощный набор микросхем Amlogic S905X3 делает его быстрым устройством, которое не борется со многими задачами. Двухдиапазонный Wi-Fi гарантирует, что ваше соединение останется надежным независимо от расстояния до вашего маршрутизатора, в разумных пределах, конечно.
Итак, насколько легко его использовать и установить?
Начнем с установки.В Smart TV Box нам постоянно задают этот вопрос:
«Вам нужен Smart TV?»
Абсолютно НЕТ. Пока у вас есть слот HDMI на любом телевизоре, все в порядке.
Все, что вам нужно сделать, это:
Подключите Android TV Box к телевизору с помощью кабеля HDMI
Перейдите к настройке HDMI на телевизоре
Включить коробку
Перейдите к настройкам на коробке и подключитесь к Интернету через Wi-Fi или Ethernet.
Если ваш маршрутизатор находится рядом с телевизором, всегда лучше подключиться к маршрутизатору напрямую через Ethernet.Если ваш роутер находится на большом расстоянии и вам необходимо подключиться через Wi-Fi, вы можете рассмотреть возможность использования бустеров, также известных как домашние розетки. Их нужно вставлять непосредственно в розетки дома, а не в удлинители. Мы всегда рекомендуем бустеры, которые можно использовать как адаптер, потому что вы не потеряете розетку.
Ну, это другое, телевидение по приложениям: вам нужно переходить от одного приложения к другому, чтобы получить свой контент. Хотя вы можете использовать переключение каналов от одного провайдера, здесь у вас много провайдеров, поэтому вам нужно переключаться между приложениями для контента — назовем это переключением приложений.Как только вы поймете это, вы так привыкнете к этому, что никогда не сможете вернуться к телевидению прошлого.
Что ж, именно здесь скептики или неверующие, как мы их иногда называем, отличаются от наших клиентов, которых при покупке нельзя отделить от своих Android TV Box. У них есть доступ к отличному контенту, например:
1. Фильмы.
2. Наборы ящиков.
3. Прямые трансляции и спорт со всего мира.
4. Ретро ТВ — все шоу, на которых ты вырос.
Все по запросу, одним нажатием кнопки.
Просмотреть содержание более подробноЕсли вы собираетесь купить приставку Android TV, следует обратить внимание на ряд факторов:
У кого я покупаю?
Что такое резервная копия?
Что это за коробка?
Какие характеристики?
Сколько стоит?
Все вышеперечисленное — очень важные соображения, и мы рекомендуем их подробно изучить.
Когда продавец говорит, что его товар поставляется полностью загруженным, это может быть правдой, но не покупайте полностью загруженную коробку.
Ссылки могли быть старые
В Китае ограничен доступ в Интернет
Они не будут обновлены по источникам
Коробка, которую вы покупаете, могла быть загружена несколько месяцев назад и доставляла устаревшие источники или контент
Задайте себе вопрос: куда мне перейти, чтобы обновить или сохранить контент в свежем виде в будущем? Доставка может быть бесплатной, но в некоторых случаях будьте готовы подождать четыре недели.
При покупке через Интернет или через местную рекламу убедитесь, что коробка, которую вы покупаете, не полностью загружена; Торговому посреднику легко доставить коробку из Китая, а затем отправить ее в соответствии с их объявлением «Полностью загруженная коробка»
Что касается резервных копий, просто спросите любого продавца, могут ли они поддерживать коробку в будущем с обновлениями по беспроводной связи (OTA) или это личное дело каждого человека.
Чрезвычайно важно: проверьте, какую коробку вы покупаете. Не дайте себя обмануть причудливыми именами, имя может быть отличным, но коробка может оказаться хламом.
Будьте очень осторожны, покупая оригинальную коробку, а не клонированную. Убедитесь, что на коробке есть соответствующие разрешения: для Европы на ней должен быть указан CE, а в США — FCC. Мы в smarttvbox.ie работаем напрямую только с заводами, где качество всегда гарантировано.
Хотя мы и говорили, что не обманывайтесь вымышленным названием коробки, ознакомьтесь со спецификацией. Если у продавца есть отличное имя для своей коробки, но он немного стесняется спецификации, это может быть серьезной причиной для застенчивости.Наборы микросхем и процессоры со временем будут меняться, поэтому сравните эти различия. Оперативная память важна, для лучшей производительности всегда убедитесь, что она составляет 2 ГБ. Хранилище не так важно, если вы используете приставку только как приставку для потоковой передачи, но 16 ГБ всегда хорошо для поиска.
Теперь было бы просто сравнить яблоки с яблоками, но мы рекомендуем все взвесить, прежде чем принимать какое-либо решение.
Facebook и местная реклама наводнены коробками по 50, 60 и 70 евро, они будут работать какое-то время, но они разбивают сердце, низкое качество сборки, обычные неисправности — источник питания, подключения HDMI или карты Wi-Fi, они также имеют тенденцию перегрев, при работе время отклика при нажатии на приложение может сильно расстраивать.
И всегда помните, если вы покупаете напрямую из Китая или Америки, таможня далеко не глупа: спросите любого сотрудника, работающего в почтовых отделениях сортировки, и они скажут вам, что обычная плата составляет 25 евро за любую посылку, независимо от того, откуда она приходит. ЕС и предполагаемой стоимости.
Читая эту статью, вы можете подумать, что мы предвзято относимся к другим производителям или продавцам коробок, но это далеко не так. На самом деле мы очень правдивы и называем это как есть, мы в smarttvbox.т.е. бросит вызов любому продавцу, который скажет иначе.
Конечно, мы будем говорить о наших коробках, но это потому, что это отличные коробки с отличным качеством сборки. Посетите любой форум, посвященный Minix, Zoomtex или Videostrong, чтобы убедиться в этом сами.
Мы протестировали более или менее все ведущие боксы, представленные на рынке, и если вы не видите их на нашем сайте http://www.smarttvbox.ie, то есть веская причина.
Ознакомьтесь с нашими последними предложениями по Smart TV Box
Заглушки Первая страница
Если у вас возникнут какие-либо проблемы или повреждение вилки для вашего Android-устройства.Мы продаем замену для всех видов ящиков. Они недорогие, и у нас много в наличии, так что не беспокойтесь о том, что у нас их нет!
Лето музыки
У нас есть большой выбор динамиков и наушников Bluetooth, из которых вы можете носить музыку с собой все лето! Или выведите свою домашнюю музыку на новый уровень.
Tronsmart Onyx Ace
Из этих двойников яблока получаются потрясающие наушники для самых разных целей, о которых вы только можете подумать! Разработан с использованием передового чипа Qualcomm®, аудио aptX ™, DSP и cVc ™ 8.0, Onyx Ace — это следующий шаг в развитии настоящих беспроводных наушников для Tronsmart. Звук студийного качества и сверхчеткие звонки.
Zoomtak K10 Pro
Zoomtak’s K10 Pro — идеальная коробка по очень доступной цене.С 2 ГБ оперативной памяти и 16 ГБ встроенной памяти. Эта коробка идеально подходит для простого просмотра или серфинга в Интернете. Мощный набор микросхем Amlogic S905X3 делает его быстрым устройством, которое не борется со многими задачами. Двухдиапазонный Wi-Fi гарантирует, что ваше соединение останется надежным независимо от расстояния до вашего маршрутизатора, в разумных пределах, конечно.
Что это такое и что они могут делать?
Приставки Android TV чрезвычайно популярны.Они отлично подходят для отрезных устройств, людей, которые хотят улучшить интеллектуальные возможности своего телевизора, всех, кто использует Kodi и Plex для управления собственными медиа, людей, которые много путешествуют, и многого другого.
Но что такое Android TV Box? Какие функции есть у приставок Android? А кому покупать приставку Android TV?
Что такое Android TV Box?
Устройство Android TV — это либо телеприставка, либо ключ, который подключается к вашему телевизору.Вы можете использовать бокс для просмотра видео приложений по запросу, видеосайтов и сетевых телешоу.
Термин «Android TV box» не является строго определенным. Они бывают разных форм и размеров и могут иметь самые разные возможности. Единственное, что их всех объединяет, — это способность запускать операционную систему Android TV.
Что такое операционная система Android TV?
Android TV — это версия операционной системы Android, специально разработанная для работы на телевизорах.Он существует с середины 2014 года, когда пришел на смену ныне не существующему Google TV.
Как и мобильная версия Android, операционная система Android TV сильно фрагментирована. Многие производители Android TV Box изменили ОС, чтобы удовлетворить свои собственные прихоти и требования. Даже операционная система Amazon Fire TV — это сильно модифицированная версия ОС Android TV.
И, как и в мобильной версии, в обращении находится много разных выпусков из-за неустойчивых циклов обновления.Google регулярно выпускает новые версии, но им может потребоваться много времени, а в некоторых случаях и годы, чтобы отфильтровать их до всех устройств с помощью беспроводных обновлений производителя.
ОС Android TV также встроена в смарт-телевизоры. В разное время Sharp, Sony, Philips и Hisense использовали ОС Android TV для поддержки интеллектуальных возможностей своих телевизоров.
Наконец, ОС Android TV является наиболее распространенным сервером для боксов Kodi. Для тех, кто не в курсе, коробка Kodi — это телеприставка, которая загружается непосредственно в приложение Kodi.И нет, не волнуйтесь — коробки Kodi не доставят вам неприятностей с законом. Мы объяснили законность ящиков Kodi, если вам нужна дополнительная информация.
Как найти контент на Android TV Box
Несмотря на использование прозвища Android, интерфейс на Android TV Box мало похож на его аналог на смартфоне.
Ваши приложения отображаются в виде прокручиваемых лент на экране. На большинстве приставок Android TV вы можете настроить избранное, а также просматривать рекомендуемый контент из ваших приложений на дополнительных лентах ниже по экрану.Приставки Android TV не поддерживают виджеты.
Что вы можете смотреть на Android TV?
Пользователи Android TV имеют доступ к Google Play Store. Однако это не магазин Google Play, к которому вы привыкнете, если вы используете мобильный телефон Android.
Список доступных приложений сильно изменен. Разработчик приложения должен сделать свое программное обеспечение совместимым с Android TV, чтобы оно появилось в ТВ-версии магазина.Это означает, что многие приложения от небольших разработчиков недоступны.
Тем не менее, все приложения, которые вы ожидаете найти, присутствуют. Вы можете скачать и смотреть Netflix, Hulu, Amazon Prime Video, Crackle, YouTube, HBO Go, NBC, ABC, BBC iPlayer, MLB.TV и многое другое. Некоторые приложения сталкиваются с географическими ограничениями. Используйте качественный VPN-провайдер, такой как ExpressVPN или CyberGhost, чтобы обойти препятствия.
Однако, несмотря на то, что Google Play Store меньше мобильной версии, приставки Android TV позволяют загружать приложения неопубликованно.Это означает, что вы можете взять APK-файл любого приложения, которое хотите запустить на своем компьютере, и установить его.
Просто имейте в виду, что загруженные неопубликованные приложения могут быть несовместимы с вашим пультом дистанционного управления. Простое решение — загрузить удаленное приложение Android TV на свой смартфон; они позволяют использовать палец в качестве курсора мыши.
Доступен ли другой контент на Android TV Box?
Android TV — это не только просмотр видео. Существуют музыкальные приложения, такие как Spotify и Pandora, видеоплееры, такие как VLC, и различные служебные приложения, такие как проводники файлов и средства запуска приложений боковой загрузки.
Однако наиболее распространенной формой альтернативного контента на Android TV являются игры. Некоторые приставки Android TV — в первую очередь, Nvidia Shield — даже предлагают альтернативные магазины приложений, где вы можете загружать и запускать такие разнообразные игры, как Grand Theft Auto и Sonic the Hedgehog.
Какие еще функции есть у Android TV Box?
Здесь все становится неясным. Различные дизайнеры Android TV Box встроили в свои продукты разные функции.
Некоторые из функций, с которыми вы можете столкнуться в приставках Android TV, включают:
Встроенная поддержка Chromecast
Вы можете транслировать контент прямо со своего телефона, планшета или настольного браузера Chrome прямо на телевизор.
Google Ассистент
Продукты среднего и высокого класса все чаще предлагают интеграцию с Google Assistant. Иногда это делается в виде постоянно прослушивающих приставок.В других случаях вам нужно активировать помощника с помощью пульта дистанционного управления Android TV Box.
Обязательно ознакомьтесь с нашим списком удивительных функций Google Assistant, если хотите узнать больше.
Дополнительные порты
Опять же, ситуация значительно варьируется от устройства к устройству. В зависимости от производителя вы можете найти порты USB, слоты для SD-карт и порты Ethernet для проводного подключения к Интернету.
Вы можете использовать порты USB для подключения клавиатур, мышей, игровых контроллеров и других периферийных устройств.
Bluetooth
Если ваш Android TV Box поддерживает Bluetooth, вы можете использовать это соединение, чтобы подключить его к вашему телефону, клавиатуре, ноутбуку или другому устройству.
Кому следует покупать приставку Android?
Android TV — моя предпочтительная операционная система для Smart TV. Я использовал Roku, Amazon Fire TV и различные альтернативные операционные системы Smart TV, и я продолжаю возвращаться к варианту Android. Если вам нравится настройка, гибкость и интеграция с другими приложениями и службами Google, мы настоятельно рекомендуем это сделать.
Учитывая широкий диапазон цен, вы можете легко установить премиальную телевизионную приставку Android TV на свой основной телевизор, а затем использовать более дешевые аппаратные ключи Android TV на других телевизорах в вашем доме, таким образом, получая единообразное взаимодействие с пользователем во всем вашем доме в течение длительного времени. разумная цена.
Пользователи Apple могут захотеть держаться подальше. Как и следовало ожидать, Android TV не очень хорошо работает с набором приложений Apple.
20 основных приложений для Android TV, которые стоит установить как можно скорееТолько что купили устройство Android TV? Вот обязательные приложения для Android TV, которые вы можете установить на свое устройство уже сегодня!
Читать далее
Об авторе Дэн Прайс (Опубликовано 1575 статей)Дэн присоединился к MakeUseOf в 2014 году и является директором по партнерству с июля 2020 года.Обращайтесь к нему с вопросами о спонсируемом контенте, партнерских соглашениях, рекламных акциях и любых других формах партнерства. Вы также можете найти его каждый год бродящим по выставочной площадке CES в Лас-Вегасе, поздоровайтесь, если собираетесь. До своей писательской карьеры он был финансовым консультантом.
Более От Дэна ПрайсаПодпишитесь на нашу рассылку новостей
Подпишитесь на нашу рассылку, чтобы получать технические советы, обзоры, бесплатные электронные книги и эксклюзивные предложения!
Нажмите здесь, чтобы подписаться
Как использовать Dynalink TV Box
Изучение возможностей Dynalink
Можно ли использовать пульт Dynalink для выключения телевизора?
Да.Вы можете включить шаг ниже:
Шаг 1: Настройка
Шаг 2. Приложения
Шаг 3. Посмотреть все приложение
Шаг 4: Настройки Droid
Шаг 5: Откройте
Шаг 6: Включение CEC
Шаг 7: Одно нажатие клавиши на
Примечание. На функцию CEC влияет совместимость устройства. Не все устройства всегда работоспособны.
Есть ли у него интернет-порт или только Wi-Fi?
Это только Wi-Fi.
Могу ли я установить Kodi?
Да.Kodi можно установить в Dyanlink TV Box.
Работает ли Dynalink TV Box как проигрыватель для мультимедиа?
Да, Dynalink может воспроизводить файлы MP4 и M4V.
- Для доступа к драйверу NAS требуются действующие приложения, «чтобы приложения могли получать доступ к файлам».
(Пользователи должны настроить доступ драйвера NAS.)
2. Приложение для проигрывателя требуется для воспроизведения видео и аудио файлов.
Поддерживает ли данное устройство IPTV ?
Если у вашего поставщика IPTV есть собственное приложение в магазине Google ATV Play, оно должно работать.
Можно ли поставить USB-ключ для прямого подключения к Ethernet?
Сейчас мы рекомендуем использовать только USB-порт для питания.
Могу ли я подключить Dynalink TV Box через телефон ?
Да. Dynalink TV Box можно подключить к точке доступа Wi-Fi телефона.
Как обновить систему до последней версии ПО?
Пожалуйста, следуйте инструкциям, чтобы проверить обновление
Шаг 1.Перейдите на страницу настроек и выберите пункт «Настройки устройства».
Шаг 2. Перейдите в пункт «О программе», затем выберите «Обновление системы».
Шаг 3. Нажмите кнопку «Проверить наличие обновлений», чтобы проверить, нет ли более новой версии ПО.Как использовать приложение Android TV для управления Dynalink TV Box?
Загрузите приложение Android TV из магазина Google Play. Убедитесь, что устройство и устройство с приложениями Android TV находятся в одной сети Wi-Fi. Найдите имя устройства, чтобы подключить его.
Как сделать сброс к заводским настройкам на Dynalink TV Box?
Для восстановления заводских настроек выполните следующие действия:
Шаг 1. Перейдите на страницу «Настройки» и выберите «Настройки устройства».
Шаг 2. Выберите «О программе».
Шаг 2. Для запуска выберите «Factory Reset».
Примечание: все данные будут удалены.
Как подключить кабель Micro USB
Подключите кабель Micro USB для включения Dynalink TV Box.
Как выполнить сопряжение с пультом дистанционного управления BT
Шаг 1.

 Процесс осуществляется посредством программы или путём дублирования экрана.
Процесс осуществляется посредством программы или путём дублирования экрана. Или берём шнур HDMI и подключаем одним концом в соответствующий ему порт на ресивере, а другим – в разъём телеприёмника, или подключаем через USB (порт 2.0 или 3.0), используя USB-шнур. В случае с ТВ-стиком всё ещё проще, вставляем в порт телевизора, как флешку.
Или берём шнур HDMI и подключаем одним концом в соответствующий ему порт на ресивере, а другим – в разъём телеприёмника, или подключаем через USB (порт 2.0 или 3.0), используя USB-шнур. В случае с ТВ-стиком всё ещё проще, вставляем в порт телевизора, как флешку.

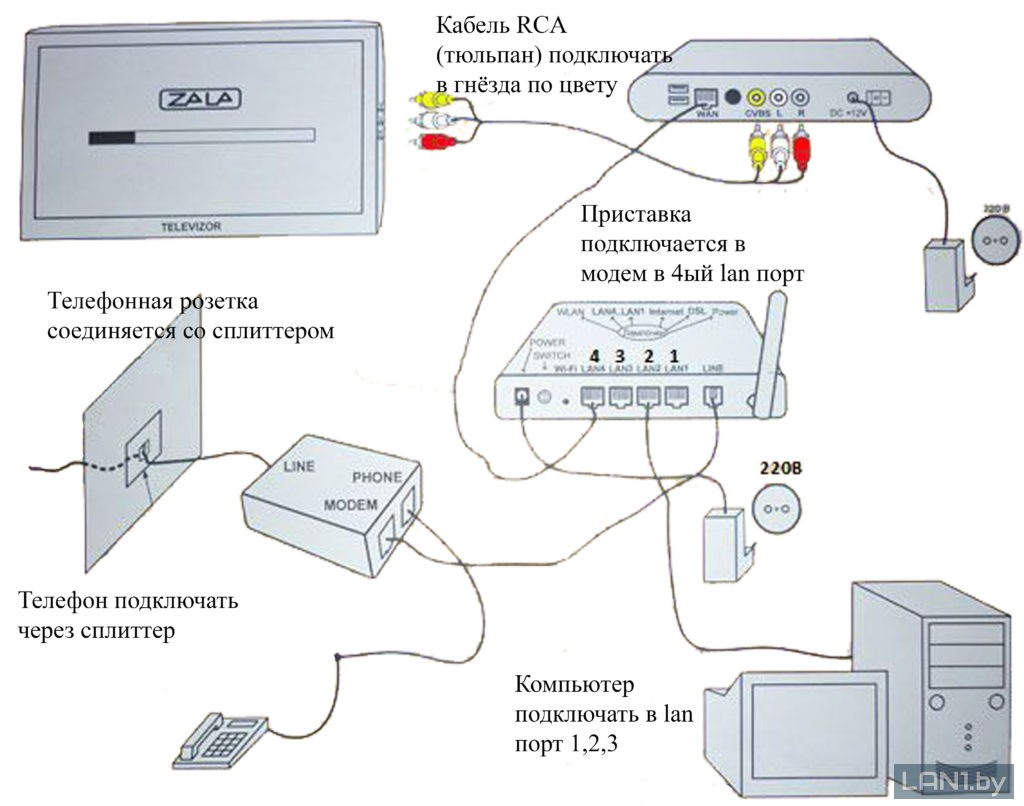 Некоторые модели позволяют перед сбросом осуществить резервное копирование, благодаря чему данные приложений, пароли и пр. будут сохранены.
Некоторые модели позволяют перед сбросом осуществить резервное копирование, благодаря чему данные приложений, пароли и пр. будут сохранены.