Диск защищен от записи, как снять защиту с USB флешки
Эта проблема возникает в самый неподходящий момент. Во время срочного копирования информации вдруг появляется оповещение об ошибке чтения, так как флешка имеет защиту. Быстрое решение, в течение 5-ти минут, этой задачи вы можете узнать из нашей статьи.
В инструкции будет описано несколько способов для разблокирования защиты USB флешки, если на диске есть защита от записи, а также возможные причины её появления.
Диск защищен от записи, как снять защиту с USB флешки
Возникновение сообщения с ошибкой
Что является причиной возникновения надписи «Диск защищен от записи»?
- некорректно настроенная ОС Windows или испорченная USB-флешка;
- в особых случаях на накопительных устройствах расположены переключатели, блокирующие от случайной записи. Включенное положение переключателя защищает от записи на девайс;
- вирусы переданные через другой компьютер также приводят к появлению к сообщению об ошибке или при установке стороннего неизвестного ПО;
Вирусы блокирующие систему флешки
- флешка может выдавать такое оповещение при перегруженности файловой системы с большим объёмом хранения информации;
- механическое использование конфиденциальной информации;
- установлен программный/аппаратный запрет в ОС;
- повреждённые/отключенный порты ПК;
- не удачным завершением при форматировании;
- износ микросхем памяти повреждает блоки с секторами на устройстве;
- внезапное извлечение флешки из USB-порта во время её использования какой-либо программой на ПК;
- конфликт флешки после её отключения от телевизора и подключению к ПК из-за операционных и аппаратных различиях структурности систем;
- при перегреве или нестабильной подачей электричества.

Как снять механическую защиту от записи на переносном USB/SD-устройстве
Этот вопрос решается механическим путём за пару секунд.
Внимательно осмотрите флешку или SD-карту на наличие маленького переключателя. Возможно тумблер находится на торце устройства.
Переключатели-блокировщики от записи на диск
Если переключатель в правой позиции, значит устройство заблокировано от записи, а чтобы снять защиту верните тумблер в левое положение, и также возможны варианты с функцией наоборот — в правой части открыто, в левой заблокировано. Обычно позиции помечены замочками или подписью Lock/UnLocked.
Совет! Пробуйте варианты переноса файлов с разными позициями тумблера.
Как удалить защиту записи в «Редакторе реестра»
- Чтобы попасть в основную среду «Редактора реестра» используйте две клавиши «Win+R». В строке пропишите команду «regedit» и воспользуйтесь кнопкой Enter на клавиатуре.

Вводим команду и нажимаем «ОК»
- В левой колонке меню «Редактора реестра» находятся опции реестра. Откройте вверху на панели «Правка» выберите «Найти» и введите «StorageDevicePolicies» (без кавычек). Установите на всех пунктах галочки и нажмите «Найти далее».
- В правой части значение, имеющее название WriteProtect с имеющим параметром 1 (в строке «Значение:»), приводит к ошибке. Нажмите на него 2 раза кликом мышки и в маленьком окне ничего не меняйте кроме «1» на «0», подтвердите свои действия кнопкой «ОК».
Изменяем значение в параметре с «1» на «0»
Закройте все запущенные программы и перезагрузите ПК, чтобы значение вступило в силу. После этого можете проверить USB-устройство.
Если у вас не отображается строка в правой колонке с именем «StorageDevicePolicies», тогда следует выполнить указанные действия ниже:
- Остановитесь на разделе «Control», нажмите на него правым кликом мыши для запуска дополнительного окна, в котором следует выбрать строку «Создать» и далее выберите «Раздел».
 Задайте имя разделу «StorageDevicePolicies» и нажимаем кликом мышки на любой области меню.
Задайте имя разделу «StorageDevicePolicies» и нажимаем кликом мышки на любой области меню.Даём имя новому разделу
- Перейдите в правую часть этого раздела и правым кликом мыши на пустой области вызовите строку «Создать», а в ней нажмите на «Параметр DWORD 32».
Создаём параметр
- Назовите раздел «WriteProtect».
Называем раздел «WriteProtect»
- Запустите его, кликнув по нему два раза, чтобы убедиться в номере значения. Автоматически ему должна быть присвоена цифра «0».
Проверяем значение равное «0»
Оставляете всё как есть, закрываете «Редактор реестра» и делаете перезапуск ПК.
Как удалить защиту записи через «Командную строку»
Одним из способов удаления ошибки USB-устройства при попытках записи — использование «Командной строки» для разрешения записи.
- В поисковике от Windows (рядом с кнопкой «Пуск» или в его меню) напишите cmd и выберите запрашиваемый пункт. Откройте его правым кликом мыши для запуска от имени администратора.

Запускаем «Командную строку» от имени администратора
- Далее в строке нужно ввести команду «Diskpart» (все команды прописывайте или копируйте без кавычек). Используйте клавишу Enter после каждой введённой команды.
Вводим команду «Diskpart»
- Введите «list disk».
Вводим команду «select disk»
- Введите «select disk 1» (1 в данном примере — флешка).
Вводим «select disk 1»
- Введённый текст «attributes disk clear readonly» произведёт удаление всех данных USB-накопителя.
Вводим «attributes disk clear readonly» для очистки всех атрибутов
- Новая команда «clean» удалит с флешки все загруженных файлы.
Вводим «clean», чтобы очистить флешку
- Чтобы создать раздел, примените команду «create partition primary».
Создаём раздел с помощью команды «create partition primary»
- Введите команду «format fs=fat32», которая произведёт форматирование в FAT32. Производим форматирование флешки в FAT32
- Введите команду «exit» для завершения работы с «Командной строкой».
 Теперь можете перезагрузить ПК и проверить USB-флешку, записав на неё какие-нибудь файлы.
Теперь можете перезагрузить ПК и проверить USB-флешку, записав на неё какие-нибудь файлы.
Как убрать защиту через «Редактор локальной групповой политики»
Этот способ может также повлиять на исправление ошибки с записью на диск.
Шаг 1. Для запуска меню «Редактора политики» используйте две клавиши «Win+R» и введите «gpedit.msc», активируйте команду клавишей Enter или кнопкой «ОК».
Нажимаем «Win+R», вводим «gpedit.msc» и нажимаем Enter
Шаг 2. В «Локальный компьютер» следует задействовать «Конфигурацию компьютера» и выбрать «Административные шаблоны».
Выбираем «Административные шаблоны»
Шаг 3. Далее в папке «Система» выберите пункт «Доступ к съемным запоминающим устройствам».
Выбираем пункт «Доступ к съемным запоминающим устройствам»
Шаг 4. В правой части редактора выберите по очереди все разделы «Съёмные диски» и активируйте значение «Отключить»:
- Правым кликом мыши выберите один из пунктов «Съёмные диски: Запретить выполнение» нажмите в окне «Изменить».

Выбираем «Изменить»
- В дополнительном окне выберите «Отключено» нажмите внизу меню «Применить» и «ОК».
Выбираем «Отключено», нажимаем «Применить» и «Ок»
Закройте окно «Редактора локальной групповой политики» и перезапустите свой ПК.
Программу можете скачать, если перейдёте ссылке: https://www.transcend-info.com/Support/Software-3/ и установите её на компьютер. Это бесплатная версия доступна для скачивания с функциями восстановления работы USB-устройств. Интерфейс утилиты будет понятен даже неопытному пользователю ПК, и за короткое время, в течение 5 минут, вы сможете исправить ошибку, выдаваемую при запуске USB-флешки.
В примере будет использована флешка transcend jetflash v30 2Gb.
- Подсоедините флешку к порту расположенному на материнской плате. Теперь запустите ярлык с программой.
- Оставьте галочку на пункте «Repair drive &…» и нажмите на «START».
Ставим галочку на пункте «Repair drive & erase all data»
Нажимаем на «START»
- Программа запустит процесс автоматического восстановления внутренней среды на флешке.

Процесс автоматического восстановления флешки
- При успешном восстановлении флеш-накопителя появится окно с оповещением как на скриншоте ниже.
Успешное восстановление флеш-накопителя
В случае фатальных неисправностей с USB-устройством возникнет окно с предупреждением, что ваша флешка не подлежит исправлению при помощи программы.
Окно с оповещением о неудачном восстановлении флешки
Топ 5 программ для отключения защиты от записи
| Фото | Название | Описание |
|---|---|---|
| JetFlash Recovery | Программа поддерживает производителей флешек A-DATA, JetFlash, Transcend. Системные ресурсы практически не используются, из-за простого интерфейса и основных функций не требовательной утилиты. Приносит существенные исправления в восстановлении рабочего функционала флеш-накопителей | |
| USB Flash Drive Online Recovery | Бесплатная утилита, разработанная для восстановления флеш-накопителя. Англоязычная версия имеет обычный и понятный интерфейс. Без подключения интернета отказывается сканировать и исправлять ошибки. Требует регистрацию пользователя Англоязычная версия имеет обычный и понятный интерфейс. Без подключения интернета отказывается сканировать и исправлять ошибки. Требует регистрацию пользователя | |
| Kingston Format Utility | Исправляет все распространённые ошибки с защитой и остальными багами. Во время диагностики очищает безвозвратно все файлы. Поддержка только с системой FAT32. Отдельная установка утилиты не требуется, нет регистрации, не содержит рекламу и абсолютно бесплатная | |
| HP USB Disk Storage Format Tool | Несложная, универсальная утилита, с простым англоязычным интерфейсом для удаления защиты с флешки. Рассчитана на форматирование большого спектра производителей USB-устройств. С предоставленным приложением создаются загрузочные flash-носители с ОС MS-DOS | |
| AlcorMP | Программа для «воскрешения» флешек от производителя микрочипов Alcor, больше подойдёт опытным пользователям ПК. Утилита анализирует память USB-накопителя и с помощью её можно перепрошить контроллер устройства. Разработчики остановились на развитии своей программы, но выпущенная версия продолжает стабильно, уверенно лечить, а также восстанавливать флешки, исправляя ошибки от записи Разработчики остановились на развитии своей программы, но выпущенная версия продолжает стабильно, уверенно лечить, а также восстанавливать флешки, исправляя ошибки от записи |
Видео — Как снять защиту от записи с USB флешки и sd карт памяти
Понравилась статья?
Сохраните, чтобы не потерять!
Защита флешки от записи новых файлов / Хабр
Продолжаю развивать тему о защите флешек от вирусов (ранее мною публиковались материалы AUTOSTOP — скрипт для защиты флешки от autorun-вирусов и Panda USB and AutoRun Vaccine — лекарство от autorun-вирусов на флешке — там главным образом речь шла о защите флешки от записи на нее вредоносного файла autorun.inf). Тема интересна тем, что зачистка вирусов на компьютере — это борьба со следствием, а предохранение флешки от вирусов — это меры, направленные на устранение причины.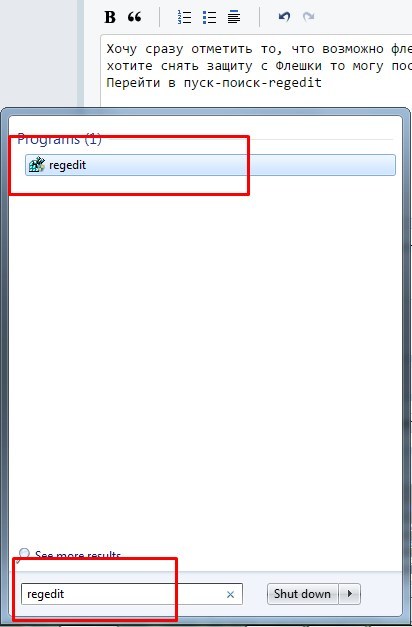
Защита флешки от записи новых файлов осуществляется путем определения свободного пространства на ней, с последующим полным его заполнением, используя утилиту fsutil. Такой метод отлично подходит, например, для защиты загрузочных флешек (имеющих файл autorun.inf), которые невозможно защитить созданием одноименного каталога AUTORUN.INF.
Далее следует описание метода, его анализ, и способ полной автоматизации.
Метод придуман не мной, он подсказан пользователем cook, а позднее найден в нескольких специализированных источниках. Мною же разработан удобный автоматизированный способ его применения, а также (на основании анализа как сильных его сторон, так и уязвимостей) дано более верное название, а именно «защита от записи новых файлов» (в отличии от менее точного названия в других источниках «защита от записи», не полностью отражающего суть метода).
Способ
В оригинале для создания такого файла используется команда:
fsutil file createnew <filename> <length>
Fsutil является служебной программой командной строки. 32 байт, т.е. 4 гигабайта). Соответственно, мало заполненную информацией флешку размером 8 гигабайт (такие флешки сегодня не так уж редки) и больше таким образом уже не защитить
32 байт, т.е. 4 гигабайта). Соответственно, мало заполненную информацией флешку размером 8 гигабайт (такие флешки сегодня не так уж редки) и больше таким образом уже не защитить
В моем же автоматизированном варианте используется следующий код (его нужно оформить в виде bat-файла, переписать на флешку и запустить оттуда), свободный от перечисленных недостатков:
@echo off
setlocal enabledelayedexpansion
set /a sizofile=1024 * 1024 * 1024
for /l %%K in (1,1,256) do (
for /f "tokens=3" %%J in ('dir %~d0 /-C') do (set freespace=%%J)
if !freespace! EQU 0 goto ready
if !freespace! GTR !sizofile! (
call :getime
fsutil file createnew "%~d0\[ 1024 Mb ] !randtime!" !sizofile!
) else (
for /l %%K in (1,1,5) do (
for /f "tokens=3" %%J in ('dir %~d0 /-C') do (set freespace=%%J)
set /a sizofilemb=!sizofile! / 1024 /1024 / 2
set /a sizofile=!sizofile! / 2
if !freespace! GEQ 67108864 (
if !freespace! GEQ !sizofile! (
call :getime
fsutil file createnew "%~d0\[ !sizofilemb! Mb ] !randtime!" !sizofile!
)
) else (
if !freespace! EQU 0 goto ready
call :getime
fsutil file createnew "%~d0\[ 1-63 Mb ] !randtime!" !freespace!
goto :EOF
)
)
)
)
:getime
set randtime=!time:~-10!
set randtime=!randtime::=!
set randtime=!randtime:,=!
exit /b
Логика работы кода следующая:
- определяется количество свободного пространства на флешке
- если свободного пространства больше 1Gb — создаем файлы размером 1Gb до тех пор, пока это условие выполняется
- Когда свободного пространства меньше 1 гигабайта — последовательно пытаемся создать файлы размером 512Mb, 256Mb, 128Mb, 64Mb и последний файл размером от 1 до 63Mb
В итоге на флешке создается примерно следующая структура файлов, заполняющая все свободное место (7-значный уникальный код в конце названия каждого файла необходим для избежания ошибки создания файлов с одинаковыми именами):
[ 1-63 Mb ] 7344296
[ 64 Mb ] 7343581
[ 256 Mb ] 6050959
[ 512 Mb ] 6043075
[ 1024 Mb ] 2341570
[ 1024 Mb ] 2353157
После установки на флешку такой защиты, нельзя ничего с нее удалять (включая и упомянутый bat-файл), иначе защита перестанет действовать. Для снятия защиты от записи новых файлов (например, при необходимости записать что-то на флешку), необходимо удалить один или несколько созданных таким образом файлов минимально необходимого размера, и записать свои данные. Восстановление защиты после этого займет минимальное время.
Для снятия защиты от записи новых файлов (например, при необходимости записать что-то на флешку), необходимо удалить один или несколько созданных таким образом файлов минимально необходимого размера, и записать свои данные. Восстановление защиты после этого займет минимальное время.
Анализ
Строго говоря, такой метод нельзя считать полным аналогом аппаратного переключателя «read-only», имеющегося на некоторых видах флешек. Даже если флешка защищена от записи новых файлов описанным методом, вирус имеет возможность создать файл autorun.inf на флешке — но вот записать что-либо в этот файл уже не сможет.
Следует также заметить, что вирус имеет возможность поразить потенциально уязвимые файлы, уже содержащиеся на флешке, ввиду остатка свободного места (обусловленного кластерностью) выделенного для хранения файла. Но тенденции развития функционала вирусов позволяют говорить о том, что сегодня вирусы все меньше поражают отдельные файлы, а все больше используют уязвимости операционной системы Windows.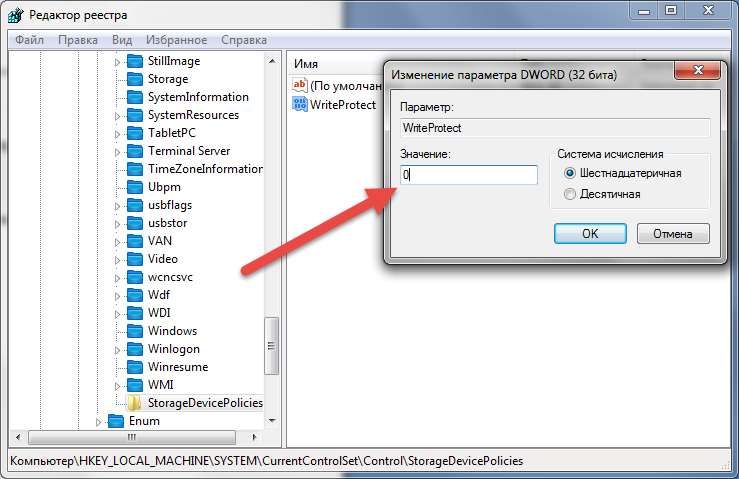
Таким образом, считать такой способ защитой от записи можно только в контексте невозможности создания на флешке непустых новых файлов. Что однако, как показывает практика, является серьезной мерой защиты от autorun-вирусов. Как говорилось выше, этот метод отлично подходит для защиты загрузочных флешек (имеющих файл autorun.inf), которые невозможно защитить созданием одноименного каталога AUTORUN.INF, а также для флешек с личным набором необходимого программного обеспечения, подключаемого к чужим компьютерам.
Хочется сказать еще несколько слов о пресловутой надежности защиты, обеспечиваемой аппаратным переключателем «Read-only». Имел место такой случай.
В фотоаппарате жены (Canon А610) нет возможности показа индикатора заряда батареи. Я нашел альтернативную прошивку, имеющую такую функцию. Записал ее на карту памяти. В инструкции к прошивке говорися, что для того, чтобы она грузилась автоматом (а не руками запускалась после включения фотоаппарата), необходимо переключатель на карте памяти перевести в положение «Заблокировано».Я несколько раз перечитал этот пункт — уж не ошибся ли. Нет — все верно. Ставлю переключатель в положение «Lock», заряжаю карту в фотоаппарат, предчувствуя что сейчас он выругается о невозможности записи, и… И ничего такого не происходит — все снятые кадры прекрасно сохраняются на карту памяти, а неудачные кадры без проблем можно удалить. Выводы делайте самостоятельно.
Конкретная реализация
Код для самостоятельного создания bat-файла приведен выше. Но наиболее удобно использовать новую версию 2.4 моего скрипта AUTOSTOP
Она умеет после завершения создания каждого файла выдавать короткий звуковой сигнал через системный динамик, избавляя от необходимости самому каждые несколько секунд поглядывать, не создался ли еще файл (ведь, как известно, «чайник, на который смотришь, никогда не закипит»), а по завершении установки защиты выдает длинный звуковой сигнал.
PS — напомню что защиту флешки методом прав NTFS никто не отменял, но бывают случаи, когда ее применение по каким-то причинам нежелательно.
PPS — спасибо Elroir за помощь в написании кода.
Как защитить флешку от вирусов и стирания информации
Те, кто активно используют флешки в процессе своей работы, наверняка не единожды задумывались над вопросом, как защитить устройство и хранящуюся на нём информацию. Защитить от вирусов, которые могут проникнуть на накопитель, если его приходится подключать к чужим компьютерам. Защитить, возможно, от намеренных действий коллег на работе, жаждущих уничтожить хранимую информацию. Защитить от детей. Уберечься как минимум от вирусов и детских шалостей можно с помощью механического переключателя для защиты от записи, если флешка таковой предусматривает. Если такого переключателя нет, можно прибегнуть к программным аналогам такого механизма. А при необходимости ещё и усилить безопасность хранимой информации. Об этом, собственно, и будем говорить далее.
Как защитить флешку от вирусов и стирания информации
Программа Ratool
Защищать съёмные накопители – флешки, SD-карты, оптические диски — от записи ненужной информации и удаления, наоборот, нужной информации умеет небольшая портативная программка Ratool. Её совершенно бесплатно можно скачать на сайте разработчиков:
Её совершенно бесплатно можно скачать на сайте разработчиков:
https://www.sordum.org/8104/ratool-v1-3-removable-access-tool
Две основные возможности программки:
• Запрет записи данных на носитель и блокировка удаления существующих данных;
• Полное блокирование носителя.
Запускаем Ratool. Чтобы запретить запись на флешку и удаление с неё данных, в окне программки выбираем пункт «Разрешить только чтение». Жмём кнопку «Применить изменения».
Увидим уведомление, в котором говорится, что для применения внесённых изменений флешку нужно переподключить. Жмём «Ок».
Вынимаем флешку из USB-порта и снова вставляем. Теперь при попытке копирования файлов на флешку в проводнике Windows этот процесс подвиснет на 0% и никак не будет продвигаться дальше.
А при удалении с флешки файлов операция будет попросту игнорироваться. А вот Total Commander желающему несанкционированно поработать с нашей флешкой расскажет о том, что происходит. При копировании файлов внутри файлового менеджера увидим сообщение, что, мол, нет доступа.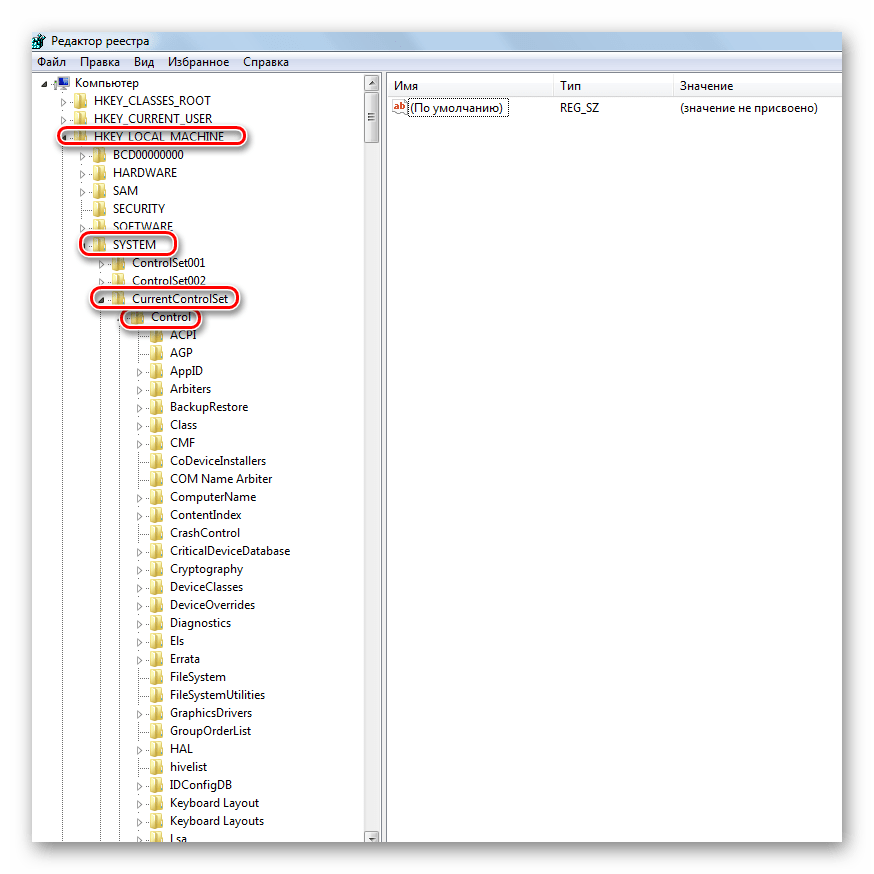
А при попытке удаления данных Total Commander запросит снятие защиты от записи.
Ratool при необходимости может заблокировать флешку полностью – сделать так, что компьютер вовсе не будет её определять. Для этого в окне программы нужно выбрать последний пункт «Заблокировать USB накопитель» и применить изменения.
И, как и в предыдущем случае, переподключить флешку.
Чтобы вернуть всё назад — сделать флешку определяемой компьютером или разрешить запись данных — в окне Ratool выбираем первый пункт «Разрешить чтение и запись…», применяем изменения и переподключаем носитель.
От сообразительных сторонних лиц, которые могут раскрыть секрет защиты флешки от записи, в арсенале Ratool есть возможность доступа к программе при условии ввода пароля.
Простой и удобный механизм работы Ratool, увы, не лишён недостатков. Осуществляемая средствами этой программки блокировка носителей касается только текущего компьютерного устройства. На другом ПК, на другом ноутбуке флешка не будет защищена от записи. На любом новом устройстве придётся запускать Ratool и проводить операцию по запрету записи данных касательно именно этого устройства. Благо, весит программка совсем мало, так что её можно поместить на флешку и всегда носить с собой. Ratool является программой для Windows, запускается с EXE-файла, следовательно, она не поможет в случаях подключения флешки к компьютерам на базе других операционных систем.
На другом ПК, на другом ноутбуке флешка не будет защищена от записи. На любом новом устройстве придётся запускать Ratool и проводить операцию по запрету записи данных касательно именно этого устройства. Благо, весит программка совсем мало, так что её можно поместить на флешку и всегда носить с собой. Ratool является программой для Windows, запускается с EXE-файла, следовательно, она не поможет в случаях подключения флешки к компьютерам на базе других операционных систем.
Редактор локальной групповой политики Windows
Ratool, по сути, являет собой упрощённый механизм блокировки съёмных носителей информации, который на своём личном или рабочем компьютере можно осуществить средствами самой Windows – с помощью редактора групповой политики. Последний нельзя использовать в редакции Windows Home, зато в редакции Pro с его помощью можно заблокировать флешки, SD-карты, оптические диски и прочие накопители как для всех, так и для отдельных учётных записей компьютера. Как работать с редактором в принципе и в части создания ограничений только для отдельных пользователей в деталях рассматривается в этой статье. В её п. 3 описан способ отключения записи данных на съёмные носители.
В её п. 3 описан способ отключения записи данных на съёмные носители.***
Даже первый способ, не говоря уже о втором, хорош, когда флешка используется в ограниченном круге Windows-компьютеров. Если круг компьютеров широк, более уместными будут иные действия. Можно, например, отдельным способом обезопасить флешку от возможности проникновения вредоносного ПО. Ну а вопрос с блокировкой возможности удаления данных сторонними лицами желательно заменить на вопрос ограничения доступа к данным накопителя в принципе.
Защита флешки от вирусов
Защитить флешку от вирусов поможет механизм записи на неё специальных скрытых файлов с нулевым размером. Они имеют названия и расширения файлов автозапуска, под которые обычно маскируется вредоносное ПО, не удаляются, не перезаписываются. Они просто хранятся на флешке, не занимая места. Если вирус попытается перезаписать их, ему это не удастся сделать. Создавать такие файлы-обманки умеет, например, бесплатная портативная утилита Flash Defender, скачать можно на нашем облачном хранилище по ссылке:
https://cloud.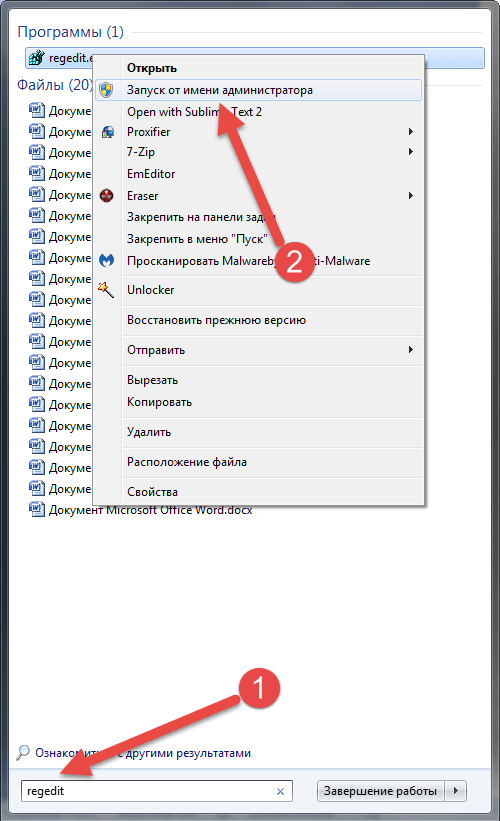 mail.ru/public/GpFu/PxPLjziXf
mail.ru/public/GpFu/PxPLjziXf
Запускаем утилиту. В левой части окошка галочкой отмечаем флешку. Справа кликаем кнопку «Выбрать все», затем «Удалить».
Если на флешке до этого существовали скрытые файлы с именами из перечня Flash Defender, они должны быть удалены, чтобы утилита могла создать свои такие файлы. Далее в правой части окошка снова жмём кнопку «Выбрать все» и жмём «Создать».
Всё – теперь можно не бояться подключать флешку к компьютеру каждого встречного-поперечного. Как минимум от классических сценариев распространения вредоносного ПО такая защита сработает.
Шифрование флешки
У Windows есть свой штатный механизм шифрования дисков и съёмных носителей BitLocker, но поскольку нам нужен универсальный способ доступа к данным флешки, его рассматривать в этом контексте никак нельзя. BitLocker не доступен в редакции Windows Home, засилье которых можем наблюдать на многих OEM-устройствах обывателей. Универсальный способ защиты может предложить кроссплатформенная программа TrueCrypt. Она шифрует носитель, запароливает доступ к нему. С ней можно работать в системах Windows (в том числе с портативной версией), Mac и Linux. Подробно работу этой программы мы рассматривали в статьях о «TrueCrypt инструкция» и EncFS.
Она шифрует носитель, запароливает доступ к нему. С ней можно работать в системах Windows (в том числе с портативной версией), Mac и Linux. Подробно работу этой программы мы рассматривали в статьях о «TrueCrypt инструкция» и EncFS.Метки к статье: Флешка Вирусы
Как снять защиту от записи с USB в Windows 10/8/7?
В настоящее время у большинства из нас есть один или несколько USB-накопителей, которые обычно используется для хранения и передачи данных между компьютерами, создания рабочего пространства Windows To Go, установки и запуска переносных приложений, подключения к беспроводная сеть и файлы резервных копий. Некоторые пользователи, которые часто используют USB приводы могли столкнуться со следующими сообщениями об ошибках.
Ошибка при форматировании USB: «Когда я форматирую USB-накопитель,
отображается сообщение об ошибке — Диск защищен от записи.Я пробовал разные
методы, чтобы решить эту проблему, но все не работают. Нет переключателя защиты от записи
в теме. Это SanDisk Cruzer Edge 8 ГБ USB. Я использую Windows 7. Пожалуйста, дайте мне
решение, чтобы исправить это. «
Это SanDisk Cruzer Edge 8 ГБ USB. Я использую Windows 7. Пожалуйста, дайте мне
решение, чтобы исправить это. «
Ошибка при копировании файла на USB: » При попытке переноса файлы с ПК с Windows 10 на USB-накопитель Kingston DataTraveler 32 ГБ, я получено сообщение об ошибке — Диск защищен от записи. Снимите защиту от записи или используйте другой диск. Теперь я не могу ни копировать файлы на флешку, ни создавать новые. файлы с USB-накопителя.ПК обновлен с Windows 8.1. Как отключить защита от записи? »
Что такое защита от записи на USB?
Защита от записи (также называемая« только для чтения ») может быть физической или виртуальной. USB-накопитель включен с защитой от записи и может предотвращать появление новых файлов.
записываются или изменяются старые файлы. Обычно это означает, что вы можете только читать
данные, которые уже хранятся на USB, но вы не можете удалить или изменить
их. Используя защиту от записи, вы можете гарантировать, что данные не будут случайно
перезаписаны или стерты.
Как эффективно снять защиту от записи с USB-накопителя?
Если вы читаете этот пост, вы должны быть одним из них. Глубоко вдохните и оставайтесь спокойными. Нет независимо от того, используете ли вы Windows 7, Windows 8 или Windows 10, я пойду пешком выполните несколько простых шагов, чтобы снять защиту от записи и сделать USB-флешку диск или SD-карта снова доступны для записи.
Шаг 1. Проверьте переключатель защиты от записи, если он доступен.
На некоторых USB-накопителях есть физический переключатель, который позволяет блокировать или разблокировать запись. охрана.Расположение переключателя на USB-накопителе будет другим. Сделать убедитесь, что переключатель блокировки сдвинут вверх, чтобы разблокировать положение. Вы не сможете передать файлы на USB-накопитель, если он заблокирован.
Если переключатель защиты от записи на USB-накопителе выключен, но вы все равно получаете сообщение об ошибке
сообщение или на USB-накопителе нет физического переключателя, перейдите к шагу 2.
Шаг 2. Удалите атрибуты только для чтения с помощью утилиты DiskPart
2.1. Нажмите комбинацию клавиш Windows + R на клавиатуре.Во всплывающем диалоговом окне «Выполнить» введите diskpart и нажмите Enter или нажмите «OK», чтобы открыть DiskPart. Командная строка.
2.2. Введите следующие команды одну за другой и нажимайте Enter после каждой:
list disk — будут отображены все диски, подключенные к компьютеру, включая внутренние жесткие диски.
выберите диск n — где n — номер USB-накопителя. Вы можете использовать Столбец размера, чтобы определить, какой это.
атрибутов disk clearonly readonly — измените свойства USB, чтобы он больше не доступен только для чтения.
2.3. Закройте командную строку DiskPart и снова подключите флэш-накопитель USB , чтобы проверить, устранена ли ошибка защиты от записи . Если нет, пожалуйста
попробуйте следующий шаг.
Шаг 3. Снимите защиту от записи путем редактирования реестра
3.1. Нажмите комбинацию клавиш Windows + R на клавиатуре. Во всплывающем диалоговом окне «Выполнить» поле, введите regedit и нажмите Enter или нажмите «ОК», чтобы открыть реестр Редактор.
3.2. Разверните записи на левой панели, чтобы перейти к следующему пути:
HKEY_LOCAL_MACHINE \ SYSTEM \ CurrentControlSet \ Control \ StorageDevicePolicies
3.3. На правой панели дважды щелкните WriteProtect или щелкните его правой кнопкой мыши. и выберите «Изменить». Во всплывающем окне вы можете обнаружить, что «Значение data «установлен в 1, что означает, что текущий компьютер включен с защитой от записи. на USB-накопителе. Чтобы отключить его, нужно изменить значение с 1 на 0 и нажмите ОК, чтобы применить изменение.
3.4. Закройте редактор Regedit и снова подключите USB-накопитель к компьютеру.
должен обнаружить, что защита от записи USB была снята. Если нет, следуйте
Шаг 4.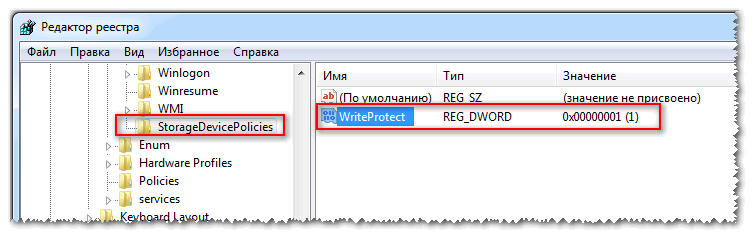
Советы по шагу 3:
Kingston USB Программа удаления с защитой от записи для Windows 10/8/7 | Бесплатная загрузка
О защите от записи USB-накопителя Kingston
Когда вы читали эту статью, вы, должно быть, столкнулись с ошибкой защиты от записи Kingston USB: невозможно записывать, изменять и удалять файлы на USB-накопителе Kingston, даже нет доступа к вашему Kingston USB.Что такое защита от записи на USB-накопитель Kingston (известная как «только чтение»)?
Это функция, предотвращающая вторжение вирусов и некорректные операции, поэтому содержимое на USB-накопителе Kingston нельзя изменить, если USB-накопитель защищен от записи, только для чтения. При определенных условиях появляется всплывающая информация, защищенная от записи.
На USB-накопителе Kingston есть вирусы, проверьте их.
Проверьте, включен ли переключатель защиты от записи, убедитесь, что переключатель защиты от записи выключен.

Убедитесь, что USB-накопитель Kingston не заполнен.
Вы можете легко решить вашу проблему в вышеупомянутых обстоятельствах. В противном случае вы можете попробовать другой способ отремонтировать защищенный от записи флэш-накопитель Kingston.
Бесплатная загрузка программного обеспечения Kingston USB для удаления с защитой от записи
Лучший способ исправить ошибку USB-накопителя Kingston с защитой от записи — это обычно отформатировать его. Однако этот способ иногда не работает, потому что Windows не позволяет форматировать флэш-накопитель Kinston в большинстве случаев.Есть ли в Windows 10/8/7 профессиональное программное обеспечение для удаления защиты от записи для флеш-накопителя Kingston?
Конечно, бесплатный менеджер разделов (AOMEI Partition Assistant Standard) может помочь снять защиту от записи с USB-накопителя Kingston или других USB-накопителей других производителей путем их принудительного форматирования.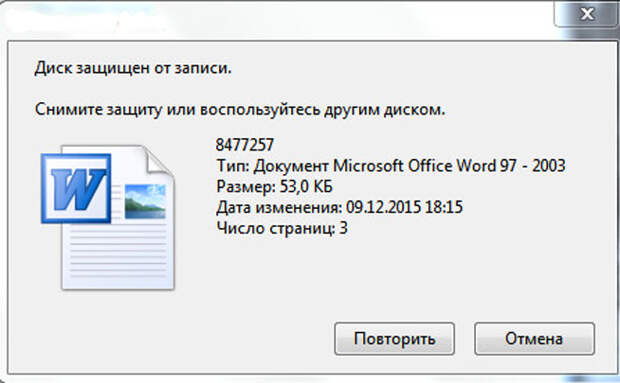 Кроме того, он также предлагает отличную помощь для управления разделами, включая клонирование раздела / диска, слияние раздела, перемещение раздела и очистку жесткого диска, создание загрузочного носителя и т. Д.
Кроме того, он также предлагает отличную помощь для управления разделами, включая клонирование раздела / диска, слияние раздела, перемещение раздела и очистку жесткого диска, создание загрузочного носителя и т. Д.
Теперь вы можете бесплатно загрузить это (Kingston) USB-программное обеспечение для удаления с защитой от записи и выполните шаги:
Шаг 1. Вставьте USB-накопитель Kingston, который вы хотите отформатировать, в свой компьютер.
Шаг 2. Установите и запустите программу Kingston USB для устранения ошибок с защитой от записи (стандарт AOMEI Partition Assistant). Выберите свой USB-накопитель Kingston (здесь G-раздел на диске 3), щелкните его правой кнопкой мыши и выберите «Форматировать раздел».
Шаг 3. В следующем окне отредактируйте и просмотрите информацию о разделе, включая метку раздела, файловую систему и размер кластера, подтвердите эти данные.Затем нажмите «ОК».
Шаг 4.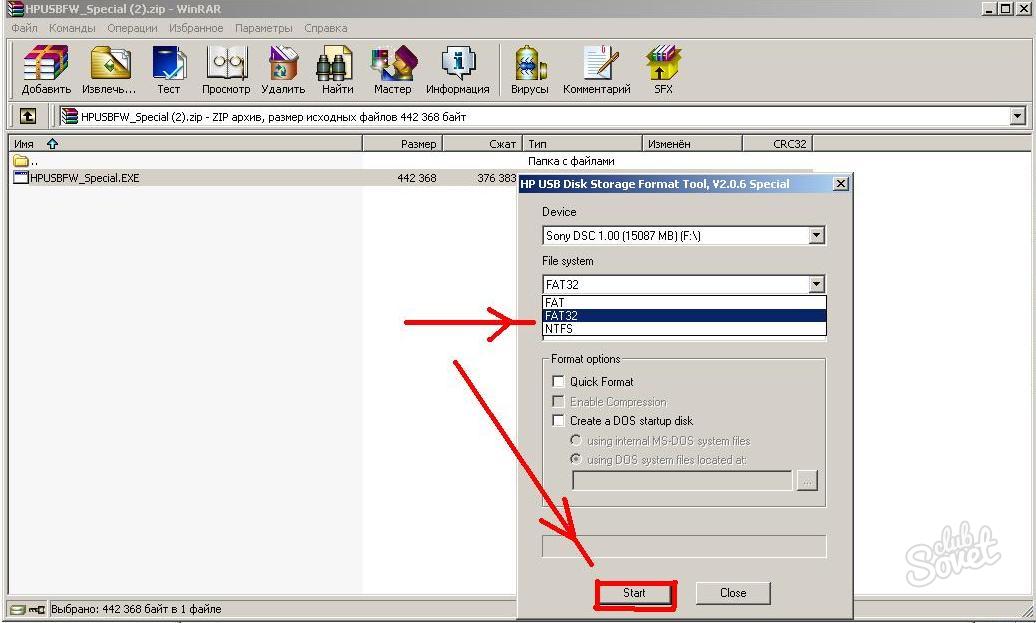 Подтвердите эти операции для отложенных операций и изменений раздела G, нажмите «Применить», чтобы отформатировать защищенный от записи USB-накопитель Kingston.
Подтвердите эти операции для отложенных операций и изменений раздела G, нажмите «Применить», чтобы отформатировать защищенный от записи USB-накопитель Kingston.
В конце концов, защита Kingston USB от записи должна быть решена, и вы сможете снова использовать Kingston USB для чтения и записи данных.
Примечание : чтобы исправить ошибки защиты от записи на USB-накопителях Kingston, вы также можете попробовать проверить, есть ли на нем поврежденные сектора, и исправить их с помощью функции «Проверить раздел» в AOMEI Partition Assistant Standard.
Еще 2 средства удаления защиты от записи USB Kingston
Выше мы представили часть программного обеспечения Kingston USB для удаления защиты от записи, а теперь мы хотели бы поделиться еще двумя различными средствами удаления защиты от записи USB, встроенными в операционные системы Windows. Один из них — это команды CMD, а другой — редактор реестра.
1. Команды CMD для удаления только чтения с USB-накопителя Kingston
Командная строка CMD в Windows DOS — одно из решений для восстановления защищенных от записи накопителей. Как инструмент для удаления USB-накопителя с защитой от записи, он может помочь вам очистить атрибут только для чтения за несколько простых шагов.
Как инструмент для удаления USB-накопителя с защитой от записи, он может помочь вам очистить атрибут только для чтения за несколько простых шагов.
Шаг 1. Нажмите «Windows + R», чтобы открыть диалоговое окно «Выполнить», введите «cmd» и нажмите клавишу Enter.
Шаг 2. Введите diskpart в окне командной строки с повышенными привилегиями и нажмите Enter.
Шаг 3. Затем выполните приведенную ниже команду в указанной последовательности.
том списка
выберите том #: # — это номер тома флэш-накопителя Kingston USB, который вы хотите удалить из
атрибутов disk clear read- только
Подробное руководство по форматированию USB-накопителя, защищенного от записи | DiskInternals
Если вы задаетесь вопросом: «Как мне снять защиту от записи на USB-накопителе?», То вы попали в нужное место.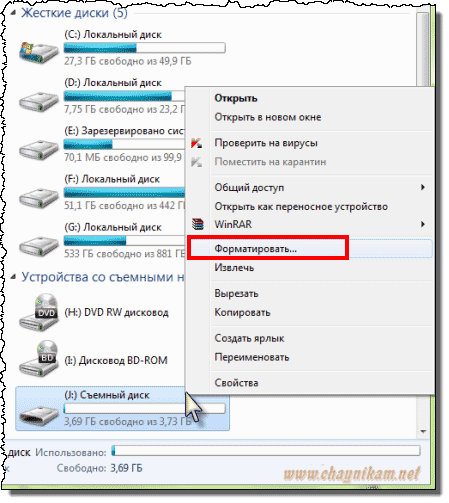
Здесь вы узнаете:
- 2 отличных метода снятия защиты от записи на USB-накопителе
- как отформатировать USB-накопитель
Готовы? Давайте читать!
Шаг 1. Сначала загрузите файлы
С помощью форматирования вы можете получить новую файловую систему на USB-накопителе. Это будет быстрее и работать плавно, но форматирование также удалит все ваши файлы.
Как этого избежать? Используйте DiskInternals Partition Recovery!
Это программное обеспечение дает вам доступ к файлам, открывая их в режиме чтения, или вы можете восстановить удаленные файлы в режиме восстановления.
Приложение имеет приятный интерфейс, оснащено мастером восстановления. Это, в свою очередь, позволяет восстанавливать недоступные данные как профессионалам, так и обычным пользователям. Программа обладает широким набором дополнительных функций, с которыми вы можете работать самостоятельно, скачав бесплатную пробную версию DiskInternals Partition Recovery.
Вы можете вернуть все типы файлов с помощью этого программного обеспечения.
Кроме того, перед восстановлением данных вы можете бесплатно просмотреть файлы и убедиться, что их можно вернуть быстро и правильно.После того, как данные будут в целости и сохранности, пора научиться снимать защиту от записи на USB-накопителях.
Шаг 2. Используйте Regedit для снятия защиты от записи с USB-накопителя
Как снять защиту от записи с USB-накопителя в Windows 10 с помощью Regedit.exe? Следуйте инструкциям и вы все поймете.
Щелкните правой кнопкой мыши «Пуск» и выберите «Командная строка (администратор)».
В новом окне введите команду «regedit». Затем нажмите Enter.Теперь перейдите в каталог
Computer \ HKEY_LOCAL_MACHINE \ SYSTEM \ CurrentControlSetControl \ StorageDevicePolicies. На правой панели щелкните левой кнопкой мыши WriteProtect. Если вы видите цифру 1, измените ее на 0 и нажмите ОК. Перезагрузите компьютер и снова подключите, а затем откройте USB-накопитель. Проблем больше возникнуть не должно.
Проблем больше возникнуть не должно.
Возможно, вы не нашли файл StorageDevicePolicies. Но не волнуйся; вы можете создать это сами. Зайдите в папку «Управление» и щелкните правой кнопкой мыши на пустом месте.Теперь выберите вкладку «New -> Key», затем введите «StorageDevicePolicies». Затем измените значение с 1 на 0, как описано выше.
Если этот способ не помог снять защиту от записи, перейдите к следующему шагу.
Шаг 2 (альтернативный). Используйте Diskpart для снятия защиты от записи с USB-накопителя
Щелкните правой кнопкой мыши Пуск и выберите Командная строка от администратора. Введите DISKPART и нажмите Enter. Затем введите следующие команды; после каждого из них нажимаем Enter.
СПИСОК ДИСКА
ВЫБРАТЬ ДИСК 1 (1 — это пример номера USB-накопителя)
ДИСК АТРИБУТОВ (вы увидите сообщение о том, что диск защищен от записи и что вам нужно ввести следующую команду, чтобы отменить)
АТРИБУТЫ ДИСК ОЧИСТИТЬ ТОЛЬКО ЧТЕНИЕ
Используйте Diskpart, чтобы очистить только чтение и стереть защиту от записи.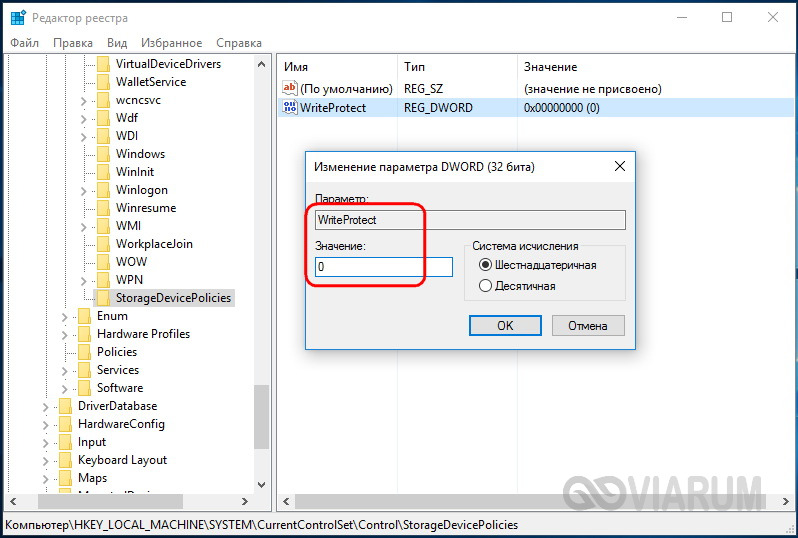
Перезагрузите компьютер и попробуйте выполнить какие-либо действия (копирование, сохранение и т.д.) с USB-накопителем.
Теперь вы знаете, как снять защиту от записи с USB-накопителя.Пришло время узнать, как отформатировать USB-накопитель, защищенный от записи.
Шаг 3. Форматирование USB-накопителя с защитой от записи
Пока нет защиты от записи, вы можете легко отформатировать USB-накопитель.
Отформатируйте защищенный от записи USB-диск.Для этого выполните следующие действия: щелкните левой кнопкой мыши «Этот компьютер» -> выберите свой USB-накопитель и щелкните его правой кнопкой мыши. В списке выберите и нажмите Формат.
Дождитесь завершения процесса.
Восстановление исходного состояния USB-ключа
После того, как вы поработали с USB-версией Linux, используя перезаписанный необработанный образ dd или многораздельный флеш-накопитель, вам может потребоваться вернуть его обратно к одному разделу fat, fat32, exFAT или NTFS. По сути, восстановление или восстановление флеш-накопителя USB в исходное состояние. Это позволяет снова прочитать устройство хранения и использовать его на всех компьютерах.
По сути, восстановление или восстановление флеш-накопителя USB в исходное состояние. Это позволяет снова прочитать устройство хранения и использовать его на всех компьютерах.
Вы обнаружите, что это особенно необходимо после работы с такими инструментами, как Etcher для записи ISO или Win32 Disk Imager для записи образа. В зависимости от используемого файла эти инструменты могут сделать ваше USB-устройство поврежденным или нечитаемым. Это связано с тем, что эти инструменты используют задачи dd в стиле raw-write для записи файла .img или .iso на USB-накопитель.В результате существующая загрузочная запись, данные таблицы разделов и файловая система перезаписываются записью исходного файла образа.
Пользователи Windows могут следовать приведенным ниже инструкциям, чтобы восстановить или восстановить флэш-накопитель с помощью Diskpart, BOOTICE или SD Formatter. Пользователи Mac OS также должны иметь возможность использовать инструмент SD. Для тех, кто работает в Linux, эту задачу легко решить с помощью fdisk.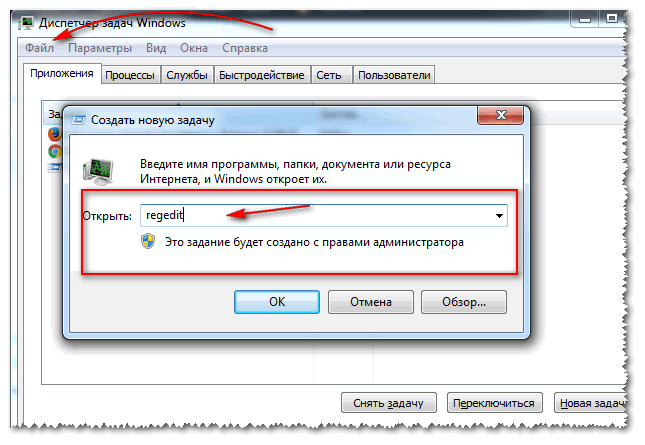 Как показано в соответствующем руководстве по восстановлению флэш-накопителя Linux.
Как показано в соответствующем руководстве по восстановлению флэш-накопителя Linux.
Простое восстановление USB-ключа в Windows, Mac OS или Linux
Как восстановить USB-накопитель с помощью Diskpart — Windows
- Откройте командную строку от имени администратора ( cmd.exe )
- Введите Diskpart и нажмите Enter
- Введите Список дисков , затем нажмите Enter
- Тип Выберите Disk X (где X — номер диска вашего USB-накопителя), затем нажмите Enter
- Введите Clean и нажмите Enter
- Введите Create Partition Primary , затем нажмите Enter
- Введите Format fs = Fat32 Quick , затем нажмите Enter (вы также можете использовать NTFS или exFAT )
- Введите Active и нажмите Enter
- Введите Выход , затем нажмите Enter
Восстановление USB с помощью SD Formatter Tool — Windows / Mac OS
Пользователи Windows и / или Mac OS могут использовать SD Formatter Tool для форматирования и восстановления USB-накопителя.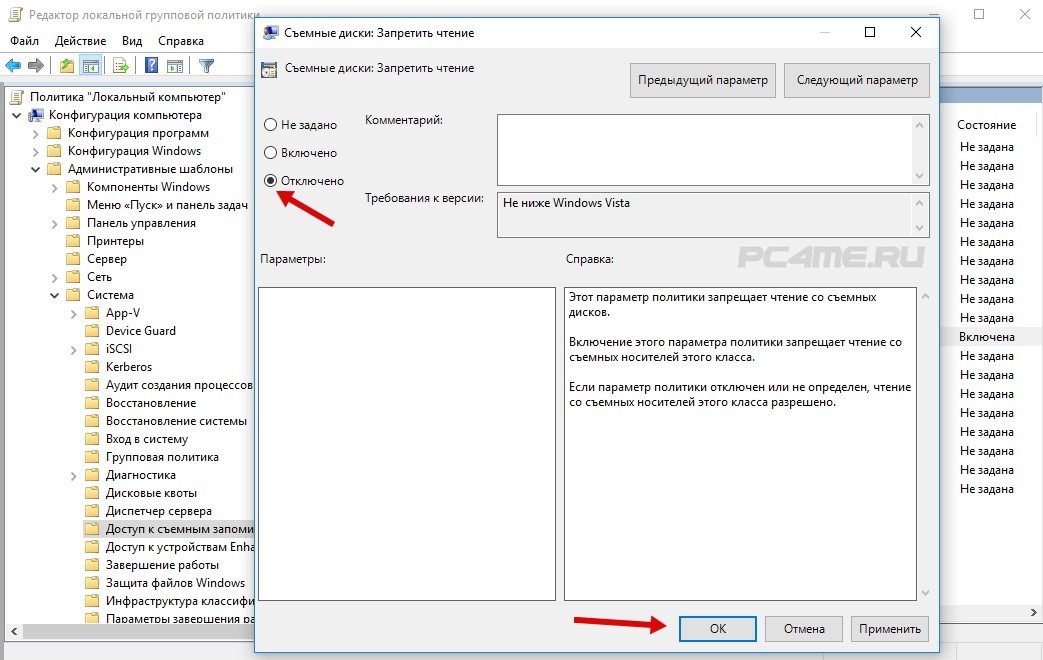
Использование BOOTICE для восстановления USB-накопителя
ПользователиWindows могут также просто использовать BOOTICE для форматирования и восстановления флеш-накопителя. Инструмент использует простой и интуитивно понятный графический интерфейс.
- Загрузите, распакуйте, затем запустите Pauly’s BOOTICE Tool
- (1.) Выберите USB-накопитель из списка, (2.) Нажмите «Управление деталями»
- (1.) Щелкните Перераспределение разделов
- (1.) В разделе «Дисковый режим» выберите USB-FDD , USB-HDD или USB-ZIP mode Я использую USB-HDD , так как он работает со всеми используемыми мной BIOS.(2.) Нажмите ОК
Восстановление вашего USB-ключа в исходное состояние с помощью Linux
Следующие ручные задачи по восстановлению USB-накопителя можно выполнить с помощью окна терминала.
A. Сначала нам нужно удалить старые разделы, которые остались на USB-ключе.



 Задайте имя разделу «StorageDevicePolicies» и нажимаем кликом мышки на любой области меню.
Задайте имя разделу «StorageDevicePolicies» и нажимаем кликом мышки на любой области меню.
 Теперь можете перезагрузить ПК и проверить USB-флешку, записав на неё какие-нибудь файлы.
Теперь можете перезагрузить ПК и проверить USB-флешку, записав на неё какие-нибудь файлы.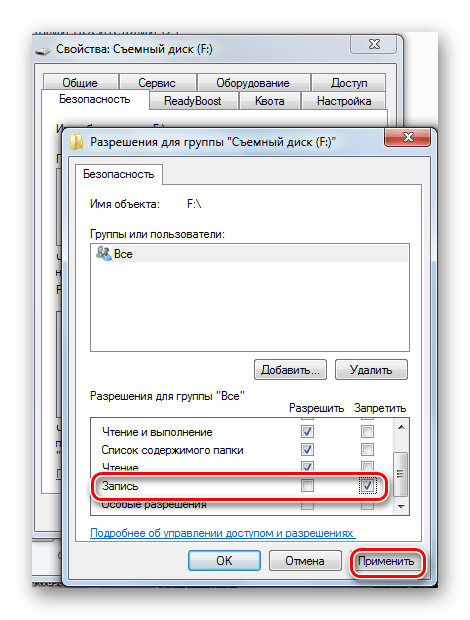
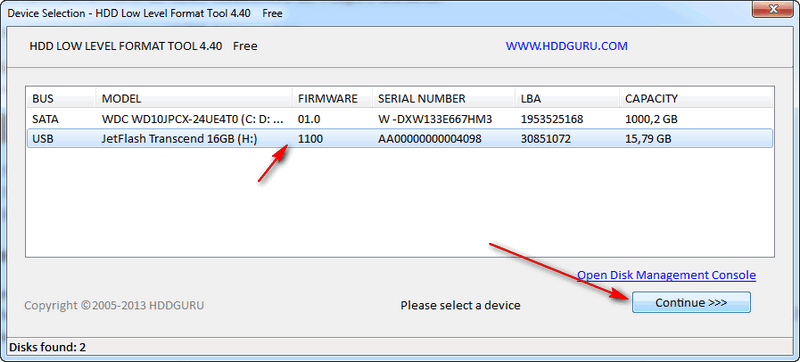
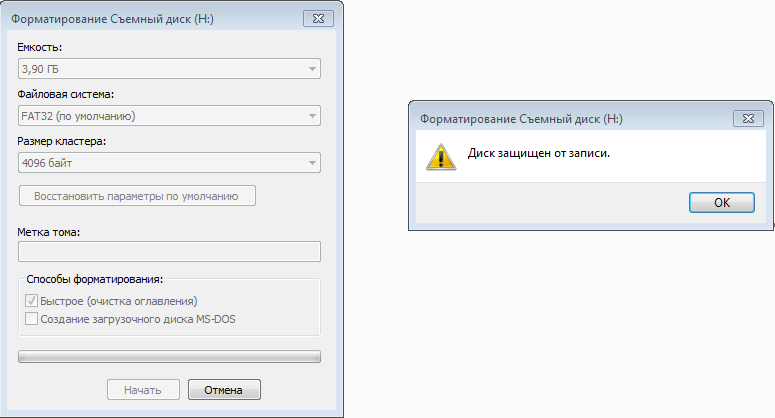 Я несколько раз перечитал этот пункт — уж не ошибся ли. Нет — все верно. Ставлю переключатель в положение «Lock», заряжаю карту в фотоаппарат, предчувствуя что сейчас он выругается о невозможности записи, и… И ничего такого не происходит — все снятые кадры прекрасно сохраняются на карту памяти, а неудачные кадры без проблем можно удалить. Выводы делайте самостоятельно.
Я несколько раз перечитал этот пункт — уж не ошибся ли. Нет — все верно. Ставлю переключатель в положение «Lock», заряжаю карту в фотоаппарат, предчувствуя что сейчас он выругается о невозможности записи, и… И ничего такого не происходит — все снятые кадры прекрасно сохраняются на карту памяти, а неудачные кадры без проблем можно удалить. Выводы делайте самостоятельно.