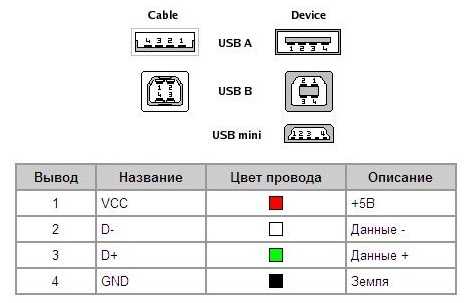Распиновка и подключение USB(2.0 и 3.0) на материнской плате
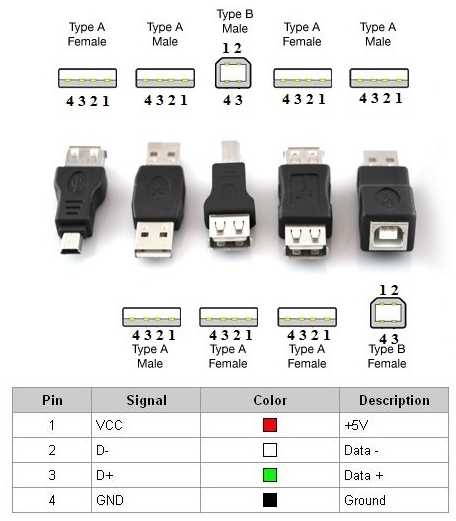
Чтобы использовать фронтальные USB-порты, вам необходимо подключить их к материнской плате вашего компьютера. В этой статье мы расскажем и покажем, как это соединение должно быть выполнено.
В настоящее время материнские платы имеют четыре, шесть или восемь USB-портов, но обычно только два или четыре из них непосредственно припаиваются к материнской плате, сзади. Из-за этого у нас обычно есть два USB-порта, оставшихся на материнской плате. Эти порты обычно доступны в 9- или 10-контактном разъеме.
Распиновка usb на материнской плате
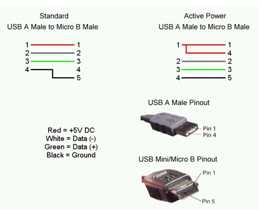
Самая большая проблема заключается в том, что не существует стандартизации среди производителей материнских плат для функций каждого штыря, то есть контакт 1 разъема материнской платы может иметь другое значение с вывода 1 разъема материнской платы от другого производителя. Из-за этого каждый провод USB-портов передней панели корпуса использует отдельные разъемы. Смотрите также Распиновку USB разъемов.
Распиновка разъема USB 2.0 на материнской плате.
На каждом проводном разъеме вы можете прочитать его значение, которое может быть + 5V (или VCC или Power), D +, D — и GND.

| № pin | Цвет проводов | Название | Описание |
|---|---|---|---|
| 1 | Красный | 5V,VCC,Power | Питание |
| 2 | Красный | 5V,VCC,Power | Питание |
| 3 | Белый | D- | Данные- |
| 4 | Белый | D- | Данные- |
| 5 | Зелёный | D+ | Данные+ |
| 6 | Зелёный | D+ | Данные+ |
| 7 | Черный | GND | Земля |
| 8 | Черный | GND | Земля |
| 9 | — | Key(Нет пина) | Ключ |
| 10 | Серый | GND | Земля |
Все, что вам нужно сделать, это установить каждый из проводов (+ 5V, D +, D- и GND) в правильные места, как показано выше.
Распиновка разъема USB 3.0 на материнской плате.
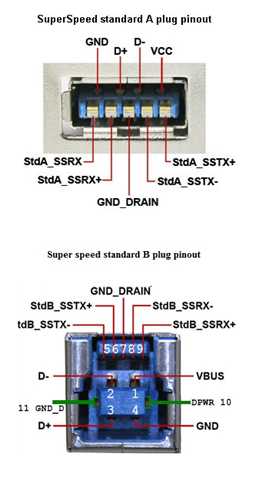
| № pin | Название | Описание | № pin | Название | Описание |
|---|---|---|---|---|---|
| 1 | IntA_P2_D+ | Данные+ | 2 | ID | Идентификатор |
| 3 | IntA_P2_D- | Данные- | 4 | IntA_P1_D+ | Данные+ |
| 5 | GND | Земля | 6 | IntA_P1_D- | Данные- |
| 7 | IntA_P2_SSTX+ | Данные+ | 8 | GND | Земля |
| 9 | IntA_P2_SSTX- | Данные- | 10 | IntA_P1_SSTX+ | Данные+ |
| 11 | GND | Земля | 12 | IntA_P1_SSTX- | Данные- |
| 13 | IntA_P2_SSRX+ | Данные+ | 14 | GND | Земля |
| 15 | IntA_P2_SSRX- | Данные- | 16 | IntA_P1_SSRX+ | Данные+ |
| 17 | Vbus | Питание | 18 | IntA_P1_SSRX- | Данные- |
| 19 | Key(Нет пина) | Ключ | 20 | Vbus | Питание |
prohelps.ru
Зарядка гаджетов через USB
Проблемы с зарядкой по USB обычно появляются при использовании постороннего (не родного) зарядного устройства.
Гаджет может заряжаться медленно, не полностью, а может и вовсе отказаться заряжаться. Собственно, этой проблеме и посвящена сия статья. Но сперва я должен высказать несколько важных замечаний касаемо зарядки по USB вообще.- Как это ни странно, некоторые мобильные устройства вообще не поддерживают зарядку через гнездо USB mini/micro, хоть и оборудованы им. К примеру, некоторые планшеты снабжены отдельным (круглым) гнездом для подключения зарядного устройства (ЗУ).
- При зарядке устройства от USB компьютера следует понимать, что порт USB способен выдать ток не более 0,5 ампера (USB 2.0) или не более 0,9 ампера (USB 3.0). И если для заряда устройства требуется больший ток (1÷2 ампера), то время заряда может оказаться мучительно долгим, вплоть до бесконечности. Придётся искать ЗУ подходящей мощности.
- Чтобы понимать, какие вообще контакты за что отвечают в разъёмах USB и как они нумеруются, прочтите статью «Распиновка USB 2.0». Вкратце: первый контакт в USB это +5 вольт, а последний — «земля».
Итак, вы подключили гаджет к левому/самодельному зарядному устройству, а он не заряжается, да ещё и пишет, что зарядное устройство не поддерживается. Это связано с тем, что перед тем как позволить себе заряжаться, некоторые мобильные устройства замеряют напряжения на 2 и 3 контактах USB и по этим напряжениям определяет тип зарядного порта. А некоторые — просто проверяют наличие перемычки между контактами 2 и 3 или ещё и контролируют потенциал этой связки. Если гаджет не рассчитан на подключение к данному типу зарядного порта или тип порта не определён, то зарядное устройство будет отвергнуто. Подробно вся эта кухня описана в статье «Типы зарядных портов».
Практическая сторона вопроса заключается в том, чтобы гаджет увидел нужные ему напряжения на контактах 2 и 3, а это обеспечивается подключением различных сопротивлений между контактами USB зарядного устройства. В конце статьи приводится чертёж различных типов зарядного порта (без привязки к моделям гаджетов) с указанием напряжений на контактах 2 и 3. Там же указано, какими сопротивлениями этого можно добиться. А прямо сейчас мы посмотрим, чего ждут определённые модели гаджетов от порта зарядного устройства.
Nokia, Fly, Philips, LG, Explay, Dell Venue и многие другие устройства признают зарядное устройство только если контакты Data+ и Data- (2-й и 3-й) будут закорочены или замкнуты резистором не более 200 Ом ▼ Закоротить контакты 2 и 3 можно в гнезде USB_AF зарядного устройства и спокойно заряжать свой телефон через стандартный дата-кабель. Эту же схему поддерживает планшет Freelander PD10 Typhoon, но кроме этого ему требуется повышенное напряжение заряда, а именно — 5,3 вольта.
Закоротить контакты 2 и 3 можно в гнезде USB_AF зарядного устройства и спокойно заряжать свой телефон через стандартный дата-кабель. Эту же схему поддерживает планшет Freelander PD10 Typhoon, но кроме этого ему требуется повышенное напряжение заряда, а именно — 5,3 вольта.
Если же зарядное устройство уже обладает выходным шнуром (вместо выходного гнезда), и вам нужно припаять к нему штекер mini/micro USB, то не забудьте соединить 2 и 3 контакты в самом mini/micro USB. При этом плюс паяете на 1 контакт, а минус — на 5-й (последний). ▼
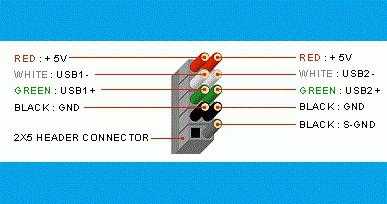
Samsung, HTC и другие «Корейцы»: один резистор 30 кОм между +5 и перемычкой D-D+; другой резистор 10 кОм между GND и перемычкой D-D+ ▼
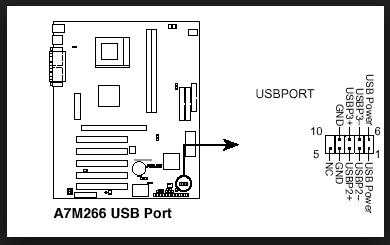

iPhone и прочей продукции «Apple». От этого же порта охотно заряжается планшет Freelander PX1. ▼
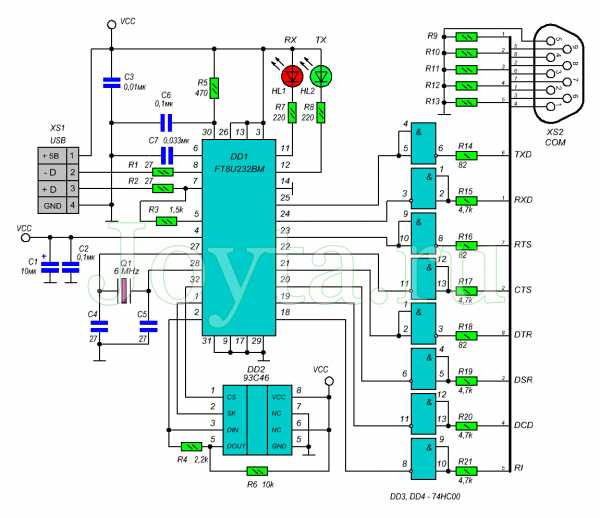
Претендующее на универсальность автомобильное зарядное устройство «Ginzzu GR-4415U» и его аналоги оборудованы двумя выходными гнёздами: «HTC/Samsung» и «Apple» или «iPhone». Распиновка этих гнёзд приведена ниже. ▼
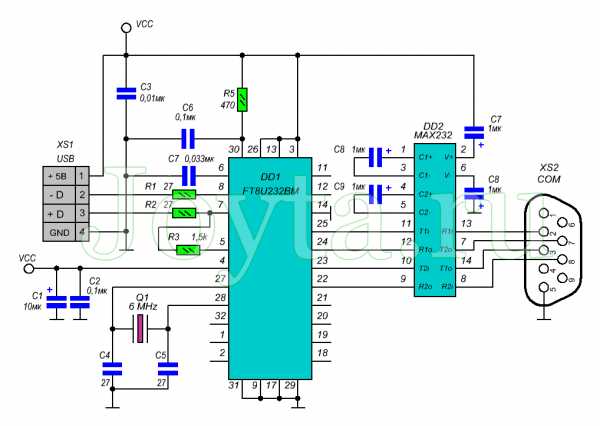
Старая Motorola «требует» резистор 200 кОм между 4 и 5 контактами штекера USB micro-BM. Без резистора аппарат заряжается не до полной победы. ▼

Аппарат E-ten («Енот») не интересуется состоянием этих контактов, и поддержит даже простое зарядное устройство. Но у него есть интересное требование к зарядному кабелю — «Енот» заряжается только если в штекере mini-USB закорочены контакты 4 и 5. ▼
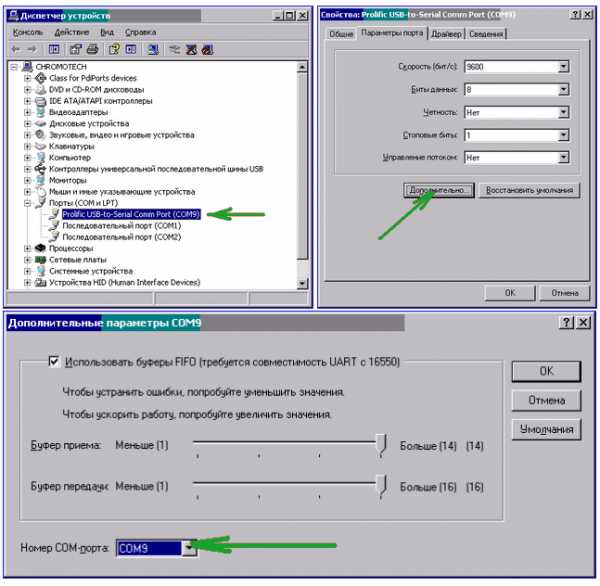
Для питания или заряда навигатора Garmin требуется особый дата-кабель. Просто для питания навигатора через дата-кабель нужно в штекере mini-USB закоротить 4 и 5 контакты. Для подзаряда нужно соединить 4 и 5 контакты через резистор 18 кОм. ▼

Отдельная тема — зарядка планшетов. Как правило, планшету для заряда требуется приличный ток (1÷1,5 ампер), и заряд через гнездо mini/micro-USB во многих планшетах просто не предусмотрен производителем. Ведь даже USB 3.0 не даст более 0,9 ампер.
Правда, некоторые модели планшетов можно медленно и печально заряжать в выключенном состоянии.
На Ютубе один парень предлагает установить в планшете 3Q перемычку между первым контактом гнезда mini/micro-USB (это +5 В) и плюсовым (центральным) контактом круглого (коаксиального) зарядного гнезда. Дескать, тока от USB этому планшету хватает, просто + гнезда USB не подключен к контроллеру заряда аккумулятора. После установки перемычки планшет якобы заряжается. В принципе, это выход, если само круглое зарядное гнездо уже раздолбано.
Напротив, если круглое гнездо в порядке, но по какой-то причине вам хочется брать питание для заряда именно от USB компьютера или зарядного устройства с таким разъёмом, то можно сделать такой переходник. ▼
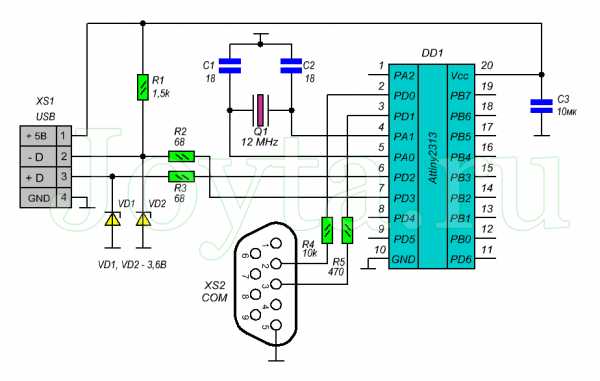 Правда, к теме этой статьи он отношения не имеет.
Правда, к теме этой статьи он отношения не имеет.
Типы зарядных портов
Повторюсь, подробную информацию можно почерпнуть в статье Типы зарядных портов. Здесь же приведу сводную схему напряжений на контактах USB с указанием номинала резисторов, позволяющих те или иные напряжения получить. Там, где указано сопротивление 200 Ом нужно ставить перемычку, сопротивление которой не должно превышать те самые 200 Ом.
Схема кликабельна ▼
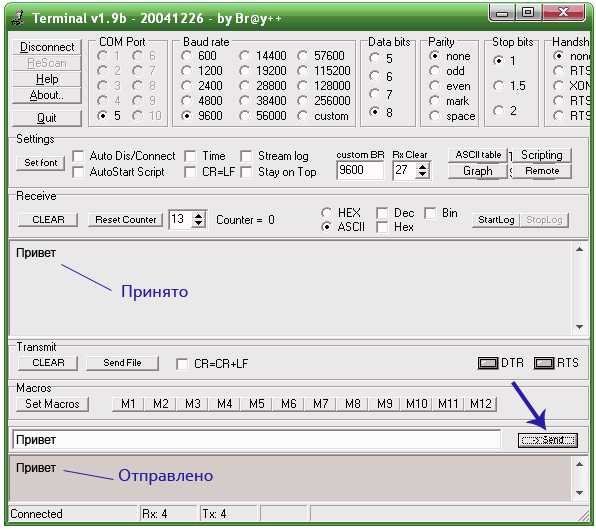 Итак, если вы хотите переделать обычное ЗУ в USB-зарядку для телефона:
Итак, если вы хотите переделать обычное ЗУ в USB-зарядку для телефона:
- удостоверьтесь, что устройство выдаёт около 5 вольт постоянного напряжения
- узнайте, способно ли это ЗУ дать ток не менее 500 мА
- внесите необходимые изменения в коммутацию гнезда USB-AF или штекера USB-mini/micro
Смежные материалы:
Все материалы по теме «Компьютер»
Все материалы по теме «Мобильное»
Поделиться новостью в соцсетях
rones.su
Простой самодельный USB интерфейс для цифровых видов связи
для Icom 718
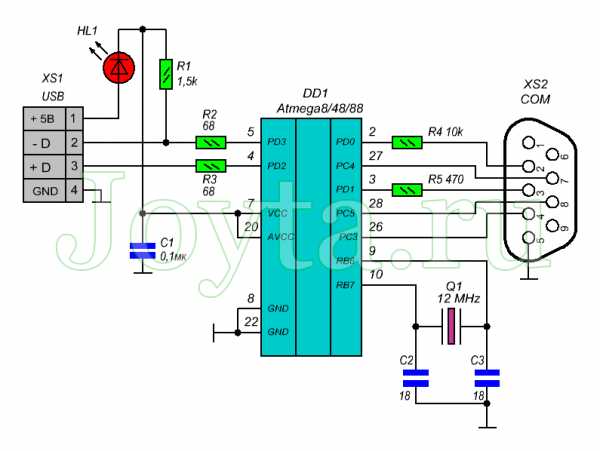
Милюшин Сергей Анатольевич UR3ID |
Пожелав работать цифровыми видами связи, я сразу отказался от интерфейса на основе COM порта, так как компьютеры и ноутбуки последних лет выпусков не имеют вообще ком порта, было решено сделать USB интерфейс.
Можно купить готовый интерфейс USB, но стоит от 100 до 250 долларов США. Вашему вниманию предлагается полноценный USB интерфейс с возможностью управления трансивером по САТ порту и CW. Стоимость затрат составит 5-7 долларов США. Здесь приведена схема и полное описание по наладке и настройке интерфейса к трансиверу Icom-718, для других моделей и фирм необходимо сверить распайку разъемов и их тип.
В радиоприемниках и трансиверах фирмы ICOM применен CI-V интерфейс, позволяющий подключать несколько аппаратов на одну общую линию. На рисунке приведена простая схема CI-V интерфейса с цепями управления прием-передача (PTT) и телеграфным выходом. В прочем последние модели ICOM имеют «программный» PTT, передаваемый по шине CI-V. Данный интерфейс автор использует с программой MixW 2.19 Интерфейс изготовлен на базе USB дата-кабелей от мобильных телефонов.
Принципиальная схема интерфейса приведена на рис 1.

Что необходимо.
1. Приобрести USB дата-кабель. Обратитесь к любому продавцу кабелей для мобильных телефонов и попросите USB кабель для самой старой модели телефона любой фирмы (например Nokia 2100) с «коробочкой» посредине кабеля ( в ней и находится USB-COM переходник )
именно с «коробочкой» поскольку раскрыв коробочку нам необходимо вывести сигналы управления соответственно с распайкой входов интерфейса трансивера.
Поторгуйтесь поскольку модель телефона будет старая и не ходовая то вам продадут кабель по его себестоимости 2-2.5 «бакса», нажимайте на то, что кабель у них так и будет валяться и пылиться на полке.
Желательно чтобы кабель был на микросхеме PL-2303 но если и на другой то не беда. Просто скачаете в интернете на нее datasheet (описание микросхемы). и драйвера.
2. Приобрести USB удлинитель длиной 3-5 метров (в любом компьютерном магазине) поскольку нам необходимо чтобы кабель соединения с компьютером был длиннее и имел собственный экран, USB дата-кабель как правило очень короткий и может быть даже без экрана. Для передатчика кабели должны быть в экране.
3. Купить комплект разъемов к трансиверу и звуковой карте компьютера.
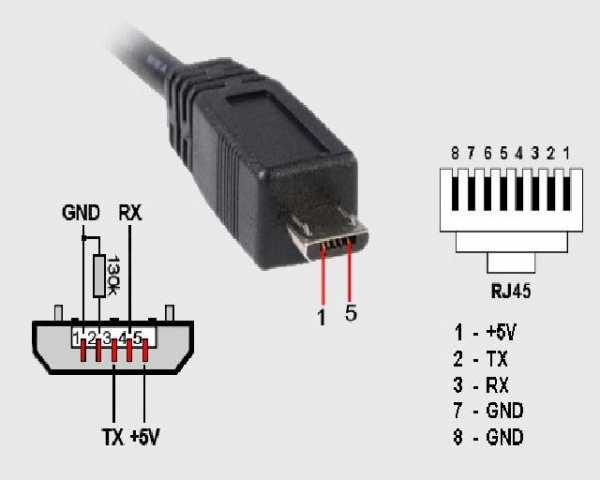
Схема распайки USB-COM переходника на микросхеме PL-2303 и datasheet к ней приведены на рис 2 и рис 3
На рынке существуют в многочисленных вариантах дата-кабели с USB интерфейсом.
Кабель, который определяется как виртуальный COM-порт (Prolific PL2303, OTI-6858, FTDI, DKU-5 и т.д.).
В настоящее время их подавляющее большинство, и производятся они третьими фирмами практически для любых моделей мобильных телефонов. Если рассматривать схемы дата-кабелей собранных в варианте USB, то можно наверняка увидеть, что отличие их от COM заключается в основном только в дополнительной микросхеме преобразователя USB>COM Для схем USB вариантов дата-кабелей в основном существуют три разновидности наиболее распространенных микросхем преобразователей.
PL-230x (Prolific) — http://tech.prolific.com.tw/
CP210x (Silicon Lab.) — http://www.cygnal.org/
FTxU232x (Future Tech.) — http://www.ftdichip.com/
Здесь х – это как правило номера версий (или разработок). Иногда в конце названия микросхемы добавляют буквенные индексы. На сайтах производителей таких микросхем, как правило, всегда существуют драйвера и схемы типового включения.
Для взаимодействия с подобной микросхемой, существуют специальные «виртуальные» драйвера – это такие программы, которые эмулируют последовательные порты (СОМ5, 6 … и т.д.). Драйвера, как правило, идут на компакт диске к дата-кабелю вашей модели сотового телефона, новые версии драйверов для данных микросхем можно всегда найти в сети интернет. На микросхему PL-2303 у автора имеются последние драйвера PL2303_Prolific_DriverInstaller_v1.30 они подходят под. Win XP, Vista, Win 7. их можно скачать по ссылке
Порядок изготовления
1. Разбираем коробку кабеля, и видим плату, на ней припаяна микросхема, читаем надпись на микросхеме и открываем на нее datasheet (описание микросхемы).

Рис. 2

Рис. 3. Плата может быть и другой.
2. Отрезаем от кабеля USB удлинителя отрезок кабеля с USB разъемом и перепаиваем вместо старого и короткого кабеля перед перепайкой зарисуйте, какого цвета провода куда запаяны (проверьте прибором к каким клеммам подходят провода, поскольку даже если они совпадают по цвету со старым кабелем их распайка может не совпадать). Оставшийся кусок кабеля от удлинителя будем использовать для подключения от переходника к трансиверу и передачи сигналов РТТ, CW, и REMOTE
3. В соответствии с datasheet (описание микросхемы) находим вывод микросхемы с необходимым выходным сигналом и омметром определяем на какую площадку он выведен (как правило, на плате имеются пустые контактные площадки и они все соответствуют определенным выходам ком порта и соединены с выходами микросхемы. На телефон распаяны не все.) таким образом определяем все необходимые нам выхода.
Также находим выхода и к другим типам микросхем по datasheet
Привожу распиновку (datasheet) для микросхем PL-2303 и СР2103
 |
 |
Нам необходимы выхода для подключения к разъемам трансивера:
для микросхемы PL-2303
1. RTS_N (3я ножка микросхемы PL-2303 ) подключается ко входу PTT (3й контакт АСС трансивера)
2. DTR_N (2я ножка микросхемы PL-2303 ) подключается ко входу телеграфного ключа трансивера
3.RXD (5я ножка микросхемы) и TXD (1я ножка микросхемы PL-2303) гнездо трансивера REMOTE (соединяются в соответствии с приведенной схемой рис.1 рис 2)
для микросхемы СР2103
1. RTS (23я ножка микросхемы СР2103 ) подключается ко входу PTT (3й контакт АСС)
2. DTR (27я ножка микросхемы СР2103) подключается ко входу телеграфного ключа трансивера
3.RXD (24я ножка микросхемы) и TXD (25я ножка микросхемы PL-2303) гнездо трансивера REMOTE (соединяются в соответствии с приведенной схемой рис.1 рис 2
4. Из кусочков фольгированного стеклотекстолита или просто пластмассы вырезаем несколько разветвителей для кабеля, чтобы наши соединения были понадежней
приматываем концы кабеля нитками к планке.
концы кабеля пропускаем через ферритовые кольца делаем несколько витков и припаиваем разъемы для подключения. Кольца нужны для предотвращения ВЧ наводок от передатчика, можно вместо колец использовать ферритовые трубки или при покупке USB удлинителя выбирать с фильтрами на концах кабеля

5. необходим разъем АСС вилка марка DIN 13 если такого разъема нет то его легко сделать из обычного разъема для бытового магнитофона. Берем кусок термостойкой пластмассы (у меня стеклотекстолит 5мм если толще то необходимо ножом отслоить до толщины 5мм) выпаиваем из старой материнской платы компьютера несколько контактов разъема IDE для подключения HDD
сначала необходимо отверткой снять пластмассовый корпус с контактов (его мы будем использовать как кондуктор для точного сверления отверстий под контакты) из платы выпаиваем 8шт контактов нам будет достаточно при желании можно и 12шт, берем кусок пластика, накладываем пластмассовый корпус и через его отверстия тонким сверлом сверлим 2 ряда по 4шт. затем корпус смешаем на один ряд вверх вставляем контакты чтобы он не сдвинулся и сверлим третий ряд получим заготовку, разъема используя половинки корпуса разъема от магнитофона как шаблон вычерчиваем круг вокруг отверстий и вырезаем заготовку. На эпоксидном клее вклеиваем контакты предварительно вставив их в пластмассовый корпус от разъема чтобы они не кривились, снимем его когда затвердеет эпоксидка.

Вот что у нас получилось разъем АСС готов. Осталось немного укоротить по длине половинки корпуса, чтобы контакты не так глубоко сидели внутри, впрочем, этого можно и не делать.
6. Сборка низкочастотной части схемы как правило не вызывает трудности.
Берем любые трансформаторы с сопротивлением обмоток от 100 Ом и выше, с коэффициентом трансформации 1:1 — 1:3. (я использовал железо от трансформаторов приемника «Селга» и мотал 2 обмотки по 1000 витков каждая провода ПЭЛ 0,06-0,09 взятого из старого реле) Можно использовать трансформаторы от старых транзисторных приемников и т.д. Уровни приема и передачи устанавливаются регуляторами компьютера и интерфейса. Все детали размещаются в отдельном металлическом корпусе, на панели которого расположены регуляторы уровня входного и выходного сигнала интерфейса, поскольку при работе приходится подстраивать уровни принимаемого и передаваемого сигнала, а использовать регуляторы компьютера не всегда удобно и оперативно.
Блокировочные конденсаторы должны быть обязательно керамическими, их емкость некритична от 0,022 до 0,068мкф. Ферритовые кольца могут быть любого размера позволяющего сделать 2-5 витков кабелем, к которому подключены разъемы. Необходимо обратить внимание на экранировку кабелей подключения интерфейса они должны быть в отдельных экранах, для цифровой части может быть общий экран, для аудио входа и выхода необходимы отдельные экраны, (желательно но не обязательно затем все кабели поместить в общий экран, у меня взят экран от телевизионного антенного кабеля и надет поверх всех кабелей он заземляется на корпус трансивера).

Наладка интерфейса.
Внимательно проверьте монтаж. Затем обязательно соедините корпус компьютера с корпусом трансивера если подключаете ноутбук или нетбук необходимо сразу подключать USB разъем его корпус соединен с экраном а экран с трансивером (обязательно при монтаже проверьте омметром наличие контакта между корпусом и оплеткой USB кабеля), а уже затем подключать аудио вход и выход.
Установка драйвера для USB дата-кабеля
Драйвер нужно устанавливать при отключенном USB-кабеле, то есть дата-кабель не должен быть подключен к компьютеру.
Первое.
Инсталлируем драйвер для USB-кабеля. Он находится на прилагаемом к кабелю CD.Открываем диск. Вы увидите две папки: папку INF и папку SETUP. Открываем папку SETUP и видим файл PL-2303 Driver Installer, кликаем по нему два раза мышью. Программа предлагает Вам начать установку драйвера. Кликаем кнопку Next и начинается установка драйвера. После нажатия на кнопку Finish установка драйвера завершена.
Второе.
Перегружаем компьютер. Подключаем кабель к USB-порту. Автоматически находятся и распознаются новые устройства. Система сообщает Вам об этом в правом нижнем углу панели задач.
Третье.
Для настройки программы для работы с телефоном Вам обязательно понадобится информация о том, какой COM-порт эмулируют драйверы дата-кабеля.
Кликаем по папке «Мой компьютер» правой кнопкой мыши и выбираем раздел «Свойства» -> вкладка «Оборудование» -> раздел «Диспетчер устройств» -> раздел «Порты (COM & LPT)».
Находим Prolific USB-to-Serial Comm Port (COM*), где * — виртуальный СОМ-порт, который будет использоваться при работе с кабелем.
Кликаем мышкой на Prolific и правой кнопкой выбираем «Свойства» — вкладка «Параметры порта» — скорость устанавливаем на 9600.
Установка драйвера для USB дата кабеля на чипе PL2303 Prolific:
Скачиваем файл к себе на компьютер.
Запускаем файл установки до подключения USB дата кабеля к компьютеру! При необходимости (если об этом попросит Windows) – перезагружаем компьютер.
После этого подключаем дата кабель в USB порт компьютера. Система обнаружит новое устройство и присвоит ему новый виртуальный сом-порт.
После этого заходим в Панель управления – Диспетчер Устройств – Порты СОМ и LPT, там должен появиться новый виртуальный сом-порт: Prolific USB-to-Serial Comm Port (COM3) (или COM4, COM5).
Вот этот виртуальный сом-порт вы должны указывать во всех программах для работы с этим кабелем!
Устанавливаем программу MixW ее можно взять на сайте www.mixw.net
на этом сайте можно скачать и файл помощи к программе. Или http://webfile.ru/5021815 для MixW 2.20 (но у нее бывают проблемы с русским на виндовс7) поэтому лучше MixW 2.19 здесь http://webfile.ru/5021817
Подключаем кабели, включаем трансивер и выбираем минимальную мощность на передачу. Запускаем программу MixW (для Украинских пользователей она бесплатна) Можно использовать программу и других производителей, но в настройках программы необходимо указать правильность выходных сигналов:
RTS для РТТ; DTR для CW
В меню программы «Конфигурация» щелкаем по первому пункту «Персональные данные» и в открывшимся окне вводим свои данные, как показано на рисунке

В меню
«Конфигурация» выбираем опцию «Настройка САТ/PTT интерфейса…» там ничего не трогаем и нажимаем кнопочку «Детальн.». Далее в открывшимся окне выбираем СОМ порт, на который у нас будет выведен сигнал переключения с приема на передачу (виртуальный порт который был при установке кабеля если мы подключаем в другое гнездо USB нужно выбрать другой порт поэтому лучше всегда подключать в одно гнездо постоянно) Остальные данные оставляем без изменений (CW через САТ оставим пока в покое если будем работать CW поставим птичку CW через САТ команду и для DTR выбираем CW).
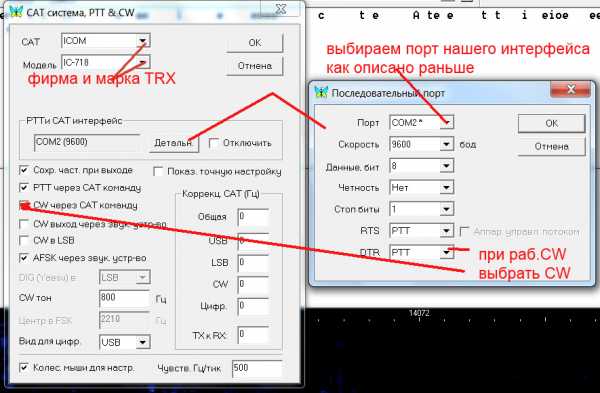
Настройка РТТ
Далее в меню «Конфигурация» выбираем опцию «Настройки для звукового устройства…» (как показано на рисунке) и выбираем ту звуковую карту, установленную в компьютере (может быть у Вас несколько звуковых плат), которую мы собираемся использовать. Остальные установки оставляем без изменений.
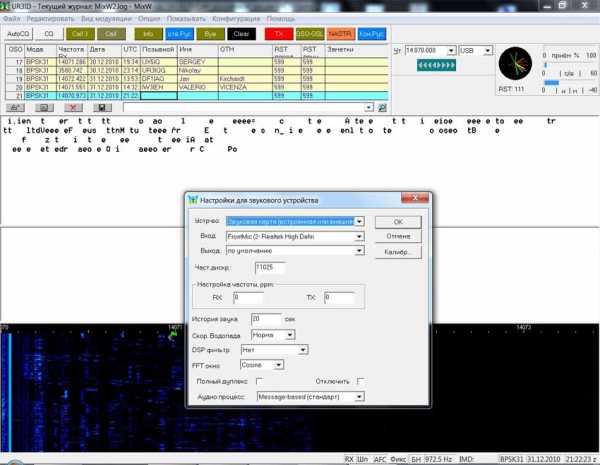
Далее в меню «Вид модуляции» выбираем PSK-31 (ставим «галку», если она не стоит по умолчанию). В меню «Опции» выбираем «Установить частоту (ЧТ)» в соответствии с тем диапазоном, на котором мы предполагаем работать.
Далее в меню «Показать» выбираем «Панель частоты САТ» и пробуем в ней выбрать другой диапазон, при этом трансивер должен сам переключится на выбранный диапазон
также при вращении колеса мыши должна изменяться частота настройки и при выборе вида излучения тоже.
(Обратите внимание чтобы мощность трансивера была минимально возможной почему будет объяснено в разделе Проблемы и борьба с ними) Далее пробуем перевести трансивер в режим передачи нажав на кнопку CQ трансивер должен включиться на передачу и передать текст общего вызова. После окончания передачи вызова он сам должен перейти на прием.
На этом считаем конфигурацию программы (в самом простейшем случае) законченной.
Проблемы и борьба с ними
У многих пользователей цифровых интерфейсов (даже заводских) возникают проблемы с компьютером при работе на передачу:
- При работе на передачу с полной мощностью пропадает управление по САТ
при этом кабель USB определяется как неизвестное устройство – это связано с наводкой ВЧ передатчика на USB-COM переходник (зашунтируйте провода выходящие из переходника на трансивер конденсаторами по 0,047мкф и пропустите кабеля через ферритовые кольца возле переходника с обеих сторон и возле трансивера и компьютера) уменьшив мощность трансивера до минимума включаемся на передачу и повышаем её до максимума при этом работа интерфейса не должна нарушаться.
- Если при повышении мощности перестает работать компьютерная мышка (чаще всего USB) вытаскиваем вставляем работает, включаем передатчик не работает –
Замените на мышке кабель подключения (он как правило вообще не имеет экрана!) взяв экранированный кабель от USB удлинителя как и для интерфейса и пропустив его через ферритовое кольцо возле компьютера. Проверяйте омметром к каким клеммам разъема какие провода подпаяны в удлинителе и мышке как правило цвет проводов не соответствует клеммам!!!
- Если самопроизвольно подвисает клавиатура пропустите кабель через ферритовые кольца возле компьютера и возле клавиатуры.
Привожу на всякий случай распиновку ком порта
Распиновка com порта
| N | Обозначение | Направление | Сигнал |
| 1 | DCD | Вход | Data Carrier Detect |
| 2 | RxD | Вход | Receive Data |
| 3 | TxD | Выход | Transmit Data |
| 4 | DTR | Выход | Data Terminal Ready |
| 5 | GND | — | Ground |
| 6 | DSR | Вход | Data Set Ready |
| 7 | RTS | Выход | Request |
| 8 | CTS | Вход | Clear To Send |
| 9 | RI | Вход | Ring Indicator |
Вот еще один из вариантов переходника и как с ним разобраться. (upd 9/10/2011)


На фотографии мы видим, что место под микросхему на плате пустое, но с другой стороны платы находится микрочип залитый компаундом. Здесь все просто выхода соответствующие COM-порту промаркированы на плате и с распайкой проблем не возникнет.
1. RTS подключается ко входу PTT (3й контакт АСС)
2. DTR подключается ко входу телеграфного ключа трансивера
3. RXD и TXD гнездо трансивера REMOTE (соединяются в соответствии с приведенной схемой рис.1 рис 2)
Проблемы могут возникнуть с отсутствием драйвера, если вам переходник достанется без диска с драйверами. Поскольку маркировки на микрочипе нет и драйвера нет.
Как поступить в этом случае:
1. подключаем кабель к компьютеру, Windows определит новое устройство, но драйверов не найдет. В диспетчере устройств появится новое устройство
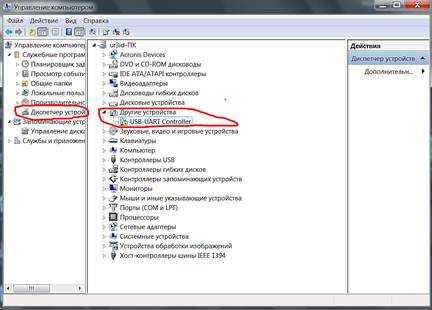
Для поиска драйвера нам необходимо узнать Аппаратный ID (VID и PID) данного устройства. Для его определения будем использовать программу EVEREST Ultimate Edition. Найти и установить программу не составит труда. Запускаем программу EVEREST Ultimate Edition и видим неизвестное устройство со знаком ?
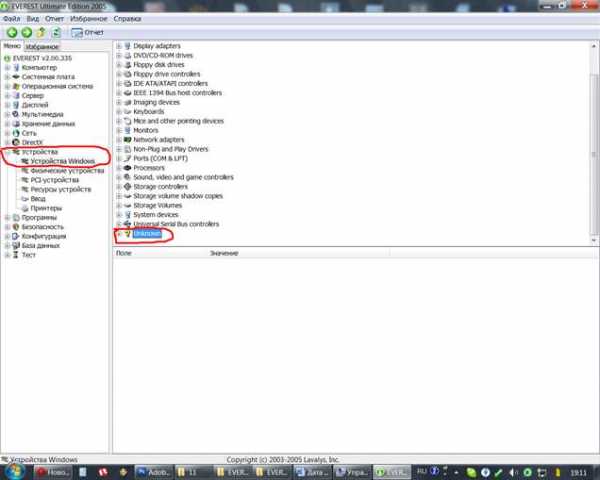

Перепишем данные и по ним в интернете находим необходимый драйвер.
Вот пожалуй и все самое необходимое.
73! С уважением ко всем UR3ID
www.qrz.ru
Разъёмы и распайка USB | Схема распайки разъёмов USB
Universal Serial Bus (USB) схема распайки
Схема распайки разъёмов USB
Схема распайки разъёмов USB (кабель и устройство)
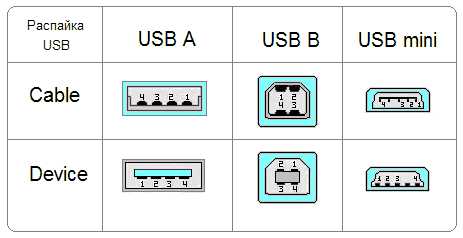
Схема распайки разъёмов USB (кабель и устройство)
Сигналы USB передаются по двум проводам (витая пара) экранированного четырёхжильного кабеля.
Номер контакта |
Обозначение сигнала |
Цвет провода |
1 |
VBUS |
Красный |
2 |
D- |
Белый |
3 |
D+ |
Зелёный |
4 |
GND |
Чёрный |
VBUS – напряжение +5 Вольт цепи питания, GND – контакт для подключения «корпуса» цепи питания. Максимальная сила тока, потребляемого устройством по линиям питания шины USB, не должна превышать 500 мА. Данные передаются через контакты D- и D+ разъёма USB. Дифференциальный способ передачи данных является основным для USB.
Разъёмы USB кабеля
Для USB-кабеля используются специальные USB разъёмы. Кабель USB является направленным, поэтому, для правильного подключения, USB разъёмы имеют различную конфигурацию. Различают два типа USB разъёмов: Тип A (см. Рис.7. и Рис.8.) и Тип B (см. Рис.9., Рис.10. и Рис.11).

Рис.7. Обычный разъём USB кабеля Тип A
В соответствии со спецификацией 1.0 USB разъёмы Тип A применяются для подключения «к хосту» т.е. устанавливаются на стороне контроллера или концентратора USB.

Рис.8. «Фирменный» разъём USB кабеля Тип A
В соответствии со спецификацией 1.0 USB разъёмы Тип B применяются для подключения «к устройству» т.е. для подключения периферийных устройств.

Рис.9. Обычный разъём USB кабеля Тип B. Такой разъём подходит, например,
для подключения принтера

Рис.10. Обычный разъём USB mini кабеля Тип B

Рис.11. Разъём мicro USB кабеля Тип B. На рисунке, ниже символа USB хорошо видно обозначение Тип B
На Рис.12. и Рис.13. показаны USB кабели. Эти USB кабели оборудованы обычным разъёмом USB кабеля Тип A и разъёмом USB mini кабеля Тип B.

Рис.12. USB кабели оборудованы обычным разъёмом USB кабеля Тип A (на рисунке слева) и разъёмом USB mini кабеля Тип B (на рисунке справа). Тип B обозначен как B

Рис.13. USB кабели оборудованы обычным разъёмом USB кабеля Тип A (на рисунке слева) и разъёмом USB mini кабеля Тип B (на рисунке справа). Тип B обозначен как b

Рис.14. USB кабель, оборудованный миниатюрным разъёмом, называемым мicro USB
USB поддерживает «горячее» (при включенном питании) подключение и отключение устройств. Это достигнуто увеличенной длиной заземляющего контакта разъёма по отношению к сигнальным контактам см. Рис.15. При подключении разъёма USB первыми замыкаются заземляющие контакты, потенциалы корпусов двух устройств выравниваются и дальнейшее соединение сигнальных проводников не приводит к перенапряжениям, даже если устройства питаются от разных фаз силовой трёхфазной сети.

Рис.15. Длина заземляющего контакта (на рисунке контакт 4 GND вверху) разъёма увеличена по отношению к сигнальным (на рисунке контакт 3 D+ внизу) контактам. Верхний контакт длиннее нижнего. Это позволяет производить подключение и отключение устройств без выключения питания (так называемое «горячее» подключение и отключение)

Рис.15.a. Длина контактов питания USB разъёма флеш-карты (на рисунке крайние контакты) увеличена по отношению к сигнальным (на рисунке средние контакты) контактам. Это позволяет производить подключение и отключение устройств без выключения питания (так называемое «горячее» подключение и отключение)
Ответные части USB разъёмов располагаются на периферийных устройствах, подключаемых по USB см. Рис.16. и Рис.17.

Рис.16. Разъём для подключения разъёма кабеля USB. Хорошо виден символ USB

Рис.17. Разъём для подключения разъёма кабеля USB mini Тип B

Рис.18. Сопоставление размеров разъёмов USB. Обычный разъём USB кабеля Тип A (на рисунке слева), разъём USB mini кабеля Тип B (на рисунке в центре) и разъёмом USB мicro кабеля Тип B (на рисунке справа). Тип B обозначен как B
См. также Схема кабеля USB — Universal Serial Bus
abcibc.com
Распиновка USB разъёма | Мастер Винтик. Всё своими руками!
Добавил: STR2013,Дата: 16 Сен 2014Распайка Micro USB разъема на планшете (телефоне, ноутбуке)
В этой статье мы рассмотрим варианты распиновок USB разъёмов.
Распиновка 5-х пинового разъёма
Micro USB разъем содержит пять контактов:
1 контакт: +5 Вольт питания зарядки
2 контакт: прием сигнала (D-)
3 контакт: передача сигнала (D+)
4 контакт: не задействован. Только при подключения OTG кабеля, замыкает на корпус, что обеспечивает поиск и установку нового устройства.
5 контакт: общий (минус)

Распиновка 4-х пинового разъёма USB

Распиновка USB 3.0 стандарта А и В
Рассматриваемый выше стандарт USB 2.0 обеспечивает максимальную скорость передачи сигнала до 480 Мегабит в секунду, а стандарт USB 3.0 позволяет передавать данные со скоростью до 5 Гигабит в секунду. Скорость стандарта USB 3.0 в десять раз быстрее, чем USB 2.0.
Также добавлено ещё четыре контакта, которые предназначены для организации высокой скорости, быстрой зарядки и других преимуществ с силой тока до 1 Ампер!
Но для поддержки старых устройств новый разъём USB 3.0 имеет всё те же четыре контакта. Пару для приема и передачи данных и вторую для питания. См. фото ниже.
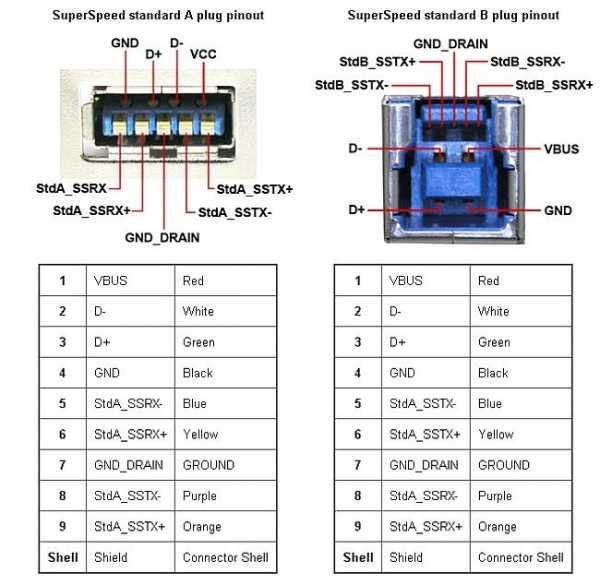
Распиновка микро-USB 3.0

Распиновка USB 3.0 на материнской плате
Используется для соединения с разъёмом на передней панели компьютера.
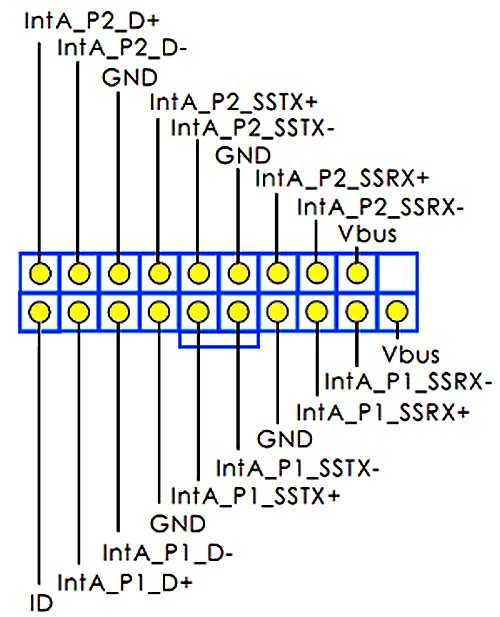

О том, как перепаять самому разъём USB, а также возможные неисправности и способы их устранения можете посмотреть в этой статье.
П О П У Л Я Р Н О Е:
- О беспроводном модеме для передачи данных в ISM диапазонах
- Параметры, цоколёвка и схемы включения LM317
- Мыловарение как хобби
Беспроводной интеллектуальный модем для надежной передачи данных в ISM диапазонах (433 МГц, 868 МГц и 902 МГц)
Сегодня технологии высокочастотных схем развиваются стремительными темпами, появляются новые беспроводные системы. Большинство из них (системы беспроводной телефонии, Bluetooth [1] и WLAN 802.11b [2] и т.п.) работают также как и СВЧ печи, в нелицензируемом диапазоне СВЧ 2,4 ГГц.
Из-за насыщенного трафика в этом диапазоне и связанных с этим вопросов совместимости возрос интерес к диапазонам ISM (industrial, scientific, medical), расположенным на более низких частотах — 433 и 868 МГц в Европе, а так же от 902 до 928 МГц в США.
Подробнее…
Микросхема LM317 — регулируемый стабилизатор тока и напряжения, с током до 1,5А. Диапазон выходного напряжения составляет от 3 до 40 В.
С помощью LM317 очень удобено сделать стабилизатор, требуется добавить только пару наружных резисторов, обеспечивающих выходное напряжение.
Подробнее…
Чтобы мыться было в радость
Если вы любите делать вещи своими руками вам подойдёт такое хобби, как мыловарение. Это очень полезное и увлекательное занятие. Возможно, поэтому сейчас оно приобретает такую популярность, в том числе и среди молодёжи. Ведь мыло, сделанное своими руками, будет уникальным и выйдет гораздо дешевле подобного хенд-мейд продукта в магазине. Подробнее…
— н а в и г а т о р —
Популярность: 23 531 просм.
ПОДЕЛИТЕСЬ С ДРУЗЬЯМИ
Вы можете следить за комментариями к этой записи через RSS 2.0. Вы можете оставить свой комментарий, пинг пока закрыт.
www.mastervintik.ru
В компьютерных технологиях давно и прочно закрепились шины USB, в качестве универсальных разъемов для различного оборудования. Чтобы понять принцип работы этой конструкции, необходимо знать, что представляет собой распайка USB разъема. Основные свойства USBОсновной задачей изначально было обеспечение нормальной работы периферийных устройств, подключенных к компьютеру. Соответственно, кроме установки связи, появилась необходимость автоматического распознавания, сразу же после подключения к компьютеру того или иного устройства. Как правило, после такого распознавания, устанавливаются соответствующие драйвера.
Другой, не менее важной функцией шины USB, стала подача электрического питания на устройства малой мощности. Для того, чтобы все подключаемые периферийные устройства работали устойчиво и бесперебойно, шина должна обладать достаточными скоростными характеристиками. С помощью контроллера USB очень эффективно решается проблема недостаточных ресурсов. Фактически, к одной шине можно подключать сразу несколько устройств. Технические характеристики и возможности USBВозможности разъемов USB самым тесным образом связаны с их техническими характеристиками:
Распайка USB разъема допускает подключение любых периферийных устройств. Особенно удобным этот интерфейс стал для подключения фотокамер или мобильных телефонов, что значительно ускорило процесс передачи данных.
Особенности конструкции USB разъемов позволяют выполнять многократные соединения и разъединения компьютерных сетей и устройств. Все разъемы разделяются на несколько основных типов:
|
electric-220.ru
Распайка USB-разъема. Схема распайки :: SYL.ru
Распайка USB-разъема разрабатывалась еще с 1994 года, при этом в команде разработчиков состояли инженеры из передовых компаний в сфере IT-технологий – Microsoft, Apple, Intel и других. В процессе проведения исследований преследовалась одна задача – найти универсальный порт, который мог бы использоваться для большинства устройств.
Таким образом, пользователям был предоставлен разъем USB, который практически сразу был поддержан различными разработчиками и начал активно использоваться в самых разных устройствах, начиная от персональных компьютеров и заканчивая мобильными гаджетами. Однако случилось так, что кабели с такими разъемами могли использоваться далеко не везде, да и сами по себе они были разными, в связи с чем некоторым требуется распайка мини-USB-разъема для того, чтобы сделать соответствующий переходник.
При этом мало кто знает о том, как правильно должна осуществляться данная процедура.
Понятия, которые нужно знать
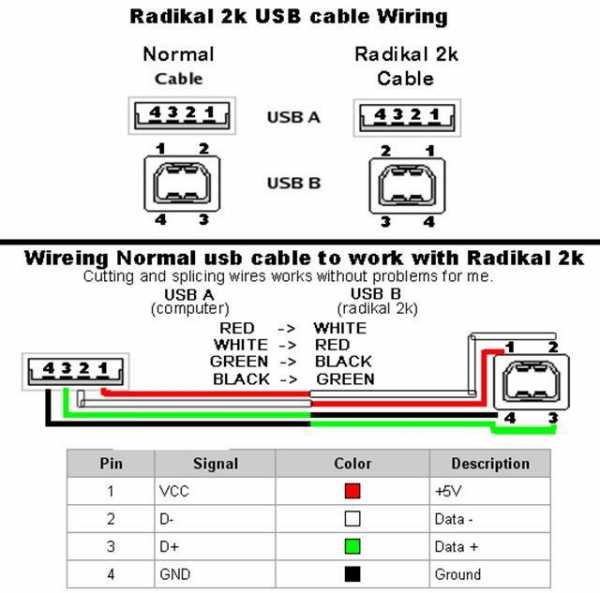
Распайка USB-разъема начинается с изучения основных понятий:
- VCC – контакт положительного потенциала источника питания. Для современных USB-кабелей показатель данного контакта составляет +5 Вольт, при этом стоит отметить, что в радиоэлектрических схемах такая аббревиатура полностью соответствует напряжению питания PNP, а также NPN-транзисторов.
- GND – контакт отрицательного потенциала источника питания. В современной аппаратуре, включая также различные модели материнских плат, данное устройство соединяется корпусом для того, чтобы обеспечить эффективную его защиту от статического электричества или же каких-либо внешних источников электромагнитных помех.
- D- — информационный контакт, имеющий нулевой потенциал, относительно которого осуществляется транслирование информации.
- D+ — информационный контакт, имеющий логическую единицу. Данный контакт используется для транслирования информации от хоста к устройству или же наоборот. На физическом уровне данный процесс представляет собой передачу прямоугольных импульсов с положительным зарядом, при этом импульсы имеют разную амплитуду и скважность.
- Male – штекер данного разъема, который среди современных пользователей, которыми осуществляется распайка USB-разъема для мыши и других устройств, часто называется «папа».
- Female – гнездо, в которое вставляется штекер. Пользователями называется «мама».
- RX – прием информации.
- TX – передача информации.
USB-OTG
OTG представляет собой способ соединения через кабель USB двух периферийных устройств без необходимости использования компьютера. Также такая распайка микро-USB-разъема в профессиональных кругах часто называется USB-host. Другими словами, флешка или же какой-нибудь жесткий диск таким образом могут непосредственно подключаться к планшету или же мобильному телефону точно так же, как к полноценному персональному компьютеру.

Помимо этого, к гаджетам можно подключать мышки или же клавиатуры, если они поддерживают возможность их использования. Нередко таким образом соединяют фотоаппараты и другие гаджеты с принтерами.
Какие у него есть ограничения?
Ограничения, которые имеет такая распайка микро-USB-разъема, являются следующими:
- У старых мобильных телефонов нет возможности их использования.
- Флешка в обязательном порядке предварительно должна быть отформатирована под файловую систему FAT32.
- Предельно возможная емкость подключаемой флешки ограничивается различными аппаратными возможностями телефона.
- Жесткий диск, скорее всего, придется подключать к дополнительному источнику питания.

К примеру, если речь идет о подключении к телефону какой-нибудь USB-флешки, то в таком случае чаще всего применяется переходник «USB_AF-USB_AM_micro». В данном случае в разъем вставляется флешка, в то время как штекер подключается к мобильному телефону.
Особенность кабеля

Главная особенность, которой отличается распайка USB-разъема в формат OTG, — то, что в штекере контакт 4 в обязательном порядке должен замыкаться с контактом 5. В стандартном дата-кабеле к данному контакту вообще ничего не припаяно, а называется данный штекер USB-BM micro. Именно по этой причине нужно добраться до четвертого контакта, после чего при помощи перемычки присоединить его к проводу GND. После такой процедуру штекер будет переименован в USB-AM micro. Именно наличие перемычки между этими контактами в штекере позволяет аппарату определить, что к нему собираются подсоединить какое-то периферийное устройство. В том случае, если этой перемычки аппарат не будет видеть, им будет выполняться роль пассивного устройства, а любые подключенные к нему флешки просто-напросто будут полностью проигнорированы.
Как определяются устройства?

Многие считают, что при соединении в режиме OTG оба устройства полностью автоматически определяют, кто из них будет представлять собой хост, а кто будет находиться в подчинении. В действительности же в данном случае только пользователь определяет то, кто именно в данном случае будет мастером, так как в какое устройство будет воткнут штекер, оснащенный перемычкой между 4 и 5 контактами, то из них и будет являться хостом.
Как его сделать?
Через полупрозрачную изоляцию вы сможете рассмотреть несколько разноцветных проводов. Вам нужно будет подплавить изоляцию около черного провода, после чего один конец перемычки подпаять к контакту GND. С противоположной стороны можно увидеть белый провод, а также неиспользуемый контакт. В данном случае нам нужно подплавить изоляцию около незадействованного контакта, после чего к нему подпаять второй конец перемычки.
Стоит отметить, что схема распайки USB-разъема формата micro является гораздо более простой.
Развороченный штекер, который вы оснастили перемычкой, нужно будет изолировать, для чего используется специализированная термоусадочная трубка. После этого вам нужно будет просто взять «маму» от удлинителя и припаять ее к нашему штекеру цвет в цвет. Если кабели являются экранированными, то в таком случае вам нужно будет также, помимо прочего, соединить и экраны.
Можно ли заряжать?
Если к устройству подключается периферия через OTG, то в таком случае оно должно будет ее питать, что значительно может снизить общую длительность работы устройства от встроенного в него аккумулятора. В связи с этим многие задумываются, можно ли через внешний источник подзаряжать такое устройство. Это возможно, но для этого нужна поддержка специального режима в устройства, а также отдельная распайка USB-разъема для зарядки.

На самом деле режим зарядки чаще всего предусматривается современными разработчиками гаджетов, однако далеко не все позволяют проводить такую процедуру. При этом следует отметить тот факт, что для перехода в такой режим зарядки должна быть использована отдельная схема распайки USB-разъема, в которой контакты замыкаются через отдельный резистор.
www.syl.ru