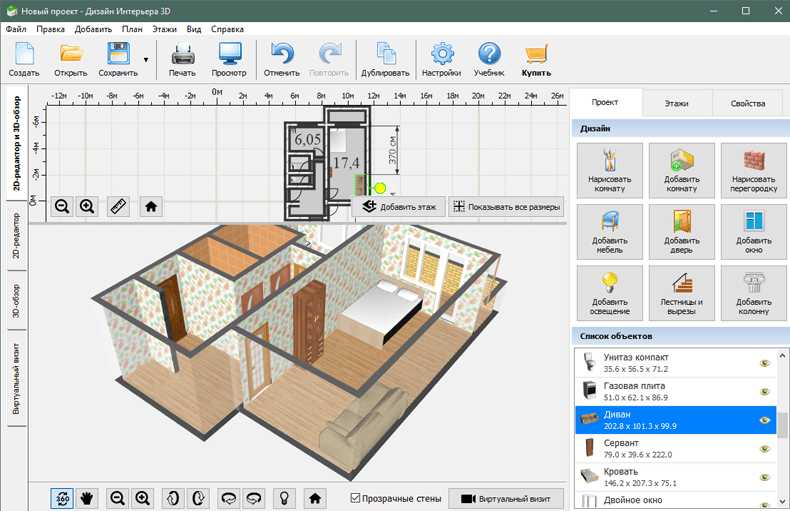Как сделать чертеж онлайн: 2 рабочих варианта
Необходимость начертить простую схему или большой план может возникнуть у любого пользователя. Обычно подобная работа выполняется в специальных САПР-программах вроде AutoCAD, FreeCAD, КОМПАС-3D или NanoCAD. Но если вы не профильный специалист в области проектирования и чертежи создаете довольно редко, зачем устанавливать лишний софт на свой ПК? Для этого можно использовать соответствующие онлайн-сервисы, о которых и пойдет речь в этой статье.
Рисуем чертеж онлайн
В сети имеется не так много веб-ресурсов для черчения и наиболее продвинутые из них предлагают свои услуги за определенную плату. Тем не менее все же есть хорошие онлайн-сервисы для проектирования — удобные и с широким набором возможностей. Именно такие инструменты будут рассмотрены нами ниже.
Способ 1: Draw.io
Один из лучших среди САПР-ресурсов, выполненный в стиле веб-приложений Google. Сервис позволяет работать со схемами, диаграммами, графиками, таблицами и другими структурами.
Онлайн-сервис Draw.io
- Первым делом, конечно же, по желанию, вы можете перейти на русскоязычный интерфейс. Для этого щелкните по ссылке «Language», после чего в открывшемся списке выберите пункт «Русский».
Затем выполните перезагрузку страницы, воспользовавшись клавишей «F5» или соответствующей кнопкой в браузере.
- Далее следует выбрать, куда вы намерены сохранять готовые чертежи. Если это Google Диск или облако OneDrive, придется авторизовать соответствующий сервис в Draw.io.
В ином случае щелкните по кнопке «Это устройство», чтобы использовать для экспорта жесткий диск вашего компьютера.
- Для начала работы с новым чертежом, нажмите «Создать новую диаграмму».
Щелкните по кнопке «Пустая диаграмма», чтобы приступить к черчению «с нуля» либо выберите желаемый шаблон из списка.
 Здесь же вы можете указать имя будущего файла. Определившись с подходящим вариантом, нажмите «Создать» в нижнем правом углу всплывающего окна.
Здесь же вы можете указать имя будущего файла. Определившись с подходящим вариантом, нажмите «Создать» в нижнем правом углу всплывающего окна. - Все необходимые графические элементы доступны в левой области веб-редактора. В панели же справа вы можете подробно настраивать свойства каждого объекта на чертеже.
- Чтобы сохранить готовый чертеж в формате XML, перейдите в меню «Файл» и щелкните «Сохранить» либо воспользуйтесь комбинацией клавиш «Ctrl + S».
Кроме того, вы можете сохранить документ в качестве картинки или файла с расширением PDF. Для этого перейдите в «Файл» — «Экспортировать как» и выберите желаемый формат.
Укажите параметры итогового файла во всплывающем окне и нажмите «Экспортировать».
Вам опять же будет предложено ввести имя готового документа и выбрать один из конечных пунктов экспорта. Чтобы сохранить чертеж на компьютер, щелкните по кнопке «Это устройство» или «Скачать».
 После этого ваш браузер сразу приступит к загрузке файла.
После этого ваш браузер сразу приступит к загрузке файла.
Так, если вы пользовались каким-либо офисным веб-продуктом Google, разобраться в интерфейсе и расположении необходимых элементов этого ресурса для вас не должно составить труда. Draw.io отлично справится как с созданием простых набросков с последующим экспортом в профессиональную программу, так и с полноценной работой над проектом.
Способ 2: Knin
Этот сервис довольно специфичный. Он предназначен для работы с техническими планами строительных объектов и собрал в себе все нужные графические шаблоны для практичного и удобного создания общих чертежей помещений.
Онлайн-сервис Knin
- Для начала работы с проектом укажите параметры описываемой комнаты, а именно ее длину и ширину. Затем нажмите на кнопку «Создать».
Таким же образом вы можете добавлять к проекту все новые и новые комнаты. Чтобы приступить к дальнейшему созданию чертежа, кликните «Продолжить».

Нажмите «Ок» в диалоговом окне, чтобы подтвердить выполнение операции.
- Добавляйте на схему стены, двери, окна и объекты интерьера с помощью соответствующих элементов интерфейса. Схожим образом можно накладывать на план различные надписи и половое покрытие — плитку или паркет.
- Чтобы перейти к экспорту проекта на компьютер, щелкните по кнопке «Сохранить» в нижней части веб-редактора.
Обязательно укажите адрес проектируемого объекта и его общую площадь в квадратных метрах. Затем нажмите
Да, инструмент не самый функциональный, но содержит все необходимые возможности для создания качественного плана строительного объекта.
Читайте также:
Лучшие программы для черчения
Чертим в КОМПАС-3D
Как видите, вы можете работать с чертежами прямо в своем браузере — без использования дополнительного ПО. Конечно, описанные решения в целом уступают десктопным аналогам, но, опять же, на их полноценную замену они и не претендуют.
Конечно, описанные решения в целом уступают десктопным аналогам, но, опять же, на их полноценную замену они и не претендуют.
Опишите, что у вас не получилось. Наши специалисты постараются ответить максимально быстро.
Помогла ли вам эта статья?
ДА НЕТСделать чертеж онлайн
У многих пользователей может возникнуть необходимость чертить онлайн. Это может какой-либо эскиз, схема, план или техническая иллюстрация, которые необходимо создать на ПК с помощью соответствующего инструментария. При этом на компьютере может не оказаться необходимых для этого программ, что побудит пользователя искать в сети онлайн ресурсы, способных помочь в создании нужного пользователю проекта. В данном материале я расскажу, как создать чертёж в режиме онлайн, и какие сервисы нам в этом помогут.
Лучшие онлайн сервисы для черчения
Перейдём к непосредственному описанию сетевых сервисов онлайн.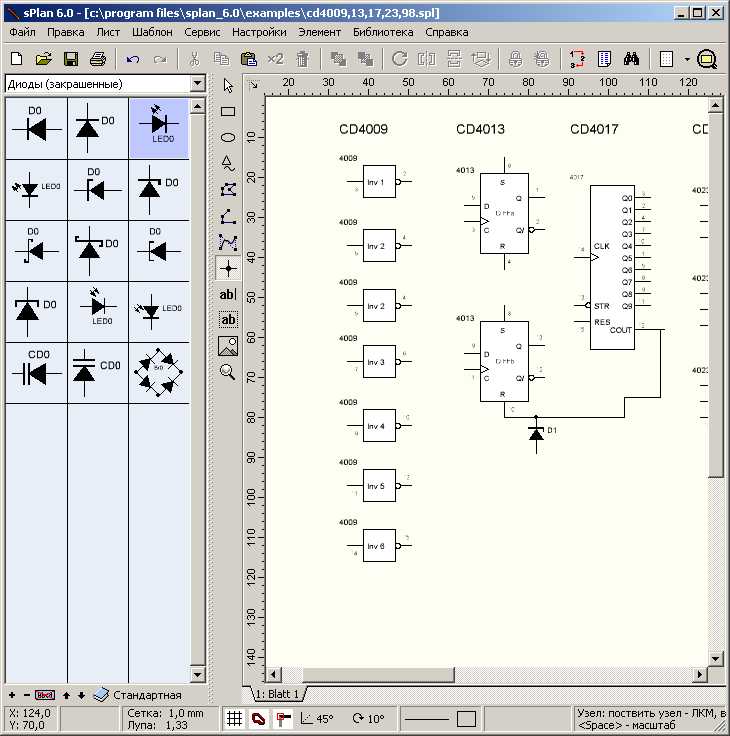 Замечу, что указанные сервисы для создания чертежей обладают довольно сжатым по сравнению с профессиональными программами функционалом, чего, впрочем, может быть достаточно для решения множества базовых задач.
Замечу, что указанные сервисы для создания чертежей обладают довольно сжатым по сравнению с профессиональными программами функционалом, чего, впрочем, может быть достаточно для решения множества базовых задач.
Онлайн-редактор GLIFFY
Данный визуальный редактор GLIFFY обладает довольно широким инструментарием для создания чертежей и схематических изображений, включая множество шаблонов и схем для архитектурных проектов, блок-схем, сетевых диаграмм и других соответствующих целей.
Для работы с данным редактором перейдите на сайт cameralabs.org, при необходимости авторизуйтесь (доступна также авторизация через социальную сеть). После этого вам станет доступен экран редактирования, где вы сможете создать ваш чертёж.
Слева расположены вкладки различных шаблонов (вы можете раскрыть вкладку, кликнув на ней), сверху – панель инструментов, а справа будет размещаться непосредственное поле для создания чертежа.
Для сохранения вашей работы нужно будет нажать вверху на «File» — «Сохранить» (или «Экспорт»).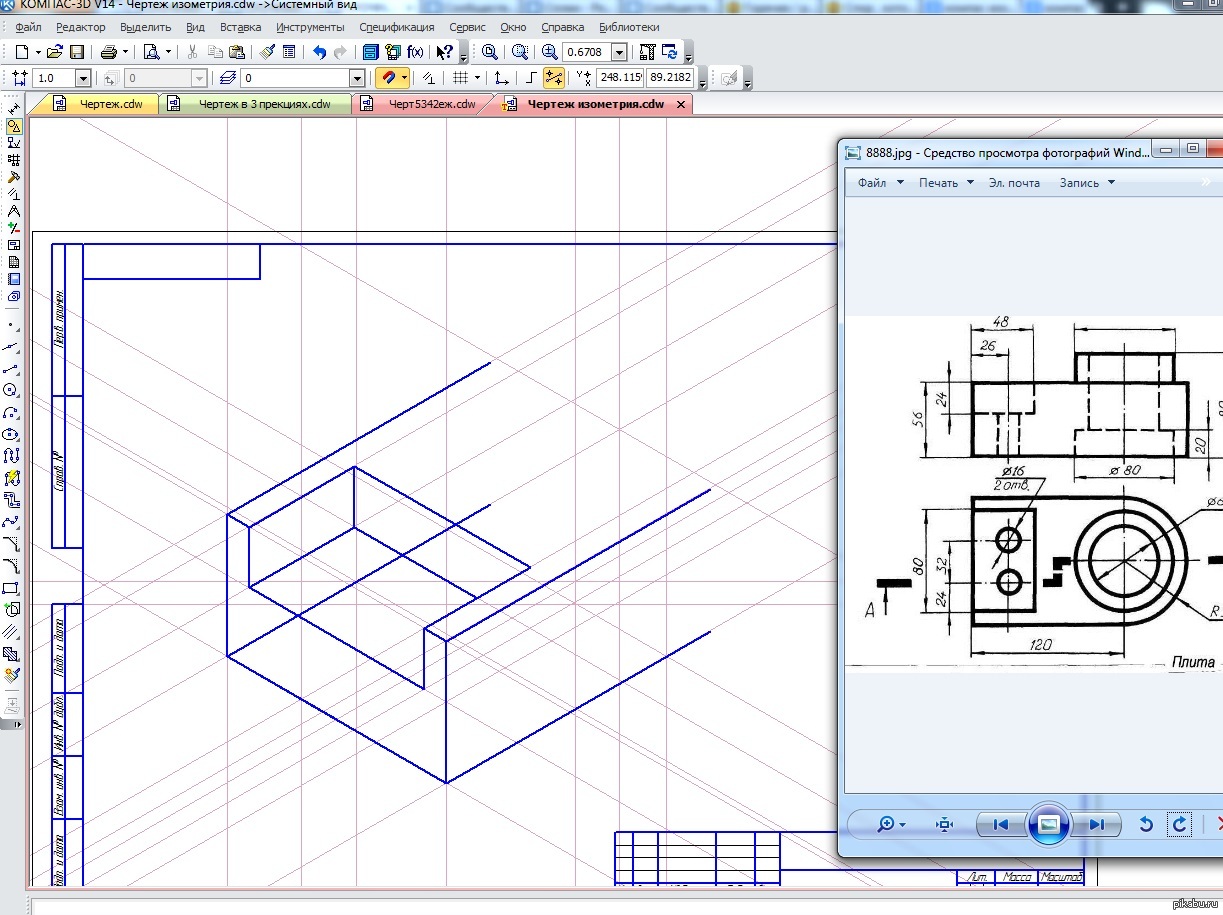
Сервис draw.io
Англоязычный сервис draw.io поможет создать чертёж в режиме онлайн, начертав различные графики, схемы и диаграммы.
Для работы с данным сервисом перейдите на сайт draw.io. Ресурс спросит, куда сохранять созданные вами работы (выберите «Device» для сохранения на жёсткий диск).
Нажмите на «Create New Diagram» (создание новой диаграммы), выберите её имя, а также соответствующий шаблон для создания слева.
Нажмите на «Create New Diagram» для создания нового чертежаВыберите пустую начальную диаграмму (Blanc Diagramm) или какой-либо из уже имеющихся шаблонов диаграмм (charts), инженерных схем (Engineering), блок-схем (Flowcharts), разметки (layout), карт (maps) и других видов шаблонов
После того, как вы выбрали шаблон, нажмите на «Create» (Создать).
Далее вы перейдёте в экран редактирования. Слева представлены различные шаблоны черчения, сверху панель вспомогательных инструментов, справа – различные настройки отображения документов.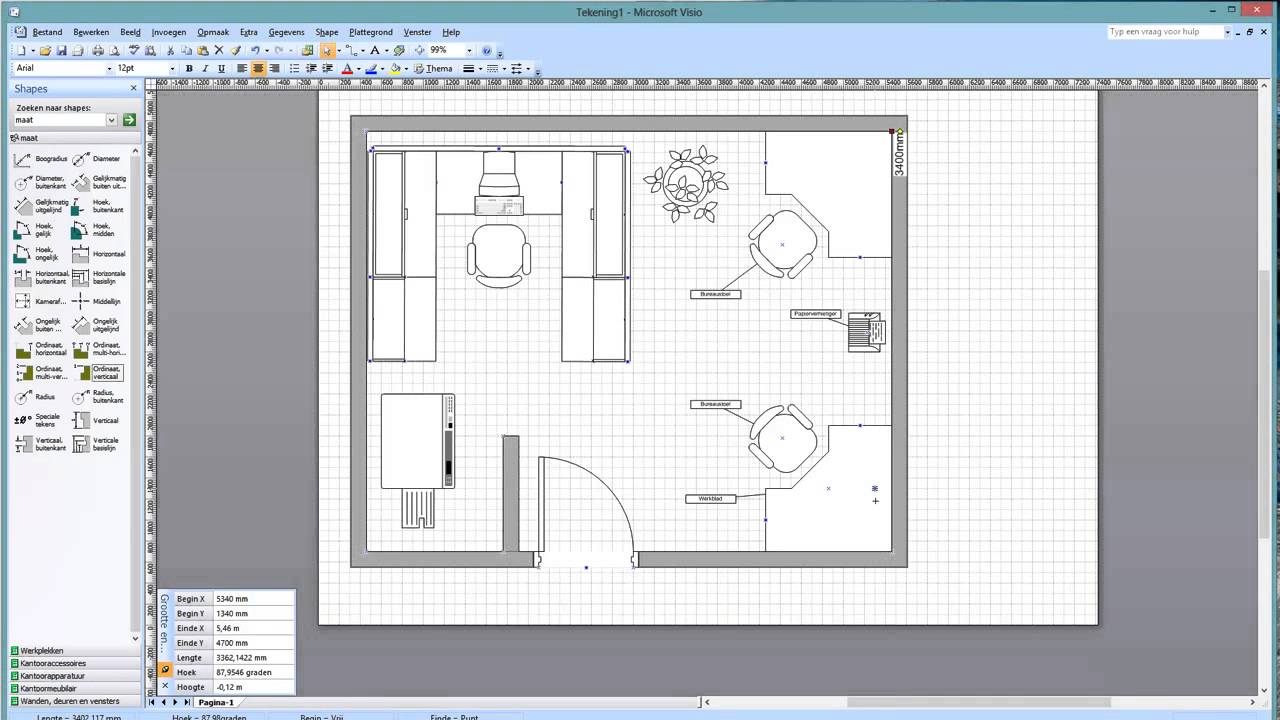
Для сохранения созданного чертежа нажмите на «File» — «Save as».
Сервис drawisland.com
Сервис drawisland.com – простой англоязычный сервис для черчения в Интернете. После перехода на него вас ждёт экран для создания чертежа с довольно ограниченным набором инструментов. Слева расположена панель инструментов, сверху вы можете выбрать размеры рисунка и повернуть его на 90 или 180 градусов, а справа доступ выбор диаметр инструмента для рисования, а также переключаться между слоями.
Для сохранения созданного вами рисунка на диск нажмите на кнопку «Save» слева.
Сервис knin.com.ua
Данный сервис предназначен для создания технического плана строительного объекта, который можно будет позже сохранить к себе на ПК. Как и большинство аналогичных сервисов, данный сервис обладает набором встроенных графических шаблонов, делающих процесс создания технического плана помещения практичным и удобным, позволяя легко нарисовать чертёж онлайн.
- Для начала работы с данным сервисом перейдите на сайт knin.
 com.ua.
com.ua. - Укажите справа сверху размеры помещения, а затем нажмите на кнопку «Создать».
- Если будет необходимо добавить ещё помещение, тогда вновь укажите его размеры и нажмите на «Создать».
- После того, как все нужные помещения будут созданы, нажмите на «Продолжить».
- После этого вам справа станут доступны различные графические объекты – окна, стены, предметы интерьера и так далее, которые вы сможете помещать на ваш объект.
- Далее, как план объекта будет создан, вы сможете сохранить его на диск, нажав на кнопку «Сохранить» внизу.
Сервис sketch.io
«Sketch.io» — ещё один простой англоязычный ресурс для построения простых чертежей, создания графических набросков и зарисовок. Функционал сервиса довольно прост, и подойдёт, в первую очередь новичкам в деле создания чертежей.
- Для работы с сервисом перейдите на сайт sketch.io.
- Справа размещена панель инструментов, с помощью которой можно выполнять все необходимые операции.

- После того, как рисунок будет создан, нажмите на кнопку «Export» (дискетка сверху), затем на «Save» — «Download».
Программы для черчения
Также при описании онлайн сервисов для создания эскиза проекта, нельзя обойти стороной и ряд популярных программ, созданных специально для таких целей. При этом большинство из них обладает платным характером, так как для решения профессиональных задач функционала бесплатных программ может быть недостаточно.
- «Autodesk AutoCAD» — одна из наиболее известных систем автоматизированного проектирования (САПР), предназначенных для создания различных видов чертежей, схем, графиков. Позволяет создавать 2Д и 3Д чертежи на высокопрофессиональном уровне, обладает богатым функционалом, отлично справляется с рендерингом 3Д-объектов, умеет работать с 3Д-принтером. Поддерживается работа с чертежами в формате DVG, DWF, DXF;
- «Аскон Компас» — это целый комплекс программных решений для осуществления черчения и диаграмм, довольно популярных на территории РФ.
 Данные решения поддерживают множество форматов электронных чертежей, обладают большой базой присоединяемых библиотек, при этом довольно просты и удобны в работе;
Данные решения поддерживают множество форматов электронных чертежей, обладают большой базой присоединяемых библиотек, при этом довольно просты и удобны в работе; - «nanoCAD» — бесплатная программа для начинающих, включающая необходимый набор базовых инструментов для осуществления проектирования и создания чертежей. Программа направления на создание преимущественно 2Д-чертежей, поддерживает работу с DWG и DXF чертежами, достоинством программы является быстрый вывод объектов, работы с DirectX и так далее.
Заключение
В данном материале мной были рассмотрены несколько популярных сервисов, позволяющих выполнить черчение онлайн. Все они обладают довольно разным функционалом, в целом уступая своим профессиональным стационарным конкурентам (к примеру, «Autodesk AutoCAD»).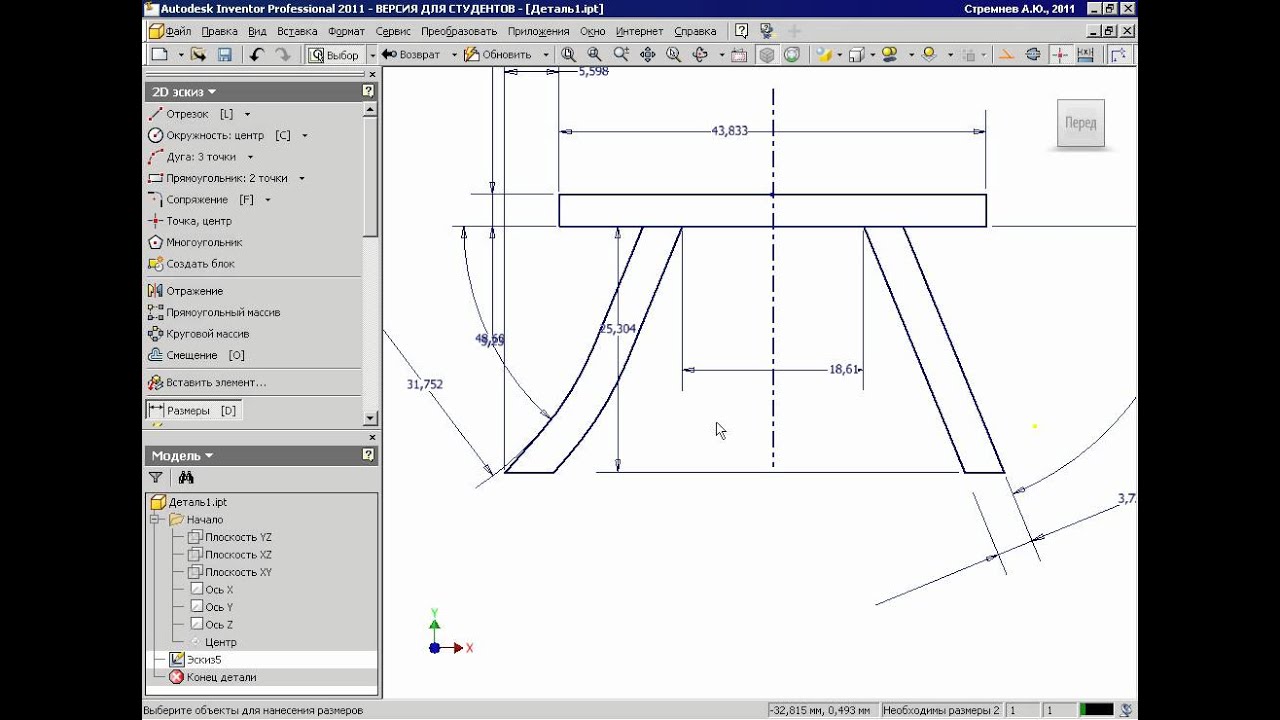 Если же вы только пробуете свои силы в черчении, то рекомендую воспользоваться как перечисленными мной онлайн-сервисами, так и упомянутой бесплатной программой «nanoCAD» — описанные инструменты прекрасно подойдут для получения базовых навыков при создании нужных вам чертежей.
Если же вы только пробуете свои силы в черчении, то рекомендую воспользоваться как перечисленными мной онлайн-сервисами, так и упомянутой бесплатной программой «nanoCAD» — описанные инструменты прекрасно подойдут для получения базовых навыков при создании нужных вам чертежей.
Изометрические чертежи
Используйте изометрические чертежи, чтобы сделать свои схемы объемными. Можно создавать их с нуля либо использовать простые или трехмерные фигуры, а также шаблоны.
В этой статье:
Создание изометрического чертежа с нуля
-
В Visio, в меню Файл выберите пункт Новый, а затем щелкните Простой чертеж.
-
Выберите единицы измерения (метрические или американские), а затем нажмите кнопку Создать.
-
Откройте вкладку Вид и установите флажок Сетка в области Показать.

-
Откройте вкладку Главная и щелкните стрелку рядом с фигурой «Прямоугольник» в области Инструменты, а затем выберите Линия.
-
Нарисуйте фигуру вручную с помощью инструмента «Линия».
К началу страницы
Использование простых фигур
-
В Visio, в меню Файл выберите пункт Новый, а затем щелкните Простой чертеж.
-
Выберите единицы измерения (метрические или американские), а затем нажмите кнопку Создать.
-
Откройте вкладку Вид и установите флажок Сетка в области Показать.

-
Откройте вкладку Главная и выберите Дополнительные фигуры
> Основные > Простые фигуры. -
Перетащите фигуру из набора элементов Простые фигуры в область документа.
-
Выделите фигуру и щелкните точки соединения, чтобы изменить ее форму и размер.
Совет: Для использования в другом месте рисунка может потребоваться точную копию фигуры. Нажмите CTRL+C, чтобы скопировать выбранную фигуру, и перетащите скопированную фигуру в сторону рисунка, пока не будете готовы к ее использованию.
-
Перетащите другие нужные фигуры из набора элементов Простые фигуры.
-
Откройте вкладку Главная и щелкните стрелку рядом с фигурой «Прямоугольник» в области

-
Нарисуйте линии вручную, чтобы дополнить фигуру.
-
Откройте вкладку Файл и выберите команду Параметры.
-
Выберите пункт Настроить ленту.
-
На экране Visio Параметры в области Основные вкладки, щелкните поле Разработчик .
-
Нажмите кнопку ОК.
Совет: На ленте появится вкладка Visio Разработчик.
-
На вкладке Главная в группе Редактирование щелкните элемент Выделить и выберите команду Выделить все.
-
Откройте вкладку Разработчик.

-
В группе Конструктор фигур выберите элемент Операции, а затем — команду Обрезать.
-
Щелкните правой кнопкой мыши часть линии или фигуры, которую нужно удалить, а затем выберите команду Вырезать.
-
Повторяйте шаг 17, пока не доделаете чертеж или схему.
-
При необходимости удалите сетку, открыв вкладку Вид и сняв флажок
К началу страницы
Создание изометрического чертежа на основе шаблона
Инструкции ниже относятся к шаблону Трехмерная блок-диаграмма. Microsoft Visio несколько трехмерных шаблонов. Чтобы найти их, на вкладке Файл щелкните Создать, введите «трехмерная» или «объемная» в поле поиска и выберите шаблон, который лучше всего вам подходит:
Microsoft Visio несколько трехмерных шаблонов. Чтобы найти их, на вкладке Файл щелкните Создать, введите «трехмерная» или «объемная» в поле поиска и выберите шаблон, который лучше всего вам подходит:
-
Блок-диаграмма
-
Трехмерная маршрутная карта
-
Трехмерная блок-диаграмма
-
Схема рабочего процесса — объемная
-
Подробная схема сети — объемная
-
Принципиальная схема сети — объемная
К началу страницы
Использование шаблона «Трехмерная блок-диаграмма»
(Этот шаблон не доступен в Веб-приложение Visio. )
)
-
В Visio, в меню Файл выберите пункт > общиеи щелкните шаблон Блок-схема с перспективой.
-
Выберите единицы измерения (метрические или американские), а затем нажмите кнопку Создать.
-
Перетащите фигуру из набора элементов Трехмерные блоки на страницу документа.
-
Измените ориентацию, щелкнув и перетащив точку исчезновения (V.P.) в нужную область.
-
Дважды щелкните фигуру и введите текст.
-
Щелкните фигуру, щелкните Заливка в области Стили фигур и выберите цвет.
К началу страницы
Как нарисовать чертеж 📝 — Все Сдал
Одним из наиболее тяжелых заданий для студентов является грамотное оформление чертежа. Чтобы начертить правильный чертёж, студенту необходима максимальная сосредоточенность и концентрация внимания на выполнении задания. Чертеж обязательно отображает предметы с точными размерами, в определенном масштабе. При этом необходима полная детализация предмета. Поэтому начертательная геометрия и инженерная графика это один из сложных предметов в ВУЗах. При выполнении чертежа недопустимы ошибки или даже незначительные помарки.
Выполнение чертежа необходимо делать в соответствии со стандартами
- Чертежи необходимо выполнять на листах определенного формата (размера).
- Формат листа определяется размерами внешней рамки чертежа, выполненной тонкой линией.
- Необходимо соблюдение масштаба — это отношение линейных размеров изображения предмета на чертеже к действительным размерам этого предмета.
- Обязательно установка начертания, толщины линий согласно ГОСТ 2.303 – 68*. Так толщина сплошной основной линии S должна быть в пределах от 0,5 до 1,4 мм в зависимости от величины и сложности изображения, а также от формата чертежа.
- Толщина линий одного и того же типа должна быть одинакова для всех изображений на данном чертеже, вычерчиваемых в одинаковом масштабе.
- Основная надпись чертежа располагается в правом нижнем углу конструкторских документов. На листах формата А4 основную надпись располагают вдоль короткой стороны листа, на листах формата А3 и более допускается располагать основную надпись как вдоль длинной, так и вдоль короткой стороны листа.
Программы для черчения на компьютере
В современном обучении возможно использование компьютерных программ. Они позволяют быстро создать цифровые схемы, планы или чертёж. С их помощью можно создать цифровую трёхмерную или двухмерную модель. Наиболее важное свойство данных программ является возможность менять и редактировать любые элементы чертежа. В современных программах можно изобразить разные части чертежа в зависимости от уровня. Все программы для черчения обладают всеми возможностями создать чертёж быстро и качественно и подготовить его к выводу на печать.
Наиболее популярные программы для черчения
Среди профессионалов наиболее популярной является программа Autodesk. Лучший вариант для 2D черчения.
КОМПАС-3D российская программа, аналогична AutoCAD. Наиболее функциональна и насыщена различными инструментами и дополнительными функциями. Она подойдет как профессионалам, так и новичкам. Программу можно использовать для черчения электрических схем, для черчения домов и других сложных объектов.
FreeCAD – бесплатная программа для черчения. Это главное преимущество, т.к. ее функциональность уступает другим программам. FreeCAD отличный вариант для новичков и студентов.
ABViewer – подходит для профессионалов, для изображения мебели и различных схем. Вы сможете нарисовать любой чертеж, добавить выноски и спецификацию.
Исходя из всего вышесказанного черчение чертежей на бумаге с помощью карандаша, линеек и циркуля практически ушло в прошлое.
Смотреть видео «Форматы чертежей»
Вычерчивание планов зданий. Как легко нарисовать план квартиры в MS Visio
У многих пользователей может возникнуть необходимость чертить онлайн. Это может какой-либо эскиз, схема, план или техническая иллюстрация, которые необходимо создать на ПК с помощью соответствующего инструментария. При этом на компьютере может не оказаться необходимых для этого программ, что побудит пользователя искать в сети онлайн ресурсы, способных помочь в создании нужного пользователю проекта. В данном материале я расскажу, как сделать чертёж онлайн, и какие сервисы нам в этом помогут.
Перейдём к непосредственному описанию сетевых сервисов онлайн. Замечу, что указанные сервисы для создания чертежей обладают довольно сжатым по сравнению с профессиональными программами функционалом, чего, впрочем, может быть достаточно для решения множества базовых задач.
Онлайн-редактор GLIFFY
Данный визуальный редактор GLIFFY обладает довольно широким инструментарием для создания чертежей и схематических изображений, включая множество шаблонов и схем для архитектурных проектов, блок-схем, сетевых диаграмм и других соответствующих целей.
Для работы с данным редактором перейдите на сайт cameralabs.org , при необходимости авторизуйтесь (доступна также авторизация через социальную сеть). После этого вам станет доступен экран редактирования, где вы сможете создать ваш чертёж.
Рабочий экран редактора «GLIFFY»
Слева расположены вкладки различных шаблонов (вы можете раскрыть вкладку, кликнув на ней), сверху – панель инструментов, а справа будет размещаться непосредственное поле для создания чертежа.
Для сохранения вашей работы нужно будет нажать вверху на «File» — «Сохранить» (или «Экспорт»).
Сервис draw.io
Англоязычный сервис draw.io поможет создать чертёж в режиме онлайн, начертав различные графики, схемы и диаграммы.
Для работы с данным сервисом перейдите на сайт draw.io. Ресурс спросит, куда сохранять созданные вами работы (выберите «Device» для сохранения на жёсткий диск).
Нажмите на «Create New Diagram» (создание новой диаграммы), выберите её имя, а также соответствующий шаблон для создания слева.
Нажмите на «Create New Diagram» для создания нового чертежа
Выберите пустую начальную диаграмму (Blanc Diagramm) или какой-либо из уже имеющихся шаблонов диаграмм (charts), инженерных схем (Engineering), блок-схем (Flowcharts), разметки (layout), карт (maps) и других видов шаблонов
После того, как вы выбрали шаблон, нажмите на «Create» (Создать).
Левая и центральная часть экрана редактирования сервиса «draw.io»
Для сохранения созданного чертежа нажмите на «File» — «Save as».
Сервис drawisland.com
Сервис drawisland.com – простой англоязычный сервис для черчения в Интернете. После перехода на него вас ждёт экран для создания чертежа с довольно ограниченным набором инструментов. Слева расположена панель инструментов, сверху вы можете выбрать размеры рисунка и повернуть его на 90 или 180 градусов, а справа доступ выбор диаметр инструмента для рисования, а также переключаться между слоями.
Рабочее окно «drawisland.com»
Для сохранения созданного вами рисунка на диск нажмите на кнопку «Save» слева.
Сервис knin.com.ua
Данный сервис предназначен для создания технического плана строительного объекта, который можно будет позже сохранить к себе на ПК. Как и большинство аналогичных сервисов, данный сервис обладает набором встроенных графических шаблонов, делающих процесс создания технического плана помещения практичным и удобным, позволяя легко нарисовать чертёж онлайн.
- Для начала работы с данным сервисом перейдите на сайт knin.com.ua .
- Укажите справа сверху размеры помещения, а затем нажмите на кнопку «Создать».
- Если будет необходимо добавить ещё помещение, тогда вновь укажите его размеры и нажмите на «Создать».
- После того, как все нужные помещения будут созданы, нажмите на «Продолжить».
- После этого вам справа станут доступны различные графические объекты – окна, стены, предметы интерьера и так далее, которые вы сможете помещать на ваш объект.
- Далее, как план объекта будет создан, вы сможете сохранить его на диск, нажав на кнопку «Сохранить» внизу.
Рабочее окно сервиса «knin.com.ua»
Сервис sketch.io
«Sketch.io» — ещё один простой англоязычный ресурс для построения простых чертежей, создания графических набросков и зарисовок. Функционал сервиса довольно прост, и подойдёт, в первую очередь новичкам в деле создания чертежей.
- Для работы с сервисом перейдите на сайт sketch.io .
- Справа размещена панель инструментов, с помощью которой можно выполнять все необходимые операции.
- После того, как рисунок будет создан, нажмите на кнопку «Export» (дискетка сверху), затем на «Save» — «Download».
Программы для черчения
Также при описании онлайн сервисов для создания эскиза проекта, нельзя обойти стороной и ряд популярных программ, созданных специально для таких целей. При этом большинство из них обладает платным характером, так как для решения профессиональных задач функционала бесплатных программ может быть недостаточно.
- «Autodesk AutoCAD » — одна из наиболее известных систем автоматизированного проектирования (САПР), предназначенных для создания различных видов чертежей, схем, графиков. Позволяет создавать 2Д и 3Д чертежи на высокопрофессиональном уровне, обладает богатым функционалом, отлично справляется с рендерингом 3Д-объектов, умеет работать с 3Д-принтером. Поддерживается работа с чертежами в формате DVG, DWF, DXF;
- «Аскон Компас » — это целый комплекс программных решений для осуществления черчения и диаграмм, довольно популярных на территории РФ. Данные решения поддерживают множество форматов электронных чертежей, обладают большой базой присоединяемых библиотек, при этом довольно просты и удобны в работе;
- «nanoCAD » — бесплатная программа для начинающих, включающая необходимый набор базовых инструментов для осуществления проектирования и создания чертежей. Программа направления на создание преимущественно 2Д-чертежей, поддерживает работу с DWG и DXF чертежами, достоинством программы является быстрый вывод объектов, работы с DirectX и так далее.
Заключение
В данном материале мной были рассмотрены несколько популярных сервисов, позволяющих реализовать черчение онлайн. Все они обладают довольно разным функционалом, в целом уступая своим профессиональным стационарным конкурентам (к примеру, «Autodesk AutoCAD»). Если же вы только пробуете свои силы в черчении, то рекомендую воспользоваться как перечисленными мной онлайн-сервисами, так и упомянутой бесплатной программой «nanoCAD» — описанные инструменты прекрасно подойдут для получения базовых навыков при создании нужных вам чертежей.
Строительство – это сначала проектирование, а потом – работа на объекте. Составление проекта в ХХI веке – это не бумажная, а компьютерная работа, и для этого разработано очень много специальных программ. Для объектов минимальной сложности может использоваться простая программа, для многоэтажных или многофункциональных сооружений существуют программы посложнее, но все они довольно быстро осваиваются даже начинающими проектировщиками. Это т.н. программы САПР для работы с чертежами (системы автоматизированного проектирования). Безусловными лидерами можно назвать программы для создания чертежей AutoCAD, Компас-3D, NanoCAD и 3-D Max из-за их доступности и многофункциональности. Что умеет каждая их этих программ, рассмотрим ниже:
Программный комплекс для ПК Autodesk AutoCAD
Простая программа для чертежей, но ее возможности можно увеличить за счет установки дополнительных модулей (плагинов). Работает в 2-D и 3-D измерении пространственных параметров, то есть, может создавать плоский рисунок или объемное изображение.
AutoCAD — программа для создания чертежей промышленной степени сложности. Софт может делать визуализацию схем и чертежей и проводить рендеринг объектов, который позволяет максимально приблизить зрительное восприятие макета к реальному.
Возможности САПР AutoCAD в 2-D и 3-D пространствах – это работа с объектами любой степени сложности. Вывод и сохранение файлов в форматах DWG, DWF и DXF позволяет получить полную совместимость с аналогичным софтом.
Преимущества:
- Программа – на русском языке;
- Несколько десятков плагинов позволяют строить самые сложные объекты;
- Проект можно сохранить в облаке MEGA, Coogle Disk, OneDrive, Яндекс Диск, Mail.Ru и т.д., распечатать на принтере или в 3-D;
- Интеграция в разные форматы;
- Устанавливается на все ОС на компьютере любого поколения, если он имеет подходящие технические характеристики (объем ОЗУ, параметры видеокарты, частота, разрядность).
Недостатки:
Программа платная.
Программа КОМПАС
Возможности программы для черчения широкие – она может работать со всеми форматами изображений. Наличие графического, визуального и текстового редактора. Программа для рисования может использоваться дома или в проектном бюро, с ее помощью легко реализуются и визуализируются строительные проекты. Обновление возможностей и исправление ошибок в программе происходит автоматически.
Преимущества:
- Простой софт для чертежей и схем позволяет освоить его даже начинающим чертежникам;
- Объемная база типовых проектов и заготовок объектов, большое количество схем, чертежей, деталей, конструкций и проектов;
- База плагинов и дополнительных инструментов для построения простых и сложных объектов;
- Меню на русском языке;
- Триал-версия для обучения персонала.
Недостатки:
Софт платный, а в триал-версии возможности ограничены.
Программа намного проще, чем «AutoCAD» и «Компас», но для работы дома имеет обширный функционал, способный создавать качественные чертежи на ПК. Из-за простоты освоения программу часто используют, как обучающую. Вся графика соответствует САПР стандартам для 2-D проектирования, софт может проставлять размер и совместим с форматами DWG и DXF, что расширяет его возможности.
Преимущества:
- Платная версия стоит меньше, чем «AutoCAD» и «Компас»;
- API позволяет внедрять свои приложения и сервисы;
- Бесплатная версия, но с ограниченным функционалом.
Недостатки:
Не работает в 3-D, нет функции рендеринга.
При составлении простых чертежей, графиков или эскизов программа незаменима, но для разработки сложных объектов не годится, тем более, что трехмерную модель создать с ее помощью не получится. Хороший софт для обучения, персонального пользования и выполнения простейших домашних заготовок.
3-D MAX
Сама распространенная программа у всех чертежников. Наверное, все ее возможности не знают и сами разработчики. Сотни плагинов позволяют создавать объекты любой сложности и вложенности, визуализировать их в 3-D или 2-D пространстве, есть функция создания объемного панорамного видео, где объект можно вращать мышкой в любом направлении и в любой плоскости. 3-D MAX – программа бесплатная, но ее функционал значительно шире, чем у платных «AutoCAD», «NanoCAD» и «Компас» за счет бесплатных же плагинов и объемной базы заготовок моделей любой сложности и направленности.
Преимущества:
- Autodesk 3-D MAX — программа бесплатная и бессрочная;
- Как продолжение основной версии, разработаны облегченные версии 3-D MAX, при работе с которыми не «тормозят» и не «зависают» даже самые старые компьютеры;
- В 3-D MAX предусмотрена возможность создания анимированных сцен, например, можно создавать те же компьютерные мультфильмы.
Недостатки:
Программа сложна в обучении, и даже небольшой перерыв в работе снижает уровень подготовки, так как софт постоянно обновляется и совершенствуется.
Программа распространяется бесплатно, а в ОС Windows 10 она уже установлена по умолчанию, и освоить ее возможности можно довольно быстро даже без обучающих уроков. Интуитивно понятный интерфейс рассчитан на отсутствие навыков в работе с аналогичным софтом. Несложные чертежи, простые рисунки и эскизы – это то, что может предложить 3-D Builder.
Преимущества:
- Бесплатный доступ ко всему функционалу;
- Работа с библиотеками готовых проектов и заготовок;
- Взаимодействие с облачными хранилищами.
Недостатки:
На 3-D Builder невозможно разработать мало-мальский сложный проект, поэтому ее использование ограничивается домашней необходимостью.
Paint
Это самое распространенное ПО, базовая версия которого установлена в каждом компьютере, начиная с самых старых ОС. Тем не менее, рисовать простые чертежи, схемы, планы объектов и участков, делать рисунки или эскизы чертежей в ней можно, и обучиться работе в Paint можно за несколько минут. Заготовки, которые хранятся в библиотеке компьютера, значительно облегчают начало работы без навыков и базовых знаний.
Paint
Предустановленный во всех версиях ОС Windows софт Paint имеет расширенные версии и дополнения для планшетов и даже смартфонов, позволяющие создавать рисунки стилосом или от руки.
Программа представляет собой мультиплатформенную систему автоматизированного создания проектов в 2D и 3D графике. VariCAD разрабатывался, как софт для проектирования в машиностроительной области, а также для черчения и расчетов механических узлов.
Интерфейс VariCAD разработан с учетом простой и быстрой разработки двух- или трехмерных моделей. Внедрены средства разработки трубопроводов и емкостей различного уровня сложности. Предусмотрено одностороннее конвертирование 3D макетов в 2D графику без обратного преобразования.
Выбор того или иного софта зависит только от степени сложности проекта и необходимости выполнять простое задание на сложной программе.
КОМПАС-3D – это программа, позволяющая начертить чертеж любой сложности на компьютере. Из этой статьи вы узнаете, как быстро и качественно выполнить чертеж в этой программе.
Перед тем как чертить в КОМПАСЕ 3D, вам необходимо установить саму программу.
Для того, чтобы скачать приложение, вам необходимо заполнить форму на сайте.
После ее заполнения на указанный e-mail придет письмо со ссылкой для скачивания. После завершения скачки запустите установочный файл. Следуйте инструкции установки.
После установки запустите приложение с помощью ярлыка на рабочем столе или в меню «Пуск».
Как начертить чертеж на компьютере с помощью КОМПАС-3D
Экран приветствия выглядит следующим образом.
Выберите пункты Файл>Создать в верхнем меню. Затем выберите «Фрагмент» в качестве формата для чертежа.
Теперь можно приступить к самому черчению. Для того, чтобы было проще чертить в КОМПАСЕ 3D, следует включить отображение сетки. Делается это нажатием соответствующей кнопки.
Если нужно изменить шаг сетки, то кликните по раскрывающемуся списку около той же кнопки и выберите пункт «Настроить параметры».
Все инструменты доступны в меню слева, либо в верхнем меню по пути: Инструменты>Геометрия.
Для отключения инструмента просто кликните по его иконке еще раз. Для включения/отключения привязки при рисовании отведена отдельная кнопка на верхней панели.
Выберите необходимый инструмент и начните рисовать.
Вы сможете отредактировать нарисованный элемент, выделив его и кликнув правой клавишей мыши. После этого нужно выбрать пункт «Свойства».
Изменяя параметры в окне справа, вы сможете менять расположение и начертание элемента.
Выполните чертеж, используя доступные в программе инструменты.
После того, как вы начертите требуемый чертеж, необходимо будет добавить к нему выноски с размерами и пометками. Для указания размеров воспользуйтесь инструментами пункта «Размеры», нажав соответствующую кнопку.
Выберите необходимый инструмент (линейный, диаметральный или радиальный размер) и добавьте его на чертеж, указав точки измерения.
Для изменения параметров выноски выделите ее, после в окне параметров справа выберите необходимые значения.
Аналогичным образом добавляется выноска с текстом. Только для нее отведено отдельное меню, которое открывается кнопкой «Обозначения». Здесь находятся линии-выноски, а также простое добавление текста.
Завершающим шагом является добавление таблицы-спецификации к чертежу. Для этого в этом же наборе инструментов воспользуйтесь инструментом «Таблица».
Соединив несколько таблиц разного размера, вы сможете создать полноценную таблицу со спецификацией к чертежу. Ячейки таблицы заполняются по двойному клику мыши.
В итоге у вас получится полноценный чертеж.
Наверное, нет такого человека, который не мечтал бы иметь свой собственный дом. Это символизирует мечту человека, которую он пытается достичь, чтобы жить в комфортных условиях и утвердиться как личность, доказав себе, что жил и работал не зря.
Как говорит мудрая пословица, настоящий мужчина должен сделать в своей жизни три вещи – построить дом, посадить дерево и вырастить сына. И если насчет цели «вырастить сына» от человека в принципе зависит немного, то посадить дерево вполне реально для каждого, для этого достаточно лишь желания.
Относительно постройки дома в наших условиях жизни — это не совсем просто, поскольку для этого нужно обладать определенной суммой денег, которую не так-то просто заработать. Однако если вам все же это удалось, то вы счастливчик!
Постройка дома начинается с его проекта, чтобы четко распланировать расположение комнат, их площадь, количество этажей, где будут располагаться лестничные переходы и так далее. Такой проект дома вам может сделать на заказ любая строительная фирма, которая выполняет заказы по строительстве объектов. Однако интереснее же сделать проект дома самому, учитывая свои желания, тем более, что в наш век интернета и развитых компьютерных технологий это совсем не сложно.
Из этой статьи вы узнаете, как можно сделать проект дома на компьютере самому. Для этого нужно использовать специальные программы. Рассмотрим их подробнее.
Ashampoo Home Designer Pro 2.0
Для начала скачиваете программу и устанавливаете ее себе на компьютер, затем запускаете.
Учтите, что она платная и ее стоимость составляет тридцать долларов, однако у нее есть пробный срок использования. За эти дни, думаем, вы успеете сделать проект дома своей мечты самому на компьютере.
9 самых жутких пыток древнего мира
В какой позе лучше спать
При помощи этой программы вы сможете спроектировать здание в трехмерном режиме, сориентировав его по нужным вам сторонам света, чтобы визуально увидеть на экране, как оно будет смотреться на вашем участке.
Задав свои размеры, вы сможете визуально сделать проект дома, начертив его в программе, при помощи инструментов, которые в нее заложены разработчиками. Выбираете единицы измерения, указываете масштаб, и вид, как можно будет посмотреть строение после завершения проектирования.
Используя инструменты Wall, Window, Door и многие другие, которыми обладает программа, рисуете дверные и оконные отверстия, а также чертите расположение стен здания вашей будущей постройки.
Для того, чтобы проект дома делался легче и быстрее, можете использовать встроенные в Ashampoo Home Designer Pro 2.0 шаблоны конструкций и текстур. Любую выбранную деталь вы можете предварительно просмотреть со всех сторон, используя режим 3D, поворачивая его как угодно под любым углом.
В том случае, если вы решитесь на постройку двух или трехэтажного строения, то воспользуйтесь специальной функцией, которая позволит вам скопировать все, что вы уже начертили и перенести на другие этажи. Также можно каждому этажу задать свою высоту.
Используя эти шаблоны рисуете крышу. Если ни один из готовых вариантов вас не устраивает, у вас есть возможность нарисовать ее самому. В этом случае программа сама рассчитает все параметры – ширину, длину, общую площадь и так далее.
В том случае, если у вас есть план участка, на котором обозначена ориентация по сторонам света, то вы можете перенести эти данные в программу, чтобы проект дома был максимально приближен к реальности.
Очень интересная и полезная функция в программе – реалистичное глобальное освещение. Используя ее, можете спланировать, где будут размещаться все остальные объекты на участке – альтанки, газоны и другие строения. При этом вы увидите, какую тень и куда будет отбрасывать каждый объект на протяжении дня.
При помощи Ashampoo Home Designer Pro 2.0 можно спроектировать даже дизайн внутренних помещений дома. Можно спланировать обстановку внутри, при этом напольные и настенные покрытия будут показаны очень реалистично.
Можно даже обставить комнаты мебелью, примеры которой также можно найти в заготовках программы, при этом представленные образцы — это точные копии моделей мебели, которые вы реально можете купить в магазине, поэтому проект будет смотреться максимально реалистично.
15 шокирующих пластических операций, завершившихся плачевно
Что форма носа может сказать о вашей личности?
Онлайн сервисы
Если вы не хотите скачивать и устанавливать, а тем более покупать программу, вы можете воспользоваться онлайн сервисами, которые тоже предоставляют возможность сделать проект дома.
По мнению специалистов, лучше всего для данной цели подходит сайт planner5d.com.
Он очень удобен тем, что в рабочей области находятся интуитивно понятные инструменты, при помощи которых вы легко и быстро создадите свой проект. Размеры комнаты, вид материалов, цвета пола и стен, обои, мебель, окружающая дом обстановка – это еще далеко не весь перечень того, что вы можете менять и планировать в своем проекте на этом сайте.
Единственное, что вы должны сначала сделать – это зарегистрироваться на нем. Итак, регистрируетесь, подтверждаете регистрацию по электронной почте и входите под своим логином и паролем.
Теперь нажимаете кнопку «создать проект», а затем выбираете «начать с нуля».
Откроется страница, где вы увидите план комнаты со стандартной квадратурой, которая изначально заложена на сайте после начала нового проекта.
Если вы потянете за боковые поля, то сможете изменить ширину и длину комнаты так, как вам нужно. Затем начинаете наполнять ее деталями – выбираете и вставляете любой вид окон, дверей или арок. Размещаете лестницы, колонны, перегородки.
В левом меню находятся кнопки, при помощи которых можно переключать помещения, вид интерьера, слои, этаж.
На вкладке интерьера можно выбрать мебель, домашнюю технику на любой самый привередливый вкус, а также предметы декора и другие конструкции.
После нажатия на комнату, миниатюра которой отображается слева, вы можете выбрать материалы, которыми будут покрыты стены, потолок и пол.
Чтобы переключиться в режим объемного просмотра проекта, нажмите на соответствующую кнопку справа вверху.
После этого вы сможете увеличивать, уменьшать масштаб, поворачивать дом как вам будет нужно для получения более реалистичного вида.
Ну вот, на сегодня все. Всем удачи!
Видео уроки
Инструкция
Скачайте в интернете приложение Ashampoo Home Designer Pro 2.0, оно является условно-бесплатным, с ограниченным сроком действия. Официально приобрести эту программу можно всего за 30$. Этот программный продукт позволит вам осуществить трехмерную визуализацию проекта вашего здания, сориентировать его по сторонам света, чтобы вы смогли увидеть, как оно будет размещаться на участке.
По своим размерам вы можете , используя те инструменты, которые имеются в программе. Выберите единицы измерений, укажите масштаб, в котором будет отображаться проект. Нажимая на соответствующие кнопки: Wall, Window, Door и т.п. нарисуйте стены, окна, двери и остальные элементы фасада вашего будущего дома. Для этого используйте соответствующие библиотеки, в которых представлены самые разнообразные конструкции и текстуры. Каждый элемент можно просмотреть в режиме 3D-просмотра, чтобы иметь четкое представление о его конструктивных особенностях.
В том случае, когда вы хотите сделать проект здания из двух и более этажей, используйте специальную функцию, позволяющую перенести полы, стены и потолки с первого этажа на остальные. При переносе укажите высоту каждого последующего этажа.
С помощью готовых библиотек нарисуйте крышу. Если готовые варианты вас не устраивают, вы можете спроектировать ее самостоятельно. При этом программа автоматически подсчитает ее параметры: длину, площадь.
Если у вас имеется план вашего участка, сориентированный по сторонам света, перенесите его границы в проект, используя те кадастровые данные, которые есть на плане. Спроектированное здание разместите в границах участка. Используя имитацию глобального освещения, спланируйте, где будут размещаться газоны, зоны отдыха, беседки и прочее с учетом тени, отбрасываемой этим строением в течение светового дня.
С помощью программного продукта Ashampoo Home Designer Pro 2.0 вы также можете спланировать внутренние помещения и даже их дизайн. Имеющиеся библиотеки позволяют разместить внутреннюю обстановку, максимально реалистично показать текстуры напольных и настенных покрытий. Многие образцы мебели, которые вы найдете в библиотеке, являются точными копиями тех моделей, которые предлагают покупателям известные мебельные бренды, поэтому ваш визуальный проект будет максимально приближен к реальности.
Полезный совет
Начинающий пользователь может воспользоваться пошаговым мастером создания проекта жилого дома.
Источники:
- Программный продукт Ashampoo Home Designer Pro 2.0
По большому счету проектирование дома – дело сугубо личное. Занимаясь составлением проекта, вы планируете не только размещение помещений и коммуникаций, но и ощутимую часть своей собственной жизни и жизни близких вам людей на довольно длительное время. Вряд ли кто-то другой способен сделать за вас это лучше.
Инструкция
Проектирование дома представляет собой процесс поиска компромиссных решений между желаниями и возможностями. Как правило, архитектор озабочен типовыми материалов, стоимостью применяемых технологий, объемом работ и другое. А если у него нет ограничений по бюджету стройки, то он действует по принципу «все включено». И поверьте, вас ждет шок, когда по такому проекту вам посчитают смету. Как же избежать всех этих неприятностей и получить проект удобного и комфортного дома ? Необходимо принять максимальное в процессе проектирования.
Первоначально следует определить назначение дома . Не плохо было бы сделать выбор материала, из которого будет возведен дом. Затем определить количество необходимых и их площадь. После чего рассчитать габариты дома и его расположение на . Следует подумать и о других хозяйственных постройках и их размещении.
А вот теперь можно приступать к реализации вашего проекта.
Видео по теме
Если вы не хотите жить бок о бок с чужими людьми и в качестве соседей видите только друзей или родственников, то лучшим решением для вас будет строительство дома на две семьи. Главное – детально продумать проект строительства.
С чего начать
Начать проектирование дома на две семьи стоит с определения площади, этажности и наличия дополнительных построек в вашем будущем жилье. Составьте таблицу, в которой опишите примерные габариты дома, а именно:
Общая площадь
— Жилая площадь
— Габариты
— Наличие гаража
— Наличие мансарды
— Наличие бассейна
— Количество этажей
Отталкиваясь от этих данных, вы уже будете проектировать «наполнение» дома и придомовую территорию. Оптимальными являются общая площадь около 300 кв.м., жилая площадь – около 130 кв.м., габариты 16*12 метров. Гараж проектируют либо на первом этаже, либо отдельной постройкой. То же самое касается бассейна – он может располагаться на улице, а может – внутри дома. В последнем случае придется включать в проект дополнительную комнату для бассейна, которая обычно является общей. От мансарды лучше не отказываться, тем более что отделку мансардного этажа всегда можно отложить на неопределенный срок, а лишнее пространство, пусть и небольшое, никогда не помешает.
Как правило, проектируют «зеркальный» дом, в котором все комнаты симметричны. Это проще и дешевле. То есть вы составляете план одной половины дома, а потом зеркально переносите его на вторую половину. Однако все зависит от пожеланий будущих владельцев, которые вправе самостоятельно продумывать и менять планировку.
Стороны света
Обязательно обратите внимание на стороны света. Составляя проект, сделайте так, чтобы общая стена выходила на восток или на запад, а передняя сторона дома – на север или юг. Таким образом, ни одна из двух частей дома не будет освещена больше, чем другая.
Первый и второй этажи
На первом этаже обычно располагаются прихожая, котельная, санузел, гостиная, кухня, столовая и небольшая спальня. Составляя чертеж дома, обратите внимание на то, чтобы столовая и санузел находились в разных концах дома. Камин расположите на общей стене.
Второй этаж, как правило, спальный. Там располагаются спальни, детские комнаты и второй санузел.
Придомовая территория
Не забудьте о придомовой территории. Вы можете спроектировать ее двумя способами. Первый способ подразумевает собой общий двор, в котором располагается общий сад, беседка, место для отдыха и, возможно, бассейн. Второй вариант проектировки – разделение придомовой территории на две части и установка забора между ними. Обособленная планировка хороша тем, что создает ощущение максимальной уединенности, при которой соседство становится менее обременительно.
Создать 3D проект дома можно с помощью одной из программ трехмерного моделирования. Существуют универсальные и специализированные программные продукты, позволяющие выполнять модели зданий из отдельных элементов, настраивать фон окружающей среды и источники цвета, присваивать поверхностям текстуры различных материалов.
Трехмерное моделирование дома на этапе проектирования дает возможность увидеть целостное визуальное представление его внешнего облика, рассчитать количество строительных материалов и скорректировать разработанный на предварительном этапе дизайн интерьера.
В зависимости от конкретных целей и задач 3D проект дома может быть выполнен с помощью универсального или специализированного программного обеспечения. Кроме того, различные программные продукты ориентированы на решение дизайнерских либо инженерных задач.
При разработке трехмерного проекта дома можно решить следующие инженерные задачи:
— подбор строительных материалов;
— определение геометрических характеристик помещений;
— разработка чертежей;
— расчеты на прочность.
Дизайнерские задачи по визуализации проекта включают в себя:
— назначение текстур материалов;
— размещение и настройка источников освещения;
— настройка фоновых параметров сцены;
— рендеринг изображений и анимации.
Разработка 3D проекта дома с помощью универсальных программ
Универсальные программы трехмерного моделирования рассчитаны на решение широкого круга задач, одной из которых является разработка строительных объектов. Примерами дизайнерского универсального программного обеспечения являются пакеты 3Ds-Max и Blender 3d. Также 3D проект дома может быть выполнен в таких инженерных универсальных программах, как Компас 3D, AutoCAD, NX и Solid Works. Некоторые из них имеют в своем составе отдельный строительный программный модуль, включающий в себя библиотеки элементов.
Использование специализированного программного обеспечения
При отсутствии опыта трехмерного проектирования для создания 3D модели дома можно воспользоваться одним из специализированных приложений, освоение которых не займет большого количества времени. Данные программы содержат минимальный набор функций, позволяющих построить трехмерную модель из набора стандартных элементов, включающих в себя строительные блоки, секции стен и кровли, различные варианты оконных и дверных проемов.
Используя программу по аналогии с конструктором, можно создавать целостные проекты зданий. Большинство приложений поддерживают функцию переключения между двух- и трехмерным режимом изображения. Ряд программных продуктов, таких как Planner 5D, Sweet Home 3D, SketchUp Make, являются полностью бесплатными и имеют -версию, позволяющую работать в среде браузера.
Некоторые специализированные программы, такие как Autodesk Homestyler, позволяют просматривать и редактировать трехмерную модель, используя планшеты и смартфоны. Это дает возможность дополнить или исправить 3D модель дома, находясь на совещании или непосредственно на строительной площадке.
как нарисовать чертеж шкафа в программе Компас 3Д
Итак, в прошлом уроке мы сделали дизайн проект, а теперь на его основании нам нужно создать сборочный чертеж шкафа купе, по которому мы будем делать деталировку и, собственно, выполнять сборку.
Нарисовать чертеж можно и от руки, но это не совсем удобно в плане измерения деталей, да и по вычислению разных расстояний и отступов тут вам будет тяжелее.
Делать чертеж я буду в программе Компас 3D. Это продукт русских разработчиков, программа очень легка в освоении и не потребует от вас много сил и времени.
Рисуем чертеж шкафа в программе Компас 3D
Мы не будет полностью изучать ее возможности, а разберем лишь те инструменты, которые нам понадобятся непосредственно для создания схемы шкафа. Сейчас вы сами удивитесь на сколько это просто.
Итак, запускаем программу, и нажимаем кнопку «Создать», далее «Чертеж». В открывшемся окне появился новый документ, на котором мы и будем рисовать. Так как чертить мы будем в измененном масштабе, то начинать необходимо не на самом листе, а в любом пустом месте, а потом мы его просто перенесем на лист и распечатаем.
Сначала нам нужно отобразить вид шкафа не сбоку или сверху, а спереди.
Отрисовка габаритов шкафа: порядок действий
- Начать нужно с верхней границы (крыши шкафа). На панели «Геометрия» выбираем инструмент «Отрезок» и начинаем чертить линию — на свободном участке ставим начало отрезка и вводим с клавиатуры необходимую длину отрезка (в сантиметрах), и нажимаем два раза «Enter» — отрезок готов.
- По такому же принципу рисуем нижнюю границу, отмерять которую можно с помощью инструмента «параллельная прямая» — это условная линия, которую потом можно будет удалить.
- Выбираем параллельную прямую, указываем наш отрезок и вбиваем с клавиатуры расстояние отступа (все цифры ставим в сантиметрах), на котором эта параллельная прямая должна находится от отрезка, далее два раза «Enter» и условная линия готова.
- Теперь, с помощью инструмента «отрезок» (предварительно включив нужные привязки ) рисуем остальные стороны, и у нас получится прямоугольник – это будут внешние габариты нашего шкафа.
- Далее, верхней, правой и левой стороне нарисуем боковины толщиной 16 мм. Выбираем все тот же инструмент «параллельная прямая» и во внутрь от границ, сверху, слева и справа делаем отступ в 1,6 см. По условной линии с помощью инструмента «отрезок» рисуем линии. Боковины шкафа готовы.
- По такому же принципу рисуются вертикальные перегородки, полки, ящики и остальные детали шкафа.
Думаю вы уже поняли, что «отрезок» и «параллельная прямая» это и есть два самых главных инструмента, с помощью которых и создаются чертежи в этой программе.
Но для создания полноценного чертежа вам потребуются и остальные инструменты, которые мы разберем ниже.
Инструментальные панели программы Компас 3D
Панель «Геометрия»
Панель «Размеры»
Панель «Редактирование»
- «Усечь кривую» — стирает лишний отрезок
Так же вам понадобятся:
- «Привязки» — виртуальная линейка, выравнивает ваш отрезок при черчении, относительно сетки или определенного угла.
- «Ввод текста» — поле для текста
- «Выноски» — когда нужно что то пометить или обозначить
Важные отступы, которые нужно соблюдать при прорисовке шкафа
- Толщина ДСП 16 мм
- Высота цоколя 70-100 мм.
- Высота между полками 250-300 мм.
- Высота отделения со штангой 800-1600 мм.
- Пространство, которое займет направляющая выдвижного ящика – 13 мм.
- Длинна направляющих ящика всегда идет с шагом 50 мм.
- Отступ от стенки шкафа до задней стенки ящика минимум 10 мм.
- Радиусная консоль шириной 250-400 мм.
Так же следует проверить, свободен ли доступ в шкаф при открывании раздвижных дверей. Особенно это касается выдвижных механизмов и пантографа (подъемного кронштейна для плечиков). Эти выдвижные системы нужно расположить так, чтобы при открывании дверей они свободно выдвигались, не цепляясь своими краями за двери.
Обратите внимание что двери шкафа купе в закрытом положении заходят внахлест друг за друга на 20 мм.
Поэтому разбить секции ровно на пополам не получится, отделение с ящиками или пантографом следует делать меньше минимум миллиметров на 50.
В каком разрезе показывать чертежи шкафа?
Для комфортной сборки, а так же для измерения размеров деталей, которые нужно будет указать в спецификации для распила, на чертеже нужно будет отобразить следующие виды:
- Вид спереди – от сюда мы будем брать длину и ширину деталей шкафа для спецификации, а так же, с помощью инструмента «Авто размер» обозначаем здесь размеры, на которых нужно крепить полки и перегородки. Не стоит указывать размеры от полки до полки, они вам ни чего не дадут, показывайте размеры от края детали и непосредственно до точки крепления (это должна быть середина перпендикулярной плиты ДСП).
- Вид сбоку или сверху – на данном чертеже мы должны отобразить общую глубину шкафа, а так же глубину внутренних полок и всего остального наполнения, ящиков (делать это следует другим типом линии – например пунктиром или тонкой).
Так же тут показываем фигурные полки и указываем их размер и радиус округления.
Если полка или любая другая деталь имеет сложную геометрическую форму, то ее рисуют отдельно, и проставляют все необходимые для вырезания размеры.
На самом деле вся эта процедура – это обычное черчение, материал восьмого и девятого класса школы.
В общем, делайте так, чтобы вы сами могли разобраться в своем чертеже. Представьте, как вы будете крепить ту или другую деталь, и какие размеры для ее фиксации вам понадобятся.
Вот какой чертеж шкафа получился у меня:
Прямая ссылка для скачивания: Скачать чертеж шкафа купе
Если вы себе планируете делать другой шкаф купе, можете просмотреть другие сборочные чертежи шкафов
Содержание предыдущих и последующих серий проекта:
- Делаем замеры помещения
- Создаем проект шкафа купе
- Рисуем сборочный чертеж шкафа
- Фурнитура для шкафа купе
- Расчет шкафа купе
- Сборка и установка шкафа купе
- Установка дверей шкафа купе
Создание чертежа в программе AutoCAD.
В этом разделе Вы сможете найти уроки, рекомендации и советы по работе с программой, признанной, абсолютным лидером среди программ для твердотельного трехмерного моделирования — AutoCAD.
Тем из Вас, кто пытался найти себе достойную работу в качестве инженера-конструктора или технолога, несомненно, известно, что от большинства соискателей работодатели требуют знания и владения программным модулем AutoCAD. Поэтому, думаю, любому инженеру, будет, полезно освоит данный продукт.
Теперь давайте перейдем к первому уроку.
1 2 3 4 5 6 7 8 9 10 11 12 13 14 15
Урок №1 Создание чертежа.
При первом запуске программы Вы увидите на экране примерно следующее (в зависимости от версии продукта установленного на Вашем компьютере, в данном примере используется AutoCAD 2010).
Интерфейс новых версий программы стал интуитивно понятным, имеет множество красочных всплывающих подсказок и хорошую справочную систему, вызвать которую можно нажатием клавиши F1.
Новый чертеж можно создать нажатием иконки верхней панели инструментов, или последовательным нажатием команд «Файл» — «Создать» — «Чертеж», смотри картинку ниже.Кроме того можно использовать файл чертежа принимаемый по умолчанию, для него не требуется никаких диалоговых окон. Таким, создается новый чертеж с использованием простейшего шаблона.
или
Кроме того для создания новых чертежей можно использовать файл шаблона. В AutoCAD имеется стандартный набор файлов шаблонов для создания 2D чертежей и 3D моделей они имеют расширение .dwt. Использование шаблонов представляет собой быстрый способ создания новых документов, но для эффективной работы рекомендуется создавать собственные шаблоны со своими настройками и параметрами, которые Вы будете использовать в рамках конкретного предприятия или организации. Поскольку знаний для создания шаблонов пока недостаточно, мы обязательно вернемся к этому позже, а пока давайте откроем для примера любой имеющийся шаблон и посмотрим, что получится. После нажатия команд «Файл» — «Создать» — «Чертеж» (это уже делали раньше) мы увидим диалоговое окно «Выбор шаблона» , выберем какой-нибудь шаблон, к примеру, «Tutorial-iMfg.dwt» нажимаем кнопку «Открыть»:
на экране появится изображение шаблона.
Вы можете самостоятельно пролистать имеющиеся шаблоны, и обнаружите, что ничего из них Вам не подходит (за исключением может быть шаблона для создания 3D моделей), а поскольку создавать собственные шаблоны мы пока не умеем, то будем использовать файл чертежа, принимаемый по умолчанию. Как только наших знаний станет достаточно, непременно, создадим свой шаблон.
Открытие уже имеющихся у Вас чертежей, осуществляется, так же, как и в других приложениях Windows, поэтому трудностей с этим возникнуть не должно.
Пока это все, продолжим на следующем уроке.
Если у Вас есть вопросы можно задать их ЗДЕСЬ.
1 2 3 4 5 6 7 8 9 10 11 12 13 14 15
Список последних уроков по программе AutoCAD.
Автор: Дмитрий Родин | «AutoCAD ЭКСПЕРТ» Видео самоучитель По AutoCAD
|
Автор: Саляхутдинов Роман | «БОСК 5.0» Новый Видеокурс. «Твердотельное и Поверхностное Моделирование в КОМПАС-3D»
>> Читать Полное Описание << |
Автор: Саляхутдинов Роман | «БОСК 8.0» Познай Все Cекреты КОМПАС-3D
>> Читать Полное Описание << |
лучших приложений для рисования в масштабе для цифрового искусства
Этот пост может содержать партнерские ссылки
Когда дело доходит до реалистичного рисунка, масштаб может очень быстро разочаровывать. Использование математики, чтобы понять, насколько большими должны быть ваши формы, внезапно превращает расслабляющую художественную сессию в сложную путаницу измерений. Но с современными технологиями рисование в масштабе не должно быть таким сложным.
Рисование в масштабе — это когда объекты и формы рисуются пропорционально друг другу путем уменьшения или увеличения их до определенного масштаба, который определяется путем деления длины реального объекта на длину бумаги.Масштаб отображается в виде отношения; 10: 1, например.
Вместо того, чтобы вручную рисовать в масштабе, есть несколько отличных приложений, которые могут сделать всю тяжелую работу за вас. Давайте рассмотрим, как работает масштабирование и как эти приложения могут вам помочь.
Как нарисовать что-то в масштабе?
Чтобы нарисовать что-либо в масштабе, вам нужно определить, насколько велик один объект по отношению к другому.
Например, предположим, что в моем офисе можно разместить 10 рабочих столов.Масштаб: 1 офис на 10 столов или 10: 1. Теперь предположим, что я хочу нарисовать свой офис в масштабе. Если я знаю, что в моем офисе умещается 10 столов, и решаю, что весь мой лист бумаги будет соответствовать размеру моего офиса, чертеж моего стола должен занимать 1/10 размера бумаги. По сути, я должен уметь нарисовать 10 столов одинакового размера на моем «офисном» листе бумаги. Это масштабирование.
Упрощая все, соотношение 1:10 означает, что на каждые 10 столов приходится 1 офис.
При работе с реальными измерениями масштабирование может усложняться. Допустим, фактическая длина моего офиса — 20 футов, а моего стола — 2 фута. Моя бумага 1 фут. Чтобы было проще, переведем все в дюймы. Офис 240 дюймов, стол 24 дюйма, бумага 12 дюймов.
Помните, что я хочу, чтобы размер моего офиса был равен размеру моей бумаги, поэтому я делю фактический размер моего офиса на размер моей бумаги: 240/12 = 20 дюймов. Это дает нам соотношение 1:20, что означает, что каждый дюйм моего рисунка представляет 20 дюймов в реальной жизни.Итак, если мой стол в реальной жизни составляет 24 дюйма, я хочу, чтобы он был чуть больше дюйма на моем чертеже, чтобы он выглядел в масштабе (источник).
Даже если вы, вероятно, отлично проводите время со всей этой математикой, если вы цифровой художник, технологии дали нам несколько простых способов забыть о вычислениях и автоматически рисовать в масштабе. Вот несколько отличных вариантов для приложений, которые могут создавать масштабные чертежи.
Отметим, что многие из этих приложений ориентированы на архитекторов, поскольку архитекторы очень много работают с масштабированием.Представьте себе здание, в котором дверь размером с первый этаж. Не стесняйтесь проявлять к ним творческий подход и отходить от чертежей зданий.
1) Эскиз Arrette
Что мне очень нравится в Arrette Sketch, так это то, что он был разработан для художников и любителей. Технически, это всего лишь базовая версия их более сложной программы Arrette Scale, но она выполняет работу для художника, которому не нужно использовать свой рисунок, чтобы построить реальное здание.Arrette Sketch позволяет художникам рисовать от руки на своих iPad, сохраняя пропорции масштаба и размеров. Версия Arrette Sketch полностью бесплатна, так что с ней стоит поэкспериментировать.
УArrette есть приложение Arrette Scale, специально предназначенное для архитекторов и градостроителей, которое можно использовать с iPad за 8,99 доллара. В отличие от Arrette Sketch, Arrette Scale имеет более точные инструменты измерения и кромки. Он также позволяет экспортировать вашу работу в формате PDF, чего не поддерживает их версия Sketch.Масштабирование больше ориентировано на дизайнеров, не являющихся художниками, которым нужна функциональная программа для понимания и создания зданий.
2) ArchiSketch
ArchiSketch — еще одно бесплатное приложение с платным обновлением, которое упрощает рисование в масштабе. Изначально разработанное для архитекторов и дизайнеров, это приложение может быть действительно полезно и для художников.
Что мне особенно нравится в ArchiSketch, так это то, что он позволяет импортировать уже сделанные чертежи. Не знаю, как вы, но бывают случаи, когда я рисую от руки и, хоть убей, не могу понять, почему размер неправильный.С ArchiSketch просто импортируйте его и используйте направляющие и измерения, чтобы увидеть, где вы ошиблись.
Важным преимуществом ArchiSketch является то, что у них есть отличная коллекция вспомогательных видео и руководств, которые помогут вам изучить программу и максимально использовать ее. Изучение новых программ может потребовать значительного обучения, поэтому умение держать руку на пульсе может иметь неоценимое значение. У них также есть служба поддержки, чтобы вы могли быстро связаться с кем-нибудь по электронной почте, если застряли.
ArchiSketch от Open Screen Ltd на Vimeo.
3) Понятия
ВConcepts есть функция масштабирования, но она предназначена для гораздо большего. Используйте его, чтобы рисовать объекты и здания в масштабе, абстрактное искусство, каракули или даже просто рукописные заметки. Возможности приложения просто потрясающие.
Хотя Concepts бесплатен, у них есть модель Pay-As-You-Go для кистей, пакетов объектов и экспорта в различных формах. Если вы влюбитесь в это приложение и захотите использовать его для всего, что оно предлагает, в какой-то момент вам, скорее всего, придется за что-то заплатить.Тем не менее, стоит попробовать бесплатную версию и посмотреть, расцветает ли роман.
4) Морфолио-след
Как следует из названия, Morpholio Trace позволяет вам трассировать. Это приложение отлично подходит для импорта изображения или эскиза здания или объекта для работы. После импорта фотографии «бумагу» в приложении можно перемещать, как настоящую кальку. Все это время вы рисуете в перспективе с их точками схода и используете их сетки, чтобы убедиться, что все соответствует масштабу.Добавьте к нему отличную палитру цветов, и вы на пути к отличному рисунку.
Хотя Morpholio Trace отлично справляется с трассировкой, вы также можете начать рисование с нуля и использовать все их инструменты измерения и масштабирования, не начиная с фотографии. Удивительно наблюдать, как линии встают на свои места.
5) SketchUp
Вы когда-нибудь думали о том, чтобы оживить свои рисунки в 3D? SketchUp — это онлайн-программа для 3D-дизайна, которая позволяет создавать 3D-творения.Честно говоря, это не относится к рисованию, так как вы будете использовать свой компьютер или ноутбук. Тем не менее, это настолько изящная программа для рисования трехмерных объектов в масштабе, что о ней стоит упомянуть.
Даже если вы не будете рисовать вручную с помощью SketchUp, вы можете многое узнать о масштабировании и перспективе из 3D-моделирования. Играя с этой программой, вы научитесь тому, как объекты соотносятся друг с другом и как вам нужно изменять их размер, чтобы они выглядели реалистично. Работа со SketchUp — это не только развлечение, но и хороший обучающий инструмент для изучения принципов масштабирования.
Рисование в масштабе требует большой практики. Вначале ему также может понадобиться крепкий желудок для математики и расчетов. Тем не менее, приложения для рисования, о которых мы говорили, могут быть большим подспорьем в том, чтобы отбросить математику и насладиться искусством. Пусть приложения делают всю сложную математическую работу!
Использование этих приложений также может быть отличным способом познакомиться с масштабированием и перспективой. Во многом искусство связано с интуицией и мышечной памятью. После использования этих приложений в течение определенного периода времени вы начнете естественным образом понимать, как следует определять размер объектов.
Рисуя, вы заметите, как и где что-то пошло не так, и лучше поймете, как их исправить. Так что, даже если вы не хотите объединять эти приложения и использовать их до конца своей художественной карьеры, они могут стать важной частью вашего учебного процесса.
Учитывая, что большинство из них бесплатны, загрузите несколько из них и попробуйте. Вы действительно можете начать понимать, что масштабирование — это весело! По крайней мере, вы обнаружите, что рисовать намного проще. Масштабирование может быть очень неприятным процессом, но эти приложения снимают все это разочарование.Если вы боретесь с масштабированием, используйте одно из этих приложений как возможность для обучения.
Со временем вы освоитесь с основными концепциями и сможете использовать приложение все реже и реже. Или вы полюбите эти приложения так сильно и никогда не захотите отказываться от них!
Масштаб и измерение в концепциях • Приложение Concepts • Бесконечное гибкое создание эскизов
Учебное пособие по концепциям для iOS
Узнайте, как применять точный масштаб и измерения к вашим планам и чертежам.
Первыми шагами при составлении плана дизайна являются 1) установка масштаба проекта и 2) применение точных измерений. Успешный план должен отражать как ваше общее видение, так и то, как его части точно сочетаются друг с другом, чтобы, когда придет время оценить затраты, закупить материалы и создать окончательный дизайн, вы могли сделать это с уверенностью.
Concepts упрощает установку масштаба чертежа для проекта, выравнивание плана с приложением для точных измерений и применение известного масштаба к импортированному плану или изображению.Вы также можете рисовать и обводить линии до точных размеров и применять метки измерения к своим проектам.
Масштаб — это множитель, который определяет, насколько большой объект в реальной жизни по сравнению с его размером на экране. Например, стандартные масштабы для планов домов — 1/8 дюйма или 1/4 дюйма: 1 фут (в США) или 1: 100 (в других странах). Это означает, что 1/8 дюйма или 1/4 дюйма на плане соответствует 1 футам в действительности. Чертежи компонентов могут быть 1:20 или 1: 5; игровые модели обычно 1:72.Для небольших объектов, где важны детали, масштаб 1/2: 1 позволяет увидеть дизайн в два раза больше.
Применение масштаба к новому чертежу
Если вы создаете новый дизайн с нуля и знаете масштаб, который хотите использовать для своего дизайна, создайте новый чертеж и откройте меню Настройки (значок шестеренки в строке состояния). На вкладке Workspace найдите Drawing Scale .
Здесь вы можете легко выбрать одно из стандартных соотношений или ввести свой собственный масштаб.Коснитесь поля ввода, чтобы открыть полный список параметров, или введите единицы измерения с клавиатуры. Коснитесь соответствующего поля единицы рядом с числами, чтобы ввести тип единицы.
Параметры «Масштаб чертежа и единицы измерения» в меню «Настройки».
Затем перейдите к единицам (сразу под «Масштаб чертежа»), чтобы согласовать настройки единиц вашего чертежа с примененным масштабом. Благодаря этому единица измерения, отображаемая на холсте, отражает ваши показатели масштаба. (Обратите внимание, что каждый инструмент и руководство также будут отражать эту метрику … это не означает, что ваши предустановки инструментов изменились, они просто будут отображаться с новыми единицами измерения.)
С этого момента все, что вы рисуете, будет отражать установленный вами масштаб независимо от уровня масштабирования. Когда вы откроете меню «Точность» на холсте, вы увидите, что это масштабное соотношение отображается рядом с параметром «Измерить». Коснитесь соотношения сторон или вернитесь в Настройки (это тот же экран), чтобы в любой момент настроить масштаб.
Меню «Точность» при активном измерении.
Прочтите о применении измерений, которые отражают эту шкалу, с линейками Концепций внизу под Измерения .
Применение масштаба к импортированному чертежу
Если масштаб не известен, но вы хотите точно отразить на экране реальные компоненты вашего плана, вы можете совместить известное реальное измерение с измерением на холсте, а приложение рассчитает масштаб за вас.
Укороченная версия
1. Имейте под рукой точные измерения реальных размеров.
2. Импортируйте свой план.
3. Нажмите на меню «Точность» и активируйте «Измерение».
4. Активируйте линейную направляющую. Дважды коснитесь перекрестия. Совместите ручки с сегментом на плане, который соответствует вашим реальным измерениям.
5. Коснитесь соотношения рядом с «Измерить» в меню «Точность», и введите реальное измерение во втором поле. Когда вы выйдете из оверлея, вы увидите новый коэффициент масштабирования, 1: ваше-новое-вычисленное-значение.
Иллюстрированная версия
1. Вы можете выровнять любой PDF-файл или изображение по определенному масштабу на холсте.Чтобы связать свой экранный дизайн с его реальным аналогом, важно, , знать одно реальное измерение вашего плана . Проверьте свой план на уже отмеченное измерение или возьмите рулетку и найдите точное измерение одной стены, двери, линии участка или длины настила. Если вам нужно, запишите это на холсте, чтобы запомнить.
С бесконечным холстом вы можете писать где угодно, и при этом у вас останется место для вашего плана.
2. Импортируйте свой план на холст.Перетащите его на холст из другого приложения или дважды нажмите кнопку «Импорт», чтобы открыть вкладку «Импорт».
Вы можете импортировать любую фотографию или PDF-файл и выровнять его по масштабу.
Если вы импортируете план как изображение или PDF-файл, он появится на отдельном слое, по умолчанию с автоматическим наложением слоев. Если вы находитесь в ручном режиме наложения слоев, он появится в текущем слое.
Если это сложное или красочное изображение, мы рекомендуем вам коснуться слоя изображения и установить непрозрачность до ~ 40%, чтобы вы могли четко видеть свои эскизы и метки измерений на плане.
Если план обесцвечен или нуждается в очистке, попробуйте сначала сделать снимок экрана и пропустить его через фотофильтр на высокой контрастности. Благодаря этому основные линии плана остаются четкими, а фон размывается. Затем импортируйте его в Concepts и используйте жесткий ластик, чтобы замаскировать любые лишние отметки.
3. Нажмите на открытое меню «Точность». Найдите в появившемся списке Measure и коснитесь его, чтобы активировать.
Активировать измерение.
4.Теперь найдите Guide прямо под Measure. Вы можете увидеть дугу или другой параметр рядом с ней — коснитесь ее, чтобы отобразить остальные варианты, и коснитесь активной направляющей линии . (Кстати, если что-то выбрано на экране, вы не увидите опцию «Направляющая» — просто убедитесь, что ничего не выбрано.)
Вы будете использовать эту линейную направляющую, чтобы согласовать масштабированное измерение с вашим планом.
Остальные направляющие формы работают с измерением так же, как направляющие линии. Используйте их, чтобы применять точные радиусы, углы и периметры к вашим фигурам.
Линейка — одна из умных линейок Concepts (еще одна — 100% сглаживание + измерение). Помимо помощи в отслеживании прямых линий, он измеряет ваши линии во время рисования, когда функция «Измерение» активна, и позволяет настраивать ее длину.
Активируйте линейную направляющую и дважды коснитесь перекрестия в центре. Он содержит границы линии и предохраняет вас от трассировки, выходящей за рамки установленных вами измерений.
Ограничьте границы направляющей, дважды коснувшись перекрестия в центре.
Совместите ручки на плане с тем же сегментом стены или другой длиной, которую вы измерили в реальной жизни . Измерение на направляющей пока не будет таким же, как ваше реальное измерение — ничего страшного.
. 5 дюймов не равно 24 дюймам … пока. В этом случае глубина линий счетчиков достигает полдюйма, но ваша может быть другой. Приложение рассчитает масштаб независимо от того, что это за измерение.
5.Коснитесь соотношения рядом с «Измерить» в меню «Точность». (Вы также можете получить доступ к этому соотношению в разделе «Настройки» -> «Рабочая область».)
Вы заметите, что значения в полях «Масштаб чертежа» были заполнены текущей длиной направляющей линии в соответствии с текущим масштабом и единицами измерения чертежа.
Соотношение по-прежнему 1: 1, но значение «0,5 дюйма» в каждом поле совпадает с измерением, согласованным со счетчиком на плане.
Теперь возьмите реальное измерение и введите его во второе поле .Затем нажмите в любом месте, чтобы закрыть меню.
Игнорируйте первое поле и введите реальное значение во второе поле.
Если вы посмотрите на соотношение рядом с пунктом Измерение на холсте, вы увидите новое соотношение — 1: ваше новое вычисленное значение. Метка 0,5 дюйма на плане теперь показывает 24 дюйма.
Теперь соотношение составляет 1:48 дюйма, а ваше измерение теперь составляет 24 дюйма.
При этом длина строки на экране соответствовала фактическому значению строки в реальной жизни.Полдюйма на плане теперь совпадает с глубиной шкафа 24 дюйма или масштабом 1:48 дюйма. С этого момента ваша шкала будет отражаться во всех измерениях на холсте независимо от уровня масштабирования.
Выравнивание импортированного чертежа по известному масштабу
Если вы импортируете план и хотите выровнять его по определенному масштабу, вам также необходимо знать одно реальное измерение на вашем плане.
Укороченная версия
1. Имейте под рукой точные измерения реальных размеров.
2. Импортируйте свой план на новый слой.
3. Уменьшите непрозрачность слоя до ~ 50%.
4. Откройте меню «Точность» и коснитесь масштабного соотношения рядом с «Измерить». Введите известный масштаб и единицы измерения в поля «Масштаб чертежа». Также определите единицы измерения для чертежа в разделе «Единицы измерения» ниже.
5. Активируйте измерение.
6. Проведите линию с помощью направляющей линии или со 100% сглаживанием до длины вашего реального измерения.
7. Выберите импортированный план и увеличивайте или уменьшайте масштаб, пока измеренный сегмент на плане не совпадет с нарисованной линией.
Иллюстрированная версия
1. Убедитесь, что у вас есть , одно реальное измерение из вашего плана. Это может быть стена, линия участка, глубина шкафа, дверь или что-нибудь еще на вашем плане. Это будет использоваться для согласования плана с приложением.
Знайте свое измерение перед тем, как начать, и измерьте дважды.
2. Импортируйте план в новый слой.
Для импорта перетащите + оставьте его на холст из другого приложения или дважды нажмите кнопку «Импорт», чтобы открыть вкладку «Импорт».
Если ваши слои находятся в автоматическом режиме, изображение по умолчанию будет импортировано в самый нижний слой. Если они находятся в ручном режиме, он будет импортирован в ваш активный слой. Вы можете выбрать и перетащить изображение на новый слой, а при необходимости перетащить слои вверх или вниз. Установите его как нижний слой, чтобы вы могли видеть все, что рисуете поверх.
Слой изображения находится внизу.
3. Уменьшите непрозрачность слоя до ~ 50% . Это важно, потому что, когда вы позже выберете и масштабируете изображение, вам нужно будет видеть сквозь него, чтобы соответствовать вашим измерениям.
Чтобы уменьшить непрозрачность, коснитесь слоя изображения, чтобы сделать его активным, затем коснитесь его еще раз, чтобы открыть меню слоя. Используйте ползунок внизу, чтобы уменьшить непрозрачность слоя.
Уменьшите непрозрачность, чтобы выровнять слой изображения с размером, который вы рисуете.
4. Откройте меню «Точность» и нажмите на коэффициент масштабирования рядом с «Измерить».
Введите известный масштаб и единицы измерения в поля. Перейдите в раздел «Единицы измерения» ниже и определите метрику чертежа, чтобы она соответствовала метрике масштаба.
Это то же поле «Масштаб чертежа», что и в «Настройки» -> «Рабочая область». Вы можете изменить его из любого места в любое время.
5. Откройте меню «Точность» и коснитесь Измерение активно. Теперь рядом со всеми вашими штрихами будут отображаться метки измерения.
Метки измерений со сглаживанием линий.
6. Используя линейную направляющую, как описано выше, или установив сглаживание инструмента на 100%, обведите или проведите прямую линию на холсте, которая является точной длиной реального размера из вашего плана.Это помогает сделать это в слое над слоем импортированного изображения.
• Если вы используете линейную направляющую , просто нажмите и удерживайте метку измерения, чтобы ввести точную длину. Затем проведите линию между ручками. (Дважды коснитесь перекрестия, чтобы линия оставалась между маркерами.) Коснитесь метки измерения, чтобы «приклеить» ее к холсту.
• Если вы используете 100% сглаживание , нарисуйте линию, выберите ее, затем нажмите и удерживайте метку измерения, чтобы ввести точную длину.Коснитесь тега, чтобы установить его на холст.
1. Выберите нарисованную линию. 2. Нажмите и удерживайте метку измерения или поле длины в строке состояния. 3. Введите точное значение и нажмите Готово. 4. Коснитесь метки измерения.
7. Выберите импортированный план и увеличьте или уменьшите масштаб до тех пор, пока нарисованная линия не будет соответствовать известному измерению на плане.
Установите для параметра «Поворот» значение «Выкл.» В меню выбора, чтобы оно не вращалось. Оставьте «Масштаб» или «Растянуть» включенными, чтобы вы могли изменить размер изображения.
Затем увеличьте или уменьшите масштаб, чтобы план был удобен для просмотра.
Вы увидите, что любые линии, нарисованные с помощью функции «Измерить», теперь точно совпадают с планом.
Мы уже рассмотрели некоторые аспекты функции измерения при настройке весов. Вот еще несколько советов о том, как использовать Измерение в ваших проектах.
Метки измерений
Теперь, когда вы установили масштаб для своего плана, вы можете применить масштабированные измерения к своему чертежу.
Когда в меню «Точность» активен параметр «Измерить», с любой нарисованной линией будет связано измерение, независимо от того, рисовали ли вы от руки, использовали сглаживание, использовали направляющую формы или импортировали объект. Мера все измеряет. Эти измерения отражают текущий масштаб и единицы вашего рисунка.
Нажав на метку измерения, вы «приклеите» ее к холсту как плавающую метку. Теги, сделанные со сглаживанием линии, применяются к концу линии. Метки, сделанные с помощью линейной направляющей, немного больше похожи на традиционные измерения.Выберите наиболее подходящий для вас метод.
Чтобы отредактировать тег измерения, выберите его с помощью Средство выбора предметов . Затем отредактируйте измерение, нажав + удерживая тег или соответствующее поле длины в строке состояния (это поле «L: x» отображается только при выборе измерения).
Чтобы удалить метку измерения, выберите ее с помощью средства выбора элементов, затем нажмите кнопку корзины во всплывающем окне.
Добавление плавающих тегов измерений на план.
Чтобы повернуть линию на точное количество градусов, выберите линию, затем нажмите + удерживайте значение угла в строке состояния и выберите одно из ярлыков или введите число.Чтобы повернуть линейную направляющую на точное количество градусов, просто нажмите + удерживайте значение угла и введите новый угол.
Чтобы применить такое же измерение к другим местоположениям, вы можете выбрать и продублировать линии с их тегами или переместить линейную направляющую и применить плавающие теги. Во всплывающем окне выбора в нижней части экрана полезно переключить кнопку «Масштаб» в положение «Выкл.», А затем переместить направляющую в следующее положение. Таким образом, вы случайно не измените размер, сжимая пальцы при вращении.
Нажмите кнопку «Масштаб» во всплывающем окне выбора, чтобы выбрать «Масштаб выключен», чтобы измерения оставались неизменными при повороте или перемещении направляющей.
Кроме того, вы можете отключить направляющую линии и выбрать тег с помощью средства выбора элементов, продублировать его и переместить, как любую другую линию.
Настройка измерений
Если вы хотите настроить длину линии, нажмите и удерживайте тег измерения на направляющей линии или значение длины в строке состояния, после чего появится экран пользовательского ввода.Введите длину и единицы измерения. Вы увидите, как в руководстве будут обновлены введенные вами размеры.
То же самое можно сделать и с линиями, нарисованными со 100% сглаживанием. Нарисуйте линию, выберите ее, затем нажмите + удерживайте тег измерения или значение длины в строке состояния, чтобы открыть клавиатуру. Введите свое значение, и линия изменится.
1. Нажмите и удерживайте метку измерения. 2. Появится наложение пользовательских измерений. 3. Введите новую длину. 4. Выйдите из оверлея и найдите настроенное значение.
Рисование с измерениями
При рисовании со 100% -ным сглаживанием Concepts отслеживает расстояние, которое вы рисуете от точки, на которой вы установили перо на холст, до точки, когда вы его снимаете. Возвращайтесь назад, и расстояние вычитается. Это идеально подходит для рисования от руки с измерениями.
При отслеживании направляющей линии общее расстояние , проведенное вашим стилусом , будет рассчитано при измерении, включая откат вдоль линии. Точное отслеживание между ручками обеспечивает чистоту измерений.
Активный поиск измерений с помощью линейной направляющей.
Лучший вариант рисования с точными размерами с помощью линейной направляющей — это дважды коснуться перекрестия, затем коснуться и удерживать измерение, чтобы установить его длину. Когда вы проводите линейную направляющую от одного конца до другого, она будет отражать измерение.
Проведение линии для точного измерения.
Экспорт с измерениями
Готовы экспортировать свой план? Если вы хотите отобразить свои измерения в окончательном экспорте, убедитесь, что параметр «Измерение» активен, чтобы зафиксировать их в изображении или PDF-файле.
Экспорт плана с размерами.
Если вы не хотите отображать их при экспорте, просто отключите параметр «Измерение». Измерения останутся там, когда вы снова включите его.
Если у вас есть какие-либо вопросы о применении шкалы или измерений в Concepts, напишите нам по адресу [email protected] или перейдите в приложение Help -> Ask Us Anything . Будем рады помочь.
Автор: Эрика Кристенсен
Рекомендовано
Как создать план этажа
Как использовать слои для заметок, иллюстраций и дизайна
Практическая эволюция идей и технологий в архитектуре — с Юен Миллер
Обзор 11 лучших программ для рисования 2021 года (с бесплатными опциями)
лучшее программное обеспечение для рисования для использования в этом году.Большинство этих инструментов для рисования работают так же, как программное обеспечение для графического дизайна, позволяя создавать цифровое искусство, манипулировать изображениями, изменять типографику и создавать векторные иллюстрации. Многие инструменты также работают со стилусом, поэтому вы можете наносить настоящие мазки кистью прямо на iPad или ноутбуке. Эти обзоры лучших инструментов для рисования основаны на возможностях, функциях рисования, ценах, интеграции, форматах файлов, качестве экспорта, простоте использования и многом другом. Я также включил несколько вариантов бесплатного программного обеспечения для рисования. Давайте начнем. Заявление об ограничении ответственности: Эта статья содержит партнерские ссылки, за которые я получаю небольшую комиссию бесплатно для вас. Однако это всего лишь инструменты, которые я полностью рекомендую, когда дело доходит до программного обеспечения для рисования. Вы можете прочитать мое полное раскрытие информации о партнерстве в моей политике конфиденциальности.Какое программное обеспечение для рисования лучше всего?
1. Adobe Photoshop.
Лучшее программное обеспечение для рисования для профессионалов (20,99 долл. США в месяц). Adobe Photoshop — бесспорный отраслевой стандарт в создании изображений и графики.Он лучше всего подходит для редактирования фотографий, цифровой живописи, графического дизайна и анимации. Как часть Adobe Creative Cloud, он предоставляет мощный набор функций, которые помогут вам разрабатывать мобильные приложения, сложные иллюстрации, фотографии, 3D-изображения и многое другое. Кроме того, он может редактировать видео и воспроизводить картины. Одним словом, вы можете воплотить в жизнь любую идею с помощью Adobe Photoshop. Некоторые из его ключевых функций включают размытие линз, инструменты выбора объектов, функцию деформации изображения и многое другое.Основные характеристики:
- Adobe Sensei — Это встроенный инструмент искусственного интеллекта, который помогает делать быстрый и точный выбор, рисуя простые формы вокруг соответствующего объекта.
- Современные предустановки — Инструмент предлагает интуитивно понятные предустановки, такие как новые градиенты, узоры, образцы, слои, стили и формы.
- Enhanced Transform Warp — Вы получаете больше возможностей для добавления контрольных точек или разделения изображения с помощью настраиваемой сетки в зависимости от ваших потребностей.
- Режим натянутой струны — Эта особенность помогает легко изменять направление рисования в середине мазка.
Плюсы:
- Поставляется со специальными функциями трехтактного сглаживания.
- Adobe Photoshop обеспечивает интеграцию с многочисленными сторонними приложениями, такими как Facebook, Twitter, Skype для беспрепятственного обмена.
- Он предлагает инструмент для рисования кривизны и может создавать 3D-изображения.
- Поставляется с 7-дневной бесплатной пробной версией.
- Вы можете комбинировать изображения для создания новых сцен, анимации и фотографий размером с паспорт и штамп.
- Он также предлагает образовательную скидку.
- Являясь частью Adobe Creative Cloud, это один из самых популярных инструментов Apple MacOS и Microsoft.
Стоимость:
Adobe Photoshop предлагает два тарифных плана, а именно «Одно приложение» и «Все приложения Creative Cloud». Они стоят 20,99 и 52,99 долларов в месяц соответственно. Есть один тарифный план за 119 долларов.88 в год, выплачивается ежегодно. Начните работу с Adobe Photoshop CC.2. CorelDRAW.
Один из лучших инструментов для создания векторных изображений (198 долларов в месяц). CorelDRAW — это программа для графического дизайна и рисования, широко используемая как в личных, так и в профессиональных целях. Хотя его USP основано на векторном дизайне, вы можете использовать его для различных целей, таких как создание логотипов, открыток и брошюр. У Corel есть множество продуктов, которые подходят для конкретного использования, что делает его очень функциональным и актуальным в соответствующих областях.Хорошая новость в том, что им легко пользоваться и он имеет интуитивно понятный пользовательский интерфейс. Кроме того, он предоставляет версии для конкретных платформ, чтобы программное обеспечение могло использовать весь потенциал оборудования. Вы также получаете множество функций настройки для эффективного графического дизайна с помощью продуктов Corel.Новые функции:
- Исключительная точность — Позволяет создавать детализированную техническую документацию с точными спецификациями.
- PowerTRACE — Вы можете создавать векторные изображения непосредственно из векторных источников и экономить драгоценное время с помощью этой функции с помощью искусственного интеллекта.
- Инструмент LiveSketch — Этот инструмент позволяет мгновенно использовать перьевое устройство для придания цифровой формы вашим идеям.
Плюсы:
- Он предлагает 15-дневный бесплатный пробный период и 30-дневную гарантию возврата денег.
- Инструмент всегда обеспечивает безупречную однородность цвета, независимо от того, какой формат вы используете для экспорта рисунка, который помогает логотипам и брошюрам выделяться.
- Он имеет отличную функцию размытия по Гауссу и заметные интерактивные ползунки.
- CorelDRAW позволяет выполнять эффективную фильтрацию шрифтов.
- Регулировка пространства дизайна проста и легко настраивается.
Стоимость:
CorelDRAW поставляется с двумя тарифными планами. Первый предназначен для полной версии и стоит 669 долларов. У него также есть корпоративный план, который составляет 198 долларов в год. Начните работу с CorelDRAW Graphics Suite уже сегодня.3. Adobe Illustrator.
Лучшее для высококачественных иллюстраций и рисунков (20,99 долл. США в месяц). Adobe Illustrator — это программное обеспечение для векторного рисования и редактирования, используемое миллионами творческих художников, веб-дизайнеров, создателей видеоигр, иллюстраторов книг, рекламодателей на рекламных щитах и бренд-менеджеров. Он способен создавать дизайны с точностью до пикселя. Профессиональные художники и графические дизайнеры могут легко создавать потрясающие дизайны с помощью легкодоступных шаблонов и предустановок. Фактически, он предоставляет более 80 миллионов встроенных шаблонов, графики, видео и изображений, чтобы упростить рисование и графический дизайн в Интернете.Основные характеристики:
- Расширенные стили шрифтов — Вы можете выбирать из более чем 16 000 различных шрифтов для создания идеального рисунка.
- Инструмент CSS Extractor — Используйте эту функцию для придания формы настраиваемым и динамичным веб-сайтам.
- Конструктор форм Режим произвольной формы — Вы можете создавать индивидуальные формы и размеры любого рисунка и черпать вдохновение из других изображений.
Плюсы:
- Он предлагает бесплатный пробный период и обслуживание клиентов на нескольких языках.
- Он поставляется с отличной функцией векторной графики и возможностью экспорта в SVG.
- Вы можете создавать безупречные дизайны, матовые рисунки, динамические символы и нестандартные дизайны.
- Инструмент предлагает круглосуточную поддержку клиентов без выходных.
- Вы также можете выполнить «Улучшение перспективного рисования».
- Adobe Illustrator Draw имеет приложение для iPhone с множеством инструментов редактирования.
Стоимость:
Для частных лиц Illustrator стоит 20,99 долларов в месяц для годовых планов.Существуют отдельные планы для предприятий, студентов и преподавателей, школ и университетов, где он доступен как часть креативного облака. Начните работу с Adobe Illustrator уже сегодня.4. Вектор.
Подходящий простой инструмент для создания векторной графики (бесплатно). Vectr — еще одно отличное приложение для рисования в этом списке. Одной из наиболее важных функций является возможность проектирования векторной графики. Этот мощный инструмент очень прост в использовании.Он подходит для таких профессионалов, как творческие художники, веб-дизайнеры, маркетологи в социальных сетях и иллюстраторы. Вам не нужно беспокоиться о совместимости устройства, поскольку оно совместимо с несколькими операционными системами, включая ChromeOS, Linux, Windows и Mac. Vectr также предлагает простой пользовательский интерфейс и все необходимые инструменты, включая инструменты формы, элементы упорядочивания, инструмент «Перо» и средство поиска пути для базового рисования и редактирования. Однако в нем отсутствуют некоторые расширенные функции, предлагаемые высококлассными инструментами.Хорошая новость заключается в том, что теперь компания предлагает план платной подписки с расширенными функциями для профессионального использования.Основные характеристики:
- Масштабируемость — Инструмент позволяет масштабировать изображения до любого размера без потери качества. Это также помогает создавать высококачественные логотипы, открытки, презентации и многое другое.
- Совместная работа в реальном времени — Позволяет сотрудничать в режиме реального времени с коллегами из удаленных мест.
- Automatic Sync — Vectr исключительно гибок.Независимо от того, используете ли вы его в Интернете или загружаете на свой компьютер, он всегда будет синхронизировать и сохранять вашу работу.
- Расширенный набор инструментов — Позволяет получить доступ к особым формам и рисункам, таким как стрелки, значки календаря, клипарт и многое другое.
Плюсы:
- Вы можете загрузить его в свою систему или использовать напрямую в Интернете.
- Он позволяет импортировать и редактировать SVG и растровые изображения и устанавливать их в качестве фона.
- Он имеет интуитивно понятный пользовательский интерфейс, который упрощает доступ к перьям, инструментам фигур и текстовым инструментам.
- Программа имеет простую в использовании функцию отслеживания изображений.
- Он поставляется с богатой базой данных учебных пособий и руководств пользователя для начинающих.
Стоимость:
Он бесплатный и не требует скрытых затрат.5. Adobe Spark.
Лучшее для начинающих для создания онлайн-графики (9,99 долл. США в месяц). Adobe Spark — отличный инструмент для создания веб-сайтов, рисования и графического дизайна. Программное обеспечение, используемое как профессионалами, так и студентами, обеспечивает беспрепятственное сотрудничество между несколькими участниками проекта.Он также обеспечивает широкую интеграцию с платформами социальных сетей, что делает его особенно полезным для маркетологов в социальных сетях. Он также оснащен различными версиями для простого создания изображений или публикаций для различных требований, включая веб-страницы, веб-сайты социальных сетей или видео. Он также позволяет легко добавлять видеоклипы, фотографии, озвучку и декоративные наклейки. Благодаря более короткой кривой обучения любой новичок может быстро разобраться в функциях Adobe Spark для создания потрясающих дизайнов.Основные характеристики:
- Несколько изображений — Вы можете выбирать из тысяч изображений в Интернете или выбирать свои личные изображения из Dropbox, Google Фото, Lightroom и т. Д.
- Профессиональные темы — Вы можете выбирать из широкого диапазона макетов, цветов и шрифтов и манипулировать ими с помощью значков, текста и фотографий
- Автоматическая синхронизация — Проекты, над которыми вы работаете, автоматически синхронизируются со всеми вашими устройствами в режиме реального времени
Плюсы:
- Он поставляется с тарифным планом Freemium, который предлагает необходимые функции.
- Он также предоставляет широкий выбор шрифтов и вариантов изображений.
- Вы можете делиться своими изображениями в режиме реального времени в социальных сетях или по электронной почте.
- Он позволяет просматривать «Галерею вдохновения» и изучать некоторые из лучших проектов Spark.
- Он также предоставляет бесплатные вебинары для начинающих.
- Вы можете удалить водяные знаки Adobe и персонализировать свои изображения.
Стоимость:
Помимо бесплатной версии, он предлагает два платных плана, а именно «Индивидуальный» и «Командный».«Они стоят 9,99 и 19,99 долларов в месяц соответственно. Он также предлагает индивидуальные тарифные планы для предприятий.6. Inkscape.
Лучший бесплатный вариант на основе векторов (бесплатно). Inkscape — популярная кроссплатформенная программа для рисования, совместимая с операционными системами Mac, Windows и Linux. Он находит большое признание среди студентов, творческих художников и графических дизайнеров благодаря удобству использования. Inkscape также предлагает стабильный, прозрачный и последовательный пользовательский интерфейс, а также несколько советов и руководств по эффективному использованию программного обеспечения.Он использует SVG (масштабируемую векторную графику) для создания и дизайна баннеров, логотипов или любых других носителей в векторном режиме.Основные характеристики:
- Редакторы узлов — Эти редакторы помогают пользователям формировать векторизованные формы, объекты и графику с большим контролем.
- Функциональность создания объектов — Эта функция расширяет набор общих инструментов, таких как карандаш, каллиграфия и инструменты фигур, и позволяет пользователям развивать свои творческие способности.
- Функции управления объектами — Он позволяет пользователям выполнять операции с объектами, такие как перемещение, масштабирование, наклон, подъем и опускание, а также создание слоев изображения для создания иерархических деревьев.
- Масштабируемая векторная графика (SVG) — USP этого инструмента использует SVG в качестве собственного формата.
Плюсы:
- Поскольку это инструмент с открытым исходным кодом, он обеспечивает широкие возможности настройки в соответствии с потребностями пользователя.
- Он позволяет экспортировать файлы в различные форматы, такие как PNG, OpenDocument Drawing, DXF, sk1, PDF, EPS и PostScript.
- Он позволяет поддерживать определенные типы текста, такие как кернинг, межстрочный интервал, межстрочный интервал и т. Д.
- Инструмент имеет инструменты выбора цвета и редактор градиентов, который может создавать градиенты с несколькими остановками.
- Он также позволяет отслеживать растровые изображения.
- Вы можете получить доступ к обслуживанию клиентов на нескольких языках.
- Инструмент имеет богатые ресурсы в виде видео, руководств, книг, руководств и часто задаваемых вопросов для новичков.
Стоимость:
Программное обеспечение Inkscape для цифрового искусства можно использовать бесплатно.7. Krita.
Лучше всего подходит для художников-любителей, изучающих нюансы дизайна (бесплатно). Krita — это бесплатное программное обеспечение для рисования, разработанное художниками, которые хотят создать целостный инструмент для рисования для начинающих.Инструмент больше всего подходит для создания цифровых картин, манги и анимации. Он предлагает высокую производительность с широкими возможностями. Кроме того, он предоставляет пользователям несколько инструментов для смешивания, рендеринга, сглаживания, зеркального отображения, преобразования, смешивания цветов, наложения слоев и многого другого. Все его функции работают как на настольных компьютерах, так и на планшетах.Основные характеристики:
- Управление слоями — Эта функция помогает художникам управлять, группировать и комбинировать рисунки.
- Создание кистей — Этот инструмент позволяет создавать персонализированные кисти в цифровом виде для беспрепятственного использования.Вы также можете пометить эти кисти с помощью уникальной системы тегов.
- Параметры видимости слоя — Эти параметры позволяют удалить или удалить любую часть чертежа.
- Wrap-around Mode — Эта функция помогает в создании сложных узоров и текстур.
Плюсы:
- Их программное обеспечение для рисования предлагает поддержку PSD и HDR.
- Предоставляет богатую цветовую палитру и более 100 профессионально сделанных кистей.
- Инструмент позволяет художникам очень легко создавать силуэты с помощью Fill Brush Circle и Fill Brush Block.
- Он предлагает девять встроенных щеточных двигателей и более 30 докеров для большей гибкости.
- Кисть Airbrush Pressure позволяет создавать отличные контрасты с изображениями.
- Вы можете использовать уникальную функцию «Шариковая ручка для чернил» , чтобы поцарапать и попрактиковаться в рисовании перед началом работы.
Стоимость:
Krita — это полностью бесплатное программное обеспечение и программа для рисования с открытым исходным кодом.8. GIMP.
Подходит для дизайнеров, которым нужен доступный редактор изображений (бесплатно). Программа обработки изображений GNU (GIMP) — это кроссплатформенный редактор изображений. Он совместим с такими операционными системами, как GNU / Linux, OS X, Windows и другими. Это один из лучших бесплатных инструментов для рисования, который позволяет пользователям редактировать исходный код, делая его чрезвычайно настраиваемым. Он лучше всего подходит для графических дизайнеров, фотографов и иллюстраторов. Функции GIMP позволяют пользователям легко настраивать изображения и фотографии и оснащены расширенными функциями, включая фильтры и маски слоев.Он также предлагает пакеты анимации и поддерживает как загружаемые, так и предустановленные плагины. Некоторые из его основных функций — это градиенты, настройка цвета, обрезка, шумоподавление и настраиваемые кисти.Основные характеристики:
- Высококачественная обработка фотографий — GIMP предоставляет множество инструментов для высококачественной обработки фотографий, таких как ретуширование, восстановление и создание творческих композиций.
- Команда «Открыть как слои» — Позволяет сопоставить изображение непосредственно со слоем другого изображения.
- Обработка изображений со сценариями — Инструмент позволяет обрабатывать изображения с помощью сценариев на таких языках, как C, C ++, Python, PERL и других.
Плюсы:
- GIMP предлагает комплексные функции управления цветом для обеспечения точного воспроизведения цвета на цифровых и печатных носителях.
- Это удобный и интуитивно понятный интерфейс.
- Он предлагает такие функции, как фильтры, кривые Безье и анимацию.
- Инструмент позволяет использовать инструменты уменьшения шума, обрезки, автоматического улучшения изображения и настройки цвета с помощью таких функций, как устранение виньетирования и бочкообразного искажения.
- Вы можете просматривать основные детали чертежа на вкладках изображений с помощью информативных эскизов.
- Существует отличный «полноэкранный режим», который позволяет просматривать и редактировать рисунки, используя весь экран.
Стоимость:
Это совершенно бесплатно.9. PaintTool SAI.
Лучшее для простоты в дороге (50,81 долл. США / лицензия). PaintTool SAI — это простая в использовании программа для рисования, которая предоставляет вам среду для проявления вашего творчества. Он имеет удобный пользовательский интерфейс и подходит для таких профессионалов, как графические дизайнеры, дизайнеры веб-сайтов и студенты.Этот инструмент предлагает многие преимущества Adobe Photoshop по более низкой цене. Более того, программное обеспечение может минимизировать искаженные изображения или иллюстрации в случае, если изображение с низким разрешением будет импортировано в программное обеспечение. Этот удобный инструмент также предлагает полностью оцифрованную поддержку и обеспечивает совместимость с многочисленными устройствами, включая ноутбуки, настольные компьютеры, планшеты и смартфоны.Основные характеристики:
- Функциональность цвета — Предоставляет обширную коллекцию цветов, а также диапазон оттенков от светлого до темного для каждого цвета.Вы также можете настроить уровни насыщенности и ламинирования изображений.
- Инструменты для слоев — Инструменты для слоев обеспечивают пользователям дополнительную гибкость. Они также помогают комбинировать и переносить рисунки, а также удалять определенные части изображения.
- Преобразование кисти — Пользователи могут преобразовывать кисти в ластики и удалять определенные части изображения, которые иначе трудно стереть.
Плюсы:
- Инструмент поддерживает технологию Intel MMX.
- Он поставляется с комплексной защитой данных для защиты от ошибок и других сбоев в работе.
- Он предлагает точные композиции с 16-битными каналами ARGB.
- Вы можете создавать чертежи со сглаживанием и просматривать их мини-версии.
- Также предоставляется бесплатный пробный период продолжительностью 31 день.
- Вы можете заблокировать два слоя изображения вместе и перемещать их, используя одну из кнопок-булавок изображений.
Стоимость:
Первоначально он предлагает 31-дневную бесплатную пробную версию.После этого платная лицензия на программное обеспечение стоит 50,81 доллара за каждую лицензию.10. ArtRage.
Лучшее для дизайнеров, желающих создавать реалистичные рисунки (79 долларов за лицензию). ArtRage — это интуитивно понятная, простая и многофункциональная программа для рисования, призванная выявить лучшее в любом художнике. Он имеет широкую область применения, и вы можете использовать его для создания символов, логотипов, иллюстраций, футболок, концепций видеоигр и многого другого. Он предлагает цифровой холст для масляной живописи, акварели и карандашные наброски как для профессиональных, так и для начинающих цифровых художников.Если вы хотите создавать потрясающие дизайны, похожие на живопись, тогда вам не стоит останавливаться на ArtRage. Он также предлагает ряд инструментов преобразования, возможности клонирования, параметры выбора, градиент и функции заливки узорами. Это один из немногих программных инструментов для цифровой живописи, который поставляется с приложением для смартфона. Его мобильное приложение предоставляет уникальные функции, такие как функции редактирования, инструменты графического дизайна и средства рисования, среди прочего.Основные характеристики:
- Мастихин — Позволяет художникам смешивать цвета и текстуры в цифровом виде.
- Инструмент клонирования — Инструмент клонирования помогает клонировать или копировать любое существующее изображение и его свойства для дальнейшей обработки.
- Моделирование реакции — Этот инструмент позволяет пользователям моделировать реальные взаимодействия между акварелью, водой и бумагой.
Плюсы:
- Он позволяет измерять глубину и влажность красок, а также добавлять сетки для пропорционального создания рисунков.
- Он также позволяет легко импортировать и экспортировать файлы.
- Вы можете создавать свои собственные цифровые кисти и делиться ими с коллегами.
- Он также предоставляет функции узора и градиентной заливки для воссоздания эффектов угля.
- Он предлагает 30-дневную гарантию возврата денег, а также ряд руководств и учебных пособий.
Стоимость:
Его новая версия, версия 6, стоит 79 долларов за лицензию. Есть еще три версии, а именно «Lite», «Android» и «iOS». Они стоят 29,90, 4,99 и 4,99 доллара соответственно.11. MyPaint.
Для дизайнеров, которые хотят работать только с графическими планшетами (бесплатно). MyPaint — это бесплатный графический редактор и программа для рисования с открытым исходным кодом. Он совместим и широко используется вместе с планшетами Wacom. Тем не менее, он также может работать в Windows, MacOS и Unix и отлично подходит для создания растровых изображений. Одна из лучших особенностей этого — то, что он регулярно обновляется. А последняя его версия вышла только в начале 2020 года. Его пользовательский интерфейс в основном состоит только из холста, а его дизайн состоит из чувствительных графических планшетов.При необходимости пользователи также могут легко уменьшить масштаб, чтобы увеличить холст.Основные характеристики:
- Комплексные учебные пособия — Содержит подробное руководство и учебные пособия для новичков.
- Настраиваемые горячие клавиши — Эта функция позволяет пользователям расширять возможности управления во время рисования.
- Несколько форматов файлов — Форматом по умолчанию для сохранения изображений является Open Raster, но пользователи также могут сохранять свои файлы в форматах PNG или JPEG.
Плюсы:
- Максимальное количество точек на входных кривых — 64, что дает пользователям большую гибкость.
- Это инструмент с открытым исходным кодом, который обеспечивает высокий уровень настраиваемости.
- Симметричное рисование позволяет выбирать из таких режимов, как «вертикальный», «горизонтальный», «вертикальный и горизонтальный», «снежинка» и «вращение».
- Он использует линейное компостирование и спектральное смешивание, которое в значительной степени имитирует традиционные носители, такие как чернила, перо и уголь.
- Инструмент «заливка заливкой» поддерживает смещение, размытие, обнаружение зазоров и отмену.
Стоимость:
Инструмент бесплатный. Примечание. К другим инструментам, еще не включенным в этот список, относятся Clip Studio Paint, Clip Studio Paint Pro и MediBang Paint.Что такое программа для рисования?
Программное обеспечение для рисования — это компьютерная программа, которая может помочь вам создавать и просматривать произведения искусства на компьютере. Эти инструменты могут быть простыми или высокотехнологичными. Paint, вероятно, первая программа для рисования, с которой познакомилось большинство из нас. Однако сейчас на рынке гораздо больше отличных инструментов. Большинство из них легко настраиваются с учетом масштабов и разнообразия их использования.Проще говоря, программное обеспечение для рисования позволяет воплощать ваши идеи в цифровом виде с помощью экрана, клавиатуры и мыши. Дополнительным преимуществом является то, что эти инструменты позволяют рисовать, удалять и перерисовывать одним нажатием кнопки, в отличие от традиционного искусства. Отличными примерами таких инструментов являются AutoCAD и QCAD, которые широко используются при проектировании гражданского строительства, машиностроения и электротехники. Помимо инженеров и студентов, эти инструменты широко используются профессионалами в области творчества и изобразительного искусства, татуировок, дизайна футболок и многого другого.Как использовать программное обеспечение для рисования или инструменты для цифрового искусства?
Хотя различные инструменты рисования могут различаться по своим функциям и свойствам, способы их использования во многом схожи. Вот пример GIMP и как его использовать:- Сначала выберите программу для рисования. Даже если вы не выберете GIMP, последующие шаги будут одинаковыми.
- После установки программного обеспечения откройте его, нажмите кнопку «Файл» и выберите «Создать».
- Вам нужно выбрать нужный размер рисунка — у вас будет множество вариантов на выбор.
- Выберите любой инструмент и начинайте рисовать.
- Если вы эксперт, вы, вероятно, знаете все инструменты. Если вы только начинаете, вам следует потратить некоторое время на изучение различных типов инструментов. Вы можете запутаться в большом количестве инструментов, поэтому лучше попробовать их все, прежде чем вы окончательно выберете один.
- Теперь начнем с рисования простого изображения. Ознакомьтесь с методами рисования фигур, таких как круги, прямоугольники и т. Д. Вы не станете экспертом за день, так что вы можете не торопиться.
- Затем обязательно сохраните свою работу. Обычно вы можете сохранить свою работу в таких форматах, как PDF, JPEG, EPS и т. Д.
- Чтобы сохранить файл, вы можете напрямую ввести «Shift + Control + S» или сделать это с панели задач.
Что следует искать в программах для рисования?
Вы можете использовать программное обеспечение для рисования как в профессиональной, так и в личной настройке.Естественно, необходимые функции в каждом случае будут отличаться. Однако некоторые функции являются центральными для любого программного обеспечения для рисования:1. Постоянство цвета.
Последовательность цвета может варьироваться на цифровой платформе, как на бумаге или холсте. Вы можете заметить изменение уровней яркости в таких форматах, как JPEG, PDF и EPS. Вот почему вам нужен инструмент, который никогда не будет идти на компромисс в отношении согласованности, независимо от формата. Здесь CorelDRAW — отличный пример.2. Целостный набор инструментов.
Базовое программное обеспечение для рисования имеет такие функции, как область рисования, рисовальщик, маркер, ластик, кисти, линии и формы и многое другое. Хорошая программа для рисования в идеале должна иметь широкий диапазон цветов в палитре. Более того, вы должны иметь возможность создавать 3D-эффекты и анимацию, как в 3D Slash. Кроме того, инструмент для рисования должен позволять художникам использовать влажные инструменты, включая акрил и акварель. Rebelle — еще один пример, который предоставляет вам эти возможности.3. Сторонние интеграции.
Бизнесу может потребоваться простой импорт и экспорт в такие приложения, как Word и PowerPoint, и из них. Следовательно, обширная интеграция со сторонними производителями — важная особенность инструментов рисования. SmartDraw — отличный пример, который предлагает эффективную интеграцию.4. Многоплатформенная совместимость.
Инструмент, совместимый с ПК, ноутбуками, смартфонами и планшетами, улучшает доступность для предприятий и способствует совместной работе в реальном времени. Вот почему так важно выбрать инструмент для рисования, который обеспечивает многоплатформенную совместимость.Autodesk Sketchbook — отличный пример.5. Распознавание образов.
В современном мире программное обеспечение должно предлагать вам возможность воссоздать ваше искусство. Это возможно только тогда, когда программа имеет возможность записывать все ваши штрихи и связанные с ними процессы и повторять их. Вот почему распознавание образов — полезная функция в индустрии инженерных чертежей.6. Расчет свойств.
Инструмент для рисования, используемый в отрасли, должен уметь выполнять точные вычисления, чтобы правильно имитировать реальные условия.Такая точность особенно полезна, в частности, в машиностроении и здравоохранении. Например, ChemDoodle пригодится при разработке лекарств, чтобы имитировать такие свойства, как температура кипения, точка плавления и угол преломления. Когда дело доходит до разработки программного обеспечения, существует множество других желаемых свойств. Однако это одни из самых важных.Краткое изложение.
В конечном итоге у всех нас разные требования к программному обеспечению и разные бюджеты. Так что можно с уверенностью сказать, что ваш выбор программного обеспечения для рисования будет отличаться от других.Подводя итог, если у вас ограниченный бюджет, вы можете выбрать такой вариант, как Adobe Spark или MyPaint. Если вам нужен универсальный инструмент, позволяющий создавать анимацию и графический дизайн, Adobe Photoshop — отличный вариант. Кроме того, если вам нужна широкая настраиваемость с набором опций кистей и цветов, вы можете выбрать Krita. А для векторной графики CorelDRAW Graphics Suite — отличный выбор. Обязательно внимательно оцените свои цели, требования и бюджет, прежде чем принимать окончательное решение. Какое программное обеспечение для рисования вы используете? Дайте мне знать ваш отзыв в комментариях ниже.Размеры на чертежах — 2020
Палитра размеров появляется, когда вы вставляете или выбираете размер, поэтому вы можете легко изменить его свойства и форматирование. Вы можете изменить допуск, точность, стиль, текст и другие параметры форматирования в палитре, не переходя в PropertyManager.
Можно щелкнуть измерение правой кнопкой мыши и выбрать Параметры отображения.Доступные варианты зависят от типа размера и других факторов.
Скрыть / показать аннотации позволяет переключать видимость отдельных аннотаций или таблиц на чертеже.
Размеры в чертеже SOLIDWORKS связаны с моделью, и изменения в модели отражаются на чертеже.
Вы можете указать параметры черчения на уровне документа для всех размеров. Доступно для всех типов документов.
В окне PropertyManager Другой размер можно указать отображение размеров.
В PropertyManager Значение размера можно указать отображение размеров.Если вы выберете несколько измерений, будут доступны только те свойства, которые применяются ко всем выбранным размерам.
Вы можете выровнять размеры и примечания несколькими способами, используя выведение линий, сеток и инструментов выравнивания.
Сканирование равное (панель инструментов Размеры / Взаимосвязи) позволяет сканировать на чертежах линии эскиза равной длины или дуги эскиза равного радиуса.Он не проверяет объекты модели.
Вы можете использовать быстрый выбор размеров для размещения размеров, чтобы они были равномерно распределены и их было легче читать.
Инструмент «Автоматический размер» можно использовать для вставки справочных размеров в виды чертежа в качестве базовых, цепных и ординатных размеров. Инструмент Авторазмер работает аналогично в эскизах.
DimXpert ускоряет процесс добавления справочных размеров, применяя размеры на чертежах, чтобы такие производственные элементы, как шаблоны, прорези и карманы, были полностью определены.
Позволяет задать размеры чертежа с помощью Smart или DimXpert.
Справочные размеры показывают размеры модели, но они не управляют моделью, и вы не можете изменить их значения. Однако при изменении модели справочные размеры обновляются соответствующим образом.
Центр масс — это выбираемый объект на чертежах, и вы можете ссылаться на него для создания размеров.
Вы можете создать группу линейных размеров, измеренных из одного и того же места.
Вы можете создать цепочку связанных размеров, измеряющую от одного элемента к другому.
Ординатные размеры — это набор размеров, отсчитываемых от нулевой ординаты на чертеже или эскизе.На чертежах это справочные размеры, и вы не можете изменять их значения или использовать значения для управления моделью.
Угловые рабочие размеры — это набор размеров, отсчитываемых от нулевого градуса на чертеже или эскизе.
На чертежах можно задать размеры фаски. В дополнение к обычным свойствам отображения размеров, размеры фаски имеют собственные параметры для отображения выноски, отображения текста и отображения X.
После отображения размеров на чертеже их можно перемещать внутри вида или на другой вид. Когда вы перетаскиваете размер из одного места в другое, размер снова присоединяется к модели, если это необходимо. Вы можете перемещать или копировать размеры только на вид, ориентация которого соответствует этому размеру.
В диалоговом окне «Изменить» можно изменить размер детали, эскиза, сборки или чертежа.
Палитра размеров появляется, когда вы вставляете или выбираете размер, поэтому вы можете легко изменить свойства и форматирование измерения. Вы можете изменить допуск, точность, стиль, текст и другие параметры форматирования в палитре, не переходя в PropertyManager.
Можно изменить точку присоединения выносных линий размеров по умолчанию, наклонить выносные линии, изменить направление выноски и перетащить выносные линии между центральной, минимальной и максимальной точками присоединения дуг и окружностей.
Находясь в инструменте измерения размеров, вы можете определять виртуальные острые элементы между двумя объектами и использовать виртуальные острые элементы для определения размеров.
— чтение базовых чертежей
- Цифры
- Размеры
- Внутренние линии
- Наконечники стрел
- Размеры
- Изометрические размеры
- Ортогональные размеры
Если рисунок должен быть законченным, чтобы объект, представленный на рисунке, мог быть выполнен так, как задумано дизайнером, он должен рассказывать две полные истории.Он сообщает об этом с помощью видов , которые описывают форму объекта, и размеров и примечаний , которые дают размеры и другую информацию, необходимую для создания объекта.
Следовательно, ваш следующий шаг — изучить основы определения размеров. Таким образом, вы поймете не только, как интерпретировать чертеж, чтобы получить необходимую информацию, но и как определить размеры своих эскизов, чтобы их можно было использовать для передачи информации о размерах другим.
ЦифрыЭто может показаться немного простым, но несколько упражнений с фигурами чисел предшествуют измерению. Причина такой проверки просто в том, что неправильно или небрежно нанесенные числа на чертеже или эскизе могут быть легко неверно истолкованы кем-то на работе. Это может стоить дорого.
Таким образом, изучение форм чисел оправдано.
Представленные здесь числовые формы считаются наиболее удобочитаемыми и используются в промышленности по всей стране.Стандартизированные в США вертикальные числа размером 1/8 дюйма правильно сформированы следующим образом:
Размерные линииРазмерная линия представляет собой тонкую темную сплошную линию со стрелками на каждом конце. Он указывает направление и протяженность измерения. На эскизах и чертежах машин, в которых для размеров используются дроби и десятичные дроби, размерная линия обычно прерывается около середины, чтобы обеспечить свободное пространство для размерных цифр. На архитектурных и конструктивных эскизах и чертежах цифры обычно располагаются над сплошной размерной линией.
В любом случае размерная линия, ближайшая к объекту, должна располагаться примерно на
1/2 дюйма. Остальные размеры за пределами первого измерения (если есть) должны находиться на расстоянии примерно 3/8 дюйма друг от друга. Вам не обязательно помнить об этом, но вы должны помнить, что не следует перегружать размерные линии и держать их на одинаковом расстоянии друг от друга.
Самым важным является то, что чертеж должен быть «чистым», а размеры должны быть размещены в пространстве, где их нельзя спутать с поверхностью, для которой они не предназначены.
Вот как следует рисовать размерные линии:
Примечание. Размеры менее шести футов (72 дюймов) указаны в дюймах. Размеры более шести футов обычно указываются в футах и дюймах. Убедитесь, что ясно, как называются размеры. При вызове размеров, превышающих 12 дюймов, убедитесь, что ВСЕ размеры указаны в дюймах или футах на всем чертеже. Либо 4’-5 ”, либо 53”, они оба означают одно и то же, но если есть сочетание размеров, можно легко взглянуть на 4’-8 ”и увидеть 48”.
Внутренние линииВыносные линии на чертеже — это тонкие темные сплошные линии, идущие наружу от точки на чертеже, к которой относится размер. Обычно размерная линия пересекает выносную линию под прямым углом. Должен быть зазор размером примерно 1/16 дюйма, где линия расширения должна совпадать с контуром объекта, а линия расширения должна выходить за край крайнего наконечника стрелки примерно на 1/8 дюйма. Также не должно быть зазоров на пересечении выносных линий.Обратите внимание, что в этом примере более крупные размеры правильно размещены снаружи или за пределами более коротких размеров, и что размеры предпочтительно не наносятся на сам объект. Однако иногда необходимо измерить объект.
Важно не забывать размещать размеры на видах на чертеже с двумя или тремя видами, где они будут наиболее легко понимаемыми. Избегайте нанесения размеров на скрытую линию и избегайте дублирования размеров.Используй здравый смысл; сохраняйте размеры как можно более четкими и простыми. Помните, что человек, читающий ваш рисунок, должен четко понимать, вне всяких сомнений, как действовать дальше. В противном случае будет потрачено дорогое время и материалы.
Существует два основных метода нанесения размеров на эскиз. Их можно разместить так, чтобы они читались снизу эскиза (однонаправленные размеры) или снизу и справа (выровненные размеры). Однонаправленная система обычно лучше всего, потому что она легче читается рабочими.
Когда размеры не помещаются в пространстве обычным образом, используются другие методы для точного определения размеров, когда существуют такие переполненные условия.
Стрелки
Стрелки размещаются на каждом конце размерных линий, на линиях выноски и т. Д. Правильно сделанные стрелки имеют длину от 1/8 до 3/16 дюймов и примерно в три раза длиннее своей ширины. Обычно они имеют небольшую зазубрину, очень похожую на рыболовный крючок.
Чтобы ваш рисунок выглядел чистым, используйте один и тот же стиль во всем рисунке или эскизе.
Размерные цифрыЦифры, используемые для измерения объекта, обычно имеют высоту около 1/8 дюйма.
Когда размер включает дробь, высота дроби составляет примерно 1/4 дюйма, что делает дробные числа немного меньше, чтобы оставалось пространство над и под дробной чертой.
Опять же, особенно важно, чтобы числа и дроби, которые вы можете нанести на эскиз или рисунок, были удобочитаемыми.Неряшливые числа могут стать причиной дорогостоящих ошибок.
БанкнотыПримечания используются на чертежах для предоставления дополнительной информации. Они должны быть краткими и тщательно сформулированными, чтобы избежать неверного толкования, и располагаться на эскизе в малолюдном месте. Линии выноски, идущие к заметке, должны быть короткими. Примечания обычно добавляются после того, как на эскизе были нанесены размеры, чтобы не мешать размерам.
Викторина
Указания: Измерьте размеры примеров, как указано.
Измерьте этот прямоугольник 3 ¼ x 6 15/32 в одном направлении сверху и справа.
В примечании покажите просверленное отверстие 5/16.
Измерьте размер этого объекта. Более короткие линии составляют 3 дюйма в длину.
Измерьте размер этого объекта. Используйте линейку или шкалу, чтобы определить длину линий.
Размер под угломНаклонные размеры в основном не забывают избегать нанесения размеров на самом объекте (когда это возможно) и используют принципы определения размеров, основанные на здравом смысле.Также обычно лучше, чтобы размеры считывались снизу (однонаправленно), как показано здесь.
Хотя лучше не устанавливать размеры на самом виде, обычно принято указывать размеры диаметра и радиуса на видах, если позволяет пространство.
Иногда пространство и время ограничены, и вам, возможно, придется нарушить типичные правила рисования и определения размеров. Главное, чтобы чертеж был чистым, лаконичным, старались не повторять размеры, а указывать все необходимые.
Указания: Завершите, как указано.
Измерьте размер трехдюймового куба.
Более короткая часть этого стержня составляет 5/8 дюйма в диаметре и 2 1/8 дюйма в длину. Более длинная часть имеет диаметр 7/8 дюйма и длину 3 ½ дюйма. Нанесите размеры на чертеж.
Изометрические размерыПри нанесении размеров на изометрический эскиз важно, чтобы размеры не касались самого объекта, и располагать размер на той же плоскости, что и поверхность объекта, на который наносится размер.Вы, вероятно, обнаружите, что для правильного измерения в изометрии потребуется некоторая практика.
Размещайте заметки на изометрическом чертеже, не обращая внимания на то, чтобы они располагались в той же плоскости, что и размеры. Это легче сделать и легче читать.
Изометрические банкноты не обязательно должны находиться в одной плоскости.
Обратите внимание, что в приведенном выше примере часть каждой линии выноски, ведущей к нотам, нарисована примерно под углом 15, 30, 45, 60 или 75 градусов.Это сделано во избежание путаницы с другими строками. Никогда не рисуйте линии выноски полностью горизонтально или вертикально .
Викторина
Указания: заполните, как указано.
Нанесите размер на этот чертеж. Размеры: 3 дюйма в длину, 2 1/8 дюйма в ширину, 1 5/8 дюйма в высоту и угол 45 ° в глубину ½ дюйма. Угол начинается как середина трехдюймового размера.
Нанесите размер на этот чертеж. Основание — квадрат ½ «x 1 ½». Цилиндр имеет диаметр 1 дюйм.x 1-1 / 8 ”, длина
. Просверленное сквозное отверстие 5/8 ”.
Викторина
Указания: Вам будет предоставлен объект для эскиза и измерения.
Ортогональные размерыКогда вы посмотрите на объект в форме ласточкина хвоста на несколько страниц назад, легко увидеть, что изометрический эскиз может быстро стать загроможденным размерами. Из-за этого более сложные эскизы и чертежи имеют размерную орфографию.Этот метод обеспечивает лучший способ четкого и детального измерения.
Вот семь общих правил, которым нужно следовать при расчете размеров.
- Покажите достаточно размеров, чтобы можно было определить предполагаемые размеры без того, чтобы рабочий вычислял или предполагал какие-либо расстояния.
- Четко укажите каждое измерение, чтобы оно понималось только одним способом.
- Отображение размеров между точками, линиями или поверхностями, которые имеют необходимое отношение друг к другу или которые определяют расположение других компонентов или сопрягаемых деталей.
- Выберите или расположите размеры, чтобы избежать накопления размеров, которое может привести к неудовлетворительному стыковке деталей. (Другими словами, обеспечьте увеличение допусков, как в примере ниже.
- Показать каждое измерение только один раз. (Не дублируйте размеры).
- По возможности, обмерьте каждый объект на виде там, где он наиболее четко виден и где проявляется его истинная форма.
- По возможности указывайте размеры, чтобы использовать легкодоступные материалы, детали и инструменты.
Обратите внимание, что размеры правильно размещены между видами, а не по внешним краям чертежа.
Викторина
Направления: на отдельном листе бумаги сделать размерный орфографический эскиз этого объекта.
Указания: на отдельном листе бумаги сделать размерный орфографический эскиз объекта.
Викторина
Указания: Вам будет предоставлен объект для эскиза и измерения.
Как масштабировать в Excel | Small Business
Используйте инструменты рисования в меню «Вставка» в Microsoft Excel, чтобы нарисовать изображение для масштабирования, отслеживая это изображение. Одним из преимуществ использования инструментов рисования Excel для этого проекта, а не графической программы, такой как Paint или Photoshop, является то, что инструменты рисования Excel создают векторы, то есть графику, которую вы можете увеличивать без потери качества изображения. Будьте осторожны при трассировке больших изображений, так как полученный рисунок может значительно увеличить размер файла вашей книги Excel.
Откройте Excel и щелкните меню «Файл». Щелкните команду «Создать», чтобы создать новую книгу.
Щелкните меню «Вставить», а затем нажмите кнопку «Изображение». Перейдите к изображению, которое вы хотите использовать для масштабного чертежа, и дважды щелкните по нему. Excel загрузит изображение в текущий рабочий лист. Если объект, который вы хотите нарисовать в масштабе, является физическим объектом, сделайте его цифровую фотографию, а затем загрузите фотографию на свой компьютер, следуя инструкциям, приведенным в руководстве пользователя камеры.Выполните этот шаг с самого начала, как только фотография загрузится на ваш компьютер.
Щелкните вкладку «Вставка», а затем нажмите кнопку «Фигуры», чтобы отобразить галерею фигур, которые можно использовать для отслеживания вставленного изображения. Щелкните значок, который выглядит как отрезок прямой, затем щелкните начальную точку прямой линии на вставленном изображении. Например, если вы рисуете план дома в масштабе, щелкните конец одной из линий, представляющих внешнюю стену дома. Перетащите мышь к конечной точке линии, а затем отпустите ее, чтобы завершить сегмент линии.
Щелкните команду «Форма» в меню «Вставка», а затем щелкните значок, который выглядит как волнистая линия, чтобы получить доступ к режиму рисования произвольных форм.
Наведите указатель мыши на одну из изогнутых линий на вставленном изображении. Например, если вы рисуете лицо человека в масштабе, перетащите контур одного глаза.
Повторите шаги 2–4, чтобы нарисовать оставшиеся прямые и изогнутые линии на вставленном изображении, чтобы завершить масштабный чертеж в Excel.
Список литературы
- «Библия Excel 2010»; Джон Уокенбэк; 2010
Writer Bio
Даррин Колтов писал о компьютерном программном обеспечении до тех пор, пока графические программы не пробудили его страсть на всю жизнь стать мастером-дизайнером и рисовальщиком.В настоящее время он намерен пройти подготовку для работы по проектированию персонажей, существ и сред для видеоигр, фильмов и других развлекательных медиа.
CorelDRAW Graphics Suite — Уроки
Роджера Вамболта
Этот совет был написан для CorelDRAW® Graphics Suite X5. Хотя аналогичные функции могут быть доступный в предыдущих выпусках, руководство будет полностью применимо только к CorelDRAW Graphics Suite X5.
Что вы узнаете
В этом руководстве вы узнаете, как использовать• Размерные линии
• Размерные линии сегмента
• Вызовы
• Соединительные линии
CorelDRAW обладает мощностью и гибкостью, позволяющими создавать даже самые подробные чертежи или проекты.
с легкостью и точностью. От простых обозначений до размерных линий с десятичным знаком после запятой
точность.
Работа с размерными линиями
CorelDRAW позволяет легко добавлять различные типы размерных линий и выноски. Используя размерные линии, вы можете указать расстояние между двумя точками на чертеже или размер объектов. По умолчанию размер линии и измерения, отображаемые на линиях, изменяются при изменении размера объекта. Это называется динамическое определение размеров и может быть очень полезно, если вам нужно изменить размер объекта или группы объектов и вы хотите Избегайте повторного создания размерных линий. Есть четыре инструмента размерных линий: параллельная вертикальная / горизонтальная, угловая и сегментная. Параллельное измерение
Инструмент позволяет рисовать размерные линии под любым углом. Чтобы нарисовать параллельную размерную линию, щелкните Параллельно
инструмент размера на панели инструментов. Чтобы нарисовать вертикальную или горизонтальную размерную линию, откройте всплывающее меню Инструменты размера.
щелкнув стрелку в правом нижнем углу кнопки инструмента Параллельный размер на панели инструментов, а затем щелкните
кнопку инструмента Горизонтальный или Вертикальный размер.
• Щелкните, чтобы разместить начальную точку, и перетащите туда, где вы хотите разместить конечную точку размерной линии.
• Переместите указатель, чтобы разместить размерную линию, и щелкните, чтобы разместить размерный текст.
По умолчанию размерный текст центрируется на размерной линии, однако это можно изменить в интерактивном режиме.
панель свойств.
Чтобы нарисовать вертикальную или горизонтальную размерную линию, откройте всплывающее меню Инструменты размера, щелкнув стрелку в
в нижнем правом углу кнопки инструмента Параллельный размер на панели инструментов и нажмите Горизонтальный / Вертикальный
кнопка инструмента размера.
• Щелкните, чтобы разместить начальную точку, и перетащите туда, где вы хотите разместить конечную точку размерной линии.
• Переместите указатель, чтобы разместить размерную линию, и щелкните, чтобы разместить размерный текст.
Чтобы нарисовать угловую размерную линию, щелкните стрелку в правом нижнем углу инструмента Параллельный размер.
кнопку, чтобы открыть всплывающее меню Инструменты размера, и щелкните инструмент Угловой размер.
• Щелкните в том месте, где вы хотите, чтобы две линии, измеряющие угол, пересекались, и перетащите туда, где вы хотите, чтобы первая
линия до конца.
• Щелкните в том месте, где должна заканчиваться вторая линия.
• Щелкните в том месте, где должна отображаться метка угла.
Создание размерных линий сегмента
Чтобы нарисовать размерные линии сегмента, на панели инструментов щелкните стрелку в правом нижнем углу окна «Параллель». Нажмите кнопку инструмента размера, чтобы открыть всплывающее меню Инструменты размера, и щелкните инструмент размера сегмента.• Щелкните сегмент, который нужно измерить.
• Переместите указатель туда, где вы хотите разместить размерную линию, и щелкните там, где вы хотите разместить размерную линию. размерный текст.
С помощью инструмента «Размер сегмента» у вас также есть возможность измерить расстояние между двумя самыми удаленными друг от друга. узлы в нескольких сегментах. Используя инструмент «Размер сегмента», выделите сегменты рамкой и перетащите, чтобы расположить размерная линия и щелкните в том месте, где вы хотите разместить размерный текст. Вы также можете измерить последовательные сегменты автоматически при нажатии кнопки Автоматический последовательный размер на панели свойств и выделите рамкой сегменты, которые нужно измерить.Перетащите в нужное место где вы хотите разместить размерный текст и отпустите.
Как мы уже упоминали ранее, вы можете установить способ отображения размерных линий. Например, вы можете указать единицы измерения, стиль и точность, а также добавление префикса или суффикса к тексту размера. Вы также можете установить значения по умолчанию для всех создаваемых вами размерных линий.
Мы также заявили, что по умолчанию размерный текст является динамическим.Если вы измените размер объекта, до которого После прикрепления строки размерный текст автоматически обновляется для отображения нового размера. Эти свойства установлены на интерактивной панели свойств, доступной при выборе одного из инструментов простановки размеров.
Для точного использования соединительных линий, выноски и размерных линий необходимо привязать их к определенным узлам. в объектах. Дополнительные сведения о режимах привязки и привязки см. В разделе «Привязка объектов» справки CorelDRAW. файл.
Создание выносок
Выноски могут быть легко созданы для обозначения частей чертежа или для привлечения внимания к определенным частям чертежа. дизайн.
На панели инструментов щелкните стрелку в правом нижнем углу кнопки инструмента Параллельный размер, чтобы открыть
В раскрывающемся меню «Инструменты размера» выберите инструмент «Выноска по 3 точкам».
• Щелкните в том месте, где должен начинаться первый сегмент выноски, и перетащите туда, где должен заканчиваться первый сегмент.
• Щелкните в том месте, где должен заканчиваться второй сегмент. Текстовый курсор отображается в конце выноски,
с указанием места для ввода метки объекта.
• Введите текст выноски.
Также можно изменить стиль выноски и расстояние между линией выноски и текстом выноски. Готово из интерактивной панели свойств.
Соединительные линии
Можно провести соединительные линии между объектами.Объекты остаются соединенными этими линиями, даже когда вы перемещаете один или оба объекта. Соединительные линии, также известные как «линии потока», используются на технических чертежах, таких как диаграммы, схемы и схемы. Для получения информации о рисовании фигур блок-схемы см. «Предварительно заданное рисование. формы «в файле справки CorelDRAW.
Есть три типа соединительных линий, которые вы можете нарисовать. Можно провести прямую соединительную линию. Вы также можете нарисуйте соединительные линии под прямым углом с острым или закругленным углом.

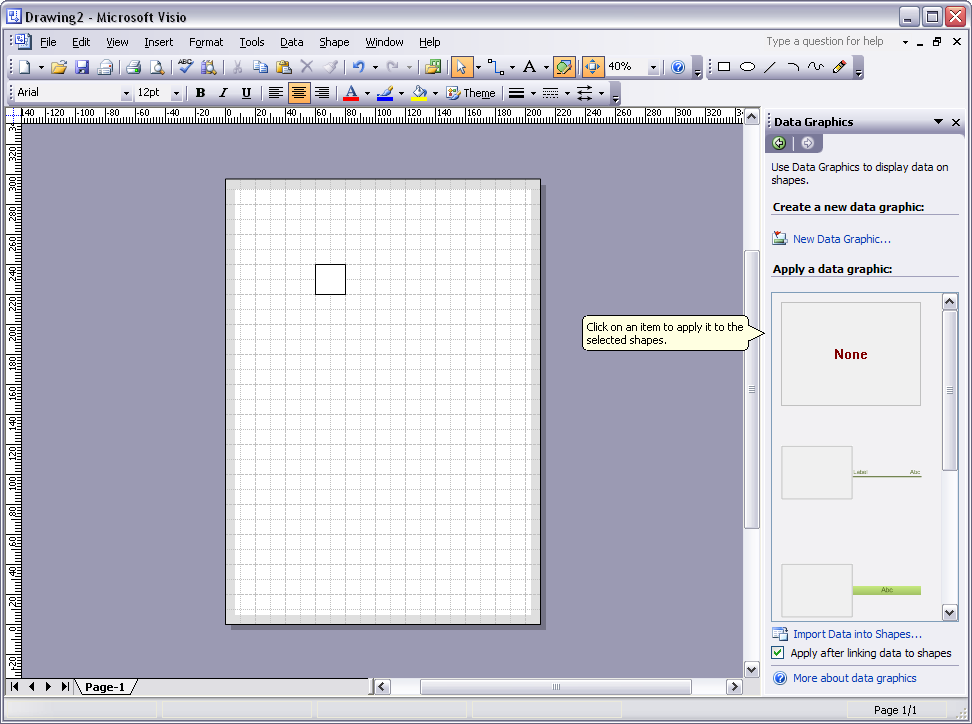 Здесь же вы можете указать имя будущего файла. Определившись с подходящим вариантом, нажмите «Создать» в нижнем правом углу всплывающего окна.
Здесь же вы можете указать имя будущего файла. Определившись с подходящим вариантом, нажмите «Создать» в нижнем правом углу всплывающего окна. После этого ваш браузер сразу приступит к загрузке файла.
После этого ваш браузер сразу приступит к загрузке файла.
 com.ua.
com.ua.
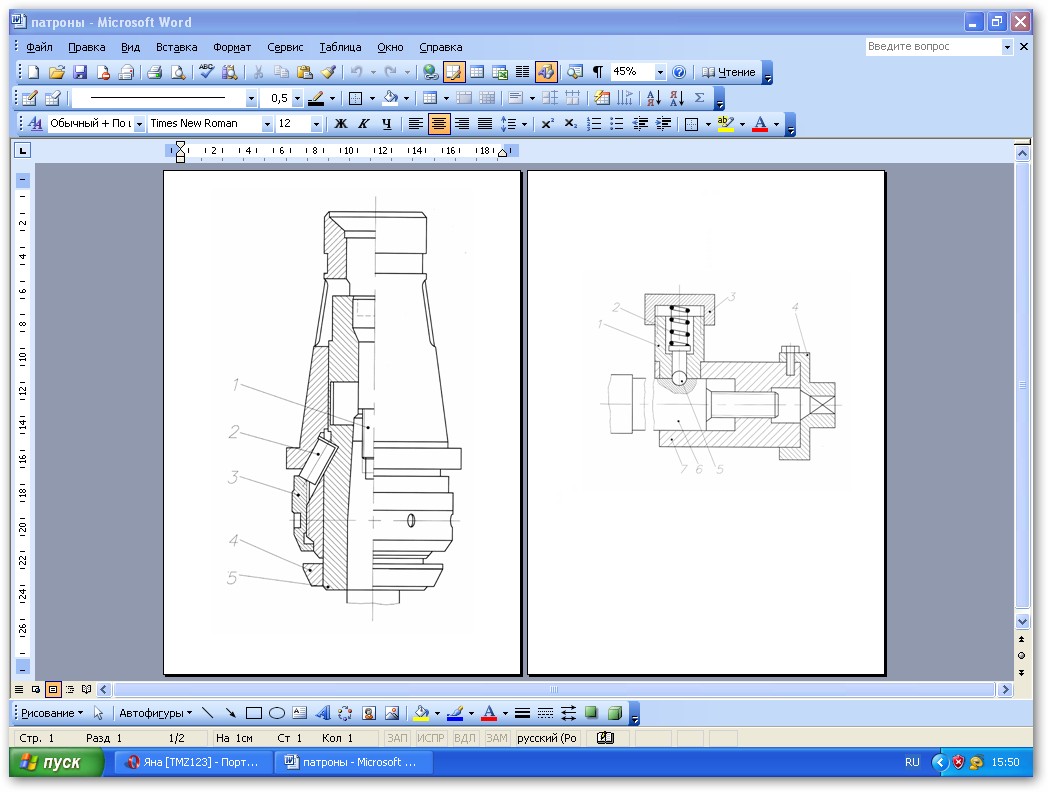 Данные решения поддерживают множество форматов электронных чертежей, обладают большой базой присоединяемых библиотек, при этом довольно просты и удобны в работе;
Данные решения поддерживают множество форматов электронных чертежей, обладают большой базой присоединяемых библиотек, при этом довольно просты и удобны в работе;