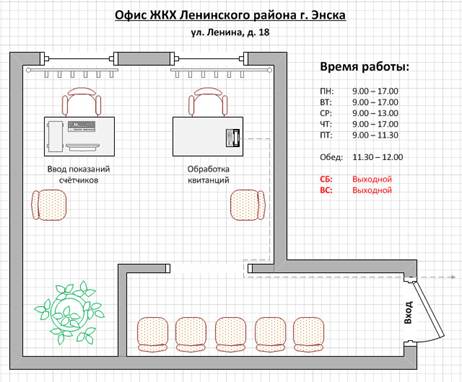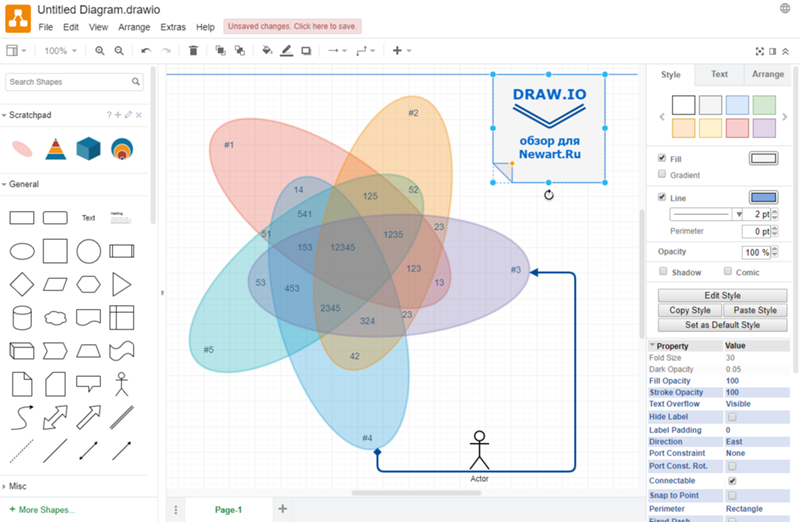Как нарисовать схему для ткачества?
В этом мастер-классе я расскажу, как можно нарисовать и оформить схему для ткачества на бердо. Таким способом я делаю схемы для своего сайта.
Для начала расскажу о программах, в которых я рисую.
Microsoft Office — Excel / LibreOffice — Calk
Exele есть у всех пользователей системы Windows. Это программа для составления таблиц. По умолчанию ячейки длинные, но можно задать размер, например у меня 0,5см ширина и 0,5см высота. Получаются удобные клеточки, в которых я и рисую свои схемы. Я пользуюсь программой LibreOffice — Calk, т.к. она безплатная, а функции ничем не отличаются от Exel. МК я буду демонстрировать как раз в этой программе, поэтому пусть вас не пугает, если у вас нужная кнопка окажется не там, где у меня. Тут требуются «форматирование ячейки», которую можно найти в выпадающем меню при нажатии правой кнопки, просто это медленнее, основные нужные кнопки в Exel должны быть также доступны в верхнем меню.
Inkscape/ CorelDraw
Я рекомендую векторную программу Inkscape (версия 0.48.5) — она безплатная, весит немного, возможностей у неё меньше, чем в CorelDraw, но для рисования схемы нам хватит и этой программы. Для работу нужно скачать указанную мною версию, есть ещё поновее, но на моём компьютере она жутко висла, поэтому я её удалила. Хотя сейчас на официальном сайте появилась совсем свежая версия 0.92, но я её не смотрела и не знаю, как она работате. На Линуксе (альтернативная система, не windows), например у меня нужное не работало. МК я буду демонстрировать как раз на этой программе. Скачать программу можно с яндекс.диск по ссылке Inkscape 0.48.5.
CorelDraw программа платная, но если у кого она есть и кто умеет ею пользоватmся — пожалуйста. Разницы я особо не заметила при работе, хотя пользовалась лишь однажды, поэтому наверняка сказать не могу.
Шаг 1.В самом начале работы рабочее пространство должно выглядеть так, как показано на фото: задать всем клеткам всем ячейкам.
Теперь нажимаем правой кнопкой на горизонтальный ряд, обозначающий столбцы. Выпадет меню, в котором нажимаем на строчку «Ширина столбца»
Откроется окошко, где задайте нужный вам размер столбцов. Меня устраивает 0,5см.
Повторяем аналогичную процедуру для строк. Для это щёлкаем правой кнопкой по левой колонке, нумерующей строки. В выпавшем окошке нажимаем на строчку «Ширина строки». Пишем в окне тот же размер, что и для столбца.
Наша страница готова к работе. Справа на фото видна схема, которую я буду рисовать.
Шаг 2.Приступим. Считаем количество рядов нашей будущей схемы. У меня ширина узора 13 клеток, поэтому я выделяю такое же количество строк, а в длину произвольно.
Если вам нужно сменить цвет фона, тогда наводим на кнопку «Цвет фона» и нажимаем на стрелочку рядом, для того, чтобы вызвать окошко с палитрой цветов.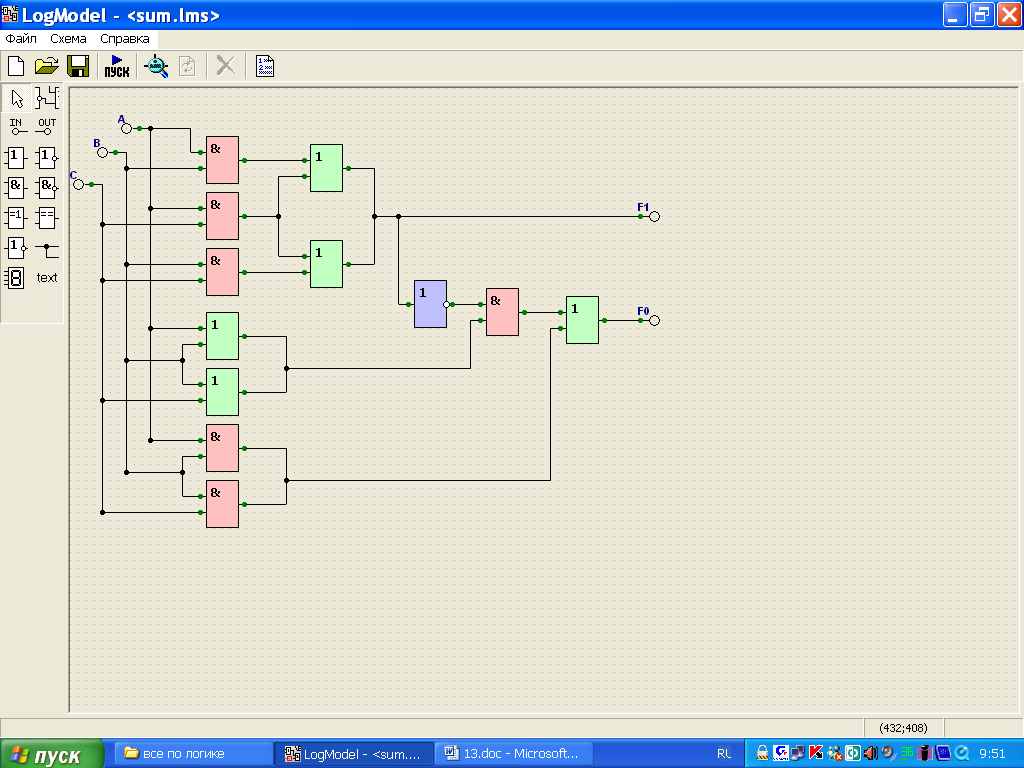 Следим, чтобы выделенная область не пропала.
Следим, чтобы выделенная область не пропала.
В открывшемся окошке выбираем нужный нам цвет. Я выбрала розовый.
Теперь клеточек нам не видно. Чтобы это исправить, не снимания выделения, мы нажимаем на кнопку «Обрамление». Этот шаг также нужно делать тем, кто не станет менять цвет фона, но захочет в дальнейшем продолжить доделывать схему в Inkscape. Если не задать обводку, то при копировании в Inkscape не будет клеточек.
В открывшемся окошке нажимаем на значок, обозначающий рамочку со всех сторон.
Мы подготовили пространство, на котором будем рисовать нашу схему. Если вы будете конвертировать вашу схем в .png (это осуществляется при работе в Inkscape), то даже рисую узор на безцветном фоне (который в программе по умолчанию), заливайте фон белым цветом, иначе вам придётся добавлять шаг при работе в Inkscape, потому что там он будет считать белый фон прозрачным и в некоторых программах для просмотра изображений может выглядеть как чёрный фон.
Шаг 3.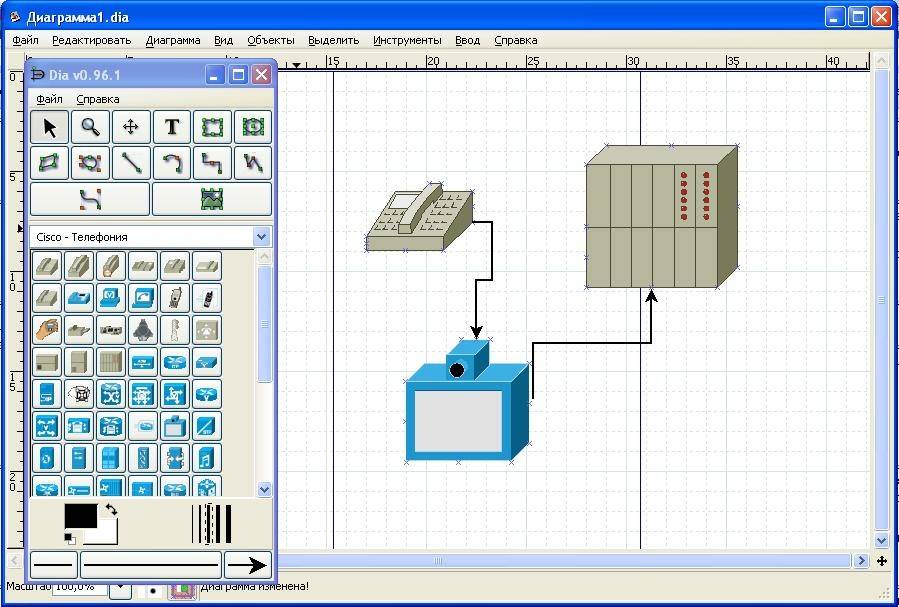 Рисуем нашу схему. Для этого нажимаем на кнопку «Цвет фона», также на стрелочку рядышком, и выбираем цвет нашего узора. Выделение области должно быть при этом снято, иначе наше поле перекрасится во вновь выбранный цвет.
Рисуем нашу схему. Для этого нажимаем на кнопку «Цвет фона», также на стрелочку рядышком, и выбираем цвет нашего узора. Выделение области должно быть при этом снято, иначе наше поле перекрасится во вновь выбранный цвет.
Чтобы облегчить рисование, зажимаем кнопку Ctrl и выделяем нужные нам области. Не советую выделять сразу много, программа может подвиснуть или вы ненароком снимете выделение.
Теперь нажимаем на саму кнопку «Цвет фона», на кнопке должен быть нами выбранный цвет узора. И наша выделенная область сразу окрасится.
Продолжаем рисовать нашу схему. Если хотим ещё цвет добавить, то надо учесть, что при ткачестве цвет идёт по длине, поэтому, как в моём примере, три средних ряда на всём своём протяжении будут белым цветом.
Шаг 4.Далее для тех, кто хочет сделать свою схемой обычным изображением с разрешением .jpg или .png. Открываем программу Inkscape.
Выделяем только нашу схему, без лишних строк и столбцов, и копируем (можно комбинацией Ctrl+C, а можно вызвав меню правым кликом мыши и нажав «Копировать»)
Возвращаемся в Inkscape.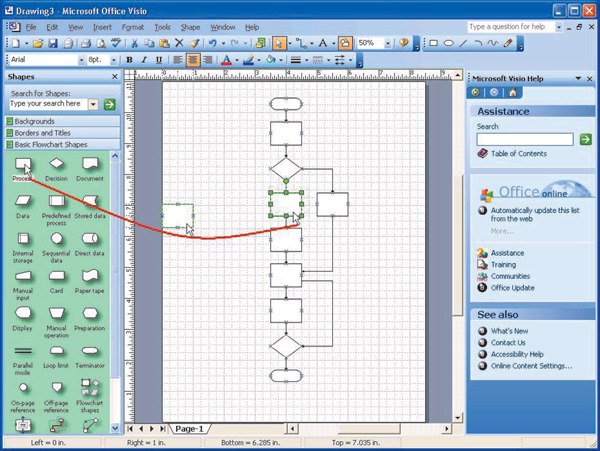 Нажимаем правой кнопкой в любом месте и вставляем изображение (можно комбинацией Ctrl+V или также через выпадающее меню, нажав «Вставить»)
Нажимаем правой кнопкой в любом месте и вставляем изображение (можно комбинацией Ctrl+V или также через выпадающее меню, нажав «Вставить»)
Появилась наша схема. Она должна быть векторным изображением, то есть доступной для преобразования в данной программе.
Иногда изображения копируется не корректно. Обычно у меня оно бывает растянуто по ширине. Чтобы это исправить, выделяем наше изображение и смотрим на верхнее меню. Находим «Ш» рядом цифры указывают ширину, рядом «В» — высоту.
Чтобы получить «правильную схему», я открываю программку «Калькулятор». Чтобы получить правильные пропорции я умножаю количество строк и столбцов на одну и ту же цифру, в моём случаи — 15. Посмотреть количество строк и столбцов можно внизу табличной прграммы, главное, чтобы схема была выделена. У меня 13 строк и 33 столбца. Умножаю каждую цифру на 15 и получаю ширину 495px и высоту 195рх. Для отображения на компьютере мне таких размеров достаточно.
Шаг 5.Теперь нам нужно задать нашим клеточкам определённую толщину линии, чтобы линии хорошо читались и чтобы не были «жирными». Для этого находим кнопку в верхнем меню «Объект» и нажимаем на «Разгруппировать».
Для этого находим кнопку в верхнем меню «Объект» и нажимаем на «Разгруппировать».
Теперь линии нашей схемы можно преобразовать.
Для этого слева окна программы ищем кнопку «Заливка и обводка» и нажимаем её.
Наше изображение должно быть по-прежнему выделено. В открышемся окне «Заливки и обводки» заходим во вкладку «Стиль обводки». Там я задаю размер моей обводке «1рх». Для пропорций моей схемы такая толщина годится.
Теперь, не снимая выделения, снова заходим в меню «Объект» и нажимаем «Сгруппировать». Теперь изображение у нас цельное.
Заходим в меню «Файл» и находим там «Экспортировать в растр».
В открывшемся окошечке нажимаем обязательно ставим галочку рядом с «Экспортировать только выделенное». При необходимости указываем место сохранения изображения. Нажимаем «Экспорт». Inkscape может экспортировать только с раширением .png. Если нужно другое расширение, то нужно использовать другую программу. Я пользуюсь для этих целей программой XnView для просмотра и обработки изображений.
Добавлю, что векторные изображения в .png весят меньше, с раширением .jpg. Это нужно знать, если есть необходимость следить за объёмом загружаемой информации, в моём случаи — на сервер, где размещён сайт. Сумма оплаты моего сайта зависит от того, сколько весит весь мой сайт.
Вот собственно и всё. А вы думали так просто делать красивые картинки для сайта? Но на самом деле схемы я обрабатываю уже очень быстро. Раздел символов я ведь делала точно также, так что практики у меня было много.
Успеха и Боги в помощь!
Программа построения схем для arduino uno. Список программ для проектирования электронных схем. Программа «Мобильный электрик»
Электрики уже не используют циркуль и рейсшину, чтобы вручную составить сложную и запутанную систему линий и кабелей.
Плюсы проектирования чертежей на компьютере
- Платформы для создания электросхем призваны облегчить процесс создания точных чертежей. Машина произведет за вас расчеты на основании тех данных, которые вы занесете. Любое изделие, выполненное в хорошем проектировщике, пройдет автоматическое тестирование.
- Многие ПО включают в себя разнообразную базу. Готовые макеты, которые нужно лишь дополнить и подогнать под себя. Все элементы, находящиеся в библиотеке, отвечают стандартам черчения.
 Используя их в работе, вы облегчаете свою задачу и не тратите время на повторное рисование классических блоков электросети.
Используя их в работе, вы облегчаете свою задачу и не тратите время на повторное рисование классических блоков электросети. - Расширенный функционал делает компьютерный аналог карандаша и линейки намного эргономичнее. Не надо иметь ворох бумажных чертежей с различными деталями, когда в программе для разработки электрических схем можно нажать пару кнопок, чтобы сравнить разные страницы. Используя новые технологии, инженеру становится легче работать: нет необходимости рисовать массу чертежей, на которых отличаются лишь показатели, компьютер сделает это за вас. ZWCAD решает эту проблему, предлагая пользователю вставку выбранных объектов с различными параметрами из палитры свойств.
- Очень удобно хранить проект в электронном виде. Его можно послать по почте коллегам, доработать или исправить при необходимости. При этом не понадобится заново делать чертеж. Когда работа будет завершена, план можно будет распечатать в любом масштабе.
- В любом проекте есть элементы, которые не требуют творческого подхода.
 Они стандартные и несложные, но также тратят время разработчика. На помощь приходят автоматические системы проектирования САПР. С ними вся работа или ее часть будет выполнена за доли секунды.
Они стандартные и несложные, но также тратят время разработчика. На помощь приходят автоматические системы проектирования САПР. С ними вся работа или ее часть будет выполнена за доли секунды. - Любой потребитель найдет свой продукт. Для составления простенькой схемы разводки дома подойдет бесплатный вариант программы для электрика. Такое ПО имеет меньший функционал и открывает более скромные возможности, но иногда для выполнения несложной задачи большего и не требуется. Специалист тоже подберет софт для себя: с обширными ресурсами и технологически грамотным интерфейсом. Не всегда дороговизна продукта – показатель качества. Популярные компании, занимающие высокое положение среди своих аналогов, завышают цену, уступая в разнообразии свойств своим более молодым конкурентам.
- Качество европейских стандартов остается, но использование становится удобным для среднестатистического проектировщика, потому что большинство новых программ для создания электрических схем предлагают интерфейс на русском языке.

- Существуют разработки, направленные на конкретную специальность. Инструментарий в них подобран под определенную деятельность, например, для конструирования больших зданий, промышленных объектов или жилых домов. Некоторые фирмы предлагают дополнительные модули, расширяющие функционал стандартного пакета.
- Многие компании предлагают периодические обновления, так единожды купленная платформа останется актуальной на протяжении многих лет.
В каких случаях подходит софт
Программа нужна для рисования, проектирования, черчения однолинейных схем электроснабжения дома. Она представляет собой документ для графического конструирования. Ее инструментарий содержит входящие в структуру устройства элементы и контакты между ними. Благодаря условным обозначениям удобно находить и применять все средства, доступные при разработке. Сам чертеж – часть всего пакета документов, связанных с проектом. В нем содержатся данные для монтажа, координации и управления устройством.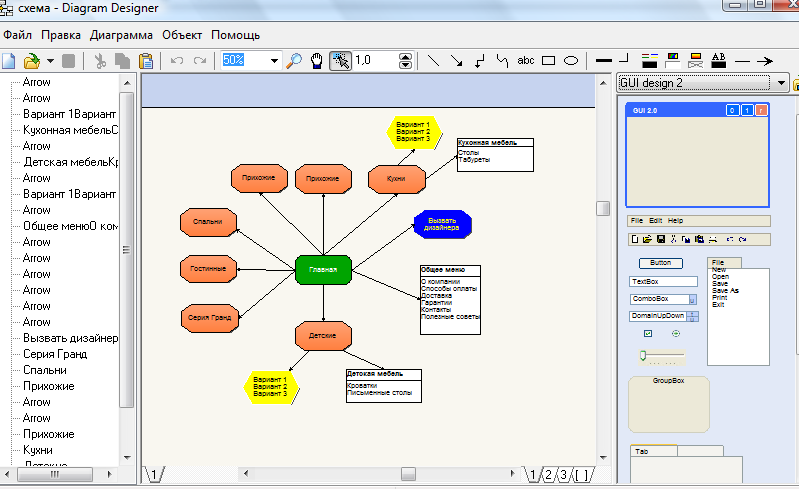
Для каких этапов предназначена программа для чертежа электрических схем
Она незаменима на всех стадиях осуществления электроснабжения:
- Составление проекта. Модель дает возможность установить составные части разрабатываемого продукта.
- Процесс производства. На чертежах можно продемонстрировать устройство. На их основе рассчитываются все этапы создания, установки и проверки системы.
- Период эксплуатации. Если проявился дефект или произошла поломка, благодаря чертежу можно обнаружить причину и понять, как ее устранить.
Это основной вид планирования. Его обычно используют при конструировании несложных проектов. Такой способ отличается от остальных моделей простотой создания: весь набор составляющих, необходимых для поставки электричества потребителям, на ней отображается несколькими линиями.
Основные этапы разработки проекта при помощи программы для создания, рисования, черчения электросхем:
- Первоначальный и наиболее важный этап – сбор и подготовка расчетно-вычислительных материалов.
 Важна точность подсчетов.
Важна точность подсчетов. - Если система была в использовании, необходимо визуальное и техническое диагностирование электросистемы, изучение характеристик и выявление дефектов и поломок сети. По результатам обследования нужно составить смету тех частей, которые необходимо заменить. Эти данные входят в отчет и учитываются при проектировании. Если вся электросеть требует реконструкции, расчет приходится производить заново.
- С собранными материалами можно приступать к чертежу. От правильности этого этапа зависит безопасность владельца и пользователей помещения. Точность исполнения можно возложить на специализированные программы для проектирования электрики.
Компания ZWSOFT предлагает для пользователей любой версии ZWCAD поддержку технических специалистов. Они ответят на ваши вопросы, связанные с использованием софта. На сайте разработчика есть статьи и видео, созданные для помощи клиентам.
- Заключительной ступенью перед началом монтажа является согласование проекта в службе эксплуатации.
 Если все одобрено, можно приступать к установке.
Если все одобрено, можно приступать к установке.
Соблюдение всех правил является принципиальным при приготовлении здания к электрификации. От этого зависит нормальное функционирование всего энергоснабжения, возможность долгой эксплуатации без ремонта и замены деталей и, конечно, здоровье и безопасность потребителей.
Какие программы проектирования систем электроснабжения существуют
Есть ряд платформ, среди которых есть платные и их бесплатные аналоги. Основной функционал остается прежним, но купленные ПО предлагают ряд дополнительных инструментов. Расскажем о наиболее популярных.
Автокад
Еще недавно этот продукт занимал лидирующие позиции на рынке систем конструирования. Компания Autodesk разработала этот софт еще в 1982 году, он сразу приобрел популярность среди инженеров. Сокращение AutoCAD в переводе означает «системы автоматизированного проектирования». Она представляет собой двух- или трехмерную программу для моделирования. Ее активно используют инженеры различных отраслей. Автокад переведен на 18 языков. Русскоязычная версия полностью адаптирована под пользователей нашей страны – весь интерфейс и инструментарий понятен и доступен. И лишь инструкция не приспособлена для русских проектировщиков. За свою долгую жизнь компания разработала десятки версий, тысячи дополнений и вспомогательных приложений.
Автокад переведен на 18 языков. Русскоязычная версия полностью адаптирована под пользователей нашей страны – весь интерфейс и инструментарий понятен и доступен. И лишь инструкция не приспособлена для русских проектировщиков. За свою долгую жизнь компания разработала десятки версий, тысячи дополнений и вспомогательных приложений.
Если верить статистике, во всем мире около 6 000 000 потребителей используют возможности сервиса AutoCAD. Среди всех функций занимает особенное место система 3D-моделирования. Объемные фигуры можно воплотить в жизнь, благодаря возможностям трехмерной печати. У раскрученного бренда есть как рьяные сторонники, так и критики. Первые утверждают, что все минусы, приписываемые Автокаду, это лишь результат неполного изучения платформы и неумение использовать весь ее потенциал.
Вторые находят отрицательные стороны:
- Первая является выводом из утверждения приверженников ПО: если большинство инженеров не может разобраться в возможностях софта, значит его функционал слишком трудно передан пользователю.

- Часто отмечают, что графика AutoCADа не приспособлена для текстовых редакторов.
- Система не признает некоторых чертежей, выполненных в других ПО.
- Многочисленные надстройки к Автокаду часто имеют неудобный интерфейс.
- С последним недостатком соглашаются как сторонники так и противники проги – ее цена завышена. И даже если предположить, что качество соотносимо со стоимостью, продукт от этого не становится доступнее.
Причины поиска других платформ:
За последние 5 – 7 лет позиции популярного программного обеспечения упали. Всё чаще инженеры ищут аналог зарубежных разработчиков. Это связано с введенной компанией политикой обязательного лицензирования и высокой ценой за продукт, согласно мнению пользователей. Крупные компании заинтересованы в поиске наиболее выгодных ПО для работы.
Основными критериями поиска являются:
- широкие возможности для проектирования электронных систем, схожий набор функций;
- удобный и простой интерфейс, понятный как специалисту, так и неопытному пользователю;
- упрощенная система лицензирования;
- приемлемая цена и гибкая система корпоративных скидок;
- совместимость с проектами, выполненными в других софтах;
- возможность приобретения обновлений и дополнительных модулей, расширяющих классический базовый комплект функций.

QElectroTech
Это одна из бесплатных программ на русском языке для черчения различных электрических схем: однолинейных, структурных и гидравлических. Она проста в использовании, благодаря большой библиотеке с готовыми макетами. Хорошо подойдет для начинающих и студентов, для которых не столько нужен широкий инструментарий, сколько важен нетрудный процесс проектирования. Но из-за небольшого разнообразия функций, система не подойдет для серьезных, сложных проектов и для профессиональной работы.
Visio
Еще один продукт, конкурирующий с популярными симуляторами. Он максимально удобен в работе: создатели грамотно подошли к классификации элементов. Разделение по группам сделало детали доступными, они перетаскиваются на макет и складываются одна с другой, как в конструкторе. Но библиотека готовых схем скуднее, чем у большинства программ. Ощутимым недостатком также является возможный сбой форматирования при включении с другой версии или в другом формате.
NanoCAD
Отличный отечественный аналог Автокада.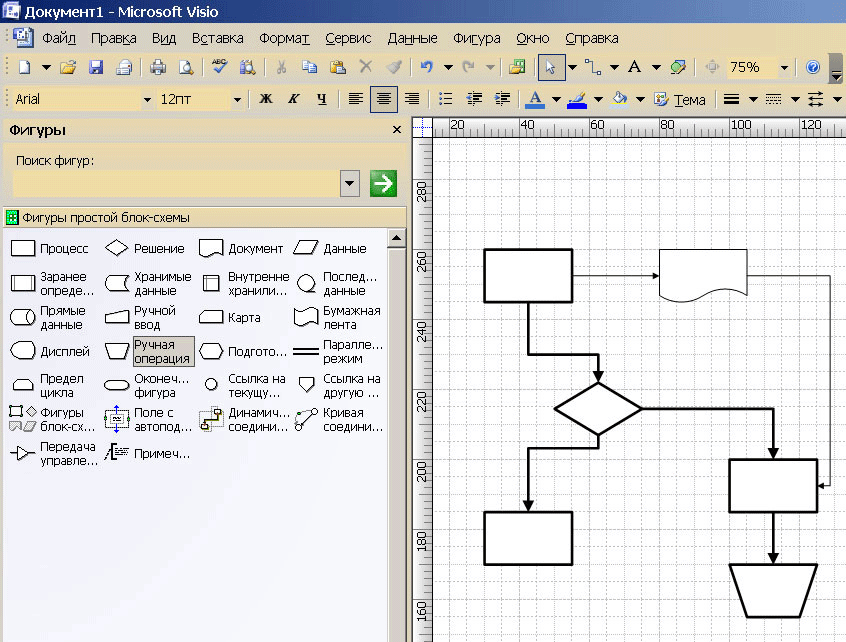 Имеет приличный функционал и ряд дополнительных модулей. Интерфейс остается прежним и легко узнаваемым. В отличие от зарубежного продукта, удобна работа со слоями – есть функция удаления одного среза с переносом данных на предыдущий. Это позволяет не множить вкладки и не захламлять чертеж. Но есть мнения, по которым эта разработка не оправдала ожидания: она долго грузится и часто работает рывками или медленно реагирует, работает нестабильно. К минусам относят также неполноценное редактирование геометрии, в частности, невозможность обрезки сплайнов и штриховок.
Имеет приличный функционал и ряд дополнительных модулей. Интерфейс остается прежним и легко узнаваемым. В отличие от зарубежного продукта, удобна работа со слоями – есть функция удаления одного среза с переносом данных на предыдущий. Это позволяет не множить вкладки и не захламлять чертеж. Но есть мнения, по которым эта разработка не оправдала ожидания: она долго грузится и часто работает рывками или медленно реагирует, работает нестабильно. К минусам относят также неполноценное редактирование геометрии, в частности, невозможность обрезки сплайнов и штриховок.
ZWCAD – удобный САПР для электрических схем
Разработка компании ZWSOFT – это высокотехнологичный аналог Автокада, имеющий потенциал превзойти первый в технологичности. Сотрудники ZWSOFT делают переход потребителей на новый софт легким и удобным. Это заключается в следующем:
- Каждому заказчику предлагается бесплатная консультация технических специалистов. Они помогут подобрать подходящую версию, с учетом возможностей оборудования потребителя и сферы использования продукта.

- Перед покупкой есть возможность протестировать платформу, установив полнофункциональную версию с ограниченным сроком действия.
- Система скидок направлена на работу с корпоративными клиентами: одновременная покупка целого пакета лицензий обойдется в разы дешевле, чем у конкурирующих фирм.
- Интерфейс ЗВКАДа совмещает простоту в обращении и многофункциональность.
- Платформа имеет широкую совместимость с форматами других САПРов. Возможна даже интеграция со сторонними приложениями, так как файлы, созданные в других редакторах, поддерживаются в ZWCAD.
- Легко работать как в двухмерном, так и в 3D пространстве.
- Клиенту будут доступны регулярные обновления и расширения, как платные, так и бесплатные.
- Компания предлагает ряд вариантов: от классического набора функций до профессионального пакета.
Эта программа идеально подойдет как для многоэтапного конструирования системы электроснабжения на предприятии, так и для проектирования несложных схем электропроводки в квартире. Можно проектировать на разных платформах, привыкнуть и не обращать внимание на недостатки. Но для того, чтобы получать удовольствие от своей работы, нужен качественный и удобный софт, который отвечает всем вашим предпочтениям.
Можно проектировать на разных платформах, привыкнуть и не обращать внимание на недостатки. Но для того, чтобы получать удовольствие от своей работы, нужен качественный и удобный софт, который отвечает всем вашим предпочтениям.
Под черчением подразумевается процесс создания изображений предметов с точным воспроизведением их размеров с помощью масштаба. Вычерчивание электрических схем требует соблюдения символов ГОСТ, принятых для обозначения каждого элемента.
Для создания документа на компьютере необходимо программное обеспечение — графический редактор, который преобразует манипуляции пользователя ПК на устройстве ввода информации в чертеж. Созданный документ может сохраняться в электронном виде файлом и/или распечатываться на бумаге в определенном формате.
Вычерчивать электрические схемы можно любым доступным графическим редактором. Однако, приспособленные для этих целей специальные программы значительно облегчают рутинную работу, позволяют пользоваться уже подготовленными заготовками различных элементов из библиотеки, быстро вставлять их в нужное место, удобно редактировать.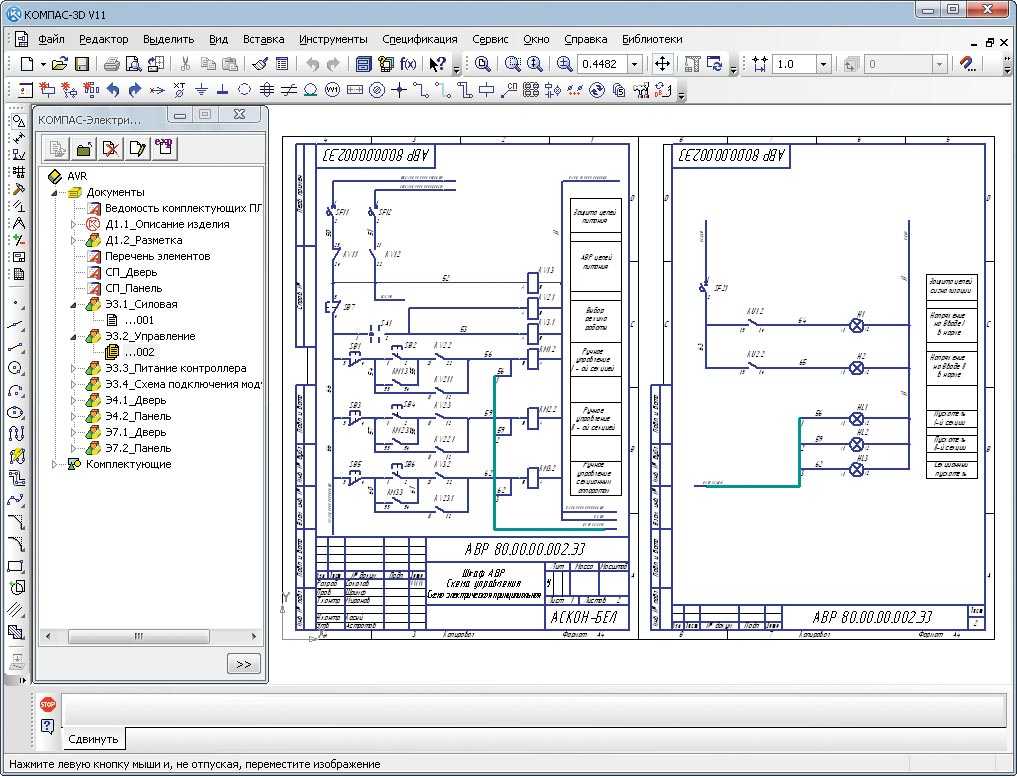
Начинающему пользователю следует представлять, что чертежные программы могут поставляться и работать:
1. бесплатно;
2. за деньги.
Во втором варианте функциональные возможности программного обеспечения значительно расширены. Кроме того, за последнее десятилетие среди платных программ в среде инженеров проектировщиков пользуются популярностью целые системы автоматизированного проектирования САПР. Они не только автоматизируют работу, но и выполняют ее очень точно. За счет этого имеют высокую стоимость.
Однако среди САПР стали появляться программы, которые поставляются бесплатно. Их функционал, конечно, немного ограничен, но позволяет создавать качественные электрические схемы на начальном и среднем уровне проектирования.
Программа КОМПАС-3D
Это известная разработка Российских программистов компании АСКОН позволяет вычерчивать схемы в одной плоскости или заниматься 3D моделированием. Ею пользуются студенты, преподаватели и инженеры во многих странах.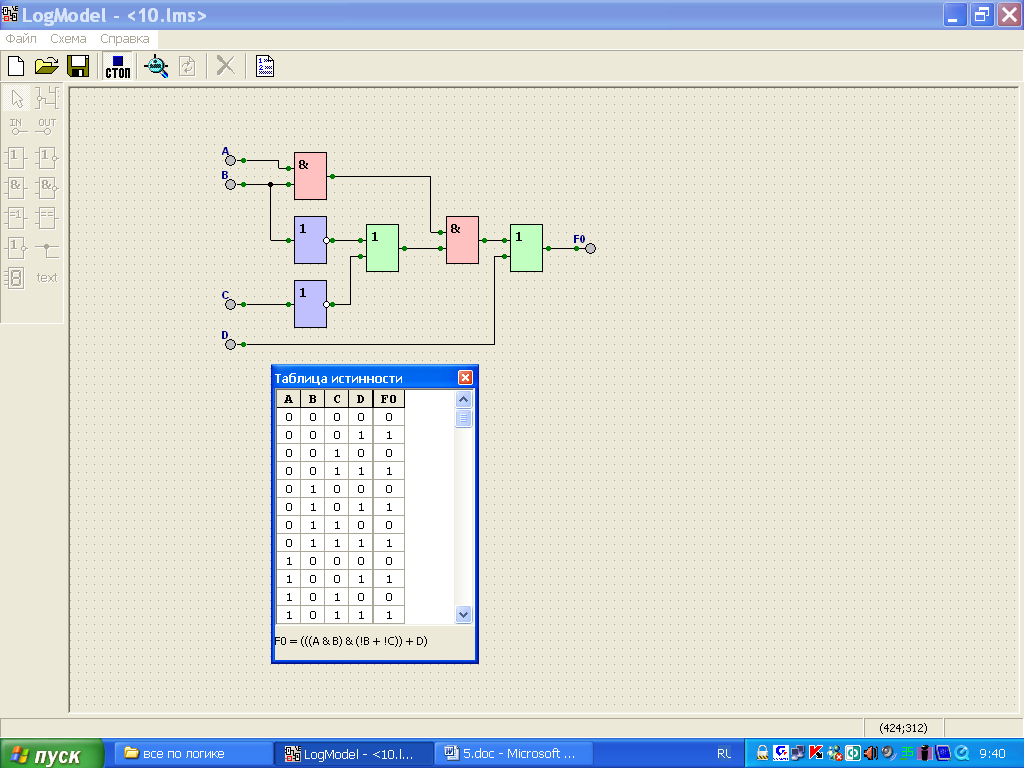 У программы понятный интерфейс и удобный для черчения набор инструментов.
У программы понятный интерфейс и удобный для черчения набор инструментов.
Для использования различными специалистами графический редактор пополняется дополнительными модулями. Комплект разработок для создания электрических схем имеет большую библиотеку.
Программа работает в прямоугольных декартовых координатах, используя линейные размеры в миллиметрах и угловые в градусах. Справочный материал, встроенный в программу, хорошо изложен и позволяет самостоятельно разобраться во всех возникающих вопросах.
Компас 3D распространяется на платной основе, но производители предоставляют любому желающему возможность оценить работу программы бесплатно в течение месяца. С этой целью можно скачать демоверсию, которая имеет небольшие ограничения.
Программа знаменитой компании Autodesk постоянно совершенствуется уже около 30 лет, считается наиболее функциональной для выполнения сложных проектных работ. Встроенная в графический редактор, помощь подробно объясняет особенности алгоритмов. Однако информации много, а самостоятельно осваивать ее сложно.
Однако информации много, а самостоятельно осваивать ее сложно.
Лучше всего для освоения черчения в ней пользоваться консультациями опытного наставника. Даже с его помощью для полного освоения всего функционала потребуется не один месяц кропотливой работы, но для разработки электрических схем осваивать 3D формат не нужно.
Особенность программы — использование для вычислений полярной системы координат и работа с векторами. При вычерчивании для удобства пользователя информация выводится в прямоугольной декартовой системе. Это позволяет определять местоположение точки в двух системах измерений.
Кроме использования информации из обширной библиотеки, можно создать часто вводимые изображения объектов в виде макросов, назначить под них горячие клавиши, а при выводе их на монитор использовать привязку к объекту. Это значительно ускоряет процесс черчения.
Программа имеет многочисленные настройки, которые требуют в начале подробного изучения, но в дальнейшем сильно облегчают работу.
Довольно часто развернутые электрические схемы на бумажном носителе занимают большие габариты. Автокад позволяет создавать чертежи на листах разного размера. Если раньше для распечатки требовался плоттер, то сейчас можно обходиться обыкновенным принтером. В программе реализована возможность деления чертежа на составные части и печати их на листы бумаги формата А4 с последующей склейкой по границам.
Программа Microsoft Visio
Название продукта говорит о принадлежности платного графического редактора к компании, занимающей ведущее место по разработке программного обеспечения. Здесь имеются большие возможности для создания диаграмм, схем и связи их с данными.
Пользователям программ Майкрософт хорошо знаком этот интерфейс. Для вычерчивания электрических схем созданы и помещены в доступную библиотеку специальные шаблоны по различным темам.
Большое количество инструментов сформировано по группам и удобно настраивается под конкретные условия чертежа.
Microsoft Visio работает в прямоугольных координатах и совместима с Word. Поэтому в ней можно создавать графические элементы для вставки в текстовые документы. Это удобно использовать при написании инструкций с целью наглядного пояснения излагаемого материала схемами и диаграммами. Обратная вставка текстов и объектов, созданных в Ворд, также выполняется через буфер памяти.
Поэтому в ней можно создавать графические элементы для вставки в текстовые документы. Это удобно использовать при написании инструкций с целью наглядного пояснения излагаемого материала схемами и диаграммами. Обратная вставка текстов и объектов, созданных в Ворд, также выполняется через буфер памяти.
Начерченные большими размерами электрические схемы тоже можно распечатывать не на плоттере, а на принтере по частям на листах бумаги А4. Как и в Автокаде, для этого надо выставить настройки печати.
Здесь тоже можно создать часто используемые обозначения элементов в качестве шаблонов для применения их при дальнейшей работе. Программа позволяет относительно быстро чертить и рисовать.
Cущественно облегчить работу и ускорить создание качественных схем в Visio
можно использую специальные дополнительные библиотеки трафаретов, предназначенные для создания электрических схем электроснабжения,
современных устройств электроавтоматики, электропривода и управления. С помощью таких библиотек компонентов очень легко создавать профессиональные схемы в соответствии со стандартами.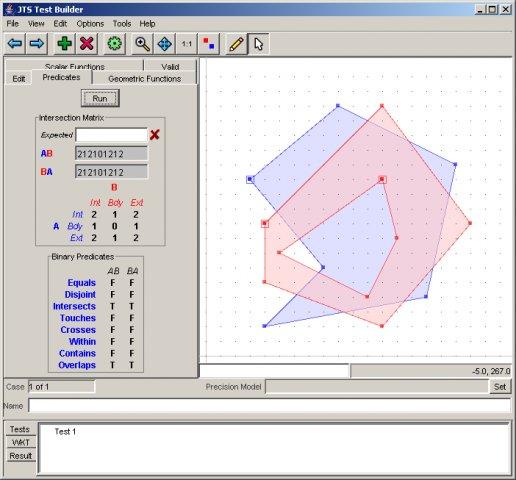
Такие комплекты для черчения электрических схем будет полезен в первую очередь, электротехническому персоналу, занимающемуся проектированием, монтажом, наладкой, ремонтом и обслуживанием электроустановок, а так же всем кому необходимо быстро и качественно начертить электрическую схему и оформить в соответствии с ГОСТ.
CorelDRAW Technical Suite
Очень мощная и дорогая графическая программа позволяет выполнять весьма широкий спектр работ архитекторам, дизайнерам и даже модельерам для изготовления объемных изображений. Можно ее использовать для создания электрических схем. Но при этом будут очень занижены ее возможности, что экономически не рационально.
A9CAD 2.2.1
Это тоже продукт компании Autodesk. Он во многом повторяет работу знаменитого AutoCAD, но лишен функции 3D проектирования. Распространяется бесплатно.
Интерфейс программы САПР подогнан под привычный вид программ Windows, а ее размер составляет 15,54 мегабайта. Этот графический редактор поддерживает файлы, созданные в форматах DWG и DXF, которые используются в качестве промышленных стандартов.
Язык английский. Набор инструментов довольно обширен, создан по образцу Автокад. Для редактирования изображений используется масштабирование, работа с окнами и слоями, перемещение, вставка разрывов, вращение, изменение отражения, наложение текста, цветовая палитра и другие функции и стили.
Посредством A9CAD 2.2.1 можно начинать чертить электрические схемы самостоятельно.
В интернете выложено много бесплатно распространяемых графических редакторов. Только компания Autodesk, кроме A9CAD, предлагает еще несколько дополнительных разработок. Чтобы выбрать под себя программу для черчения электрических схем следует оценить свои запросы, возможности и стоящие задачи.
Практическое руководство «Как начертить схему в программе A9CAD» (pdf, 13 стр.):
Можно ли заниматься ардуино проектами без самой платы Arduino? Оказывается, вполне. Благодаря многочисленным онлайн сервисам и программам, которые имеют свое название: эмулятор или симулятор Arduino. Самыми популярными представителями таких программ являются системы Tinkercad от Autodesc, Virtual BreadBoard, Proteus, PSpice, Fritizing и российская FLProg . Также удобную представляют сами разработчики платформы. В этой статье мы рассмотрим один из самых крупных и удобных эмуляторов для начинающих: Tinkercad Circuits Arduino .
Также удобную представляют сами разработчики платформы. В этой статье мы рассмотрим один из самых крупных и удобных эмуляторов для начинающих: Tinkercad Circuits Arduino .
Давайте сразу договоримся, что в статье мы будем использовать оба этих термина, хотя их значение вовсе не идентично. Симулятором называют устройство или сервис, имитирующие определенные функции другой системы, но не претендующим на создание точной копии. Это некоторая виртуальная среда, в которой мы просто моделируем другую систему. Эмулятор – это полноценный аналог, способный заменить оригинал. Например, Tinkercad симулирует работу электронных схем и контроллера, но при этом он является эмулятором ардуино, реализуя практически все базовые функции Arduino IDE – от среды редактирования и компилятора до монитора порта и подключения библиотек.
С помощью этого класса программ можно не только рисовать электронные схемы, но и виртуально подключать их к электрической цепи с помощью встроенного симулятора. В режиме реального времени можно наблюдать за поведением схемы, проверять и отлаживать ее работоспособность. Если в такой симулятор добавить виртуальнyю плату Arduino, то можно отследить поведение схемы и в ардуино-проектах. Для отладки скетчей во многих известных сервисах присутствует также возможность загрузки настоящих скетчей, которые “загружаются” в модель и заставляют вести схему с подключенными элементами так же, как и со включенной реальной платой. Таким образом, мы сможем эмулировать работу достаточно сложных проектов без физического подключения Arduino, что существенно ускоряет разработку.
Если в такой симулятор добавить виртуальнyю плату Arduino, то можно отследить поведение схемы и в ардуино-проектах. Для отладки скетчей во многих известных сервисах присутствует также возможность загрузки настоящих скетчей, которые “загружаются” в модель и заставляют вести схему с подключенными элементами так же, как и со включенной реальной платой. Таким образом, мы сможем эмулировать работу достаточно сложных проектов без физического подключения Arduino, что существенно ускоряет разработку.
Tinkercad для ардуино
Тинкеркад (Tinkercad Circuits Arduino) – бесплатный, удивительно простой и одновременно мощный эмулятор Arduino, с которого можно начинать обучение электронике и робототехнике. Он предоставляет очень удобную среду для написания своих проектов. Не нужно ничего покупать, ничего качать – все доступно онлайн. Единственное, что от вас потребуется – зарегистрироваться.
Что такое Tinkercad?
Tinkercad – это онлайн сервис, который сейчас принадлежит мастодонту мира CAD-систем – компании Autodesk.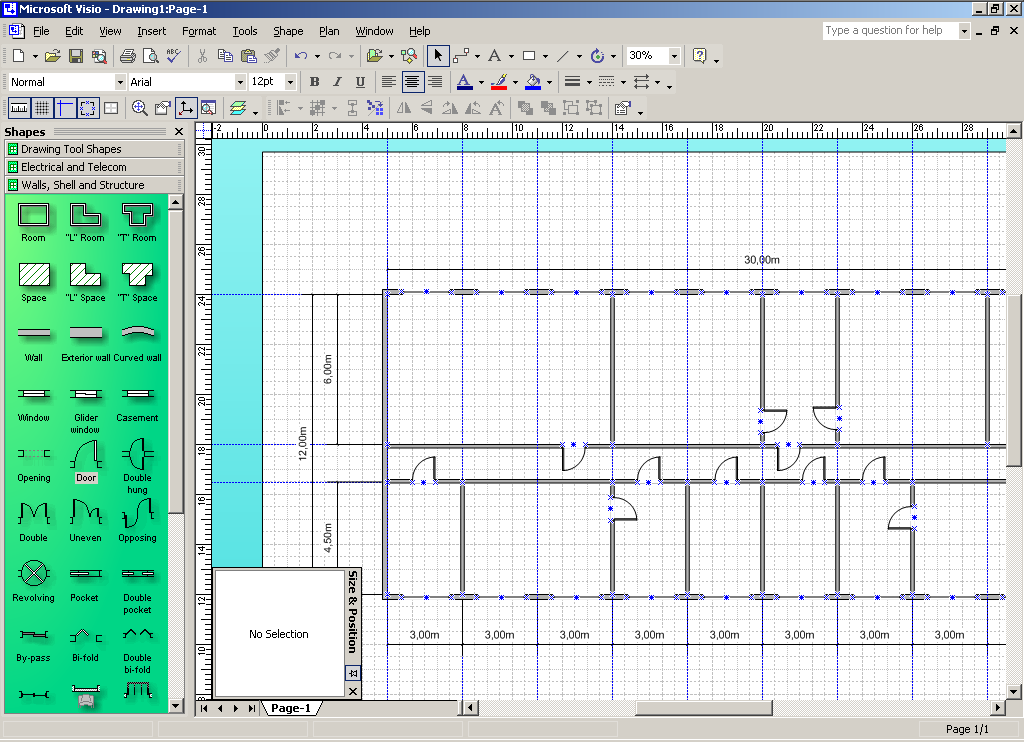 Тинкеркад уже давно известен многим как простая и бесплатная среда для обучения 3D-моделированию. С ее помощью можно достаточно легко создавать свои модели и отправлять их на 3D-печать. Единственным ограничением для русскоязычного сегмента интернета долгое время являлось отсутствие русскоязычного интерфейса, сейчас эта ситуация исправляется.
Тинкеркад уже давно известен многим как простая и бесплатная среда для обучения 3D-моделированию. С ее помощью можно достаточно легко создавать свои модели и отправлять их на 3D-печать. Единственным ограничением для русскоязычного сегмента интернета долгое время являлось отсутствие русскоязычного интерфейса, сейчас эта ситуация исправляется.
Совсем недавно Тинкеркад получил возможность создания электронных схем и подключения их к симулятору виртуальной платы ардуино. Эти крайне важные и мощные инструменты способны существенно облегчить начинающим разработчикам Arduino процессы обучения, проектирования и программирования новых схем.
История создания
Tinkercad был создан в 2011 году, его авторы – Кай Бекман (Kai Backman) и Микко Мононен (Mikko Mononen). Продукт изначально позиционировался как первая Web-платформа для 3D-проектирования, в которой пользователи могли делиться друг с другом результатами. В 2013 году сервис был куплен компанией Autodesk и дополнила семейство продуктов 123D.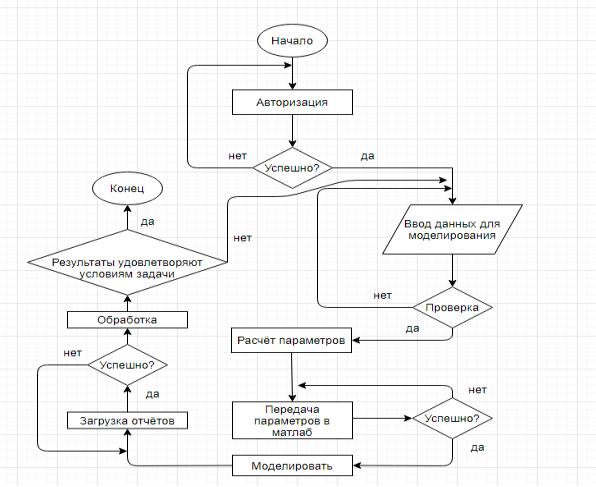 За все это время в рамках сервиса пользователями было создано и опубликовано более 4 млн. проектов (3D-моделей).
За все это время в рамках сервиса пользователями было создано и опубликовано более 4 млн. проектов (3D-моделей).
В июне 2017 г. Autodesk решил перенести часть функционала другого своего сервиса Electroinics Lab Circuits.io, после чего Tinkercad получил крайне важные и мощные инструменты, способные существенно облегчить начинающим разработчикам Arduino процессы обучения, проектирования и программирования новых схем. Если вы уже пользовались Circuits.io, то имейте в виду, что все старые проекты Circuits.io могут быть экспортированы в Tinkercad без каких-либо проблем (о сервисе Circuits.io от Autodesk Electroinics Lab мы постараемся подробно рассказать в одной из следующих статей).
Возможности симулятора Tinkercad для разработчика Arduino
Список основного функционала и полезных фич Tinkercad Circuits:
- Онлайн платформа, для работы не нужно ничего кроме браузера и устойчивого интернета.
- Удобный графический редактор для визуального построения электронных схем.

- Предустановленный набор моделей большинства популярных электронных компонентов, отсортированный по типам компонентов.
- Симулятор электронных схем, с помощью которого можно подключить созданное виртуальное устройство к виртуальному источнику питания и проследить, как оно будет работать.
- Симуляторы датчиков и инструментов внешнего воздействия. Вы можете менять показания датчиков, следя за тем, как на них реагирует система.
- Встроенный редактор Arduino с монитором порта и возможностью пошаговой отладки.
- Готовые для развертывания проекты Arduino со схемами и кодом.
- Визуальный редактор кода Arduio.
- Возможность интеграции с остальной функциональностью Tinkercad и быстрого создания для вашего устройства корпуса и других конструктивных элементов – отрисованная модель может быть сразу же сброшена на 3D-принтер.
- Встроенные учебники и огромное сообщество с коллекцией готовых проектов.
Звучит фантастично, не правда ли? Не нужно скачивать Arduino IDE, не нужно искать и скачивать популярные библиотеки и скетчи, не нужно собирать схему и подключать плату – все, что нам нужно, находится сразу на одной странице. И, самое главное – это все действительно работает! Давайте уже перейдем от слов к делу и приступим к практическому знакомству.
И, самое главное – это все действительно работает! Давайте уже перейдем от слов к делу и приступим к практическому знакомству.
Первые шаги в Tinkercad
Регистрация онлайн
Для начала работы необходимо получить эккаунт Autocad. Регистрация в Tinkercad абсолютно бесплатная. Зайдите на сайт и выполните простые шаги.
Подтвердив эккаунт по почте, войдите в систему, указав введенные параметры. В верхнем правом углу вы увидите ссылку в личный кабинет. В режиме редактирования профиля вы сможете поменять свой псевдоним, email, описание, установить фотографию, подключить внешние сервисы (здесь мы не будем останавливаться на этой функциональности).
Tinkercad Dashboard – Начальная страница
Преодолев этап регистрации, мы попадем на главную страницу, на которой слева видим список сервисов и под ним – список проектов. Навигация очень проста, хотя некоторые ссылки выглядят не очень заметными, но разобраться, что к чему, можно легко. Выбрав элемент слева мы видим справа список соответствующих объектов. Для раздела Circuits, этими объектами будут схемы и скетчи.
Выбрав элемент слева мы видим справа список соответствующих объектов. Для раздела Circuits, этими объектами будут схемы и скетчи.
Создаем и редактируем проект
Для создания проекта просто нажимаем кнопку «Создать проект», расположенную под списком проектов. Будет создан проект с названием типа Project N. Нажав на него, мы перейдем в режим просмотра списка схем, включенных в этот проект. Там же мы сможем изменить свойства проекта (включая название), нажав на соответствующий значок сразу под названием.
Добавляем новую схему Circuits
Создать новую схему в Tinkercad можно двумя способами:
- В меню слева выбрать Circuits и справа над списком схем выбрать команду Create new Circuit (на момент написания статьи все основные интерфейсные элементы не переведены). Новая схема будет создана вне какого-либо проекта.
- Создать схему в определенном проекте. Для этого надо сначала перейти в окно проекта, а затем нажать на кнопку «Create» сверху над списком.
 Появится перечень типов схем, мы выбираем Circuit. Созданная схема будет доступна в этом списке и в списке всех проектов в меню Circuits.
Появится перечень типов схем, мы выбираем Circuit. Созданная схема будет доступна в этом списке и в списке всех проектов в меню Circuits.
После выполнения команды вы сразу же перейдете в режим редактирования схемы, не вводя названия. Имя для схемы формируется автоматически.
- Чтобы изменить название схемы и отредактировать ее свойства нужно перейти в режим просмотра списка схем, навести на область с названием схемы и нажать на иконку «Настройки». Откроется окно, в котором вы сможете отредактировать параметры.
- Для удаления схемы надо в том же режиме выбрать в настройках команду «Удалить».
- Для просмотра краткой информации о схеме нужно просто щелкнуть на ней
- Для перехода в режим редактирования нужно навести курсор мышки и выбрать появившуюся команду «Изменить».
Все изменения в процессе редактирования схемы сохраняются автоматически.
Описание интерфейса Тинкеркад в режиме редактирования
Нажав на команду «Изменить» мы попадаем в режим редактирования схемы.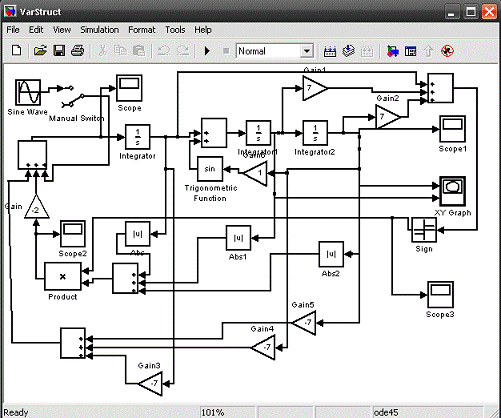 С помощью удобного и простого графического интерфейса можно нарисовать желаемую электрическую схему. Мы можем выделять, переносить объекты, удалять их привычным всем способом с помощью мыши.
С помощью удобного и простого графического интерфейса можно нарисовать желаемую электрическую схему. Мы можем выделять, переносить объекты, удалять их привычным всем способом с помощью мыши.
В режиме редактирования рабочее окно сервиса поделено на две половины: снизу расположена панель с закладками – это библиотека компонентов. Над ней находится область визуального редактирования схемы с панелью инструментов и пространством, на котором будет размещена схема.
На полосе инструментов в верхней части слева находятся основные команды:
- Повернуть элемент
- Удалить
- Масштабировать по размерам экрана
- Отмена
- Повтор
Кнопки в правой части панели:
В целом интерфейс достаточно прост, не перегружен лишними элементами и интуитивно понятен. Практически любые операции можно выполнить «на ощупь».
Создание схемы в Tinkercad шаг за шагом
В большинстве случае для работы с проектами Arduino выполняется следующий алгоритм действий:
- Создаем новую схему или открываем существующую для редактирования.

- Используя визуальный редактор, создаем схему (в нашем случае, с включением платы Arduino Uno).
- Готовим скетч в редакторе кода и загружаем его в виртуальный контроллер.
- Запускаем режим симуляции, при которой плата виртуально подключается к источнику питания и схема начинает работать. Вносим начальные данные для датчиков и наблюдаем реакцию схемы, как визуально, так и на виртуальном мониторе порта внутри самого сервиса.
Давайте рассмотрим каждый из шагов подробнее.
Первый шаг. Создаем схему Circuit
Будем считать, что проект мы уже создали описанным выше способом. Переходим в него и нажимаем на кнопку Create, выбирая тип – Circuit. После этого шага открывается визуальная среда редактирования, в которой мы сможем как нарисовать схему, так и написать и отладить скетч ардуино.
Подготовка электронной схемы
Создавая схему, мы выполняем такой порядок действий:
- Выбираем нужные компоненты из библиотеки компонентов внизу экрана и размещаем их в поле редактора.

- Соединяем компоненты с помощью виртуальных проводников, рисуя их мышкой.
- Редактируем параметры компонентов (например, величину сопротивления у резисторов или цвет проводов).
Операция выбора из библиотеки достаточно проста. Список элементов находится внизу. Выбрав элемент, мы кликаем на нем, затем перемещаем в нужное место на схеме и кликаем повторно. Окно со списком компонентов можно скрыть или показать, нажимая на переключатель «Components» в панели инструментов.
Для работы нам доступно множество уже готовых элементов, от резистора и батарейки до модулей Arduino. Для удобства навигации все элементы разбиты на три вкладки:
- Basic Components. Основные компоненты
- Allcomponents. Все доступные компоненты
- Starters. Готовые предустановленные схемы
Самой интересной для нас сейчас является третья закладка – Starters. Создатели сервиса подготовили несколько готовых схем, которые мы можем сразу же подгрузить в проект и редактировать на свое усмотрение.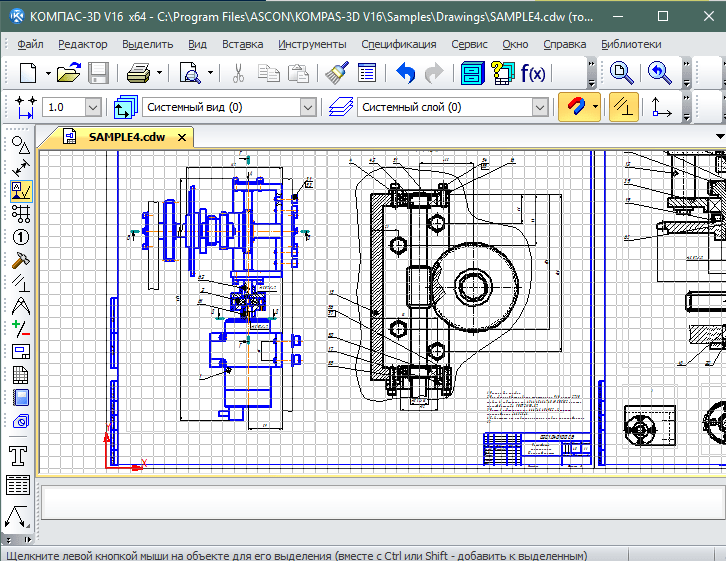
Найдите в списке любую схему с Arduino и кликните на нее. После повторного клика элементы схемы будут размещены в области редактирования. Давайте для примеры выберем схему трехнопочного музыкального инструмента. Разместив ее, мы увидим на экране следующее:
Если схема не влезает в экран – выполните масштабирование (нажмите на кнопку масштаба на панели инструментов).
Кликнув на разъем ардуино или ножки электронных компонентов, можно «припаять» к ней провод, который щелчками мышки мы протягиваем по всей нашей плате до желаемой точки.
Углы провода красиво скругляются, есть возможность выравнивать провод по вертикали или горизонтали (появлении синих линий подскажет нам вертикаль и горизонт соответственно). Для отмены установки провода нужно нажать на Esc или мышкой нажать на соответствующую иконку на панели инструментов.
Нажав на компонент, мы можем отредактировать его свойства.
Третий шаг. Программируем скетч виртуального Arduino
Все инструменты для редактирования кода становятся доступны после перехода в соответствующий режим при нажатии на кнопку «Code Editor» в верхней панели.
В режиме редактирования кода нам доступны следующие варианты действий:
- Загрузить скетч в «виртуальный контроллер» и запустить симулятор.
- Переключение в визуальный редактор кода типа Scratch.
- Переключение в текстовый редактор кода.
- Подключение библиотек.
- Скачать код на свой компьютер в виде файла с расширением.ino (скетч ардуино).
- Запустить отладчик с возможностью создания точек остановок и мониторингом состояний переменных.
- Отобразить или скрыть окно монитора.
По сути, перед нами полноценная среда разработки, обладающая пусть и достаточно скромным, но вполне достаточным для большинства случаев набором инструментов. А наличие в одной среде визуального режима и механизмов отладки делает данный сервис по-настоящему уникальным и крайне удобным для новичков.
Четвертый шаг. Запускаем симулятор ардуино
Есть два способа запуска симулятора. Первый – нажать на кнопку «Start Simulation» в верхней панели. Второй – использовать кнопку Upload&Run в режиме редактирования кода.
В обоих случаях для остановки работы симулятора нужно просто еще раз нажать на верхнюю кнопку (в режиме симуляции надпись изменится на «Stop Simulation»).
Что происходит во время симуляции? А практически то же, что и при подключении питания к реальной схеме. Лампочки горят, из пьезоизлучателя издаются звуки, двигатели крутятся. Мы можем отслеживать текущие показатели (напряжение, ток) с помощью инструментов мониторинга. А можем сами создавать внешние сигналы, подавая на датчики необходимые значения и отслеживать потом реакцию программы. Например, можно задать мышкой расположение объекта до датчика расстояния, значение освещенности для фоторезистора, повернуть ручку потенциометра. Также прекрасно работают такие элементы как LCD дисплей – мы увидим выводимую информацию прямо на экране визуального компонента.
Нет смысла описывать подробно каждую из возможностей. Уверен, что любой начинающий ардуинщик надолго «залипнет» за этими инструментами и попробует все возможности самостоятельно. Очевидно, что виртуальная среда никогда не заменит реальных проектов и настоящий инженер просто обязан реализовывать свои идеи «на железе». Но вот возможность визуализировать идеи, накидать возможные варианты схемы и отладить работу скетча даже без наличия железок, в любом месте, где есть интернет – это стоит многого.
Подводя итоги
В завершении этой статьи – краткого знакомства с новым интересным сервисом Tinkercad Arduino Circuits, хотелось бы еще раз подчеркнуть его ключевые возможности: визуальный редактор схем, визуальный и текстовые редакторы кода, режим отладки, режим симуляции схем, возможность экспорта полученных скетчей и электрических схем в реальные проекты. Возможно, по отдельности каждая из этих возможностей лучше реализована в других мощных инструментах, но собранные вместе, да еще и в виде удобного, простого для освоения web-сервиса, они делают Tinkercad крайне полезным для любого, особенно начинающего, ардуинщика.
Судя по всему, сервис продолжает активно развиваться (небольшие апдейты и улучшения производятся непрерывно), так что, надеюсь, мы еще вернемся к этой теме в наших статьях.
Сегодня я хочу рассказать об очень удобной среде разработки проектов для Arduino — .
Fritzing является превосходным инструментом разработчика с открытым исходным кодом для обучения, прототипирования и обменом проектами на базе Arduino . Он работает на Windows , Mac OS и Linux .
Позволяет вам разработать принципиальную схему устройства, и создать ее представление в виде соединения макетов элементов, которые выглядят очень даже профессионально. Он также дает возможность разработать печатную плату для ее дальнейшего изготовления. В отличие от других систем проектирования, у простой интерфейс, который делает разработку электронных схем интуитивно понятной.
Так выглядит схема соединений
Загружаем и устанавливаем Fritzing
Для установки перейдите на страницу загрузки и выберите вашу операционную систему. Чтобы установить на свой компьютер, следуйте инструкциям на странице. Каких то особенностей в установке нет, поэтому я не буду останавливаться на этом подробнее. «из коробки» уже идет с большим количеством библиотек различных элементов. Есть как основные компоненты, такие как провода, кнопки, резисторы, так и различные специализированные компоненты, такие как платы Arduino и датчики. Если вам нужно добавить новую библиотеку, или же свой компонент в библиотеку — не проблема. Как это сделать, я расскажу в отдельной статье.
Начинаем работать во Fritzing
Когда вы первый раз открываете проект во , перед вами появится такое окошко
Приветственное окно Fritzing
Переключившись на вкладку Макетная плата мы увидим следующий экран
Вкладка «Макетная плата»
В правой части экрана находится находится панель инструментов со всеми элементами и опциями. Если компонент настраивается, то в нижней части панели инструментов отображаются настраиваемые параметры для этого компонента.
Меню компонентов
Давайте разместим компонент какой-нибудь элемент в нижней части макетной платы. Мы будем проектировать простую схему, которая просто питает светодиод. Для нашей схемы нам понадобится один резистор. Выберите и перетащите резистор на рабочую область, как показано ниже.
Выбираем элемент
Перетащите резистор на макетную плату так, чтобы каждый вывод попал на отдельный столбец на плате. Когда компонент подключется к той или иной колонке, весь столбец становится светло-зеленый, как показано ниже. Зеленая линия указывает на электрическое соединение между отверстиями.
Вертикальные столбцы макетной платы соединены между собой
Настраиваем параметры компонентов
Для выделенного элемента мы можем настроить его параметры в нижней части панели инструментов для изменения значения его сопротивления, допуска (tolerance) и расстояние между выводами. Замечу, что расстояние между выводами задается в милах (mil). 1 mil — это 1/1000 дюйма.
Повернуть → Повернуть на 90° по часовой стрелке
Выбираем светодиод
Помещаем светодиод на плате рядом с резистором, как показано ниже. Пока резистор и светодиод не подключены к источнику питания или друг с другом. Обратите внимание, что зеленые линии не соприкасаются.
Размещаем светодиод
Так же, как на реальной макетной плате, мы можем добавить провода, для подключения необходимых нам элементов. Наведите курсор мыши на отверстие на макетной плате и обратите внимание, что оно становится синим. Это означает, что можно начинать вести провод. Щелкните отвертие на макетной плате и, не отпуская левой кнопки мыши, перетащите второй конец провода в требуемую точку. Я подключил положительный вывод светодиода к верхнему ряду контактов на макетной плате и соединил второй вывод светодиода с резистором.
Соединительные провода
Для завершения нашего проекта, добавим источник питания. Выберете и перетащите батарею питания с панели инструментов на макетную плату.
Выбираем элемент питания
Расположите провода питания, как показано ниже — положительный вывод батареи на верхней линии и отрицательный вывод на нижней линии с контактами. Расстояние между выводами на выходе батареи не соответствует расстоянию между верхними шинами питания макетной платы. Поэтому, совместим положительный вывод батареи с верхней шиной питания, а отрицательный вывод переместим на уровень, соответствующий нижней шине питания. Соединение батареи питания с нашей схемой должно в итоге получиться как на рисунке ниже.
Добавляем батарею питания
Вот и все. Наша простенькая схема, включающая батарею питания на 3В, светодиод, токоограничивающий резистор выглядит очень даже прилично. И все это простым перетаскиванием элементов и соединением требуемых выводов! Чтобы использовать ее где-либо, осталось сохранить ее в требуемом нам формате. Для этого заходим в меню программы,
Файл → Экспорт → asImage и выбираем желаемый формат.
На сегодня у меня все, сохраните файл — он нам еще пригодится. В следующей публикации, посвященной Fritzing, я расскажу как создать на основе нашего проекта на макетной плате принципиальную схему устройства.
Программа для электрических схем — это инструмент, используемый инженерами, для создания электронных схем с целью расчета и тестирования изделий на этапах проектирования, производства, а также эксплуатации. Точное отображение параметров производится при помощи масштаба. Каждый элемент имеет свое обозначение в виде символов, соответствующих ГОСТу.
Программа для электрических схем: зачем мне это нужно?
При помощи программы для электрических схем можно строить точные чертежи, а затем сохранять их в электронном виде или распечатывать.
ВАЖНО! Почти во всех программах для рисования схем есть готовые элементы в библиотеке, потому вручную их можно не чертить.
Такие программы бывают платными и бесплатными. Первые характеризуются большой функциональностью, их возможности значительно шире. Существуют даже целые автоматизированные системы проектирования САПР, которые успешно используются инженерами во всем мире. С применением программ для черчения схем работа не только полностью автоматизированная, а и предельно точная.
Бесплатные программы уступают по функциональным возможностям платному софту, однако с их помощью можно реализовать проекты начальной и средней сложности.
Программное обеспечение позволяет упростить работу и сделать ее более эффективной. Мы подготовили перечень популярных программ для создания схем, используемых специалистами во всем мире. Но для начала давайте разберемся, что собой представляют схемы и каких видов они бывают.
Программы: для каких схем предназначены?
Схема представляет собой конструкторский документ графического типа. На нем размещены в виде условных обозначений составляющие компоненты устройства и связи между ними.
Схемы являются частью комплекта конструкторской документации. В них содержатся данные, необходимые для проектирования, производства, сборки, регулирования, использования прибора.
Когда нужны схемы?
- Процесс проектирования. Они позволяют определить структуру разрабатываемого изделия.
- Процесс производства. Дают возможность продемонстрировать конструкцию. На их базе разрабатывается технологический процесс, способ монтажа и контроля.
- Процесс эксплуатации. При помощи схем можно определить причину поломки, правильный ремонт и техническое обслуживание.
Виды схем по ГОСТу:
- кинематические;
- газовые;
- энергетические;
- пневматические;
- гидравлические;
- электрические;
- комбинированные;
- оптические;
- деления;
- вакуумные.
В какой программе лучше работать?
Существует огромное количество платных и бесплатных программ для разработки электрических чертежей. Функционал у всех одинаковый, за исключением расширенных возможностей у платных.
Visio
QElectro Tech
sPlan
Visio
Плюсы QElectro Tech
- экспорт в формате png, jpg, bmp или svg;
- проверка работоспособности электрических цепей;
- легко создавать схемы электропроводки, благодаря наличию обширной библиотеки;полностью на русском языке.
Минусы QElectro Tech
- функционал ограниченный;
- создание схемы сети начальной и средней сложности.
Простой интерфейс. Коллекция фигур для сборки электрических схем располагается слева в главном окне. В правой стороне находится рабочая область.
- Создать новый документ.
- Перетащить при помощи мышки в рабочую область необходимое количество элементов для создания и симуляции желаемого результата.
- Соединить детали между собой. Соединения автоматически преобразуются в горизонтальные и вертикальные линии.
- Сохранить файл с расширением qet.
Есть функция постройки собственных элементов и сохранения в библиотеке. Фигуры можно использовать в других проектах. Софт на русском языке. Программа подходит для Linux и Windows.
sPlan
Программа для построения электронных и электрических схем, рисования плат. При переносе элементов из библиотеки их можно привязывать к сетке координат. Софт простой, но позволяет создавать чертежи и рисунки разной сложности.
Фото 3 — Процесс составления схемы в sPlanЗадача sPlan заключается в проектировании и разработке электронных принципиальных схем. Для упрощения работы разработчик предусмотрел обширную библиотеку с геометрическими заготовками обозначений электронных элементов. Есть функция создания элементов и сохранения их в библиотеке.
Этапы работы:
- Создать новый документ.
- Из библиотеки элементов перетащить необходимые. Фигуры можно группировать, поворачивать, копировать, вырезать, вставлять и удалять.
- Сохранить.
| CADE (бесплатная) Векторный 2D-редактор CADE для Windows разработан компанией, специализирующейся на работе с САПР. Программа позволяет с легкостью составить подробную схему сети. Одна из самых полезных, на мой взгляд, функций — возможность подписать IP-адрес, серийный номер и название фирмы-производителя для каждого устройства в сети. CADE включает все необходимые для составления схемы шаблоны и распространяется абсолютно бесплатно. Concept Draw Pro Concept Draw Pro — один из наиболее мощных бизнес-инструментов для составления диаграмм, причем не только сетевых. На освоение программы требуется минимум времени — все операции осуществляются простым перетаскиванием. В состав Concept Draw Pro входит полный набор сетевых символов, а все аспекты диаграммы можно персонализировать. Стоимость приложения — 249 долларов. Dia (бесплатная) Dia — открытое ПО для составления диаграмм, главным недостатком которого является устаревший интерфейс и примитивный набор символов. Зато программу очень легко использовать, не отвлекаясь ни на какие посторонние задачи. Dia распространяется бесплатно и работает практически во всех настольных дистрибутивах Linux. Diagram Designer (бесплатная) Diagram Designer — еще одна бесплатная утилита с устаревшим интерфейсом, зато очень простая в обращении, благодаря чему наверняка придется по вкусу многим пользователям. В отличие от Dia, программа предлагает куда более широкий выбор символов и значков. Единственное, что мне не понравилось в Diagram Designer, — это необходимость рисовать соединения между компьютерами вручную, потому что для этого в программе используется произвольная форма. За исключением этого небольшого недостатка, DD — вполне достойное решение. eDraw Max eDraw Max — один из лучших инструментов в этом списке, за исключением, разумеется, Visio. Программа проста в освоении, обладает удобным, и притом наиболее современным пользовательским интерфейсом из всех перечисленных вариантов. eDraw Max представляет собой полофункциональное средство для составления бизнес-диаграмм любого назначения, а не только сетевых схем. Стоимость решения составляет 99,95 долларов за одну лицензию, причем чем больше лицензий, тем дешевле стоит каждая из них. GoVisual Diagram Editor (бесплатная) Бывают на редкость неудачные программы, и GoVisual Diagram Editor — одна из них. Это сложный в обращении инструмент, обеспечивающий далеко не удовлетворительные результаты. Хотя с его помощью все-таки можно составить схему сети, она будет не особенно удобна для чтения, поскольку в GoVisual Diagram Editor отсутствуют некоторые полезные функции — в частности, значки сетевых устройств. Но если кому-то нужна бесплатная программа для составления диаграмм любого назначения, GoVisual — как раз подходящий вариант, потому что распространяется даром. LanFlow LanFlow я бы включил в число лучших. Программа обладает превосходным интерфейсом, предлагает богатый выбор сетевых объектов и позволяет с легкостью создавать схемы локальной, телекоммуникационной, внешней сети, а также диаграммы компьютеров. В LanFlow даже предусмотрено два разных шаблона сетевых диаграмм: 3D-схема и черно-белая. Чтобы создать схему, достаточно выбрать шаблон и перетащить на него подходящие объекты, которые можно группировать, удалять и так далее. Однопользовательская лицензия на программу стоит 89 долларов, так что LanFlow по праву может называться одной из лучших бюджетных альтернатив Visio. NetProbe Хотя NetProbe можно использовать и для составления схем, основное назначение программы — это мониторинг сетевых устройств в режиме реального времени. Но главное достоинство NetProbe как средства для построения диаграмм заключается в том, что сетевые устройства можно добавлять на схему по мере необходимости, причем даже заранее. Делать это вручную не обязательно — встроенный компонент NetProbe автоматически сканирует сеть и составляет список всех доступных в сети устройств. Версия Standard бесплатна, но может отслеживать всего восемь хостов. Версия Pro стоит всего 40 долларов и рассчитана на 20 хостов, а версия Enterprise, позволяющая вести мониторинг 400 хостов, предлагается по цене 295 долларов. Network Notepad (бесплатная) Network Notepad (буквально «сетевой блокнот») представляет собой именно то, что следует из названия — блокнот для составления сетевых диаграмм. Но несмотря на кажущуюся простоту, программа обладает богатыми возможностями, включая интерактивные функции (Telnet, просмотр сети, пингование и т. д.). Network Notepad имеет простой интерфейс с поддержкой перетаскивания и умеет автоматически обнаруживать устройства Cisco. Распространяется программа бесплатно. Microsoft Visio Visio — это, конечно, фактический стандарт на рынке приложений для составления диаграмм в Windows. Программа позволяет с легкостью создавать красивые схемы сети и обеспечивать к ним общий доступ через веб-браузер. Visio включает богатый набор шаблонов, в том числе для центров обработки данных, служб помощи, сетевых стоек; для консолидации офиса, планирования сети в масштабах предприятия, ЦОД или домашнего офиса; для составления дерева неисправностей, плана отопления, вентиляции, кондиционирования и т. п. Visio — лучшее решение для составления сетевых схем, а потому и стоит оно недешево: 249,99 долларов за версию Standard, 559,99 за Professional и 999,99 за Premium 2010. Подробнее о возможностях версий можно прочитать на официальной странице Visio. Автор: Selena Frye Оцените статью: Голосов |
Программы для создания схем для вышивки
Программа «Крестик», версия 2.0
Программа «Крестик 2.0» разработана российскими программистами фирмы «Hobby Line» (они же разработали «Бисерок»). Программа позволяет создавать схемы вышивки крестом из любых фото и картинок! Она проста и понятна в использовании, и при этом имеет очень полезный и удобный функционал.
Недавно авторы выпустили в свет вторую версию программы, начисто переработанную и улучшенную.
Подробнее >>>
Программа «Раскраска» для создания картин по номерам из фотографий!
Уникальная программа «Раскраска» предназначена для создания ПОЛНОЦЕННЫХ картин по номерам из любой фотографии или картинки! Всё просто — загружаете фотографию, указываете размер будущей картины в см и число цветов, степень её детализации — и схема с контурами и обозначениями готова! Программа подберёт все нужные цвета и укажет их наименования и фирм-производителей (к слову, все эти краски можно купить в любом канцелярском или хобби-магазине).Тестовая версия программы (чтобы просто понять, что она работает 🙂 ): Тестовая версия «Раскраски»
Сайт программы: programma-raskraska.ru
P.S.: именно эту программу используют многие производители картин по номерам в производстве.
Программа «Алмазная мозаика»
С программой «Алмазная мозаика» Вы из любой фотографии сможете создать алмазную вышивку (её ещё называют алмазной мозаикой)! Программа создаст полноценную схему и, что самое важное, — в ней будут указаны все номера страз DMC. Всё будет, как в покупной схеме. Создатели программы (их контакты на сайте) всегда подскажут, как нанести на распечатанную схему клеевой слой и где купить стразы DMC. А если не хотите разбираться с этим сами — внимание, Вы можете прямо из программы «Алмазная мозаика» заказать набор вышивки по созданной Вами схеме!Тестовая версия программы (чтобы просто понять, что она работает 🙂 ): Тестовая версия «Алмазной мозаики»
Сайт программы: almaznaja-mozaika.ru
P.S.: пытались найти аналогичные программы — конкурентов нет, ни одного.
Программа «Бисерок», версия 2.0
Программа «Бисерок» разработана российской фирмой «Hobby Line» (та же фирма, что разработала «Крестик») и также выполнена специально для русскоговорящих людей, снабжена детальными инструкциями на русском языке — и очень проста и удобна в использовании.
С помощью программы «Бисерок 2.0» Вы сможете за считанные минуты создать полноценную схему вышивки бисером из любой фотографии или изображения!
Можно попробовать тестовую версию программы: Пробная версия «Бисерок, версия 2.0»
Подробнее >>>
Программа «Петелька»
Программа «Петелька» создана русской фирмой «Hobby Line» (ранее разработавшей «Крестик» и «Бисерок») и предназначена для создания схем вязания жаккардом из любых фотографий и картинок. Чтобы можно было вывязывать любимые фото или изображения на одежде (свитера, варежки) или предметах интерьера!
Перед приобретением полных версий всегда можно скачать и установить пробную версию программы — Пробная версия «Петельки» (просто запустите файл после скачивания).
Подробнее >>>
Pattern Maker for cross stitch
Одна из самых лучших программ для перевода. Все достоинства программы будут рассмотрены в рассылке.
Эта программа является лицензионной и ее можно приобрести на сайте.
На 4 дня можно скачать пробную версию, но по истечению срока она работать не будет.
сайт производителя программы — www.hobbyware.com
На сайте имеется интересная бесплатная программа по созданию мозаики — www.pixelhobby-usa.com
Бесплатно шаблоны фона для вашего дизайна >>>
PCStitch
Лицензионная программа для профессиональной разработки схем. Много инструментов, что позволяет качественно редактировать схему. Возможно использовать разные типы стежков в схеме. На сайте можно скачать пробную версию.
сайт производителя программы — www.pcstitch.com
Cross Stitch Professional Platinum
Профессиональная программа, которая имеет много полезных и интересных инструментов. Например, в ней без труда можно нарисовать круг, окружность любого диаметра или прямую линию, а также другие геометрические фигуры. Имеются сложные инструменты выделения. Есть возможность создавать новые виды стежков и шрифтов. Можно выделить на схеме определенный цвет. Программа производит сглаживание цветов с помощью стежков . Очень реалистично выглядит канва и имитация вышивки. Возможны различные варианты отображения схемы. Можно скачать демо версию.
Сайт производителя — http://www.cross-stitch-software.co.uk
KG-Chart for Cross Stitch
версия 10908 скачать (1.05 Мб)
Легкая и простая программа!
Программа KG-Chart for Cross Stitch представлена на сайте www.iktsoft.net совершенно бесплатно! Спасибо огромное разработчикам!
Небольшого размера, она легко устанавливается. Перевод осуществляется быстро, но для создания совершенной 🙂 схемы без ручной обработки все же не обойтись. Программа хорошо подбирает цвета, используя палитру DMC. Цвета удобно расположены в том же порядке, что и в каталоге. Символы программа подбирает сама, но их можно изменить по желанию. Имеются инструменты для рисования прямых линий и геометрических фигур. В программе Вы сможете использовать самые разнообразные виды стежков.
Печать схемы очень проста — программа сама разбивает на листы. Вам остается только выбрать какой вариант схемы нужен — черно-белый или цветной, а также можно распечатать имитацию уже вышитой картины.
Конечно, недостатки есть в любой программе. Например, невозможно работать с несколькими файлами. И еще ей не всегда нравится файл, который Вы собрались перевести, для этого нужно проверить его расширение и перевести в jpg или в bmp формат.
сайт производителя программы — www.iktsoft.net
Stitch Art Easy
скачать
(1.13 Мб)
Очень удобная программа для быстрого перевода фотографии в схему для вышивки. В этой программе среди ниток мировых производителей появились нитки Gamma! Понятный и легкий интерфейс, есть версия на английском и украинском языках! Можно немного порисовать и доступна функция заливки. Отлично преобразут цвета в нитки.
Программа распространяется бесплатно, а полное описание Вы можете посмотреть
на сайте производителя.
сайт производителя программы — http://ravlyk.net
EmbroBox
скачать
(1.45 Мб)
Программа EmbroBox позволяет переводить изображение в схему. Она представлена бесплатно на сайте производителя, разработчиком В. Соколовым! При создании схемы для вышивания, программа производит расчет размера канвы будущего рисунка, длину ниток, себестоимость работы. Все эти данные будут приближены к реальным, если Вы правильно зададите такие параметры, как: количество сложений используемой нити, число клеточек канвы на определенном участке, длина и стоимость мотка ниток.
Корректировать схему и рисовать в этой программе нельзя.
сайт производителя программы — www.embrobox.narod.ru
Программа «Вышиваем с MyJane»
Автор программы: Котелевский Игорь Анатольевич
Программа » Вышиваем с MyJane » предназначена для создания схем вышивки крестом из имеющихся изображений (фотографий). «Вышиваем с MyJane» автоматически преобразует изображения в схемы вышивки с учетом указанного набора ниток. Возможно также самостоятельное создание схемы «с чистого листа». Полученные схемы вышивки можно посмотреть на экране, распечатать вместе со списком задействованных материалов и экспортировать изображения схемы в графические файлы (jpg, png, bmp) и в формат Adobe Reader (pdf).
Программа имеет очень полезные функции удаления одиночных стежков, редактирования схемы при совмещении исходного изображения и схемы…Подробнее прочитать о программе, а также скачать пробную версию Вы можете на сайте.
сайт производителя программы — www.myjane.ru/vm/
«Luera TOY» Вязаные игрушки Любови Ерлыгаевой — Статьи
| Чтобы сохранить инструкцию к себе на компьютер в формате pdf, пройдите по ссылке. |
MyCrochet — незаменимая программа для любительниц вязания крючком, поможет быстро создавать свои собственные узоры и рисунки для вязания на чистой заготовке, чтобы в дальнейшем реализовать свои задумки…
Язык интерфейса: Русский
Портативная версия: Установка не требуется
Скачать программу бесплатно можно здесь или здесь.
Как пользоваться программой MyCrochet, чтобы нарисовать схему?
Устанавливать программу не требуется, просто каждый раз запускаете exe-файл.
Чтобы создать новую схему выберите *Файл/Создать*.
Укажите размеры листа. По умолчанию, заданы уже максимальные параметры поля. Ширина строчек 30 — самая большая. Делать меньше не рекомендую, так как клетки уменьшатся и работать будет неудобно. К сожалению, масштаб в этой программе не задается.
Но при такой ширине, доступно всего 20 строчек. Если все таки нужно больше рядов — уменьшайте ширину строчек. В такой ситуации могу предложить нарисовать схему частями, а состыковать их можно в любом графической редакторе, например в Paint.NET.
В зависимости от желаемой схемы, выберите «Основу»: чистый лист, круг или в клетку.
Нажмите ОК.
После того, как вы создали новый лист, зайдите в пункт меню *Вид* и проставьте галочки у недостающих панелек — чтобы видеть все возможные элементы чертежа.
Будем рисовать прямое полотно.
Обычно направление вязания полотна рисуют снизу вверх. Чтобы нам было удобней работать, можно с помощью мыши растянуть границы листа, либо развернуть лист на весь экран. Если этого не делать, воспользуйтесь бегунком справа листа.
Выбираем мышкой нужный элемент на панельке слева или вверху (я выберу овальную воздушную петлю). Далее щелкаем в нужном месте листа, кнопку при этом не отпускаем, и тянем в сторону, растягивая нашу петлю до нужного размера. В этом деле очень помогают клеточки нашей «основы».
Обратите внимание, нарисованный элемент выделен зелеными квадратами. Это значит, что на данный момент это текущий объект для программы.
Что теперь можно с ним сделать?
Щелкните правой кнопкой мыши в любом месте листа, то увидите контекстное меню, где вы можете задать параметры или выполнить действия с объектом: изменить размер, цвет, разгруппировать, повернуть, создать ряд/дугу/дугу с петлями.
Начнем с цепочки из воздушных петель. Чтобы не рисовать каждую петельку отдельно, воспользуемся опцией из контекстного меню «Создать ряд». Так мы создадим красивый ровный ряд, с одинаковыми по размеру петлями-овалами.
Укажите количество элементов (петель) и нажмите ОК.
Щелкните в нужном месте листа и не отпуская клавиши мыши протяните наш ряд на нужную вам длину.
Теперь я хочу удалить лишнюю петельку, которую нарисовала самую первую. Она мне для схемы не понадобится, для начала нужно ее выделить, т.е. сделать текущим объектом программы.
Чтобы выделить элемент или несколько элементов, нажмите на букву S на панеле задач.
Дальше с помощью мыши обозначьте область, которую вам надо выделить. После того, как элемент выделен, можно производить с ним дальнейшие действия.
Чтобы удалить элемент, нажмите на клавишу «Delete» на клавиатуре.
Дальше мне нужно нарисовать три воздушные петли подъема. Выбираю на панельке слева «круг», рисую.
Если вы сделали что-то не так, можно отменить действие нажав *Редактирование/Отменить*. Там же можно «Повторить, Вырезать, Копировать, Вставить» с текущим объектом.
Я нарисовала одну петлю нужного мне размера. Другие две петли я «Скопировала и Вставила», таким образом петли получились одинаковыми.
Чтобы переместить текущий (выделенный) объект в нужное мне место, используем клавиши «Стрелки» на клавиатуре. Сочетание клавиш *Ctrl+стрелка* дает возможность уменьшить шаг сдвига.
В контекстном меню «Повернуть вправо» и «Повернуть вниз» — это повороты элемента вокруг своей оси.
Рисуем второй ряд. Использовала 9 ССН в ряд (как цепочку из возд.петель). Низковат получился. Поэтому нужно изменить размер элемента. Изначально размер задается растягиванием мышки в момент создания. Чтобы поменять размер — правой кнопкой мыши заходим в контекстное меню и выбираем *Размер*. Там стоят 1, но можно менять от 0.5 до 2 — если вы укажите 0.5 — то текущий элемент уменьшится вдвое, а если 2 — то увеличится вдвое. Можете шаг за шагом указывать разные значения — 0.7 или 1.2 и пр., изменяя размер хоть до бесконечности.
Чтобы изменить цвет элемента, нужно также зайти в контекстное меню и щелкнуть *Цвет*. Выберите желаемый цвет, нажмите ОК. Цвет сразу же поменяется для выделенного объекта.
Если поменяете цвет через кнопку наверху на панели инструментов, то новый цвет будет работать только для следующих новых объектов любого типа.
Чтобы изменить цвет нескольким разным элементам, нужно сначала их выделить все вместе, а потом сгруппироть. Чтобы выделить несколько разных элементов, нажмите S, потом щелкайте по выбранным элементам, удерживая клавишу *Ctrl*. После того, как нужные элементы выделены, нажмите на кнопку с буквой G (сгруппировать).
Вот теперь уже можно менять цвет через контекстное меню.
С сгруппированными элементами работать легче всего. Можно группировать целые ряды, раппорты и т.п. и выполнять уже действия к этим объеутам: менять цвет, перемещать, поворачивать, делать наклон и т.д.
Чтобы разгруппировать элементы, нажмите кнопку с буквами UG.
В контекстном меню «Повернуть вправо» и «Повернуть вниз» — это повороты элемента вокруг своей оси.
Наклон/Поворот элемента — задается либо при создании объекта, когда мышкой растягиваете размер не по горизонтали-вертикали, а по диагонали. Либо на панели инструментов кнопка R — щелкаем мышью и, удерживая нажатой кнопку мыши, рисуем разворот — фигура так и повернется.
Текст на схемах можно добавить с помощью кнопки А на панели инструментов «Простые символы». Удобно — можно сразу подписать количество петель в раппорте, номер ряда и прочее. Щелкнуте правой кнопкой, чтобы ввести текст в прямоугольник. Всплывет окно, в него впишите текст. Если прямоугольник будет неподходящего размера, то границы его можно расширить/уменьшить, потянув за зеленые уголки.
Сохранить схему возможно только через кнопку розовая «Дискета» на панели инструментов (в формате .bmp). Обязательно в имени файла удалите звездочку* и напишите название. Сделать то же через пункт меню *Файл/Сохранить* не получится — и вы получите пустой файл. Программа также не открывает файлы, хотя зачем-то такая функция в меню есть. Так что рисовать схему придется за один раз.
Отредактировать сохраненную схему в данной программе невозможно, но на крайний случай, возможно в любой другой графической программе, например, в вышеупомянутой Paint.NET (скачать можно здесь). Только таким обычным способом, как редактируют любые картинки: ластик, копирование/вставка и т.д.
P.S. При всей своей простоте и уникальности (на данный момент это едиственная доступная программа), у программы есть кое-какие недочеты. Некоторые описанные функции иногда не срабатывают. Например, не с первого раза получается выделить элементы, сделать подпись, изменить размер. Иногда даже приходится делать по несколько попыток. В общем, бывают «глюки», иногда:) Но рисовать схемы вполне возможно и успешно!
Надеюсь, вам пригодится эта инструкция. Жду отзывы и комментарии.
При написании статьи опиралась на информацию из интернета, а также на собственный опыт.
Видео с Ютуба.
© Разрешается делать анонс (копировать одно фото и пару предложений) с активной ссылкой на сайт: http://luera-toy.nethouse.ru/
| Чтобы скачать инструкцию к себе на компьютер в формате pdf, пройдите по ссылке. |
| |||||||||||||||||||||||
Розыгрыш.io — Скачать
Создавайте диаграммы без проблем
Draw.io — полезная программа для рисования . Он призван заполнить огромный пробел на рынке и позволяет с легкостью создавать диаграммы на ПК с Windows .
В отличие от других комплексных программ, эта бесплатна, проста в использовании и имеет знакомый интерфейс . Если вы заинтересованы в построении диаграмм для графиков работы или вам нужен инструмент для дополнения сложных графиков и диаграмм, Draw.io станет отличным выбором.
Все, что вам нужно для построения диаграмм на ПК с Windows
Draw.io был специально разработан для компьютеров Microsoft Windows. С помощью этого продукта вы можете создавать как простые, так и сложные диаграммы прямо на месте. Инструмент предлагает различные функции, включая широкий спектр элементов, таких как основные формы, стрелки, фигурки и т. Д. Используя Draw.io, вы можете создавать простые наброски, профессиональные диаграммы и даже настраиваемые блок-схемы .
Хотя программа была разработана для розничного использования, бизнес-пользователи часто являются ее основными клиентами.Нет ничего лучше привлекательной диаграммы для передачи важной информации на презентациях, встречах и семинарах.
В то время как некоторые расширенные функции могут быть трудными для понимания, Draw.io компенсирует такие незначительные недостатки поддержкой диаграмм, созданных на Gliffy и другом известном программном обеспечении .
Какие особенности?
Загрузив Draw.io, вы получаете доступ к множеству функций, которые позволяют создавать блок-схемы, организационные диаграммы, ER-диаграммы, логотипы, диаграммы процессов, сетевые диаграммы, UML и многое другое .Инструмент поддерживает функцию автоматического макета для создания настраиваемых библиотек. Кроме того, вы можете использовать огромный выбор библиотек форм с сотнями визуальных элементов. Если вы хотите включить в диаграммы полезную информацию, вам будет приятно узнать, что этот инструмент позволяет работать с метаданными.
В отличие от Lucidchart Diagrams , Flowdia Diagrams и других подобных инструментов, программа позволяет вам встраивать диаграммы в любое место внутри «Confluence». Есть даже встроенная функция поиска с обширными функциями индексирования.Это упрощает поиск конкретной диаграммы в системе. Самое главное, что все диаграммы могут быть зарегистрированы в истории версий Confluence.
Как упоминалось ранее, Draw.io позволяет импортировать диаграммы из Gliffy и другого программного обеспечения для рисования . С помощью этой функции вы можете редактировать импортированные файлы, как если бы они были созданы в самом Draw.io.
Как интерфейс?
Приложение Windows поставляется с визуально привлекательным и простым интерфейсом . Он не ошеломляет новичков перенасыщенными или загроможденными визуальными элементами.В то же время общий вид программы привлекательный и современный.
Каждый экранный элемент дополняет пользовательский интерфейс Windows 10. Фактически, на первый взгляд кажется, что программа была предустановлена вместе с родным набором приложений Windows.
По сравнению с другими инструментами в этой категории, Draw.io является одним из самых простых в использовании приложений для создания простых и сложных диаграмм .
А как насчет навигации?
Draw.io загружается быстро и быстро реагирует .Установка программы в вашей системе займет не более нескольких секунд. После запуска инструмента все параметры четко отображаются в виде удобных значков и меню. Хорошо организованный интерфейс позволяет находить различные варианты и элементы там, где вы их ожидаете.
Работа с Draw.io проста, и каждый проект можно выполнить эффективно. Вам не нужно тратить много времени на поиск в сложных меню. Все доступно прямо у вас под рукой и готово к нажатию в любую секунду.
Если вы из тех, кто любит все организовывать, Draw.io станет отличным выбором. Приложение позволяет навести порядок в своем рабочем графике . Хотя программа бесплатна, она поставляется с профессиональными инструментами, поэтому вы можете создавать как простые, так и сложные диаграммы.
Draw.io — это беспроблемная программа, которая не разочарует. Он предлагает широкий спектр функций, потрясающий внешний вид, простой интерфейс и несколько визуальных элементов , объединенных вместе, чтобы обеспечить эффективное и быстрое построение диаграмм .Поскольку команда разработчиков присылает регулярные обновления, вы можете ожидать появления новых функций и возможностей в следующих версиях.
Эффективная и полезная программа для художников
Интерфейс Draw.io знаком всем, кто привык работать с профессиональными презентациями, PowerPoint или художественными программами.
Хотя в инструменте отсутствуют некоторые расширенные визуальные элементы, по-прежнему является хорошим выбором для создания всевозможных диаграмм .
Если вы хотите создать организационную диаграмму или блок-схему, Draw.io предоставит вам все необходимые инструменты для реализации ваших планов. Более того, вы можете обмениваться файлами на DropBox, GitHub и других платформах .
Программное обеспечение для составления списков — быстрое создание диаграммы списка с примерами и шаблонами
> Edraw Knowledge> Программное обеспечение для составления списков — быстрое создание диаграммы списка с примерами и шаблонамиПрограммное обеспечение для рисования списков — легко рисовать часто используемые список, черный список, список изображений и список таблиц
Бесплатная загрузка и просмотр списка программ для рисования Все примеры
Edraw Max включает в себя множество встроенных форм списков для дизайнеров, чтобы рисовать часто используемые список, список блоков, список изображений и таблицу список.Есть ли программное обеспечение для простого составления списков? Я ищу программу, которая позволит мне составить простой список вещей, который я могу использовать каждый раз, когда буду путешествовать.
Системные Требования
Работает на Windows 7, 8, 10, XP, Vista и Citrix
Работает на 32- и 64-битной Windows
Работает на Mac OS X 10.2 или новее
Удивительные расширенные возможности программного обеспечения
- Полный, универсальный инструмент для построения диаграмм
- Простой и эффективный инструмент для создания инфографики, с которым без проблем справятся даже новички.
- Готовые шаблоны и примеры для быстрого начала работы
- Расширенные инструменты форматирования
- Простые параметры темы для добавления цвета и уникальных стилей к схемам
- Опубликуйте свое творение в Интернете или распечатайте в великолепном высоком разрешении.
- Экспортируйте, делитесь своей работой в нескольких форматах (pdf, doc, pptx и т. Д.)
Встроенные формы для списка чертежей
Edraw Max, новое программное обеспечение для создания списков, может легко создавать красивые списки стилей. Просто перетащите эти фигуры списка на холст и щелкните действие кнопку, чтобы изменить их по мере необходимости.
Вы можете изменить тема списка, применяемая по умолчанию в программах Edraw, выбрав другую предопределенную тему документа или настраиваемая тема документа.Применяемые вами темы документов сразу же влияют на стили, которые вы можете использовать в своем документе.
Если вы хотите применить две разные темы для двух списков в документе. Ты Во-первых, нужно защитить тему для списка.
Предотвратить Список с использованием эффектов темы или цветов
- Выберите форму.
- На вкладке Формат фигуры щелкните Защита.
- В списке меню Защита выберите из темы или из формата .
Основной черный список
Используется для отображения непоследовательных или сгруппированных блоков Информация. Максимально увеличивает пространство дисплея по горизонтали и вертикали для формы.
Сгруппированный список
Используется для отображения групп и подгрупп информации, или шаги и подэтапы задачи, процесса или рабочего процесса.Текст уровня 1 соответствует горизонтальным фигурам верхнего уровня, а текст уровня 2 соответствует к вертикальным подшагам под каждой связанной фигурой верхнего уровня. Это хорошо работает для выделение подгрупп или подэтапов, иерархической информации или нескольких списки информации.
Изгиб изображения с акцентом Список
Используйте этот вид списка для отображения непоследовательных или сгруппированных блоков Информация. Маленькие круглые формы предназначены для размещения изображений.Они хорошо подходят для иллюстрации текста Уровня 1 и Уровня 2. Они максимизируют оба горизонтальное и вертикальное отображение пространства для форм.
Список непрерывных изображений
Применяется для отображения групп взаимосвязанной информации. Круглые формы предназначены для размещения изображений.
Список иерархии
Вы можете использовать его, чтобы показать развитие иерархических отношений. по группам.Его также можно использовать для группировки или перечисления информации.
Список изображений
Это для показа непоследовательной или сгруппированной информации. с акцентом на похожие картинки. Верхние формы предназначены для содержания фотографий.
Список пирамид
Он предназначен для представления пропорциональных, взаимосвязанных или иерархические отношения. Текст отображается в прямоугольных формах поверх фон пирамиды.
Составной список
Используется для отображения групп информации или шагов в задача, процесс или рабочий процесс. Круглые фигуры содержат текст уровня 1, а соответствующие прямоугольники содержат текст уровня 2. Хорошо работает для многих детали и минимальный текст уровня 1.
Список таблиц
Для отображения сгруппированной или связанной информации, равной ценить. Первая строка текста уровня 1 соответствует верхней фигуре и ее Текст уровня 2 используется для последующих списков.
Целевой список
Используйте его, чтобы показать взаимосвязанную или перекрывающуюся информацию. Каждая из первых семи строк текста уровня 1 отображается в прямоугольной форма. Неиспользуемый текст не отображается, но остается доступным при переключении макеты. Хорошо работает с текстом уровня 1 и уровня 2.
Список трапеций
Он используется для отображения сгруппированной или связанной информации, равной ценить.Хорошо работает с большими объемами текста.
Список с вертикальной стрелкой
Для отображения прогрессии или последовательных шагов в задача, процесс или рабочий процесс, которые движутся к общей цели. Хорошо работает для маркированные списки информации.
Список шевронов
Он изобретен, чтобы показать прогрессию или последовательные шаги в задача, процесс или рабочий процесс, или чтобы подчеркнуть движение или направление.Он выделяет текст уровня 2 по сравнению с текстом уровня 1 и является хорошим выбором для больших количество текста уровня 2.
Вертикальное изображение Список
Он идеально подходит для отображения непоследовательных или сгруппированных блоков Информация. Маленькие фигуры слева предназначены для изображений.
Список примеров диаграмм
Лига плюща — это группа из восьми университетов на северо-востоке США, имеющих высокий академический и социальный статус.Посмотрите, какие это университеты на правой диаграмме списка.
10 лучших университетов Китая перечислены в порядке на левой диаграмме вместе с их девизами на китайском и английском языках. Эти девизы можно рассматривать не только как школьные, но и как жизненные девизы для всех людей.
Другие формы списка
Как нарисовать схему архитектуры: пошаговое руководство
1. Введение
Диаграммы архитектуры — это инструменты, которые позволяют вам представить абстрактную форму программной системы, описывая при этом различную динамику и отношения, возникающие между задействованными компонентами.Используя диаграммы архитектуры, вы можете создать легкую для понимания структуру системы, которая в противном случае вызывает недоумение. Далее мы познакомим с тем, как подробно рисовать архитектурные диаграммы .
2. Что нужно знать перед созданием диаграммы архитектуры
Прежде чем мы перейдем к той части, где мы узнаем , как рисовать диаграмму архитектуры , давайте сначала рассмотрим некоторые вещи, которые вам необходимо знать и понимать заранее.
1.Когда дело доходит до документа, придерживайтесь ключа
В диаграммах значения часто можно описать с помощью формы. Круг может обозначать одно, а квадрат — другое. Чтобы убедиться, что на вашей диаграмме ничего не было неверно истолковано, вы должны создать ключ или документ, объясняющий обозначение, которое выполняет каждая фигура. Цвета и формы стрелок также должны быть включены в такого рода документы.
2. Избегайте двусмысленности, правильно предоставляя информацию
Есть много разных способов создания неоднозначности в схеме архитектуры.Вышеупомянутый шаг, а именно. создание ключа должно уменьшить и устранить двусмысленность.
Еще один шаг и фактор, который вы должны понимать при создании диаграммы архитектуры, — это информация, которую вы предоставляете аудитории. Помещая стрелки между различными элементами и компонентами, вы должны адекватно отображать информацию или данные, которые представляет стрелка.
3. Использование соответствующей программы для создания диаграмм
При создании диаграммы архитектуры лучше всего использовать специальное программное обеспечение, такое как EdrawMax.Использование специального программного обеспечения имеет двоякую выгоду. Первый — это простота и эффективность построения диаграммы, а второй — возможность использования существующих шаблонов для экономии времени.
4. Создайте свою схему архитектуры
Когда вы все настроены и готовы к работе, следующим шагом будет создание диаграммы архитектуры. В следующей части этого руководства мы рассмотрим подробное руководство о том, как сделать его с помощью EdrawMax Online.
3. Как создать диаграмму архитектуры
Вот шаги, которые необходимо выполнить, чтобы создать диаграмму архитектуры с помощью EdrawMax Online.
Шаг 1.
Зарегистрироваться или войти в систему EdrawMax OnlineПервое, что вам нужно сделать, чтобы начать работу с EdrawMax, — это зарегистрироваться. Если вы уже являетесь участником, вы можете просто войти в систему, используя свои данные, и начать работу.
При регистрации требуются некоторые данные, такие как ваше имя, адрес электронной почты и пароль.Как только вы все зарегистрируетесь, откройте EdrawMax Online.
Шаг 2.
Выберите «Структура программы»После того, как вы закончите регистрацию / вход в систему, вам нужно получить пустой холст, чтобы начать диаграмму. Для этого перейдите в меню в левой части экрана. В верхней части этого меню вы увидите «Новый» . Нажмите «Новый» , и вы увидите развернутое меню. Оттуда выберите «Разработка программного обеспечения» и выберите «Структура программы» .Нажмите «+» . Это откроет чистый лист.
Шаг 3.
Перетаскивание фигур и символовНа пустом экране вы увидите меню в левой части экрана. В этом меню вы можете выбрать фигуры и символы для диаграммы. Вы можете просто щелкнуть и удерживать фигуры, чтобы перетащить их в желаемое место.
Шаг 4.
Настройка и полировка схемыБазовый макет может быть создан с использованием фигур и символов, но вам нужно будет добавить некоторые цвета, стрелки и текст, чтобы действительно иметь смысл.Все это можно сделать с помощью панели, расположенной в верхней части окна.
Шаг 5.
Выберите шаблонЕсли вы не склонны создавать диаграмму с нуля, вы можете выбрать шаблон и отредактировать его в Интернете по своему усмотрению. Найдите все шаблоны в галерее шаблонов EdrawMax.
Нажав кнопку «Использовать немедленно», вы можете сразу же приступить к редактированию шаблона как своего собственного.
Шаг 7.
Сохранение и экспорт в другие форматыЗакончив создание схемы или редактирование шаблона, вы можете сохранить свою работу в Интернете в облаке. Вы также можете экспортировать файл в желаемый формат, например PDF, файл Word, Excel или PPT.
4. Советы экспертов по созданию диаграммы архитектуры
1. Предоставьте легенду или ключ, чтобы показать, что обозначают различные формы, типы стрелок и цвета на вашем рисунке.Края разных форм также имеют отдельное значение. В легенде также укажите, что обозначают различные типы кромок.
2. Цветовая кодировка компонентов на вашем чертеже. С помощью цветовой кодировки элементов аналогичного характера вы сможете улучшить читаемость.
3. По возможности используйте готовый шаблон для диаграммы. Использование шаблона помогает сэкономить время и придает вашей диаграмме профессиональный вид.
4.Вы также можете использовать разные типы фигур, чтобы обозначить характер определенного элемента на чертеже. Цилиндрическая форма может обозначать базы данных, а прямоугольные формы могут обозначать вовлеченных лиц и людей. Это можно увидеть в шаблоне архитектуры LMS, который мы видели выше.
5. Часто задаваемые вопросы о создании диаграммы архитектуры
Какие бывают типы архитектурных схем?
Существуют разные типы архитектурных схем, каждая из которых подходит для определенной цели или системы.Эти типы включают:
- Схема архитектуры приложения
- Схема архитектуры интеграции
- Схема архитектуры развертывания
- Схема архитектуры DevOps
- Схема архитектуры данных
Эти разные типы архитектурных диаграмм предназначены для конкретных случаев и ситуаций. Вы можете создать свой на EdrawMax с помощью шаблона или с нуля, используя различные формы, инструменты и функции.
Что такое диаграмма архитектуры системы с примером?
Диаграмма архитектуры системы — это диаграмма архитектуры, которая описывает общую работу системы, включая границы, ограничения и взаимосвязи включенных компонентов / процессов. Примером диаграммы архитектуры системы является диаграмма LMS, которую мы обсуждали в руководстве выше. Схема LMS изображает систему управления обучением.
Как нарисовать схему архитектуры системы?
В этом руководстве мы рассмотрели некоторые предварительные условия, о которых вам нужно позаботиться, прежде чем строить диаграмму.После того, как это будет сделано, вы можете нарисовать диаграмму архитектуры системы с помощью EdrawMax онлайн. В руководстве также дано пошаговое руководство.
Вы можете использовать шаблон из галереи шаблонов или начать с нуля и создать оригинальный самостоятельно.
6. Основные выводы
- Использование архитектурных диаграмм — отличный способ изобразить и показать работу системы, потому что их легко создать и легко понять.
- Систематичность и организованность важны при создании архитектурной схемы. Это может быть достигнуто путем документирования схемы или создания ключа.
- EdrawMax можно использовать для создания диаграмм с нуля, но вы также можете использовать шаблоны, чтобы сэкономить время при создании базового макета.
Изучить , как создавать архитектурные схемы , довольно просто и полезно. Эти диаграммы отлично подходят для представления систем, их задействованных компонентов и динамики между указанными компонентами.Используя EdrawMax Online, вы можете создавать потрясающе выглядящие диаграммы, чтобы делиться ими с товарищами по команде или со своим начальством. Начните с примеров диаграмм архитектуры прямо сейчас.
Создавайте и делитесь более чем 280 диаграммами с EdrawMax Online
Дом | EasyStreet Draw
На главную | EasyStreet DrawРасширенная библиотека символов
- Более 800 интеллектуальных символов перетаскивания
- Улицы и символы умеют взаимодействовать друг с другом
ЭКОНОМИЯ ВРЕМЕНИ
- Диаграмма быстрее ручки и бумаги
- Интеграция с решениями для управления записями
ДЕЛАЙ БОЛЬШЕ
- Требуются небольшие инвестиции в обучение
- Профессиональный вывод для отчетов и для суда
ЭКОНОМИЧЕСКАЯ
- Исключительная ценность
- Доступны несколько доступных вариантов лицензирования
АВТОНОМНО ИЛИ ИНТЕГРАЦИЯ С ЛЮБЫМ RMS
- Способен самостоятельно стоять
- Интегрируется с более чем 60 различными решениями RMS
ИНТЕГРАЦИЯ ГИС
- Включить существующие ГИС-сервисы клиентов
- Диаграммы выигрывают от масштабных изображений
- Надпись, аннотирование и диаграмма поверх изображений
ЦИФРОВЫЕ ДОКАЗАТЕЛЬСТВА
- Добавление к диаграммам фотографий, аудио и видео
- Схемы слоев с ценной информацией
ОПЦИИ МОБИЛЬНОГО РАЗВЕРТЫВАНИЯ
- Схема из любого места на платформах Windows Mobile, Android и iOS
Свяжитесь с нами для получения информации или вопросов о предлагаемых нами услугах.
Получите копию Easy Street Draw с Pro Bundle уже сегодня!
Простые наброски для построения схемы архитектуры программного обеспечения
Простые наброски для построения схемы архитектуры программного обеспечения
Саймон Браун, @simonbrown
http: // www.codingthearchitecture.com, http://www.simonbrown.je
Если вы сейчас работаете в группе гибкой разработки программного обеспечения, внимательно изучите свою среду. Независимо от того, является ли это физическим или виртуальным, вероятно, будет стена историй или доска Kanban, на которой визуализируется работа, которую еще предстоит начать, выполнить и сделать. Визуализация процесса разработки программного обеспечения — фантастический способ обеспечить прозрачность, потому что любой может сразу увидеть общий снимок текущего прогресса. Как отрасль, мы стали довольно искусными в визуализации нашего процесса разработки программного обеспечения за последние несколько лет, хотя, похоже, мы забыли, как визуализировать реальное программное обеспечение, которое мы создаем.Я имею в виду не только пост-проектную документацию, это также включает в себя сообщение во время процесса разработки программного обеспечения. Подходы Agile говорят о быстром движении, и для этого требуется хорошее общение, но удивительно, что многим командам сложно эффективно сообщать о дизайне своего программного обеспечения.
Предписанные методы, структуры процессов и формальные обозначения
Если вы оглянетесь на несколько лет назад, то увидите, что структурированные процессы и формальные обозначения послужили ориентиром как для процесса разработки программного обеспечения, так и для того, как передать полученные проекты.Примеры включают Rational Unified Process (RUP), Структурированный системный анализ и метод проектирования (SSADM), Unified Modeling Language (UML) и так далее. Хотя индустрия разработки программного обеспечения во многом прогрессировала, мы, кажется, забыли некоторые хорошие вещи, которые давали нам эти старые подходы. В сегодняшнем мире гибкой доставки и бережливых стартапов некоторые команды разработчиков программного обеспечения потеряли способность сообщать, что они создают, и неудивительно, что этим командам часто не хватает технического лидерства, направления и последовательности.Если вы хотите убедиться, что все вносят свой вклад в достижение одной и той же конечной цели, вам необходимо уметь эффективно передавать видение того, что вы создаете. А если вам нужна маневренность и способность быстро двигаться, вам также необходимо уметь эффективно передавать это видение.
Отказ от UML
Как отрасль, у нас действительно есть унифицированный язык моделирования (UML), который представляет собой формальную стандартизированную нотацию для представления дизайна программных систем. Я сам использую UML, но я стараюсь использовать его редко для набросков любых важных низкоуровневых аспектов проектирования программной системы.Я не считаю, что UML хорошо подходит для описания архитектуры программного обеспечения программной системы. Хотя это можно обсуждать, это часто не имеет значения, потому что многие команды уже отказались от UML или просто не знают об этом. Такие команды обычно предпочитают неформальные наброски в стиле «прямоугольники и линии», но часто эти диаграммы не имеют особого смысла, если они не сопровождаются подробным описанием, что в конечном итоге замедляет работу команды. В следующий раз, когда кто-нибудь представит вам проект программного обеспечения, сфокусированный на одном или нескольких неформальных эскизах, спросите себя, представляют ли они то, что на эскизах, или то, что все еще находится в их голове.
Отказ от UML — это хорошо, но в погоне за гибкостью многие команды разработчиков программного обеспечения также потеряли способность общаться визуально. Примеры схем архитектуры программного обеспечения (см. Выше) иллюстрируют ряд типичных подходов к передаче архитектуры программного обеспечения, и они страдают от следующих типов проблем:
- Цветовое кодирование обычно не объясняется или часто непоследовательно.
- Назначение элементов диаграммы (т. Е. Различных стилей прямоугольников и линий) часто не объясняется.
- Ключевые отношения между элементами диаграммы иногда отсутствуют или неоднозначны.
- Часто используются общие термины, такие как «бизнес-логика».
- Варианты (или варианты) технологии обычно не указываются.
- Уровни абстракции часто бывают смешанными.
- Диаграммы часто пытаются показать слишком много деталей.
- Диаграммам часто не хватает контекста или логической отправной точки.
Некоторые простые абстракции
Неформальные блоки и линейные наброски могут работать очень хорошо, но есть много подводных камней, связанных с таким способом передачи проектов программного обеспечения.Мой подход состоит в том, чтобы использовать небольшую коллекцию простых диаграмм, каждая из которых показывает разные части одной и той же общей истории. Однако для того, чтобы сделать это, вам нужно договориться о простом способе думать о программной системе, которую вы создаете. Предполагая объектно-ориентированный язык программирования, я предпочитаю думать о программной системе следующим образом: программная система состоит из ряда контейнеров, которые сами состоят из ряда компонентов, которые, в свою очередь, реализуются. одним или несколькими классами.это простая иерархия логических технических строительных блоков, которую можно использовать для иллюстрации статической структуры большинства программных систем, с которыми я когда-либо сталкивался. Некоторые диаграммы помогут объяснить это дальше.
Контекстная диаграмма
Контекстная диаграмма может быть полезной отправной точкой для построения схем и документирования программной системы, позволяя вам сделать шаг назад и взглянуть на общую картину. Нарисуйте простую блок-схему, показывающую вашу систему в виде прямоугольника в центре, окруженного ее пользователями и другими системами, с которыми она взаимодействует.
Давайте посмотрим на пример. Веб-сайт techtribes.je предоставляет возможность найти людей, племена (предприятия, сообщества, группы по интересам и т. Д.) И контент, связанный с технологиями, ИТ и цифровым сектором в Джерси и Гернси, двух крупнейших из Нормандских островов. На самом базовом уровне это агрегатор контента для местных твитов, новостей, сообщений в блогах, событий, бесед, вакансий и многого другого. Вот контекстная диаграмма, которая дает наглядное представление об этом.
Детали здесь не важны, так как это ваше уменьшенное изображение, показывающее общую картину системного ландшафта.В центре внимания должны быть люди (актеры, роли, персонажи и т. Д.) И программные системы, а не технологии, протоколы и другие низкоуровневые детали. это своего рода диаграмма, которую можно показать нетехническим людям.
Схема контейнеров
Когда вы поймете, как ваша система вписывается в общую ИТ-среду с помощью контекстной диаграммы, следующим действительно полезным шагом может стать проиллюстрировать выбор технологии высокого уровня с помощью диаграммы контейнеров. Под «контейнером» я подразумеваю что-то вроде веб-сервера, сервера приложений, настольного приложения, мобильного приложения, базы данных, файловой системы и т. Д.По сути, контейнером я называю все, что может содержать код или данные. На следующей диаграмме показаны логические контейнеры, из которых состоит веб-сайт techtribes.je.
Проще говоря, techtribes.je состоит из веб-сервера Apache Tomcat, который предоставляет пользователям информацию, и эта информация поддерживается в актуальном состоянии с помощью отдельного процесса обновления контента. Все данные хранятся либо в базе данных MySQL, либо в базе данных MongoDB, либо в файловой системе. Стоит отметить, что эта диаграмма ничего не говорит о количестве физических экземпляров каждого контейнера.Например, может существовать ферма веб-серверов, работающих с кластером MongoDB, но эта диаграмма не показывает такой уровень информации. Вместо этого я показываю физические экземпляры, аварийное переключение, кластеризацию и т. Д. На отдельной диаграмме развертывания. Диаграмма контейнеров показывает высокоуровневую форму архитектуры программного обеспечения и то, как распределяются обязанности по ней. Он также показывает основные варианты технологий и то, как контейнеры взаимодействуют друг с другом. это простая высокоуровневая диаграмма, ориентированная на технологии, которая полезна как для разработчиков программного обеспечения, так и для персонала службы поддержки / эксплуатации.
Схема компонентов
Следуя диаграмме контейнеров, показывающей высокоуровневые технологические решения, я затем начну увеличивать масштаб и разлагать каждый контейнер дальше. Как бы вы ни раскладывали свою систему, решать вам, но я стараюсь выделить основные логические компоненты и их взаимодействия. Речь идет о разделении функций, реализуемых программной системой, на несколько отдельных компонентов, служб, подсистем, уровней, рабочих процессов и т. Д.
Как показано на диаграмме контейнеров, techtribes.je включает в себя автономный процесс, который извлекает контент из Twitter, GitHub и блогов. На следующей диаграмме показана высокоуровневая внутренняя структура средства обновления содержимого с точки зрения компонентов.
В дополнение к ряду основных компонентов, средство обновления содержимого состоит из четырех компонентов: средства обновления содержимого по расписанию, коннектора Twitter, коннектора GitHub и коннектора новостной ленты. На этой диаграмме показано, как средство обновления контента разделено на компоненты, что представляет собой каждый из этих компонентов, их обязанности и детали технологии / реализации.
Схема классов
Это необязательный уровень детализации , и я обычно нарисую небольшое количество высокоуровневых диаграмм классов UML, если я хочу объяснить, как будет (или был) реализован конкретный шаблон или компонент. Факторы, которые побуждают меня рисовать диаграммы классов для частей программной системы, включают сложность программного обеспечения, а также размер и опыт команды. Любые диаграммы UML, которые я рисую, скорее представляют собой эскизы, чем исчерпывающие модели.
Думайте об аудитории
Похоже, существует распространенное заблуждение, что «диаграммы архитектуры» должны представлять только концептуальный взгляд на мир высокого уровня, поэтому неудивительно, что разработчики программного обеспечения часто считают их бессмысленными. Подобно тому, как архитектура программного обеспечения должна быть связана с кодированием, обучением и совместной работой, а не с башнями из слоновой кости, диаграммы архитектуры программного обеспечения также должны быть основаны на реальности. Включение выбора технологий (или опций) обычно является шагом в правильном направлении и помогает предотвратить появление диаграмм, похожих на архитектуру башни из слоновой кости, где множество концептуальных компонентов волшебным образом взаимодействуют друг с другом, образуя комплексную программную систему.
Одна диаграмма может быстро стать загроможденной и запутанной, но набор простых диаграмм позволяет легко представить программное обеспечение с разных уровней абстракции. И это важный момент, потому что информация о программном обеспечении нужна не только разработчикам программного обеспечения в команде. Есть и другие заинтересованные стороны и потребители; начиная от нетехнических экспертов, тестировщиков и руководителей до технического персонала, занимающегося операциями и вспомогательными функциями.Например, диаграмма, показывающая контейнеры, особенно полезна для таких людей, как технический персонал и обслуживающий персонал, которым нужна некоторая техническая информация о вашей программной системе, но не обязательно что-либо знать о внутренней работе.
Общие абстракции над общей нотацией
Этот простой подход к наброскам работает для меня и многих команд разработчиков программного обеспечения, с которыми я работаю, но он заключается в предоставлении некоторых организационных идей и руководящих принципов, а не в создании предписывающего стандарта.Цель здесь — помочь командам эффективно и действенно сообщать о своих проектах программного обеспечения, а не создавать еще одну исчерпывающую нотацию моделирования.
UML предоставляет как общий набор абстракций, и , так и общую нотацию для их описания, но я редко нахожу команды, которые используют их эффективно. Я бы предпочел, чтобы команды могли обсуждать свои программные системы с общим набором абстракций, а не изо всех сил пытались понять, что пытаются показать различные элементы системы обозначений.Для меня общий набор абстракций важнее общей нотации. Большинство карт являются прекрасным примером этого принципа в действии. Все они имеют тенденцию показывать дороги, реки, озера, леса, города, церкви и т. Д., Но они часто используют разные обозначения с точки зрения цветового кодирования, стилей линий, иконографии и т. Д. Ключ к их пониманию — это именно то — ключ / легенда, спрятанная где-то в углу. Мы можем сделать то же самое с нашими диаграммами архитектуры программного обеспечения.
стоит повторить, что неформальные прямоугольники и линейные наброски обеспечивают гибкость за счет согласованности диаграмм, поскольку вы создаете свою собственную нотацию, а не используете такой стандарт, как UML.Мой совет здесь — осознавать цветовое кодирование, стиль линий, формы и т. Д. И позволять набору согласованных обозначений естественным образом развиваться в вашей команде. Включение простого ключа / легенды на каждую диаграмму для объяснения обозначений поможет. Да, и если присвоение имени действительно является самым сложным в разработке программного обеспечения, постарайтесь избегать диаграммы, которая представляет собой просто набор помеченных прямоугольников. Аннотирование этих рамок с обязанностями помогает избежать двусмысленности, обеспечивая при этом удобное представление «с первого взгляда».
Дизайн передней части «Достаточно»
В заключение, Грэди Буч дает прекрасное объяснение разницы между архитектурой и дизайном.Он говорит, что архитектура представляет собой «важные решения», значимость которых измеряется стоимостью изменений. Диаграммы контекста, контейнеров и компонентов показывают, что я считаю важными структурными элементами программной системы. Таким образом, этот подход к построению диаграмм может не только помочь командам в эффективном общении, но и помочь командам разработчиков программного обеспечения, которые либо делают слишком много, либо слишком мало делают предварительный дизайн. Начиная с чистого листа бумаги, многие программные системы могут быть спроектированы и проиллюстрированы вплоть до компонентов высокого уровня за несколько часов или дней, а не недель или месяцев.
Иллюстрирование дизайна вашего программного обеспечения может быть быстрой и легкой задачей, которая при правильном выполнении может действительно помочь внедрить техническое лидерство и привить чувство общего технического видения, в которое может согласиться вся команда. Создание эскизов должно быть навыком в наборе инструментов каждого разработчика программного обеспечения. это отличный способ визуализировать решение и быстро сообщить о нем, плюс он открывает путь для совместного проектирования и коллективного владения кодом.
Статьи об архитектуре связанного программного обеспечения
Стратегическое моделирование для быстрой реализации архитектуры предприятия
Когда хорошая архитектура становится плохой
Как изучает архитектура программного обеспечения
Книги по сопутствующей архитектуре программного обеспечения
Документирование архитектур программного обеспечения
Процесс проектирования программного обеспечения
Связанные ресурсы
Унифицированный язык моделирования (UML) и зона архитектуры программного обеспечения
Щелкните здесь, чтобы просмотреть полный список статей в архиве
Эта статья была первоначально опубликована в зимнем выпуске журнала «Методы и инструменты
» за 2013 год.10 лучших разработчиков блок-схем на 2021 год
При таком большом количестве платформ для построения диаграмм вполне вероятно, что кто-то не поймет, какую из них выбрать, а какую избегать.Это одна из основных причин, почему выбор производителей блок-схем становится настолько трудным. Но, учитывая растущую популярность одного и того же, вполне вероятно, что вам не составит труда найти подходящую платформу для всех ваших потребностей в построении блок-схем.
Честно говоря, платформ достаточно, вам просто нужно убедиться, что вы выбираете правильную. Блок-схемы имеют большое значение.
От помощи бренду в планировании рабочего процесса до визуального представления препятствий на этом пути — варианты весьма разнообразны.
Поскольку его используют в основном в основной работе, неудивительно, что сейчас люди ищут профессиональные инструменты для построения диаграмм, которые еще больше упростят процесс.
Давно прошли те времена, когда люди использовали обычные способы рисования вещей руками или полагались на базовые инструменты Microsoft Office для выполнения работы.
С развитием технологий и появлением на рынке такого количества доступных опций, совсем неудивительно, что все больше и больше людей теперь предпочитают использовать эти платформы для своих повседневных потребностей в построении диаграмм, особенно когда речь идет о блок-схемах.
Наш выбор: 10 лучших разработчиков блок-схем в 2021 году
Платформы и инструменты для построения диаграмм помогают сделать процесс более доступным и предотвратить ненужную трату времени на создание всего с нуля. Чтобы помочь вам, мы выбрали некоторых из лучших разработчиков и создателей блок-схем.
1. Edraw Max — Лучшее программное обеспечение для блок-схем
Edraw Max — одно из лучших универсальных программ для создания диаграмм. Даже этот выпускается в настольной форме, которую вы можете бесплатно скачать и проверить.Причина, по которой это считается одним из лучших доступных инструментов для блок-схем, заключается в простоте использования.
Edraw Max
Поставляется с огромным количеством шаблонов и символов на ваш выбор. Мало того, он также обеспечивает легкую совместимость, так что вы можете импортировать или экспортировать файлы в соответствии с вашими потребностями.
Онлайн-версия этой платформы — это новый запуск, что означает, что у вас все еще есть онлайн-вариант, если вы всегда в пути и нуждаетесь в надежной платформе, чтобы составить компанию, когда возникнет необходимость в некоторых диаграммах. .Это позволяет вам максимально конструктивно визуализировать свои идеи.
2. Lucidchart — лучший онлайн-конструктор блок-схем
Когда дело доходит до построения диаграмм, на Lucidchart нет ничего, чего нельзя было бы найти. Он известен своим интерактивным интерфейсом, который помогает вам создавать визуальные эффекты, которые вы хотите для своего проекта.
Lucidchart
Эта платформа известна своим обширным набором шаблонов, даже если речь идет о блок-диаграммах.
Чувство и результат — вот что побуждает людей даже не торопиться с этой платформой. Если вы искали платформу хорошего качества, которая может помочь с вашими блок-схемами, это именно то, что вам нужно. Готовые шаблоны интерактивны, и с ними очень легко работать.
Поскольку это открытая визуальная платформа, вполне вероятно, что вам не составит труда сотрудничать с людьми и даже получать от них информацию по ходу дела. Окончательные результаты также можно экспортировать и отправить, или вы можете напрямую отправить их тому, у кого есть учетная запись на платформе.
3. Visme
За прошедшие годы Visme приобрела значительную популярность, создав более 40+ разнообразных диаграмм, и диаграмм за несколько кликов за счет интеграции в реальном времени и уже существующих дизайнерских шаблонов.
Visme
Это онлайн-приложение широко используется миллионами пользователей, в основном маркетологами, руководителями, коммуникаторами и преподавателями, чтобы помочь им в создании визуально привлекательных блок-схем.
Visme демонстрирует большой потенциал в создании разнообразных диаграмм, главным образом потому, что он может использовать статически введенные данные или заполнять диаграммы уже существующей информацией в реальном времени из файлов Google Таблиц, Excel или CSV.
Одним из главных достоинств этого бесплатного инструмента является то, что он имеет расширенные настройки, которые позволяют легко переключаться между различными диаграммами и персонализировать их с помощью десятка опций. Полученные диаграммы и диаграммы могут быть сохранены как документы с высоким разрешением или вставлены в виде ссылок на веб-сайты и сообщения в социальных сетях, или могут быть защищены паролем из соображений конфиденциальности.
4. Creately — Лучший создатель блок-схем
Если вы не хотите хлопот по подготовке и созданию всего с нуля, один из лучших способов сделать это — использовать Creately.Эта платформа для построения диаграмм позволяет легко и просто создавать лучшие блок-схемы.
Creately
Помимо того, что у них есть несколько шаблонов на выбор, вы даже можете готовить вещи с нуля с помощью простой функции перетаскивания.
Он поставляется с множеством расширенных функций, которые позволяют вам создавать любые виды блок-схем, которые вам могут понадобиться или о которых вы можете подумать. Платформа также поставляется с предустановленными цветовыми темами, которые легко соответствуют вашим потребностям.
Сотни предварительно нарисованных шаблонов не только просты в работе, но и имеют очень профессиональный вид, что обеспечивает наилучший результат без каких-либо проблем.
5. SmartDraw
Как следует из названия, SmartDraw — это платформа, которая позволяет вам приступить к работе с вашими потребностями в блок-диаграммах. Лучшее в этой платформе — это то, что она доступна в двух разных режимах.
SmartDraw
Вы можете выбирать между онлайн-режимом, к которому можно получить доступ из любой точки мира и на любом устройстве, если у вас есть учетная запись, или режимом рабочего стола, который можно установить на ваше устройство и использовать.
Это зависит от ваших потребностей, и вы можете выбрать тот, который поддерживает вашу лодку. Кроме того, эта платформа делает процесс создания блок-диаграммы очень интерактивным. В нем есть множество шаблонов, поэтому вам не придется ломать голову над тем, чтобы создавать что-то с нуля.
Он также поставляется с библиотекой символов, которая очень важна при рисовании блок-диаграммы. У них также есть очень хорошая служба поддержки, куда вы можете позвонить, чтобы получить более быстрые решения.
6.Глиффи
Gliffy — это программное обеспечение для построения диаграмм корпоративного уровня, оснащенное мощной белой доской, которая предлагает членам команды простоту общения и совместной работы для визуального обмена своими идеями.
Gliffy
Он собирается стать ведущим приложением для создания блок-схем, учитывая его преимущественное использование в качестве средства создания блок-схем, приложения для создания каркасов для проектирования проектов и инструмента построения диаграмм для разработки программного обеспечения.
С населением более 16 миллионов человек Gliffy может похвастаться интуитивно понятным интерфейсом перетаскивания, который помогает пользователям создавать диаграммы и общаться визуально.
Благодаря интеграции с Atlassian, программное обеспечение позволяет пользователям добавлять визуальные элементы непосредственно в Confluence и Jira. Обеспечивая мгновенное взаимодействие блок-схем, Gliffy также предоставляет доступ к предыдущим версиям для отслеживания и сохранения изменений в истории изменений.
Он также позволяет импортировать и редактировать старые диаграммы, позволяя совместно использовать полученные диаграммы через URL-адрес или встраивание с последующим их экспортом.
7. Визуальная парадигма
Честно говоря, не пугайтесь названия платформы, главным образом потому, что она предоставляет очень интерактивное рабочее пространство, с которым вы можете ладить.
Визуальная парадигма
Этот простой в использовании инструмент блок-диаграммы имеет очень интерактивную платформу, которая позволяет создавать вещи с нуля или даже выбирать из уже существующих шаблонов.
Даже у этого есть интуитивно понятная функция перетаскивания, которая очень удобна, когда вы пытаетесь завершить диаграмму без особых хлопот. Версия Visual Paradigm Online полностью основана на облаке, поэтому вам не нужно беспокоиться о свободном месте на вашем компьютере.
После этого вы можете просто выбрать платформу, на которой хотите сохранить ее, и завершить ее.Вы также можете найти сотни доступных на платформе шаблонов, из которых вы можете выбирать.
8. ConceptDraw
Следующим в списке лучших разработчиков блок-схем должен быть ConceptDraw. Это один из этих инструментов для построения диаграмм, в котором все для вас собрано в одном месте.
ConceptDraw
Это помогает выбрать нужные элементы за считанные секунды и начать процесс. Лучшее в этой платформе — это множество потрясающих возможностей, которые у вас есть.Их также довольно легко сделать, что снова делает этот вариант надежным.
Эта платформа также известна тем, что предоставляет вам учебные пособия на случай, если вы не знаете, как продолжить процесс. Если вы хотите добиться чего-то заслуживающего доверия, важно еще больше следить за процессом. Помимо того, что это очень простая в использовании платформа, она также информирует вас о процессе, чтобы помочь вам в дальнейшем.
9. Draw.io — лучший бесплатный конструктор блок-схем
Для тех, кто не хочет тратить деньги и искал совершенно бесплатную и простую платформу для рисования блок-схем, Draw.io может быть ответом на это.
Draw.io
Эта платформа полностью бесплатна и имеет очень простой пользовательский интерфейс, который позволяет вам выполнять свою работу без каких-либо проблем.
Единственным недостатком этой платформы, возможно, является отсутствие шаблонов. Значит, нужно все рисовать с нуля. Это идеально, когда вы работаете в короткие сроки и у вас мало работы, но если вы работаете над большим проектом, это может быть не лучшим вариантом.
Но для тех, кто не хочет никаких хлопот и хочет быстро воспроизвести визуальные эффекты, которые у них есть, это отличная платформа для быстрого исправления ситуации.У вас есть все необходимые формы и символы, которые затем можно соответствующим образом настроить.
10. GitMind
GitMind — это свободно доступное программное приложение, которому миллионы пользователей во всем мире доверяют повысить свою продуктивность при создании и разработке привлекательных интерактивных блок-схем.
Начало работы с GitMind
Этот полнофункциональный инструмент сопоставления разума, а также инструмент мозгового штурма доступен как на ПК, так и на мобильных устройствах, что делает его наиболее предпочтительной платформой для создания диаграмм в 2021 году.
В GitMind можно легко создавать функциональные, системные и управляющие блок-схемы, позволяющие инженерам прорабатывать детали в конструкции своего оборудования с помощью простейшего подхода и эффективного командного взаимодействия.
Используя стильные темы и встроенную галерею шаблонов, можно легко структурировать интеллектуальные и концептуальные карты, UML-диаграммы и блок-схемы за считанные минуты. Затем карты можно персонализировать и визуализировать с помощью значков, изображений и цветов.
Связанный:
- Топ-10 лучших онлайн-составителей графиков 2021 года
- 10 лучших инструментов для построения диаграмм взаимоотношений между сущностями (ERD) 2021
- 10 лучших создателей древовидных диаграмм 2021
- 10 лучших инструментов для диаграмм UML 2021
- 10 лучших создателей диаграмм Венна в 2021 году
Вердикт
Если вы собирались создать свою собственную блок-схему, не беспокоясь о том, чтобы делать это с нуля, это одни из лучших платформ, которые могут помочь вам в этом процессе.Некоторые из этих инструментов имеют цену, но есть и другие, которыми вы можете пользоваться бесплатно. Независимо от того, достаточно ли у вас денег или нет, мы подобрали для вас несколько вариантов.

 Используя их в работе, вы облегчаете свою задачу и не тратите время на повторное рисование классических блоков электросети.
Используя их в работе, вы облегчаете свою задачу и не тратите время на повторное рисование классических блоков электросети. Они стандартные и несложные, но также тратят время разработчика. На помощь приходят автоматические системы проектирования САПР. С ними вся работа или ее часть будет выполнена за доли секунды.
Они стандартные и несложные, но также тратят время разработчика. На помощь приходят автоматические системы проектирования САПР. С ними вся работа или ее часть будет выполнена за доли секунды.
 Важна точность подсчетов.
Важна точность подсчетов.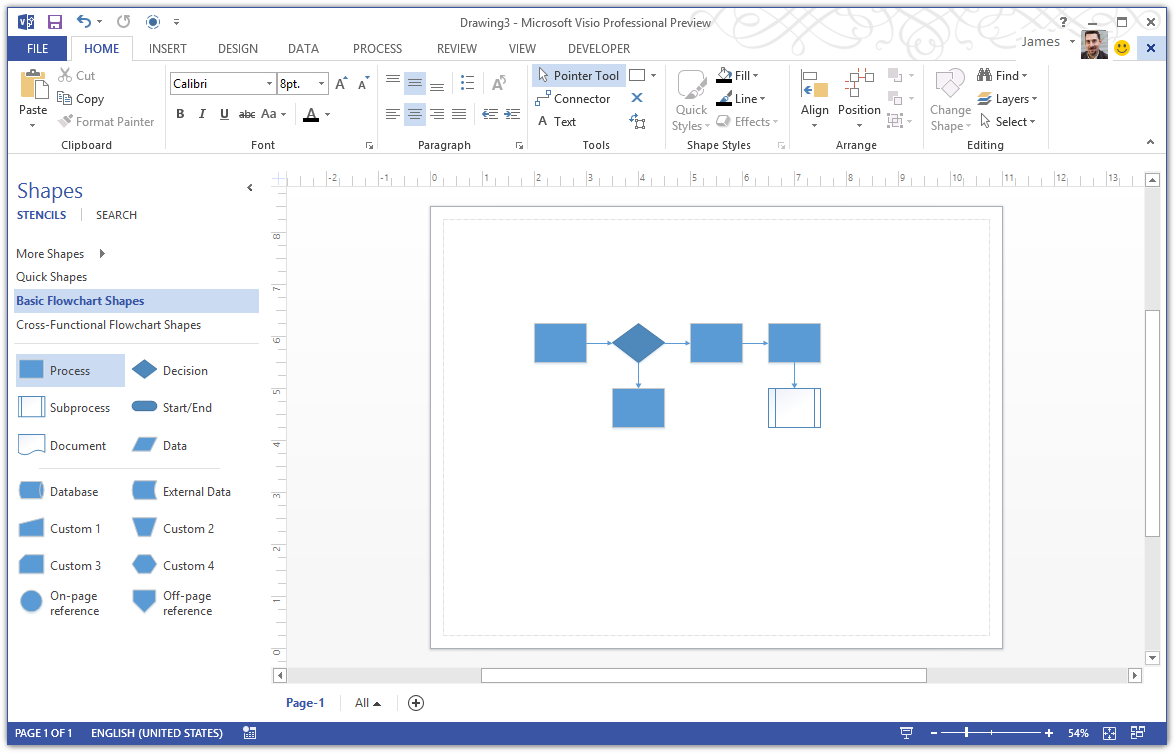 Если все одобрено, можно приступать к установке.
Если все одобрено, можно приступать к установке.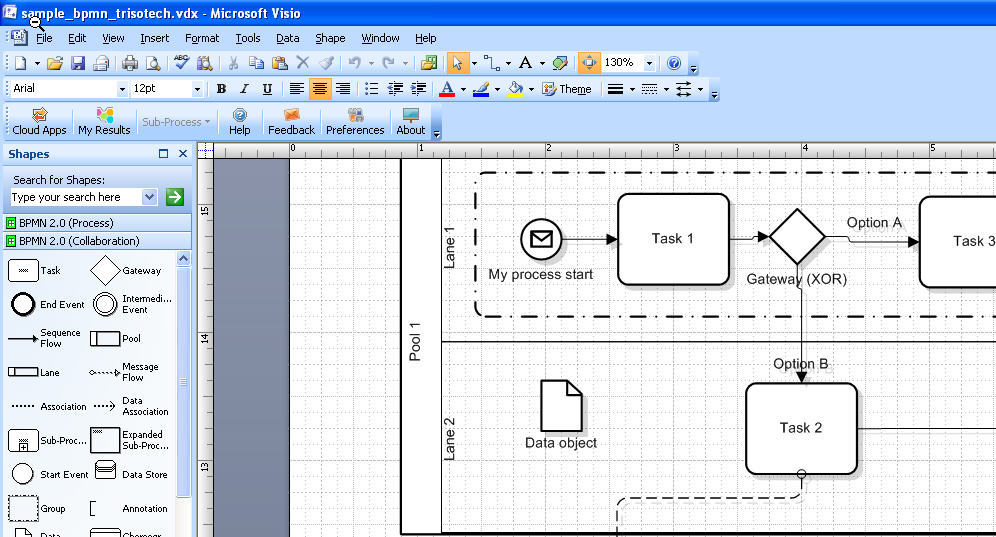


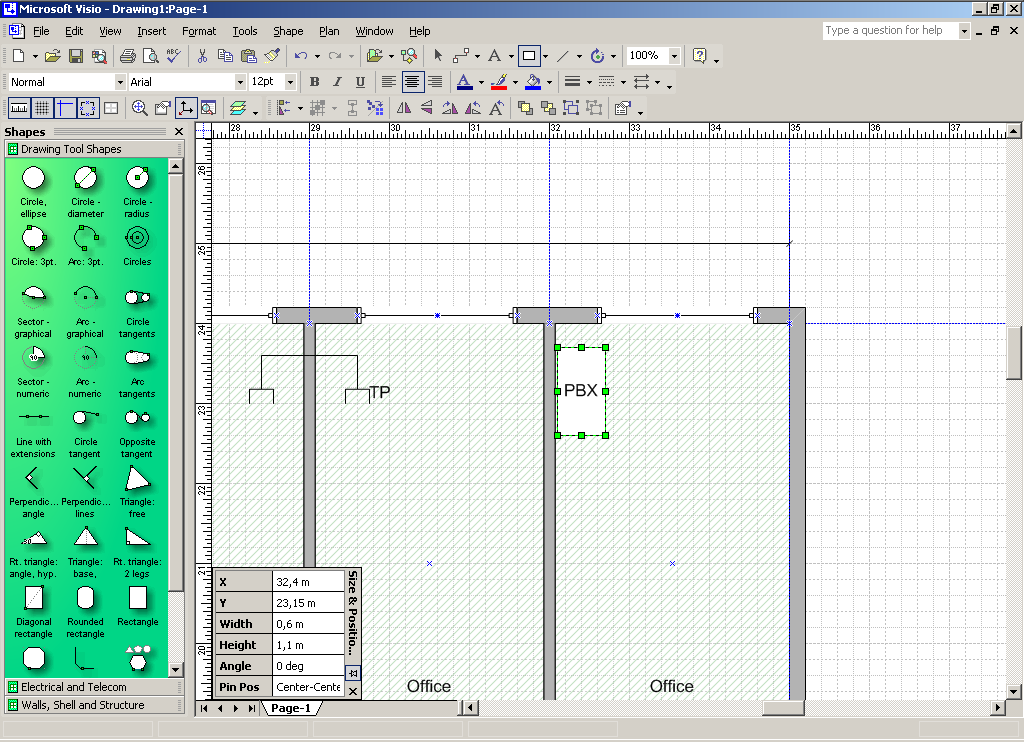
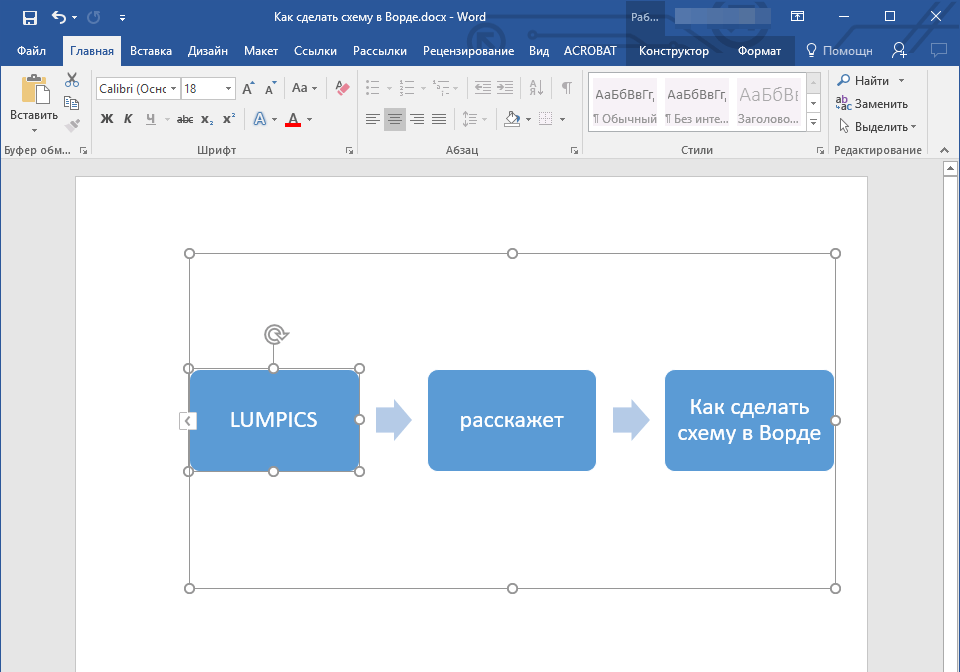 Появится перечень типов схем, мы выбираем Circuit. Созданная схема будет доступна в этом списке и в списке всех проектов в меню Circuits.
Появится перечень типов схем, мы выбираем Circuit. Созданная схема будет доступна в этом списке и в списке всех проектов в меню Circuits.