Почему не работает WiFi на ноутбуке в Windows 7/8/10 (решено) 💻
Сеть Wi-Fi не работает на ноутбуке потому что:
- Банальные причины (провайдер, питание, расстояние)
- Не исправен или не настроен роутер
- Проблемы с WiFi модулем ноутбука
- Не установлены или плохие драйвера сетевой карты
- Многочисленные нюансы с настройкой вай-фай под Windows
Это то, с чем мы будем разбираться в этой статье. Большинство проблем можно решить самостоятельно, а если дочитать до конца, так и 99% причин сможете исправить 🙂 Там я ещё видео записал где наглядно видно некоторые моменты.
Кто виноват: роутер или ноутбук?
Вообще, источник проблемы может быть либо роутер, либо ноутбук. Самый простой способ это выяснить – подключитесь к интернету с другого устройства, например со смартфона, планшета или другого ноутбука. Если не подключается по вай фаю (или нет интернета), то всё понятно – будем копать в сторону роутера. Если на телефоне работает, а на ноутбуке нет – тогда причина в ноутбуке, но могут быть просто неподходящие настройки роутера.
Простые причины
Как бы не было это всем понятно, но на практике оказывается, что не все задумываются о банальных причинах.
Если вдруг перестало работать из-за ноутбука
Сперва-наперво посмотрите включён ли модуль Wi-Fi. На многих ноутах есть специальная лампочка со знаком беспроводной связи:
Соответственно, если лампочка не горит или светится красным цветом, тогда ищите где-то на корпусе выключатель модуля Wi-Fi:
Он может находиться на передней или боковой панели, но на современных устройствах это просто комбинация клавиш, например:
Для справки, из стандартных комбинаций известны:
- Acer: Fn+F3
- Asus, Dell или Gigabyte: Fn+F2
- Fujitsu: Fn+F5
- HP: Fn+F12
Ну это так, в общем, так как зависит от модели, просто ищите такой же нарисованный значок на клавиатуре.
Из простого ещё бывает помогает перезагрузка Windows или переподключение к вай фаю.
Если Wi-Fi не работает из-за роутера
Далее рекомендую проверять заработал ли роутер сначала с телефона, а потом с ноутбука, т. к. может оказаться что и с вашим переносным компом что-то не так, а у смартфонов намного реже проблемы с WiFi.
к. может оказаться что и с вашим переносным компом что-то не так, а у смартфонов намного реже проблемы с WiFi.
Проверьте, работает ли роутер. Может где-то выбило пробки или отключили свет и он тупо не работает. Или блок питания отошёл от розетки (покурить :)), кошка задела, не важно. Если работает, то перезагрузите его: выключьте, подождите 10 секунд и снова включите. Через 2-3 минуты, когда роутер загрузится, проверьте заработал ли WiFi на вашем компьютере/ноутбуке.
Если после перезагрузки заработало, но приходится это делать по нескольку раз в день, тогда скорей всего нужно подыскивать новый роутер. Реже причина в провайдере или его настройках. Лучше сначала позвонить и поинтересоваться почему у вас такое происходит, назвать модель маршрутизатора. Может он посоветует с какими лучше всего будет работать их сеть.
Удостоверьтесь, что продлены услуги провайдера интернет. Можно просто позвонить или попробовать зайти в личный кабинет на сайте поставщика. Если проблема только в этом, то их сайт загрузится.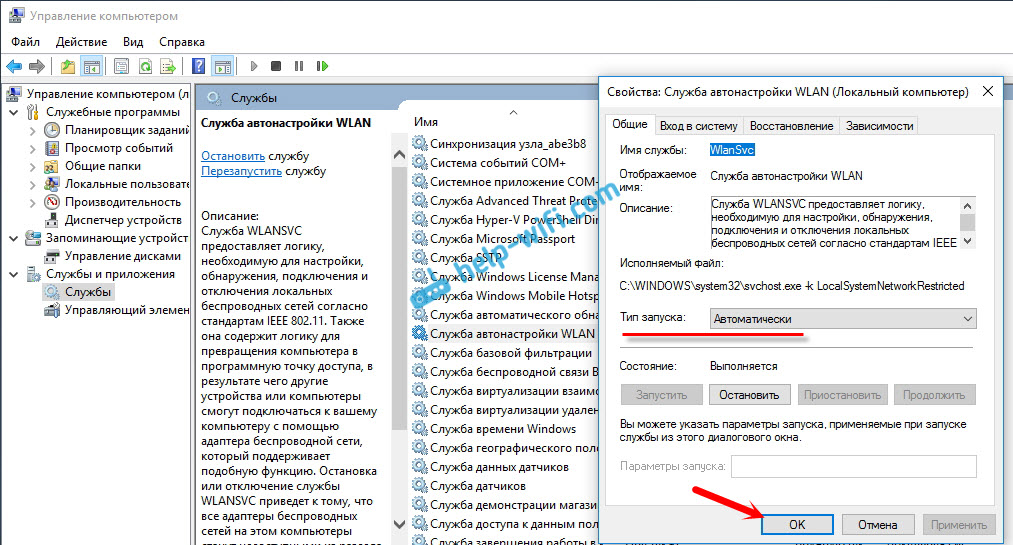 Конечно нужно, чтобы этот адрес был сохранён в закладках.
Конечно нужно, чтобы этот адрес был сохранён в закладках.
Wi-Fi не будет работать если далеко отойти от роутера. Метров 10 достаточно, чтобы могли начаться проблемы. Это если есть стены. А если нет, то 15-20 метров могут оказаться решающими для большинства маршрутизаторов и лаптопов. Качество приёма беспроводной сети можно оценить по значку возле часиков:
Настоящие причины неработающего WiFi на ноутбуке
Самое простое думаю более чем понятно, далее нужно будет ковыряться в настройках.
WiFi не хочет работать только на ноутбуке
Смотрим на значок сети возле часиков. Если это красный крестик:
значит Wi-Fi модуль отключён. Нажимаем по значку правой кнопкой и выбираем «Центр управления сетями и общим доступом»
Далее «Изменение параметров адаптера»
Находим подключение «Беспроводная сеть». Она может называться по-другому, но отличительная особенность значка беспроводной сети — это столбики силы сигнала. Включаем подключение правой кнопкой:
Включаем подключение правой кнопкой:
Не включается сеть wifi
Такое может быть, что какое-то время висит сообщение «Получение IP-адреса» и потом ошибка «Windows не удалось подключится к…». Вероятно, не правильно указан способ получения IP-адреса. Пробуем следующее:
Правой кнопкой по подключению «»
Если в окошке прописаны какие-то цифры, то лучше переписать их куда-то, вдруг пригодятся, и поставить всё на автомат:
Попробуйте переподключиться. Всё равно не видит вай фай? Тогда прописываем такие настройки:
Пробуем 192.168.0.2 или 192.168.1.2 в IP-адрес, и 192.168.0.1 или 192.168.1.1 как основной шлюз соответственно, должно заработать в одном из вариантов.
Нет беспроводной сети вообще
Скорей всего не установлен драйвер модуля Wi-Fi. Нужно открыть диспетчер устройств. В Windows 10 просто нажимаем правой кнопкой по кнопке «Пуск» и выбираем «Диспетчер устройств». Вот в нём внимательно ищем проблемные устройства:
Если вы наблюдаете похожую картину, т. е. много устройств с восклицательными знаками, то это значит, что вам недавно переустановили Windows и не установили вообще никаких драйверов. Так у вас не только не будет работать Wi-Fi, так вообще половина всего не будет фурычить.
е. много устройств с восклицательными знаками, то это значит, что вам недавно переустановили Windows и не установили вообще никаких драйверов. Так у вас не только не будет работать Wi-Fi, так вообще половина всего не будет фурычить.
Нужно ставить все драйвера. Если есть диск с драйверами от продавца, тогда вставляйте его соглашайтесь со всем, что предложит мастер. Если нет, то вам нужно ознакомиться со статьёй об автоматической установке драйверов с помощью программы.
Если картина проще, с восклицательными знаками только «Сетевой контроллер» и/или «Ethernet-контроллер», тогда идём на сайт производителя ноутбука, раздел «», это примерно, возможны вариации. Нужно найти модель своего ноутбука, она написана на задней крышке. Далее залазим в раздел загрузки драйверов, выбираем свою операционную систему и её разрядность (как узнать –> здесь).
Среди всех драйверов нужно найти что-то со словами «Wireless LAN»
Скачать и установить. Самые популярные производители вай фай чипов: Broadcom, Intel, Realtek, Atheros. Вы можете обнаружить драйвера для нескольких производителей для своего ноутбука. Просто в разные ревизии могут ставить разные чипы. Как узнать какой нужен вам? Самое простое попробовать их по очереди, а вообще с помощью программы AIDA64 можно посмотреть в разделе «»:
Вы можете обнаружить драйвера для нескольких производителей для своего ноутбука. Просто в разные ревизии могут ставить разные чипы. Как узнать какой нужен вам? Самое простое попробовать их по очереди, а вообще с помощью программы AIDA64 можно посмотреть в разделе «»:
На скриншоте видно, что Wireless (беспроводная) сетевая карта – Broadcom, а под кабель (Ethernet) стоит Realtek.
Для некоторых ноутбуков Lenovo
Если вы «счастливый» обладатель одного из устройств Lenovo с установленной сетевой Broadcom, то вангую что в Windows 8/10 у вас серьёзные проблемы с WiFi: интернет работает какое-то время, потом соединение отваливается, приходится снова подключаться и так всё время. Выход только один, но он есть: устанавливаем драйвер версии 5.100.245.200.
Скачать драйвер 5.100.245.200 для x86 (32bit)
Скачать драйвер 5.100.245.200 для x64 (64bit)
Чтобы поменять драйвер идём в диспетчер устройств, кликаем правой кнопкой по Broadcom –> Обновить драйвер:
Далее «»
В следующем окне снимаем галку «Только совместимые устройства» и жмём «Установить с диска»
Вот только на этом шаге нужно указать путь к папке с разархивированным файлом.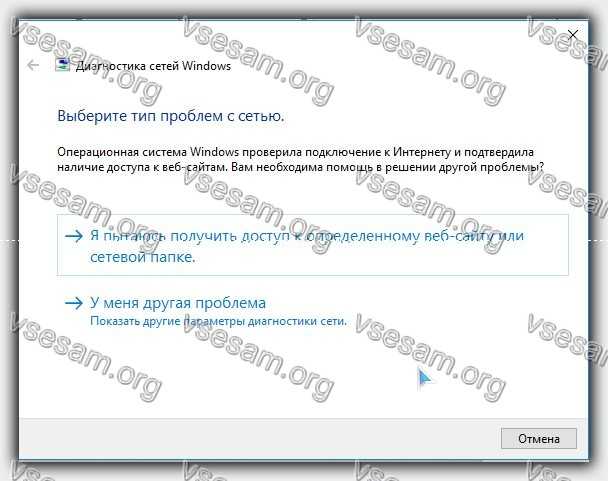 Предупреждения, что драйвер не подходит, игнорируем, со всем соглашаемся. Если после проделанных действий стало только хуже, тогда просто заходим в свойства Broadcom в диспетчере задач и делаем «»
Предупреждения, что драйвер не подходит, игнорируем, со всем соглашаемся. Если после проделанных действий стало только хуже, тогда просто заходим в свойства Broadcom в диспетчере задач и делаем «»
Что если сетевой карты нет в Диспетчере устройств
Может быть, что сетевухи нет даже с восклицательным знаком в списке устройств. Это значит, что модуль Wi-Fi выскочил из разъёма или сгорел. Поправить можно, если немного разобрать ноут. Тут уже смотрите рекомендации по конкретному ноутбуку, рекомендую на ютубе.
Всё работает, но список сетей пустой
В этом случае может быть выключен переключатель, о котором я писал в самом начале статьи. Но также запросто может быть, что кто-то забыл подключить антенну к wifi модулю. Может быть когда его чистили от пыли, или что-то меняли, короче нужно разобрать и подключить антенки. Также попробуйте обновить драйвер на последний.
Пропадает после выхода из спящего режима
В диспетчере устройств заходим в свойства беспроводного адаптера на вкладку «Управление электропитанием» и снимаем галку «Разрешить отключение этого устройства для экономии энергии»
Непонятные глюки, не подключается к вай-фаю
 Нужно удалить его и заново найти сеть. В Windows 10:
Нужно удалить его и заново найти сеть. В Windows 10:Заходим в «Сетевые параметры»
Кликаем «Управление известными сетями»
Чтобы удалить профиль «забываем» сеть
Потом подключаемся к WiFi как в первый раз. Для любых версий Windows помогает также такой метод чтобы удалить профиль:
- В поиске меню «Пуск» вводим «cmd», запускаем его правой кнопкой «Запуск от имени администратора»
- В командной строке (в чёрном окне) пишем:
netsh wlan delete profile name=”Имя профиля из списка сетей”
Сбрасываем TCP/IP стек
Способ может помочь, если плохо открываются сайты:
- В командной строке пишем:
netsh int ip reset C:\resetlog.log
- Перезагружаем ноутбук.
Отключаем автонастройку TCP/IP в Windows 10
Нововведения в десяточке, призванные оптимизировать использование сети, во многих случаях приводит к частым сбоям Wi-Fi. Пробуем отключить и перезагрузиться.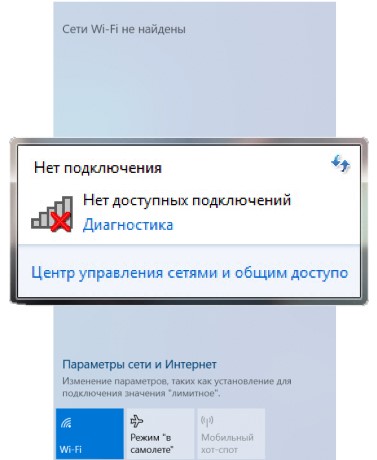
netsh int tcp set heuristics disabled
netsh int tcp set global autotuninglevel=disabled
netsh int tcp set global rss=enabled
После каждой команды надо увидеть подтверждение успешного выполнения «Ok». Перезагружаемся, проверяем всё ли работает как надо.
Что делать если сгорел модуль Wi-Fi или постоянно глючит
Иногда ничего не помогает, хоть ты тресни! В этом случае самое правильное решение – купить USB Wi-Fi модуль («свисток»).
Поменять встроенную сетевую сложнее и дороже. USB «свистки» нормально работают, почти на тех же скоростях. А для пресловутого Broadcom в Lenovo даже самый дешёвый за 4$ модуль Realtek RTL8188CU работает быстрее и стабильней в 1,5-2 раза!
Проблемы с роутером
Здесь возможны два варианта:
После установки Windows 10 не работает WiFi: решение
Windows 10 — самая новая система от Microsoft, которую многие пользователи получают при помощи обновления с “восьмерки” и “семерки”. После такой установки могут возникать разные проблемы, но чаще всего не работает WiFi. Случиться такое может независимо от того, при помощи каких устройств вы выходите в сеть.
После такой установки могут возникать разные проблемы, но чаще всего не работает WiFi. Случиться такое может независимо от того, при помощи каких устройств вы выходите в сеть.
Возможные причины
Не работающий WiFi после установки Windows 10 можно списать на новизну самой операционной системы: она еще “сырая” и требует множества доработок. Так было с большинством ОС Майкрософт — требовалось до нескольких лет, чтобы излечить все “болячки” и избавиться от “глюков”. Поэтому первый совет — не спешите устанавливать “десятку”, лучше сделать это спустя полгода, а лучше год.
Если же новенький рабочий стол уже красуется на вашем мониторе, а WiFi предательски не заводится, причины могут быть такими:
- Нет подходящий драйверов, поэтому оборудование не может включиться. Частое явление при обновлении с Windows 7 до Даже если в “семерке” стоял рабочий драйвер, с новой ОС он может быть просто несовместим.
- Несовместимые антивирус и межсетевой экран, блокирующие доступ к интернету.
 Такое может произойти также при обновлении до новой ОС со старой и уже установленные программы конфликтуют с Windows 10, у которой, кстати, есть весьма эффективные встроенные средства защиты.
Такое может произойти также при обновлении до новой ОС со старой и уже установленные программы конфликтуют с Windows 10, у которой, кстати, есть весьма эффективные встроенные средства защиты. - Сбросились настройки оборудования. Такое тоже бывает при обновлении с “семерки” до “десятки”.
- Другие несовместимости Windows 10 и сторонних программ.
Какими бы ни были причины, их нужно решать.
Что нужно попробовать в первую очередь
Прежде чем углубляться в работу компонентов системы, проделайте простые действия, которые вам и так посоветует техподдержка интернет-провайдера, если вы решите позвонить им. Если не работает WiFi отключите адаптер и включите снова через секунд 30. Если у вас роутер (маршрутизатор), перезагрузите и его.
Если не работает интернет через провод, банально выдерните на несколько секунд шнур, а затем верните обратно. Как минимум в 5% случаев после этих действий интернет начинает работать. Тогда окажется, что проблема была не в несовместимости и аналогичном, а простым “глюком”.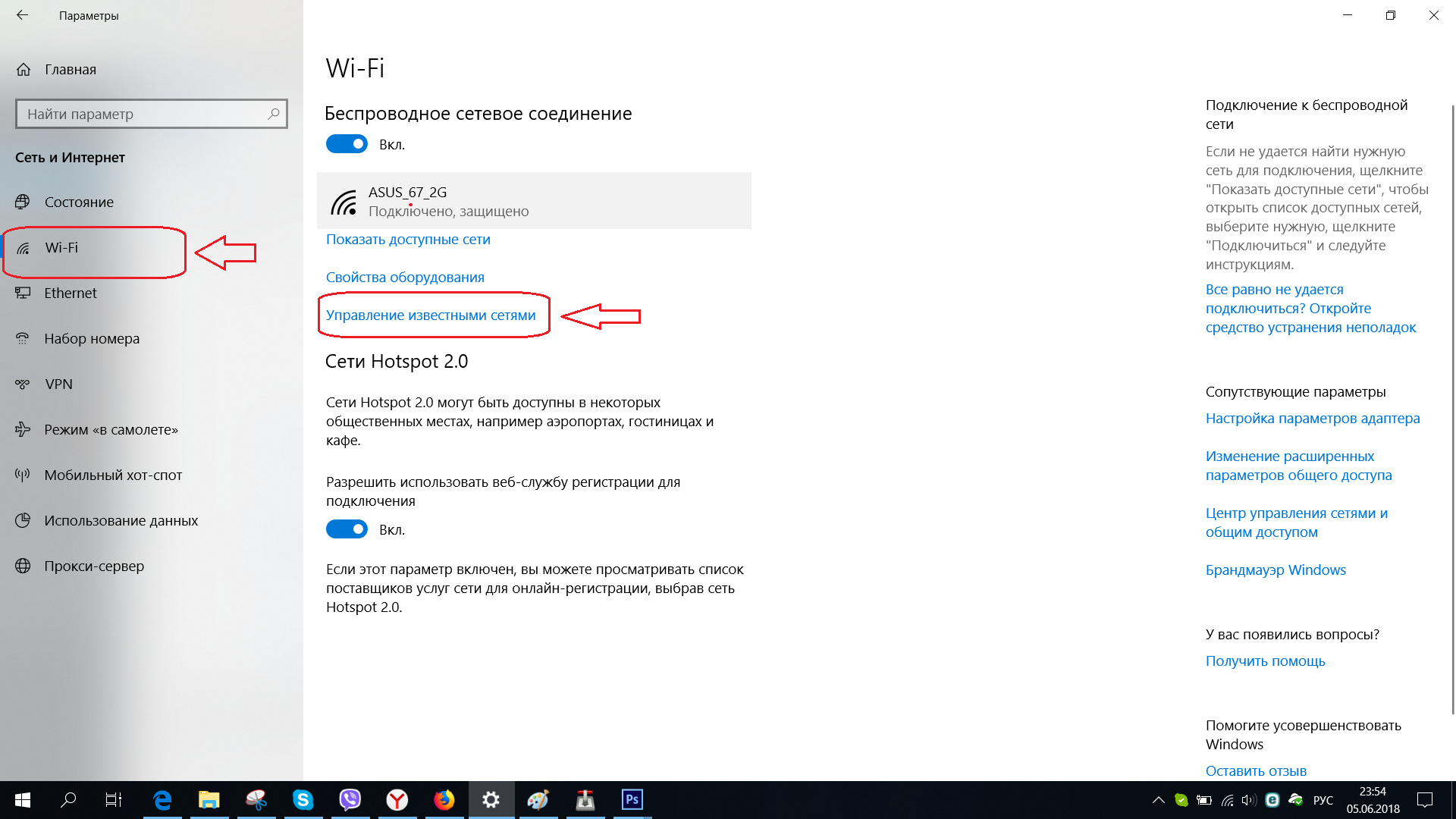
Если беспроводная сеть не работает на ноутбуке, проверьте, включен ли адаптер. То, как он включается и выключается, зависит от марки и конкретной модели вашего лэптопа. На некоторых есть специальный переключатель сбоку или сзади, на других эта манипуляция совершается при помощи спецклавиш.
Возможно и такое, что беспроводной адаптер включается именно специальными клавишами, а драйвер, отвечающий за их работу не установлен. В этом случае придется сначала разобраться, почему его нет в системе или он не работает, а потом, возможно скачать нужный драйвер в интернете с другого устройства.
Методы устранения неполадок с беспроводной сетью
Возврат настроек соединения при сбросе
Возможно, что WiFi не работает после сбрасывания настроек сетевого соединения, которое произошло при обновлении ОС до последней версии. В этом случае компьютер не может получить IP-адрес для выхода в сеть. Чтобы устранить проблему:
- Щелкните по значку сетевого соединения справа на панели и выберите пункт “Сетевые параметры”.

- В открывшемся окне слева выберите строчку Ethernet, а далее — “Настройка параметров адаптера”.
- В появившемся списке доступных сетей выберите вашу, неработающую и кликнув по ней правой кнопкой мыши перейдите в “Свойства”.
- Во вкладке “Сеть” проверьте наличие галок напротив этих пунктов:
Обычно интернет-провайдер раздает IP-адреса автоматически, то есть динамические IP. Если у вас он статический, то пока вы не пропишите его вручную, интернет, разумеется, не работает. Для этого выделите пункт IP версии 4 и нажмите кнопку “Свойства”. Выделив пункты “Использовать следующий IP-адрес” и адреса DNS-серверов, пропишите необходимые данные.
Они должны храниться у вас на распечатанном листке или вы можете узнать их, позвонив в техподдержку вашего интернет-провайдера. Если и в этом случае сеть не работает, идите в Панель управления -> Устранения неполадок -> Подключение к Интернету и запускайте соответствующую службу.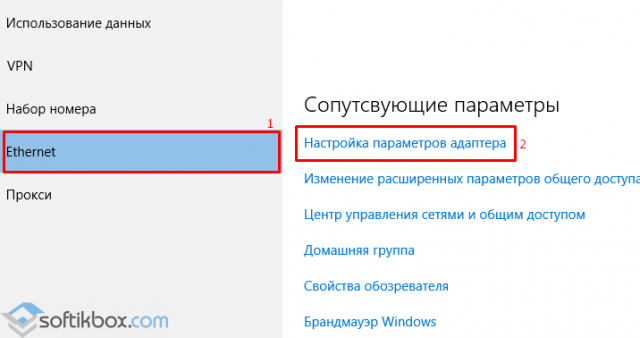 Она просканирует состояние сети и, быть может, что-то подскажет.
Она просканирует состояние сети и, быть может, что-то подскажет.
Проверка наличия блокирующих выход в сеть программ
Первое и самое простое, что можно сделать в такой ситуации — это удалить все сторонние защитные приложения и перезагрузить компьютер. Есть некоторая вероятность, что именно они блокируют свободный доступ Windows 10 к сети. Делается через Панель управления — Программы и компоненты.
На скриншоте стрелка указывает на программу для удаления только в качестве примера. Если после удаления всех защитных сторонних приложений и перезагрузки окажется, что сеть работает, больше ничего делать не нужно.
Встроенного Windows Defender достаточно для борьбы с основными вредоносными программами, а Брандмауэр Windows 10 хорошо настраивается и успешно блокирует сетевые угрозы. Если такая защита кажется вам недостаточной, вы можете поискать сторонние антивирусы и фаерволы, официально совместимые с Windows 10.
Поиск несовместимого ПО
Если сеть все равно не работает, стоит заняться изучением списка программ, установленных на вашем жестком диске. Разумеется, все это актуально только после установки системы путем обновления. Особенное внимание уделите разнообразным оптимизаторам системы, способным чистить временные файлы, менять настройки системы и удалять файлы реестра.
Разумеется, все это актуально только после установки системы путем обновления. Особенное внимание уделите разнообразным оптимизаторам системы, способным чистить временные файлы, менять настройки системы и удалять файлы реестра.
Список их слишком велик, чтобы перечислить их все, но ради чистоты эксперимента стоит удалить все такие программы разом. Они могли изменить настройки Windows 10, не позаботившись о работоспособности тех или иных компонентов.
Обновление драйверов
Драйверы сетевых устройств, отказывающиеся работать после установки Windows 10 — самая распространенная причина вышедшего из строя WiFi. Единственный верный способ заставить его работать — скачать последнюю версию драйвера, полностью совместимого с новой ОС. Но интернета нет, значит нужен другой компьютер или хотя бы смартфон, а также знание модели вашей материнской платы или сетевого адаптера, если он не встроенный.
Драйвер должен быть скачан вручную с официального сайта производителя оборудования. Не пользуйтесь программами авто установщиками драйверов. В лучшем случае это закончится тем, что он засорит вам систему ненужными программами. Важно: вы должны обновить не только драйвер на WiFi, но и на Ethernet-карту.
Не пользуйтесь программами авто установщиками драйверов. В лучшем случае это закончится тем, что он засорит вам систему ненужными программами. Важно: вы должны обновить не только драйвер на WiFi, но и на Ethernet-карту.
Чистая установка
Чтобы после обновлений не пришлось вот так маяться с кучей настроек, лучше установить Windows 10 с нуля, на чистый раздел жесткого диска. Даже если и в этом случае Wi-Fi не работает, вы можете смело отбросить такие варианты как несовместимость ПО или устаревший драйвер.
Главное понимать, что Windows 10 пока еще содержит достаточно ошибок, чтобы выдавать те или иные “глюки”. Возможно даже, что ваше оборудование настолько редкое, что драйвер для него работниками Microsoft или разработчиками этого устройства написан не был.
Остается только убедиться, работает ли вообще WiFi-адаптер, установив другую операционную систему. Если после установки чистой Windows 7 он “завелся”, а после обновления до “десятки” не хочет работать ни при каких манипуляциях, возможно, проще заменить сам адаптер.
Ноутбук не видит WiFi (Вай Фай) сети — что делать
27 ноября, 2019
Автор: Maksim
Довольно частая проблема, когда ноутбук просто перестает видеть вай фай и интернет соответственно не работает. На это может быть сразу несколько совершенно разных, не связанных между собой причин.
Если и вас настигла такая проблема, то сейчас вы узнаете все причины, из-за которых это могло произойти и варианты решения для каждой из них. Не переживайте — скоро Wi Fi заработает.
Вы уже знаете, что такое wifi, давайте сейчас разберемся, какие действия необходимо предпринять если ваш ноутбук внезапно перестал видеть его сигнал.
Важно! Бывает, что ноутбук видит все Вай Фай сети, кроме нужной — этот вариант мы тоже обязательно рассмотрим.
Почему ноутбук не видит Вай Фай — причины
Начнем со списка самых распространенных причин такой проблемы:
- Самая распространенная причина — роутер банально не работает/выключен.
- Если вы находитесь не дома и точно не знаете, есть ли доступные вай фай сети, то может быть их и нет? И вы не в зоне сигнала.
- Проблема в драйвере беспроводного адаптера — он либо не установлен, либо работает неправильно.
- Сам Wi-Fi банально выключен на вашем устройстве или не настроен.
- Бывает и так, что WiFi приемник может быть неисправен, либо забился пылью — частая проблема ноутбуков.
Ноутбук не видит Вай Фай — что делать
В первую очередь попробуйте одновременно нажать клавиши «Fn + F1-12*», какую клавишу нужно зажать вместе с «Fn» вы сразу увидите, т.к. на ней будет значок wifi соединения. Если же его нет — то можно попробовать все подряд, но на свой страх и риск. Часто именно этот способ помогает. Если же нет — то читайте далее.
Также, на старых моделях есть специальный включатель wi-fi на корпусе — посмотрите, может он выключен, например, был случайно задет.
1. Проверьте роутер — работает ли он
Посмотрите другими устройствами, например, смартфоном — видят ли они какие-либо беспроводные сети. Если нет, значит роутер выключен или его вообще нет поблизости (если вы не дома). Если же видит, то проблема уже именно в ноутбуке и читайте далее следующие главы.
При выключенном маршрутизаторе — просто включите. Если он включен и у вас висит желтый значок — выключите на 10 секунд и затем заново включите. Также, можно сделать «Диагностику неполадок», для этого щелкните по иконке соединения в трее правой кнопкой мышки и выберите соответствующий пункт.
Если мастер по выявлению неполадок найдет ошибки — то постарается исправить их, если не получилось, то еще раз можно попробовать перезагрузить устройство. Если все еще не работает — читайте дальше.
2. Проверьте беспроводное подключение
Бывает такое, что оно просто отключено в настройках — проверим это. Нажмите одновременно клавиши «WIN+R», вбейте команду ncpa.cpl и нажмите «ОК».
Нажмите одновременно клавиши «WIN+R», вбейте команду ncpa.cpl и нажмите «ОК».
На значке беспроводного подключения не должно быть написано «Отключено». Если такая надпись есть, то щелкните по нему правой кнопкой мыши и далее по «Включить».
Все возможные Wi-Fi сети должны стать видимыми и интернет заработает.
3. Проверьте драйвера
Если вы видите в трее значок подключения с красной иконкой крестика — то вполне возможно, что причина кроется в драйверах.
1. Нажмите разом клавиши «WIN + R», вбейте в соответствующее поле команду devmgmt.msc, и нажмите «ОК».
2. Разверните раздел «Сетевые адаптеры». Никаких красных и желтых обозначений или иконок со стрелкой вниз, как на скриншоте быть не должно. Также, там обязательно должен быть драйвер в названии которого будут слова: wifi, wireless.
3. Если вы видите круглый значок со стрелкой вниз, кликните по этому пункту правой кнопкой мышки и далее по «Задействовать». Если же вы видите желтый значок — то также щелкните по нему мышкой (правой кнопкой) и выберите пункт «Обновить драйвер» и выполните автоматический поиск.
Если же вы видите желтый значок — то также щелкните по нему мышкой (правой кнопкой) и выберите пункт «Обновить драйвер» и выполните автоматический поиск.
Если драйвера не находятся — их всегда можно найти в специальной папке с ПО к ноутбуку или на прилагаемой диске. Если там не нашли, то посмотрите их по модели ноута в интернете, она обычно пишется на обратной стороне устройства.
4. Видит все сети, а нужную нет
Такое чаще всего бывает из-за неправильных настроек маршрутизатора, просто-напросто выставляется неправильный канал сети. Откройте адрес роутера, введите логин и пароль — обычно это: 192.168.0.1 admin admin, также все эти данные написаны на обратной стороне устройства.
1. В данной статье рассмотрим, как это делать на примере роутера ZyXEL. Откройте раздел с настройками — Сеть Wi-Fi. Подробно о том, как это сделать для других популярных моделей маршрутизаторов написано в статье — как настроить вай фай роутер.
2. Перейдите в подраздел «Соединение» и у пункта «Канал» установите значение на «Автовыбор», и примените настройки.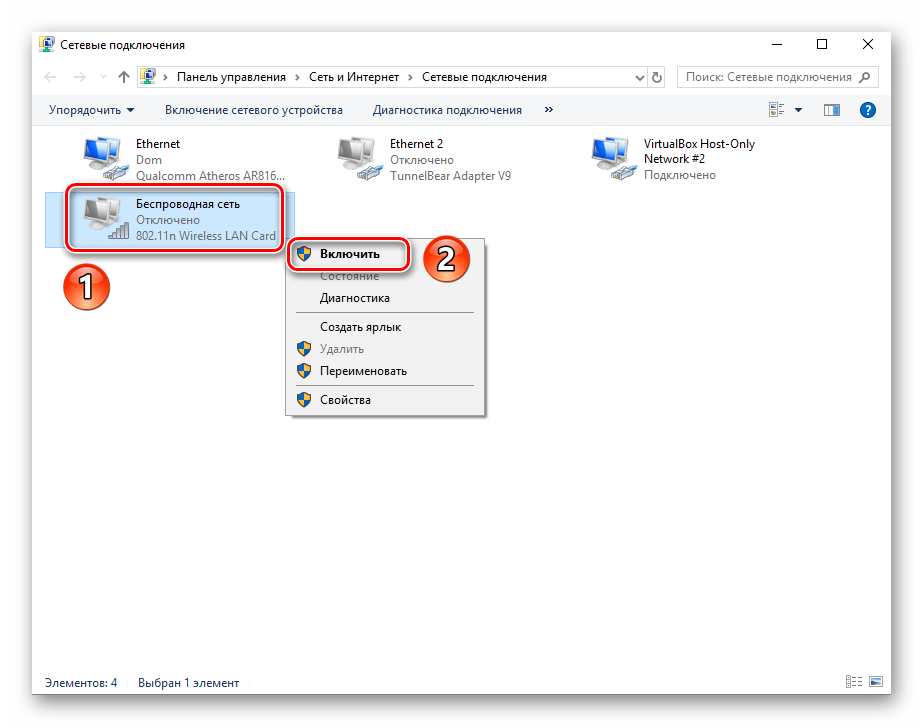
3. Перезагрузите устройство.
5. Смените название Вай Фай сети
В этом же подразделе — просто смените «Имя сети (SSID)».
Часто даже такой простой трюк помогает, и ноутбук начинает видеть Вай Фай.
В заключение
Надеюсь ваше устройство начало видеть все доступные WiFi сети, и вы уже с удовольствием серфите в интернете. Приятных вам прогулок по страницам в глобальной паутине и до новых встреч.
Проблема с Wi-Fi в Windows 10? Вот как это исправить
Когда ваш Wi-Fi в Windows 10 не работает, это одна из самых неприятных проблем, с которыми вы можете столкнуться. Учитывая, что большая часть современных вычислений полагается на подключение к Интернету, отключение от Интернета может резко снизить вашу производительность.
Продолжайте читать, чтобы узнать, как исправить 10 наиболее распространенных проблем с Wi-Fi в Windows 10.
1.Wi-Fi подключен, но у вас нет интернета
Иногда Windows заявляет, что вы подключены к Интернету и что соединение безопасно, но вы не сможете получить доступ к Интернету. Обычно проблема возникает из-за неисправного стека TCP / IP, IP-адреса или кэша распознавателя DNS-клиента.
Обычно проблема возникает из-за неисправного стека TCP / IP, IP-адреса или кэша распознавателя DNS-клиента.
Во-первых, попробуйте запустить собственный инструмент Windows Network Troubleshooting .Вы найдете его в настройках > Обновление и безопасность> Устранение неполадок> Интернет-соединения .
Если это не сработает, откройте командную строку и введите следующие команды.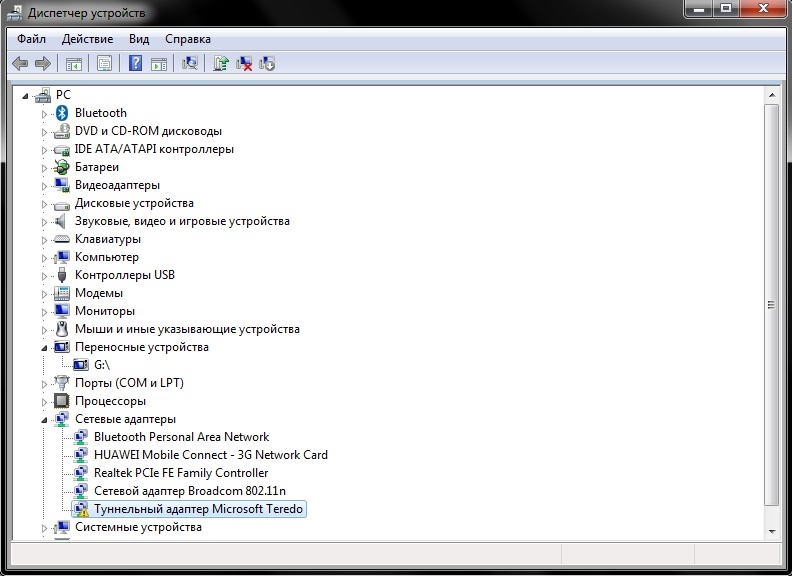 Нажмите Введите после каждой команды:
Нажмите Введите после каждой команды:
- сброс Winsock Netsh
- ipconfig / выпуск
- netsh int ip сброс
- ipconfig / обновить
- ipconfig / flushdns
Если ничего из этого не помогло, попробуйте эти советы для решения проблемы «Подключено к Wi-Fi, но нет Интернета».
2. Windows 10 не подключается к Wi-Fi
Если вы видите сообщение Windows 10 не может подключиться к этой сети при попытке установить сетевое соединение, вероятно, виноват ваш сетевой адаптер.
Лучшее решение — удалить драйвер сетевого адаптера и позволить Windows переустановить его автоматически.
Следуйте инструкциям ниже, чтобы завершить процесс:
- Нажмите клавишу Windows + X и щелкните Диспетчер устройств .

- Щелкните правой кнопкой мыши сетевой адаптер и выберите Удалить .
- При появлении запроса нажмите Удалить программное обеспечение драйвера для этого устройства .
- Перезагрузите компьютер, и Windows автоматически переустановит драйвер.
3.Wi-Fi не имеет действительной IP-конфигурации
Если вы видите сообщение Wi-Fi Does not Have a Valid IP Configuration , вам следует начать с ввода четырех сетевых команд, которые мы перечислили ранее.
Если проблема не устранена, а ваш Wi-Fi по-прежнему не работает в Windows 10, вы можете предпринять еще два шага.
Изменение имени сети и пароля
Некоторые пользователи сообщают, что простое изменение имени сети и пароля решает проблему.
Точные инструкции различаются между маршрутизаторами, но обычно вам необходимо подключиться к маршрутизатору с помощью кабеля Ethernet, ввести IP-адрес маршрутизатора в браузере, войти на портал устройства и найти нужные поля. При изменении этой информации убедитесь, что вы используете правильный тип безопасности Wi-Fi.
При изменении этой информации убедитесь, что вы используете правильный тип безопасности Wi-Fi.
Установить ширину канала сети Wi-Fi
Не вдаваясь в технические подробности, маршрутизаторы могут транслировать свои сети по разным каналам. Если слишком много маршрутизаторов в непосредственной близости используют один и тот же канал, эфир может загромождаться.
Если слишком много маршрутизаторов в непосредственной близости используют один и тот же канал, эфир может загромождаться.
Войдите на портал вашего маршрутизатора и найдите настройку канала.Если возможно, установите его на Авто . Если автоматической настройки нет, попробуйте несколько разных каналов и посмотрите, исчезнет ли ваша проблема.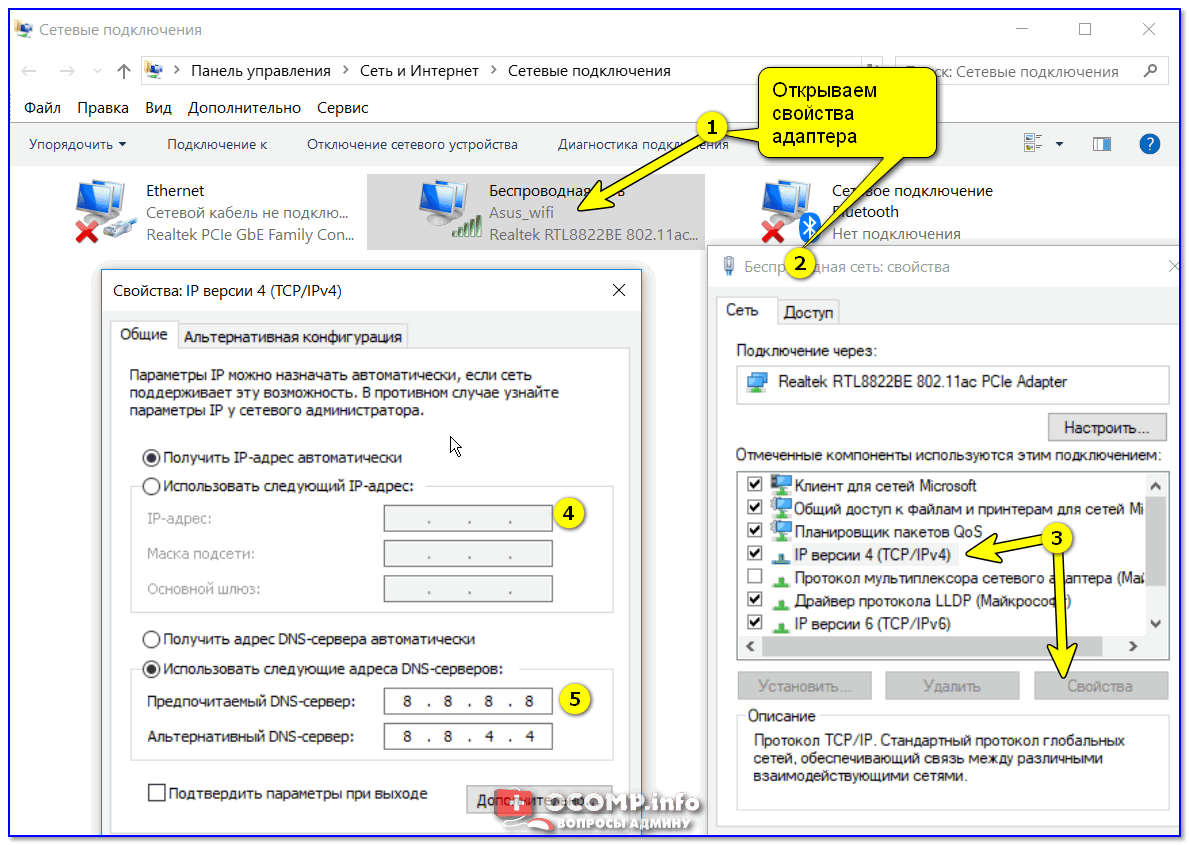
4.Как найти пароль Wi-Fi в Windows 10
Если вы купили новый маршрутизатор (или ваш интернет-провайдер выпустил новый маршрутизатор), вы всегда должны тратить время на изменение имени сети и пароля по умолчанию.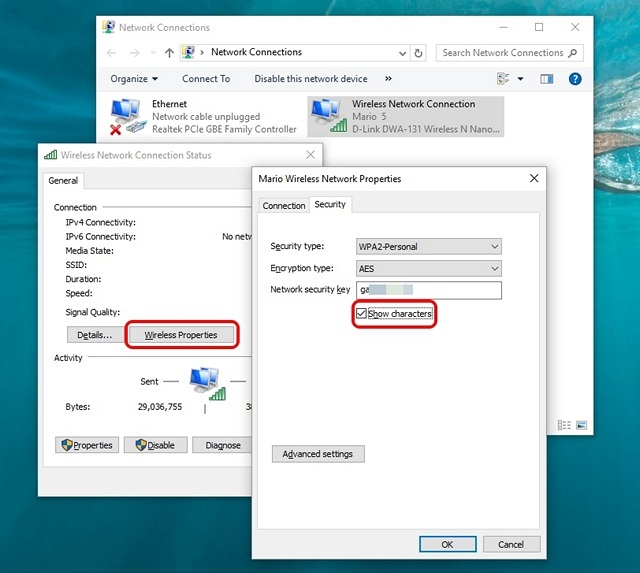 Это хорошая практика с точки зрения безопасности.
Это хорошая практика с точки зрения безопасности.
Но что, если вы забудете созданный пароль? Вы можете перезагрузить маршрутизатор, но есть менее радикальное решение.Вы можете найти сохраненные пароли Wi-Fi в Windows 10.
Просто следуйте инструкциям ниже:
- Щелкните правой кнопкой мыши значок Network на панели задач.

- Выберите Открыть сетевые интернет-настройки .
- В новом окне нажмите Изменить параметры адаптера .
- Щелкните правой кнопкой мыши свое соединение Wi-Fi и выберите Status .
- Щелкните Wireless Properties .
- Щелкните вкладку Security .
- Установите флажок рядом с Показать символы .
5. Проблемы с драйвером Wi-Fi в Windows 10
Мы уже объясняли, как удалить и переустановить драйвер Wi-Fi ранее в этой статье, но есть несколько других шагов, которые вы также можете попробовать, если у вас есть проблемы с драйвером Wi-Fi в Windows 10. А именно, вы можете попробовать обновить драйвер Windows 10 или откатить его до предыдущей версии.
А именно, вы можете попробовать обновить драйвер Windows 10 или откатить его до предыдущей версии.
Чтобы обновить драйвер Wi-Fi, выполните следующие действия:
- Щелкните правой кнопкой мыши меню «Пуск» .

- Щелкните Диспетчер устройств .
- Разверните раскрывающееся меню под Сетевые адаптеры .
- Щелкните правой кнопкой мыши адаптер и выберите Properties .
- Щелкните вкладку Driver .
- Выберите Update Driver или Roll Back Driver .
Если Windows не может найти обновленный драйвер автоматически, вы сможете найти его на веб-сайте производителя.
6. Сети Wi-Fi не найдены
Сети Wi-Fi не найдены
Если ваш компьютер с Windows не может найти вашу сеть Wi-Fi, перед тем как продолжить, выполните некоторые основные проверки для устранения неполадок. Роутер включен? Вы находитесь в зоне действия сети?
Роутер включен? Вы находитесь в зоне действия сети?
Если ответ на оба эти вопроса утвердительный, следующим шагом будет попытаться обновить и / или переустановить драйвер сетевого адаптера.Мы уже показали вам, как это сделать.
Наконец, вы можете попробовать изменить регион своего адаптера Wi-Fi. Это легко сделать, воспользуйтесь приведенным ниже руководством:
Это легко сделать, воспользуйтесь приведенным ниже руководством:
- Нажмите клавишу Windows + R .
- Введите devmgmt.msc и нажмите Введите .
- Разверните раздел Сетевые адаптеры .
- Щелкните правой кнопкой мыши имя своего сетевого адаптера.
- Выберите Properties .

- Щелкните вкладку Advanced .
- Выделите Страна и регион .
- Выберите запись в соответствии с вашим местоположением.
Примечание. Не все сетевые адаптеры имеют доступ к свойству Country и Region.
7. Забудьте о сети Wi-Fi в Windows 10
Забудьте о сети Wi-Fi в Windows 10
Иногда вам нужно, чтобы ваша машина забыла о сети Wi-Fi. Возможно, у вас есть новый маршрутизатор или вы просто избавились от старых сетей, к которым вы когда-то подключались, но больше не используете.
Возможно, у вас есть новый маршрутизатор или вы просто избавились от старых сетей, к которым вы когда-то подключались, но больше не используете.
Забыть о сети Wi-Fi в Windows 10 легко:
- Откройте меню «Пуск» и щелкните Настройки .

- Щелкните Сеть и Интернет .
- Выберите Wi-Fi в меню в левой части экрана.
- Щелкните Управление известными сетями .
- Выделите название сети, которую хотите забыть.
- Щелкните Забыть .
8. Windows 10 продолжает разрывать соединение Wi-Fi
Если вы обнаружите, что Windows 10 неоднократно обрывает соединение Wi-Fi без предупреждения (и вы уверены, что с маршрутизатором нет проблем), проблема может быть вызвана настройками управления питанием вашего сетевого адаптера.
Вам необходимо отозвать разрешение, которое позволяет Windows отключать адаптер для экономии энергии.Для этого вам снова нужно вернуться в диспетчер устройств:
- Щелкните правой кнопкой мыши меню «Пуск» и выберите «Диспетчер устройств ».

- Разверните список под Сетевые адаптеры .
- Щелкните правой кнопкой мыши сетевой адаптер.
- Выберите Properties .
- Щелкните вкладку Power Management .
- Снимите флажок рядом с Разрешить компьютеру выключать это устройство для экономии энергии .
9. Ваш брандмауэр не позволяет подключиться к сети
Исправить отсутствие Wi-Fi в настройках сети и Интернета в Windows 10
В недавно добавленном приложении настроек в Windows 10 вы найдете категорию «Сеть и Интернет», которая поможет вам напрямую подключить адаптер к компьютеру.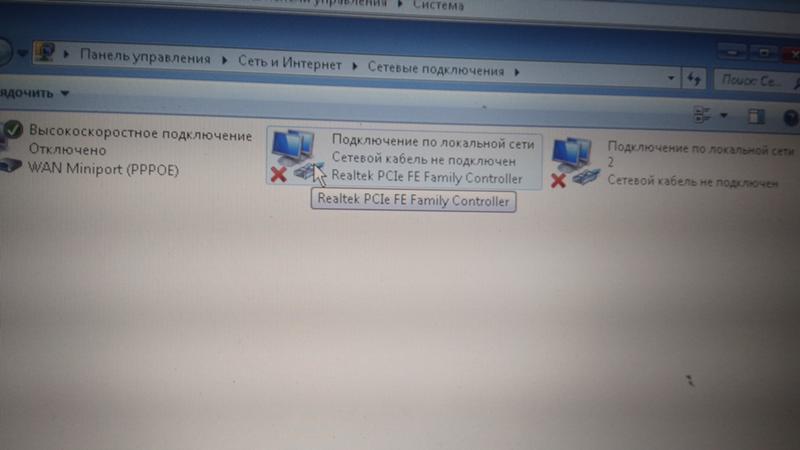 Категория «Сеть и Интернет» содержит параметры и разделы, такие как Wi-Fi, Сотовая связь, Ethernet и т. Д. Иногда вы можете увидеть, что параметр WiFi не отображается в окне. В этом посте вы прочтете «Устранение отсутствия Wi-Fi в сети и Интернете в Windows 10. Ранее мы писали статью об исправлении ситуации, когда сотовая связь не обнаружена в сети, и вкладка в настройках в Windows 10».
Категория «Сеть и Интернет» содержит параметры и разделы, такие как Wi-Fi, Сотовая связь, Ethernet и т. Д. Иногда вы можете увидеть, что параметр WiFi не отображается в окне. В этом посте вы прочтете «Устранение отсутствия Wi-Fi в сети и Интернете в Windows 10. Ранее мы писали статью об исправлении ситуации, когда сотовая связь не обнаружена в сети, и вкладка в настройках в Windows 10».
На самом деле эта ситуация возникает, когда ваш WiFi подключение отключено в сетевом подключении. Итак, чтобы решить эту проблему, вам нужно включить то же самое.
Примечание : сначала я рекомендую удалить Ccleaner, прежде чем вы начнете исправлять ошибки. Максимальные случаи решаются только удалением Ccleaner.
Исправить отсутствие Wi-Fi в настройках сети и Интернета в Windows 10
- Нажмите кнопку Пуск , введите control и затем нажмите Enter .
- Это действие запустит панель управления на вашем экране.

- Выберите Центр управления сетями и общим доступом .
- Щелкните ссылку « Изменить параметры адаптера» в левом столбце.
- Найдите соединение Wi-Fi. Он был отключен, поэтому вы не можете увидеть раздел WiFi в Сеть и Интернет Настройки .
- Итак, щелкните правой кнопкой мыши сеть WiFi и выберите Включить .
- Щелкните Сеть и Интернет .
- Вы можете увидеть раздел WiFi сзади. На правой панели опции WiFi , а также ссылки на доступные подключения и другие настройки.
Если приведенные выше советы не помогли устранить проблему, внимательно и тщательно следуйте инструкциям по устранению отсутствия WiFi в настройках сети и Интернета в Windows 10 на своем компьютере.
1. Устранение неполадок в сети
- Снова откройте панель управления (нажмите клавишу с логотипом Windows, введите «Control» и нажмите Enter).

- Выберите Устранение неполадок .
- Вскоре перед вашими глазами появится список «Устранение неполадок — Сеть и Интернет».
- Тщательно проверьте, какая проблема возникает на вашем ПК — 1. «Сеть находится в пределах досягаемости, но отсутствует» 2. Сети отображаются, но при попытке подключения появляется сообщение «Не удается подключиться».
1. Сеть находится в диапазоне, но отсутствует
- Если появляется сообщение «Сеть находится в диапазоне, но отсутствует», нажмите «Входящие соединения», расположенный внизу.
- Мастер «Входящие подключения» станет видимым, нажмите «Дополнительно» в правом нижнем углу, а затем ссылку «Запуск от имени администратора». После того, как вы выполните указанные выше действия курса, нажмите «Далее».
- Вскоре появится следующий мастер «Что вы пытаетесь сделать», проверьте третью круглую ячейку перед «Найти этот компьютер в сети» и нажмите «Далее».

- Через некоторое время начнется «Обнаружение проблемы» показ на мастере. Как только работа по обнаружению завершена, перейдите к сети, чтобы проверить, виден ли он сейчас или нет.
- Если сети видны, нажмите «Пропустить этот шаг» и проверьте, устранена ли проблема. Тем не менее, вам не удается подключиться, затем попробуйте следующий шаг —
2. Сети видны, но не могут подключиться
- Если сети видны, но при попытке подключения отображается сообщение «не удается подключиться» затем нажмите «Сетевые адаптеры» в разделе «Устранение неполадок».
- Снова нажмите крошечную ссылку «Дополнительно», а затем «Запуск от имени администратора» в мастере «Сетевые адаптеры».После того, как выбраны указанные выше, нажмите «Далее».
- В мастере «Выберите сетевой адаптер для диагностики» проверьте круглую ячейку перед «Wi-Fi» и нажмите «Далее».
- Мастер снова покажет «Обнаружение проблемы».
 После обнаружения работа заканчивается попыткой подключения вашей «Сети».
После обнаружения работа заканчивается попыткой подключения вашей «Сети».
3. Если оба средства устранения неполадок не работают для вас
После того, как вы попытались выполнить оба устранения неполадок, но по-прежнему не смогли исправить отсутствие WiFi в настройках сети и Интернета в Windows 10, и дело существует в том же состоянии, тогда выполните обязательно рабочие шаги.
- Снова Щелкните правой кнопкой мыши «Значок сети», расположенный в правом конце панели задач, и выберите «Открыть центр управления сетями и общим доступом» внизу.
- Когда на экране развернется окно «Настройки состояния сети и Интернета», нажмите «Изменить параметры адаптера» на правой панели.
- В следующем видимом окне щелкните правой кнопкой мыши нужный «Адаптер». Подключиться и выбрать «Свойства».
- Нажмите кнопку «Настроить» под именем адаптера, который вы используете в мастере «Свойства Wi-Fi».
- В новом открытом мастере адаптера переключитесь на вкладку «Драйвер» и нажмите кнопку «Удалить устройство» (не бойтесь, настройки драйвера останутся неповрежденными в системных файлах)
- Появится всплывающее окно с подтверждением Нажмите «ОК».

- Перезагрузите компьютер, чтобы восстановить новые «Настройки драйвера».
Перейдите в Сеть фасетом подключитесь к нужной сети и подбодрите.
Обновление —
Сброс сети для исправления отсутствия WiFi в настройках сети и Интернета в Windows 10
Отсутствие Wi-Fi в настройках сети и Интернета в Windows 10 иногда требует сброса сети в качестве решения.Инструмент удаляет и снова устанавливает все сетевые адаптеры и устанавливает исходные настройки компонентов. Поэтому, если какие-либо устройства влияют на настройки, это будет решено с помощью этого обходного пути. Следуйте инструкциям впереди —
- Нажмите логотип Windows + клавиши I , выберите Сеть и Интернет после того, как появятся настройки Windows.
- На следующем экране перейдите справа от вкладки Status и нажмите Network reset в нижней части.
- В диалоговом окне подтверждения появляется запрос «Вы действительно хотите сбросить настройки сети»; выберите Да .

- Через некоторое время вы выйдете из системы, поэтому сохраните текущие документы и работайте перед этим.
Кроме того, вы можете следовать руководству — Как сбросить настройки сети по умолчанию в Windows 10.
Подождите, пока Windows 10 перезагрузится, и испытайте решенную проблему отсутствия Wi-Fi в настройках сети и Интернета.
ИСПРАВЛЕНИЕ: WiFi не включается, беспроводные сети недоступны (Windows 10, 8) — wintips.org
Последнее обновление 20 августа 2017 г.
Проблема «Нет подключений к беспроводным сетям» может возникнуть в Windows 10 после установки нового обновления Windows 10 через автоматические обновления или после обновления Windows 7, 8 или Windows 8.1 до Windows 10 • Несмотря на проблемы с подключением к Wi-Fi, встроенный адаптер Ethernet может работать нормально и без каких-либо проблем.
В случае, если у вас возникнут проблемы с беспроводным подключением (Wi-Fi не работает, нет подключений Wi-Fi) в Windows 10, в этом руководстве будут показаны некоторые методы решения проблемы.
Приведенные ниже методы и решения применимы к следующим проблемам:
- Нет подключения к Wi-Fi в Windows 10 или Windows 8, 8.1
- Нет доступа к Wi-Fi после обновления или обновления Windows 10.
- Беспроводные подключения недоступны в Windows 8, 8.1 или 10.
- Wi-Fi не работает в Windows 10 или Windows 8, 8.1.
- WiFi не включается в Windows 10
- Wi-Fi перестал работать после обновления или обновления Windows 10.
- Нет беспроводных подключений в Windows 10 или Windows 8, 8.1.
- Беспроводные сети недоступны в Windows 10, 8.
Как исправить проблему «Нет сетей Wi-Fi» в Windows 10, 8.1 и 8.
Метод 1. Убедитесь, что беспроводной адаптер включен
Метод 2. Убедитесь, что Wi-Fi включен, а режим полета выключен.
Метод 3. Выполните полное выключение.
Метод 4. Измените настройки управления питанием адаптера Wi-Fi.
Метод 5. Обновите драйвер адаптера WiFi.
Метод 6. Удалите и повторно установите адаптер WiFi.
Другие методы решения проблем с беспроводным подключением.
Метод 1. Убедитесь, что беспроводной адаптер включен.
Прежде всего убедитесь, что беспроводной адаптер не отключен. Для этого:
1. Нажмите клавиши « Windows » + « R », чтобы загрузить диалоговое окно Выполнить .
2 Тип ncpa.cpl и нажмите Введите .
3. Щелкните правой кнопкой мыши подключение к беспроводной сети (Wi-Fi) и выберите Включить . *
* Примечание. Если вы видите доступную опцию Disable , значит, ваша карта уже включена, но вы можете попробовать Disable и повторно Enable it.
Метод 2. Убедитесь, что Wi-Fi включен, а режим полета выключен.
Убедитесь, что Wi-Fi включен, а режим полета выключен.
1. Щелкните меню Пуск и щелкните Параметры .
2. Откройте сеть и Интернет .
3. Выберите слева режим полета и убедитесь, что:
1. Режим полета — ВЫКЛ .
2. Wi-Fi — это на .
Метод 3. Выполните полное выключение.
Windows 10 и Windows 8 используют новую технологию, которая называется Fast Startup , для быстрого запуска Windows. Благодаря использованию функции Fast Startup Windows не нужно повторно инициализировать все драйверы и системные файлы при запуске, поэтому операционная система загружается быстрее.
Для выполнения полного выключения и повторной инициализации адаптера WiFi:
1. Щелкните меню Пуск , а затем нажмите кнопку Power .
2. Теперь нажмите и УДЕРЖИВАЙТЕ клавишу SHIFT (на клавиатуре), а затем нажмите Shutdown .
3. Подождите, пока все индикаторы погаснут, а затем снова включите компьютер.
Метод 4. Измените настройки управления питанием беспроводного адаптера.
1. Щелкните правой кнопкой мыши меню «Пуск» и выберите Панель управления .
2 . Измените вид на (вверху справа) на Маленькие значки , а затем откройте Электропитание .
3. Щелкните Изменить параметры плана (рядом с «Сбалансированный»), а затем выберите Изменить дополнительные параметры питания.
4. Прокрутите вниз, чтобы найти и развернуть Wireless Adapter Settings.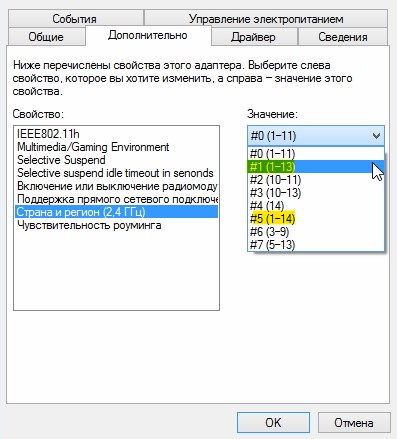
5. Теперь установите для параметра «От батареи и подключено» значение максимальной производительности.
Метод 5. Обновите драйвер адаптера WiFi.
Важно: Прежде чем продолжить, подключите компьютер к Интернету с помощью кабеля Ethernet.
1. Щелкните правой кнопкой мыши меню «Пуск» и выберите «Диспетчер устройств».
2. Щелкните, чтобы развернуть Сетевые адаптеры.
3.Щелкните правой кнопкой мыши проблемный беспроводной адаптер и выберите Обновить программное обеспечение драйвера .
4. На следующем экране выберите « Автоматический поиск обновленного программного обеспечения драйвера ».
5. Позвольте Windows найти и установить последнюю версию драйвера для вашего адаптера Wi-Fi.
6. Перезагрузите компьютер.
Метод 6. Удалите и повторно установите адаптер WiFi.
Важно: Прежде чем продолжить, подключите компьютер к Интернету с помощью кабеля Ethernet.
1. Откройте диспетчер устройств.
2. Щелкните, чтобы развернуть Сетевые адаптеры.
3. Щелкните правой кнопкой мыши проблемный беспроводной адаптер и выберите Удалить.
4. При появлении предупреждающего сообщения нажмите OK , чтобы удалить установленный адаптер Wi-Fi.
5. Когда удаление драйвера будет завершено, щелкните правой кнопкой мыши имя компьютера вверху (или в меню Action вверху) и выберите Сканировать на предмет изменений оборудования .
6. Подождите, пока Windows установит драйвер беспроводной сети.
7. Перезагрузите компьютер.
Другие методы решения проблем с беспроводным подключением.
1. Удалите программное обеспечение VPN.
— Если вы обновились до Windows 10 с предыдущей версии (Windows 8.1, 8 или 7) и у вас уже установлено программное обеспечение VPN, продолжите и удалите его. После удаления перезагрузите компьютер и посмотрите, решена ли проблема «Нет подключения к Wi-Fi».Если нет, продолжите и запустите средство устранения неполадок по этой ссылке: https://support.microsoft.com/en-us/kb/3084164.
2. Удалите любую стороннюю программу безопасности (антивирус / брандмауэр).
— Иногда установленная программа безопасности может блокировать сетевые подключения, особенно после обновления Windows. В этом случае лучше удалить старую версию вашей программы безопасности и установить последнюю версию.
3. Измените настройку «Пропускная способность 802.11n».
— Если ваш беспроводной адаптер поддерживает 802.11n Networking Standard, затем попробуйте установить для параметра «Полоса пропускания 802. 11n» значение «20MHz / 40MHz Auto». Для этого:
11n» значение «20MHz / 40MHz Auto». Для этого:
1. Перейдите к Диспетчер устройств .
2. Щелкните правой кнопкой мыши беспроводной адаптер и выберите Свойства .
3. На вкладке Advanced найдите и установите для параметра « 802.11n Bandwidth » (ширина канала) значение « 20 МГц только » или « 20 МГц / 40 МГц Auto ».
Вот и все! Сообщите мне, помогло ли вам это руководство, оставив свой комментарий о своем опыте.Пожалуйста, поставьте лайк и поделитесь этим руководством, чтобы помочь другим.
Если эта статья была для вас полезной, поддержите нас, сделав пожертвование. Даже 1 доллар может иметь огромное значение для нас в наших усилиях продолжать помогать другим, сохраняя при этом этот сайт бесплатным: Смотрите лучшие предложения на Woot! Компания-амазонка доступна только сегодня. Бесплатная доставка для членов Prime! Если вы хотите, чтобы оставался постоянно защищенным от вредоносных угроз, существующих и будущих , мы рекомендуем вам установить Malwarebytes Anti-Malware PRO , нажав ниже (мы действительно зарабатываете комиссию от продаж, произведенных по этой ссылке, но без дополнительных затрат для вас.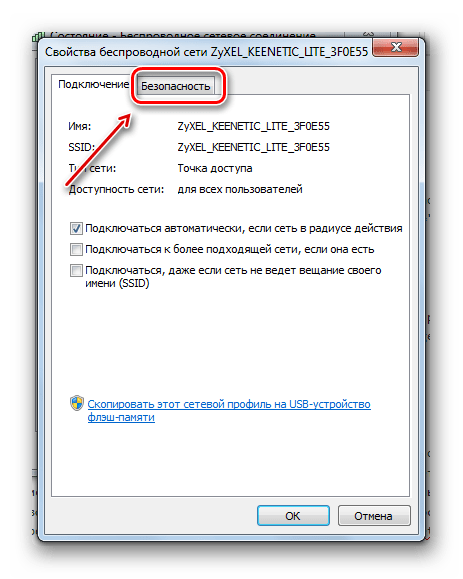

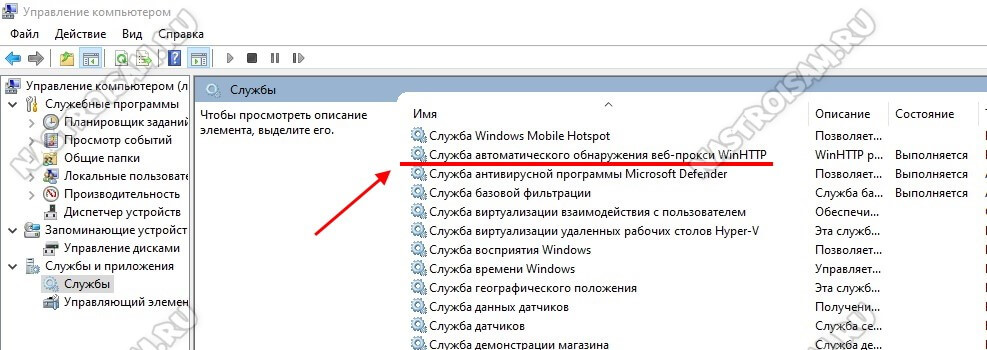 Такое может произойти также при обновлении до новой ОС со старой и уже установленные программы конфликтуют с Windows 10, у которой, кстати, есть весьма эффективные встроенные средства защиты.
Такое может произойти также при обновлении до новой ОС со старой и уже установленные программы конфликтуют с Windows 10, у которой, кстати, есть весьма эффективные встроенные средства защиты.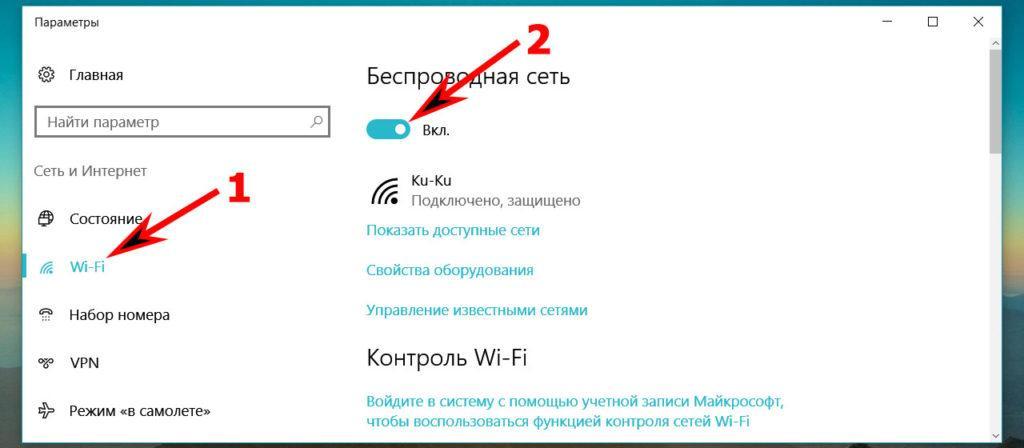
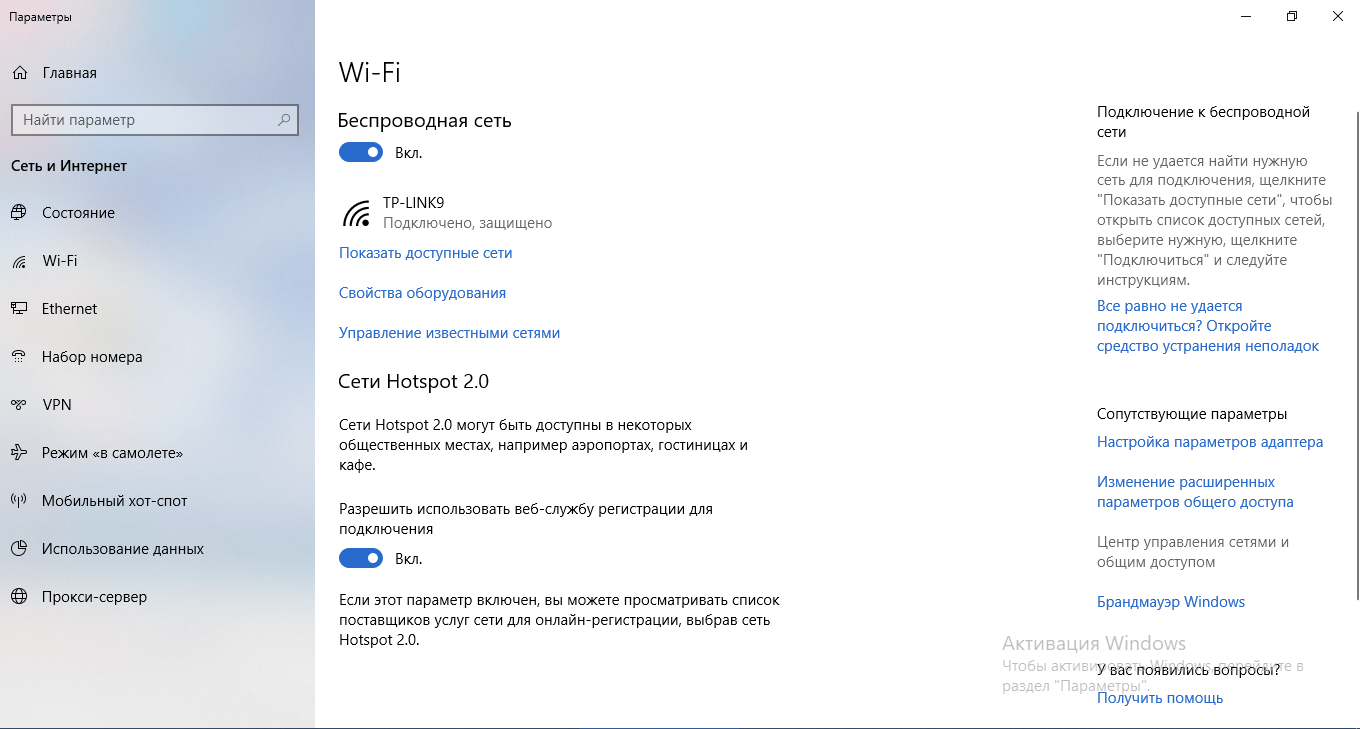
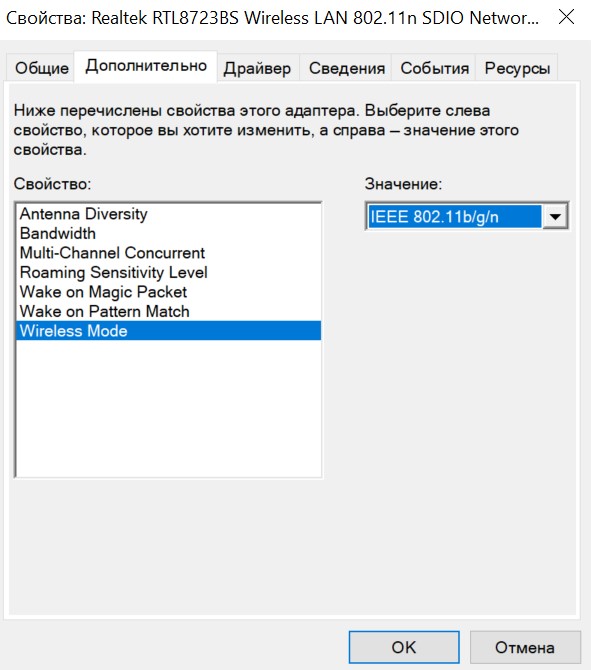
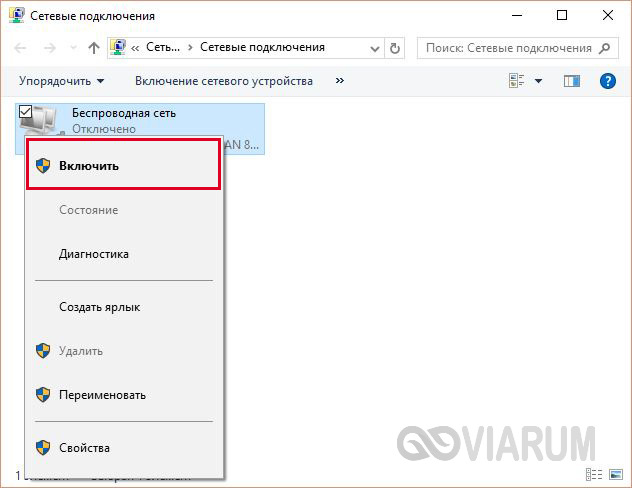
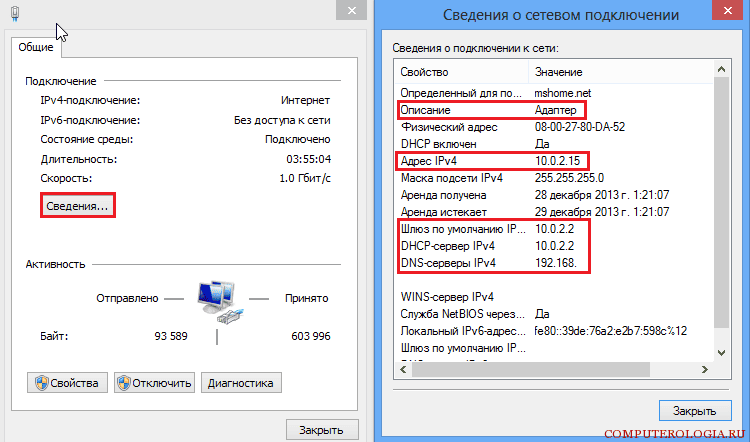 Сети Wi-Fi не найдены
Сети Wi-Fi не найдены 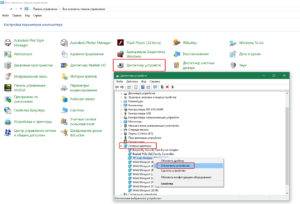
 Забудьте о сети Wi-Fi в Windows 10
Забудьте о сети Wi-Fi в Windows 10 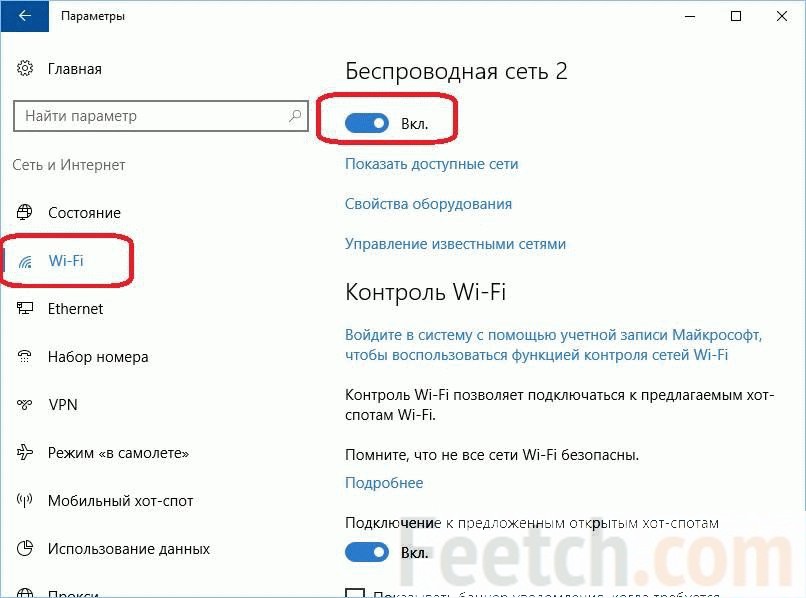
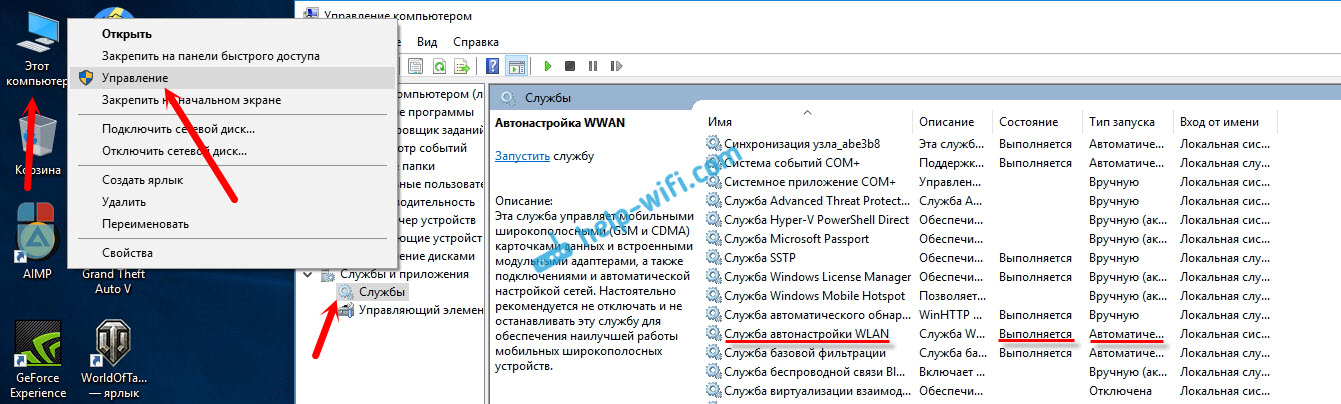


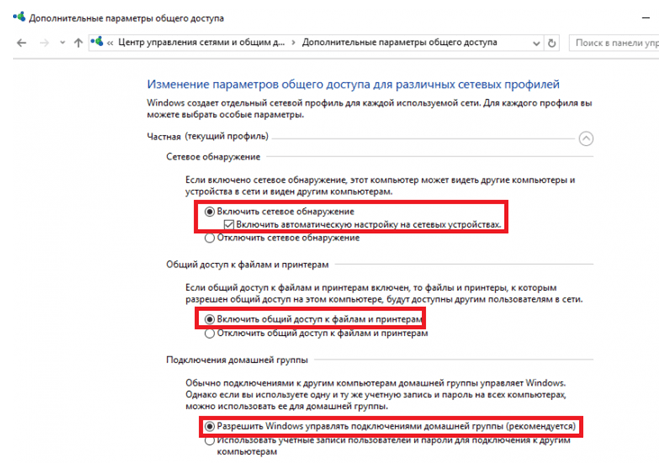
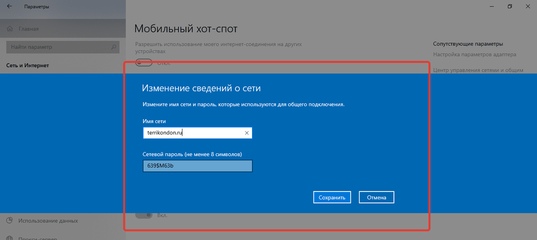 После обнаружения работа заканчивается попыткой подключения вашей «Сети».
После обнаружения работа заканчивается попыткой подключения вашей «Сети».
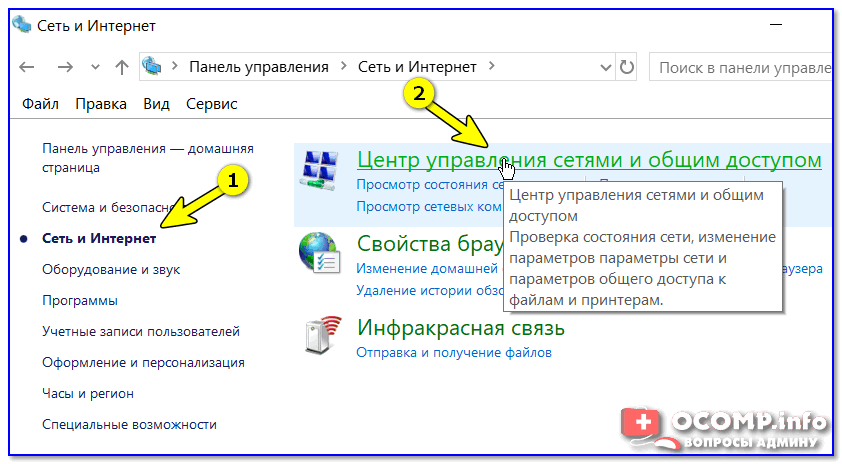

 Убедитесь, что Wi-Fi включен, а режим полета выключен.
Убедитесь, что Wi-Fi включен, а режим полета выключен.