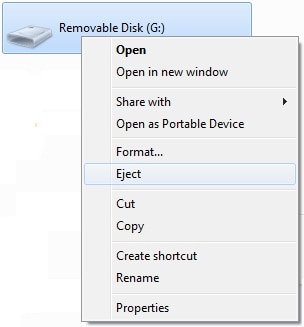Что делать если компьютер не видит клавиатуру?
Иногда случается такая ситуация, когда Вам нужно срочно напечатать, а клавиатура не реагирует на клавиши, не работают световые сигналы (таких клавиш, как: Num Lock, Caps Lock, Scroll Lock и другие, зависит от типа клавиатуры и ее параметров). Проблемой неработающей клавиатуры может быть две причины:
1. из строя вышла собственно клавиатур;
2. произошел сбой программного обеспечения;
Если Вы на 100% уверены, что клавиатура рабочая, приступаем к решению проблемы №2.
Что делать если компьютер не видит клавиатуру? Сейчас я расскажу вам несколько практичных советов по устранению данной неприятной ошибки.
Способ 1: Сбои бываю совершенно разные, первым делом попробуйте просто перезагрузить компьютер, в 80% случаев все решается перезагрузкой.
Способ 2: Еще один совет по решению данной ситуации довольно-таки прост: USB клавиатура — попробуйте просто поменять порт, стационарная – выньте и вставьте штекер заново штекер.
Способ 3: Решаем ситуацию радикально. Заходим в пеню Пуск – Настройки – выбираем пункт Панель управления – щелкаем — «Система». Открываем окно-вкладку Свойства системы — Оборудование, находим пункт Диспетчер устройств, выделяем круг с восклицательным знаком, удаляем.
Снова переходим в раздел Система на вкладку Оборудование, выбираем Установка оборудования, следуем инструкции на экране, после завершения действий и установки перезагружаемся.
Способ 4: Следующий радикальный вариант решения проблемы с неработающей клавиатурой, а также когда не работает одна или несколько определенных клавиш – это исправление ошибки в BIOS`е. Перезагружаем ПК, заходим в биос нажатием клавиши Del или F+числовое значение, на каждой материнской плате по-разному разная. Видим вкладку USB Controller переходим к настройкам USB Keyboard Setup и переводим на Enabled т.е. включение. Сохраняем настройки, перезагружаемся, заходим в систему.
В принципе, это были основные действенные советы по устранению проблемы когда не работает клавиатура компьютера. Существует множество вариантов решения проблемы с клавиатурой, рассматривать их не станем, поскольку слишком много действий, которые скорее всего проблему не решат, но только навредят.
Надеюсь, что данная статья помогла решить вам задачу и ответила на вопрос что делать если компьютер не видит клавиатуру.
Похожее
Установка Windows 7 — это сложный и многогранный процесс для неопытных пользователей, однако компетентные профессионалы осуществляют установку просто используя стандартные отлаженные действия для оптимизации процесса. Большинство пользователей после установки данной операционной системы на компьютере или ноутбуке сталкиваются с проблемой, что не работают клавиатура, мышь или USB разъем. Для того чтобы иметь возможность подключать к компьютеру различные дополнительные элементы, необходимо выполнить ряд действий.
Решение проблем с работой USB после установки Windows 7
Профессиональные специалисты, которые оптимизируют функционирование операционной системы Windows 7 установили несколько основных причин, которые не могут обеспечить работоспособность соответствующих портов:
- не установлены необходимые драйвера для оборудования;
- в ходе установки операционной системы запись, связанная с протоколами в отношении мышки и клавиатуры, была осуществлена некорректно
Для того чтобы решить основные проблемы, связанные с протоколами, можно воспользоваться следующими основными способами.

Способ 1: USB Oblivion
Данный способ не является оптимальным решением, если ранее была установлена предварительная версия данной операционной системы и после обновления произошла текущая проблема. В таком случае в соответствующем системном реестре сохраняются определенные записи в отношении устройств.
В ходе обновления операционной системы до Windows 7 некорректная запись и неполадки, возникшие со временем, могут быть устранены в короткое время.
Предварительно необходимо осуществить удаление информации, связанной с предыдущими подключениями, исходящих из данного устройства. Соответствующая утилита поможет преодолеть такой барьер и произвести установку наиболее правильно, что позволит, как и прежде использовать соответствующие USB устройства.

Способ 2: Средство устранения неисправностей USB от Microsoft
Компания Microsoft в более ранних версиях Windows создала специализированное средство, которое помогает устранить различные неисправности, связанные с USB.
Инновацией при установке операционной системы Windows 7 является то, что данная утилита может помочь решить различные проблемы как вовремя, так и после установки, а также в разнообразных случаях, касающихся не только USB портов.

Способ 3: DriverPack Solution
По окончанию установки нового операционного оснащения, компьютер пользователя не может передавать и принимать данные используя протоколы USB, потому что отсутствуют соответствующие driverа. Такая ситуация зачастую, связана с особенностями разъёма категории 3.0. Сложность обусловлена тем, что 7 операционная система была разработана раннее, чем установленный разъем. После обновления или установки на компьютере, а точнее в системе отсутствуют соответствующие драйвера, которые требуют дополнительной загрузки.

Если отсутствуют драйвера, то существует два варианта решения такой проблемы — это использование специализированной программы DriverPack Solution или же съемный носитель на котором записаны соответствующие driverа. При использовании носителя, компьютер должен быть оснащен дисководом, а на мониторе отображаются подсказки, вследствие чего восстановить работоспособность портов не составит труда.
Используя DriverPack Solution можно установить все необходимые драйвера и программы в короткое время без каких-либо проблем. Именно эта утилита содержит в себе значительное количество драйверов, предназначенных для установки.
Способ 4: Ручная установка драйверов
Ручная установка драйверов требует определённых навыков, связанных с поиском и инсталляцией программ. Сложность обусловлена тем, что ручная установка может быть осуществлена лишь опытными пользователями.

Устранить существующие причины можно разнообразными способами и методами, но если драйвера отсутствуют установить их гораздо проще, нежели откорректировать запись созданную ранее в системном реестре прежней операционной системы.

Не работает клавиатура и мышь на компьютере или ноутбуке с Windows 7. Что делать?
Мышка и клавиатура являются неотъемлемыми элементами стандартных компьютеров. Если же дисплей, не обладающий сенсорным функционалом выходит из строя, то обойтись без мышки и клавиатуры также не удастся.
Как правильно убрать мусор из клавиатуры на ноутбуке смотрите в статье Чистка клавиатуры на компьютере и ноутбуке.
Чтобы устранить проблемы, связанные с данным оборудованием, можно выполнить несколько основополагающих этапов:
- Первым шагом для решения проблемы является выключение или перезагрузка компьютера. В случае выключения персонального компьютера, необходимо отключить мышь и клавиатуру и осуществить их подключение заново. При наличии дополнительных USB-портов, можно попробовать переставить местами выходы, что позволит выяснить наличие не функционирующего разъёма.

Если отсутствуют свободные USB разъемы, то нужно отключить какие-либо виды оборудования например, сканер или принтер. Это позволит запустить мышь и клавиатуру и выяснить причины неисправности прежнего USB порта.

- Для того чтобы удостовериться в том, что не работает периферическое оборудование необходимо подключить его к другому компьютеру. Такие действия позволяет установить является ли тот или иной вид оборудования функциональным. Если же оборудование находится в полной работоспособности, то решить проблему можно при помощи драйверов. Выяснить функциональность клавиатуры и мышки, можно также через BIOS, но такие действия могут осуществлять лишь компетентные профессионалы, которые знают особенности ПК.

- Если нет возможности никоим образом управляет операционной системой без мышки и клавиатуры, то при помощи некоторых действий можно запустить виртуальную или экранную клавиатуру, но только в том случае, если функционирует мышка. Если работает клавиатура, но не работает мышка можно использовать соответствующие клавиши, которые помогут выполнить все те же самые действия, но без мышки.

- Произвести диагностику оборудования можно при помощи диспетчера устройств. Сервис поможет выяснить наличие драйверов и определить работоспособность периферического оборудования. В связи с тем, что клавиатура и мышка выпускаются известными брендами, их установка усложняется, поскольку драйвера требуют обновления один раз в несколько недель или месяцев. Решить сложные задачи при помощи диспетчера оборудования можно если осуществить обновление или откатку драйверов.

- Если периферическое оборудование не функционируют, ввиду некорректной работой usb-контроллер, то можно использовать соответствующие переходники или временно переключиться на другую категорию USB порта. После осуществления таких действий можно переустановить или откатить драйвер в специализированной вкладке. Если разъёмы не работает вовсе, то необходимо осуществлять их замену. Рекомендуется обратиться непосредственно компетентным профессионалам.
- Распространённой причиной неисправности мышки и клавиатуры является сбой в функционировании приложения от производителя. Профессионалы рекомендуют удалить приложение из меню, а после произвести установку заново. Такие действия помогут полностью искоренить существующую проблему.
Если после установки Windows 7 не работает USB, мышь и клавиатура, то решить такую неисправность можно несколькими способами. Каждый пользователь ПК самостоятельно для себя выбирает наиболее действенный вариант, исходя из собственных знаний и опыта.
При отсутствии каких-либо навыков категорически запрещено самостоятельно пытаться устранить проблему в связи с тем, что такие действия могут привести к более сложным неисправностям.
Не работает USB клавиатура
После покупки нового компьютера вы хотите установить на него операционную систему, а у вас не работает USB клавиатура или после внезапной перезагрузки компьютера отказывает USB клавиатура. Вместо того что бы сильно расстраиваться, давайте попробуем разобраться в случившемся. Первое, если клавиатура подключена к USB-порту, попробуйте отключить ее и подключить к другому USB-порту, лучше всего находящемуся непосредственно на материнской плате. Второе, я понимаю что не хочется лезть в BIOS, но это нужно, зайдите в BIOS и посмотрите напротив параметра USB Keyboard Support или Legasy USB Support отвечающих за поддержку USB-клавиатуры на уровне BIOS стоит Disabled, если так, то поставьте Enabled. Бывает после сбоя или на новом компьютере отключен сам USB Controller, его нужно поставить в положение Enabled.
Не работает USB клавиатура
У меня были случаи, когда USB клавиатура в BIOS, при различных неполадках переключалась в положение Disabled, или на новом компьютере с самого начала находилась в этом положении, помочь в этом случае, может только старая клавиатура PS/2 или специальный переходник PS/2 — USB, подключив клавиатуру таким образом, вы сможете вносить свои изменения в BIOS и переключить например, опцию USB Keyboard Support, отвечающий за работу USB клавиатуры из положения Disabled в положение Enabled только после этого, сохранив свои изменения и перезагрузившись, вы сможете работать с клавиатурой интерфейса USB. Также обратите внимание и на параметр USB Controller включен ли он.
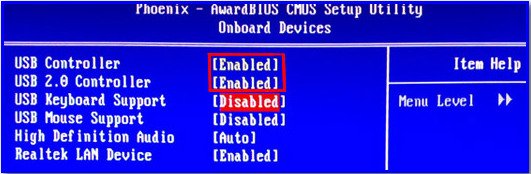
Контроллер отвечающий за работу USB клавиатуры «USB Keyboard Support» в положении выключено
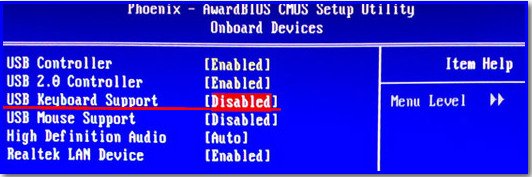
- Третье нужно переустановить драйвера на клавиатуру, в диспетчере устройств надо удалить клавиатуру из списка оборудования и запустить поиск нового оборудования в панели управления, можете почитать у нас Как правильно установить драйвера
- Если при покупке клавиатуры к ней прилагались драйверы нужно найти и установить их, опять же после того как удалите старые драйвера.
- Попробуйте отсоединить клавиатуру от системного блока на непродолжительное время и подсоединить опять.
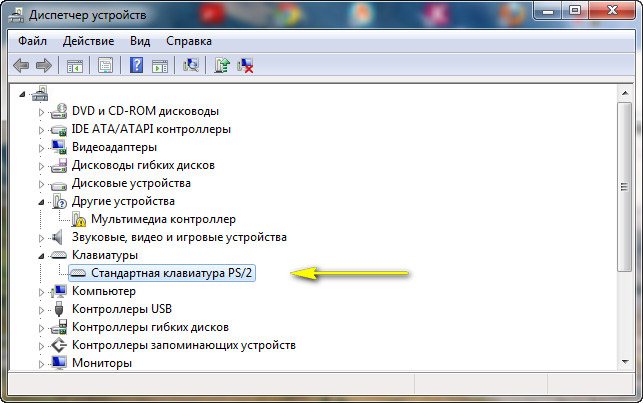 Вспомните не пытались ли вы подключать её накануне к неисправному компьютеру, она могла выйти из строя. Не поленитесь попробуйте подключить её к другому компьютеру, будет ли она работать.
Вспомните не пытались ли вы подключать её накануне к неисправному компьютеру, она могла выйти из строя. Не поленитесь попробуйте подключить её к другому компьютеру, будет ли она работать.Вместе со статьёй Не работает USB клавиатура обычно читают:
Метки к статье: Железо и периферия BIOS
Не работает клавиатура при загрузке компьютера
  windows | система
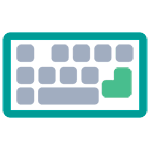
Я последний раз столкнулся с этим сразу после шифрования системного диска с помощью BitLocker — диск был зашифрован, а ввести пароль при загрузке не могу, так как не работает клавиатура. После этого и было решено написать подробную статью на тему, как, почему и когда могут возникать такие проблемы с клавиатурой (в том числе, беспроводной), подключенной по USB и как их решать. См. также: Не работает клавиатура в Windows 10.
Как правило, такая ситуация не происходит с клавиатурой, подключенной с помощью порта PS/2 (а если произошла, проблему стоит искать в самой клавиатуре, проводе или разъеме материнской платы), но вполне может встретиться на ноутбуке, так как встроенная клавиатура тоже может иметь USB интерфейс.
Прежде чем продолжать чтение, посмотрите, а все ли в порядке с подключением: на месте ли USB кабель или приемник для беспроводной клавиатуры, не задел ли его кто-то. Еще лучше, выньте его и подключите снова, при этом не в USB 3.0 (синего цвета), а USB 2.0 (Лучше всего в один из портов сзади системного блока. Кстати, иногда там есть специальный USB порт со значком клавиатуры и мыши).
Включена ли поддержка USB клавиатуры в БИОС
Чаще всего, чтобы решить возникшую проблему, достаточно зайти в БИОС компьютера и включить инициализацию USB клавиатуры (пункт USB Keyboard Support или Legacy USB Support установить в Enabled) при включении компьютера. Если эта опция у вас отключена, вы этого можете не замечать долгое время (потому как Windows при загрузке сама «подключает» клавиатуру и для вас все работает), до тех пор, пока не потребуется воспользоваться ею еще при загрузке операционной системы.
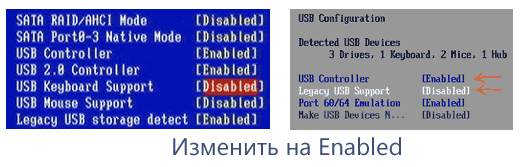
Возможен вариант, что и в БИОС вы зайти не можете, особенно если у вас новый компьютер с UEFI, Windows 8 или 8.1 и включенной быстрой загрузкой. В этом случае, вы можете попасть в настройки другим путем (Изменение параметров компьютера — Обновление и восстановление — Восстановление — Особые варианты загрузки, далее в дополнительных параметрах выбрать вход в настройки UEFI). И уже после этого посмотреть, что можно изменить, чтобы все работало.
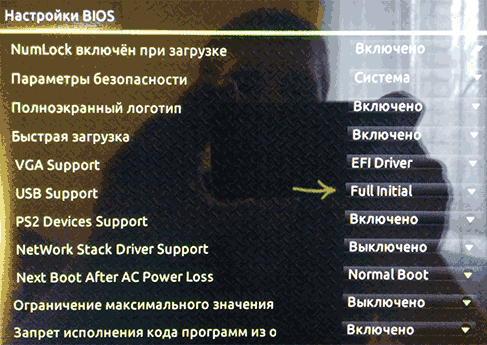
На некоторых материнских платах настройка поддержки USB устройств ввода при загрузке немного более изощренная: например, у меня в настройках UEFI есть три варианта — отключенная инициализация при ультрабыстрой загрузке, частичная инициализация и полная (при этом быстрая загрузка должна быть отключена). И беспроводная клавиатура работает при загрузке только в последнем варианте.
Надеюсь, статья смогла вам помочь. А если нет, опишите подробно, как именно у вас возникла проблема и я постараюсь придумать что-нибудь еще и дать совет в комментариях.
А вдруг и это будет интересно:
Windows не видит USB клавиатуру.Достаточно часто случается, что клавиатура с интерфейсом USB вдруг перестаёт работать в операционных системах семейства Windows. При этом клавиатура работает в других ОС и меню настроек BIOS. Такое часто случается, если подключалась новая клавиатура в другие порты или часто отключались/подключались разные клавиатуры. Так же проблема может возникнуть при подключении неисправной клавиатуры или клавиатуры с поврежденным шнуром, который работает только в определенном положении, то есть имеет плавающий контакт в жиле. Ситуация выглядит следующим образом: при подключении клавиатуры в USB порт Windows издаёт звук подключения USB устройства, если, конечно, этот звук не отключён, и пытается установить драйвер устройства. После поиска драйверов система сообщает, что драйвер установить не удалось. При этом в системе появляется «Неизвестное устройство» с именем, указанным производителем в контроллере устройства. Для клавиатуры это обычно «HID Keyboard Device». Ни удаление устройства, ни переключение в другие порты, ни перезагрузки, ни пляски с бубном клавиатуру в систему не возвращают. При этом. клавиатура исправно работает В других ОС и в меню настроек BIOS.
Такое поведение ОС Windows указывает, что система по какой-то причине не может определить принадлежность устройства к группе клавиатур. При этом ручная установка драйвера с явным указанием типа устройства «USB-устройство ввода» или «HID-совместимое устройство» результата не дают. Windows упорно не желает видеть USB-клавиатуру. Многие псевдоспециалисты, столкнувшись с неполадками драйверов Windows предлагают единственное решение: перестановку системы. И, надо сказать, перестановка решает проблему, даже если систему установили не уничтожая предыдущую. А иногда такие «специалисты» уничтожают систему и все данные пользователя. Если клавиатура определяется некорректно и выводит странное название устройства нужно сначала удалить драйвер этого устройства и переподключить клавиатуру. Для удаления драйвера неверно определённого устройства: двойной щелчок по иконке вызовет свойства логического устройства, на вкладке Оборудование нажать кнопку Свойства, откроется окно свойств конкретного физического устройства. На вкладке Драйвер нажать кнопку Удалить и подтвердить удаление. Теперь нужно переподключить клавиатуру. Если удаление драйвера не помогло, то решать проблему будем радикально. Для решения этой проблемы нужно всего лишь «вернуть» Windows сведения об устройстве и его драйвере. Эти сведения находятся в файлах с расширением inf. Windows хранит все inf файлы в нескольких местах. Рабочие, актуальные для системы в данный момент хранятся в папке «c:\Windows\inf\». А все остальные, хоть раз побывавшие в системе, в папке «c:\Windows\System32\DriverStore\FileRepository». Файл «usb.inf» с настройками USB, в том числе и USB-клавиатур, находиться в папке c:\Windows\System32\DriverStore\FileRepository\usb.inf_amd64_neutral_269d7150439b3372\ Его нужно скопировать в папкуc:\Windows\inf\ и переподключить устройство. Если до этого для USB-клавиатуры драйвера устанавливались в ручном режиме — их нужно удалить. После переподключения устройства необходимые драйвера будут найдены и установлены.Если приведённые выше манипуляции не помогли, необходимо проверить, знает ли Windows о клавиатурах вообще. Все настройки этой причудливой системы находятся в реестре. В том числи и об иерархии устройств. Нужные нам параметры находятся в следующих ветвях реестра: Клавиатура: HKEY_LOCAL_MACHINE\SYSEM\CurrentControlSet\Control\Class\{4D36E96B-E325-11CE-BFC1-08002BE10318} Мышь: HKEY_LOCAL_MACHINE\SYSTEM\CurrentControlSet\Control\Class\{4D36E96F-E325-11CE-BFC1-08002BE10318} Если этих параметров нет, то нужно создать мультистроковый параметр UpperFilters и указать значение kbdclass (Правка->Создать->Мультистроковый параметр). Если имя UpperFilters присутствует, но значения нет или оно другое — то двойным щелчком мыши на UpperFilters вызовите редактирование параметра и добавьте слово kbdclass в новой сроке. При этом в других строках параметра могут быть другие значения. Будьте предельно внимательны при редактировании реестра. Любая ошибка может привести к фатальным последствиям для системы. Не правьте незнакомые параметры, не создавайте лишнего и не удаляйте ничего. Если лезть в реестр страшно — скачайте этот файл и запустите его и разрешите внести данные в реестр. Содержимой файла такое: [HKEY_LOCAL_MACHINE\SYSTEM\CurrentControlSet\Control\Class\{4D36E96B-E325-11CE-BFC1-08002BE10318}] «UpperFilters»=»kbdclass» К слову, антивирус Касперского «гадит» в этих ветках, подменяя устройства ввода, так что при удалении антивируса могут удалиться клавиатура и мышь. Всё для Вашей же безопасности, конечно. Иногда причиной неопределения USB клавиатуры могут быть настройки USB портов в BIOS.Если BIOS старый, то нужно проверить, включена ли в настройках BIOS опция «USB Keyboard Support — Enabled«. В более свежих BIOS версиях должен быть включен пункт «Legacy USB Support — Enabled«. Обычно они находятся в меню «Integrated perepherals» или «Advanced». Различные BIOS по разному реагируют на настройку этого параметра. Теоретически, при выключенной опции USB-клавиатура вообще не должна работать никогда. Раньше так, собственно, и было. Однако, сейчас эта функция прекращает обслуживать USB клавиатуру только после завершения процедуры POST. Связано это с прогрессом — портов PS/2, которые раньше традиционно использовались для устройств ввода уже не найти на материнских платах, а BIOS всё больше становится похожим на полноценную ОС благодаря спецификации UEFI. Поэтому поддержка USB клавиатуры при прохождении POST и и загрузке UEFI BIOS полная, а затем, в зависимости от настроек, поддержка отключается. Некоторые старые BIOS позволяют явно указывать где будет осуществляться поддержка USB-клавиатуры — в BIOS или в ОС.
В настройках USB портов могут встретиться пункты меню XHCI Hand-off и EHCI Hand-off. Они отвечают за ручное или программное переключения портов в режимы USB 2.0 и USB 3.0. Для ОС Windows эти пункты должны быть отключены: Desable. Эти параметры так же могут повлиять на невозможность обнаружения USB-клавиатуры.
Так-же некоторые старые BIOS могут экзотично обрабатывать параметр Plug & Play OS (или PNP OS). Для любой современной операционной системы он должен быть YES. Иногда значение этого параметра, установленное в NO может не давать операционной системе обнаружить USB-клавиатуру. Это связано с предоставлением BIOS системе адресов, по которым находиться контроллер портов USB. В современных BIOS, в том числе и в UEFI BIOS такого параметра нет или он не влияет на отображаемое адресное пространство устройств.
Статьи по ремонту компьютеровКомпьютер не включается — что делать? Компьютер перегревается Как самому отремонтировать компьютер |
Не работает USB клавиатура. Что делать?
Если вы пользуетесь клавиатурой, подключаемой по USB, то это не значит, что она не может отказать в какой-то момент. Какая бы она у вас крутая и дорогая не была, даже такая клавиатура может выйти из строя. Кстати говоря, не знаю, как вы, но я считаю, что клавиатуры подключаемых по PS/2 менее уязвимы. Правда, если у вас накрылась клавиатура на ноутбуке, то тут либо выбирать устройство по USB, либо покупать новую клавиатуру.
Проблем выхода из строя USB –клавиатур может быть достаточно много. Например, повреждение провода, порта, драйверов и многое другое. Естественно, попробуем разобраться с этой проблемой.


Нерабочий USB-порт
Если при подключении в один из портов, клавиатура никак не реагирует, то попробуйте подключить в другой. Хотя, бывает так, что порт работает, когда подключаешь другое устройство. Возможно это какой-то сбой. Также, порт может не работать из-за большого скачка напряжения на материнской плате.
Если, при присоединении клавиатуры ко всем USB-портам она не работает, то пробуйте подключить другие устройства к ним. Если и они не работают, то дело в USB-портах компьютера.
Еще можно попробовать подключать клавиатуру не к USB 3.0 (обозначен синим цветом), а к USB 2.0. И попробуйте еще установить или обновить драйвера для материнской платы.
Провод клавиатуры выдернут
Ну я думаю, что мы не настолько невнимательны, что не заметили бы выдернутый провод. В любом случае, даже если он не выдернут, вытащите его, подождите пару секунд и снова вставьте.
Установка драйверов
После выяснения того, что клавиатура не работает ни через один порт, пробуем войти в BIOS, если там все прекрасно работает, вкладки спокойно переключаются, то проблема присутствует именно на уровне операционной системы. Возможно, что проблема в драйверах.
Попробуйте переустановить драйвера для клавиатуры. Сделать это можно через диспетчер устройств. Войти в него можно, если ввести в поиске «Диспетчер устройств», или нажать Win+X и выбрать нужный пункт.
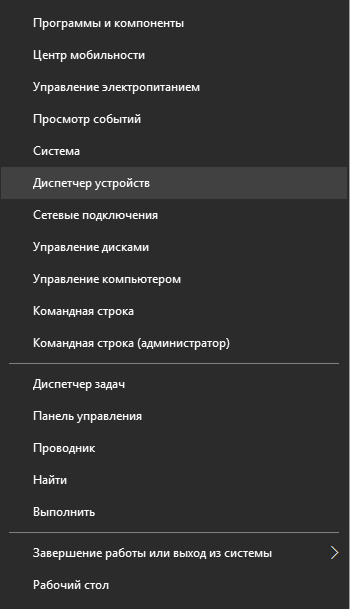
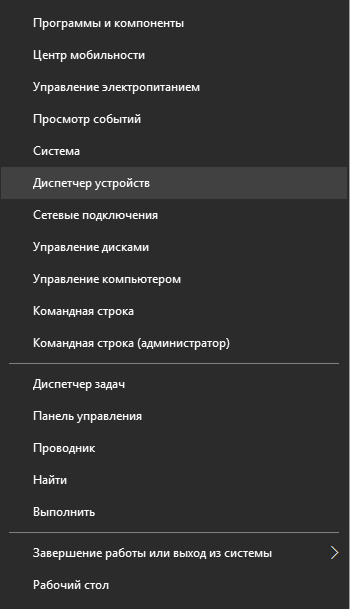
Открыв окно диспетчера, ищем раздел «Клавиатуры», раскрываем его и нажимаем правой кнопкой мыши по пункту, потом жмем «Удалить».
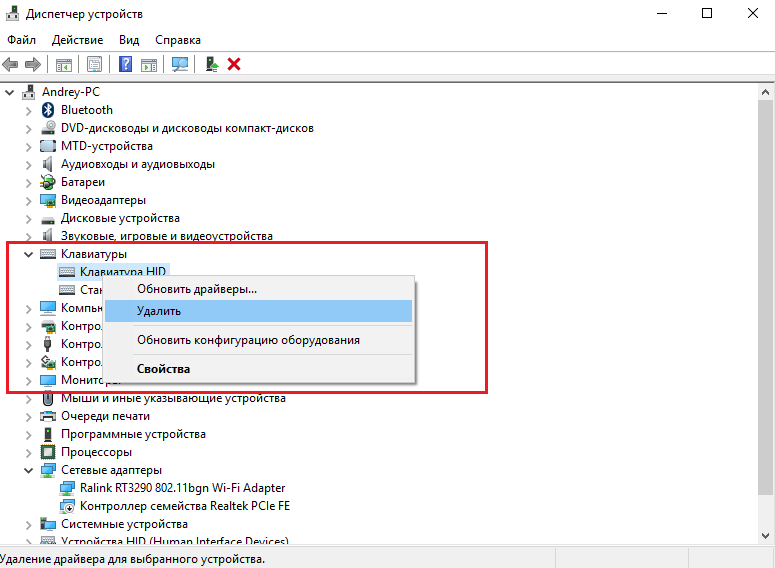
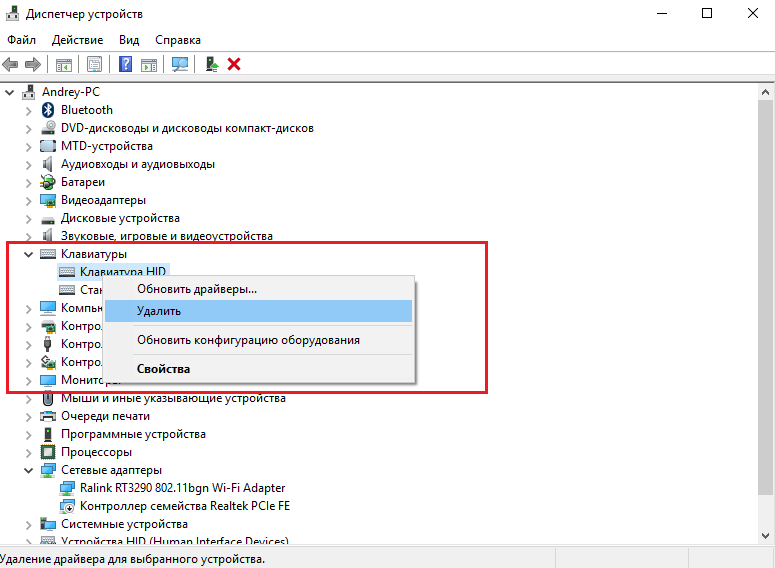
После этого перезагружаете компьютер. Далее, снова вставляете клавиатуру в любой порт, драйвера должны установиться автоматически.
Некоторые производители предоставляют специальные драйвера, которые можно скачать на официальном сайте. Это имейте ввиду. А если с клавиатурой присутствовал и диск с драйверами, то используйте его.
USB-контролер отключен в BIOS
В случае сбоя материнской платы, в BIOS может быть отключён USB-контроллер из-за чего клавиатура может и не работать. В некоторых моделях материнских плат данная функция отключена изначально. Тогда, для работы с BIOS вам в любом случае понадобиться клавиатура PS/2.
Итак, входим в BIOS и ищем параметры USB-контроллера. На разных материнских платах данный пункт может называться по-разному, например, «Legacy USB Support» или «Keyboard Support». В некоторых версиях BIOS может называться «Legacy Support». Теперь смотрим, если значение стоит «Disabled» (отключено), то переставляем на «Enabled». Рядом должен быть еще параметр «USB Controller», он также должен быть в положении Enabled. После этого, выходим из BIOS с сохранением настроек.
Клавиатура неисправна
Этот пункт самый последний и это понятно. Если ничего не вышло, клавиатура не реагирует ни на какие действия, то, скорее всего, она сломана. Если она не работает и на других компьютера, то тут точно без вариантов, то клавиатура не работоспособна.
Вот и все, надеюсь, что данная инструкция вам хоть как-то помогла. Если что, пишите в комментариях, будем разбираться.
При установке Windows 7 не работает клавиатура и мышь
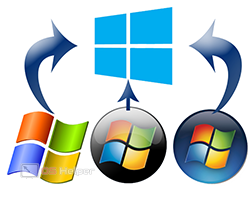
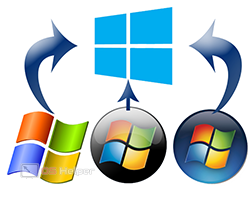 Управление компьютером с помощью мышки и клавиатуры осуществляется с самого момента включения, а не только при работе с операционной системой. То же самое касается и загрузочных дисков, с помощью которых можно устанавливать ОС. Если устройства ввода отказываются реагировать на движения и нажатия, то пользователь никак не сможет задать параметры, выбрать версию ОС, раздел жесткого диска и прочее. Поэтому проблему с неработающими девайсами придется решать незамедлительно. Сегодня мы поговорим о том, что делать, если при установке Windows 7 не работает клавиатура и мышь.
Управление компьютером с помощью мышки и клавиатуры осуществляется с самого момента включения, а не только при работе с операционной системой. То же самое касается и загрузочных дисков, с помощью которых можно устанавливать ОС. Если устройства ввода отказываются реагировать на движения и нажатия, то пользователь никак не сможет задать параметры, выбрать версию ОС, раздел жесткого диска и прочее. Поэтому проблему с неработающими девайсами придется решать незамедлительно. Сегодня мы поговорим о том, что делать, если при установке Windows 7 не работает клавиатура и мышь.
Наше руководство подходит не только для «Семерки», но и для установщиков других операционных систем. В большинстве случаев причины и пути устранения проблемы одинаковые.
Первоначальные действия
Первым делом необходимо протестировать компьютер. Возможно, данная проблема появилась единожды. Сначала попробуйте перезапустить ПК и заново начать процедуру инсталляции. Если клавиатура и мышка опять не заработали, то необходимо протестировать другие порты USB на корпусе компьютера. Возможно, что в дистрибутиве Windows нет поддержки USB 3.0, и из-за этого ПК не видит устройства ввода. Поэтому попробуйте выполнить инсталляцию через USB 2.0.


Если речь идет о девайсах с интерфейсом PS/2, то перед их проверкой следует полностью отключить питание компьютера. Затем проверить наличие загрязнения кабеля и разъема на материнской плате. При возможности протестируйте USB-аналоги девайсов.
Изменение настроек BIOS
Вам не стоит переживать – если клавиатура и мышка исправны, то они заработают в настройках BIOS. Если и в системном меню вы не можете управлять разделами, то проблему стоит искать на стороне периферийного оборудования.
Итак, при включении компьютера вам необходимо нажать на клавишу, ответственную за вход в BIOS или UEFI. Необходимая кнопка должна быть указана на начальном экране. После входа нужно сделать следующие процедуры:
- Зайдите в расширенные настройки и в пункте USB Legacy Support выставьте Enabled. Это позволит включить традиционный режим поддержки
- Теперь проверьте, имеются ли в вашей версии BIOS отдельные пункты для включения и отключения клавиатуры и мышки. Называются они USB Keyboard Support и Mouse Support. Оба пункта нужно включить.
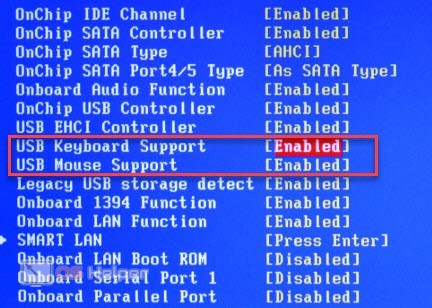
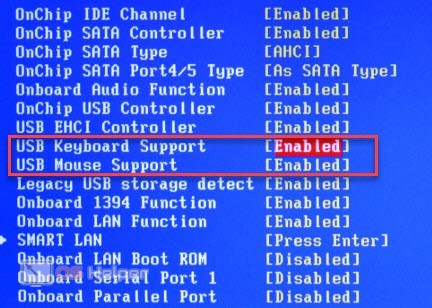
- Следующий шаг – это отключение параметра XHCI Mode. Его также можно найти в расширенных настройках. Необходимо выставить вариант
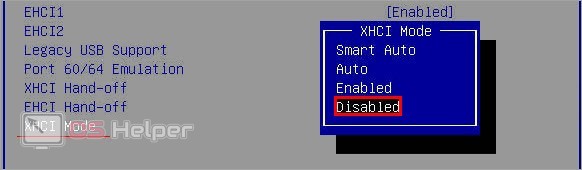
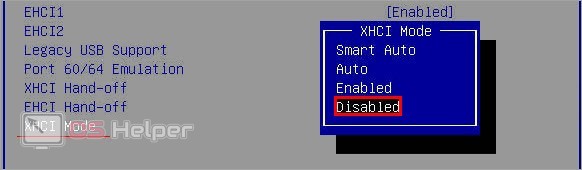
- Теперь сохраните изменения клавишей F10 и перезапустите ПК.
Вам не обязательно выполнять все действия сразу. Можно выставить одну настройку и проверить ее эффективность, а затем переходить к другой при необходимости. Если ничего не поможет, не забудьте сбросить BIOS до заводских настроек.
Интеграция драйверов в дистрибутив
Если переключение девайсов и настройки BIOS не помогли, остается последний вариант – установка драйверов USB. Но поскольку устройства ввода не работают, мы не сможем вручную выбрать папку на флешке, когда этого потребует утилита инсталляции. Придется встраивать необходимое ПО в структуру дистрибутива Windows 7.
Мнение эксперта
Василий
Руководитель проекта, эксперт по модерированию комментариев.
Задать вопросДля этой операции вам потребуется другой компьютер с любой операционной системой Windows 7 – 10.
Первым делом нужно скачать набор драйверов чипсета вашей материнской платы. Лучше всего искать подходящее ПО на официальном сайте производителя. На каждом таком ресурсе есть раздел поддержки, где можно указать конкретную модель и скачать утилиты.


Теперь нужно установить программу NTLite и в ней указать путь до корневого каталога образа. Затем кликните по кнопке «Загрузить» и в списке выберите смонтированный образ Windows 7. Дождитесь отметки «Загружено».
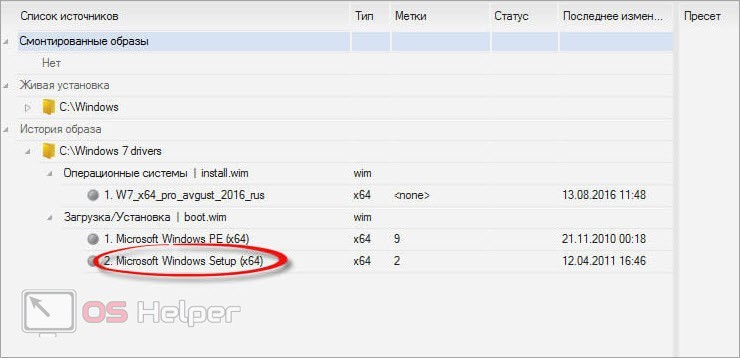
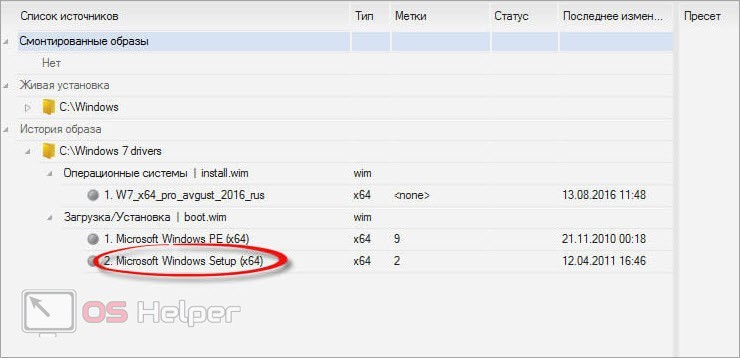
Теперь переходим к процедуре добавления драйверов. Через меню «Добавить» выберите соответствующий пункт. С помощью проводника выберите все драйверы, которые нужно интегрировать. Нажмите на «Применить».
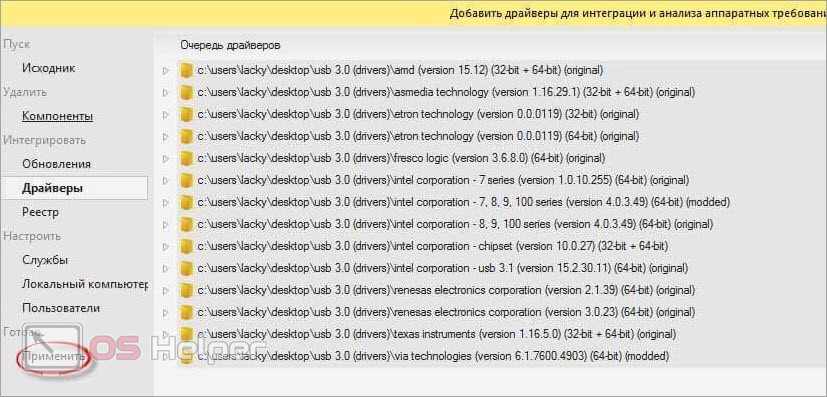
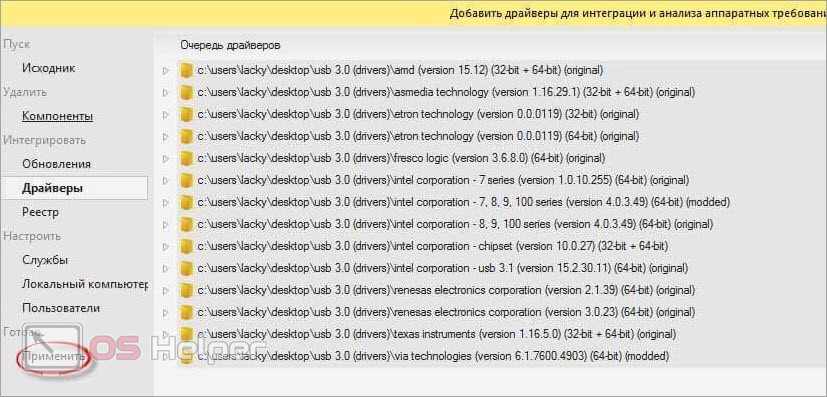
После интеграции нужно сохранить образ ISO. Для завершения процедуры нажмите на «Обработка». Подождите, пока NTLite закончит операцию и уведомит вас об этом. Теперь остается записать на флешку новый образ Windows 7 и протестировать установку со встроенными драйверами!
Видеоинструкция
В представленном ролике подробнее рассматривается процедура настройки мышки и клавиатуры при инсталляции Windows.
Заключение
Итак, если вы столкнулись с неработающими устройствами ввода, то сначала протестируйте разные конфигурации BIOS и порты USB. Если это не поможет, вооружитесь вторым компьютером, программой NTLite и дистрибутивом драйвера. Интегрируйте ПО для разъемов и установите Windows 7 с помощью исправных мышки и клавиатуры!
ПК HP — Устранение неполадок USB-подключений (Windows 7)
При подключении запоминающего устройства USB, например флэш-накопителя, оно может не отображаться в окне «Безопасное извлечение устройства» при нажатии значка «Безопасное извлечение устройства» в области уведомлений на рабочем столе Windows.
Рисунок: значок безопасного удаления оборудования на панели задач

USB-устройство хранения данных : USB-устройство может не отображаться, если оно было остановлено ранее и не отключено от порта USB.Выполните следующие действия, чтобы устройство появилось в окне «Безопасное извлечение устройства»:
Отключите устройство, подождите примерно 20 секунд, а затем снова подключите устройство.
Устройство должно появиться в списке окна «Безопасное извлечение устройства».
Если устройство не отображается в списке, перезагрузите компьютер и повторите шаг 1.
Карта памяти в устройстве чтения карт USB : Если устройство представляет собой карту памяти в устройстве чтения карт USB, перезагрузка компьютера должна устранить проблему.
нота:Не используйте значок «Безопасное извлечение устройства» для извлечения карты памяти. Чтобы извлечь карту памяти, используйте Windows для извлечения карты, выполнив следующие действия:
Вставьте карту памяти , если индикатор считывателя не мигает .
Появится окно автозапуска. Если он не появляется, откройте карту с помощью проводника Windows.
С картой памяти связана буква диска, например, флэш-накопитель, дисковод CD-ROM, дисковод гибких дисков или жесткий диск.Используйте карту памяти так же, как и любой другой диск на компьютере. Например, дважды щелкните значок карты памяти, чтобы открыть новое окно с файлами на карте CompactFlash.
Когда вы закончите работать с файлами на карте памяти, щелкните правой кнопкой мыши значок карты памяти и выберите «Извлечь».
Рисунок: функция извлечения в Windows 7

Подождите, пока индикатор на устройстве чтения карт памяти не погаснет или не перестанет мигать.Затем выньте карту памяти из ее слота.
ПК HP — Устранение неполадок USB-подключений (Windows 7)
При подключении запоминающего устройства USB, например флэш-накопителя, оно может не отображаться в окне «Безопасное извлечение устройства» при нажатии значка «Безопасное извлечение устройства» в области уведомлений на рабочем столе Windows.
Рисунок: значок безопасного удаления оборудования на панели задач

USB-устройство хранения данных : USB-устройство может не отображаться, если оно было остановлено ранее и не отключено от порта USB.Выполните следующие действия, чтобы устройство появилось в окне «Безопасное извлечение устройства»:
Отключите устройство, подождите примерно 20 секунд, а затем снова подключите устройство.
Устройство должно появиться в списке окна «Безопасное извлечение устройства».
Если устройство не отображается в списке, перезагрузите компьютер и повторите шаг 1.
Карта памяти в устройстве чтения карт USB : Если устройство представляет собой карту памяти в устройстве чтения карт USB, перезагрузка компьютера должна устранить проблему.
нота:Не используйте значок «Безопасное извлечение устройства» для извлечения карты памяти. Чтобы извлечь карту памяти, используйте Windows для извлечения карты, выполнив следующие действия:
Вставьте карту памяти , если индикатор считывателя не мигает .
Появится окно автозапуска. Если он не появляется, откройте карту с помощью проводника Windows.
С картой памяти связана буква диска, например, флэш-накопитель, дисковод CD-ROM, дисковод гибких дисков или жесткий диск.Используйте карту памяти так же, как и любой другой диск на компьютере. Например, дважды щелкните значок карты памяти, чтобы открыть новое окно с файлами на карте CompactFlash.
Когда вы закончите работать с файлами на карте памяти, щелкните правой кнопкой мыши значок карты памяти и выберите «Извлечь».
Рисунок: функция извлечения в Windows 7

Подождите, пока индикатор на устройстве чтения карт памяти не погаснет или не перестанет мигать.Затем выньте карту памяти из ее слота.
ПК HP — Устранение неполадок USB-подключений (Windows 7)
При подключении запоминающего устройства USB, например флэш-накопителя, оно может не отображаться в окне «Безопасное извлечение устройства» при нажатии значка «Безопасное извлечение устройства» в области уведомлений на рабочем столе Windows.
Рисунок: значок безопасного удаления оборудования на панели задач

USB-устройство хранения данных : USB-устройство может не отображаться, если оно было остановлено ранее и не отключено от порта USB.Выполните следующие действия, чтобы устройство появилось в окне «Безопасное извлечение устройства»:
Отключите устройство, подождите примерно 20 секунд, а затем снова подключите устройство.
Устройство должно появиться в списке окна «Безопасное извлечение устройства».
Если устройство не отображается в списке, перезагрузите компьютер и повторите шаг 1.
Карта памяти в устройстве чтения карт USB : Если устройство представляет собой карту памяти в устройстве чтения карт USB, перезагрузка компьютера должна устранить проблему.
нота:Не используйте значок «Безопасное извлечение устройства» для извлечения карты памяти. Чтобы извлечь карту памяти, используйте Windows для извлечения карты, выполнив следующие действия:
Вставьте карту памяти , если индикатор считывателя не мигает .
Появится окно автозапуска. Если он не появляется, откройте карту с помощью проводника Windows.
С картой памяти связана буква диска, например, флэш-накопитель, дисковод CD-ROM, дисковод гибких дисков или жесткий диск.Используйте карту памяти так же, как и любой другой диск на компьютере. Например, дважды щелкните значок карты памяти, чтобы открыть новое окно с файлами на карте CompactFlash.
Когда вы закончите работать с файлами на карте памяти, щелкните правой кнопкой мыши значок карты памяти и выберите «Извлечь».
Рисунок: функция извлечения в Windows 7

Подождите, пока индикатор на устройстве чтения карт памяти не погаснет или не перестанет мигать.Затем выньте карту памяти из ее слота.
Привет @Cosminalex,
Добрый день. Спасибо за проявленный интерес к сообществу HP. Я понимаю, что вы не можете получить доступ к биосу с клавиатуры. Я буду очень рад помочь вам здесь. 🙂
Сказочное описание и Превосходный диагноз вопроса до публикации.Слава вам за это. 🙂 Вы являетесь ценным клиентом HP, и вам необходимо помочь вам. Я считаю за честь поделиться этой платформой с вами. 🙂
Для того, чтобы помочь вам с точной информацией, мне нужно больше информации об этом.
Зачем вам нужен доступ к биосу?
Пожалуйста, выполните следующие действия:
- Выполните полный сброс по этой ссылке: http://support.hp.com/za-en/document/c01463028
- Затем подключите проводную клавиатуру USB и мышь к настольному компьютеру
- Похоже, беспроводная клавиатура, которую вы используете.Поэтому, пожалуйста, используйте проводную клавиатуру и мышь, используя порт USB, и получите доступ к BIOS. Он должен работать.
- Беспроводные клавиатуры не работают за пределами окон для доступа к BIOS.
- Проводная USB-клавиатура должна помочь вам получить доступ к BIOS без суеты. Вам не нужно включать порты USB для доступа к BIOS. Нажатие F10, как только вы включите компьютер, должно помочь вам получить доступ к BIOS.
- Получив доступ к BIOS, вы можете загрузить настройки BIOS по умолчанию по этой ссылке: http: // support.hp.com/in-en/document/c00364979
- Чтобы запустить диагностику системы на компьютере, перейдите по этой ссылке: https://support.hp.com/in-en/document/c02491515 и выполните обширные тесты, чтобы убедиться, что компьютерное оборудование полнофункционально в зависимости от типа диагностики. который был установлен на компьютере.
- Это может быть HP Vision Diagnostics или Аппаратные средства диагностики . Пожалуйста, выберите правильный, чтобы запустить диагностику.
- Если у вас возникли какие-либо проблемы с компьютером, не беспокойтесь.Я всегда рядом, чтобы помочь вам.
Пожалуйста, выполните все эти шаги терпеливо, так как это важно для решения проблемы . Хитрость в том, чтобы оставаться терпеливым, пожалуйста. Пожалуйста, отметьте , что я не перегружаю вас множеством шагов по устранению неполадок . Вместо этого, так же, как и вы, я готов обеспечить решение проблемы. Поэтому я предоставляю вам больше ресурсов и информации, чтобы лучше справляться с ситуацией.
Надеюсь, это поможет. Дайте мне знать, как это происходит . Я искренне надеюсь, что проблема будет решена без проблем, и устройство отлично работает
Позаботьтесь сейчас и впереди отличная неделя. 16
DavidSMP
Я сотрудник HP