Компьютер не видит клавиатуру. Совет
Клавиатура и мышь — основные посредники в «общении» пользователя с компьютером, и если они выходят из строя, пользоваться ПК становится весьма затруднительно. Что делать, если компьютер не видит клавиатуру?Для начала определите тип подключения вашей клавиатуры. Основных типов подключения два — PS/2 и USB. Большинство клавиатур сейчас подключаются через USB, но более старые модели могут подключаться в порт PS/2.
Если вам досталась клавиатура с подключением PS/2, компьютер может ее не увидеть, если вы просто воткнете ее шнур в разъем. Большинство материнских плат потребуют перезагрузки. Чтобы клавиатура определилась, перезагрузите компьютер или же выключите его, подключите клавиатуру и включите компьютер снова.
Также проблемы с клавиатурой могут возникнуть, если вы подключите ее в порт для мыши (не всем материнским платам «все равно», в какой из разъемов PS/2 вы подключаете устройство). Обратите внимание на цветовую маркировку
Однако сейчас пользователям гораздо чаще приходится иметь дело с USB-клавиатурами — большинство современных периферических устройств и внешних накопителей подключаются именно в этот разъем. Как поступить в том случае, если компьютер отказывается видеть клавиатуру, подключенную по USB?
Для начала попробуйте переподключить ее в другой USB порт: текущий порт может быть неисправен или просто не подключен к материнской плате (поэтому обязательно проверьте подключение портов к системной плате). Если клавиатура подключена в передний порт, переподключите в задний: на передние порты может поступать недостаточно питания для нормального функционирования клавиатуры.
Также может быть, что у вас не включена поддержка USB в BIOS. В таком случае, правда, не будет работать ни одно USB устройство, а не только клавиатура. Чтобы устранить проблему, вам нужно будет включить USB контроллер в настройках BIOS.
Учтите, что для входа в BIOS вам придется использовать клавиатуру, поэтому найдите где-нибудь такую, которая подключается разъем PS/2. Подключите клавиатуру, включите компьютер и войдите в BIOS (обычно для этого нужно нажать клавишу Delete во время загрузки, хотя некоторые версии BIOS могут использовать свои клавиши или комбинации клавиш).
Найдите в настройках BIOS строку с параметром USB Controller, там должно быть выбрано значение Enabled. Возможно, будет несколько таких строк для разных версий USB, например, USB 2.0 Controller. Сохраните изменения и выйдите из BIOS.
Также вы можете заметить параметр USB Keyboard Support. Он отвечает за работу клавиатуры во время POST (самотестирования компьютера при начальной загрузке). Если USB клавиатура не работает в принципе, даже после загрузки компьютера, изменение этого параметра ничего не даст.
Можно попробовать удалить клавиатуру из списка устройств, после чего установить ее заново. Для этого вам нужно зайти в диспетчер устройств. Правой кнопкой мыши щелкните по значку Мой компьютер (в Windows 7 он называется просто Компьютер) и выберите пункт «Управление». В левой части открывшегося окна кликните на «Диспетчер устройств».
В списке установленных устройств найдите клавиатуру, кликните по ней правой кнопкой мыши и выберите пункт контекстного меню «Удалить». После этого на всякий случай отключите клавиатуру из разъема и подключите ее заново. Затем в окне диспетчера устройств в верхнем меню «Действие» выберите пункт «Обновить конфигурацию оборудования».
Пока вы находитесь в Диспетчере устройств, посмотрите, нет ли ошибок в разделе «
anydaylife.com
Компьютер не видит беспроводную клавиатуру — что делать?
С любой компьютерной периферией могут возникнуть проблемы, и самая неприятная из них — компьютер перестает распознавать или обнаруживать подключаемое устройство, т.е. попросту не видит его. Подобный сценарий может легко возникнуть и при попытке подключения к ПК беспроводной Bluetooth-клавиатуре. Рассмотрим основные виды неисправностей данных устройств и приведем способы устранения наиболее распространенных неполадок.
Слабый Bluetooth-сигнал
Все беспроводные устройства ввода-вывода информации имеют один общий недостаток — для их работы требуется использование автономного источника питания: батареек или аккумулятора. При снижении уровня заряда снижается и мощность сигнала Bluetooth. Чем дальше беспроводное устройство расположено от приемопередатчика (компьютера), тем больше энергии потребуется для приема и передачи сигнала. То же самое наблюдается и в случаях, когда между клавиатурой и приемником расположены какие-либо предметы, снижающие мощность Bluetooth-сигнала.

Если неработоспособность беспроводного устройства связана именно с малым зарядом аккумулятора или батареек, достаточно зарядить или заменить источник питания. В случае с аккумуляторами может возникнуть более серьезная проблема — это их естественный износ. Если нет возможности быстрой замены источника питания (например, он встроен в корпус), клавиатуру придется полностью разбирать.
Проблемы с драйверами
В Windows драйверы на большинство совместимых с данными операционными системами беспроводных клавиатур установлены по умолчанию. То же относится и к приемопередатчикам (устройство, подключаемое к USB-порту ПК) Bluetooth-сигнала, которые обеспечивают взаимодействия клавиатуры с компьютером.

Т.е. пользователю ничего не нужно устанавливать — достаточно подключить устройство к ПК, и оно сразу заработает. Однако некоторые модели клавиатур все же требуют установку драйвера, без которого устройство не сможет функционировать. Неработоспособность оборудования может быть связана и с тем, что его программное обеспечение (ПО) дало сбой, было повреждено, неправильно настроено, имеет конфликт с другими установленными драйверами и т.д.
В любом случае драйвер нужно будет переустановить. Также иногда помогает обновление ПО штатными средствами Windows. Драйвер можно найти на диске, который идет в комплекте с клавиатурой, либо скачать с официального сайта производителя устройства. Для обновления штатного программного обеспечения Windows нужно проделать следующие шаги:
- Для Windows 7, 8 и 8.1 — зайдите в «Панель управления» через меню «Пуск», перейдите в раздел — «Система и безопасность», затем в подраздел — «Центр обновления Windows».
- Для Windows 10 — откройте «Параметры Windows» путем нажатия на кнопку в виде шестеренки в меню «Пуск», а затем зайдите в раздел «Обновление и безопасность».
- В «Центре обновлений Windows» нажмите на кнопку «Проверка наличия обновления».
- При наличии обновлений система отобразит их список. Можно установить все имеющиеся обновления либо выбрать исключительно те, что относятся к драйверам устройств. Не обязательно, что в списке будет присутствовать обновление именно для подключаемой беспроводной клавиатуры. Поэтому рекомендуется обновить все отображенные системой драйверы.
Обновление программного обеспечения особенно актуально для мобильных компьютеров (ноутбуки, нетбуки и т.д.) со встроенным приемопередатчиком Bluetooth. Если для подключения клавиатуры к ПК используется именно штатный узел Bluetooth, и Windows при этом не предлагает никаких обновлений устройства, драйвер можно найти на официальном сайте производителя конкретного мобильного компьютера.

Конфликт драйверов устройств
Данный сценарий актуален для компьютеров, к которым подключено одновременно несколько приемопередатчиков Bluetooth. В основном, это относится к ранее упомянутым мобильным ПК с собственным Bluetooth-приемником на борту. В таких случаях проблема обычно заключается в том, что система не может обработать сигнал от нескольких беспроводных устройств одновременно ввиду конфликта драйверов, неправильных настроек программного обеспечения и других причин. Решение — удалить из системы драйвер неиспользуемого приемопередатчика Bluetooth. Сделать это можно следующим образом:
- Кликните правой кнопкой мышки по ярлыку «Мой компьютер» из меню «Пуск» либо «Проводника Windows» и выберите пункт «Свойства». Перейдите в новом открывшемся окне по ссылке «Диспетчер устройств».
- В Windows 10 в «Диспетчер устройств» можно зайти путем выбора соответствующего пункта в контекстном меню, вызываемом при нажатии правой кнопкой мыши по значку «Пуск» в левом нижнем углу экрана.
- В отобразившемся списке найдите использующиеся на компьютере устройства связи Bluetooth. Они обычно расположены в разделе «Сетевые адаптеры».
- Теперь нужно отключить или удалить неиспользуемый приемопередатчик Bluetooth. Для этого кликните по его названию два раза, а затем в открывшемся новом окне перейдите во вкладку «Драйвер».
- Для отключения устройства выберите пункт «Отключить устройство», для удаления — «Удалить устройство».
- Возможно, клавиатура не заработает сразу. В этом случае извлеките из USB-порта приемопередатчик Bluetooth, а затем вновь подключите его. Также можно просто перезагрузить компьютер.
Если неизвестно точное название Bluetooth-приемопередатчика, которое следует удалить из системы, его можно определить путем отключения вновь устанавливаемого устройства. Из списка в «Диспетчере устройств» исчезнет пункт с названием Bluetooth-передатчика от беспроводной клавиатуры. Останется только отключить или удалить то устройство, что по-прежнему будет отображаться в списке.

Устранение ошибки «Подключите мышь и клавиатуру»
Большое число беспроводных клавиатур работают при использовании технологии «First connect», разработанной в Microsoft. Для этого на компьютере также должно присутствовать программное обеспечение «IntelliPoint» или «IntelliType Pro», которое обычно установлено в Windows по умолчанию.
При подключении к компьютеру беспроводной клавиатуры автоматически запускается процедура настройки устройства. На экране может отобразиться окно с сообщением — «Подключите мышь и клавиатуру». По нажатию кнопки «Далее» и выполнению последующих процедур устройство обычно начинает свою работу. Однако нередко возникают ситуации, когда окно с сообщением «Подключите мышь и клавиатуру» выскакивает бесконечно, несмотря на то, что пользователь уже подключил устройство к компьютеру и выполнил все последующие шаги.
Для устранения данной неисправности:
- Нажмите «Отмена» в окне программы с сообщением о подключении устройства.
- Перейдите в «Панель управления» и откройте раздел «Оборудование и звук», а затем — «Устройства и принтеры».
- В нижней части окна в разделе «Устройства» найдите элемент с изображением клавиатуры (значок может именоваться по-разному, например «Wireless Keyboard»).
- Кликните правой кнопкой мыши по значку, а затем выберите пункт «Свойства».
- В новом окошке перейдите во вкладку «Беспроводная», а затем нажмите на кнопку «Дополнительно».
- Установите флажок рядом с элементом «Режим аппаратного управления Bluetooth», а затем нажмите «ОК», после чего нужно отключить приемопередатчик Bluetooth от компьютера и снова подключить его.
- В трее (нижний правый угол возле часов) найдите значок «Bluetooth» и кликните по нему правой кнопкой мыши, а затем выберите пункт «Открыть параметры устройства Bluetooth».
- Перейдите во вкладку «Устройства» и кликните по кнопке «Добавить».
- Найдите на корпусе клавиатуры кнопку «Подключить» (обычно на ней изображен символ Bluetooth), нажмите и удерживайте ее минимум 5 секунд.
- На компьютере в «Параметрах устройства Bluetooth» установите флажок напротив пункта «Устройство установлено и готово к обнаружению», затем нажмите «Далее».
- Откроется новая вкладка, где нужно установить флажок напротив элемента «Выбрать ключ доступа автоматически», а затем нажать на кнопку «Далее».
- На экране отобразится набор цифр. Введите их в поле «Ключ доступа», а затем нажмите клавишу «Enter» (клавиатура к этому моменту уже должна заработать).
- Нажмите «Готово».

Когда обращаться к специалистам?
Все прочие неполадки в работе беспроводной клавиатуры могут быть следствием более серьезных аппаратных или программных неисправностей самого устройства, внешнего или встроенного приемопередатчика Bluetooth либо компьютера. Если манипуляции с драйверами и настройками ни к чему не привели, возможно, клавиатура или Bluetooth-приемник вышли из строя (можно проверить при подключении устройства к другому ПК), операционная система требует более глубокой настройки или полной переустановки и т.д. Устранение этих неисправностей лучше доверить специалисту.
ru.nodevice.com
Почему не работает клавиатура на компьютере — что делать и как исправить
Сегодня хотим вам рассказать о следующей проблеме и возможных способах её решения: почему не работает клавиатура на компьютере. Случается такая беда довольно часто, но далеко не все знают, что делать в этом случае и как исправить поломку.
Как всегда наша статья будет основана на многолетнем опыте инженеров нашего центра компьютерной помощи. Обязательно дочитайте до конца, наверняка одна из приведенных ситуаций повторилась и у вас. Если ваш компьютер не видит клавиатуру или она не печатает, то это еще не повод идти в магазин за новой.
Советы, которые мы вам дадим, подойдут для «клавы» любого производителя: Logitech, Genius и др. Также мы отдельно поговорим о беспроводных моделях.
Содержание:
Устройство не подключено вообще или неправильноПервое, что нужно сделать, если не работает клавиатура или не хочет печатать, это проверить, подключена ли она вообще к вашему системному блоку. Часто во время уборки, например, можно и не заметить, как случайно вскочит провод из гнезда.
Так что заглядываем на системный блок с задней стороны и проверяем подключение. Если у вас USB «клава», то она подключается в соответствующий порт USB. Если PS/2, то в свой порт фиолетового цвета. Не перепутайте, т.к. зеленый порт для мышки. Подробнее о том, как правильно подключать, можно прочитать тут.

Порт PS/2
Проблемы с портом на материнской плате или разъемомВторое, что нужно сделать, это внимательно осмотреть сам порт на «материнке», куда вы пытаетесь подключиться. Если он выглядит расшатанным и разбитым, то скорее всего проблема в нем, поэтому-то клавиатура на компе и не работает. Если это порт USB, то подключитесь к другому — их на материнской плате несколько.
Если же подключаетесь через PS/2, то другого такого порта нет. Нужно поискать переходник USB — PS/2. И попробовать такой метод.

Переходник USB-PS/2
В нашей отдельной статье можете почитать подробнее о портах на материнской плате.Кроме портов на самой материнской плате внимательно осмотрите и сами разъемы на конце кабеля клавиатуры. Они также могут быть повреждены и быть причиной, почему не работает «клава». Если дело в этом, то придется покупать новую, т.к. ремонтировать их невыгодно, если у вас только не дорогое эксклюзивное устройство.
Компьютер не видит USB клавиатуруВ большинстве Биосов ПК есть возможность отключать или включать работу не только любых USB устройств, подключенных к системнику, но и конкретно USB клавиатур. Перед тем, как звонить в компьютерную помощь, не будет лишним, если вы заглянете в свой BIOS и проверите, всё ли там в порядке с этой настройкой.
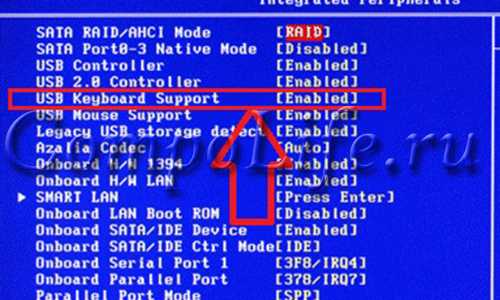
Проверьте настройки BIOS
Напоминаем, что должен быть установлен параметр «Enable». Точно так же, как и в пункте «USB 2.0 Controller», который отвечает за разрешения для работы вообще всех юсб-устройств.
Для пущей уверенности откройте «Диспетчер устройств» и посмотрите, есть ли там ваша «клава».

Проверьте «Диспетчер устройств»
Подключили к USB 3.0Довольно частая причина, которая ставит в тупик наших клиентов, и они не знают, что делать и почему не хочет работать клавиатура в Windows, хотя вроде бы всё правильно подключено.
А дело тут вот в чем. В отличии от портов USB версии 2.0, для более новой версии 3.0 (они как правило синего цвета) требуется отдельная установка драйверов. Т.е. пока вы это не сделаете, то ни одно устройство, которое вы воткнули в данный порт, работать не будет.
Так что, либо установите необходимый драйвер, либо переключитесь на 2.0.
Не установлен драйвер для клавиатурыЕсли у вас обыкновенная «клава» без лишних «наворотов», то скорее всего для неё не нужно устанавливать отдельный драйвер, т.к. он уже будет встроен в операционную систему Windows.
Но, если у вас не работает мультимедийная клавиатура, со множеством клавиш и дополнительных функций, то в этой ситуации дело будет скорее всего именно неустановленном драйвере. В комплекте с устройством должен был быть диск с драйвером. Если диск потеряли, то зайдите на сайт производителя устройства и скачайте драйвер там.
Что делать, если не работает беспроводная клавиатураВ такой ситуации бывает, как правило, два варианта:
- Сели батарейки — тут всё просто, вам просто нужно вставить новые батарейки в устройство.
- Нет драйвера — большинство беспроводных клавиатур требуют установку отдельного драйвера. Как обычно, его можно найти на диске или на официальном сайте производителя.

Не забыли поменять батарейки?
Не работает цифровой блок на клавиатуреПочти любая «клава» для компьютера имеет дополнительный цифровой блок, который находится в правой части устройства. Кто-то им не пользуется совсем, а для кого-то он незаменим при работе в операционной системе виндовс.
Если этот блок не работает и не печатает цифры, то необходимо нажать клавишу «Num Lock», которая отвечает за включение и выключение цифрового блока. После нажатия должен загореться соответствующий индикатор на самой клавиатуре.
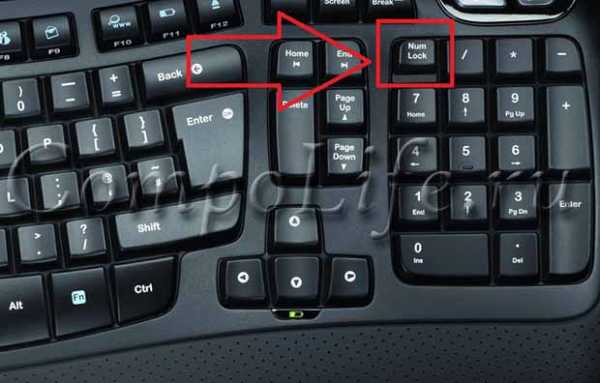
Кнопка включения цифрового блока
Если ни один из приведенных нами примеров вам не помог, то можете обратиться в нашу компьютерную помощь. Наши специалисты быстро разберутся, что случилось, почему не работает клавиатура на компьютере и что делать. Либо можете купить в магазине новую, но это не гарантирует, что она будет работать, т.к. проблема может крыться в самом системном блоке или Windows.
Еще больше интересной и полезной информации
Комментарии (2)
Оставить комментарий
compolife.ruНе работает клавиатура компьютера. Установка драйвера клавиатуры
Если клавиатура неисправна, работа на ПК приостанавливается. При наличии пароля на входе ОС Windows не удастся загрузить, так как нет возможности ввести его.
Только в случае успешной загрузки операционной системы, Вы можете воспользоваться экранной клавиатурой, для решения проблем с подключаемым устройством.
Причины, по которым не работает клавиатура
Неправильное подключение клавиатуры
Когда включаешь ПК и обнаруживаешь – не работает клавиатура , на смену досаде приходит удивление: вчера ведь работала.
Если устройство не реагирует на нажатия клавиш при включении рабочего персонального компьютера, самое первое, что нужно сделать – проверить подсоединение периферии к системному блоку. При шнуре, выдернутым из разъема ПК, причина неработоспособности банально проста. Чтобы клавиатура заработала, достаточно плотно воткнуть штекер в разъем, перегрузить компьютер.
Периферию можно подключить через другой разъем аналогичного порта или, воспользовавшись переходником, другие порты. Она заработает, если порт PS /2 или USB сгорел.
Забавна ситуация, когда периферию подключают не на тот порт PS/2. Исключает путаницу окрашивание штекера и разъема, предназначенного для периферии – клавиатуры или мышки, в один цвет. Фиолетовый штекер клавиатуры нужно воткнуть в порт PS/2 фиолетового цвета.
Блокировка клавиатуры вирусами
Блокировать отработку нажатий клавиш могут компьютерные вирусы. Убедиться в подключении клавиатуры можно по нажатию клавиш Caps Lock или Num Lock: должна появиться индикация, отражающая их включение.
После лечения ПК антивирусом с компьютером должен быть полный порядок.
Бывает ситуация, когда индикаторы клавиатуры не работают, так как перебит сам шнур, ведущий к компьютеру. Если есть возможность подключите клавиатуру к другому устройству и проверьте её работоспособность.
Неправильная установка драйверов клавиатуры
Зайдите в Диспетчер устройств и посмотрите в оборудовании, есть ли устройства, не определенные системой (оборудование не определится, если драйвер не установлен или слетел).
Неправильно установленное оборудование будет помечено желтым треугольником с восклицательным знаком, а неопределенные устройства — знаком вопроса.
Чтобы попасть в диспетчер устройств на любой версии Виндовс, следует нажать сочетание клавиш Win+R и выполнить команду «devmgmt.msc». Но в нашем случае, такой способ не подойдёт. Клавиатура ведь не работает.
Поэтому, заходим в проводник Windows или просто открываем любую папку. Слева вы можете найти «Мой компьютер» либо «Этот компьютер» (в версиях Виндовс 8 и выше). Нажимаем правую кнопку мыши —» свойства.
Переходим по вкладке «Диспетчер устройств» и попадаем в пункт управления драйверами и устройствами.

Диспетчер устройств выглядит примерно одинаково на всех версиях операционной системы Windows. На скриншоте выше изображен яркий пример проблемы с драйверами. В вашем случае такая история будет с вкладкой «Клавиатуры»
В этой ситуации нужно произвести установку или переустановку драйверов клавиатуры, если они некорректно установлены.
Не полностью работает клавиатура
Часто возникает ложная проблема при цифровом вводе из поля правой части устройства. Ввод возможен только при нажатой клавише Num Lock , расположенной над цифрами. При отсутствии индикации подсветки, отражающей состояние клавиши, ввод цифр блокируется.
Клавиши могут залипать и не работать из-за грязи. При неработоспособности, связанной с отсутствием контакта из-за крошек, пыли, попадания влаги от пролитого кофе периферию разбирают, очищают от мусора, контакты протирают спиртом, возвращают на место сползшие уплотнители. Работа трудоемкая, кто самостоятельно разбирал устройство, знает – разобрать его легче, чем собрать.
Не работает новая клавиатура
Производители выпускают периферию с клавишами, нажатие на которые равнозначно набору команд. Сложно устоять перед заменой старой клавиатуры на более совершенную. Когда при подсоединении новая клавиатура не работает, поиск причины нужно начинать с подключения.
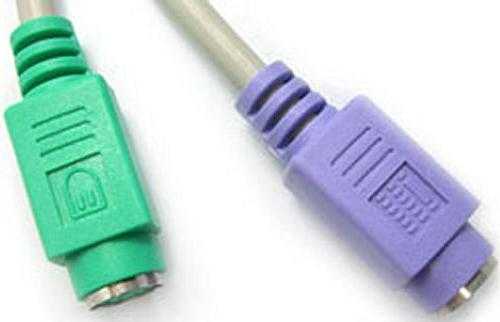
Если заменяемая периферия работала через порт PS/2, отсутствие связи с новым устройством, подключаемым через USB-порт, может быть связано с портом, закрытым для использования.
Настроить его для подключения клавиатуры можно, зайдя в меню БИОСа и открыв (Enabled) поддержку порта USB Keyboard Support. За подключение отвечает также контроллер USB, в SETUP нужно правильно настроить USB Controller, установив в Enable.

Устанавливаем драйвера для новой клавиатуры
Чтобы новое оборудование заработало, нужно установить драйверы. Это можно сделать разными способами:
Ручная установка драйвера
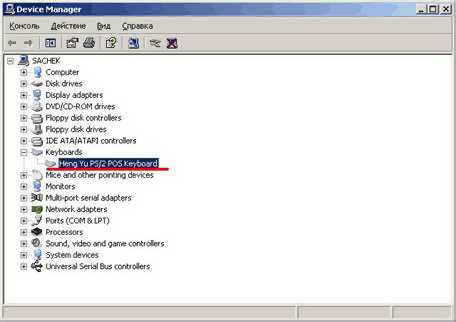
Заходим из Панели управления в Систему, открываем окно ее Свойств, выбираем работу с Оборудованием, действие — Установка.
В открывшемся окне Мастера установки соглашаемся на дальнейшую работу нажатием на кнопку Далее.
Будет предложено выбрать место расположения дистрибутива.
Установщик извлечет нужную информацию из указанной папки, задаст дополнительные вопросы, оповестит о выполненном подключении сообщением “Установка новых устройств закончена”. Новое устройство будет корректно работать после перезагрузки ПК.
Для установки драйвера можно воспользоваться диском, входящим в комплект периферийного устройства. Зная его модель, драйвер, нужный, чтобы настроить клавиатуру, легко скачать с сайтов с ПО.
Установка драйвера с диска

Диск с дистрибутивом помещаем в CD-привод и ждем появления окна автозагрузки. В открывшемся меню выбираем “Установка драйвера” ( “ Install driver ”). Соглашаемся, нажимая кнопку “Да”, с требованиями и лицензионными соглашениями.
Продвигаемся вперед, нажимая “Далее”. Установка драйвера может замереть во время копирования файлов и прописывания нового оборудования в реестре. Нужно дождаться сообщения о завершении процесса установки ПО, и согласиться с предложением установщика перегрузить ПК.
Параллельно с установкой драйвера инсталлируются утилиты, настраивающие работу периферийного устройства, делающие макро -клавиши максимально удобными для игры, работы.
Если подключить мультимедийную клавиатуру и настроить функциональные клавиши под себя, ощущения от преимуществ современной периферии убеждают – средства потрачены правильно.
Установка драйвера с помощью DriverPack Solution
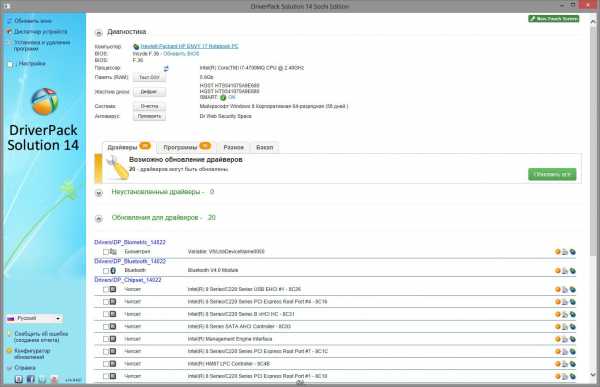
Здесь все до крайности просто. Скачиваем дистрибутив программы с помощью поисковой системы Google и она сама подбирает нужный для клавиатуры. Этот способ работает в большинстве случаев. После установки обязательно нужно выполнить перезагрузку.
Удаляем старое устройство
Для исключения конфликтов устройств рекомендуется из системы удалить уже ненужное оборудование.
По нажатию кнопки Пуск из открывшегося меню выбираем Настройка, открываем Панель управления, заходим в Систему.
Кнопкой мыши открываем Свойства, находим Оборудование, открываем список устройств, работающий в системе. Выделяем не определенное системой устройство (оно выделено восклицательным знаком на желтом фоне), выбираем Удалить, подтверждаем действие нажатием кнопки OK и закрываем открытые окна.
Беспроводная периферия
При неполадках в работе ПК компьютер перегружают. Если проблема остается, она не случайна и требует устранения. Когда перестает работать беспроводная периферия, первым делом проверяется положение тумблера включения оборудования.
При положении «Вкл» неработающую беспроводную клавиатуру нужно расположить поближе к устройству-приемнику, на расстояние не более 0.3 м и проверить работу. Желательно периферию и принимающий центр установить на одном уровне.
Для работы оборудования важен заряд аккумуляторной батареи. Подзарядить источник тока нужно, даже если, судя по индикации, заряд достаточный, заменить батареи новым хорошим набором.
Беспроводное оборудование должно быть распознано системой. Убедиться в правильности выбранного драйвера можно во вкладке Оборудование.
При неисправности, которая связана с механикой – поломкой или высокой изношенностью, и самостоятельно ее не устранить, нужно подготовиться к покупке нового устройства. Ремонт клавиатуры затратен, выгоднее приобрести новую периферию, чем ремонтировать сломавшуюся.
Положение переключателя XT/AT

Большинство клавиатур изготавливают с переключателем XT/AT, позволяющим подключаться к ПК IBM PC/XT и IBM PC/AT.
Для совместимости с разными компьютерами на нижней панели периферийного устройства размещен переключатель. Его положение при работе периферии с компьютером IBM PC/XT должно быть XT, с компьютером IBM PC/AT.
При неправильно установленном тумблере периферийное оборудование работать не будет.
Павел Угрюмов
Руководитель Digital агентства GOadvance. Знаю всё о сайтах и продвижении. Как хобби, разбираюсь в компьютерах и пишу статьи на эту тему.
Latest posts by Павел Угрюмов (see all)
pclegko.ru

