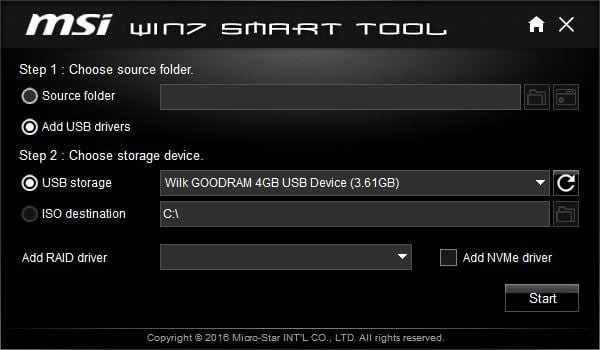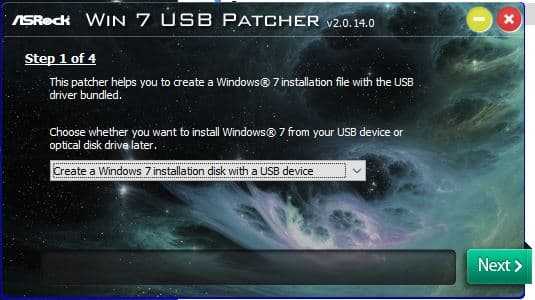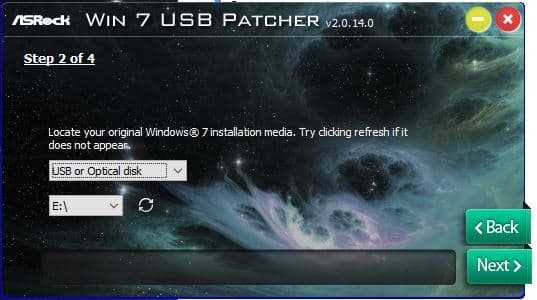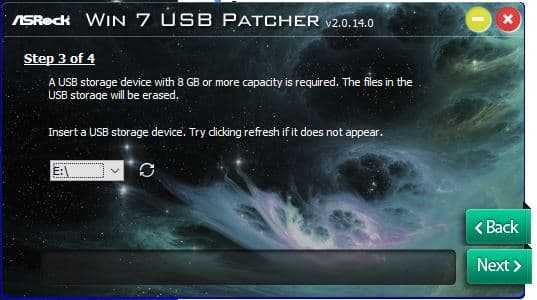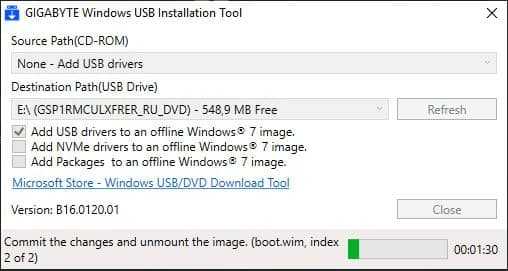Windows 7 не видит USB устройства: как исправить

Сегодня USB является одним из самых распространенных протоколов передачи данных между компьютером и подключаемым устройством. Поэтому очень неприятно, когда система не видит подсоединенные к соответствующему разъему девайсы. Особенно много проблем возникает, если на ПК через USB происходит взаимодействие с клавиатурой или мышкой. Давайте разберемся, какими факторами вызвана указанная проблема, и определим методы её устранения.
Читайте также: ПК не видит внешний HDD
Способы восстановления видимости USB-устройств
В данной статье мы не будем разбирать проблемы с видимостью девайса, связанные с его неработоспособностью, ведь в таком случае это оборудование следует заменить или починить. Статья будет касаться тех случаев, когда проблема вызвана сбоями в работе либо неправильными настройками системы или аппаратной части ПК. На самом деле причин подобной неисправности может быть множество и для каждой из них существует собственный алгоритм решения. О конкретных способах устранения указанной проблемы и поговорим ниже.
Способ 1: Утилита Microsoft
Во многих случаях решить проблему с видимостью USB-устройств может специально созданная для этого утилита от компании Microsoft.
Скачать утилиту
- Запустите скачанную утилиту. В открывшемся окне жмите «Далее».
- Начнется сканирование системы на наличие ошибок, которые могли привести к проблемам передачи данных через USB. В случае обнаружения неполадок они тут же будут исправлены.

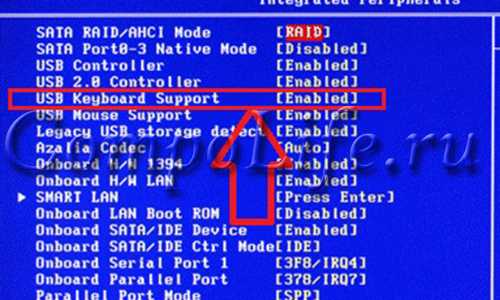
Способ 2: «Диспетчер устройств»
Иногда проблему с видимостью USB-оборудования можно решить, просто обновив конфигурацию в «Диспетчере устройств».
- Щелкайте «Пуск». Жмите «Панель управления».
- Заходите в «Система и безопасность».
- Теперь откройте «Диспетчер устройств», перейдя по соответствующей надписи в блоке «Система».
- Произойдет запуск интерфейса «Диспетчера устройств». Проблемный девайс в списке может либо отображаться в блоке «Другие устройства», либо вообще отсутствовать. В первом случае кликните по наименованию блока.
- Откроется перечень девайсов. Проблемное оборудование может обозначаться там как под своим реальным именем, так и значиться, как «Запоминающее устройство для USB». Щелкните по его наименованию правой кнопкой мыши (ПКМ) и выберите «Обновить конфигурацию…».
- Будет активирован поиск устройств.
- После его завершения и обновления конфигурации вполне возможно, что система начнет нормально взаимодействовать с проблемным устройством.


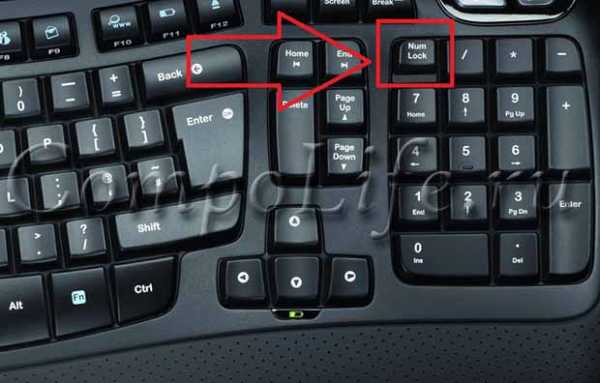


Если же нужное оборудование вообще не отображается в «Диспетчере устройств», щелкните по пункту меню «Действие», а затем выберите «Обновить конфигурацию…». После этого произойдет процедура аналогичная той, которая была описана чуть выше.

Урок: Открываем «Диспетчер устройств» в Windows 7
Способ 3: Обновление или переустановка драйверов
Если компьютер не видит только определенное USB-устройство, то есть вероятность, что проблема связана с некорректной установкой драйверов. В этом случае их нужно переустановить или обновить.
- Откройте «Диспетчер устройств». Кликните по наименованию группы, к которой принадлежит проблемное оборудование. Оно так же, как и в предыдущем случае, может быть и в блоке «Другие устройства».
- Откроется перечень устройств. Выберите нужное. Часто проблемное устройство помечено восклицательным знаком, но этой пометки может и не быть. Кликните по наименованию ПКМ. Далее выбирайте «Обновить драйверы…».
- В следующем окне щелкайте «Выполнить поиск драйверов на этом компьютере».
- После этого система попробует подобрать корректно работающие драйвера для данного оборудования из стандартного набора Windows.
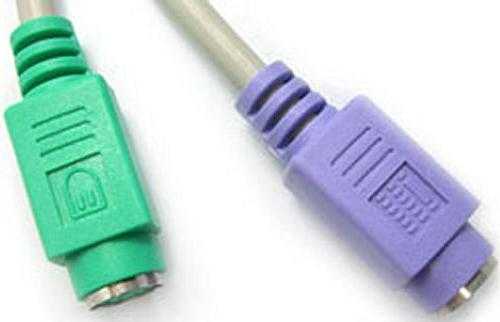

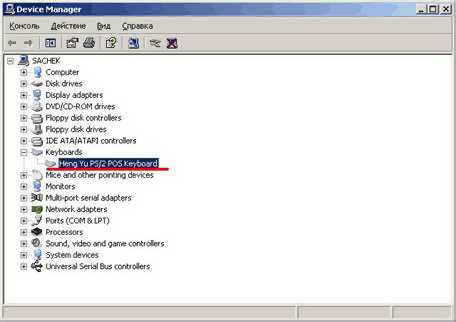
Если данный вариант не помог, то существует ещё один метод.
- Щелкните в «Диспетчере устройств» по наименованию девайса ПКМ. Выберите «Свойства».
- Заходите во вкладку «Драйвер».
- Жмите по кнопке «Откатить». В случае если она не активна, жмите «Удалить».
- Далее следует засвидетельствовать свои намерения, нажав кнопку «OK» в отобразившемся диалоговом окне.
- Будет выполнена процедура удаления выбранного драйвера. Далее жмите в горизонтальном меню окна по позиции «Действие». Выберите в перечне «Обновить конфигурацию…».
- Теперь наименование девайса снова должно отобразиться в окне «Диспетчера устройств». Вы можете проверить его работоспособность.

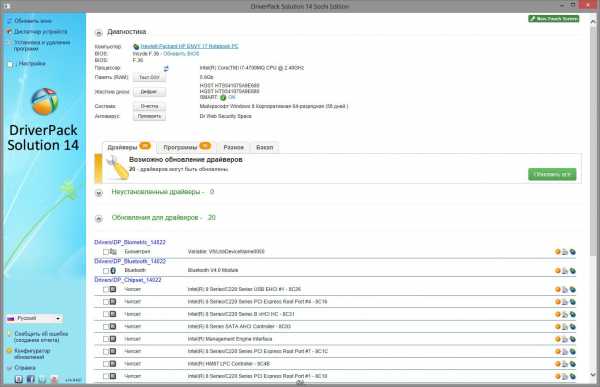


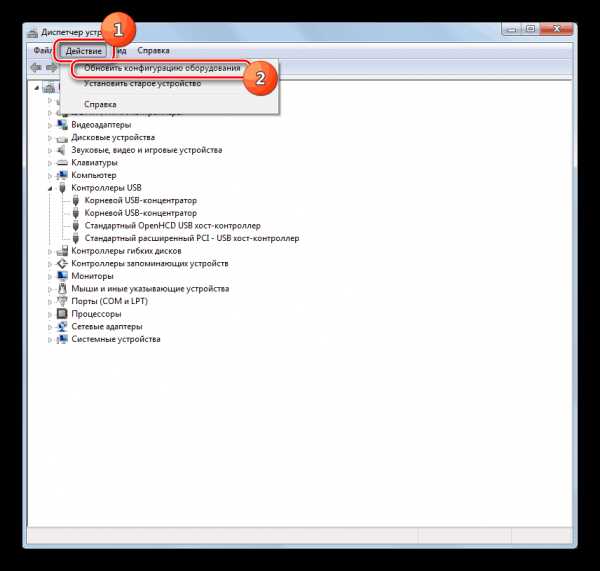
Если система не сумела найти соответствующие драйвера или после их установки проблема решена не была, то можно воспользоваться услугами специализированных программ для поиска и инсталляции драйверов. Они хороши тем, что найдут в интернете соответствия для всех подключенных к ПК устройств и выполнят автоматическую установку.
Урок: Обновление драйвера на ПК
Способ 4: Настройка контроллеров USB
Ещё одним вариантом, который может помочь в решении изучаемой проблемы, является настройка контроллеров USB. Она выполняется все там же, то есть в «Диспетчере устройств».
- Щелкните по наименованию «Контроллеры USB».
- В открывшемся перечне ищите элементы с такими наименованиями:
- Корневой USB-концентратор;
- USB Root Controller;
- Generic USB Hub.
Для каждого из них следует произвести все нижеописанные в этом способе действия. Прежде всего, щелкайте
- В отобразившемся окошке переместитесь во вкладку «Управление электропитанием».
- Далее напротив параметра «Разрешить отключение…» снимите пометку. Жмите «OK».
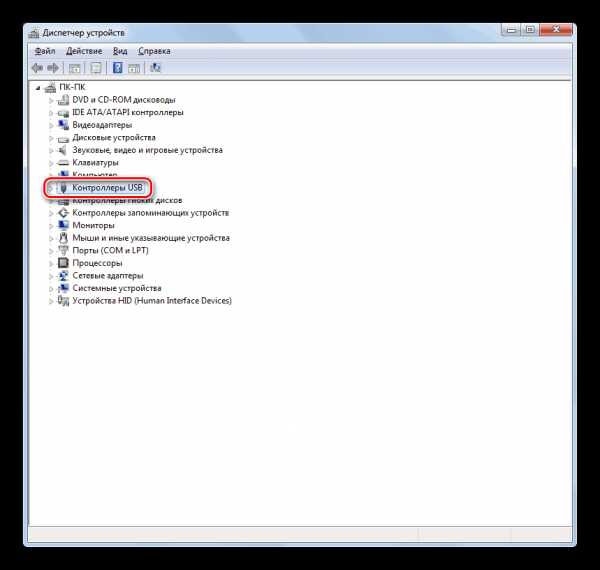
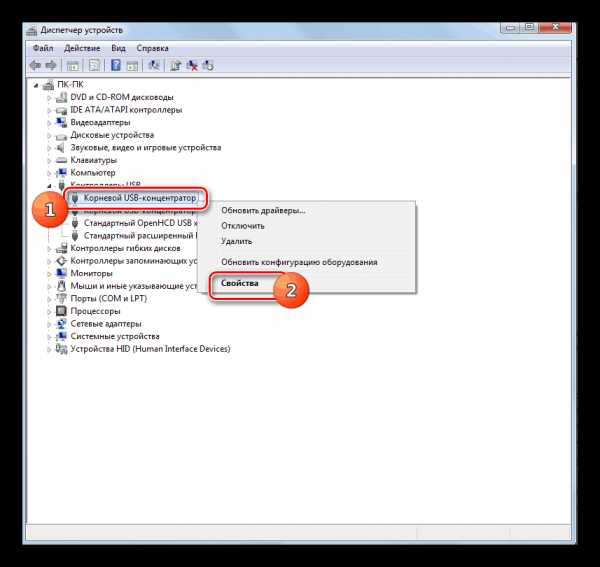
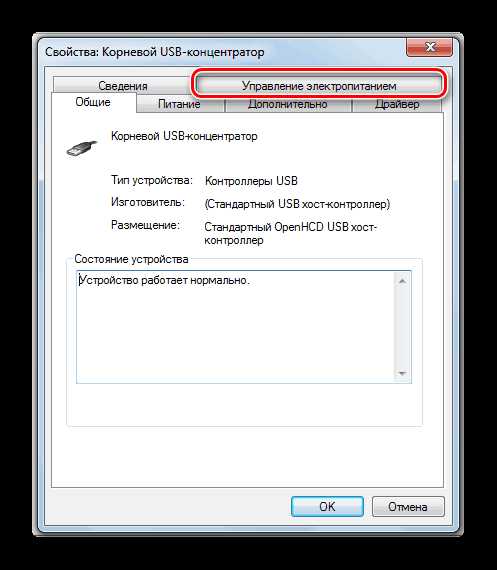
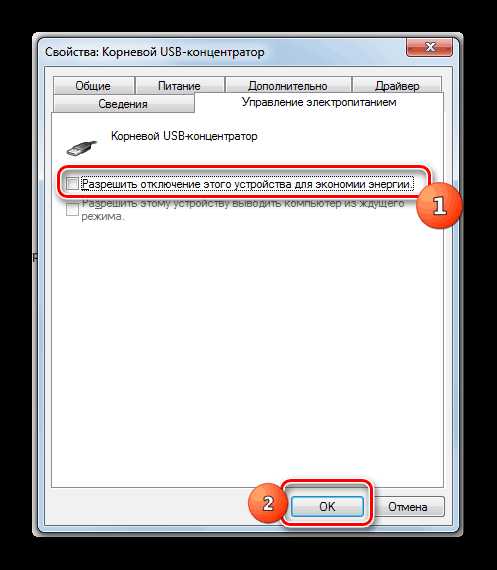
Если это не помогло, то можно переустановить драйвера для перечисленных выше элементов группы «Контроллеры USB», используя те же методы, которые были описаны при изложении Способа 3.
Способ 5: Устранение неисправности порта
Не исключено, что ваш компьютер не видит USB-устройства просто потому, что у него неисправен соответствующий порт. Для того чтобы выяснить так ли это, при наличии нескольких USB-портов у стационарного ПК или ноутбука попробуйте подключить оборудование через другой разъем. Если на этот раз подключение пройдет удачно, то это значит, что проблема именно в порте.
Для устранения этой неисправности необходимо открыть системный блок и посмотреть, подключен ли данный порт к материнской плате. Если он не подключен, то произвести подключение. Если же имело место механическое повреждение или другая поломка разъема, то в этом случае требуется произвести его замену на исправный вариант.
Способ 6: Снятие статического напряжения
Кроме того, можно попытаться снять статическое напряжение с материнской платы и других комплектующих ПК, которое также может служить причиной описываемой нами проблемы.
- Отсоедините проблемный девайс от ПК и выключите компьютер. Для этого щелкайте «Пуск» и жмите «Завершение работы».
- После того как ПК полностью выключится, отсоедините штекер электропитания от розетки или блока бесперебойного питания. Осторожно проведите тыльной частью ладони по боковой стороне корпуса системного блока.
- Повторно запустите ПК. После полной активации системы подсоедините проблемный девайс. Есть вероятность, что после этого компьютер увидит устройство.
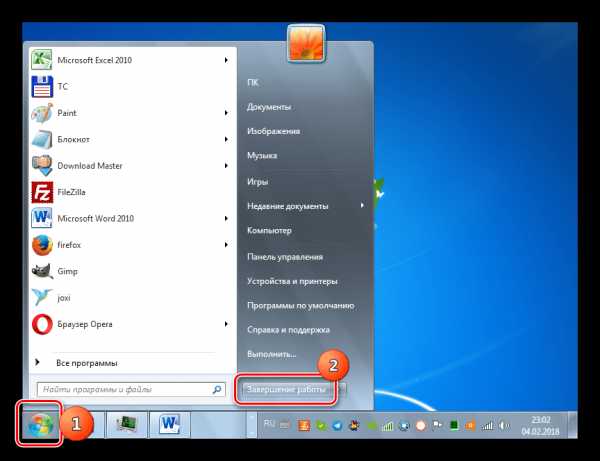
Также существует вероятность того, что компьютер не видит оборудование по той причине, что к нему уже подключено много устройств USB. Система просто не справляется с такой нагрузкой. В этом случае рекомендуем отключить все остальные девайсы, а проблемное оборудование подключить к задней части системного блока при наличии там соответствующего разъема. Возможно, данная рекомендация поможет решить проблему.
Способ 7: «Управление дисками»
Проблему с видимостью подключаемого USB-устройства, в данном случае исключительно флеш-накопителя или внешнего жесткого диска, можно решить при помощи встроенного инструмента системы «Управление дисками».
- Жмите Win+R. Введите в поле появившейся оболочки:
Применяйте нажатием «OK».diskmgmt.msc - Запускается интерфейс инструмента «Управление дисками». Нужно проследить отображается ли и исчезает наименование флешки в окне при её подключении к компьютеру и отключении. Если ничего при этом нового вообще визуально не происходит, то данный способ вам не подойдет и решать проблему нужно другими методами. Если в списке подключенных дисков при присоединении нового носителя происходят изменения, то проблему с видимостью можно попытаться решить и с помощью этого инструмента. Если напротив наименования дискового устройства будет надпись «Не распределен», то кликните по ней ПКМ. Далее выбирайте «Создать простой том…».
- Запустится «Мастер создания простого тома…». Нажмите «Далее».
- Затем откроется окошко, где нужно указать размер тома. Так как в нашем случае нужно, чтобы размер тома был равен размеру всего диска, то и тут жмите «Далее», не внося изменений.
- В следующем окне требуется назначить букву для носителя. В соответствующем поле выберите символ, отличающийся от тех букв, которые уже присвоены другим дискам в системе. Жмите «Далее».
- Открывается следующее окно настроек. Здесь в поле «Метка тома» можно внести наименование, которое будет присвоено текущему тому. Хотя, это делать не обязательно, так как можно оставить название по умолчанию. Жмите «Далее».
- В следующем окне будет представлена сводная информация по всем данным, введенным на предыдущих шагах. Для завершения процедуры остается щелкнуть по кнопке «Готово».
- После этого напротив наименования носителя появится название тома и статус «Исправлен». Далее кликните по нему ПКМ и выберите «Сделать раздел активным».
- Теперь компьютер должен увидеть флешку или внешний жесткий диск. Если этого не произошло, то произведите перезагрузку ПК.

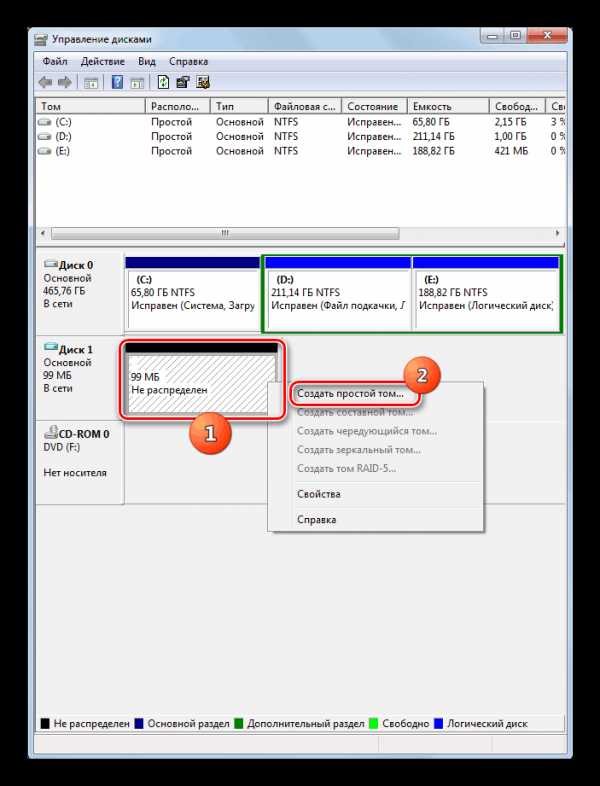

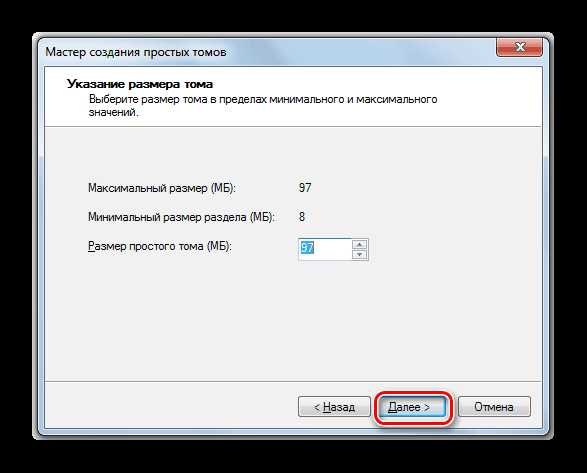
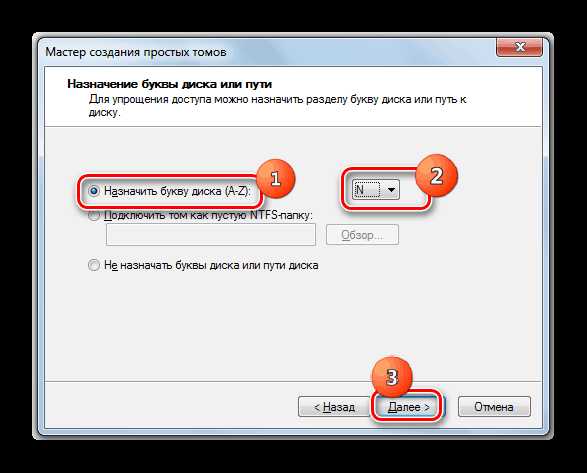


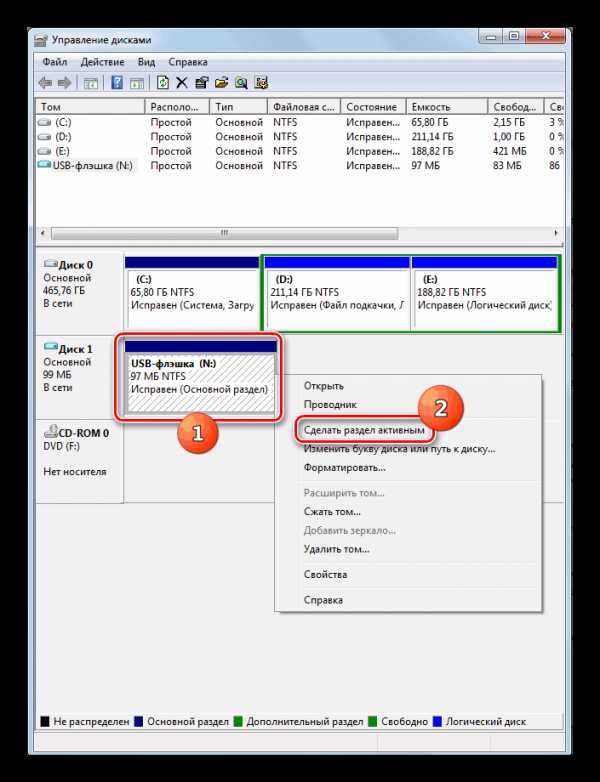
Бывают ситуации, когда при открытии инструмента «Управление дисками», том, который относится к флешке, уже имеет статус «Исправен». В этом случае создавать новый том не нужно, а необходимо произвести только те манипуляции, которые описаны, начиная с пункта 8.
Если же при открытии инструмента «Управление дисками» вы видите то, что диск не проинициализирован и имеет единственный том, который не распределен, это означает, что, скорее всего, данный накопитель физически поврежден.
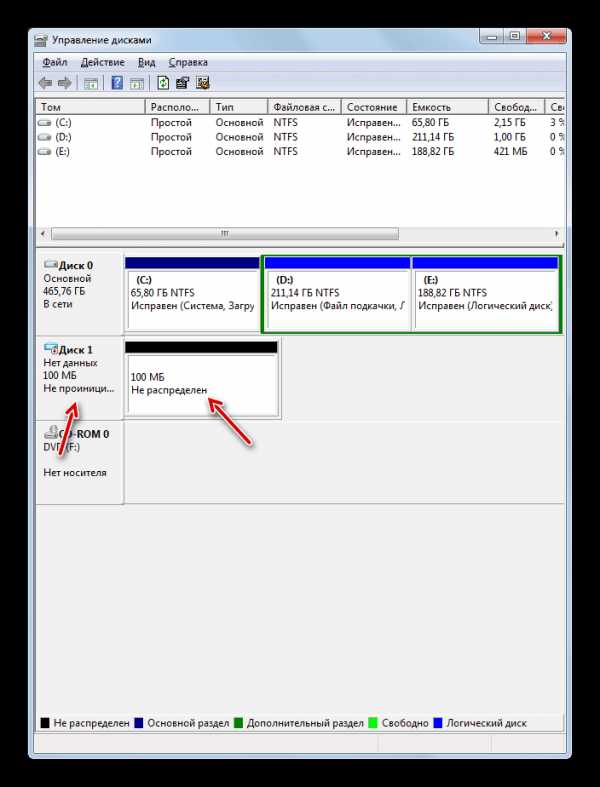
Способ 8: Настройка электропитания
Решить проблему с видимостью USB-устройств можно, произведя некоторые манипуляции в параметрах электропитания. Особенно часто данный способ помогает при использовании ноутбуков, которые взаимодействуют с подключаемым оборудованием по протоколу USB 3.0.
- Перейдите в «Панель управления», а затем в раздел «Система и безопасность». Как это сделать мы обсуждали при разборе Способа 2. Тут переходите по позиции «Электропитание».
- В открывшемся окне найдите актуальный план электропитания. Рядом с его наименованием должна быть активная радиокнопка. Щелкайте по позиции «Настройка плана электропитания» около названной позиции.
- В отобразившейся оболочке щелкайте «Изменить дополнительные параметры…».
- В отобразившемся окошке кликните «Параметры USB».
- Жмите по надписи «Параметр временного отключения…».
- Откроется указанный параметр. Если там указано значение «Разрешено», то следует его изменить. Для этого щелкайте по указанной надписи.
- Из раскрывающегося перечня выберите «Запрещено», а затем щелкайте «Применить» и «OK».
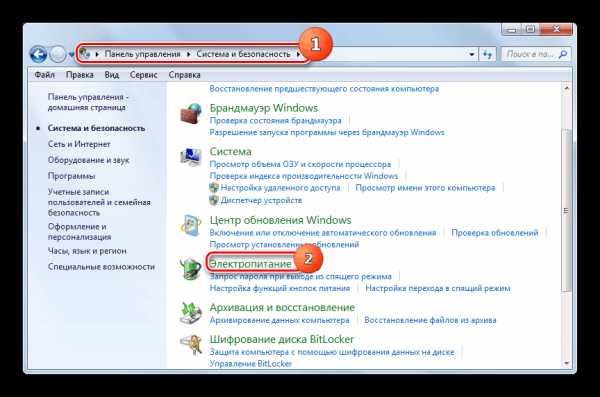
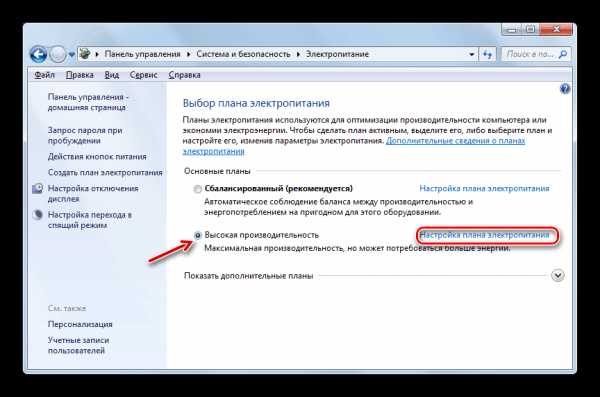
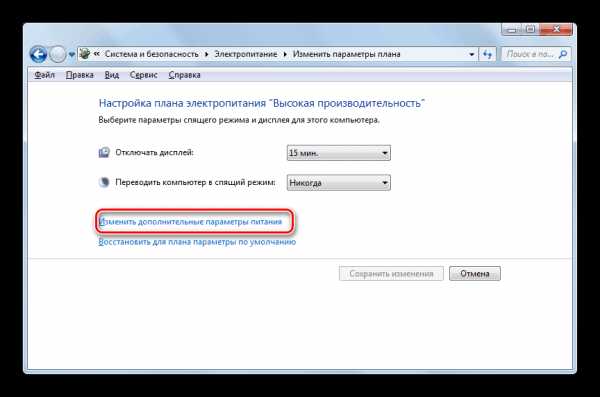

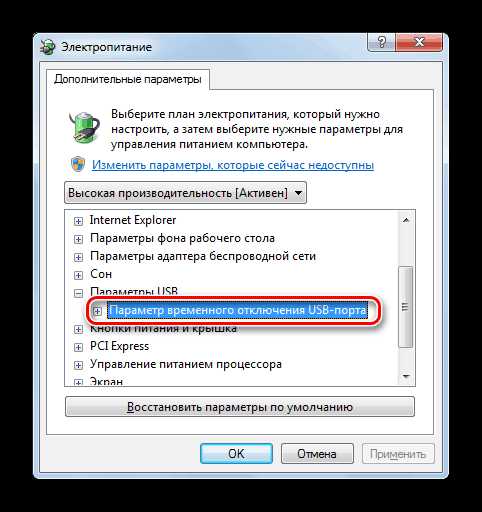
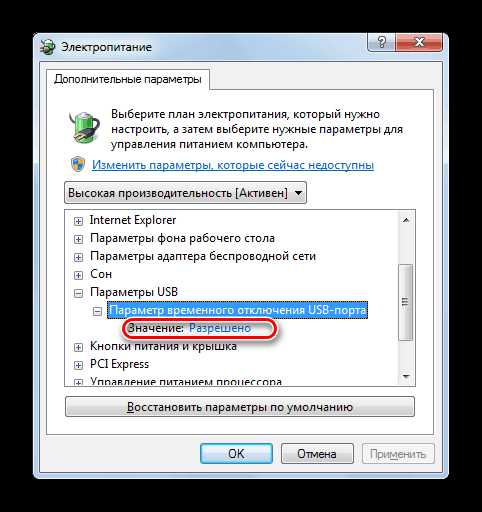
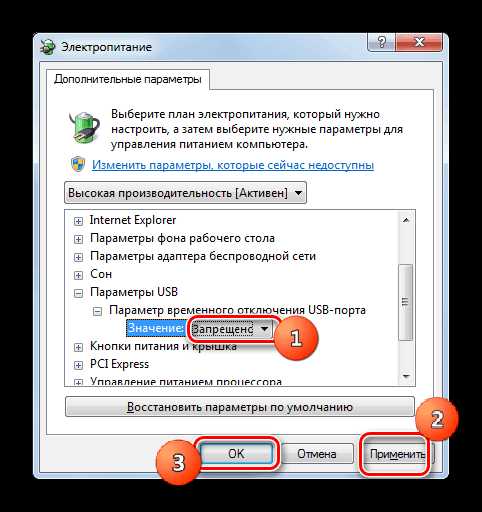
Теперь можно проверять, будут ли работать USB устройства на данном ПК или же нужно переходить к другим способам решения проблемы.
Способ 9: Устранение вируса
Не стоит исключать и вариант того, что проблема с видимостью USB-устройств возникла, как следствие вирусного заражения компьютера. Дело в том, что некоторые вирусы специально блокируют USB-порты, чтобы их нельзя было определить с помощью антивирусной утилиты подключаемой с флешки. Но что же делать в указанной ситуации, ведь если штатный антивирус пропустил вредоносный код, то от него теперь толку мало, а подключить внешний сканер по вышеуказанной причине не получается?
В этом случае можно произвести проверку жесткого диска антивирусной утилитой с другого компьютера или использовать LiveCD. Существует довольно много программ, предназначенных для этих целей, и каждая из них имеет свои нюансы функционирования и управления. Но подробно останавливаться на каждой из них нет смысла, так как в большинстве своем они имеют интуитивно понятный интерфейс. Главное при обнаружении вируса руководствоваться теми подсказками, которые отображает утилита. К тому же на нашем сайте имеется отдельная статья, посвященная таким программам.
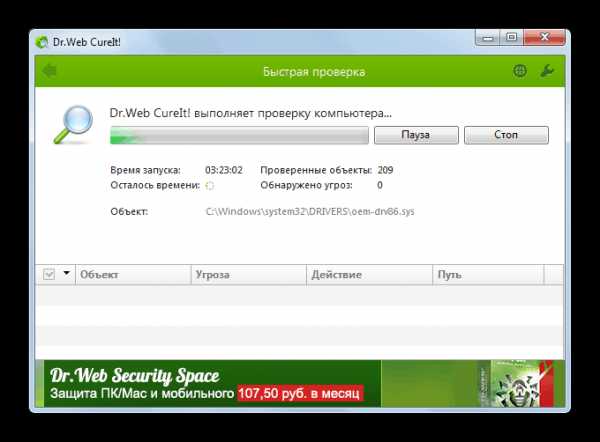
Урок: Проверка системы на наличие вирусов без установки антивирусной программы
Существует довольно много способов восстановления видимости USB-устройств в Виндовс 7, но это еще не означает, что все они будут действенны в конкретном вашем случае. Зачастую приходится перепробовать много вариантов перед тем, как найти подходящий способ решения возникшей проблемы.
Мы рады, что смогли помочь Вам в решении проблемы.Опишите, что у вас не получилось. Наши специалисты постараются ответить максимально быстро.
Помогла ли вам эта статья?
ДА НЕТlumpics.ru
возможные причины и способы решения проблемы
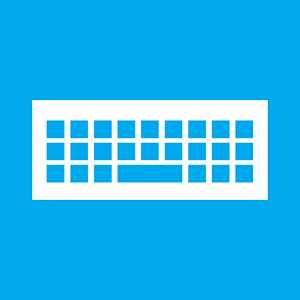
Внезапно перерастать работать может любая USB-клавиатура – хоть обычная бюджетная, хоть с продвинутым дизайном, подсветкой и кучей дополнительных кнопок. USB-клавиатуры ненамного, но все же в большей степени уязвимы, нежели клавиатуры, подключаемые через порт PS/2. Перечень возможных причин проблем с клавиатурой PS/2 небольшой: как правило, неполадки возникают либо с самой клавиатурой, либо с проводом, либо с разъемом материнской платы. Круг возможных причин проблем с USB-клавиатурами чуть шире, соответственно, из-за самого интерфейса USB. В возможных причинах неработающей USB-клавиатуры и способах выхода из ситуации будем разбираться ниже.
1. Выдернутый провод
Если USB-клавиатура успешно работала, а затем в один какой-то определенный момент перестала реагировать на ввод, прежде стоит проверить, не выдернут ли провод из USB-порта на компьютере. Даже если провод на месте, можно на время его вынуть из USB-порта и через пару секунд вставить снова.
2. Другой USB-порт
Если предыдущий способ не дал успешных результатов, необходимо переподключить клавиатуру к другому USB-порту. Это либо выявит то, что один из USB-портов не работает на компьютере, либо исключит одну возможную причину неполадки. После сбоя в работе материнской платы вследствие скачка напряжения один или несколько USB-портов могут перестать работать, при этом другие останутся рабочими. Если клавиатура не заработала ни с одним из USB-портов, необходимо проверить работоспособность самих USB-портов, подсоединив к ним любое иное устройство – флешку, мобильное устройство, принтер и т.п. Если на компьютере окажутся нерабочими все USB-порты, проблему тогда нужно будет уже решать с ними.
Клавиатура, подключенная к USB 3.0 (порт с выходом синего цвета), может не работать в процессе установки Windows, пока не установятся драйвера на материнскую плату. В этом случае клавиатуру необходимо переподключить к USB 2.0 (порт с выходом белого цвета).
3. Переустановка драйвера
Если переподключение в другой USB-порт не дало результатов, необходимо проверить, работает ли клавиатура в среде BIOS. Факт успешного входа в BIOS и перемещения клавишами навигации по ее разделам будет означать, что проблема возникла на уровне ОС Windows. В этом случае можно попытаться переустановить драйвера клавиатуры. Сделать это можно в диспетчере устройств Windows. Попасть в него в системе Windows 7 можно, вызвав меню «Пуск» и выбрав «Панель управления».
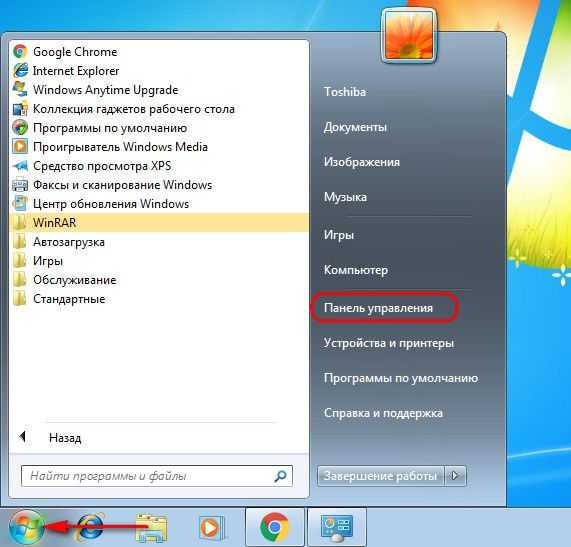
Далее необходимо выставить в графе «Просмотр» значение «Мелкие значки», после чего запустить диспетчер устройств.
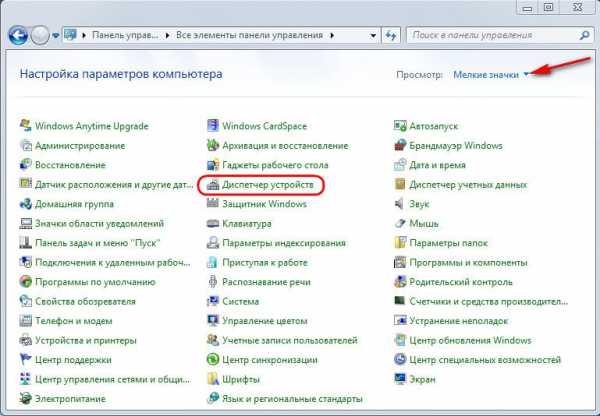
В системах Windows 8.1 и 10 путь короче: диспетчер устройств прямой ссылкой доступен в контекстном меню на кнопке «Пуск».
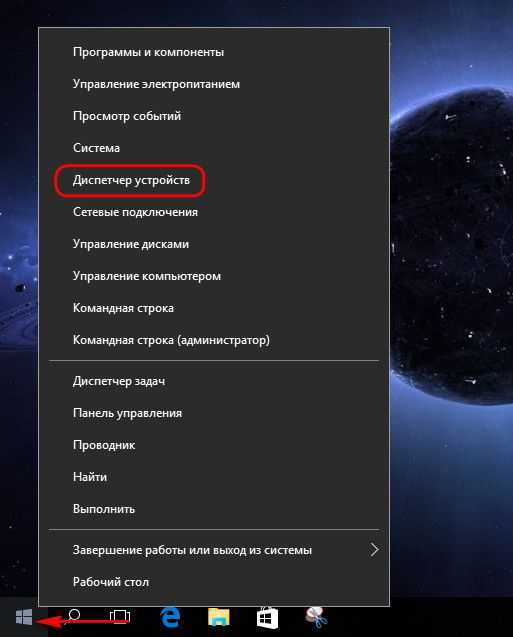
Непосредственно в окне диспетчера устройств раскрываем раздел «Клавиатуры», на пункте «Клавиатура HID» вызываем контекстное меню и удаляем драйвер.
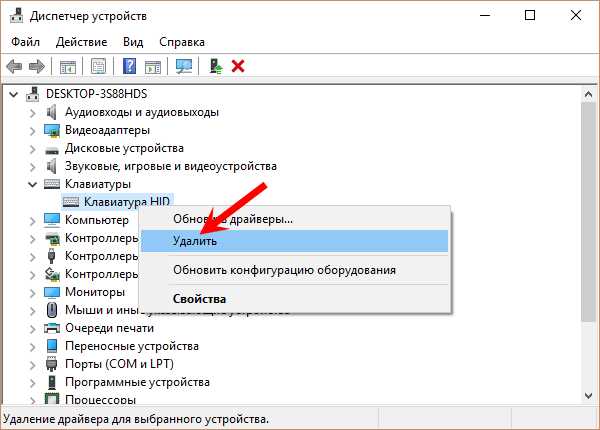
Подтверждаем решение.

Перезагружаем компьютер.
После перезагрузки драйвер клавиатуры установится автоматически.
Для отдельных моделей USB-клавиатур производители могут предусматривать свои драйверы, поставляемые вместе с такими клавиатурами. Этот момент необходимо уточнить, и если это так, то, драйвер нужно установить вручную, скачав его на сайте производителя или отыскав установочный диск в комплекте поставки клавиатуры.
4. Включение USB-контроллера поддержки клавиатуры в BIOS
Сбой в работе материнской платы (как следствие того же скачка напряжения) может стать причиной отключения USB-контроллера поддержки клавиатуры в настройках BIOS. Не часто, тем не менее бывает и так, что USB-контроллер поддержки клавиатуры на уровне BIOS отключен изначально. Этот нюанс даст о себе знать только тогда, когда встанет необходимость в работе компьютера в предзагрузочном режиме. До этого момента система Windows будет задействовать USB-клавиатуру собственными средствами. Безусловно, в таких случаях без клавиатуры PS/2 не обойтись никак, и если таковая нигде не хранится на всякий случай, ее на время нужно будет у кого-то позаимствовать. Альтернативный вариант – использование переходника USB — PS/2.
Что нужно сделать, войдя в BIOS? В настройках BIOS необходимо отыскать параметр USB-контроллера поддержки клавиатуры. Это, как правило, надписи «Keyboard Support» или «Legasy USB Support». В BIOS UEFI может быть название просто «USB Support». Отыскав, нужно проверить, чтобы значение напротив стояло не «Disabled» (выключено), а «Enabled» (включено). Значение «Enabled» также должно стоять в параметре «USB Controller». Например, в AMI BIOS версии 17.9 USB-контроллеры настраиваются в разделе «Integrated Peripherals».
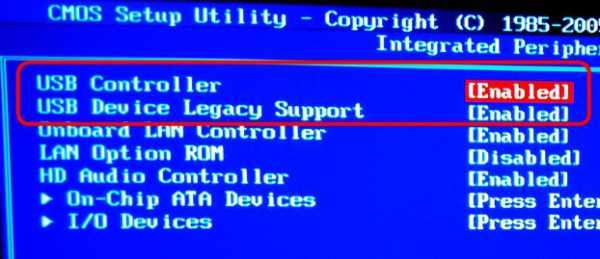
5. Неисправная клавиатура
Ну и, наконец, простейший тест на предмет проверки работоспособности самой USB-клавиатуры – ее подключение к другому компьютерному устройству.
windowstips.ru
Windows не видит USB клавиатуру.Достаточно часто случается, что клавиатура с интерфейсом USB вдруг перестаёт работать в операционных системах семейства Windows. При этом клавиатура работает в других ОС и меню настроек BIOS. Такое часто случается, если подключалась новая клавиатура в другие порты или часто отключались/подключались разные клавиатуры. Так же проблема может возникнуть при подключении неисправной клавиатуры или клавиатуры с поврежденным шнуром, который работает только в определенном положении, то есть имеет плавающий контакт в жиле. Ситуация выглядит следующим образом: при подключении клавиатуры в USB порт Windows издаёт звук подключения USB устройства, если, конечно, этот звук не отключён, и пытается установить драйвер устройства. После поиска драйверов система сообщает, что драйвер установить не удалось. При этом в системе появляется «Неизвестное устройство» с именем, указанным производителем в контроллере устройства. Для клавиатуры это обычно «HID Keyboard Device». Ни удаление устройства, ни переключение в другие порты, ни перезагрузки, ни пляски с бубном клавиатуру в систему не возвращают. При этом. клавиатура исправно работает В других ОС и в меню настроек BIOS.
Такое поведение ОС Windows указывает, что система по какой-то причине не может определить принадлежность устройства к группе клавиатур. При этом ручная установка драйвера с явным указанием типа устройства «USB-устройство ввода» или «HID-совместимое устройство» результата не дают. Windows упорно не желает видеть USB-клавиатуру. Многие псевдоспециалисты, столкнувшись с неполадками драйверов Windows предлагают единственное решение: перестановку системы. И, надо сказать, перестановка решает проблему, даже если систему установили не уничтожая предыдущую. А иногда такие «специалисты» уничтожают систему и все данные пользователя. Если клавиатура определяется некорректно и выводит странное название устройства нужно сначала удалить драйвер этого устройства и переподключить клавиатуру. Для удаления драйвера неверно определённого устройства: двойной щелчок по иконке вызовет свойства логического устройства, на вкладке Оборудование нажать кнопку Свойства, откроется окно свойств конкретного физического устройства. На вкладке Драйвер нажать кнопку Удалить и подтвердить удаление. Теперь нужно переподключить клавиатуру. Если удаление драйвера не помогло, то решать проблему будем радикально. Для решения этой проблемы нужно всего лишь «вернуть» Windows сведения об устройстве и его драйвере. Эти сведения находятся в файлах с расширением inf. Windows хранит все inf файлы в нескольких местах. Рабочие, актуальные для системы в данный момент хранятся в папке «c:\Windows\inf\». А все остальные, хоть раз побывавшие в системе, в папке «c:\Windows\System32\DriverStore\FileRepository». Файл «usb.inf» с настройками USB, в том числе и USB-клавиатур, находиться в папке c:\Windows\System32\DriverStore\FileRepository\usb.inf_amd64_neutral_269d7150439b3372\ Его нужно скопировать в папкуc:\Windows\inf\ и переподключить устройство. Если до этого для USB-клавиатуры драйвера устанавливались в ручном режиме — их нужно удалить. После переподключения устройства необходимые драйвера будут найдены и установлены.Если приведённые выше манипуляции не помогли, необходимо проверить, знает ли Windows о клавиатурах вообще. Все настройки этой причудливой системы находятся в реестре. В том числи и об иерархии устройств. Нужные нам параметры находятся в следующих ветвях реестра: Клавиатура: HKEY_LOCAL_MACHINE\SYSEM\CurrentControlSet\Control\Class\{4D36E96B-E325-11CE-BFC1-08002BE10318} Мышь: HKEY_LOCAL_MACHINE\SYSTEM\CurrentControlSet\Control\Class\{4D36E96F-E325-11CE-BFC1-08002BE10318} Если этих параметров нет, то нужно создать мультистроковый параметр UpperFilters и указать значение kbdclass (Правка->Создать->Мультистроковый параметр). Если имя UpperFilters присутствует, но значения нет или оно другое — то двойным щелчком мыши на UpperFilters вызовите редактирование параметра и добавьте слово kbdclass в новой сроке. При этом в других строках параметра могут быть другие значения. Будьте предельно внимательны при редактировании реестра. Любая ошибка может привести к фатальным последствиям для системы. Не правьте незнакомые параметры, не создавайте лишнего и не удаляйте ничего. Если лезть в реестр страшно — скачайте этот файл и запустите его и разрешите внести данные в реестр. Содержимой файла такое: [HKEY_LOCAL_MACHINE\SYSTEM\CurrentControlSet\Control\Class\{4D36E96B-E325-11CE-BFC1-08002BE10318}] «UpperFilters»=»kbdclass» К слову, антивирус Касперского «гадит» в этих ветках, подменяя устройства ввода, так что при удалении антивируса могут удалиться клавиатура и мышь. Всё для Вашей же безопасности, конечно. Иногда причиной неопределения USB клавиатуры могут быть настройки USB портов в BIOS.Если BIOS старый, то нужно проверить, включена ли в настройках BIOS опция «USB Keyboard Support — Enabled«. В более свежих BIOS версиях должен быть включен пункт «Legacy USB Support — Enabled«. Обычно они находятся в меню «Integrated perepherals» или «Advanced». Различные BIOS по разному реагируют на настройку этого параметра. Теоретически, при выключенной опции USB-клавиатура вообще не должна работать никогда. Раньше так, собственно, и было. Однако, сейчас эта функция прекращает обслуживать USB клавиатуру только после завершения процедуры POST. Связано это с прогрессом — портов PS/2, которые раньше традиционно использовались для устройств ввода уже не найти на материнских платах, а BIOS всё больше становится похожим на полноценную ОС благодаря спецификации UEFI. Поэтому поддержка USB клавиатуры при прохождении POST и и загрузке UEFI BIOS полная, а затем, в зависимости от настроек, поддержка отключается. Некоторые старые BIOS позволяют явно указывать где будет осуществляться поддержка USB-клавиатуры — в BIOS или в ОС.
В настройках USB портов могут встретиться пункты меню XHCI Hand-off и EHCI Hand-off. Они отвечают за ручное или программное переключения портов в режимы USB 2.0 и USB 3.0. Для ОС Windows эти пункты должны быть отключены: Desable. Эти параметры так же могут повлиять на невозможность обнаружения USB-клавиатуры.
Так-же некоторые старые BIOS могут экзотично обрабатывать параметр Plug & Play OS (или PNP OS). Для любой современной операционной системы он должен быть YES. Иногда значение этого параметра, установленное в NO может не давать операционной системе обнаружить USB-клавиатуру. Это связано с предоставлением BIOS системе адресов, по которым находиться контроллер портов USB. В современных BIOS, в том числе и в UEFI BIOS такого параметра нет или он не влияет на отображаемое адресное пространство устройств.
Статьи по ремонту компьютеровКомпьютер не включается — что делать? Компьютер перегревается Как самому отремонтировать компьютер |
www.denisoft.ru
Что делать если компьютер не видит клавиатуру?
Иногда случается такая ситуация, когда Вам нужно срочно напечатать, а клавиатура не реагирует на клавиши, не работают световые сигналы (таких клавиш, как: Num Lock, Caps Lock, Scroll Lock и другие, зависит от типа клавиатуры и ее параметров). Проблемой неработающей клавиатуры может быть две причины:
1. из строя вышла собственно клавиатур;
2. произошел сбой программного обеспечения;
Если Вы на 100% уверены, что клавиатура рабочая, приступаем к решению проблемы №2.
Что делать если компьютер не видит клавиатуру? Сейчас я расскажу вам несколько практичных советов по устранению данной неприятной ошибки.
Способ 1: Сбои бываю совершенно разные, первым делом попробуйте просто перезагрузить компьютер, в 80% случаев все решается перезагрузкой.
Способ 2: Еще один совет по решению данной ситуации довольно-таки прост: USB клавиатура — попробуйте просто поменять порт, стационарная – выньте и вставьте штекер заново штекер.
Способ 3: Решаем ситуацию радикально. Заходим в пеню Пуск – Настройки – выбираем пункт Панель управления – щелкаем — «Система». Открываем окно-вкладку Свойства системы — Оборудование, находим пункт Диспетчер устройств, выделяем круг с восклицательным знаком, удаляем.
Снова переходим в раздел Система на вкладку Оборудование, выбираем Установка оборудования, следуем инструкции на экране, после завершения действий и установки перезагружаемся.
Способ 4: Следующий радикальный вариант решения проблемы с неработающей клавиатурой, а также когда не работает одна или несколько определенных клавиш – это исправление ошибки в BIOS`е. Перезагружаем ПК, заходим в биос нажатием клавиши Del или F+числовое значение, на каждой материнской плате по-разному разная. Видим вкладку USB Controller переходим к настройкам USB Keyboard Setup и переводим на Enabled т.е. включение. Сохраняем настройки, перезагружаемся, заходим в систему.
В принципе, это были основные действенные советы по устранению проблемы когда не работает клавиатура компьютера. Существует множество вариантов решения проблемы с клавиатурой, рассматривать их не станем, поскольку слишком много действий, которые скорее всего проблему не решат, но только навредят.
Надеюсь, что данная статья помогла решить вам задачу и ответила на вопрос что делать если компьютер не видит клавиатуру.
Похожее
kelus.ru
Windows 7 не устанавливается: USB клавиатура и мышь не работает
Если вы пытаетесь установить Windows 7 на SkyLake, Kaby Lake, либо Coffee Lake, AM4, то вы можете попасть в не приятную ситуацию, когда USB клавиатура и мышь не работает! Как это исправить?
Windows 7 была выпущена в далеком 2009 году и не содержит всех необходимых драйверов в дистрибутиве чтобы нормально установиться на современные компьютеры. Так например при попытке установить систему на ПК, семерка отказывается видеть USB-порты и поэтому клавиатура и мышь не работают! Есть несколько утилит, которые помогут вам решить проблему с установкой Windows 7.
Способ 1. Windows 7 USB клавиатура и мышь не работает при установки
- Запишите Windows 7 на USB-флешку, например с помощью Rufus
- Скачайте утилиту MSI Win7 Smart Tool и установите ее на компьютер
- Запустите MSI Smart Tool и далее переключите параметр
- с Source Folder -> Add USB Driver
- С ISO destination -> USB storage

- Укажите загрузочную флешку Windows 7 и нажмите кнопку «Start», чтобы внести изменения.
Теперь ваша флешка c Windows 7 готова к установке на новый компьютер!
Способ 2. Windows 7 USB клавиатура и мышь не работает при установки
- Запишите Windows 7 на USB-флешку, например с помощью Rufus
- Скачайте утилиту Asrock Win7 USB Patcher
- Запустите утилиту и выберите создание установочного диска с USB

- Выберите загрузочную флешку

- А также куда будут устанавливаться пропатченные файлы (все ту же флешку)

- Жмем старт чтобы установить необходимые драйвера

Способ 3. Windows 7 USB клавиатура и мышь не работает при установки
- Запишите Windows 7 на USB-флешку, например с помощью Rufus
- Скачайте утилиту Gigabyte Windows USB Installation Tool
- Запустите утилиту, выберите флешку и отметьте пункт отвечающий за установку USB

У вас еще остались дополнительные вопросы? Задавайте их в комментариях, рассказывайте о том, что у вас получилось или наоборот!
Вот и все! Оставайтесь вместе с сайтом Android +1, дальше будет еще интересней! Больше статей и инструкций читайте в разделе Статьи и Хаки Windows.
androidp1.ru
Не работает клавиатура при загрузке компьютера
  windows | система
С тем, что USB клавиатура не работает при загрузке, вы можете столкнуться в разных ситуациях: часто это бывает при переустановке системы или во время появления меню с выбором безопасного режима и других вариантов загрузки Windows.
Я последний раз столкнулся с этим сразу после шифрования системного диска с помощью BitLocker — диск был зашифрован, а ввести пароль при загрузке не могу, так как не работает клавиатура. После этого и было решено написать подробную статью на тему, как, почему и когда могут возникать такие проблемы с клавиатурой (в том числе, беспроводной), подключенной по USB и как их решать. См. также: Не работает клавиатура в Windows 10.
Как правило, такая ситуация не происходит с клавиатурой, подключенной с помощью порта PS/2 (а если произошла, проблему стоит искать в самой клавиатуре, проводе или разъеме материнской платы), но вполне может встретиться на ноутбуке, так как встроенная клавиатура тоже может иметь USB интерфейс.
Прежде чем продолжать чтение, посмотрите, а все ли в порядке с подключением: на месте ли USB кабель или приемник для беспроводной клавиатуры, не задел ли его кто-то. Еще лучше, выньте его и подключите снова, при этом не в USB 3.0 (синего цвета), а USB 2.0 (Лучше всего в один из портов сзади системного блока. Кстати, иногда там есть специальный USB порт со значком клавиатуры и мыши).
Включена ли поддержка USB клавиатуры в БИОС
Чаще всего, чтобы решить возникшую проблему, достаточно зайти в БИОС компьютера и включить инициализацию USB клавиатуры (пункт USB Keyboard Support или Legacy USB Support установить в Enabled) при включении компьютера. Если эта опция у вас отключена, вы этого можете не замечать долгое время (потому как Windows при загрузке сама «подключает» клавиатуру и для вас все работает), до тех пор, пока не потребуется воспользоваться ею еще при загрузке операционной системы.
Возможен вариант, что и в БИОС вы зайти не можете, особенно если у вас новый компьютер с UEFI, Windows 8 или 8.1 и включенной быстрой загрузкой. В этом случае, вы можете попасть в настройки другим путем (Изменение параметров компьютера — Обновление и восстановление — Восстановление — Особые варианты загрузки, далее в дополнительных параметрах выбрать вход в настройки UEFI). И уже после этого посмотреть, что можно изменить, чтобы все работало.
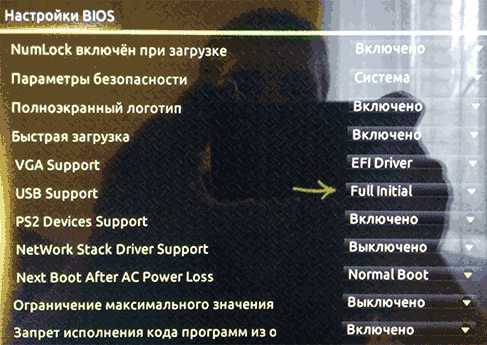
На некоторых материнских платах настройка поддержки USB устройств ввода при загрузке немного более изощренная: например, у меня в настройках UEFI есть три варианта — отключенная инициализация при ультрабыстрой загрузке, частичная инициализация и полная (при этом быстрая загрузка должна быть отключена). И беспроводная клавиатура работает при загрузке только в последнем варианте.
Надеюсь, статья смогла вам помочь. А если нет, опишите подробно, как именно у вас возникла проблема и я постараюсь придумать что-нибудь еще и дать совет в комментариях.
А вдруг и это будет интересно:
remontka.pro
Почему компьютер не видит мышь и клавиатуру
Современная компьютерная техника производится на высокотехнологичном оборудовании и подвергается жесткому многоуровневому контролю качества, поэтому случаи отказов являются достаточно редким явлением. Однако иногда бывает, что компьютер не видит мышь и клавиатуру.
Особенно это неприятно, когда предстоит срочная работа, а компьютер не работает, и рядом нет специалиста, к которому можно обратиться за компетентной помощью.
В такой ситуации главное – не паниковать. Достоинством и удобством современной электроники является модульность конструкции и высокая степень унификации. Обычно для восстановления работоспособности достаточно диагностировать неисправность и установить вместо проблемного элемента качественный аналогичный.
Диагностика проблем, почему компьютер не видит мышь и клавиатуру
Специалисты сервисных центров рекомендуют начинать искать неисправность с внешнего осмотра. Могут быть выявлены следующие проблемы:
- Проводные клавиатуры и мыши с интерфейсами USB или PS/2 (круглый штекер) подключаются к системному блоку или ноутбуку при помощи довольно тонкого кабеля, который легко может быть поврежден при неаккуратном обращении. Часто домашние питомцы любят играть с проводами и перегрызают их.
- Беспроводные клавиатуры и мыши подключаются к более современным устройствам.
- Клавиатуры часто заливаются жидкостями (чай, кофе), загрязняются и потому перестают работать.
- Возможны механические повреждения, заметные при визуальном осмотре, полученные в результате сильных ударов или падений.

Проверить проводной девайс удобнее всего, если в наличии имеется точно такой же. Подключите на место неработающих мыши или клавиатуры заведомо работоспособный аналог (например, от другого компьютера).
Если система заработает – проблема найдена, требуется замена неисправного модуля.
В отношении беспроводных клавиатур и мышей распространены другие проблемы, а именно:
- Компьютер и управляющий элемент не синхронизированы либо несовместимы.
- Сели либо отсутствуют батарейки, ухудшился контакт из-за окисления в слоте питания.
- Не был включен либо не работает Bluetooth.
- Переключатель питания подключаемого девайса находится в положении «Выкл».
Как показала практика реального выявления неисправностей в сервисных центрах, большая часть проблем с неработоспособностью клавиатур и компьютерных мышей происходит именно по описанным выше механическим причинам.
Неисправность либо некорректная установка, неправильная настройка программного обеспечения относятся к относительно редким проблемам. Современные операционные системы разрабатываются для функционирования в формате автоматического распознавания и настройки подключаемых устройств при минимальном участии человека. При условии, что внешние модули соответствуют оборудованию и системным требованиям, все должно подключаться и настраиваться само собой.
- Устаревшие модели манипуляторов могут оказаться несовместимы с современными системными блоками и наоборот.
Получить информацию о совместимости и системных требованиях оборудования можно на официальных сайтах производителей.
Компьютер не обнаруживает клавиатуру и мышь: проблемы программного обеспечения
Наиболее распространенной причиной того, что компьютер не находит клавиатуры и мыши – устаревшие либо отсутствующие драйвера (для поддержки работоспособности используемых манипуляторов).
- Откройте интерфейс «Диспетчера устройств» на компьютере.
- Перейдите в раздел «Клавиатуры».
- Если «Диспетчер» не отображает клавиатуру, скорее всего, проблема с драйверами.
- Перейдите в раздел «Драйверов» и запустите систему обновления.
Так обновляем драйвера клавиатуры:
Так обновляем драйвер мыши:
Как вы понимаете, для реализации этих шагов требуется, чтобы хотя бы мышь функционировала и имелось подключение к интернету. Если автоматическое обновление не запускается, придется посетить официальный сайт разработчика ПО и оттуда скачать необходимый драйвер. Кстати, существует программа DriverPack, которая, если скачать большой архив (16 гб), найдет и обновит все драйвера на любом из самых популярных марок компьютерах даже без подключения к интернету.
Для упрощения задачи рекомендуется использовать специальные приложения для автоматической диагностики, установки и обновления драйверов типа Driver Booster, либо универсальные утилиты для очистки, диагностики и восстановления системы как Advanced System Care или другие аналогичные.
Если не работает ни мышь, ни клавиатура, попытайтесь восстановить драйвера и работоспособность компьютера при помощи установочного диска Windows. При запуске повторной инсталляции программа на диске сама должна обнаружить нарушения в установленной операционной системе и предложить восстановить нормальную работоспособность.
Проблемы с вирусами
Заражение компьютера вирусами может приводить к повреждению системных файлов, записей в реестре, удалению драйверов, вследствие чего перестают распознаваться мышь и клавиатура. Для решения проблем с вирусами поробуйте произвести следующие действия:
- Произведите полное сканирование системы комплексным антивирусом.
- В сложных случаях рекомендуется войти в систему в безопасном режиме и провести диагностику и лечение вирусного заражения при помощи утилиты Dr. Web Cure It!
- Запустите «Восстановление системы». Сделайте откат к более раннему состоянию. В случае если нарушения возникли из-за чрезмерно активного серфинга и посещения сомнительных сайтов в интернете, возврат к ранней точке восстановления часто помогает исправить проблему.
Перезагрузите компьютер. Если проблема была из-за вирусов, все должно заработать нормально.
Особенности подключения внешних устройств
В целях исключения ошибок человеческого фактора при подключении, интерфейсы всех периферийных устройств делаются уникальным. Поэтому подключение USB либо PS/2 клавиатур и мышей не должно вызывать затруднений.
По умолчанию подключения производятся при выключенном компьютере. В некоторых случаях, если устройство мыши или клавиатуры с USB-интерфейсом не распознается компьютером, попробуйте сделать «горячее» подключение при запущенном системном блоке.
Если модули оборудования совместимы и драйвера установлены – операционная система сама произведет обнаружение и настройку. В некоторых случаях может запуститься «Мастер подключений» и тогда необходимо осуществить установку, подтверждая предлагаемые «Мастером» действия.
Подключение беспроводных клавиатур и мышей
В этом случае действия немного иные.
- Проверьте наличие элементов питания в подключаемых девайсах.
- Если необходимо, подключите к компьютеру приемник сигнала.
- Убедитесь, что переключатель на клавиатуре находится в положении «Вкл».
- Запустите компьютер и активируйте функцию Bluetooth.
После этого операционная система должна автоматически обнаружить и установить управляющую периферию.
Заключение
Следуйте представленным рекомендациям и вы сможете самостоятельно решить большинство возникающих проблем подключения клавиатуры либо мыши к компьютеру.
Старайтесь комплектовать оборудование из близких по году выпуска модулей. Разработчики постоянно вводят различные инновации, поэтому, чем больше разница в возрасте между подключаемыми устройствами – тем выше вероятность несовместимости. Надеемся, что вы разобрались, почему компьютер не видит мышь и клавиатуру.
Если выше приведенные советы не помогли вам, то возможно это видео поможет:
Кстати, необязательно искать мышь именно для PC/2 порта, можно купить вот такой переходник:
Поделитесь пожалуйста, если понравилось:
Возможно вам будет интересно еще узнать:
opartnerke.ru