USB-клавиатура или мышь могут перестать работать после перезапуска компьютера и загрузки в режиме MS-DOS
Признаки
Ваши клавиатура или мышь с разъемом подключения «универсальная последовательная проводная шина» (USB) могут перестать работать после перезапуска компьютера в режиме MS-DOS.
Эта проблема может возникнуть по следующим причинам.
-
Когда в базовой системе ввода/вывода (BIOS) отключена или нет поддержки устаревших версий USB.
-или-
-
Когда в BIOS включена поддержка устаревших версий USB, а настройка ресурса хост-контроллера была изменена ребалансировкой ресурса Plug and Play. Это может произойти при горячем подключении устройства, такого как карта памяти персонального компьютера международной ассоциации (PCMCIA).
Причина
Такое поведение возникает, поскольку вы не можете использовать USB-клавиатуру или мышь в режиме MS-DOS без функции поддержки устаревших версий USB в BIOS, а операционная система использует BIOS для работы с устройствами ввода; без поддержки устаревших версий USB эти устройства не будут работать.
Операционная система отключает функцию поддержки устаревших версий USB для работы 32-разрядных драйверов USB. Обычно Windows снова включает поддержку устаревших версий USB при перезапуске компьютера в режиме MS-DOS, если ресурсы хост-контроллера USB не изменили свои значения, которые были назначены в ходе запуска.
Операционная система не может восстановить настройки ресурсов, назначенные в BIOS. Если текущие настройки портов ввода/вывода (I/O) отличаются от настроек в BIOS, устройство может стать недоступным, а компьютер перестать отвечать (зависнуть).
Эту проблему можно решить несколькими способами.
-
Использовать клавиатуру или мышь с разъемом PS/2.

-
Включить поддержку устаревших версий USB в BIOS. Инструкции по включению данного параметра см. в разделе ССЫЛКИ данной статьи.
-
Если функция поддержки устаревших версий USB в BIOS включена и вы выполняете горячее подключение устройства, можно настроить дублирование параметров ресурса хост-контроллера из настроек BIOS.
Как настроить дублирование параметров хост-контроллера USB из настроек в BIOS
Чтобы включить использование настроек BIOS для хост-контроллера USB:
-
Инструкции по назначению настроек устройств через BIOS вашего компьютера см. в технической документации к вашему компьютеру.
-
В меню Пуск выберите пункт Панель управления, а затем дважды щелкните значок Система.
-
Откройте вкладку Диспетчер устройств.
-
Разверните узел Контроллеры универсальной последовательной шины USB.
-
Выберите производительPCI–USB хост-контроллер (где производитель — это наименование производителя), а затем щелкните Свойства.
-
Перейдите на вкладку Ресурсы и снимите флажок с пункта Автоматическая настройка (если он установлен), чтобы отключить автоматическое назначение параметров.
-
Выберите Диапазон входных/выходных сигналов, а затем Изменить параметры.
-
Выберите для данного устройства вариант «Значения BIOS».
Если в информации о конфликте указано, что существует проблема с устройством, вам, возможно, потребуется изменить параметры для данного устройства.Дополнительную информацию о конфликтах между устройствами см. в следующей статье базы знаний Майкрософт:
133240 Устранение конфликтов устройств с помощью диспетчера устройств
-
Перезагрузите компьютер.
-
Если пункт Использовать автоматически назначенные параметры отмечен галочкой, выполните следующие действия и начните с шага 2.
Статус
Такое поведение является особенностью данного продукта.
Ссылки
Для получения дополнительных сведений об использовании диспетчера устройств щелкните следующий номер статьи базы знаний Майкрософт:
285122 Как запустить диспетчер устройств в системах Windows 98 и Windows Me
Дополнительные сведения о проблемах, которые могут возникать с поддержкой устаревших версий USB в BIOS, см. в следующей статье базы знаний Майкрософт:
310922 Компьютер зависает при выключении при включенной функции поддержки устаревших версий USB в BIOS
Как правило, вы можете отключать и включать функцию поддержки устаревших версий USB в настройках BIOS компьютера, если он ее поддерживает. Чтобы узнать, поддерживает ли ваше оборудование эмуляцию устаревших версий USB, см. документацию к вашему компьютеру или свяжитесь с производителем оборудования.Информацию о том, как связаться с производителем оборудования, см. на следующем веб-сайте Майкрософт:
https://support.microsoft.com/ru-ru/gp/vendors
Не работает мышка и клавиатура при установке windows 7
- Информация о материале
- Категория: Windows
- Просмотров: 21326
Так всем привет не давно столкнулся с такой ситуацией при установке Windows 7 на современный системник с материнской платой GIGABYTE GA-AB350M-DS3H V2, мышка и клавиатура перестали откликаться. В этой статье я расскажу, как решил эту проблему.
Из-за чего не работает мышка и клавиатура
Вероятнее всего версия Windows 7 которую я устанавливал является старой и в нем нету штанных драйверов для современной материнской платы. Когда же я устанавливал Windows 8.1 или Windows 10 таких проблем не было.
Вообще при покупке материнской платы стоит посмотреть есть ли драйвера для Windows 7 если нет, то желательно не ставить семерку потому что в ходе установки могут появиться разные проблемы.
В моем же случай материнская плата GIGABYTE GA-AB350M-DS3H V2 поддерживает семерку так что ищем выход из ситуации.
Не работает мышка и клавиатура при установке Windows 7 решениеНачнем, пожалуй, c советов из интернета, которые мне не помогли, но может вам помогут.
- Использовать разъем USB. 2.0 в место 3.0
- Отключить в BIOS параметр intel xHCI (Отвечает за передачу управления контроллером USB 3.0 от BIOS к операционной системе)
- В BIOS проставьте USB Keyboard Support и USB Mouse Support в Enabled. Как признак — на оптической мыши после старта не горит светодиод (нет питания).
- Вставьте диск с драйверами, который идет в комплекте материнской платы, установщик сам все автоматом найдет.
- Материнка ASRock, помогло включение в биосе PS/2 Simulation. После попадания на рабочий стол установил драйвера с диска, всё заработало нормально, эту опцию в биосе отключил.
- Решением оказалась установка параметра Smart Auto в XHCI Mode
- Биос — вкладка Boot — Fast Boot Enabled — USB Support сменить вариант на другой.
- Вылечил путем вшивания в инсталятор и дистрибутив винды драйвера USB-3 с помощью NTLite.

К сожалению выше перечисленные советы мне не помогли, но нужно было что-то делать у меня как раз была мышка с разъёмом PS/2 и с помощью него я смог установить Windows 7 но на этом проблемы не закончилась после запуска Windows ни одно USB гнездо не работало, а на компьютере не было dvd привода. Я решил запуститься с live диска(на удивление там все работало ) потом я скачал драйвера на системный раздел перезапустил компьютер установил драйвера и все заработало.
Надеюсь что-нибудь из вышеперечисленного вам поможет.
Как исправить USB клавиатура не работает в Windows 10
Если USB клавиатура на компьютере с Windows не распознана или не работает, тогда нужно попробовать несколько методов, описанных ниже.
Клавиатура не работает в Windows 10В то время как данная проблема некоторыми пользователями была связана с обновлением Windows, она также может появиться и в любое другое время.
К счастью, существует решение этой задачи, и вы имеете возможность все исправить с помощью следующих методов.
- Отсоедините USB-устройство и перезапустите компьютер
- Убедитесь, что USB-порты рабочие
- Отключите Фильтрацию ввода
- Удалите ненужные клавиатуры из системы
- Вручную обновите драйвер клавиатуры
- Удалите приемник беспроводной клавиатуры
- Отключите быстрый запуск
- Проверьте наличие обновлений
Убедитесь в том, что вы не пропустили первый и второй методы, описанные ниже.
1 Отсоедините USB-устройство и перезапустите компьютер
Как только компьютер перезагрузится, вставьте USB клавиатуру в тот же самый порт компьютера. Если это не сработает, попробуйте подсоединить USB клавиатуру к другому USB-порту на вашем компьютере.
Если это не сработает, попробуйте подсоединить USB клавиатуру к другому USB-порту на вашем компьютере.
2 Убедитесь, что USB-порты рабочие
Перед тем, как перейти к другим шагам, убедитесь, что USB-порты на вашем компьютере работают. Это можно проверить путем отсоединения USB клавиатуры от USB-порта и подсоединения в этот же порт другого USB-устройства (мышь, внешний жесткий диск).
Если USB-порт не работает, вы можете обратиться к статье: Как исправить ошибку USB-порты не работают в Windows 10.
Если USB-порт рабочий, тогда проблема с USB клавиатурой, и вы можете попробовать другие методы, которые описаны ниже.
3 Отключите фильтрацию ввода
- Правый клик на кнопку Пуск, затем клик на иконку Параметры.
- На экране Параметры клик на Специальные возможности.
- На следующем экране выберите Клавиатура на левой панели и отключите Фильтрация ввода.
Перезагрузите компьютер и проверьте, не заработала ли USB клавиатура.
4 Удалите ненужные клавиатуры из системы
- Правый клик на кнопке Пуск, а затем клик на опции Диспетчер устройств.
- На экране Диспетчера устройств кликните на Вид и кликните на опцию в контекстном меню Показать скрытые устройства.
- Затем удалите все устройства клавиатуры с компьютера. В случае, если вы работаете на ноутбуке, и у вас встроенная клавиатура, тогда оставьте клавиатуру Standart PS/2.
После удаления всех клавиатур перезагрузите компьютер. Windows 10 автоматически установит нужную клавиатуру на компьютер.
5 Вручную обновите драйвер клавиатуры
Перезапуск компьютера в, описанном выше, методе должен автоматически установить последний драйвер для USB клавиатуры на компьютер. Если этого не произошло, вы можете выполнить шаги, описанные ниже, для того, чтобы вручную обновить драйвер клавиатуры.
- Откройте Диспетчер устройств.
- На экране Диспетчера устройств правый клик на устройство клавиатура и клик на Обновить драйвер.

6 Удалите приемник беспроводной клавиатуры
В случае, если вы используете беспроводную клавиатуру c USB-приемником или ключом (как Logitech KB400), вам нужно будет найти USB-приемник на экране диспетчера устройств и удалить его.
- Откройте Диспетчер устройств.
- На экране Диспетчера устройств правый клик на Приемник клавиатуры, а затем клик на Удалить.
Примечание: Вы должны смочь найти приемник клавиатуры или устройство ввода клавиатура в секции Клавиатуры или в секции Устройства HID.
- Отключите USB-приемник от USB-порта и перезагрузите компьютер.
- Как только компьютер перезагрузится, верните USB-приемник обратно в порт, и ваш компьютер должен распознать его.
7 Отключите Быстрый запуск
Опция Быстрый запуск, доступная в Windows 10, иногда может вызывать проблемы с нормальным функционированием USB клавиатуры.
- Откройте Панель управления вашего компьютера.
- На экране Панель управления кликните на Оборудование и звук > Настройка функций кнопок питания.
- На следующем экране прокрутите вниз до Параметры завершения работы и снимите галочку с опции Включить быстрый запуск.
С отключенным Быстрым запуском, компьютер будет грузиться немного медленнее, но, возможно, вы и не заметите разницы.
8 Проверьте наличие обновлений
Распространенный метод устранения неполадок, который может устранить проблемы на компьютерах с Windows 10, заключается в установке последних доступных обновлений на компьютер.
- Клик на кнопку Пуск > Иконка Параметры > Обновление и безопасность.
- На экране Обновление и безопасность клик на Центр обновления Windows в боковом меню, а затем клик на кнопку Проверка наличие обновлений.
- Позвольте Windows проверить доступные обновления и установить их на компьютер.
В случае, если обновления доступны, они могут содержать последние доступные драйверы устройства.
Еще статьи из рубрики Windows:
#USB клавиатураUSB клавиатура и мышь не работает • Android +1
Если вы пытаетесь установить Windows 7 на SkyLake, Kaby Lake, либо Coffee Lake, AM4, то вы можете попасть в не приятную ситуацию, когда USB клавиатура и мышь не работает! Как это исправить?
Windows 7 была выпущена в далеком 2009 году и не содержит всех необходимых драйверов в дистрибутиве чтобы нормально установиться на современные компьютеры. Так например при попытке установить систему на ПК, семерка отказывается видеть USB-порты и поэтому клавиатура и мышь не работают! Есть несколько утилит, которые помогут вам решить проблему с установкой Windows 7.
Способ 1. Windows 7 USB клавиатура и мышь не работает при установки
- Запишите Windows 7 на USB-флешку, например с помощью Rufus
- Скачайте утилиту MSI Win7 Smart Tool и установите ее на компьютер
- Запустите MSI Smart Tool и далее переключите параметр
- с Source Folder -> Add USB Driver
- С ISO destination -> USB storage
- Укажите загрузочную флешку Windows 7 и нажмите кнопку «Start», чтобы внести изменения.
Теперь ваша флешка c Windows 7 готова к установке на новый компьютер!
Способ 2. Windows 7 USB клавиатура и мышь не работает при установки
- Запишите Windows 7 на USB-флешку, например с помощью Rufus
- Скачайте утилиту Asrock Win7 USB Patcher
- Запустите утилиту и выберите создание установочного диска с USB
- Выберите загрузочную флешку
- А также куда будут устанавливаться пропатченные файлы (все ту же флешку)
- Жмем старт чтобы установить необходимые драйвера
Способ 3. Windows 7 USB клавиатура и мышь не работает при установки
- Запишите Windows 7 на USB-флешку, например с помощью Rufus
- Скачайте утилиту Gigabyte Windows USB Installation Tool
- Запустите утилиту, выберите флешку и отметьте пункт отвечающий за установку USB
У вас еще остались дополнительные вопросы? Задавайте их в комментариях, рассказывайте о том, что у вас получилось или наоборот!
Вот и все! Оставайтесь вместе с сайтом Android +1, дальше будет еще интересней! Больше статей и инструкций читайте в разделе Статьи и Хаки Windows.
Не работает клавиатура при загрузке компьютера. После загрузки Windows не работает клавиатура Как возобновить работу windows 7 без клавиатуры
С тем, что USB клавиатура не работает при загрузке, вы можете столкнуться в разных ситуациях: часто это бывает при переустановке системы или во время появления меню с выбором безопасного режима и других вариантов загрузки Windows .
Как правило, такая ситуация не происходит с клавиатурой, подключенной с помощью порта PS/2 (а если произошла, проблему стоит искать в самой клавиатуре, проводе или разъеме материнской платы), но вполне может встретиться на ноутбуке, так как встроенная клавиатура тоже может иметь USB интерфейс.
Прежде чем продолжать чтение, посмотрите, а все ли в порядке с подключением: на месте ли USB кабель или приемник для беспроводной клавиатуры, не задел ли его кто-то. Еще лучше, выньте его и подключите снова, при этом не в USB 3.0 (синего цвета), а USB 2.0 (Лучше всего в один из портов сзади системного блока. Кстати, иногда там есть специальный USB порт со значком клавиатуры и мыши).
Включена ли поддержка USB клавиатуры в БИОС
Чаще всего, чтобы решить возникшую проблему, достаточно зайти в БИОС компьютера и включить инициализацию USB клавиатуры (пункт USB Keyboard Support или Legacy USB Support установить в Enabled) при включении компьютера. Если эта опция у вас отключена, вы этого можете не замечать долгое время (потому как Windows при загрузке сама «подключает» клавиатуру и для вас все работает), до тех пор, пока не потребуется воспользоваться ею еще при загрузке операционной системы.
Возможен вариант, что и в БИОС вы зайти не можете, особенно если у вас новый компьютер с UEFI, или 8.1 и включенной быстрой загрузкой. В этом случае, вы можете попасть в настройки Другим путем (Изменение параметров компьютера — Обновление и восстановление — — Особые варианты загрузки, далее в дополнительных параметрах выбрать вход в настройки UEFI). И уже после этого посмотреть, что можно изменить, чтобы все работало.
И уже после этого посмотреть, что можно изменить, чтобы все работало.
На некоторых материнских платах настройка поддержки USB устройств ввода при загрузке немного более изощренная: например, у меня в настройках UEFI есть три варианта — отключенная инициализация при ультрабыстрой загрузке, частичная инициализация и полная (при этом быстрая загрузка должна быть отключена). И беспроводная клавиатура работает при загрузке только в последнем варианте.
Надеюсь, статья смогла вам помочь. А если нет, опишите подробно, как именно у вас возникла проблема и я постараюсь придумать что-нибудь еще и дать совет в комментариях.
Инструкция
Основные причины такой неисправности кроются в аппаратном сбое или программной ошибке. Проверить аппаратную версию очень просто – проверьте штекер на вашей клавиатуре и разъем подключения. Если визуально все в порядке, замените клавиатуру на исправную и перегрузите компьютер. В случае дальнейшей невозможности воспользоваться этим устройством следует проверить версию программной неисправности.
Для начала пытайтесь перезагрузить машину. Возможно, операционная система локализует и устранит программный сбой. Попробуйте переустановить клавиатуру. Для этого в окне «Свойства системы» пункта «Система» «Панели управления» найдите вкладку «Оборудование». Нажмите кнопку «Диспетчер устройств». В окне «Диспетчер устройств» выделите пункт «Клавиатура» и удалите его, закройте «Диспетчер устройств». Затем войдите пункт «Установка оборудования» и запустите «Мастер установки». Нажмите кнопку «Далее» и дождитесь, пока программа установки обнаружит клавиатуру. Об обнаружении и функционировании клавиатуры ОС сообщит включением светового индикатора Num Lock. Если программа выведет сообщение о завершении установки новых устройств и предложит выполнить перезагрузку, то нажмите кнопку «Нет», поскольку клавиатура уже функционирует. Нажмите также кнопку «Готово» в окне «Мастер установки оборудования» и выйдите из меню «Свойства системы».
Одним из вариантов неисправности может быть то, что операционная система не обнаруживает нужный драйвер. Для переустановки драйвера зайдите на сайт производителя вашей клавиатуры, выберите нужную модель, загрузите архив и распакуйте его. Как правило, такие драйверы бывают снабжены своей установочной программой, и тогда следует просто запустить файл. Если таковая отсутствует, то придется запустить «Диспетчер устройств», выбрать команду «Обновить драйвер» и указать в режиме ручного поиска путь к директории, в которой находится распакованный драйвер. Компьютер после установки следует перезагрузить.
Зачастую, неработающая клавиатура – следствие вирусной программы, обосновавшейся в вашей машине. Характерным признаком этого является отказ в работе мыши, а также тачпэда. Проверьте систему с помощью антивирусной программы. Лучше не полагаться на бесплатные утилиты, обещающие мгновенный успех и излечение вашего компьютера. Используйте зарекомендовавшие себя и известные антивирусы. Шансы на успех с таким обеспечением намного выше.
Вполне реальной причиной отказа клавиатуры может быть также и отсутствие подключения BIOS. Такой сбой особенно часто отмечается на машинах с встроенной клавиатурой. Исправить положение бывает довольно просто. В ходе загрузки компьютера включите BIOS. Найдите вкладку со списком устройств ввода и вывода. Выберите пункт USB Controller и включите Enabled. Включите этот же режим для пункта USB Keyboard Setup. Выйдите из BIOS с подтверждением сохранения новых параметров. В том случае, если ничего из перечисленного не помогло вам, то обратитесь в сервисный центр.
Порой случается, что пользователи ПК сталкиваются с такой ситуацией: при включении компьютера клавиатура не функционирует. Вроде все подключено, однако кнопки не реагируют на нажатия. При перезагрузке устройства клавиатура работает, но только в БИОС. Как только начинается загрузка, она опять отключается и не подает признаки жизни. Вдобавок на экране может появиться предупреждение с просьбой выбрать безопасный режим, а элементарное нажатие кнопки F8 не дает никаких результатов.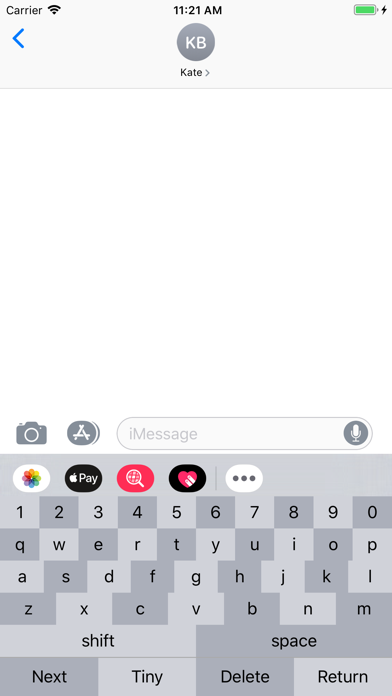
Первое, что приходит на ум, — заменить клавиатуру. Однако не стоит спешить. Если дело не в самой детали, то новая при загрузке среагирует точно также, а точнее — никак. Поэтому проверьте сначала другие потенциальные причины.
Дело может быть вовсе не в клавиатуре, а в хитрой настройке Windows. Как правило, большинство пользователей сегодня пользуется USB-устройствами, других уже и не выпускают. В таком случае проблема связана с отключением в БИОС поддержки вашей клавиатуры при загрузке системы.
Что пошло не так и как исправить ситуацию?
Такие неприятности возникают именно из-за сбоя ОС. При включении компьютера система перестает реагировать на устройство, которое раньше подключалось автоматически, и в результате клавиатура не работает. Другими словами, операционная система просто «не видит» устройство.
Но не стоит отчаиваться. Рецепт исправления ситуации гораздо проще, чем может показаться на первый взгляд. Надо убедиться, что клавиатура исправна и подключена. Иначе все то, о чем пойдет речь дальше, не сработает. В этом случае все же придется искать замену. Для начала попробуйте переподключить клавиатуру в другой порт. Если не помогло, идем дальше.
Следующий шаг заключается в том, чтобы войти в БИОС. Для этого зажмите клавишу Del, F1 или F2 (на разных устройствах вход в меню выполняется при помощи разных кнопок, чаще всего это Del). Удерживайте необходимую клавишу в течение нескольких секунд.
На голубом экране необходимо отыскать пункт меню, связанный с нашей клавиатурой. Он, как правило, называется USB Keyboard Support, а в некоторых моделях может именоваться Legacy USB Support. В рассматриваемом случае напротив пункта будет стоять пометка о том, что опция отключена. Чтобы активировать клавиатуру в БИОС, достаточно переключиться в режим Enabled. Не забудьте сохранить настройки. Для этого нажмите клавишу F10 и подтвердите внесенные изменения. Теперь перезагрузите компьютер и проверьте результат. Теперь клавиатура работает в штатном режиме.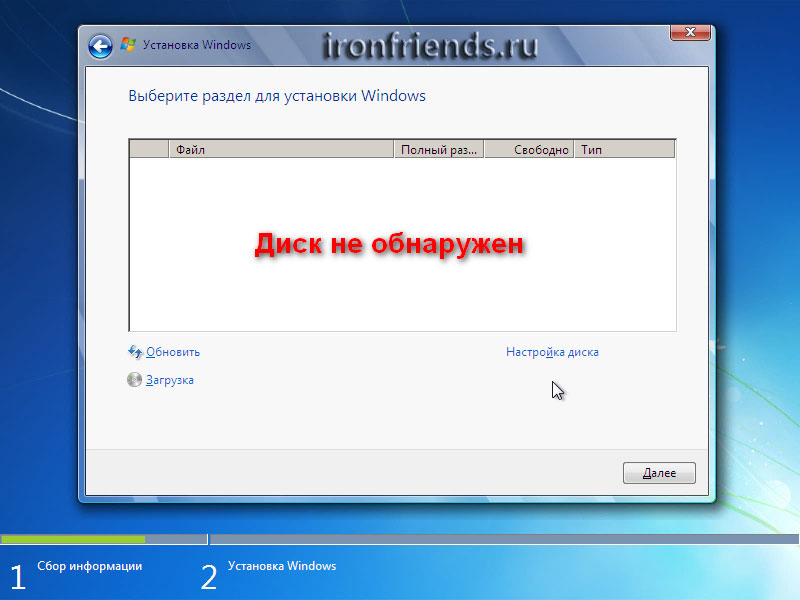
Иногда компьютер даёт сбой, что может повлечь проблемы с отображением клавиатуры в системе. Если она не запускается в BIOS, то это сильно усложняет взаимодействие пользователя с компьютером, так как в большинстве версий базовой системы ввода и вывода из манипуляторов поддерживается только клавиатура. В этой статье мы разберем, как включить клавиатуру в БИОСе, если она отказывается там функционировать при своей физической работоспособности.
Если в операционной системе клавиатура работает нормально, но до начала её загрузки она не работает, то этому может быть несколько объяснений:
- В BIOS отключена поддержка USB-портов. Данная причина актуальна только для USB-клавиатур;
- Произошёл программный сбой;
- Были выставлены некорректные настройки BIOS.
Способ 1: включаем поддержку в BIOS
Если вы только что купили клавиатуру, которая подсоединяется к компьютеру при помощи USB, то есть вероятность, что ваш BIOS просто не поддерживает USB подключение или оно почему-то отключено в настройках. В последнем случае всё можно исправить достаточно быстро — найдите и подсоедините какую-нибудь старую клавиатуру, чтобы вы могли взаимодействовать с интерфейсом BIOS.
Следуйте данной пошаговой инструкции:
Если в вашем BIOS нет пунктов касательно поддержки USB-клавиатуры, то его нужно обновить или купить специальный переходник для подключения USB-клавиатуры к PS/2-разъёму. Однако клавиатура, подключённая данным способом, вряд ли будет работать корректно.
Способ 2: сброс настроек BIOS
Данный способ более актуален для тех, у кого клавиатура ранее работала нормально и в BIOS, и в Windows. В случае со сбросом настроек БИОСа до заводских, вы можете вернуть работоспособность клавиатуры, но при этом важные настройки, которые вы вносили, будут сброшены тоже и их придётся восстанавливать вручную.
Для сброса требуется разобрать корпус компьютера и извлечь на время специальную батарею или перемкнуть контакты.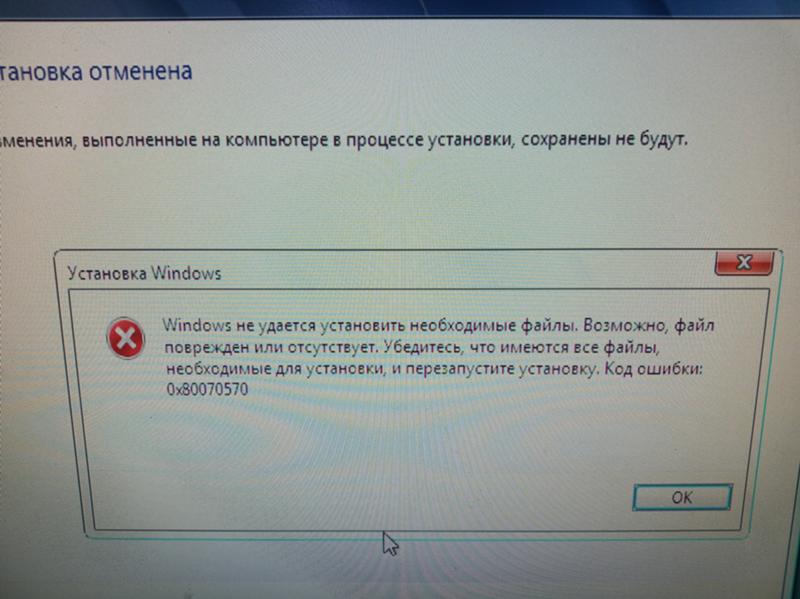
Приведённые способы решения проблемы могут быть полезны только в том случае, если клавиатура/порт не имеет каких-либо физических повреждений. Если же таковые были обнаружены, то какой-то из этих элементов нуждается в ремонте/замене.
Почему не работает клавиатура и как это исправить
Причин, из-за которых клавиатура может не работать, много. Самые распространённые из них — неправильное подключение, разряженные элементы питания, сбой программного обеспечения, пролитая жидкость и, наконец, поломка внутренних комплектующих компьютера или самой клавиатуры.
Если последний вариант — это повод для ремонта или замены клавиатуры, то остальные проблемы чаще всего можно решить самостоятельно. Давайте посмотрим, что можно сделать.
Общие рекомендации
Если клавиатура намокла, просушите её и только потом попытайтесь подключить к компьютеру. Если на клавиши попал суп или другая жидкость, способная засорить их, почистите устройство.
Если не работают только дополнительные цифровые клавиши, нажмитеNum Lock (или Fn + Num Lock для некоторых ноутбуков). Эта кнопка отвечает за работу цифрового блока и, возможно, ранее вы случайно задели её. Бывает и такое.
Когда не работают вообще все клавиши, для начала стоит перезагрузить компьютер. Если это поможет, то проблема в банальном сбое ПО. В случае неудачи переходите к дальнейшим инструкциям.
Почему не работает проводная клавиатура и как это исправить
1. Отсутствие питания
Если на клавиатуре имеется кнопка питания, убедитесь, что она включена.
2. Нарушение работы порта
Отсоедините от компьютера все остальные USB-устройства и попробуйте подключить клавиатуру через разные порты. Обычно для этого лучше всего подходит пара портов в самом верху задней панели. Нежелательно подключать клавиатуру в порты с поддержкой USB 3.0 (синие) — обычных USB 2.0 (чёрные или белые) будет вполне достаточно.
Фото: Артём Козориз / Лайфхакер.Также стоит попробовать подключить клавиатуру без переходника или, наоборот, воспользоваться им. USB-клавиатура может не работать при соединении через адаптер PS/2. То же самое возможно и при подключении старых клавиатур через USB-порт.
USB-клавиатура может не работать при соединении через адаптер PS/2. То же самое возможно и при подключении старых клавиатур через USB-порт.
3. Нарушение контакта
Убедитесь, что кабель клавиатуры вставлен до конца. Достаточно вытащить его на пару миллиметров, и контакт будет нарушен. А такое иногда случается во время уборки или если в доме есть животные, которые любят играть с проводами.
Фото: Артём Козориз / ЛайфхакерЕсли у вас PS/2-клавиатура, внимательно осмотрите разъём и убедитесь, что его штырьки не загнуты. Такое происходит при неправильной установке и приводит нарушению работы. В этом случае выпрямите штырьки с помощью пинцета и попробуйте подключить клавиатуру снова.
4. Отключена поддержка USB в BIOS
Фото: Артём Козориз / ЛайфхакерКлавиатура может не работать из-за отключенной в BIOS функции, если у вас новый компьютер или вы заменили старое устройство на новое с разъёмом PS/2. Зайдите в BIOS, перейдите в раздел Advanced и убедитесь, что опция Legacy USB Support или USB Keyboard Support включена (Enabled). Если она отключена — измените значение и нажмите F10, чтобы сохранить настройки и перезагрузить компьютер.
5. Неполадки с драйвером
Если у вас Windows, переустановите драйвер клавиатуры в «Диспетчере устройств». Чтобы попасть в него, перейдите с помощью мыши в раздел «Пуск» → «Параметры» → «Bluetooth и другие устройства» → «Диспетчер устройств». В открывшемся списке найдите свою клавиатуру, кликните по ней правой кнопкой мыши и выберите «Удалить устройство». После перезагрузки компьютера драйвер клавиатуры установится автоматически.
6. Вирусы
Также пользователям Windows не помешает проверить систему на наличие вредоносного ПО. Для этого просканируйте её антивирусом. Если он не установлен, загрузите его из интернета с помощью запасной физической или экранной клавиатуры.
Почему не работает беспроводная клавиатура и как это исправить
1. Нет питания
В первую очередь проверьте элементы питания. Возможно, вы неправильно вставили в клавиатуру батарейки или они пришли в негодность. Если клавиатура работает от встроенного аккумулятора, убедитесь, что он заряжен.
Возможно, вы неправильно вставили в клавиатуру батарейки или они пришли в негодность. Если клавиатура работает от встроенного аккумулятора, убедитесь, что он заряжен.
2. Сбой подключения или помехи
Обновите беспроводное подключение. Для этого выключите клавиатуру и приёмник, если он есть, с помощью кнопок питания. Затем отсоедините его от компьютера. Выключите другие беспроводные устройства, если они есть поблизости. Снова подключите приёмник к компьютеру — сначала включите его, а потом клавиатуру.
Если для связи используется встроенный в компьютер модуль Bluetooth, убедитесь, что он включён и находится в режиме видимости.
Порядок действий для подключения беспроводных клавиатур может отличаться в зависимости от модели устройства. На всякий случай сверьтесь с официальной инструкцией в документации или на сайте производителя.
3. Другие причины
Если у вас Windows, переустановите драйвер клавиатуры и проверьте систему на наличие вирусов. Подробнее об этом читайте в разделе о проводных клавиатурах.
Почему не работает клавиатура ноутбука и как это исправить
Убедитесь, что аккумулятор ноутбука не разрядился. Иногда, даже если устройство включается, при низком уровне заряда клавиши могут не срабатывать. На всякий случай подключите ноутбук к электросети.
Если у вас Windows, переустановите драйвер клавиатуры и проверьте систему на наличие вирусов. Детали — в разделе о проводных клавиатурах.
Если ничего не помогло, проверьте клавиатуру, подключив её к другому компьютеру. Если не заработает, то, скорее всего, она сломана. В таком случае отнесите её в ремонт или попробуйте сдать в магазин по гарантии.
Текст статьи был обновлён 1 марта 2021 года.
Читайте также 🧐
USB-порт не видит устройство — как исправить? — Starus Recovery
В этой статье мы разберем несколько эффективных способов отремонтировать поврежденный USB-разъем в домашних условиях. Приступим…
Приступим…
USB-порт (Universal Serial Bus) представляет собой стандартный интерфейс кабельного соединения для персональных компьютеров. Он применяется для передачи цифровых данных на короткие расстояния. Два USB-порта позволяют разным устройствам установить связь друг с другом и совместно выполнять одну конкретную задачу. При необходимости, такие порты могут даже передавать электроэнергию (например, зарядка телефона через ноутбук).
Содержание статьи:
Применяются такие порты преимущественно для подключения периферии (клавиатуры, мышки), а также для приема или передачи данных посредством USB-накопителей.
Почему не работает USB-порт компьютера или ноутбука?
Основные причины прекращения работы USB-порта:
- Неправильные настройки BIOS.
Если вы не можете войти в BIOS из-за того, что не работает USB-разъем, воспользуйтесь клавиатурой со штекером PS/2. Для исправления этой ошибки вам необходимо перейти в раздел BIOS — Advanced. Теперь откройте подраздел Настройка конфигурации устройств (Onboard Devices Configuration). В нем находятся настройки, отвечающие за функционирование USB-контроллеров. Если они находятся в отключенном состоянии, включите их. - Отсутствие подключения к материнской плате.
Нередко в компьютере просто может отойти контакт. Любая тряска и, тем более, неожиданное падение устройства могут вызвать разрыв соединения. Проверьте, надежно ли подключены разъемы USB1 и USB2. - Повреждение кабеля.
Вполне возможно, что причина по которой компьютер не может определить подключенное USB-устройство в том, что оно само повреждено. В большинстве случаев это связано с повреждением кабеля. - Нехватка электроэнергии.
Любая электронная техника требует определенного питания. Если к вашему компьютеру подключено слишком много устройств, существует вероятность того, что им всем попросту не хватит электроэнергии для полноценного функционирования. Поэтому попробуйте отключить ненужные в данный момент девайсы и проверить работоспособность приоритетного устройства.
Поэтому попробуйте отключить ненужные в данный момент девайсы и проверить работоспособность приоритетного устройства. - Драйверы устройства.
Один из важнейших аспектов нормального функционирования устройств — драйверы. Нередко мы или вовсе забываем или обновляем по праздникам раз в пять лет. Поэтому, если вы столкнулись с нерабочим USB-устройством, рекомендуем попробовать обновить драйвера для него. - Повреждение контроллера.
Это, пожалуй, самый тяжелый и неприятный исход для любого пользователя, поскольку он вынуждает тратить некоторую сумму на ремонт. Если USB-контроллер на материнской плате был физически поврежден, проблему не исправить иным способом, кроме как отдать плату на ремонт в сервисный центр.
Как отремонтировать USB-порт
Проверка механических повреждений
Прежде чем приступать к более сложным методикам, рекомендуем обратить внимание на физическое состояние порта. Подключите USB-кабель и аккуратно подвигайте им в разъеме, чтобы установить степень его “разболтанности”. Если вы не знаете стандартную степень плотности гнезда, проверьте сначала в работающем.
Достаточно высокая свобода движений внутри порта говорит о том, что он разболтан и требует замены.
Главное помните, не совершайте резких и сильных движений, поскольку велик риск повредить здоровый порт, так и не найдя реальную причину поломки.
Перезагрузка компьютера
В редких случаях операционная система может попросту не заметить новое установленное оборудование. Поэтому, чтобы исправить данную ошибку, перезапустите компьютер. Windows заново просканирует список подключенных устройств и отобразит нужную вам флешку или внешний жесткий диск.
Диспетчер устройств
Этот раздел касается непосредственно аппаратуры и ее программного обеспечения. Очень часто устройства не могут нормально функционировать, поскольку произошел сбой в драйвере или контроллер перестал корректно работать.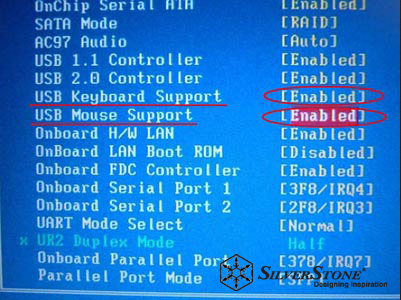 Мы подготовили для вас два способа внутри утилиты Диспетчер устройств, которые помогут быстро вернуть USB-порт в рабочее состояние.
Мы подготовили для вас два способа внутри утилиты Диспетчер устройств, которые помогут быстро вернуть USB-порт в рабочее состояние.
Способ первый:
1. Откройте Диспетчер устройств. Сделать это можно следующим образом: Щелкните правой кнопкой мыши по иконке Мой компьютер > Управление компьютером > Диспетчер устройств.
Альтернативный способ, и возможно для некоторых более удобный, — откройте утилиту Выполнить, в открывшемся диалоговом окне введите команду devmgmt.msc и нажмите Enter.
2. Откройте раздел Контроллеры USB. В нем обязательно должны присутствовать два контроллера с названием Intel(R) 7 Series/C216 Chipset Family USB Enhanced Host Controller. В зависимости от производителя, наименования могут отличаться, тем не менее часть USB Host Controller должна быть идентичной.
3. Теперь щелкните по иконке Обновить конфигурацию оборудования.
4. Перезапустите компьютер.
Способ второй
Альтернативный способ заключается в том, что нужно удалить эти два контроллера перед следующим перезапуском. Это позволит операционной системе Windows самостоятельно совершить нужные настройки перед стартом.
Параметр временного отключения USB-порта
Параметр временного отключения USB-порта — инструмент Windows, который позволяет компьютеру повысить время автономной работы. Особенно это актуально для ноутбуков. Таким образом операционная система временно прекращает подачу питания на USB-порт, который какое-то время стоял без дела. Чтобы восстановить стабильную работоспособность порта, нужно выполнить одну из двух следующих инструкций:
Способ первый. Параметры электропитания.
1. Откройте Параметры Windows с помощью комбинации клавиш Win + I.
2. Перейдите в раздел Система.
3. Перейдите в подраздел Питание и спящий режим.
4. Пролистайте страницу вниз и в разделе Сопутствующие параметры откройте Дополнительные параметры питания.
5. Выберите нужную вам схему питания и перейдите в Настройки схемы электропитания.
6. Перейдите в раздел Изменить дополнительные параметры питания.
7. Найдите раздел Параметры USB и разверните его.
8. Теперь откройте подраздел Параметр временного отключения USB-порта.
9. Измените значения параметров От батареи и От сети на Запрещено.
10. Нажмите Применить и ОК, чтобы подтвердить внесенные изменения.
Способ второй. Редактор реестра.
Работая с реестром, важно помнить, что от его состояния напрямую зависит здоровье операционной системы. Никогда и ни при каких обстоятельствах не стоит вносить в него необдуманные изменения. Поэтому, перед тем как приступать к этому способу, настоятельно рекомендуем сделать резервную копию реестра.
1. Откройте утилиту Выполнить путем нажатия клавиш Win + R.
2. В диалоговом окне введите команду regedit и нажмите Enter.
3. Перейдите по следующему пути:
HKEY_LOCAL_MACHINE\SYSTEM\CurrentControlSet\Services\USB\DisableSelectiveSuspend. Если он отсутствует, придется создать вручную.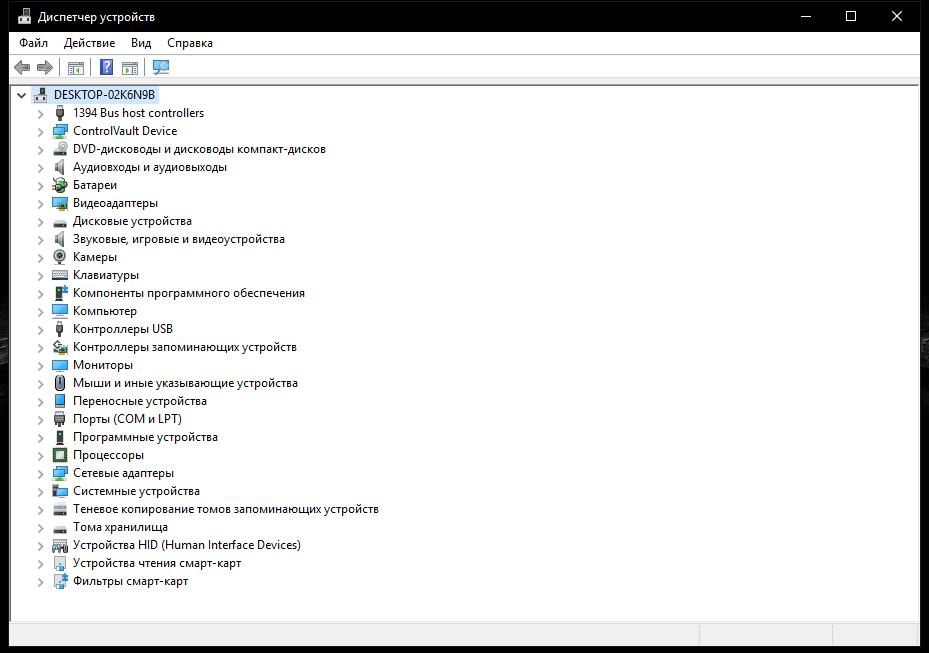
4. Создайте новый Параметр DWORD (32 бита).
5. Присвойте параметру имя DisableSelectiveSuspend.
6. Щелкните по ключу правой кнопкой мыши и нажмите Изменить.
7. Установите Значение равное 1 и нажмите ОК.
Готово.
Проверьте, работает ли ваш USB-порт.
Замена поврежденного оборудование
Если ни один из описанных выше способов не смог вам помочь, высока вероятность, что USB-порт был непоправимо поврежден. Единственное что может изменить положение — замена разъема в ближайшем сервисном центре.
Надеемся, статья оказалась для вас полезной и помогла вернуть ваш USB-порт в рабочее состояние.
Похожие статьи про восстановление данных:
Дата:
Теги: USB диск, Windows, Как восстановить, Ошибка, Поврежденный
[решено] Клавиатура и мышь не работают во время установки Windows 7
Привет всем,
Я видел пару веток по этой теме, но, честно говоря, я не вижу никаких ответов, которые работают в этом случае.
Если пользователь пожаловался на синие экраны и пришел, чтобы помочь ей, ее Windows была сломана, поэтому он попытался запустить восстановление Windows. Это не помогло.
Решил просто начать с нуля с переустановкой после запуска chkdsk и теста памяти. Windows отказалась загружаться, просто зациклилась на странице Восстановление при загрузке / Обычный запуск Windows.Очистил диск через cmd и пошел ставить винду.
Рабочий стол отказывается распознавать мышь и клавиатуру. Они работают в BIOS, но как только вы переходите на страницу выбора языка при установке Windows, они просто не отвечают.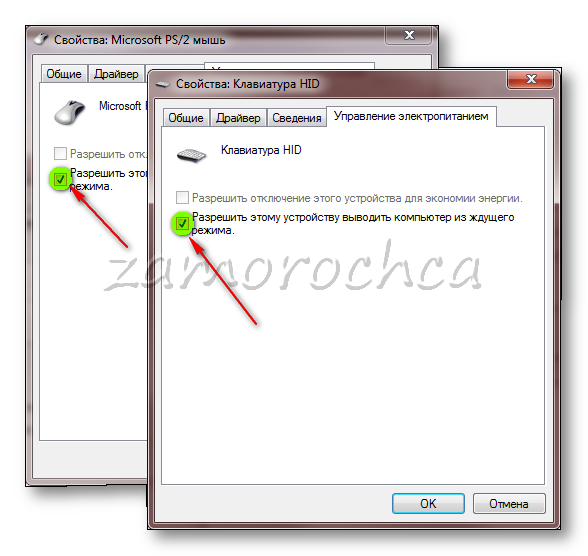
Я проверил настройки BIOS, поменял используемые порты (USB2 и 3), поменял клавиатуру / мышь на HP, поигрался в BIOS и немного поругался, похоже, ничего не работает. Я не пробовал это мышь и клавиатуру PS1, я не думаю, что у нас есть что-то в этом роде…
Есть предложения? Я сомневаюсь, что mobo поврежден, так как в BIOS все работает нормально …
Аппаратное обеспечение: HP Prodesk 400 G3 с мышью и клавиатурой HP (стандартные, которые идут в комплекте с ПК)
ОС: Windows 7 x64
Чистый капсаицин
OP
ДраконыПравилоЭтот человек — проверенный профессионал.
подтвердите ваш аккаунт чтобы ИТ-специалисты увидели, что вы профессионал.31 января 2017 г., 17:00 UTCFYI — это PS2. 🙂tobygladhill3 писал (а):
Единственное, что я не пробовал, это мышь и клавиатуру PS1, я не думаю, что у нас есть какие-то дела …
Конечно, похоже на проблему с драйверами.Является ли Windows media от HP?tobygladhill3 написал:
Есть предложения? Я сомневаюсь, что mobo поврежден, так как в BIOS все работает нормально …Оборудование: HP Prodesk 400 G3 с мышью и клавиатурой HP (стандартные, которые идут в комплекте с ПК)
ОС: Windows 7 x64
Установочный носитель Windows не может обнаружить клавиатуру и мышь
Вы не предоставили нам никаких сведений о своем ПК (материнская плата, клавиатура, мышь и производитель). Вы можете отредактировать свой вопрос, включив в него спецификации.
Между тем у меня есть два решения, которые вы можете попробовать. Ни один из них не сделает ничего плохого для вашей системы.
Решение 1
Это может показаться нелогичным, но стек USB в Windows 7 полностью готов к работе во время установки.Он обнаружит вставку и извлечение USB-устройства.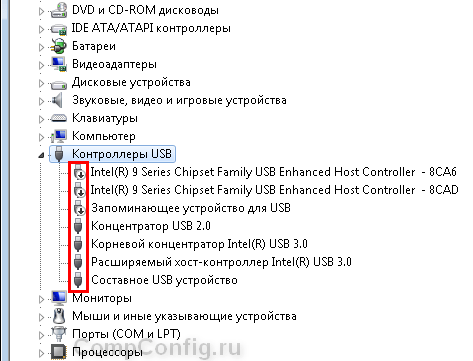
Зная это, вы можете преодолеть возможные ошибки USB в BIOS, загрузившись в Windows seutp точно так же, как вы это делали, дождитесь появления экрана выбора языка, затем , не выключая компьютер и не перезагружая , отключите клавиатуру и мышь и снова подключите их к разные USB-порты. Этот трюк работал у меня в прошлом.
Решение 2
Возможно, вам потребуется изменить некоторые настройки в BIOS.В руководстве по материнской плате есть инструкции, как войти в программу настройки BIOS.
Когда вы войдете в настройку BIOS, просмотрите все различные меню и подменю и попробуйте найти следующие параметры. Они могут читать не так, как я их написал, но вы их заметите, если они там есть.
Windows 7 не нуждается в поддержке устаревших версий BIOS, фактически, иногда она может мешать, поэтому установите следующие параметры:
- Legacy USB = отключено
- Драйвер предварительной загрузки EHCI = отключен
- Драйвер предварительной загрузки XHCI = отключен
Также убедитесь, что включена поддержка USB2, если такая опция существует:
Или, если вышеуказанный вариант не существует, убедитесь, что USB 3.0 переключаемый:
- XHCI / USB 3.0 переключаемый = включен
Также установите эти параметры, если они у вас есть, это регулирует, как BIOS передает USB-контроллер ОС, когда это необходимо:
- EHCI / USB 2.0 Hand-off = отключено
- XHCI / USB 3.0 Hand-off = Включено
Убедитесь, что вы сохранили настройки перед выходом из программы настройки BIOS.
Как вы сами заметили, действительно ли используют порты USB 2.0, если они у вас есть. Удачи и дайте нам знать, как у вас дела 🙂
Обновление: если вы используете более новый процессор Intel с USB 3.0 вам, возможно, придется добавить драйверы USB 3.0 в установочный образ. Вы можете сделать это сложным способом, используя утилиту Windows DSIM, но Intel также распространяет инструмент для автоматизации этого процесса.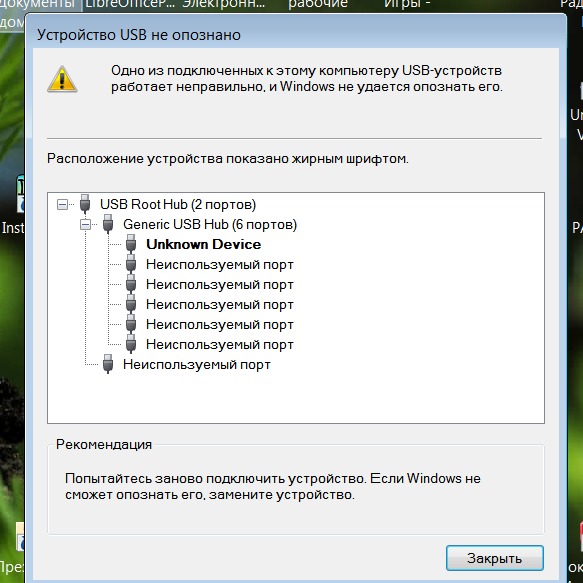 Более подробная информация на сайте Intel.
Более подробная информация на сайте Intel.
Windows 7 больше не распознает USB-устройства
Windows 7 больше не распознает USB-устройства — 1 ответСеть обмена стеков
Сеть Stack Exchange состоит из 176 сообществ вопросов и ответов, включая Stack Overflow, крупнейшее и пользующееся наибольшим доверием онлайн-сообщество, где разработчики могут учиться, делиться своими знаниями и строить свою карьеру.
Посетить Stack Exchange- 0
- +0
- Авторизоваться Зарегистрироваться
Super User — это сайт вопросов и ответов для компьютерных энтузиастов и опытных пользователей.Регистрация займет всего минуту.
Зарегистрируйтесь, чтобы присоединиться к этому сообществуКто угодно может задать вопрос
Кто угодно может ответить
Лучшие ответы голосуются и поднимаются наверх
Спросил
Просмотрено 53k раз
Значит, у меня проблема с рабочим столом.У меня есть iPad 2, который БЫЛ нормально работать на моем рабочем столе, однако, после недели без подключения, он внезапно больше не распознается Windows 7. Сначала я подумал, что это проблема Apple, но затем я отключил внешний жесткий диск и обнаружил, что при повторном подключении он больше не работает с той же проблемой. Боюсь вытаскивать другие USB-устройства, они могут перестать работать ….
К настоящему моменту я сделал: — перезагружен — Переустановил драйверы usb — Отключили материнскую плату / компьютер какое-то время.- Обновлены виндовс / драйверы.
Есть идеи? спасибо
Создан 13 июл.
NeedACarNeedACar15111 золотой знак11 серебряных знаков44 бронзовых знака
3USBDeview даст вам представление о том, что происходит.
Энди«USBDeview — это небольшая утилита, в которой перечислены все USB-устройства, которые в настоящее время подключены к вашему компьютеру, а также ко всем USB-устройствам, которые вы ранее использовали. Для каждого USB-устройства отображается расширенная информация. отображается: имя / описание устройства, тип устройства, серийный номер (для запоминающие устройства), дата / время добавления устройства, VendorID, ProductID и многое другое … USBDeview также позволяет удалить USB устройства, которые вы использовали ранее, отключите USB-устройства, которые в данный момент подключен к вашему компьютеру, а также отключить и включить USB-устройства.
Вы также можете использовать USBDeview на удаленном компьютере, если когда вы входите на этот компьютер с правами администратора. «
48344 золотых знака1111 серебряных знаков2121 бронзовый знак
Создан 13 июл.
f1assistancef1assistance66855 серебряных знаков1212 бронзовых знаков
2То, что я пробовал раньше в аналогичных ситуациях, которые работали:
Запустите USB Oblivion с установленным флажком Do real clean , затем перезагрузите:
Удалены все корневые концентраторы USB и контроллеры из Диспетчера устройств , затем произведена перезагрузка.Лучше всего это делать с подключенной мышью / клавиатурой PS / 2, поскольку очевидно, что USB-устройства перестанут работать.
Полностью отключил ПК и снял батарею CMOS. Батарея была вставлена через 10-15 минут, включилась, установила параметры BIOS (все вернулись к значениям по умолчанию) в соответствии с требованиями, затем загрузилась в Windows.
Создан 14 июл.
КаранКаран53.5k1919 золотых знаков107107 серебряных знаков176176 бронзовых знаков
5 Обновление моей проблемы, я не решил проблему с USB, но я предполагал, что это была проблема с оборудованием, поскольку я в основном исключил все проблемы с программным обеспечением.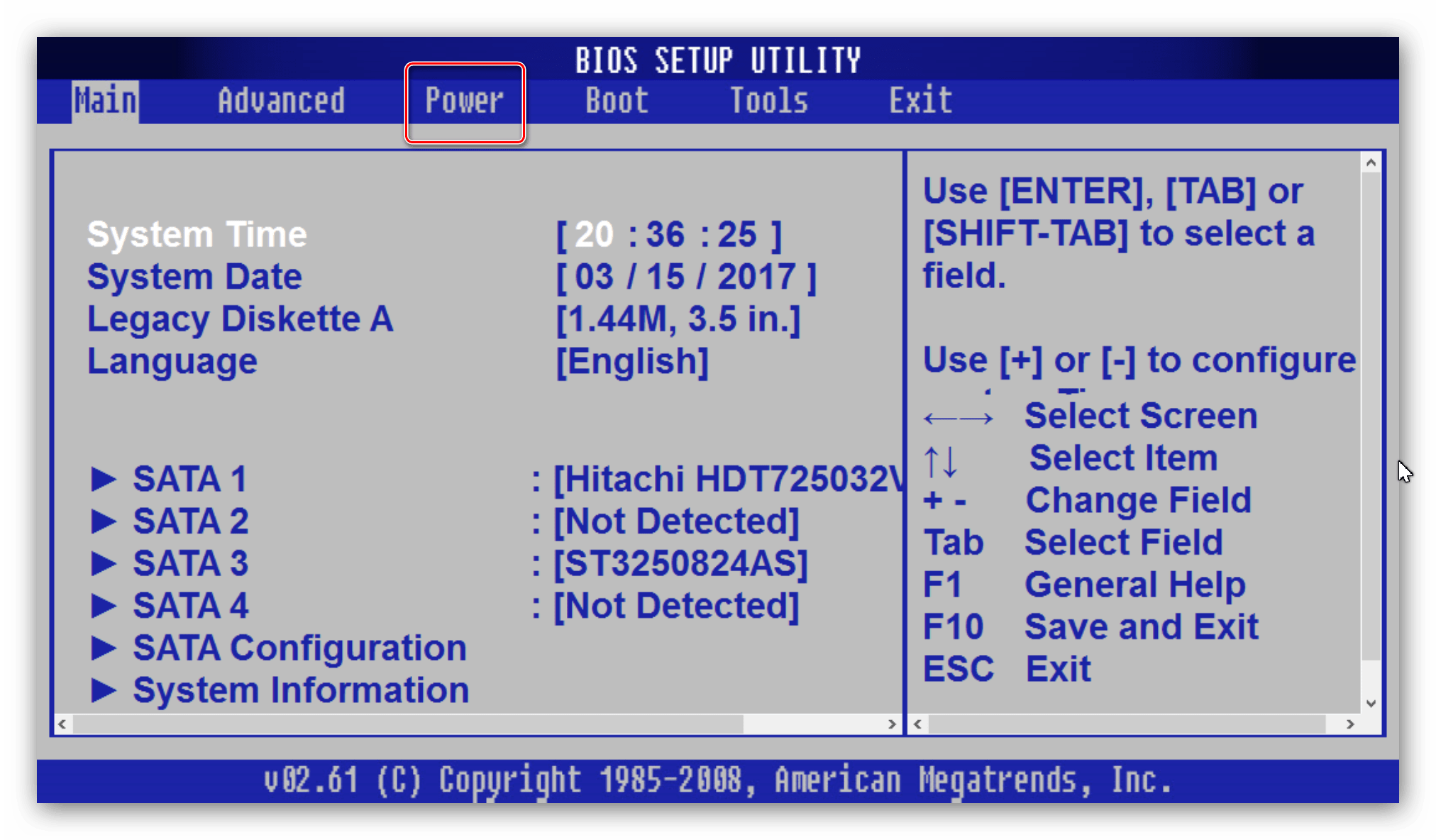 Однако на прошлой неделе мой компьютер полностью перестал работать, так что, возможно, проблема с USB была только началом конца, и поскольку я все равно планировал приобрести какое-то новое оборудование… вот что я сделаю.
Однако на прошлой неделе мой компьютер полностью перестал работать, так что, возможно, проблема с USB была только началом конца, и поскольку я все равно планировал приобрести какое-то новое оборудование… вот что я сделаю.
Создан 14 авг.
NeedACarNeedACar15111 золотой знак11 серебряных знаков44 бронзовых знака
Суперпользователь лучше всего работает с включенным JavaScriptВаша конфиденциальность
Нажимая «Принять все файлы cookie», вы соглашаетесь с тем, что Stack Exchange может хранить файлы cookie на вашем устройстве и раскрывать информацию в соответствии с нашей Политикой в отношении файлов cookie.
Принимать все файлы cookie Настроить параметры
Как исправить USB-устройство, не распознаваемое в Windows
Вы получаете ошибку « USB-устройство не распознано » всякий раз, когда подключаете USB-мышь, клавиатуру, камеру или другое устройство? Я не могу жить без USB-портов, и в настоящее время у меня на компьютере 5 портов, так что я могу одновременно подключить к ним мышь, клавиатуру, камеру, телефон и принтер!
Для тех из вас, у кого еще больше USB-устройств, вы, вероятно, подключили USB-концентратор к одному из своих USB-портов, чтобы вы могли подключать еще больше устройств.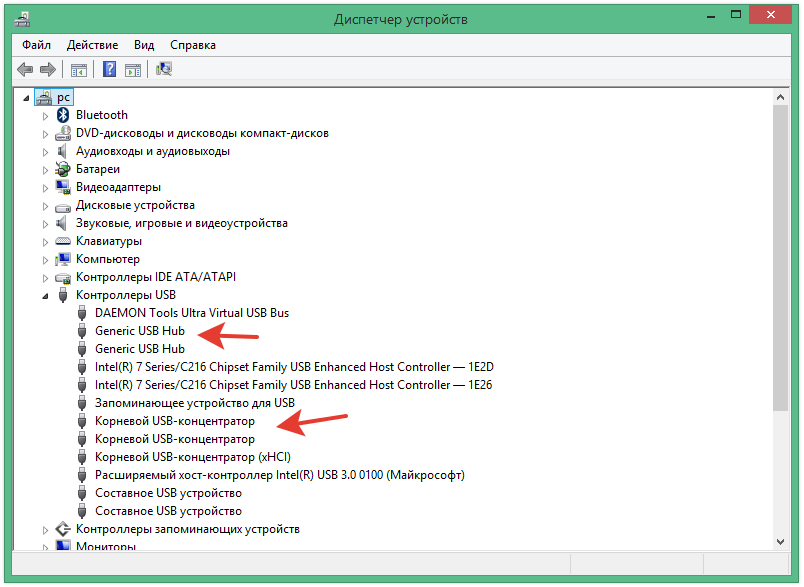 В большинстве случаев это отлично работает, но иногда ваш компьютер может перестать распознавать USB-устройства. Странность этой ошибки заключается в том, что порты работают нормально, так как я все еще мог заряжать свой мобильный телефон без проблем, но не мог распознать мою камеру через тот же порт.
В большинстве случаев это отлично работает, но иногда ваш компьютер может перестать распознавать USB-устройства. Странность этой ошибки заключается в том, что порты работают нормально, так как я все еще мог заряжать свой мобильный телефон без проблем, но не мог распознать мою камеру через тот же порт.
Потратив много времени и попробовав кучу различных способов решения проблемы, у меня сработало только одно решение. Сначала я упомяну это решение, но также упомяну и другие возможные решения, поскольку первое решение может не решить проблему для всех.
Также посмотрите наше видео на YouTube, если ваш USB-накопитель не отображается на вашем компьютере с Windows.
Метод 1 — Отключите компьютер
Итак, как я наконец решил проблему? Что ж, если вам повезет, это очень простое решение! Сначала попробуйте этот метод, и если он сработает, вы сэкономите много времени.
Просто отключите компьютер от электросети. Да вот оно что! Обратите внимание, что это не означает, что вы просто выключаете компьютер с помощью кнопки питания, потому что большинство современных компьютеров на самом деле не выключаются полностью, а материнская плата по-прежнему получает питание.Иногда это полезно, если вы хотите удаленно разбудить компьютер и т. Д.
Материнская плата — это место, к которому подключается все оборудование компьютера, включая порты USB. Иногда материнскую плату необходимо «перезагрузить», потому что что-то может пойти не так, то есть все или некоторые USB-порты внезапно перестают работать. Небольшой микропроцессор на материнской плате перезагрузит драйверы, и ваши USB-порты должны снова распознавать устройства.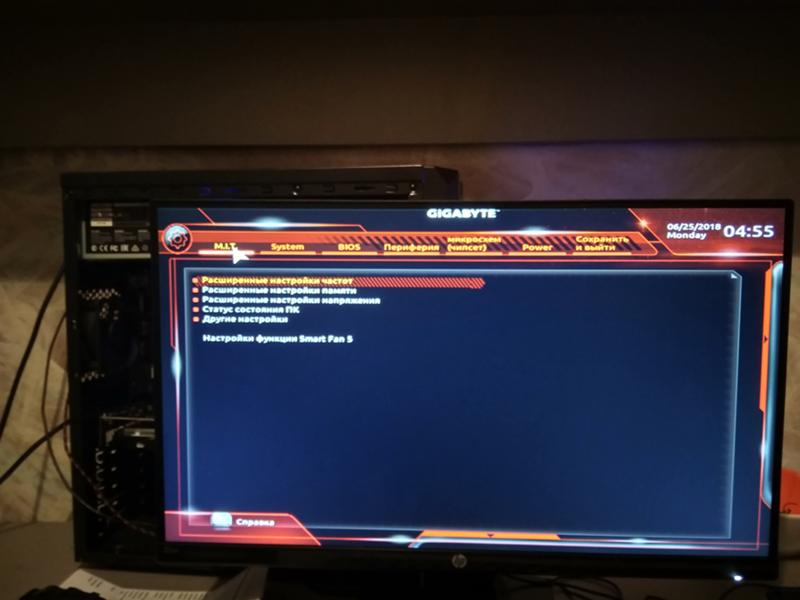
Итак, сначала выключите компьютер, используя опцию Shut Down в Windows или нажав кнопку питания, а затем ОТКЛЮЧИТЕ компьютер от розетки.Подождите несколько минут, а затем снова подключите.
Метод 2 — Обновление драйвера устройства
Если Windows не может распознать устройство, вы также можете увидеть в диспетчере устройств, что устройство отображается как « Неизвестное устройство ». Вы можете попасть в диспетчер устройств, нажав Start и набрав devmgmt.msc или перейдя в Панель управления и нажав Device Manager .
В этом случае щелкните правой кнопкой мыши Неизвестное устройство , выберите Свойства , затем вкладку Драйвер и затем нажмите Обновить драйвер .
Если это не помогло, вы также можете попробовать загрузить драйвер для вашего устройства с веб-сайта производителя. Если USB-устройство представляет собой просто флэш-накопитель, вероятно, проблема не в драйвере. Однако, если вы устанавливаете USB-принтер, блокнот для рисования и т. Д., Возможно, стоит загрузить драйвер для этого конкретного устройства.
Метод 3 — перезапуск и отключение USB-устройств
Следующее, что вы можете попробовать, — это отключить все USB-устройства и перезагрузить компьютер.после перезапуска попробуйте подключить USB-устройство, которое вызывало проблему.
Если этот конкретный порт USB не распознает его, попробуйте другой. Если устройство распознается другим USB-портом, это может быть аппаратная проблема с одним из USB-портов. Если ни один USB-порт не распознает устройство, продолжайте читать, потому что это, вероятно, что-то еще.
Метод 4 — корневой USB-концентратор
Еще вы можете попробовать открыть Диспетчер устройств, развернуть USB-контроллеры последовательной шины , щелкнуть правой кнопкой мыши на USB Root Hub и затем щелкнуть на Properties .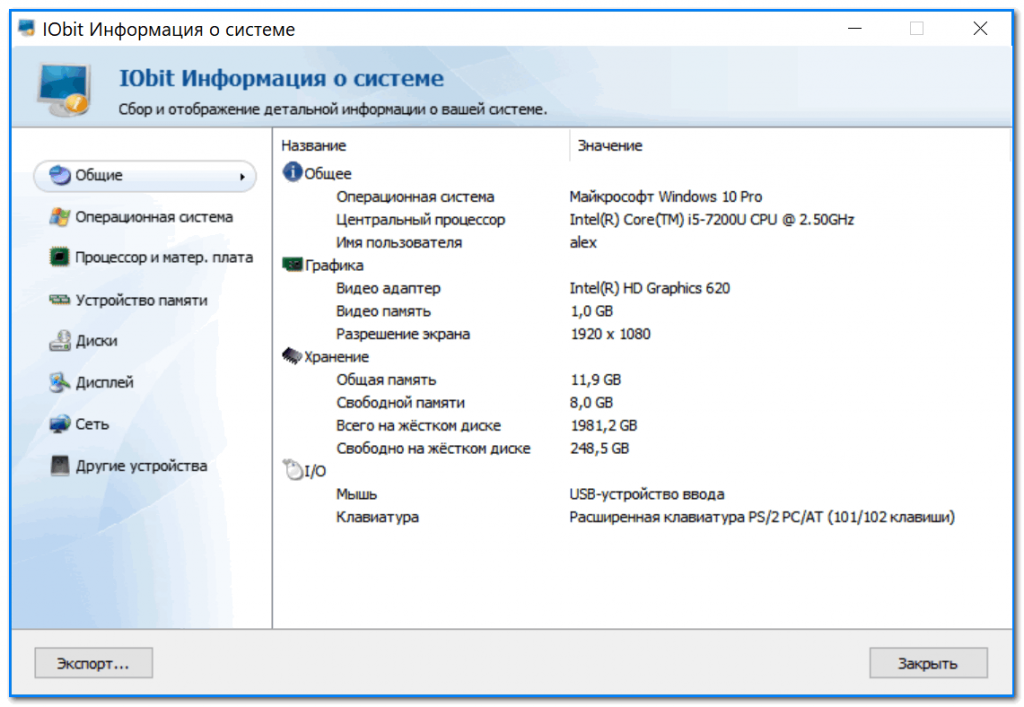
Щелкните вкладку Power Management и снимите флажок Разрешить компьютеру выключать это устройство для экономии энергии . Если у вас в списке более одного корневого USB-концентратора, вам необходимо повторить эти шаги для каждого из них.
Щелкните OK и перезагрузите компьютер. Попробуйте повторно подключить USB-устройство и посмотрите, распознается ли оно. Если нет, вернитесь на вкладку управления питанием для каждого из них и снова установите флажок. Если он распознает устройство, оставьте их неотмеченными.
Метод 5 — Прямое подключение к ПК
Мой друг столкнулся с этой проблемой, и в конечном итоге причиной был его USB-концентратор. На его компьютере было всего три USB-порта, поэтому он купил концентратор, к которому можно было подключить еще 8 USB-устройств.
Думаю, для его компьютера это оказалось чересчур, и он просто начал спорадически не распознавать различные устройства. После снятия хаба и подключения устройства напрямую к компьютеру он работал нормально.
На самом деле мы не смогли найти никакого другого решения этой проблемы, кроме уменьшения количества элементов, подключенных к хабу.На самом деле работало еще одно решение, но это означало необходимость покупки нового USB-концентратора с большей мощностью.
Если у вас возникла эта проблема с Windows 8 или Windows 8.1, возможно, вам повезло. Microsoft выпустила исправление для Windows 8, которое неправильно определяет USB-устройства. Обязательно установите это исправление, если работаете в Windows 8.
.Метод 6 — средство устранения неполадок USB
Если до сих пор ничего не помогло, вы можете загрузить Windows USB Troubleshooter Fixit. Это бесплатный инструмент, работающий с Windows XP, Vista и 7.
Вы можете либо попросить средство устранения неполадок решить проблемы за вас, либо выбрать исправления самостоятельно. Я бы просто позволил им исправить их за вас, так как выбор иногда может сбивать с толку новичка.
Метод 7. Обновление универсального концентратора USB
Если вы получаете ошибку Неизвестное устройство в диспетчере устройств, вы также можете попробовать еще одну вещь. Откройте Диспетчер устройств, а затем разверните Контроллеры универсальной последовательной шины .
Вы должны увидеть хотя бы один элемент под названием Generic USB Hub .На некоторых компьютерах вы можете увидеть два, три или более таких. Щелкните правой кнопкой мыши первый и выберите Обновить программное обеспечение драйвера .
Когда появится диалоговое окно обновления, выберите Найдите на моем компьютере драйверы .
Затем нажмите Позвольте мне выбрать из списка драйверов устройств на моем компьютере внизу.
Из списка выберите Generic USB Hub. Обычно в списке больше ничего не отображается, кроме этого единственного варианта.Нажмите Далее , а затем нажмите Закройте после завершения установки.
На этом этапе экран диспетчера устройств должен обновиться, и либо неизвестное устройство все еще будет там, либо теперь оно может быть распознано. Если он по-прежнему отображается как нераспознанный, повторите процесс для каждого из перечисленных универсальных USB-концентраторов .
Метод 8 — Удаление USB-устройств
В крайнем случае, вы также можете попробовать удалить все USB-устройства из вашей системы, а затем перезапустить.Я упоминаю об этом последним, потому что, хотя Windows должна автоматически распознавать контроллеры USB, концентраторы и устройства автоматически, иногда это может дать сбой, и в конечном итоге порты USB не будут работать.
У меня был компьютер с 6 портами USB, и только один порт не работал должным образом. Я удалил все под контроллерами последовательной шины USB в диспетчере устройств и перезапустил. Вместо того, чтобы заново определять все, у меня не работал USB-порт, поэтому будьте осторожны при использовании этого метода.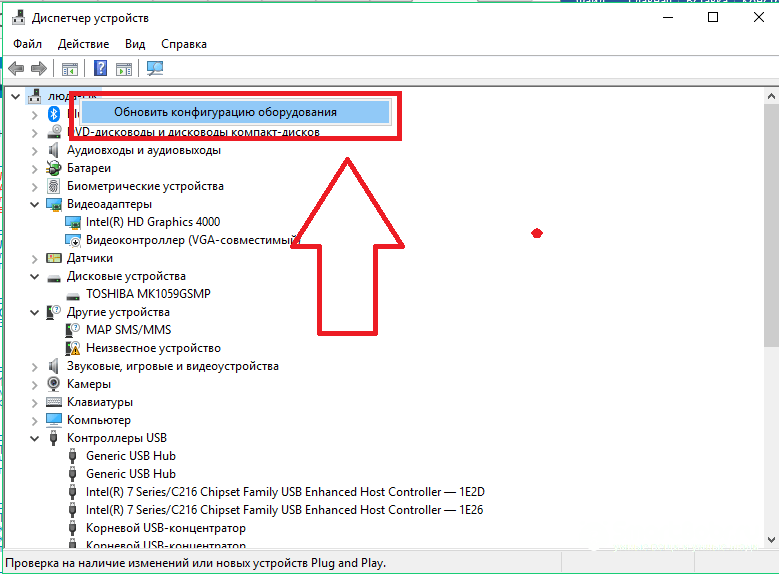
Перейдите в Диспетчер устройств и начните удаление каждого элемента из раздела Контроллеры последовательной шины USB .Прежде чем начать что-либо, что уже работает, удалите элементы с восклицательными знаками или элементы, указанные как Неизвестное устройство .
Метод 9 — удаление скрытых устройств
По умолчанию в диспетчере устройств не отображаются все устройства, установленные в системе. Он в основном показывает только те, которые в настоящее время подключены. Однако, если вы установили USB-принтер ранее и больше не используете его, он все равно будет установлен, но не будет отображаться в диспетчере устройств.
Некоторые скрытые или призрачные USB-устройства могут вызывать конфликты с текущими USB-устройствами и, следовательно, приводить к этой ошибке. Вы можете просмотреть скрытые устройства в диспетчере устройств, сначала открыв командную строку, а затем введя следующие две команды:
установить DEVMGR_SHOW_DETAILS = 1
установить DEVMGR_SHOW_NONPRESENT_DEVICES = 1
начать devmgmt.msc
После загрузки Диспетчера устройств вам нужно нажать «Просмотр», а затем « Показать скрытые устройства».
Теперь вы хотите расширить Устройства обработки изображений , Контроллеры универсальной последовательной шины и Неизвестные устройства . Если вы видите что-либо в списке, затененное серым цветом или говорящее о неизвестном устройстве, щелкните их правой кнопкой мыши и выберите Удалить . Надеюсь, удаление старых устройств позволит новым устройствам работать должным образом.
Другие возможные решения
Если до этого момента ничего не работало, можно с уверенностью сказать, что проблема связана с реальным оборудованием.Лучше всего подключить устройство к другому компьютеру и посмотреть, работает оно или нет. Если нет, то это определенно проблема с устройством.
Если нет, то это определенно проблема с устройством.
Возможное решение № 1 — Другие возможные решения — попробовать другой кабель USB, если он у вас валяется. Если нет, просто купите новый дешевый USB-кабель на Amazon: от A до B, от A до Micro B, от A до Mini B или от A до A. Это довольно редкая проблема, но я видел, как она возникала несколько раз на моем компьютере. много лет занимаюсь техподдержкой.
Возможное решение № 2 — Другое возможное решение — взять устройство, подключить его к другому компьютеру и, если оно правильно распознает устройство, затем правильно извлечь его из этого компьютера перед повторным подключением к исходному компьютеру. Я видел, как эта проблема возникает с несколькими флеш-накопителями, которые были отключены без правильного извлечения. После подключения их к другому компьютеру и правильного извлечения оттуда они внезапно начали появляться на исходном компьютере, который их не распознавал.
Возможное решение № 3 — Некоторым людям удалось избавиться от этой проблемы путем обновления BIOS. Я уже писал статью о том, стоит ли обновлять BIOS, но в этом случае, возможно, стоит попробовать. Вы также можете зайти в BIOS и отключить USB, перезагрузить компьютер и снова включить USB. Единственное, что вам нужно убедиться, это наличие порта PS2 на вашем компьютере, иначе вы не сможете ничего делать после отключения USB в BIOS, если ваша клавиатура и мышь подключены через USB.
Надеемся, что одно из многих решений, приведенных выше, решит вашу проблему с USB. Если нет, оставьте комментарий, и я постараюсь помочь. Наслаждаться!
Windows 10/8/7 не распознает клавиатуру или мышь, как исправить?
Обычно клавиатура и мышь не перестают работать вместе. Но в некоторых редких случаях Windows может не распознавать их обоих одновременно. Без исправной клавиатуры и мыши работать на компьютере невозможно. Вот почему так важно быстро исправить проблему. Вот краткое руководство по диагностике проблемы и поиску решения.
Вот краткое руководство по диагностике проблемы и поиску решения.
Решение 1. Перезагрузите компьютер
Обычно эту проблему решает перезагрузка компьютера. При перезапуске Windows все порты и драйверы обновляются, и поэтому многие периферийные устройства, такие как мышь и клавиатура, начинают работать. Известно, что перезагрузка обычно является первым шагом по устранению неполадок, который рекомендует каждый технический специалист перед тем, как приступить к более продвинутым методам.
Действия по перезагрузке компьютера практически одинаковы для всех версий Windows.Но, поскольку ни клавиатура, ни мышь не работают, вам потребуется принудительно перезагрузить компьютер. Вы не сможете использовать обычный процесс перезапуска.
На передней панели процессора есть небольшая кнопка «Reset» где-то рядом с «большой» кнопкой питания . Нажатие на кнопку перезагрузит ваш компьютер. Вы также можете нажать и удерживать кнопку питания в течение нескольких секунд. Это выключит ваш компьютер. Вы можете перезагрузить компьютер, снова нажав кнопку питания.
Решение 2. Перезагрузите Windows и загрузите ее из безопасного режима
Если перезагрузка компьютера обычно не решает проблему, перезапустите его в безопасном режиме.Обычно проблема с драйверами Windows может быть связана с клавиатурой и мышью. Когда вы перезагружаетесь в безопасном режиме, загружаются минимально необходимые драйверы, что упрощает диагностику и устранение неполадок. Вот как можно перезагрузиться в безопасном режиме.
1) Перезагрузите компьютер, выполнив действия, описанные в «Решение 1».
2) Когда компьютер только начинает перезагружаться, несколько раз нажмите клавишу F8 (при условии, что клавиатура не распознается только Windows, но распознается BIOS).
3) Вы перейдете к опции расширенной загрузки.
4) Используйте клавиши со стрелками, чтобы выбрать «Безопасный режим» из опций, и нажмите Enter для загрузки в этом режиме.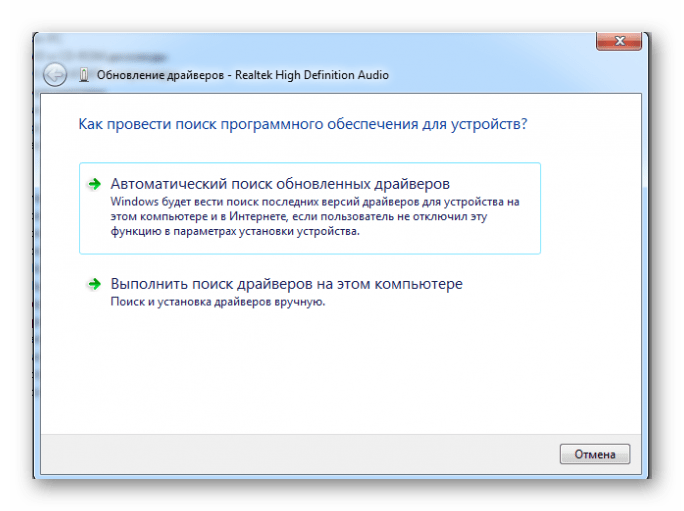
Когда окно перезагружается в безопасном режиме, вам нужно проверить, работают ли мышь и клавиатура. Если они работают в безопасном режиме, обновите драйверы, выполнив следующие действия:
1) Войдите в Windows как администратор.
2) Нажмите кнопку «Пуск» и выберите «Панель управления».Щелкните «Система» на панели управления.
3) Теперь щелкните вкладку «Оборудование» и выберите «Диспетчер устройств».
4) Разверните «Клавиатуру» и щелкните правой кнопкой мыши, чтобы выбрать «Свойства», затем щелкните вкладку «Драйвер» в свойствах.
5) Теперь выберите «Обновить драйвер» и нажмите «Далее».
6) Теперь разверните «Мыши и другие указывающие устройства».
Перезагрузите компьютер в обычном режиме. Обычно это решает проблему. Но если вы все еще испытываете проблему, попробуйте другое решение.
Решение 3. Проверьте клавиатуру и мышь на другом компьютере
Если два вышеуказанных решения не работают, возможно, проблема связана с подключением клавиатуры и мыши или с портом (или даже с материнской платой). Маловероятно, что клавиатура и мышь внезапно выйдут из строя вместе. Но мы должны проверить каждый аспект, чтобы выяснить, что вызывает проблему.
Если у вас есть другой компьютер, попробуйте использовать на нем мышь и клавиатуру.Если вы используете USB-устройства, они работают по принципу plug-and-play, и вам не нужно перезагружать компьютер. Однако, если вы используете устройства ввода PS2, вам необходимо перезагрузить компьютер после их подключения. Если они не работают на другом компьютере, это означает, что устройства неисправны. Вы можете либо заменить их по гарантии, либо купить новые.
Если они работают на другом компьютере, возможно, проблема связана с портом. В этом случае вам необходимо, чтобы ваш компьютер или ноутбук проверил профессиональный техник.Вы можете связаться с производителем, если у вас есть гарантия или в любой другой ремонтный центр.
Решение 4. Проверьте беспроводной датчик
Вы, наверное, обратили внимание, что когда вы покупаете комплект с беспроводной мышью и клавиатурой, там есть только один датчик для обоих. Если есть проблема с датчиком, ни клавиатура, ни мышь работать не будут. Если вы используете такую установку, это может быть связано с неисправным датчиком.
Если есть проблема с датчиком, вы можете заменить комбо по гарантии.К сожалению, большинство датчиков не подлежат ремонту, поэтому вам придется покупать новую пару.
Заключение
Если ваша мышь и клавиатура не распознаются Windows, это может быть вызвано одной из многих причин. Возможно, проблема связана с драйвером, портом или, если вы используете беспроводное устройство, неисправен датчик. Вам необходимо проверить каждый аспект, чтобы определить и устранить проблему.
Вики — профессиональный автор технологий Windows с большим опытом, специализирующийся на компьютерных технологиях.Ей очень нравится помогать людям находить решения их проблем. Ее знания и страсть всегда побуждают ее узнавать все о технологиях.
Как восстановить драйвер клавиатуры Windows | Small Business
Неисправный драйвер клавиатуры может сделать вашу клавиатуру неработоспособной в Windows 7, что оставит вас во власти операций, выполняемых только мышью. Однако Windows предлагает простое решение этой проблемы с помощью диспетчера устройств, но первым делом необходимо проверить подключение клавиатуры и убедиться, что она не повреждена физически.
Осмотрите клавиатуру
Осмотрите клавиатуру, чтобы убедиться, что она не имеет физических повреждений. Хотя драйверы могут вызывать проблемы, иногда неисправности вызывают самые простые вещи. Если на клавиатуру попала жидкость, скорее всего, вам придется ее заменить. Также проверьте шнур клавиатуры, чтобы убедиться, что провода не оголены.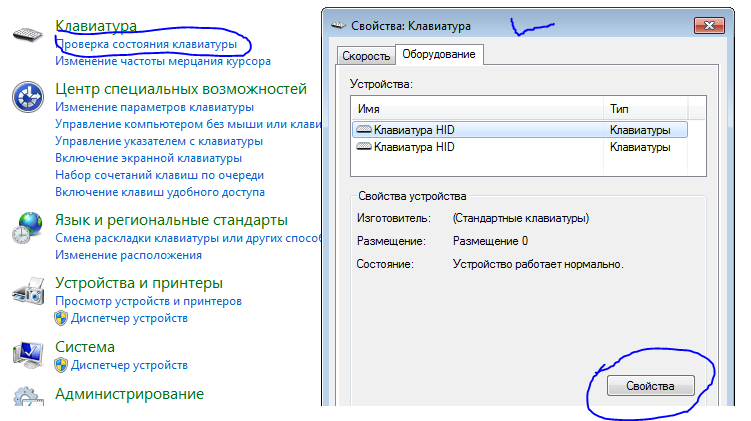 Если вы используете беспроводную клавиатуру, попробуйте заменить батареи и посмотрите, решит ли это вашу проблему.
Если вы используете беспроводную клавиатуру, попробуйте заменить батареи и посмотрите, решит ли это вашу проблему.
Подключение клавиатуры
Убедитесь, что клавиатура подключена правильно.Если ваша клавиатура не подключена должным образом, возможно, драйвер не загрузился. Следуйте за кабелем клавиатуры и убедитесь, что он подключен к соответствующему порту. USB-клавиатуры должны быть подключены к USB-порту на вашем компьютере, а круглые клавиатуры с портом PS / 2 должны быть подключены к порту такого же размера, который помечен изображением клавиатуры. Беспроводные клавиатуры следует подключать в соответствии с инструкциями производителя.
Драйвер Windows
Стандартный драйвер клавиатуры Windows входит в состав Windows 7, поэтому вам не нужны установочные компакт-диски или дополнительные загрузки.Чтобы установить лучший драйвер для вашей клавиатуры, удалите исходный драйвер и позвольте Windows 7 переустановить его после перезагрузки. Это выполняется через диспетчер устройств Windows, но для этого может потребоваться навигация только с помощью мыши.
Использование только мыши
Нажмите кнопку «Пуск» в Windows, щелкните правой кнопкой мыши «Компьютер» и выберите «Управление», чтобы открыть окно «Управление компьютером». На панели слева выберите «Диспетчер устройств». Разверните раздел «Клавиатуры», щелкните правой кнопкой мыши клавиатуру, которую хотите восстановить, и выберите «Удалить».«Нажмите кнопку« Пуск »Windows и выберите« Перезагрузить ». Когда ваш компьютер загрузится, Windows обнаружит вашу клавиатуру и установит драйвер.
Собственное программное обеспечение
Некоторым клавиатурам требуются проприетарные драйверы на базе Windows для доступа к расширенным функциям вашего компьютера. клавиатуру, например средства управления мультимедиа и горячие клавиши. Эти драйверы доступны на компакт-диске, прилагаемом к клавиатуре, но вы также можете получить их на веб-сайте производителя. После того, как программа установки драйвера будет найдена, вам просто нужно запустить программу в соответствии с в соответствии с инструкциями производителя.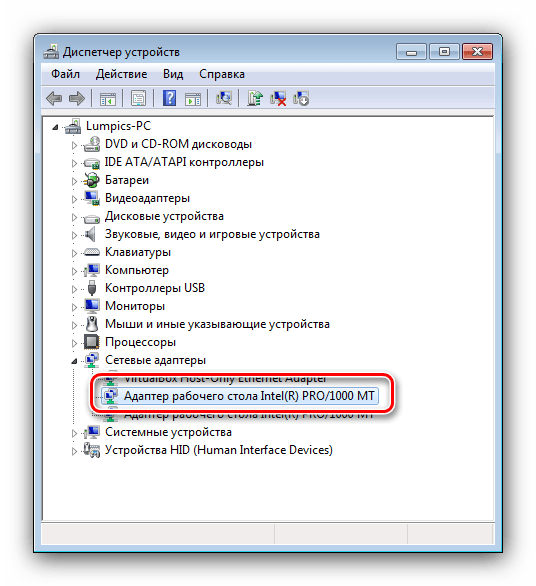
Как решить проблему, связанную с прекращением работы USB-мыши и клавиатуры?
Иногда ваша мышь или клавиатура могут внезапно перестать работать без каких-либо видимых повреждений, и в большинстве случаев это не ваша вина, а ошибка, которая могла быть вызвана устаревшим драйвером или неисправным компонентом. В этой статье вам будут предоставлены 8 полезных способов решения проблемы
Обзор ошибки
Microsoft часто выпускает новые версии своей серии ОС Windows со встроенными функциями и функциями.Обновление вашей системы — единственный способ насладиться новыми функциями, и хотя это может быть хорошо, иногда оно приводит к различным осложнениям. Недавнее обновление может повлиять на производительность вашей мыши или клавиатуры из-за неработоспособности USB-устройств. Если в настоящее время вы столкнулись с этой проблемой, попробуйте отсоединить кабель и снова подключить его, но если он по-прежнему не работает, какие-либо из этих шагов выделены ниже.
Решение 1. Проверка мыши / клавиатуры PS / 2
Попробуйте проверить порт PS / 2 мыши или клавиатуры.Этот порт используется для подключения мыши или клавиатуры к компьютеру. Выложите свой компьютер и перезагрузите его снова, чтобы проверить, может ли ваш компьютер его обнаружить. Если он не обнаружит, перейти к следующему решению?
Решение 2. Отключение быстрого запуска
Для выключения и перехода системы в спящий режим рекомендуется быстрая загрузка. Когда вы быстро загружаете компьютер, он закрывает приложения и остается в том же состоянии, в каком вы недавно перезагружались. Когда система возвращается в исходное состояние, некоторые драйверы могут не перезагружаться, и это может привести к тому, что клавиатура и мышь не будут работать.Выполните этот процесс, чтобы исправить это
- Нажмите клавишу Windows + R, чтобы запустить приложение «Выполнить».
 Введите панель управления в столбце диалога и нажмите Enter .
Введите панель управления в столбце диалога и нажмите Enter . - Щелкните Power Option на панели управления системы
- Когда откроется опция «Питание», выберите «Выбрать действие кнопки питания».
- Вы заметите параметр, требующий прав администратора «Изменить настройки, которые недоступны». Убедитесь, что вы щелкнули по нему.
- Прокрутите вниз до нижней части экрана, чтобы снять флажок «Включить быстрый запуск».Сохраните изменения и выйдите из .
Возможно, вам придется перезагрузить компьютер, чтобы увидеть, решена ли проблема.
Решение 3. Как удалить драйверы для мыши / клавиатуры
Если предыдущее решение не помогло, попробуйте удалить драйверы устройств для мыши и клавиатуры и снова установить их. После перезагрузки компьютера Windows обнаружит подключенные мышь и клавиатуру и установит драйверы, если их не обнаружит. Вот шаги
- Откройте окно поиска Windows.Типа «Диспетчер устройств».
- Разверните категории «Клавиатура и мышь», щелкните правой кнопкой мыши драйвер устройства и выберите «Удалить устройство».
- Подтвердите свое действие перед продолжением процесса, затем снова выберите «Удалить», чтобы продолжить.
- Перезагрузите компьютер, затем снова подключите мышь или клавиатуру и посмотрите, обнаружит ли Windows это автоматически
Если он не устанавливает необходимые драйверы, посетите веб-сайт производителя, чтобы загрузить драйверы вручную.После загрузки драйверов следуйте инструкциям с самого начала, но выберите «Выбрать драйверы вручную», затем прокрутите до пути к файлу с драйвером для загрузки.
Решение 4. Как изменить настройки управления питанием
Каждое устройство имеет свою собственную функцию питания, и функции могут иногда вызывать проблемы с оборудованием. Чтобы убедиться, что настройки питания не связаны с тем, что ваша мышь или клавиатура не работают, измените настройки.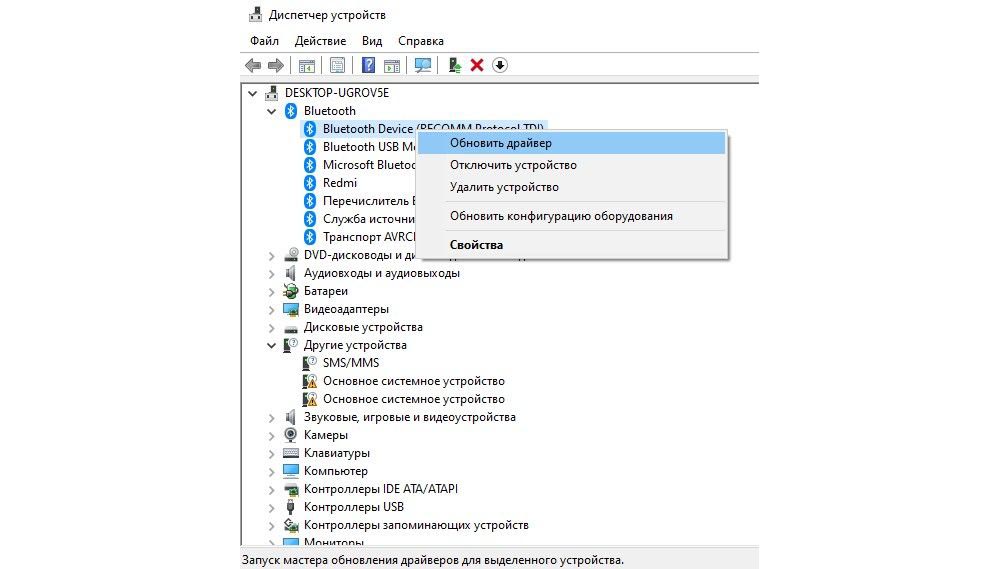
- Откройте панель поиска Windows.Наберите в «Диспетчере устройств»
- Разверните категории «Мышь» и другие устройства, например клавиатура. Щелкните его правой кнопкой мыши и выберите «Свойства» .
- Снимите флажок «Разрешить выводить компьютер из спящего режима»
- Снимите отметку, то же самое для других клавиатур и мышей
- Тем не менее, в диспетчере устройств перейдите вниз, чтобы развернуть «Контроллеры универсальной последовательной шины». После этого щелкните правой кнопкой мыши «Корневой USB-концентратор» и выберите «Свойства ».
- Перейдите на вкладку «Управление питанием», чтобы снять флажок с этого параметра «Разрешить компьютеру выключать это устройство для экономии энергии».Нажмите Применить, чтобы сохранить изменения, затем выйдите из Свойства .
Обратите внимание, что если существует более одного корневого USB-концентратора, вам придется применить изменения к каждому из них.
Перезагрузите компьютер, чтобы проверить, работают ли теперь мышь и клавиатура
Примечание: Если вы видите, что какие-либо USB-порты отключены или перед их именем стоит восклицательный знак, либо включите их, либо обновите их драйверы должным образом. Это признак того, что порт / устройство не работает из-за проблемы с драйвером.
Решение 5. Как изменить настройки легкости доступа
На всех компьютерах с Windows есть параметр, призванный помочь пользователям лучше использовать свои ПК. В некоторых случаях этот параметр может повлиять на вашу мышь или клавиатуру. Вы можете отключить эту настройку таким образом
- В строке поиска введите «Простота доступа к системе», чтобы открыть приложение.
- Выберите «Сделать мышь простой в использовании».
- Снимите флажок «Включить мышь» и примените изменения, сохранив их.
Если проблема с мышью сохранялась до сих пор, попробуйте перезагрузить компьютер. Если проблема связана с клавиатурой, измените и настройки доступа.
Если проблема связана с клавиатурой, измените и настройки доступа.
- Зайдите в центр доступа, как и раньше, и нажмите «Сделать клавиатуру простой в использовании».
Снимите все эти отметки (Включите кнопку мыши, включите липкий ключ, включите переключатель и включите кнопку фильтра
- Нажмите «Применить», чтобы сохранить изменения, затем выйдите. Чтобы отключить фильтры, удерживайте нажатой клавишу «Shift» десять секунд.
- Перезагрузите компьютер и проверьте, работают ли ваши устройства.
Решение 6. Как запустить ChkDsk
В случае повреждения вы можете найти поврежденный драйвер с помощью администратора запуска.
- Откройте окно Windows, введите «Командная строка», затем щелкните приложение правой кнопкой мыши в появившемся на экране результате. Нажмите «Запуск от имени администратора»
- Выполните эту команду в командной строке
- «E» представляет имя вашего драйвера
- Это займет некоторое время, но когда это будет сделано, введите этот код
В случае любых расхождений Windows уведомит вас. Если есть несоответствия, постарайтесь навести порядок и восстановить здоровье.
Когда все это будет сделано, перезагрузите компьютер, чтобы проверить свои устройства
Решение 7. Как изменить настройки BIOS
Если ни один из вышеперечисленных шагов не помог, считается, что изменение настроек BIOS. Откройте BIOS, чтобы отключить поддержку USB2. После отключения проверьте клавиатуру и мышь, чтобы убедиться, что они работают. Если они не сбросят BIOS до оптимизированного значения по умолчанию. Для входа потребуется запрос пароля. BIOS обновится с этим действием.
Решение 8. Как восстановить Windows
Последний вариант, который вы можете выбрать, — это восстановить Windows до точки восстановления
.- Откройте строку поиска и «введите» восстановление, затем выберите программу.


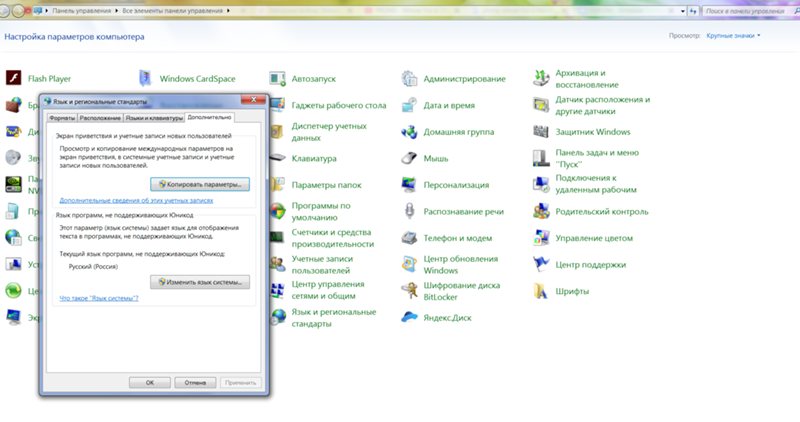

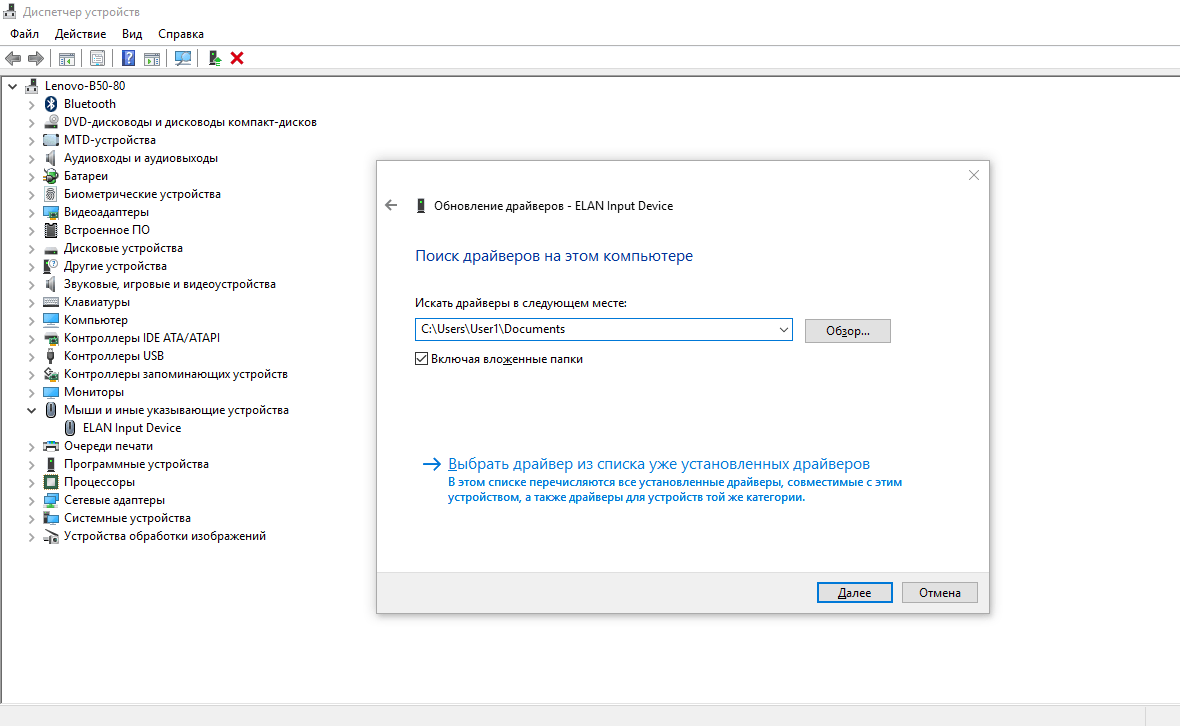

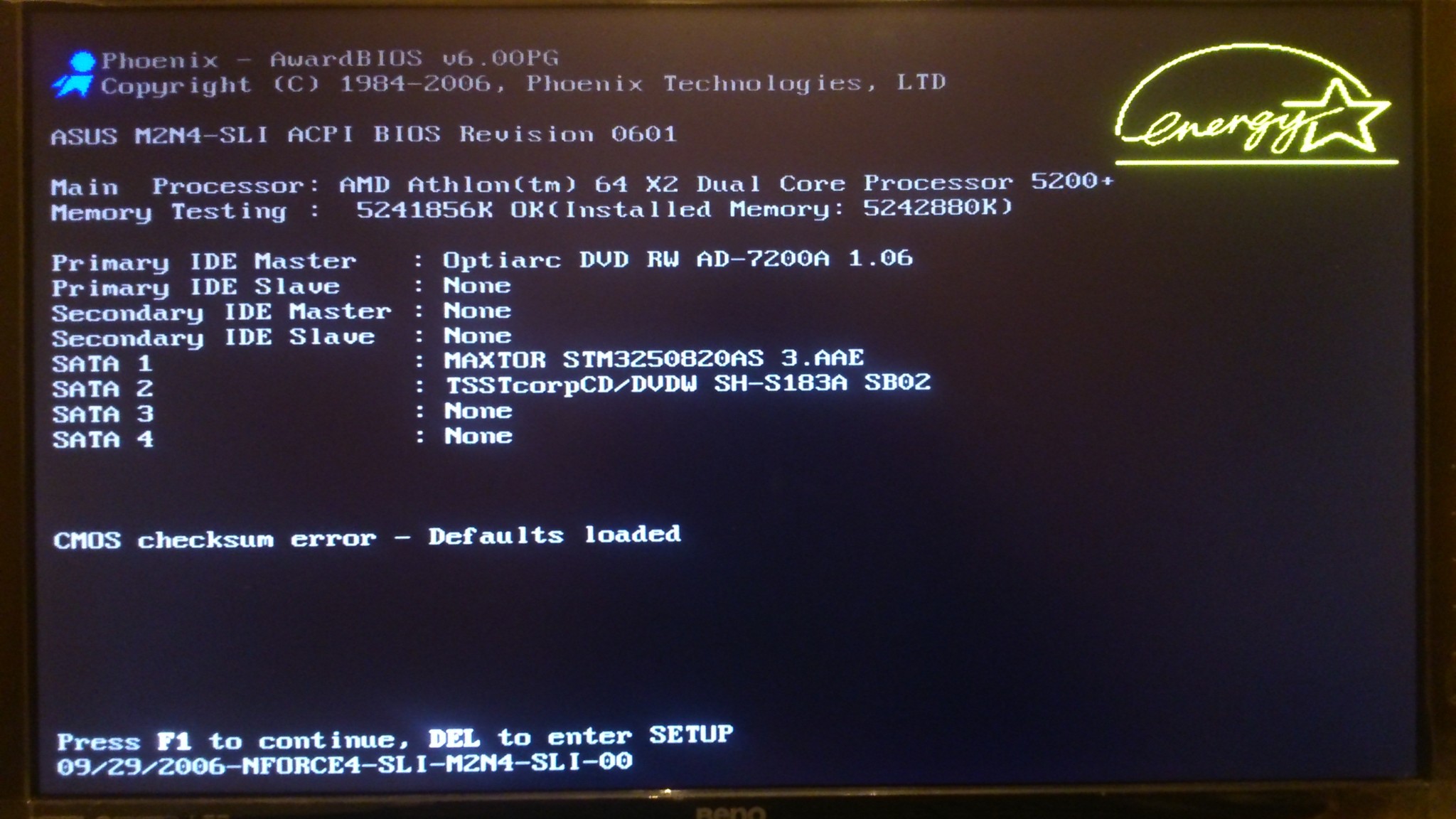 Поэтому попробуйте отключить ненужные в данный момент девайсы и проверить работоспособность приоритетного устройства.
Поэтому попробуйте отключить ненужные в данный момент девайсы и проверить работоспособность приоритетного устройства.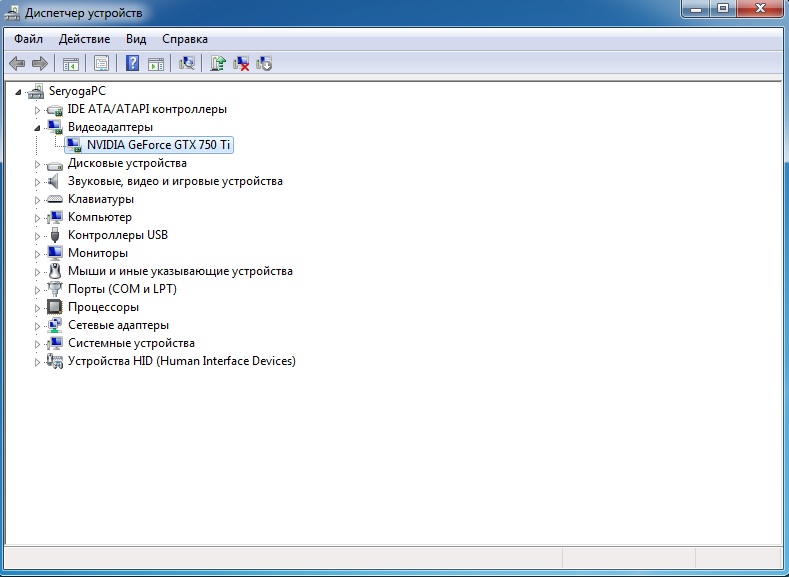 Вы также можете использовать USBDeview на удаленном компьютере, если
когда вы входите на этот компьютер с правами администратора. «
Вы также можете использовать USBDeview на удаленном компьютере, если
когда вы входите на этот компьютер с правами администратора. « Введите панель управления в столбце диалога и нажмите Enter
Введите панель управления в столбце диалога и нажмите Enter