Подключение карт RADEON к ТВ по композитному и S-Video соединению и просмотр фильмов
СОДЕРЖАНИЕ
- Часть 1. Телевизионные стандарты
- Часть 2. Подключение карты к телевизору
- Часть 3. Настройка ТВ-выхода
- Часть 4. Вывод на ТВ фильмов
- Часть 5. Вывод полей при воспроизведении видео с чересстрочным видеорядом. Проигрывание DVD
- Часть 6. Подведение итогов
Современные видеокарты обладают широкими возможностями, полезными и не очень. 😉 Одной из полезных (для кого-то) является возможность подключения видеокарты к телевизору (или любому другому устройству, имеющему видеовход). Казалось бы, что ничего сложного тут нет — соединил специальным кабелем телевизор с видеокартой и смотри любимые (или не очень) фильмы на большом экране ТВ или играй в игры, однако проблемы могут возникнуть даже на этом этапе подключения. Данная статья является пособием по подключению видеокарт семейства RADEON к телевизору и предполагает по меньшей мере ознакомление со статьёй Введение в особенности просмотра DVD видео на персональных компьютерах с картами RADEON. Часть 1. Телевизионные стандарты
Часть 1. Телевизионные стандарты
На сегодняшний день в мире преобладают три стандарта передачи цветного телевизионного сигнала — NTSC, PAL и SECAM. В них во всех применяется раздельная передача яркостного (Y) и цветового (C) сигналов и чересстрочная развёртка. Так как карты RADEON не поддерживают вывод видео в формате SECAM, то его я касаться в этой статье не буду.
На заре эпохи телевидения из-за сложностей, связанных с необходимостью развязки по питанию первые телевизионные стандарты создавались с частотой кадров, синхронизированной с частотой тока в электросети. Именно это обусловило основное отличие между системами стандартов американского и европейского происхождения. В 1952 году в Германии была предложена система GERBER для того, чтобы в некоторой степени согласовать американскую и европейскую практику телевещания. Утверждалось, что её внедрение позволит упростить разработку стандартной аппаратуры (что, в общем то, и произошло). По этой причине частота строк в системе GERBER была принята очень близкой к 525-строчной американской системе, но при частоте кадров не 60, а 50 Гц. Таким образом, число строк в этой системе составило 625. Она постепенно распространилась по всей Европе в период с 1952 по 1969 годы.
Таким образом, число строк в этой системе составило 625. Она постепенно распространилась по всей Европе в период с 1952 по 1969 годы.
Первым из стандартов цветного телевещания в 1953 году появился стандарт NTSC в США, стандартизированный Национальным комитетом по телевизионным системам (National Television System Committee или сокр. NTSC). Система NTSC-M (другое название NTSC 3.58) была совместима с использовавшимся до этого на территории США стандартом чёрно-белого вешания, принятым в 1941 году, и обладала теми же основными характеристиками — использовались 525 строк (из которых видимыми являлись 480) и частота кадров составляла 59.94 Гц (на самом деле частота кадров до введения NTSC-M составляла 60 Гц).
В 1961 году Вальтер Брух (Valter Bruch) предложил концепцию системы PAL (Phase Alternation Line — построчное изменение фазы), которая являлась, фактически, усовершенствованием системы NTSC. Вещание в системе PAL в Европе началось только в 1967 году. Основным преимуществом новой системы была большая устойчивость цвета по сравнению с NTSC. Во всех используемых системах вещания с кодированием цвета в системе PAL (кроме PAL-M) из общего количества строк в 625 видимыми являются 576, и частота кадров составляет 50 Гц. В Бразилии (и больше ни в какой другой стране) используется стандарт цветного телевещания PAL-M, который по своим характеристикам настолько близок к NTSC-M, что отличается от него, фактически, только методом кодирования цветовой составляющей сигнала.
Во всех используемых системах вещания с кодированием цвета в системе PAL (кроме PAL-M) из общего количества строк в 625 видимыми являются 576, и частота кадров составляет 50 Гц. В Бразилии (и больше ни в какой другой стране) используется стандарт цветного телевещания PAL-M, который по своим характеристикам настолько близок к NTSC-M, что отличается от него, фактически, только методом кодирования цветовой составляющей сигнала.
Так как стандарты передачи телевизионных сигналов различаются в основном частотой обновления экрана и числом используемых строк, то часто используют следующее обозначение: «система кодирования цвета» «число используемых строк»/»частота обновления экрана». Например, PAL 625/50. Часть 2. Подключение карты к телевизору
Главным правилом, которое очень желательно соблюдать при подключении компьютера к телевизору, является отключение обоих устройств от электрической сети. Причём не простое нажатие на кнопку включения/выключения устройства, а отсоединение кабелей питания от розетки электрической сети. В противном случае вы рискуете спалить ТВ-выход видеокарты и/или видеовход телевизора.
В противном случае вы рискуете спалить ТВ-выход видеокарты и/или видеовход телевизора.
Перед тем, как начать что-либо к чему-бы-то-ни-было подключать, очень желательно посмотреть, какие разъёмы имеются на обоих устройствах, в данном случае на видеокарте и телевизоре. 😉
1. RCA, он же в просторечии «тюльпан»
Рис.1. Разъём RCA на видеокарте. Используется для передачи сигнала в композитном виде. Разъёмы RCA присутствуют, фактически, у каждого современного телевизора. Они используются как для передачи видео (обычно цвет разъёмов – жёлтый), так и для передачи аудио (цвет разъёмов – белый и красный). При передаче сигнала в композитном виде через разъёмы RCA используется полоса пропускания около 3 МГц, следствием чего является относительно невысокая чёткость изображения (не более 300 линий). К тому же при передаче компонентного сигнала по одному физическому каналу в ограниченной полосе частот невозможно полностью разделить яркостную (Y) и цветовую (C) компоненты, что создаёт эффект цветовых перекрёстных искажений (напоминает «сеточку»), особенно хорошо заметный на мелких контрастных деталях.
2. S-Video (Separate Video), в народе часто именуемый (совершенно некорректно!) S-VHS.
Рис.2. Слева — 4-х контактный разъём S-Video, справа — 7-ми контактный. Цифрами обозначены номера контактов. Схема для 7-ми контактного разъёма приведена для карт RADEON.Такие разъёмы имеются далеко не у каждого телевизора. Подключение по S-Video обеспечивает заметно лучшее качество, нежели с использованием компонентного соединения. Достигается это тем, что яркостный сигнал (Y), несущий и синхроимпульсы, передаётся отдельно от цветового сигнала (C), в результате чего исчезают цветовые перекрёстные искажения, возникающие при композитном подключении, и повышенной до 6 МГц полосой пропускания, чем обеспечивается чёткость до 500 линий.
На современных картах RADEON, как правило, распаян только 7-ми контактный S-Video разъём. В связи с этим для подключения к телевизору по композитному сигналу необходимо использовать специальный переходник. Так как на 7-ми контактный разъём S-Video на картах RADEON выводится непосредственно композитный сигнал, то в поставляемых с картами переходниками S-Video>RCA обычно не используется смешивание яркостного (Y) и цветового (C) сигналов, а просто берётся уже готовый композитный сигнал с контактов разъёма S-Video. Схему такого переходника вы можете посмотреть здесь. Для карт серии All-in-Wonder требуются специальные переходники.
Схему такого переходника вы можете посмотреть здесь. Для карт серии All-in-Wonder требуются специальные переходники.
В случае если же вместо 7-ми контактного S-Video разъёма имеется только 4-х контактный, то можно использовать универсальную любительскую схему с конденсатором. Такое подключение даёт худшее качество по сравнению с «чистым» композитным сигналом. Хочу особо отметить, что переходники S-Video>RCA от других карт совершенно не подходят к картам RADEON, разве что в них используется смешивание яркостного (Y) и цветового (C) сигналов при помощи конденсатора.
3. SCART
Рис.3. Разъём SCART. Многофункциональный разъём, обеспечивающий различные виды подключений. Подробнее о нём вы можете почитать в этой статье. Возможна ситуация, когда у телевизора отсутствует разъём S-Video входа, но он сам выведен на гребёнку SCART. В этом случае можно использовать специальные переходники S-Video>SCART. Если на SCART нет распаянного S-Video, использование таких переходников даст чёрно-белое изображение, так как яркостный (Y) сигнал S-Video подаётся на тот же самый контакт разъёма SCART, что и композитный сигнал, а цветовой сигнал (C) в таком случае попросту теряется.
4. Используемый кабель для соединения с ТВ
Естественно желательно использовать коаксиальный кабель с волновым сопротивлением 75 Ом, причем, чем короче, тем лучше. Это теория, на практике всё сводится к тому, что самое главное — это качество кабеля. Его длина может достигать нескольких десятков метров без заметного ухудшения качества передаваемого изображения, но чем длиннее кабель предполагается использовать, тем большие требования стоит предъявлять к его качеству — толщине центральной жилы, качеству оплетки и т.д.
5. Помехи, возникающие на ТВ
Если при подключении компьютера к телевизору на его экране возникают помехи, то причина может быть в наводках, которые идут с коллективной антенны. Бороться с ними можно несколькими методами, самый простой из которых — это отключении антенны от телевизора. Так же можно попробовать правильно заземлить компьютер и телевизор, но, учитывая сегодняшние реалии, это может оказаться совсем не так уж и просто. Ещё одна возможная причина помех — это некачественный блок питания или помехи в электросети.
Часть 3. Настройка ТВ-выхода
1. Редактирование биоса видеокарты
Карты RADEON обладают возможностью активации ТВ-выхода уже при загрузке компьютера. Следствием этого является изменённая частота обновления экрана (50 или 60 Гц в зависимости от используемого ТВ стандарта) ещё до запуска операционной системы, в результате чего изображение сужается и/или смещается относительно центра экрана. Кроме того, некоторые мониторы отказываются работать с частотой обновления экрана 50 Гц, которая будет в том случае, если при загрузке компьютера инициализируется один из стандартов PAL (B/G/H/I/D/K/N/combination N). Бороться с этим можно при помощи редактирования видеобиоса программой RadEdit. Учтите, что в случае перепрошивки биоса вы можете привести свою видеокарту в нерабочее состояние. И поступая так, вы это делаете на свой страх и риск.
Для начала необходимо сохранить образ биоса видеокарты в файл. Для этого можно воспользоваться утилитой flashrom (она же atiflash и atiflash3).
После этого нужно открыть полученный файл при помощи RadEdit, нажав кнопку «Load…».
Рис.4. Интерфейс программы RadEdit.На рисунке выше стрелкой обозначено меню выбора стандарта инициализации ТВ при загрузке компьютера из таблицы стандартов в видеобиосе. Выбранный стандарт будет использоваться при обнаружении видеокартой подключения к ТВ при загрузке компьютера, а так же при выводе на полный экран текстовых и графических режимов ДОС. Выбрав «None», вы избавите себя от проблем с частотой обновления экрана монитора при загрузке подключённого к ТВ компьютера, но про вывод на ТВ полноэкранных режимов ДОС в этом случае вы можете забыть.
Список стандартов инициализации ТВ отображает поддерживаемые видеокартой стандарты вывода на ТВ. Овалом на рис.4 отмечен очень полезный чекбокс, поставив галочку на котором, вы получите в видеобиосе полную таблицу стандартов вывода на ТВ:
Дам некоторые пояснения касательно элементов этого списка:
- NTSC — это NTSC-M.
- PAL — это семейство форматов PAL 625/50.

- PAL-M — без комментариев. 😉
- PAL-60 — стандарт, идентичный PAL-M за исключением частоты цветовой поднесущей 4.43 МГц. Если большинство телевизоров не поддерживают PAL-M, то ситуация с PAL-60 прямо противоположна. Используется только для просмотра видеозаписей в формате NTSC 525/60 на телевизорах, не поддерживающих NTSC-M. В настройках драйверов, предположительно, этот стандарт обозначается как PAL K1.
- NTSC-J — вариация стандарта NTSC-M, отличающаяся только значением сигнала уровня чёрного, который соответствует стандартам PAL-B/G/H/I/D.
- SCART RGB — не только карты от Matrox имеют стандартную возможность вывода на ТВ в формате RGB 🙂
- PAL-CN — это PAL combination N. Используется только в Аргентине. Скорее всего, это вам не потребуется.
- PAL-N — название говорит само за себя. 😉 Применяется только в Парагвае и Уругвае. Вам, скорее всего, также не потребуется.
Итак, после всех проделанных действий сохраните биос в файл. Перед прошивкой видеобиоса его работоспособность можно проверить (на всякий случай) при помощи утилиты RAMBIOS.
2. Настройка параметров вывода на ТВ. Режим «клон» (clone)
Теперь можно приступать непосредственно к настройке параметров ТВ-выхода при помощи стандартных настроек драйверов. Для доступа к настройкам вам нужно кроме самих драйверов установить панель управления (control panel) к ним. Зайдите в свойства экрана, выберите закладку «Настройка», нажмите кнопку «Дополнительно…» и выберите закладку «Мониторы» (Displays). Вы увидите такую (или похожую) картину:
Рис.5. Закладка «Мониторы»Внешний вид панели, изображённой выше, может изменяться в зависимости от используемой видеокарты и версии Windows. Однако основные элементы остаются теми же. Значок показывает, что карта не обнаруживает подключения. Рассмотрим подробнее настройки ТВ на этой панели.
Рис.6.- Кнопка включения и выключения вывода на устройство — при включении вывода на ТВ, на нём будет отображаться копия рабочего стола с основного монитора. Такой режим называется «клон» (clone mode). На рис.6 монитор установлен первичным, а ТВ переведён в режим «клон» (в таком случае часто говорят, что монитор — первичный, а ТВ — вторичный).
 Если текущее разрешение на дисплее (ТВ), переведённом в режим «клон» не поддерживается (для выхода на ТВ, например, из-за того, что минимальная частота обновления в этом режиме больше 60 Гц), то на вторичный дисплей будет выводится виртуальный рабочий стол. Т.е. весь десктоп полностью не будет помещаться на экран дисплея, переведённого в режим «клон, и будет «ездить» за курсором мыши в «окне» с максимальным разрешением, которое поддерживается данным дисплеем (ТВ).
Если текущее разрешение на дисплее (ТВ), переведённом в режим «клон» не поддерживается (для выхода на ТВ, например, из-за того, что минимальная частота обновления в этом режиме больше 60 Гц), то на вторичный дисплей будет выводится виртуальный рабочий стол. Т.е. весь десктоп полностью не будет помещаться на экран дисплея, переведённого в режим «клон, и будет «ездить» за курсором мыши в «окне» с максимальным разрешением, которое поддерживается данным дисплеем (ТВ). - Разрешение экрана на ТВ — выдаёт информацию о текущем разрешении на ТВ. Учтите, что в данном случае под этим подразумевается не физическое разрешение на ТВ, а разрешение цифрового сигнала, подаваемого на вход ТВ-кодера.
- Используемый ТВ стандарт — отображает используемый на данный момент стандарт вывода на ТВ.
- Кнопки выбора первичного дисплея и режима «клон» (вторичного дисплея) — в случае «двухголовых» карт позволяют определять первичный (master) дисплей и дисплей в режиме «клон» (clone). Если одновременно выбрать и монитор, и ТВ первичными, то частота обновления экрана монитора будет установлена равной 50 Гц или 60 Гц в зависимости от используемого на данный момент стандарта ТВ-выхода.
 Для всех карт на основе чипа R100 (т.е. «одноголовых», сейчас обозначаются RADEON 7200) возможен только один выбор: и монитор, и ТВ — первичные.
Для всех карт на основе чипа R100 (т.е. «одноголовых», сейчас обозначаются RADEON 7200) возможен только один выбор: и монитор, и ТВ — первичные. - Если вы используете в 3D играх вертикальную синхронизацию (VSync), то максимальный fps при использовании режима «клон» будет равен наименьшей частоте обновления экрана одного из двух дисплеев. То есть в этом случае, если вторым дисплеем в режиме «клон» у вас является ТВ, максимальный fps будет равен 50 или 60 Гц в зависимости от используемого стандарта вывода на ТВ.
- Вывод полноэкранных текстовых и графических режимов ДОС возможен только на первичный дисплей.
- Настройки, описанные выше, и текущее разрешение экрана вы можете сохранить как вызываемую схему (но, к сожалению, не настройки, которые будут описанны ниже). Применить ранее сохранённую схему вы можете или использовав комбинацию горячих клавиш, или кликнув правой кнопкой мыши по значку ATI на панели задач.
- Учтите, что сейчас в панели управления к драйверам комбинация клавиш «Alt»+»F5» назначена на последовательное переключение между обнаруженными дисплеями.
 Вы можете поменять эту комбинацию. Для этого выберите в меню соответствующий пункт и замените комбинацию горячих клавиш, после чего сохраните схему поверх старой.
Вы можете поменять эту комбинацию. Для этого выберите в меню соответствующий пункт и замените комбинацию горячих клавиш, после чего сохраните схему поверх старой.
Нажав кнопку с надписью «ТВ» (TV) (на рис.6 она выделена жёлтой стрелкой), вы попадёте в настройки параметров ТВ-выхода:
Рис.8. Панель «Параметры» (Attributes).На рисунке выше вы видите панель «Параметры» (Attributes). На ней выдаётся информация о типе подключения видеокарты к ТВ, максимальные разрешение и частота обновления экрана, поддерживаемые при выходе на ТВ. Кроме того, вы можете изменить настройки контрастности и цветовой насыщенности.
Рис.9. Панель «Подстройки» (Adjustments).На рис.9 изображена панель «Подстройки» (Adjustments). Настройки на ней позволят вам отрегулировать размеры и положение изображения на экране ТВ. Однако при их использовании есть некоторые «подводные камни»:
- Настройки размера и положения на экране запоминаются для каждого разрешения отдельно.
 При смене стандарта вывода на ТВ (PAL 625/50, PAL 525/60 и NTSC 525/60) вам придётся снова настраивать эти параметры.
При смене стандарта вывода на ТВ (PAL 625/50, PAL 525/60 и NTSC 525/60) вам придётся снова настраивать эти параметры. - При использовании режима «клон» в случае, когда и монитор, и ТВ являются первичными, изменение любых параметров приведёт к изменениям размеров и положения изображения на экране монитора. Вследствие этого, при каких-то настройках монитор может отказаться выводить изображение на экран.
- Как правило, при использовании систем NTSC-M и NTSC-J удаётся наиболее оптимально настроить размер и положение изображения на ТВ, однако многое зависит от телевизора. На него могут, фактически, не влиять изменения настроек. Так же при использовании стандартов вывода на ТВ PAL 625/50 вам, скорее всего, не получится избавиться от чёрных полос сверху и снизу экрана ТВ. В обоих случаях вам поможет кнопка «переразвёртка» (overscan).
- Кнопка «переразвёртка» (overscan) включает переразвёрку при выводе на ТВ одновременно для всех разрешений. В этом режиме изображение растягивается на весь экран ТВ, однако края изображения могут быть «обрезаны».
 Наилучших результатов можно добиться для систем NTSC-M и NTSC-J в разрешении 640×480 (и 720×480), а для PAL 625/50 — в 800×600. При этом в последнем случае изображение будет достаточно ощутимо обрезано снизу (останется только несколько пикселей от стандартного таскбара), и, возможно, внизу экрана ТВ вы всё же увидите чёрную полосу. Попробуйте так же поиграться с нестандартными разрешениями (подробнее об этом читайте в 5-й части данной статьи).
Наилучших результатов можно добиться для систем NTSC-M и NTSC-J в разрешении 640×480 (и 720×480), а для PAL 625/50 — в 800×600. При этом в последнем случае изображение будет достаточно ощутимо обрезано снизу (останется только несколько пикселей от стандартного таскбара), и, возможно, внизу экрана ТВ вы всё же увидите чёрную полосу. Попробуйте так же поиграться с нестандартными разрешениями (подробнее об этом читайте в 5-й части данной статьи). - При включении переразвёртки настройки размера и положения изображения на экране ТВ не работают. Также переразвёртка не работает при разрешении экрана 1024×768.
- Кнопка «переразвёртка» (overscan) по умолчанию отсутствует в настройках ТВ-выхода. Для того чтобы она появилась, необходимо либо вручную подредактировать реестр, либо поставить галочку в твикере. Если вы поставите модифицированные драйвера от Omegadrive, то эта кнопка будет присутствовать по умолчанию без всякой правки реестра или использования твикеров. Рис.10. Панель «Возможности» (Advanced).

- Настройки резкости (Sharpness) не дают какого-либо заметного эффекта (хотя в этом я и могу ошибаться), за исключением выбора чёрно-белого изображения.
- При композитном соединении возникают перекрёстные цветовые искажения на мелких объёктах. Они напоминают «сеточку». Настройка «композитное заползание точек» (Composite Dot Crawl) позволяет несколько менять характер поведения этой «сеточки». При выборе в этом меню «Стандартный» (Standard) вы будете наблюдать движущуюся «сеточку», при выборе «Замороженный» (Frozen) — в системах NTSC «сеточка» остановится, в системах же PAL она будет двигаться очень быстро. В справке ATI по этому параметру рекомендуется первый вариант (Standart) использовать для фильмов, а второй (Frozen) — для работы со статическими изображениями. Однако в режимах PAL не имеет ни малейшего смысла следовать этой рекомендации, так как «сеточка» при выборе второй опции «не замораживается».
- При подключении по S-Video параметр «композитное заползание точек» (Composite Dot Crawl) отсутствует, а вместо параметра «Композитная резкость» (Composite Sharpness) присутствует параметр «S-Video резкость» (S-Video Sharpness), имеющий такой же эффект.

- Настройка «Удаление мерцания» (Flicker Removal) несколько уменьшает мерцание изображения ценой некоторой потери чёткости изображения по вертикали.
На панели «Формат» (Format) вы можете выбрать формат сигнала, выводимого на ТВ. Из стандартов NTSC-M и NTSC-M(JAPAN) предпочтительнее последний. При подключении по S-Video из всех стандартов PAL 625/50 лучше выбрать PAL-D, так как с ним вы получите большую чёткость по горизонтали из-за более широкой полосы пропускания (6 МГц). После смены стандарта вам будет предложено перезагрузить компьютер. Однако этого можно не делать, так как если вы измените разрешение, то в этом случае стандарт точно переключиться на выбранный вами. Ещё одна особенность — при использовании стандарта, обозначенного как PAL K1 (это, предположительно, PAL-60), у вас могут возникнуть проблемы, выражающиеся в «подвисании» компьютера. Так что лишний раз подумайте, прежде чем пытаться его использовать.
3. Режим расширения рабочего стола
Если вы используете «двухголовую» видеокарту, то в случае использования Windows 98/ME и XP, а также Windows 2000 вместе с картами RADEON 9500/9700 вы увидите следующую (или похожую) картину при заходе в свойства экрана:
Рис.Вы видите два монитора, причём один из них (правый) не активен. Если карта обнаруживает подключение к ТВ-выходу, то вы можете, вызвав меню правым кликом мышки, разрешить использование ТВ как второго дисплея (или выключить — совершенно аналогично). После этого у вас появятся два независимых (относительно, конечно) рабочих стола — один на мониторе, другой на ТВ. При этом можно будет устанавливать различные разрешения для них.
Рис.13. Разрешение использования второго монитора.Так же вы можете, нажав правую кнопку мышки, «потаскать» оба монитора, тем самым изменив положение рабочих столов друг относительно друга. Между десктопами можно переносить окна, разворачивать их на одном из рабочих столов, и т.д., в то же самое время не затрагивая работу какого-либо приложения на другом десктопе. Если вы зайдете в свойствах экрана на закладку «Мониторы» (Displays), то вы увидите, что кнопки выбора первичного дисплея и режима «клон» поменяли своё обозначение:
Рис.14. Несложно догадаться, что ими выставляется первичный и вторичный дисплеи.
При использовании «двухголовых» карт RADEON не серии 9500/9700 в Windows 2000, возможности по растягиванию десктопа на ТВ несколько ограничены (по крайней мере, с драйверами до Catalyst 3.1 включительно) — нельзя использовать различное разрешение рабочих столов, положение второго десктопа жёстко задаётся или справа, или внизу от основного, при работе возникает не два рабочих стола, а один общий, т.е. при разворачивании окна, оно развёртывает по умолчанию одну свою половину на первый десктоп, а другую — на второй. Отличается и способ растягивания десктопа на ТВ:
Рис.15. Если предполагается использовать возможности ТВ-выхода «двухголовых» карт RADEON при помощи расширения десктопа на ТВ, то имеет смысл задуматься о специальной программе Hydravision, которую можно бесплатно скачать с сайта ATI Technologies. Хочу отметить, что в составе Hydravision присутствует экранная лупа MagnyFX, доступная через настройки горячих клавиш, которую можно использовать, например, при презентациях на экране большого телевизора.
Часть 4. Вывод на ТВ фильмов
Перед чтением этой и следующей части данной статьи, я настоятельно рекомендую ознакомиться с содержанием моей статьи по особенностям просмотра DVD видео на PC с картами RADEON. Также я не буду рассказывать о различных фильтрах и их настройках, так как о них очень хорошо написано в статье Дмитрия Дорофеева (aka ДМИТРИЙ) и Алексея Самсонова (aka AлS) Особенности подключения и настройки TV-out видеокарт класса GeForce4Ti и GeForce4MX (GeForce2MX) с технологией TwinView (nView). Ввиду своей специфики вывод на ТВ фильмов с DVD и/или имеющих чересстрочный видеоряд описывается в следующей части статьи. Учтите, что фильмы с частотой смены кадров 25 Гц лучше смотреть с использованием стандартов PAL 625/50, а с частотами ~24 или ~30 Гц — с использованием стандартов NTSC 525/60 или же PAL 525/60. Это позволит избавиться от «рывков» изображения, связанных с несовпадением частоты обновления экрана и частоты смены кадров в фильме.
1. Режим «клон»
Исторически сложилось, что именно этот режим использовался поначалу на самых первых картах RADEON (за исключением RADEON 7000/VE). Если в этом режиме на «двухголовых» (то есть не на основе чипа R100) видеокартах RADEON установить монитор первичным, а ТВ вторичным, то на ТВ при воспроизведении видео с использованием оверлея вы будете вместо фильма наблюдать окно, заполненное «ключевым цветом». Если же оверлей не используется для вывода видео (так, например, в этом режиме очень любит поступать PowerDVD XP 4.0), то фильм будет выводиться и на мониторе, и на телевизоре, но при этом качество будет, мягко говоря, не очень хорошим. Возможно, что в будущих драйверах возможность одновременно выводить оверлей и на первичный, и на вторичный дисплей будет реализована (некоторая надежда на это появилась, но об этом ниже). А пока при выводе видео в режиме «клон» придётся назначать ТВ первичным. При этом если мы назначим монитор также первичным, то фильм будет виден и на мониторе, но в результате на нём мы получим 50 или 60 Гц в зависимости от используемого ТВ стандарта.
Если в этом режиме на «двухголовых» (то есть не на основе чипа R100) видеокартах RADEON установить монитор первичным, а ТВ вторичным, то на ТВ при воспроизведении видео с использованием оверлея вы будете вместо фильма наблюдать окно, заполненное «ключевым цветом». Если же оверлей не используется для вывода видео (так, например, в этом режиме очень любит поступать PowerDVD XP 4.0), то фильм будет выводиться и на мониторе, и на телевизоре, но при этом качество будет, мягко говоря, не очень хорошим. Возможно, что в будущих драйверах возможность одновременно выводить оверлей и на первичный, и на вторичный дисплей будет реализована (некоторая надежда на это появилась, но об этом ниже). А пока при выводе видео в режиме «клон» придётся назначать ТВ первичным. При этом если мы назначим монитор также первичным, то фильм будет виден и на мониторе, но в результате на нём мы получим 50 или 60 Гц в зависимости от используемого ТВ стандарта.
Несмотря на все свои недостатки, этот режим очень удобен тем, что можно произвольно регулировать пропорции (aspect ratio) и размер фильма в Zoom Player. В нём по умолчанию клавиши «+» и «-» на цифровой клавиатуре управляют размером изображения (без потери пропорций), а в комбинации с клавишами «Alt» и «Ctrl» — размером по вертикали и горизонтали соответственно при выборе режима пропорций (по умолчанию клавиша «R») «Disabled (Fit to Window)». Учтите, что для режимов с включённой переразвёрткой, отрезанные части изображения можно компенсировать при помощи небольшого уменьшения размера фильма. Ещё один плюс данного режима (который при желании можно рассматривать и как минус) — это возможность коррекции цветов через настройки оверлея.
В нём по умолчанию клавиши «+» и «-» на цифровой клавиатуре управляют размером изображения (без потери пропорций), а в комбинации с клавишами «Alt» и «Ctrl» — размером по вертикали и горизонтали соответственно при выборе режима пропорций (по умолчанию клавиша «R») «Disabled (Fit to Window)». Учтите, что для режимов с включённой переразвёрткой, отрезанные части изображения можно компенсировать при помощи небольшого уменьшения размера фильма. Ещё один плюс данного режима (который при желании можно рассматривать и как минус) — это возможность коррекции цветов через настройки оверлея.
2. Режим расширения рабочего стола
Вторым после режима «клон» для просмотра видео стал использоваться режим расширения рабочего стола на ТВ, имеющий все плюсы режима клон. И сразу хочу предупредить, что этот режим совершенно не подходит для пользователей карт RADEON 9500/9700, использующих Windows 2000 (по крайней мере, сейчас). Причина проста — в этом режиме оверлей в принципе не включается. Возможно, что в будущих драйверах это будет исправлено.
Однако неприятности в Windows 2000 есть и у тех, кто использует другие «двухголовые» видеокарты RADEON — у них оверлей будет работать только на первичном дисплее. Кроме этого, при попытке перейти в полноэкранный режим отображения фильма, проигрыватель будет пытаться развернуть своё окно на весь рабочий стол, тем самым приведя к тому, что центр фильма будет находиться посередине половины общего декстопа, выводимого на первый и второй дисплеи (причём на втором дисплее вместо фильма будет только «ключевой цвет»). В принципе, от этой проблемы не страдает проигрыватель Zoom Player, но на не первичный дисплей оверлей все равно не будет выводиться. Поэтому в данном случае единственный выход — это назначение ТВ первичным, и растягивать рабочий стол на монитор. Разумеется, без использования Hydravision в данном случае придётся весьма туго.
Пользователям «двухголовых» карт RADEON, использующим операционные системы Windows 9x/ME и XP, повезло куда больше. В них при расширении рабочего стола на вторичный дисплей (ТВ), в этих операционных системах мы получаем, фактически, два почти независимых друг от друга десктопа, и нормально работающий оверлей. Для того чтобы развернуть окошко проигрывателя на вторичном дисплее, достаточно перетащить его туда (можно даже с проигрываемым в этот момент фильмом) и развернуть его уже там. Однако не все проигрыватели при этом развернут своё окно на вторичном дисплее, а некоторые из тех, что это и сделают, при малейшем проявлении активности (например, нажатии клавиши мышки на дестопе первого дисплея) свернутся обратно в окошко. Выход из этого один — использование «правильных» проигрывателей. И в который раз хочу сказать, что, на мой взгляд, Zoom Player — лучший из них.
Для того чтобы развернуть окошко проигрывателя на вторичном дисплее, достаточно перетащить его туда (можно даже с проигрываемым в этот момент фильмом) и развернуть его уже там. Однако не все проигрыватели при этом развернут своё окно на вторичном дисплее, а некоторые из тех, что это и сделают, при малейшем проявлении активности (например, нажатии клавиши мышки на дестопе первого дисплея) свернутся обратно в окошко. Выход из этого один — использование «правильных» проигрывателей. И в который раз хочу сказать, что, на мой взгляд, Zoom Player — лучший из них.
3. Режим «Театр» (Theater Mode)
Этот режим появился только через достаточно продолжительное время после выхода карт RADEON 8500. Его нельзя применять для карт, основанных на чипе R100. После его включения содержимое оверлея в режиме «клон» будет выводится на вторичный дисплей в полноэкранном режиме. Некоторую проблему раньше представляла особенность Windows 9x/ME/2000, которая заключалась в том, что при сворачивании окна проигрывателя с воспроизводимым фильмом или перекрытии его другим окном, оверлей отключался. А раз отключался оверлей, то и пропадало изображение фильма в режиме «Театр» (Theater Mode) на вторичном дисплее. Чтобы избежать этого, можно использовать настройки фильтров (DivX, FFDShow и DivXG400) так, как это описано в статье Дмитрия Дорофеева и Алексея Самсонова, или же использовать особенности Zoom Player (смотрите описание этого проигрывателя в этой статье).
А раз отключался оверлей, то и пропадало изображение фильма в режиме «Театр» (Theater Mode) на вторичном дисплее. Чтобы избежать этого, можно использовать настройки фильтров (DivX, FFDShow и DivXG400) так, как это описано в статье Дмитрия Дорофеева и Алексея Самсонова, или же использовать особенности Zoom Player (смотрите описание этого проигрывателя в этой статье).
На рисунке выше приведена старая панель «Окно» (Overlay; когда же это название в ATI правильно переведут на русский?). Для включения режима поставьте галочку в чекбоксе, обведённом овалом. Как вы видите, настройки минимальны. При воспроизведении фильма на ТВ будет автоматически выбираться разрешение из доступных режимов между 640×480 и 800×600 в зависимости от разрешения фильма (а точнее размера оверлея) так, чтобы, по возможности, не делать масштабирования вниз (то есть не уменьшать размер фильма) изображения. В случае если у вас имеется карта RADEON 8500/9100 с нераспаяным вторым RAMDAC, разрешение на ТВ будет таким же, как и на мониторе. В какой-то степени выбор разрешения можно ограничить, форсировав частоту обновления экрана в некоторых из них больше, чем 60 Гц.
В какой-то степени выбор разрешения можно ограничить, форсировав частоту обновления экрана в некоторых из них больше, чем 60 Гц.
Недавно появилась новая панель «Окно» (Overlay), дающая большие настройки:
Рис.17. Новая панель «Окно» (Overlay) и новые настройки.- «Режим видеоналожения» — позволяет выбирать между режимом с отключенным «Театр» (Стандартный), включенным режимом «Театр» (режим Театр) и новым режимом (Одинаковое для всех), при использовании которого видео выводится и на первичный, и на вторичный дисплеи одновременно. Однако сейчас включение последней опции заставляет выводить видео не через оверлей и на первичный, и на вторичный дисплеи, тем самым сводя практическую полезность данного режима к нулю.
- «Настройки режима Театр» — доступны только при выборе режима «Театр».
- «Установить форматное соотношение сторон» — здесь вы можете выбирать между сохранением пропорций выводимого видео на вторичный дисплей (Как в источнике видео) и растягиванием его на весь экран (Во весь экран).

- «Форматное соотношение экрана» — эти настройки сейчас работают не так, как можно было бы подумать, прочитав их название. «4:3 (стандартный экран)» — всё выводится как обычно, «16:9 (широкоэкранный формат)» — приводит к форсированию или режима вторичного дисплея с вертикальным разрешением 480 линий, или вообще к неизменению разрешения на вторичном дисплее. В общем, сейчас смысл этой опции совершенно не ясен. Можно только предположить, что, возможно, под этой опцией должен подразумеваться PALplus (это тот же PAL 625/50, но при этом анаморфное изображение формата 16:9 занимает не 430 строк, а 574).
- Ещё одна особенность новой панели «Окно» (Overlay) заключается в том, что разрешение вторичного дисплея при включённом режиме «Театр» не может превышать текущее разрешение первичного дисплея. А вот меньше оно может быть. Особенность (недоработка) драйверов?
На мой взгляд, режим Theater Mode в конце-концов должен стать своеобразной вершиной по удобству проигрывания видео на ТВ. Однако до этого пока ещё далеко. Перечислю недостатки его текущие недостатки:
Однако до этого пока ещё далеко. Перечислю недостатки его текущие недостатки:
- Неудобство компенсации переразвёртки (на данный момент это возможно при помощи фильтра DivXG400).
- Трудности с форсированием желаемого разрешения (в том числе нестандартного) на вторичном дисплее (ТВ).
- Невозможность коррекции цветов оверлея на вторичном дисплее (ТВ).
Часть 5. Вывод полей при воспроизведении видео с чересстрочным видеорядом. Проигрывание DVD
Со времени статьи об особенностях просмотра DVD видео на PC с картами RADEON прошло несколько месяцев. В течение этого промежутка времени несколько раз выходили новые драйвера, и, наконец, в последних Catalyst 3.1 были исправлены все те недостатки адаптивного деинтерлейсинга у карт RADEON 8500 и 9500/9700, о которых говорилось в статье. Теперь оно не отличается по качеству от адаптивного деинтерлейсинга карт на основе чипа RV250 (RADEON 9000/9000Pro). Кроме новых драйверов выходили и новые версии и обновления программных проигрывателей — патч 2417 для PowerDVD XP 4. 0, и несколько новых версий WinDVD 4.0, включая версии Platinum.
0, и несколько новых версий WinDVD 4.0, включая версии Platinum.
1. Вывод полей
Перед тем, как перейти непосредственно к особенностям вывода фильмов DVD на ТВ, хочу несколько слов сказать про вывод полей картами RADEON на ТВ. Очень похоже на то, что при выводе на ТВ используется следующий алгоритм:
- Нечётные поля берутся из нечётных кадров, чётные — из чётных.
- Если вертикальное разрешение равно количеству видимых строк используемого стандарта вывода на ТВ, то нечётные поля будут браться из нечётных строк нечётных кадров, а чётные — из чётных строк чётных кадров.
Соответственно если использовать weave деинтерлейсинг, то мы получим правильный вывод полей на ТВ. 🙂 Разумеется, для этого нужно использовать режимы с вертикальным разрешением 480 или 576 строк для соответствующих стандартов и избегать интерполяции изображения по вертикали для сохранения правильной структуры полей.
Как можно добавить требуемое разрешение? Для этого удобнее всего воспользоваться программами Rage3Dtweak или PowerStrip.![]() Последняя программа может добавить новое разрешение и на вторичный дисплей. Рассмотрим их по отдельности, но сначала я приведу список нестандартных разрешений, поддерживаемых ТВ-выходом:
Последняя программа может добавить новое разрешение и на вторичный дисплей. Рассмотрим их по отдельности, но сначала я приведу список нестандартных разрешений, поддерживаемых ТВ-выходом:
- 720×480 — «родное» для NTSC DVD.
- 720×576 — «родное» для PAL DVD.
- 848×480 — только с ним на телевизоре Panasonic TC-2166R, «невосприимчивом» к изменениям настроек ТВ-выхода, мне удалось победить чёрные полосы сверху и снизу изображения в режимах NTSC-M/J с использованием переразвёртки.
На рисунке выше показаны настройки Rage3Dtweak, которые требуются для включения нестандартных разрешений. Для этого вам может потребоваться поставить галочку напротив опции «Enable HDTV TV Modes» (на рис.18 отмечено стрелкой на правой картинке). Для включения требуемого разрешения выберите его из списка «Custom Modes» и нажмите зелёную кнопку слева от выбранного разрешения, после чего сохраните настройки (нажав кнопку «Применить» или «OK») и перезагрузитесь. Новые режимы должны будут появиться в свойствах дисплея.
Новые режимы должны будут появиться в свойствах дисплея.
На рис.19 показаны настройки PowerStrip. Обратите внимание на кнопки, выделенные стрелками — с их помощью вы можете выбрать первичный или вторичный дисплей, однако перед этим включите режим расширения рабочего стола. Нажав на кнопку «Дополнительные параметры», вы попадёте в ещё одно меню, в котором нажмите кнопку Другие разрешения…».
Рис.20. Здесь вы можете добавить свои разрешения и частоты.После этого вы попадёте в меню, изображённое на рис.20. Вы можете выбирать предустановленные режимы (слева) и выставить свои режимы (справа). Учтите, что для вывода на ТВ необходима частота обновления экрана 60 Гц. После добавления нового разрешения нужно будет перезагрузиться, после чего оно появится в списке доступных.
Для корректного вывода полей помимо «правильного» разрешения нужно установить режим weave деинтерлейсинга и отключить опцию «сохранять пропорции» (keep aspect ratio) в настройках проигрывателя. Учтите, что фильмы в анаморфном широкоэкранном формате после этого будут идти развёрнутыми на весь экран, и для их просмотра вам придётся переключать телевизор в широкоэкранный 16:9 режим. Кроме того, вам необходимо будет установить в свойствах ТВ-выхода ползунок настройки фильтра по уменьшению мерцания в крайне левое положение (см. рис.10).
Учтите, что фильмы в анаморфном широкоэкранном формате после этого будут идти развёрнутыми на весь экран, и для их просмотра вам придётся переключать телевизор в широкоэкранный 16:9 режим. Кроме того, вам необходимо будет установить в свойствах ТВ-выхода ползунок настройки фильтра по уменьшению мерцания в крайне левое положение (см. рис.10).
Помимо корректного вывода полей при помощи метода, описанного выше, вы можете использовать адаптивный деинтерлейсинг, качество которого, как я уже упоминал, у карт RADEON 8500 и 9500/9700 с новыми драйверами стало значительно лучше. В случае использования опции сохранения пропорций рекомендую вам установить режим 800×600 для наилучшего качества вывода видео независимо от используемого ТВ стандарта и способа подключения (компонентного или S-Video).
Хочу также упомянуть о том, что при просмотре фильмов с чересстрочным видеорядом, полученных при помощи операции, называемой Telecine (это только некоторые NTSC 525/60 DVD), всё-таки лучше использовать адаптивный деинтерлейсинг, так как в этом случае получается менее замыленное изображение по сравнению с «честным» выводом на ТВ каждого поля.![]() Связано это с тем, что операция Telecine хоть и позволяет сохранить плавность при просмотре фильмов с изначальной частотой кадров 23.976 fps на экране с частотой обновления 59.94 fps и чересстрочной развёрткой, но качества получаемому изображению отнюдь не добавляет.
Связано это с тем, что операция Telecine хоть и позволяет сохранить плавность при просмотре фильмов с изначальной частотой кадров 23.976 fps на экране с частотой обновления 59.94 fps и чересстрочной развёрткой, но качества получаемому изображению отнюдь не добавляет.
2. Просмотр DVD с использованием режима «клон»
Как я уже упоминал, в этом режиме воспроизведение видео с использованием оверлея пока возможно только на первичном дисплее. Таким образом, в этом режиме приходится выбирать между лицезрением на мониторе либо чёрного прямоугольника, заполненного «ключевым цветом», либо частотой обновления его экрана 50 или 60 Гц в зависимости от используемого стандарта вывода на ТВ. Для навигации по различным меню DVD удобнее использовать последний вариант (конечно, если у вас нет пульта дистанционного управления), когда и монитор, и ТВ установлены первичными.
В этом режиме все проигрыватели, за исключением некоторых версий PowerDVD, обладают полной функциональностью в сравнении с выводом изображения на одиночный монитор. Проигрыватель же PowerDVD XP 4.0 в зависимости от версии в этом режиме может как использовать DirectX VA (версия 1329), так и нет (версия 1811 и ATI DVD Player 7.8, основанный на «движке» PowerDVD). Более того, его самая последняя версия 2417 в этом режиме вообще не использует оверлей для вывода видео со всеми вытекающими отсюда последствиями.
Проигрыватель же PowerDVD XP 4.0 в зависимости от версии в этом режиме может как использовать DirectX VA (версия 1329), так и нет (версия 1811 и ATI DVD Player 7.8, основанный на «движке» PowerDVD). Более того, его самая последняя версия 2417 в этом режиме вообще не использует оверлей для вывода видео со всеми вытекающими отсюда последствиями.
Таким образом, у режима «клон» есть только один недостаток (в зависимости от выбранного вами метода) — частота обновления экрана 50 или 60 Гц или чёрный экран вторичном мониторе. Для просмотра же DVD на ТВ этот режим очень хорошо подходит.
3. Просмотр DVD с использованием режима расширения рабочего стола
В своей предыдущей статье я упоминал про возможность включения в проигрывателе ATI DVD Player использования DirectX VA из реестра. Оказалось, что соответствующая опция имеется таки в настройках MMC (MultiMedia Center), и она называется… «Enable Multi-monitor support».
Рис.21. Поставив галочку напротив «Enable Multi-monitor support», вы отключите использование DXVA в ATI DVD Player.
Почему же её так обозвали? Причина проста: в режиме расширения рабочего стола при использовании DirectX VA проигрыватель ATI не может выводить изображение на вторичный дисплей. Более того, как показала практика, эта особенность присуща всем остальным программным проигрывателям. Однако самое при этом печальное то, что в таком случае мы теряем адаптивный деинтерлейсинг. 🙁
Таким образом режим расширения рабочего стола является неплохим решением только при выводе фильмов с прогрессивным видеорядом или при корректном выводе полей фильмов с чересстрочным видеорядом, которые не получены при помощи операции Telecine. Поэтому его нельзя назвать оптимальным (то есть подходящим для любых ситуаций). Кроме того, использование этого режима весьма проблематично в Windows 2000, так как оверлей выводится только на первичный дисплей, а владельцы карт RADEON 9500/9700 в этом режиме вообще его лишены.
4. Просмотр DVD с использованием режима «Театр»
Из-за трудностей, связанных с форсированием нужного разрешения, в этом режиме возникают проблемы с корректным выводом полей. Для борьбы с этим можно попробовать использовать переключение в режимы с вертикальным разрешением 480 и 576 линий, но тогда, фактически, теряется весь смысл режима «Театр».
Для борьбы с этим можно попробовать использовать переключение в режимы с вертикальным разрешением 480 и 576 линий, но тогда, фактически, теряется весь смысл режима «Театр».
Если же вас не интересует корректный вывод полей (из-за того, что вы используете адаптивный деинтерлейсинг или не смотрите фильмы с чересстрочным видеорядом), то этот режим вас, по всей видимости, вполне устроит.
Хочу отметить одну особенность, с которой мне пришлось столкнуться: при просмотре фильмов с использование адаптивного деинтерлейсинга на карте RADEON 8500 на ТВ (вторичный дисплей) выдавалось изображение с применением weave деинтерлейсинга. Возможно, что эта особенность присутствует также и у карт RADEON 7000 и 7500 (но не у RADEON 9000 и 9500/9700).
Также отмечу, что PowerDVD XP 4.0 в режиме «Театр» использовать весьма проблематично, т.к. при включении этого режима возникают трудности, связанные с неиспользованием этим проигрывателем оверлея. С этим можно бороться, запуская сначала на воспроизведение фильм, и только затем включая выход на ТВ, но это далеко не всегда удаётся.
5. Краткая характеристика программных проигрывателей DVD и их фильтров
- ATI DVD Player 7.6/7.7. Неплохое качество декодирования видео и бедные возможности по обработке звука. Это же относится и к фильтрам этих проигрывателей. К сожалению, отсутствует возможность выбора метода деинтерлейсинга (что иногда требуется). В целом достаточно неплохой выбор, но только не для обладателей карт RADEON 9500/9700. Причин две: с этими картами плеер (видеофильтр) не может воспроизводить защищённые DVD, и иногда появляются ошибки декодирования видео в Windows 2000/XP. Какого то особого смысла использовать интерфейс данных плееров нет, так как куда удобнее использовать их фильтры вместе с каким-либо DirectShow проигрывателем с более удобным и функциональным интерфейсом.
- ATI DVD Player 7.8. Основан на «движке» от Cyber Link PowerDVD XP 4.0. Возможности по обработке звука такие же, как и у предыдущих версий проигрывателей ATI, качество видео вполне на уровне, но присутствуют «фирменные» баги — не используется DirectX VA в режимах «клон» и «Театр».
 Какого-либо особого смысла в использовании этого проигрывателя или его фильтров нет.
Какого-либо особого смысла в использовании этого проигрывателя или его фильтров нет. - ATI DVD Player 8.0. Отличное качество декодирования видео, и опять же урезанные возможности по декодированию звука. Интересной особенностью является полное «излечение» от всех недостатков декодирования видео у PowerDVD. Как и в случае со своими предшественниками, смысла в использовании интерфейса самого проигрывателя ATI нет. А вот его видеофильтр однозначно можно рекомендовать для «прикручивания» к DirectShow плеерам. 🙂
- CyberLink PowerDVD XP 4.0. Имеет проблемы с выводом видео на ТВ. Поэтому рекомендовать его и его видеофильтр для использования я не могу. Что касается аудиофильтра, то если вы найдёте патч 2417, тогда этот фильтр будет очень неплохим выбором для декодирования звука.
- NVDVD. Дурацкая система регистрации, из-за которой после переустановки системы вам придётся снова регистрировать его (точнее говоря покупать). Качество декодирования видео и аудио вполне на уровне.
 Сам проигрыватель достаточно удобен (хотя и не лишён недостатков), поэтому вы можете использовать как сам плеер, так и его фильтры, не имеющие каких-либо ограничений по своим возможностям в отличие от других проигрывателей.
Сам проигрыватель достаточно удобен (хотя и не лишён недостатков), поэтому вы можете использовать как сам плеер, так и его фильтры, не имеющие каких-либо ограничений по своим возможностям в отличие от других проигрывателей. - InterVideo WinDVD 4.0. Очень неплохой проигрыватель с отличным качеством изображения (только в Windows XP) и очень хорошими возможностями по декодированию звука. При использовании не в Windows XP или при проигрывании не DVD дисков, не используется адаптивный деинтерлейсинг. Интерфейс понемногу начинает меняться в лучшую сторону, но всё ещё присутствуют досадные ошибки. Тем не менее для пользователей Windows XP, из MPEG2 контента смотрящих только DVD, является, пожалуй, наилучшим выбором. Не рекомендую использовать его видеофильтр в DirectShow проигрывателях. В то же самое время его аудиофильтр является достаточно неплохим выбором.
Для «прикручивания» фильтров, на мой взгляд, удобнее всего использовать Zoom Player и метод, описанный в моей предыдущей статье в разделе, посвященном этому проигрывателю. Также не стоит забывать и о фильтре AC3Filter, который вы можете использовать для декодирования Dolby Digital звука при проигрывании DVD.
Также не стоит забывать и о фильтре AC3Filter, который вы можете использовать для декодирования Dolby Digital звука при проигрывании DVD.
Часть 6. Подведение итогов
Карты RADEON обладают очень богатыми возможностями в плане ТВ-выхода. К сожалению, сейчас полноценное их использование несколько затруднено частично неудобными настройками, частично отсутствием «идеального» плеера. Хотелось бы иметь возможность сохранять в схемы не только настройки, изображённые на рис.5 и разрешения, но и настройки ТВ-выхода (используемый стандарт, положение на экране и т.д.). И, конечно же, хотелось бы иметь проигрыватель, который бы сам переключал настройки ТВ-выхода для получения оптимальных результатов просмотра на ТВ.
В заключении приведу некоторые важные моменты, которые вы могли упустить при чтении этой статьи:
- При выводе на ТВ фильмов очень желательно выбирать стандарт вывода (PAL 625/50 или NTSC 525/60) в зависимости от частоты смены кадров в фильме.
- Стандарты PAL 625/50 обеспечивают более чёткое изображение, из них всех при подключении по S-Video рекомендую использовать стандарт PAL-D.

- Стандарт NTSC-J предпочтительнее, чем NTSC-M
- При воспроизведении широкоэкранных анаморфных фильмов с DVD лучше отключить в используемом проигрывателе соблюдение пропорций, так как в таком случае вы получите лучшее качество изображения на экране ТВ, но при этом вы должны будете переключать свой телевизор в широкоэкранный 16:9 режим.
- Если вас по каким-либо причинам не устраивает предыдущий пункт, и вы включаете в проигрывателях (или в настройках режима «Театр») режим соблюдения пропорций, то для лучшего качества выбирайте разрешение на ТВ 800×600.
- В режиме «Театр» карты RADEON 8500 (и возможно RADEON 7000 и 7500) не могут выводить на вторичный дисплей видео с использованием адаптивного деинтерлейсинга.
- Если вы установили минимальную частоту обновления экрана в каком-либо разрешении выше 60 Гц, то оно становится недоступным при выводе на ТВ. При переключении в режим с неподдерживаемым разрешением или частотой обновления экрана, вы попадёте в виртуальный рабочий стол.

- Сейчас, к сожалению, нельзя дать однозначных рекомендаций по выбору программы-проигрывателя и используемого режима просмотра («клон», «Театр» или расширение рабочего стола). Поэтому вы должны сами для себя решить, какой режим и когда стоит использовать.
Большое спасибо Игорю Илларионову за консультации по вопросам ТВ стандартов и ценные замечания по статье,
и Андрею Царегородцеву за разъяснение некоторых вопросов по установке нестандартных разрешений.
Компонентное видео — Component video
Эта статья про аналоговое компонентное видео. Для обработки цветовых компонентов в цифровом видео см. Цифровое видео , Подвыборка цветности и YCbCr .Видеосигнал, разделенный на компонентные каналы
Три кабеля, каждый с разъемами RCA на обоих концах, часто используются для передачи аналогового компонентного видео YPbPr . Компонентный видеосигнал — это аналоговый видеосигнал, разделенный на два или более компонентных каналов. В популярном использовании он относится к типу информации компонентного аналогового видео (CAV), которая передается или сохраняется в виде трех отдельных сигналов. Компонентное видео можно сравнить с композитным видео, в котором вся видеоинформация объединена в единый сигнал, который используется в аналоговом телевидении . Как и композитные, кабели компонентного видео не передают звук и часто соединяются с аудиокабелями .
В популярном использовании он относится к типу информации компонентного аналогового видео (CAV), которая передается или сохраняется в виде трех отдельных сигналов. Компонентное видео можно сравнить с композитным видео, в котором вся видеоинформация объединена в единый сигнал, который используется в аналоговом телевидении . Как и композитные, кабели компонентного видео не передают звук и часто соединяются с аудиокабелями .
При использовании без каких-либо других ограничений термин компонентное видео обычно относится к аналоговому компонентному видео YP B P R с синхронизацией по яркости.
Аналоговое компонентное видео
Воспроизведение видеосигнала на устройстве отображения (например, электронно-лучевой трубке ; ЭЛТ) — простой процесс, усложняемый множеством источников сигнала. DVD , VHS , компьютеры и игровые приставки — все они хранят, обрабатывают и передают видеосигналы, используя разные методы, и часто каждый из них предоставляет более одного варианта сигнала. Одним из способов поддержания четкости сигнала является разделение компонентов видеосигнала таким образом, чтобы они не мешали друг другу. Разделенный таким образом сигнал называется «компонентным видео». Сигналы S-Video , RGB и YP B
Одним из способов поддержания четкости сигнала является разделение компонентов видеосигнала таким образом, чтобы они не мешали друг другу. Разделенный таким образом сигнал называется «компонентным видео». Сигналы S-Video , RGB и YP B
Аналоговое компонентное видео RGB
15-контактный разъем VGA для персонального компьютера Различные стандарты аналогового компонентного видео RGB (красный, зеленый, синий) (например, RGBS, RGBHV, RGsB) не используют сжатия и не накладывают реальных ограничений на глубину цвета или разрешение, но требуют большой полосы пропускания для передачи сигнала и содержат большое количество избыточные данные, поскольку каждый канал обычно включает в себя большую часть одного и того же черно-белого изображения.
В дополнение к сигналам красного, зеленого и синего цветов RGB требует двух дополнительных сигналов для синхронизации отображения видео. Используются несколько методов:
- композитная синхронизация, при которой горизонтальные и вертикальные сигналы смешиваются вместе на отдельном проводе (S в RGBS)
- раздельная синхронизация, где горизонтальная и вертикальная каждая на своем проводе (H и V в RGBHV; также используется аббревиатура HD / VD, что означает горизонтальное отклонение / вертикальное отклонение )
- синхронизация на зеленом, где составной сигнал синхронизации накладывается на провод, используемый для передачи зеленого сигнала (SoG, Sync on G или RGsB).
- синхронизировать по красному или синхронизировать по синему, где композитный сигнал синхронизации накладывается на красный или синий провод
- синхронизация на композитном (не путать с композитной синхронизацией), где сигнал, обычно используемый для композитного видео, используется вместе с сигналом RGB только для целей синхронизации.

- синхронизация по яркости, когда сигнал Y от S-Video используется вместе с сигналом RGB только для целей синхронизации.
Композитная синхронизация распространена в европейской схеме подключения SCART (с использованием контактов 17 [земля] и 19 [композитный выход] или 20 [композитный вход]). Для RGBS требуется четыре провода — красный, зеленый, синий и синхросигнал. Если используются отдельные кабели, кабель синхронизации обычно окрашивается в желтый цвет (как стандарт для композитного видео) или белый.
Раздельная синхронизация наиболее распространена с VGA , используемым во всем мире для аналоговых компьютерных мониторов . Иногда это называют RGBHV, так как импульсы горизонтальной и вертикальной синхронизации отправляются по отдельным каналам. Для этого режима требуется пять проводников. Если используются отдельные кабели, линии синхронизации обычно желтые (H) и белые (V), желтые (H) и черные (V) или серые (H) и черные (V).
Синхронизация по зеленому (SoG) встречается реже, и хотя некоторые мониторы VGA поддерживают ее, большинство нет. Sony является большим сторонником SoG, и большинство их мониторов (и их линейка игровых консолей PlayStation ) используют его. Подобно устройствам, использующим композитное видео или S-video, устройствам SoG требуется дополнительная схема для удаления сигнала синхронизации из зеленой линии. Монитор, не оборудованный для обработки SoG, будет отображать изображение с экстремально зеленым оттенком, если оно вообще есть, при вводе SoG.
Sony является большим сторонником SoG, и большинство их мониторов (и их линейка игровых консолей PlayStation ) используют его. Подобно устройствам, использующим композитное видео или S-video, устройствам SoG требуется дополнительная схема для удаления сигнала синхронизации из зеленой линии. Монитор, не оборудованный для обработки SoG, будет отображать изображение с экстремально зеленым оттенком, если оно вообще есть, при вводе SoG.
Синхронизация по красному и синему еще реже, чем синхронизация по зеленому, и обычно используются только в определенном специализированном оборудовании.
Синхронизация по композитному, не путать с композитной синхронизацией, обычно используется на устройствах, которые выводят как композитное видео, так и RGB через SCART. Сигнал RGB используется для информации о цвете, тогда как композитный видеосигнал используется только для извлечения информации о синхронизации. Как правило, это плохой метод синхронизации, так как из-за этого на изображении часто появляются шахматные доски, но качество изображения по-прежнему намного выше, чем у автономного композитного видео.
Синхронизация по яркости очень похожа на синхронизацию по композитному, но использует сигнал Y из S-Video вместо композитного видеосигнала. Иногда это используется на SCART, поскольку и композитное видео, и яркость S-Video передаются по одним и тем же контактам. Как правило, это не страдает той же проблемой шахматной доски, что и синхронизация на композитном, и обычно приемлемо на устройствах, которые не поддерживают композитную синхронизацию, таких как Sony PlayStation и некоторые модифицированные модели Nintendo 64.
Аналоговое компонентное видео на основе яркости
Компонентный видеовыход YP B P R на устройстве бытовой электроники В других типах компонентных аналоговых видеосигналов не используются отдельные красные, зеленые и синие компоненты, а скорее используется бесцветный компонент, называемый яркостью , который предоставляет информацию о яркости (как в черно-белом видео). Это сочетается с одним или несколькими несущими цвет компонентами, называемыми цветностью , которые предоставляют только информацию о цвете.
Преобразование видео в яркость и цветность позволяет использовать субдискретизацию цветности — метод, используемый схемами сжатия JPEG и MPEG для снижения требований к хранению изображений и видео (соответственно).
Многие бытовые телевизоры, DVD-плееры, мониторы, видеопроекторы и другие видеоустройства в свое время использовали выход или вход
YP
При использовании для подключения источника видеосигнала к видеодисплею, оба из которых поддерживают форматы отображения 4: 3 и 16: 9, телевизионный стандарт PAL предусматривает сигнальные импульсы, которые автоматически переключают отображение с одного формата на другой.
Используемые разъемы
Цифровое компонентное видео: DVI и HDMI
Цифровое компонентное видео использует одиночные кабели с сигнальными линиями / контактами разъема, предназначенными для цифровых сигналов, передавая значения цифрового цветового пространства, обеспечивая более высокие разрешения, такие как 480p , 480i, 576i , 576p , 720p , 1080i и 1080p .
Компонентное видео RGB было в значительной степени заменено современными цифровыми форматами, такими как цифровые соединения DisplayPort или Digital Visual Interface (DVI), в то время как системы домашнего кинотеатра все больше отдают предпочтение мультимедийному интерфейсу высокой четкости (HDMI), который поддерживает более высокое разрешение, более широкий динамический диапазон и могут быть сделаны для поддержки управления цифровыми правами . Упадок аналоговой технологии в значительной степени связан с перемещением экранов на большие плоские цифровые панели, а также с желанием иметь один кабель для аудио и видео, но также из-за небольшой потери четкости при преобразовании с цифрового медиаисточника в аналоговый и вернемся к плоскому цифровому дисплею, особенно при использовании с более высоким разрешением, когда аналоговые сигналы очень чувствительны к шуму.
Международные стандарты
Примеры международных стандартов компонентного видео:
Компонент против композитного
В составном сигнале, таком как NTSC , PAL или SECAM , сигналы яркости , яркости (Y) и цветности , цвета (C) кодируются вместе в один сигнал.
Поскольку компонентное видео не подвергается процессу кодирования, качество цвета заметно лучше, чем у композитного видео.
Компонентные видеоразъемы не уникальны тем, что одни и те же разъемы используются для нескольких различных стандартов; следовательно, создание компонентного видео соединения часто не приводит к передаче удовлетворительного видеосигнала. Многие DVD-плееры и телевизоры могут нуждаться в настройке для указания типа используемого входа / выхода, и при неправильной настройке изображение может отображаться неправильно. Например, прогрессивная развертка часто не включена по умолчанию, даже когда выбран компонентный видеовыход.
Смотрите также
Рекомендации
внешние ссылки
Video — виды, плюсы и минусы интерфейса, распиновка, конвертеры и переходники
Содержание статьи:
- Что такое S-Video?
- Что можно подключить через S-Video интерфейс?
- Виды S-Video разъема
- Плюсы и минусы S-Video выхода
- Переходники и конвертеры S-Video
- Распиновка S-Video
- Актуальность S-Video на сегодня
Что такое S-Video?
Интерфейс S-Video предназначается для передачи аналогового видеосигнала. Он предусматривает разделение сигнала (цветность C и яркость Y). Эти составляющие передаются по нескольким линиям, где сопротивление волн составляет 75 Ом. Отсутствие лишних фильтров и разделение видеосигнала обеспечивают довольно качественное изображение в сравнении с композитными решениями.
Он предусматривает разделение сигнала (цветность C и яркость Y). Эти составляющие передаются по нескольким линиям, где сопротивление волн составляет 75 Ом. Отсутствие лишних фильтров и разделение видеосигнала обеспечивают довольно качественное изображение в сравнении с композитными решениями.
Важная особенность этого компонентного аналогового интерфейса заключается в отсутствии перекрестных помех. При этом нужно понимать, что S-Video способен передавать исключительно видеосигнал, который относится к стандартной четкости телевидения. Для более качественного контента он уже не подходит. Что касается звука, то для его передачи потребуется специальный кабель.
Что можно подключить через S-Video интерфейс?
Стандарт S-Video создавался в 80-х годах компанией JVC. Изначально данный интерфейс применялся в видеокамерах и видеомагнитофонах, чтобы передавать компонентный видеосигнал. С его помощью можно было подключить между собой подобные устройства, поддерживающие формат S-VHS. При этом потеря качества сигнала практически отсутствовала. В современное время S-Video используется не только в аналоговых аппаратах, но и цифровой технике. Сегодня его можно встретить в различных компьютерах и ноутбуках.
При этом потеря качества сигнала практически отсутствовала. В современное время S-Video используется не только в аналоговых аппаратах, но и цифровой технике. Сегодня его можно встретить в различных компьютерах и ноутбуках.
Также интерфейс «оброс» дополнительными контактами. В последнее время его все реже устанавливают в технику. Как правило, стандарт еще используют в видеокартах персональных компьютеров, чтобы выводить картинку на мониторы или телевизоры. Он применяется и для передачи сигнала с некоторых игровых приставок и видеокамер на телевизоры и разнообразную видеоаппаратуру.
Виды S-Video разъема
Изначально S-Video существовал в виде 4-контактного разъема. Первый вывод отвечал за общую передачу яркости Y видеосигнала. Второй вывод полностью отведен под общий провод цветового сигнала C. Третий и четвертый выводы — яркостный и цветовой сигналы. Такой вариант разъема активно использовался для персональных компьютеров Macintosh, где долгое время размещались ADB-шины. Четыре контакта актуальны и для некоторых других устройств.
Четыре контакта актуальны и для некоторых других устройств.
Со временем стали появляться 7 pin. В разных устройствах функции каждого вывода 7-контактного разъема могут отличаться между собой. Первые три вывода остаются неизменными (общий провод яркостного и цветового видеосигнала, яркостный сигнал). Четвертый вывод предназначается для цветового сигнала C или компонентного красного PR. Пятый — композитный или компонентный синий сигнал, либо же общий провод композитного видеосигнала V. Шестой — общий провод композитного видеосигнала, либо же компонентный синий или композитный. Седьмой вывод может поддерживать композитный сигнал V.
Плюсы и минусы S-Video выхода
У S-Video есть не только сильные, но и слабые стороны.
Основные преимущества интерфейса S-Video:
- Быстрое подключение ноутбука, видеокамеры или видеомагнитофона к ЭЛТ-телевизору
- Качественная передача стандартного видеосигнала без помех
- Отсутствие фильтров и других барьеров
- Простой вариант соединения портативной аппаратуры с ТВ
Но есть у данного интерфейса и слабые стороны, которые относятся к явным недостаткам.
Минусы S-Video:
- Совершенно не подходит для сигнала высокой четкости HDTV
- Не умеет передавать звук
- Разница в качестве видео заметна только на больших экранах (от 32 дюймов)
- Встречается, как правило, в старых моделях техники
Переходники и конвертеры S-Video
Реализация переходника с S-Video на композитный вход выполнена очень просто. Выход аксессуара соединяется с наружным контактом. Получается подключение «земли» к «тюльпану». А вот при помощи конденсатора (470 пФ) происходит слияние сигналов яркости и цветности (Y+C). Такая несложная конструкция идеально подходит к центральному контакту. Сейчас в продаже можно отыскать достаточно много переходников S-Video на «тюльпаны».
Также существует большой выбор конвертеров с S-Video на VGA. Это поможет подключить практически любой источник аналогового сигнала к монитору. Речь идет о консолях, ТВ-приставках, видеомагнитофонах, видеокамерах и определенных DVD-плеерах. К такому конвертеру можно подключить одновременно несколько устройств. Например, это игровая приставка и компьютер. Достаточно нажать на специальную кнопку конвертера, чтобы в любой момент переключить вывод конкретного сигнала на экран монитора.
К такому конвертеру можно подключить одновременно несколько устройств. Например, это игровая приставка и компьютер. Достаточно нажать на специальную кнопку конвертера, чтобы в любой момент переключить вывод конкретного сигнала на экран монитора.
Распиновка S-Video
мама s video
папа s video
Актуальность S-Video на сегодня
Современный мир почти полностью перешел на цифровой контент. Поэтому сегодня доминируют устройства, способные передавать и отображать видео в формате HD, FHD и 4K. В такой ситуации интерфейс S-Video выглядит не самым удачным решением, так как он изначально заточен под аналоговый контент, который уже давно канул в прошлое. Производителям техники сейчас нет никакого смысла устанавливать соответствующие разъемы на своих приборах. Это подталкивает сделать логичный вывод, что Separate Video больше не является актуальным стандартом для передачи видеосигнала.
С другой стороны, интерфейс может пригодится определенным пользователям, которые представляются фанатами ретро-техники. Либо же людям, сохранившим в рабочем состоянии видеомагнитофоны и камеры. Наверняка они захотят подключить свои устройства к телевизорам или компьютерам, чтобы вспомнить молодость или приятные моменты из прошлого. Благодаря этому получится, например, посмотреть редкий старый фильм, записанный на видеокассету. Хотите запустить хитовые видеоигры недавнего прошлого с классических консолей на современном мониторе или ТВ? Для этого не нужно менять игровую приставку, а достаточно приобрести переходник или конвертер с соответствующими разъемами.
Либо же людям, сохранившим в рабочем состоянии видеомагнитофоны и камеры. Наверняка они захотят подключить свои устройства к телевизорам или компьютерам, чтобы вспомнить молодость или приятные моменты из прошлого. Благодаря этому получится, например, посмотреть редкий старый фильм, записанный на видеокассету. Хотите запустить хитовые видеоигры недавнего прошлого с классических консолей на современном мониторе или ТВ? Для этого не нужно менять игровую приставку, а достаточно приобрести переходник или конвертер с соответствующими разъемами.
Если у вас нет желания или средств перейти на цифровой контент, то S-Video станет вполне удачным вариантом передачи сигнала. Во всех остальных случаях рекомендуется обратить внимание на что-то более актуальное, ведь HD-формат становится с каждым днем все ближе к пользователям. А дальше нас ждут уже и вовсе невероятные разрешения 4K и 8K, с которыми справятся только прогрессивные интерфейсы.
Читайте также
Видеокамеры — разбираемся в терминах
Словарь терминов
AV-вход
Наличие в видеокамере аудио-видеовхода.
AV-вход позволяет записывать звук и видео с внешних источников. Его можно использовать для оцифровки ранее снятого материала. Например, если раньше у вас была аналоговая видеокамера стандарта VHS и остался большой архив записей на кассетах, с помощью современной цифровой камеры с AV-входом можно преобразовать данные с кассет в цифровую форму. Это поможет продлить срок жизни записей и позволит обрабатывать видео на компьютере специальными программами. Под AV-интерфейсом подразумевается композитный вход видео и аудиовход.
AV-выход
Наличие на корпусе камеры аудио-видеовыхода, через который возможно подключение видеокамеры к устройствам воспроизведения звука и видео. AV-выход обычно используется для просмотра на телевизоре снятых с помощью камеры записей. AV-выход — это композитный видеовход в паре с аудиовходом. Такой интерфейс уступает по качеству передаваемого видео интерфейсу S-Video, в котором составляющие видеосигнала (сигнал яркости и сигнал цветности) передаются не по одному проводу, а по разным.
DV-вход
Возможность записи видео передаваемого по DV-кабелю.
DV — один из форматов цифровой видеозаписи, разработанный в 1995 году и предназначенный для непрофессиональных видеокамер. Наличие такого входа позволит записать на кассету видео и звук, в качестве источника может выступать любое устройство, обладающее DV-выходом (также может называться FireWire, iLink, IEEE 1394).
DV-выход
Наличие в видеокамере DV-выхода.
DV — один из форматов цифровой видеозаписи, разработанный в 1995 году и предназначенный для непрофессиональных видеокамер. DV-выход обеспечивает быструю передачу аудио-видеосигнала без потери качества. Он позволяет подключить видеокамеру к компьютеру или DV-видеомагнитофону через интерфейс FireWire (IEEE 1394, iLink) для дальнейшего монтажа видеоматериала. Таким образом, вы сможете перенести отснятый ролик на компьютер, отредактировать его, добавить титры или различные эффекты. Все цифровые видеокамеры формата DV оснащены этим разъемом.
Все цифровые видеокамеры формата DV оснащены этим разъемом.
MP3-проигрыватель
Возможность воспроизведения камерой файлов формата MP3.
MP3 — это один из самых распространенных форматов хранения аудиоинформации, достоинство которого — малые размеры файлов, что важно для переносных устройств. Наличие MP3-проигрывателя в видеокамере позволит напрямую с камеры прослушивать аудиозаписи, записанные на ее жесткий диск или карту памяти. Источником звука служит встроенный динамик в видеокамере или наушники.
Баланс белого — авто
Наличие в видеокамере режима автоматической установки баланса белого цвета.
Баланс белого — это функция, позволяющая компенсировать искажения цветов, вызванные разными источниками освещения (солнечный свет, лампа накаливания или флуоресцентный свет). Видеокамеры не обладают способностью глаза приспосабливаться к изменениям окружающей цветовой гаммы и со сменой освещения начинают искажать цвета. Белый цвет может казаться белым при дневном свете, но иметь иной оттенок в других условиях освещения. Например, съемке при домашнем освещении характерно отображение объектов в желтоватых тонах. Для коррекции цветовых искажений, возникающих при съемке сюжетов в разных условиях освещения, и используется функция баланса белого. Практически во всех цифровых видеокамерах имеется функция автоматического баланса белого цвета, позволяющая добиться воспроизведения относительно естественных цветов. Однако программа автоматики не в состоянии учесть все многообразие источников освещения, поэтому в некоторых видеокамерах предусмотрены и другие возможности для получения оптимальных цветов практически при любом освещении (см. «Баланс белого — предустановки» и «Баланс белого — ручная установка»).
Белый цвет может казаться белым при дневном свете, но иметь иной оттенок в других условиях освещения. Например, съемке при домашнем освещении характерно отображение объектов в желтоватых тонах. Для коррекции цветовых искажений, возникающих при съемке сюжетов в разных условиях освещения, и используется функция баланса белого. Практически во всех цифровых видеокамерах имеется функция автоматического баланса белого цвета, позволяющая добиться воспроизведения относительно естественных цветов. Однако программа автоматики не в состоянии учесть все многообразие источников освещения, поэтому в некоторых видеокамерах предусмотрены и другие возможности для получения оптимальных цветов практически при любом освещении (см. «Баланс белого — предустановки» и «Баланс белого — ручная установка»).
Баланс белого — предустановки
Наличие в цифровой видеокамере нескольких заранее заданных типов баланса белого для различных условий освещения: «дневной свет», «свет от лампы накаливания», «люминесцентное освещение», «флуоресцентный свет», «солнечно», «пасмурно» и т. п. Баланс белого — это функция, позволяющая компенсировать искажения цветов, вызванные разными источниками освещения (солнечный свет, лампа накаливания или флуоресцентный свет). Подробнее о балансе белого см. в разделе «Баланс белого — авто».
п. Баланс белого — это функция, позволяющая компенсировать искажения цветов, вызванные разными источниками освещения (солнечный свет, лампа накаливания или флуоресцентный свет). Подробнее о балансе белого см. в разделе «Баланс белого — авто».
Предустановки баланса белого рассчитаны на исправление строго определенных цветовых искажений. Например, в режиме «свет от лампы накаливания» устраняется оранжевый оттенок, возникающий при съемке в помещении в свете ламп накаливания, а при выборе предустановки «люминесцентное освещение» удаляется зеленоватый оттенок, возникающий при освещении объектов люминесцентной лампой. Таким образом, перед началом съемки для получения правильного воспроизведения естественных цветов необходимо установить режим, соответствующий источнику света. Различные предустановки баланса белого можно также использовать для расширения творческих возможностей при видеосъемке. Например, если установить видеокамеру в режим дневного света, но снимать при освещении от ламп накаливания, то изображение будет иметь красный оттенок, что придаст изображению оригинальный вид.
Баланс белого — ручная установка
Наличие в видеокамере режима ручной установки баланса белого (см. «Баланс белого — авто»).
При автоматической установке баланса белого на снимаемом изображении производится поиск области с белым цветом или близким к нему. По этой области в дальнейшем происходит коррекция всей цветовой гаммы изображения. Но на практике в автоматическом режиме не всегда удается найти белый объект, поэтому для более точной настройки баланса белого используется ручная установка. Самым распространенным способом ручной регулировки баланса белого является регулировка «по листу». В этом режиме нужно в условиях съемки вручную навести камеру на объект белого или нейтрально-серого цвета (идеальный вариант — белый лист бумаги), который будет служить ориентиром для корректировки всей цветовой гаммы.
Ручная регулировка баланса белого предусмотрена только в профессиональных и полупрофессиональных камерах. Помимо методики «по листу», в некоторых профессиональных моделях предусмотрена ручная регулировка баланса белого через выставление так называемой цветовой температуры. Она характеризует цветовой спектр источника света. Этот вариант регулировки обычно используется при студийной съемке, когда цветовая температура осветительных приборов заранее известна.
Вес (от 18 до 4800 г)
Вес видеокамеры.
Вес современных видеокамер колеблется от несколько сотен грамм до килограмма и больше. Камеры с весом более 1 килограмма неудобны в путешествиях, да и для обычной эксплуатации они тяжеловаты. Камеры, имеющие сверхмалые габариты и вес (до 200 граммов), очень удобны в переноске, но не слишком удобны при использовании. Оптимальным весом камеры можно считать 250-400 граммов.
Как правило, производители указывают вес камеры без аккумулятора. Это стоит учитывать при покупке, так как аккумулятор, особенно повышенной емкости, может быть достаточно тяжелым (даже тяжелее камеры).
Видоискатель
Наличие видоискателя в камере.
Видоискатель предназначен для просмотра изображения при видеосъемке, выбора необходимого ракурса и настроек, воспроизведения снятого изображения. Но более всего он необходим при ярком солнце, когда изображения на ЖК-экране не видно. В видеокамерах встречаются цветные и черно-белые видоискатели. Подробнее о них см. в разделе «Тип видоискателя». В некоторых камерах без видоискателя его функции выполняет ЖК-дисплей (см. «ЖК-дисплей»).
Возможность записи 5.1-канального звука
Возможность камеры записывать звук в формате 5.1.
Формат 5.1 — стандарт аудиозаписи, в котором, в отличие от стереозаписи, звук разделяется на несколько независимых звуковых каналов, включая отдельный канал для низких частот. Для воспроизведения звука, записанного с помощью камеры в стандарте 5.1, необходимо использовать пять колонок и один сабвуфер. При проигрывании на системах с двумя колонками вы получите обычный стереозвук.
Время работы от аккумулятора (от 0.5 до 90.0 ч)
Максимальное время работы видеокамеры в режиме съемки до полной разрядки аккумулятора.
От данной характеристики зависит продолжительность автономной работы камеры, то есть съемки без использования зарядного устройства. Большое значение имеет тип используемых аккумуляторов. Аккумуляторы, идущие в комплекте, обычно позволяют снимать 2-3 часа при строгой экономии энергии. Поэтому имеет смысл заменить «родные» аккумуляторы на более мощные, способные увеличить время работы до 8 часов.
Встроенный осветитель
Наличие на корпусе видеокамеры специальной осветительной лампы, позволяющей снимать видео в условиях плохой освещенности.
Мощность такой лампы составляет от 3 до 5 ватт, при этом изображение получается цветным, в отличие от съемки с инфракрасной подсветкой (см. «Режим ночной съемки»). Минус в том, что использование встроенного фонарика увеличивает расход энергии аккумулятора, сокращая время автономной работы видеокамеры (см. «Время работы от аккумулятора»).
Вход S-Video
Наличие в видеокамере входа S-video.
Интерфейс S-Video (Separate Video, раздельный видеосигнал) используется для передачи видеосигнала. Основным отличием от композитного интерфейса (см. «AV-вход») является то, что отдельные составляющие видеосигнала (сигнал яркости и сигнал цветности) передаются не по одному проводу, а по разным. Благодаря этому обеспечивается возможность передать изображение более высокого качества. Наличие S-video-входа в цифровых камерах актуально для обладателей архивов записей в форматах VHS/S-VHS с видеомагнитофона, VHS-C/S-VHS-C или Video8/Hi8 с аналоговых видеокамер.
Использование этого разъема даст возможность переводить старые аналоговые видеозаписи в цифровой формат, сохранить оцифрованное видео на кассете MiniDV или на компьютере. Цифровая видеокамера при этом выступает в качестве аналого-цифрового преобразователя, осуществляя оцифровку аналогового видео в формат DV.
Выдержка, макс (от 5.0E-4 до 4.0 сек)
Максимальное значение выдержки затвора видеокамеры.
Выдержка — время, в течение которого видеокамера производит «захват» кадра. Наряду с диафрагмой этот параметр определяет количество света, попавшего на матрицу, и, соответственно, правильность экспозиции.
Выдержка, мин (от 0.00001 до 0.04 сек)
Минимальное значение выдержки затвора видеокамеры.
Выдержка — время, в течение которого видеокамера производит «захват» кадра. Наряду с диафрагмой этот параметр определяет количество света, попавшего на матрицу, и, соответственно, правильность экспозиции.
Выход HD-SDI
Наличие в видеокамере выхода HD-SDI.
HD-SDI — высокоскоростной последовательный интерфейс для передачи видеосигнала в цифровом виде, который обеспечивает передачу данных со скоростью 1.5 Гбит/с. HD-SDI может использоваться в видеокамерах, которые поддерживают видео высокого разрешения (HD). С помощью этого интерфейса видеокамеру можно подключить к HDTV-телевизору, видеомагнитофону или к оборудованию для видеомонтажа.
Выход HDMI
Наличие в видеокамере HDMI-выхода.
Интерфейс HDMI (High Definition Multimedia Interface) используется для передачи видеосигнала и многоканального аудиосигнала в цифровом виде. В нем предусмотрена поддержка защиты от нелегального копирования HDCP. HDMI был создан специально для нового стандарта цифрового телевидения высокой четкости — HDTV.
Интерфейс HDMI обратно совместим с интерфейсом DVI, который используется для передачи видеосигнала в цифровом формате на устройства отображения (проектор, монитор и т.д.), но в таком случае звук передаваться не будет, поскольку DVI его не поддерживает.
При наличии в видеокамере нескольких интерфейсов на выбор для подключения внешнего источника сигнала предпочтение лучше отдать HDMI-интерфейсу, так как он обеспечивает наивысшее качество изображения.
Выход S-Video
Наличие в видеокамере S-video-выхода.
Аналоговый аудио-видеовыход есть на любой видеокамере, причем видеовыход может быть представлен композитным интерфейсом, S-Video или обоими вместе. Видеовыход позволяет просмотреть отснятые записи на экране телевизора непосредственно с камеры. Основным отличием S-Video от композитного интерфейса (см. «AV-выход») является то, что отдельные составляющие видеосигнала (сигнал яркости и сигнал цветности) передаются не по одному проводу, а по разным. Благодаря этому обеспечивается возможность передать изображение более высокого качества. При наличии в камере обоих интерфейсов предпочтение стоит отдать S-Video. Правда, для этого необходимо, чтобы телевизор имел S-Video-вход.
Выход видео компонентный
Наличие в видеокамере компонентного видеовыхода.
Компонентный интерфейс используется для передачи видеосигнала. Все составляющие компоненты видеосигнала (сигнал яркости и два цветоразностных сигнала) передаются по разным проводам. Это позволяет транслировать видеоизображение с лучшим качеством по сравнению с композитным и S-Video интерфейсами (см. «AV-выход» и «Выход S-Video»).
Компонентный выход обычно устанавливается на видеокамерах, которые поддерживают видео высокого разрешения (HD). Используя этот интерфейс, видеокамеру можно подключить к HDTV-телевизору или к плазменной панели и наслаждаться высоким качеством видеоизображения.
Выход на наушники
Возможность подключить к видеокамере наушники.
Этот выход позволяет прослушивать записанный звук или MP3-файлы с карты памяти не через встроенный динамик, а через подсоединяемые наушники. Это бывает удобно, если запись происходит в шумном месте (например, на концерте) или когда звук из камеры может помешать окружающим.
Диагональ ЖК-экрана (от 1.1 до 4.3 дюйм)
Размер ЖК-экрана видеокамеры по диагонали.
Чем больше экран, тем более детальную картинку можно увидеть. С другой стороны, большой размер экрана приводит к повышенному потреблению энергии, что снижает время автономной работы видеокамеры. При выборе камеры с ЖК-экраном особое внимание стоит обратить на размер (диагональ) экрана и возможность его поворота. Диагональ варьируется от 2″ до 3.5″, оптимальным размером считается 3 дюйма (с разрешением от 110000 пикселей). Чем выше разрешение, тем более качественное изображение будет отображаться на экране.
Диаметр фильтра (от 18.6 до 82.0 мм)
Диаметр резьбы на объективе видеокамеры, предназначенной для установки фильтров.
Для достижения специальных эффектов при съемке на объектив видеокамеры можно накручивать различные светофильтры или насадки. Для этого требуется, чтобы диаметр резьбы этих аксессуаров совпадал с диаметром резьбы объектива видеокамеры. Зная диаметр фильтра, можно безошибочно подобрать себе аксессуар. Если на фильтре окажется другой диаметр резьбы, установить его на данный объектив будет невозможно.
Диафрагма при макс. фокусном расстоянии (от 1.6 до 10.0 )
Значение диафрагмы при максимальном фокусном расстоянии.
Диафрагма — это устройство объектива видеокамеры, регулирующее диаметр действующего отверстия объектива, через которое проходит свет. Обычно диафрагма имеет вид «лепестков», которые, складываясь вместе, открывают или закрывают отверстие для света. Диафрагменное число (или F-число) равно отношению фокусного расстояния к диаметру диафрагмы.
Диафрагменное число определяет количество света, которое попадает на матрицу. Чем меньше диафрагменное число, тем больше света способен пропустить объектив и тем более качественное изображение можно получить при слабой освещенности. Минимальное значение F-числа определяет конструкция объектива, максимальное значение можно выставить путем ручной регулировки диафрагмы. Обычно большее внимание уделяют именно минимальному значению диафрагменного числа, которое определяет способность объектива «пропускать» свет.
Для объективов с переменным фокусным расстоянием (зум-объективов, см. «Оптический Zoom») указываются два значения F-числа: для положения, когда фокусное расстояние минимально (его называют «широкий угол»), и для положения, когда фокусное расстояние максимально («телеположение»). Диафрагменное число для «телеположения» больше, чем для «широкого угла». По этим двум значениям можно оценить, насколько хорошо объектив «пропускает» свет для разных режимов съемки.
Диафрагма при мин. фокусном расстоянии (от 1.0 до 7.5 )
Значение диафрагмы при минимальном фокусном расстоянии.
Диафрагма — это устройство объектива видеокамеры, регулирующее диаметр действующего отверстия объектива, через которое проходит свет. Обычно диафрагма имеет вид «лепестков», которые, складываясь вместе, открывают или закрывают отверстие для света. Диафрагменное число (или F-число) равно отношению фокусного расстояния к диаметру диафрагмы.
Диафрагменное число определяет количество света, которое попадает на матрицу. Чем меньше диафрагменное число, тем бо
|
Разъемы, выходы видеокарт. Все виды
VGA-выход (D-Sub)
Несколько лет назад VGA выход был главным интерфейсом использовавшийся для подключения ЭЛТ-мониторов (мониторы с электро-лучевой трубкой)и ЖК-мониторы (жидко-кристалические мониторы).
VGA (Video Graphics Adapter) используется для вывода аналогового сигнала, разъем для которого соответственно называют VGA или D-Sub 15 (15-контактный разъем). Также можно встретить и такую расшифровку аббревиатуры VGA — Video Graphics Array (массив пикселей) Сам разъем имеет 15 ножек и чаще всего синего цвета. Впоследствии для ЖК мониторов стал использовать цифровой интерфейс DVI (Digital Visual Interface). Но этот выход не теряет своей популярности, он все еще используется в цифровых проекторах, в некоторых HDTV-телевизорах и в игровых консолях от Microsoft.
HDMI
HDMI (High Definition Multimedia Interface) — мультимедийный интерфейс, который позволяет передавать по кабелю до 10 м вместе с видеосигналом еще и аудио без потерь качества. Передача по одному кабелю одновременно видео и аудио данных уменьшает количество соединительных проводов.
Разработкой и поддержкой этого стандарта занимаются именитые компании электронной индустрии, такие как: Hitachi, Panasonic, Philips, Sony, Thomson и Toshiba. Благодаря этому, стандарт довольно быстро приобрел популярность, и теперь большинство видеоустройств, для вывода изображений высокого разрешения, имеет хотя бы один разъем HDMI.
В первой версии этого стандарта пропускная способность была 5 Гб/с, а в версии 1.3 она была увеличена в два раза и HDMI кабель способен передавать до 10.2 Гб/с. Кроме этого, в версии HDMI 1.3 была увеличена частота синхронизации до 340 Мгц и благодаря этому стало возможным подключать мониторы высокого разрешения, с поддержкой глубины цвета до 48 бит.
Главным конкурентом HDMI можно назвать разъем DisplayPort.
HDMI переходник
HDMI переходник. Если на вашей видеокарте отсутствует, то эту проблема легко решается с помощью переходника и разъема DVI.
DVI-выход
DVI (Digital Visual Interface) – цифровой интерфейс, который применяется для подключения видеокарты к ЖК-мониторов, телевизоров, проекторов, а также плазменных панелей. DVI обеспечивает неискаженный вывод изображения, за счет того, что видеосигнал не проходит двойное анлагово/цифровое преобразование, то есть сигнал передается напрямую. Это заметно на высоких разрешениях.
Есть несколько разновидности интерфейса DVI:
DVI-D — интерфейс для вывода только цифрового сигнала;
DVI-I – комбинированный, который имеет аналоговые линии (VGA). К DVI-I выходу мониторы, которые имеют аналоговый разъем, подключаются через специальный переходник.
Single-Link DVI и Dual-Link DVI
Для передачи сигнала используют одноканальный Single-Link DVI или двухканальный Dual-Link DVI.
Dual-Link DVI – интерфейс позволяющий выводить изображение высокого разрешения, более 1920 х 1200 (такие как 2560×1600 и 2048×1536), поэтому для ЖК-мониторов с большим разрешением (к примеру 30») нужно подбирать видоекарту с поддержкой двухканального выхода DVI Dual-Link.
S-Video (или S-VHS)
S-Video (или S-VHS) — аналоговый разъем, который используется для вывода изображения на телевизоры и видеотехнику. Пока качеству передачи сигнала превосходит выход типа «тюльпан». Аналоговый интерфейс S-Video подает сигнал низкого разрешения, где вся информация разделена на три канала, для каждого базового цвета. Хоть качество от этого лучше, но все также имеем низкое динамическое разрешение.
Композитный выход RCA («тюльпан»)
Композитный выход или разъём RCA (Radio Corporation of America).
Обычный выход, который можно встретить на телевизорах и видеооборудовании. Для соединения используется коаксиальный кабель. На выходе образуется сигнал с низким разрешением и качество видео соответственно низкое.
Компонентный выход
Из-за большого размера компонентных разъемов, выходы расположены на переходнике. Первые три разъема отвечают за видео, два последних за звук.
Он представляет собой три раздельных разъёма «тюльпан»: «Y», «Pb» и «Pr». Благодаря этому на выходе получается разделенный цветовой сигнал для HDTV. Используется для вывода изображения на цифровые проекторы.
Почему на моем DVD-плеере так много разных разъемов?
Если вы недавно приобрели DVD-плеер, возможно, вам интересно, для чего нужны все эти разъемы на задней панели. Не волнуйтесь, вам не обязательно использовать их все, многие разъемы избыточны. Как правило, вам нужно выбрать один тип видеосоединения и один тип аудиосоединения для вашей системы. Мы рассмотрим, для чего предназначен каждый тип разъема, и покажем вам, как выбрать лучшие из них.
Видеовыходы
- Компонентные видеовыходы Эти выходы обеспечивают высочайшее качество видеосигнала для вашего телевизора. Сейчас они довольно редки; только новейшие высококачественные телевизоры могут поддерживать их. Но, если у вас есть такой телевизор, вам обязательно понадобится DVD-плеер с компонентными видеовыходами. Есть три отдельных разъема для компонентного видеовыхода. Изображенный ниже проигрыватель имеет один компонентный видеовыход. DVD-проигрыватель видеовыходы слева направо: композитное видео, S-Video, компонентное видео.
- Выходы S-Video Телевизоры с этим типом подключения более распространены. S-Video обеспечивает очень хорошее качество изображения, и каждый DVD-проигрыватель имеет хотя бы один из этих выходов. У игрока, изображенного выше, их два.
- Композитные видеовыходы Это наиболее распространенный тип вывода, обеспечивающий адекватное качество изображения.Обычно в них есть желтая пластиковая вставка. Изображенный выше плеер имеет два таких выхода.
Аудиовыходы
- Коаксиальный цифровой выход и оптический цифровой выход Эти выходы обеспечивают высочайшее качество звука. Они отправляют шесть каналов цифровой звуковой информации (для шести отдельных динамиков: передний левый, передний центральный, передний правый, задний левый, задний правый и сабвуфер) на ресивер для декодирования. Вы можете использовать любой из этих выходов, если у вас есть ресивер Dolby Digital.Этот проигрыватель имеет один коаксиальный и один оптический цифровой выход. Аудиовыходы для DVD-плеера.
- 5.1-канальные выходы 5.1-канальные выходы — это набор из шести аналоговых выходов, по одному для каждого из каналов Dolby Digital (левый передний, центральный передний, правый передний, левый задний, правый задний и сабвуфер). DVD-проигрыватель декодирует сигнал Dolby Digital и использует собственный цифро-аналоговый преобразователь (ЦАП) для вывода аналогового сигнала. Это выходы, которые вам нужно будет использовать, если вы подключаете DVD-плеер к ресиверу, готовому к Dolby Digital.DVD-плееры с 5.1-канальными выходами всегда будут иметь декодеры Dolby Digital, и они могут иметь или не иметь декодеры DTS (звук цифрового театра). Если у вас есть ресивер с поддержкой Dolby Digital и вам нужен звук DT, вам понадобится DVD-плеер со встроенным декодером DT. У этого плеера один набор выходов 5.1.
- Стерео выходы Эти выходы передают только музыкальный стереосигнал. Вы могли бы использовать их, если бы вы подключали свой DVD-плеер к телевизору, который имеет только два динамика, или к более старому стерео (двухканальному) ресиверу.Этот плеер имеет два набора стерео выходов.
Вот несколько интересных ссылок:
DISPLAYCONFIG_VIDEO_OUTPUT_TECHNOLOGY (wingdi.h) — приложения Win32
- 2 минуты на чтение
В этой статье
Перечисление DISPLAYCONFIG_VIDEO_OUTPUT_TECHNOLOGY определяет тип целевого соединителя.
Синтаксис
typedef enum {
DISPLAYCONFIG_OUTPUT_TECHNOLOGY_OTHER,
DISPLAYCONFIG_OUTPUT_TECHNOLOGY_HD15,
DISPLAYCONFIG_OUTPUT_TECHNOLOGY_SVIDEO,
DISPLAYCONFIG_OUTPUT_TECHNOLOGY_COMPOSITE_VIDEO,
DISPLAYCONFIG_OUTPUT_TECHNOLOGY_COMPONENT_VIDEO,
DISPLAYCONFIG_OUTPUT_TECHNOLOGY_DVI,
DISPLAYCONFIG_OUTPUT_TECHNOLOGY_HDMI,
DISPLAYCONFIG_OUTPUT_TECHNOLOGY_LVDS,
DISPLAYCONFIG_OUTPUT_TECHNOLOGY_D_JPN,
DISPLAYCONFIG_OUTPUT_TECHNOLOGY_SDI,
DISPLAYCONFIG_OUTPUT_TECHNOLOGY_DISPLAYPORT_EXTERNAL,
DISPLAYCONFIG_OUTPUT_TECHNOLOGY_DISPLAYPORT_EMBEDDED,
DISPLAYCONFIG_OUTPUT_TECHNOLOGY_UDI_EXTERNAL,
DISPLAYCONFIG_OUTPUT_TECHNOLOGY_UDI_EMBEDDED,
DISPLAYCONFIG_OUTPUT_TECHNOLOGY_SDTVDONGLE,
DISPLAYCONFIG_OUTPUT_TECHNOLOGY_MIRACAST,
DISPLAYCONFIG_OUTPUT_TECHNOLOGY_INDIRECT_WIRED,
DISPLAYCONFIG_OUTPUT_TECHNOLOGY_INDIRECT_VIRTUAL,
DISPLAYCONFIG_OUTPUT_TECHNOLOGY_INTERNAL,
DISPLAYCONFIG_OUTPUT_TECHNOLOGY_FORCE_UINT32
} DISPLAYCONFIG_VIDEO_OUTPUT_TECHNOLOGY;
Константы
| Имя | Описание |
|---|---|
| DISPLAYCONFIG_OUTPUT_TECHNOLOGY_OTHER | Указывает соединитель, который не является одним из типов, указанных следующими перечислителями в этом перечислении. |
| DISPLAYCONFIG_OUTPUT_TECHNOLOGY_HD15 | Обозначает разъем HD15 (VGA). |
| DISPLAYCONFIG_OUTPUT_TECHNOLOGY_SVIDEO | Обозначает разъем S-video. |
| DISPLAYCONFIG_OUTPUT_TECHNOLOGY_COMPOSITE_VIDEO | Обозначает группу разъемов композитного видео. |
| DISPLAYCONFIG_OUTPUT_TECHNOLOGY_COMPONENT_VIDEO | Обозначает группу разъемов компонентного видео. |
| DISPLAYCONFIG_OUTPUT_TECHNOLOGY_DVI | Обозначает разъем цифрового видеоинтерфейса (DVI). |
| DISPLAYCONFIG_OUTPUT_TECHNOLOGY_HDMI | Обозначает разъем мультимедийного интерфейса высокой четкости (HDMI). |
| DISPLAYCONFIG_OUTPUT_TECHNOLOGY_LVDS | Обозначает соединитель низковольтного дифференциального качания (LVDS). |
| DISPLAYCONFIG_OUTPUT_TECHNOLOGY_D_JPN | Обозначает разъем D. |
| DISPLAYCONFIG_OUTPUT_TECHNOLOGY_SDI | Обозначает разъем SDI. |
| DISPLAYCONFIG_OUTPUT_TECHNOLOGY_DISPLAYPORT_EXTERNAL | Обозначает порт внешнего дисплея, который является портом дисплея, который подключается извне к устройству отображения. |
| DISPLAYCONFIG_OUTPUT_TECHNOLOGY_DISPLAYPORT_EMBEDDED | Обозначает порт встроенного дисплея, который внутренне подключается к устройству отображения. |
| DISPLAYCONFIG_OUTPUT_TECHNOLOGY_UDI_EXTERNAL | Обозначает внешний унифицированный интерфейс дисплея (UDI), который является UDI, который подключается извне к устройству отображения. |
| DISPLAYCONFIG_OUTPUT_TECHNOLOGY_UDI_EMBEDDED | Обозначает встроенный UDI, который внутренне подключается к устройству отображения. |
| DISPLAYCONFIG_OUTPUT_TECHNOLOGY_SDTVDONGLE | Обозначает переходной кабель, поддерживающий телевидение стандартной четкости (SDTV). |
| DISPLAYCONFIG_OUTPUT_TECHNOLOGY_MIRACAST | Указывает, что целью VidPN является беспроводное устройство отображения Miracast. Поддерживается начиная с Windows 8.1. |
| DISPLAYCONFIG_OUTPUT_TECHNOLOGY_INDIRECT_WIRED | |
| DISPLAYCONFIG_OUTPUT_TECHNOLOGY_INDIRECT_VIRTUAL | |
| DISPLAYCONFIG_OUTPUT_TECHNOLOGY_INTERNAL | Указывает, что устройство вывода видео внутренне подключается к устройству отображения (например, внутреннее соединение в портативном компьютере). |
| DISPLAYCONFIG_OUTPUT_TECHNOLOGY_FORCE_UINT32 | Заставляет это перечисление компилироваться до размера 32 бита.Без этого значения некоторые компиляторы позволили бы этому перечислению компилироваться до размера, отличного от 32 бит. Вы не должны использовать это значение. |
Примечания
Значения со «встроенным» в их названиях указывают, что устройство вывода видео графического адаптера внутренне подключается к устройству отображения. В этих случаях значение DISPLAYCONFIG_OUTPUT_TECHNOLOGY_INTERNAL является избыточным. Вызывающий должен игнорировать DISPLAYCONFIG_OUTPUT_TECHNOLOGY_INTERNAL и просто обрабатывать встроенные значения, DISPLAYCONFIG_OUTPUT_TECHNOLOGY_DISPLAYPORT_EMBEDDED и DISPLAYCONFIG_OUTPUT_TECHNOLOGY_UDI_EMBEDDED.
Встроенный порт дисплея или UDI также известен как порт встроенного дисплея или UDI.
Требования
| Минимальный поддерживаемый клиент | Доступно в клиенте Windows 7. |
| Заголовок | wingdi.h (включая Windows.h) |
.3gpФормат файла, используемый многими мобильными телефонами. Он был разработан как мультимедийный формат для передачи аудио и видео файлов между сотовыми телефонами 3G и через Интернет. Формат .3gp обычно используется мобильными телефонами, поддерживающими захват видео. |
.apngФормат файлов «Анимированная переносимая сетевая графика» (APNG) является расширением спецификации переносимой сетевой графики (PNG). Он позволяет создавать анимированные файлы PNG, которые работают аналогично анимированным файлам GIF, при этом поддерживая 24-битные изображения и 8-битную прозрачность, недоступную для GIF. Он также сохраняет обратную совместимость с неанимированными файлами PNG. |
.asfФормат контейнера аудио / видео, разработанный Microsoft для потоковой передачи мультимедийных файлов в рамках среды Windows Media.В файлах ASF не указывается, как они должны быть закодированы, а только структура аудио / видеопотока. Обычно он содержит файлы типов .wmv и .wma. Этот формат изначально работает в Windows, но пользователям Mac понадобится Flip4Mac. |
.aviСтандартный формат файла видеоконтейнера Microsoft Windows. В нем хранятся видеоданные, которые могут быть закодированы различными кодеками. Формат .avi обычно использует меньшее сжатие, чем аналогичные форматы, такие как .MPEG и .MOV.Файлы AVI могут воспроизводиться различными видеопроигрывателями, однако следует отметить, что проигрыватель должен поддерживать кодек , используемый для кодирования видеоданных. |
.dvЭтот формат предназначен для записи и воспроизведения цифрового видео. Первоначально разработанный для записи на магнитную ленту, DV теперь чаще записывается на безленточные устройства и может храниться в виде файлов на дисках или накопителях. |
.flvФормат файла Flash Video, используемый для доставки видео через Интернет с помощью Adobe Flash Player. .Flv — это открытый формат, который также поддерживается программами сторонних разработчиков; Файлы FLV можно экспортировать из QuickTime Pro или других приложений, которые могут экспортировать в формат файла QuickTime. |
.gifЭтот формат позволяет использовать палитру из 256 цветов, что часто приводит к изображениям с низким разрешением и небольшими размерами файлов. Это хороший формат для простой анимации со сплошными цветными областями. |
. МквMatroska — это бесплатный и открытый контейнерный формат, который может хранить видео, аудио и субтитры в одном файле. |
.movСтандартный формат видеофайлов QuickTime от Apple.Формат .mov совместим как с платформами Macintosh, так и с Windows, хотя в некоторых системах Windows может потребоваться установка проигрывателя QuickTime для просмотра файлов .mov. |
.mp4Стандартный формат аудио- и видеофайлов для портфолио мультимедиа MPEG-4. Обычно он используется для обмена видеофайлами в Интернете, в том числе на YouTube. В видеоформате .mp4 используется раздельное сжатие аудио- и видеодорожек; видео сжимается с помощью кодирования видео MPEG-4, а звук сжимается с использованием сжатия AAC (тот же тип сжатия звука, что и в.Файлы AAC).Формат .mp4 поддерживается многими видеопрограммами и различными аппаратными устройствами, включая портативный медиаплеер Microsoft Zune. |
. Миль на галлонОбщий формат цифрового видео, стандартизованный Группой экспертов по движущимся изображениям (MPEG). Обычно он включает сжатие аудио и видео MPEG-1 или MPEG-2. Формат .mpg часто используется для создания фильмов, которые распространяются в Интернете. Например, YouTube принимает и рекомендует расширение.формат mpg для видео. |
.oggСвободный и открытый контейнерный формат, в котором можно хранить видео, аудио и субтитры в одном файле, поддерживаемый Xip.Org Foundation. |
.ogvOGV связан с OGG, который представляет собой формат контейнера видеобитового потока. Файлы OGV часто используются для воспроизведения видео с использованием тега HTML5. Как правило, эти видео упоминаются как файлы OGG в источнике HTML, даже если базовый формат файла — OGV. |
.rmФормат мультимедийного контейнера, используемый в основном RealPlayer для потоковой передачи радио или видео через Интернет. |
.swfЭто файл графической анимации, созданный с помощью Adobe Flash и созданный для Shockwave Player. Теперь это стандартный тип файла для содержимого Flash в Интернете, и его можно воспроизводить в веб-браузерах, поддерживающих подключаемый модуль Flash. |
.webMФормат контейнера, в котором могут храниться аудио- и видеоданные.Он используется для видео HTML5, и его разработка спонсируется Google. |
.wmvСтандартный формат файла для проигрывателя Microsoft Windows Media. Формат .wmv основан на формате контейнера Microsoft Advanced Systems Format (ASF) и сжат с использованием сжатия Windows Media. По сути, это файл .ASF, закодированный с помощью кодека Windows Media Video (WMV). Он изначально поддерживается Windows, но требует наличия компонента для просмотра на компьютерах, отличных от Windows. |
Тип QML видеовыхода | Qt Мультимедиа 5.15.2
Рендеринг видео или видоискателя камеры. Подробнее …
| Заявление об импорте: | import QtMultimedia 5.15 |
Недвижимость
Методы
Подробное описание
Rectangle {
ширина: 800
высота: 600
черный цвет"
Проигрыватель медиа {
id: игрок
источник: "file: //video.webm"
autoPlay: true
}
Видео выход {
id: videoOutput
источник: игрок
якоря.fill: parent
}
} Элемент VideoOutput поддерживает непреобразованные, растянутые и однородно масштабированные видеопрезентации. Описание растянутой равномерно масштабированной презентации см. В описании свойства fillMode.
Элемент VideoOutput работает с серверными модулями, которые поддерживают QVideoRendererControl или QVideoWindowControl. Если бэкэнд поддерживает только QVideoWindowControl, видео отображается в оверлейном окне, которое накладывается поверх окна QtQuick. Из-за характера наложений видео некоторые функции недоступны для этих типов серверных ВМ:
- Некоторые преобразования, такие как вращения
- Наличие других элементов QtQuick поверх элемента VideoOutput
Однако большинство бэкендов поддерживают QVideoRendererControl и, следовательно, не имеют перечисленных выше ограничений.
См. Также MediaPlayer и Camera.
Имущественная документация
Это свойство позволяет включать и отключать автоматическую ориентацию видеопотока, чтобы его ориентация всегда соответствовала ориентации экрана. Если autoOrientation включен, свойство ориентации перезаписывается.
По умолчанию autoOrientation отключен.
Это свойство было введено в Qt 5.2.
См. Также ориентацию .
Это свойство содержит координаты элемента области, которая будет содержать видео для рендеринга. При определенных режимах заливки этот прямоугольник будет больше, чем видимая область VideoOutput .
Это свойство полезно, когда другие координаты указаны в терминах исходных размеров — это применяется для относительных (нормализованных) координат кадра в диапазоне от 0 до 1.0.
Области за пределами этого будут прозрачными.
См. Также mapRectToItem () и mapPointToItem ().
Установите это свойство, чтобы определить, как видео масштабируется для соответствия целевой области.
- Растянуть — видео масштабируется по размеру.
- PreserveAspectFit — видео масштабируется равномерно по размеру без обрезки
- PreserveAspectCrop — видео масштабируется равномерно для заполнения, при необходимости обрезается
Режим заполнения по умолчанию — PreserveAspectFit.
Это свойство содержит список видеофильтров, запускаемых для видеокадров.Порядок фильтров в списке соответствует порядку, в котором они будут активироваться для видеокадров. Объекты в списке должны быть экземплярами подкласса QAbstractVideoFilter.
См. Также QAbstractVideoFilter.
Установите это свойство, чтобы определить, что VideoOutput должно показывать, когда воспроизведение завершено или остановлено.
- EmptyFrame — очищает вывод видео.
- FirstFrame — показывает первый действительный кадр.
- LastFrame — показывает последний действующий кадр.
Режим очистки по умолчанию — EmptyFrame.
Это свойство было введено в Qt 5.13.
В некоторых случаях исходный видеопоток требует правильной ориентации. Сюда входят такие источники, как видоискатель камеры, где отображаемый видоискатель должен соответствовать реальности, независимо от того, какой поворот имеет остальная часть пользовательского интерфейса.
Это свойство позволяет применять поворот (с шагом 90 градусов) для компенсации любого поворота пользовательского интерфейса с положительными значениями в направлении против часовой стрелки.
Изменение ориентации также повлияет на отображение координат от источника к окну просмотра.
См. Также autoOrientation.
Это свойство содержит исходный элемент, предоставляющий видеокадры, например MediaPlayer или Camera.
Если вы расширяете свои собственные классы C ++ для взаимодействия с VideoOutput, вы можете либо предоставить класс на основе QObject со свойством mediaObject , которое предоставляет производный класс QMediaObject, имеющий доступный QVideoRendererControl, либо вы можете предоставить класс на основе QObject с Writable свойство videoSurface , которое может принимать класс на основе QAbstractVideoSurface и может следовать правильному протоколу для доставки ему QVideoFrames.
Это свойство содержит область исходного видеоконтента, которая рассматривается для визуализации. Значения указаны в координатах исходного пикселя, скорректированных с учетом соотношения сторон исходного пикселя.
Обратите внимание, что обычно верхний левый угол этого прямоугольника будет 0,0 , тогда как ширина и высота будут шириной и высотой входного содержимого. Эти значения будут отличаться только в том случае, если для источника видео задано окно просмотра.
Настройка ориентации не влияет на этот прямоугольник.
См. Также QVideoSurfaceFormat :: pixelAspectRatio () и QVideoSurfaceFormat :: viewport ().
Это свойство содержит нижележащую поверхность видео, которую можно использовать для рендеринга видеокадров в этот элемент VideoOutput. Это похоже на установку QObject со свойством videoSurface в качестве источника, где будет установлена эта видеоповерхность.
Это свойство было введено в Qt 5.15.
См. Также источник .
Методическая документация
QPointF mapNormalizedPointToItem (const QPointF и точка ) |
Даны нормализованные координаты точка (то есть каждый компонент в диапазоне от 0 до 1.0), вернуть сопоставленную точку, которой она соответствует (в координатах элемента). На это отображение влияет ориентация.
В зависимости от режима заливки эта точка может находиться за пределами визуализированного прямоугольника.
QRectF mapNormalizedRectToItem (const QRectF и прямоугольник ) |
Для прямоугольника прямоугольника в нормализованных координатах (то есть для каждого компонента в диапазоне от 0 до 1,0) вернуть отображенный прямоугольник, которому он соответствует (в координатах элемента).На это отображение влияет ориентация.
В зависимости от режима заливки этот прямоугольник может выходить за пределы визуализированного прямоугольника.
QPointF mapPointToItem (const QPointF и точка ) |
Дана точка точка в исходных координатах, вернуть соответствующую точку в координатах элемента. На это отображение влияет ориентация.
В зависимости от режима заливки эта точка может находиться за пределами визуализированного прямоугольника.
QPointF mapPointToSource (const QPointF и точка ) |
Дана точка точка в координатах элемента, вернуть соответствующую точку в исходных координатах. На это отображение влияет ориентация.
Если предоставленная точка находится за пределами визуализированной области, возвращенная точка будет за пределами исходного прямоугольника.
QPointF mapPointToSourceNormalized (const QPointF и точка ) |
Для данной точки точка в координатах элемента возвращает соответствующую точку в нормализованных исходных координатах.На это отображение влияет ориентация.
Если предоставленная точка находится за пределами визуализированной области, возвращенная точка будет за пределами исходного прямоугольника. Зажим не производится.
QRectF mapRectToItem (const QRectF и прямоугольник ) |
Учитывая прямоугольник прямоугольник в исходных координатах, верните соответствующий прямоугольник в координатах элемента. На это отображение влияет ориентация.
В зависимости от режима заливки этот прямоугольник может выходить за пределы визуализированного прямоугольника.
QRectF mapRectToSource (const QRectF и прямоугольник ) |
Учитывая прямоугольник прямоугольник в координатах элемента, верните соответствующий прямоугольник в исходных координатах. На это отображение влияет ориентация.
На это отображение влияет ориентация.
Если предоставленная точка находится за пределами визуализированной области, возвращенная точка будет за пределами исходного прямоугольника.
QRectF mapRectToSourceNormalized (const QRectF и прямоугольник ) |
Учитывая прямоугольник прямоугольник в координатах элемента, верните соответствующий прямоугольник в нормализованных исходных координатах. На это отображение влияет ориентация.
На это отображение влияет ориентация.
Если предоставленная точка находится за пределами визуализированной области, возвращенная точка будет за пределами исходного прямоугольника.Зажим не производится.
© 2020 Компания Qt Company Ltd. Включенная сюда документация является собственностью их владельцы. Представленная здесь документация лицензирована в соответствии с условиями лицензии GNU Free Documentation License версии 1.3, опубликованной Free Software Foundation. Qt и соответствующие логотипы являются товарными знаками компании Qt Company Ltd. в Финляндии и / или других странах по всему миру. Все остальные товарные знаки являются собственностью их владельцев.
Страница не найдена — AJA Video Systems
Страница не найдена — AJA Video Systems Страница не найдена — AJA Video SystemsГлавные новости
Последние пресс-релизы о самых интересных выпусках продуктов и главных новостей от AJA.
События
Заходите регулярно, чтобы узнать, чем занимается AJA по всему миру, и присоединяйтесь к нам, когда это возможно!
Истории пользователей
Наши пользователи заставляют решения AJA работать увлекательными и новаторскими способами.
Новости продукта
Подпишитесь на наш RSS-канал или следите за всеми новостями о выпусках продуктов, обновлениях и многом другом на этой странице.
Загрузки
Загрузите последнюю версию прошивки, программного обеспечения, руководств и других материалов, чтобы быть в курсе последних выпусков AJA.
Связаться со службой поддержки
AJA нацелена на обеспечение вашего успеха с нашими продуктами. Техническая поддержка предоставляется бесплатно, и наша команда будет работать с вами, чтобы помочь ответить на вопросы или решить любые проблемы.
Зарегистрировать продукт
Если у вас есть продукт AJA, зарегистрируйтесь на этой странице.Наличие вашей регистрации в файле помогает нам обеспечивать качественную техническую поддержку и общение.
О AJA
Узнайте больше об истории и лидерстве AJA в области видео и вещания.
Изображения для прессы
Изображения и логотипы для всех продуктов, пригодных для печати и др.
К сожалению, страница, которую вы ищете, не может быть найдена.
Попробуйте одну из ссылок ниже.


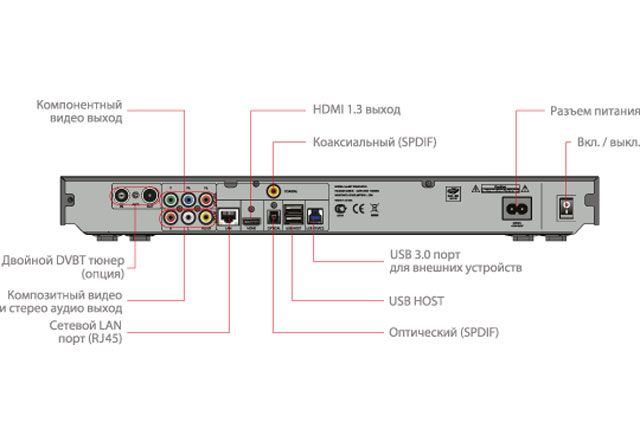 Если текущее разрешение на дисплее (ТВ), переведённом в режим «клон» не поддерживается (для выхода на ТВ, например, из-за того, что минимальная частота обновления в этом режиме больше 60 Гц), то на вторичный дисплей будет выводится виртуальный рабочий стол. Т.е. весь десктоп полностью не будет помещаться на экран дисплея, переведённого в режим «клон, и будет «ездить» за курсором мыши в «окне» с максимальным разрешением, которое поддерживается данным дисплеем (ТВ).
Если текущее разрешение на дисплее (ТВ), переведённом в режим «клон» не поддерживается (для выхода на ТВ, например, из-за того, что минимальная частота обновления в этом режиме больше 60 Гц), то на вторичный дисплей будет выводится виртуальный рабочий стол. Т.е. весь десктоп полностью не будет помещаться на экран дисплея, переведённого в режим «клон, и будет «ездить» за курсором мыши в «окне» с максимальным разрешением, которое поддерживается данным дисплеем (ТВ). Для всех карт на основе чипа R100 (т.е. «одноголовых», сейчас обозначаются RADEON 7200) возможен только один выбор: и монитор, и ТВ — первичные.
Для всех карт на основе чипа R100 (т.е. «одноголовых», сейчас обозначаются RADEON 7200) возможен только один выбор: и монитор, и ТВ — первичные. Вы можете поменять эту комбинацию. Для этого выберите в меню соответствующий пункт и замените комбинацию горячих клавиш, после чего сохраните схему поверх старой.
Вы можете поменять эту комбинацию. Для этого выберите в меню соответствующий пункт и замените комбинацию горячих клавиш, после чего сохраните схему поверх старой. При смене стандарта вывода на ТВ (PAL 625/50, PAL 525/60 и NTSC 525/60) вам придётся снова настраивать эти параметры.
При смене стандарта вывода на ТВ (PAL 625/50, PAL 525/60 и NTSC 525/60) вам придётся снова настраивать эти параметры. Наилучших результатов можно добиться для систем NTSC-M и NTSC-J в разрешении 640×480 (и 720×480), а для PAL 625/50 — в 800×600. При этом в последнем случае изображение будет достаточно ощутимо обрезано снизу (останется только несколько пикселей от стандартного таскбара), и, возможно, внизу экрана ТВ вы всё же увидите чёрную полосу. Попробуйте так же поиграться с нестандартными разрешениями (подробнее об этом читайте в 5-й части данной статьи).
Наилучших результатов можно добиться для систем NTSC-M и NTSC-J в разрешении 640×480 (и 720×480), а для PAL 625/50 — в 800×600. При этом в последнем случае изображение будет достаточно ощутимо обрезано снизу (останется только несколько пикселей от стандартного таскбара), и, возможно, внизу экрана ТВ вы всё же увидите чёрную полосу. Попробуйте так же поиграться с нестандартными разрешениями (подробнее об этом читайте в 5-й части данной статьи).

 Какого-либо особого смысла в использовании этого проигрывателя или его фильтров нет.
Какого-либо особого смысла в использовании этого проигрывателя или его фильтров нет. Сам проигрыватель достаточно удобен (хотя и не лишён недостатков), поэтому вы можете использовать как сам плеер, так и его фильтры, не имеющие каких-либо ограничений по своим возможностям в отличие от других проигрывателей.
Сам проигрыватель достаточно удобен (хотя и не лишён недостатков), поэтому вы можете использовать как сам плеер, так и его фильтры, не имеющие каких-либо ограничений по своим возможностям в отличие от других проигрывателей.

