Как войти в учетную запись xbox live
Опубликовал Редактор ВП, 30.04.2018 . Отправлено в Статьи и новости
Xbox Live – это онлайн-сервис Microsoft, который объединяет в себе все социальные возможности Xbox One и Xbox 360, содержит магазин с играми для этих консолей и позволяет дополнить стандартные функции консолей новыми функциями и возможностями.
Xbox Live доступен не только на консолях, но и на других устройствах: ПК, телефоны. Для чего это нужно, мы расскажем в этой статье.
Для чего нужен Xbox Live
Данный сервис можно назвать полноценной социальной сетью для владельцев Xbox 7-го и 8-го поколения. Вы можете заводить друзей, общаться с ними, играть онлайн, делиться скриншотами и видео, записанными в процессе игры, а также просматривать игровые достижения других пользователей.
В Xbox Live интегрирован Xbox Marketplace, где вы можете покупать цифровые версии игр, скачивать приложения, оформлять предзаказы и загружать демоверсии.
Насчет игры онлайн. Ни для кого не будет новостью услышать, что мультиплеер на консолях Xbox платный. Чтобы играть по сети в Xbox Live, нужно купить подписку.
Чтобы играть с друзьями и не только, вы можете подключить Xbox Live Gold. Это и есть та самая подписка, о которой мы говорили выше. С ней вы будете получать несколько бесплатных игр каждый месяц, узнавать о скидках, некоторые из которых будут доступны только владельцам gold-аккаунтов, а также устанавливать игры до их официального релиза.
Также в Xbox Live есть специальные карты от студий разработчиков, например, Electronics Arts. Как известно, эта компания является создателем футбольного симулятора FIFA, где любой игрок может создать свою Ultimate Team и получать карточки игроков, оплачивая их виртуальной валютой. С картой EA Access цены на внутриировую валюту будут на 10% ниже. Кроме этого, вы получите различные бонусы.
Как зарегистрироваться в Xbox Live на Xbox
При первом запуске консоли система попросит соединить ее с интернетом, чтобы подключить Xbox к Xbox Live. На всех приставках, будь то Xbox One или 360, процедура создания учетной записи примерно одинаковая.
На всех приставках, будь то Xbox One или 360, процедура создания учетной записи примерно одинаковая.
Рассмотрим на примере Xbox One. Убедитесь, что консоль подключена к интернету. В главном меню найдите кнопку «Выполните вход», а затем выберите «Добавить нового пользователя».
Если у вас уже есть учетная запись одного из сервисов Microsoft: Skype, One Drive и пр., то ничего создавать не нужно, а если нет – система предложит зарегистрироваться в Xbox Live, создав новый аккаунт. Далее нужно ввести все данные, которые требуются от пользователя, и приступить к созданию пароля.
Система попросит создать двухфакторную аутентификацию, с помощью которой вы всегда сможете восстановить свой аккаунт, если у вас его украдут или вы забудете пароль. Лучше не пренебрегайте этим пунктом и укажите номер мобильного телефона и дополнительный адрес электронной почты.
Лучше не пренебрегайте этим пунктом и укажите номер мобильного телефона и дополнительный адрес электронной почты.
В наших мастерских производится ремонт Xbox One . Вы можете смело довериться многолетнему опыту наших специалистов. Звоните и записывайтесь!
Следом вам нужно принять условия соглашения на использование служб Майкрософт и Xbox Live.
После этого нужно выбрать параметры входа и безопасности. Подробная информация будет описана на экране вашего телевизора.
Переходим к кастомизации. Меняем тег игрока (имя пользователя), выбираем цвета главного меню Xbox One и нажимаем кнопку Xbox на контроллере, чтобы завершить процесс настройки.
Как зарегистрироваться в Xbox Live с других устройств
Чтобы зарегистрироваться в Xbox Live на компьютере с Windows 8 и 10, нужно открыть специальное приложение. С телефона, а также с Windows 7 можно перейти на официальный сайт Xbox и зарегистрироваться оттуда.
Вы можете создать учетную запись Xbox Live через компьютер или любое другое устройство, а потом войти в нее через консоль.
В приложении можно делать все то же, что и на консоли: покупать игры, ставить их на закачку, писать друзьям и т.д.
Ошибки в Xbox Live
Часто в интернете можно встретить встревоженные вопросы пользователей, которые сталкивались
Еще одна частая ошибка, которая появляется во время входа в Xbox Live – сообщение о бане аккаунта. Если вы купили подписку, поиграли в мультиплеере какое-то время, а при следующем включении онлайн режим не работает, причина может быть в блокировке. Часто игроки жалуются на других пользователей, если те используют мат, нарушают правила игры и т.д.
Часто игроки жалуются на других пользователей, если те используют мат, нарушают правила игры и т.д.
Одна учетная запись. Одна панель управления. Добро пожаловать на страницу учетной записи.
Нет учетной записи Microsoft?
Узнайте, как начать работу с продуктами Microsoft.
Безопасность
Изменяйте пароль, обновляйте секретные вопросы и поддерживайте актуальность важных сведений учетной записи.
Конфиденциальность
Просматривайте историю поиска, посещений веб-страниц, местоположений и многое другое.
Семья
Обезопасьте свою семью в Интернете и оставайтесь на связи, даже когда находитесь вдали друг от друга.
Платежи и выставление счетов
Обновляйте платежную информацию, просматривайте историю заказов, используйте подарочные карты и получайте помощь с оплатой.
Подписки
Быстро продлевайте подписки и управляйте службами Microsoft из единой панели.
Устройства
Найдите и заблокируйте утерянное или украденное устройство Windows 10, сотрите с него данные или запланируйте ремонт и получите помощь.
Справка
Получите помощь и советы экспертов по продуктам и службам Microsoft.
Войдите в учетную запись и начните работу
Пользуйтесь всеми любимыми продуктами и службами Microsoft с помощью единого входа. От Office и Windows до Xbox и Skype – одно имя пользователя и один пароль объединяют вас с самыми важными файлами, фотографиями, людьми и контентом.
Outlook
Почта и календарь в одном. Все, что нужно для эффективной работы и общения дома и в дороге.
Skype
Оставайтесь на связи с близкими на всех устройствах с помощью текстовых сообщений, голосовых и видеозвонков Skype.
Microsoft Edge
Быстрый браузер для эффективной работы в сети: с ним удобно искать информацию, узнавать новое и систематизировать закладки.
Интеллектуальные функции поиска помогают быстро и удобно находить все необходимое — ответы, новости, развлечения и многое другое.
Office
Выполняйте важные задачи с Word, Excel, PowerPoint и не только. Каким будет ваш следующий успех с Office 365?
OneDrive
Бесплатно сохраняйте и просматривайте файлы и фотографии на своих устройствах. В учетной записи Microsoft доступно 5 ГБ хранилища, и вы сможете добавить больше при необходимости.
Windows
Найдите и заблокируйте утерянное или украденное устройство Windows 10, сотрите с него данные или запланируйте ремонт и получите помощь.
Mixer
Mixer — это место, где игроки собираются, чтобы развлекаться, праздновать победы и делиться лучшими моментами.
Microsoft Store
Воспользуйтесь лучшими предложениями Microsoft — от приложений для работы и творчества до игр и развлечений.
Кортана
Экономьте время и будьте организованными — Кортана помогает решать повседневные задачи, чтобы вы не отвлекались на мелочи.
Благодаря MSN полезная информация доступна в любое время.
Xbox Live – это социальная сеть компании Microsoft, объединяющая владельцев Xbox 360 и Xbox One. Внутри «Лайва» содержится Xbox Marketplace, где каждый желающий может приобрести игру для своей консоли.
Создать учетную запись для Xbox 360 в Live можно двумя способами: через ПК и через консоль.
В этой статье мы узнаем, как подключить Xbox Live на Xbox 360 с компьютера. В принципе, оба способа ничем не отличаются, поэтому регистрация через консоль не вызовет у вас никаких трудностей.
Официальная поддержка Xbox 360
Сервера Xbox Live обеспечивают мультиплеерный режим в играх для Xbox 360 и One, а также позволяют сохранять достижения, полученные в них.
Если на вашей приставке установлен Freeboot, выход в Live будет отключен навсегда
. Это делается не только потому, что консоль мгновенно забанят и вы не сможете покупать игры и подписки, но и потому, что случайное обновление системы приведет к ошибке, после которой консоль перестанет включаться.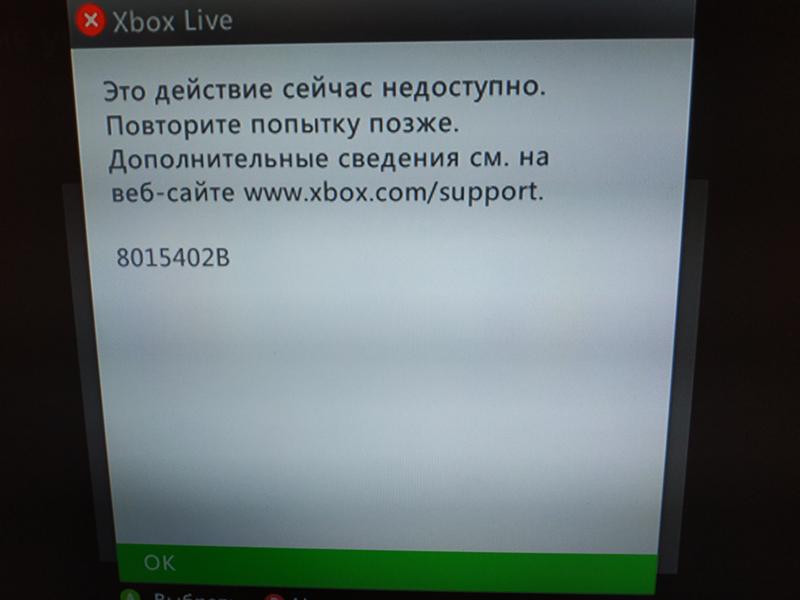 Восстановить Xbox 360 можно будет в специальной мастерской.
Восстановить Xbox 360 можно будет в специальной мастерской.С момента выхода Xbox 360 – консоли прошлого поколения – Microsoft выпустила 3 версии Xbox One, поэтому логично, что рано или поздно, официальная поддержка старой приставки будет закрыта. Вопрос только один – когда Xbox 360 отключат от Xbox Live?
Разработчики практически не выпускают игры для Xbox 360, делая упор на платформы нынешнего поколения, однако о закрытии поддержки 360-го пока никто не проронил и слова.
Фото с презентации компании Microsoft
По неофициальным данным, PS3 и Xbox 360 могут лишить доступа к онлайн-ресурсам, что закроет сделает невозможной игру по интернету на Xbox 360,
Как зарегистрироваться в Xbox Live на Xbox 360
Если вы уже пользовались одним из сервисов Microsoft: Skype, Office 360, Last.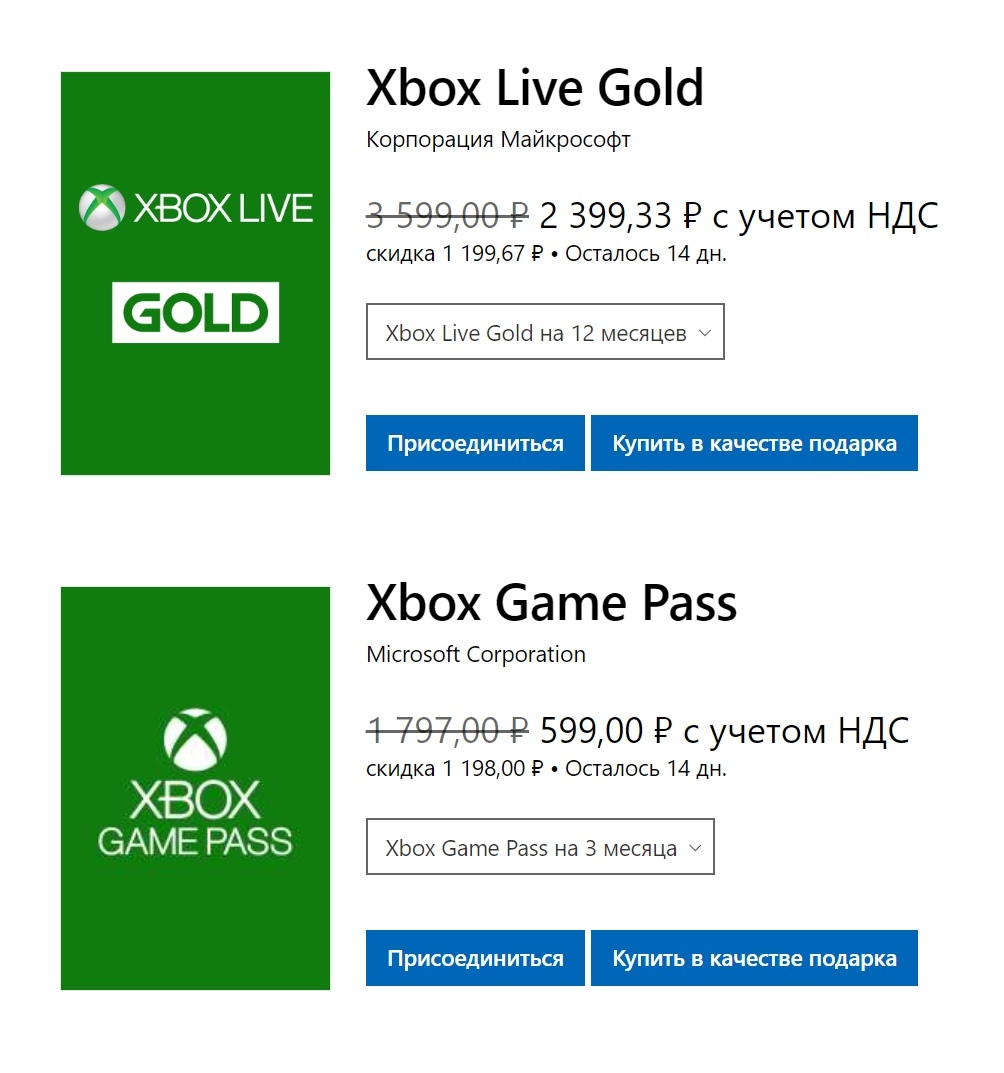 fm, OneDrive, регистрироваться заново не нужно. Введите данные от одного из аккаунтов в соответствующее поле входа, а затем подтвердите действие, нажав «Войти».
fm, OneDrive, регистрироваться заново не нужно. Введите данные от одного из аккаунтов в соответствующее поле входа, а затем подтвердите действие, нажав «Войти».
Шаг 1. Чтобы зарегистрироваться, вам нужно перейти на сайт Xbox.com и нажать кнопку «Создайте ее!» (речь идет об учетной записи).
Шаг 2. Заполните все пустые поля соответствующей информацией, а затем введите адрес электронной почты. Если окажется, что у вас нет эл. почты для регистрации, нажмите «Получить новый адрес».
Шаг 3. Укажите номер телефона. Важно! Номер должен быть реальным, тем, которым пользуетесь лично вы. Это поможет подтвердить создание аккаунта, а также восстановить игры, в случае, если его украдут или вы забудете логин или пароль.
Если вы не привяжете дополнительный электронный ящик или номер телефона, в службе поддержки могут не поверить, что данный аккаунт действительно принадлежит вам, особенно, если к нему не будет привязана ваша кредитка.
Восстановление по телефону занимает не дольше 5 минут, а если делать это через сайт, процесс может затянуться на несколько недель.
Шаг 4. Проверьте, все ли указано правильно, а потом выберите «Создать учетную запись Xbox Live».
Шаг 5. Проверьте электронный ящик, который вы указали при регистрации. В соответствующем письме нужно будет подтвердить ваши намерения стать членом сообщества Xbox Live. При переходе по ссылке из письма вас попросят принять лицензионные соглашения – принимайте.
Шаг 6. Во вкладке «Профиль» выберите «Изменить тег игрока» и укажите подходящее имя профиля. Новый тег будет доступен после повторной авторизации. Там же можно настроить Xbox Live на Xbox 360: аватарка, информация и т.д.
Когда на экране появится сообщение «Защитите свою учетную запись», вам нужно будет подтвердить номер телефона. Все дальнейшие действия нужно выполнять в соответствии с подсказками сайта.
Все дальнейшие действия нужно выполнять в соответствии с подсказками сайта.
Авторизация в Xbox Live. Выбор подписки
Теперь настало время подключить сам Xbox 360 к Live. Первым делом подсоедините интернет-кабель или настройте Wi-Fi соединение.
Играть на Xbox 360 без интернета можно, но выйти в Live у вас не получится.
После нажатия кнопки Giude, выберите «Присоединиться к Live». В пустые поля нужно ввести логин и пароль от недавно созданной учетной записи.
Следом выберите тип платной подписки: Silver или Gold.
Silver – стандартный аккаунт, который открывает доступ к базовым возможностям Xbox Live (общение с друзьями, покупка игр, сохранение достижений и пр.)
Gold – платная подписка, дает возможность играть на Xbox 360 по сети с другими игроками. Кроме этого, «золотые» пользователи получают скидки на некоторые проекты, а также несколько бесплатных игр каждый месяц.
Активировать платную подписку можно, купив код для Xbox 360 для Xbox Live в оффлайн магазине. По такому же принципу иногда продается внутриигровая валюта для некоторых игр.
Дополнительные возможности
Использовать онлайн-сервис можно не только с компьютера или самой консоли. Вы можете скачать мобильное приложение, которое устанавливается практически на все операционные системы: Android, iOS, Windows Mobile.
Некоторые планшеты, работающие на Android, могут не поддерживать приложение.
Мобильное приложение позволяет пользоваться практически всеми функциями Live, в том числе покупкой игр, если к вашему аккаунту привязан онлайн-кошелек или кредитная / дебетовая карта.
Если карта привязана, с ее помощью вы можете купить Microsoft Points – специальную внутреннюю валюту Xbox Live.
1 Point равен примерно 0.52 рублям. За баллы вы можете не только приобретать игры, но и конвертировать их во внутриигровую валюту, например, покупая различные предметы, влияющие на внешний вид персонажей или усиливающие их способности, оружие и т. д.
д.
Создать учетную запись Майкрософт для Xbox 360
Чтобы создать учетную запись Майкрософт для XBOX 360, перейдите на официальный сайт xbox.com/ru-RU, жмите на кнопку Войти, а после в графе «Нет учетной записи?» кликните на ссылку Создайте ее. Система предлагает три варианта регистрации — через свою почту, новый e-mail или с помощью телефона. Далее заполните нужные поля и получите доступ ко всем возможностям ИКС Бокс.
Как создать аккаунт XBOX 360
Регистрация в Майкрософт для XBOX 360 доступна всем желающим, а сама процедура происходит через официальный сайт ИКС Бокс. Начните со следующего:
- Перейдите по ссылке xbox.com/ru-RU.
- Кликните на кнопку Войти.
- Найдите надпись Нет учетной записи, а после — Создайте ее.
- Введите адрес действующего почтового ящика.
- Пропишите пароль для своей учетной записи.
- Жмите на кнопку Далее.
- Введите Фамилию и имя.
- Выберите страну из списка, а после укажите дату рождения.
- Войдите в e-mail, указанный ранее. Чтобы создать учетную запись Майкрософт для ХБокс 360, войдите в полученное письмо и найдите ссылку. Если почта по какой-то причине не пришла, проверьте папку Спам или сделайте запрос еще раз (для этого предусмотрена ссылка Повторите попытку).
- Введите в специальное поле код, полученный в отправлении.
- Согласитесь получать сведения о компании, советы и предложения (по желанию).
- Кликните кнопку Далее и завершите регистрацию.
- Пройдите шаги с первого по третий в первой инструкции.
- Выберите пункт Получить адрес новой электронной почты.
- Укажите подходящее расширение. Система предлагает два варианта — outlook.com или hotmail.com.
- Придумайте подходящий адрес (до значка собачки).
- Жмите Далее и пропишите пароль для своего аккаунта Майкрософт. Для удобства можете поставить отметку в поле Показать пароль. Здесь же можно согласиться на получение информации, советов и предложений от компании.
- Кликните Далее, а после введите Фамилию и Имя.
- Укажите страну (определяется автоматически) и дату рождения.
- Решите головоломку, чтобы подтвердить, что вы не робот.
- Снова пройдите три шага первой инструкции.
- Выберите пункт Использовать номер телефона.
- Укажите реальные данные в графе в предложенном формате.

- Кликните Далее.
- Введите надежный пароль.
- Укажите фамилию и имя, а на следующем этапе страну и дату рождения.
- Дождитесь кода, который должен прийти на смартфон, и введите его в специальное поле.
- Переходите к следующему шагу.
- Добавьте адрес электронной почты. Это обязательный шаг, позволяющий создать учетную запись Microsoft для XBOX 360, и сразу привязать ее к e-mail.
- Войдите в почтовый ящик и следуйте инструкциям в письме.
- О желании получать по e-mail данные, касающиеся игр, видео и музыки от Майкрософт.
- Разрешение об использовании контактных сведений партнерами ИКС Бокс для отправки информации об акциях и предложениях.

Далее выберите один из трех вариантов — используйте номер телефона, имеющийся почтовый ящик или создайте новую почту. Рассмотрим каждый из вариантов подробнее.
Через свой e-mail
Наиболее простой путь — зарегистрироваться в Майкрософт для XBOX 360 с помощью уже имеющейся почты. Для этого пройдите рассмотренные выше три шага, а далее сделайте следующее:
Через новый почтовый ящик
При желании можно создать почту Майкрософт для XBOX 360 и привязать к ней учетную запись. Алгоритм действий такой:
Алгоритм действий такой:
Через телефон
Создание учетной записи Майкрософт для XBOX 360 доступно и с помощью смартфона. Для этого:
Что дальше
Создать учетную запись Microsoft для XBOX 360 — вопрос нескольких минут. Во всех рассмотренных случаях после подтверждения аккаунта система предлагает сверить данные, а также поставить две отметки:
После нажатия на кнопку Я принимаю регистрация считается завершенной. Впоследствии можно авторизоваться на сайте под своим логином и паролем.
Перед тем как создать аккаунт Майкрософт для XBOX 360, определитесь, какой из способов вам подходит. Наиболее быстрый и удобный — применение уже имеющегося e-mail. По желанию можно сделать новую почту или использовать телефон для регистрации. Минус последнего способа в том, что без привязки телефона к почте все равно не обойтись.
Как зарегистрироваться в Windows Live
Учетная запись Microsoft или Windows Live ID – общий идентификатор пользователя, предоставляющий доступ к сетевым сервисам компании — OneDrive, Xbox Live, Microsoft Store и другим. В этой статье мы поговорим о том, как завести такую учетную запись.
Регистрация в Windows Live
Существует только один способ получить Live ID – зарегистрироваться на официальном сайте Майкрософт и указать свои личные данные. Для этого необходимо перейти на страницу авторизации.
Для этого необходимо перейти на страницу авторизации.
Перейти на сайт Microsoft
- После перехода мы увидим блок с предложением авторизоваться на сервисе. Поскольку «учетки» у нас нет, то жмем на ссылку, показанную на скриншоте ниже.
- Выбираем страну и вводим номер телефона. Здесь нужно использовать реальные данные, так как с их помощью можно будет восстановить доступ, если он по каким-то причинам утрачен, а также на этот номер придет код подтверждения. Жмем «Далее».
- Придумываем пароль и снова нажимаем «Далее».
- Получаем код на телефон и вносим его в соответствующее поле.
- После нажатия кнопки «Далее» мы попадем на страницу нашей учетной записи. Теперь необходимо добавить некоторую информацию о себе. Открываем выпадающий список «Дополнительные действия» и выбираем пункт «Редактировать профиль».
- Меняем имя и фамилию на свои, а затем указываем дату рождения.
 Обратите внимание, что если вы не достигли возраста 18 лет, то будут введены некоторые ограничения на пользование сервисами. Указывайте дату с учетом этой информации.
Обратите внимание, что если вы не достигли возраста 18 лет, то будут введены некоторые ограничения на пользование сервисами. Указывайте дату с учетом этой информации.Кроме данных о возрасте, нас попросят указать пол, страну и регион проживания, почтовый индекс и часовой пояс. После ввода жмем «Сохранить».
- Далее необходимо определить адрес электронной почты в качестве псевдонима. Для этого нажимаем на ссылку «Переход к профилю Xbox».
- Вводим свой e-mail и нажимаем «Далее».
- На почтовый ящик поступит письмо с предложением подтвердить адрес. Жмем на синюю кнопку.
После ввода откроется страница с сообщением, что все прошло успешно. На этом регистрация учетной записи Майкрософт завершена.
Заключение
Регистрация аккаунта на сайте Microsoft не занимает много времени и дает массу преимуществ, основным из которых является доступ ко всем возможностям Windows с помощью одного логина и пароля. Здесь можно дать только один совет: используйте реальные данные – номер телефона и e-mail во избежание проблем в будущем.
Здесь можно дать только один совет: используйте реальные данные – номер телефона и e-mail во избежание проблем в будущем.
Опишите, что у вас не получилось. Наши специалисты постараются ответить максимально быстро.
Помогла ли вам эта статья?
ДА НЕТПоделиться статьей в социальных сетях:
Xbox Live для Xbox 360. Регистрация и использование
Xbox Live – это социальная сеть компании Microsoft, объединяющая владельцев Xbox 360 и Xbox One. Внутри «Лайва» содержится Xbox Marketplace, где каждый желающий может приобрести игру для своей консоли.
Создать учетную запись для Xbox 360 в Live можно двумя способами: через ПК и через консоль.
В этой статье мы узнаем, как подключить Xbox Live на Xbox 360 с компьютера. В принципе, оба способа ничем не отличаются, поэтому регистрация через консоль не вызовет у вас никаких трудностей.
Официальная поддержка Xbox 360
Сервера Xbox Live обеспечивают мультиплеерный режим в играх для Xbox 360 и One, а также позволяют сохранять достижения, полученные в них.
Если на вашей приставке установлен Freeboot, выход в Live будет отключен навсегда. Это делается не только потому, что консоль мгновенно забанят и вы не сможете покупать игры и подписки, но и потому, что случайное обновление системы приведет к ошибке, после которой консоль перестанет включаться. Восстановить Xbox 360 можно будет в специальной мастерской.
С момента выхода Xbox 360 – консоли прошлого поколения – Microsoft выпустила 3 версии Xbox One, поэтому логично, что рано или поздно, официальная поддержка старой приставки будет закрыта. Вопрос только один – когда Xbox 360 отключат от Xbox Live?
Разработчики практически не выпускают игры для Xbox 360, делая упор на платформы нынешнего поколения, однако о закрытии поддержки 360-го пока никто не проронил и слова.
Фото с презентации компании Microsoft
По неофициальным данным, PS3 и Xbox 360 могут лишить доступа к онлайн-ресурсам, что закроет сделает невозможной игру по интернету на Xbox 360, уже в этом году. Для Xbox One уже давно открыт режим обратной совместимости игр старого и нынешнего поколений, поэтому в такую информацию хоть и с трудом, но все-таки можно поверить.
Как зарегистрироваться в Xbox Live на Xbox 360
Если вы уже пользовались одним из сервисов Microsoft: Skype, Office 360, Last.fm, OneDrive, регистрироваться заново не нужно. Введите данные от одного из аккаунтов в соответствующее поле входа, а затем подтвердите действие, нажав «Войти».
Регистрируемся:
-
Шаг 1. Чтобы зарегистрироваться, вам нужно перейти на сайт Xbox.com и нажать кнопку «Создайте ее!» (речь идет об учетной записи).

-
Шаг 2. Заполните все пустые поля соответствующей информацией, а затем введите адрес электронной почты. Если окажется, что у вас нет эл. почты для регистрации, нажмите «Получить новый адрес».
-
Шаг 3. Укажите номер телефона. Важно! Номер должен быть реальным, тем, которым пользуетесь лично вы. Это поможет подтвердить создание аккаунта, а также восстановить игры, в случае, если его украдут или вы забудете логин или пароль.
Если вы не привяжете дополнительный электронный ящик или номер телефона, в службе поддержки могут не поверить, что данный аккаунт действительно принадлежит вам, особенно, если к нему не будет привязана ваша кредитка.
Восстановление по телефону занимает не дольше 5 минут, а если делать это через сайт, процесс может затянуться на несколько недель.
-
Шаг 4. Проверьте, все ли указано правильно, а потом выберите «Создать учетную запись Xbox Live».
-
Шаг 5. Проверьте электронный ящик, который вы указали при регистрации. В соответствующем письме нужно будет подтвердить ваши намерения стать членом сообщества Xbox Live. При переходе по ссылке из письма вас попросят принять лицензионные соглашения – принимайте.
-
Шаг 6. Во вкладке «Профиль» выберите «Изменить тег игрока» и укажите подходящее имя профиля. Новый тег будет доступен после повторной авторизации. Там же можно настроить Xbox Live на Xbox 360: аватарка, информация и т.д.
Когда на экране появится сообщение «Защитите свою учетную запись», вам нужно будет подтвердить номер телефона. Все дальнейшие действия нужно выполнять в соответствии с подсказками сайта.
Все дальнейшие действия нужно выполнять в соответствии с подсказками сайта.
Ремонт и обслуживание Xbox 360 в Москве
Профессиональная профилактика и ремонт приставок Xbox 360. Подробнее >
Авторизация в Xbox Live. Выбор подписки
Теперь настало время подключить сам Xbox 360 к Live. Первым делом подсоедините интернет-кабель или настройте Wi-Fi соединение.
Играть на Xbox 360 без интернета можно, но выйти в Live у вас не получится.
После нажатия кнопки Giude, выберите «Присоединиться к Live». В пустые поля нужно ввести логин и пароль от недавно созданной учетной записи.
Следом выберите тип платной подписки: Silver или Gold.
-
Silver – стандартный аккаунт, который открывает доступ к базовым возможностям Xbox Live (общение с друзьями, покупка игр, сохранение достижений и пр.
 )
)
-
Gold – платная подписка, дает возможность играть на Xbox 360 по сети с другими игроками. Кроме этого, «золотые» пользователи получают скидки на некоторые проекты, а также несколько бесплатных игр каждый месяц.
Активировать платную подписку можно, купив код для Xbox 360 для Xbox Live в оффлайн магазине. По такому же принципу иногда продается внутриигровая валюта для некоторых игр.
Дополнительные возможности
Использовать онлайн-сервис можно не только с компьютера или самой консоли. Вы можете скачать мобильное приложение, которое устанавливается практически на все операционные системы: Android, iOS, Windows Mobile.
Некоторые планшеты, работающие на Android, могут не поддерживать приложение.
Мобильное приложение позволяет пользоваться практически всеми функциями Live, в том числе покупкой игр, если к вашему аккаунту привязан онлайн-кошелек или кредитная / дебетовая карта.
Если карта привязана, с ее помощью вы можете купить Microsoft Points – специальную внутреннюю валюту Xbox Live.
1 Point равен примерно 0.52 рублям. За баллы вы можете не только приобретать игры, но и конвертировать их во внутриигровую валюту, например, покупая различные предметы, влияющие на внешний вид персонажей или усиливающие их способности, оружие и т.д.
способы зарегистрироваться, пошаговое создание аккаунта в Microsoft
Учетная запись Microsoft — логин и пароль для входа в Windows, Skype, OneDrive, Office, Hotmail, Outlook, Xbox Live, Bing, MSN, Store (Магазин Microsoft), Windows Phone, Visual Studio. Учетная запись необходима пользователю для доступа к службам, приложениям, подпискам и устройствам корпорации Майкрософт.
Через учетную запись пользователь получает доступ к своим данным и настройкам с любого устройства, приложения и сервисы становятся более удобными, а управление персональным.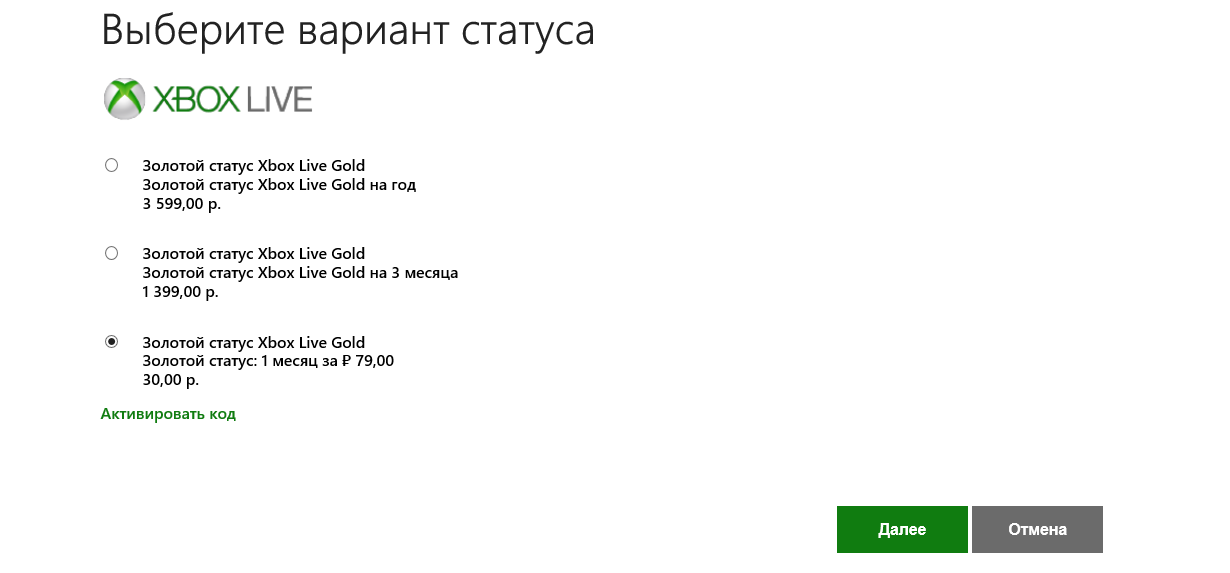
Пользователь может связать с одной учетной записью все свои профили на различных устройствах для удобного управления своим аккаунтом в Майкрософт. У пользователя может быть несколько учетных записей Microsoft, если он в разное время создавал профили в программах или на сервисах, используя различные адреса электронной почты и пароли. В этом случае, управление выполняет учетная запись, привязанная к данному устройству.
Ранее учетная запись неоднократно меняла свои названия. Предыдущая версия учетной записи называлась «Windows Live ID».
При помощи учетной записи пользователь может использовать приложения и сервисы, а также воспользоваться всеми возможностями операционной системы Windows. При локальной учетной записи в Windows, пользователь не сможет воспользоваться некоторыми встроенными функциями операционной системы, например, будет недоступен родительский контроль для обеспечения семейной безопасности.
Еще одним преимуществом использования учетной записи в операционной системе Windows, является привязка лицензии ключа продукта к данным учетной записи. В случае, переустановки Windows, после входа в систему из учетной записи Майкрософт (MSA), выполнения подключения к интернету, операционная система будет автоматически активирована на компьютере. Поэтому, я рекомендую на своем компьютере хотя бы один раз войти в систему при помощи учетной записи Майкрософт. Система на ПК будет связана с учетной записью, что поможет без проблем снова активировать систему на этом железе.
В случае, переустановки Windows, после входа в систему из учетной записи Майкрософт (MSA), выполнения подключения к интернету, операционная система будет автоматически активирована на компьютере. Поэтому, я рекомендую на своем компьютере хотя бы один раз войти в систему при помощи учетной записи Майкрософт. Система на ПК будет связана с учетной записью, что поможет без проблем снова активировать систему на этом железе.
Я думаю, что принимая во внимание вышеописанное, имеет смысл создать учетную запись Microsoft. Профиль может пригодиться в разных ситуациях.
Создать учетную запись Майкрософт (Microsoft account) можно несколькими способами:
- непосредственно из параметров ОС Windows;
- на официальной странице сайта Microsoft https://account.microsoft.com/;
- из окна программы или сервиса производства.
Пользователь, войдя в свой профиль, из учетной записи выполняет управление своим аккаунтом Майкрософт:
- редактирует свои пользовательские данные: можно изменить имя учетной записи Майкрософт, адрес электронной почты, привязанный к профилю телефонный номер;
- изменяет или сбрасывает пароль от учетной записи;
- производит оплату и выставляет счета, касающиеся продуктов;
- управляет устройствами:
- управляет подписками на продукты;
- изменяет параметры конфиденциальности и безопасности;
- управляет семейной безопасностью;
- проводит поиск и выполняет блокировку утерянных устройств;
- получает справочную информацию для решения проблем;
- при необходимости удалить учетную запись Microsoft.

При входе в профиль происходит синхронизация параметров учетной записи между всеми устройствами, управляемыми данным профилем Microsoft.
Учетная запись в Windows 10: как создать учетную запись на Windows
В этой инструкции рассмотрим создание учетной записи на примере операционной системы Windows 10. Создать учетную запись на Windows 10 можно из параметров системы.
Обязательное условие: для создания профиля необходимо наличие подключения к интернету, потому что в момент создания учетной записи происходит соединение с серверами Microsoft для сохранения и применения настроек.
Для создания учетной записи Microsoft выполните следующие шаги:
- Войдите в меню «Пуск», запустите приложение «Параметры».
- Откройте «Учетные записи», в разделе «Ваши данные» нажмите на ссылку «Войти вместо этого с учетной записью Майкрософт».
- В окне «Учетная запись Майкрософт», если у вас уже имеется профиль в Microsoft, потребуется ввести адрес электронной почты, номер телефона или учетную запись Skype.
 Если учетной записи нет, нажмите на ссылку «Создайте ее!». Процесс создания профиля займет немного времени.
Если учетной записи нет, нажмите на ссылку «Создайте ее!». Процесс создания профиля займет немного времени.
- В следующем окне введите адрес своей электронной почты (подойдет любой почтовый ящик на Gmail, Яндекс Почта, Mail.Ru, Yahoo и т. д.), придумайте пароль для учетной записи, а затем выберите страну.
В качестве логина от учетной записи можно использовать новый почтовый ящик, вместо существующей электронной почты. Для этого, нажмите на ссылку «Получить новый адрес электронной почты». Вам предложат создать электронную почту Outlook.com.
- Далее спрашивает ваше согласие на отображение материалов, наиболее соответствующих вашим интересам. Если это предложение вас не заинтересовало, снимите оба флажка в этом окне.
- В открывшемся окне предлагают ввести текущий пароль для входа в операционную систему, чтобы убедиться в подлинности пользователя. При следующем входе в систему будет использоваться пароль от учетной записи Майкрософт.
 Оставьте поле пустым, если у вас в данный момент времени на компьютере не используется пароль для входа в Windows.
Оставьте поле пустым, если у вас в данный момент времени на компьютере не используется пароль для входа в Windows.
- В окне «Создание ПИН-кода» предлагается создать ПИН-код для входа в систему, которым можно воспользоваться вместо ввода пароля от учетной записи Майкрософт. ПИН-код сохраняется на данном устройстве и не передается в Интернет.
- В окне «Настройка ПИН-кода» введите символы нового ПИН-кода, а затем подтвердите ПИН-код. ПИН-код должен содержать не менее 4 символов.
- После применения настроек, произойдет переход в раздел учетных записей в приложение «Параметры». Здесь вы увидите, что на компьютере произошел вход учетную запись Майкрософт.
Создание учетной записи Microsoft без использования операционной системы Windows происходит подобным образом. После создания своего профиля на сайте, пользователь может войти в учетную запись на компьютере, введя данные от своего аккаунта Майкрософт.
Для изменения параметров, или для применения нужных настроек, зайти в учетную запись на официальном сайте можно при помощи браузера с любого устройства.
Для чего нужна учетная запись Майкрософт
Если же отвечать на вопросы для чего нужна учетная запись Майкрософт, то нужно сказать что учетная запись Microsoft действительно нужна тем пользователям, которые используют операционную систему Windows 10 или же просто используют различные программы от компании.
Использование учетной записи на Windows 10 как администратора дает большие возможности, а именно:
- Возможность использования новых приложений Windows 10
Что бы полноценно использовать приложение Почта, Люди, Xbox нужно обязательно иметь учетную запись Microsoft, поскольку при использовании локальной учетной записи будет невозможным полноценное использование этих приложений.
- Синхронизация параметров самой операционной системы
После чистой установки Windows 10 не приходится заново настраивать доступные языковые параметры, заново вводить пароли или же искать любимую заставку рабочего стола, которая была установлена ранее, все происходит автоматически после авторизации через Вашу учетную запись и при первом же подключении к интернету.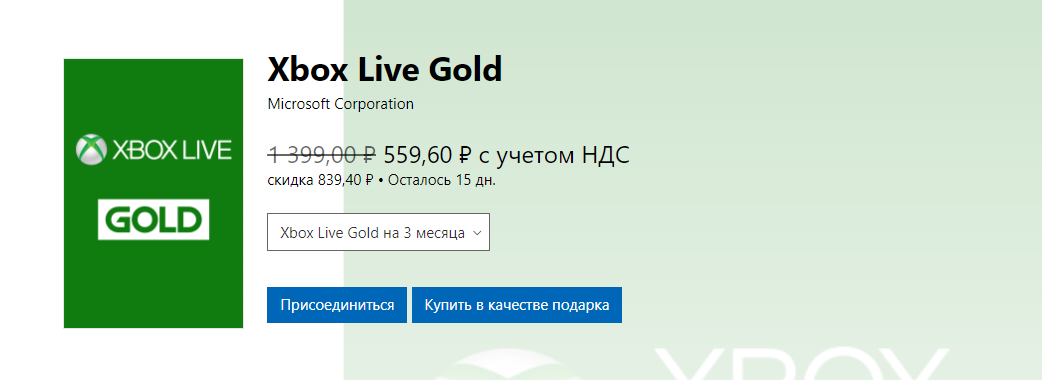
- Доступ к бесплатному облачному хранилищу OneDrive
Благодаря хранилищу OneDrive, Вы без проблем можете осуществлять передачу файлов между устройствами не задумываясь об этом, особенно если Вы используете Windows 10. Так как в Windows 10 облачное хранилище непосредственно встроено в проводник, что очень удобно.
- Интеграция с продуктами компании
Действительно хорошее нововведение, которое даст много разных возможностей. Например авторизация в программе Skype и возможность использования интернет версии Skype сразу в браузере используя Вашу учетную запись Майкрософт.
Вход в Windows 10 при помощи учетной записи Майкрософт
Во время установки Windows, система предлагает ввести данные от учетной записи Майкрософт. Если вы желаете использовать свой профиль Microsoft в операционной системе, введите эти данные при установке системы. Сделать это можно в любой момент времени, из установленной Windows.
После запуска компьютера или при перезагрузке, для входа в операционную систему потребуется ввести пароль от учетной записи или ПИН-код, на выбор пользователя. Пользователь может самостоятельно изменить «Параметры» входа» в систему, выбрав для ввода в соответствующее поле, пароль учетной записи или ПИН-код.
Пользователь может самостоятельно изменить «Параметры» входа» в систему, выбрав для ввода в соответствующее поле, пароль учетной записи или ПИН-код.
При необходимости, пользователь может изменить имя учетной записи на другое.
Если вас затрудняет постоянной ввод пароля при каждом запуске операционной системы, перейдите по ссылке, чтобы прочитать статью о том, как отключить ввода пароля в Windows 10 при входе в систему.
Решение некоторых проблем
Процессу создания новых пользователей могут мешать те или иные проблемы.
Пункты добавления пользователей неактивны
В некоторых случаях попытки добавления аккаунтов заканчиваются неудачно – система словно не реагирует на нажатие соответствующих кнопок. Зачастую это означает, что в системе активен строгий контроль учётных записей (UAC) и, следовательно, его необходимо снять.
Подробнее: Отключение UAC в Windows 10
Новый аккаунт добавлен, но по умолчанию всё равно запускается основной
Это означает, что в системе не активен параметр вызова смены пользователей. Устранить сбой можно правкой записи в «Редакторе реестра».
Устранить сбой можно правкой записи в «Редакторе реестра».
- Откройте оснастку «Выполнить», введите запрос regedit и нажмите «ОК».
- Перейдите к следующей ветке реестра:
HKEY_LOCAL_MACHINE\SOFTWARE\Microsoft\Windows\CurrentVersion\Authentication\LogonUI\UserSwitchВ правой части найдите параметр «Enabled» и дважды кликните по нему левой кнопкой мыши.
- Установите значение параметра 1, далее нажмите «ОК».
- Закройте «Редактор реестра» и перезагрузите компьютер – проблема должна быть решена.
- Если вышеприведённая мера не помогла, это говорит о том, что вы используете встроенную в систему учётку администратора. Попробуйте её отключить.
Урок: Отключение администратора в Windows 10
Таким образом, мы ознакомили вас с методами создания нового пользователя в Windows 10. Ничего сложного в этой операции нет, достаточно лишь следовать инструкции.
Мы рады, что смогли помочь Вам в решении проблемы.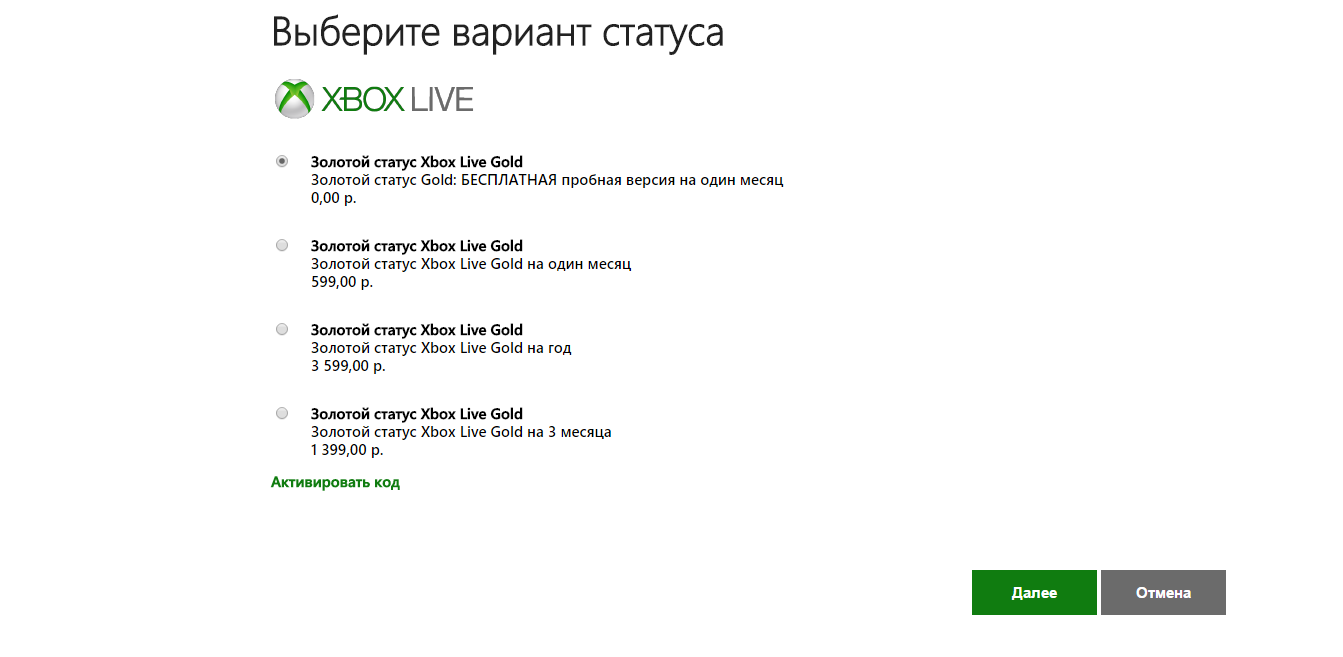 Помимо этой статьи, на сайте еще 11823 инструкций. Добавьте сайт Lumpics.ru в закладки (CTRL+D) и мы точно еще пригодимся вам. Отблагодарите автора, поделитесь статьей в социальных сетях.
Помимо этой статьи, на сайте еще 11823 инструкций. Добавьте сайт Lumpics.ru в закладки (CTRL+D) и мы точно еще пригодимся вам. Отблагодарите автора, поделитесь статьей в социальных сетях.
Опишите, что у вас не получилось. Наши специалисты постараются ответить максимально быстро.
Создание новой учетной записи с помощью раздела «Параметры Windows»
В Windows 10 появилось очень удобное меню «Параметры Windows», которое позволяет управлять системой. С его помощью можно создать и новую учетную запись.
Чтобы открыть меню, нажмите на кнопку «Пуск», а затем кликните по шестеренке.
Еще один простой вариант — нажать клавиши Win+i на клавиатуре.
Меню открылось, нажмите на пункт «Учетные записи».
Далее выберите строку «Семья и другие люди» в меню, что находится в левой части окна.
Видите кнопку «Добавить пользователя для этого компьютера»? Вот на нее и нажмите.
Что дальше? Дальше система предложит вам ввести данные от аккаунта Microsoft, если таковой имеется. Если вы хотите создать просто новую учетную запись на ПК, нажмите «У меня нет данных для входа этого человека».
Если вы хотите создать просто новую учетную запись на ПК, нажмите «У меня нет данных для входа этого человека».
Теперь вам будет предложено создать учетную запись Microsoft. Нажмите на строку «Добавить пользователя без учетной записи Microsoft».
Наконец-то можно добавить имя пользователя и пароль с подсказкой при желании. Затем нажмите «Далее».
Учетная запись была создана.
Как создать учетку Майкрософт в Windows 10 в разделе Параметры вашего компьютера
Самый простой способ – привязать сам компьютер через настройки. Определенные параметры десятой версии позволяют прямо в настройках быстро привязать тот или иной профиль. Для этого ему необходимо выполнить следующие шаги:
- Открыть настройки Виндовс. Для этого необходимо кликнуть либо на шестеренку на экране, либо же поискать через диспетчера задач или же поиск. Оба варианта помогут перейти в параметры Виндовс;
- После этого нужно найти раздел «Учётные записи» и тапнуть на него;
- Далее на панели слева найти пункт с электронной почтой и учетными записями, переходит в него;
- В разделе находятся все настройки по добавлению новых профилей.
 Кликается кнопка «Учетная запись»; Обратите внимание! Если у пользователя уже на компьютере зарегистрированы какие-либо аккаунты, то система их автоматически отобразит в списке.
Кликается кнопка «Учетная запись»; Обратите внимание! Если у пользователя уже на компьютере зарегистрированы какие-либо аккаунты, то система их автоматически отобразит в списке. - Нужно выбрать тип аккаунта для добавления. В этом случае – outlook;
- Откроется окно, в нем выбирается пункт с созданием нового профиля;
- Система попросит придумать пароль, логин, ввести свои данные;
- После ввода необходимо подтвердить учетную запись.
Таким образом достаточно быстро через настройки можно создать свою учетку на Виндовс 10. Также в настройках он может полностью регулировать использование этих профилей.
Как зарегистрироваться в Microsoft
Как создать учетную запись Майкрософт? На самом деле все очень просто. Зарегистрировать аккаунт можно всего за пару минут. Необходимо перейти на официальный сайт компании и руководствоваться следующей инструкцией:
- В правом верхнем углу кликните на кнопку «Войти». Произойдет переход на новую страницу.
 Сайт предложит авторизоваться. Поскольку у вас нет учетной записи, кликаем на надпись «Создайте ее».
Сайт предложит авторизоваться. Поскольку у вас нет учетной записи, кликаем на надпись «Создайте ее». - В новом окне появится форма для регистрации. Чтобы создать учетную запись необходимо ввести свой почтовый ящик и придумать пароль. Вместо почтового ящика можно использовать номер мобильного телефона (нажав соответствующую гиперссылку). Стоит подметить, что пароль не должен состоять только из цифр. Надо также использовать символы верхнего и нижнего регистра. Заполнив все поля, кликаем на кнопку «Далее».
- Произойдет переход на новую страницу. Там нужно ввести персональную информацию – имя и фамилию. Сделав это, кликаем на кнопку «Далее».
- Теперь необходимо указать регион, в котором вы проживаете. Для этого кликаем на выпадающий список и выбираем подходящий вариант. Кроме этого, надо вписать дату рождения. После введения личной информации, необходимо кликнуть на «Далее».
- Система отправит на ваш почтовый ящик письмо. В нем указан короткий пин-код, состоящий из четырех символов.
 Этот пароль надо ввести в соответствующее поле на сайте. Затем необходимо нажать на кнопку «Далее».
Этот пароль надо ввести в соответствующее поле на сайте. Затем необходимо нажать на кнопку «Далее».
После этого процедура регистрации завершится. Произойдет автоматический вход в учетную запись Майкрософт. Теперь введенный во время регистрации электронный ящик и пароль вы можете использовать для того, чтобы авторизоваться в сервисах, которые принадлежат фирме Microsoft.
Выход в эфир с Xbox или PlayStation
Хотя многие стримеры предпочитают вести трансляции с ноутбука или компьютера, у нас есть хорошие новости для большинства игроков: у вас есть все необходимое, чтобы начать вести трансляции прямо из гостиной. Если у вас есть PlayStation или Xbox текущего поколения, вы можете выйти в эфир на Twitch в несколько простых шагов.
1. Создайте учетную запись Twitch с мобильного устройства или компьютера. Мы рекомендуем загрузить Twitch на устройство iOS или Android — так вам будет удобнее настраивать параметры трансляции прямо на ходу с помощью панели инструментов в приложении.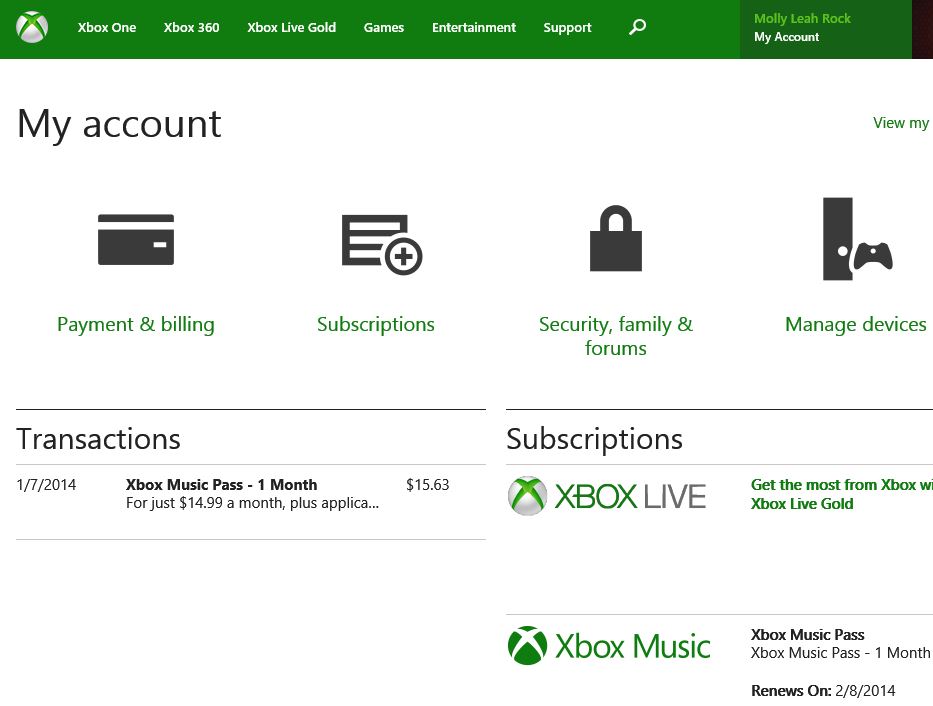 Кроме того, не забудьте включить двухфакторную аутентификацию, чтобы обезопасить вашу учетную запись.
Кроме того, не забудьте включить двухфакторную аутентификацию, чтобы обезопасить вашу учетную запись.
2. Загрузите приложение Twitch для Xbox из Microsoft Store. Примечание: для проведения трансляций на PlayStation не требуется приложение для PlayStation.
3. Персонализируйте канал в соответствии со своим брендом. Так новые зрители сразу поймут, кто вы, попав на вашу страницу! Вы можете изменить свои изображение профиля и биографию на мобильном устройстве или настроить ряд дополнительных параметров через веб-браузер. Мы создали целую страницу в Учебном лагере, посвященную личному брендингу, чтобы показать вам все то, что вы можете настроить на странице канала.
4. Перед началом трансляции рекомендуем войти в учетную запись в браузере, чтобы вы могли настроить параметры модерации и безопасности и обеспечить благоприятный опыт вашему растущему сообществу. AutoMod — отличный инструмент, который будет служить вашей первой линией защиты в области модерации. Он будет обнаруживать неуместные сообщения в чате и блокировать их. Заблокированные сообщения появятся только после проверки и одобрения вами или модератором. Также вы можете создать собственный список слов или фраз, которые будут блокироваться автоматически.
Заблокированные сообщения появятся только после проверки и одобрения вами или модератором. Также вы можете создать собственный список слов или фраз, которые будут блокироваться автоматически.
5. Хороший звук просто необходим. Без него не получится установить связь со зрителями. Есть несколько отличных и доступных по цене гарнитур, например Turtle Beach Recon 200, которые работают со всеми консолями и ПК и обеспечивают отличный звук на трансляции.
6. Если вы хотите добавить на трансляцию веб-камеру, то ее придется приобрести отдельно, поскольку она не встроена в консоль. Для PlayStation единственный вариант — использовать камеру PlayStation Camera для PS4. Для Xbox можно использовать любую стандартную USB-камеру. Мы отобрали несколько вариантов в разных ценовых категориях в разделе «Рекомендуемое оборудование».
Как только вы все это сделаете, можете начинать трансляцию! Ниже вы найдете пошаговые инструкции по выходу в эфир как на PlayStation, так и на Xbox, а также список ссылок и стороннюю документацию, которые помогут вам устранить неполадки, если у вас появятся проблемы.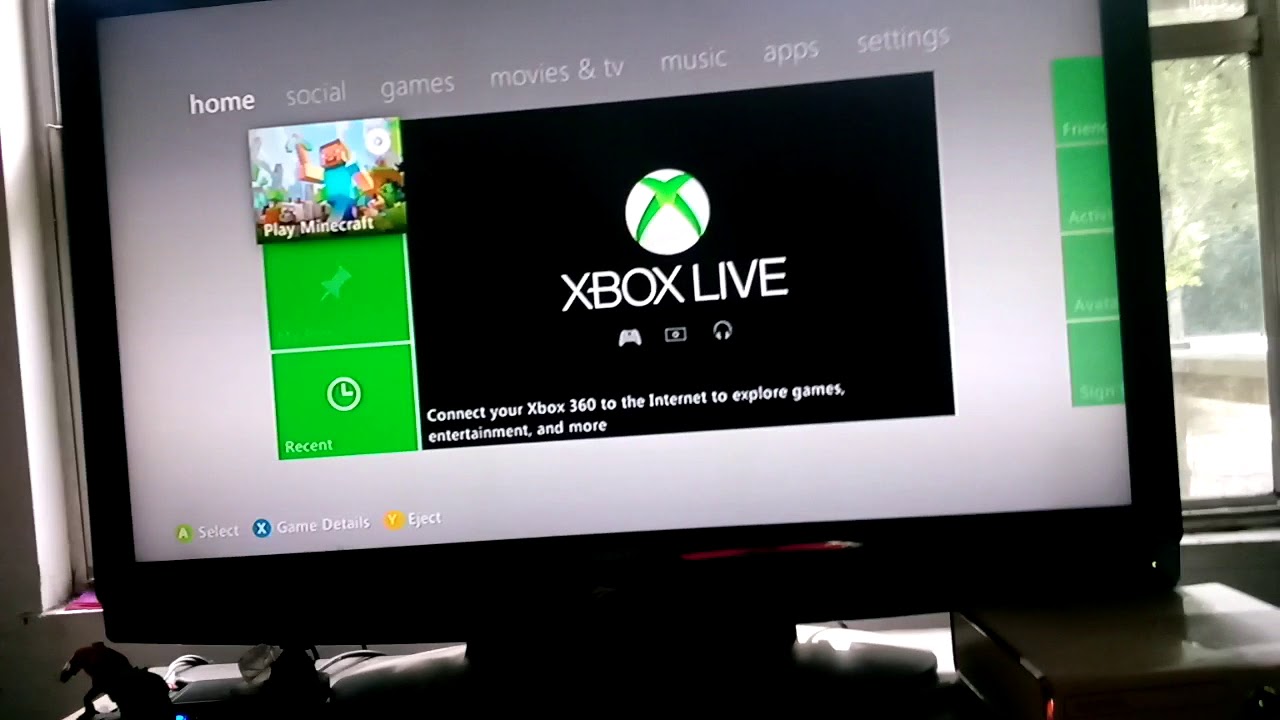
Выход в эфир с PlayStation
- Сначала вам нужно будет привязать свою учетную запись на PlayStation. Следуйте инструкциям на экране и отсканируйте QR-код или введите код, предоставленный для twitch.tv/activate.
- Находясь в игре, нажмите кнопку Share на контроллере, затем в меню Share выберите «Трансляция игрового процесса», а далее — Twitch.
- Вы сможете выбрать параметры видео, задать название трансляции, добавить камеру PlayStation и пригласить друзей к просмотру.
Совет: вашей трансляции будет автоматически присвоена категория в зависимости от игры, в которую вы играете. Для повышения находимости вашей трансляции и максимального вовлечения фолловеров мы рекомендуем использовать приложение Twitch для iOS или Android, где вы сможете выбрать настраиваемое уведомление о входе в эфир и добавить дополнительные теги.
- Нажмите «Выбрать трансляцию», и вы выйдете в эфир!
- Чтобы завершить трансляцию, нажмите кнопку Share на контроллере, затем в меню Share выберите «Остановить трансляцию».

Поддержка PlayStation: «Как транслировать игровой процесс с помощью функции трансляции»
Руководство пользователя PlayStation: «Трансляция игрового процесса»
Выход в эфир с Xbox
- Сначала откройте приложение Twitch и свяжите учетную запись Xbox с Twitch. Следуйте инструкциям на экране и введите код, предоставленный для twitch.tv/activate.
- Прежде чем выходить в эфир в первый раз, убедитесь, что в настройках конфиденциальности для параметра «Статус и история» в разделе «Другие пользователи могут видеть, что вы находитесь в сети» установлено значение «Все».
- Вам также необходимо выбрать «Разрешить» в разделе «Игровые материалы» для параметра «Вы можете транслировать игровой процесс».
- Если вы используете камеру, убедитесь, что для параметра «Вы можете делиться материалами, созданным с помощью Kinect или другой камеры» установлено значение «Разрешить».
- В приложении Twitch перейдите на вкладку «Трансляция».
 Здесь вы можете выбрать параметры видео, задать название трансляции, а также добавить микрофон и камеру, если они доступны.
Здесь вы можете выбрать параметры видео, задать название трансляции, а также добавить микрофон и камеру, если они доступны.
Совет: вашей трансляции будет автоматически присвоена категория в зависимости от игры, в которую вы играете. Для повышения находимости вашей трансляции и максимального вовлечения фолловеров мы рекомендуем использовать приложение Twitch для iOS или Android, где вы сможете выбрать настраиваемое уведомление о выходе в эфир и добавить дополнительные теги.
- Выберите «Начать трансляцию», и вы выйдете в эфир!
- Начав трансляцию, вы можете выбрать транслируемую игру нажатием на кнопку Xbox на контроллере.
Чтобы завершить трансляцию, перезапустите приложение Twitch, нажав кнопку Xbox и выбрав «Завершить трансляцию».
Справочная статья: «Трансляции на Xbox и устранение неполадок»
Поддержка Xbox: «Как выйти в эфир с Twitch на Xbox One»
Персонализируйте свою трансляцию
С помощью Lightstream можно проводить трансляции на Twitch с Xbox и PlayStation. Lightstream — облачная студия для трансляций, где можно добавлять оверлеи, оповещения, сцены и другой контент в свою трансляцию. Вам не придется тратиться на компьютер для трансляций или карту захвата. Настройте свой проект в браузере, и эти настройки будут применяться к каждой вашей трансляции. Здесь есть даже дистанционное управление, позволяющее менять сцены с помощью мобильного устройства. Для использования сервиса Lightstream требуется подписка. Все тарифы предусматривают семидневный бесплатный пробный период. Минимальная стоимость подписки — 8 $ в месяц. Узнайте больше о Lightstream.
Lightstream — облачная студия для трансляций, где можно добавлять оверлеи, оповещения, сцены и другой контент в свою трансляцию. Вам не придется тратиться на компьютер для трансляций или карту захвата. Настройте свой проект в браузере, и эти настройки будут применяться к каждой вашей трансляции. Здесь есть даже дистанционное управление, позволяющее менять сцены с помощью мобильного устройства. Для использования сервиса Lightstream требуется подписка. Все тарифы предусматривают семидневный бесплатный пробный период. Минимальная стоимость подписки — 8 $ в месяц. Узнайте больше о Lightstream.
На Xbox выберите Lightstream в качестве типа трансляции в приложении Twitch для Xbox. Lightstream применит выбранные настройки на вашем канале Twitch.
На PlayStation 4 есть простая настройка в параметрах сети вашей консоли.
Другие советы о том, как сделать вашу трансляцию еще лучше, ищите в статьях Учебного лагеря для стримеров!
Приложение икс бокс на пк. Приложение Xbox.
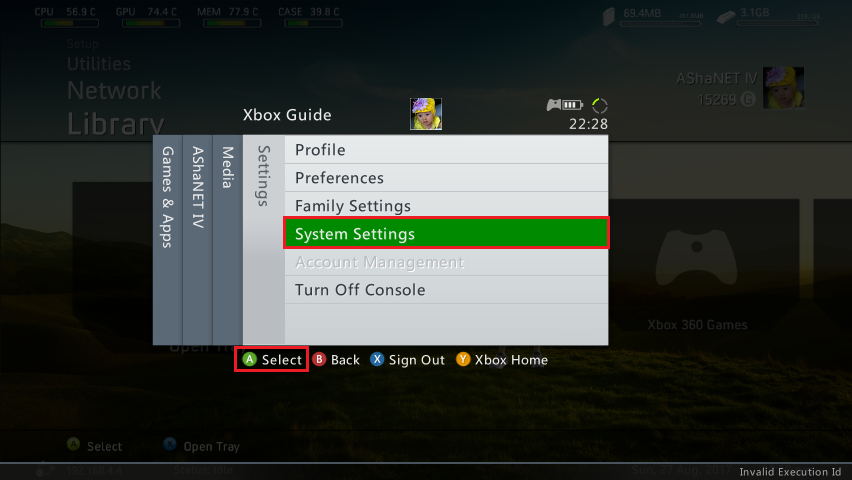 Xbox Live Gold и подписка
Xbox Live Gold и подписка
Тем, кто не мыслит жизни без игр и является счастливым обладателем приставки, мы рекомендуем скачать Xbox для Windows 10.
Особенности
Некоторые могут довольствоваться данными и с телевизора, но иногда хочется просмотреть их и на своем компьютере, планшете или ноутбуке, в этом случае нужно скачать Xbox для Windows 10. Приложение Xbox для Windows 10 позволяет:- Просмотреть историю игр;
- Следить за обновлениями;
- Делиться информацией с друзьями;
Тем, кто пока сидит без приставки Xbox, приложение ничем не поможет. Разве что, позволит следить за достижениями своих друзей. Можем порекомендовать установить тем временем игры, например или же . Тем, у кого слабые компьютеры или просто нет времени на полноценные игры, тем более на Иксбокс, будет достаточно и простых
Можем порекомендовать установить тем временем игры, например или же . Тем, у кого слабые компьютеры или просто нет времени на полноценные игры, тем более на Иксбокс, будет достаточно и простых
Stay connected with your friends and gaming community everywhere you go across Xbox One and Windows 10 PCs, tablets, and phones. See what your friends are playing, view your achievements, get notifications, send messages, share game clips, and much more. You can even party chat with gamers across Xbox One and Windows 10 PCs.
Play in more places
Enjoy the freedom to play your favorite games in more places than ever. Easily access your games, friends, and community across Xbox One, Windows 10 PC, tablet, and phone. Wherever you go, your games and achievements go with you. And when you stream your Xbox One games to your Windows 10 PC, you can continue to play with your friends and record your best game moments.
Build your gaming legacy
Earn Achievements and add to your Gamerscore across Xbox One, Windows 10 PC, tablet, and phone. Take screenshots and capture your best gaming moments with built-in Game DVR. Use the footage to create amazing videos, add commentary, and share them with your friends. You can also broadcast gameplay live from your Xbox One via Mixer for the world to see. Create your own identity as a gamer. Customize your Gamertag, create your own Xbox Avatar, and bring together everything that matters to you in your Gamer Profile.
Take screenshots and capture your best gaming moments with built-in Game DVR. Use the footage to create amazing videos, add commentary, and share them with your friends. You can also broadcast gameplay live from your Xbox One via Mixer for the world to see. Create your own identity as a gamer. Customize your Gamertag, create your own Xbox Avatar, and bring together everything that matters to you in your Gamer Profile.
Xbox Live – это онлайн-сервис Microsoft , который объединяет в себе все социальные возможности Xbox One и Xbox 360, содержит магазин с играми для этих консолей и позволяет дополнить стандартные функции консолей новыми функциями и возможностями.
Xbox Live доступен не только на консолях, но и на других устройствах : ПК, телефоны. Для чего это нужно, мы расскажем в этой статье.
Для чего нужен Xbox Live
Данный сервис можно назвать полноценной социальной сетью для владельцев Xbox 7-го и 8-го поколения. Вы можете заводить друзей, общаться с ними, играть онлайн, делиться скриншотами и видео, записанными в процессе игры, а также просматривать игровые достижения других пользователей.:no_upscale()/cdn.vox-cdn.com/uploads/chorus_asset/file/2523980/Screenshot_2014-12-05_19.34.55.0.png)
В Xbox Live интегрирован Xbox Marketplace , где вы можете покупать цифровые версии игр, скачивать приложения, оформлять предзаказы и загружать демоверсии.
Насчет игры онлайн. Ни для кого не будет новостью услышать, что мультиплеер на консолях Xbox платный . Чтобы играть по сети в Xbox Live, нужно купить подписку.
Чтобы играть с друзьями и не только, вы можете подключить Xbox Live Gold . Это и есть та самая подписка, о которой мы говорили выше. С ней вы будете получать несколько бесплатных игр каждый месяц, узнавать о скидках, некоторые из которых будут доступны только владельцам gold-аккаунтов, а также устанавливать игры до их официального релиза.
Также в Xbox Live есть специальные карты от студий разработчиков, например, Electronics Arts. Как известно, эта компания является создателем футбольного симулятора FIFA, где любой игрок может создать свою Ultimate Team и получать карточки игроков, оплачивая их виртуальной валютой. С картой EA Access цены на внутриировую валюту будут на 10% ниже . Кроме этого, вы получите различные бонусы.
Кроме этого, вы получите различные бонусы.
Как зарегистрироваться в Xbox Live на Xbox
При первом запуске консоли система попросит соединить ее с интернетом, чтобы подключить Xbox к Xbox Live . На всех приставках, будь то Xbox One или 360, процедура создания учетной записи примерно одинаковая.
Рассмотрим на примере Xbox One. Убедитесь, что консоль подключена к интернету. В главном меню найдите кнопку «Выполните вход» , а затем выберите «Добавить нового пользователя» .
Если у вас уже есть учетная запись одного из сервисов Microsoft: Skype, One Drive и пр., то ничего создавать не нужно, а если нет – система предложит зарегистрироваться в Xbox Live , создав новый аккаунт. Далее нужно ввести все данные, которые требуются от пользователя, и приступить к созданию пароля.
Придумайте сложный пароль , который невозможно будет подобрать, складывая цифры вашей даты рождения и т.п. Лучше всего придумать уникальный набор букв и цифр. Не забудьте запомнить или записать данные, которые указываете при регистрации, чтобы не потерять доступ к купленному контенту.
Не забудьте запомнить или записать данные, которые указываете при регистрации, чтобы не потерять доступ к купленному контенту.
Система попросит создать двухфакторную аутентификацию , с помощью которой вы всегда сможете восстановить свой аккаунт, если у вас его украдут или вы забудете пароль. Лучше не пренебрегайте этим пунктом и укажите номер мобильного телефона и дополнительный адрес электронной почты.
В наших мастерских производится ремонт Xbox One . Вы можете смело довериться многолетнему опыту наших специалистов. Звоните и записывайтесь!
Следом вам нужно принять условия соглашения на использование служб Майкрософт и Xbox Live.
После этого нужно выбрать параметры входа и безопасности. Подробная информация будет описана на экране вашего телевизора.
Переходим к кастомизации. Меняем тег игрока (имя пользователя), выбираем цвета главного меню Xbox One и нажимаем кнопку Xbox на контроллере, чтобы завершить процесс настройки.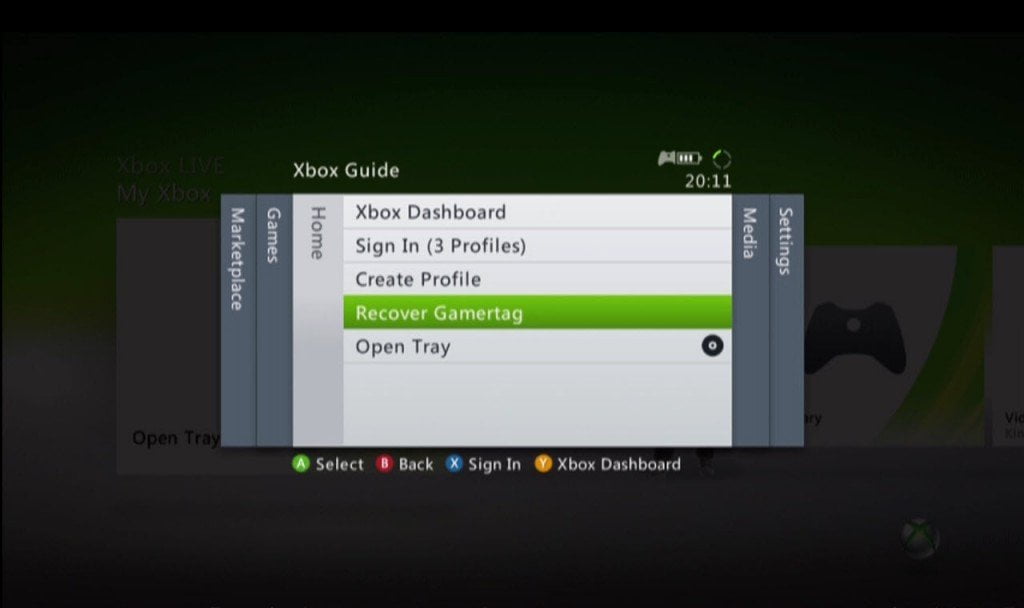
Как зарегистрироваться в Xbox Live с других устройств
Чтобы зарегистрироваться в Xbox Live на компьютере с Windows 8 и 10, нужно открыть специальное приложение. С телефона, а также с Windows 7 можно перейти на официальный сайт Xbox и зарегистрироваться оттуда.
Вы можете создать учетную запись Xbox Live через компьютер или любое другое устройство, а потом войти в нее через консоль.
В приложении можно делать все то же, что и на консоли: покупать игры, ставить их на закачку, писать друзьям и т.д.
Ошибки в Xbox Live
Часто в интернете можно встретить встревоженные вопросы пользователей, которые сталкивались с ошибками в сервисе Xbox Live .
Если консоль выдает ошибку при регистрации в Xbox Live, убедитесь, что интернет подключен правильно и все работает. Также проверьте, что указанное имя пользователя не занято другим игроком. Пароль должен содержать минимум 8 символов и состоять из строчных и заглавных букв, а также цифр.
Еще одна частая ошибка, которая появляется во время входа в Xbox Live – сообщение о бане аккаунта. Если вы купили подписку, поиграли в мультиплеере какое-то время, а при следующем включении онлайн режим не работает, причина может быть в блокировке. Часто игроки жалуются на других пользователей, если те используют мат, нарушают правила игры и т.д.
Являетесь ли вы пользователем Xbox One? Если это так, вы должны скачать это программное обеспечение, поскольку это в основном официальное решение, чтобы иметь на Windows 10 окно к вашему любимому миру видеоигр. Xbox позволяет объединять в одном месте все ваши игры, достижения и друзей , позволяя вам сделать связь со всем сообществом более простой и доступной.
Опыт Xbox на Windows 10.
Вы сможете проверить, что делают ваши друзья, общаться с ними в группах, созданных для этой цели, делиться всеми видами видео, записанных вами, во время попытки победить этого невозможного финального босса или делиться скриншотами с остальными членами сообщества, которым вы можете бросить вызов и начать многопользовательские игры.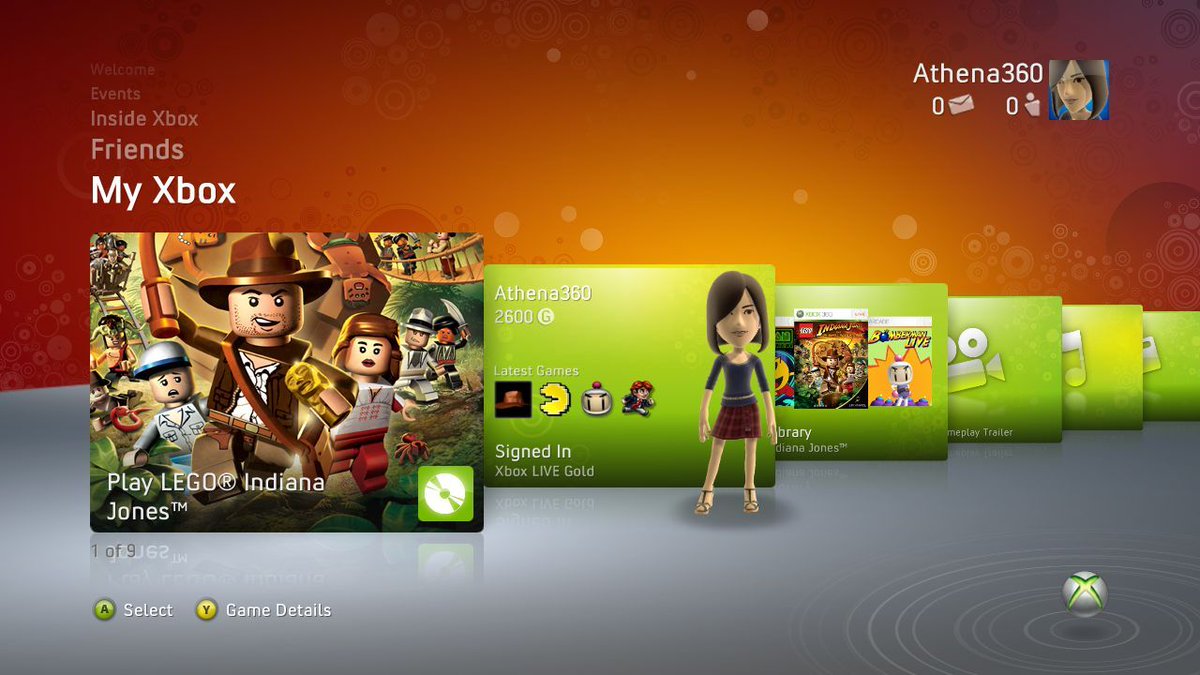
Это определенно его ключевая особенность. Теперь вы можете отправить сигнал своих игр Xbox One на любой компьютер с Windows 10, что открывает новый мир возможностей для вас на уровне геймера и ваших друзей. К сожалению, это не так просто, как кажется.
Разработчики советуют вам иметь приличное интернет-соединение для определенных функций, и есть некоторые ограничения: некоторые функции доступны только в совместимых играх, и в определенных странах, и играть с разных устройств, также ограничено играми, позволяющими это, и многопользовательская передача требует быть пользователем Live Gold. Давайте надеяться, что в скором времени ситуация улучшится, потому что с такими ограничениями мы не уверены, будет ли приложение полезным.
Новое приложение Xbox для Windows 10 служит проводником в экосистему Xbox One. С его помощью игроки могут просматривать сообщения с консоли, следить за игровыми новостями и посещать цифровой магазин. Кроме того, данное приложение позволяет транслировать стриминг игры из консоли на ПК с Windows 10. Это очень полезное нововведение, которое расширяет игровые возможности пользователей настольных систем. Появилось это приложение в 2016 г и, до финального выпуска операционной системы, было усовершенствовано для комфортного использования геймерами.
Кроме того, данное приложение позволяет транслировать стриминг игры из консоли на ПК с Windows 10. Это очень полезное нововведение, которое расширяет игровые возможности пользователей настольных систем. Появилось это приложение в 2016 г и, до финального выпуска операционной системы, было усовершенствовано для комфортного использования геймерами.
Как войти в Xbox на Windows 10?
Самый простой способ, как выполнить вход в Xbox, это авторизоваться в системе под учетной записью Microsoft. После того, как вы войдете под этой учеткой, действия по запуску Xbox будут следующими:
- Необходимо подключить геймпад с консолью Xbox 360 или другой.
- После запускаем приложение Xbox на Windows 10. Где оно находиться? Нажимаем на стрелочке, которая расположена на Панели задач Виндовс 10. Выбираем значок приложения и двойным щелчком запускаем его. Или же вводим в поисковую строку запрос «One».
- Приложение начнет открываться. На зеленом фоне появится логотип Xbox One.
 Жмём «Войти».
Жмём «Войти».
- Поверх него появится небольшое окно с изображением аватарки. Поскольку вход в Windows 10 был выполнен из-под учетной записи Microsoft, регистрироваться в сервисе не нужно. Аккаунт Microsoft один для всех сервисов компании.
В случае, если у вас есть аккаунт в Xbox Live, который связан с учетной записью Майкрософт, то на экране появится сообщение «С возвращением!» и изображение вашей аватарки. Если это ваша учетная запись, то нажимаем «Let’s play».
ВАЖНО! Если учетная запись не отображается или отображается старая, то стоит выбрать «Войти с использованием другой учетной записи Microsoft». Появится окно с выбором нового аккаунта.
Если его нет, то выбираем третий вариант, а именно «Аккаунт Майкрософт» и заполняем все поля, которые нужны для входа в систему.
Если же у вас вовсе нет учетной записи Xbox Live, которая привязана к Microsoft, система автоматически создаст тег игрока. После этого профиль Xbox, в том числе тег игрока, будет автоматически назначен для вашего адреса электронной почты.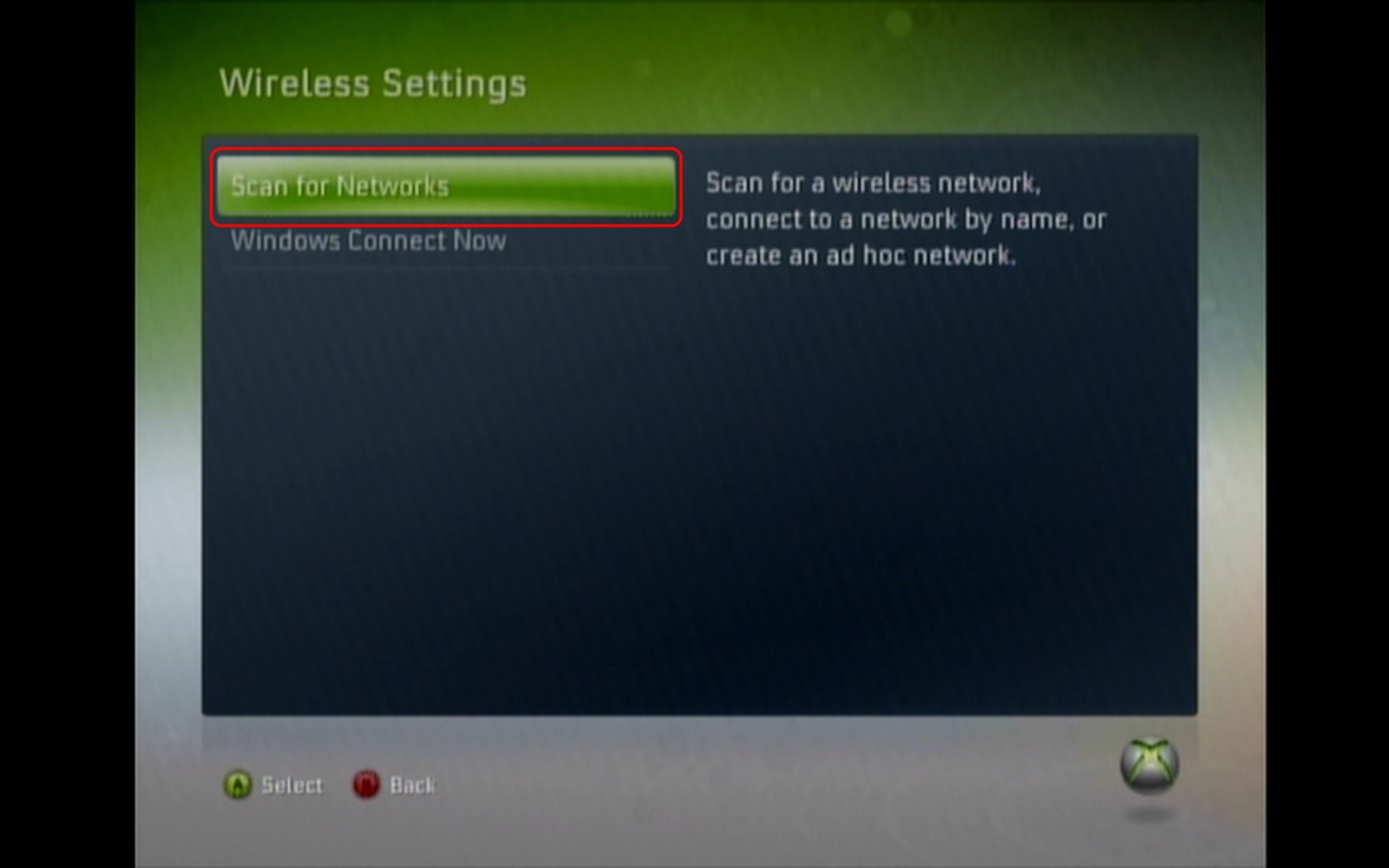
Для тех же пользователей, которые не имеют учетной записи Майкрософт и хотят выполнить вход из-под локальной записи Windows 10, стоит отметить, что при подключении Xbox 360 и Xbox One и при попытке войти в приложение, система все равно запросит ввод логина и пароля от официального аккаунта. Если у вас его нет, то в самой программе можно будет нажать на иконку аккаунтов и создать новый.
В случае, если же войти в Xbox не удается, стоит ознакомиться с видео:
Если же не удаётся войти в программу с учетной записи Xbox Live прямо сейчас, то стоит воспользоваться рекомендациями следующего видео:
Ошибку с кодом 0х406 на Xbox можно решить следующим путем (смотреть в видео):
Как выйти из Xbox на компьютере с Windows 10?
Для того, чтобы выйти из приложения, достаточно нажать на значке программы на Панели задач и выбрать «Выйти».
Или же, если вы хотите отключить данное приложение, то нужно перейти в «Параметры», «Система», «Приложения», «Изменение параметров приложений, работающих в фоновом режиме» и перетащить ползунок элемента в положение «Отключено».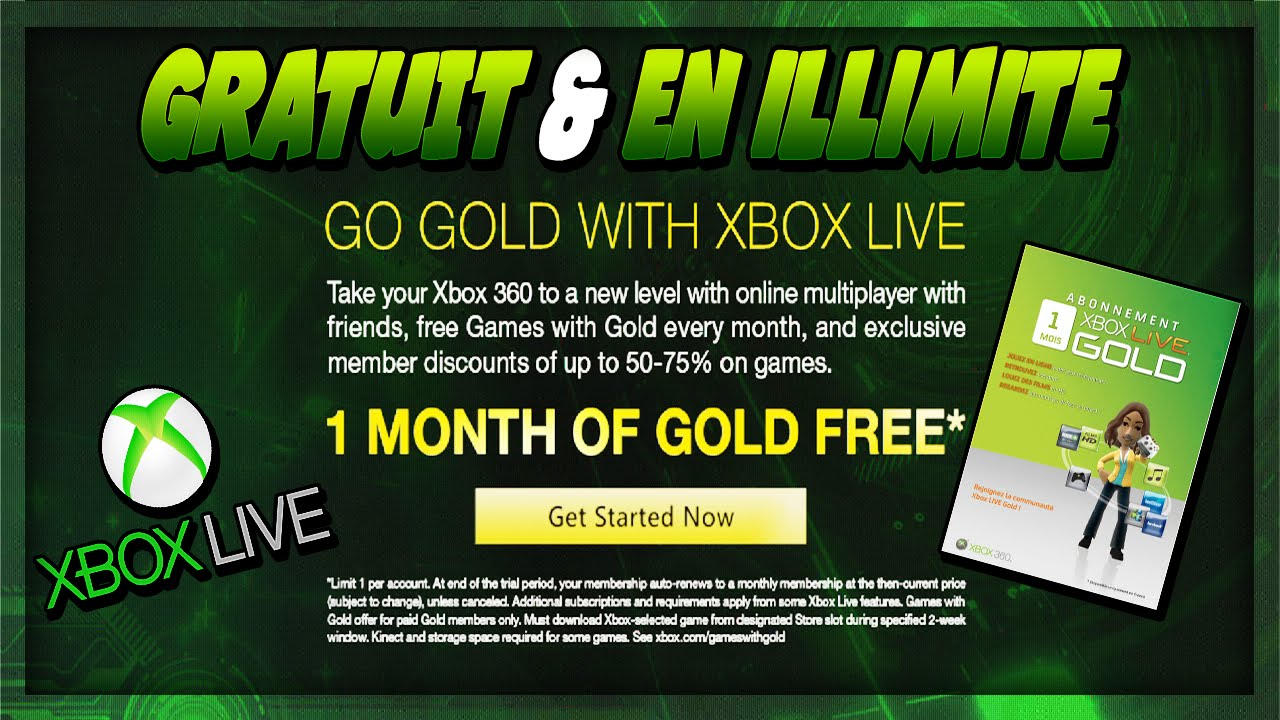
После сохранения изменений перезагружать систему не нужно.
Как зарегистрироваться в Xbox Live?
Как зарегистрироваться в Xbox Live?
Вы можете присоединиться к Xbox Live Gold в любое время на своей консоли. Просто запустите приложение Microsoft Store и выберите Главная> Подписки. Если у вас есть цифровой код, вы можете активировать его, выбрав Активировать. Затем выберите Xbox Live Gold, выберите план, который подходит вам, и выполните оставшиеся шаги, чтобы присоединиться.
Как активировать основную консоль Xbox 360?
Назначьте домашний Xbox
- Нажмите кнопку Xbox , чтобы открыть гид.
- Выберите Профиль и система> Настройки> Общие> Персонализация, а затем выберите Моя домашняя Xbox.
- Выполните одно из следующих действий: Чтобы сделать этот Xbox своим домашним, выберите «Сделать его моим домашним Xbox».
Как зарегистрировать консоль Xbox One?
Чтобы зарегистрировать консоль или устройство Xbox, вам потребуется учетная запись Microsoft. Войдите на сайт устройств Microsoft. Выберите «Добавить устройство» или «Не видите ваше устройство?» И следуйте инструкциям по регистрации оборудования.Обратите внимание, что присвоение устройству уникального имени поможет вам легко найти его в списке устройств, зарегистрированных в вашей учетной записи.
Войдите на сайт устройств Microsoft. Выберите «Добавить устройство» или «Не видите ваше устройство?» И следуйте инструкциям по регистрации оборудования.Обратите внимание, что присвоение устройству уникального имени поможет вам легко найти его в списке устройств, зарегистрированных в вашей учетной записи.
Нужна ли вам учетная запись Microsoft для отмены регистрации Xbox?
При отмене регистрации устройства убедитесь, что вы также отключили его от Microsoft Store, чтобы отключить его от будущих загрузок игр и приложений. Чтобы зарегистрировать консоль или устройство Xbox, вам потребуется учетная запись Microsoft. Войдите на сайт устройств Microsoft.
Можете ли вы войти в свою учетную запись Xbox 360 на Xbox One?
2 ответа 2.активные самые старые голоса. 2. Да, вы можете войти в ту же учетную запись Xbox. И Xbox 360, и Xbox One используют одну и ту же учетную запись Xbox для входа игроков в Live. Однако, если у вас нет версии Minecraft для Xbox 360, вы не сможете загрузить игру, поскольку игры для Xbox One несовместимы с Xbox 360.
Как сбросить пароль на Xbox 360?
Вы можете запросить сброс пароля у Xbox 360 при загрузке профиля или входе в систему с сохраненным профилем. Процесс на Xbox 360 предполагает использование браузера на консоли.Выберите Не можете получить доступ к своему аккаунту? на экране загрузки профиля или входа в систему. Откроется окно браузера. (Загрузка займет несколько секунд.)
Xbox 360 — хорошая система?
Ths Резюме: В целом Xbox 360 — отличная система. У него изящный дизайн, контроллер кажется правильным, игр много, и многие из них хороши.
Может ли система X-box соединяться с 360?
Кабель Xbox System Link — это, по сути, просто перекрестный кабель, и вы можете обнаружить, что последний дешевле.Вы можете связать Xbox и Xbox 360 вместе, если игра, в которую вы играете, имеет обратную совместимость.
Как зарегистрировать новый Xbox?
Чтобы зарегистрировать Xbox, вам потребуется бесплатная учетная запись Microsoft. Если у вас его еще нет, создайте учетную запись Microsoft сейчас или узнайте больше в разделе часто задаваемых вопросов по учетной записи Microsoft. Когда вы запрашиваете обслуживание консоли Xbox или сенсора Kinect, вы должны сначала зарегистрировать продукт. Чтобы начать работу, войдите в службу поддержки устройств и выберите «Зарегистрировать новое устройство».
Если у вас его еще нет, создайте учетную запись Microsoft сейчас или узнайте больше в разделе часто задаваемых вопросов по учетной записи Microsoft. Когда вы запрашиваете обслуживание консоли Xbox или сенсора Kinect, вы должны сначала зарегистрировать продукт. Чтобы начать работу, войдите в службу поддержки устройств и выберите «Зарегистрировать новое устройство».
Как войти в консоль Xbox?
Сначала запустите консоль Xbox One и войдите в свою учетную запись. Затем перейдите в Настройки. На экране настроек перейдите в Консоль (раздел в центре экрана) и выберите Настройки. Теперь перейдите в столбец Система и приложение и выберите Мгновенный вход. Отображается список с учетными записями пользователей, которые существуют на вашем Xbox One.
Как мне зарегистрировать мое устройство Microsoft?
Вот как:
- Зайти в аккаунт.microsoft.com/devices, затем войдите в свою учетную запись Microsoft.
- Выберите Не видите свое устройство? и введите серийный номер вашего устройства, чтобы зарегистрировать его.

Как я могу зарегистрировать свое устройство?
Чтобы зарегистрировать новое устройство: Коснитесь значка меню. Нажмите в любом месте раздела, содержащего ваше имя и изображение профиля. Коснитесь УСТРОЙСТВА. Нажмите «Зарегистрировать устройство».
Как сбросить настройки Xbox 360 перед продажей?
Стереть данные Xbox 360 Чтобы стереть все, запустите его и перейдите в «Системные настройки»> «Хранилище».Затем выделите локальный системный диск и нажмите кнопку Y на контроллере. В разделе «Параметры устройства» выберите «Форматировать» и убедитесь, что вы хотите удалить все содержимое. После этого вам будет предложено перезапустить консоль.
Как получить Xbox Live на Xbox двумя разными способами
- Вы можете получить Xbox Live, зарегистрировав учетную запись Microsoft через веб-сайт Xbox или консоль Xbox One.
- Уровень бесплатной подписки Xbox Live позволяет загружать игры и приложения, транслировать видео и фильмы, а также создавать «тег игрока» — свое имя пользователя в сети.

- К Xbox Live можно присоединиться бесплатно, но вам необходимо перейти на Xbox Live Gold или Xbox Game Pass, чтобы играть в многопользовательские онлайн-игры.
- Чтобы узнать больше, посетите техническую библиотеку Business Insider .
Xbox Live — это давно существующий онлайн-сервис Microsoft для консолей Xbox.Если вы хотите играть в игры для Xbox One или Xbox Series X в сети, вам потребуется Xbox Live.
В настоящее время существует две разные версии Xbox Live. По умолчанию используется Xbox Live Free, на которую вы можете подписаться, просто создав учетную запись Microsoft. Это позволит вам загружать игры и потоковые приложения, например
Netflix
или YouTube, а также создайте онлайн-имя пользователя под названием Gamertag.
Это позволит вам загружать игры и потоковые приложения, например
Netflix
или YouTube, а также создайте онлайн-имя пользователя под названием Gamertag.
Однако, если вы хотите играть в онлайн-игры, вам необходимо перейти на Xbox Live Gold.Золотой статус Xbox Live Gold стоит 9,99 доллара в месяц (или 24,99 доллара в течение трех месяцев) и дает вам многопользовательскую онлайн-игру, бесплатные игры каждый месяц и многое другое.
Если вы хотите большего, вы можете перейти на Xbox Game Pass Ultimate — услугу, которая включает в себя все преимущества Xbox Live Gold, позволяет бесплатно загружать десятки популярных игр и получила восторженные отзывы во всей отрасли.
Но обо всем по порядку: чтобы получить Xbox Live, все, что вам нужно сделать, это создать учетную запись Microsoft. Вот как это сделать на настольном веб-сайте и на консоли Xbox One.
Как зарегистрироваться в Xbox Live с помощью веб-сайта Xbox 1. На компьютере с подключением к Интернету перейдите на xbox.com.
На компьютере с подключением к Интернету перейдите на xbox.com.
2. Щелкните значок учетной записи в правом верхнем углу справа от значка корзины покупок.
Вам потребуется учетная запись Microsoft для Xbox Live.Крисси Монтелли / Business Insider3. Когда вас попросят войти в свою учетную запись, нажмите «Создать!»
Вы можете использовать любую учетную запись электронной почты для создания учетной записи Microsoft.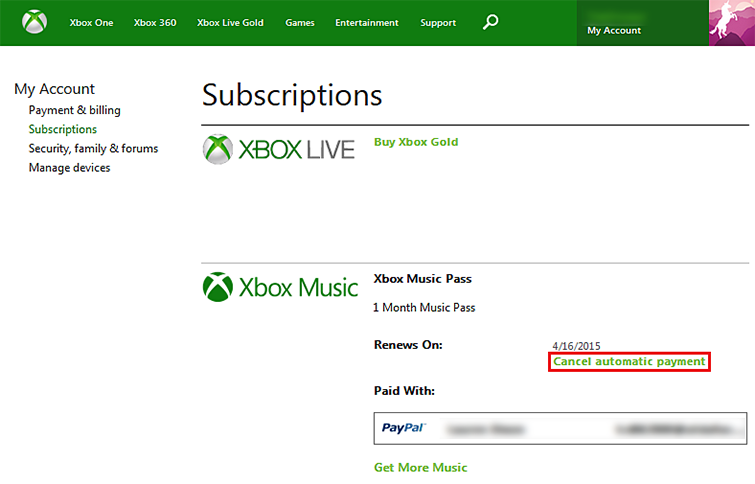 Крисси Монтелли / Business Insider
Крисси Монтелли / Business Insider4. Введите адрес электронной почты, который вы хотите связать со своей учетной записью Xbox Live. По завершении нажмите «Далее».
5. Введите пароль для своей учетной записи и нажмите «Далее».
6. Введите свое имя и фамилию в соответствующие поля, затем нажмите «Далее».«
7. Подтвердите свое местонахождение и дату рождения с помощью раскрывающихся меню. Когда вы закончите, нажмите« Далее ».
Чтобы создать учетную запись Microsoft, вам потребуется предоставить много информации. Крисси Монтелли / Business Insider
Крисси Монтелли / Business Insider8. Microsoft отправит письмо с подтверждением на адрес электронной почты, который вы использовали для регистрации в Xbox Live. Войдите в свою учетную запись электронной почты и проверьте свой почтовый ящик на наличие электронной почты. Вам понадобится код безопасности, который Microsoft отправит вам, чтобы завершить создание учетной записи.
10. Вернувшись на веб-сайт Xbox, введите код, полученный в электронном письме, и нажмите «Далее».«
Если вы будете ждать слишком долго, срок действия кода истечет, поэтому не забудьте завершить регистрацию за один присест. Крисси Монтелли / Business Insider
Крисси Монтелли / Business Insider11. Завершите упражнение по безопасности и нажмите «Далее», когда закончите.
12. На следующем экране вас спросят, хотите ли вы оставаться в системе после того, как покинете веб-сайт Xbox. Нажмите «Да» или «Нет» в зависимости от ваших предпочтений.
13. На следующем экране нажмите «Я принимаю», чтобы подтвердить вашу информацию и завершить процесс регистрации.
Примите последние условия. Вам не нужно устанавливать ни один из флажков на этой странице.
Крисси Монтелли / Business Insider
Вам не нужно устанавливать ни один из флажков на этой странице.
Крисси Монтелли / Business InsiderТеперь вы сможете войти в свою учетную запись Microsoft на Xbox One или Xbox Series X. Если вы хотите обновить свою учетную запись, перейдите на страницы Xbox Live Gold или Xbox Game Pass.
Как зарегистрироваться в Xbox Live с помощью консоли Xbox One1. Загрузите Xbox One и контроллер. После включения нажмите кнопку Xbox на геймпаде.
2. С помощью контроллера перейдите на вкладку «Профиль и система», затем выберите «Добавить» и нажмите кнопку A.
Вы можете добавить новую учетную запись, даже если у вас уже есть связанные учетные записи Xbox Live. Крисси Монтелли / Business Insider
Крисси Монтелли / Business Insider3. Если у вас уже есть учетная запись Microsoft, введите этот адрес электронной почты с помощью контроллера. Если у вас еще нет учетной записи Microsoft, выберите «Получить новый адрес электронной почты» и нажмите A, затем введите новый адрес электронной почты (или выберите «Использовать ваш любимый адрес электронной почты», чтобы использовать существующую учетную запись электронной почты, отличную от Outlook). Когда вы закончите, нажмите кнопку «Пуск».(В рамках этого руководства мы предполагаем, что вы создадите новое электронное письмо.)
Вы можете создать новый адрес электронной почты для этой учетной записи или использовать уже имеющийся у вас адрес электронной почты.:max_bytes(150000):strip_icc()/ScreenShot2020-03-16at3.13.56PM-0512da6bdf4c4ef4bc00ea6f46256a3d.jpg) Крисси Монтелли / Business Insider
Крисси Монтелли / Business Insider4. Введите свое имя и нажмите кнопку «Пуск», когда закончите.
5. Введите пароль, который вы хотите использовать для своей учетной записи Xbox Live. Когда закончите, нажмите кнопку «Пуск». На следующем экране введите тот же пароль и снова нажмите Старт.
6. Используйте контроллер, чтобы выбрать дату своего рождения. Выберите «Далее» и нажмите A, когда закончите.
7. Выберите «Добавить телефон» или «Добавить электронную почту» в зависимости от настроек безопасности, затем следуйте инструкциям.
Вам нужно будет добавить дополнительный уровень безопасности, используя свой телефон или другой адрес электронной почты. Крисси Монтелли / Business Insider
Крисси Монтелли / Business Insider8. Когда вас попросят принять Соглашение об использовании служб Microsoft и Заявление о конфиденциальности, выберите «Далее» и нажмите A.
9. Подтвердите, какие уведомления вы хотите получать от Microsoft, затем выберите «Далее» «и нажмите A.
10. Введите тег игрока, который хотите использовать.Так люди узнают вас в Xbox Live. Когда вы выбрали уникальный тег игрока, выберите «Далее» и нажмите A.
Если вы используете тег игрока, который есть у кого-то еще, вам придется добавлять числа в конец. Крисси Монтелли / Business Insider
Крисси Монтелли / Business Insider11. Если вам нужна дополнительная информация о том, как Microsoft использует данные, которые она собирает из Xbox Live, выберите «Рассказать мне больше» и нажмите A. Если нет, выберите «Далее» и нажмите A. На следующем экране вы увидите вас спросят, хотите ли вы участвовать в дополнительном сборе данных. Выберите «Отправить дополнительные данные» или «Нет, спасибо» в зависимости от ваших предпочтений и нажмите A.
2. Будет несколько подобных экранов, на которых вас просят просмотреть определенную информацию; прочтите их в удобном для вас темпе и продолжайте читать, выбрав «Далее» и нажав A.
3. Выберите параметры безопасности, которые наилучшим образом отражают ваши предпочтения в отношении конфиденциальности. Нажмите A, когда вы выбрали тот, который вам нужен.
Если у вас есть ребенок, который будет использовать Xbox, вы можете выбрать более строгие настройки. Крисси Монтелли / Business Insider
Крисси Монтелли / Business Insider4. Выберите «Связать контроллер» или «Пропустить» в зависимости от ваших предпочтений.
5. Выберите свой любимый цвет с помощью контроллера и кнопки A. Когда вы закончите, выберите «Далее» и нажмите A.
6. Будет еще пара экранов, по которым вам нужно будет перемещаться, выбрав «Далее» и нажав A.Наконец, вы попадете на экран, который спрашивает, хотите ли вы подписаться на Xbox Game Pass. Вам не нужно делать это для использования Xbox Live, но вы можете, если хотите.
После этого вы готовы к игре!
Идет загрузка. Идет загрузка.
Идет загрузка.Что такое учетная запись Microsoft? Руководство по настройке на Xbox
Xbox Game Pass Ultimate дает вам все, что вам нужно, чтобы играть с другими игроками Xbox или против них в сети, и дает вам доступ к загрузке и воспроизведению более 100 игр на вашем Xbox One и более 100 игр на ПК. .
Начиная с праздничного сезона 2019 года, процесс привязки учетной записи Microsoft на Xbox One включает запрос на подписку на Xbox Game Pass Ultimate. Если вам интересно, следует ли вам это делать, вы можете ознакомиться со всеми подробностями в нашем руководстве по Xbox Game Pass.
Короткий ответ — да, вам следует зарегистрироваться — на момент написания 3 месяца за 1 фунт стерлингов или 1 доллар — лучшее предложение, которое вы можете получить для Xbox Game Pass Ultimate.
Ultimate 3 месяца
Xbox Game Pass Ultimate включает более 100 высококачественных игр для консолей, ПК, телефонов и планшетов, все преимущества Xbox Live Gold и членство в EA Play по одной низкой ежемесячной цене (подписка продолжается автоматически по обычной цене).Играйте вместе с друзьями и откройте для себя следующую любимую игру. Подробнее см. Ниже.
После любого рекламного периода за подписку по-прежнему взимается плата по текущей обычной цене (может быть изменена, плюс применимые налоги), если она не отменена в учетной записи Microsoft. Вы будете уведомлены об изменении цен.
Присоединение к Xbox Game Pass Ultimate повысит ваше оставшееся время Xbox Live Gold или Xbox Game Pass для консоли или Xbox Game Pass для ПК до Xbox Game Pass Ultimate на такое же время, до 36 месяцев.Все преобразования окончательны. Подробности см. На xbox.com/gamepass.
См. Условия и подробности Xbox Game Pass Ultimate в описании продукта ниже.
Если вы собираетесь пойти на это, вам нужно будет добавить способ оплаты в свою учетную запись Microsoft, если вы еще этого не сделали; вы можете использовать PayPal, кредитную карту или мобильный телефон.
После того, как вы вошли в систему с учетной записью Microsoft, получили или создали тег игрока и решили, хотите ли вы Xbox Game Pass или нет, вы готовы к работе. Мы рекомендуем вам познакомиться с некоторыми другими функциями Xbox с остальной частью нашей серии, включая руководство по обеспечению безопасности ваших детей на Xbox, что такое достижения и счет игрока, а также использование мобильных приложений Xbox для общения в чате и удаленной установки игр.
Microsoft отменяет требование Xbox Live Gold для бесплатных игр сегодня
Microsoft отменяет требование о подписке Xbox Live Gold для бесплатных многопользовательских игр уже сегодня. Производитель программного обеспечения тестировал это удаление в течение последних нескольких недель, и теперь каждый владелец Xbox One и Xbox Series S / X сможет играть в бесплатные многопользовательские игры без Xbox Live Gold. Microsoft также разблокирует групповой чат Xbox и функцию поиска групп (LFG) в рамках этого развертывания.
Изменения Xbox Live Gold означают, что популярные игры, такие как Destiny 2 , Call of Duty: Warzone , Fortnite , Apex Legends и многие другие, больше не требуют подписки. Теперь более 50 игр будут бесплатными. Эти изменения, безусловно, делают консоль Xbox Series S за 299 долларов намного более привлекательной в качестве устройства для бесплатных многопользовательских игр.
Microsoft отменила требование Xbox Live Gold после того, как компания была вынуждена отменить повышение цен на свои подписки Xbox Live Gold в начале этого года.Microsoft попыталась удвоить стоимость годовой подписки Xbox Live Gold, но этот шаг не понравился поклонникам Xbox. Microsoft быстро отступила и предложила убрать платный доступ для бесплатных многопользовательских игр.
Теперь, когда Microsoft также сделала бесплатный чат Xbox и LFG, это оставляет Xbox Live Gold в странном месте. Xbox Live Gold также предоставляет ежемесячные бесплатные игры для подписчиков и скидки в Microsoft Store, но большинство его основных функций теперь бесплатны для всех современных владельцев Xbox.Однако для Xbox 360 вам по-прежнему потребуется подписка Xbox Live Gold.
Microsoft отказывается от брендинга Xbox Live, называя набор программного обеспечения и услуг просто сетью Xbox. Компания также убеждает свою лояльную базу подписчиков Xbox Live Gold перейти на Xbox Game Pass, службу подписки с более чем 100 играми, которая является основным направлением Microsoft в своих планах в отношении игр.
Регистрация устройства для игровой консоли — Информационные технологии
Получив адрес, щелкните ссылку ниже, чтобы зарегистрироваться:Чтобы получить доступ к сети через устройство, вы должны зарегистрировать физический / MAC-адрес Ethernet на устройстве.
Xbox OneДля получения MAC-адреса:
- Перейдите на страницу настроек
- Открытая страница сети
- Открыть дополнительные настройки
- Ваш MAC-адрес должен отображаться как «MAC-адрес проводной сети».
Для получения MAC-адреса:
- При включенной системе и на панели управления Xbox откройте параметр настроек системы
- Перейдите в раздел «Настройки сети», затем в этом окне выберите «Настроить сеть».
- Затем будет два варианта, вы захотите выделить и щелкнуть блок текста с «Расширенными настройками».
- Оттуда посмотрите в нижний левый угол, чтобы найти «Проводной Mac-адрес», это число — ваш MAC-адрес.
Для получения MAC-адреса:
- Включите систему без игры внутри лотка для диска
- Отключите сетевой кабель
- Перейдите к параметру Xbox Live и, когда он не может подключиться, нажмите настройки
- Теперь прокрутите вниз до сетевых настроек
- В правом нижнем углу найдите MAC = (этот номер — ваш MAC-адрес).
Для получения MAC-адреса:
- Прокрутите меню XMB вправо до Настройки
- Перейдите вниз и откройте страницу сети
- Перейдите вниз и откройте страницу «Просмотр состояния подключения».
- Ваш MAC-адрес должен отображаться как «MAC-адрес (кабель LAN)».
Для получения MAC-адреса:
- Запустите Playstation в главное меню (т.е.е. без диска в приводе)
- Перейдите к значку настроек системы и выберите
- В этом списке найдите параметр с информацией о системе и выберите
- В этом списке вы найдете свой MAC-адрес
Для получения MAC-адреса:
- Запустите систему и загрузите загрузочный диск сетевого адаптера
- После загрузки выберите ISP Setup, когда он откроется, выберите «Согласен».
- В открывшемся меню выберите Локальная сеть
- Оттуда нажмите «Автоматическая настройка», затем нажмите «Дополнительно»
- Убедитесь, что в этом меню выбрано значение «Автоматически», а затем внизу списка указан ваш MAC-адрес.
Для получения MAC-адреса:
- Перейдите к системным настройкам из меню Wii U
- Выбрать Интернет
- Выберите Просмотр Mac-адреса
- Здесь отображается ваш MAC-адрес
Для получения MAC-адреса:
- Запустите Wii в меню каналов
- В левом нижнем углу экрана выберите кружок с надписью Wii .
- Затем выберите вариант справа с надписью Wii Settings
- Щелкните стрелку вправо, чтобы перейти на вторую страницу, затем выберите «Интернет», а затем «Информация о консоли».
- Появятся два разных варианта, которые вы захотите направить вниз по номеру под MAC-адресом сетевого адаптера (другой вариант — для беспроводной сети, которую мы не поддерживаем).
После получения адреса щелкните ссылку ниже, чтобы зарегистрироваться:
Примечание. Эта регистрация требуется для любого компьютера или устройства (например, Apple TV), подключенного к Интернету через соединительный кабель Ethernet к розетке на стене.
учетная запись Xbox Live, уникальная для консоли или профиля?
У вас точно могут быть две разные учетные записи Xbox LIVE на одной консоли Xbox 360.У меня было 4-5 за раз между соседями по комнате и тому подобным.
Вы также можете восстановить свой тег игрока Xbox LIVE на любой консоли в любой момент. Ваша учетная запись может быть «активной и обновляться» только на ОДНОЙ консоли одновременно. (Это означает, что он должен быть восстановлен на консоли, прежде чем вы сможете использовать на нем онлайн-сервисы. Это делает так, что более одного человека не могут получить доступ к вашей учетной записи одновременно.)
Покупка предметов на торговой площадке осуществляется следующим образом:
Каждый раз, когда вы покупаете любой предмет на торговой площадке , он привязывается к как вашему тегу игрока, так и вашей консоли .Позвольте привести пример.
Ваш тег игрока — PersonA, а тег игрока вашего друга — PersonB. Предположим также, что у вас есть приятель по имени PersonC, который посещает вас и имеет свою учетную запись Xbox LIVE на флэш-накопителе.
Ваш Xbox 360 будет XboxA, а Xbox каждого соответствующего человека будет XboxB и XboxC.
Следуя за тобой?
Вы покупаете аркадную игру на XboxA как PersonA. Это означает, что ЛЮБОЙ ЛИЦ (A, B, C и т. Д.) Может играть в эту игру на XboxA ( ВАШ Xbox), ИЛИ , вы можете загрузить эту игру, чтобы играть в нее на XboxB или XboxC на вашей учетной записи только .
Имеет смысл?
Подводя итог — когда вы покупаете игру как PersonB на XboxC (просто случайный пример), либо PersonB может играть в нее на любом Xbox, либо любой человек может играть в нее на XboxC.
Если это не имеет смысла, я могу уточнить дальше.
Надеюсь, это поможет! Удачной игры. 🙂
Edit: Я хотел добавить отзыв. Допустим, у вас и у вашего приятеля есть Halo: Reach и вы хотите получить новый DLC за 800 MSP, верно? Что ж, если кто-то из вас знает, что вы всегда будете использовать игру под своим именем на своем Xbox, и никто другой не будет этого делать, вы можете купить ее на его Xbox.Таким образом, любой на его Xbox может играть в нее (его), и вы можете играть в нее где угодно (на своем собственном Xbox).
Это не является незаконным или мошенничеством с системой или чем-то еще, поскольку разрешения по-прежнему ограничены как таковые.
Microsoft — Программа для авторов — Unity
Creators Program по сравнению с ID @ Xbox
Программа Xbox Live Creators Program — отличный способ быстро опубликовать вашу игру на Xbox One и Windows 10 с упрощенным процессом сертификации и без утверждения концепции.
Если вы хотите получить доступ к еще большему количеству возможностей Xbox Live, быть представленным в главном магазине Xbox One или получить специальную маркетинговую поддержку и поддержку разработки, вы можете подать заявку на участие в программе ID @ Xbox.
Полная сертификация
Простая сертификация
Нет утверждения концепции
Разработка с оборудованием для розничной торговли
Вход в Xbox Live
Тег игрока / профиль
Друзья
Канал активности
Игровой концентратор
Булавы
Групповой чат
Смеситель для вещания
Игровой видеорегистратор
Сохранение в облаке
Таблицы лидеров
Локальный мультиплеер
Многопользовательская интернет-игра в Xbox Live
Достижения Xbox Live
Алгоритмическое продвижение
Рекламное продвижение
Поддержка разработчиков Premium
Поддержка разработчиков сообщества
Программа для авторов
- Полная сертификация
- Простая сертификация
- Нет утверждения концепции
- Разработка с помощью оборудования для розничной торговли
- Вход в Xbox Live
- Тег игрока / профиль
- Друзья
- Лента активности
- Игровой центр
- Клубы
- Групповой чат
- Вещание микшера
- Видеорегистратор для игр
- Облачные сохранения
- Таблицы лидеров
- Локальный мультиплеер
- Многопользовательская игра в сети Xbox Live
- Достижения Xbox Live
- Алгоритмическое продвижение
- Редакционное продвижение
- Премиальная поддержка разработчиков
- Поддержка разработчиков сообщества
ID @ Xbox
- Полная сертификация
- Простая сертификация
- Нет утверждения концепции
- Разработка с помощью оборудования для розничной торговли
- Вход в Xbox Live
- Тег игрока / профиль
- Друзья
- Лента активности
- Игровой центр
- Клубы
- Групповой чат
- Вещание микшера
- Видеорегистратор для игр
- Облачные сохранения
- Таблицы лидеров
- Локальный мультиплеер
- Многопользовательская игра в сети Xbox Live
- Достижения Xbox Live
- Алгоритмическое продвижение
- Редакционное продвижение
- Премиальная поддержка разработчиков
- Поддержка разработчиков сообщества

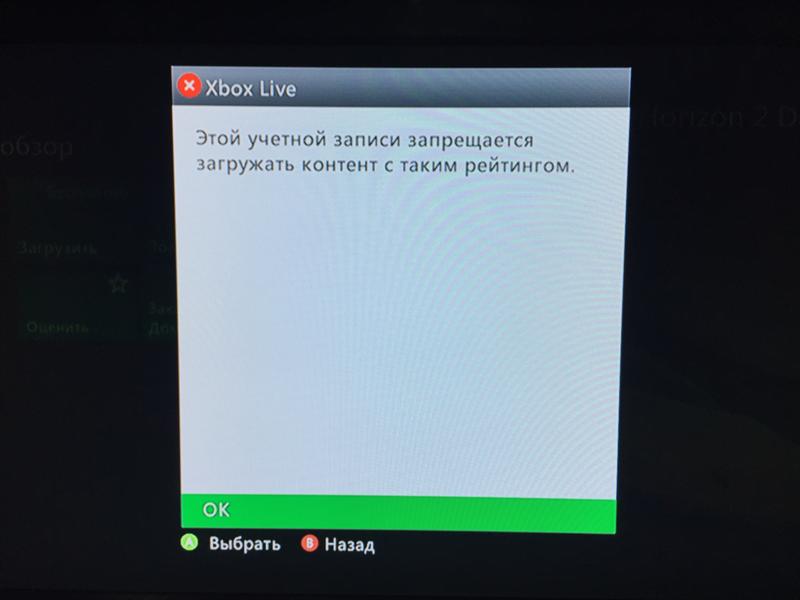

 Обратите внимание, что если вы не достигли возраста 18 лет, то будут введены некоторые ограничения на пользование сервисами. Указывайте дату с учетом этой информации.
Обратите внимание, что если вы не достигли возраста 18 лет, то будут введены некоторые ограничения на пользование сервисами. Указывайте дату с учетом этой информации.

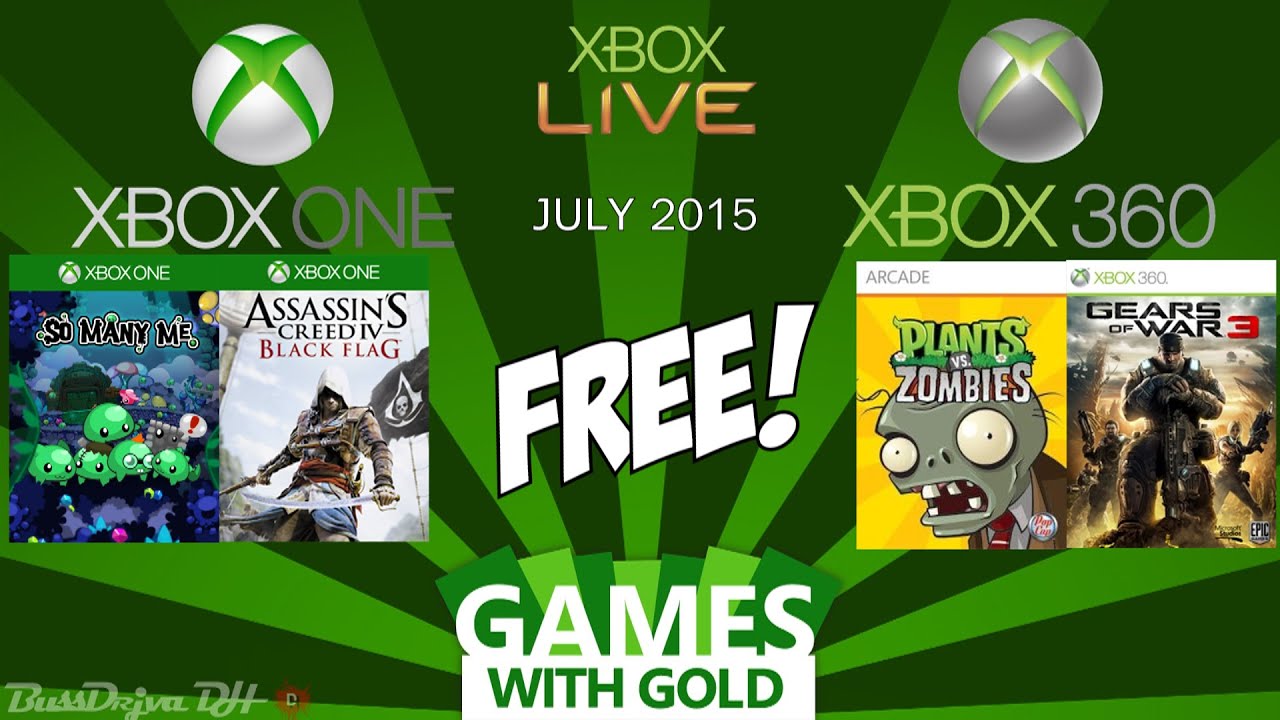 )
)

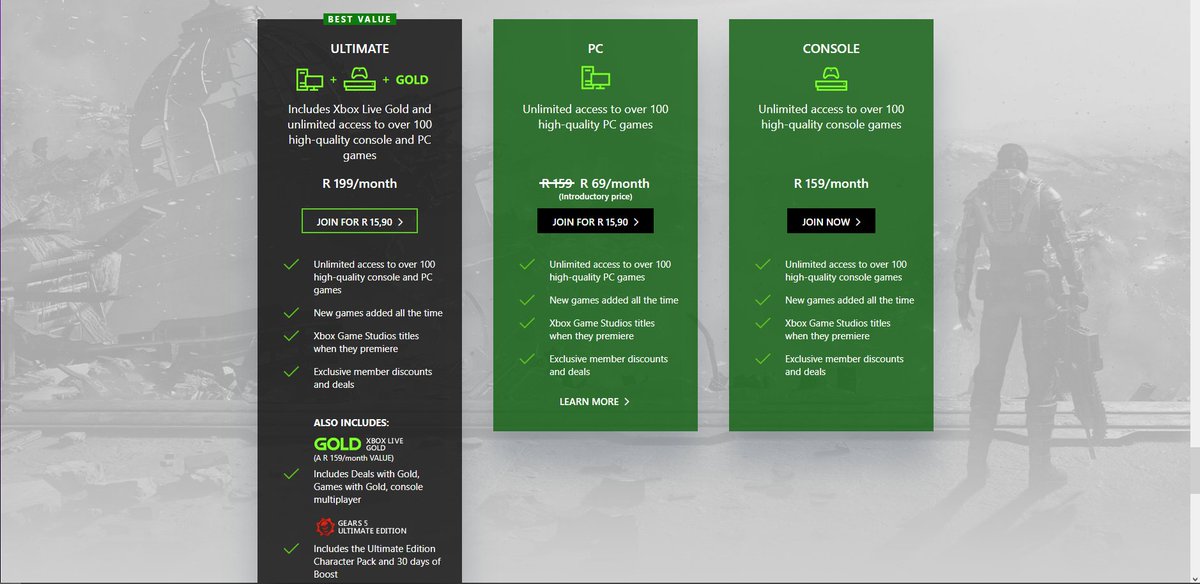 Если учетной записи нет, нажмите на ссылку «Создайте ее!». Процесс создания профиля займет немного времени.
Если учетной записи нет, нажмите на ссылку «Создайте ее!». Процесс создания профиля займет немного времени.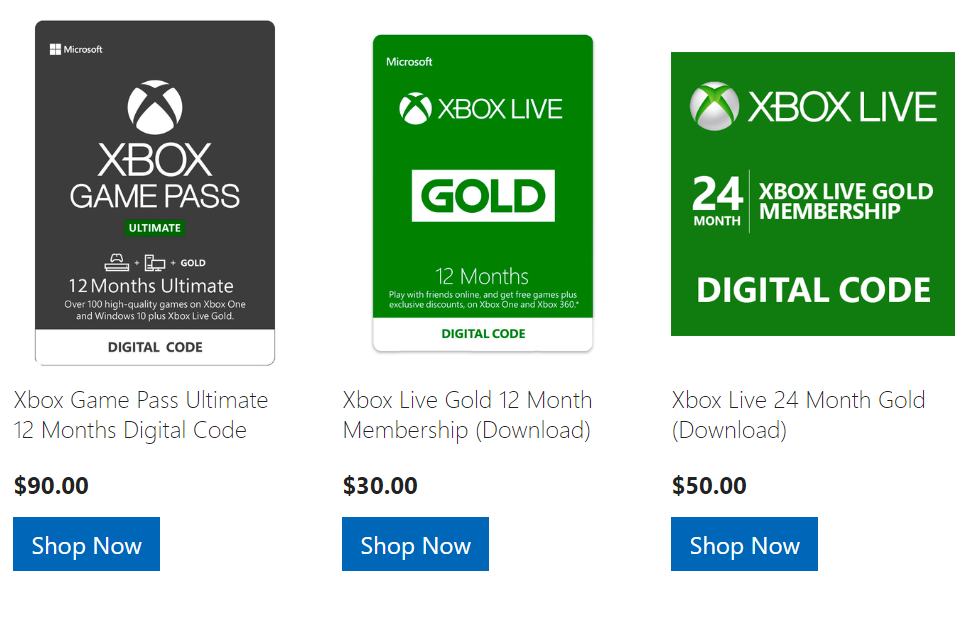 Оставьте поле пустым, если у вас в данный момент времени на компьютере не используется пароль для входа в Windows.
Оставьте поле пустым, если у вас в данный момент времени на компьютере не используется пароль для входа в Windows.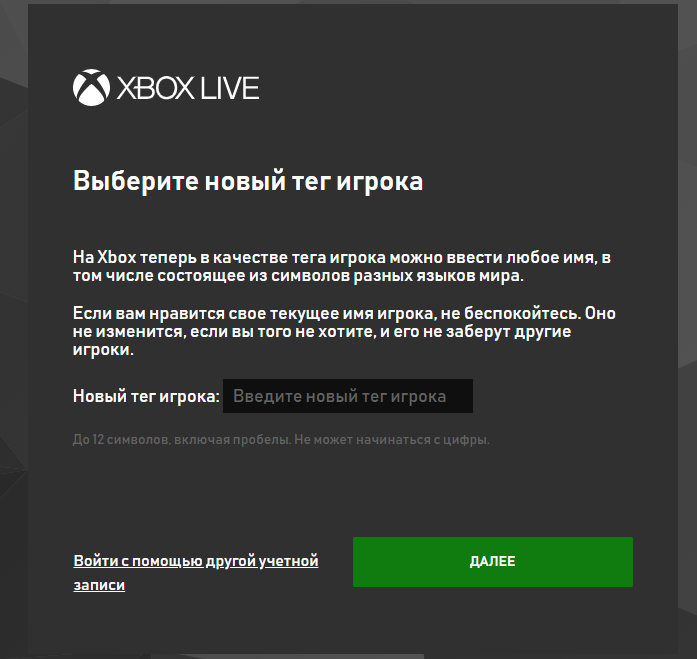 Кликается кнопка «Учетная запись»; Обратите внимание! Если у пользователя уже на компьютере зарегистрированы какие-либо аккаунты, то система их автоматически отобразит в списке.
Кликается кнопка «Учетная запись»; Обратите внимание! Если у пользователя уже на компьютере зарегистрированы какие-либо аккаунты, то система их автоматически отобразит в списке.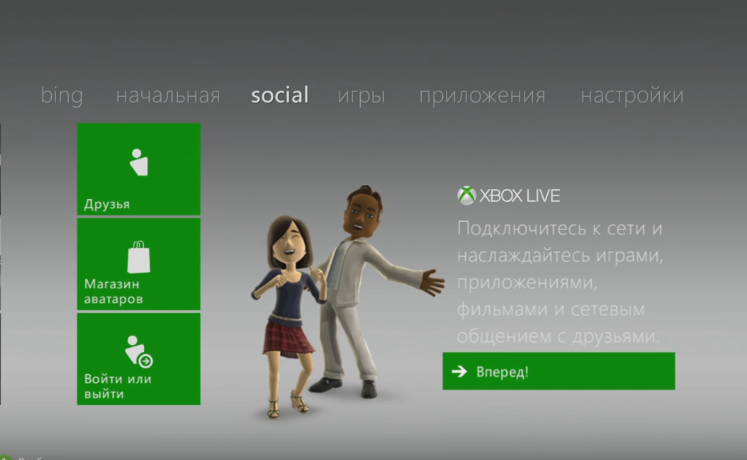 Сайт предложит авторизоваться. Поскольку у вас нет учетной записи, кликаем на надпись «Создайте ее».
Сайт предложит авторизоваться. Поскольку у вас нет учетной записи, кликаем на надпись «Создайте ее». Этот пароль надо ввести в соответствующее поле на сайте. Затем необходимо нажать на кнопку «Далее».
Этот пароль надо ввести в соответствующее поле на сайте. Затем необходимо нажать на кнопку «Далее». Здесь вы можете выбрать параметры видео, задать название трансляции, а также добавить микрофон и камеру, если они доступны.
Здесь вы можете выбрать параметры видео, задать название трансляции, а также добавить микрофон и камеру, если они доступны.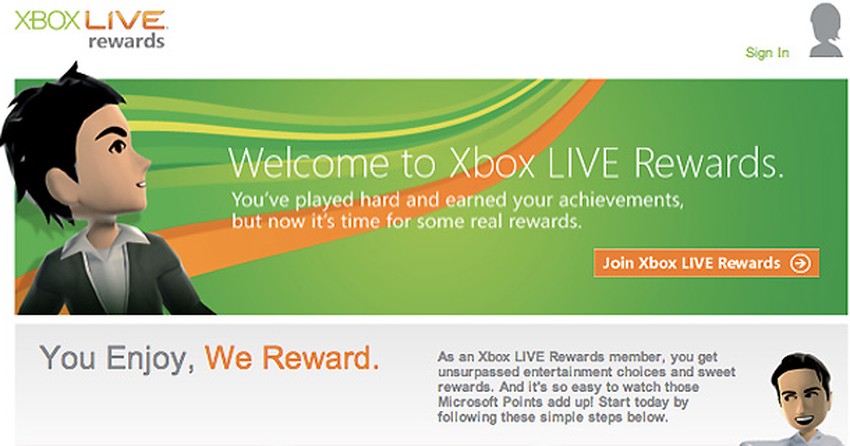 Жмём «Войти».
Жмём «Войти»./i.s3.glbimg.com/v1/AUTH_08fbf48bc0524877943fe86e43087e7a/internal_photos/bs/2018/1/L/2BcLzlTeqsWWzXzmngrg/captura-de-tela-2018-03-05-as-20.24.03.png)
