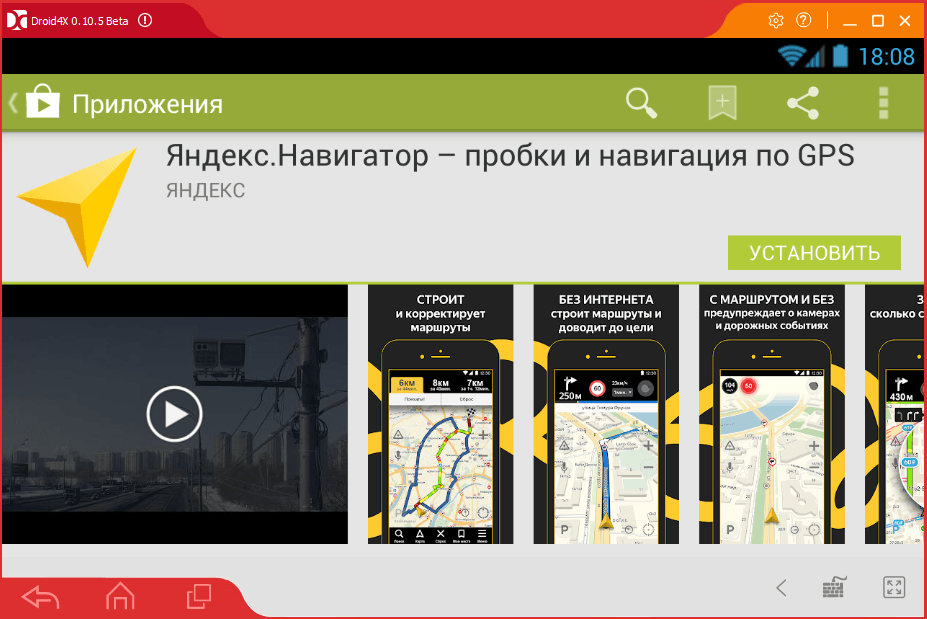Как пользоваться Яндекс Навигатором на Android устройстве
Как пользоваться Яндекс.Навигатором на Андроиде, чтобы не запутаться в маршрутах? Яндекс.Навигатор – бесплатное приложение, которое имеет богатый функционал, приятный интерфейс на русском языке. У ресурса есть возможность работать онлайн и в офлайн-режиме и использовать дополнительные инструменты в форс-мажоры.
Примечательно полное отсутствие рекламы и то, что для работы абсолютно не нужна инструкция по использованию. Все и так достаточно просто.
Содержание
- Основные инструменты и функции Яндекс.Навигатора
- Установка приложения на смартфон
- Базовая настройка приложения на Android
- Использование навигатора
- Вариант 1: пешеходный маршрут
- Вариант 2: в автомобиле
- Особенности работы в офлайн-режиме
- Системные требования к устройству
- Обновление приложения
Основные инструменты и функции Яндекс.Навигатора
Навигатор не только поможет доехать до пункта назначения, но и будет верным помощником в пути.
Обратите внимание! Из последних дополнений в навигаторе появилась функция отображения парковки, но она доступна лишь в семи крупных городах России: Москве, Санкт-Петербурге, Нижнем Новгороде, Новосибирске, Казани, Краснодаре и в Екатеринбурге.
В разделе «Мои поездки» сохраняются все совместные с навигатором путешествия и информация о них: время на дорогу, дата, маршрут и средняя скорость движения.
Установка приложения на смартфон
Скачать приложение Яндекс.Навигатор можно на Google Play. Не забывайте, что оно может плохо работать, если мало оперативной памяти на телефоне. Действовать надо так:
- Запускаем установку на телефоне.
- Ждем окончания инсталляции.
- Читаем все появившееся следом описание.
- Постоянно нажимаем «Далее».
- Разрешаем Яндексу доступ к данным местоположения для правильной работы и точного определения точки на карте.
- Включаем геолокацию на телефоне.

Важно. Если Яндекс.Навигатор не определяет местоположение на Android, проверьте, включены ли интернет и геолокация. Если все настройки включены, но все равно не удалось определить место положения, перезагрузите программу.
Базовая настройка приложения на Android
Чтобы подстроить навигатор под себя, зайдите в «Настройки»
В самом начале идут настройки, связанные с внешним видом карты. У навигатора есть возможность выбора голоса, внешнего вида и отображения. Рассмотрим только те позиции, что действительно могут повлиять на пользование навигатором:
- Выберите «Вид карты».
- Установите галочку напротив «Схема». Так карта будет отображаться на экране более наглядно.
Важно! Если выбрать режим спутника, навигатор будет загружать изображения, сделанные со спутника, и программа начнет тормозить.
Его можно выбрать в ознакомительном режиме. По умолчанию в настройках ночного режима стоит «Авто».
Это означает, что при смене времени суток навигатор будет переходить из дневного режима в ночной автоматически:
- Дневной режим.
- Ночной режим.
Можно оставить эту настройку как есть, а можно установить только дневной режим.
Использование навигатора
Чтобы добраться в точку назначения, нажмите в левом нижнем углу на лупу.
Откроется панель поиска. В текстовое окно введите точку назначения или же воспользуйтесь голосовым помощником. Если ввести только название организации без точного адреса, навигатор предложит несколько вариантов на выбор. Нажимаем на нужный.
Видим карту с выбранной точкой. Нажимаем «Поехали».
Навигатор нарисует оптимальный маршрут до заданного места, а также покажет примерное время на дорогу с учетом пробок. Иногда предлагается сразу несколько вариантов пути. Чаще всего это происходит, если на дорогах пробки.
Чаще всего это происходит, если на дорогах пробки.
Для продолжения движения нужно нажать «Поехали». По мере перемещения пользователя в пространстве желтая стрелочка будет указывать путь и направление.
Вариант 1: пешеходный маршрут
Выбрав нужную точку на карте, отключите в верхнем правом углу значок пробки.
Начните движение. Навигатор покажет наиболее удобный маршрут и будет постоянно подстраиваться под пользователя по мере движения, показывая путь.
Обратите внимание! Если Яндекс.Навигатор не определяет местоположение на Android, проверьте, включены ли интернет и геолокация.
Вариант 2: в автомобиле
В автомобильном режиме навигатора кнопка «Пробки» обязательно должна быть включена, так как ресурс по сети отслеживает состояние на дорогах и прокладывает наиболее удачный маршрут до точки назначения. Пробки, ДТП, непредвиденные ситуации — все это учитывается при расчете пути.
Особенности работы в офлайн-режиме
Если по какой-то причине на телефоне нет интернета, но работает GPS-приемник, навигатор будет работать в офлайн-режиме, практически как онлайн. Но при этом карты местности должны быть загружены заранее.
Если предстоит запланированная поездка в районе, где нет связи и не будет возможности воспользоваться интернетом, скачайте карты заранее:
- Зайдите в меню. Нажмите «Загрузка карт».
- Выберите нужную местность в поиске.
- Нажмите «Скачать».
- Дождитесь загрузки.
После скачивания карты навигатор сможет вести по данной местности без опоры на интернет. Не забудьте нажать кнопку «Мои места», чтобы Яндекс.Навигатор сохранил маршрут.
Системные требования к устройству
По системным требованиям почти все современные устройства поддерживают Яндекс.Навигатор, будь то смартфон или планшет. Единственное ограничение – версия Android не должна быть меньше 4. 2+.
2+.
Обновление приложения
Если непонятно, почему не работает навигатор, возможно, ему требуется обновление. Чаще всего оно совершается автоматически. В некоторых случаях всплывает диалоговое окно с запросом. Чтобы обновить версию до последней, потребуется подключение к интернету.
Важно! Если Яндекс.Навигатор на Андроиде перестал работать по непонятной причине, удалите его и установите заново.
Яндекс.Навигатор – очень удобное приложение. Простое использование и понятный интерфейс сделали его применение массовым.
Как пользоваться Яндекс Навигатором на Android
Компания Яндекс производит самые разных цифровые продукты – от поисковой системы до сервисов онлайн-заказов еды. Яндекс Навигатор – один из таких продуктов. Вообще функция навигатора встроена в некоторые другие приложения Яндекса – Яндекс Еда, Яндекс Транспорт, Яндекс Карты и т.д. Однако функционал навигатора в этих приложениях немного урезан и/или адаптирован под задачи того или иного приложения.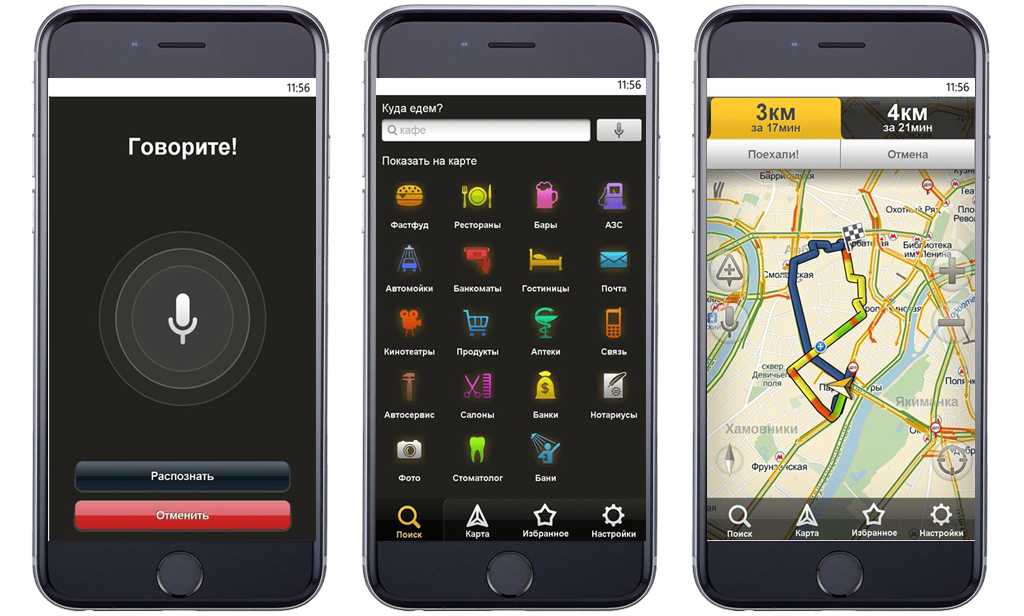 Например, в Яндекс Еде главная функция навигатора сводится к отслеживанию пути курьера с едой или прокладки маршрута до адреса клиента.
Например, в Яндекс Еде главная функция навигатора сводится к отслеживанию пути курьера с едой или прокладки маршрута до адреса клиента.
Содержание
- Как использовать Яндекс Навигатор для Android
- Этап 1: Установка и первичная настройка Яндекс Навигатора
- Этап 2: Использование Навигатора
- Этап 3: Изучение дополнительных инструментов
Ключевым отличием Навигатора от встроенных карт во многие приложения Яндекса является наличие дополнительных возможностей – поиск парковочных мест, предупреждение о камерах, дорожных событиях, более гибкие функции прокладки маршрутов и т.д.
Несмотря на то, что приложение очень удобно и проработано, у некоторых пользователей могут возникать вопросы по основному и вспомогательному функционалу.
Чтобы вам было удобно воспринимать информацию, мы разделили инструкцию на отдельные блоки.
Этап 1: Установка и первичная настройка Яндекс Навигатора
Обычно здесь не возникает каких-либо серьёзных сложностей, так как всё интуитивно понятно. Однако, если на этом этапе допустить какую-нибудь ошибку, то дальнейшее использование Яндекс Навигатора будет осложнено.
Однако, если на этом этапе допустить какую-нибудь ошибку, то дальнейшее использование Яндекс Навигатора будет осложнено.
Читайте также:
Обзор приложения Яндекс Такси для Android
Обзор приложения B612 для Android
Приложение Uber-такси для Android
Обзор приложения 2ГИС для Android
Итак, перейдём непосредственно к процессу:
- Для начала запустите Play Market и найдите там приложение, воспользовавшись поисковой строкой.
- Из поисковой выдачи откройте первое же приложение. На странице с описанием воспользуйтесь кнопкой «Установить», чтобы инициировать установку приложения на ваш смартфон.
- Скачивание и установка пройдут в автоматическом режиме и не потребуют от вас каких-либо дополнительных действий и подтверждений. Когда процесс завершится, кнопка «Установить» превратится в кнопку «Открыть».
- При первом открытии Яндекс Навигатор запросит несколько системных разрешений, например, разрешение на передачу информации о местоположении устройства.
 Рекомендуется выдать все запрашиваемые разрешения, чтобы приложение в будущем работало корректно.
Рекомендуется выдать все запрашиваемые разрешения, чтобы приложение в будущем работало корректно. - После предоставления всех разрешений вы увидите карту, на которой будет отображён значок навигатора, то есть местоположение вашего устройства. Изначально карта представлена в виде схемы. Вы можете посмотреть другие варианты отображения карты. Для этого нажмите на кнопку «Меню» и выберите из общего списка «Настройки».
- В интерфейсе настроек приложения найдите блок «Карта». Там можно настроить некоторые варианты отображения, например, сделать 3D-вид, автоматическое масштабирование и т.д.
- Перейдя к разделу «Вид карты» вы сможете выбрать вид карты. Среди них доступно три варианта: схема, спутниковый снимок и гибрид – наложение схемы на спутниковый снимок.
На этом самые важные компоненты настроек приложения Яндекс Навигатор рассмотрены. Однако давайте ещё рассмотрим некоторые дополнительные настройки, которые часто бывают очень полезны пользователям:
- Яндекс Навигатор может работать и в оффлайн-режиме, то есть без доступа к интернету.
 Но чтобы он смог работать в этом режиме, вам придётся скачать карты городов. Стоит понимать, что оффлайн-режим будет работать только в тех городах/областях, чьи карты вы скачаете. Для загрузки карт перейдите в раздел «Поиск».
Но чтобы он смог работать в этом режиме, вам придётся скачать карты городов. Стоит понимать, что оффлайн-режим будет работать только в тех городах/областях, чьи карты вы скачаете. Для загрузки карт перейдите в раздел «Поиск». - В поисковую строку введите наименование искомого вами города/области. Выберите среди предложенных вариант подходящий.
- Нажмите на кнопку «Скачать» для загрузки карт в устройство. Стоит понимать, что скачиваемые карты увеличивают общее место приложения, занимаемое в памяти в устройства.
- Также давайте ещё настроим внешний вид курсора в приложении. Откройте «Настройки» и там выберите раздел «Курсор».
- Среди предложенных вариантов вы можете выбрать новый тип оформления курсора.
Дополнительно ещё можно рассмотреть раздел настроек со звуком и языком. По умолчанию там уже стоит русский язык, но вы можете настроить под себя, например, голос помощника:
- В «Настройках» откройте вкладку «Язык».
- Среди предложенных языков укажите тот, который вам удобнее всего использовать.
 В нашем случае по умолчанию оставим русский язык.
В нашем случае по умолчанию оставим русский язык. - Ещё давайте настроим пункты, о которых вас будет извещать голосовой помощник приложения. Пролистайте страницу «Настройки» в самый конец. Выставьте переключатели в нужное положение напротив представленных пунктов.
На этом настройки Яндекс Навигатора можно считать завершёнными. Если считаете нужным, то изучите оставшиеся пункты настроек самостоятельно.
Этап 2: Использование Навигатора
Теперь перейдём непосредственно к использованию основного функционала приложения Яндекс Навигатор:
- Чтобы построить маршрут, воспользуйтесь кнопкой «Поиск» в нижней части. Также маршрут можно задать голосовыми командами. Для этого используйте иконку микрофона или универсальную команду: «Слушай, Яндекс».
- В новом окошке вы можете выбрать категорию мест, которые планируете посетить или воспользоваться поиском по истории ваших поездок. Также можете просто ввести в верхнюю строку нужный адрес или ввести его с помощью голосовой команды «Слушай, Яндекс, как добраться до (адрес/название места)».

- После того, как приложение найдёт для вас указанное место, вам будет предложено два маршрута – один самый быстрый, другой самый удобный. Выберите среди них тот, которым предпочитаете воспользоваться в данной ситуации и жмите на «Поехали».
- Экран приложения «преобразуется» в режим поездки. Сверху будет показано расстояние до первого поворота, светофоров, рекомендуемая скорость на данном участке дороги, предположительное время поездки.
- Езжайте по указаниям диктора и/или ориентируясь по экрану самого навигатора. Однако не забывайте, что в построении маршрута иногда могут быть не учтены некоторые детали, поэтому следите за дорогой.
В Яндекс Навигаторе можно просто просматривать важную информацию или накладывать её на маршрут. По умолчанию часть этой информации скрывается, чтобы не создавать визуальную перегрузку карт. Вы можете включить отображение тех или иных элементов на дорогах:
- В первую очередь можно включить показ пробок и проблемных участков на дорогах.
 Для этого нажмите на иконку светофора, что расположена в верхней части. Помимо отображения загруженности дорог будут показаны перекрытые участки, места, где ведутся дорожные работы и/или произошла авария.
Для этого нажмите на иконку светофора, что расположена в верхней части. Помимо отображения загруженности дорог будут показаны перекрытые участки, места, где ведутся дорожные работы и/или произошла авария. - Можно просто включить отображение специфических знаков с комментированием ситуации на участке дороги. Например, показ камер, мест, где ведутся дорожные работы, произошла авария и т.д. Дополнительно к этим значкам подключаются комментарии с описанием ситуации на участке. Для включения отображения этих значков нажмите на значок треугольника в левой части экрана.
- Также есть возможность просмотреть доступные парковки. На карте они выделяются синим цветом и соответствующим знаком. Ещё к ним бывают примечания, например, платная парковка или парковка только для инвалидов и т.д. Включаются данные отображения с помощью иконки в виде буквы «P».
Ещё давайте посмотрим, как сохранить ранее заданный маршрут:
- Нажмите на кнопку «Мои места» в нижней части экрана.

- Перед вами будет показано два шаблона маршрута по умолчанию – «Дом» и «Работа». Также вы можете добавить новый шаблон. В первых случаях для редактирования адресов используйте кнопки «Добавить», а во втором «Добавить адрес».
- Теперь просто укажите адреса у маршрута. Их можно надиктовать и голосом.
На этом основная инструкция по использованию приложения Яндекс Навигатор для Android завершена. Далее рассмотрим, как использовать некоторые дополнительные функции приложения.
Этап 3: Изучение дополнительных инструментов
Если вы откроете вкладку «Меню», то найдёте там группу дополнительных вкладок, расположенных в блоке «Инструменты». Многие из них могут вам пригодиться рано или поздно. Давайте рассмотрим несколько самых полезных из них:
- «Мои поездки». По умолчанию эта функция неактивна, то есть ваши старые поездки не сохраняются. Чтобы активировать её, просто нажмите на «Сохранять». После нескольких поездок здесь сохранятся используемые вами ранее маршруты.
 Это экономит время в том случае, если вам часто приходится ездить по одним и тем же маршрутам.
Это экономит время в том случае, если вам часто приходится ездить по одним и тем же маршрутам. - «Штрафы ГИБДД». Прямо из Яндекс Навигатора можно проверить, нет ли у вас штрафов за нарушение правил дорожного движения. Просто заполните поля на странице с проверкой и воспользуйтесь соответствующей кнопкой. Если штрафы были найдены, вам предложат их оплатить любым удобным способом.
- «Помощь на дороге». К сожалению, никто не застрахован от проблем на дорогах. Иногда решить их своими силами не представляется возможным, поэтому приходится прибегать к помощи специализированных служб. Благо их можно быстро вызвать через раздел автопомощи в Яндекс Навигаторе.
Из дополнительного функционала стоит ещё чуть подробней рассмотреть возможность работы в оффлайн-режиме. Он может работать только при условии, что в память смартфона загружены карты и/или имеются ранее сохранённые маршруты.
При имеющихся картах процесс построения маршрута будет аналогичен такому же в онлайн-режиме работы Яндекс Навигатора. Однако будут некоторые функциональные ограничения, например, вы сможете видеть ситуацию на дорогах в режиме реального времени.
Однако будут некоторые функциональные ограничения, например, вы сможете видеть ситуацию на дорогах в режиме реального времени.
В статье мы рассмотрели основные компоненты работы в Яндекс Навигаторе. Благодаря своим особенностям приложение находится на хорошем счету у многих пользователей и занимает лидирующие позиции по рынку России и СНГ.
Альтернативы и обзоры программного обеспечения
Регистрация | Логин
Навигатор MapFactor
- Карты Гугл
- Waze
- MAPS.ME
- ОсмАнд
- Вот так
- Волшебная Земля
- Комут
NavigatorFree · Инструкции · Регистрация · Форум · Facebook · Twitter · YouTube · NavigatorFree · Инструкции · Регистрация · Форум · Facebook · Twitter · YouTube.
Яндекс.Навигатор
- Waze
- Карты Гугл
- ОсмАнд
- Вот так
- 2ГИС
- MAPS.ME
- Чистые карты
Сориентируйтесь по городу и следите за движением транспорта с помощью мобильного телефона.
Лендинг MapFactor NavigatorЛэндинг Яндекс.Навигатора| Категории | Карты Веб-картография Вождение Навигация |
|---|---|
| Веб-сайт | navigatorfree.mapfactor.com |
Предложить изменения
Детали Яндекс.
 Навигатора
Навигатора| Категории | Карты Веб-картография Навигация по вождению |
|---|---|
| Веб-сайт | mobile.yandex.ru |
Предложить изменения
+ Добавить
Видео Яндекс.Навигатора
Видео в Яндекс.Навигаторе пока нет. Вы можете помочь нам улучшить эту страницу, предложив ее.
+ Добавить видео
Категория Популярность
0-100% (по сравнению с навигатором MAPFACTOR и YANDEX.NAVIGATOR)
MAPFACTOR NAVIGATOR
YANDEX.NAVIGATOR
Навигация по вождению
Web Mapping
100
100%
What Ae Altradative?
 Навигатора также можно учитывать следующие продукты
Навигатора также можно учитывать следующие продуктыКарты Google — Находите местные предприятия, просматривайте карты и прокладывайте маршруты в Картах Google.
Вейз — Waze — это крупнейшее в мире приложение для пробок и навигации, созданное сообществом. Присоединяйтесь к другим водителям в вашем регионе, которые делятся информацией о пробках и дорогах в режиме реального времени, экономя всем время и деньги на бензин в их ежедневных поездках на работу.
MAPS.ME — Быстрые, подробные и полностью автономные карты для мобильных устройств
ОсмА — Глобальный просмотр мобильных карт и навигация по онлайн и оффлайн картам OSM
ЗДЕСЬ WeGo — ЗДЕСЬ WeGo — Карты — Маршруты — Направления — Все пути от А до Б в одном
2ГИС — 2ГИС предоставляет 3D-карты 180+ городов, контакты 1.
MapFactor Navigator vs Google Maps
MapFactor Navigator vs Waze
MapFactor Navigator vs MAPS.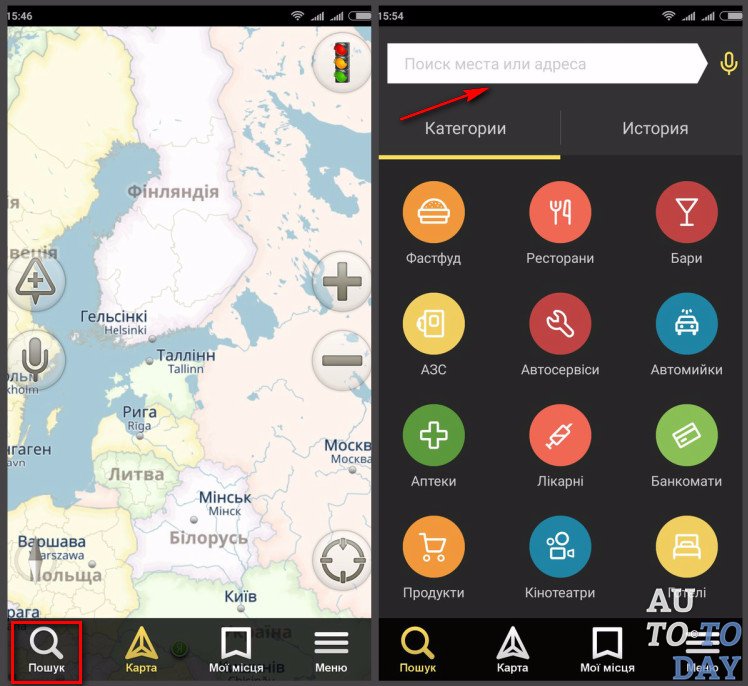 ME
ME
MapFactor Navigator vs OsmAnd
MapFactor Navigator vs HERE WeGo
MapFactor Navigator vs 2GIS
Yandex.Navigator vs Google Maps
Яндекс.Навигатор vs Waze
Яндекс.Навигатор vs MAPS.ME
Яндекс.Навигатор vs OsmAnd
Яндекс.Навигатор vs HERE WeGo
Яндекс.Навигатор vs 2ГИС
Отзывы пользователей
Поделитесь своим опытом использования MapFactor Navigator и Яндекс.Навигатора. Например, чем они отличаются и какой из них лучше?
Не пропустите самые популярные стартапы в нашем еженедельном отчете!
Скачать Яндекс Навигатор MOD APK 6.86 (Unlocked Plus)
Многие будут думать, что Яндекс Навигатор не нужен, когда у тебя уже есть карта. Но если вы его используете, вы переосмыслите его эффективность. Так откуда такое мнение? Яндекс Навигатор — это приложение, которое помогает вам наметить маршрут и расстояние, необходимое во время вождения. Разве картографические и навигационные приложения уже не делают этого? Прежде всего, нам нужно рассмотреть, чем отличается это приложение. И действительно, он предлагает больше функциональных возможностей, чем многие другие простые навигационные приложения.
И действительно, он предлагает больше функциональных возможностей, чем многие другие простые навигационные приложения.
Содержание
- 1 Скачать yandex navigator mod — Smart Navigation на смартфонах
- 1.1 Общение с виртуальными помощниками
- 1,2 расслабления, пока на GO
- . для навигации во время вождения. Так что это не для других видов транспорта. Исключительной особенностью является наличие собственного виртуального помощника. Это поможет вам точно определить местонахождение и обеспечить безопасность при участии в дорожном движении. Мы видим много ситуаций, когда маршрут четко определен на старте. Однако в итоге они не нашли нужного места и даже заблудились. Яндекс Навигатор никогда не позволит этому случиться с вами. Особенно с приложением, к которому уже подключен виртуальный помощник.
Скачать мод Яндекс Навигатор – Умная навигация на смартфонах
У всех водителей есть отдельная зона для смартфонов, чтобы ориентироваться.
 Было бы полезно, если бы вы также сделали то же самое, чтобы защитить себя в пробке. Итак, что нам принесет Яндекс Навигатор? Вам нужно включить навигационную систему, чтобы определить ваше текущее местоположение. У нас есть два способа найти пункт назначения в путешествии. Первый — это ручной поиск, а второй — общение с виртуальным помощником. Начнем с первого способа. Сначала вы пишете название места, куда собираетесь, в строке поиска в приложении. Убедитесь, что вы правильно написали его название. Если у него есть адрес, тем он точнее. Затем нажмите «Найти маршрут» и подождите несколько секунд, чтобы проложить кратчайший маршрут.
Было бы полезно, если бы вы также сделали то же самое, чтобы защитить себя в пробке. Итак, что нам принесет Яндекс Навигатор? Вам нужно включить навигационную систему, чтобы определить ваше текущее местоположение. У нас есть два способа найти пункт назначения в путешествии. Первый — это ручной поиск, а второй — общение с виртуальным помощником. Начнем с первого способа. Сначала вы пишете название места, куда собираетесь, в строке поиска в приложении. Убедитесь, что вы правильно написали его название. Если у него есть адрес, тем он точнее. Затем нажмите «Найти маршрут» и подождите несколько секунд, чтобы проложить кратчайший маршрут.Общение с виртуальными помощниками
Чтобы вы не отрывали рук от руля во время вождения. В Яндекс Навигаторе есть виртуальный помощник для устного общения. Активируйте, сказав «Привет, Яндер», чтобы помощник был готов помочь вам. Затем скажите, куда вам нужно идти, и Яндер покажет вам дорогу. Когда вам нужно найти место, позвоните виртуальному помощнику Яндеру и произнесите название места.
 Через несколько секунд появится место, где вы хотите находиться. Если во время путешествия вы столкнетесь с такими проблемами, как аварии или пробки, скажите Яндеру, чтобы он помог вам найти другой маршрут.
Через несколько секунд появится место, где вы хотите находиться. Если во время путешествия вы столкнетесь с такими проблемами, как аварии или пробки, скажите Яндеру, чтобы он помог вам найти другой маршрут.Расслабьтесь в пути
Поездка под хорошую музыку поможет вам расслабиться и чувствовать себя более комфортно. Яндекс Навигатор тоже это понимает и предоставляет отдельную функцию. Это Yander Music, место, где вы можете слушать расслабляющую музыку во время вождения. Рандомизируйте песни для потоковой передачи на ходу. Они будут установлены на умеренную громкость, чтобы не заглушать автомобильные гудки снаружи. Вы по-прежнему можете сосредоточиться на трафике, наслаждаясь любимой музыкой. Яндекс Навигатор всегда хочет, чтобы пользователи расслабились при скучной езде.
Рассчитать точное расстояние
Помимо направления, Яндекс Навигатор также подскажет точное расстояние и куда идти. Скорость вашего автомобиля рассчитает время, чтобы добраться туда.



 Его можно выбрать в ознакомительном режиме. По умолчанию в настройках ночного режима стоит «Авто».
Его можно выбрать в ознакомительном режиме. По умолчанию в настройках ночного режима стоит «Авто». Рекомендуется выдать все запрашиваемые разрешения, чтобы приложение в будущем работало корректно.
Рекомендуется выдать все запрашиваемые разрешения, чтобы приложение в будущем работало корректно. Но чтобы он смог работать в этом режиме, вам придётся скачать карты городов. Стоит понимать, что оффлайн-режим будет работать только в тех городах/областях, чьи карты вы скачаете. Для загрузки карт перейдите в раздел «Поиск».
Но чтобы он смог работать в этом режиме, вам придётся скачать карты городов. Стоит понимать, что оффлайн-режим будет работать только в тех городах/областях, чьи карты вы скачаете. Для загрузки карт перейдите в раздел «Поиск». В нашем случае по умолчанию оставим русский язык.
В нашем случае по умолчанию оставим русский язык.
 Для этого нажмите на иконку светофора, что расположена в верхней части. Помимо отображения загруженности дорог будут показаны перекрытые участки, места, где ведутся дорожные работы и/или произошла авария.
Для этого нажмите на иконку светофора, что расположена в верхней части. Помимо отображения загруженности дорог будут показаны перекрытые участки, места, где ведутся дорожные работы и/или произошла авария.
 Это экономит время в том случае, если вам часто приходится ездить по одним и тем же маршрутам.
Это экономит время в том случае, если вам часто приходится ездить по одним и тем же маршрутам. Было бы полезно, если бы вы также сделали то же самое, чтобы защитить себя в пробке. Итак, что нам принесет Яндекс Навигатор? Вам нужно включить навигационную систему, чтобы определить ваше текущее местоположение. У нас есть два способа найти пункт назначения в путешествии. Первый — это ручной поиск, а второй — общение с виртуальным помощником. Начнем с первого способа. Сначала вы пишете название места, куда собираетесь, в строке поиска в приложении. Убедитесь, что вы правильно написали его название. Если у него есть адрес, тем он точнее. Затем нажмите «Найти маршрут» и подождите несколько секунд, чтобы проложить кратчайший маршрут.
Было бы полезно, если бы вы также сделали то же самое, чтобы защитить себя в пробке. Итак, что нам принесет Яндекс Навигатор? Вам нужно включить навигационную систему, чтобы определить ваше текущее местоположение. У нас есть два способа найти пункт назначения в путешествии. Первый — это ручной поиск, а второй — общение с виртуальным помощником. Начнем с первого способа. Сначала вы пишете название места, куда собираетесь, в строке поиска в приложении. Убедитесь, что вы правильно написали его название. Если у него есть адрес, тем он точнее. Затем нажмите «Найти маршрут» и подождите несколько секунд, чтобы проложить кратчайший маршрут. Через несколько секунд появится место, где вы хотите находиться. Если во время путешествия вы столкнетесь с такими проблемами, как аварии или пробки, скажите Яндеру, чтобы он помог вам найти другой маршрут.
Через несколько секунд появится место, где вы хотите находиться. Если во время путешествия вы столкнетесь с такими проблемами, как аварии или пробки, скажите Яндеру, чтобы он помог вам найти другой маршрут.