Какой HDD установить в PS4, какой подойдет
Выбирая, какой установить HDD на PlayStation4, мы подразумеваем не только выбор объема памяти нового жесткого диска, но и его тип.
Изначально в консоли PS4 используется, так называемый, «ноутбучный» формат жесткого диска типоразмера 2.5. Если к продвинутым геймерам вы себя не относите, можно не ломать голову и купить такой же стандартный HDD, но с большим объемом памяти.

Новый жесткий диск PS4 может хранить до нескольких терабайтов информации, что, конечно, будет сказываться и на скорости загрузки, и на качестве воспроизведения игр. Однако правильный выбор комплектующих для замены поможет это компенсировать.
Вы можете заменить внутренний жесткий диск консоли, а можете использовать внешний диск. Такой вариант хорош для экономных геймеров, так как покупка и установка внешнего диска позволяет хорошо сэкономить, а задача увеличения полезного объема устройства будет полностью реализована.

Использование внешнего диска – это не только более бюджетный, но и более простой в техническом отношении способ увеличения памяти. Самостоятельно увеличить жесткий диск PS4 за счет внешнего устройства может любой владелец консоли.
Однако если речь идет об изменениях внутренней комплектации PlayStation4, самостоятельное вмешательство лучше исключить, и сразу доверить это дело специалисту.
Мы посоветуем, какой HDD установить в PS4
В нашем сервисном центре работают исключительно профессионалы с большим опытом работы. Мы подскажем, какой HDD подойдет вам лучше всего, учитывая цели, которые вы преследуете, и ваши финансовые возможности.

В большинстве своем, владельцы, желающие выбрать и установить новый жесткий диск в свою консоль, преследуют следующие задачи:
- возможность установки большого числа игр без удаления старых;
- исключить необходимость постоянно искать доступную память и чистить свою консоль;
- возможность сохранять результаты игры и достижения в неограниченном количестве.
Правильная замена жесткого диска PS4 позволяет ускорить работу устройства, сделать загрузку игр и приложений быстрой.
Конечно, новый HDD помогает расширить ваши игровые возможности, делает доступным использование массы оригинальных игр для PlayStation4. Если сами вы не можете определить, какой подойдет жесткий диск для PS4, обратитесь в наш сервисный центр за советом от профессионала.
как выбрать, подключить и настроить — K3Y.RU
Рано или поздно большинство заядлых геймеров сталкивается с нехваткой места на своей PlayStation 4, вариантов решения тут всего три: банальная экономия и удаление ненужных игр, замена внутреннего жёсткого диска на более вместительный, либо же подключение внешнего. В прошивке 4.50 Sony добавили долгожданную возможность устанавливать игры на внешние диски.
Лично я считаю, что подключение внешнего HDD наиболее правильный выбор, т.к. при его использовании также можно продолжать использовать и внутренний диск, т.е. у Вас будет два диска для установки игр. При замене внутреннего прежний диск останется не у дел. Также внешний диск пригодится, если Вы вдруг решите сменить консоль например на Xbox One X или просто понадобится хранилище для коллекции фотографий котиков. Из недостатков разве что необходимость разместить на столе или в тумбе ещё одну коробочку, т.е. по большому счёту проблема исключительно эстетическая.
Какой HDD выбрать?
Для подключения к PlayStation 4 подойдёт любой жёсткий диск с интерфейсом USB 3.0 и объёмом от 250 Гб до 8 Тб. Иногда хитрые маркетологи пытаются писать на своих дисках, что они оптимизированы для работы с консолями и т.п., не верьте подобной рекламе, не бывает никаких специальных дисков для этих целей. Обратить внимание стоит лишь на производителя, гарантию, которую он даёт и цену. Обычно я выбираю между Seagate и WD смотря что есть в наличии, у них хорошее соотношение цены и качества и гарантия 3 года на большинство моделей. Для своей PS4 я выбрал WD Elements Portable WDBU6Y0020BBK-EESN на 2 Тб, работает отлично.
Подключаем и настраиваем внешний диск к консоли
Перед началом настройки хочу особо подчеркнуть, что использовать жёсткий диск с PlayStation 4 и с чем-то ещё одновременно вроде ПК или Xbox не получится. Нельзя например его разделить и один логический диск использовать с консолью, второй с ПК и т.п. Настроенный для PS4 HDD будет работать только с ней, но при желании его конечно же можно будет отформатировать на ПК, чтобы использовать для других целей. Перед началом настройки обязательно скопируйте всю нужную информацию с внешнего диска в другое место, т.к. она будет удалена.
Переходим непосредственно к настройке. Подключаем наш диск в любой свободный usb-порт на консоли, спереди или сзади не имеет значения.
Теперь нам нужно отформатировать наш диск для работы с консолью, для этого заходим в «Настройки» / «Устройства».

Выбираем «Накопители USB».

Выбираем наш диск.

Далее нажимаем на «Форматировать как внешнее хранилище».

Система рассказывает нам, что на внешний диск можно будет устанавливать игры и приложения, но клипы и скриншоты будут храниться на внутреннем.

На всякий случай напоминают, что при форматировании все данные будут удалены.

Очередное и последнее предупреждение. Соглашаемся и ждём пару минут.

Если всё прошло успешно, то видим такое сообщение.

Теперь в списке устройств около нашего диска горит зелёная лампочка означающее, что устройство можно использовать.

Нажав на него видим различную информацию и настройки, которые трогать особого смысла нет.

Вы должны это знать, но повторение лишним не будет:
— старайтесь не перемещать диск во время работы
— не отключайте диск, когда PlayStation 4 включена
Дополнительно:
— использовать один диск сразу на нескольких консолях PS4 можно
Эпитет «игровой» применительно к компьютерным комплектующим давно уже стал однообразным. Понятно, что иногда он имеет вполне конкретный смысл: игровая видеокарта (без комментариев), игровая мышь, игровая клавиатура… Но появление игровой памяти, системных плат или там SSD — простая дань тому факту, что геймеры являются хорошей платежеспособной аудиторией, обычно покупающей более дорогие компьютеры и периферию, так что не лишним будет ухватить тут и свой кусок пирога 🙂 Впрочем, ругаться на несовершенство современного (или не только современного) мира — дело вообще неблагодарное.

Немного особняком стоят внешние накопители, предназначенные для игровых приставок. С одной стороны, ничего специального тут придумывать не приходится: вся основная работа уже сделана производителями консолей. И Microsoft, и Sony давно уже поддерживают в качестве «расширителей» встроенного дискового пространства любые накопители емкостью от 250 ГБ с интерфейсом USB 3.0. С другой — оба разработчика предупреждают, что проблемы возможны. В общем случае, разумеется — специализированные сертифицированные модели в обязательном порядке протестированы, так что проблем точно не вызовут. Вероятность таковых (по нашему мнению) изначально не велика, но все же. А еще немалая польза таких решений — они вообще привлекают внимание покупателей к тому факту, что Xbox и PlayStation способны работать с внешними накопителями как со внутренним. Так что при нехватке места на последнем не обязательно постоянно стирать и скачивать игры и/или менять винчестер на более емкий — можно просто докупить еще одно устройство. Какое? Да вот это — которое о такой возможности и поведало. Сбрасывать со счетов этот фактор тоже никак нельзя — массовый покупатель в хорошем смысле слова ленив и нелюбопытен, так что на пути к счастью его приходится подталкивать 🙂
 Стационарный внешний винчестер Seagate Game Drive Hub for Xbox
Стационарный внешний винчестер Seagate Game Drive Hub for XboxВсе это уже было сказано в обзоре Seagate Game Drive Hub for Xbox — как раз являющегося типовым представителем класса внешних винчестеров «для консолей». В ассортименте компании к тому моменту был уже и портативный жесткий диск «for Xbox», и даже позиционируемый также внешний SSD, а вернуться к теме нас заставило то, что осенью прошлого года Seagate и Sony совместно объявили о появлении Game Drive for PS4, т. е. вниманием производителя оказалась охвачена и вторая популярная консоль. Ничего неожиданного в этом нет — поддержкой внешних накопителей для расширения дискового пространства PlayStation 4 обзавелась еще в марте 2017 года (с выходом прошивки 4.5), что в условиях постоянного увеличения размера игр быстро стало актуальным — штатный винчестер приставок этого семейства имеет емкость лишь 500 ГБ или 1 ТБ. В принципе, его можно и заменить (без потери гарантии), но подходящие модели все равно имеют емкость не более 2 ТБ, так что лучше столько использовать не вместо, а вместе со штатным (и проще, к тому же). Как покупатели обходились два года без «официальных» накопителей? Да так и обходились: использовали любые наличные — как и в случае Xbox 🙂 Просто теперь можно не задумываться о (потенциальной) несовместимости, а также о том, что жесткий диск будет плохо смотреться рядом с консолью — со специальной моделью никаких проблем такого плана быть не может. Seagate же в итоге можно сказать охватила специальными предложениями весь рынок игровых приставок — моделей «for Xbox» много, а «for PS4» встречаются несравнимо реже. А что это устройство собой представляет, и что дает покупателю — сейчас и рассмотрим более подробно.
Seagate Game Drive for PS4 Systems STGD2000200 2 ТБ

Внешне накопитель сильно напоминает недавно изученный нами Backup Plus Slim STHN2000401, что не удивительно — кто видел один портативный жесткий диск, тот видел их все. Основные отличия — радикально черный корпус (пластиковый с алюминиевыми вставками) немного других габаритов: 114×76×12 мм, 149 г против 115×78×12 мм, 126 г. На лицевой поверхности логотип Seagate переехал в нижнюю часть, а на его месте появилось лого PS4.

Задняя «стенка» теперь рельефная, а не простая плоская.

Все углы скруглены немного сильнее.

В общем, радикальных изменений нет — просто по замыслу дизайнеров такой вариант будет лучше смотреться рядом с любой модификацией PS4, благо все они тоже черные.

Не изменился и интерфейсный разъем — к сожалению, Seagate в большинстве продуктов продолжает сохранять приверженность устаревшему Micro-USB 3.0. При использовании винчестера совместно с консолью, да еще и постоянно подключенным большой разницы, конечно, нет — только вот в продукте конца 2019 года смотрится таковой уже архаично. Что, впрочем, можно списать и на перфекционистское брюзжание — на деле большинство покупателей о типе разъемов вообще не задумывается.
Работа с компьютером
 Обзор портативного внешнего винчестера Seagate Backup Plus Slim емкостью 2 ТБ
Обзор портативного внешнего винчестера Seagate Backup Plus Slim емкостью 2 ТБЛюбой внешний жесткий диск — в первую очередь внешний жесткий диск, а только потом уже есть смысл говорить о разном позиционировании. Так что сначала мы собирались провести полное тестирование Game Drive при работе с ПК, но оказалось, что это не нужно. Кому интересно – может прочитать материал о Backup Plus Slim. Дело в том, что в обоих накопителях внутри установлен один и тот же винчестер Seagate ST2000LM007-1R8174 (поскольку вопрос в последнее время часто поднимается: в нем распаян SATA-интерфейс, так что при желании или необходимости можно «разукомплектовать» коробку — что одну, что другую) с одной и той же прошивкой SBK2, и используется один и тот же «стандартный» для продуктов компании мост USB—SATA. Что характерно — еще SATA300; впрочем, портативным винчестерам больше и не требуется в принципе. Так что «поведение» при подключении к ПК у обоих накопителей одинаковое. Единственное отличие — по умолчанию Backup Plus Slim отформатирован под exFAT, а Game Drive — (почему-то) под NTFS, но это не так уж и сложно поменять в процессе эксплуатации. Причем при использовании второго по целевому назначению это придется сделать в любом случае.
Работа с PlayStation
С другой стороны, никаких особенностей при подключении к PS4 мы тоже не ожидали, да и (если говорить кратко) не увидели. Но практическую проверку провести стоило — просто для того, чтобы понять, что вообще дает внешний винчестер и как этим лучше пользоваться. Для этого мы взяли PS4 Pro, два винчестера Seagate и еще два внешних SSD — на 240 ГБ и 1 ТБ. Первый из них «вылетел» сразу — оказалось, что требование «не менее 250 ГБ» для консоли жесткое: «малышей» можно использовать для воспроизведения мультимедийных данных в проигрывателе, но нельзя отформатировать как расширенное хранилище. С остальной тройкой никаких проблем не возникло, так что для Backup Plus Slim на этом проверки тоже кончились, а Game Drive и самосборный SSD остались для поиска ответа на еще один насущный вопрос.
Что мы получаем от внешнего накопителя? Возможность установки приложений и дополнений. Сохраненные данные или там скриншоты все равно будут сохраняться только в «памяти системы» (т. е. на внутреннем винчестере), обновления — устанавливаться туда, куда и основное приложение, а вот дополнения можно загружать в расширенное хранилище даже когда сама игра установлена в «основное». Выбор места для загрузки по умолчанию делается в меню и может быть изменен в любой момент. Почти в любой — кроме приходящихся на процесс установки чего-либо. Соответственно, можно считать, что емкость внутреннего и внешнего накопителей суммируется — и не пропадает ни один байтик. Уже установленные приложения можно переносить из основного хранилища в расширенное и обратно. Пригодиться это может не только для того, чтобы расчистить основное, но и для получения своеобразной portable-версии игры. Если она размещена на внешнем накопителе, то таковой можно подключить к любой PS4, войти в свою учетку PlayStation Network и… играть ничего не загружая и не устанавливая. В общем, поиграть с друзьями теперь можно не только пригласив их в гости, но и придя/приехав к ним самому, что иногда может оказаться удобным.
К компьютеру же подключать отформатированный таким образом накопитель бессмысленно: файловая система ему незнакома. Соответственно, при необходимости для разных мультимедийных данных придется использовать еще один внешний USB-накопитель: работа с ним осуществляется независимо от используемого под расширенное хранилище. А два отформатированных таким образом подключать одновременно не получится — придется выбирать, какой именно будет использоваться.
Нас же больше всего интересовал вопрос — насколько комфортно само по себе использование внешнего винчестера сравнительно с внутренним. Или, может быть, лучше купить внешний SSD? Для проверки воспользовались GTA V — игра хоть и вышла два года назад, но имеет внушительный размер в 45 ГБ, т. е. если ориентироваться на такие проекты, быстро можно «забить» и терабайт, да и данных загружать приходится много и часто. Во всяком случае ПК-версия при попытке поиграть «с винта» нередко «радует» микрофризами на любой системе, чудесным образом исчезающими при переходе на SSD. Тут же практика показала, что никакой разницы между тремя использованными нами накопителями (внутренний и внешний винчестер, а также шустрый твердотельник) нет. Либо она есть, но присущими человеку органами чувств не детектируется. Причины чего становятся понятными если почитать интервью Марка Черни (руководитель разработки PlayStation 4 и 5), данной им весной прошлого года Wired. В нем он как раз затронул тему загрузки данных. В первую очередь в приложении к PS5 — где будет использоваться быстрый твердотельный накопитель. Но также упомянул и то, что производительность жестких дисков была низковатой и для PS4, так что пришлось выкручиваться. В частности, дублируя многие данные (дабы свести задачу к простому последовательному чтению без обращения к разным файлам или их кускам), маскируя «тормоза» экранами загрузки и т. п. Обратной стороной оказалось то, что для PS4 в итоге SSD оказался… не слишком и нужен. Какой-то эффект можно получить лишь от замены внутреннего накопителя, но только потому, что на нем «живет» и сама система. Возможно, что после такого мероприятия можно будет немного быстрее переносить игры между внутренним и внешним накопителями — при условии, что оба станут твердотельными. Без этого все упирается в один из пары. А собственно загрузка приложений под медленное устройство и оптимизирована, причем интерфейс таковым никак помешать не может. С учетом того, что заметная разница в стоимости хранения информации до сих пор сохраняется, для владельцев PlayStation 4 приятная, в общем-то, информация. Вот nextgen уже способен заставить платить больше (чтоб не мириться с тормозами), но к тому моменту и SSD могут еще немного подешеветь. А пока насущной необходимости в них при таком использовании нет, так что лучше сэкономить.
Итого
Тестирование всегда интересно, когда в нем сохраняется какая-то интрига. В данном же случае ее априори не было — поддержка USB-накопителей в PlayStation (как и в Xbox) появилась существенно ранее, чем «специализированные» накопители. Но разработчики это как-то реализовывали и отлаживали — следовательно, и пользоваться можно аналогично. Что не делает сами по себе такие устройства бесполезными. В конце концов, нервные клетки не восстанавливаются, а в данном случае присутствуют гарантии совместимости (со стороны как Seagate, так и Sony), да и дизайн жесткого диска согласован с консольным — во благо эстетической составляющей. Сколько за это придется платить? Нужно изучать розничные цены, причем непосредственно перед покупкой и с учетом всех спецпредложений магазинов: случается всякое. На момент написания статьи цены Game Drive for PS4 и Backup Plus Slim отличались в среднем примерно на $15/₽1000 (практически не завися от конкретного магазина и даже страны), а оправдана ли доплата — каждый выбирает сам для себя.

Интригу мы попробовали внести, сравнив винчестер с SSD при использовании по целевому назначению. В целом, тоже не слишком успешно. Игры для сегодняшнего поколения консолей старательно оптимизируются именно «под механику», поскольку именно такой вариант является стандартом де-факто, а большинство пользователей ни с чем другим и нее столкнутся. К счастью (для их кошельков) это и не требуется. Вот емкости может не хватать (особенно если речь идет о версиях PS4 со встроенными 500 ГБ) — внешние накопители данную проблему и решают простым и удобным образом.

Все они объясняются на видео, но я повторю основные тезисы текстом.
1. В отличие от PlayStation 3, у PlayStation 4 нельзя забекапить вообще все данные на внешний носитель. И тут есть тонкость: окей, игры мы скачаем заново либо из интернета, либо с Blu-ray. Сохранёнки чисто теоретически хранятся в «облаке», если есть подписка на PS Plus. Однако я, например, после переустановки всего легко похерил сохранёнку от Rogue Legacy просто ткнув не тот ответ при запуске игры — и это касается почти всех игр с Cross-save (где можно играть и на PS Vita, например). Так что, лучше её сохранить на флешку.
Плюс, важный нюанс — если на вашей PS4 больше, чем один пользователь, то все сохранёнки каждого пользователя нужно сохранять отдельно из под их учётных записей. Например, мы играем с женой, у неё тоже настроен профиль, но PS Plus у неё нет. Соответственно, её сохранёнки хранятся только на PS4, в облаке их нет. Если бы я просто заменил жёсткий диск у PS4, мы бы их потеряли — всех её персов в Diablo 3, LBP 3 и т.п. Так что, наиболее важные сохранёнки лучше всё-таки перенести на отдельную флешку (не ту, с которой будет ставится прошивка), причём, из каждого профиля отдельно.
2. Скачать прошивку с официального сайта PlayStation оказалось делом нелёгким. Дело в том, что там, по сути, находятся два файла: полная прошивка и обновление прошивки до текущей. Оба файла называются PS4UPDATE, ссылка на оба файла гласит «скачать обновление». Единственная разница — обновление прошивки занимает 200 с чем-то мегабайт, а вся прошивка — около 900 мегабайт (там 830 с чем-то, но на флешке может занимать больше, так что для обновления нужна флешка минимум на 1 гигабайт).
Самый прикол в том, что по ссылке на официальную страницу с прошивкой самая крупная кнопка ведёт именно на обновление, которое не позволит стартануть PS4 с нового HDD. А чтобы скачать полную прошивку нужно прокрутить вниз до «Новая установка системного программного обеспечения», развернуть этот пункт, прокрутить до пункта 02, и там нажать «ЗАГРУЗИТЬ СЕЙЧАС».
3. Флешка должна быть отформатирована в FAT32, на ней нужно создать папку PS4, в ней — UPDATE, и в последнюю положить файл с прошивкой. Таким образом, полный путь к файлу обновления будет такой: Флешка:\PS4\UPDATE\PS4UPDATE.PUP.
Именно так — большими буквами, латиницей.
Отдельно отмечу для маководов, что маленькие флешки (4 Гбайт и меньше) стандартными средствами OS X форматируются не в FAT32, а в FAT16 — и это может привести к проблеме (а может и не привести, но даже маководы, которые делают инструкцию по замене HDD в PS4 используют для форматирования флешки и создания папок винду — на всякий случай, «плойка» тут весьма капризна).
4. И самое главное — абсолютно ВСЁ на новой PS4 придётся настраивать заново. Профили пользователей, все настройки, регистрацию лиц в камере, заново придётся качать все игры (а это несколько дней, если не с дисков — учтите), ну и т.п.
P.S. Скоро закончу замерять производительность гибридного диска WD Blue, и расскажу — есть ли прирост в скорости. Пока точно могу сказать, что игры с дисков стали устанавливаться почти моментально. Вжик — и всё.
Уведомлений пока нет
Пишите хорошие статьи, комментируйте,и здесь станет не так пусто
Войти
[«\u041d\u043e\u0432\u0430\u044f \u0438\u0433\u0440\u0430 Ubisoft \u043d\u0430 \u0440\u0435\u043b\u0438\u0437\u0435 \u0432\u044b\u0433\u043b\u044f\u0434\u0438\u0442
\u0442\u043e\u0447\u043d\u043e \u0442\u0430\u043a \u0436\u0435, \u043a\u0430\u043a \u0438 \u043d\u0430 E3″,»\u0412 \u043b\u0443\u0442\u0431\u043e\u043a\u0441\u044b \u043d\u0430\u0447\u0430\u043b\u0438 \u0432\u043a\u043b\u044e\u0447\u0430\u0442\u044c \u0431\u0430\u0433\u0444\u0438\u043a\u0441\u044b»,»\u041f\u044f\u0442\u044c \u043f\u0440\u043e\u0441\u0442\u044b\u0445 \u0441\u043f\u043e\u0441\u043e\u0431\u043e\u0432 \u0440\u0430\u0437\u043e\u0433\u043d\u0430\u0442\u044c \u0441\u0432\u043e\u0439 \u041f\u041a
\u0441 \u043f\u043e\u043c\u043e\u0449\u044c\u044e \u0441\u043e\u043b\u0438 \u0438 \u0447\u0430\u0439\u043d\u0
Аксессуары для PS4 | Больше возможностей для игры
Официально лицензированные продукты
Откройте для себя огромный выбор фантастических аксессуаров для PS4.
Plantronics
RIG
Звук в игре, чат, музыка и звонки – все необходимое у вас под рукой.
Venom
Vibration Stereo Gaming Headset
Ощутите каждый выстрел, сотрясение и удар с помощью функции вибрации – почувствуйте подлинную мощь ваших игр.
Thrustmaster
Y-300P
Аудиопревосходство в игровом процессе от Thrustmaster
HORI
Mini Gamepad
Геймпад Horipad Mini для PS4 разработан специально для детей!
Venom
Arcade Stick
Великолепное управление в аркадах обеспечит этот джойстик со стальным стержнем, микропереключателями и функциями «турбо».
Venom
Игровой руль Hurricane
Получите полный контроль в гоночных играх и обеспечьте себе лидирующую позицию в каждом заезде.
Playseat®
Playseat® Gran Turismo
В этом комфортном гоночном кресле самого высокого качества вы легко оторветесь от соперников.
Playseat®
Playseat® Evolution
Наслаждайтесь комфортной игрой и точным управлением с новым поколением кресел Playseat®.
Thrustmaster
Игровой руль T150
Реалистичный гоночный руль с силовой обратной связью для PS4.
MoreVenom
Dual Charging Stand & Battery Packs
Экономьте пространство с помощью стильной подставки, позволяющей заряжать два беспроводных контроллера DUALSHOCK 4 одновременно.
Venom
Rechargeable Battery Pack
Полностью зарядите ваш беспроводной контроллер DUALSHOCK 4 – и играйте до 20 часов подряд.
Thrustmaster
Игровой контроллер T.Flight Hotas 4
Реалистичный джойстик для PS4 с фирменными кнопками PlayStation®4 (PS/SHARE/OPTIONS). Доступ к социальным функциям, переключение между игрой и системой, навигация по меню системы и прочее.
Как обновить жесткий диск PS4, PS4 Slim и PS4 Pro
Если вы хотите обновить жесткий диск вашего PS4, то для вас есть хорошие новости — это довольно простой процесс, и мы поэтапно рассмотрим это руководство.
Не имеет значения, есть ли у вас PS4 , PS4 Slim или PS4 Pro , метод очень похож, и это не займет слишком много времени. Это означает, что вы можете увеличить емкость жесткого диска до 2 ТБ с относительной легкостью.
В качестве альтернативы, не тратя целое состояние, можно приобрести внешний жесткий диск. Стоимость таких устройств, как правило, ниже, чем у 2,5-дюймовых жёстких дисков большой ёмкости.
Если этот вариант, звучит для вас привлекательно, вы можете проверить наш выбор лучших внешних жестких дисков . Просто не забудьте убедитеся, что это USB 3.0!
Если же вы предпочитаете SSD накопители, мы поэтапно проведем вас по процессу, замены жесткого диска для PS4 в домашних условиях. Отложите 40 минут, и вы можете легко удвоить или увеличить объем хранилища консоли вчетверо!
Наряду с этим пошаговым руководством мы также выпустили видео, которое покажет вам все, что вам нужно знать об обновлении жесткого диска вашего PS4.
Убедитесь, что вы уже просмотрели наш список лучших внутренних настольных и портативных жестких дисков, чтобы найти хороший жесткий диск для вашей PlayStation 4. Вам понадобится 2,5-дюймовый жесткий диск для ноутбука, поэтому убедитесь, что вы выбрали один из них!
Хотите обновить жесткий диск PS3? Мы сделали то же самое с более старой консолью Sony, PS3 . И если вы владеете обоими, вы можете даже использовать свой старый жесткий диск с PS4.
Если вы обновили свой оригинальный жесткий диск PS4, но теперь вы хотите перенести его на свой новый PS4 Pro, вы можете это сделать абсолютно так же. Просто имейте в виду, что система будет форматировать диск, поэтому убедитесь, что вы сохранили все сохраненные данные в PS Plus Cloud или на внешний жесткий диск.
Лучшие обновления жестких дисков для PS4
Прежде чем разбирать PS4, ознакомьтесь с нашим выбором лучших жестких дисков для вашего PS4. Независимо от ваших потребностей, у нас есть жесткий диск, который придаст вашему PS4 дополнительное количество памяти так необходимой для современных игр, и все эти жёсткие диски совместимы с консолью Sony.
Лучшее всестороннее обновление жесткого диска для PS4

Seagate 1TB SSHD
Если вам нужен жесткий диск, который предлагает производительность и скорость, не затрачивая денег, вам понадобится гибридный SSHD.
Он сочетает в себе одну из лучших технологий SSD (твердотельные диски) и стандартный жесткий диск, и, устанавливая SSHD Seagate 1TB, ваш PS4 получит ускорение скорости — так что игры будут загружаются на много быстрее, а также вы получите много места благодаря отличной емкости диска в 1 ТБ!
Лучшее обновление SSD для PS4

Crucial MX300
Твердотельные накопители или SSD для краткости быстро становятся одним из наиболее рентабельных обновлений, которые вы можете сделать на ПК, и в определенной степени это относится и к PS4.
SSD намного быстрее, чем обычные механические жесткие диски, и поэтому они могут значительно уменьшить время загрузки в играх, то есть вы можете как можно быстрее перейти к действию.
Однако у них есть пара недостатков.
Во-первых, тот факт, что SSD значительно дороже, чем их механические эквиваленты. В конце концов, быстрая загрузка, это не дешевое удовольствие.
Во-вторых, SSD имеют значительно меньшее влияние на скорость загрузки игр на PS4, нежели на ПК . Они, конечно, немного ускоряют работу, но это случай сокращения времени загрузки на десять секунд или около того, а не мгновенная загрузка игр.
Анализ Digital Foundry загрузки игр через PS4 и PS4 Pro обнаружил , что SSD — накопители дают ускорение загрузки примерно на 0,9сек для Project Cars и Fallout 4. Конечно, это улучшение, но прямо скажем не сильно заметное.
Обновление SSD немного более выгодно для PS4 Pro, у которого есть интерфейс SATA 3 с более высокой пропускной способностью, но даже тогда разница в скорости загрузки для игры Just Cause была минимальной.
Лично мы считаем, что эти результаты означают, что обновление SSD не является существенным, но это, однако, означает, что вам не нужно выбирать самый быстрый SSD, если вы хотите сделать обновление. Если вы хотите купить хороший SSD без необходимости грабить банк, ваш выбор — это Crucial’s MX300, если вы выберите версию 1TB. А вот версия 2TB, также доступна, но уже по более высокой цене.
Лучший бюджетный жесткий диск для PS4

HGST 1TB Travelstar 7K1000
Если вы хотите придерживаться бюджета при обновлении жесткого диска PS4, это не означает, что вам нужно экономить на его ёмкости.
HGST 1TB Travelstar 7K1000 обладает большой емкостью 1 Тбайт, и он вращается на скорости 7,200 об / мин, что выше, чем жесткий диск PS4, который вращается только на 5,400 об / мин. Это означает, что вы также увидите небольшое увеличение производительности на этом жестком диске.
Какие купить и как их установить

Когда вы взяли PS4 из коробки, вы были, вероятно, самым счастливым геймером на Земле. Я знал, что был, но что-то вырисовывалось в глубине моего сознания. Я знал, что у этой красивой машины передо мной было всего 500 гигабайт места на жестком диске.
Перенесемся до сих пор, и я абсолютно не могу установить все свои игры одновременно, они просто слишком большие! Я уверен, что вы столкнулись с той же ситуацией, так что давайте исправим это.Я здесь, чтобы показать вам лучшие запасные жесткие диски для PS4 и как установить их самостоятельно!
Топ-5 жестких дисков для PS4
Продвигаясь вперед, пришло время выяснить, какие жесткие диски позволят вам получить больше, чем просто пространство. Эти диски больше, лучше, быстрее и сильнее. Они устанавливают, загружают и запускают игры быстрее, чем стандартные. Давайте погрузимся прямо в.
1. Seagate 2TB 2,5-дюймовый жесткий диск

Наш первый жесткий диск стоит ровно 100 долларов и обладает хорошей скоростью 6 ГБ / с с кэш-памятью 128B.Там не хватает шифрования данных, но вам не нужно это с PS4.
В качестве компромисса вы получаете более быстрый привод со скоростью вращения шпинделя 5400 об / мин. Учитывая, что вы можете получить максимум 1 ТБ с PS4 Pro, это как минимум удвоит ваше потенциальное пространство.
2. Твердотельный гибридный накопитель Seagate 1 ТБ
Еще один чрезвычайно хорошо рассмотренный жесткий диск украшает нас своим присутствием. По разумной цене и серьезной скорости, это отличный выбор для серьезного (каламбур) обновления.
- 1 ТБ 5400 об / мин 2,5 «гибридный твердотельный накопитель OEM
- Использует технологию управления флэш-памятью Seagate для обеспечения производительности, подобной SSD
- Интегрирует флэш-память NAND с традиционным жестким диском
- 9,5 мм дизайн для ноутбуков максимальной емкости
- Комплект для переноса не входит
3. Реактор Мушкина 1 ТБ SATA III SSD

Для увеличения скорости и сокращения времени установки, SSD-накопитель — это путь.Тем не менее, они дороже, чем ваш стандартный диск, следовательно, цена на этот.
Тем не менее, если вы хотите лучший вариант, это путь к надежности и производительности. Вы получите скорость 6 ГБ / с, скорость чтения 560 МБ / с и скорость записи 460 МБ / с.
4. Комплект обновлений OWC DIY 2.0TB Drive
Если вы тот человек, которому все нравится в одной простой упаковке (а кому нет?), То это идеальный вариант для вас. Этот удобный комплект поставляется с 2.5-дюймовый жесткий диск Seagate 2 ТБ и все остальные аксессуары, которые вам понадобятся для отключения диска:
- Включает 2,5-дюймовый жесткий диск Seagate / Samsung емкостью 2 ТБ, флэш-накопитель OWC Express USB 3.0 объемом 8 ГБ (для резервного копирования сохраненных данных) и отвертку!
- Все, что вам нужно для резервного копирования и сохранения данных, включено в комплект
- Вы можете преобразовать диск объемом 500 ГБ из PS4 во внешнее устройство для использования с любым ПК.
5. Crucial M500 960GB SATA 2.5-дюймовый 7 мм (с адаптером 9,5 мм) Внутренний твердотельный накопитель
Мы дополняем наш список твердотельным накопителем с высокой степенью безопасности. M500, который поставляется в варианте 960 ГБ за 300 долларов, но скорость более чем компенсирует цену. Не говоря уже о том, что Crucial известен своей первоклассной технологией шифрования, что делает этот вариант самым безопасным.
- Значительно более высокая скорость, чем у других жестких дисков.
- Время загрузки почти мгновенно. Скорость
- 500 МБ / с с последовательной записью 400 МБ / с.
- Несколько вариантов размера хранилища.
- Технология аппаратного шифрования высшего уровня для обеспечения безопасности вашей информации.
PS4 Поддержка внешнего жесткого диска
Обновление прошивки 4.50 для PS4 принесло с собой несколько интересных функций, одной из которых является возможность использовать внешний жесткий диск с подключением USB 3.0.
Я не говорю о музыке или медиа, я говорю о полнофункциональном внешнем накопителе, размером до 8 ТБ! Подключив его, вы можете загружать и устанавливать на него игры и получать к ним доступ на главном экране, как если бы диск находился внутри консоли.
Ваши сохраненные данные по-прежнему будут на консоли, но вы можете получить доступ к своим играм с внешней стороны, без проблем. Вот как это будет выглядеть в настройках PS4:
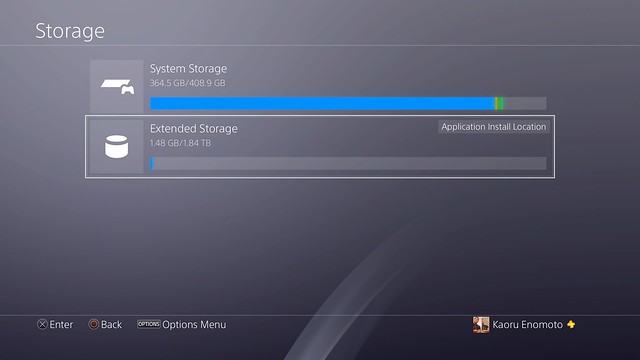
Теперь, когда обновление уже здесь, ознакомьтесь с нашим выбором лучших внешних жестких дисков для использования на PS4 или PS4 Pro!
Расширение Seagate 5 ТБ

Этот вариант объемом 5 ТБ немного дорогой, но он может серьезно расширить пространство на жестком диске. Лично я бы пошел на что-то вроде этого, потому что я собрал достаточно коллекции с момента запуска PS4.
Вам нужно будет учитывать адаптер питания, но в противном случае он должен работать безупречно, когда выйдет новое обновление.
WD 2TB Elements Портативный внешний жесткий диск

Этот вариант объемом 2 ТБ стоит менее 100 долл. И дает вам дополнительное пространство для работы. Он также имеет скорость передачи данных до 5 ГБ / с, что поможет в потоковой передаче игры. Не могу пойти не так с этим!
Расширение Seagate 1 ТБ

Это отличный, без излишеств способ расширить пространство на жестком диске на 1 ТБ.По цене чуть более 50 долларов, это выгодная сделка по сравнению с большинством других вариантов.
Samsung T3 Портативный SSD 500 ГБ

Несмотря на то, что это не огромный прыжок в космосе, этот внешний действительно дает вам возможность получить как пространство, так и скорость. Невероятная скорость чтения / записи, которую предлагают SSD-накопители, легко перевешивает стоимость. Это входит в более высокие размеры также.
Что если деньги — это объект?
Когда это не так, я прав? Ну, если вы хотите получить больше места за ту же сумму или, возможно, меньше, тогда у меня есть решение для вас, мои друзья.Это называется Банк данных Nyko. Вот кикер, это не жесткий диск.
Так почему же вы рекомендуете это Брэдли? Хороший читатель вопросов, на самом деле это устройство, которое позволяет вам вставлять жесткий диск большего размера в PS4. Да, вам нужно будет купить дополнительный кусок, но возможность использовать 3,5-дюймовые жесткие диски позволяет вам тратить столько же или меньше, и получить гораздо больше места.
Он помещается поверх корпуса системы, так что это не самый элегантный вариант, но он дает вам возможность получить до 6 ТБ хранилища без ущерба для банка.На бумаге это звучит великолепно, но отзывы и мнения, с которыми я сталкивался в своих исследованиях, подтверждают это. В то время как многие люди говорят, что он работает хорошо, другие говорят, что он работает очень жарко и может снизить срок службы системы.
При этом не у всех была такая проблема, поэтому это может быть ошибка пользователя. В целом, по общему мнению, банк работает, но он может добавить дополнительные секунды к вашему времени загрузки.
Если у меня есть жесткий диск, как мне его установить?
Я собираюсь охватить как видео, так и текстовые версии этого процесса, потому что я люблю вас, ребята и девочки, за то, что вы читаете это.Ниже видео для вашего удобства.
Если у вас PS4 Pro, процесс очень похож. Если вы хотите ознакомиться с видеогидом, посвященным новой консоли, мы предлагаем его ниже!
Если вы предпочитаете текстовое руководство, оставайтесь на месте, потому что все начинается … подождите … СЕЙЧАС!
Материалы Вам потребуется обновить жесткий диск PS4:
- Крестовая отвертка Phillips (маленькая)
- компьютер с доступом в интернет Флэш-накопитель USB
- (минимум 1 ГБ)
- Ваша рука 2.5-дюймовый новый блестящий внутренний жесткий диск (9,5 мм или меньше)
- Ваш PS4 (простите, мне пришлось)
PS4 Pro Разница
Если вы являетесь владельцем PS4 Pro, вы все равно можете переключить свой жесткий диск, как и в стандартном PS4. Есть только несколько небольших отличий.
Для PS4 Pro вы найдете пластиковую панель на задней панели системы, рядом с портами. Эта панель имеет небольшую вкладку, которая выскакивает. Здесь есть большой винт, который вам нужно вынуть.
Как только вы это сделаете, жесткий диск выскользнет за вас. Отсюда вы можете отвинтить четыре винта на корпусе, чтобы освободить жесткий диск.
Оттуда это очень похоже на стандартную PS4. Вам просто нужно поменять жесткий диск и установить последнюю версию прошивки, чтобы все было готово. Если вы никогда ранее не устанавливали жесткий диск, ознакомьтесь с пошаговым руководством ниже.
Независимо от того, заменяете ли вы внутренний диск или подключаете внешний, есть много вариантов для увеличения вашего пространства, чтобы вы могли установить все эти приятные игры!
Шаг первый: «Загрузите последнюю версию прошивки PS4»
Изображение с помощью Attack of the Fanboy
Зайдите на официальный сайт PlayStation (ничего не подделка, реальная сделка) и загрузите последнее доступное обновление программного обеспечения.Вам необходимо скачать файл, предназначенный для полной установки, а не обновления. Он должен быть указан как «выполнить новую установку системного программного обеспечения».
Не беспокойтесь, пока вы находитесь на официальном сайте PlayStation, даже если вы испортили загрузку, система сообщит вам позже, и у вас будет возможность это исправить. Вы поймете, что он правильный, если его размер составляет около 1 ГБ, поэтому убедитесь, что он подходит для USB.
Убедитесь, что USB-накопитель также без проблем помещается в PS4, и что он отформатирован в FAT или FAT32, что может показаться сложным, но на самом деле это не так.Вам просто нужно щелкнуть по нему правой кнопкой мыши и выбрать формат на вашем компьютере, а затем выбрать один из этих двух типов. (Это сотрет содержимое там, имейте это в виду)
Затем создайте папку с именем «PS4» во всех заглавных буквах и сделайте в ней еще одну папку с именем «ОБНОВЛЕНИЕ», также все заглавными буквами. Загрузите обновление PS4 в эту вторую папку и извлеките USB из компьютера.
Прежде чем перейти ко второму этапу, убедитесь, что вы создали резервную копию сохраненных данных и очистите старый жесткий диск, если вы думаете о его перепродаже.Вы можете сделать это, экспортировав сохраненные данные на тот же USB-накопитель, или вы можете загрузить данные в облако, если вы являетесь пользователем PlayStation Plus.
Шаг второй: твердый (изделия) Часть
Эта вторая половина процесса не слишком сложна. Вот пошаговая разбивка:
- Убедитесь, что система полностью отключена и отсоединена. Поместите это на плоскую поверхность.
- Нажмите на левую сторону корпуса и сдвиньте его наружу, чтобы открыть жесткий диск внутри.Это не на роликах, поэтому он просто соскользнет сразу.
- Найдите винт с кнопками PlayStation на них (это должен быть винт с головкой Филлипса). Снимите его.
- Освободите жесткий диск, вытянув его. Он должен легко скользить
- Извлеките четыре винта из корпуса жесткого диска (по два с каждой стороны) и надежно закрепите их с помощью PlayStation one
- Выньте старый жесткий диск и вставьте новый. Выровняйте отверстия и установите четыре винта на место.
- Вставьте полный кожух обратно в PS4 и вверните винт PlayStation
- Вставьте его обратно в
Шаг третий: финальный этап
Хорошо, теперь финальная часть.Подключите флэш-накопитель USB и кабель для зарядки к передней панели системы. Подключите контроллер к зарядному кабелю. Удерживайте нажатой кнопку питания PS4 (глупая маленькая передняя часть системы. Она верхняя.), Чтобы перевести систему в безопасный режим.
Включите контроллер и выберите опцию «Инициализировать PS4 (переустановить системное программное обеспечение)». Если вы столкнулись с ошибкой, это, вероятно, из-за того, что я упоминал ранее о необходимости полной установки прошивки, а не обновления. Это также может быть неверные папки.
После завершения установки вы можете войти в свою учетную запись PSN и зарегистрировать свой Wi-Fi и все остальное, что нужно для завершения инициализации. Если вы создали резервную копию сохраненных данных на флэш-накопителе, вы можете перейти в «Управление сохраненными данными приложения» и выбрать USB или облако для их восстановления.
Чтобы заново загрузить любые игры или приложения, зайдите в свою «Библиотеку», и вы найдете их всех ожидающих вас.
Хотите расширить пространство для хранения на PS4? Не ищите больше, потому что у нас есть наши лучшие выбор жестких дисков и подробное пошаговое руководство по их установке!
Опубликовано PS4Experts в понедельник, 7 сентября 2015 г.
Вот и все, ребята! Есть вопросы по обновлению жесткого диска? Опубликуйте их ниже! Спасибо, как всегда, за чтение и обязательно расскажите мне о ваших впечатлениях от обновления PS4 и мыслях в комментариях.
Статья автора — Брэдли Рэмси
Проверьте эти другие статьи!
,Как обновить жесткий диск PS4, PS4 Slim и PS4 Pro
Вы устали от удаления игр из вашей библиотеки PS4? Тогда, возможно, пришло время обновить ваш жесткий диск.
Для некоторых игр — мы смотрим на вас, Red Dead Redemption 2 — требуется более 100 ГБ места на жестком диске. И только с 500 ГБ памяти на стандартной PS4, PS4 Slim и 1 ТБ на PS4 Pro, у вас не займет много времени, прежде чем вы быстро исчерпаете место.
Есть и другая причина, по которой вам может потребоваться обновление, помимо добавления дополнительного пространства для хранения.Возможно, вы захотите увеличить скорость работы с более быстрым жестким диском или использовать ядро с SSD.
Существует два способа увеличить емкость жесткого диска на PS4: заменить внутренний диск или подключить внешний жесткий диск. Внешние жесткие диски, как правило, дешевле, чем 2,5-дюймовые диски большой емкости, необходимые для обновления внутреннего хранилища, но помните, что для них потребуется один из трех USB-портов PS4.
В любом случае мы покажем вам, как обновить жесткий диск PS4, в этом простом руководстве, которое охватывает все системы PS4 и доступные варианты хранения.И не волнуйтесь, замена внутреннего диска не аннулирует вашу гарантию.
Наряду с этим подробным руководством мы также выпустили видео, которое покажет вам все, что вам нужно знать об обновлении жесткого диска PS4.
Проверьте наш выбор лучших доступных внешних жестких дисков (просто убедитесь, что вы выбрали USB 3.0) и наш список лучших внутренних жестких дисков для настольных ПК и ноутбуков, чтобы найти хороший жесткий диск для вашей консоли PlayStation 4.
Хотите обновить жесткий диск PS3? Мы сделали то же самое с более старой консолью Sony, PS3.И если у вас есть оба, вы даже можете использовать старый жесткий диск PS4 в его папу.
Если вы обновили свой оригинальный жесткий диск PS4, но теперь хотите перенести его на новый PS4 Pro, вы можете это сделать. Просто имейте в виду, что система отформатирует диск, поэтому перед сохранением безопасности обязательно сохраните все свои сохраненные данные на PS Plus Cloud или на внешнем жестком диске.
Лучшие обновления жестких дисков для PS4
Прежде чем разбирать PS4, ознакомьтесь с нашим выбором лучших жестких дисков для PS4, который мы перечислили ниже.Неважно, что вам нужно, у нас есть жесткий диск, который даст вашему PS4 поддержку, и все они совместимы с консолью Sony.
Лучшее всестороннее обновление жесткого диска для PS4
Seagate 1 ТБ SSHD
Если вам нужен жесткий диск, который предлагает емкость и скорость без больших затрат, вам понадобится гибридный SSHD ,
Это объединяет некоторые из лучших технологий от твердотельных накопителей (SSD) и стандартных жестких дисков, и, установив SSD-накопитель Seagate емкостью 1 ТБ, ваша PS4 получит повышение скорости — поэтому игры будут загружаться быстрее — и при этом получит много места благодаря 1 ТБ емкость.
Лучшие на сегодня твердотельные гибридные решения Seagate на 1 ТБ
Seagate 1 ТБ для игровых SSHD SATA …
Твердотельные гибридные устройства Seagate …
(старая модель) Seagate 1 ТБ …
(старая модель) Seagate 1TB ..
Лучшее обновление твердотельного накопителя для PS4
Твердотельные накопители Crucial MX300
, или, если коротко, твердотельные накопители, быстро стали одним из наиболее экономически эффективных обновлений, которые вы можете сделать для ПК, и до определенного уровня. Насколько это верно и для PS4.
твердотельные накопители намного быстрее, чем обычные механические жесткие диски, и поэтому они способны значительно сократить время загрузки в играх, а это означает, что вы можете как можно быстрее приступить к действию.
Однако у них есть пара недостатков.
Во-первых, это тот факт, что твердотельные накопители значительно дороже, чем их механические эквиваленты. Быстрая загрузка не обходится дешево.
Во-вторых, твердотельные накопители гораздо более ограниченно влияют на время загрузки PS4, чем на ПК.Они, конечно, немного ускоряют процесс, но это случай сокращения времени загрузки примерно на десять секунд, а не мгновенная загрузка игр.
Анализ, проведенный Digital Foundry по времени загрузки для PS4 и PS4 Pro, показал, что твердотельные накопители обеспечивают преимущество в времени загрузки: от 0,9 секунды для Project Cars до 26,4 секунды для Fallout 4 на стандартной PS4. Улучшение, конечно, но не самое большое в мире.
Обновление SSD немного выгоднее для PS4 Pro, который может похвастаться интерфейсом SATA 3 с более высокой пропускной способностью, но даже тогда разница с Just Cause 3 была минимальной.
Лично мы считаем, что эти результаты означают, что обновление SSD не является обязательным, но если вы действительно хотите переключиться, вам не нужно выбирать самый быстрый SSD. Нашим выбором, если вы хотите получить достойный жесткий диск без ущерба для банка, является MX300 Crucial. Выберите версию объемом 1 ТБ, если вы хотите сохранить прежнее хранилище PS4, или версию объемом 2 ТБ, если вы не против заплатить немалую премию.
Лучшие на сегодня ключевые предложения mx300 1 ТБ
Crucial MX300 2 ТБ 3D NAND…
Crucial MX300 1 ТБ 3D NAND …
Лучшее бюджетное обновление жесткого диска для PS4
HGST 1 ТБ Travelstar 7K1000
Если вы хотите придерживаться бюджета при обновлении жесткого диска PS4, то это не означает, что вы должны экономить на мощности.
HGST 1 ТБ Travelstar 7K1000 имеет большую емкость 1 ТБ и вращается со скоростью 7200 об / мин — быстрее, чем стандартный жесткий диск PS4, который вращается со скоростью 5400 об / мин. Это означает, что вы также увидите небольшое увеличение производительности на этом жестком диске.
Лучшие на сегодня HGST 1TB Travelstar 7K1000 предложения
HGST Travelstar 7K1000 …
HGST Travelstar 7K1000 …
HGST Travelstar 7K1000 …
Что вам нужно:
- 1x PS4
1010101010101
- 1x 2,5-дюймовый жесткий диск SATA
- 1x USB-накопитель (предпочтительно 8 ГБ) или 1x FAT32 USB HDD
- 1x ноутбук или ПК с Интернетом
- 1x контроллер PS4
- 1x кабель microUSB
- Шаг первый: Покупка жесткого диска
Шаг первый: найдите правильную замену
Первое, что нужно сделать, это купить новый жесткий диск.В PS4 используется 2,5-дюймовый жесткий диск SATA, который обычно используется в ноутбуках или сверхтонких внешних дисках, а не в настольных компьютерах.
Он также должен иметь высоту менее 9,5 мм благодаря размеру кэдди, который находится внутри PS4, который защищает накопитель и удерживает его на месте. Это оказывается небольшим ограничением, так как многие жесткие диски емкостью 2 ТБ слишком коротки.
В целях безопасности мы использовали накопитель Western Digital емкостью 1 ТБ, который позволяет удвоить объем хранилища стандартного жесткого диска емкостью 500 ГБ без разрыва швов.Это также выбор бюджетного покупателя, поскольку вы найдете подходящие жесткие диски емкостью 1 ТБ по цене около 45-50 фунтов стерлингов (около 69-77 долл. США, 88-98 австралийских долларов), тогда как 2 ТБ, как ни странно, стоят почти вдвое дороже.
Вы также увидите число оборотов в минуту при покупке жестких дисков. Это обозначает число оборотов в минуту и является приблизительным показателем скорости движения. У большинства моделей 5400 оборотов в минуту, как и у стандартного жесткого диска PS4.
Если вы хотите увидеть реальное улучшение скоростей загрузки, вам нужно найти диск на 7200 об / мин.Они, как правило, стоят немного дороже.
Хотите сделать все возможное? Для еще лучшей производительности вы можете установить SSD. Однако это чрезвычайно дорогое обновление: вы заплатите около 175 фунтов стерлингов (около 269 долларов США, 175 австралийских долларов), чтобы соответствовать стандартному хранилищу объемом 500 ГБ. Уч.
Шаг второй: резервное копирование PS4
У вас есть жесткий диск? Следующим шагом является резервное копирование всего, что вы точно не хотите потерять на своей PS4. Плохая новость в том, что вы не можете создавать резервные копии игр. Ваш домашний интернет будет просто терпеть неудачу, чтобы переустановить участок.
Сначала вы должны синхронизировать свои трофеи, поскольку они не будут включены в данные резервного копирования. Просто нажмите кнопку «OPTIONS» на вашем контроллере и выберите «Sync Trophies with PSN». Ваши трофеи теперь будут в целости и сохранности.
Подписчикам PlayStation Plus также не нужно слишком беспокоиться о сохранении игр, поскольку они автоматически сохраняются в облаке. Однако, если вы хотите быть более безопасным, вы можете создать резервную копию на USB-накопителе или внешнем жестком диске.
Просто вставьте диск, затем в меню PS4 выберите «Настройки»> «Управление сохраненными данными приложения»> «Сохраненные данные в системном хранилище».Здесь вы увидите возможность скопировать свои сохранения на USB-накопитель. Вам нужно выбирать файлы для каждой игры, поэтому вы можете не указывать названия, в которые вы больше никогда не будете играть.
Шаг третий: раскрытие жесткого диска
Если вы счастливы, что не собираетесь стирать свою игровую историю, убедитесь, что в дисководе нет диска, и полностью выключите PS4 (не в режиме ожидания). Если ваш PS4 переходит в режим ожидания в стандартной комплектации, удерживайте нажатой кнопку PS, пока не появится меню питания, а затем выберите отключить PS4.Затем отсоедините все кабели PS4 (это, скорее всего, кабель HDMI и кабель питания).
Установите PS4 на устойчивую поверхность, положите руку на блестящую верхнюю пластину и немного сдвиньте ее в сторону. На самом деле это простая пластиковая крышка жесткого диска, которая крепится не винтами, а обычным зажимом.
Как только он освободится от причалов, вы сможете снять крышку, открывая часть металлического каркаса PS4. Здесь вы можете не сильно повредить, так как на самом деле это просто жесткий диск.
Чтобы открыть жесткий диск с PS4 Slim, отсоедините пластиковую крышку от руки. Этот клип можно найти в левом углу PS4 Slim в задней части консоли.
Сняв пластиковый зажим, вы увидите жесткий диск PS4 Slim, закрепленный одним винтом.
Чтобы раскрыть жесткий диск вашего PS4 Pro, просто положите систему вверх дном на плоскую поверхность и найдите небольшую пластиковую панель сзади. Используйте маленькую вкладку рядом с портом Ethernet, чтобы отключить панель.
Сняв эту крышку, вы увидите корпус жесткого диска и единственный винт, удерживающий ее на месте.
Шаг четвертый: освобождение Caddy
На обычном PS4 вы заметите, что жесткий диск еще не в полной мере. Есть один винт, который нам нужно открутить, чтобы освободить рамку, которая удерживает жесткий диск, с помощью крестовой отвертки.
Это самая большая металлическая поверхность, которую вы видите, и инкрустированная классическими значками кнопок PlayStation.
После того, как винт вынут, вы можете просто вытащить приводную коробку горизонтально из корпуса PS4.
Чтобы заменить жесткий диск в PS4 Slim и PS4 Pro, вам просто нужно открутить один винт, удерживающий корпус на месте.
После этого вы сможете вытащить жесткий диск.
Шаг пятый: освобождение жесткого диска
Есть еще четыре винта, которые крепят жесткий диск к металлической раме, в которой он находится. Они установлены по бокам и могут быть освобождены с помощью той же отвертки Phillips, которую вы использовали для освобождения рамка HDD.
Это просто винты, которые нам нужно снять, хотя. Вы также заметите некоторые резиновые вставки, на которые упираются винты, чтобы поглощать любые удары по жесткому диску: оставьте их там.
Это почти такой же процесс замены жесткого диска PS4 Slim и PS4 Pro.
Как обновить жесткий диск на PS4 — Tom’s Hardware
Обновление жесткого диска PlayStation 4
Как энтузиасты, нам должно нравиться, что Sony избегает использования запатентованных технологий хранения в своих игровых консолях. Вместо этого компания придерживается стандартных жестких дисков, что делает обновление быстрым и простым. В свое время на PS2 размещались 3,5-дюймовые устройства PATA, которые сейчас звучат совершенно древне. PS3 был совместим с 2,5-дюймовым SATA-хранилищем. Сегодня PlayStation 4 включает в себя простую замену 2.Диск 5 «, продолжая традицию.
С завода вы получаете диск объемом 500 ГБ (в формате 465 ГБ), который выделяет около 57 ГБ для операционной системы и другого программного обеспечения. Теперь необходимы цифровые загрузки и локальные установки. Тем не менее, мы ожидаем, что оставшиеся 408 ГБ начнут быстро исчезать, как только станет доступно больше контента. Это заставляет вас хотеть добавить что-то большее, даже если вы все еще застряли с механическим диском?
С другой стороны, SSD было бы здорово попробовать тоже.Вам также не обязательно наносить большой удар. Samsung 840 EVO емкостью 500 ГБ стоит 325 долларов или около того, и если бы это имело большой опыт, то наверняка было бы много энтузиастов, подсаживающих твердотельные репозитории в свои консоли, просто чтобы попробовать их.
Хорошо, достаточно справедливо. Мало кто из нас хочет удвоить цену консоли, добавив массивный SSD. Так реально, вы смотрите на выбор между скоростью или пространством. Мы собираемся сравнить эти две крайности, используя несколько из 2.5 «жестких дисков, мы надеемся определить правильный баланс для вас.
Замена накопителя PlayStation
Как и при любой замене жесткого диска, добавление пустого диска в платформу означает переустановку операционной системы. Однако, прежде чем начать этот процесс, вы можете хотите создать резервную копию сохраненных игр или убедиться, что они синхронизированы с PSN Plus. Естественно, ваши любимые книги также необходимо переустанавливать, и вы можете делать это с дисков или PSN. Sony не ограничивает количество раз, когда вы можете захватить игру из своей сети, к счастью.
Убедитесь, что у вас есть USB-флешка, на которую вы скопируете установочный файл операционной системы. Sony предоставляет это для загрузки; просто возьмите его и убедитесь, что он находится в каталоге PS4 / Update /. Также обратите внимание на версию операционной системы, которую вы используете, поскольку Sony не позволит вам вернуться к предыдущей сборке.
Производитель консоли публикует два пакета обновлений программного обеспечения, включая полную установку, которая весит около 880 МБ, и меньшее обновление в диапазоне 315 МБ.Вы хотите больший файл для полной установки.
Замена физического диска очень проста. Все, что вам нужно, это маленькая отвертка Phillips. Sony скрывает жесткий диск PlayStation под глянцевой черной крышкой с акцентами, которая скользит с минимальными усилиями. Как только вы удалите его, есть один винт, который крепит отсек для диска. Спасибо Sony за добавление квадратного, кругового, треугольного и прямоугольного рисунка контроллера на винт.
Четыре винта фиксируют заводской 2,5-дюймовый диск, и они отсоединяются от корпуса с помощью резиновых втулок.Ограничение по высоте в 9,5 мм препятствует установке больших хранилищ объемом 2 ТБ. Однако есть много больших механических дисков и сверхбыстрых твердотельных накопителей высотой 9,5 мм или меньше.
После установки накопителя подключите флэш-накопитель и включите платформу. Либо удерживайте кнопку питания в течение семи секунд, чтобы открыть меню повышенной безопасности, либо система автоматически загрузится в безопасном режиме, что приведет к установке операционной системы с внешнего устройства хранения.
,PS4 Аксессуары | Больше способов играть
Официально лицензированных продуктов
Откройте для себя огромный ассортимент фантастических аксессуаров для PS4.
Plantronics
RIG
Смешайте игровое аудио, чат, музыку и звонки — все в ваших руках.
4gamers
Игровая гарнитураStereo
Испытайте высококачественный звук как дома, так и в дороге с совместимостью с PlayStation Vita.
4gamers
Стартовый комплект для игровой гарнитуры
Наслаждайтесь великолепным стереозвуком, легкой рамой и двумя удобными USB-кабелями для зарядки.
4gamers
Беспроводная стерео игровая гарнитура
Играйте без проводов благодаря 10-метровому рабочему диапазону и до шести часов работы без зарядки.
Venom
Arcade Stick
Получите преимущество со стальным валом, микропереключаемым джойстиком для качественного отклика аркад и турбо-функций
4gamers
Compact Racing Wheel
Повысьте игровой процесс в играх за рулем с помощью функции управления движением.
Venom
Ураганный игровой руль
Возьмите под контроль свои игры вождения и занимайте поул каждый раз.
Playseat®
Playseat® Gran Turismo
Ремень в высококачественное и удобное кресло для вождения, которое поможет вам опередить конкурентов.
ХОРИ
Real Arcade Pro 4 Kai
Получите шанс на сражение с помощью этого современного контроллера аркадных джойстиков со встроенной сенсорной панелью.
Thrustmaster
T300 Ferrari GTE Колесо
Почувствуй гонку благодаря обратной связи.
Больше4gamers
Комплект для очистки контроллера и системы
Защитите свои устройства от грязи и отпечатков пальцев с помощью 24 антибактериальных салфеток, неабразивной салфетки из микрофибры и чистящего спрея.
4gamers
Высокоскоростной кабель HDMIПовысьте игровой опыт с видео высокой четкости и четкостью звука.
ХОРИ
Full HD Монитор для PS4
Наслаждайтесь кристально чистым дисплеем 1080p через соединение HDMI — просто подключите его к PS4 и начните играть.
RDS Industries
Системная сумка для переноски
Защитите и удерживайте свою систему PS4, предоставляя место для игр, два беспроводных контроллера DUALSHOCK 4, одну камеру PlayStation, шнур питания переменного тока и кабели.
4gamers
Телевизионный клип для PlayStation Camera
Точно расположите свою камеру PlayStation с помощью зажима, который полностью совместим со всеми телевизорами с плоским экраном.
4gamers
USB-кабель для зарядки и зарядки с настольной подставкой
Продолжайте играть во время зарядки или храните два беспроводных контроллера DUALSHOCK 4 на безопасной настольной подставке.
Больше ,