Меняем жесткий диск в PlayStation 4 на SSD. Для тех, кто решил повременить с покупкой PS5 и Xbox Series X
В следующем месяце нас ожидает запуск консолей следующего поколения от Sony и Microsoft. В своих анонсах производители делают акцент на скоростных SSD-накопителях и почти мгновенном запуске игр. Меня заинтересовал вопрос, как обстоят дела на текущем поколении в условиях замены комплектного HDD на топовый твердотельный накопитель.
Для начала небольшое предисловие, Xbox Series X и PlayStation 5 конечно же хороши, но брать на старте я их не буду. Маркетологи не продали, поскольку для меня основной драйвер — это игры, а в стартовой линейке меня заинтересовал только ремастер Demon’s Souls, но это не тот тайтл, ради которого, на мой взгляд, стоит оформлять предварительный заказ на некстген. Cyberpunk 2077, Call of Duty Black Ops Cold War и Horizon Forbidden West выйдут и на моей PlayStation 4.
Что имеем: PlayStation 4 Slim, SSD Kingston KC600 на 1 ТБ, отвертка и непреодолимое желание ускорить загрузки в играх, чтобы пережить первый год запуска консолей следующего поколения и дождаться выхода тайтлов эксклюзивно под PS5 и Series X, раскрывающих все возможности нового поколения.
Выбор на Kingston пал потому что SSD-накопитель этого производителя уже хорошо зарекомендовал себя в моём MacBook — заменял моделью попроще встроенный HDD и он уже третий год трудится без нареканий. Посмотрим, что будет с топовой моделькой KC600 в моей PlayStation 4.
Характеристики Kingston KC600:
- Форм-фактор: 2,5 дюйма
- Интерфейс: SATA 3.0 (6 Гбит/с), обратная совместимость с SATA 2.0 (3 Гбит/с)
- Контроллер: SM2259
- NAND: 3D TLC
- Скорость последовательного чтения/записи: в моём случае с 1 ТБ — до 550/520 МБ/с
 0. Имеется поддержка технологии 3D TLC NAND с поддержкой комплексного пакета безопасности, который включает 256-битное аппаратное шифрование AES, TCG Opal и eDrive.
0. Имеется поддержка технологии 3D TLC NAND с поддержкой комплексного пакета безопасности, который включает 256-битное аппаратное шифрование AES, TCG Opal и eDrive.Показатели встроенного HDD
Теперь когда цели ясны в качестве отправной точки предлагаю замерить скорости загрузки штатного HDD PS4 в различных сценариях.
- Холодный запуск до окна выбора пользователя: 00:30.87
- Запуск Sekiro до окна с приветствием «Нажмите любую кнопку»: 00:37.40
- Запуск Call of Duty Warzone до стартового окна: 00:41.20
- Запуск Fortnite до окна с приветствием: 01:08.10
- Консоль PlayStation 4
- SSD-накопитель, в моём случае это Kingston KC600 на 1 ТБ
- Внешний USB-накопитель для создания резервной копии (опционально, если вы захотите перенести все данные со своего HDD)
- USB-накопитель для переустановки ПО (достаточно флешки на несколько гигабайт)
Чтобы не париться с повторной закачкой и установкой всех игр из своей библиотеки я решил сделать сначала полную резервную копию HDD PS4. Порядок действий следующий:
Порядок действий следующий:
- Переходим в «Настройки» и открываем раздел «Система».
- Убедитесь, что к консоли подключен внешний USB-накопитель и на нем достаточно свободного места для бэкапа.
- Здесь нам понадобится опция «Создание резервной копии и восстановление». Открываем её и выбираем «Создать резервную копию данных PS4».
- В новом окне отметьте категории данных, которые вы захотите добавить в резервную копию, я выбрал перенести всё.
- После подтверждения действий консоль перезагрузиться и начнется резервное копирование данных — дождитесь окончания процесса.
Переходим на специальную страницу сайта PlayStation для загрузки файла с программным обеспечением. Нам потребуется последняя версия прошивки, на данный момент — это 8.00. Нажимаем под разделом «Загрузка файла переустановки для PS4» кнопку «Файл переустановки программного обеспечения PS4».
- Начнется загрузка файла под названием «PS4UPDATE.PUP».
- Создаём на рабочем столе папку «PS4» (с учетом регистра без кавычек), в ней нужно создать папку UPDATE и перенести в неё скачанный файл обновления. Убедитесь, что в именах папок не содержаться пробелы и используются только заглавные буквы.
- Подключите к компьютеру USB-накопитель и перенесите на него папку «PS4» с рабочего стола (он должен быть предварительно очищен от других файлов и папок).
Полностью отключите консоль и отсоедините все подключенные провода. С обратной стороны PS4 Slim найдите пластиковую заглушку (для других версий ищите инструкцию на официальном сайте PlayStation, все действия аналогичны, за исключением размещения жесткого диска).
- С легким усилием сдвигаем вправо пластиковую заглушку, чтобы освободить отсек жесткого диска.
-
Теперь нужно открутить винт крепления лотка HDD.

- После того как открутили винт фиксации лотка потяните за черную петельку, и извлеките лоток HDD из корпуса консоли.
- Используя крестовую отвертку, удалите винты (в четырех местах). Не удаляйте резиновые вкладыши из отверстий для винтов.
- Открутив четыре винта, извлеките жесткий диск из лотка.
- На место извлеченного HDD поместите твердотельный накопитель и зафиксируйте его с помощью винтов. Не затягивайте винты слишком сильно.
- Вставьте лоток с SSD в консоль и закрепите с помощью винта. Убедитесь, что накопитель полностью вставлен в отсек HDD.
- Установите черную заглушку для отсека накопителя.
После установки твердотельного накопителя подключите HDMI и кабель питания, а затем подключите к одному из свободных USB-портов флешку с программным обеспечением.
- Теперь нажмите и удерживайте кнопку питания не менее семи секунд, пока PS4 не запустится в безопасном режиме.
- Подключите контроллер DualShock 4 к консоли с помощью кабеля Micro USB. Нажмите кнопку PS на контроллере, затем выберите опцию «[Инициализировать PS4 (переустановить системное программное обеспечение)]», нажав кнопку «X».
- Следуйте инструкциям на экране, чтобы завершить установку программного обеспечения. (если ваша консоль не распознает файл обновления на флешке — проверьте имена папок, они должны строго соответствовать инструкции).
Если вы выполнили все предыдущие шаги верно, то после завершения операций консоль перезагрузится и запуститься мастер установки, которые попросит вас войти в учетную запись PlayStation. Пропустите все предложенный шаги, поскольку мы будем восстанавливаться из резервной копии.
- Подключите к консоли внешний USB-накопитель с бэкапом.

- Открываем «Настройки» и переходим к разделу «Система», здесь нужно запустить опцию «Создание резервной копии и восстановление».
- Выбираем «Восстановить данные PS4», после этого на экране отразится наша резервная копия с USB-накопителя. Выбирайте бэкап и подтверждайте действия.
- После этого система перезагрузится и начнется восстановление данных. Дождитесь окончания процесса, после которого консоль перезагрузится.
- Готово! Вы только что вместе со мной заменили HDD на SSD в своей PlayStation 4, ну, а теперь можно приступить к замерам.
- Холодный запуск до окна выбора пользователя: 00:19.87
- Запуск Sekiro до окна с приветствием «Нажмите любую кнопку»: 00:22.54
- Запуск Call of Duty Warzone до стартового окна: 00:27.83
- Запуск Fortnite до окна с приветствием: 00:39.00
Как видно по сравнительным замерам запуска — прирост скорости имеется. Стоит отметить, что программное обеспечение PlayStation 4 не адаптировано под работу с твердотельными накопителями. Тем не менее повышение производительности ощутимо и оно особенно будет на руку игровому процессу проектов, где приходится часто загружаться, например, шутеры, такие как DOOM Eternal или в soulslike-играх (Sekiro, Bloodborne или Dark Souls), где герою приходится довольно часто погибать и долгие загрузки могут выводить из себя. Отдельно подчеркну, что консоль стала работать заметно тише.
Стоит отметить, что программное обеспечение PlayStation 4 не адаптировано под работу с твердотельными накопителями. Тем не менее повышение производительности ощутимо и оно особенно будет на руку игровому процессу проектов, где приходится часто загружаться, например, шутеры, такие как DOOM Eternal или в soulslike-играх (Sekiro, Bloodborne или Dark Souls), где герою приходится довольно часто погибать и долгие загрузки могут выводить из себя. Отдельно подчеркну, что консоль стала работать заметно тише.
Остается подольше потестировать данное решение в геймлпее различных тайтлов и вернуться с впечатлениями в отдельном материале. По первым наблюдениями также заметен прирост скорости загрузки в приложениях, к примеру, магазин PS Store или запуск YouTube. Таким образом можно сделать вывод, что замена HDD, особенно на системах PS4 Pro, вполне достойное решение для пользователей, которые хотят пока повременить с переходом на некстген.
iGuides в Telegram — t.

iGuides в Яндекс.Дзен — zen.yandex.ru/iguides.ru
ВНЕШНИЙ ЖЕСТКИЙ ДИСК ДЛЯ PS4 — как выбрать
Аппетиты геймплея растут, ему требуется все больше простора на жестком диске. Поэтому игроки нередко сталкиваются с проблемой дефицита дискового пространства на PlayStation 4.
Решение есть — покупка и установка дополнительного хранилища. Но тут важно знать, какой внешний жесткий диск лучше выбрать для PS4, ведь их в магазинах не 1 и не 2. Помогаем геймерам определиться с выбором хорошего накопителя для ПС4, чтоб и игры летали, и по карману покупка не сильно ударила.
К слову: Инструкция в 3 разделах, как подключить PS4 к монитору – все способы
Какой жесткий диск выбрать для PS4
Для начала выясним, какая именно вариация винчестера нужна: старый добрый HDD, относительно новый SSD или золотая середина — гибрид двух первых видов.
Также при покупке жесткого диска для PS4 стандартной версии, Slim или Pro обращаем внимание на такие параметры накопителя, как скорость, емкость, интерфейс подключения. От выбора зависит, сколько предстоит потратить на апгрейде приставки и каких улучшений в работе стоит ожидать.
От выбора зависит, сколько предстоит потратить на апгрейде приставки и каких улучшений в работе стоит ожидать.
В таблице представлены основные требования и нюансы использования внешнего накопителя для ПС4:
|
Особенности |
Что нужно знать |
|---|---|
| Интерфейс подключения | USB, версия 3.0. и выше |
| Емкость | min 250 гигов, max 8000 Гб |
| Что можно хранить | Только приложения и дополнения к ним |
| Кол-во накопителей | Одновременно можно использовать только 1 диск |
| Подключение | Непосредственно к системе ПС4. Не поддерживается через концентратор ЮСБ |
Изучайте: PS 4 Slim и Pro — отличия 2 версий: что лучше выбрать?
Магнитный жесткий диск (HDD)
Классический винт работает по принципу магнитной записи. Это надежная технология, однако по скорости уступает ССД и гибридам. По цене, наоборот, это наиболее дешевый вариант.
Это надежная технология, однако по скорости уступает ССД и гибридам. По цене, наоборот, это наиболее дешевый вариант.
Изначально внутри ПС4 стоит именно ХДД. Новый магнитный винт приобретают, если нужно немного добавить скорости загрузки геймплея или не хватает свободного места для установки новых игрушек, а со старыми расставаться не хочется.
Отличия хардов:
- в объеме,
- в быстроте вращения шпинделя (RPM),
- в интерфейсах подключения,
- в размерах,
- в цвете и материале корпуса.
При выборе жесткого диска для ПС4 главную роль играют первые 3 параметра, остальные зависят от личных предпочтений юзера.
Некоторые производители, например Seagate, выпускают магнитные винты, специально разработанные для ПС4. Цена Game Drive может превышать расценки на обычные внешние винчестеры, зато у их тандема с приставкой точно не возникнет проблем.
Узнайте: SSD или HDD — что лучше
Гибридный жесткий диск (SSHD)
Такие накопители по главным элементам конструкции (магнитные пластины + считывающая головка) напоминают ХДД. Но есть и весомое отличие — наличие NAND-памяти, куда автоматически грузятся файлы, которыми чаще всего пользуются юзер. За счет этого гибриды переняли:
Но есть и весомое отличие — наличие NAND-памяти, куда автоматически грузятся файлы, которыми чаще всего пользуются юзер. За счет этого гибриды переняли:
- от ССД скорость и производительность в работе;
- много места для хранения инфы, как в ХДД.
Здесь стоит уточнить: если общий объем ССХД может быть 1000 Гб и более, то размер флеш-памяти обычно ограничен 8–32 гигами. То есть приоритет в приросте скорости получат не все файлы, а только те, которые запускаются чаще всего.
С полноформатным ССД, допустим T7 Touch 2TB, гибридная связка по быстроте работы не сравнится. Зато при большем объеме будет стоить значительно дешевле твердотельника.
Твердотельный жесткий диск (SSD)
Основной «плюс» — никакой механики внутри, только набор микросхем и контроллер. Различные типы NAND-памяти определяют быстродействие и срок службы диска.
Скорость работы ССД в 2–3 раза превышает аналогичные показатели ХДД. Отзывчивость игровых прог повышается в разы. Также ускоряется установка и запуск игр. Кроме того, ССД позитивно влияет на быстроту подгрузки различных деталей, текстур и уровней во время геймплея.
Также ускоряется установка и запуск игр. Кроме того, ССД позитивно влияет на быстроту подгрузки различных деталей, текстур и уровней во время геймплея.
Единственное «но»: за покупку твердотельника придется выложить кругленькую сумму, особенно за варианты с объемом памяти от 1000 гигов.
Кто еще не в курсе: Как выбрать внешний SSD диск — какой лучше: гайд в 6 разделах
Скорость работы жесткого диска
В ПС4 с завода установлен ХДД со скоростью 5400 об/мин.
- Если отзывчивость консоли устраивает, но нужен более емкий жесткий диск, можно приобрести 2 Тб ХДД или гибрид с такой же скоростью. Это экономный вариант.
- Если нужно ускорить ПС4, ищите накопитель с 7200 об/мин. Он будет немного дороже, чуть больше шуметь, зато скорость загрузки консоли и игр увеличится. Например, Battlefield вместо 45 сек. запустится ≈ за 30 сек.
Показатели скорости записи/чтения инфы на ССД в среднем варьируются от 500 до 1000 Мб/с (например, здесь MU-PC1T0T/WW). Этого вполне достаточно для комфортного геймплея без тормозов.
Этого вполне достаточно для комфортного геймплея без тормозов.
Объемы памяти
«Плейстейшен 4» доступна с размером хранилища 500 гигов либо 1 Тб. С учетом того, что некоторые игры весят порядка 100 Gb (тот же Red Dead Redemption 2 займет 150 Гб), свободное место может скоро закончиться.
Если нет желания удалять любимые игрушки, чтобы потестить новые, стоит увеличить объем памяти консоли. В ПС4 это можно сделать до 8 Тб. В реале пригодятся 3-4 Тб.
Чем большей емкости будет диск, тем дороже он вам обойдется. Поэтому берем средний по объему вариант, например 3-террабайтный WDBU6Y0030BBK.
Подключаем и настраиваем внешний диск к консоли
Среди набора интерфейсов в ПС4 есть и USB. Через него и будем соединять ПС4 и накопитель.
Как подключить внешний жесткий диск к PS4.
- Взять юсбишный провод.
- Один конец кабеля ЮСБ вставить в соответствующий разъем диска, другой — приставки.

- Включить ПС4 и приступить к настройке.
Потребуется отформатировать накопитель, чтобы подготовить его к использованию вместе с ПС4, допустим, этой Slim 1Tb 9926009.
Внимание! После форматирования накопителя, его можно использовать только для игр и приложений на ПС4. Размещать на нем доки, картинки, другие файлы будет невозможно, пока не проведете повторное форматирование.
Приступаем к настройке жесткого диска для ПС4.
- Открыть «Настройки» на начальном экране консоли и зайти в «Устройства».
- Перейти в «Накопители ЮСБ».
- Выбрать по названию внешний винт.
- Нажать на «Форматировать как внешнее хранилище».
- Подтвердить форматирование (Далее→ Формат→ Да).
Остается выждать несколько секунд, пока закончится форматирование. По его окончании на экране появится уведомление. После чего накопитель готов к работе: в настройках возле его названия будет «гореть» зеленая точка.
Подведем итоги. Выяснили, что внешний накопитель оптимально подходит для увеличения дискового пространства и скорости загрузки геймплея на ПС4. В отличие от установки внутреннего диска, не нужно ничего доставать, менять, делать бекап: просто купил, подключил, настроил за пару секунд и свободно пользуешься.
Интересная статья: Особенности использования внешнего жесткого диска: 6 плюсов и 3 минуса
Внешний HDD для PS4: как выбрать и настроить
Не хватает места на внутреннем диске PlayStation 4 для коллекции фильмов, игр и клипов? Тогда храните еще больше клипов, игр и приложений на внешнем жестком диске для PS4 или PS4 Pro! Системное обновление программного обеспечения PS4 добавило крайне полезную функцию: теперь загружать и хранить игры и приложения можно на внешнем диске. Как подобрать и где купить внешний жесткий диск для PlayStation смотрите в этой статье:
Как выбрать внешний жесткий диск для PS4
Самое важное при выборе нового или проверки совместимости уже имеющегося жесткого диска для игр PlayStation 4 — это минимальные требования к спецификациям HDD. Убедитесь, что подключаемый диск отвечает предъявляемым характеристикам перед подключением к PS4:
Убедитесь, что подключаемый диск отвечает предъявляемым характеристикам перед подключением к PS4:
- Интерфейс: USB 3.0 или новее
- Объем: минимум 250 ГБ, максимум 8 ТБ
Актуальные цены на внешние диски для Playstation 4 можно посмотреть здесь:
Примечание: производители обычно не дают гарантий на совместимость внешних жестких дисков с консолью Playstation 4, но наиболее популярные марки обычно не имеют каких-либо проблем с подключением. Ограничения на питание диска также не предъявляются: можно выбрать внешнее питание жесткого диска для большей готовности, либо использовать модель с питанием от консоли через USB для экономии энергии.
Как смотреть свои файлы на PS4
Если нужно подключить внешний диск или флешку к PlayStation 4 только для того, чтобы послушать свою музыку или посмотреть фильмы, нужно убедиться, что данные хранятся в файловой системе exfat или fat32. Другие форматы (например, NTFS) консоль PS4 не воспринимает. Игры, дополнения, клипы и прочий контент из магазина PlayStation можно хранить только заранее переформатировав диск в специальный внутренний формат Sony.
Игры, дополнения, клипы и прочий контент из магазина PlayStation можно хранить только заранее переформатировав диск в специальный внутренний формат Sony.
Как форматировать диск для PS4
⚠️ Внимание! После форматирования все файлы на диске будут удалены безвозвратно и при подключении к компьютеру копирование файлов с этого диска на другой диск или с другого диска на этот диск будет невозможно.
Большинство новых устройств хранения данных уже отформатированы производителем с использованием одного из популярных форматов хранения данных (обычно FAT32 / exFAT / NTFS / HFS). Если на диске имеются нужные файлы или данные, необходимо заранее скопировать их на другой диск, так как после настройки диска на консоли все данные на этом диске будут уничтожены. Имейте ввиду, что после форматирования внешнего жесткого диска в формат PS4 получить доступ к диску можно будет только с консоли: содержимое диска станет доступно только для игр и приложений PS4. Если в дальнейшем диск потребуется для других целей, его необходимо отформатировать заново, удалив всю имеющуюся на нем информацию.
Если в дальнейшем диск потребуется для других целей, его необходимо отформатировать заново, удалив всю имеющуюся на нем информацию.
Чтобы использовать внешний жесткий диск с PlayStation 4 для игр и клипов, необходимо подключить его к выключенной консоли, затем включить ее и подготовить к работе, выполнив следующие действия:
- Перейдите в меню «Настройки» с главного экрана PS4
- Прокрутите вниз до меню «Устройства»
- Выберите «USB Storage Devices»
- Выберите внешний жесткий диск, затем выберите «Форматировать как внешнее хранилище»
Перед началом процесса подготовки жесткого диска к работе с PlayStation 4 можно увидеть ряд предупреждений об удалении всех имеющихся данных на этом диске. Прежде чем нажимать «ОК» убедитесь, что на устройстве нет ценной информации или перенесите файлы на другой диск или флешку.
По завершению форматирования система выдаст сообщение с подтверждением, а рядом с именем устройства появится маленький зеленый индикатор активного состояния в качестве основного хранилища. Если процесс завершился неудачно, проверьте корректность подключения внешнего диска к PS4 и его соответствие минимальным требованиям. Для подключения очень важно использовать оригинальный провод, совместимый со стандартом USB 3.0.
Если процесс завершился неудачно, проверьте корректность подключения внешнего диска к PS4 и его соответствие минимальным требованиям. Для подключения очень важно использовать оригинальный провод, совместимый со стандартом USB 3.0.
Как установить игры, приложения или DLC на внешний жесткий диск для PS4
После форматирования внешний жесткий диск будет установлен PS4 в качестве места загрузки по умолчанию. Если вы хотите вернуться к своему внутреннему хранилищу PS4 для загрузки (или обратно на внешний жесткий диск), нужно произвести следующие действия:
- Перейдите в меню «Настройки» с главного экрана PS4
- Прокрутите вниз до пункта «Хранение»
- Выберите диск для основного хранилища — системный или внешний
- Нажмите кнопку «Параметры» и выберите «Место установки приложения», чтобы установить целевую область загрузки — «Системное хранилище» или «Расширенное хранилище»
Как перенести игры на внешний диск PS4
Если вы хотите перенести игры, дополнения или приложения, установленные на внутреннем хранилище PS4, на внешний жесткий диск, следуйте следующей инструкции:
- Перейдите в меню «Настройки» с главного экрана PS4
- Прокрутите страницу вниз до раздела «Хранение»
- Выберите «Системное хранилище», затем «Приложения»
- Нажмите кнопку «Параметры», затем выберите «Переместить в расширенное хранилище»
- Выберите игры и приложения, которые вы хотите переместить, отметив их рядом с их именами.
 Вы можете выбрать столько, сколько хотите, если у вашего внешнего жесткого диска достаточно свободного места для их хранения
Вы можете выбрать столько, сколько хотите, если у вашего внешнего жесткого диска достаточно свободного места для их хранения - Выберите «Переместить», затем нажмите «ОК», чтобы начать передачу
Как правильно отключить внешний жесткий диск от PS4
⚠️ Внимание! Очень важно не отсоединять USB-устройство хранения при включенной консоли PS4. Перед отключением внешнего диска от PS4 необходимо предварительно выключить консоль.
Чтобы отключить внешний жесткий диск откройте «Быстрое меню» на контроллере, затем выберите «Звук / Устройства», затем «Остановить использование расширенного хранилища». После этого появится сообщение о возможности безопасного отключения внешнего жесткого диска от USB-порта.
Обратите внимание!
- Когда внешний жесткий диск подключен, игры и приложения будут отображаться как обычно на главном экране PS4, а самые последние игры появятся в начале
- Если консоль была включена без внешнего жесткого диска, то установленные на этом диске игры по-прежнему будут отображаться в списке на «Начальном экране» и в Библиотеке, однако будут помечены символом «!».
 Пока устройство не будет повторно подключено, эти игры не будут доступны для запуска
Пока устройство не будет повторно подключено, эти игры не будут доступны для запуска - Подключать внешний HDD нужно непосредственно к PS4. Избегайте использования USB концентраторов и удлинителей
Вот и все! Теперь можно не переживать за свободное место на консоли, скачивая бета-версии, записывая длинные клипы и используя по полной программе имеющиеся социальные возможности PS Plus, заливая все бесплатно раздаваемые игры в поисках новых трофеев!
Замена жесткого диска HDD Playstation 4 (PS4)
Жесткий диск – это одна из самых важных частей вашей игровой приставки. Ведь именно на нём хранятся все ваши данные – от учётной записи, до игр и сохранений к ним. Все скриншоты и видео, которые вы записываете на вашей консоли, остаются тоже там. Мы уверены, что мало кто хотел бы в один прекрасный день оказаться без всего наработанного прогресса – сохранений в играх, самих игр и других файлов. Однако, такой риск возможен, при неправильной эксплуатации консоли, что может повлечь за собой выход из строя жесткого диска. Для дополнительных мер защиты, можно подключить подписку Playstation Plus, которая помимо доступа к онлайн играм, даёт доступ к сетевому облачному хранилищу, где будут храниться сохранения от ваших игр. Если жесткий диск выйдет из строя – у вас будет копия всех сохранений в облачном сервисе Playstation.
Для дополнительных мер защиты, можно подключить подписку Playstation Plus, которая помимо доступа к онлайн играм, даёт доступ к сетевому облачному хранилищу, где будут храниться сохранения от ваших игр. Если жесткий диск выйдет из строя – у вас будет копия всех сохранений в облачном сервисе Playstation.
В каких случаях необходима замена жесткого диска?
- Приставка не может обновить программное обеспечение и установить обновление.
- В играх начинают появляться тормоза, картинка пропадает
- Из игры выбрасывает с ошибкой программного обеспечения, приставка перезагружается
- Появляется надпись на экране о том, что приставка не может найти системный накопитель
- Приставка не включается, слышен стук в районе жесткого диска.
Также, замена жесткого диска, может понадобиться в том случае, если стандартного размера в 500 gb мало и вы хотите увеличить обьем памяти на своей Sony Playstation 4. Учитывая то, что из этих 500 gb, примерно 90 занимает программное обеспечение, то пользователю остаётся примерно 400 гигабайт свободной памяти. Особо требовательные игры (Red dead Redemption 2, battlefield 1) могут занимать и по 100 гб, поэтому многие пользователи сталкиваются с тем, что вынуждены увеличить обьем внутренней памяти. Обычные игры занимают по 30-50 гб, поэтому жесткие диски на 500гб, довольно быстро оказываются забиты. Поменять жесткий диск для Плейстейшен 4, вы можете в нашем сервисном центре. Простая замена займет примерно полчаса вашего времени, однако, если вам понадобится полный перенос данных, то процедура займет примерно один день. Последний вариант, более удобный, ведь таким образом, вы можете перенести всю информацию с прошлого жесткого диска, включая сохранения от игр, сами игры, а также другие данные, например фото и видео. Чаще всего клиенты просят установить жесткие диски на 1 TB или 2 TB.
Особо требовательные игры (Red dead Redemption 2, battlefield 1) могут занимать и по 100 гб, поэтому многие пользователи сталкиваются с тем, что вынуждены увеличить обьем внутренней памяти. Обычные игры занимают по 30-50 гб, поэтому жесткие диски на 500гб, довольно быстро оказываются забиты. Поменять жесткий диск для Плейстейшен 4, вы можете в нашем сервисном центре. Простая замена займет примерно полчаса вашего времени, однако, если вам понадобится полный перенос данных, то процедура займет примерно один день. Последний вариант, более удобный, ведь таким образом, вы можете перенести всю информацию с прошлого жесткого диска, включая сохранения от игр, сами игры, а также другие данные, например фото и видео. Чаще всего клиенты просят установить жесткие диски на 1 TB или 2 TB.
Если вас смущает долгая загрузка игр, и приложений, и самой приставки, то можно улучшить ситуацию, установив внутрь приставки SSD накопитель. Данные жесткие диски являются лучшими на рынке на данный момент – как по времени работы, так и по загрузке приложений. Именно поэтому консоли следующего поколения Playstation 5 – будут работать уже только с SSD жесткими дисками.
Именно поэтому консоли следующего поколения Playstation 5 – будут работать уже только с SSD жесткими дисками.
Если Вам понадобилось заменить жесткий диск, то мы ждём Вас по адресу Цвиллинга 77. Возможна замена диска на любой интересующий вас, с увеличенным объемом памяти, либо SSD носитель. Также, мастер поможет перенести всю информацию с прошлого жесткого диска на новый, чтобы вы сохранили весь свой прогресс. Мы производим замены жестких дисков на все ревизии Playstation 4 – Fat, Slim, Pro. Мы можем установить как и собственные жесткие диски, так и ваши, всё зависит от желания клиента. Если Ваша приставка PS4 стала вести себя странно, и вы подозреваете, жесткий диск на наличие ошибок, то мы можем предложить провести диагностику, которая будет бесплатной, если вы продолжите ремонт. На работы выдаётся гарантия.
Записаться на диагностику приставки, а также получить консультацию по неисправности Вы можете по телефону 200-33-07, либо посетив наш Сервисный Центр Chipmaster по адресу ул. Цвиллинга д.77
Цвиллинга д.77
Современный специализированный сервисный центр ChipMaster
- Диагностика игровых приставок осуществляется сервисным центром бесплатно
- Срочный ремонт сервисный центр осуществляет без наценки за наши услуги.
- Специализированное сервисное оборудование. Сертифицированные инженеры.
- Ремонт производится строго в соответствии с требованиями производителей.
Что делать при возникновении ошибок из-за жесткого диска на PS 4
Большое количество пользователей PlayStation 4 рано или поздно сталкиваются с проблемой нехватки места в системе. Не мудрено, ведь в наше время игры занимают уже достаточно внушительное пространство и если вы хотите играть во все новинки, то у вас есть два варианта: или покупать консоль сразу с максимальным объемом памяти или использовать внешний жесткий диск. И, если вы выбрали 2 вариант, то при подключении диска к PlayStation 4 вы можете столкнуться с целым рядом ошибок, таких как CE-37857-0, CE-41902-6, CE-41901-5, CE-41899-1. Давайте посмотрим, из-за чего ошибки возникают и как с ними бороться.
Давайте посмотрим, из-за чего ошибки возникают и как с ними бороться.
Причина появления.
Несмотря на то, что коды ошибок разные, все они обозначают определенного рода несоответствия требованиям для работы с PS 4. Диск может не подходить по объему, интерфейсу подключения и самой файловой системе. Также Sony предупреждает, что не дает никаких гарантий на совместимость того или иного накопителя с PlayStation 4.
Как исправить ошибки?
Итак давайте отдельно остановимся на каждом требовании к накопителю и системе:
- Единственный нюанс, кроющийся в самой системе, это то, что внешние накопители начали поддерживаться начиная с версии ПО 4.50. Если у вас более ранняя версия то вам нужно перейти в [Настройки] – [Обновление системного программного обеспечения] – [Далее], если система найдет более свежую версию прошивки, она найдет ее автоматически скачает и установит. Разумеется, консоль в этот момент должна быть подключена к интернету.
Касаемо требований к самому жесткому диску:
- Объем жесткого диска должен находиться в пределах от 250 Гб до 8 Тб, то есть если он больше или меньше, то единственным вариантом является замена на новый, объем которого находится в рамках допуска.
 Но стоит сказать, что рамки довольно большие и в наше время сожно найти жесткий диск, не входящий в них, поэтому, скорей всего, ваша проблема кроется не в этом.
Но стоит сказать, что рамки довольно большие и в наше время сожно найти жесткий диск, не входящий в них, поэтому, скорей всего, ваша проблема кроется не в этом. - Также важен интерфейс подключения, он должен быть USB 3.0. Соотвественно, ваш накопитель должен поддерживать этот интерфейс. Но если верить форумам и некоторым испытаниям пользователей, при обычном подключении приоритетом PlayStation 4 считает не USB 3.0, а именно USB 2.0. Поэтому ваш накопитель может не определяться. Выходом из данной ситуации может стать заклеивание контактов D+ и D- (см. фото ниже). Те фактически, таким образом, принудительно переводите провод в режим Only USB 3.0 без обратной совместимости с USB 2.0.
- Ну и, как уже говорилось, проблема может заключаться в неправильном форматировании жесткого диска. Дело в том, что накопитель должен быть отформатирован в файловой системе FAT или exFAT. Решений тут может быть масса. Для начала разберем официальный метод, предлагаемый самой Sony. Он заключается в форматировании внешнего жесткого диска с использованием вашей PlayStation 4.
 Порядок действий:
Порядок действий:- Открыть «Настройки».
- Перейти в «Устройства».
- Открыть «Накопители USB».
- Выбрать подключенный накопитель.
- Нажать «Форматировать как внешнее устройство» и далее делать все согласно инструкции.
- По окончании форматирования у вас появится внешний накопитель для установки на него приложений.
- Если проблема не ушла то попробуйте переподключить накопитель, для этого:
Выберите в быстром меню пункты [Звук/устройства] > [Прекратить использование расширенного хранилища], отсоедините накопитель от порта USB, а затем снова подключите его. Удостоверьтесь, что устройство надежно подключено.
- Следующим способом могут воспользоваться те, у кого есть возможность подключить жесткий диск к системе PlayStation 3. Само форматирование происходит также, как на PlayStation 4, но приятным бонусом станет то, что диск форматируется как просто накопитель, который вы сможете использовать не только для хранения игр и приложений, но и для ваших личных файлов.

- Еще один способ – предварительное форматирование через ПК. Для этого:
- Подключаем накопитель к компьютеру на Windows и ждем, пока он определится.
- В системе жмем кнопку со значком Windows и R.
- В открывшемся окошке пишем: cmd и Enter.
- Открывается окно командной строки, в котором нужно написать “diskpart” и нажать Enter.
- Делаем все как на скриншоте ниже, только вместо “format fs=ntfs” пишем “format fs=exfat”.
- Стоит предупредить, что процесс форматирования займет довольно много времени.
- После всех этих процедур подключаем жесткий диск к вашей PS 4 и форматируем повторно на ней, как это уже было описано ранее.
- Если ни одна из вышеупомянутых операций не помогла, то, вероятней всего, проблема непосредственно в самом жестком диске. Попробуйте заменить его на новый и провести все те же манипуляции уже с ним. Если в итоге он будет определяться как внешнее хранилище, то проблема станет очевидной.
Надеемся, с помощью нашей статьи вам удалось увеличить объем вашего хранилища на PlayStation 4 и поиграть во все интересующие вас игры.
Нашли опечатку? Выделите текст и нажмите Ctrl + Enter
Как поменять жесткий диск в PS4 (HDD или SSD) PRO Hi-Tech
— новости, конкурсы, помощь с выбором в нашей группе вконтакте
— если вы есть в G+, добавляйтесь
— спасибо за лайки
Понравилось видео? Подпишись, будь человеком:
Поменять винчестер на HDD большего объема в PlayStation 4 действительно просто. Как это сделать вы узнаете из нашего ролика. А чуть ниже вы найдете инструкцию по загрузке и переносу прошивки на флешку и другую полезную информацию.
Полный образ прошивки для инициализации PS4 после замены винта можно загрузить здесь:
Внимание! Файл должен быть не меньше 900 Мбайт. Обычный трехсотмегабайтный файл обновления не подойдет.
Загруженный файл прошивки нужно положить на флешку. Для этого в корне флешки создайте папочку PS4, в ней еще одну папочку UPDATE. И вот в эту папочку UPDATE положите ваш файл PS4UPDATE.PUP.
Сама флешка должна быть отформатирована в формате FAT32 и иметь объем не менее одного гигабайта. Внешний жесткий диск, питающийся от USB, для данной операции не подойдет.
Учтите, что PlayStation 4 рассчитана на использование жестких дисков ноутбучного формата 2,5″ не более 12.5 мм в толщину (рекомендуется использовать накопители толщиной 9.5 мм). Некоторые накопители могут быть несовместимы с PS4. Выбранный нами жесткий диск называется WD Red 2.5″ 1TB HDD (WD10JFCX) от Western Digital.
Данный метод работает с HDD, SSHD и SSD. Однако по нашим тестам на SSD прирост скорости загрузки консоли, скорости установки игр и скорости начальной загрузки игр составляет не более 20% для дисковых версий игр. Цифровые версии игр могут загружаться до 50% быстрее. Тем не менее, с учетом того, что цена на SSD может в десять раз превышать цену винчестера, а срок службы SSD значительно ниже, чем у HDD, то на данный момент времени установку SSD в PS4 мы считаем нецелесообразной. При выборе из SSD и гибридного накопителя SSHD также отдаем предпочтение SSHD, так как на данный момент времени скорость работы и SSD и SSHD в PS4 практически не отличаются.
При выборе из SSD и гибридного накопителя SSHD также отдаем предпочтение SSHD, так как на данный момент времени скорость работы и SSD и SSHD в PS4 практически не отличаются.
Как установить на PS4 жесткий диск объемом 2 терабайта?
Одной из интересных возможностей серии консолей PlayStation является функция самостоятельной смены стандартного жесткого диска на диск большего объема. И в сегодняшней нашей статье речь как раз пойдет о том, как заменить жесткий диск PS4 и как поставить туда диск большого объема, например, 2 терабайтный. Итак, меняем HDD у PlayStation 4!
Зачем это нужно?
Причин на самом деле несколько. Из заявленных 500 ГБ после форматирования и установки операционной системы пользователю PlayStation 4 доступно всего 408 ГБ, что с текущим размером игр в 30-50 ГБ, крайне-крайне мало.
Так что сменив жесткий диск, вы, во-первых, получите больше свободного места и не придется освобождать место для установки новых игр. Во-вторых, повысится скорость работы консоли, загрузки игр, уровней и текстур. В-третьих, в качестве приятного бонуса в вашем распоряжении останется жесткий диск объемом 500 ГБ, который можно будет свободно пользоваться как внешним, или же поставив его в ноутбук.
Если вы относите себя к заядлым геймерам и любите играть в самые разные игры, мы рекомендуем вам сделать эту замену. Итак, приступим, но сначала выберем жесткий диск.
Какой диск выбрать
Консоль Sony PlayStation 4 использует жесткие диски типоразмера 2.5», т.н. «ноутбучный формат», на магнитных пластинах. Вы можете купить обычный дешевый HDD ему на замену аналогичного типоразмера 2.5», но большей емкости. В обязательном порядке новый HDD должен иметь не менее 16 МБ кэша, а скорость вращения шпинделя должна составлять 7 200 оборотов в минуту.
Если вы являетесь состоятельным геймером, то можете присмотреться к более производительным и скоростным SSD-дискам, работающим на твердотельной памяти. Они заметно дороже, а вот прироста производительности и скорости, аналогичного играм для РС, ждать не стоит. Также недостатком подобного диска будет небольшой объем — те же самые 500 ГБ или 750 ГБ. Впрочем, в будущем все может измениться, если Sony оптимизирует свою операционную систему для SSD.
Они заметно дороже, а вот прироста производительности и скорости, аналогичного играм для РС, ждать не стоит. Также недостатком подобного диска будет небольшой объем — те же самые 500 ГБ или 750 ГБ. Впрочем, в будущем все может измениться, если Sony оптимизирует свою операционную систему для SSD.
Есть также гибридный вариант: SSHD-диски, которые совмещают стандартные магнитные пластины и твердотельную память. Цена их несколько выше, чем у HDD, а объем им равен. На РС преимущество заключается в том, что небольшой 8ГБ SSD-диск содержит в себе самые часто используемые данные. Поскольку PS4 на аппаратно-программном уровне не оптимизирована для SSD, то особых преимуществ у таких видов дисков не будет.
Экономным геймерам мы бы порекомендовали обратить внимание на старые модели внешние жесткие диски и поискать такие модели, которые будут стоить немного дешевле своих новых внутренних аналогов. Поскольку это разные направления деятельности у большинства производителей, есть вероятность, что «старая» модель внешнего жесткого диска при прочих равных будет стоить дешевле своего внутреннего аналога, продаваемого как «новый».
Техническая информация
Эта статья будет неполной без тестирования, позволяющего сравнить между собой разные варианты и сопутствующую техническую информацию. Вот какие модели были протестированы:
- Стандартный HDD от Hitachi-HGST объемом 500 ГБ, 5 400 об./мин.;
- Внутренний SSHD от Seagate ST1000LM014 объемом 1 ТБ, 7 200 об./мин., SATA 6 ГБ/с, 64 МБ кэш;
- Внутренний HDD от Hitachi-HGST Travelstar 0S03563 объемом 1 ТБ, 7 200 об./мин., SATA 6 ГБ/с, 32 МБ кэш;
- Внутренний SSD от Crucial M500 объемом 240 ГБ;
- Внешний Seagate STBX2000401 объемом 2 ТБ, USB 3.0.
Герой нашей сегодняшней статьи, 2 ТБ Seagate несколько отстает от своего конкурента 1 ТБ Hitachi, что связано с его объемом и конструкцией. В целом, за удвоение объема жесткого диска плата небольшая — около 1-1,5 секунд, хотя игры могут загружаться в память консоли на 2-5 секунд дольше. Поменяв стоковый HDD на 2 ТБ модификацию, вы замените положительную динамику в загрузке, жаль только, что она будет небольшой.
В целом, за удвоение объема жесткого диска плата небольшая — около 1-1,5 секунд, хотя игры могут загружаться в память консоли на 2-5 секунд дольше. Поменяв стоковый HDD на 2 ТБ модификацию, вы замените положительную динамику в загрузке, жаль только, что она будет небольшой.
Конечно, наше скромное тестирование не выявит фаворитов или «лучший выбор», и ни в коем случае не является рекламой. Если вы надумаете поменять HDD на своей PlayStation 4, то мы рекомендуем вам посмотреть более развернутые и подробные тестирования в интернете. Консоль очень популярна и вы без труда найдете десятки, если не сотни тестов. Только проверьте, что все они проведены именно для PlayStation 4, а не для РС.
Как сменить жесткий диск PlayStation 4
Внимание! Вы действуете на свой страх и риск, принимая на себя всю полноту ответственности за изменения в PS4. Автор статьи и портал VGTimes.Ru не несут ответственности за ваши действия, выполненные в рамках советов данной статьи и любой ущерб от них.
В целом, процедура замены жесткого диска PlayStation 4 очень проста и стандартна, все риски по замене инженеры Sony свели к минимуму. Вам потребуется отвертка и прямые руки. Посмотреть эту операцию можно в следующем видео:
Прежде чем приступать к каким-либо действиям, необходимо подготовить флэшку размером не менее 2 ГБ, отформатировав ее в FAT 32, создав папку «PS4», подпапку «update» (без кавычек), и поместив по адресу PS4/Update/ данные со специальной страницы PlayStation Network. Сделать это необходимо обязательно.
Теперь переходим к замене.
Положите PlayStation 4 перед собой, глянцевой стороной вверх, к себе, при этом логотип PS должен смотреть от вас. Необходимо аккуратно «стянуть» глянцевую крышку, нажав пальцами руки на край, где она соединяется со второй половиной передней панели корпуса. Большие пальцы надо упереть за нижнюю часть корпуса.
Непосредственно перед снятием вы услышите характерный щелчок, а когда будете одевать крышку обратно — он будет свидетельствовать о том, что крыша установлена верно.
Необходимо выкрутить 2.5 мм крестовой отверткой большой болт, удерживающий постель с жестким диском. Он будет один, вы сразу его увидите и второго такого нет. Выкрутив, положите болт в надежное место — он нам еще понадобится.
Аккуратно вытаскиваем жесткий диск за специальную прорезь для пальца. Запомните расположение жесткого диска в постели. Теперь нужно выкрутить четыре черных болта, расположенных по периметру постели и поставить в правильной позиции новый жесткий диск — вы еще не забыли, в какой? Если забыли, напомним, — портами питания и SATA назад, наклейкой вверх.
Устанавливаем диск обратно, закручиваем большой болт и ставим крышку обратно. Запускаем консоль.
Вы увидите сообщение «не удалось запустить систему PS4». Необходимо подключить контроллер DualShock 4 к ней через кабель, а потом уже установить первый дистрибутив из флэшки, которую вы должны были приготовить, прежде чем начать менять диск. Следуйте подсказкам на экране, нажимайте везде «Да». Главное, чтобы во время всего этого процесса свет не отключили и был интернет.
Спасибо за внимание и удачной игры!
Amazon.com: Western Digital 1 ТБ 2,5-дюймовый жесткий диск для Playstation 4 (PS4): компьютеры и аксессуары
Отлично работает, идеально подходит для консоли PS4 и легко установить программное обеспечение PS4.Для тех из вас, у кого возникли проблемы с тем, чтобы это работало с вашей PS4, вы должны точно следовать инструкциям на веб-сайте Sony. Вот что я сделал:
1. Используйте флешку с объемом памяти не менее 4ГБ. Проверьте его свойства, чтобы убедиться, что он отформатирован в FAT32. Создайте папку с названием «PS4» заглавными буквами и без кавычек.Внутри этой папки создайте еще одну папку с именем «ОБНОВЛЕНИЕ» заглавными буквами и без кавычек. На компьютере, подключенном к Интернету, зайдите на сайт playstation.com/en-us/support/system-updates/ps4/ и перейдите в самый низ страницы, где написано «Выполнить новую установку системного программного обеспечения», и щелкните черный кнопка «скачать сейчас». Размер файла должен быть более 800 МБ. Если он меньше, вы загружаете не то обновление. Еще раз проверьте, используете ли вы ссылку внизу страницы.Если у вас есть нужный файл, сохраните его на флэш-накопитель в папке UPDATE, которую вы создали внутри папки PS4, и убедитесь, что вы назвали файл обновления «PS4UPDATE.PUP» заглавными буквами и без кавычек.
Размер файла должен быть более 800 МБ. Если он меньше, вы загружаете не то обновление. Еще раз проверьте, используете ли вы ссылку внизу страницы.Если у вас есть нужный файл, сохраните его на флэш-накопитель в папке UPDATE, которую вы создали внутри папки PS4, и убедитесь, что вы назвали файл обновления «PS4UPDATE.PUP» заглавными буквами и без кавычек.
2. Подключите USB-накопитель в PS4 и перейдите в (Настройки)> [Управление сохраненными данными приложения]> [Сохраненные данные на USB-накопителе] и сохраните все файлы резервных копий, которые вы хотите сохранить, или сохраните их все в облаке, если у вас есть Playstation +.
3. После сохранения выключите PS4 и отсоедините все кабели.
4. Снимите левую боковую крышку PS4 над дисководом, слегка надавив и сдвинув ее влево. Это будет относительно легко. Затем, используя небольшую отвертку с крестообразным шлицем, открутите винт спереди слева, на котором будут символы PlayStation. Выдвиньте жесткий диск, затем открутите два винта с каждой стороны салазок жесткого диска. Всего будет четыре. Не снимайте маленькие резиновые кольца там, где входят винты. Выдвиньте жесткий диск, затем аккуратно, но осторожно установите новый жесткий диск на место.
Всего будет четыре. Не снимайте маленькие резиновые кольца там, где входят винты. Выдвиньте жесткий диск, затем аккуратно, но осторожно установите новый жесткий диск на место.
5. Закрутите все винты, затем вставьте жесткий диск на место в консоли.
6. Установите на место крышку PS4.
7. Подключите все обратно, затем вставьте USB-накопитель. Вы также должны подключить свой контроллер через USB.
8. Удерживайте кнопку питания около 7 секунд, пока не услышите второй звуковой сигнал, затем отпустите. Это запустит ваш PS4 в безопасном режиме. Выберите [Инициализировать PS4 (переустановить системное программное обеспечение)].
Для установки всего на PS4 потребуется несколько минут, после чего вы сможете выполнить все настройки, как показано на экране.Как только это будет сделано, переустановите свои игры с игровых дисков или повторно загрузите свои игры, если вы купили цифровую копию в PS Store. После переустановки игр вы можете вернуться в (Настройки)> [Управление сохраненными данными приложения]> [Сохраненные данные на USB-накопителе] и сохранить свои данные обратно на PS4, что восстановит все ваши игровые настройки, профили, сохраненные игры и т. д.
д.
Вот и все! Надеюсь это поможет!
Amazon.com: Комплект обновления жесткого диска Fantom Drives емкостью 2 ТБ для Sony PlayStation 4, PS4 Slim и PS4 Pro (PS4-2TB-KIT): компьютеры и аксессуары
Отлично работает, легко настраивается и очень приятно иметь дополнительное хранилище (спасибо, Sony!). Я пока не могу сказать, быстрее ли загружаются игры, но пока у меня не было никаких проблем.Инструкции по установке просты, если вы будете им следовать, у вас не будет проблем. Однако единственное, что мне не понравилось, так это то, что мне пришлось бы переустанавливать все мои игры, что займет часы и часы, особенно если у вас много загруженного контента. Итак, после некоторых проб и ошибок и некоторых советов от тех, кто работал до меня, вот что я сделал.
1. Сделайте резервную копию вашей PS4. Если вы перейдете в «Настройки»> «Система»> «Резервное копирование и восстановление», вы сможете создать резервную копию всего жесткого диска PS4. Конечно, для этого потребуется еще один внешний жесткий диск. Но жесткий диск необходимо правильно отформатировать, иначе PS4 его не распознает.
Конечно, для этого потребуется еще один внешний жесткий диск. Но жесткий диск необходимо правильно отформатировать, иначе PS4 его не распознает.
а. Форматирование внешнего жесткого диска. Если ваш жесткий диск пустой, нет проблем. Подключите его к своему компьютеру (извините, пользователи Mac, я парень Windows, так что это все, что я знаю). Откройте «Мой компьютер», щелкните правой кнопкой мыши жесткий диск, перейдите в раскрывающееся меню «Файловая система» и выберите exFAT. Это сотрет все файлы, которые у вас есть, поэтому, если он поставляется с установленным программным обеспечением, вы должны решить, хотите ли вы этого.Если нет, двигайтесь вперед. Если да, переходите к следующему шагу.
г. Используя ваш новый жесткий диск Fantom. Установите новый диск в предоставленный футляр, подключите его и следуйте инструкциям выше для форматирования. Если он не отображается, вам нужно сначала перейти в Управление дисками.
1) Нажмите кнопку «Пуск», введите «Управление дисками» в блоке поиска, и откроется Управление дисками. Вы увидите список доступных дисков вместе с графическим изображением ниже. Щелкните правой кнопкой мыши график, представляющий внешний жесткий диск, и отформатируйте его.Закройте все и убедитесь, что ваш жесткий диск отображается в «Мой компьютер». Если да, значит, вы добились успеха.
Вы увидите список доступных дисков вместе с графическим изображением ниже. Щелкните правой кнопкой мыши график, представляющий внешний жесткий диск, и отформатируйте его.Закройте все и убедитесь, что ваш жесткий диск отображается в «Мой компьютер». Если да, значит, вы добились успеха.
г. Резервное копирование вашего PS4. Подключите отформатированный жесткий диск к PS4 и следуйте инструкциям по резервному копированию PS4.
2. Два быстрых совета, которые помогут вам избавиться от горя на
a. На всякий случай делайте резервные копии файлов сохранения на флешке. Никогда не помешает иметь несколько резервных копий.
г. Отключите PS4. Выберите «Настройки»> «PlayStation Network» / «Управление учетной записью»> «Активировать PS4». Отключите PS4, чтобы у вас не возникло проблем при установке нового жесткого диска.
3. Если вы использовали жесткий диск Fantom для резервного копирования PS4, вам нужно будет сохранить файл резервной копии (он находится в папке с надписью «PS4»). Если у вас есть место на вашем компьютере, скопируйте его туда. Если нет, то вам потребуется другой жесткий диск. К счастью, у меня был другой жесткий диск (WD Passport), и я скопировал его туда.
Если у вас есть место на вашем компьютере, скопируйте его туда. Если нет, то вам потребуется другой жесткий диск. К счастью, у меня был другой жесткий диск (WD Passport), и я скопировал его туда.
4. Установите привод Fantom и восстановите PS4. Установите новый диск в соответствии с инструкциями, а затем используйте любой внешний жесткий диск с файлом восстановления для восстановления PS4.Я использовал диск Fantom для резервного копирования, потому что я не хотел переформатировать свой Passport, поэтому после настройки диска Fantom в PS4 я взял старый диск PS4, выполнил указанные выше действия, чтобы переформатировать его в exFAT, а затем скопировал восстановить файл с моего паспорта на старый диск PS4.
Несмотря на то, что это выглядит как сложный способ сделать это, он избавил меня от необходимости загружать тонны данных и переустанавливать игры. Восстановление сработало отлично, и теперь у меня на PS4 установлен жесткий диск емкостью 2 ТБ.
Лучшие внешние жесткие диски PS4
Ищете лучшие внешние жесткие диски для PS4 прямо сейчас? Тогда вы попали в нужное место. Нельзя отрицать, что PS4 — потрясающая консоль, но она не совсем переполнена хранилищем, особенно если учесть огромный размер лучших современных игр.
Нельзя отрицать, что PS4 — потрясающая консоль, но она не совсем переполнена хранилищем, особенно если учесть огромный размер лучших современных игр.
Огромная библиотека игр Sony означает, что люди будут играть на PS4 годами, а это значит, что потребуется больше места для хранения. К счастью, Sony удивительно открыта для увеличения емкости консоли, с доступными внутренними компонентами и поддержкой внешних накопителей.
Не каждый захочет взламывать свою консоль, и вместо этого легко использовать внешний продукт — просто подключите диск к USB-порту, и вас не будет.
Существует множество вариантов внешнего хранилища, и они делятся на три категории: внешние накопители для настольных ПК, внешние портативные накопители и внешние твердотельные накопители.
Если вам нужна большая емкость без лишних затрат, вам понадобится внешний настольный диск. Однако эти диски, как правило, имеют среднюю скорость, а их зависимость от обычных 3,5-дюймовых жестких дисков означает, что они не очень портативны.
Внешние переносные жесткие диски немного дороже, потому что они используют меньшие 2.5-дюймовые жесткие диски, но они по-прежнему предлагают огромную емкость в крошечных упаковках. Однако не ожидайте огромной скорости — большинство этих продуктов только соответствуют или немного превосходят то, что уже может предложить PS4.
Если вам нужна скорость, вам понадобится внешний SSD. Эти продукты работают намного быстрее, чем внутренние диски PS4, что означает лучшее время загрузки — и многие твердотельные накопители работают настолько быстро, что их можно без проблем использовать и на будущих консолях. Однако внешние твердотельные накопители дороже жестких дисков, и они не такие большие, поэтому вы теряете емкость.
Мы собрали 10 лучших внешних жестких дисков PS5 в трех категориях — всем им есть что порекомендовать, будь то скорость, характеристики или цена. Все, что вам нужно сделать, это выяснить, какая из них вам нужна, а затем начать скачивать свои любимые игры.
Краткий обзор лучших внешних жестких дисков PS4
- Seagate 2TB Game Drive для PS4
- Toshiba Canvio Basics
- WD Black P10 Game Drive
- WD My Passport
- Crucial X8
- Samsung Portable SSD T5
- Seagate FireCuda Игровой SSD
- Seagate Expansion Desktop
- WD Elements Desktop
- WD Black D10 Game Drive
Лучшие портативные внешние жесткие диски для PS4
(Изображение предоставлено Seagate)Seagate Game Drive для PS4
Тонкий, привлекательный и официально лицензированный вариант
Технические характеристики
Интерфейс: USB 3. 0
0
Размеры: 76 мм x 114 мм x 12 мм (WXDXH)
Вес: 135 г
Гарантия: 2 года RTB
Емкость: 2 ТБ или 4 ТБ
Причины для покупки
+ Официальная лицензия PS4 + Доступен в специальном дизайне + Очень тонкий и легкий
Причины, по которым следует избегать
-Средняя производительность
Диск Seagate — единственный продукт в этом списке, официально лицензированный для PS4, и это не только означает, что вы получаете логотип Sony — это также означает, что он оптимизирован для плавно работать с консолью.
Game Drive доступен с емкостью 2 ТБ или 4 ТБ, поэтому у вас есть варианты при покупке в зависимости от того, сколько вы хотите потратить и сколько места для хранения вам потребуется. Тем не менее, мы обычно рекомендуем вариант 2 ТБ, который выглядит элегантно, с прочным алюминиевым корпусом, а его вес 135 г и толщина 12 мм означают, что это самый легкий и тонкий жесткий диск. Он также доступен в эксклюзивном дизайне The Last Of Us Part II и Marvel Avengers. Seagate Game Drive, возможно, не самый быстрый или не самый функциональный, но он красивый, функциональный и официальный.
Seagate Game Drive, возможно, не самый быстрый или не самый функциональный, но он красивый, функциональный и официальный.
Toshiba Canvio Basics
Очень дешевый способ добавить хранилище на PS4
Технические характеристики
Емкость: 1 ТБ — 4 ТБ
Интерфейс: USB 3.0
Размеры: 78 мм x 109 мм x 14 мм (ШxГxВ)
Вес: 149 г
Гарантия: 2 года RTB
Причины для покупки
+ Заманчиво низкая цена + Тонкий и легкий дизайн
Причины, по которым следует избегать
-Нет металла снаружи-Средняя производительность
Toshiba’s Canvio Накопители Basics доступны емкостью от 1 до 4 ТБ по цене от 40 до 100 долларов, что делает его дешевле, чем у любого другого конкурента на основе дисков.Матовый корпус выглядит элегантно, вес 149 г — скромный, а толщина — всего 14 мм.
Конечно, низкая цена означает компромисс. У Toshiba нет металлического корпуса, поэтому качество сборки среднее, а производительность средняя — это нормально для PS4, но недостаточно быстрое, чтобы побить рекорды скорости. Тем не менее, это отличный вариант, если вы хотите расширить свою консоль без излишеств и затрат.
Тем не менее, это отличный вариант, если вы хотите расширить свою консоль без излишеств и затрат.
WD Black P10 Game Drive
Красивый, надежный и быстрый, но дорогой
Технические характеристики
Емкость: 2 ТБ — 5 ТБ
Интерфейс: USB 3.2 Gen 1
Размеры: 88 мм x 118 мм x 21 мм (Ш x Г x В)
Вес: 140 г
Гарантия: 3 года RTB
Причины для покупки
+ Хорошие уровни производительности + Привлекательный и прочный + Достойная гарантия
Причины для избегайте
— Довольно дорого
WD Black P10 Game Drive находится на противоположном конце шкалы по сравнению с Toshiba, с самыми высокими ценами среди портативных жестких дисков. Стоимость оправдана за счет прочного металлического корпуса, который выдерживает частые поездки, а также привлекательного дизайна в стиле милитари.
Отсутствие подключения USB-C не является проблемой благодаря полноразмерным портам USB на PS4, а P10 — надежный исполнитель — лучше, чем Toshiba, и может не отставать от внутренних жестких дисков PS4. Он немного дороже, чем официальный диск Seagate, который предлагает аналогичную скорость, но P10 имеет более привлекательный дизайн и дополнительный год гарантии.
Он немного дороже, чем официальный диск Seagate, который предлагает аналогичную скорость, но P10 имеет более привлекательный дизайн и дополнительный год гарантии.
P10 немного дороже, чем многие портативные жесткие диски, но он предлагает диковинный внешний вид и надежное качество сборки наряду с хорошей производительностью.
(Изображение предоставлено Western Digital)WD My Passport
Непритязательный, эффективный вариант среднего уровня
Технические характеристики
Емкость: 1 ТБ — 5 ТБ
Интерфейс: USB 3.2 Gen 1
Размеры: 75 мм x 107 мм x 19 мм (Ш x Г x В)
Вес: 194 г
Гарантия: 3 года RTB
Причины для покупки
+ Не особо дорого + Доступны разные цвета + Достаточная производительность
Причины, по которым следует избегать
-Тяжелее, чем у конкурентов-Другие диски быстрее
Накопители WD My Passport существуют уже много лет во всех форм-факторах, а их портативный жесткий диск имеет емкость от 1 ТБ до 5 ТБ, а цены находятся между дешевым Toshiba и дорогим WD Black P10.
К средней цене добавляется тонкий, простой дизайн в нескольких цветах. У него приличный уровень производительности, который не будет заметен по сравнению с внутренними накопителями PS4, и на него действует трехлетняя гарантия. Единственное разочарование — вес 194 г, что больше, чем у большинства портативных дисков, но это незначительная жалоба. Это идеальный вариант, если вы не хотите раскошелиться на более дорогие альтернативы.
Лучшие внешние твердотельные накопители PS4
(Изображение предоставлено Micron Technology, Inc.)Crucial X8
Сочетание высокой скорости и прочной конструкции обеспечивает отличный вариант SSD
Технические характеристики
Емкость: 500 ГБ — 2 ТБ
Интерфейс: USB 3.2 Gen 2 Type-C
Размеры: 53 мм x 110 мм x 12 мм (ШxГxВ)
Вес: 97 г
Гарантия: 3 года RTB
Причины для покупки
+ Сдержанный, жесткий внешний вид + Огромная скорость
Причины, которых следует избегать
— Толще и тяжелее некоторых твердотельных накопителей
В X8 используется твердотельный накопитель NVMe Оборудование и его соединение USB Type-C упакованы вместе с адаптером Type-C на Type-A, поэтому его можно мгновенно использовать с PS4. Его можно использовать в дороге и в жилых домах благодаря прочной конструкции, прошедшей испытания на устойчивость к вибрациям, падениям и экстремальным температурам.
Его можно использовать в дороге и в жилых домах благодаря прочной конструкции, прошедшей испытания на устойчивость к вибрациям, падениям и экстремальным температурам.
Внутри он обеспечивает такую же скорость, что и FireCuda, поэтому он достаточно быстр, чтобы заполнить порты USB PS4, предлагая скорость, необходимую для того, чтобы не отставать от ПК и оборудования следующего поколения. Если FireCuda слишком показной, а Samsung недостаточно быстр, это отличный вариант компромисса.
(Изображение предоставлено Samsung)Samsung Portable SSD T5
Разумный размер SSD, интересный дизайн и хорошая цена делают его победителем
Технические характеристики
Емкость: 250 ГБ — 2 ТБ
Интерфейс: USB 3.1 Gen 2
Размеры: 74 мм x 57 мм x 11 мм (Ш x Г x В)
Вес: 51 г
Гарантия: 3 года RTB
Причины для покупки
+ Дешевле, чем другие игровые SSD
Элегантный внешний вид + Жесткий диск -высокая скорость
Причины, по которым следует избегать
-Не так быстро, как некоторые другие твердотельные накопители
Устройства хранения данных Samsung уже много лет занимают лидирующие позиции на рынке внутренних твердотельных накопителей, а его T5 выводит на внешний рынок свою превосходную родословную. T5 крошечный благодаря толщине 11 мм, весит всего 51 г и имеет красивую металлическую отделку.
T5 крошечный благодаря толщине 11 мм, весит всего 51 г и имеет красивую металлическую отделку.
Это разумный исполнитель со скоростями чтения и записи, которые легко превышают внутренние диски PS4, но не могут сравниться с твердотельными накопителями Crucial и Seagate на базе NVMe. А при ценах от 80 до 300 долларов он немного дешевле, чем у конкурентов, хотя и без некоторых их функций и скорости. Это отличный вариант, если вам нужен небольшой и относительно доступный твердотельный накопитель для PS4.
Прочтите полный обзор: Samsung Portable SSD T5
(Изображение предоставлено Seagate)Seagate FireCuda Gaming SSD
Показное и быстрое, но дорогое
Технические характеристики
Емкость: 500 ГБ — 2 ТБ
Интерфейс: USB 3.2 Gen 2×2
Размеры: 53 мм x 104 мм x 10 мм (Ш x Г x В)
Вес: 100 г
Гарантия: 5 лет RTB
Причины для покупки
+ Смелый дизайн + Функциональные возможности подключения + Отличная производительность
Причины, которых следует избегать
-Дорогой
Игровой твердотельный накопитель Seagate FireCuda Gaming SSD сочетает в себе настраиваемые светодиоды RGB с смелым монолитным дизайном — это безошибочно игровой продукт.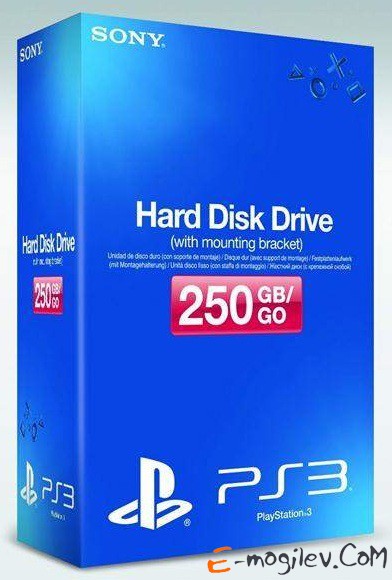 Качество сборки и вес хорошие, а производительность отличная — он примерно в два раза быстрее, чем у Samsung.У PS4 нет пропускной способности, чтобы воспользоваться всей этой скоростью, но консоль по-прежнему будет работать очень быстро с этим накопителем, а дополнительная скорость означает, что FireCuda будет хорошо работать с вашим игровым ПК, PS5 или Xbox Series X. Также имейте в виду, что с этим накопителем вам понадобится кабель USB-C — USB-A, но его легко приобрести.
Качество сборки и вес хорошие, а производительность отличная — он примерно в два раза быстрее, чем у Samsung.У PS4 нет пропускной способности, чтобы воспользоваться всей этой скоростью, но консоль по-прежнему будет работать очень быстро с этим накопителем, а дополнительная скорость означает, что FireCuda будет хорошо работать с вашим игровым ПК, PS5 или Xbox Series X. Также имейте в виду, что с этим накопителем вам понадобится кабель USB-C — USB-A, но его легко приобрести.
FireCuda — впечатляющий вариант, и Seagate также производит игровую док-станцию FireCuda — альтернативу 4 ТБ, которая имеет порты Thunderbolt 3, USB-C и USB-A, а также обновляемый слот NVMe.
SSD-накопитель Seagate быстр и привлекателен, и он заполнит порты PS4 до такой степени, что станет излишним. Однако, если вам нужно оборудование, которое будет работать сегодня и с будущим оборудованием, выберите FireCuda. На него также распространяется пятилетняя гарантия, что на два года больше, чем у многих конкурентов.
Прочтите полный обзор: Seagate FireCuda Gaming SSD
Лучшие внешние жесткие диски для настольных ПК PS4
(Изображение предоставлено Seagate)Seagate Expansion Desktop
A, базовый и доступный вариант настольного компьютера
Технические характеристики
Емкость : 4–10 ТБ
Интерфейс: USB 3.0
Размеры: 37 мм x 176 мм x 120 мм (Ш x Г x В)
Вес: 950 г
Гарантия: 2 года RTB
Причины для покупки
+ Отличная цена + Соответствует скоростям PS4
Причины, которых следует избегать
-Вместо конкурентов- Пластиковый внешний вид
Seagate Expansion ценит простоту и эффективность над более яркими функциями. После подключения кабеля питания и кабеля USB 3.0 вы готовы к работе — PS4 заберет диск, и вы сможете приступить к хранению.
Expansion имеет тонкий внешний вид, который, по общему признанию, сделан из пластика, и в нем есть небольшие уступы в материале, но он достаточно прочный, чтобы его можно было поставить рядом с вашей PS4. Внутри он использует жесткие диски со скоростью, близкой к скорости на консолях PS4 — так что вы не получите больших улучшений, но это не замедлит вас.
Внутри он использует жесткие диски со скоростью, близкой к скорости на консолях PS4 — так что вы не получите больших улучшений, но это не замедлит вас.
Он не быстрый и не обладает множеством функций, но он способен и его различные возможности немного дешевле, чем аналоги в линейке WD Elements. Это доступный и простой вариант.
(Изображение предоставлено WD)WD Elements Desktop
Красивый вариант настольного компьютера с разумной скоростью
Технические характеристики
Емкость: 2 ТБ — 14 ТБ
Интерфейс: USB 3.0
Размеры: 48 мм x 135 мм x 166 мм (Ш x Г x В)
Вес: 950 г
Гарантия: 2 года RTB
Причины для покупки
+ Внешний вид лучше, чем у конкурентов + Высокая скорость, соответствующая PS4
Причины, которых следует избегать
— Доступны более быстрые варианты — Внешний вид из пластика
WD Elements доступен в широком диапазоне емкостей, от 2 ТБ до 14 ТБ, а внутри практически нет выбора между этим устройством и Seagate Expansion. Оба они предлагают аналогичные уровни производительности с PS4, поэтому это устройство добавит огромное количество места, не замедляя работу консоли.Накопители
Оба они предлагают аналогичные уровни производительности с PS4, поэтому это устройство добавит огромное количество места, не замедляя работу консоли.Накопители
Elements обычно немного дороже продукции Seagate, потому что их внешний вид лучше — более гладкий и прочный. Если вы готовы доплатить за это, то WD — хороший вариант для среднего класса, но имейте в виду, что Seagate предлагает аналогичную скорость за немного меньшую цену.
(Изображение предоставлено Western Digital)WD Black D10 Game Drive
Дорогой, но отличная скорость и характеристики
Технические характеристики
Емкость: 8 ТБ
Интерфейс: USB 3.2 Gen 1
Размеры: 44 мм x 125 мм x 195 мм (Ш x Г x В)
Вес: 980 г
Гарантия: 3 года RTB
Причины для покупки
+ Быстрее, чем у конкурентов + Красивый, прочный корпус + Больше возможностей, чем у других дисков
Причины, по которым следует избегать
-Дорогой-Невозможно превзойти SSD
WD Black D10 заметно отличается от других полноразмерных настольных ПК. Емкость 8 ТБ — единственная доступная, поэтому этот блок явно понравится заядлым пользователям, а смелый металлический корпус D10 выделяется по сравнению с более тонкими альтернативами.Качество сборки отличное, и D10 также имеет пару портов USB, которые можно использовать для зарядки контроллеров и периферийных устройств.
Емкость 8 ТБ — единственная доступная, поэтому этот блок явно понравится заядлым пользователям, а смелый металлический корпус D10 выделяется по сравнению с более тонкими альтернативами.Качество сборки отличное, и D10 также имеет пару портов USB, которые можно использовать для зарядки контроллеров и периферийных устройств.
Металлический корпус означает лучшее охлаждение, поэтому D10 может использовать жесткий диск со скоростью 7200 об / мин. Это быстрее, чем у дисков конкурентов, и помогает D10 опередить как конкурентов, так и внутренние накопители PS4. Он дороже, но D10 — отличный вариант, если вам нужно много места и хорошая скорость.
Обзор лучших предложений на сегодня
Как обновить жесткий диск PS4 до SSD для ускорения загрузки
(Фото Дэвида Кодери / T3 Magazine / Future via Getty Images) Предстоящая Sony PlayStation 5 оснащена причудливым встроенным SSD, но до тех пор, пока эта консоль не материализуется, вы застрянете с мучительно медленным временем загрузки на PS4. А пока вы можете обновить накопитель на текущей консоли до SSD и вдохнуть новую жизнь в стареющую игровую машину.
А пока вы можете обновить накопитель на текущей консоли до SSD и вдохнуть новую жизнь в стареющую игровую машину.
Жесткий диск на 5400 об / мин, который поставляется с PS4 и PS4 Pro, невероятно медленный. Я обычно не покупаю «в день запуска», поэтому даже на столь позднем этапе существования PS4 твердотельный накопитель был хорошим обновлением. Он не сделает время загрузки мгновенным, но может уменьшить его на 10–20 секунд или более. Однако все игры разные, и некоторые из них могут не видеть заметных преимуществ, но, эй, когда вы сидите и ждете, каждая секунда на счету.
Вам не нужно слишком беспокоиться о выборе самого быстрого SSD, но вам нужно убедиться, что вы покупаете 2,5-дюймовую модель, а не SSD M.2, которые в последнее время стали популярными на ПК. Я использую эту модель Western Digital Blue, которая предлагает отличные характеристики за свою цену.
Поменять местами сам дисковод очень просто — все, что вам нужно, это отвертка. Однако вам придется сначала создать резервную копию всех своих данных, переустановить операционную систему PS4 на новом диске, а затем восстановить данные, что поначалу может немного сбивать с толку. Для этого вам понадобится один (может быть, два) USB-накопителя. Однако, если все сделано правильно, весь процесс займет всего 15 минут или около того. Пройдем по ступеням.
Для этого вам понадобится один (может быть, два) USB-накопителя. Однако, если все сделано правильно, весь процесс займет всего 15 минут или около того. Пройдем по ступеням.
Объявление
Шаг 1. Создайте резервную копию сохраненной игры
Поскольку вы начнете с чистого диска, вам нужно будет создать резервную копию всех данных, прежде чем брать отвертку. Если вы не являетесь подписчиком PlayStation Plus, вам понадобится USB-накопитель для резервного копирования сохраненных игр и других данных. В этом случае вы можете создать резервную копию в облаке.В любом случае ваши трофеи не будут включены. Если вам интересно, перейдите в раздел трофеев в меню PS4, нажмите кнопку «Параметры» на контроллере и выберите « Синхронизировать трофеи с PSN ».
Вставьте USB-накопитель и перейдите в «Настройки »> «Система»> «Резервное копирование и восстановление» на главном экране. Выберите вариант «Резервное копирование» — вы определенно хотите создать резервную копию сохраненных данных, поскольку в нее входят сохранения игры. При желании вы можете создать резервную копию таких приложений, как Netflix, если не хотите повторно загружать их все.
При желании вы можете создать резервную копию таких приложений, как Netflix, если не хотите повторно загружать их все.
Если вы подписаны на PS Plus, вы можете вместо этого перейти в «Настройки »> «Управление сохраненными данными приложения»> «Сохраненные данные в системном хранилище » и выбрать «Загрузить в онлайн-хранилище».
После завершения этого процесса полностью выключите PS4, выбрав « Power»> «Power Options»> «Turn Off PS4 ». Вы же не хотите находиться в режиме отдыха. Подождите, пока индикатор не перестанет мигать, чтобы убедиться, что он полностью погас, затем отключите кабель питания, прежде чем продолжить.
Шаг 2. Замените диск
Sony упростила замену жесткого диска.Если у вас оригинальная PlayStation 4 , сдвиньте глянцевую панель в верхней части устройства влево, пока она полностью не снимется. Выкрутите ближайший к вам винт слева, затем потяните кожух жесткого диска на себя. Отвинтите четыре винта, удерживающих диск на месте, и замените его твердотельным накопителем.
Если у вас PS4 Slim , переверните его. Справа от портов есть черный кусок пластика с надписью на нем — надавите и сдвиньте вправо, чтобы удалить.Выкрутите большой винт внизу, затем выдвиньте отсек для дисководов сбоку PS4 с помощью черной ленты. Отвинтите четыре винта, удерживающих диск на месте, и замените его твердотельным накопителем.
На PS4 Pro поверните устройство и найдите крышку жесткого диска справа от портов. Найдите выемку сбоку и пальцем откройте ее — это что-то вроде маленькой дверцы. (Мне пришлось приложить приличное усилие, чтобы открыть его, но ваш пробег может отличаться.) Удалите винт, который находится под ним, и выдвиньте кожух жесткого диска.Отвинтите четыре винта, удерживающих диск на месте, и замените его твердотельным накопителем.
Вставив твердотельный накопитель в PS4, закройте его и снова подключите. Однако, прежде чем включить его, вам нужно будет зайти к компьютеру.
Шаг 3. Переустановите программное обеспечение PS4
Вставьте в компьютер второй USB-накопитель (не тот, который вы используете для резервного копирования PS4). Щелкните правой кнопкой мыши диск в проводнике Windows и выберите «Форматировать» с файловой системой FAT32. Создайте на диске папку с именем PS4 и внутри этой папки создайте другую папку с именем UPDATE .
Щелкните правой кнопкой мыши диск в проводнике Windows и выберите «Форматировать» с файловой системой FAT32. Создайте на диске папку с именем PS4 и внутри этой папки создайте другую папку с именем UPDATE .
Затем перейдите на эту страницу на веб-сайте Sony и прокрутите вниз до PS4 ™ Complete System Software File — вам не нужен файл обновления программного обеспечения в верхней части страницы, вам нужно полное программное обеспечение для переустановки на новый диск.
Щелкните ссылку «принять условия и загрузить полную версию программного обеспечения» и сохраните файл в папке UPDATE , которую вы создали ранее. Не переименовывайте файл — для работы он должен называться PS4UPDATE.PUP .
Извлеките флешку и возвращайтесь к PS4.Вам нужно будет подключить контроллер с помощью USB-кабеля, затем нажать и удерживать кнопку питания, пока не услышите второй звуковой сигнал — около семи секунд — это переведет вас в безопасный режим. Выберите параметр Initialize PS4 (Reinstall System Software) и нажмите X.
Выберите параметр Initialize PS4 (Reinstall System Software) и нажмите X.
Вставьте USB-накопитель с файлом обновления и нажмите OK на экране. Как только он найдет обновление, нажмите «Далее», чтобы установить программное обеспечение PS4 на новый быстрый накопитель. Когда процесс будет завершен, ваш PS4 перезагрузится и вы увидите экран начальной настройки.
Шаг 4. Восстановите данные и переустановите игры.
Вам нужно будет снова войти в свою учетную запись PlayStation, как если бы вы настраивали новую PS4 в первый раз. Однако, прежде чем продолжить, вам необходимо восстановить данные, из которых вы сделали резервную копию, вставив USB-накопитель и зайдя в Настройки > Система> Резервное копирование и восстановление> Восстановить PS4 .
Если вы выполняли резервное копирование через PS Plus, перейдите в раздел «Настройки »> «Управление сохраненными данными приложения»> «Сохраненные данные в онлайн-хранилище»> «Загрузить в системное хранилище ».
Затем вам нужно повторно загрузить и / или переустановить свои игры, но как только это будет сделано, вы сможете вернуться, как будто вы никогда не уходили, и с более коротким временем загрузки, чтобы вы могли играть как можно быстрее. .
Лучшие игры Sony PlayStation 4 на 2020 год
Дополнительная литература
Обзоры игровой системыКак обновить жесткий диск PS4 до 4 ТБ или более
(Pocket-lint) — Когда PlayStation 4 была впервые выпущена, 500 ГБ памяти казалось вполне достаточным.Однако вскоре выяснилось, что этого не произошло, и размеры файлов игры увеличивались с изрядной скоростью.
Игры, такие как Call of Duty: Warzone, могут легко превысить 100 ГБ. Это не оставляет слишком много места на вашем диске по умолчанию для многих других игр.
Даже если у вас есть улучшенная версия PS4 или PS4 Pro, каждая с дисками емкостью 1 ТБ, они будут бороться.
К счастью, есть два варианта увеличения дискового пространства на PS4 или PS4 Pro. Один из них ослепительно прост, другой немного сложнее.Однако они оба работают очень эффективно и не слишком дороги.
squirrel_widget_175998
Простой способ: как расширить диск PS4 с помощью внешнего жесткого диска USB 3.0
Самый простой способ увеличить объем памяти вашей PS4, будь то оригинальная модель, обновление 2016 года или PS4 Pro, — это добавьте в свою установку жесткий диск USB 3.0.
Любой накопитель USB 3.0 справится с этой задачей, а PS4 поддерживает диски размером до 8 ТБ.
Pocket-lintМы выбрали специальную версию диска Seagate Game Drive для PS4 с 4 ТБ свободного места.Это отличная цена, менее 100 фунтов стерлингов, и она идеально подходит для PS4.
Еще одна отличная альтернатива — игровой диск WD_Black P10 Game Drive, который специально разработан для геймеров и стоит немного дороже — до 5 ТБ.
Pocket-lint Что бы вы ни выбрали, чтобы он работал с вашей PS4, просто подключите его к любому из трех портов USB 3. 0. Мы выбрали один из задних портов, чтобы убрать его с дороги.
0. Мы выбрали один из задних портов, чтобы убрать его с дороги.
Затем вам нужно перейти в меню настроек, чтобы отформатировать диск для работы в качестве внешнего хранилища.Перейдите в раздел «Устройства», затем «USB-накопители». Вы должны увидеть свой новый диск в списке на следующем экране.
Pocket-lintЩелкните по нему, и вы попадете на страницу с окном «Форматирование и расширенное хранилище». Нажмите на нее, подождите немного и бинго, диск готов к использованию.
PS4 автоматически установит внешний диск по умолчанию для установки игр.
Pocket-lintЕсли вы хотите использовать вместо этого свой внутренний диск, вернитесь в меню «Настройки», перейдите в «Хранилище» и нажмите «Параметры».У вас будет возможность выбрать между внутренним и внешним диском в качестве места установки игры.
Более сложный способ: заменить жесткий диск внутри PS4
Еще один способ расширить хранилище PS4 — заменить жесткий диск внутри устройства. Это не так сложно, как кажется, и может быть идеальным, если вы, скажем, хотите добавить твердотельный накопитель для более быстрого доступа.
Вам нужно будет разобрать хотя бы часть консоли. Sony делает это очень простым для вас, но вы все равно найдете этот процесс немного длинным.Самая простая часть — это выбор привода.
Pocket-lintВ PS4 используется 2,5-дюймовый жесткий диск SATA, тип которого вы найдете в ноутбуках. Однако не подойдет ни один старый 2,5-дюймовый диск. Чтобы поместиться на PS4, он должен быть не более 9,5 мм в глубину, иначе он будет слишком большим для ящика корпуса жесткого диска.
Есть некоторые, которые будут соответствовать спецификациям, по цене около 50 фунтов стерлингов. Мы выбрали Western Digital WD10JPVX — более старый диск 5400 об / мин Blue с глубиной 7 мм, который хорошо подходит, — но есть много более свежих альтернатив SATA III.
Вы даже можете выбрать гибридный накопитель SSD / HDD, например игровой накопитель Seagate FireCuda емкостью 1 ТБ, который доступен на Amazon UK.
Лучшие игры для PS5 2021 года: потрясающие игры для PlayStation 5 Автор: Макс Фриман-Миллс ·Некоторые также предлагают чистые эквиваленты SSD, которые резко увеличивают скорость загрузки, но могут быть непомерно дорогими, если вы пытаетесь увеличить объем хранилища, а не уменьшить его.
Установка
Установка жесткого диска PS4 занимает намного больше времени, чем увеличение объема хранилища с помощью внешнего решения. PS4 потребуется немного больше времени для настройки и запуска, в том числе для резервного копирования файлов, так как вам придется полностью запускать заново, как только новый диск будет установлен.
Файлы, для которых необходимо создать резервную копию, — это сохраненные игры, а также любые видеоклипы или снимки экрана, которые вы хотите сохранить. Первое можно сделать двумя способами.
Если вы являетесь участником PlayStation Plus, вы можете загрузить все свои файлы сохранения в облако, чтобы их можно было снова загрузить, когда вы закончите.Фактически, если вы уже настроили это на автоматическое выполнение, вам больше не нужно беспокоиться об этой части процесса.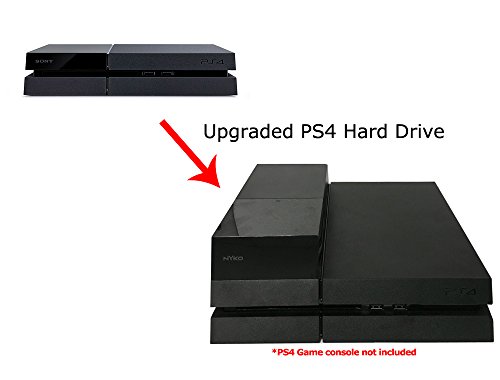 Если у вас нет и у вас есть несколько игр, это может занять некоторое время.
Если у вас нет и у вас есть несколько игр, это может занять некоторое время.
Если вы не являетесь участником PlayStation Plus или хотите сохранить локальную копию своих сохранений, вам понадобится USB-накопитель или (по иронии судьбы) внешний жесткий диск, отформатированный в стандарте FAT, FAT32 или exFAT, чтобы хранить данные на. Подключите его к PS4 через один из передних портов USB и приготовьтесь к трудоемкому процессу.
Перейдите в «Настройки», «Управление сохраненными данными приложения», «Сохраненные данные в системном хранилище», и вы увидите «Копировать на USB-накопитель». Войдите в это меню, и вы увидите список всех своих игр. Введите каждый из них индивидуально, и вы можете отметить файлы, которые хотите скопировать, и подтвердить. Файлы будут мгновенно скопированы на внешний диск (или загружены в облако, если вы пройдете по этому маршруту).
Pocket-lint Также не забудьте создать резервные копии записанных видео и снимков экрана из раздела «Галерея снимков» в System Storage Management. И как только вы это сделаете, вы будете готовы установить новый диск.
И как только вы это сделаете, вы будете готовы установить новый диск.
Установка накопителя
Убедитесь, что вы полностью отключили PS4, а не только в режиме покоя, а затем отсоедините его от любого из проводов сзади. Положите консоль на плоскую поверхность и снимите кожух жесткого диска. Сделать это не составит труда, но расположение отличается от оригинальной PS4, последней версии PS4 и PS4 Pro.
Pocket-lintВнутри вы получите доступ к корпусу жесткого диска, который фиксируется на месте одним большим винтом с символами PlayStation на нем.Отмените это с помощью отвертки Phillips, и вы можете выдвинуть существующий диск с помощью маленькой ручки.
Pocket-lintОтвинтите четыре черных винта, по два с каждой стороны корпуса жесткого диска, оставив резиновые держатели на месте. Затем извлеките диск из комплекта PS4.
Pocket-lintЗамените его новым приводом и закрутите черные винты на место.
Pocket-lint Задвиньте диск обратно в консоль, пока не почувствуете, что он прикреплен правильно, и прикрутите его на место с помощью большого винта для PlayStation.
Закрепите крышку или откидную створку на месте, и эта часть работы сделана.
Переустановка системного программного обеспечения
Поскольку в консоли теперь есть совершенно новый диск без установленного системного программного обеспечения, вам необходимо переустановить его вручную. Вам обязательно понадобится внешний USB-накопитель (или карта памяти) емкостью не менее 1 ГБ для этой части настройки, даже если вы сохранили все свои сохраненные игры в облаке.
Pocket-lintСоздайте на диске папку с именем «PS4» с помощью компьютера, а затем папку внутри с именем «ОБНОВЛЕНИЕ».Затем вам необходимо загрузить последний файл системного программного обеспечения от Sony и с осторожностью переходить по некоторым ссылкам на сайте PlayStation, поскольку они могут отправить вам более ранние версии, которые не будут работать (вы просто получите сообщение об ошибке при попытке установить) .
Последней версией системного программного обеспечения (на момент написания) является версия 8. 03, которую мы нашли здесь, на playstation.net. Для загрузки потребуется около 1 ГБ, но это будет полная программа, а не просто обновление. Если файл намного меньше, значит, он неправильный и работать не будет.
03, которую мы нашли здесь, на playstation.net. Для загрузки потребуется около 1 ГБ, но это будет полная программа, а не просто обновление. Если файл намного меньше, значит, он неправильный и работать не будет.
Переместите загруженный файл (с именем PS4UPDATE.PUP) в папку UPDATE на диске, и вы готовы установить его на консоль.
Pocket-lintСнова подключите все провода к задней части PS4, подключите USB-накопитель к передней части и подключите контроллер DualShock 4 через собственный USB-кабель. Затем нажмите выключатель на передней панели машины на семь секунд или дольше. Это загрузит консоль в безопасном режиме и предоставит вам несколько вариантов. Выберите «Инициализировать PS4 (переустановить системное программное обеспечение)», и PS4 найдет обновление (если оно правильное) и установит его.В общей сложности это займет около пяти минут, а затем ваш PS4 перезагрузится и запустится, как если бы он был только что распакован и настроен в первый раз.
Производительность
Конечно, затем вам придется заново все переустановить и войти в свой профиль PlayStation Network, но, по крайней мере, у вас будет гораздо больше места для хранения, чем когда вы начали.
Поскольку мы выбрали привод со скоростью вращения 5400 об / мин, очень похожий на тот, который изначально шел с машиной, мы не заметили значительного повышения производительности на внутреннем накопителе.
Однако мы не стремились к скорости (для этого вы можете выбрать диск со скоростью 7200 об / мин, если хотите потратить немного больше денег), и просто наличие этого дополнительного места для хранения имеет большое значение для нашей игровой жизни.
Если честно, лучше всего выбрать внешний привод, учитывая, что в наши дни это очень просто и относительно дешево. Но если вы действительно хотите улучшить свою систему, вы можете в какой-то момент добавить новый, более быстрый внутренний диск.
Написано Риком Хендерсоном.
Как обновить жесткий диск PS4 Pro без потери игр
Эта история является частью группы историй, называемых
Недостаточно иметь отличные новые устройства, приложения и игры — вы также должны знать, как ими пользоваться. Здесь, в The Verge, мы предлагаем пошаговые инструкции для опытных и новых пользователей, которые работают с приложениями, службами, телефонами, ноутбуками и другими инструментами в Интернете, macOS, Windows, Chrome OS, iOS и Android. От простых инструкций по установке и использованию новых устройств до малоизвестных стратегий использования скрытых функций и лучших способов увеличения мощности или хранилища — мы вернули вам ваши технологии.
Здесь, в The Verge, мы предлагаем пошаговые инструкции для опытных и новых пользователей, которые работают с приложениями, службами, телефонами, ноутбуками и другими инструментами в Интернете, macOS, Windows, Chrome OS, iOS и Android. От простых инструкций по установке и использованию новых устройств до малоизвестных стратегий использования скрытых функций и лучших способов увеличения мощности или хранилища — мы вернули вам ваши технологии.
Если у вас есть обширная библиотека игр для PlayStation 4 Pro, возможно, вы думаете об увеличении размера жесткого диска PS4 Pro (и, следовательно, вашей библиотеки игр).Если вы никогда раньше не возились с игровой консолью, не волнуйтесь. Sony упрощает удаление и замену стандартного жесткого диска, а также восстановление данных на новый жесткий диск. И мы проведем вас через все шаги, чтобы сделать это еще проще.
Прежде чем вы начнете, вам понадобится несколько предметов, которые сделают замену вашей любимой игровой консоли простым и безопасным процессом.
Во-первых, вам понадобится отвертка Phillips, новый 2,5-дюймовый жесткий диск (мы рекомендуем Seagate FireCuda Gaming SSHD емкостью 2 ТБ за 99 долларов.99), полностью пустой флэш-накопитель USB-A с не менее 1,1 ГБ свободного места для переустановки системы, отдельный компьютер, кабель для зарядки вашего контроллера и, наконец, USB-накопитель с достаточным пространством для резервного копирования всех ваших игр, сохраненных данные, учетные записи пользователей и темы.
Процесс резервного копирования ускоряется, если вы не добавляете все игры с предыдущего диска. Не волнуйтесь, вы все равно можете снова загрузить их из PS Store или переустановить их позже с диска с игрой. Однако, если у вас есть игра, которую нельзя загрузить снова, например, знаменитая демоверсия PT Хидео Кодзимы, которая больше не доступна в PS Store, то вам обязательно нужно сделать ее резервную копию .
(Если у вас PS4, а не PS4 Pro, удаление жесткого диска включает различные шаги. Вы можете узнать, как удалить жесткий диск для вашей конкретной модели PS4, на странице поддержки Sony.)
Вы можете узнать, как удалить жесткий диск для вашей конкретной модели PS4, на странице поддержки Sony.)
Вид сетки
Резервное копирование игр, сохранений и учетных записей
- На главном экране PS перейдите в «Настройки», затем прокрутите вниз и выберите «Система».
- Прокрутите вниз до пункта «Резервное копирование и восстановление» и выберите его.На следующем экране выберите «Резервное копирование PS4». Вы должны появиться на экране с просьбой выбрать элементы для резервного копирования.
- Вставьте USB-накопитель (убедитесь, что на нем достаточно места для переноса данных).
- Установите отдельные флажки для данных, для которых требуется создать резервную копию. Вы также можете отменить выбор или выбрать отдельные игры и демонстрации, выбрав «Приложения» из списка.
- После того, как вы определились с тем, что нужно сохранить, нажмите «Далее».
 Вы увидите размер файла резервной копии и имя резервной копии (которое при желании можно изменить).По завершении выберите «Резервное копирование». На этом этапе не извлекайте USB-накопитель из консоли и не выключайте его ни по какой причине.
Вы увидите размер файла резервной копии и имя резервной копии (которое при желании можно изменить).По завершении выберите «Резервное копирование». На этом этапе не извлекайте USB-накопитель из консоли и не выключайте его ни по какой причине. - Теперь подожди. PS4 Pro перенесет файлы на подключенное USB-устройство, выключится, а затем перезагрузится через несколько минут, завершив процесс резервного копирования.
Создайте USB-накопитель для переустановки программного обеспечения
- Используя отдельный компьютер, перейдите на веб-сайт Sony, чтобы загрузить системное программное обеспечение PlayStation 4 Pro. По какой-то странной причине Sony дает своему обновлению и системному программному обеспечению одинаковые имена файлов, что, мягко говоря, сбивает с толку.Обязательно прокрутите до конца до заголовка раздела «Как обновить». Нажмите «Выполнить новую установку системного программного обеспечения» и найдите «Загрузить сейчас».
 Вы должны загружать файл .PUP размером примерно 820 МБ (файл обновления, который вам не нужен, вероятно, будет меньше).
Вы должны загружать файл .PUP размером примерно 820 МБ (файл обновления, который вам не нужен, вероятно, будет меньше). - На рабочем столе компьютера создайте папку с названием «PS4» (с учетом регистра). В вашей новой папке «PS4» создайте другую с именем «UPDATE». Позаботьтесь о том, чтобы в именах файлов не было пробелов и чтобы вы только использовали заглавные буквы.Перетащите системный файл, который вы загрузили ранее (не переименовывайте , а ) в папку «ОБНОВЛЕНИЕ».
- Вставьте USB-накопитель в компьютер. Перетащите папку «PS4» на пустой USB-накопитель.
- Храните USB-накопитель с файлами для переустановки в надежном месте. Он понадобится вам для восстановления PS4 Pro после установки нового жесткого диска.
Заменить жесткий диск
- Полностью выключите PS4 Pro, удерживая кнопку PS на контроллере DualShock 4, прокрутив вниз до «Power» и выбрав опцию выключения.
- Отсоедините все кабели, включая разъем питания, от устройства.
 На задней левой стороне консоли вы увидите твердую пластиковую крышку. Приложите умеренное усилие к крышке и снимите ее.
На задней левой стороне консоли вы увидите твердую пластиковую крышку. Приложите умеренное усилие к крышке и снимите ее. - С помощью отвертки с крестообразным шлицем ослабьте винт с логотипом PlayStation, который удерживает лоток жесткого диска на месте. Сохраните его в надежном месте; он вам понадобится позже во время сборки.
- Осторожно вытяните лоток из консоли. Затем с помощью отвертки Phillips открутите четыре винта, удерживающих стандартный жесткий диск в лотке.Будьте очень осторожны, чтобы не поцарапать и не уронить жесткий диск в процессе.
- Возьмите новый жесткий диск и поместите его в лоток. Совместите четыре угла диска с отверстиями в лотке. Затем вверните каждый из четырех винтов лотка для дисков, пока новый жесткий диск плотно не встанет на место.
- Убедитесь, что разъемы SATA выровнены с консолью (вы можете посмотреть на торец диска и внутри консоли, чтобы убедиться, что они совпадают), а затем медленно задвиньте лоток для дисковода обратно.

- Последний и самый большой винт прикрепите новый диск к корпусу PS4 Pro. В заключение установите пластиковую крышку на место, чтобы отсек для дисковода не был открыт.
Переустановите системное программное обеспечение
- Полностью выключите систему PS4 (чтобы она не перешла в режим покоя, а полностью выключилась). Убедитесь, что индикатор питания не горит. Если это так, нажмите кнопку питания не менее семи секунд, пока система не подаст второй звуковой сигнал.
- Возьмите USB-накопитель, на котором вы сохранили системные файлы PS4, и вставьте его в любой из доступных портов USB-A PS4 Pro.Нажмите и удерживайте кнопку питания не менее семи секунд, пока PS4 Pro не запустится в безопасном режиме.
- Подключите контроллер DualShock 4 к консоли с помощью кабеля Micro USB. Нажмите кнопку PS на контроллере, затем выберите опцию «[Инициализировать PS4 (переустановить системное программное обеспечение)]», нажав кнопку «X».
- Следуйте инструкциям на экранах, чтобы завершить обновление и позволить PS4 распаковать, установить, перезапустить и перейти к экрану инициализации, как при первом включении консоли.

- Боковое примечание: если ваша система PS4 не распознает файлы обновлений, дважды проверьте имена папок (которые должны быть прописными буквами) и имя файла обновления (которое вы не должны были изменять). Убедитесь, что вы используете USB-накопитель, на котором нет других файлов, кроме загруженного файла .PUP, и что вы используете правильное системное программное обеспечение, а не просто файл обновления.
Восстановите данные на новый диск
- Если вы выполнили шаги правильно и все прошло гладко, теперь вас попросят войти в свою учетную запись PlayStation с помощью мастера настройки.Пропустите большую часть его (вы все равно перезапишете его своими старыми данными), пока не дойдете до знакомого главного экрана PS.
- Вставьте USB-накопитель с файлами резервных копий.
- Перейдите в «Настройки», прокрутите вниз до «Система», затем спуститесь вниз и выберите «Резервное копирование и восстановление». Выберите вариант «Восстановить PS4».

- Когда вы дойдете до экрана «Восстановить PS4», вы должны увидеть файлы из резервных копий на вставленном USB-накопителе. Выберите резервную копию. Вы попадете на экран подтверждения.Обратите внимание на экран предупреждения, затем выберите «Восстановить». Ни по какой причине не извлекайте USB-накопитель и не выключайте систему вручную.
- На этом этапе система PS4 Pro должна выключиться, применить обновление, перезапустить и — если все пойдет хорошо — отобразить исходный домашний экран с вашими учетными записями, играми, снимками, сохранениями и т. Д.
Поздравляем! Вы только что расширили хранилище PS4 Pro и сохранили свои файлы без изменений!
Vox Media имеет партнерские отношения.Они не влияют на редакционный контент, хотя Vox Media может получать комиссионные за продукты, приобретенные по партнерским ссылкам. Для получения дополнительной информации см. наша этическая политика .
Как обновить жесткий диск PS4
Как бы удобно ни было работать с твердотельными дисками (SSD), PlayStation до сих пор не получила памятку. PlayStation 4 и PlayStation 4 Pro по-прежнему оснащены механическим жестким диском, поэтому, если вы хотите увеличить объем хранилища, вам придется действовать по старинке.У вас всегда есть возможность заменить жесткий диск и заменить его на новый, но, как правило, проще (и дешевле) обновить текущий.
SSDи механические жесткие диски
Перед тем, как заменить жесткий диск PS4 на SSD, мы протестировали жесткий диск, поставляемый с системой, измерив количество времени, необходимое PS4 для загрузки, до экрана, на котором ОС просит вас нажать кнопку PS на вашем устройстве. контроллер. Мы протестировали его дважды и получили время 27 секунд и 24 секунды.9 секунд.
После того, как мы извлекли жесткий диск PS4 и выполнили задачу, которую собираемся выполнить, мы снова запустили тесты загрузки. Мы получили время загрузки 19,2 и 19,4 секунды с SSD. Таким образом, загрузка с SSD происходит примерно на 5-8 секунд быстрее, чем с механическим жестким диском, с которым поставляется PlayStation 4.
Мы получили время загрузки 19,2 и 19,4 секунды с SSD. Таким образом, загрузка с SSD происходит примерно на 5-8 секунд быстрее, чем с механическим жестким диском, с которым поставляется PlayStation 4.
Если вы не думаете, что это важно, помните, что загрузка сохраненных игр, загрузка уровней и т. Д. Также станет значительно быстрее. Со временем эти сброшенные секунды заставят вашу PS4 чувствовать себя намного быстрее.
Как установить SSD в PlayStation 4
Во-первых, вам нужно собрать несколько материалов:
- Отвертка регулируемая
- 2,5-дюймовый твердотельный накопитель (размером более 160 ГБ и толщиной не более 9,5 мм)
- Два USB-накопителя
Обязательно сохраните файлы сохранения игры на второй USB-накопитель, зайдя в меню « Настройки » на PS4. Оттуда перейдите к Application Saved Data Management , Saved Data in System Storage , а затем Copy to USB Storage Device , чтобы сохранить файлы на второй USB-накопитель.
Если у вас есть подписка на PlayStation Plus, вы также можете загрузить сохраненные игры в облако — вам просто нужно будет загрузить их снова, как только у вас будет установлен новый диск.
Шаг 1
Поместите PlayStation 4 на надежную поверхность и нажмите на глянцевую черную сторону верхней панели. Повернув систему лицевой стороной к себе, сдвиньте панель влево. Он должен сразу соскользнуть; винты не нужны.
Шаг 2
Удалите винт в самой передней части PS4, который удерживает отсек для жесткого диска.Его легко идентифицировать, потому что на нем такие же кнопки в виде круга, X, квадрата и треугольника, что и на контроллере PlayStation 4. Это винт с крестообразным шлицем, но вам может потребоваться бита меньшего размера, чтобы вытащить его, не снимая, как мы услужливо и намеренно намеренно сделали для демонстрации этой фотографии.
Шаг 3
Потяните док-станцию с жестким диском на себя и извлеките жесткий диск PS4. Он должен выскользнуть.
Шаг 4
Вытащив жесткий диск, вы обнаружите, что он по-прежнему защищен металлической решеткой, закрепленной четырьмя черными винтами.Эти винты расположены по бокам этой клетки, по два с каждой стороны. Открутите их стандартной битой Phillips.
Шаг 5
Вытащите жесткий диск PS4 из корзины.
Шаг 6
Поместите 2,5-дюймовый твердотельный накопитель в отсек и сориентируйте его так же, как и оригинальный накопитель PS4. Для справки, на изображении выше мы разместили жесткий диск PS4 и твердотельный накопитель друг над другом. Обратите внимание, как задние порты каждого диска выглядят одинаково и находятся в одних и тех же местах.
Шаг 7
Прикрутите SSD к корпусу четырьмя черными винтами, которые вы удалили ранее.
Шаг 8
Задвиньте корзину для жесткого диска обратно в отсек для жесткого диска PS4.
Шаг 9
Закрепите отсек для жесткого диска PS4 с помощью того же винта, который вы открутили, чтобы разблокировать его, используя небольшую насадку Phillips.
Шаг 10
Вставьте верхнюю панель PS4 обратно в систему. Затем снова подключите PS4, но пока не включайте снова.Вот тут и пригодится ваш другой USB-накопитель.
Шаг 11
С помощью компьютера загрузите последний файл обновления операционной системы PS4, посетив Sony и щелкнув ссылку Загрузить сейчас . Это гарантирует, что вы получите последнюю версию.
Шаг 12
Подключите другой USB-накопитель к компьютеру. Откройте его и создайте на диске папку с именем PS4 . Затем откройте папку PS4 и создайте другую папку в PS4 с именем UPDATE .
Шаг 13
После завершения загрузки файла обновления ОС PS4 (который называется PS4UPDATE.PUP ) перетащите его на флэш-накопитель и поместите в папку UPDATE . Помните, что папка UPDATE должна находиться внутри папки PS4 на вашем флеш-накопителе, чтобы этот процесс работал.
Шаг 14
Безопасно извлеките флэш-накопитель из компьютера и подключите его к одному из портов USB на передней панели PS4. Это те же порты, которые вы можете использовать для подключения контроллера DualShock 4.
Это те же порты, которые вы можете использовать для подключения контроллера DualShock 4.
Шаг 15
Нажмите и удерживайте кнопку питания PS4 от 7 до 10 секунд, пока не услышите два звуковых сигнала. Это заставит его загрузиться в безопасном режиме.
Шаг 16
Когда вы попадете в меню безопасного режима PS4, выберите опцию Initialize PS4 (Reinstall System Software) , которая должна быть седьмой в списке сверху экрана. Ваш PS4 просканирует подключенную флешку на наличие файла обновления, который вы загрузили с помощью компьютера.Это может занять 20 или 30 секунд, но на следующем появившемся экране вы найдете несколько простых инструкций по установке операционной системы PS4 на твердотельный накопитель, который вы только что вставили в консоль. Эта часть процесса совсем несложная; вам просто нужно несколько раз нажать кнопку X на контроллере PS4.
После установки ОС PS4 все готово!
Все, что вам нужно сделать, это скопировать файлы сохранения игры, которые вы сохранили на другой флэш-накопитель, обратно на новый твердотельный накопитель PS4. Вы можете сделать это, подключив USB-накопитель к PS4, открыв на консоли меню Settings и перейдя в Application Saved Data Management , Saved Data on USB Storage Device , Copy to System Storage .
Вы можете сделать это, подключив USB-накопитель к PS4, открыв на консоли меню Settings и перейдя в Application Saved Data Management , Saved Data on USB Storage Device , Copy to System Storage .
Как установить SSD в PlayStation 4 Pro
Замена жесткого диска на PlayStation 4 Pro очень похожа на замену жесткого диска на его предшественнике, хотя и с некоторыми небольшими отличиями. К счастью, эти изменения действительно упрощают процесс.Кроме того, вы можете воспользоваться преимуществами скорости SATA III, если у вас есть соответствующее оборудование. Вы можете ознакомиться с нашим руководством по SATA, если вас интересует дополнительная информация. Действия для этого с новой «Slim» моделью PlayStation 4 очень похожи, но если вам нужны изображения, чтобы помочь, PlayStation имеет информацию для этой конкретной системы на своем веб-сайте.
Чтобы установить новый жесткий диск на PS4 Pro, вам все равно понадобится отвертка с крестообразным шлицем, пара USB-накопителей и 2,5-дюймовый твердотельный накопитель емкостью от 160 ГБ до 9. Толщина 5 мм. Помните, что если у вас есть учетная запись PlayStation Plus, вы можете сделать резервную копию своих сохраненных данных в облаке, которое может заменить одну из двух флешек.
Толщина 5 мм. Помните, что если у вас есть учетная запись PlayStation Plus, вы можете сделать резервную копию своих сохраненных данных в облаке, которое может заменить одну из двух флешек.
Теперь, когда ваши файлы сохранения зарезервированы, вы готовы провести операцию на своей PS4.
Шаг 1
Установите PS4 Pro на плоскую устойчивую поверхность на спину так, чтобы прорезиненные ручки с логотипом PlayStation на его нижней стороне были обращены вверх.
Шаг 2
Найдите пластмассовый язычок слева от порта Ethernet.Снимите пластиковую бирку пальцами или небольшим ножом. Вы увидите металлический контейнер для жесткого диска, удерживаемый одним винтом.
Шаг 3
Отвинтите привод с помощью головки Phillips, затем выдвиньте его на себя, крепко взяв за боковые стороны.
Шаг 4
Извлеките встроенный жесткий диск емкостью 1 ТБ из контейнера, открутив четыре винта, расположенных с правой и левой сторон, соединяющих диск с контейнером. Обратите особое внимание на ориентацию жесткого диска; вы захотите установить SSD под таким же углом.
Обратите особое внимание на ориентацию жесткого диска; вы захотите установить SSD под таким же углом.
Шаг 5
После извлечения жесткого диска из контейнера самое время взять SSD. Вставьте твердотельный накопитель в контейнер в той же ориентации, что и исходный жесткий диск, разъемами — и, предположительно, логотипом — вверх.
Шаг 6
После того, как он будет установлен в кейдди, вам нужно будет вкрутить твердотельный накопитель с помощью той же отвертки с крестообразным шлицем, которая использовалась для извлечения кейса из PS4 Pro.
Шаг 7
Возможно, вам придется немного подержать SSD, чтобы совместить винты с отверстиями на тележке и отверстиями на самом SSD.Для достижения наилучших результатов начните с двух винтов, расположенных по диагонали друг от друга.
Шаг 8
Вставьте контейнер для дисковода обратно в PS4 Pro так же, как он вышел. Затем вам нужно будет вернуть большой винт (первый, который вы вытащили) на место.
Шаг 9
Установите пластиковую крышку на верхнюю часть металлического контейнера. Это может потребовать некоторых усилий, но в конце концов вы заметите, что тег снова встал на место с небольшим усилием.
Шаг 10
Твердотельный накопитель установлен, но пока не волнуйтесь: вам все равно нужно инициализировать прошивку PS4 Pro.
Шаг 11
С помощью компьютера загрузите последний файл обновления операционной системы PS4, посетив Sony и щелкнув ссылку Загрузить сейчас . Это гарантирует, что вы получите последнюю версию.
Шаг 12
Подключите другой USB-накопитель к компьютеру. Откройте его и создайте на диске папку с именем PS4 . Затем откройте папку PS4 и создайте там другую папку с именем UPDATE .
Шаг 13
После завершения загрузки файла обновления ОС PS4 (который называется PS4UPDATE.PUP ), перетащите его на флешку и поместите в папку UPDATE . Помните, что папка UPDATE должна находиться внутри папки PS4 на вашем флеш-накопителе, чтобы этот процесс работал.
Помните, что папка UPDATE должна находиться внутри папки PS4 на вашем флеш-накопителе, чтобы этот процесс работал.
Шаг 14
Безопасно извлеките флэш-накопитель из компьютера и подключите его к одному из портов USB на передней панели PS4. Это те же порты, к которым вы можете подключить контроллер DualShock 4.
Шаг 15
Нажмите и удерживайте кнопку питания PS4 от 7 до 10 секунд, пока не услышите два звуковых сигнала.Это заставит его загрузиться в безопасном режиме.
Шаг 16
Когда вы попадете в меню безопасного режима PS4, выберите опцию Initialize PS4 (Reinstall System Software) , которая должна быть седьмой в списке сверху экрана. Ваш PS4 просканирует подключенную флешку на наличие файла обновления, который вы загрузили с помощью компьютера. Это может занять 20 или 30 секунд, но на следующем появившемся экране вы найдете несколько простых инструкций по установке операционной системы PS4 на твердотельный накопитель, который вы только что вставили в консоль. Эта часть процесса совсем несложная; вам просто нужно несколько раз нажать кнопку X на контроллере PS4.
Эта часть процесса совсем несложная; вам просто нужно несколько раз нажать кнопку X на контроллере PS4.
Шаг 17
Чтобы загрузить файлы сохранения, подключите USB-накопитель с файлами сохранения к передней панели PS4, откройте меню консоли Настройки , перейдите в Application Saved Data Management , затем Saved Data on USB-накопитель . Выберите Копировать в системное хранилище , и ваши данные будут переустановлены.
Как использовать внешний жесткий диск с PS4 и PS4 Pro
Еще один вариант — увеличить объем памяти PS4 с помощью внешнего жесткого диска. Обновление прошивки 4.5.0, вышедшее в начале 2017 года, сделало это возможным. PS4 поддерживает внешние жесткие диски, как настольные, так и портативные, емкостью от 250 ГБ до 8 ТБ. Когда вы подключаете внешний диск к PS4 через USB, вам необходимо его отформатировать. Если у вас уже есть файлы на устройстве, вам необходимо создать их резервную копию. Или вы можете использовать новый диск для своей PS4.Загвоздка в том, что после форматирования вы можете использовать внешний диск только с PlayStation.
Или вы можете использовать новый диск для своей PS4.Загвоздка в том, что после форматирования вы можете использовать внешний диск только с PlayStation.
Прискорбная часть использования внешнего диска для увеличения объема памяти PS4 заключается в том, что диск использует порт USB. Хорошо то, что вы получаете двойную привилегию использования как системного хранилища, так и места на жестком диске. Просто знайте, что вам всегда нужно держать диск подключенным, пока система включена. Если вы удалите его, вы рискуете повредить данные.
После завершения настройки оборудования у вас есть возможность изменить место установки приложения.Перейдите в «Настройки», затем «Хранилище» и нажмите кнопку «Параметры» на контроллере. Выберите «Переместить в расширенное хранилище» или «Переместить в системное хранилище».
Мы считаем необходимым порекомендовать «Тихого человека», если вы еще не разбирались в нем. Чтобы прояснить: да, мы имеем в виду бессмысленную игру аутсайдеров.



 Вы можете выбрать столько, сколько хотите, если у вашего внешнего жесткого диска достаточно свободного места для их хранения
Вы можете выбрать столько, сколько хотите, если у вашего внешнего жесткого диска достаточно свободного места для их хранения Пока устройство не будет повторно подключено, эти игры не будут доступны для запуска
Пока устройство не будет повторно подключено, эти игры не будут доступны для запуска Но стоит сказать, что рамки довольно большие и в наше время сожно найти жесткий диск, не входящий в них, поэтому, скорей всего, ваша проблема кроется не в этом.
Но стоит сказать, что рамки довольно большие и в наше время сожно найти жесткий диск, не входящий в них, поэтому, скорей всего, ваша проблема кроется не в этом. Порядок действий:
Порядок действий: Вы увидите размер файла резервной копии и имя резервной копии (которое при желании можно изменить).По завершении выберите «Резервное копирование». На этом этапе не извлекайте USB-накопитель из консоли и не выключайте его ни по какой причине.
Вы увидите размер файла резервной копии и имя резервной копии (которое при желании можно изменить).По завершении выберите «Резервное копирование». На этом этапе не извлекайте USB-накопитель из консоли и не выключайте его ни по какой причине. Вы должны загружать файл .PUP размером примерно 820 МБ (файл обновления, который вам не нужен, вероятно, будет меньше).
Вы должны загружать файл .PUP размером примерно 820 МБ (файл обновления, который вам не нужен, вероятно, будет меньше). На задней левой стороне консоли вы увидите твердую пластиковую крышку. Приложите умеренное усилие к крышке и снимите ее.
На задней левой стороне консоли вы увидите твердую пластиковую крышку. Приложите умеренное усилие к крышке и снимите ее.
