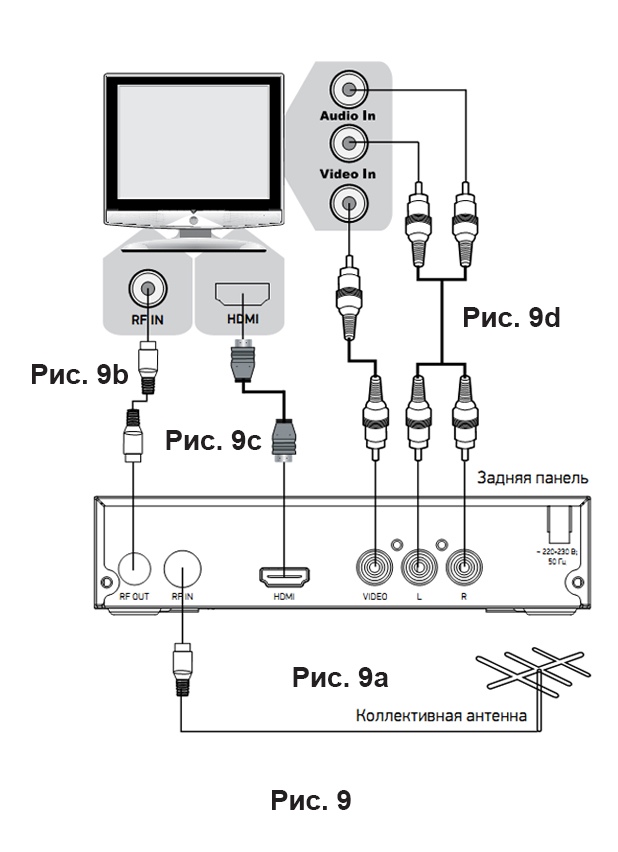Руководство по настройке и подключению ресивера для домашнего кинотеатра
Как подключить ресивер к колонкам и правильно настроить его
Вы приобрели новый AV-ресивер и комплект акустических систем для домашнего кинотеатра? Хотите сэкономить, выполнив все подключения самостоятельно? Вот несколько советов, которые помогут вам в этом.
Подготовка
Для базовой установки вам не нужно много инструментов.
Кусачки или стриппер для зачистки кабеля имеет важное значение. Фонарик может пригодиться. Вам также может понадобиться ноутбук или планшет, чтобы прочитать инструкции или посмотреть видео с инструкциями, которые вы найдете ниже.
Не удивляетесь, что почти все новые AV-ресиверы не имеют в комплекте печатного руководства пользователя. Большинство AV-ресиверов поставляются с кратким руководством, которое охватывает только основные шаги, которые позволят вам быстро начать работу.
Прежде чем закатывать рукава, начните читать краткое руководство и советы, приведенные ниже.
Краткое руководство по настройке вашего ресивера поможет вам быстро начать работу.
Пометьте кабели и акустические провода
Некоторые ресиверы поставляются с набором этикеток, которые позволяют легко отслеживать, что и куда идет. Однажды вы можете переместить или заменить AV-ресивер. В этот день вы скажите себе спасибо за маркировку кабелей.
Потратьте время на маркировку ваших кабелей. В конечном счете, вы сэкономите время и нервы..
Где установить AV-ресивер?
Выберите место, которое хорошо проветривается. Убедитесь, что у вас будет легкий доступ к разъемам на задней панели ресивера.
Убедитесь, что вы оставили некоторое свободное пространство над ресивером.
Вы хотите, чтобы ваш AV-ресивер было слышно, но не видно? Прочитайте нашу статью о размещении AV-ресивера домашнего кинотеатра.
Где установить колонки?
Вы знаете как правильно разместить динамики системы домашнего кинотеатра? Если нет, см. Нашу статью о размещении динамиков для домашнего кинотеатра.
Составьте план расположения колонок. Затем проведите замеры, чтобы определить, какой длины акустический кабель вам нужен..
Сколько акустического кабеля вам понадобится?
Как только вы узнаете, где будут установлены ваши колонки и ресивер, вы сможете определить, сколько акустического кабеля вам понадобится. Используйте рулетку, чтобы получить грубое представление об этом. Или используйте длинный кусок веревки, чтобы имитировать каждый прогон кабеля, а затем измерьте общую длину. Смотрите некоторые советы в видео ниже.
Хотите спрятать провода тыловых динамиков?
Как лучше всего проложить провода к задним динамикам? У вас есть три основных варианта, два из которых не являются проблемой для непрофессионального установщика.
- Купить плоский акустический кабель для прокладки под ковром.
- Используйте кабельные каналы, чтобы скрыть провода без штробления стен.
- Скройте провода в стенах или за плинтусами. Чтобы понять как это сделать, прочитайте наше руководство по монтажу кабелей в стене.
Используйте плоский акустический кабель, если хотите скрыть его за плинтусом или под ковровым покрытием.
Подключение динамиков
Подготовка проводов динамиков может быть утомительной работой, но не торопитесь и делайте это правильно. Вам нужны безопасные соединения, которые будут оставаться на месте в течение многих лет.
Зачем вам нужны разъемы для акустических кабелей
Подсоединение оголенных проводов громкоговорителей к ресиверу — настоящая боль. Вы будете делать как минимум 10 подключений в очень плотно расположенном ряду входных разъемов. Торчащая нить провода может вызвать короткое замыкание, которое отключит ваш ресивер.
Сделайте себе одолжение и купите комплект разъемов «Банан» (по четыре на каждый провод динамика). 20 штук таких разъемов должны быть установлены на оба конца каждого провода динамиков в системе 5.1.
20 штук таких разъемов должны быть установлены на оба конца каждого провода динамиков в системе 5.1.
Установка штекеров «Банан» на каждый провод стоит затраченных усилий.
Как установить разъемы «Банан» на акустический кабель
- Разделите провод надвое
- Снимите изоляции на концах проводов
- Подсоедините разъемы, как показано на видео ниже.
Убедитесь, что цвета на разъемах (обычно черный и красный) колонок совпадают с цветами или отметками на каждом акустическом кабеле. Важно быть последовательным, чтобы сохранить правильную полярность. Дополнительные советы смотрите в видео ниже.
Как подключить провода динамика к ресиверу
Подключите колонки, прежде чем подсоединить шнур питания ресивера. Если вам необходимо повторно выполнить любое из подключений, сначала выключите и отсоедините ресивер от сети.
Поверьте мне, подключение оголенных концов проводов к близко расположенным клеммам ресивера – настоящее мучение. Разъемы «Банан» сделают вашу жизнь намного проще
Разъемы «Банан» сделают вашу жизнь намного проще
При подключении громкоговорителей совмещайте цвета на разъемах с цветами на входных клеммах громкоговорителей.
Силовые соединения
Защитите свои инвестиции. Не подключайте свое оборудование непосредственно к розеткам переменного тока или дешевым удлинителям. Высококачественное устройство защиты электропитания защитит ваше оборудование от скачков электрического напряжения.
Хороший блок защиты питания обязательное условие при подключении дорогостоящей аппаратуры. Убедитесь, что у вас достаточно розеток, чтобы вместить все ваши компоненты.
Хороший блок питания обеспечит вас всеми необходимыми розетками и отфильтрует помехи от источника переменного тока. Вы получите защиту от перенапряжения и лучшую производительность от вашего оборудования.
Подключение ТВ и других источников сигнала
У вас есть все аудио и видео кабели, которые вам понадобятся? Вы уверены, что они правильной длины?
У вас нет свободного доступа к задней части вашей тумбы или стойки? Помните, что вам нужно будет подключить кабели, прежде чем устанавливать компоненты в тумбу или стойку. Это означает, что вам понадобятся более длинные кабели, чтобы подключить все провода не устанавливая ресивер в тумбу. Обычно 1,5-2 метров свободного кабеля достаточно.
Это означает, что вам понадобятся более длинные кабели, чтобы подключить все провода не устанавливая ресивер в тумбу. Обычно 1,5-2 метров свободного кабеля достаточно.
Кабели, которые скорее всего вам понадобятся
Узнайте все о других подключениях, с которыми вы можете столкнуться, прочитав наш глоссарий всех существующих AV-подключений. Если вы не уверены, что вам нужно, спросите своего консультанта Глобалаудио.
Сначала подключите телевизор
Многие из современных AV-ресиверов имеют экранные руководства, которые проведут вас через процесс установки. Вот почему Шаг 1 — подключить телевизор. Используйте выход HDMI 1 или «Main» на ресивере и вход HDMI (ARC) на телевизоре.
Вы пользуетесь встроенными приложениями потокового видео вашего смарт тв или смотрите эфирные каналы? В этом случае обязательно используйте соединения HDMI с маркировкой ARC (Audio Return Channel) на ресивере и вашем ТВ.
Если у вас старый телевизор или ресивер без ARC, подключите оптический цифровой аудиокабель к телевизору и ресиверу. Конечно, вам все еще нужно подключение HDMI для видеосигнала.
Конечно, вам все еще нужно подключение HDMI для видеосигнала.
Приложение Yamaha AV Setup Guide поможет вам спланировать и выполнить подключения компонентов.
Для подключения компонентов следуйте инструкциям на экране
Не хотите читать руководство? Хорошие новости — вам, возможно, не придется. Многие из последних AV-ресиверов предлагают полезное экранное руководство по настройке или приложение. Вы просто подключаете ресивер к телевизору и следуете инструкциям, которые появляются на экране телевизора или на вашем мобильном устройстве. Посмотрите наше руководство по подключению AV-ресивера к телевизору, чтобы узнать больше о подключении различных устройств и компонентов к вашему ресиверу.
Как подключить активный сабвуфер
Это довольно просто. Проложите кабель сабвуфера от выхода сабвуфера на ресивере до входа LFE сабвуфера. Если вы предпочитаете беспроводное соединение, вы можете приобрести комплект беспроводного соединения для сабвуфера.
Ознакомьтесь с нашим руководством по настройке сабвуфера, чтобы узнать, как правильно подобрать бас на свой вкус.
Настройка и последние штрихи
После того, как все подключено, пришло время настроить вашу систему и настроить ее так, как вы хотите. Вот когда полезно прочитать руководство пользователя.
Полное руководство может содержать более 100 страниц, но в какой-то момент его стоит прочитать. По крайней мере, пролистайте его один раз. Вы можете быть удивлены, обнаружив некоторые функции и настройки, которые вам понравятся или подбросят идеи для будущего расширения системы.
Калибровка колонок
Большинство AV-ресиверов поставляются с автоматической калибровкой для точной настройки звука. Вот как это работает:
AV-ресивер посылает тестовые сигналы на микрофон, который находится на предполагаемом месте слушателя. Затем ресивер автоматически регулирует громкость и задержку звучания каждого динамика. Вы получаете идеально сбалансированный и синхронизированный по времени объемный звук основанный на особенностях вашей комнаты. Посмотрите, как это работает в видео ниже.
Посмотрите, как это работает в видео ниже.
Настройка Wi-Fi сети
Следуйте инструкциям по настройке сети, характерным для вашей модели AV-ресивера. В большинстве случаев это не сложнее, чем подключить телефон или ноутбук. Если ваш ресивер и маршрутизатор Wi-Fi поддерживают WPS (Wi-Fi Protected Setup), все, что вам нужно сделать, это нажать пару кнопок.
Пульт дистанционного управления и простота использования
Теперь, когда ваша система подключена, пришло время подумать о том, как вы хотите ее контролировать. Пульт дистанционного управления с десятками кнопок может показаться слишком сложным. Но теперь есть способы сделать вещи намного более удобными для пользователя.
Если ваш AV-ресивер поддерживает приложение для дистанционного управления через мобильное устройство, обязательно попробуйте его. Большинству людей легче использовать приложение, чем кнопочный пульт, особенно в темной комнате.
Приложение обязательно, если вы используете свой ресивер для мультирум аудио и видео.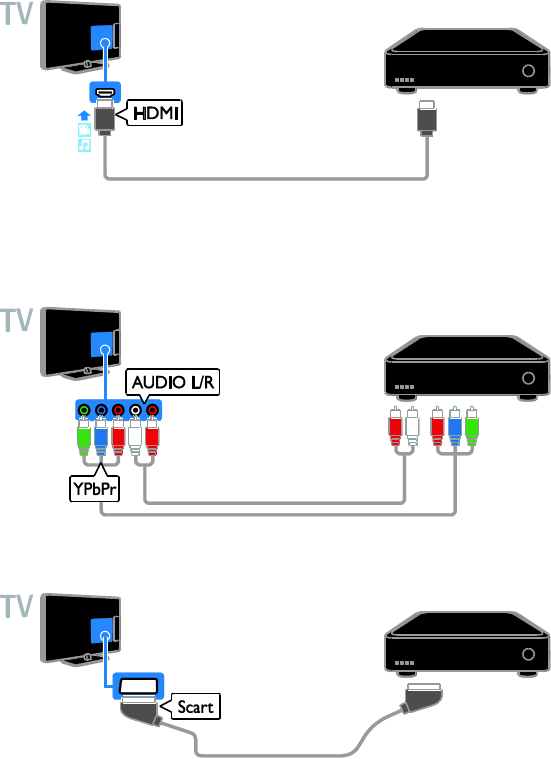 Это позволяет вам переключать источники и контролировать ваши потоковые сервисы из любой комнаты в доме.
Это позволяет вам переключать источники и контролировать ваши потоковые сервисы из любой комнаты в доме.
Многие AV-ресиверы поставляются с кнопками предустановок звуковой сцены для определенного сценария, например, просмотра телевизора, игры в приставку или прослушивания радио. Одним нажатием кнопки вы выбираете источник и все настройки, необходимые для каждого сценария. Сюжетные кнопки делают вещи очень простыми для няни или тех, кто не знаком с вашим оборудованием.
Новый рубеж в дистанционном управлении — это технология голосовых команд от Amazon и Google. Кому нужен портативный пульт (или даже приложение для дистанционного управления), когда вы можете просто сказать Алексе, что вы хотите, чтобы ваш AV-ресивер сделал?
Универсальный пульт дистанционного управления поднимает концепцию выполнения сценариев на новый уровень. Вы можете упорядочить команды для нескольких компонентов, включая телевизор, нажатием одной кнопки или голосовой командой.
Универсальный пульт дистанционного управления также может связать ваши умное освещение, камеры видеонаблюдения и другие устройства домашней автоматизации с вашей домашней аудио-видео системой.
Можете ли вы слушать динамики телевизора, когда ресивер выключен?
Иногда вы или ваши гости можете просто захотеть посмотреть телевизор и не беспокоиться о объемном звучании. Вы можете сделать это, если ваш ресивер имеет функцию, называемую сквозной режим ожидания HDMI. Сигнал от спутникового ресивера (или другого источника) поступает на телевизор, когда ресивер выключен.
Если у вашего ресивера нет функции пропускания HDMI, вы можете использовать разветвитель HDMI и подключить второй кабель к другому входу HDMI на вашем телевизоре. Недостатком является то, что вам придется переключать выбор входа на телевизоре каждый раз, когда вы хотите перейти от объемного звучания к динамикам телевизора или наоборот.
Что такое назначение усилителя?
AV-ресиверы с семью или более каналами могут использоваться по-разному. Большинство пользователей подключают только пять каналов для базовой системы объемного звучания. Как и для чего использовать дополнительные каналы?
- Для привода большего количества динамиков объемного звучания, включая верхние динамики Dolby Atmos.

- Для питания стереодинамиков в других аудиозонах
- Для отправки четырех каналов динамиков с поддержкой двухканального усиления (Би-Ампинг)
Вы должны будете выбрать назначения каналов усилителя, которые соответствуют вашим потребностям. Руководство покажет вам все ваши варианты. Для получения дополнительной информации прочитайте наши статьи о форматах объемного звука, настройках многокомнатного звука и двухполосном усилении.
Попробуйте настройки DSP
Многие AV-ресиверы имеют эффекты цифровой обработки сигналов. Идея состоит в том, чтобы смоделировать акустические свойства различных кинематографических сред и мест живой музыки. Некоторые из них веселые и привлекательные. Другие могут звучать странно для ваших ушей.
Для прослушивания музыки аудиофилы предпочитают «чистый» режим Pure Direct с двумя каналами, который обходит всю лишнюю обработку сигнала. Другие люди любят купаться в звуке со всех сторон, даже когда слушают обычную стереозапись.
Поскольку эти опции у вас под рукой, вы можете попробовать их. Если вы найдете параметр, который вам нравится, его легко встроить в одну из настроек кнопки сценария.
Улучшение звучания сжатой музыки
Источники цифровой музыки низкого качества, такие как интернет-радио и потоковые сервисы, могут звучать скучно и безжизненно. Многие AV-ресиверы имеют специальные настройки, которые заставляют эти файлы звучать лучше. Опять же, это настройка, которая может войти в кнопку сценария.
Улучшения диалога
Не можете услышать, что говорят актеры, когда смотрите фильм или сериал? Посмотрите, есть ли в вашем ресивере специальная настройка, которая позволяет вам повысить или «поднять» уровень звука в голосовом диапазоне человека.
Как упорядочить кабели за ресивером
Чтобы не допустить запутывания кабелей и проводов за AV-ресивером, используйте кабельную обвязку или стяжки. Прочтите нашу статью о кабельном менеджменте, чтобы узнать, как решить эту проблему.
Мы здесь для вас
Остались вопросы? Каждая покупка в Глобалаудио включает в себя бесплатную техническую поддержку. Один из наших специалистов будет рад помочь вам преодолеть любые препятствия, с которыми вы можете столкнуться во время установки.
Как подключить av ресивер
Пошаговое руководство по настройке AV-ресивера для домашнего кинотеатра.
Советы о том, как подключить и настроить AV-ресивер, действуя, как настоящий профессионал.
Вы стали счастливым обладателем совершенно нового АВ-ресивера для домашнего кинотеатра? Вы находитесь на пороге удивительного мира объемного звука, который станет доступен сразу после его подключения. Мы покажем вам весь процесс установки, шаг за шагом, поэтому вы будете знать, что делать и чего ожидать в результате.
Сколько времени требуется на установку ресивера?
Время, которое потребуется, чтобы настроить АВ-ресивер может сильно различаться, но два часа – это, в большинстве случаев, достаточное количество времени, чтобы осуществить все подключения.
Материалы и инструменты, которые вам понадобятся при подключении AV-ресивера.
- Большая катушка акустического кабеля.
- Разъемы для колонок.
- Кусачки.
- Шнур для измерения длины провода акустической системы.
- Фонарик, который потребуется при работе сзади ресивера.
- Ноутбук или планшет для доступа к инструкции и любым онлайн руководствам по настройке вашего ресивера.
- Кабели HDMI.
- Другие аудио-видео кабели в случае необходимости.
- Кабельные этикетки для облегчения правильного подключения.
Подготовка к подключению АВ-ресивера.
Соберите все компоненты, которые вы будете использовать при подключении к ресиверу (Blu-Ray-плееры, кабельные / спутниковые приставки, игровые консоли и т.д.). Убедитесь, что у вас есть достаточное количество кабелей для подключения каждого компонента. Для лучшей производительности аудио и видео, используйте самые современные способы подключения для каждого компонента (в большинстве случаев лучшим вариантом является кабель HDMI).
Кабельные этикетки позволяют легко отслеживать то, что происходит, и не запутаться, если когда-нибудь придется переместить установку или если какой-либо из компонентов будет отключен от сети.
Перед тем, как начать работы необходимо спланировать, где будут находиться ваши динамики. Смотрите нашу статью о размещении колонок для домашнего кинотеатра, чтобы узнать об оптимальных конфигурациях системы.
Готовы начать? Читайте далее нашу инструкцию, шаг за шагом узнавая как можно подключить вашу систему.
ШАГ 1: Определите место нахождения ресивера
Выберите такое место для вашего AV-ресивера, где к кабелям, соединяющим другие компоненты можно легко добраться. Имейте в виду, что AV-ресивер должен иметь достаточно места, чтобы получать необходимую вентиляцию иначе он может перегреться. Поэтому убедитесь, что достаточное пространство для удаления тепла обеспечено, чтобы избежать этих негативных последствий. Смотрите наши советы для домашнего кинотеатра для получения дополнительной информации по этой важной теме. Местом размещения ресивера может стать открытая тумбы или её верхняя полка. При размещении ресивера в специальной тумбе под ТВ, можно запускать кабели через её заднюю стенку и легко их подключить к AV-ресиверу.
Местом размещения ресивера может стать открытая тумбы или её верхняя полка. При размещении ресивера в специальной тумбе под ТВ, можно запускать кабели через её заднюю стенку и легко их подключить к AV-ресиверу.
ШАГ 2: Подключите AV-ресивер к телевизору
Перед тем, как приступить к подключению HDMI кабеля, обязательно отключите ресивер и телевизор от сети! Подключите телевизор к AV-ресиверу с помощью кабеля HDMI. Используйте вход «HDMI 1» на телевизоре и «HDMI выход 1» или «Main» на AV-ресивере. Это позволит вам просматривать на экране телевизора все необходимые установки, которые нужны для подключения ресивера. Если вы используете антенну для эфирного телевидения или вы используете встроенные приложения вашего телевизора для потоковой передачи, обратите внимание, поддерживают ли ваш ресивер и телевизор формат Audio Return Channel (ARC). Эта функция позволяет аудио передаваться от телевизора обратно к AV-ресиверу через соединение HDMI, что позволяет услышать звук через динамики. Если у вас есть старый телевизор или AV-ресивер, вам необходимо подключить оптический или коаксиальный цифровой кабель между телевизором и AV-ресивером для прослушивания аудио с тюнера телевизора или приложений. Если у вас есть 4К телевизор (телевизор нового поколения, обладающий разрешением, примерно соответствующим 4000 пикселей по горизонтали) и ресивер способный пропускать сигнал 4K, позаботьтесь, чтобы установить связь между ними с помощью соединения HDMI, которые поддерживают 4K и HDCP 2.2. Эти соединения могут или не могут быть четко обозначены на задней панели телевизора и ресивера, так что если вам нужна помощь чтобы выяснить это, не стесняйтесь обратиться к нам.
Если у вас есть старый телевизор или AV-ресивер, вам необходимо подключить оптический или коаксиальный цифровой кабель между телевизором и AV-ресивером для прослушивания аудио с тюнера телевизора или приложений. Если у вас есть 4К телевизор (телевизор нового поколения, обладающий разрешением, примерно соответствующим 4000 пикселей по горизонтали) и ресивер способный пропускать сигнал 4K, позаботьтесь, чтобы установить связь между ними с помощью соединения HDMI, которые поддерживают 4K и HDCP 2.2. Эти соединения могут или не могут быть четко обозначены на задней панели телевизора и ресивера, так что если вам нужна помощь чтобы выяснить это, не стесняйтесь обратиться к нам.
ШАГ 3: Следуйте всем указаниям, которые выводятся на экран
Современные производители АВ-ресиверов больше не включают в комплектацию печатные руководства. Вместо этого, большинство из них предлагают полезное экранное руководство по настройке. Например, ресиверы Denon и Marantz имеют инструкцию по установке, которая будет отражаться на экране телевизора.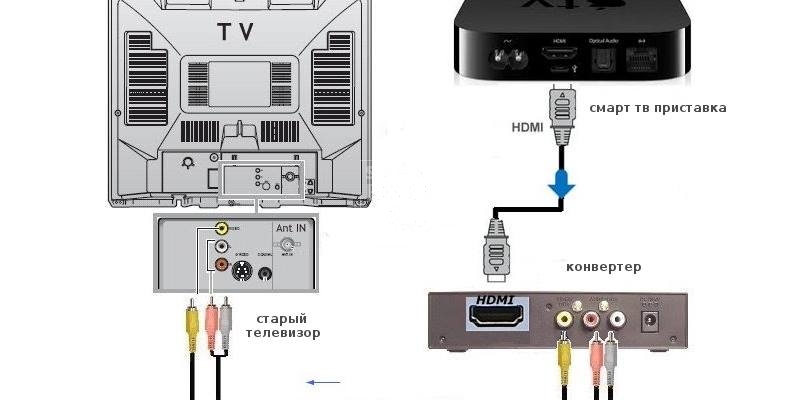 Вы просто подключаете ресивер к телевизору и дальше следуете инструкциям, которые будут появляться на экране. Yamaha предлагает удобное руководство по установке ресивера через приложение для планшетов (Для настройки необходимо, чтобы ресивер и мобильное устройство находились в одной и той же сети Wi-Fi). Все эти виды руководств дают возможность самостоятельно пройти весь процесс от начала до конца.
Вы просто подключаете ресивер к телевизору и дальше следуете инструкциям, которые будут появляться на экране. Yamaha предлагает удобное руководство по установке ресивера через приложение для планшетов (Для настройки необходимо, чтобы ресивер и мобильное устройство находились в одной и той же сети Wi-Fi). Все эти виды руководств дают возможность самостоятельно пройти весь процесс от начала до конца.
ШАГ 4: Установка колонок
Установите акустические системы вокруг комнаты. Используйте веревку для измерения расстояния от каждого громкоговорителя к АВ-ресиверу, и отрежьте в соответствии с её длиной акустический кабель. Рассмотрите возможность использования разъемов для подключения акустических систем, таких как «Банан» для более безопасного соединения.
ШАГ 5: Подсоедините динамики
Перед тем, как приступить к подключению акустических систем, обязательно отключите ресивер! Посмотрите на провода акустической системы и обратите внимание на различия в окраске на обеих половинах. Нужно разделить провод вниз по центру на его конце, используя кусачки, чтобы обрезать изоляцию от наконечника. Держите концы провода отдельно. Колонки и АВ-ресивер имеют акустические клеммы, которые обозначены как «+» и «-«.Следите за совпадением цветов на клеммах (как правило, черный и красный). Нужно, чтобы цвета на каждой стороне вашего акустического кабеля были подключены к клеммам одинакового цвета. Здесь важно быть последовательным, чтобы поддерживать правильную полярность, если вы вставите черный провод в черный разъём, убедитесь, что делаете также при каждом последующем соединении. Затем нужно подключить сабвуфер. Делается это с помощью сабвуферного кабеля (моно RCA), подключите выход для сабвуфера на AV-ресивере к входу LFE сабвуфера.
Нужно разделить провод вниз по центру на его конце, используя кусачки, чтобы обрезать изоляцию от наконечника. Держите концы провода отдельно. Колонки и АВ-ресивер имеют акустические клеммы, которые обозначены как «+» и «-«.Следите за совпадением цветов на клеммах (как правило, черный и красный). Нужно, чтобы цвета на каждой стороне вашего акустического кабеля были подключены к клеммам одинакового цвета. Здесь важно быть последовательным, чтобы поддерживать правильную полярность, если вы вставите черный провод в черный разъём, убедитесь, что делаете также при каждом последующем соединении. Затем нужно подключить сабвуфер. Делается это с помощью сабвуферного кабеля (моно RCA), подключите выход для сабвуфера на AV-ресивере к входу LFE сабвуфера.
ШАГ 6: Подключите ваши источники сигнала
Перед тем, как приступить к подключению HDMI кабеля, обязательно отключите ресивер и подключаемое устройство от сети! Всякий раз, когда это возможно, рекомендуется использовать кабели HDMI для подключения компонентов к ресиверу. Возможности соединения HDMI позволяют передавать аудио и видео сигналы с максимально высоким разрешением, часто для этого не нужно дополнительных кабелей. Для того чтобы соединить любые 4K компоненты, вам потребуется HDMI вход на ресивере, который поддерживает HDCP 2.2. После того как все подключено, проверьте каждый источник, чтобы быть уверенным, что вы получаете аудио и видео сигнал.
Возможности соединения HDMI позволяют передавать аудио и видео сигналы с максимально высоким разрешением, часто для этого не нужно дополнительных кабелей. Для того чтобы соединить любые 4K компоненты, вам потребуется HDMI вход на ресивере, который поддерживает HDCP 2.2. После того как все подключено, проверьте каждый источник, чтобы быть уверенным, что вы получаете аудио и видео сигнал.
ШАГ 7: Как откалибровать динамики
Большинство AV-ресиверов оснащены автоматической системой калибровки, что позволяет использовать эту возможность для точной настройки звука, исходя из размера ваших динамиков и в комнаты, в которой они находятся. Подключите прилагаемый микрофон для настройки в выделенное гнездо на передней панели AV-ресивера, и поместите микрофон, в том месте, где вы будете находиться большую часть времени при просмотре фильмов или прослушивании музыки. Следуйте инструкциям по оптимизации вашей системы. Вы сможете сделать такую настройку для нескольких мест прослушивания, в зависимости от модели AV-ресивера. Для получения дополнительной информации необходимо просмотреть наше видео калибровки динамиков. Не устанавливайте микрофон настройки прямо на диване или кресле, где вы будете сидеть или будет находиться звуковая сцена. Установите микрофон как можно ближе, к тому месту, где находятся ваши уши. Если приемник включает в себя штатив или картонную подставку для микрофона настройки, используйте это. В иных случаях, камера штатив или самодельный стенд работает просто отлично.
Для получения дополнительной информации необходимо просмотреть наше видео калибровки динамиков. Не устанавливайте микрофон настройки прямо на диване или кресле, где вы будете сидеть или будет находиться звуковая сцена. Установите микрофон как можно ближе, к тому месту, где находятся ваши уши. Если приемник включает в себя штатив или картонную подставку для микрофона настройки, используйте это. В иных случаях, камера штатив или самодельный стенд работает просто отлично.
ШАГ 8: Настройка сети
Если вы еще не делали этого, то советуем использовать руководство по настройке вашего ресивера, которое обеспечит подключение AV-ресивера к вашей домашней сети. Это даст возможность воспользоваться возможностями онлайн-сервисов потоковой передачи данных. Просто следуйте инструкциям, которые разработаны специально для вашей модели AV-ресивера и вы сможете сделать подключение в кратчайшие сроки. Опция «Сеть в режиме ожидания» на вашем приемнике позволяет включить его с использованием специального приложения на вашем телефоне или планшете. Для активации этой опции вам придется идти в настройки вашего ресивера, чтобы включить ее, так как по умолчанию она находится в положении «Выключено». Теперь у вас появилось много возможностей для управления системой домашнего кинотеатра.
Для активации этой опции вам придется идти в настройки вашего ресивера, чтобы включить ее, так как по умолчанию она находится в положении «Выключено». Теперь у вас появилось много возможностей для управления системой домашнего кинотеатра.
ШАГ 9: Как обеспечить контроль за процессом
Теперь, когда уж всё подключено необходимо решить вопрос: как вы будете всё это контролировать? Если у вас соединено много компонентов системы домашнего кинотеатра, то в этом случае универсальный пульт дистанционного управления может быть очень полезным. Если для вашего АВ-ресивера разработано хорошее приложение для управления с мобильных устройств, то вы, вероятно, захотите проверить его. Вы сможете переключать все компоненты системы и контролировать все ваши сервисы потоковой передачи, используя один удобный интерфейс. Радиочастотный пульт дистанционного управления дает возможность управлять системой из любой комнаты в доме.
Как установить, подключить и настроить цифровой эфирный ресивер TV DVB T2.
Сначала нам надо подключить наш приемник к телевизору.
Вот приёмник и его комплектность.
В этом видео, я подключал к старому кинескопному телевизору Самсунг цифровую эфирную приставку ТВ ДВБ Т2 Ролсон РДБ 514.
Видео можно посмотреть в конце статьи.
У телевизора Samsung есть только разъём щетка, скарт.
И мне пришлось докупить переходник на SKART, который может работать на вход и выход.
Если у вас новый телевизор ЛСД то подключится еще проще по АШДИМАЙ или HDMI, у меня кабеля в комплекте не было.
При подключении через шдмай качество лучше, чем по колокольчикам.
Если телевизор старый, подключаем тюльпаны по цветам к переходнику и приемнику.
Если на приемнике два выхода, значит подключаем только два из них.
Главное это тюльпан желтого цвета, по нему идёт видео сигнал.
Последний шаг подключение антенны.
Вот вид моего ресивера т2 с задней стороны.
Все разъёмы подписаны.
Вот инструкция, как быстро своими руками сделать антенну из подручных средств.
И для просмотра цифрового эфирного телевидения надо только сделать поиск каналов.
Заходим в меню, нажатием одноимённой клавише на ДУ.
Переходим на вкладку настройки и выбираем DVBT и жмем ОК.
Для поиска каналов, нам надо знать на каком канале и частоте нам искать первый и второй мультиплекс.
Современные Т2 приставки обычно сами, при авто поиске, найдут все каналы.
Если ваша приставка не нашла ни одного канала то, заходим по этой ССЫЛКИ.
Дальше жмём на башню, которая стоит ближе всего к вам и видим канал вещания.
И уже по полученным настройкам переходим к настройке приставки.
Как найти каналы первого и второго мультиплекса?
Заходим в меню и делаем следующие настройки.
Ставим Полоса поиска UHF и вы должны увидеть качество и интенсивность сигнала.
Для хорошего, четкого изображения достаточно качества и интенсивности больше 30%.
Но при этом оно не должно прыгать, а быть стабильным.
Если качество сигнала будет ниже, то картинка будит подвисать и рассыпаться на квадраты.
Дальше выставляем канал для первого мультиплекса и жмём поиск.
Первый мультиплекс в Братске вещает по Ch40 каналу 546000 кГц.
Поиск проходит быстро 15-30 секунд.
Ресивер должен найти 10 каналов и сохранить в память.
Дальше выставляем канал для второго мультиплекса, для Братска это 38 канал 610000 кГц.
И жмём кнопку поиск.
У меня интенсивность и качество сигнала на втором мультиплексе выше чем на первом.
Бывает, что один из мультиплексов ловится а другой нет.
В этом случае, надо ставить более мощную антенну или менять её место положения.
Приемник находит еще 10 каналов.
Итого двадцать каналов в HD качестве.
Всё это можно сделать самому, самостоятельно и своими руками.
Ниже видео инструкция как самому установить, подключить и настроить DVB T2 ресивер.
Купить в Братске DVB T2 ресивер можно у нас. Звоните 290-513
РесиверAirPlay в Windows и OSX
Что такое LonelyScreen?
LonelyScreen — это приемник AirPlay для Windows и MAC. Это похоже на Apple TV, установленный на вашем рабочем столе. Вы можете транслировать любую музыку со своего iPhone или iPad на экран компьютера, как на Apple TV.
Какое приложение мне следует установить на свой iPhone / iPad, чтобы использовать LonelyScreen?
Ничего. Вам не нужно ничего устанавливать на свой iPhone / iPad. Вам просто нужно установить LonelyScreen на свой Windows или Mac.
Поддерживает ли LonelyScreen зеркальное отображение трансляции?
Да. Вы можете транслировать зеркальное отображение экрана iPhone / iPad на свой компьютер через LonelyScreen. Вы также можете транслировать фильмы и музыку на свой Windows или Mac через LonelyScreen.
Вы можете транслировать зеркальное отображение экрана iPhone / iPad на свой компьютер через LonelyScreen. Вы также можете транслировать фильмы и музыку на свой Windows или Mac через LonelyScreen.
Как установить LonelyScreen?
1. Загрузите установщик LonelyScreen и установите
.Нажмите здесь, чтобы загрузить установщик для MAC
Щелкните здесь, чтобы загрузить установщик для Windows
2.Запустить.
LonelyScreen запустится автоматически после установки. Появится главное окно. Его имя получателя по умолчанию — «LonelyScreen». Вы можете щелкнуть имя, чтобы изменить его на любое желаемое.
3. Наслаждайтесь
Теперь вы можете использовать свой iPhone или iPad для трансляции фильмов, музыки или зеркального отображения экрана на экран вашего компьютера.
Почему мой значок AirPlay отсутствует? Почему на моих iDevices нет значка AirPlay для LonelyScreen?
Если вы не можете найти значок AirPlay на своем iPhone / iPad, попробуйте следующие шаги
- Проверьте брандмауэр на своем компьютере.
 Вы должны разрешить LonelyScreen общаться через брандмауэр Windows / Mac.
Вы должны разрешить LonelyScreen общаться через брандмауэр Windows / Mac.
Как разрешить LonelyScreen общаться через брандмауэр Windows / Mac? - Убедитесь, что ваше iDevice поддерживает AirPlay. AirPlay поддерживается на следующих iDevices.
- iPhone 4S или новее
- iPad 2 или новее
- iPad mini или новее
- iPod Touch 5+
- Убедитесь, что на вашем устройстве iOS установлена последняя версия программного обеспечения.
- Убедитесь, что на вашем устройстве iOS включен Wi-Fi.
- Убедитесь, что ваш компьютер подключен к той же локальной сети.
- Перезагрузите ваше устройство iOS.
- Перезагрузите роутер.
- Перезагрузите Windows или OSX.
Как установить беспроводной дверной звонок
Если вы планируете установить беспроводной дверной звонок для дома или офиса, вы будете рады узнать, что установить беспроводной дверной звонок очень просто. Фактически, по сравнению с установкой проводной системы, установка беспроводного дверного звонка проще простого. С беспроводной системой дверного звонка вам не потребуются ни электрические знания, ни провода (конечно), ни трансформатор. Тем не менее, есть несколько советов и приемов, которые помогут вам ускорить установку и убедиться, что ваш беспроводной дверной звонок работает именно так, как вы хотите.
Фактически, по сравнению с установкой проводной системы, установка беспроводного дверного звонка проще простого. С беспроводной системой дверного звонка вам не потребуются ни электрические знания, ни провода (конечно), ни трансформатор. Тем не менее, есть несколько советов и приемов, которые помогут вам ускорить установку и убедиться, что ваш беспроводной дверной звонок работает именно так, как вы хотите.
Инструкции по установке беспроводного дверного звонка
Научиться устанавливать беспроводной дверной звонок довольно просто, но сначала важно спланировать: выберите место для приемника. Приемник — это внутренняя часть системы беспроводного дверного звонка, вроде динамика, которая будет звонить, чтобы предупредить вас о том, что кто-то нажимает на дверной звонок у вашей входной двери, задней двери или любой двери на вашем участке. Вы хотите убедиться в 3 вещах:
- То, что приемник находится в пределах досягаемости передатчиков, , которые являются кнопкой (кнопками) дверного звонка.
 У вас может быть несколько передатчиков дверных звонков, по одному на каждый вход в ваш дом, и вам необходимо убедиться, что приемник (где бы вы ни планировали его установить внутри) находится в пределах заявленного диапазона вашей конкретной модели беспроводного дверного звонка.
У вас может быть несколько передатчиков дверных звонков, по одному на каждый вход в ваш дом, и вам необходимо убедиться, что приемник (где бы вы ни планировали его установить внутри) находится в пределах заявленного диапазона вашей конкретной модели беспроводного дверного звонка. - Что приемник находится на расстоянии слышимости: Убедитесь, что вы слышите дверной звонок, где бы вы ни находились, в доме или даже на заднем дворе (или на складе или в кладовой, если вы устанавливаете на своем предприятии). Оцените, соответствует ли это системе, о которой вы думаете. Вы можете приобрести расширители, чтобы слышать из любой точки дома.
- Приобретите расширители, если необходимо увеличить дальность сигнала дверного звонка: Если у вас большой дом (офис или фабрика), вы можете приобрести расширитель дверного звонка : для увеличения дальности действия беспроводного дверного звонка.Дополнительный передатчик будет «пересылать» сигнал от места возле двери к приемнику дальше.
 Таким образом, вы можете охватить все свое помещение и / или вы даже можете приобрести беспроводной дверной звонок с портативным приемником, чтобы брать с собой, когда вы работаете в саду или гараже на заднем дворе.
Таким образом, вы можете охватить все свое помещение и / или вы даже можете приобрести беспроводной дверной звонок с портативным приемником, чтобы брать с собой, когда вы работаете в саду или гараже на заднем дворе.
Как установить кнопки беспроводного дверного звонка
- Вставьте аккумулятор: Кнопки беспроводного дверного звонка от 1800Doorbell.com обычно поставляются с уже установленными батареями с длительным сроком службы. Кнопки дверного звонка обычно требуют небольших круглых литиевых батарей.
- Обратите внимание на маркировку цифрами или словами «Передняя» дверь и «Задняя» или «Задняя» входная дверь на кнопках.
- Выберите место для установки , где кнопка дверного звонка будет видна и в пределах легкой досягаемости, обычно на высоте около 4 футов над полом. Это максимальная практическая высота кнопки для доступа инвалидного кресла, поэтому вы можете выбрать немного ниже.

- Адаптируйте установку к вашей поверхности: Деревянные, виниловые, алюминиевые двери и пороги — все подходящие поверхности для крепления кнопки дверного звонка.Однако для металлических дверей или дверных коробок вам может потребоваться установить деревянную прокладку за кнопкой дверного звонка, чтобы предотвратить помехи сигнала от металла. Для кирпичной или кирпичной кладки вам может понадобиться пластиковый щиток перед кнопкой, между ним и кладкой, для надежного удержания при ввинчивании.
- Прикрепите липкой лентой или винтами: Кнопки беспроводного дверного звонка часто устанавливаются с помощью липкой ленты на задней стороне блока кнопок. Обычно вы также можете установить кнопку беспроводного дверного звонка с помощью двух винтов.
Установка беспроводных дверных звонков
Приемник — это часть системы беспроводного дверного звонка, которая принимает радиоволны, излучаемые передатчиком (кнопкой), когда посетитель нажимает на нее. Затем он воспроизведет соответствующий звонок или звук дверного звонка, чтобы вас предупредили. Читая инструкции по установке беспроводного дверного звонка, не забывайте следовать инструкциям производителя, если они отличаются. Обычно большинство беспроводных приемников дверных звонков устанавливаются следующим образом:
Затем он воспроизведет соответствующий звонок или звук дверного звонка, чтобы вас предупредили. Читая инструкции по установке беспроводного дверного звонка, не забывайте следовать инструкциям производителя, если они отличаются. Обычно большинство беспроводных приемников дверных звонков устанавливаются следующим образом:
- Сначала вставьте батарейки , необходимые для приемника беспроводного дверного звонка.БАТАРЕИ: Часто для приемного устройства дверного звонка требуются 3 батарейки АА, которые, возможно, нужно менять только раз в год или два.
- Синхронизация с кнопкой передатчика. Нажмите кнопку управления звуковым сигналом и выберите модуль звукового сигнала. Подойдите к кнопке / передатчику на открытом воздухе и нажмите кнопку. Это действие синхронизирует как кнопку наружного дверного звонка, так и внутренний звуковой блок. Вы можете подключить несколько кнопок к одному приемнику дверного звонка.
- Выберите звук для входной двери и один для задней двери, если применимо.
 Это позволяет узнать, в какую дверь открыть. Приемник внутри дома также часто имеет небольшой визуальный значок, который загорается, чтобы сообщить вам, какая дверь активируется. Это зависит от продукта и производителя. У нас есть целая статья по этой теме, которую вы можете увидеть здесь: «Изменение настройки на беспроводной дверной звонок»
Это позволяет узнать, в какую дверь открыть. Приемник внутри дома также часто имеет небольшой визуальный значок, который загорается, чтобы сообщить вам, какая дверь активируется. Это зависит от продукта и производителя. У нас есть целая статья по этой теме, которую вы можете увидеть здесь: «Изменение настройки на беспроводной дверной звонок» - Установить громкость.
- Подключите приемник к электрической розетке , если необходимо, хотя некоторые работают от батареи. Вставные приемники дверных звонков чрезвычайно удобны в установке.
OR
Вставьте батареи: Блоки с батарейным питанием имеют больше возможностей для установки и могут быть размещены на стене выше, чем, например, обычная модель с розеткой. Некоторые поставляются с монтажным кронштейном или держателем, который вкручивается в стену. Затем вы можете вынуть приемник, если вы хотите изменить звуки / громкость звонка или заменить батареи (что должно потребоваться только раз в год или два).
- Проверьте, чтобы убедиться, что сигнал достигает от передней (и задней) кнопок дверного звонка до приемника.Отнесите приемник к месту, где вы планируете подключить его, или прикрепите к стене внутри дома для точного тестирования. Если звук не раздается при нажатии кнопки, нужно переместить приемник в розетку ближе к двери. Или вы можете вместо этого попробовать удалить любую большую мебель или другой предмет, который может мешать сигналу. Вы можете использовать второй приемник для , чтобы звук дверного звонка и сигнал распространялись дальше в дом.
- Если дверной звонок был ошибочно активирован с помощью расположенного поблизости пульта дистанционного управления, переключите дверной звонок на другой канал или частоту.В большинстве дверных звонков для этой цели предусмотрено несколько каналов.
Беспроводной дверной звонок Дополнительные функции
Теперь, когда у вас есть представление о том, как установить беспроводной дверной звонок, вы можете просмотреть различные доступные типы и сделать выбор. Чтобы выбрать лучший беспроводной дверной звонок для дома или бизнеса, подумайте, какие дополнительные функции вам могут понадобиться, в том числе:
Чтобы выбрать лучший беспроводной дверной звонок для дома или бизнеса, подумайте, какие дополнительные функции вам могут понадобиться, в том числе:
- Несколько мелодий или мелодий, так что вы можете изменять по желанию.
- Декоративные беспроводные приемники дверных звонков и стильные кнопки дверных звонков, чтобы ваш дверной звонок мог дополнить ваш интерьер.
- Большой диапазон передача до 1000 футов.
- Визуальная сигнализация может предупредить вас о звонке в дверь в шумной обстановке или обеспечить визуальный сигнал дверного звонка для людей с нарушениями слуха.
- Дополнительные функции безопасности и удобства , такие как:
- Дополнительные кнопки дверного звонка (также называемые переключателями или передатчиками) — по одной на каждый вход.
- Расширители, дополнительные приемники дверных звонков для пересылки сигнала в дом и по всему дому.

- Портативный приемник: который вы берете с собой, когда идете на задний двор или куда-нибудь еще.
- Журнал событий, который сообщает вам, когда прозвенел дверной звонок и где, если вы что-то пропустили. Он также будет записывать время и место, если детектор движения сработал, если ваша система так оборудована.
- Камеры
- Интерком (ы) для голосовой связи, например беспроводной переносной домофон с видео
- Датчик движения для обнаружения кого-либо, прежде чем он нажмет (или чтобы ему не нужно было нажимать) кнопку дверного звонка . БАТАРЕИ: В датчиках движения часто используется прямоугольная батарея на 9 В.
- Оконные датчики для уведомления о взломе окна.
- И еще вариантов.
Способы использования универсальных беспроводных дверных звонков
Беспроводные системыявляются гибкими и портативными, что означает, что вы можете использовать свою беспроводную систему дверного звонка в других местах и для других целей, в том числе:
- Портативная система: Выньте кнопку, датчики движения и приемники из дома и используйте в своем бизнесе или даже возьмите с собой в аренду на время отпуска.

- Система вызова: Вы даже можете использовать свой «дверной звонок» в качестве системы вызова, давая кнопочный блок, например, больному ребенку или пожилому родственнику для использования, когда им нужно вызвать помощь, когда вы находитесь в другой части. дома.
- Домашние животные или дети: Используйте детектор движения, чтобы определить, когда кто-то входит или выходит из комнаты.
- Гараж: Вы также можете использовать детектор движения, чтобы предупредить вас, если кто-то войдет в ваш гараж, например, если вы оставите дверь открытой после того, как загнали машину в гараж.
- Подъездная дорога: Вы также можете разместить датчик движения в конце длинной подъездной дорожки, чтобы вы знали, что кто-то подъезжает к дому. Существуют также специально построенные сигнализаторы подъездной дороги, в которых используется шланг или заземляющий зонд для включения сигнала тревоги / звукового сигнала, когда автомобили проезжают по нему или проезжают мимо.

Если вам нужна помощь в выборе дверного звонка, который лучше всего соответствует вашим потребностям, позвоните по номеру 1800Doorbell. Если вам нужна поддержка при установке беспроводного дверного звонка, свяжитесь с нами по телефону 1800Doorbell.com. Специалисты по дверным звонкам нашей службы поддержки клиентов всегда рады помочь. ]]>
Строительство радиопередающей станции для декодирования цифрового аудио и полицейских депеш «Null Byte :: WonderHowTo
7 апреля 2017 года жители Далласа, штат Техас, проснулись от звука аварийных сирен, ревущих по всему городу. Никто не мог их отключить, и после неоднократных попыток сдержать ситуацию городу пришлось отключить всю систему. В то время как СМИ сообщали, что виноват в этом изощренный компьютерный взлом, правда была гораздо менее высокотехнологичной.
Сирены в Далласе управлялись серией незашифрованных радиосигналов, и любой мог передать их с помощью подходящего оборудования. Оказывается, кто-то просто слушал радиосигнал во время теста или реальной аварийной ситуации, когда срабатывали сирены, а затем воспроизводил его позже. Этому нетехнологичному хакеру удалось использовать принципы сигнальной разведки для управления системой с помощью радиоволн.
Этому нетехнологичному хакеру удалось использовать принципы сигнальной разведки для управления системой с помощью радиоволн.
Но как можно перехватить радиосигналы, а затем использовать их для управления системой или взаимодействия с ней?
Такие вещи, как открыватели гаражных ворот, ключи от машины и, по всей видимости, аварийные сирены, управляются радиочастотами, которые можно перехватить, декодировать или даже просто ретранслировать, чтобы вызвать тот же эффект.В этой серии статей мы научимся как обнаруживать, так и прослушивать эти скрытые радиочастоты, а затем ретранслировать или передавать их — не меньше, чем на Raspberry Pi за 35 долларов.
Начало работы с портативной радиостанцией для прослушивания
Эта сборка научит вас обнаруживать местные радиосигналы за пределами «нормального» диапазона FM, на который вы привыкли настраиваться в автомобиле или на своем коммерческом FM-радио. Мы создадим портативную подслушивающую станцию, чтобы исследовать спектры VHF (очень высокая частота) и UHF (сверхвысокая частота) и декодировать цифровые аудиоданные, чтобы понять звуки в мире вокруг вас.
Пример скрытой радиочастоты, которую я нашел.
Этим мы начнем нашу серию статей о сигнальной разведке (SIGINT), которая представляет собой анализ сигналов для распознавания информации о цели. Конечно, первый шаг в анализе сигнала — это возможность его услышать, поэтому нам нужно углубиться в разговор как о программно-определяемом радио (SDR), так и о радиочастотном спектре, из которого мы будем извлекать сигнал.
Радиоспектр
Вокруг нас все время идет невидимый разговор на радиочастоте.Хотя мы этого и не видим, мы передаем беспроводные данные нашей цивилизации преимущественно через радиочастотный спектр.
Не пропустите: как загрузить и использовать полезную нагрузку нажатия клавиш на USB Rubber Ducky
Видимый свет находится в том спектре между 430–770 ТГц, который могут ощущать наши биологические глаза.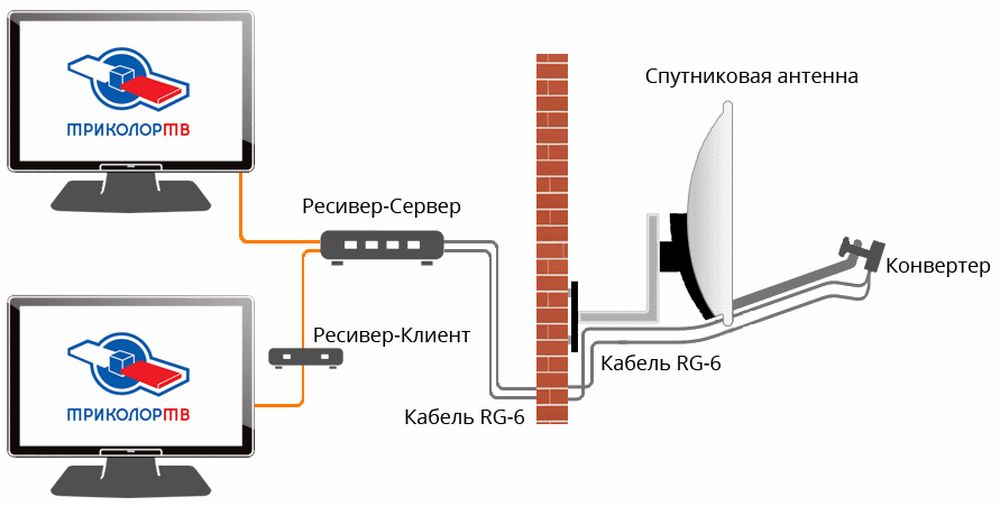 Но в диапазоне ниже 1 ГГц находится большая часть нашей радиосвязи, включая FM-радио и связь между правоохранительными органами и службами быстрого реагирования.
Но в диапазоне ниже 1 ГГц находится большая часть нашей радиосвязи, включая FM-радио и связь между правоохранительными органами и службами быстрого реагирования.
Разве не было бы замечательно, если бы вы могли вглядываться в этот спектр и понимать сигналы вашего биологического тела, не предназначенного для восприятия?
Основы радиочастотного спектра. Изображение предоставлено NASAРадиоспектр огромен, поэтому, чтобы не заблудиться, это руководство будет довольно конкретным. Однако предстоит еще многое изучить, и это руководство — только начало. Если вам интересно узнать, какие сигналы вы получаете, вы всегда можете сравнить их с этой удобной таблицей, если вы находитесь в США.В этом руководстве мы будем работать в диапазоне от 24 МГц до 1,7 ГГц.
Шаг 1. Соберите свои материалы
Для выполнения этого руководства вам понадобится ключ SDR и антенна для приема и преобразования сигнала. Вам также понадобится программное обеспечение для интерпретации радиосигнала, а также другое программное обеспечение для декодирования цифровой речи.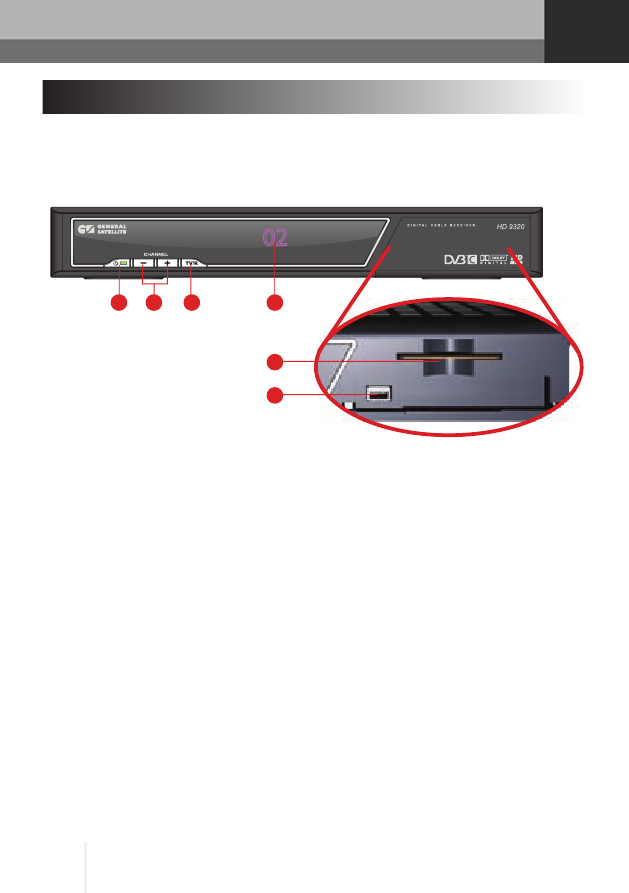
Программно-определяемый радиоприемник
SDR берет на себя те части настройки радио, которые обычно выполнялись кристаллами или гетеродинами, и вместо этого выполняет их с помощью программного обеспечения.Основные требования к такой системе — это персональный компьютер (или Raspberry Pi), звуковая карта или сигнальный процессор и радиоприемник для приема сигнала. В результате многие процессы, выполняемые специализированным оборудованием, теперь выполняются компьютером, что делает всю радиосистему очень недорогой и гибкой.
Команда RTL-SDR создала очень дешевый программно-определяемый радиоприемник, в котором используется ключ тюнера DVB-T на базе чипсета RTL2832U, для которого они написали новый программный драйвер для прямого доступа к данным сигнала.Их комплект SDR позволяет вам начать работу всего за 25 долларов.
Другие варианты, если вам нравится, — это Airspy R2 за 169 долларов или SDRPlay за 149 долларов. Хотя это, безусловно, приятно, я предпочитаю недорогие инструменты с открытым исходным кодом и часто используемые инструменты для взлома, поэтому мы сосредоточимся на RTL-SDR.
Я использовал RTL-SDR плюс две регулируемые антенны, но любой комплект SDR, который может настраиваться в диапазоне 400–600 МГц, подойдет.В этом руководстве будет использоваться RTL-SDR для селекторов в нашей радиопрограмме SDR; Возможно, вам придется изменить их, чтобы использовать другой адаптер.
Программное обеспечение SDR
Далее нам понадобится программное обеспечение для интерпретации радиосигнала. Я выбрал GQRX с открытым исходным кодом после того, как мне удалось заставить его работать на macOS Sierra и Kali Linux. Это руководство будет охватывать macOS. Тем не менее, я расскажу об установке Kali на Raspberry Pi в другой раз, поскольку для этого требуется много зависимостей и звуковые карты для правильной работы.Сборка macOS более проста.
В Kali множество зависимостей.Не пропустите: настройте безголовую платформу для взлома Raspberry Pi под управлением Kali Linux
 Изображение предоставлено SADMIN / Null Byte
Изображение предоставлено SADMIN / Null Byte Цифровой декодер речи
Моя сборка поста для прослушивания в macOS основана на способности декодировать цифровые данные, которые мы перехватываем вживую, чтобы слушать разговоры. Для этого мы сосредоточимся на одном распространенном типе сигнала, который мы надеемся перехватить — цифровом аудио.
Цифровой звук представляет собой сигнал интереса, поскольку он часто используется полицией и службами безопасности для связи и часто не зашифрован, поскольку он закодирован.Это, конечно, глупо, поскольку кодировку легко сломать.
В моем городе полиция не шифрует сообщения, за исключением тактических каналов, они просто кодируются как цифровой звук, поэтому мы воспользуемся DSD, чтобы взломать код в реальном времени и подслушивать их сообщения. Мы делаем это путем потоковой передачи звука через UDP (протокол пользовательских дейтаграмм) в DSD, работающий в окне терминала под GQRX, который декодирует цифровой звук.
Кто-то может указать, что есть веб-сайты, на которых вы можете передавать в потоковом режиме такие сигналы, декодированные кем-то с модным дорогим радио и передаваемые в цифровом виде.Это здорово, но поток от третьего лица предоставляется через Интернет. Используйте свои собственные данные. За счет стоимости тюнера SDR и программного обеспечения для его запуска вы можете выбрать конкретные агентства в вашем районе для сбора данных.
Шаг 2: Установите GQRX
GQRX, как показано на рисунке выше в Kali, потребовал тонны зависимостей. Хотите компилировать их часами? Я тоже, поэтому мы установим их с помощью MacPorts. Существует также версия, доступная через Homebrew, но я был разочарован, обнаружив, что она не работает должным образом.
Прежде всего, MacPorts. Перейдите на домашнюю страницу MacPorts и загрузите соответствующую версию, убедившись, что вы загрузили и установили Xcode и инструменты командной строки Xcode. Когда Xcode будет готов, установите MacPorts с помощью пошаговой установки, и вы должны быть готовы начать установку GQRX.
Когда Xcode будет готов, установите MacPorts с помощью пошаговой установки, и вы должны быть готовы начать установку GQRX.
Шаг 3. Запустите GQRX
. Чтобы убедиться, что все актуально, обновите MacPorts, набрав в терминале следующее:
sudo port selfupdate
Теперь начинается битва.Чтобы загрузить и установить все зависимости для GQRX, введите:
sudo port install gqrx
Вы можете получить ошибки во время установки, как и я. Для моего Mac это заняло шесть попыток. Каждый раз, когда я перебирал все больше зависимостей, прежде чем получить сообщение об ошибке и мне пришлось начинать команду заново, и каждый раз список зависимостей уменьшался, пока, наконец, все они не были установлены. В конце концов, ваша решимость победит машину, и вы завершите установку полного списка зависимостей.
После завершения установки запустите GQRX, набрав в терминале следующее:
Экран успешного запуска после установки GQRX в macOS.gqrx

Шаг 4: Декодирование цифрового звука с помощью DSD
Чтобы установить DSD, нам нужно будет установить Homebrew, поскольку, конечно, он недоступен в MacPorts. Благодаря Хью Деву существует хорошо документированный способ установки декодера речи через Homebrew.
Чтобы установить Homebrew, запустите в терминале следующее (игнорируйте гигантские пробелы, если вы их видите, они просто пробелы по одному разу):
ruby -e «$ (curl -fsSL https: // raw.githubusercontent.com/Homebrew/install/master/install) «
Как только это будет завершено, мы можем установить DSD. Для установки DSD выполните следующие команды в терминале:
brew install git cmake libsndfile itpp portaudio
brew install — -HEAD mbelibgit clone https://github.com/szechyjs/dsd.git
cd dsd & mkdir build && cd build
cmake ..
make
sudo make install
— Выполнить «ds a «, чтобы увидеть список доступных источников звука. Нам это понадобится позже, чтобы подключать звук от нашего ресивера. В этом случае все довольно просто.
Нам это понадобится позже, чтобы подключать звук от нашего ресивера. В этом случае все довольно просто.
Отлично! Теперь мы можем использовать их для передачи радиоданных в DSD.
Шаг 5: Настройте GQRX с помощью RTL-SDR
Если вы попытаетесь запустить захват в GQRX с включенными неправильными настройками, скорее всего произойдет сбой. Щелкните вкладку конфигурации оборудования (значок зеленого чипа рядом с символом воспроизведения в верхнем левом углу экрана) и введите конфигурацию, соответствующую следующей конфигурации.
I / Q вход:
- Устройство: Другое …
- Строка устройства: rtl = 0
- Скорость ввода: 1800000
- Прореживание: Нет
- Частота дискретизации: 1,800 Msps
- Полоса пропускания: 2,700000 МГц
- LNB LO: 0,000000 МГц
Аудиовыход:
- Устройство: встроенный выход
- Частота дискретизации: 48 кГц
Как только ваша конфигурация соответствует моей, нажмите ОК и затем подключите свой RLT-SDR с развернутой антенной.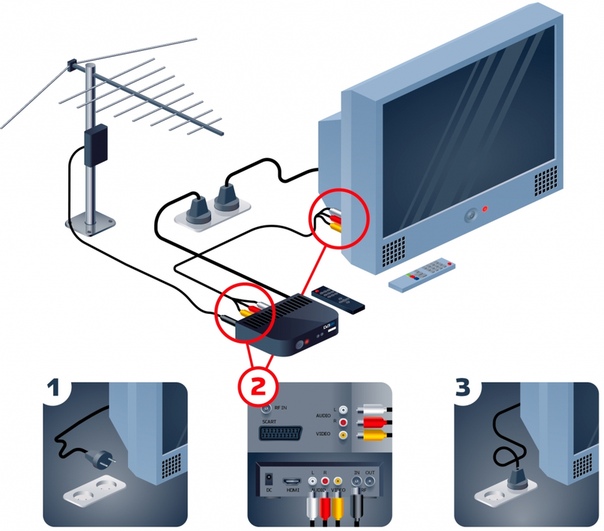 Из-за того, что я сделал, я напомню вам, что выключил звук, вынул все наушники и уменьшил усиление .
Из-за того, что я сделал, я напомню вам, что выключил звук, вынул все наушники и уменьшил усиление .
Затем нажмите кнопку воспроизведения, чтобы начать захват.
В этом случае я обнаруживаю радиосигнал, который отправляю с находящегося поблизости контакта GPIO Raspberry Pi.Шаг 6: Захват некодированного звука с нашей станции прослушивания
Если все прошло хорошо, в нашем распоряжении будет весь спектр, на который RTL-SDR может настроиться. Для практики настройтесь на канал между 88 и 102 МГц, стандартный диапазон для FM-радио.Установите «режим» на FM-моно (или стерео, в зависимости от того, что звучит лучше), и нажмите на сильный сигнал, который вы можете видеть в этом диапазоне. Вы должны услышать воспроизведение звука. Вы настраиваетесь на публичные трансляции. Изучите частоту вверх и вниз, чтобы начать поиск других незашифрованных передач, используя приведенное выше руководство, чтобы понять обнаруживаемые вами сигналы.
Внутренняя программно-конфигурируемая радиослушающая станция GQRX на основе RLT-SDR, с отображаемой на экране формой сигнала некодированных FM-трансляций. Изображение предоставлено SADMIN / Null Byte
Изображение предоставлено SADMIN / Null Byte Шаг 7: Найдите кодированный звук для декодирования
Посмотрите, какие частоты используются аварийными службами в вашем районе, и перейдите к этому набору частот.Если вы живете в таком городе, как я, он должен быть освещен передачами, которые выглядят как «водопады» данных, а не волны FM-передач. На этих частотах вы можете найти незашифрованные диспетчерские частоты и двустороннюю радиосвязь частной охранной компании, но вы должны переключить режимы, чтобы услышать это.
Переключите «режим» на узкий FM и попробуйте настроиться на незакодированный аудиопоток, если он доступен. Если нет, выберите водопад, похожий на тот, что на картинке ниже.Выберите опцию «UDP» в звуковом окне, как показано ниже синим цветом, чтобы вывести наш звук в DSD.
Здесь мы сэмплируем из цифрового аудиоисточника в дальнем правом углу, в то время как мы видим другой цифровой аудиосигнал, начинающийся слева от него на 482,59. Изображение от SADMIN / Null Byte Ищите потоки, которые включаются и выключаются. Постоянные потоки обычно представляют собой транслирующие устройства или другие передачи данных, связанные с логистикой, которые не являются человеческими голосами, которые мы можем декодировать. Найдя перспективный, попробуем его расшифровать.
Постоянные потоки обычно представляют собой транслирующие устройства или другие передачи данных, связанные с логистикой, которые не являются человеческими голосами, которые мы можем декодировать. Найдя перспективный, попробуем его расшифровать.
Когда станция заблокирована и выбран UDP, запустите в терминале следующую команду, чтобы проверить, работает ли выход.
nc -u -l localhost 7355
Если это так, запустите следующее, чтобы начать декодирование цифровой речи, с pa: 1 номер устройства вывода, которое мы нашли ранее.
NC -l -u localhost 7355 | dsd -i — -o pa: 1
Пакеты, полученные из воздуха, будут отображаться в DSD.
Успешный перехват цифрового звука от аварийных служб. Изображение предоставлено SADMIN / Null ByteПакеты на фотографии выше указывают на перехват и декодирование цифровой голосовой передачи в реальном времени.
Шаг 8: Выдавить речь из плохого сигнала
Некоторые сигналы не передают голос, потому что они зашифрованы (а не закодированы) или требуют некоторой настройки для фиксации. Попробуйте сузить или расширить фильтр, отрегулировать усиление или шумоподавление, либо увеличить или уменьшить спектр, чтобы голосовой поток начал проходить через DSD.Проявите творческий подход к размещению антенны и отметьте разницу в приеме в ответ на ваши действия или места, в которые вы ее устанавливаете.
Попробуйте сузить или расширить фильтр, отрегулировать усиление или шумоподавление, либо увеличить или уменьшить спектр, чтобы голосовой поток начал проходить через DSD.Проявите творческий подход к размещению антенны и отметьте разницу в приеме в ответ на ваши действия или места, в которые вы ее устанавливаете.
Эта сборка дает вам возможность сканировать обычно невидимые спектры и начинать прислушиваться к тем, кто думает, что они общаются наедине. Хотя декодирование радиопередач в США является законным, все становится интереснее, когда мы переходим к передаче по сотовому телефону и Wi-Fi.
Обязательно ознакомьтесь с моим последующим руководством, где я просматриваю широковещательные сигналы от Raspberry Pi в радиочастотном спектре, просто добавляя кусок провода.
Спасибо, что прочитали, и обязательно следите за Null Byte для получения дополнительных руководств по взлому. Вы можете задать мне вопросы здесь или @ sadmin2001 в Twitter или Instagram.
Далее: захват FM-радио с помощью Raspberry Pi & Wire
Хотите начать зарабатывать деньги как хакер в белой шляпе? Начните свою хакерскую карьеру с помощью пакета обучения Premium Ethical Hacking Certification Bundle 2020 в новом магазине Null Byte и получите более 60 часов обучения от профессионалов в области кибербезопасности.
Купить сейчас (скидка 90%)>
Другие выгодные предложения, которые стоит проверить:
Фотография на обложке и скриншоты от SADMIN / Null ByteWireless — Настройка
Wireless — НастройкаНастройте графический планшет для работы в беспроводном режиме.
Предупреждение : меры предосторожности при использовании аккумулятора см. В документе «Важная информация о продукте», доступном из Wacom Desktop Center.
- Отсоедините кабель USB и переверните планшет.Снимите крышку (и) отсека для беспроводной связи, сдвинув крышку (и) с корпуса планшета.

- Примечание. Средние и большие планшеты Intuos Pro оснащены крышкой для беспроводного модуля Wacom и крышкой для аккумуляторной батареи. Маленькие планшеты Intuos Pro и Intuos имеют одну крышку.
- Поднимите и снимите прокладку беспроводного модуля. Расположение проставки может незначительно отличаться в зависимости от модели Intuos.
- Сохраните проставку модуля для использования в качестве инструмента для снятия беспроводного модуля.
- Вставьте беспроводной модуль в планшет, убедившись, что разъем полностью вставлен.
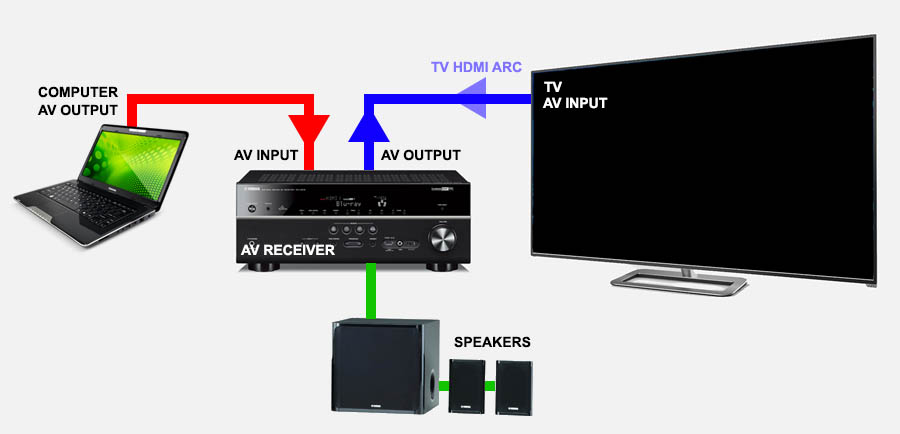
Если вы еще этого не сделали, включите компьютер и подождите, пока система не будет готова к использованию. Теперь ваш планшет должен подключиться по беспроводной сети. См. Беспроводная связь для получения информации о настройке беспроводной сети.
Чтобы снять беспроводной модуль:
- Переверните планшет.Снимите крышку отсека беспроводной связи, сдвинув крышку с корпуса планшета.
- Используйте ноготь большого пальца или другой подходящий неметаллический инструмент, чтобы снять модуль. Вы также можете использовать прокладку беспроводного модуля в качестве крючка, чтобы снять и выдвинуть беспроводной модуль из планшета.
- Вдавите прокладку обратно в слот беспроводного модуля.
- Совместите крышку отсека беспроводной связи и задвиньте ее на место.
Как усилить беспроводной приемник ноутбука | Small Business
Ноутбуки взаимодействуют с беспроводными сетями через адаптер беспроводной локальной сети, установленный в слот Mini PCI Express на материнской плате.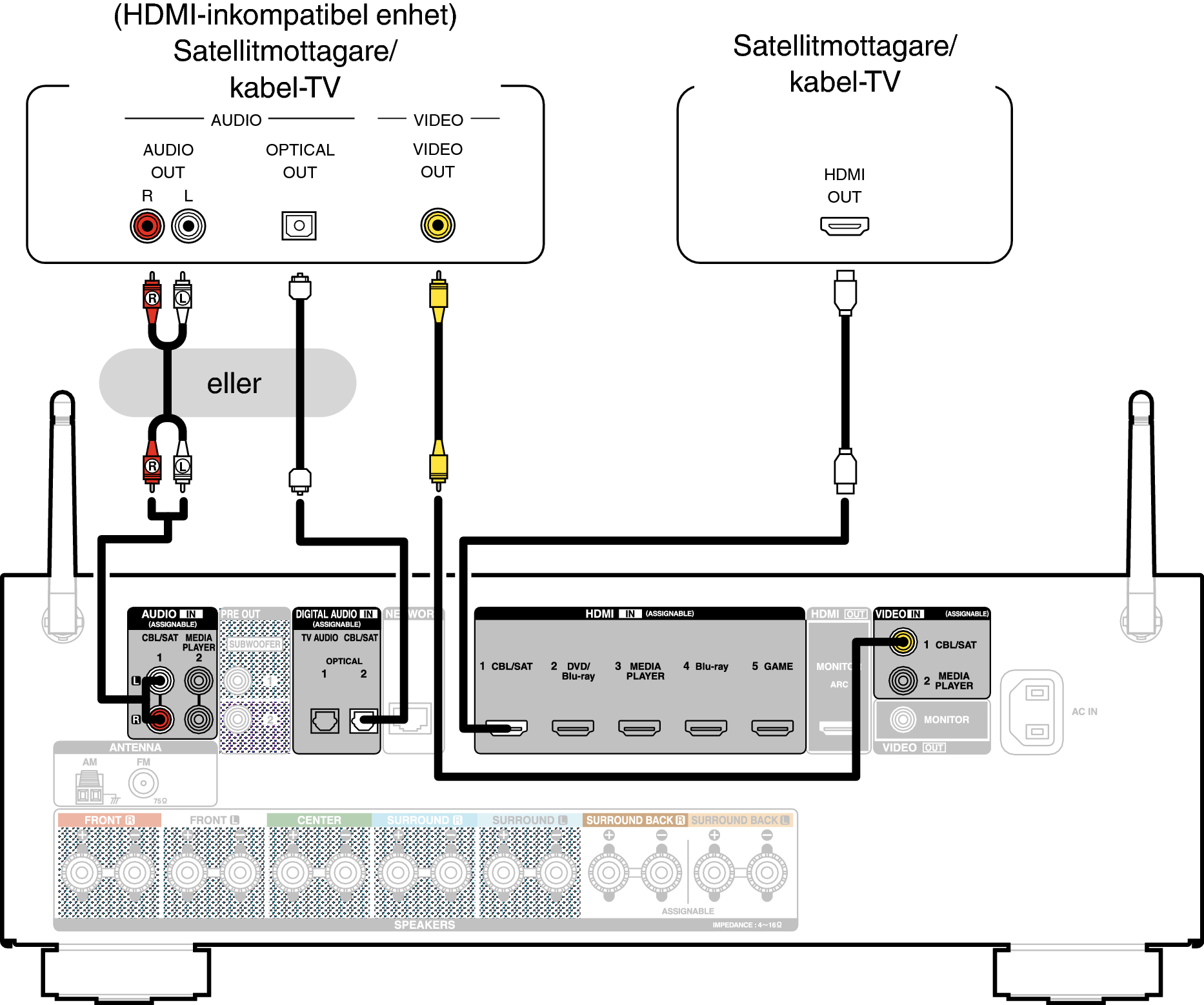 Бизнес-профессионалы, испытывающие проблемы с сигналом и испытывающие трудности с подключением к сети или остающимся подключенным к ней, могут обновить адаптер до последней беспроводной спецификации или, если они уже работают в сети Wireless N, изменить настройки адаптера для улучшения приема.
Бизнес-профессионалы, испытывающие проблемы с сигналом и испытывающие трудности с подключением к сети или остающимся подключенным к ней, могут обновить адаптер до последней беспроводной спецификации или, если они уже работают в сети Wireless N, изменить настройки адаптера для улучшения приема.
Обновление беспроводной карты
Выключите портативный компьютер и отсоедините его от источника питания. Закройте компьютер.
Переверните портативный компьютер нижней частью вверх.Сдвиньте язычок или язычки, чтобы высвободить аккумулятор.
Наденьте антистатический браслет, прежде чем продолжить, чтобы защитить оборудование от статического электричества.
Отвинтите и снимите каждую из сервисных панелей в нижней части компьютера, чтобы найти карту WLAN.
Вытяните антенные кабели из платы, обращая внимание на расположение кабелей.
Отвинтите карту или нажмите на язычки с обеих сторон адаптера и вытащите устройство из гнезда.Вставьте новую карту 802. 11g или 802.11n в слот Mini PCI или Mini PCIe.
11g или 802.11n в слот Mini PCI или Mini PCIe.
Подсоедините антенные кабели к новой плате и соберите компьютер.
Изменение настроек беспроводной сети
Нажмите кнопку «Пуск» Windows, введите «подключения» в поле поиска и нажмите «Просмотр сетевых подключений».
Щелкните правой кнопкой мыши «Беспроводное сетевое соединение», щелкните «Свойства» и щелкните «Настроить».
Щелкните «Дополнительно». Выберите «Мощность передачи», «Уровень мощности передачи» или аналогичный вариант.
Выберите «100%», «Самый высокий» или аналогичный вариант из раскрывающегося меню. Нажмите «ОК», чтобы улучшить беспроводной сигнал.
Ссылки
Советы
- Скорее всего, вам потребуется установить программное обеспечение с адаптером WLAN. Изучите документацию, прилагаемую к устройству, чтобы узнать, устанавливать ли программное обеспечение до или после добавления оборудования к ПК.
- Проверьте документацию, прилагаемую к вашему портативному компьютеру, чтобы узнать, использует ли он Mini PCI или Mini PCIe; они несовместимы друг с другом.




 Вы должны разрешить LonelyScreen общаться через брандмауэр Windows / Mac.
Вы должны разрешить LonelyScreen общаться через брандмауэр Windows / Mac.  У вас может быть несколько передатчиков дверных звонков, по одному на каждый вход в ваш дом, и вам необходимо убедиться, что приемник (где бы вы ни планировали его установить внутри) находится в пределах заявленного диапазона вашей конкретной модели беспроводного дверного звонка.
У вас может быть несколько передатчиков дверных звонков, по одному на каждый вход в ваш дом, и вам необходимо убедиться, что приемник (где бы вы ни планировали его установить внутри) находится в пределах заявленного диапазона вашей конкретной модели беспроводного дверного звонка. Таким образом, вы можете охватить все свое помещение и / или вы даже можете приобрести беспроводной дверной звонок с портативным приемником, чтобы брать с собой, когда вы работаете в саду или гараже на заднем дворе.
Таким образом, вы можете охватить все свое помещение и / или вы даже можете приобрести беспроводной дверной звонок с портативным приемником, чтобы брать с собой, когда вы работаете в саду или гараже на заднем дворе.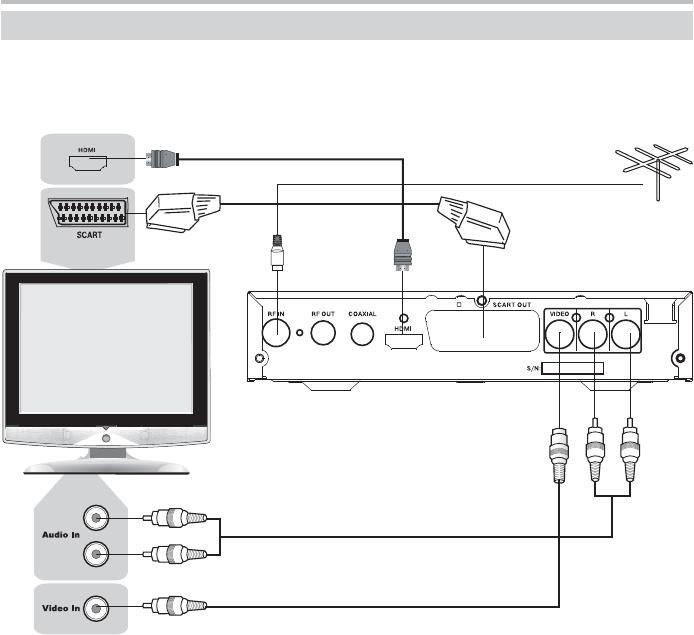
 Это позволяет узнать, в какую дверь открыть. Приемник внутри дома также часто имеет небольшой визуальный значок, который загорается, чтобы сообщить вам, какая дверь активируется. Это зависит от продукта и производителя. У нас есть целая статья по этой теме, которую вы можете увидеть здесь: «Изменение настройки на беспроводной дверной звонок»
Это позволяет узнать, в какую дверь открыть. Приемник внутри дома также часто имеет небольшой визуальный значок, который загорается, чтобы сообщить вам, какая дверь активируется. Это зависит от продукта и производителя. У нас есть целая статья по этой теме, которую вы можете увидеть здесь: «Изменение настройки на беспроводной дверной звонок»