Как настроить цифровые каналы через приставку, если они сбились
Любители качественного ТВ часто спрашивают, как настроить цифровые каналы через приставку. При этом люди проявляют интерес не только к бесплатному, но и платному ТВ. Ниже приведем пошаговую инструкцию по подключению, позволяющую самому сделать работу без привлечения специалистов.
Как настроить бесплатные ТВ-каналы
Сегодня каждый желающий может настроить каналы на ТВ приставке и получить бесплатный доступ к телевидению. В список входит два пакета, обязательных к транслированию на всей территории РФ. Состав:
- Первый пакет: Россия-24, Первый канал, Матч!, Россия-1, Россия-Культура, ТВЦ, Петербург-5 канал, НТВ, Карусель и телеканал Россия.
- Второй пакет: Рен-ТВ, Домашний, СТС, СПАС, Пятница, Звезда, ТВ3, Мир, Муз ТВ, ТНТ.
Всего пользователям доступно 20 цифровых ТВ-каналов с возможностью просмотра через приставку. При этом второй пакет пока работает не на всей территории РФ. Также готовится к вещанию и третий пакет, в который входит более 40 TV-каналов.
Также готовится к вещанию и третий пакет, в который входит более 40 TV-каналов.
Теперь рассмотрим, как настроить цифровые каналы на приставке после подключения к телевизору. Для выполнения работы вам потребуется сам ТВ, тюнер и антенна. Подключение к оборудованию осуществляется с помощью любого из доступных разъемов — RCA, HDMI, SCASRT и других.
Тонкости выбора
Чтобы в дальнейшем правильно настроить каналы на телевизоре через приставку, уделите внимание выбору ресивера. Обратите внимание на следующие моменты:
- Поддержка DVB-T2.
- Возможность проигрывания видео по технологии MPEG-4.
- Наличие необходимых разъемов для подключения. Оптимально, если имеется HDMI-гнездо.
- Наличие USB-разъема, который приходится для просмотра фильмов с выносного носителя или подключения платных каналов (об этом ниже).
Нюансы подключения
Перед тем, как настроить каналы на приставке цифрового телевидения, ее необходимо подключить. Алгоритм действий такой:
Алгоритм действий такой:
- достаньте тюнер из коробки и снимите защитную пленку;
- возьмите ТВ-кабель и подготовьте разъемы;
- соедините телевизор и цифровую приставку с помощью кабеля;
- вставьте провода RCA или HDMI-кабель в ТВ и тюнер;
- подключите антенну к ТВ, а само принимающее устройство поставьте на крышу или вынесите за окно.
Если планируется настройка каналов на цифровой приставке на старом телевизоре, могут возникнуть трудности уже на этапе подключения. Из-за дефицита разъемов приходится искать обходные пути. Здесь имеется несколько вариантов:
- применение переходника от AV к SCART;
- покупка в магазине специального устройства с возможностью подключения RCA-кабеля.
При отсутствии в телевизоре разъемов настроить цифровые ТВ-каналы можно с помощью модулятора с RCA, его необходимо приобрести отдельно.
Настройка
Теперь рассмотрим, как установить каналы на цифровой приставке и получить качественную картинку. Сделайте следующие шаги:
Сделайте следующие шаги:
- На пульте ДУ тюнера жмите на кнопку меню.
- В появившемся окне войдите в раздел Настройки.
- Выберите страну (Россия), если она не установлена по умолчанию.
- Укажите стандарт сигнала. Если вам нужны аналоговые ТВ-каналы, укажите DVB-T, а если цифровые — DVB-T2. Можно выставить оба параметра одновременно. В таком случае ТВ будет искать оба варианта.
- Выберите автоматический или ручной поиск каналов на цифровой приставке. В первом случае тюнер выполняет работу самостоятельно, а во втором пользователь сам перемещается между ТВ-каналами.
- Дождитесь обнаружения и сохранения информации.
Зная, как найти каналы на цифровой приставке для телевизора вручную или автоматически, вы сможете получить качественное изображение и сэкономить на привлечении мастера. В случае выбора ручной настройки ранее найденные каналы необходимо удалить. При этом нужно знать частоты для своего города. Эту информацию можно получить в Интернете или путем обращения к поставщику.
Если вам удалось настроить каналы на цифровой приставке вручную или в режиме авто, проверьте качество сигнала. Для этого найдите на тюнере кнопку INFO и жмите на нее три раза. На дисплее появляется окно со сведениями о качестве сигнала, номере ТВ-канала, кодировке и частоте. Если этот параметр больше 60%, значит, все нормально.
В дальнейшем многие спрашивают, почему сбиваются или пропадают каналы на цифровой приставке. Причиной может быть внутренний сбой ресивера или перемещения антенны из-за погодных условий (если она установлена на улице). Для решения проблемы можно подрегулировать положение тарелки, установить усилитель или заново настроить тюнер с ТВ.
Как настроить платные каналы
Многие спрашивают, как настроить дополнительные каналы на цифровой приставке. Здесь имеется два пути — купить подписку, получив платные ТВ-каналы или смотреть дополнительные 200 IPTV-каналов. Второй вариант более предпочтительный и подразумевает применение следующего оборудования:
- Цифровая приставка для телевизора.

- Роутер Вай-Фай.
- WiFi адаптер для тв. Иногда входит в комплектацию, но можно включить отдельно.
- Выносной носитель для записи и загрузки плейлиста.
Настройка каналов через приставку для просмотра дополнительного цифрового телевидения проходит в несколько шагов. Сделайте следующее:
- Скачайте плейлист и сохраните его на выносной носитель.
- Подключите флешку к разъему USB,
- Включите цифровую приставку и жмите на пункт Меню ПДУ. В выпадающем окне жмите вкладку USB, а после этого ОК.
- Для настройки и просмотра IPTV выберите раздел Интернет и жмите ОК.
- В выпадающем перечне выберите IPTV и подтвердите выбор.
- Жмите на синюю кнопку пульта, позволяющую загрузить плейлист.
- Выберите USB-накопитель и жмите ОК.
- Найдите плейлист и загрузите его в приставку.
На этом этапе могут возникнуть проблемы. Например, пользователи часто сталкиваются с трудностями чтения устройства. Если приставка не видит флешку, попробуйте самостоятельно проверить ее и внести необходимые правки.
Например, пользователи часто сталкиваются с трудностями чтения устройства. Если приставка не видит флешку, попробуйте самостоятельно проверить ее и внести необходимые правки.
Таким образом можно настроить более 30 (до 200) ТВ-каналов на цифровой приставке и в любое время наслаждаться их просмотром. Остается лишь подключить Интернет к тюнеру. Для этого:
- подключите Вай-Фай адаптер к свободному порту. Удостоверьтесь, что устройство опознано. Если приставка не видит адаптер, попробуйте самостоятельно устранить проблему, а затем переходите к следующему пункту;
- жмите на кнопку Меню пульта;
- выберите пункт Система и выберите Настройка сети;
- из перечня выберите свою WiFi-сеть;
- укажите пароль и подключитесь.
Таким способом можно настроить и смотреть до 200 TV-каналов. Главное — иметь стабильное подключение к Интернету.
Диапазоны частот
В ситуации, когда сбились каналы на цифровой приставке, необходимо знать, как их настроить. Для этого под рукой должна быть частота. В каждом регионе этот параметр может отличаться. В Москве он следующий:
Для этого под рукой должна быть частота. В каждом регионе этот параметр может отличаться. В Москве он следующий:
- первый мультиплекс — 546 МГц;
- второй мультиплекс — 498 МГц;
- третий мультиплекс — 578 МГц.
Для получения более подробной информации можно перейти на сайт карта.ртрс.рф и посмотреть данные для своего региона.
Итоги
Теперь вы знаете, как настроить цифровые каналы через приставку, и что сегодня можно посмотреть. Помните, что для решения задачи необходимо иметь под рукой оборудование, соответствующее определенным параметрам. При этом следите за изменениями в цифровом вещании, ведь в ближайшее время пакет бесплатных цифровых TV-каналов может быть расширен.
Как подключить и настроить приставку для цифрового ТВ
На территории России прекращается трансляция аналогового телевидения. Вместо этого предлагается эфирный формат DVB T2. Для его приема необходим телевизор самой современной модели с соответствующим тюнером или цифровой ресивер.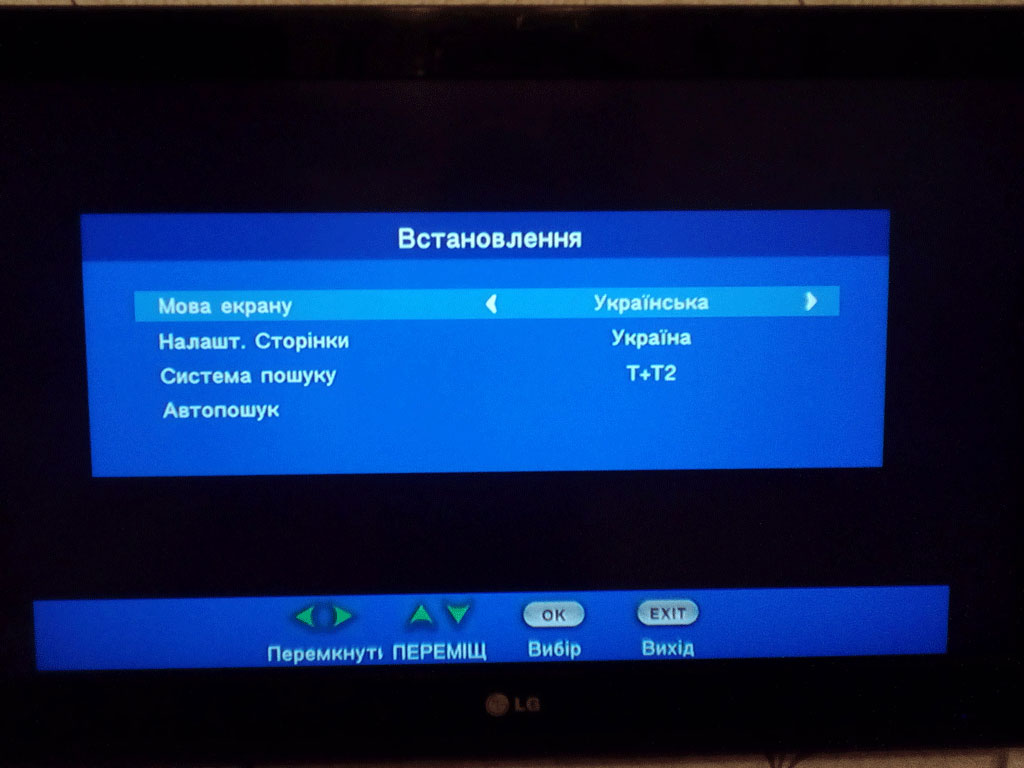 Установить и настроить оборудование можно своими руками. Схема подключения приставки для цифрового телевидения зависит от того, насколько у пользователя старый ТВ. В некоторых случаях, для передачи сигнала придется приобрести переходник.
Установить и настроить оборудование можно своими руками. Схема подключения приставки для цифрового телевидения зависит от того, насколько у пользователя старый ТВ. В некоторых случаях, для передачи сигнала придется приобрести переходник.
Необходимое оборудование для приема цифры
Для приема цифрового телевидения пользователю понадобится:
- антенна, работающая с диапазоном UHF дециметровых волн;
- одна из моделей цифрового тюнера DVB T2;
- кабель к антенне для передачи сигнала;
- провод, чтобы подключить приемник цифрового ТВ к телевизору.
Для упрощения картины стоит предположить, что у пользователя уже есть антенна и обжатые кабеля для ее подключения. В большинстве случаев никаких особых работ производить не потребуется. В комплекте поставки современных антенн есть кабель, которого вполне хватит для подключения комнатных моделей.
Подключение ресивера к современным ТВ
Важно! Главное требование, которое всегда нужно соблюдать, чтобы правильно настроить приставку цифрового телевидения, звучит достаточно просто. Все работы по коммутации производятся только при выключенном тюнере и телевизоре. Иначе, вставляя кабель в некоторые типы портов, можно вывести их из строя.
Все работы по коммутации производятся только при выключенном тюнере и телевизоре. Иначе, вставляя кабель в некоторые типы портов, можно вывести их из строя.
Работа начинается с выбора места для приставки. Если она размещается в нише ТВ тумбочек, нужно проследить, чтобы зазор между корпусом и стенками был не менее 25-50 мм. В противном случае устройство будет перегреваться. Далее:
- нужно организовать розетку в непосредственной близости от тюнера;
- в розетку подключается блок питания;
- кабель от адаптера прокладывается до приставки, чтобы его было удобно вставлять в порт задней панели, обозначенный как DC.
Провод питания в приставку разрешается вставить сразу. После этого выбирают порт подключения, на котором можно добиться максимального качества сигнала. На большинстве современных телевизоров, Сони, ТСЛ, Самсунг, Philips, есть гнездо HDMI. Инструкция по эксплуатации конкретной модели наглядно познакомит, где именно находится нужный порт.
Подключение к цифровому телевидению с помощью приставки заканчивается тем, что нужно присоединить сигнальные кабеля.
- Антенный вход тюнера подключается к антенне ее проводом.
- От интерфейса HDMI приставки кабель проводится к соответствующему порту телевизора.
Проверить правильность подключения можно достаточно просто. Приставку включают и нажимают кнопку Меню на пульте. После этого включают телевизор и выбирают порт. Если HDMI не единственный, найти нужный можно с помощью кнопки Source на пульте. На некоторых телевизорах метод переключения входа для сигнала иной. Как именно сделать выбор порта приставки, стоит поискать в инструкции по эксплуатации.
youtube.com/embed/2O_x7DzaYxw» frameborder=»0″ allow=»accelerometer; autoplay; encrypted-media; gyroscope; picture-in-picture» scrolling=»yes»/>Подключение ресивера к старым ТВ
На старых ТВ нет современного порта HDMI. Некоторые из них в качестве источника сигнала могут использовать только антенный вход. Для подключения приставки к старым моделям придется купить переходник или преобразователь.
Сначала пользователю нужно определить, какой именно порт есть на его старой модели телевизора. Это может быть:
- блок RCA тюльпанов, для видео и звука;
- гребенка SCART;
- аналоговый антенный вход.
Совет! Если входов несколько, как часто бывает на оборудовании LG или Erisson, стоит выбрать тот, который дает лучшее качество картинки. Так, в состязании между антенным и тюльпанами выигрывают последние, но они же проигрывают SCART.
Подключение через SCART
На очень большом количестве приставок есть выход данного типа, и пользователю достаточно купить соответствующий кабель для подключения к телевизору. Если же у тюнера нет разъема SCART, передать сигнал на ТВ позволят переходники. Сегодня в продаже есть как преобразователи RCA-SCART, так и HDMI-SCART.
Если же у тюнера нет разъема SCART, передать сигнал на ТВ позволят переходники. Сегодня в продаже есть как преобразователи RCA-SCART, так и HDMI-SCART.
Подключение тюльпанами
Обычно на приставке есть RCA разъемы для подключения к устаревшему оборудованию. Однако интерфейс может быть выполнен в виде четырехконтактного 3.5 мм миниджек гнезда AV комбинированного выхода. В этом случае пользователю придется купить отдельный кабель для подключения к телевизору.
Подключение по радиоканалу
Почти у каждого тюнера есть антенный выход. Однако для древнего телевизора он может быть бесполезен, так как зачастую транслирует высокий диапазон частот или сигнал в неверном формате. Для подключения откровенно старых ТВ понадобится HDMI to RF конвертер. Это устройство стоит денег, но другого варианта передачи картинки на древние модели телевизоров просто не существует.
Однако для древнего телевизора он может быть бесполезен, так как зачастую транслирует высокий диапазон частот или сигнал в неверном формате. Для подключения откровенно старых ТВ понадобится HDMI to RF конвертер. Это устройство стоит денег, но другого варианта передачи картинки на древние модели телевизоров просто не существует.
Настройка каналов в автоматическом и ручном режимах
После того, как изображение экранного меню появилось на экране, начинается финальная настройка приставки для цифрового телевидения. Устройство имеет режим автоматического поиска доступных каналов. От пользователя потребуется:
- нажать кнопку Меню на пульте приставки;
- перейти в блок Настройки;
- задать или изменить регион, поставить значение Россия;
- проверить, чтобы в поле Стандарт DVB-T стояло значение Т2;
- начать автоматический поиск каналов, выделив соответствующую строку меню и нажав Ок на пульте ДУ приставки.
Важно! Стоит понимать, что порядок поиска может отличаться у отдельных моделей тюнеров. Поэтому перед началом работы рекомендуется ознакомиться с инструкцией по эксплуатации конкретного оборудования.
Поэтому перед началом работы рекомендуется ознакомиться с инструкцией по эксплуатации конкретного оборудования.
Автоматический поиск занимает некоторое время. По его завершении сформируется список найденных бесплатных и платных трансляций. Если пользователь уверен, что должно быть больше каналов на цифровой приставке, он может отыскать их вручную. Для этого нужно снова зайти в меню, блок настройки. Здесь есть возможность настроить каналы вручную.
При входе в режим необходимо указать частоты мультиплексов, которые работают в регионе. Данную информацию можно найти в интернете, узнать у местных провайдеров цифрового ТВ, отыскать в городских группах социальных сетей. Порядок действий следующий:
- задается частота первого мультиплекса;
- инициализируется поиск каналов;
- результат сохраняется;
- задается частота следующего мультиплекса;
- процесс повторяется.
На практике ручной поиск позволяет обнаружить все каналы, которые транслируются в конкретном городе. А точное задание частот гарантирует правильность настройки и качество картинки на экране.
А точное задание частот гарантирует правильность настройки и качество картинки на экране.
Как подключить цифровую приставку к старому телевизору, настроить на 20 каналов
В зависимости от того, какой тюнер вы выбрали, может меняться картинка меню на экране, наименование кнопок на пульте, наличие выходов. Но алгоритм подключения и настройки у всех устройств сходный. Поэтому и рассмотрим общие моменты, связанные с тем, как подключить приставку для просмотра цифрового ТВ, без привязки к определенной модели.
Содержание статьи
Как подключить цифровую приставку к телевизору
Подключение цифрового телевидения через , впрочем, как и любых других электронных устройств, следует начинать с ознакомления с инструкцией, идущей в комплекте. Это поможет определиться с назначением основных кнопок на пульте управления, наличием и расположением разъемов, дополнительными функциями доступными вашему ресиверу. В результате вы существенно упростите процесс подключения приставки и ее дальнейшей настройки.
Обращаем внимание — применяемые стандартные схем подключения защитят устройство от выхода из строя при допущенных ошибках. Но любая из них не позволит вам смотреть телепрограммы в цифровом качестве.
Подключение антенны
В большинстве случаев приставку цифрового телевидения подключают к , которая раньше использовалась для старого аналогового телеприемника. Чтобы упростить подключение, обязательно добейтесь максимально возможного качества приема сигнала в аналоговом формате. Чаще всего положение приемной антенны останется таким, ведь оно предполагает точную направленность на ретранслятор или источник отраженного сигнала.
Для подачи цифрового сигнала на тюнер антенну подключают при помощи обычного коаксиального кабеля с волновым сопротивлением 75 Ом. Именно такие проводники отличаются минимальным ослаблением получаемого сигнала и рекомендованы для телеприемников независимо от года выпуска. А вот как подключить цифровую приставку к старому телевизору, рассмотрим здесь
На задней панели приставки выведен стандартный разъем («RF IN») для подключения антенного ввода. При этом менять сам штекер на кабеле не придется, вполне подойдет тот, который использовался для аналоговых телевизоров.
При этом менять сам штекер на кабеле не придется, вполне подойдет тот, который использовался для аналоговых телевизоров.
Подключение ауди/видео
Существует определенная в подключении к старым телевизорам и новым моделям аппаратуры. Она обусловлена наличием различных входов для аудио и видеосигнала. На практике придется столкнуться с одним из следующих вариантов:
- Подключение при помощи шнура с разъемами типа «тюльпан». Ошибиться в этом случае практически невозможно. И на телевизоре, и на приставке, и на самом кабели используется цветовое обозначение входов и выходов, которые необходимо соединить. Так, для видеосигнала используются разъемы и штекера желтого цвета, а для звуковых каналов — белого и красного. Обращаем внимание — подключать нужно именно к входным разъемам телевизора (маркировка «IN»). При подключении к разъемам «OUT» (выход) настроить каналы вы не сможете. Если телевизор воспроизводит только монозвук, белый или красный штекер шнура не подключают.

- В устаревших моделях ТВ-приемников и приставок использовали соединения типа «SCART». Ошибиться при подключении такого шнура не выйдет, штекер станет только в одном определенном положении. Но если на одном из устройств нет такого разъема, придется использовать переходник «СКАРТ – тюльпаны».
- Проще всего подключить и настроить DVB-T2 при наличии разъема «HDMI», которыми укомплектованы все более и менее современные телевизоры. Именно через такой порт получается подать аудио/видеосигнал с минимальными искажениями. Такое же подключение необходимо и для получения возможности доступа к интернету, если ваш тюнер предоставляет такую возможность.
Схема подключения
После проверки правильности подключения антенны и соединительного шнура включите в сеть сам тюнер и приступайте к его дальнейшей настройке.
Настройка приставки
Рассмотрим простейший пример, как настроить приставку на 20 каналов, которые входят в бесплатные доступные мультиплексы. При первом подключении тюнера к телевизору алгоритм настройки предполагает следующие этапы:
- Выбрать соответствующий вход видеосигнала на ТВ-приемнике.
 Для подключения через тюльпаны или СКАРТ — AV, их может быть несколько, поэтому найдите тот, на котором отображается заставка ДВТ-Т2. Для подключения через «HDMI» выбирают соответствующий вход.
Для подключения через тюльпаны или СКАРТ — AV, их может быть несколько, поэтому найдите тот, на котором отображается заставка ДВТ-Т2. Для подключения через «HDMI» выбирают соответствующий вход. - Для настройки приставки подождите полной загрузки ПО, далее выберите удобный для вас язык интерфейса. Не рекомендуется сразу менять информацию в других пунктах меню (регион, диапазон, формат).
- Поиск каналов осуществляется в автоматическом режиме после выбора соответствующего пункта меню. При правильном подключении и настройке антенны весь пакет доступных каналов начинает показывать сразу по завершению поиска, на который уходит до 2-5 минут.
Если какие-либо каналы показывают некачественно (рвет изображение, постоянно пропадает сигнал, другие дефекты), потребуется дополнительная корректировка положения антенны. И для этого можно воспользоваться функциональными возможностями самой приставки:
- Нажмите 2 раза на кнопку «INFO» (в отдельных моделях может использоваться другая кнопка на пульте, проверьте в инструкции к оборудованию).
 \В появившемся меню отобразится 2 шкалы — «Качество» и «Уровень» сигнала. Аккуратно меняя направление антенны добейтесь максимально возможного значения показателей по обеим шкалам. Это поможет улучшить качество приема.
\В появившемся меню отобразится 2 шкалы — «Качество» и «Уровень» сигнала. Аккуратно меняя направление антенны добейтесь максимально возможного значения показателей по обеим шкалам. Это поможет улучшить качество приема.
Обращаем внимание — показатели могут отличаться по различным каналам и мультиплексам. Чтобы правильно настроить антенну, регулировать ее положение стоит по каналу с наименьшими показателями, добиваясь точной направленности.
На подключение и настройку приставку уходит не более 10-15 минут, поэтому вы вполне справитесь с задачей самостоятельно. В процессе эксплуатации может потребоваться перенастройка каналов, сброс к заводским настройкам. Все эти операции также просто сделать, перейдя в соответствующий раздел меню при помощи пульта дистанционного управления тюнером.
Как настроить приставку для цифрового ТВ
В этой статье мы хотели бы показать основные принципы настройки телевизионного цифрового эфирного приемника на примере GoldMaster T-707HDI mini.
Подключаем приставку к телевизору:
- телевизионный кабель от антенны приходит в приставку в гнездо RF IN
- проводом 3RCA-3RCA (тюльпаны) подключаем приставку к телевизору.
- телевизор переводим в режим AV (пультом от телевизора) и откладываем телевизионный пульт в сторонку (все остальные действия производим пультом от приемника).
В нашем обзоре приставка GoldMaster T-707HDI mini с поддержкой DVB-T/T2, поэтому при сканировании появляются много закрытых каналов из платных пакетов коммерческих эфирных операторов (ZALA, Космос ТВ).
 Мы тестировали приставку в Минске и нашли 59 программ и 1 радио. Среди них 8 программ из стандартного соц.пакета:
Мы тестировали приставку в Минске и нашли 59 программ и 1 радио. Среди них 8 программ из стандартного соц.пакета: - Беларусь 1
- Беларусь 2
- Беларусь 3
- ОНТ
- МИР
- СТВ
- НТВ Беларусь
- РТР Беларусь
и «Союз»:
и «5-ый СПОРТИВНЫЙ» дальше пошли платные каналы, которые закодированы.
Что делать, если приемник нашел только платные каналы или не нашел вообще ни одного канала?
Тогда нам нужно зайти в ручной поиск:и выставить Частотный Канал той станции, на которую направлена наша наружная дециметровая антенна.
Здесь же мы увидим уровень сигнала от антенны. Если сигнал до 50% или постоянно шкала скачет, то вашу антенну нужно заменить.

Где узнать какой Частотный Канал моей станции?
Список станций представлен на официальном сайте Белтелеком https://beltelecom.by/business/broadcasting-of-programs. Мы, для примера, настроимся на РТПЦ Колодищи. Информация с сайта БРТПЦ: нам важен «Номер ТВ канала» — 48. Если уровень и качество сигнала меньше 50%, или шкала постоянно прыгает, то нужно обратить внимание на соответствие антенны. Еще раз напомним, что антенна для просмотра цифрового эфирного телевидения в формате DVB-T необходима дециметровая пассивная.
дециметровые пассивные наружные антенны для цифрового телевидения Купить антенну можно в нашем магазине.
Настройка приставки для приема цифрового телевидения
Здравствуйте, уважаемые читатели сайта sesaga.ru. С 15 апреля 2019 г. на территории большинства регионов РФ будет отменено вещание аналоговых программ в связи с переходом эфирного телевидения на цифровой формат.
Цифровое телевещание Digital Video Brodcasting — DVB подразделяется на:
DVB-T (Terrestrial) — эфирное — модификации T, T2;
DVB-C (Cable) — кабельное;
DVB-S (Satеllite) — спутниковое — модификации S, S2
В России используется формат DVB-T2, для приема которого телевизор или ресивер должны иметь тюнер DVB-T2. Тюнеры с буквами Т, С и S для работы в России не подходят.
В первую очередь отказ от вещания в аналоговом формате ощутят пользователи индивидуальных антенн и жители домов, не подключенных к кабельным сетям. В крупных городах телевизионный сигнал передается от кабельных операторов, которые должны оставить аналоговые программы без изменений.
Несомненно, возникает вопрос. А как поступить, если купленный несколько лет назад телевизор полностью устраивает, но при этом не поддерживает формат DVB-T2? Тут все просто. Не обязательно менять сам телевизор и тратить много денег на приобретение нового. Достаточно купить внешний ресивер DVB-T2 и подключить его к телевизору кабелем HDMI или другим доступным способом.
Эфирный цифровой сигнал принимается на обычную ТВ антенну, принимающую частоты ДМВ диапазона. В случае если у Вас вообще не было антенны или Вы хотите отказаться от услуг коллективного телевидения, приобретите любую ДМВ антенну.
Из личного опыта установлено, что особой разницы между активной и пассивной антенной нет. Вы даже можете изготовить её сами, например, из куска коаксиального кабеля, как показано на рисунке ниже. Диаметр петли антенны составляет всего ~15 см.
Разумеется, это суррогат, но по шкале ресивера уровень/качество существенных ухудшений в сравнении с покупными антеннами не наблюдается.
Вот ещё один вариант простейшей антенны: длина рабочего участка ¼ длины волны сигнала = 300/FмГц/4, где FмГц – средняя частота ТВ канала.
Для 30-го канала (546 мГц) длина составляет 0,137 м или 13,7 см.
Выбор ресивера
Перед покупкой DVB-T2 ресивера желательно определится с его функционалом. Если Вы хотите просто смотреть телепрограммы, то подойдет самый обычный бюджетный ресивер. Если же нужны дополнительные функции, такие как картинка в картинке, запись передач и др., то такая модель будет стоить дороже.
Если же нужны дополнительные функции, такие как картинка в картинке, запись передач и др., то такая модель будет стоить дороже.
Сразу обращайте внимание на типы входных и выходных разъемов телевизора и ресивера, чтобы потом не возникло проблем при подключении. На следующем рисунке показаны типы наиболее популярных разъемов: у верхнего ресивера разъемы типа RCA (тюльпаны), у нижнего типа SCART. Соединение с помощью таких разъемов называется НЧ композитным.
У нижнего ресивера есть ВЧ выход (RF-OUT — 2-й антенный разъем), от которого можно подключиться к антенному входу телевизора и осуществлять просмотр на выбранном канале (экзотическое подключение для телевизоров без НЧ входа).
Также выпускаются ресиверы с компонентным выходом, для подключения которых телевизор тоже должен иметь компонентный вход. Коммутируются с помощью RCA кабелей.
Гнезда высокой четкости HDMI присутствует во всех моделях современных ресиверов и телевизоров.
Ну и в соответствии с типом выходных разъемов выпускаются соединительные кабели:
Подключение и настройка ресивера
Подключение ресивера к телевизору предпочтительнее осуществлять через соединение высокой четкости HDMI (в настоящее время каналы в HD качестве не транслируются, но в будущем, возможно, их добавят). Настройка будет показана на примере тюнера bbk и телевизора Samsung.
В ранних моделях телевизоров вход HDMI отсутствует, поэтому подключение производится через SCART или RCA входы. В меню «Источник» выбираем тип подключения: «AV», «SCART» или «Компонент».
Подключаем антенну в антенное гнездо ресивера. К телевизору ресивер подключаем HDMI кабелем. В телевизоре гнезд HDMI может быть несколько, поэтому выбираем любое удобное.
На пульте телевизора нажимаем кнопку «Source» и попадаем в меню «Источник сигнала», в котором выбираем тип подключения (по умолчанию стоит «ТВ»). В нашем случае выбираем вход HDMI с тем номером, в который вставлен кабель.
В нашем случае выбираем вход HDMI с тем номером, в который вставлен кабель.
Если ресивер был ранее настроен, то на экране телевизора появится трансляция канала. Если же ресивер включен первый раз, то появится окно приветствия, в котором надо будет выбрать страну, язык, формат изображения, режим поиска. Когда все данные будут введены, нажимаем «Ок».
Начнется автоматический поиск каналов, по завершении которого во всплывающем окне нажимаем «Да», чтобы найденные каналы записались в память ресивера.
Все. Поиск каналов завершен. Теперь бесплатно смотрим 20 цифровых каналов.
А что делать, если антенна не настроена?
Все просто. На пульте ресивера нажимаем кнопку «Меню» и опускаемся до пункта «Настройка DVBT» и входим в него.
Далее входим в пункт «Поиск канала» и выбираем режим поиска «По каналу». Затем опускаемся на строку «Полоса поиска» и выбираем диапазон «UNF».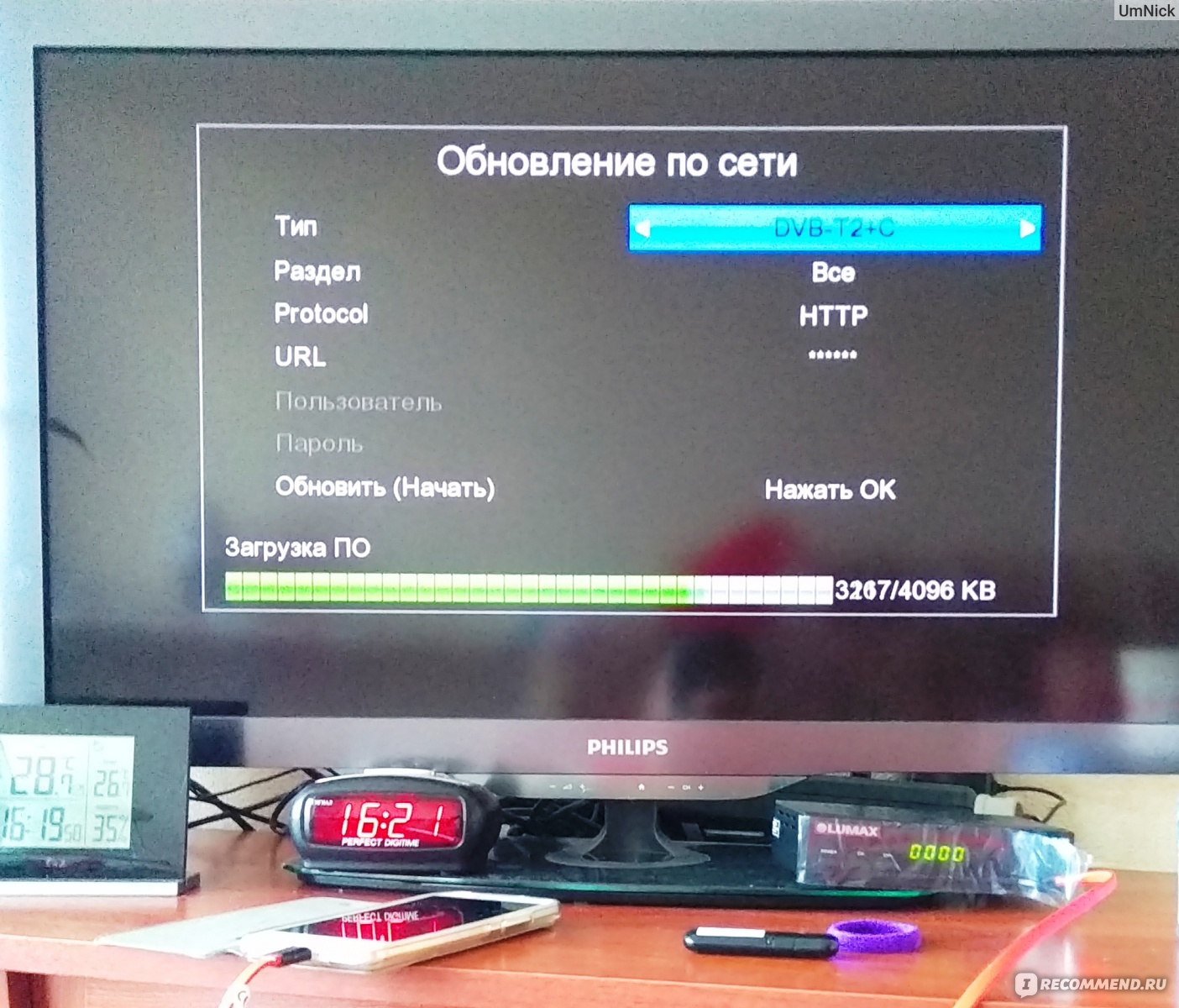
В строке «Частотный канал» выбираем номер канала, соответствующий для Вашего города или региона.
При цифровом вещании информация передается в упакованном виде – пакетами, называемыми мультиплексами, где каждый мультиплекс содержит 10 каналов. В основном по всей территории страны с единой программой передач транслируется два мультиплекса на 2-х несущих частотах, которые мы и будем настраивать.
Информацию о вещании в своем регионе можно найти на сайте rtrs.ru.
В городе Москва вещание идет на трех каналах 24, 30 и 34 с частотами 498 МГц, 546 МГц и 578 МГц соответственно. Стрелками на пульте влево — вправо выбираем номер канала.
Опускаемся на строку «Поиск» и ждем несколько секунд, чтобы на обеих шкалах показались проценты уровня сигнала.
Если проценты не появились, то приступаем к настройке антенны.
Будьте внимательны. Уровни сигналов отображаются с некоторым запаздыванием, поэтому антенну следует перемещать небольшими отрезками и после каждого изменения положения делать остановку на несколько секунд.
В сельской местности ориентируемся на телецентр. В городской черте антенну настроить будет сложновато, так как прямой видимости телецентра мешают соседние дома и сигнал получается отраженным.
Но и это не помеха, так как цифровой прием осуществим и на отраженных волнах за счет избыточности передаваемой информации. Антенну желательно располагать у окна, а еще лучше за ним. Удовлетворительный прием наблюдается уже при качестве сигнала от 30%.
Во второй части статьи рассмотрим настройку цифрового телевидения на телевизоре Samsung.
Приятного просмотра!
Владимир Быков, г. Москва.
Удачи!
Как подключить цифровую приставку к телевизору Samsung
Отключение аналогового телевидения и переход на цифровой стандарт DVB-T2 говорит о том, что населению пора переходить на «цифру». В данной статье мы рассмотрим, как подключить цифровую приставку к телевизору Samsung.
Если у вас старый телевизор, выпущенный более 5 лет назад, то есть вероятность, что он не поддерживает новый формат вещания. В этом случае вы не сможете смотреть ТВ. Но выход есть! Подключите к нему приставку DVB-T2. Она дешевле, чем новый телевизор.
В этом случае вы не сможете смотреть ТВ. Но выход есть! Подключите к нему приставку DVB-T2. Она дешевле, чем новый телевизор.
На следующем рисунке схематически изображено, как это сделать.
- Подключите антенный кабель к входу приемника (приставки DVB-T2).
- Подключите видео/аудио вход телевизора с помощью кабеля 3RCA-3RCA (тюльпаны), он входит в комплект поставки. Если на вашем ТВ есть цифровой вход HDMI — можете вместо 3RCA использовать его.
Так выглядит HDMI.
Такой вид у 3RCA.
Соединив кабелями антенну, приемник и телевизор вставьте батарейки в пульт ДУ и подключите адаптер питания к приставке DVB-T2. Включите приемник и телевизор.
Внимание! Все подключения нужно выполнять при выключенном оборудовании, иначе есть вероятность выхода его из строя.
После первого включения приемника, на экране телевизора отобразится главное меню или «Гид по настройке» телеканалов на приставке DVB-T2. В разных моделях он внешне отличается. Но общий порядок действий примерно тот же, что и в телевизоре при настройке каналов.
В разных моделях он внешне отличается. Но общий порядок действий примерно тот же, что и в телевизоре при настройке каналов.
Чтобы начать поиск каналов в автоматическом режиме выберите данный пункт меню и нажмите «ОК». Приемник просканирует весь телевизионный диапазон, а найденные телеканалы отобразятся в виде списка. Когда сканирование завершится, закройте меню поиска и перейдите к просмотру каналов.
Что делать, если приставка не включается или не видит каналы
Рассмотрим типовые проблемы и способы их решения.
| Проблема | Причина |
| Приемник не включается, не светится индикатор питания | Не подключен адаптер питания к приемнику и/или к сети 220В. |
| Приемник не включается, индикатор питания светится красным цветом | Разряжены батарейки пульта ДУ. |
| При настройке приемника каналы не найдены или показывается сообщение «Нет сигнала» | Антенна не подключена или неисправна, ориентирована в неправильном направлении. Не подано питание на усилитель главной антенны. Не подано питание на усилитель главной антенны. |
| Отсутствует изображение и/или звук | Не подключен или поврежден кабель. Проверьте соответствие настроек видео/аудио в ТВ и приставке. |
| Приемник самовольно отключается | Активирована функция таймер. Проверьте установки меню таймера. |
Подключите компьютер к HDTV и ресиверу с помощью этих простых советов
размещено
Подключение компьютера к HDTV и A / V-ресиверу — относительно простая задача, но есть некоторые моменты, которые следует учитывать для обеспечения оптимального качества видео и звука. Эта статья о том, как подключить компьютер к HDTV , предназначена для начинающих. В ней обсуждаются различные способы соединения устройств вместе, а также представлен оптимальный способ наслаждаться четким, чистым видео и звуком.ЖК-телевизоры
и плазменные телевизоры стали очень распространенными в жилых комнатах, поэтому я специально нацелен на эти инструкции тех, кто владеет
— ЖК / плазменный телевизор
— Ноутбук или настольный ПК или Mac
— A / V-ресивер с оптическим входом
Это Это обычная установка во многих жилых комнатах, но если у вас еще нет некоторых из необходимых устройств, эта статья также поможет вам принять во внимание некоторые моменты при покупке нового устройства.
Разъем VGA
Многие портативные ПК и некоторые настольные компьютеры имеют разъем VGA.Некоторые ЖК-телевизоры позволяют напрямую подключать компьютер к телевизору через разъем VGA. Когда вы подключаете компьютер к ЖК-телевизору через аналоговое соединение VGA, может отображаться изображение, поэтому искажения изображения могут быть не очень резкими. Используя соединение VGA, сигнал от ЦП преобразуется видеоадаптером в VGA и отправляется на монитор с входом VGA, что вызывает некоторую потерю качества.
Разъем DVI
При использовании цифрового соединения, часто называемого DVI (цифровой визуальный интерфейс), цифро-аналоговое преобразование отсутствует, и не должно быть искажений сигнала.ЖК-телевизор должен давать чистое и четкое изображение при использовании соединения DVI. Желтое круглое гнездо на картинке — это порт S-video, который представляет собой более старый аналоговый способ подключения ПК к телевизору. Такое подключение больше не рекомендуется из-за плохого качества изображения.
Mini-DVI Socket
Ноутбуки Mac и настольные компьютеры, такие как Mac Mini, также используют цифровое соединение DVI, но для подключения Mac к стандартному кабелю DVI вам понадобится адаптер для подключения mini-DVI к DVI.Обычно этот адаптер входит в розничную упаковку вашего нового компьютера. В дополнение к адаптеру вам понадобится кабель DVI-HDMI, о котором пойдет речь в следующем абзаце.
Разъем HDMI и кабель
Подключение HDMI (мультимедийный интерфейс высокой четкости) обеспечивает как цифровое аудио, так и цифровое видео, которое используется, например, в новых проигрывателях DVD и Blu-Ray. Ваш ЖК / плазменный телевизор должен иметь хотя бы один из этих портов HDMI. Разъем DVI на вашем компьютере можно подключить к разъему HDMI, но вам нужно будет использовать кабель DVI-HDMI.Обратите внимание, что на ваш компьютер передается только сигнал изображения, поэтому вам все равно потребуется выполнить отдельное аудиоподключение к вашему A / V-ресиверу.
Если ваш компьютер уже оснащен разъемом HDMI, очевидно, что вы можете подключить компьютер к телевизору напрямую с помощью кабеля HDMI TO HDMI.
Оптическое гнездо
Чтобы наслаждаться чистым цифровым звуком, вам понадобится оптический кабель для подключения вашего компьютера к аудио / видео-ресиверу, который у вас может быть. Удивительно, но многие уже имеют это гнездо цифрового аудиовыхода в своих компьютерах, но они этого не знают.Уловка состоит в том, чтобы использовать адаптер Toslink To Optical Mini Adapter, который будет прикреплен к оптическому кабелю. Таким образом, вы сможете подключить свой компьютер к ресиверу с помощью оптического кабеля.
Еще одним очевидным преимуществом является то, что вы можете передавать многоканальный сигнал Dolby Digital или DTS на ваш ресивер, если у вас в гостиной есть аудиосистема 5.1 или аналогичная. Однако, чтобы включить цифровой аудиовыход на вашем компьютере с Windows, вам, вероятно, потребуется перейти в Панель управления и Настройки звука, чтобы установить цифровой выход в качестве выхода по умолчанию. В противном случае ваш компьютер по-прежнему будет пытаться передавать аналоговый звук, что приведет к бесшумной передаче по оптическому кабелю. В среде Mac у меня не было подобной проблемы, но она сработала из коробки.
В противном случае ваш компьютер по-прежнему будет пытаться передавать аналоговый звук, что приведет к бесшумной передаче по оптическому кабелю. В среде Mac у меня не было подобной проблемы, но она сработала из коробки.
Подводя итог, оптимальным способом подключения компьютера к телевизору является использование разъема DVI на компьютере, кабеля DVI-HDMI и разъема HDMI на телевизоре. Для получения оптимального звука вы должны использовать оптический вход на аудио / видео ресивере и оптический мини-адаптер Toslink для подключения цифрового аудиовыхода вашего компьютера с помощью оптического кабеля.
Прочтите также наше руководство по HTPC по оптимальной настройке HTPC в 2010 году.
Как работает цифровой спутниковый ресивер? — Блог интернет-магазина TBS
Приемник цифровых сигналов — это, в широком смысле, любое устройство, принимающее сигналы цифрового вещания. С правильным приемником цифрового сигнала вы можете наслаждаться спутниковым телевидением, цифровым кабельным и спутниковым радиовещанием.
Как работает цифровой спутниковый ресивер?
Шифрование
Как и кабельное телевидение, спутниковое телевидение доступно только по платной подписке.Поскольку телевизионные сигналы, передаваемые через спутник, транслируются без разбора на большой территории, эти сигналы необходимо зашифровать, чтобы только абоненты могли просматривать шоу и программы на сотнях каналов, предлагаемых услугой спутникового телевидения. Внутри каждого цифрового спутникового ресивера есть микросхема, которая может разблокировать и декодировать сигнал. Мера безопасности, которую выполняет этот чип, уникальна для каждого поставщика услуг спутникового телевидения. Таким образом, не подписчики, которые могут иметь свои собственные спутниковые антенны и цифровые приемники, не могут смотреть передачи на своих телевизорах, даже если они могут физически принимать сигнал.
Сжатие
Телесигнал содержит огромное количество информации. Потребуется огромная мощность и очень широкий частотный диапазон для передачи и трансляции видео и аудиоданных в том виде, в каком они просматриваются и слышатся людьми. Следовательно, сжатие необходимо для повышения эффективности всего процесса. Цифровой спутниковый ресивер принимает этот сжатый цифровой телевизионный сигнал и преобразует его в аналоговый формат, который может выводить обычный телевизор. С новыми телевизорами, которые предназначены для приема цифровых сигналов, преобразование больше не требуется.
Следовательно, сжатие необходимо для повышения эффективности всего процесса. Цифровой спутниковый ресивер принимает этот сжатый цифровой телевизионный сигнал и преобразует его в аналоговый формат, который может выводить обычный телевизор. С новыми телевизорами, которые предназначены для приема цифровых сигналов, преобразование больше не требуется.
Тюнинг
Телевизионные сигналы представляют собой радиоволны, а радиоволны модулируются для передачи информации. Более старые и более распространенные способы модуляции радиоволн — это амплитудная модуляция (AM) и частотная модуляция (FM), и это два способа настройки на радио. Для спутникового телевидения стандарт модуляции известен как цифровое видеовещание или DVB-S. Буква «S» означает «спутник» и отличает этот метод от стандарта модуляции, используемого в кабельном телевидении и обозначаемого как DVB-C.Поставщики услуг спутникового телевидения используют метод, называемый мультиплексированием, для объединения нескольких каналов в одну передачу. Когда эта единственная передача достигает абонента, цифровой спутниковый ресивер извлекает отдельные каналы и подает их на телевизор.
Когда эта единственная передача достигает абонента, цифровой спутниковый ресивер извлекает отдельные каналы и подает их на телевизор.
Где купить ресивер цифрового спутникового ТВ?
Наш интернет-магазин buydvb предлагает два разных типа ТВ-ресиверов: ТВ-ресивер DVB-S2 и ТВ-ресивер DVB-C. Пожалуйста, проверьте приемники ниже, и вы обязательно найдете довольный продукт!
Coolstream NEO SAT — Цифровой ресивер Neutrino HD DVB-S2 8PSK
Coolstream ZEE SAT — цифровой приемник Neutrino HD DVB-S2 8PSK
Приемник цифрового ТВ Coolstream NEO Cable-Neutrino HD DVB-C
Приемник цифрового ТВ Coolstream ZEE Cable-Neutrino HD DVB-C
Связанная статья:
Coolstream NEO SAT — Ресивер спутникового цифрового ТВ
ЦИФРОВОЙ ТВ-РЕСИВЕР TV STAR T910 USB PVR АНГЛИЙСКИЙ
1 ЦИФРОВОЙ ТВ-РЕСИВЕР TV STAR T910 USB PVR АНГЛИЙСКИЙ
2 CONTENIDO 1. ИНФОРМАЦИЯ ПО БЕЗОПАСНОСТИ ВВЕДЕНИЕ ПОДКЛЮЧЕНИЕ СИСТЕМЫ … 5 ОСНОВНЫЕ ОПЕРАЦИИ 4. ПРИВЕТСТВУЮЩАЯ СТРАНИЦА РЕДАКТИРОВАНИЕ КАНАЛА УСТАНОВКА СИСТЕМЫ ИНСТРУМЕНТЫ НАСТРОЙКА ГОРЯЧАЯ КЛАВИША ЗАПИСИ ИГРЫ
ИНФОРМАЦИЯ ПО БЕЗОПАСНОСТИ ВВЕДЕНИЕ ПОДКЛЮЧЕНИЕ СИСТЕМЫ … 5 ОСНОВНЫЕ ОПЕРАЦИИ 4. ПРИВЕТСТВУЮЩАЯ СТРАНИЦА РЕДАКТИРОВАНИЕ КАНАЛА УСТАНОВКА СИСТЕМЫ ИНСТРУМЕНТЫ НАСТРОЙКА ГОРЯЧАЯ КЛАВИША ЗАПИСИ ИГРЫ
3 Информация по безопасности
4 Информация по безопасности
5 Введение Пульт дистанционного управления Введение ИК-ПРИЕМНИК + USB-ПОРТ 60005
POWER RF IN RF LOOP через ЦИФРОВОЕ МЕНЮ ВХОДА SCART TV 3.CH + L ЗЕЛЕНАЯ КНОПКА / FF ВЫЗОВ ПИТАНИЯ 19. КАНАЛ ВЫХОДА- 7.CH- DN ВОСПРОИЗВЕДЕНИЕ 13. ПАУЗА КРАСНАЯ КНОПКА / FB ЗАПИСЬ СТОП СИНЯЯ КНОПКА / ЖЕЛТАЯ КНОПКА PVR
7 Подключение системы
8 4. Страница приветствия При включении При первом включении будет отображаться страница приветствия, как показано ниже: 1 Нажмите кнопку [Вверх / Вниз], чтобы переместить выделение. 2 Нажмите кнопку [Влево / Вправо], чтобы выбрать регион, язык, режим отображения, формат изображения. 3 Переместите выделение на кнопку [OK] и нажмите кнопку [OK], чтобы начать автоматическое сканирование. 4 Нажмите кнопку [Exit], чтобы закрыть страницу приветствия и войти в главное меню. 5. Редактировать канал При нажатии кнопки [MENU] для входа в главное меню, которое показано ниже: 1 Нажмите кнопку [Вверх / Вниз], чтобы выбрать страницы меню между Редактировать канал, Установка, Настройка системы, Инструменты, Игра и ЗАПИСЬ. 2 Нажмите клавишу [OK] или [Вправо], чтобы войти в Редактировать канал. Если блокировка меню включена, диалоговое окно запрашивает пароль, по умолчанию — 0000. 3 Нажимайте кнопку [Вверх / Вниз], чтобы выбрать пункты меню среди списка телеканалов, списка радиоканалов и удаления всех.4 Нажмите кнопку [Влево] или [Выход], чтобы вернуться в главное меню. 5.1 Список телеканалов При входе в меню списка телеканалов отображается окно, как показано ниже.
4 Нажмите кнопку [Exit], чтобы закрыть страницу приветствия и войти в главное меню. 5. Редактировать канал При нажатии кнопки [MENU] для входа в главное меню, которое показано ниже: 1 Нажмите кнопку [Вверх / Вниз], чтобы выбрать страницы меню между Редактировать канал, Установка, Настройка системы, Инструменты, Игра и ЗАПИСЬ. 2 Нажмите клавишу [OK] или [Вправо], чтобы войти в Редактировать канал. Если блокировка меню включена, диалоговое окно запрашивает пароль, по умолчанию — 0000. 3 Нажимайте кнопку [Вверх / Вниз], чтобы выбрать пункты меню среди списка телеканалов, списка радиоканалов и удаления всех.4 Нажмите кнопку [Влево] или [Выход], чтобы вернуться в главное меню. 5.1 Список телеканалов При входе в меню списка телеканалов отображается окно, как показано ниже.
9 1 Переместите выделение, нажав кнопку [Channel Up / Channel Down], затем нажмите кнопку [OK] для предварительного просмотра текущей выделенной программы в окне предварительного просмотра. 2 Нажав кнопку [Page Up / Page Down], чтобы выполнить функцию Page Up / Page Down. 3 Нажав кнопку [Увеличение / Уменьшение громкости], переключитесь на другую группу программ.4 Нажав кнопки [MENU] или [Exit], вернитесь в меню Edit Channel. 5 Нажав цветную кнопку, чтобы выполнить соответствующие функции в списке избранных каналов. 1 Нажмите кнопку [FAV], а затем кнопку [OK], чтобы открыть окно избранного. 2 Переместите выделение среди 8 групп избранного, нажав кнопку [Channel Up / Channel Down], и нажмите кнопку [OK], чтобы поставить отметку избранного в левой части выбранной группы избранного. 3 Нажмите кнопку [OK] в отмеченной группе избранного, чтобы отменить существующую отметку избранного.4 После отметки нажмите кнопку [Exit], чтобы вернуться к списку телеканалов, рядом с отмеченным каналом появится отметка избранного. 1 Нажмите [Красную] кнопку, чтобы войти в режим блокировки. 2 Нажмите кнопку [Вверх / Вниз], чтобы переместить выделение, и нажмите кнопку [OK], чтобы отобразить диалоговое окно с просьбой ввести пароль, по умолчанию — 0000. Если введен правильный пароль, то справа от выделенного канала можно увидеть значок блокировки.
3 Нажав кнопку [Увеличение / Уменьшение громкости], переключитесь на другую группу программ.4 Нажав кнопки [MENU] или [Exit], вернитесь в меню Edit Channel. 5 Нажав цветную кнопку, чтобы выполнить соответствующие функции в списке избранных каналов. 1 Нажмите кнопку [FAV], а затем кнопку [OK], чтобы открыть окно избранного. 2 Переместите выделение среди 8 групп избранного, нажав кнопку [Channel Up / Channel Down], и нажмите кнопку [OK], чтобы поставить отметку избранного в левой части выбранной группы избранного. 3 Нажмите кнопку [OK] в отмеченной группе избранного, чтобы отменить существующую отметку избранного.4 После отметки нажмите кнопку [Exit], чтобы вернуться к списку телеканалов, рядом с отмеченным каналом появится отметка избранного. 1 Нажмите [Красную] кнопку, чтобы войти в режим блокировки. 2 Нажмите кнопку [Вверх / Вниз], чтобы переместить выделение, и нажмите кнопку [OK], чтобы отобразить диалоговое окно с просьбой ввести пароль, по умолчанию — 0000. Если введен правильный пароль, то справа от выделенного канала можно увидеть значок блокировки. 3 После сохранения и выхода из меню появится диалоговое окно с вводом пароля, пока вы хотите смотреть заблокированный канал. Пропуск. 1 Нажмите зеленую кнопку, чтобы войти в режим пропуска.2 Нажимайте кнопку [Вверх / Вниз], чтобы переместить выделение, и нажмите [OK], чтобы сделать отметку пропуска в правой части выделенного канала. 3 После сохранения и выхода из меню канал будет пропущен, пока пользователь меняет канал в полноэкранном режиме. Перемещение 1 Нажмите [Желтую] кнопку, затем нажмите [Вверх / Вниз], чтобы переместить выделение, и нажмите [OK], чтобы поставить отметку. . Справа от выбранного канала появится движущийся знак.
3 После сохранения и выхода из меню появится диалоговое окно с вводом пароля, пока вы хотите смотреть заблокированный канал. Пропуск. 1 Нажмите зеленую кнопку, чтобы войти в режим пропуска.2 Нажимайте кнопку [Вверх / Вниз], чтобы переместить выделение, и нажмите [OK], чтобы сделать отметку пропуска в правой части выделенного канала. 3 После сохранения и выхода из меню канал будет пропущен, пока пользователь меняет канал в полноэкранном режиме. Перемещение 1 Нажмите [Желтую] кнопку, затем нажмите [Вверх / Вниз], чтобы переместить выделение, и нажмите [OK], чтобы поставить отметку. . Справа от выбранного канала появится движущийся знак.
10 2 Нажимая кнопку [Вверх / Вниз], переместите выбранный канал в позицию, которую вы хотите разместить.Нажмите кнопку [OK], чтобы подтвердить свое решение. Редактировать 1 Нажмите [Синюю] кнопку, чтобы открыть меню редактирования. 2 Нажмите [Exit], чтобы выйти из меню редактирования канала. Если вы внесли какие-то изменения в меню «Редактировать канал», система отобразит окно сообщения, чтобы узнать, нужно ли сохранять или нет при выходе из сортировки 1. Нажмите [Красную] кнопку, чтобы открыть окно сортировки. Есть четыре типа подходов к сортировке. By Нажмите кнопку [Channel Up / Channel Down], чтобы переместить выделение, и нажмите кнопку [OK], чтобы подтвердить свой выбор. 2 Четыре типа подходов к сортировке: Имя (A – Z): Сортировка в алфавитном порядке убывания.Имя (Я-А): Сортировка в алфавитном порядке возрастания. Заблокировать: сбор всех заблокированных каналов и их список в нижней части списка телеканалов. По умолчанию: возврат к исходному порядку настройки. Редактировать В меню «Редактировать канал» нажмите [Зеленая], затем нажмите [Вверх / Вниз], чтобы переместить выделение, и нажмите [OK], чтобы открыть окно «Переименовать». Что показано ниже: 1 Нажмите [Желтую] кнопку, чтобы выбрать заглавные буквы или нет. 2 Нажмите [Красную] кнопку, чтобы удалить символ на курсоре. 3 Нажмите [Синюю] кнопку, чтобы сохранить изменение. Удалить Нажмите [Синюю] кнопку, затем нажмите [Вверх / Вниз], чтобы переместить выделение, и нажмите [OK], чтобы сделать отметку удаления справа от выделенного канала.После сохранения и выхода из меню «Редактировать канал» отмеченный канал будет удален. 5.2 Список радиоканалов В основном операции со списком радиоканалов почти такие же, как и со списком телеканалов.
11 5.3 Удалить все Нажмите кнопку [OK], появится всплывающее сообщение с вопросом, нужно ли удалить все службы или нет. 1 Если выбрано «Да», все каналы будут удалены. 2 Если выбрано «Нет» или нажмите кнопку [Exit], эта функция будет проигнорирована напрямую без сохранения.Часто задаваемые вопросы В: Если я по неосторожности удалю все каналы, что мне делать? О: Есть два способа восстановления: Повторный поиск всех каналов в функциях установки. Используйте функцию загрузки заводских настроек, чтобы восстановить все каналы в функции «Инструменты». 6. Установка Когда вы входите в меню установки, меню будет отображаться, как показано ниже: 1 Нажмите кнопку [Вверх / Вниз], чтобы выбрать страницы меню между Автосканированием, Сканированием каналов, Регулировкой антенны, LCN. 2 Нажмите клавишу [OK] или [Вправо], чтобы войти в установку. Если блокировка меню включена, то будет показан диалог с запросом пароля.Пароль по умолчанию: Нажмите клавишу [Вверх / Вниз] для выбора пунктов меню. 4 Нажмите кнопку [Влево] или [Выход], чтобы вернуться в главное меню. 6.1 Автосканирование Когда вы войдете в меню Автосканирования, появится экран, подобный приведенному ниже: 1 В пункте «Только FTA» нажмите кнопку [Влево / Вправо], чтобы выбрать «Да» / «Нет». 2 Переместите выделение на элемент «Поиск» и нажмите [OK], чтобы начать сканирование. 3 В меню Auto Scan нажмите кнопку [Exit], чтобы отменить сканирование.
12 с 6.2 Сканирование каналов При входе в меню сканирования каналов меню сканирования каналов будет показано ниже: 1 Есть два варианта режима сканирования: по каналу или по частоте.При сканировании по каналам можно настроить диапазон сканирования и номер канала. Если вы сканируете по частоте, частота и полоса пропускания можно отрегулировать. 2 Можно выбрать один из двух диапазонов сканирования: UHF или VHF. 3 Существует 56 вариантов выбора номера канала от входной частоты CH05 (177500 Гц) до CH69 (858000 Гц). 4 Вы можете настроить любую частоту для поиска. 5 Есть три варианта полосы пропускания: 6, 7 и 8 МГц. 6 Когда вы закончите модификацию, переместите выделение на пункт «Поиск» и нажмите клавишу [OK], после чего начнется сканирование.7 Нажмите кнопку [Exit], чтобы выйти из сканирования. 6.3 Регулировка антенны При входе в меню регулировки антенны отображается следующее меню: 1 Пользователь может проверить и настроить интенсивность и качество сигнала каждого C и качество сигнала каждого канала № 2 Питание тюнера: вкл. / Выкл. 6.4 LCN LCN: для включения / выключения режима LCN
13 Основные операции 7. Настройка системы При входе в меню настройки системы отображается следующее меню: Автоматический переход в режим ожидания Нажмите кнопку [Вверх / Вниз] для выбора страниц меню среди языков. Система ТВ Установка местного времени, установка времени Родительский контроль, установка Osd Favorite.7.1 Язык При входе в меню «Язык» вы увидите экран, показанный ниже: 1 Язык: нажмите кнопку [Увеличение / Уменьшение громкости], чтобы выбрать языки меню, выбор языков включает: английский, французский, Польша, Литва, итальянский, португальский , Россия, Латвия, Латвия, Словения. 2 Первое аудио: на некоторых каналах доступно более одного языка аудио; с помощью этой функции пользователь может установить первый звук для этого канала. ,,, если канал воспроизведения имеет тот же звук, что и первый звук, который вы установили, система будет воспроизводить этот язык звука по умолчанию.Если на канале нет подходящего языка звукового сопровождения, система автоматически выполнит сравнение со вторым языком звукового сопровождения. 3 Второй звук: если канал содержит звуковую дорожку, соответствующую второму звуку, а не первому звуку, система по умолчанию будет воспроизводить второй язык звука. Если язык аудио не соответствует
14 второму аудио, то язык по умолчанию для текущего канала будет воспроизводиться автоматически. 4 Язык субтитров: на некоторых каналах можно выбрать более одного субтитра.с помощью этой функции пользователь может установить указанный язык субтитров. Если канал воспроизведения имеет тот же язык субтитров, что и язык субтитров, установленный пользователем, система будет воспроизводить этот язык субтитров по умолчанию. Если на канале нет подходящего языка субтитров, то язык субтитров по умолчанию для текущего канала будет воспроизводиться автоматически. 5 Телетекст: пользователь может установить язык телетекста. Если потоки имеют этот язык, вы можете видеть телетекст на выбранном вами языке. 6 Нажмите кнопку [Exit], чтобы выйти из меню «Язык».7.2 ТВ-система При входе в меню ТВ-системы вы увидите экран, показанный ниже: 1 Разрешение видео: для переключения разрешения выходного видео системы. 2 Aspect Mode: для переключения соотношения сторон экрана. Нажимая кнопку [Влево / Вправо], выберите каждый режим по кругу. Предусмотрены следующие варианты: 4: 3 PS, 4: 3 LB, 16: 9, AUTO Авто означает, что система не будет переключать соотношение сторон изображения. 3 Видеовыход: установка режима вывода видеосигнала телевизора, доступны две опции: RGB / CVBS 4 Нажмите кнопку [Exit], чтобы выйти из меню TV System 7.3 Установка местного времени 1 Регион: выберите страну, в которой находится пользователь. 2 Использование по Гринвичу: Установите значение ON / OFF.
15 3 Смещение по Гринвичу: Действительно, только если для параметра Использование по Гринвичу установлено значение Вкл. Нажимая клавиши [Влево / Вправо], можно переключать значения смещения по Гринвичу в диапазоне от -11: 30 ~ +12: 00 с шагом приращения на полчаса. 4 Летнее время: действительно, только если для параметра Использование GMT установлено значение «Вкл.». Когда летнее время включено, будет добавлен один час. 5 Элементы даты и времени: действительно, только если для параметра Использование GMT установлено значение Выкл.Нажимая клавиши [влево / вправо] для перемещения выделения и цифровых клавиш для ввода. 6 Нажмите кнопку [Exit], чтобы выйти из меню Time. 7.4 Настройка таймера Выберите элемент Timer Setting и нажмите кнопку [OK], чтобы войти в меню списка таймера. Нажмите кнопку [вверх / вниз], чтобы выбрать таймер, затем нажмите кнопку [ENTERZ], чтобы открыть и настроить меню таймера. 7.5 Родительский контроль Нажмите клавишу [OK] в пункте Родительский контроль, появится диалоговое окно с запросом пароля (0000 по умолчанию). После того, как пользователь введет правильный пароль, появится экран, показанный ниже.1 Блокировка меню: определение намерений пользователей заблокировать паролем следующие меню: Edit Channel / Installation / Tools.
16 2 Channel Lock: определение намерения пользователя воспроизвести или заблокировать каналы паролем. Если установлено «Да», то будет запрошен пароль для воспроизведения каналов со значком блокировки. 3 Новый пароль: используется для изменения пароля путем ввода нового пароля в этом пункте. После ввода 4 цифровых чисел в пункте «Подтверждение пароля» вас попросят снова ввести новый пароль.Если пароль правильный, на экране появится сообщение «Сохранение данных, пожалуйста, подождите». После завершения сохранения и возврата в меню «Настройка системы» изменение завершено. 4 Нажмите кнопку [Exit], чтобы выйти из меню родительского контроля. 7.6 Настройка экранного меню При входе в меню настройки экранного меню отображается экран, показанный ниже: 1 Тайм-аут экранного меню: установите продолжительность отображения баннера программы, который содержит некоторую информацию о канале и появляется после смены канала. 2 OSD Transparency: установите прозрачность экранного меню.Нажмите кнопку [Влево / Вправо], чтобы выбрать значения. Существует 5 уровней прозрачности: 10%, 20%, 30%, 40% и Off (непрозрачность экранного меню). 3 Загрузить настройки экранного меню по умолчанию: нажмите OK, чтобы восстановить настройки экранного меню по умолчанию. 4 Нажмите кнопку [Exit], чтобы выйти из меню настроек OSD. 7.7 Favortie При входе в меню «Избранное» отображается экран, показанный ниже: нажмите кнопку [OK], чтобы переименовать группу избранных. Появится диалоговое окно, как показано ниже:
17 1 Нажмите [желтую] кнопку, чтобы выбрать заглавные буквы или нет.2 Нажмите [Красную] кнопку, чтобы удалить символ на курсоре. 3 Нажмите [синюю] кнопку, чтобы сохранить изменение. 7.8 Автоматический переход в режим ожидания Приставка автоматически переключается в режим ожидания через три часа в активном режиме после последнего взаимодействия с пользователем и / или смены канала, за 2 минуты до перехода в режим ожидания появится предупреждающее сообщение. 8. Инструменты. Нажмите клавишу [OK] или [Вправо], чтобы войти в Инструменты. Если блокировка меню включена, отобразится диалоговое окно, в котором пользователь может ввести пароль. Пароль по умолчанию находится в меню «Инструменты»: 1 Нажмите кнопку [Вверх / Вниз], чтобы выбрать страницы меню среди информации, загрузки заводских настроек, обновления ПО через OTA, обновления через USB, устройства USB, безопасного извлечения устройства USB.8.1 Информация При входе в информационное меню отображается экран, показанный ниже. Он показывает версию и дату для таких элементов, как загрузчик, основной код, радиостанция, диапазон страны, информация о пользовательских базах данных.
18 8.2 Загрузка заводских настроек нажмите [OK], чтобы загрузить настройки по умолчанию, появится всплывающее окно с предупреждением, как показано ниже. После выбора опции Да все измененные параметры приемника будут сброшены на значения по умолчанию. Пожалуйста, используйте эту функцию осторожно.8.3 Обновление через USB. Эта функция доступна только в том случае, если USB-устройство подключено к коробке приемника. Откройте меню «Обновление по USB», выбрав Меню -> Инструменты-> Обновление по USB. 1. Весь код: пользователь может обновить только весь файл во флеш-памяти STB. Переименуйте новое имя файла в формат * .bin, затем нажмите кнопку ОК, чтобы начать обновление через USB. 2. Основной код: пользователь может обновить только часть основного кода. Подтвердите, что формат файла обновления — mcd * .bin Radio Back: пользователь может обновить фоновый логотип.Убедитесь, что имя связанного файла обновления имеет вид * .m2v 8.4. USB-устройство. USB-устройство. Меню USB будет автоматически отображаться после вставки USB-диска в порт USB, за исключением состояния автоматического сканирования, отображения нескольких изображений и обновления. Другой способ открыть меню USB — пройти шаг за шагом в соответствии с НАСТРОЙКОЙ -> Инструменты -> USB-устройство. Меню USB будет отключено, когда устройство USB отключено. Список медиаплееров не будет сохранен после отключения USB и / или перехода в режим ожидания и выключения питания. Меню медиаплеера будет показано ниже:
19 операций с клавишами: Клавиша FAV: Поместить выбранный файл в список воспроизведения.0 Клавиша: все файлы MP3 в текущем каталоге будут добавлены в список воспроизведения MP3. Клавиша 1: все файлы изображений в текущем каталоге будут добавлены в список воспроизведения изображений. Ключ 2: существует четыре типа подходов к сортировке. By Нажмите кнопку [Channel Up / Channel Down], чтобы переместить выделение, и нажмите кнопку [OK], чтобы подтвердить свой выбор. Существует четыре типа подходов к сортировке: Имя (A – Z): сортировка в алфавитном порядке убывания. Имя (Я-А): Сортировка в алфавитном порядке возрастания. Заблокировать: сбор всех заблокированных каналов и их список в нижней части списка телеканалов.По умолчанию: возврат к исходному порядку настройки. Желтая кнопка: при нажатии желтой кнопки отображается рабочее окно «Выберите тип списка воспроизведения». После этого пользователь может воспроизводить изображение или музыку, выбирая файлы. Если в каталоге нет файла, будет показано рабочее окно. Этот тип списка воспроизведения не существует. ИНФОРМАЦИЯ: настройка слайд-шоу изображений. Синяя клавиша: для переключения между 3 режимами повтора, представленными ниже: Повторить папку всей случайной папки Повторить одиночную клавишу EPG: сменить другой диск.Воспроизведение музыки / изображения Нажмите желтую кнопку, чтобы войти в список воспроизведения и выбрать образ музыки / группы
20 ПРИМЕЧАНИЕ: — Мы не можем гарантировать совместимость (работа и / или питание шины) со всеми запоминающими устройствами USB и не несем ответственности за любую потерю данные, которые могут возникнуть при подключении к этому устройству. — При больших объемах данных системе может потребоваться больше времени для чтения содержимого USB-устройства. — Некоторые USB-устройства могут не распознаваться должным образом.- Даже если они имеют поддерживаемый формат, некоторые файлы могут не воспроизводиться или отображаться в зависимости от кодеков файлов и содержимого. Красная клавиша: воспроизведение списка файлов из 1-го музыкального файла. Желтая кнопка: удалить файл, выделенный желтой кнопкой. Синий ключ: удалить все файлы синим ключом с напоминанием. Вы уверены, что сохраните? 8.5 Безопасное извлечение USB-устройства Перед извлечением USB-устройства сначала нажмите «Удалить USB-устройство безопасно» с напоминанием: «Вы можете безопасно удалить USB-устройство сейчас!». Тогда USB-устройство можно будет без проблем удалить.9. Игра На выбор предлагаются две игры: othello / sodolcu. 10. ЗАПИСЬ Когда вы войдете в меню ЗАПИСЬ, вы увидите экран, подобный приведенному ниже: 1 Нажмите кнопку [Вверх / Вниз], чтобы выбрать страницы меню между менеджером записи Менеджер записи, Информация о жестком диске DVR, ФОРМАТ HDD, Конфигурация видеорегистратора. 2 Нажмите клавишу [OK] или [Вправо], чтобы войти в ЗАПИСЬ. Если блокировка меню включена, отобразится диалоговое окно, в котором пользователь может ввести пароль. Пароль по умолчанию: Нажмите кнопку [Вверх / Вниз] и [OK] для выбора пунктов меню. 4 Нажмите кнопку [Влево] или [Выход], чтобы вернуться в главное меню.
21 10.1 Блокировка диспетчера записи 1 Нажмите зеленую кнопку, чтобы заблокировать программу на жестком диске. 2 Если вы хотите отменить отметку блокировки для программы, нажмите [Зеленую] кнопку еще раз. Вам будет предложено ввести пароль. После ввода правильного пароля функция блокировки для программы будет отменена. Удаление 1 Нажмите [Синюю] кнопку, чтобы поставить отметку удаления на выделенной программе. 2 Если вы хотите отменить операцию удаления, нажмите [Синюю] кнопку еще раз, чтобы снять отметку удаления. 3 При выходе из меню Менеджера записи все каналы с меткой удаления будут удалены напрямую. Переименовать 1 Нажмите [Красную] кнопку, чтобы переименовать выделенную программу.Откроется окно «Переименовать». 2 Вы можете нажать [желтую] кнопку для переключения заглавных и строчных букв. 3 Нажмите [Красную] кнопку, чтобы удалить символ на курсоре. 4 Нажмите [синюю] кнопку, чтобы сохранить изменение информации о диске. 1 Переместите выделение на «Информация о жестком диске DVR» и нажмите кнопку [OK]. Он отобразит информацию о жестком диске DVR, как показано ниже:
22 10.3 Конфигурация DVR Настройка цифровой видеозаписи 1. Включите / выключите временной сдвиг 2. Установите тип записи: TS / PS Timeshift 1 Нажмите кнопку [PAUSE], чтобы увидеть экранное меню временного сдвига, как показано ниже. : 2 Вы можете нажимать [Влево / Вправо] для перемещения слайда влево или вправо.Нажмите кнопку [OK], чтобы воспроизвести точку, в которой находится слайд. 3 Вы также можете нажать [Пауза] / [быстро назад] / [медленно / назад], чтобы реализовать эту функцию. Затем он перейдет в режим воспроизведения записанной программы на HDD. (как на картинке ниже). Затем вы можете сделать паузу, перемотку вперед, назад, медленно вперед и назад. Запись
23 14/01 1. Нажмите клавишу записи, чтобы начать запись 2. Нажмите клавишу записи еще раз, чтобы установить и отрегулировать запись продолжительность 3. Нажмите кнопку [Stop] первый раз, чтобы выйти из режима воспроизведения.Нажмите кнопку [Stop] второй раз, чтобы остановить запись. 4. Нажмите синюю кнопку, чтобы быстро показать записанные файлы, нажмите OK, чтобы воспроизвести выбранный файл. Примечания: Сдвиг по времени / запись будут доступны только тогда, когда USB / HDD подключен к системе и скорость чтения / записи достаточно высока для этого. 11. Горячая клавиша 11.1 Power 1 Нажмите кнопку [Power], чтобы перейти в состояние ожидания 2 В состоянии ожидания нажмите клавишу [Power] еще раз, чтобы вызвать устройство и продолжить воспроизведение предыдущего канала 3 Пользователь также может отключить основное питание устройства, чтобы выход из режима ожидания Канал вверх / канал вниз В полноэкранном режиме нажмите [CH + / CH-], чтобы изменить канал. Увеличение / уменьшение громкости. В полноэкранном режиме нажмите [VOL + / VOL-] для регулировки громкости. Число 0 ~ 9 В полноэкранном режиме, используйте цифровую кнопку и нажмите [OK] на пульте дистанционного управления, чтобы изменить канал TV / RADIO В режиме TV нажатие кнопки [TV / RADIO] может переключиться в режим радио.В режиме радио нажмите кнопку [TV / RADIO], чтобы переключиться в режим ТВ. Аудио 1 В полноэкранном режиме нажмите кнопку [AUDIO], чтобы открыть окно аудио на экране. 2 Вы можете изменить звуковую дорожку, нажав кнопку [Channel Up / Channel Down], и изменить звуковой режим, нажав кнопку [Volume Up / Volume Down].
24 3 Режим: Влево / Вправо / Стерео / Моно 11.7 Отключение звука 1 Нажмите кнопку [MUTE], чтобы отключить звук, и на экране отобразится экранное меню отключения звука. 2 Нажмите кнопку [MUTE] еще раз, чтобы восстановить звук. Избранное 1 В полноэкранном режиме нажмите клавишу [FAV], в левой части экрана отобразится окно избранной группы, которое вы можете наблюдать, как показано ниже.2 В окне «Избранное» вы можете переместить выделение, нажав кнопку [Channel Up / Channel Down] и нажав кнопку [OK], чтобы выбрать избранную группу. 3 В окне группы FAV X вы можете переместить выделение, нажав кнопку [Channel Up / Channel Down] и нажав кнопку [OK], чтобы выбрать избранные каналы. Нажатие клавиш [Page Up / Page Down] может задействовать функцию Page Up / Page Down.
25 4 Вы также можете нажать клавиши [Volume Up / Volume Down] для выбора другой любимой группы. 5 Нажмите кнопку [Exit], чтобы выйти из текущего окна.Часто задаваемый вопрос В: Почему на экране отображается «Нет любимого канала» после нажатия клавиши [Favorite]? О: Это потому, что вы не добавили ни одного канала в избранное. Пожалуйста, обратитесь к Избранному 11.9. Вызов. Нажмите кнопку [RECALL], чтобы переключиться на предыдущий канал, который вы воспроизводили перед текущим каналом EPG 1. Приставка имеет электронный программный гид (EPG), который поможет вам перемещаться по каналам через все возможные варианты просмотра. EPG предоставляет такую информацию, как списки каналов, а также время начала и окончания для всех доступных каналов.Нажмите кнопку [EPG], чтобы отобразить экран EPG. 2 Нажмите кнопку [OK] в каждом элементе, чтобы увидеть более подробную информацию, и нажмите [Красную] кнопку, чтобы отменить
26 3 Нажмите [Красную] кнопку в меню EPG, чтобы отобразить меню шкалы времени. В меню шкалы времени вы можете нажать [Влево / Вправо], чтобы выбрать назад / текущее время / последнюю программу или 0:30 / следующую программу или +0: 30 / -2: 00 / + 2: 00 / последний день / следующий день. . Нажмите кнопку [Вверх / Вниз], чтобы изменить канал. 4 Нажмите зеленую кнопку в меню EPG, чтобы открыть меню таймера. Пользователь может сохранить таймер как захочет.5 В меню EPG нажмите [Выход], чтобы закрыть экран EPG. 19/11 / Субтитры Нажмите кнопку [SUBTITLE] в полноэкранном режиме, вы можете выбрать язык субтитров и телетекста или отключить субтитры. ТЕКСТ
27 1 Нажмите кнопку [TEXT] в полноэкранном режиме, вы можете открыть страницу телетекста на канале, который имеет информация телетекста. 2 Если канал не имеет информации телетекста, на экране отобразится Нет данных. Меню 1 Нажмите кнопку [SETUP], чтобы открыть меню, выйти из текущего меню в последнее меню или закрыть окно. Выход. Нажмите кнопку [EXIT], чтобы выйти из текущего из меню в последнее меню или закрыть окно Информация 1 В полноэкранном режиме нажмите кнопку [INFO], чтобы открыть информационный экран, он покажет баннер программы.2 В баннере программы снова нажмите кнопку [INFO], в окне отобразятся параметры текущего канала. 19 / Список каналов 1 В полноэкранном режиме нажмите клавишу [OK] или [СПИСОК КАНАЛОВ], чтобы войти в список каналов. 2 Нажмите кнопку [Влево / Вправо], чтобы изменить избранное. 3 Нажмите кнопку [Вверх / Вниз], чтобы переместить выделение, и нажмите кнопку [OK], чтобы воспроизвести выделенный канал. 4 Нажмите кнопку [Page Up / Down] для перехода на страницу вверх и вниз. 5 Нажмите кнопку [Exit], чтобы выйти из списка каналов.
28 11.17 Страница вверх / страница вниз 1 В списке каналов нажмите кнопку [Page + / Page-] для перехода на страницу вверх и вниз по списку каналов. Запись 1 Нажмите кнопку [Record] для записи текущей программы на USB-диск.По умолчанию продолжительность записи составляет 2 часа. 2 Нажмите кнопку [Record] еще раз, чтобы ввести продолжительность записи. PLAY. Нажмите кнопку [PLAY], чтобы переключиться в нормальный режим воспроизведения, в то время как другие специальные режимы включены, такие как PAUSE, Forward или Reverse Pause 1 В режиме воспроизведения нажмите кнопку [Pause], изображение будет приостановлено, но звук канала все равно продолжится. 2 Нажмите кнопку [PAUSE] еще раз, изображение на экране перейдет к текущему воспроизводимому изображению, и звук канала будет соответствовать воспроизведению. 3 В режиме воспроизведения нажмите кнопку [Пауза], изображение будет приостановлено, но звук канала все равно продолжится.4 Нажмите кнопку [PAUSE] еще раз, изображение на экране перейдет к текущему воспроизводимому изображению, и звук канала будет соответствовать воспроизведению STOP 1 В режиме сдвига во времени нажмите кнопку [STOP], чтобы остановить воспроизведение во времени. и возвращение в жизненную позицию. 2 Во время записи нажмите кнопку [STOP], чтобы отобразить список программ записи. Повторное нажатие [STOP] остановит рекордер. 3 При воспроизведении записанного файла из диспетчера записи нажатие кнопки [стоп] остановит воспроизведение файла и вернется в меню диспетчера записи.
29 11.22 FB Нажмите кнопку [FB], чтобы перемотать назад со скоростью X2, X4, X8, X16 и X24 FF Нажмите кнопку [FF] для воспроизведения вперед со скоростью X2, X4, X8, X16 и X24.
30 УСТРАНЕНИЕ НЕПОЛАДОК 0000
31 Технические характеристики ВИДЕО ПРОФИЛЬ И УРОВЕНЬ MPEG-1 MPEG-2 MPEG-4 AVC / H.264 МАКС. МАКСИМУМ. MP3 / JPEG / BMP MP4: Divx4.5.6; Максимальный 1280×720 30 кадров в секунду; (определенный видеокодек) AVI: Max L x720 30 кадров в секунду; (определенный видеокодек)
32 Технические характеристики ПОТРЕБЛЕНИЕ В РЕЖИМЕ ОЖИДАНИЯ ~ В, 50/60 Гц МАКС.1 Вт 5 (максимальная нагрузка USB: 5 В постоянного тока, 300 мА)
Общие сведения о HDMI и CEC
Общие сведения о HDMI и CECCEC (Consumer Electronics Control) — это функция HDMI, которая позволяет вам управлять другими устройствами с поддержкой CEC, подключенными через HDMI, без вмешательства пользователя.
Использование Harmony с устройствами CEC
Функция автоматического включения и ввода CEC может иногда конфликтовать с возможностью Harmony включать питание и изменять входы и может быть безопасно отключена.
У разных производителей разные названия CEC, каждый из которых имеет несколько разные возможности. Если вы обнаружите, что ваши устройства включаются или выключаются или неправильно меняют входы с помощью Harmony, вам может потребоваться отключить различные функции в настройках CEC. Большинство производителей используют свое собственное уникальное имя для CEC.
Отключение питания телевизора и управления вводом
Ниже приведены шаги по отключению функций питания и входа CEC для многих популярных сегодня телевизоров.
(в алфавитном порядке)
Hisense
- Нажмите кнопку Menu и перейдите вправо, выберите Settings , а затем System .
- Выберите HDMI-CEC и установите Device Auto Power , Device Power и TV Auto Power all в положение Off.
Знак отличия
- Нажмите кнопку Меню и перейдите вправо, выберите Настройки .
- Выберите INlink CEC Control и установите для Device Auto Power off и TV Auto Power значение Off.
LG
- Удерживайте кнопку Settings на пульте дистанционного управления в течение 5 секунд.
- Выберите General , а затем SIMPLELINK .
- Установите следующие настройки на ВЫКЛ .
- Установить Auto Power Sync на Off .
Panasonic
- Нажмите кнопку Menu и перейдите вниз, выберите Setup .
- Выберите VIERA Link settings и установите Power on link и Power off link — Off .
Philips
- Нажмите кнопку Home .
- Перейдите вправо и выберите Features .
- Выберите EasyLink .
- Установите следующие настройки на ВЫКЛ .
- Set Auto Device Off to Off .
- Установить Auto TV On на Off .
RokuTV
- Нажмите кнопку Home .
- Перейдите вниз и выберите Настройки .
- Выберите Система .
- Выберите Управляйте другими устройствами (CEC) .
- Отменить выбор Воспроизведение в одно касание и Системный режим ожидания .
Samsung
Используете звуковую панель или AVR?Полное отключение CEC на вашем телевизоре предотвратит передачу звука через HDMI на другие устройства.
2016-2020:
- Нажмите кнопку Меню .
- Перейдите вниз и выберите Общие .
- Выберите Диспетчер внешних устройств .
- Перейдите вниз и выберите Система .
- Перейдите вниз и выберите Anynet + .
2013 — 2015:
- Нажмите кнопку Меню .
- Перейдите вниз и выберите Система .
- Перейдите вниз и выберите Anynet + .
Sharp
- Нажмите кнопку Menu и перейдите вправо, выберите Setup .
- Выберите CEC Control и установите Device Auto Power Off и TV Auto Power On до Off .
Sony
Как узнать, какая у вас версия Android TV.- Нажмите кнопку Home .
- Перейдите в Настройки .
- Выберите О в категории ТВ.
- Версия будет отображать версию Android.
2019-2020 (Android TV 9):
- Нажмите кнопку Home .
- Перейдите в Настройки .
- Выберите Просмотр телевизора .
- Выберите Внешние входы .
- Выберите Настройки синхронизации Bravia .
- Установите следующие настройки на ВЫКЛ .
- Установить Device Auto Power на Off .
- Установить Автоматическое изменение входа (MHL) — Выкл. .
- Установите TV Auto Power на Off .
2015–2019 (Android TV 7 и 8):
- Нажмите кнопку Home .
- Перейдите в Настройки .
- Выберите Внешние входы .
- Выберите Настройки синхронизации Bravia .
- Установите следующие настройки на ВЫКЛ .
- Установить Device Auto Power на Off .
- Установить Автоматическое изменение входа (MHL) — Выкл. .
- Установите TV Auto Power на Off .
2012–2014:
- Нажмите кнопку меню .
- Перейдите вправо и выберите Настройки .
- Выберите Изображение и дисплей .
- Выберите Настройки синхронизации Bravia .
Toshiba
- Нажмите кнопку Menu , затем перейдите вниз и выберите Options .
- Выберите HDMI CEC Control Setup и отключите TV Auto Power и Auto Standby Power .
Vizio
Используете звуковую панель или AVR?Полное отключение CEC на вашем телевизоре предотвратит передачу звука через HDMI на другие устройства.
- Нажмите кнопку Меню .
- Перейдите вниз и выберите Система или Настройки .
- Перейдите вниз и выберите CEC .
- Нажмите OK на CEC и выберите Off .
Отключение питания AVR и управления входом
Denon
- Нажмите кнопку Setup и выберите Video .
- Выберите HDMI Setup и выключите TV Audio Switching , Power Off Control и Power Saving .
Интегра
- Нажмите кнопку Home и выберите Settings .
- Выберите HDMI , а затем HDMI CEC .
- Выключите Touch Play и Touch Standby .
Marantz
- Нажмите кнопку Setup и выберите Video .
- Выберите HDMI Setup , а затем HDMI CEC .
- Установите Power Off Control , TV Audio Switching , Touch Play и Touch Standby в положение off.
Онкио
- Удерживая нажатой кнопку RECEIVER , нажмите и удерживайте кнопку SETUP , пока не загорится индикатор Remote (около 3 секунд).
- Когда загорится индикатор пульта ДУ, используйте цифровые кнопки для ввода идентификатора.
Sony
- Нажмите кнопку Home и выберите Setup .
- Выберите HDMI , а затем HDMI Control .
- Выберите папку On и отключите Standby Sync .
Ямаха
- Нажмите кнопку Setup и выберите HDMI .
- Выберите HDMI Control и перейдите в раздел на .
- Выключите Standby Sync .
Пионер
- Нажмите кнопку Домой .
- Выберите Настройка системы .
- Выберите Настройка HDMI .
- Выберите Control Mode .
- Установить Режим управления на Выкл. .
Отключение управления питанием и вводом мультимедиа
Apple TV
- В меню Home перейдите к Settings .
- Выберите Remote and Devices , перейдите вниз и выключите Control TVs and Receivers .
Пожарный телевизор
- В меню Home перейдите к Settings .
- Выберите ДИСПЛЕЙ И ЗВУК , перейдите в нижнюю часть и выключите HDMI CEC Device Control .
Року
- В меню Home перейдите к Settings .
- Выберите ДИСПЛЕЙ И ЗВУК , перейдите вниз и выберите Система .
- Выберите Control , затем Другие устройства , снимите флажок Воспроизведение в одно касание и Режим ожидания системы .
AIRTV
- Нажмите кнопку Home .
- Перейдите в Настройки .
- Настройки устройства.
- Подробнее.
- HDMI CEC.
- Установите следующие настройки на Выкл. .
- Установить переключатель CEC в положение «Выкл.» .
- Установите One Key play на Off .
- Установите для выключения питания одной клавиши значение Выкл..
NVIDIA SHIELD
- Нажмите кнопку Home .
- Перейдите в Настройки .
- Настройки устройства.
- Дисплей и звук.
- Регулятор мощности.
- Установите следующие настройки на ВЫКЛ .
- Установить Включить телевизор .
- Установите для входа ТВ значение SHIELD в положение Off .
- Установить Выключить телевизор .
- Установите Wake SHIELD на Off .
- Установите для Sleep SHIELD при выключении телевизора значение Off .
- Установите Sleep SHIELD, когда вход меняется на Off .
Общие названия для CEC
AOC
Электронная ссылка
Hitachi
HDMI-CEC
LG
SimpLink
Митсубиси
NetCommand
Онкио
RIHD
Panasonic
HDAVI Control, EZ Sync или VIERA Link
Philips
EasyLink
Пионер
Куро Ссылка
Runco International
RuncoLink
Samsung
Anynet +
Sharp
Aquos Link
Sony
Sony PlayStationBRAVIA Link или BRAVIA Sync (PlayStation: Control for HDMI)
Toshiba
CE-Link или Regza Link
Vizio
HDMI-CEC
Элитный Домашний контроль Домашний хаб Концентратор Умная клавиатура Ссылка Один Умное управление Компаньон Touch Окончательный Окончательный дом Ultimate Hub Окончательный 950 Pro 200/300/350 600/650/665/700
Выберите пульт
Нам необходимо знать, какой у вас тип пульта ДУ, чтобы предоставить вам правильные инструкции.Пожалуйста, выберите один из вариантов ниже, чтобы начать.
Несовместимый пульт
Инструкции на этой странице не относятся к выбранному пульту Harmony.
← НАЗАД
Вам нужна помощь в поиске чего-либо?
Как выбирать каналы на цифровом телевидении Airtel в соответствии с новыми правилами TRAI
Согласно новым правилам TRAI, пользователи могут выбирать свои собственные каналы и создавать собственный пакет для своего DTH-соединения.Мы уже описывали способ настройки каналов на DTH-соединении Tata Sky. Теперь мы предлагаем руководство Airtel DTH о том, как выбрать новые каналы на основе новых правил TRAI.Несколько основных сведений, которые следует знать перед тем, как начать процесс. Последняя дата для настройки и выбора нового пакета каналов была продлена TRAI до 31 марта. Кроме того, для всех пакетов будет применяться базовая плата в размере 130 рупий + налог на товары и услуги в качестве платы за обслуживание.
Теперь приступим к процессу.
Во-первых, убедитесь, что в вашей учетной записи Airtel Digital TV имеется баланс не менее 100 рупий, иначе пользователи не смогут выбирать каналы. Еще один важный факт: пользователи могут сделать выбор с помощью телевизора, Интернета или мобильного приложения.
Через официальный сайт Airtel.
1.
Посетите страницу входа в Airtel и введите свой зарегистрированный номер мобильного телефона.
2.Посетите страницу входа в Airtel и введите зарегистрированный номер мобильного телефона.
3.Теперь введите OTP, полученный на ваш номер телефона, а также зарегистрированный адрес электронной почты.
4.После входа в систему выберите параметр DTH в левой части страницы.
5.Здесь пользователи найдут вариант «Выбрать сейчас», выделенный красным баннером с надписью «Требуется внимание».
6.Теперь пользователи могут выбрать один из двух рекомендуемых пакетов Airtel — 452 и 183 рупий, или нажать кнопку «Создать свой собственный пакет» в нижней части экрана.
7.Здесь пользователи могут выбрать пакеты букетов или выбрать отдельные каналы.
8.Сделайте выбор и нажмите «Просмотреть и купить».
9.Будет показано сравнение текущего и вновь выбранного плана
10.Просмотрите необходимые изменения и нажмите кнопку «Подтвердить», чтобы сохранить
Использование мобильного приложения
1.
Загрузите и установите приложение My Airtel на свой смартфон, используя соответствующие магазины приложений.
2.Теперь откройте приложение и перейдите в раздел «Моя учетная запись».
3.В случае, если учетная запись DTH не зарегистрирована в приложении, пользователям необходимо будет зарегистрировать соединение.
4.В разделе «Моя учетная запись» выберите «DTH-соединение».
5.Затем перейдите к опции «Моя учетная запись» и нажмите на опцию «Подключение» сверху.
6.Нажмите на опцию «Выбрать план».
7.Прокрутите вниз и нажмите на опцию «Создать свой собственный пакет».
8.Выберите каналы или букеты из списка
9.Затем нажмите на опцию «Просмотреть и купить».
10.Нажмите на кнопку подтверждения, чтобы внести изменения.
Способ 3: Использование телеканала Airtel № 9981.



 Для подключения через тюльпаны или СКАРТ — AV, их может быть несколько, поэтому найдите тот, на котором отображается заставка ДВТ-Т2. Для подключения через «HDMI» выбирают соответствующий вход.
Для подключения через тюльпаны или СКАРТ — AV, их может быть несколько, поэтому найдите тот, на котором отображается заставка ДВТ-Т2. Для подключения через «HDMI» выбирают соответствующий вход. \В появившемся меню отобразится 2 шкалы — «Качество» и «Уровень» сигнала. Аккуратно меняя направление антенны добейтесь максимально возможного значения показателей по обеим шкалам. Это поможет улучшить качество приема.
\В появившемся меню отобразится 2 шкалы — «Качество» и «Уровень» сигнала. Аккуратно меняя направление антенны добейтесь максимально возможного значения показателей по обеим шкалам. Это поможет улучшить качество приема.