Подключение беспроводного дисплея на Windows компьютере
Беспроводные дисплеи Miracast
Подключите свой ПК к телевизору, проектору, другому ПК или любому другому внешнему дисплею, поддерживающему Miracast, беспроводным способом.
-
Включите телевизор или проектор. Если вы используете ключ или адаптер Miracast, убедитесь, что он подключен к дисплею.
-
Убедитесь, что функция Wi-Fi включена на компьютере.
-
В правой части панели задач выберите значок Сеть и > ,а затем выберите адаптер дисплея или беспроводного устройства.
-
Следуйте всем дополнительным инструкциям на экране. В противном случае, все готово.
Беспроводные дисплеи WiGig
Подключите компьютер беспроводным способом к монитору, проектору или любому другому типу внешнего дисплея, подключенного к док-станции WiGig.
-
Включите телевизор или проектор.
-
Включите свою док-станцию WiGig и убедитесь, что она подключена к дисплею.
-
Убедитесь, что компьютер поддерживает WiGig и что он включен. Если компьютер поддерживает WiGig, вы увидите его в режиме Параметры > Network & Internet > «в самолете».
-
В правой части панели задач выберите значок Сеть и > ,а затем выберите док-станцию.
-
Следуйте всем дополнительным инструкциям на экране. В противном случае, все готово.
Проверьте, поддерживает ли ваш компьютер WiGig
Почему телевизор не подключается к интернету через wifi
Благодаря выходу в сеть Интернет, современный телевизор с функцией Смарт ТВ служит не только для просмотра телепередач, но и расширяет другие мультимедиа возможности: социальные сервисы, обмен мгновенными сообщениями, посещение веб-сайтов, 3D-игры, прослушивание музыки, просмотр потокового видео. Самый распространенный способ подключения техники к сети Internet – беспроводное соединение с помощью встроенного wifi модуля. Производители в новых моделях предусмотрели наличие этого интерфейса. Однако после некоторого времени пользователи отмечают, что телевизор не подключается к Интернету при помощи Wi-Fi.
Самый распространенный способ подключения техники к сети Internet – беспроводное соединение с помощью встроенного wifi модуля. Производители в новых моделях предусмотрели наличие этого интерфейса. Однако после некоторого времени пользователи отмечают, что телевизор не подключается к Интернету при помощи Wi-Fi.
Неисправности могут быть разнообразные: устройство не видит маршрутизатор или видит, но не может подключиться. В обзоре выделим основные причины данной проблемы и способы их решения.
Как правильно подключить Интернет через беспроводное соединение
Чтобы разобраться с причинами проблем выхода в Интернет, рассмотрим, как необходимо подключаться при помощи wifi интерфейса. Возможно, именно здесь кроется решение проблемы. Действия выполняются следующие.
- Включите роутер – подключение должно быть активно.
- Переходим в меню, кнопка которого находится на дистанционном пульте.
- Выбираем опцию «Сеть». Переходим во вкладку «Сетевая настройка».

- Система предложит выбрать способ подключения. Указываем «Беспроводное подсоединение».
- Из списка найденных беспроводных сигналов выбираем нужное название и жмем «Далее».
- Вводите уникальный код.
- После установки соединения жмете «Ок».
Из пошагового алгоритма видно, что подключение через беспроводной интерфейс несложное, и у пользователя не должно возникнуть вопросов. Если они все же возникли – читайте подробнее про подключение телевизора с Wi-Fi к Интернету. Если связь все же исчезла, рассмотрим возможные неполадки и их устранение.
Перезагрузка оборудования
Если телевизор не подключается к интернету по Wi-Fi, то первое, что следует сделать – перезагрузить ТВ и роутер. Иногда сбой вызван ошибками драйверов или программного обеспечения, а перезапуск позволяет вернуть им работоспособность без жестких мер.
Для перезагрузки ТВ достаточно кнопкой питания на ПДУ выключить его и включить. Если устройство имеет функцию поддержки интернет — соединения даже после отключения, то перезагрузку следует сделать, вытянув вилку из розетки.
Роутер перезагружается аналогично – включением и выключением. Но при этом нужен перерыв на 15-20 секунд. За это время завершится предыдущая сессия, то есть подключение будет осуществляться заново с обновленными настройками.
После повторного включения маршрутизатора и смарт ТВ попробуйте выполнить их повторную синхронизацию.
Настройка интернета вручную
Ошибка подключения может быть вызвана тем, что в маршрутизаторе отключен DHCP-сервер, который отвечает за автоматическое определение параметров. В этом случае на телевизоре необходимо войти в настройки, найти пункт «сеть» и выбрать «настройка вручную». Чтобы задать значение IP-адреса, необходимо выбрать любое из локального диапазона для данного роутера. Узнать этот диапазон можно в настройках маршрутизатора в браузере.
Следующее поле «Маска подсети» — здесь указывается значение для адресации локальной сети. Чаще всего это «255.255.255.0». «Шлюз» — это IP адрес маршрутизатора. Он тот же, который необходим для запуска настроек через браузер – его можно найти в инструкции.
Совет! Чтобы отыскать необходимые данные для настройки также можно воспользоваться любым ПК, подключенным к этой сети. Запустив приложение «Командная строка» вводим «ipconfig/all»и смотрим результат.
Избавляемся от ошибок DNS-сервера
Данная неполадка особенно актуальна для ТВ Samsung, которые могут работать некорректно при перегруженных серверах компании. Если указать адреса DNS вручную, то соединение будет осуществляться без сервера производителя. Для того чтобы узнать DNS адрес, необходимо обратиться к провайдеру или использовать бесплатные публичные варианты от Google или Yandex. У Google основной DNS адрес: 8.8.8.8., дополнительный: 8.8.4.4. У некоторых ТВ дополнительный адрес вводить не нужно.
Выполняем альтернативное подключение к Wi-Fi
Наиболее распространенный способ подключиться к вай фай – ввод пароля вручную.  Чтобы с ее помощью подключиться к интернету, необходимо активировать быстрое соединение в ТВ (режим WPS), а затем сделать то же самое в роутере. Для этого может быть предусмотрена специальная кнопка на корпусе, или же потребуется зайти в его настройки. Для этого в браузере указывается IP-адрес с наклейки на нижней панели устройства (можно отыскать его в инструкции). Здесь же прописаны логин и пароль для входа. Далее, входим в раздел WPS и активируем подключение.
Чтобы с ее помощью подключиться к интернету, необходимо активировать быстрое соединение в ТВ (режим WPS), а затем сделать то же самое в роутере. Для этого может быть предусмотрена специальная кнопка на корпусе, или же потребуется зайти в его настройки. Для этого в браузере указывается IP-адрес с наклейки на нижней панели устройства (можно отыскать его в инструкции). Здесь же прописаны логин и пароль для входа. Далее, входим в раздел WPS и активируем подключение.
Важно! Подключение имеет ограниченное время действия, если не успеть, то активацию придется выполнять заново.
Если изначально синхронизация выполнялась посредством WPS, то попробуйте ввести пароль вручную. Если ТВ не видит сеть, то, вероятно, в роутере скрыта ее видимость – в настройках это можно исправить.
Усиливаем сигнал
Иногда проблема с подключением вызвана тем, что ТВ не видит роутер, или сигнал слишком слабый. В этом случае стоит поставить устройства недалеко друг от друга — в идеале, в одном помещении. Также стоит убедиться, что проблема не вызвана помехами. Их могут создавать работающие бытовые приборы — холодильник, микроволновая печь и прочие.
Также стоит убедиться, что проблема не вызвана помехами. Их могут создавать работающие бытовые приборы — холодильник, микроволновая печь и прочие.
Совет! Если изменить положение роутера нельзя, то усилить его сигнал можно установкой более мощной антенны или репитером.
Если перечисленные рекомендации не помогли, то, вероятно, поломан радиомодуль.
Определение неисправности встроенного модуля wifi
Чтобы диагностировать возможную причину неисправности в беспроводном модульном элементе Вай Фай, необходимо обследовать телевизор на предмет его работоспособности. Однако, прежде всего, убедитесь в том, что устройство поддерживает интерфейс wifi. Если его нет, нужно купить внешний адаптер, который совместим с моделью ТВ пользователя. Он выглядит как небольшой накопитель или флешка. В противном случае, проверить корректную работу беспроводного модуля можно следующим образом (в качестве примера возьмем телевизор Самсунг).
- Сначала определите, будет ли телевизор видеть другие устройства через интерфейс wifi.
 Для этой цели подойдет телефон, который подключенный к беспроводному обеспечению. Данный способ даст возможность пользователю определить, работает встроенный модуль в этом телевизоре Samsung или нет.
Для этой цели подойдет телефон, который подключенный к беспроводному обеспечению. Данный способ даст возможность пользователю определить, работает встроенный модуль в этом телевизоре Samsung или нет. - Перейдите в главное меню, выбрав опцию «Поддержка», далее «Обращение к Самсунгу». Пролистав страницы вниз, в строчке МАС-адреса посмотрите на цифры. Если значения в виде нулей, прочерков или однообразных параметров, то wifi модуль не функционирует.
Как обновить прошивку телевизора
Чтобы приложения Смарт ТВ правильно функционировали, телевизор работал стабильно и с высокой скоростью, необходимо обновлять программное обеспечение устройства. Существует два способа для обновления прошивки: напрямую через сеть Интернет или с помощью USB накопителя. Рассмотрим, как установить последнюю версию прошивки на телевизор Lg с флешки. Для этого выполните такие действия:
- зайдите на сайт компании lg;
- вводите модель телевизора;
- выбирайте вкладку «поддержка»;
- переходите в «по»;
- из списка прошивок выбирайте новую версию;
- нажимайте на ссылку и скачивайте архив на компьютер;
- создайте папку с названием «lg_dtv» и поместите туда скаченный файл;
- подсоедините накопитель к телевизору;
- система предложит выполнить загрузку обновленной версии;
- нажмите «выполнить».

Обратите внимание! Когда происходит обновление прошивки, нельзя выключать технику от розетки. Чтобы избежать непредвиденное отключение электричества, используйте источник бесперебойного питания.
В данном обзоре подробно изучили, как через беспроводной интерфейс установить соединение с роутером. Пользователям даны ответы, почему телевизор не подключается к Интернету по wifi и предложены основные способы устранения проблем.
Как подключить телевизор LG к интернету, настройка беспроводного WiFi соединения
Современные телевизоры LG имеют возможность выхода в сеть интернет, и для использования такой возможности большинство моделей имеет платформу Smart TV. Именно через смарт тв телеприемник взаимодействует с сервисами в интернете, такими как просмотр фильмов, общение в социальных сетях, установка приложений с сайтов и др.
Именно через смарт тв телеприемник взаимодействует с сервисами в интернете, такими как просмотр фильмов, общение в социальных сетях, установка приложений с сайтов и др.
Подключить телевизор к интернету можно, если у вас уже есть кабель от вашего провайдера, например, уже есть компьютер с выходом в интернет. Интернет должен обеспечивать скорость не менее 5 Мбит/сек для возможности просмотра онлайн фильмов в высоком разрешении. Вы можете или подключить телевизор напрямую к кабелю, входящему в квартиру, но тогда другие устройства не смогут использовать интернет, или подключить роутер Wi-Fi и через него настроить подключение к интернету.
Подключить телевизор к интернету можно несколькими способами:
- 1) Напрямую к кабелю провайдера;
- 2) Через внешний роутер, по кабелю или создав беспроводное соединение, тогда:
- a) Используя внутренний модуль WiFi, подключиться к домашней сети Wi-Fi;
- b) Используя адаптер WiFi, подключиться к домашней сети Wi-Fi.

Подключение по кабелю
Подключение телевизора напрямую к кабелю провайдера возможно, но не рекомендуется. Во-первых, вы не сможете использовать интернет на других устройствах. Хотя в новых телевизорах есть возможность создания точки доступа, то есть телевизор сам будет раздавать интернет другим устройствам. Но все равно это хуже, чем использование специализированного оборудования, того же внешнего роутера. Во-вторых, не все телевизоры имеют возможности для такого подключения. Ведь каждый провайдер использует разную технологию соединения с сетью. Таких технологий существует несколько и телевизоры не поддерживают весь набор таких соединений, поэтому может получиться, что именно ваш телевизор с вашим провайдером не совместим, и напрямую подключить телеприемник к интернету не выйдет. Например, технологии PPPoE, L2TP, PPTP не все телевизоры поддерживают, а вот технологию «динамический IP» можно использовать на многих телеприемниках.
В любом случае придется вручную на телевизоре вводить данные. Самые распространенные – это IP адрес и DNS сервера. Если провайдер привязывает соединение к MAC адресу, то в информации по телевизору вы находите этот MAC адрес и сообщаете провайдеру. Для того что бы узнать MAC адрес телевизора перейдите в раздел «Поддержка», там выберите пункт «информация о продукте» и там, среди различных данных, будет и МАС адрес.
Самые распространенные – это IP адрес и DNS сервера. Если провайдер привязывает соединение к MAC адресу, то в информации по телевизору вы находите этот MAC адрес и сообщаете провайдеру. Для того что бы узнать MAC адрес телевизора перейдите в раздел «Поддержка», там выберите пункт «информация о продукте» и там, среди различных данных, будет и МАС адрес.
Подключение через роутер WiFi
Роутер Wi-Fi используется для подключения нескольких устройств к одному каналу интернета. То есть у вас имеется входной кабель от провайдера, и вы этот кабель подключаете к роутеру, а уже к выходам роутера подключаете все нужные устройства (компьютер, ноутбук, телевизор и др.). К роутеру можно подключить устройства, как с помощью кабеля, так и по беспроводной сети Wi-Fi. В любом случае нужно настроить такие соединения, используя информацию с инструкций.
Такое соединение через роутер является наиболее оптимальным. Ведь можно подключить много устройств используя всего один тип настройки. Роутеры при этом способны поддержать любой тип соединения с провайдером и вам не придется искать решения, как в предыдущем случае с прямым соединением телевизора с провайдером.
Роутеры при этом способны поддержать любой тип соединения с провайдером и вам не придется искать решения, как в предыдущем случае с прямым соединением телевизора с провайдером.
Кабельное соединение является более надежным, чем беспроводное, но его недостатком является наличие кабелей в помещении. А беспроводное должно обеспечивать хороший уровень сигнала в точке приема, иначе может пропадать соединение с интернетом.
Кабельное подключение к роутеру
Установив дома роутер, и правильно его настроив по инструкции, которая идет в комплекте с роутером, вы можете к нему подключить и телевизор Smart TV. В каждом роутере есть несколько выходов LAN для подключения устройств к сети интернет по сетевому кабелю (витая пара). Такой кабель можно приобрести в любом компьютерном магазине. На телевизоре так же должен быть разъем LAN.
После такого подключения на телевизоре должна появиться надпись «установлено соединение с проводной сетью». То есть автоматически были настроены все параметры. Если параметры нужно ввести вручную, то проходим по такому пути в Smart TV: Home – Установки – Сеть – Настройка сети «проводной».
Если параметры нужно ввести вручную, то проходим по такому пути в Smart TV: Home – Установки – Сеть – Настройка сети «проводной».
Если нужно ввести вручную IP адрес и DNS сервер, то вводите их на этой странице с помощью пульта. Если все правильно, то телевизор выведет сообщение, что соединение установлено.
Беспроводное соединение с роутером Wi-Fi
Для беспроводного подключения к роутеру в составе телевизора LG должен быть модуль WiFi, это можно проверить по инструкции к телевизору. Если такого модуля нет, то можно подключить к телевизору внешний адаптер WiFi. Такой адаптер покупается отдельно и подключается к разъему USB. Бывает, что в магазине написано в параметрах телевизора, что есть возможность подсоединения к беспроводной сети. Но это может означать, что к телеприемнику можно подключить внешний адаптер WiFi, и не обязательно у этой модели есть встроенный модуль Wi-Fi. Уточняйте все у продавца.
Если есть модуль WiFi или вы подключили адаптер, то пройдя в сетевые настройки телевизора, как написано в предыдущем пункте, вы увидите доступным такой пункт: «Настройка сети: беспроводной».
Пройдя в настройки беспроводной сети, вы сможете произвести настройки по одному из трех вариантов.
- 1) Настройка из списка точек доступа (АР) – выбираете этот пункт, если вам известны название сети WiFi и пароль к ней;
- 2) Простая установка (режим WPS) – этот пункт можно выбрать, если роутер так же поддерживает его (тогда на роутере должна быть кнопка WPS). Выбираете этот пункт и на роутере нажимаете кнопку секунд на 15, при этом автоматически все настроится;
- 3) Настройка сети (Ad-hoc) – используется для связи с компьютером без выхода в интернет.
Выбрав пункт «Настройка из списка точек доступа» вам станут видны все сети, доступные в этот момент в точке установки телевизора. Выбираете из списка свою сеть и, если требуется, вводите пароль (пароль в настройках роутера делаете на 8 символов из цифр и букв латинского алфавита). Если название сети зашифровано, то вводите название сети. Название сети и пароль к ней указываются при настройке роутера, тогда и записываете себе эти данные для ввода на подключаемых устройствах. Если все введено правильно, то телевизор выведет сообщение о подключении беспроводной сети и будет виден значок с уровнем сигнала WiFi.
Если все введено правильно, то телевизор выведет сообщение о подключении беспроводной сети и будет виден значок с уровнем сигнала WiFi.
WiFi адаптер для телевизора LG
Фирмы производители телевизоров в своих телеприемниках сделали возможным использования внешнего модуля Wi-Fi для создания беспроводной сети. Только вот они это сделали так, что обычные модули WiFi не работают с телевизорами, такие модули выпускаются для использования в компьютерах. Так же сделала и фирма LG, она выпустила свой такой адаптер (внешний модуль) WiFi под названием LG AN-WF100. Цена такого модуля примерно 30 $, тогда как модели таких модулей для компьютера стоят раза в 3 дешевле.
Подключается адаптер LG AN-WF100 к разъему USB 2.0, и обеспечивает скорость до 300 Мбит/сек. Поддерживает такие стандарты связи: IEEE 802.11a/b/g/n.
как подключить телевизор к интернету через wifi роутер
Здравствуйте, уважаемые друзья! Время летит очень быстро, а на прилавках магазинов техники то и дело успевают появляться новые модели телевизоров. И если вы недавно приобрели LCD телевизор, то вы наверняка слышали, что к нему можно подключить Wi-Fi. И действительно, такая возможность есть. Вообще стоит признаться, что идею написания сегодняшней статьи мне подсказал мой сосед, который собственно и обратился ко мне с просьбой помочь подключить его телевизор к глобальной сети Интернет, поскольку он совершенно далек от таких вещей.
И если вы недавно приобрели LCD телевизор, то вы наверняка слышали, что к нему можно подключить Wi-Fi. И действительно, такая возможность есть. Вообще стоит признаться, что идею написания сегодняшней статьи мне подсказал мой сосед, который собственно и обратился ко мне с просьбой помочь подключить его телевизор к глобальной сети Интернет, поскольку он совершенно далек от таких вещей.
В общем можно сказать, что телевизор мы с ним успешно подключили, правда был один нюанс из-за которого возникли некоторые сложности при подключений, но в целом процедура не так уж и сложная как кажется на первый взгляд. Поэтому в этом материале я подробно расскажу, как подключить телевизор к интернету через wifi роутер, вы также узнаете, как вообще проходит этот процесс и что понадобится для его подключения. Также мы с вами рассмотрим виды подключений к интернету для современных телевизоров. Это обязательно нужно знать, чтобы вы заранее имели ввиду, есть ли возможность подключить телевизор к глобальной паутине или нет, например при его покупке.
Из названия сегодняшней статьи понятно, что в вашем доме или квартире должен быть установлен роутер. Про роутер я говорил уже в своих предыдущих статьях, можете глянуть эти статьи:
Покупаем правильно Wi-Fi роутер!
Настраиваем роутер tp-link!
или этот пост прочтите на заметку))
А вы знаете, кто ворует ваш трафик интернета?
Если этот шаг не выполнен, то можно попробовать подключить кабель к телевизору, но это уже тема другой статьи
Разбор процедуры подключения интернета к телевизору через wifi роутер я покажу на примере LG. Будьте уверены, что процесс проходит идентично и на других популярных марках – Samsung, Toshiba, Phillips, Sony и т.д.
Как подключить телевизор к интернету через wifi роутер?
Итак, все современные телевизоры можно разделить на несколько категорий:
1. Модели со встроенным модулем Wi-Fi. Это лучший вариант, так как модуль уже находится в конструкции, то есть вам не потребуется устанавливать дополнительное оборудование. На таком телевизоре подключение к интернету занимает не больше 10 минут.
На таком телевизоре подключение к интернету занимает не больше 10 минут.
2. ТВ с поддержкой подключения адаптера Wi-Fi. Изначально такие телевизоры не могут подключаться к роутеру, но к ним можно докупить отдельный адаптер. После этого вы сможете использовать беспроводное подключение. Нужно учитывать, что для каждой модели выпускаются разные адаптеры. Именно поэтому важно внимательно изучить инструкцию. Выглядят адаптеры следующим образом:
Телевизоры без Wi-Fi, но с сетевой розеткой. В более старых моделях отсутствует поддержка внешнего адаптера, да и встроенного модуля в таких телевизорах нет. Возможно, вы найдете разъем для подключения кабеля. Тогда можно реализовать следующую схему: соединить телевизор со вторым роутером, который работает в режиме клиента. Есть и альтернативный вариант, подразумевающий подключение кабеля к LAN адаптеру, который умеет получать интернет по Wi-F iи раздавать его через кабель.
Про модели без разъема LAN и Wi-Fi рассказывать я не буду, хотя находятся и такие умельцы, которые подключают интернет к ТВ с разъемом HDMI. В этой инструкции мы будем рассматривать вариант с телевизором, где изначально присутствует Wi-Fi модуль. Еще раз повторюсь, что материал будет полезен и тем, у кого уже есть USB-адаптер.
В этой инструкции мы будем рассматривать вариант с телевизором, где изначально присутствует Wi-Fi модуль. Еще раз повторюсь, что материал будет полезен и тем, у кого уже есть USB-адаптер.
Важно! Если вы еще не выбрали подходящий телевизор для себя, то при покупке уточните, чтобы в ТВ была функция Smart TV. С ней пользоваться интернетом будет еще удобнее, да и встроенный модуль Wi-Fi там точно учтен.
Что нужно для подключения телевизора к интернету?
Нам осталось только подготовиться. Главный компонент – это телевизор со встроенным адаптером Wi-Fi или внешним приемником USB. Если у вас второй вариант, то заранее подключите адаптер к телевизору. Далее необходимо проверить, работает ли роутер. Модель устройство в этом случае не важна – он должен быть рабочим.
Если у вас роутера нет, то возможно в открытом доступе присутствуют Wi-Fi сети без пароля. Иногда к ним невозможно подключиться из-за того, что выставлена фильтрация по MAC адресу. Именно поэтому рекомендуется, чтобы у вас был свой роутер и доступ к его настройкам. Тогда при необходимости вы сможете внести изменения. Все готово, тогда переходим к процессу подключения!
Тогда при необходимости вы сможете внести изменения. Все готово, тогда переходим к процессу подключения!
Как подключить телевизор к интернету через wifi роутер: пошаговая инструкция!
Когда мы первый раз включаем телевизор, он сам нам предлагает подключиться к сети Интернет. Причем система предоставляет выбор – сделать это через кабель или по Wi-Fi. Скорее всего, вы этот пункт при первом запуске проигнорировали, поэтому я покажу, как подключить интернет через настройки. Также вы могли не видеть это меню, значит, телевизор включали без вас или еще в магазине.
Запускаем телевизор и открываем настройки – нажимаем на пульте кнопку «Settings».
В открывшемся меню вам необходимо найти вкладку «Сеть», далее переходим в раздел «Сетевое подключение». Если у вас англоязычная версия меню, то действуйте по примеру со скриншотов:
После этого система покажет нам небольшую инструкцию, рекомендую ознакомиться с ней. После этого нажимаем на кнопку «Настроить подключение».
Телевизор автоматически запустит поиск доступных сетей и выдаст вам результат. В моем случае доступно два подключения. Если вам нужно самостоятельно ввести данные для соединения, то выбирайте «Ручную настройку». Здесь у вас может возникнуть вопрос, а в каких случаях может понадобиться такая функция? Вам нужно подключиться при помощи технологии WPS, вбить статический IP-адрес или подключиться со скрытым SSID.
При помощи виртуальной клавиатуры указываем пароль, если он присутствует. Подтверждаем ввод кнопкой «ОК». Если пароль был введен правильно. То вы увидите сообщение о том, что вы удачно подключились к сети Интернет. Нажимаем «Готово» и двигаемся дальше. Возможно, система предложит вам ввести DNS и IP, рекомендую оставлять все показатели на «Автомате» и нажимать «Готово». Как показывают отзывы владельцев телевизоров других марок, иногда система выдает карту сети – описывать этот процесс нет смысла, так как на работу беспроводного подключения он никак не влияет.
Отлично, теперь для вас доступны все функции Smart TV. На скриншоте ниже показан значок, отвечающий за включение Smart TV. Также в верхней части экрана вы сможете узнать, подключен ли ваш компьютер к беспроводному интернету.
На скриншоте ниже показан значок, отвечающий за включение Smart TV. Также в верхней части экрана вы сможете узнать, подключен ли ваш компьютер к беспроводному интернету.
Возможные проблемы при попытке подключить телевизор к интернету через wifi роутер
Иногда при попытке подключиться к беспроводному интернету выскакивают ошибки. Их можно исправить следующим образом:
Отключить телевизор от сети и снова подключить его. Это самый простой способ, но иногда он помогает решить сложные проблемы.
Не получилось? Тогда стоит попробовать сбросить параметры Smart Hub. Заходим в этот раздел и переходим в «Инструменты». Вы найдете такую кнопку на пульте управления. Далее нам нужно перейти в «Настройки» и нажать на кнопку «Сброс». Возможно, телевизор попросит у вас ввести Pin-код «0000». Далее вам будет нужно согласиться с условиями, после чего начнется переустановка.
Если и это не помогло, то стоит попробовать обновить все программное обеспечение телевизора. Вы найдете эту функцию в «Поддержке». Система предложит вам обновиться по сети, но в некоторых случаях это сделать нельзя, так как к интернету вы подключиться не можете. В этом случае нужно скачать ПО в интернете на компьютере, а затем с помощью флешки перекинуть его на телевизор.
Система предложит вам обновиться по сети, но в некоторых случаях это сделать нельзя, так как к интернету вы подключиться не можете. В этом случае нужно скачать ПО в интернете на компьютере, а затем с помощью флешки перекинуть его на телевизор.
Ну что же уважаемые друзья, вот собственно и все, о чем я хотел вам сегодня поведать в данной статье. Завершая сегодняшнюю статью — как подключить телевизор к интернету через wifi роутер, необходимо будет отметить, что процесс проходит довольно быстро и просто. Если же у вас дома стоит телевизор другого производителя, то я думаю, что вы быстро освоитесь с помощью моей инструкции. Не забывайте писать в комментариях вопросы, если вы столкнулись с какой-либо трудностью при настройке беспроводного подключения к интернету. Будем вместе искать возможные проблемы подключения телевизора к интернету.
Также добавлю, что я проверял работу Smart TV на роутере TP-Link TL-WR841N. Помимо телевизора к роутеру было подключено еще 5 устройств. Реальная скорость составляла около 2 Мб/c. Мне этого показателя вполне хватало, чтобы полноценно использовать функции Smart TV. В качестве примера, могу сказать, что я смотрел в HD формате видео с YouTube, и никаких тормозов в скорости при этом не было заметно.
Мне этого показателя вполне хватало, чтобы полноценно использовать функции Smart TV. В качестве примера, могу сказать, что я смотрел в HD формате видео с YouTube, и никаких тормозов в скорости при этом не было заметно.
Если у вас возникли какие-либо вопросы, предложения или пожелания относительно этой статьи или всего блога в целом, тогда жду ваших комментариев, уважаемые друзья!
Как подключить компьютер Dell к телевизору
Технология беспроводного дисплея позволяет проецировать фотографии, веб-контент и многое другое с совместимого компьютера или мобильного устройства на телевизор или проектор. Это также называется зеркальным отображением экрана, назначением экрана или передачей потоками на телевизор. Существует два простых способа беспроводного подключения компьютера к телевизору.
ПРИМЕЧАНИЕ. Для беспроводного подключения настольного компьютера Dell к телевизору требуется совместимый адаптер Wi-Fi, установленный на компьютере.
- Подключение к совместимому телевизору Smart TV.
- Подключение к любому телевизору с доступным портом HDMI и USB-портом с помощью адаптера беспроводного дисплея.
Подключение к совместимому телевизору Smart TV
Если у вас есть телевизор Smart TV, скорее всего, вы сможете подключить компьютер с ОС Windows 10 к телевизору Smart TV. Чтобы узнать, поддерживает ли телевизор Smart TV беспроводное подключение к компьютеру и как его настроить, см. руководство пользователя телевизора.
Подключение к телевизору HDTV с помощью беспроводного адаптера дисплея
Беспроводной адаптер дисплея — это устройство, позволяющее отображать содержание компьютера на экране телевизора. Этот адаптер или аппаратный ключ (иногда называемый приемником беспроводного дисплея) представляет собой небольшое устройство, которое подключается к телевизору через доступный порт HDMI и USB-порт для подачи питания.
На рынке представлено несколько адаптеров беспроводного дисплея сторонних производителей. Среди наиболее популярных — адаптер Microsoft Wireless Display Adapter, Google Chromecast, Roku Streaming Stick, Amazon Fire Stick и т. д. Функции каждого адаптера беспроводного дисплея различаются, дополнительную информацию см. на сайте производителя устройства.
Среди наиболее популярных — адаптер Microsoft Wireless Display Adapter, Google Chromecast, Roku Streaming Stick, Amazon Fire Stick и т. д. Функции каждого адаптера беспроводного дисплея различаются, дополнительную информацию см. на сайте производителя устройства.
ПРИМЕЧАНИЕ. Перед приобретением адаптера беспроводного дисплея ознакомьтесь с техническими характеристиками устройства, чтобы понять, что устройство совместимо с компьютером и подходит для конкретного случая использования.
Инструкции по установке и подключению компьютера Dell к телевизору с помощью адаптера беспроводного дисплея см. в руководстве пользователя адаптера беспроводного дисплея.
Как настроить и подключить телевизор к интернету
Телевизор, подключённый ко внешней сети, становится более функциональным. Если ранее вы просматривали только установленный перечень каналов, то теперь становятся доступны и IP-каналы, и возможность общения в социальных сетях, просмотр фильмов и сериалов через браузер, а также множество других популярных платных приложений.
При помощи проводного подключения к телевизору прослушивание музыки будет на высшем уровне. Помимо этого, к устройству можно подключить приложения для общения — Skype, Viber и другие мессенджеры. Разумеется, предоставлять полноценные функции такое ПО сможет только если имеется установленная Web-камера. Не все телевизоры могут похвастаться такими расширенными возможностями. Некоторая аппаратура не поддерживает Flash Player, соответственно, пользоваться можно будет только приложениями, установленными по умолчанию. Ярким примером такого ТВ является Sony Bravia серии KDL.
Как подключить телевизор к интернету: главные способы
Существует масса альтернативных вариантов подключения к Сети, однако из-за индивидуальных особенностей телевизоров, которые предусмотрел производитель, способы могут отличаться или быть вовсе недоступными. Рассмотрим несколько основных, подходящих для современных моделей ТВ.
Подключаем интернет напрямую к телевизору при помощи сетевого кабеля
На телевизор тоже можно скачивать игровые приложения и ПО для социальных сетей. Кабельное подключение ТВ к интернету считается одним из самых надёжных, так как сигнал несёт лишь минимальные потери от точки входа до самого приёмника. Рассмотрим, как его произвести.
Кабельное подключение ТВ к интернету считается одним из самых надёжных, так как сигнал несёт лишь минимальные потери от точки входа до самого приёмника. Рассмотрим, как его произвести.
- Когда в доме уже имеется роутер или модем, вам необходимо обзавестись дополнительным обжатым кабелем нужной длины.
- Затем вставить его в LAN-разъём маршрутизатора, а второй штекер — в гнездо на задней панели телевизора.
- Если провайдер раздаёт статический IP, тогда необходимо выполнить некоторые настройки для активации.
- Для этого войдите в «Сеть» на экране ТВ, пропишите все необходимые данные (найти их можно в договоре о предоставлении услуг провайдером). Затем сохраните данные, нажав на кнопку «Готово».
Если провайдер предоставляет динамические IP-адреса, все настройки произойдут автоматически, и телевизор сразу получит индивидуальный IP-адрес.
Способы подключения интернета при помощи рабочего роутера
Беспроводные роутеры присутствуют в каждом доме, где есть множество техники со способностью беспроводного соединения. Однако не всегда подключение через маршрутизатор проводится через Wi-Fi. Поэтому рассмотрим два способа: беспроводное и проводное.
Однако не всегда подключение через маршрутизатор проводится через Wi-Fi. Поэтому рассмотрим два способа: беспроводное и проводное.
Как подключить телевизор к интернету через провода
Будьте в курсе событий с подключением интернета на ТВ. Если помимо телевизора в доме нет никакой техники с поддержкой Smart, выполнять подключение к интернету можно напрямую. Однако это не всегда так, поэтому часто приходится делать разветвление кабелей. Именно для этой цели и приходится создавать проводное подключение через роутер.
- Берем проводник LAN с обжатыми концами, один из них вставляем в соответствующий штекер маршрутизатора (обычно их есть до 6 штук), а второй — к Internet-входу на ТВ.
- Далее входим в настройки и выбираем способ настройки (ручной или автоматический). При необходимости прописываем нужные данные из договора.
- Проверьте работоспособность подключённого провода. Для этого взгляните на переднюю панель роутера: если световой индикатор загорелся, подключение выполнено верно.

В итоге можете проверять работоспособность установленных интернет-приложений на телевизоре.
Подключение интернета через роутер по Wi-Fi
Правильно направляйте антенны маршрутизатора, чтобы уловить сигнал наилучшего качества. Следующие настройки доступны абсолютно для любого типа оборудования, поэтому сложностей в этом подключении быть не должно. Действуем по инструкции.
- Заходим в сетевые настройки телевизора (обратите внимание, что путь к ним может различаться — на разных торговых марках используются свои операционные системы, соответственно, меняется и интерфейс).
- Находим пункт «Беспроводное подключение» или «Подключение по Wi-Fi». Обязательно устанавливаем флажок напротив «Wi-Fi: Вкл».
- После чего производим поиск доступных беспроводных сетей, вводим пароль от Wi-Fi и наслаждаемся использованием интернета.
Теперь вы можете смотреть на ТВ не только видео, но и посещать интересные сайты или читать статьи.
Вариант подключения телевизора к интернету через PLC-адаптер
Не во всех случаях приветствуется возможность осуществлять подключение к внешней сети через Wi-Fi без дополнительного оборудования. Именно о таком и поговорим в этом разделе. Если быть точнее, рассмотрим способ подключения к интернету через специальный PLC-адаптер. Он работает напрямую от электрической розетки и раздаёт беспроводной сетевой сигнал со скоростью до 1 Гб. Таким оборудованием удобно пользоваться, если имеется стандартный модем без Wi-Fi сигнала. После подключения адаптера вам остаётся только правильно подсоединить его к телевизору. Для этого воспользуйтесь настройками, которые предоставляет провайдер. Купить такой прибор можно у компаний «Билайн», «Мегафон» и других.
Как через телефон подключить интернет к телевизору
Если интернет-провайдер не позволяет выполнять раздачу бесплатного Wi-Fi, то придётся обзавестись роутером, который можно использовать в качестве раздатчика, синхронизирующего и телефон, и телевизор. С проблемой отсутствия интернета часто сталкиваются люди, проживающие в деревне. Именно поэтому у большинства из них подключён мобильный интернет. От него тоже можно сделать раздачу беспроводной сети для ТВ. Для этого не потребуется никакого дополнительного оборудования. Перейдите в настройки вашего смартфона (могут отличаться в зависимости от ОС) и найдите пункт «Wi-Fi». Здесь же активируйте точку доступа, после чего телефон сможет раздавать беспроводную сеть, и подключить телевизор не составит труда.
С проблемой отсутствия интернета часто сталкиваются люди, проживающие в деревне. Именно поэтому у большинства из них подключён мобильный интернет. От него тоже можно сделать раздачу беспроводной сети для ТВ. Для этого не потребуется никакого дополнительного оборудования. Перейдите в настройки вашего смартфона (могут отличаться в зависимости от ОС) и найдите пункт «Wi-Fi». Здесь же активируйте точку доступа, после чего телефон сможет раздавать беспроводную сеть, и подключить телевизор не составит труда.
Можно ли подключить интернет к телевизору через ПК или ноутбук и как это сделать
Синхронизировать телевизор и персональный компьютер можно, и это несет весомые преимущества для владельца: высокоскоростное соединение для просмотра фильмов, удобные видеозвонки, удобное прослушивание музыки. Для начала соедините устройства между собой посредством беспроводной локальной сети либо при помощи специального переходника. После этого нужно включить на телевизоре выход на DVD, а на компьютере запустить два экрана (на ноутбуке это делается нажатием на кнопку FN и клавишей, где изображены два экрана). Получается, что вы как будто подключаете большой монитор (в виде телевизора), а телевизор, соответственно, получает доступ к сети Интернет.
Получается, что вы как будто подключаете большой монитор (в виде телевизора), а телевизор, соответственно, получает доступ к сети Интернет.
Интернет через ТВ-приставку на телевизоре
По телевизору очень удобно общаться в мессенджерах и видеосетях, если у вас есть веб-камера. Для осуществления этого способа необходимо обзавестись специальной приставкой со Smart TV. Для подключения к глобальной сети можно воспользоваться как проводным, так и беспроводным способом. Если планируете выход в интернет на телевизоре посредством Wi-Fi, то придётся обзавестись роутером. Можно использовать проводное подключение. Для этого приобретите обжатый кабель со штекером HDMI (можно использовать переходник). Один конец кабеля вставьте в соответствующий выход на приставке, а другой — в HDMI-разъём на телевизоре. После этого на телевизоре будут доступны Smart-приложения и просмотр видео.
Особенности подключения интернета на телевизоре LG
Smart TV —это популярная технология, которой оснащено большинство современных телевизоров. При помощи такой особенности возможно пользоваться всеми возможными сервисами Сети. Но прежде — их необходимо подключить.
При помощи такой особенности возможно пользоваться всеми возможными сервисами Сети. Но прежде — их необходимо подключить.
Ко всей сети Интернет имеются специальные шифры, защищающие её от хакеров.
Как подключить к телевизору LG
Процесс синхронизации телевизоров с внешней сетью не имеет сложностей, однако необходимо корректно внести все настройки. Как и для всех марок ТВ-приёмников, подключение выполняется либо проводным способом, либо через Wi-Fi. Вам достаточно просто войти в сетевые настройки и сделать установки для беспроводного соединения. В случае с кабельным соединением от вас требуется только вставить кабель в разъём телевизора, далее все установки сгенерируются автоматически. Также можно выполнять соединение со внешней сетью при помощи сторонних адаптеров. Более подробные инструкции смотрите в видео ниже.
Способ настройки СМАРТ-ТВ на телевизоре LG
Рекламные баннеры на телевизоре всплывают реже, чем на ПК.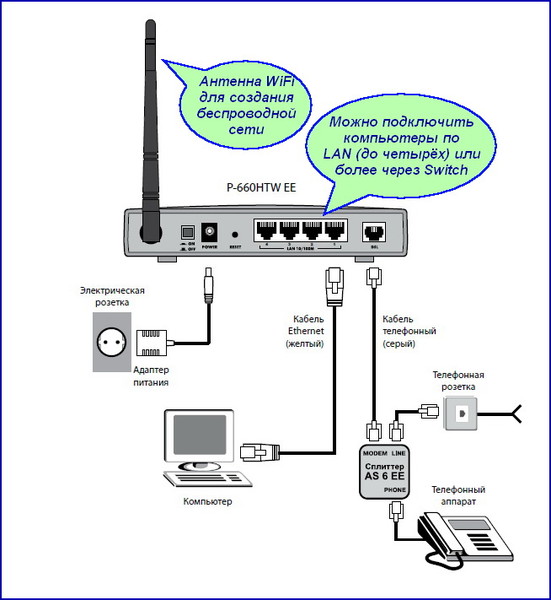 Настроить интернет для данного телевизора можно любым из перечисленных выше способов. Однако этого недостаточно: чтобы полноценно использовать глобальные возможности, вам необходимо ещё и зарегистрировать вашу модель устройства на сайте производителя. Зайдите в профиль, для этого нажмите кнопку «Войти», где введите необходимые данные в поля, после чего примите соглашение и оставайтесь в сети. Чтобы попасть в меню пользователя, необходимо нажать поочерёдно две кнопки на пульте: Exit и Home.
Настроить интернет для данного телевизора можно любым из перечисленных выше способов. Однако этого недостаточно: чтобы полноценно использовать глобальные возможности, вам необходимо ещё и зарегистрировать вашу модель устройства на сайте производителя. Зайдите в профиль, для этого нажмите кнопку «Войти», где введите необходимые данные в поля, после чего примите соглашение и оставайтесь в сети. Чтобы попасть в меню пользователя, необходимо нажать поочерёдно две кнопки на пульте: Exit и Home.
Как подключить интернет к телевизорам Samsung: главные рекомендации
Телевизор, подключенный к интернету, тоже подвержен спаму, поэтому не забудьте установить антивирус. Новые модели телевизоров «Самсунг» все настройки по подключению внешней сети выполняют самостоятельно, пользователю остаётся лишь вставить штекер с проводом. Смотрите возможные способы коммутации в предыдущих разделах. По механическим особенностям они схожи с теми, что рассмотрены ранее.
Подробности в настройке СМАРТ-ТВ Samsung
В ваших телевизорах, подключаемых к интернету, работает как минимум один поисковик. В случае с кабельным интернетом все настройки на ТВ должны произойти автоматически. Чтобы проверить работоспособность приложений, вам необходимо нажать на кнопку «Меню» на пульте, после — запустить любое приложение. Желательно открыть видеохостинг и проверить, как быстро загружаются видео. Если Smart не работает, а при проверке возникнет ошибка сети, значит, параметры введены неверно. Проверяем настройки: заходим в пункт «Меню», затем перемещаемся в «Настройки сети». Нажмите кнопку «Пуск», чтобы телевизор попытался самостоятельно поймать сеть.
В случае с кабельным интернетом все настройки на ТВ должны произойти автоматически. Чтобы проверить работоспособность приложений, вам необходимо нажать на кнопку «Меню» на пульте, после — запустить любое приложение. Желательно открыть видеохостинг и проверить, как быстро загружаются видео. Если Smart не работает, а при проверке возникнет ошибка сети, значит, параметры введены неверно. Проверяем настройки: заходим в пункт «Меню», затем перемещаемся в «Настройки сети». Нажмите кнопку «Пуск», чтобы телевизор попытался самостоятельно поймать сеть.
При неудавшейся попытке переместитесь к пункту «Состояние сети», затем выберите автоматическую настройку IP. Если и это не помогло, вам понадобится ручной ввод всех данных, в том числе и IP-адресов.
Как подключить интернет на старых моделях телевизоров
Телевизор без подключённого интернета сегодня считается всё менее актуальным устройством. Многие при этом пытаются создать выход в Сеть любыми доступными способами, в том числе — и инсталляцией сети к телевизору. Удивительно, но на старых версиях ТВ-приёмников тоже возможно такое подключение. Давайте разбираться.
При помощи интернета вы сможете смотреть не только видео из видеохостингов, но и настроить IP-телевидение. Однако здесь есть ряд своих условий.
- Подайте заявку вашему провайдеру на подключение Интернет-ТВ. Вам должны предоставить соответствующее оборудование.
- Если желаете просто пользоваться сетью на старом телевизоре, необходимо подключить его к ноутбуку или компьютеру, но возможно это только если оба эти устройства оснащены видеовыходом.
- Купите специальную приставку со Smart TV. Она предусматривает раздачу сигнала для любого типа телевизора, а если подсоединить к прибору адаптер, то можно получать качественное изображение на двух ТВ сразу.
Фильмы в интернете через телевизор ежедневно начинают смотреть примерно каждые 10 минут. При использовании Wi-Fi-роутера подключиться к старому телевизору не удастся. Для получения надёжного сигнала и хорошего изображения на экране понадобится кабель «витая пара» с переходником под подходящий разъем. На этом у нас всё, а вы, уважаемые читатели, не стесняйтесь оставлять комментарии к статьям. Нам важно ваше мнение!
способы с проводом и без
В этой статье мы поговорим о том, как дать телевизору вторую жизнь, подключив к нему ноутбук, и какими способами это можно сделать. Время прочтения — 7 минут.
В МАГАЗИНПодключение ноутбука к ТВ: в чем польза?
Сейчас вы, скорее всего, задались вопросом: «Для чего мне подключать ноутбук к телевизору, если лэптоп — вполне самостоятельное устройство со своим дисплеем?». Это вполне здравое рассуждение, однако бонусы в этой нехитрой манипуляции есть. Во-первых, подключив ноут к ТВ, приятнее смотреть кино. Сидеть на кресле перед ноутбуком или умаститься на диване перед телевизором — это совершенно разные ощущения. Да и возле телевизора можно собраться семьей или большой компанией.
Во-вторых, игры. Подключив к телевизору ноутбук и вооружившись игровым контроллером, можно максимально удобно расположиться на диване и как следует показать виртуальным врагам «кузькину мать». Да и спина скажет спасибо любителям засиживаться перед играми часами напролет.
В-третьих, это работа. Если вы имеете дело с таблицами и графиками, куда удобней анализировать их на большом экране. В данном ключе телевизор можно использовать как дополнительный монитор, подключив к нему ноутбук. Видеоредакторам, дизайнерам, инженерам и программистам второй экран будет весьма полезен для расширения рабочего пространства.
Ну и в-четвертых, куда же без презентаций и слайд-шоу с фотографиями. На экране телевизора вы сможете во всех подробностях показать фото с отпуска и рассказать о своем путешествии навестившим вас родственникам. Ну, а если серьезно, то можно весьма эффективно готовиться к собеседованию, сдаче проекта или экзамена, запустив на «ящике» слайды с необходимыми материалами.
| Характеристики Xiaomi Mi TV UHD 4S 43″ | |
|---|---|
| Диагональ | 43″ |
| Характеристики экрана | LED, разрешение 4K (3840×2160), частота смены кадров 60 Гц, угол обзора по вертикали и горизонтали — 178°/178°, поддержка HDR 10 |
| Операционная система | Android TV |
| Разъемы | 2×USB 2.0, 3×HDMI, 1×Ethernet-LAN, 1×A/V (композитный), 1×RCA (Y,Pb,Pr), 1×CI Slot, 1×S/PDIF (цифровой), 1×AUX OUT |
| Беспроводные интерфейсы | Wi-Fi, Bluetooth |
Разобравшись с преимуществами, которые дает подключение ноутбука к телевизору, перейдем ко второму вопросу — как это подключение осуществить. Глобально все способы можно разделить на беспроводные и проводные. С последних мы и начнем.
Проводное подключение
Проводные способы подразумевают наличие провода для подключения телевизора к ноутбуку. Кабель же должен подключаться непосредственно к видеовыходу ноутбука и видеовходу телевизора. Для начала нужно понять, какими интерфейсами оснащены оба этих устройства, и соединить их нужным проводом. Разберем варианты разъемов для подключения, которые встречаются обычно.
VGA
VGA является аналоговым интерфейсом для передачи видеопотока. На сегодняшний день его можно назвать устаревшим, но он все еще встречается на большинстве телевизоров и у стареньких ноутбуков. В случае использования последних он является единственным вариантом, чтобы связать ноутбук и телевизор. VGA позволяет передавать видео в максимальном формате 720p, но стоит учесть, что картинка все равно будет немного «замылена». А вот невозможность передачи по VGA аудиосигнала обязывает использовать для его передачи дополнительный аудиопровод с разъемами 3,5 мм.
| Характеристики Maxxter VGA 3.0 | |
|---|---|
| Интерфейс | VGA — VGA |
| Длина кабеля | 3 м |
DVI
Более современный цифровой интерфейс DVI уже позволяет передавать на телевизор видео в формате FullHD. Изображение при этом будет четкое и качественное, но вот звук все так же придется передавать отдельным кабелем. Хотя разъем DVI — редкий гость на ноутбуках и телевизорах, встретить его на некоторых устройствах все же можно.
| Характеристики PowerPlant DVI-D 24M-24M | |
|---|---|
| Интерфейс | DVI — DVI |
| Длина кабеля | 1,5 м |
HDMI
Интерфейс HDMI появился еще в 2002 году, но по сей день является самым распространенным вариантом для подключения телевизора к ноутбуку. Его можно встретить на подавляющем большинстве лэптопов и практически на каждом телевизоре. С помощью HDMI можно передавать видео в формате 4K с качественным аудиосигналом. Стоит заметить, что некоторые миниатюрные ноутбуки оснащаются разъемом mini-HDMI и micro-HDMI. Однако подобрать соответствующий кабель для подключения телевизора труда не составит.
| Характеристики PowerPlant HDMI — micro HDMI | |
|---|---|
| Интерфейс | HDMI — micro HDMI |
| Длина кабеля | 2 м |
DisplayPort
DisplayPort (DP) является прямым конкурентом и аналогом HDMI. Обладая идентичными характеристиками, эти два интерфейса повсеместно встречаются в современной технике. Если ваш лэптоп оснащен разъемом DP или mini-DP, его будет также удобно подключить к телевизору, как и при использовании HDMI. Однако стоит учесть, что в телевизорах (особенно до 2010 года выпуска) DisplayPort не особо распространен.
| Характеристики Cablexpert DisplayPort 3.0 м | |
|---|---|
| Интерфейс | DisplayPort — DisplayPort |
| Длина кабеля | 3 м |
Thunderbolt
Thunderbolt — это современный и перспективный интерфейс, позволяющий передавать видеопоток в формате 8K с многоканальным звуком. Встретить его можно в новых топовых телевизорах и ноутбуках. Владельцам «яблочных» лэптопов тут повезло больше, ведь Apple оснащает интерфейсом Thunderbolt практически все свои ноутбуки уже долгое время.
USB
Интерфейс USB в исполнении USB Type-C также позволяет соединить ноутбук с телевизором, и добиться качества не хуже, чем при использовании выше упоминавшегося. Суть в том, что интерфейсом Thunderbolt могут оснащаться устройства, имеющие физический разъем USB Type-C. Если на вашем девайсе расположен такой порт, проверьте, встроен ли в него интерфейс Thunderbolt.
| Характеристики PowerPlant HDMI female — USB Type-C | |
|---|---|
| Интерфейс | USB Type-C — HDMI |
| Длина кабеля | 0,15 м |
Другие варианты
Даже в стареньком ноутбуке можно встретить какой-либо из перечисленных разъемов, чего не сказать о некоторых телевизорах. Если ваш ТВ не первой свежести, не стоит расстраиваться. Наверняка на нем найдутся другие видеовходы, которые получится задействовать.
Среди таких интерфейсов можно выделить SCART, S-Video, компонентный и композитный разъемы. На лэптопах, конечно же, подобных интерфейсов никогда не было, за исключением S-Video на очень старых ноутбуках. В таком случае для подключения телевизора придется использовать переходники. Например, переходник с компонентных разъемов на VGA или прочие.
Также существуют устройства-конвертеры, позволяющие передавать видеосигнал на большие расстояния, используя кабель Ethernet. Это может пригодится, если ваш телевизор находится в одной комнате, а ноутбук — в другой, и поднести лэптоп поближе по каким-то причинам нельзя.
Беспроводное подключение
Беспроводные технологии для передачи видео между ноутбуком и телевизором, конечно же, более современны и удобны. Нет никакой мороки по подбору и приобретению кабеля, и уж тем более никакого ограничения по его длине. Однако использование передовых технологий требует и современных устройств. Телевизор должен быть «умным» и поддерживать хотя бы один из вариантов беспроводной передачи видеоданных. С ноутбуком все проще — нужен только Wi-Fi и Windows 10, чтобы избежать танцев с бубном. Менее актуальные версии Windows тоже могут подключаться к ТВ без проводов, но мороки с ними куда больше, и в таком случае проще будет воспользоваться кабелем.
Miracast
Если телевизор Smart, то, скорее всего, он поддерживает технологию Miracast, которая является самой распространенной и нетребовательной среди всех существующих. Ограничения касаются только качества видео — тут вам никакого 4K, только FullHD. Передавать видео и аудио, используя Miracast, довольно просто. Достаточно нажать комбинацию клавиш Win+P и выбрать «Подключение к беспроводному дисплею». В раскрывшемся списке нажмите на свой телевизор и задачу можно считать выполненной.
DLNA
С помощью технологии DLNA можно передавать на телевизор видео с разрешением до 4K, но существуют некоторые нюансы ее использования. Во-первых, ноутбук и телевизор должны быть подключены к одной Wi-Fi-сети, а значит обязательно использовать роутер. А, во-вторых, на лэптопе желательно настроить DLNA-сервер.
Но для начала пойдем по пути наименьшего сопротивления и рассмотрим, как можно передавать видео и звук через DLNA без настройки сервера. Для этого кликаем правой кнопкой мыши на нужном видеофайле и выбираем «Передать на устройство…», где нужно выбрать свой телевизор. Стоит заметить, что без настройки сервера такой способ может не работать, тут все зависит от телевизора.
Если такой алгоритм не сработал, то DLNA-сервер придется настраивать. Зачем при таком разнообразии других технологий нужен этот сервер и стоит ли вообще с ним возиться? Ответ прост — это удобно и позволяет расширить стандартные функции, доступные при подключении телевизора к ноутбуку. Один раз настроив DLNA на своем лэптопе, больше не придется совершать никаких камланий с ноутбуком — достаточно будет перейти в меню DLNA на телевизоре и получить доступ ко всей своей медиатеке.
Итак, перейдем к настройке DLNA:
- Находясь на рабочем столе, нажмите клавишу F3 и напишите «Параметры потоковой передачи мультимедиа».
- Откройте появившийся ярлык и нажмите на кнопку «Включить потоковую передачу мультимедиа».
- В графе «Название библиотеки мультимедиа» задайте имя вашему серверу и нажмите кнопку «OK».
- Теперь необходимо заполнить папки «Видео», «Музыка» и «Изображения», находящиеся в каталоге «Мои документы», тем контентом, который в последствии будет доступен на телевизоре.
Собственно, на этом настройка окончена. Теперь вы сможете открывать на телевизоре все доступные на ноутбуке видеофайлы, музыку и изображения. Для этого нужно перейти в меню DLNA на телевизоре и выбрать ваш сервер.
WiDi
Беспроводной интерфейс WiDi — это аналог Miracast от Intel. Из плюсов — поддержка 4K и удобство подключения (по аналогии с Miracast). Из относительных минусов — использование устройств в одной сети и наличие роутера. В принципе, если ваш телевизор имеет разрешение FullHD, то принципиальной разницы нет. Следует отталкиваться от того, какими технологиями располагает ваш телевизор. Если он поддерживает 4K, то, скорее всего, и WiDi в нем предусмотрен.
Apple AirPlay
Если вы обладатель MacBook, ваш выбор невелик — передавать видео и звук вы сможете только на устройства Apple TV или немногочисленные телевизоры с поддержкой AirPlay. Apple не признается о максимальном разрешении передаваемого видео, но, судя по всему, это FullHD. На телевизоры с 4K-видео передается в сжатом формате.
Настройка соединения выполняется «по-эппловски» просто. На Mac достаточно кликнуть по значку монитора в верхней части экрана и выбрать режим работы AirPlay. Это может быть как дублирование экрана, так и использование телевизора как отдельного монитора. AirPlay базируется на технологии DLNA, поэтому телевизор и ноутбук должны быть объединены роутером в одну сеть.
| Характеристики Apple MacBook Pro 13 | |
|---|---|
| Характеристики дисплея | 13,3″, IPS, глянцевое покрытие, 2560×1600 |
| Оперативная и постоянная память | LPDDR3 8ГБ, SSD 128 ГБ |
| Процессор | Intel Core i5 (1.4 — 3.9 ГГц), 4-ядерный |
| Разъемы | 2×Type-C (Thunderbolt 3), аудиовыход 3,5 мм для наушников |
| Беспроводные интерфейсы | Wi-Fi, Bluetooth 5.0 |
| Аккумулятор и автономность | литий-полимерный аккумулятор 58 Вт/ч, время работы до 10 часов на одном заряде |
ЧИТАЙТЕ В TELEGRAM
Также по теме:
IOGEAR — GWHDKIT11 — Комплект для подключения к беспроводному HD TV
Исключите кабели без ущерба для качества HD
Благодаря поддержке разрешений Full HD до 1080p при 60 кадрах в секунду вы можете разместить свой HDTV или проектор высокой четкости в любом месте на расстоянии до 150 футов по беспроводной сети от источника видеосигнала без ущерба для качества изображения и звука. Наслаждайтесь потрясающим качеством звука / видео с удобством беспроводной передачи и гибкостью, позволяющей устранить путаницу с кабелями и перенести телевизор во внутренний двор или в логово для большой игры или вечеринок.Эффективно передавайте мощное цифровое видео большого радиуса действия через широкие открытые пространства и жилые помещения на высоте до 150 футов. Сэкономьте время и деньги, нанимая монтажников для прокладки кабелей HDMI через потолок и стены.
Plug-n-Play
Комплект для подключения к беспроводному HD-телевизору содержит все необходимое для быстрого начала работы. В комплект входят 2 совместимых кабеля HDMI, поэтому вам не нужно беспокоиться о покупке подходящего кабеля. Подключите кабели HDMI между исходным видеоустройством и передатчиком HDMI, а также между приемником HDMI и телевизором.Подключите питание, и вы готовы наслаждаться своим видеоконтентом.
Настройка набора проста и не требует наличия сети Wi-Fi или сложных настроек безопасности. Входящие в комплект передатчик и приемник поставляются с включенной защитой и спарены для создания независимого беспроводного сетевого подключения.
Исключите кабели без ущерба для качества HD
Имея радиус действия беспроводной связи 150 футов, этот комплект будет работать в жилых помещениях на открытом воздухе, обеспечивая передачу видео и звука в формате Full HD для домашнего использования.Комплект идеально подходит для того, чтобы скрыть ваше аудио / видео оборудование по всей комнате, не позволяя использовать кабели HDTV, избегая при этом беспорядка, раздражения глаз или кабелей. Наслаждайтесь бесшовной интеграцией и чистым внешним видом, где бы вы ни захотели разместить свой телевизор.
Дистанционное управление устройством-источником — поддержка инфракрасного (ИК) порта
Управляйте источником аудио / видеоустройства прямо с телевизора. Просто направьте пульт на телевизор с помощью прилагаемого ИК-передатчика, чтобы управлять своими устройствами. Измените канал, сделайте паузу, воспроизведите, перемотайте вперед и управляйте любыми другими функциями вашего кабельного, спутникового ТВ, DVD или Blu-ray плеера и любого другого аудио / видео оборудования в вашей системе.ИК-передатчик будет передавать ваши функции дистанционного управления на ваши устройства-источники, как если бы они были прямо здесь.
ПРИМЕЧАНИЕ: * В идеале наилучшая производительность достигается при прямой видимости. Расстояния могут различаться в зависимости от окружающей среды. Твердые и непористые материалы, такие как сталь, бетон, кирпич и стекло (различаются в зависимости от покрытия и толщины), приведут к сокращению расстояния просмотра или потере сигнала.
Статьи поддержки
Щелкните здесь, чтобы просмотреть все статьи поддержки для этого продукта.
Wireless HDMI: подключение без кабелей?
Представьте, что вы наслаждаетесь качеством изображения HD и звуком Hi-Fi через беспроводное соединение HDMI. Это звучит слишком хорошо, чтобы быть правдой, но сегодня существуют системы, которые предлагают именно это. Они позволяют подключать исходные устройства, такие как Sky TV Digibox, проигрыватель Blu-ray или игровую консоль, к вашему телевизору по беспроводной сети.
Типичные варианты использования беспроводного HDMI Стандарт HDMIстал лучшим выбором для домашних развлечений благодаря своей способности передавать HD-видео, а также аудио без потерь по одному кабелю.Поскольку расстояние между исходными устройствами, такими как игровые приставки и телевизоры, как правило, невелико, обычно нет необходимости устанавливать беспроводное соединение. Однако в следующих случаях беспроводной HDMI действительно может пригодиться.
- Создайте лаконичный вид с помощью настенных балок
- Вечерние фильмы или слайд-шоу на улице более удобны с беспроводным подключением
- Беспроводное соединение может быть проще, если телевизор установлен очень высоко на стене
Беспроводные системы HDMI можно приобрести в большинстве магазинов электроники и состоят из передатчика и приемника.Передатчик подключается к устройству-источнику через кабель HDMI, а приемник подключается к устройству воспроизведения таким же образом. Как ни странно, для работы беспроводного HDMI требуется ровно два кабеля HDMI. Кроме того, и передатчик, и приемник должны быть подключены к источнику питания. Поскольку и передатчик, и приемники, как правило, маленькие и легкие, найти для них место рядом с проектором или настенным телевизором / звуковой панелью не составляет труда.
Как только все подключено, передатчик и приемник обмениваются данными через Plug-and-Play.Установление соединения может занять некоторое время. Обратите внимание, что обычно один передатчик не может подавать сигнал на несколько приемников и что сигнал может иметь трудности с преодолением препятствий, таких как стены, в зависимости от их конструкции (например, сухая стена по сравнению со сталью и бетоном).
Ограничения беспроводного HDMIWireless HDMI передается через радиосигнал и для работы не требует наличия сети Wi-Fi. Также маловероятно, что беспроводная система HDMI вызовет сбои в сигналах, отправляемых ближайшими маршрутизаторами Wi-Fi.
Для беспроводных подключений HDMI обычно используются три стандарта передачи: Wireless HD, WHDI и новый стандарт IEEE 802.11ad, также известный как Wireless Gigabit или WiGig. Wireless HD и WHDI являются наиболее распространенными и принципиально различаются по пропускной способности. Wireless HD использует диапазон 60 ГГц, тогда как WHDI использует 5 ГГц. Ниже приводится обзор преимуществ и недостатков каждого из них:
✓ WHDI: наборы 5 ГГц, такие как беспроводной передатчик Falcon HD, могут передавать сигналы через стены
✘ WHDI: система может страдать от достаточно высокого уровня задержки, что может быть недостатком в некоторых играх.
✘ WHDI: Эти системы гораздо реже, чем системы, основанные на Wireless HD, поэтому выбор будет меньше.
✓ Wireless HD Pro: устройства обеспечивают очень низкий уровень задержки и поэтому очень хороши для игр.
✘ Wireless HD: Наборы 60 ГГц, такие как беспроводной удлинитель Ligawo HDMI, подходят для передачи в помещении, так как они не проходят сквозь стены.
Функции, которые нужно искать с беспроводным HDMIПервое, на что следует обратить внимание, — это диапазон радиосигнала, создаваемого системой.Если устройства сообщают друг другу о прямой видимости через так называемое соединение «чистый воздух», обычно можно достичь 30-метрового диапазона. Есть даже производители, которые обещают 100-метровую дистанцию чистого воздуха между устройствами. Как правило, беспроводной HDMI поддерживает качество изображения Full HD и 3D. Также поддерживаются форматы объемного звука, такие как Dolby Digital 5.1. Однако звук HD без потерь не всегда возможен. Вам нужно будет проверить, поддерживает ли интересующая вас беспроводная система HDMI Dolby True HD или DTS HD Master Audio.Вы также можете проверить, предлагает ли он HDMI CEC. Инфракрасные расширители иногда используются для управления системой на больших расстояниях и сквозь препятствия. Например, они могут сделать возможным управление проигрывателем Blu-ray в другой комнате.
За удобство приходится платить, однако тем, кто хочет свести к минимуму хаос с кабелями, нужно будет выложить минимум 150 евро. Более дорогие системы могут стоить до 400 евро.
Обзор беспроводного HDMI- Среда передачи аудио и видео на основе радио
- Устраняет необходимость в кабеле между исходными устройствами, такими как проигрыватели Blu-ray и кабельные приставки, и устройствами воспроизведения, такими как телевизоры и звуковые панели. Наборы
- Wireless HDMI состоят из передатчиков и приемников, каждый из которых подключается кабелем HDMI к источнику и устройству воспроизведения
- Беспроводная связь 5 ГГц может легко проходить сквозь большинство стен, но часто имеет большую задержку.
- Система 60 ГГц лучше подходит для использования в одной комнате и имеет меньшее время задержки.
| Wireless Беспроводное кабельное телевидение Цифровой беспроводной мультимедийный удлинитель 5 ГГц ProA / V 5.8Ghz Wireless Media Extender ProPC / TV Wireless ProPC / TV Wireless Mini ProA / V Media Extender ProA / V Media Extender Mini ProA / V Media Extender — беспроводной HDMI Wireless HDMI Advanced Multipro 2100 HDTV USB Внешний Конвертеры развертки MaxView Комплект MaxView Cinema Web Cable Plus MultiPro 2000 Конвертер HDView PC-to-HDTV Конвертер HD.PC.Video to HDMI USB to HDMI Converter USB 2.0 Display Adapter-HD Конвертер VGA-to-HDMI VGA-to-HDMI Скалер HDMI Решения CAT-5 Интегральные схемы Внутренние преобразователи развертки | Преимущества: Смотрите разные каналы на 2 разных телевизорах Сэкономьте на дополнительной кабельной приставке и ежемесячных платежах Нет проводов для прокладки, нет отверстий для сверления Синхронизация радиоканала Доступны дополнительные приемники для передачи на несколько телевизоров ИК-удлинитель дистанционного управления Устранение помех
«Лучше, чем когда-либо» «Великолепная картинка» «Нет других товаров. имеет эти особенности » Беспроводное кабельное телевидениеAITech позволяет передавать по беспроводной сети ваши аналоговые кабельные телеканалы прямо из прилагаемого кабеля в свой дом к удаленному телевизору.Просто подключите передатчик к аналоговый кабель и приемник к телевизору в другой комнате, нет кабельного подключения. Просто так вы можете наслаждаться просмотр всех ваших аналоговых каналов в любом месте, где вы хотите поставить ТЕЛЕВИДЕНИЕ. Хотите ли вы телевизор в спальне, на кухне, в ванной комнате, гараж, крыльцо или любое помещение без кабельного подключения, Беспроводное кабельное телевидение AITech позволяет расширить сигнал кабельного телевидения легкий. Беспроводной кабельный телевизор с ИК-пультом дистанционного управления, ИК-удлинителем, Синхронизация радиочастотных каналов, экранное меню, встроенное аналоговое кабельное телевидение Тюнер и многое другое! Легко настроить и использовать.Если вы можете подключить DVD-плеер, вы справитесь с этим проектом. Характеристики:
Беспроводное кабельное телевидение AITech создано для обеспечения высокого качества Независимое беспроводное кабельное телевидение к любому удаленному телевизору в вашем доме. Теперь давайте определимся, подходит ли беспроводное кабельное телевидение.
продукт для вашего приложения. С помощью беспроводного кабельного телевидения вы сможете управлять своим цифровым Коробка из удаленного места с помощью нашего эксклюзивного ИК-пульта дистанционного управления Система модуляции. Беспроводная система кабельного телевидения AITech с ИК-пультом дистанционного управления, полностью независимое беспроводное кабельное телевидение, радиочастотный канал Синхронизация, ИК-удлинитель, экранное меню и многое другое….
Номер детали AITech: 06-080-008-01 | Комментарии клиентов • Я очень впечатлен беспроводным решением AITech.В установка продукта абсолютно проста, как рекламируется. В прием также очень хороший, последовательный и четкий, как указано в рекламе. Спасибо, AITech! • Красивое изображение и звук. Пульт легко настроить и работает отлично. Ваше беспроводное решение — именно то, что я искал! • За 10 минут из коробки я получил отличный пульт прием и управление моим приемником DirecTV. Настоятельно рекомендую Беспроводная система AITech. |
|
| {{/ iff}} {{#iff cardtype ‘eq’ ‘errormsg’}}При добавлении этого товара в корзину возникла проблема. Пожалуйста, попробуйте еще раз.
{{/ iff}} {{#iff code ‘eq’ ‘BAD_REQUEST’}}При добавлении этого товара в корзину возникла проблема. Пожалуйста, попробуйте еще раз.
{{/ iff}} {{#iff source.параметр ‘eq’ ‘quantity’}}При удалении этого товара из корзины возникла проблема. Пожалуйста, попробуйте еще раз.
{{/ iff}} {{еще}} {{#iff status ‘eq’ 412 ‘}} {{#iff code ‘eq’ ‘STOCK_EXCEPTION’}}Выбранный товар отсутствует в наличии, и его нельзя добавить в корзину.
{{/ iff}} {{#iff code ‘eq’ ‘SUBSCRIPTION_BUNDLE_EXIST’}}Сделайте отдельную покупку для дополнительных подписок
{{/ iff}} {{else}}При добавлении этого товара в корзину возникла проблема.Пожалуйста, попробуйте еще раз.
{{/ iff}} {{/ iff}}Дата публикации статьи:
Получите именно ту поддержку, которая вам нужна
Ищете конкретные решения для вашего продукта?
Следите за гарантийным покрытием продукта
Право на возврат денег, подарки и специальные предложения
Получите легкий доступ к поддержке продукта
Оплата
Мы принимаем следующие способы оплаты:
Добавить продукт
Добавить продукт
Добавить продукт
Нажав на ссылку, вы покинете официальный веб-сайт Royal Philips Healthcare («Philips»).Любые ссылки на сторонние веб-сайты, которые могут появляться на этом сайте, предоставляются только для вашего удобства и никоим образом не представляют собой какую-либо аффилированность или поддержку информации, представленной на этих связанных веб-сайтах. Philips не делает никаких заявлений и не дает никаких гарантий в отношении сторонних веб-сайтов или содержащейся на них информации.
Я понимаюНаш сайт лучше всего просматривать с помощью последней версии Microsoft Edge, Google Chrome или Firefox.
[Защита от дурака] Как подключить беспроводные наушники к любому телевизору
Используйте это надежное руководство, чтобы использовать беспроводные наушники Bluetooth с телевизором.
Меня не волнует, что кто-то говорит. Наблюдение за Netflix по телевизору в 10 раз круче, чем над 12-дюймовым ноутбуком или, что еще хуже, мобильным телефоном размером с ладонь.
Но вы можете спросить: « Можно ли использовать беспроводные наушники с телевизором »?
Ответ: и абсолютно да . Если ваш телевизор имеет встроенную функцию Bluetooth, подключение беспроводных наушников зависит от конфигурации на экране. Но если у него нет Bluetooth, вы все равно можете использовать беспроводные наушники с телевизором, используя сторонние устройства, такие как аудиопередатчик Bluetooth.
Это надежное руководство поможет вам легко разобраться в этой сложной неразберихе.
Быстрый урок 1. Как беспроводные наушники работают с телевизором?
Для установления беспроводного соединения между телевизором и беспроводными наушниками требуются всего два компонента:
- Беспроводной передатчик
- Беспроводной приемник
Передатчик отправляет цифровые аудиосигналы на приемник, который в Turn преобразует их в аналоговые сигналы (звук), которые вы слышите в наушниках.
Беспроводные наушники — это беспроводной приемник. Однако ваш телевизор может быть или не быть беспроводным передатчиком.
Все зависит от того, есть ли в телевизоре встроенный Bluetooth-передатчик . Так как же узнать, поддерживает ли он Bluetooth? См. Быстрый урок №2.
Как пользоваться этим руководством?
Чтобы продолжить работу с этим руководством эффективно, нам нужно, чтобы вы ответили на следующий вопрос:
Есть ли у вашего телевизора поддержка Bluetooth?
Если ваш телевизор поддерживает Bluetooth, перейдите по ссылке ???? здесь.Если нет, пожалуйста, идите ???? здесь.Быстрый урок 2: Как проверить, поддерживает ли ваш телевизор Bluetooth?
Если у вас телевизор Samsung, это официальный ответ от Samsung:
Если ваш телевизор поставляется с пультом Smart Remote, он поддерживает Bluetooth, потому что именно так он соединяется с телевизором.
Независимо от того, какой пульт прилагается к телевизору, вы все равно можете проверить это, заглянув в меню настроек. В меню «Настройки» выберите «Звук», затем выберите «Вывод звука». Если отображается опция Список динамиков Bluetooth, значит, ваш телевизор поддерживает Bluetooth.
Но если марка вашего телевизора не Samsung, вы можете:
- Прочитать руководство пользователя. В руководстве пользователя должно быть указано, поддерживает ли он Bluetooth.
- Обозначен ли ваш телевизор как «Smart TV»? Если это так, скорее всего, он поддерживает Bluetooth. Зайдите в сервисное меню телевизора и посмотрите настройки «Аудио».
- Что делать, если в вашем телевизоре нет сервисного меню? В нем может быть скрытое сервисное меню, которое телевизионный техник использовал для диагностических проверок. Используйте этот веб-сайт, чтобы узнать, как получить доступ к скрытому сервисному меню.
Да, мой телевизор поддерживает Bluetooth.
Поздравляем! Вы довольно близко подошли к концу пути.
Как подключить Bluetooth-наушники к телевизору?
Bluetooth в настоящее время является стандартным соединением для большинства наушников и других устройств. С учетом сказанного, подключить их к ПК или Mac обычно довольно просто. Однако этого нельзя сказать о телевидении. Вот краткое руководство по подключению наушников Bluetooth к телевизору:
- Переведите наушники в режим сопряжения.На беспроводных наушниках будет мигать синий индикатор, указывающий на то, что они находятся в режиме сопряжения.
- Включите функцию Bluetooth на телевизоре. У каждого телевизора есть свой способ доступа к поддержке Bluetooth. Мы покажем вам пример с телевизором LG.
- Щелкните « Setting » или значок шестеренки на пульте дистанционного управления.
- Перейдите в режим « Sound » и выберите Sound Out
- После включения Bluetooth на телевизоре он выполнит сканирование окружающих устройств Bluetooth, находящихся в режиме сопряжения.
- Выберите « LG SoundSync / Bluetooth » и щелкните « ВЫБОР УСТРОЙСТВА ».
- Телевизор начнет поиск доступных устройств Bluetooth.
- После завершения сканирования вы должны увидеть свои наушники в списке обнаруженных устройств. Список устройств Bluetooth в режиме сопряжения будет в списке «Доступные устройства».
- Выберите пару наушников, к которым вы хотите подключиться. После сопряжения вы увидите его в списке «Сопряженные устройства».
Нет, мой телевизор не поддерживает Bluetooth.
Не волнуйтесь, если приземлитесь здесь. Как подключить беспроводные наушники к телевизору, если нет Bluetooth?
Как подключить беспроводные наушники к телевизору без Bluetooth?
Вам просто нужна «дополнительная» помощь. Вы можете быть удивлены, обнаружив, что у вас уже есть некоторые из них:
Bluetooth Audio Transmitter
Avantree AudikastЕсли у вас есть пара наушников Bluetooth, но ваш телевизор не поддерживает Bluetooth, вам обязательно нужно изучить это решение.
Bluetooth Audio Transmitter — это внешнее устройство, которое можно подключить к аудиовыходу телевизора. Он позволяет передавать звук через Bluetooth в наушники. Это безболезненный и быстрый способ подключить телевизор к беспроводным наушникам.
Вам может быть интересно: Ultimate Guide to Audio OutputРекомендуемые передатчики Bluetooth:
Быстрый урок 3: Проверка того, какой аудиовыход доступен на вашем телевизоре
Для успешного подключения передатчика к аудиовыходу телевизора, вам необходимо понять, какой тип аудиовыхода доступен на вашем телевизоре.
Различные типы аудиовыхода находятся на задней панели телевизора. Пример можно увидеть на изображении выше. Весь аудиовыход находится в красном поле.
- Те, которые помечены « L » и « R » — это разъемы RCA
- Тот, который помечен « AUDIO » — это 3,5-мм разъем для наушников
- Тот, который помечен « OPTICAL » ”- это оптический выход TOSLINK
Некоторые старые модели телевизоров не имеют выхода 3.5-миллиметровый разъем для наушников и оптический выход TOSLINK. У них есть только разъемы RCA в качестве аудиовыхода.
Некоторые телевизоры доставляют еще больше хлопот и имеют только оптический TOSLINK в качестве единственного аудиовыхода. Вам понадобится что-то вроде ЦАП Prozar, где он преобразует TOSLINK в аудиовыход 3,5 мм и RCA.
Убедитесь, что вы физически проверяете аудиовыход телевизора. Не принимайте это как должное, иначе вы можете потратить лишние деньги на покупку переходников для вилок.
Медиа-стримеры
Apple TV 4KМедиа-стримеры — это телевизионные приставки, которые позволяют смотреть передачи из Интернета на телевизоре.Некоторые из этих стримеров имеют отличный интерфейс Bluetooth, который позволяет подключать беспроводные наушники.
Amazon Fire TV Cube (проверьте цену)
- Перейдите в сервисное меню Fire TV и выберите Настройки> Контроллеры и устройства Bluetooth
- Выберите Другие устройства Bluetooth .
- Подождите, пока ваши наушники Bluetooth появятся в разделе Обнаруженные устройства .
- Когда он появится, выберите его и дождитесь успешного сопряжения.
NVIDIA SHIELD TV (Проверить цену)
- Перейдите в сервисное меню SHIELD TV, затем выберите Wireless and Networks / Connected Devices .
- Включите его и дождитесь обнаружения ваших наушников.
- Когда он появится, выберите его и дождитесь успешного сопряжения.
Если вы хотите снова переключиться на основной аудиовыход, сначала необходимо отключить наушники.
Sling AirTV 4K (Проверить цену)
- Нажмите и удерживайте кнопку дистанционного управления в верхней части AirTV Player, пока на экране сопряжения не отобразится
- Появится экран « Поиск аксессуаров ».
- Следуйте инструкциям на экране, чтобы завершить сопряжение устройства с AirTV Player.
Xiaomi Mi Box (Проверить цену)
- Перейдите в сервисное меню Mi Box.
- Выберите Пульт ДУ и аксессуары> Добавить аксессуар .
- Следуйте инструкциям на экране, чтобы завершить сопряжение наушников.
Roku
Для подключения продуктов Roku к беспроводным наушникам требуется дополнительная конфигурация Macgyver-level .
Все продукты Roku (Ultra, Premiere +, Streaming Stick +) используют один и тот же метод подключения Bluetooth через Private Listening. Для этого требуется стороннее устройство (телефон или планшет), а для этого требуется, чтобы стример Roku и телефон / планшет находились в одной сети Wi-Fi.- Загрузите официальное приложение Roku на свой телефон / планшет под управлением Android или iOS.
- Убедитесь, что ваш телефон и потоковое устройство Roku подключены к одной и той же сети Wi-Fi .
- Подключите наушники Bluetooth к телефону / планшету, выбрав наушники в списке обнаруженных устройств на телефоне / планшете.
- Запустите приложение Roku, затем коснитесь вкладки Remote внизу экрана.
- Активируйте кнопку сопряжения наушников Bluetooth И соединение Bluetooth на телефоне / планшете.
- На удаленном экране приложения Roku нажмите значок гарнитуры . Теперь вы можете передавать аудио с потокового устройства Roku на беспроводные наушники.
Время от времени может происходить рассинхронизация аудио и видео. Это может быть вызвано насыщенной полосой пропускания вашего Wi-Fi-соединения между стримером Roku и вашим телефоном или задержкой передачи наушников Roku> phone> с учетом задержки Bluetooth и Wi-Fi.
Apple TV 4K (проверьте цену)
- На главном экране Apple TV перейдите к Настройки
- Нажмите Пульты и устройства .
- Щелкните Bluetooth .
- Пусть ищет устройства Bluetooth.
- Когда вы увидите, что ваши наушники всплывают, выберите их из списка.
- Для некоторых аксессуаров Bluetooth требуется PIN-код. Если Apple TV предложит вам, введите ПИН-код.
Выделенные беспроводные телевизионные наушники
Выделенные беспроводные телевизионные наушники — это наушники, которые поставляются с базовой станцией.Базовая станция действует как передатчик, подключенный к телевизору, который затем передает аудиосигналы на наушники.
Базовая станция редко отключается от телевизора, отсюда и термин — выделенная. Преимущество специальных наушников в том, что у вас есть немедленный доступ к беспроводному аудиоподключению к телевизору.
Выделенные беспроводные наушники имеют разные типы беспроводных подключений. Помимо привычного Bluetooth-соединения, есть варианты радиочастотного (RF) и инфракрасного (ИК).Ниже мы изложили плюсы и минусы наушников Bluetooth, RF и IR.
Вам может быть интересно: Разборки беспроводных телевизионных наушников: RF против IF против BluetoothРекомендуемые выделенные наушники Bluetooth:
Рекомендуемые выделенные наушники RF:
Рекомендуемые выделенные наушники IF:
Краткий урок 4: Преимущества и недостатки соединений Bluetooth, RF и IF
Соединение Bluetooth
Что нам нравится
- Простое сопряжение с любыми наушниками Bluetooth
- У вас есть гибкость для замены наушников Bluetooth
- Лучшая стабильность соединения, чем у RF и инфракрасного порта
Что нам не нравится
- Более медленная скорость передачи, чем RF и инфракрасный
- Может вызвать задержку или задержку передачи звука
- Требуются дополнительные шаги настройки
Радиочастотное соединение
С помощью RF слушатели могут передавать звук на большем расстоянии (до ~ 328 футов или ~ 100 метров), чем может предложить соединение Bluetooth.
Но не обошлось без недостатков. На качество радиочастотного соединения могут влиять другие электронные устройства, такие как микроволновая печь и мобильные телефоны. Любое устройство, использующее ту же частоту (от 900 МГц — 3.2 ГГц) в качестве радиочастотных наушников добавит шума в соединение.
Что нам нравится
- Высокая скорость передачи
- Без задержки звука
- Очень большое расстояние
- Быстрая и простая установка.
Что нам не нравится
- Склонность к шумовым помехам от других радиочастотных устройств
- Убедитесь, что ваш телевизор находится в изолированной комнате
- Радиочастотные наушники не могут быть легко использованы с другими аудиоустройствами, такими как ПК и смартфоны
Инфракрасное соединение
Инфракрасное соединение — это технология, которая используется в нашем пульте дистанционного управления, а также в беспроводных телевизионных наушниках.
В отличие от RF, качеству соединения не мешают соседние устройства, использующие ту же частоту. Также говорят, что он может обеспечить лучшее качество звука для наушников, чем Bluetooth.
Однако инфракрасное соединение работает по технологии «прямой видимости». Любое препятствие между передатчиком и приемником приведет к ухудшению качества связи. Вы увидите это с помощью своего пульта дистанционного управления. Просто заблокируйте пульт рукой, и вы не сможете переключать каналы.
Еще одна особенность инфракрасного порта заключается в том, что его диапазон связи даже короче, чем у Bluetooth.
Что нам нравится
- Высокая скорость передачи
- Без задержки звука
- Предположительно лучшее качество звука
Что нам не нравится
- Технология прямой видимости означает, что не должно быть абсолютно никаких препятствий между Телевизор и наушники
- Ближний
Игровые приставки
Sony PS4Варианты поддержки Bluetooth на игровой приставке невелики.Например, Xbox One, естественно, не позволяет подключать беспроводные наушники, за исключением тех, которые имеют специальное беспроводное подключение Xbox. Для использования обычных наушников Bluetooth на Xbox One потребуются изящные обходные пути.
Несмотря на то, что Sony PS4 поддерживает Bluetooth, не все наушники Bluetooth изначально поддерживаются.
Sony PS4 Pro / PS4 Slim (проверьте цену)
- Перейдите в Настройки PS4 > Устройства> Устройства Bluetooth .
- Выберите название гарнитуры для подключения.
- Если подключение прошло успешно, вы можете попробовать играть в игры прямо сейчас с помощью гарнитуры Bluetooth.
Однако это может быть неудачным. Если вы увидите указанное выше сообщение об ошибке или появится сообщение «Не удается подключиться к устройству Bluetooth в течение указанного времени», попробуйте выполнить альтернативные шаги, указанные ниже.
Для этого метода вам понадобится USB-адаптер Bluetooth.
- Вставьте USB-адаптер в USB-слот PS4.
- Включите гарнитуру Bluetooth.
- Зайдите в PS4 Настройки> Устройства> Аудиоустройства .
- Щелкните Устройство вывода и выберите USB-гарнитура .
- Щелкните Регулятор громкости и установите средний или более высокий уровень.
- Щелкните Output to Headphones и выберите All Audio .
Nintendo Switch (проверочная цена)
Несмотря на то, что Switch имеет поддержку Bluetooth, он используется исключительно для беспроводных контроллеров.Однако у них есть патч 4.0.0, который позволяет подключать беспроводные наушники через USB-ключи.
Switch имеет ограниченный список протестированных совместимых наушников, поэтому не ожидайте, что все беспроводные наушники будут работать с ним. Посетите этот веб-сайт для получения списка протестированных наушников.У Switch есть два режима подключения — пристыкованный и отстыкованный.
При подключении к док-станции
- Переведите беспроводные наушники в режим сопряжения.
- Подключите ключ к одному из USB-портов на боковой стороне док-станции коммутатора.
- Дождитесь появления на экране запроса регулятора громкости USB. Теперь вы можете использовать свои беспроводные наушники с коммутатором.
В отстыкованном состоянии
- Переведите беспроводные наушники в режим сопряжения.
- Вставьте разъем USB-USB-C в порт USB-C в нижней части коммутатора Nintendo.
- Вставьте USB-ключ для беспроводной гарнитуры в разъем.
- Дождитесь появления на экране запроса регулятора громкости USB. Теперь вы можете использовать свои беспроводные наушники с коммутатором.
Подробнее читайте в нашем подробном руководстве по подключению наушников Bluetooth к Switch.
Часто задаваемые вопросы:
- Как подключить беспроводные наушники к телевизору без аудиовыхода?
Для большинства современных телевизоров практически невозможно, чтобы телевизор вообще не имел ЛЮБОГО аудиовыхода. Более вероятно, что вы не можете идентифицировать аудиовыход.
Если вы можете подключить свой телевизор к внешнему динамику, у него определенно будет хотя бы один аудиовыход.
- Как мне одновременно воспроизводить звук с телевизора и наушников?
Это сильно зависит от модели телевизора, и, к сожалению, не многие модели поддерживают такую функцию.Многие телевизоры, включая телевизоры Samsung, отключают свои внутренние динамики после подключения наушников к телевизору.
Из службы поддержки SamsungОднако говорят, что телевизор LG поддерживает эту функцию. Если вы владелец телевизора LG, вам повезло. Посмотрите, подходят ли вам следующие шаги.
Из службы поддержки LGК сожалению, вышеупомянутые шаги сработали только для меня в определенной степени. Мой телевизор поддерживает одновременную аудиоподдержку только встроенного динамика телевизора и проводных наушников. Не работает с беспроводными наушниками.
Так что, если вы не хотите раскошелиться на новый телевизор только за эту функцию одновременного воспроизведения?
Существует более простое и дешевое решение — Avantree Oasis Plus.
Oasis Plus позволяет воспроизводить звук через внешний динамик, например звуковую панель, а также по беспроводной связи в наушниках одновременно.
Кто сказал, что нельзя есть пирог и есть его? 🙂
- Какие беспроводные наушники для телевизора лучше всего?
Итак, со всеми знаниями, которые вы усвоили, теперь вы можете быть надежным источником всего, что связано с наушниками и телевизором.Но как насчет лучших беспроводных наушников для ТВ?
Не беспокойтесь, мы подготовили для вас список лучших беспроводных наушников для ТВ.
У него хорошее сочетание Bluetooth и RF-наушников с разной ценой и дизайном. Вы обязательно найдете то, что вам понравится.
Заключение
В этой части статьи вы должны знать все, что вам нужно знать, когда дело доходит до подключения наушников Bluetooth к телевизору. Продолжайте смотреть свой любимый сериал, не мешая никому!
Однако, если у вас возникнут какие-либо проблемы со звуком, у нас есть для вас различные руководства.Если вы испытываете задержку звука, пропадание звука или совсем не слышите звук, мы вам поможем.
Есть какие-нибудь подсказки? Или есть что-то, в чем вы все еще не уверены? Поделитесь ими в разделе комментариев ниже!
Исправить подключения к беспроводным дисплеям или док-станциям в Windows
Если у вас возникли проблемы с подключением к беспроводному дисплею или беспроводной док-станции, попробуйте следующее, чтобы исправить ситуацию:
Убедитесь, что ваше устройство с Windows 11 поддерживает Miracast .Вот как это проверить на вашем ПК: для этого на вашем ПК выберите значок Network в дальнем правом углу панели задач, а затем проверьте, есть ли у вас быстрая настройка Cast .
Убедитесь, что Wi-Fi включен . Для этого на своем ПК выберите значок Сеть в правом углу панели задач, а затем проверьте быструю настройку Wi-Fi .
Убедитесь, что дисплей поддерживает Miracast, и убедитесь, что он включен. . Если ваш беспроводной дисплей этого не делает, вам понадобится адаптер Miracast (иногда называемый ключом), который подключается к порту HDMI.
Убедитесь, что на вашем устройстве установлены последние версии драйверов и установлена последняя версия микропрограммы для вашего беспроводного дисплея, адаптера или док-станции .См. Информацию о поддержке на веб-сайте производителя для получения инструкций или поищите в Microsoft Store приложение производителя, которое поможет вам.
Перезагрузите компьютер и беспроводной дисплей или док-станцию .
Снимите беспроводной дисплей или док-станцию, а затем снова подключите его .Чтобы удалить устройство, откройте Настройки , а затем выберите Bluetooth и устройства> Устройства . В разделе Беспроводные дисплеи и док-станции выберите Дополнительные параметры (три вертикальные точки) рядом с беспроводным дисплеем, адаптером или док-станцией, которые вы хотите удалить, затем выберите Удалить устройство > Да . После этого попробуйте снова подключиться.
Если у вас возникли проблемы с подключением к беспроводному дисплею или беспроводной док-станции, попробуйте следующее, чтобы исправить ситуацию:
Убедитесь, что ваше устройство с Windows 10 поддерживает Miracast.Вот как это проверить на вашем ПК: нажмите кнопку Start , введите Connect , а затем выберите Connect из списка результатов. В приложении Connect текст сообщит вам, поддерживает ли это ваше устройство с Windows 10. Чтобы проверить свой телефон с Windows 10, на Start проведите пальцем до списка Все приложения и найдите Continuum . Если Continuum отображается в списке Все приложения, ваш телефон с Windows 10 поддерживает Miracast.
Убедитесь, что Wi-Fi включен.Для этого на своем ПК выберите значок Сеть (или) в правом углу панели задач, а затем проверьте быстрое действие Wi-Fi . На телефоне с Windows 10 проведите пальцем вниз от верхнего края экрана, чтобы открыть центр действий, а затем проверьте быстрое действие Wi-Fi .
Убедитесь, что дисплей поддерживает Miracast, и убедитесь, что он включен. Если ваш беспроводной дисплей этого не делает, вам понадобится адаптер Miracast (иногда называемый ключом), который подключается к порту HDMI.
Убедитесь, что на вашем устройстве установлены последние версии драйверов и установлена последняя версия микропрограммы для вашего беспроводного дисплея, адаптера или док-станции. См. Информацию о поддержке на веб-сайте производителя для получения инструкций или поищите в Microsoft Store приложение производителя, которое поможет вам.
Перезагрузите компьютер или телефон и беспроводной дисплей или док-станцию.
Снимите беспроводной дисплей или док-станцию, а затем снова подключите его. Чтобы удалить устройство, откройте Настройки , а затем выберите Устройства> Bluetooth и другие устройства . Выберите беспроводной дисплей, адаптер или док-станцию, затем выберите Удалить устройство . После этого попробуйте снова подключиться.
Как подключить любые беспроводные наушники к любому телевизору
Может быть, вы хотите посмотреть шоу на полной громкости, пока другие в вашем доме спят.Или, возможно, вам нравятся наушники, потому что они нейтрализуют шумы и отвлекающие факторы в соседней комнате или квартире. Какой бы ни была причина, подключение беспроводных наушников или наушников Bluetooth к телевизору может показаться немного запутанным.
Чтобы подключить беспроводные наушники к телевизору, вам необходимо либо подключиться к телевизору через Bluetooth, либо подключить передатчик наушников к телевизору с помощью 3,5-мм или оптического кабеля. Вы также можете подключить наушники непосредственно к источнику потоковой передачи мультимедиа вместо телевизора.
Беспроводные наушники отлично подходят для личного прослушивания. Но каковы варианты и как они сочетаются друг с другом? Посмотрите ниже, как можно подключить к телевизору практически любые беспроводные наушники, а также получите несколько советов по их сопряжению с мультимедийными устройствами.
Существуют различные способы подключения беспроводных наушников к телевизору
Самыми распространенными вариантами беспроводных наушников для домашних кинотеатров сегодня являются специальные беспроводные наушники и наушники Bluetooth.У этих двух типов беспроводных наушников есть свои плюсы и минусы; однако со специальными моделями беспроводной связи подключение намного проще. Давайте посмотрим, как эти два метода подключения сочетаются друг с другом.
Специальные беспроводные наушники (лучший вариант)
Как указано выше, большинство телевизоров по-прежнему не поддерживают Bluetooth, что затрудняет подключение наушников Bluetooth. Однако, несмотря на то, что существуют различные варианты наушников, лучшим подходом является приобретение специального беспроводного набора, такого как беспроводные наушники Avantree HT280 (на Amazon).
Специальные беспроводные наушники, также называемые радиочастотными наушниками, обычно поставляются с базовой станцией, которая позволяет напрямую подключаться к телевизору через аналоговый или оптический кабель 3,5 мм. Входящая в комплект база действует как беспроводная антенна для ваших наушников, которые предварительно настроены на подключение к уникальному сигналу. Другими словами, эта база автоматически подключает ваши беспроводные наушники для передачи сигналов на телевизор и обратно.
Специальные беспроводные наушники также обеспечивают значительный радиус действия.Фактически, многие из них обеспечивают радиус действия до 300 футов при условии, что сигнал беспрепятственный. Таким образом, этот быстрый перерыв в ванной или бег на кухню за сэндвичем не прервет потоковую передачу звука из вашего любимого фильма или потокового мультимедиа.
Однако есть одна загвоздка. Если звуковая панель подключена через аналоговые или оптические порты на задней панели телевизора, вам придется переключаться между двумя устройствами. Если ваша звуковая панель подключается через HDMI или другие порты, ваши беспроводные наушники могут оставаться подключенными и продолжать работать, но вам, возможно, придется поменять местами аудиовыход на телевизоре.
Наушники Bluetooth (хороший вариант)
Bluetooth-наушники, такие как Sony MDRXB650BT / B (на Amazon), могут быть немного сложнее, когда дело доходит до подключения к телевизору. Некоторые из новейших телевизоров высокого класса, доступных сегодня на рынке, оснащены функцией Bluetooth.
Как и большинство устройств Bluetooth, телевизор и наушники необходимо установить в режим «обнаружение». Ваш телевизор, скорее всего, обнаружит ваши наушники и попросит вас подтвердить выбор перед синхронизацией.Если ваш телевизор поддерживает Bluetooth, но не поддерживает сопряжение с наушниками, вероятно, это связано с настройками по умолчанию на вашем телевизоре.
Чтобы включить функцию Bluetooth, на большинстве телевизоров необходимо войти в меню «Параметры» или «Настройки». Точные инструкции по включению Bluetooth см. В руководстве к конкретному телевизору. (Например, телевизоры Samsung требуют, чтобы вы включили Bluetooth в их меню «Инженерное дело».) После включения этой функции вам нужно будет перезагрузить телевизор и вернуться в меню «Звук».
Что делать, если телевизор не поддерживает Bluetooth
Однако, если ваш телевизор не имеет встроенных возможностей Bluetooth, вам необходимо вместо этого приобрести аудиопередатчик Bluetooth, такой как приемник передатчика TROND Bluetooth V5.0 (на Amazon). Большинство адаптеров представляют собой перезаряжаемые устройства с батарейным питанием, которые подключаются к аналоговому разъему 3,5 мм или оптическому порту вашего телевизора, либо они получают питание от порта USB.
Если у вас старый телевизор, возможно, у вас нет этих портов.Вам нужно будет вложить средства в переходные кабели, которые позволят вам вместо этого подключаться к разъемам RCA. Как и в случае со встроенными функциями Bluetooth, вам нужно будет перевести наушники в режим сопряжения, чтобы ваш аудиопередатчик обнаружил его.
Плюсы наушников Bluetooth- Передатчики звука с Bluetooth доступны по разным ценам. Некоторые модели дешевле специализированных беспроводных наушников, а это значит, что для некоторых это может быть более доступным вариантом.
- Покупка аудиопередатчика Bluetooth означает, что вы можете продолжать использовать свои любимые наушники даже с телевизором.
- Наушники Bluetooth имеют тенденцию быть довольно ограниченными, когда дело доходит до расстояния подключения. Фактически, большинство из них ограничены 30 футами, если что.
- Задержка звука может быть проблемой в зависимости от качества приобретенного вами аудиопередатчика Bluetooth. Более дешевые модели, как правило, страдают больше всего, поэтому важно инвестировать в качественный (а зачастую и более дорогой) передатчик.
Некоторые устройства для потоковой передачи мультимедиа имеют функции Bluetooth.К ним относятся такие устройства, как самые популярные потоковые джойстики, а также игровые консоли.
Стики для потоковой передачи
Amazon Fire TV
Amazon позволяет подключаться по Bluetooth к Amazon Fire TV, Fire TV Cube и Fire TV Stick (которыми, кстати, также можно управлять без пульта дистанционного управления — наше руководство). Переведя наушники Bluetooth в режим сопряжения, перейдите к параметру «Настройки» на своих устройствах Amazon.
Оттуда выберите опцию «Пульты и устройства» и выберите «Bluetooth» из списка.Как только устройство Amazon обнаружит наушники, вы можете выбрать их из списка и выполнить сопряжение.
Android TV
Не все приставки Android TV включают функцию Bluetooth, поэтому перед покупкой обязательно ознакомьтесь со спецификациями, если такая возможность вам нужна.
Если ваше устройство Android TV действительно поддерживает эту функцию, наушники соединяются так же, как и с любым другим продуктом Android. Переведя наушники в режим сопряжения, перейдите к параметру «Настройки» на устройстве Android TV и выберите «Bluetooth».Это позволит вам выбрать наушники и выполнить пару.
Apple TV
Продукты Apple TVсовместимы с наушниками Bluetooth. Как и в случае с Amazon Fire TV, в меню «Настройки» выберите «Пульты и устройства».
Когда наушники находятся в режиме сопряжения, выберите «Bluetooth» и щелкните наушники, чтобы выполнить сопряжение и подключить их к Apple TV.
Року
ФункцииRoku во многом зависят от того, какой тип продукта Roku вы приобрели.Некоторые из них включают в себя пульт дистанционного управления с разъемом 3,5 мм, который впоследствии позволяет подключать к нему проводные наушники и слышать звук с телевизора.
Сюда входят модели Roku 3 и Roku 4. Однако другие модели потребуют использования частного прослушивания. Загрузите официальное приложение Roku на свой телефон или планшет с Android или iOS. После установки убедитесь, что ваш телефон / планшет и потоковое устройство Roku находятся в одной сети Wi-Fi.
Подключите наушники Bluetooth к телефону или планшету.После того, как они будут подключены, запустите приложение Roku на своем телефоне / планшете. Внизу экрана приложения есть опция «Удаленная вкладка», которую вам нужно будет выбрать.
Несмотря на то, что ваши наушники ранее были подключены к телефону, вам снова потребуется активировать режим сопряжения наушников и режим подключения Bluetooth телефона. В приложении Roku появится значок гарнитуры. Нажмите и удерживайте этот значок до завершения сопряжения. Теперь ваши наушники будут сопряжены с вашим потоковым устройством Roku.
Стропа AirTV 4KЧтобы подключиться к Sling AirTV 4K, переведите наушники в режим сопряжения. Затем нажмите и удерживайте кнопку «Remote» в верхней части AirTV Player. Появится всплывающий экран сопряжения.
Экран «Поиск аксессуаров» должен автоматически появиться, как только это произойдет. Затем экранные подсказки подробно расскажут, как подключить наушники Bluetooth.
Игровые приставки
PlayStation 4
Вы должны знать, что PlayStation работают только с определенными наушниками Bluetooth.Однако добавление аудиопередатчика Bluetooth позволит обойти это, как и в случае с вашим телевизором. При этом пульт дистанционного управления PlayStation 4 (PS4) также позволяет подключать проводные наушники напрямую к контроллеру через аналоговый разъем 3,5 мм.
Чтобы переключиться на эти проводные наушники, вам нужно будет перейти в меню настроек PlayStation и выбрать «Устройства» из следующего списка. Оттуда выберите «Аудиоустройства» и выберите «Вывод на наушники», чтобы включить эту функцию. Если вы используете Playstation 4 для потоковой передачи мультимедиа, например Netflix, это может быть для вас вариантом.
Xbox One
Xbox One никоим образом не поддерживает подключение по Bluetooth. Однако более новые модели включают в себя встроенный аналоговый разъем 3,5 мм на контроллере, например PS4.


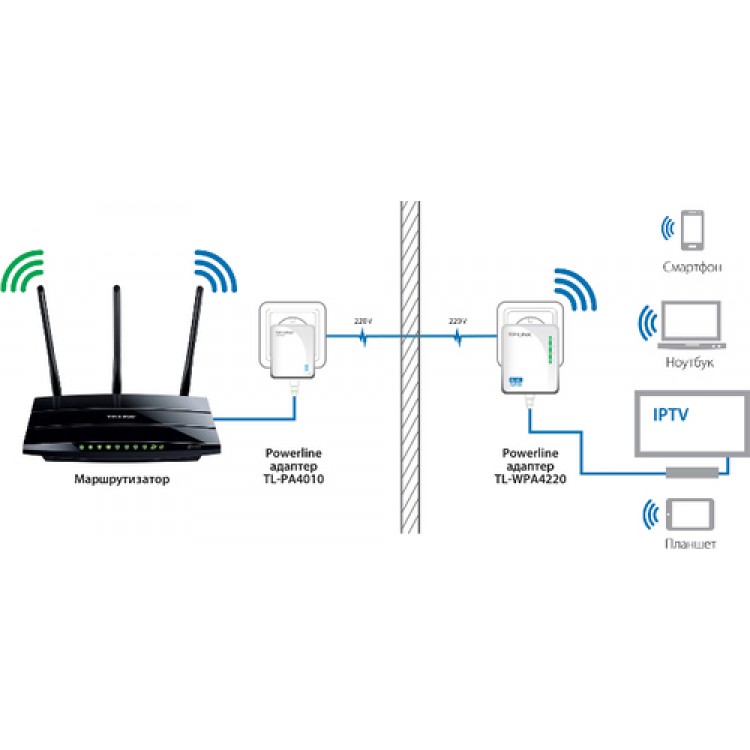 Для этой цели подойдет телефон, который подключенный к беспроводному обеспечению. Данный способ даст возможность пользователю определить, работает встроенный модуль в этом телевизоре Samsung или нет.
Для этой цели подойдет телефон, который подключенный к беспроводному обеспечению. Данный способ даст возможность пользователю определить, работает встроенный модуль в этом телевизоре Samsung или нет.

