Как подключить монитор к компьютеру через DVI, VGA, HDMI и DisplayPort
Подключать монитор к компьютеру должен уметь каждый пользователь ПК. Поскольку рано или поздно возникнет необходимость купить новый монитор или просто переставить компьютер в другое место. В такой ситуации необходимо уметь отключить и подключить монитор к компьютеру. В данной статье мы расскажем о том, как это сделать.
Способы подключения монитора к компьютеру
DVI
DVI интерфейс — оптимальный способ для подключения монитора к компьютеру. Данный вариант используется чаще всего. Если ваш компьютер оснащен несколькими интерфейсами, то вы должны использовать в первую очередь DVI, так как он обеспечивает более надежное соединение и качественную картинку.
Видеовыход DVI интерфейса:
Кабель DVI:
VGA
VGA — аналоговый интерфейс, который считается устаревшим. Его стоит использовать только в случае отсутствия DVI или HDMI выхода, а также в тех случаях когда подключаемый монитор не поддерживает другие интерфейсы.
Видеовыход VGA:
Кабель VGA:
HDMI
HDMI — это более компактная версия DVI. Данный интерфейс предназначен для подключения телевизора к компьютеру, но если нужно, то его можно использовать и для подключения монитора. Поскольку ноутбуки редко оснащаются видеовыходом DVI, то HDMI чаще всего используется для подключения монитора к ноутбукам.
Видеовыход HDMI:
Кабель HDMI:
DisplayPort
DisplayPort – самый современный интерфейс для подключения монитора к компьютеру. Сейчас DisplayPort быстро набирает популярность и заменяет DVI, как основный способ подключения.
Процесс подключения монитора к компьютеру
Итак, если вы не знаете, как подключить монитор к компьютеру, то в первую очередь осмотрите заднюю панель вашего компьютера. Скорее всего, в нижней части задней панели системного блока вы найдете видеовыходы (DVI или VGA выход, а также HDMI).
Если вы нашли видеовыходы в нижней части системного блока, то это видеовыходы видеокарты, и их нужно использовать в первую очередь. Если в нижней части системного блока нет видеовыходов, то это значит, что компьютер не оснащен отдельной видеокартой и использует встроенную графику. В таком случае вы должны использовать видеовыходы в верхней части системного блока (это видеовыходы на материнской плате).
Если в нижней части системного блока нет видеовыходов, то это значит, что компьютер не оснащен отдельной видеокартой и использует встроенную графику. В таком случае вы должны использовать видеовыходы в верхней части системного блока (это видеовыходы на материнской плате).
После этого осмотрите заднюю часть монитора. Сейчас довольно трудно найти монитор без DVI входа. Но в некоторых самых дешевых или старых моделях он может отсутствовать. Если на вашем компьютере есть DVI выход, но на мониторе нет DVI входа, то для подключения монитора вам придется использовать VGA выход на компьютере и VGA вход на мониторе. Если на компьютере есть только DVI выход, а на мониторе только VGA вход, то вы можете воспользоваться переходником.
Для того чтобы подключить монитор к компьютеру при помощи DVI или VGA интерфейса, вам нужно соединить видеовыход на компьютере и видеовход на мониторе с помощью DVI или VGA кабеля (в зависимости от того, какой интерфейс вы используете). После подключения необходимо закрутить два винта, которые находятся по бокам DVI и VGA кабеля.
После подключения необходимо закрутить два винта, которые находятся по бокам DVI и VGA кабеля.
Эти винты имеют пластмассовые наконечники и закручиваются руками. Если не зафиксировать подключение с помощью винтов, то кабель может иметь плохой контакт, что приводит к появлению мерцания на мониторе.
Если вы используете HDMI интерфейс, то закручивать винтов не нужно, поскольку данный кабель не оснащен такой функцией. В этом случае вам нужно просто воткнуть HDMI кабель в HDMI выход на компьютере и HDMI вход на мониторе.
Посмотрите также:
Как подключить монитор к ноутбуку через VGA, HDMI или DisplayPort кабель
Современные ноутбуки – практически не уступают в производительности полноценным настольным компьютерам. При этом пользователь ноутбука не привязан к одной точке и может свободно перемещаться вместе со своим ПК. Поэтому в последнее время все больше людей предпочитают использовать именно ноутбук в качестве основного компьютера.
Однако при домашнем использовании у ноутбука есть один недостаток – небольшой экран. Что бы нейтрализовать эту проблему, к ноутбуку необходимо подключить полноценный монитор. В данном материале мы расскажем о том, как подключить монитор к ноутбуку через VGA, HDMI, DVI или DisplayPort кабель.
Интерфейсы для подключения монитора к ноутбуку
Для того чтобы подключить монитор к ноутбуку сначала нужно внимательно осмотреть ваш ноутбук, для того чтобы понять какими портами (интерфейсами) для вывода изображения он оснащен. Рассмотрим наиболее популярные интерфейсы для подключения мониторов к ноутбуку.
VGA
VGA – наиболее распространенный интерфейс, его можно встретить почти во всех ноутбуках. VGA это устаревший аналоговый интерфейс. Тем не менее, он до сих пор вполне актуален и может без проблем использоваться для подключения монитора или проектора к вашему ноутбуку.
HDMI
HDMI – также очень распространенный интерфейс для подключения монитора или телевизора. Часто используется в паре с VGA. Также HDMI порт можно часто встретить и на другой компьютерной технике. Например, на планшетах или смартфонах.
Часто используется в паре с VGA. Также HDMI порт можно часто встретить и на другой компьютерной технике. Например, на планшетах или смартфонах.
DVI
DVI – редкий используемый вариант для подключения монитора к ноутбуку. DVI считается стандартом для подключения мониторов к настольным компьютерам, но в ноутбуках он используется редко.
DisplayPort
DisplayPort – один из самых новых интерфейсов для вывода изображения. В последнее время DisplayPort быстро набирает популярность и его все чаще можно встретить в ноутбуках.
После того как вы осмотрели ваш ноутбук и определили какими интерфейсами для вывода изображения он оснащен, нужно сделать тоже самое с монитором. В общем, вам необходимо найти интерфейсы которые есть как на мониторе, так и на ноутбуке. С их помощью вы сможете подключить монитор к ноутбуку.
Для того чтобы подключить монитора вам достаточно соединить два одинаковых порта на мониторе и на ноутбуке с помощью подходящего к портам кабеля. После этого ноутбук должен определить дополнительный монитор и на нем появится картинка с ноутбука. Если после подключения монитор не определяется, перезагрузите компьютер.
После этого ноутбук должен определить дополнительный монитор и на нем появится картинка с ноутбука. Если после подключения монитор не определяется, перезагрузите компьютер.
Переходники
Также может возникнуть ситуация когда у вас не найдется одинаковых портов на ноутбуке и мониторе. Например, ноутбук оснащен только HDMI портом, а на мониторе нет HDMI порта. В этом случае вам понадобятся переходники.
Сейчас можно найти переходник практически с любого интерфейса на любой:
- DVI – VGA;
- DVI — HDMI;
- HDMI – VGA;
- DisplayPort – DVI;
- DisplayPort – HDMI
- и т.д.
Настройка подключения монитора к ноутбуку
После того как вы соединили два порта, на экране монитора должна появится картинка с ноутбука. Однако работать в режиме дублированных экранов не всегда удобно. Что бы поменять режим вам нужно войти в «Настройки экрана». Для этого кликните правой кнопкой мышки на рабочем столе и выберете пункт «Разрешение».
В открывшемся окне вы можете выбрать режим вывода изображения на подключенные экраны. Доступны такие режимы:
- Дублировать экраны. В этом случае будут работать оба экрана одновременно, как на ноутбуке, так и на мониторе. При этом картинка на обоих экранах будет одинаковой. Данный режим особенно удобен при подключении проектора или монитора для демонстрации презентаций.
- Расширить экран. В этом случае подключенный монитор будет расширять экран вашего ноутбука. Выбрав этот режим, вы сможете работать с двумя экранами сразу и перемещать окна между ними.
- Отобразить рабочий стол только на 1 (или 2). В этом случае вы выбираете только один из экранов. В то время как второй монитор не будет работать. Этот режим подходит, если вы хотите работать только с подключенным монитором.
Посмотрите также:
Как подключить монитор к ноутбуку через HDMI: подробное руководство
Мобильность, небольшой вес и размеры – преимущества ноутбука перед стационарным ПК. Портативное устройство предназначено для конфиденциального восприятия информации. Производитель специально ограничивает угол обзора дисплея с глянцевой, дающей блики отражений света, поверхностью. Это позволяет использовать девайс в общественных местах или транспорте – изображение плохо видно со стороны, такое техническое решение разумно и правильно.
Портативное устройство предназначено для конфиденциального восприятия информации. Производитель специально ограничивает угол обзора дисплея с глянцевой, дающей блики отражений света, поверхностью. Это позволяет использовать девайс в общественных местах или транспорте – изображение плохо видно со стороны, такое техническое решение разумно и правильно.
Положительное оборачивается досадным недостатком, когда нужно показать изображение не одному человеку. Небольшой размер диагонали, необходимость смотреть под определенным углом – это неудобно. Возможность коллективного просмотра обеспечивает подключение внешнего дисплея какого угодно размера. Статья подскажет, как подключить монитор к ноутбуку через HDMI. Отметим особенности такого соединения. Поехали!
Что такое HDMI?
Появление цифрового телевидения с разрешением картинки в формате Full HD и выше, послужило причиной создания в 2002 году протокола цифровой передачи. Его назвали «Мультимедийный Интерфейс Высокого Разрешения», или в оригинале на английском – «High Definition Multimedia Interface». Теперь это всем известная аббревиатура HDMI.
Теперь это всем известная аббревиатура HDMI.
Особенности стандарта, определившие популярность его повсеместного применения:
- Высокая помехозащищенность цифрового сигнала. Аналоговый метод VGA не способен обеспечить высококачественное изображение.
- Возможность передачи звука и изменяющейся картинки по кабелю одновременно. Это отличает способ от цифрового DVI, умеющего передавать только изображение.
Сейчас выпущено 14 модификаций, но начиная с варианта V1.4, разработанного в 2009 году, обеспечивается полная совместимость версий между собой. Номер разработки не означает изменения, расширение или замену функций.
Стандартный шнур HDMI оснащен одинаковыми штекерными разъемами. Разнообразие устройств, которые могут подавать на выход или обрабатывать поступивший видео и аудио сигнал, создало потребность в Mini, или даже Micro размерах соединителей. Они отличаются только габаритами, устанавливаясь с разных сторон соединительного шнура. Универсальный графический интерфейс HDMI используют как устройства под управлением Windows, так и MAC-девайсы.
Универсальный графический интерфейс HDMI используют как устройства под управлением Windows, так и MAC-девайсы.
VGA порт в ноутбуках появился одновременно с началом выпуска компьютеров такого класса. Затем он дополнился разъемом HDMI, который теперь устанавливается обязательно, даже если нет аналогового выхода изображения. DVI-соединение переносными компьютерами почти не используется.
Когда нужно такое соединение?
Ноутбук используется как системный блок, подключенный к внешнему экрану. Это должно быть устройство со входом для подачи внешнего видеосигнала: телевизор, домашний кинотеатр, или компьютерный экран. Главное условие – наличие входного гнезда HDMI IN.
Необходимость выводить изображение через HDMI на второй монитор, превышающий размерами ноутбук, возникает, когда нужно обеспечить:
- показ презентации, или других материалов, большой аудитории зрителей;
- совместный просмотр видео в хорошем качестве, что не всегда обеспечивает экранная матрица ноутбука;
- уменьшение нагрузки на глаза при работе с текстовой или табличной информацией при хорошем разрешении и величины элементов изображения на дисплее;
- повышение комфортности компьютерной игры на большом экране.

Удобно использовать два дисплея одновременно для разных задач. Например, выполняя основную работу на ноутбуке, использовать большой монитор для справочной или развлекательной информации из интернета.
Настройка подключения
Все инструкции по подключению можно посмотреть в следующем видео:
Перед подключением второго монитора к ноутбуку по HDMI-соединению, нужно проверить, что в наличии:
- телевизор или монитор с соответствующим входным гнездом;
- ноутбук с выходным разъемом интерфейса;
- соединительный кабель со штекерами подходящего размера.

Коммутацию выполняйте при выключенном питании участвующих устройств. Соединив, включите оба аппарата и дождитесь загрузки операционной системы. Если используется телевизор, в его настройках поменяйте источник входного сигнала, заменив антенну на HDMI. Экраны компьютера и дополнительного монитора покажут одинаковое изображение рабочего стола.
Не всегда нужно клонирование мониторов. Общее разрешение изображения устанавливается системой, автоматически принимая меньшее из двух дисплеев значение. Иногда ноутбук не может самостоятельно подключить дополнительный экран. Поэтому тогда требуется настройка. Порядок действий зависит от установленной ОС и немного отличается для разных версий.
Функциональные клавиши
Верхний ряд клавиш помечен значками «F1 – F12». На одной из них есть изображение двух мониторов, выделенное цветом. Обычно это «F8», но у разных производителей могут быть другими в этом ряду (у меня на ACER – F5).
Нажав клавиши одновременно с расположенной в нижнем ряду слева кнопкой «Fn», откроете меню соединения:
- «Только экран компьютера».
 Дополнительный монитор выключен, работает только дисплей ноутбука.
Дополнительный монитор выключен, работает только дисплей ноутбука. - «Повторяющийся». Изображение на двух дисплеях одинаковое. Используется для демонстрации процесса, отражаемого экраном ноутбука.
- «Расширить». Самый популярный вариант. Позволят переводить курсор мышки на разные дисплеи, запуская в каждом из них отличающиеся приложения.
- «Только второй экран». Включается, когда компьютер используется с выключенным собственным дисплеем. Работает только дополнительный экран.
Чтобы подключить монитор к ноутбуку, нужно настроить качество изображения. Настройка выполняется для каждой ОС Виндовс по-разному.
XP
Некоторые до сих пор используют эту ОС. Настройка выглядит так:
- щелкните правой кнопкой мышки на свободном участке рабочего стола;
- выберите в открывшемся контекстном меню пункт «Свойства»;
- в окне нажмите «Экран» и далее вкладку «Параметры».
Будет предложено выбрать:
- Расположение экранов, обозначенных: «1» – ноутбук, «2» – дополнительный монитор.

- «Несколько дисплеев».
- Установить разрешение и количество цветов каждого из них.
- Установить галочку «Расширить рабочий стол на этот монитор».
Закончите настройку нажатием «Применить» и «ОК».
Седьмая
В этой версии настройка начинается с открытия «Разрешение экрана» в меню рабочего стола.
Распахнется окно, в котором изображение мониторов помечено цифрами. В окошке «Экран» под ними указаны типы, автоматически определенные системой. На этой странице можно выбрать, назначить или установить:
- Основной и дополнительный монитор.
- Разрешение, ориентацию.
- Режим выбора экранов, указав один из четырех вариантов.
Установка галочки в левом нижнем углу сделает выбранный дисплей основным.
Восьмая
Эта система спроектирована с поддержкой мультимониторности:
- Доступ к выбору режима подключения открывает нажатие клавиш «Win» + «С». В панели выберите «Устройства» → «Передать на экран».
 Тут подтвердите один из четырех вариантов. Нажав «Win» + «Р», попадете в это окно более коротким путем.
Тут подтвердите один из четырех вариантов. Нажав «Win» + «Р», попадете в это окно более коротким путем. - Конфигурация подключения корректируется после нажатия комбинации «Пуск» → «Панель управления» → «Оформление и персонализация» → «Экран» → «Разрешение» → «Дисплей». Тут назначаются параметры мониторов, их разрешение и ориентация.
В разделе «Фон рабочего стола» панели «Персонализация» можно выбрать фон и его размещение на экране отдельно для каждого дисплея.
Десятая
Чтобы подключить монитор к ноутбуку с Windows 10, на свободном месте рабочего стола кликните правой клавишей мышки. Открывается меню, в нем нажмите «Параметры экрана» → «Дисплей». Открывшееся окно позволяет:
- выбрать порядок расположения мониторов;
- установить яркость и цвет;
- настроить масштабирование, разметку текста и приложений на экране;
- назначит разрешение, ориентацию, режим включения дисплеев.
Для комфортной работы используйте «Ночной режим» монитора, включающийся с 21 часа, подтвердив это при настройке.
На мониторе нет входа HDMI
Иногда встречаются устаревшие мониторы. В них нет HDMI, имеются только гнезда или шнуры с разъемами VGA. Если их техническое состояние позволяет получить качественное изображение, нет причин, препятствующих совместному использованию с компьютером.
Наличие выхода VGA на ноутбуке позволяет подключить устройство стандартным коммутационным кабелем и настроить соединение. Если такого выхода нет, придется приобрести конвертер HDMI-VGA и подсоединить второй дисплей с его помощью. Переходник с DVI на HDMI поможет, если есть только такое гнездо.
Подключение дополнительного монитора к ноутбуку по HDMI и последующая настройка не требуют использования специального инструмента или знаний. Если появились проблемы с подключением, напишите в комментарии! Попробуем разобраться вместе!
Как подключить монитор к ноутбуку?
Сегодня мы будем подключать внешний монитор к ноутбуку, нетбуку, или ультрабуку и все это дело настраивать в Windows 10 и Windows 7.
У меня ноутбук практически всегда подключен к монитору. Плюс беспроводная клавиатура и мышка. То есть, ноутбук у меня в роли системного блока. Это очень удобно. Я в любой момент могу отключить ноутбук и взять его с собой. Он практически бесшумный по сравнению с ПК. А благодаря монитору, к которому я подключаюсь дома, я могу удобно работать на большом экране, смотреть фильмы, играть и т. д.
К тому же, качество экрана на ноутбуках ну очень плохое. Я имею введу модели из бюджетного и среднего ценового сегмента. Или старые ноутбуки.
Или старые ноутбуки.
У всех разные задачи. И случаев, когда нам может понадобится подключить монитор, может быть очень много. Кто-то будет подключаться к большому экрану для просмотроа фильмов, брать свой ноутбук на работу и подключаться там к монитору для более комфортной работы, или как я, использовать его как стационарный компьютер. В любом случае, нам нужно как-то соединить и настроить эти два устройства. Кстати, вместо монитора можно использовать телевизор.
Для начала мы выясним, какой интерфейс подключения (выход) есть на нашем ноутбуке, так же проверим есть ли такой же порт (вход) на мониторе и уже определимся, какой использовать. Ну и конечно же нам понадобится определенный кабель. В некоторых случаях может еще понадобится переходник.
Какой интерфейс и кабель использовать для соединения ноутбука с монитором?
На данном этапе очень сложно дать какие-то конкретные и универсальные рекомендации. По той причине, что у всех разные ноутбуки и мониторы. Поэтому, рассмотрим самые популярные варианты подключения. Один из них должен вам подойти.
Один из них должен вам подойти.
Самым оптимальным и распространённым интерфейсом подключения монитора к ноутбуку является HDMI. Он есть практически на каждом ноутбуке и мониторе. Даже если у вас эти устройства не самые новые. Если вы обнаружили HDMI выход на ноутбуке и вход на мониторе, то используйте именно его.
Для начала посмотрите на свой ноутбук. Покажу все на примере двух своих ноутбуков. На новом, но бюджетном Lenovo есть только HDMI выход. Как я уже писал – это оптимальное решение.
На втором, более старом ноутбуке ASUS, есть такой же цифровой выход HDMI и уже устаревший VGA.
Какие еще могут быть варианты?
- На старых ноутбуках может быть только VGA выход.
- Редко, но иногда на ноутбуках бывает выход DVI.
- На современных игровых ноутбуках кроме HDMI может быть еще mini Display Port.
- На новых ультрабуках (в основном на дорогих моделях) нет вообще отдельного выхода для подключения внешнего монитора.
 Там для этих задач используется новый порт USB Type-C. И так как мониторов с USB Type-C входом сейчас очень мало, то скорее всего понадобится переходник. Например, USB-C – HDMI.
Там для этих задач используется новый порт USB Type-C. И так как мониторов с USB Type-C входом сейчас очень мало, то скорее всего понадобится переходник. Например, USB-C – HDMI.
С ноутбуком разобрались. Смотрим теперь свой монитор. Какие там есть интерфейсы подключения. На моем мониторе есть два HDMI входа и один VGA (D-Sub).
Так как у меня на ноутбуке есть HDMI выход, а на мониторе есть HDMI вход, то конечно же для подключения я буду использовать именно этот интерфейс.
Но, как вы понимаете, так бывает не всегда. Рассмотрим такие варианты:
- На мониторе нет HDMI входа. А есть, например, только DVI и VGA. В таком случае, можно подключится по VGA (если есть такой выход на ноутбуке). Но, если на ноутбуке есть HDMI, то лучше всего использовать переходник HDMI – DVI.
- На ноутбуке только HDMI, а на мониторе VGA. Так же можно использовать переходник. Их достаточно на рынке. Но, так как VGA это не цифровой выход, то качество картинки может быть не очень.

Проще говоря, когда на обоих устройствах нет одинаковых интерфейсов, то нужно смотреть в сторону переходников. И лучше в подключении не использовать устаревший VGA. Если есть такая возможность.
Думаю, с интерфейсом подключения разобрались. В зависимости от выбранного интерфейса, нам понадобится кабель, или переходник. У меня это обычный HDMI кабель.
Очень распространенный. Купить его можно практически в любом магазине цифровой техники. Бывает разной длины. Просто скажите, что вам нужен кабель для подключения компьютера к монитору. Я уже несколько лет пользуюсь одним кабелем.
Подключаем монитор к ноутбуку через HDMI кабель
Рекомендуется отключать оба устройства перед тем, как подключать кабель. Честно скажу – я не отключаю. Пока ничего не сгорело 🙂 Но вам рекомендую выключить ноутбук и отключить питание монитора.
Подключаем кабель к монитору.
Второй конец кабеля подключаем к ноутбуку.
После подключения (и включения) изображение скорее всего будет дублироваться на оба экрана (как на фото ниже).
Обновление: есть много мониторов со встроенными динамиками. По HDMI кабелю может передаваться не только изображение, но и звук. Если сразу после подключения звук на монитор не пошел, то смотрите эту статью: как вывести звук с компьютера на телевизор через HDMI. Возможно, нужно изменить настройки воспроизведения звука в Windows.
Дальше можно сменить режим работы нескольких дисплеев. В Windows есть 4 режима:
- Дублировать, или Повторяющийся. Это когда на экране ноутбука и монитора отображается одинаковое изображение.
В данном режиме есть один нюанс с разрешением экрана. Оно определяется самым низким разрешением и устанавливается на оба экрана. На ноутбуках обычно разрешение 1366×768, а на мониторах 1920×1080. В данном режиме на мониторе тоже будет принудительно выставлено разрешение 1366×768. И картинка будет не очень хорошего качества. В моем случае на ноутбуке тоже 1920×1080. - Расширить. Когда второй экран становится как бы продолжением основного.

На него можно вынести какие-то ярлыки, окна и т. д. Можно, например, на экране ноутбука работать в браузере, а на монитор вынести проигрыватель и смотреть фильм. Или открыть тот же Ютуб в другом окне браузера. - Только экран компьютера (отключить проректор). Это когда изображение выводится только на экран ноутбука. Монитор отключен.
Можно выключать монитор не отсоединяя HDMI кабель. - Ну и последний режим – Только второй экран (только проектор). Здесь все наоборот. Экран ноутбука отключен, а картинка выводится только на монитор.
Я всегда работаю именно в этом режиме.
Как менять эти режимы и при необходимости изменить разрешение в параметрах экрана Windows, я покажу дальше в статье. Отдельно для Windows 10 и Windows 7.
Настройка монитора (второго экрана) на ноутбуке с Windows 10
Чтобы быстро сменить способ вывода изображения, достаточно нажать сочетание клавиш Win + P на клавиатуре ноутбука. Или использовать специальную функциональную клавишу. Чаще всего в паре с клавишей Fn.
Чаще всего в паре с клавишей Fn.
На экране должно отобразится меню, в котором уже можно выбрать нужный режим.
Если вам этих настроек недостаточно, то можете открыть «Параметры экрана». Нажав правой кнопкой мыши на пустую область рабочего стола.
Там должно отображаться два дисплея.
Их можно выбирать и менять параметры для каждого отдельно. В том числе можно сменить разрешение экрана. Там же можно выбрать один из четырех вариантов работы с двумя дисплеями.
Там вроде все просто и понятно. Думаю, нет необходимости описывать каждый пункт настроек.
Изменяем параметры нескольких экранов в Windows 7
В Windows 7 точно так же можно вызвать меню нажатием сочетания клавиш WinWin + P. Выглядит оно вот так:
Можно открыть более расширенные настройки. Для этого нажмите правой кнопкой мыши по рабочему столу и выберите «Разрешение экрана».
Мы увидим, что отображается два экрана.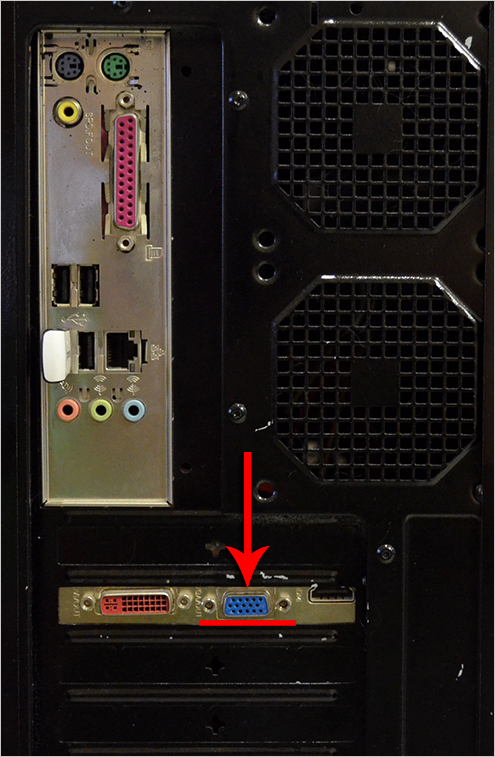 Монитор и непосредственно экран ноутбука. Их можно определить, нажав на соответствующую кнопку. Так же выбрав определенный экран, можно сменить его разрешение и ориентацию. Или изменить режим работы двух экранов.
Монитор и непосредственно экран ноутбука. Их можно определить, нажав на соответствующую кнопку. Так же выбрав определенный экран, можно сменить его разрешение и ориентацию. Или изменить режим работы двух экранов.
Этой информации достаточно, чтобы вы смогли подключить свой монитор к ноутбуку и наслаждаться изображением на большом экране. За монитором работать, играть в игры, или смотреть фильмы намного удобнее. А отключив ноутбук от монитора, можно переместится на диван, или отправится в ближайшее кафе и продолжить работать за чашечкой чая. Полная свобода!
Если не можете определится с интерфейсом подключения, или у вас появились другие вопросы, то оставляйте их в комментариях. Только обязательно пишите модель ноутбука и монитора.
на Windows 7 и 10
Приветствую всех гостей моего блога! На связи Федор Лыков. Сегодня мне хочется помочь вам разобраться в вопросе, как подключить монитор к ноутбуку и поверьте после прочтения данного текста вы сможете легко и просто ответить на данный вопрос.
Для чего вообще это нужно? Ответов очень много. Ноутбук ведь — это мобильное устройство и имеет очень компактную компоновку, а следовательно, и небольшой экран. Это значит, что когда вы захотите посмотреть, к примеру, фильм с друзьями, то комфорта будет мало.
Или вы находитесь на конференции и вам требуется показать огромной аудитории свою презентацию.
А может быть вы просто умудрились попасть в неприятную ситуацию и случайно сломать дисплей мобильного компьютера, а воспользоваться им нужно.
Все эти случаи ведут к тому, что возникает необходимость подключения к монитору или проектору. Давайте же рассмотрим имеющиеся способы это сделать.
Содержание статьи
Возможные варианты подключения
Подключить можно очень многими способами. Все зависит лишь от того, какие интерфейсы подключения имеются на вашем мониторе и ноутбуке. Давайте посмотрим, как выглядят интерфейсы. Я упорядочил их в таблицу для вашего удобства.
По данной таблице необходимо выяснить какие порты имеются на вашем ноутбуке, какие на внешнем дисплее и выбрать подходящий вариант. Не забывайте, что для каждого варианта (кроме беспроводного подключения) необходим провод с таким же штекером. Убедитесь и в наличии у вас нужного кабеля.
Не забывайте, что для каждого варианта (кроме беспроводного подключения) необходим провод с таким же штекером. Убедитесь и в наличии у вас нужного кабеля.
После этого уже можно говорить о подключении.
Но одного лишь подключения мало. Да, скорее всего ваш ноутбук определит подключение второго дисплея, а настроить отображение предстоит вам. Благо делается это не сложно, потому давайте я вам расскажу.
Настройка передачи изображения на внешний дисплей
Имеются несколько режимов работы нескольких мониторов. Это необходимо, чтобы каждый пользователь имел возможность комфортного использования. Для этого в системе Windows 10 предусмотрено несколько вариантов показа изображения, которые мы сейчас и рассмотрим.
| Название | Описание | Назначение |
Только экран компьютера (Показать только на 1 Win 10) (Отобразить рабочий стол только на 1 Win 7) | Изображение передается только на первый (основной) дисплей | Этот вариант подойдет, когда необходимо что-то сделать на компьютере, что: либо неважно, либо не должно быть видно людям, которым вы демонстрируете изображение. Например, студентам в аудитории, когда вы проверяете тест. Например, студентам в аудитории, когда вы проверяете тест. |
Повторяющийся (Дублировать эти экраны) | Изображение дублируется на все дисплеи | Этот режим необходим для демонстрации происходящего у вас на экране будь то презентация или лекционный материал. |
Расширить (Расширить эти экраны) | Изображение растягивается на несколько мониторов | Данный пункт актуален больше всего для обладателей нескольких мониторов и не совсем подходит для ноутбука. Позволяет сделать большую рабочую область из нескольких дисплеев (2 и более) |
Только второй экран (Показать только на 2 Win 10) (Отобразить рабочий стол только на 2 Win 7) | Работает только второй монитор | Идеально подходящий режим для просмотра фильмов с ноутбука. |
Данные режимы работы являются стандартом и присутствуют не только на Windows 10, но и на более ранних версиях, например на Windows 7. Отличаются там они только названиями.
Отличаются там они только названиями.
Имеется два способа выбрать подходящий вам режим на компьютере. Рассмотрим, как подключить монитор к ноутбуку сперва на актуальной «десятке».
Подключение на Windows 10
Как я уже сказал, имеется два способа выбора режима:
- С помощью сочетания клавиш Windows + P
- С помощью окна настроек «Дисплей».
В первом случае перед нами справа откроется панель с выбором режима. Просто сделайте выбор на подходящем вам, кликнув по нему левой кнопкой мыши.
Второй способ немного другой. Нам потребуется зайти в настройки экрана, кликнув на рабочем столе правой кнопкой мыши и выбрав из появившегося контекстного меню пункт «Параметры экрана».
Нужно нажать на него левой кнопкой мыши и перед вами откроется окно.
В области 1 нам необходимо выбрать квадратик, который является нашим монитором в настройках. Чтобы понять под каким номером первый и второй монитор можно нажать на кнопку 2 «Определить». Операционная система покажет большие цифры на каждом из дисплеев, каждая из которых будет определять его идентификационный номер.
Операционная система покажет большие цифры на каждом из дисплеев, каждая из которых будет определять его идентификационный номер.
Пролистав ниже, вы сможете увидеть те же настройки режимов, что и в первом способе.
Находятся в списке они немного в другом порядке и называются слегка иначе, но смысл остается тот же. Обратитесь ко второй таблице, где названия из данного способа написаны в скобках.
Теперь предлагаю рассмотреть варианты выбора режимов на Windows 7.
Подключение на Windows 7
Здесь аналогично имеется два способа выбора режима:
- С помощью стандартной программы «Подключить к проектору»
- С помощью окна настроек «Разрешение экрана».
В первом случае нам необходима подобная панель как в Windows 10 в первом способе, но открывается она отдельно с помощью запуска приложения «Подключить к проектору».
Для этого откроем меню пуск и в строке поиска снизу ввести название приложения.
Перед вами откроется окно выбора режима работы. Название отличаются, но порядок и назначение аналогичны порядку из таблицы.
Название отличаются, но порядок и назначение аналогичны порядку из таблицы.
Второй способ похож на тот, что был в Windows 10. Правой кнопкой мыши щелкаем на рабочем столе и из контекстного меню выбираем «Разрешение экрана» нажатием левой кнопки.
В открывшемся окне нас встретит уже знакомое нам окошко с настройками.
В области 1 мы выбираем тот монитор, который хотим настроить. Чтобы понять под каким номером первый и второй монитор можно нажать на кнопку 2 «Определить».
В пункте «Несколько экранов» под 3 номером выбираем режим работы. Описание им можно найти в таблице выше.
Рекомендую ознакомиться с моей статьей на тему: «4 шикарных способа из монитора сделать телевизор».
Заключение
Вот мы и рассмотрели, как подключить монитор к ноутбуку. Надеюсь, что эта информация оказалась для вас полезной.
Спасибо, что дочитали до конца! Оставляйте ваши вопросы в комментариях и обязательно получите ответ! Встретимся в следующих публикациях, до новых встреч!
С Уважением, автор блога Федор Лыков!
К чему подключать монитор — к материнке или видеокарте?
Опубликовано 13. 03.2019 автор Андрей Андреев — 0 комментариев
03.2019 автор Андрей Андреев — 0 комментариев
Привет, друзья! Все больше процессоров, представленных на рынке, имеют интегрированный графический ускоритель. Для того, чтобы воспользоваться этими функциями, и материнская плата нужна соответствующая – оборудованная портом для подключения монитора.
Несмотря на то, что прогресс не стоит на месте, это чаще всего не HDMI или DVI‑D, а старый добрый VGA.
Сегодня мы с вами разберем, к чему подключать монитор – к материнке или видеокарте и в каких случаях один способ предпочтительнее другого. Советы из этого поста пригодятся всем, кто занимается самостоятельной сборкой компьютера.
Интегрированная видеокарта
Для начала разберем особенности каждого из типов устройств. Интегрированная видеокарта – виртуальное устройство, созданное как дополнительный логический блок в процессоре. Она не имеет собственной видеопамяти и использует оперативную память компьютера.
Технологии развиваются, и сегодня интегрированные видеокарты – довольно мощные устройства, которые способны решить множество поставленных пользователем задач: воспроизведения мультимедийных файлов, работа с графикой, в том числе 3Д, рендеринг видео и даже запуск не слишком требовательных к мощности современных игр (или теплых ламповых шедевров ушедших лет). Одним из преимуществ такой видеокарты можно считать и то, что шума при работе она вообще не издает. Шуметь будет только кулер процессора, но он работает независимо от подаваемой нагрузки.
Одним из преимуществ такой видеокарты можно считать и то, что шума при работе она вообще не издает. Шуметь будет только кулер процессора, но он работает независимо от подаваемой нагрузки.
Недостаток встроенной видеокарты в том, что она по мощности проигрывает даже дискретным устройствам, средней ценовой категории. Если вы заядлый геймер, такой вариант вам однозначно не подходит.
Дискретный графический ускоритель
Такое устройство выполнено в виде отдельного модуля, который монтируется в специальный слот. Оно оборудовано собственными видеопамятью, процессором и системой охлаждения.
Мощная видеокарта сильно греется во время работы, поэтому требует и хорошего охлаждения. Как правило, оборудованы они двумя или тремя большими кулерами, которые могут создавать во время пиковых нагрузок солидный шум.
В зависимости от технических характеристик, такая видеокарта позволяет запускать любые игры. При этом геймер не будет страдать от просадки ФПС, лагов, фризов и вылетов на рабочий стол, если мощность устройства соответствует минимальным системным требованиям игры. И даже если немного не дотягивает, графический ускоритель можно разогнать с помощью специальных утилит. Кроме того, современные видеокарты для передачи видеосигнала часто используют слоты DVI и HDMI (читайте детальнее про разъемы или видео выходы у видеокарт).
И даже если немного не дотягивает, графический ускоритель можно разогнать с помощью специальных утилит. Кроме того, современные видеокарты для передачи видеосигнала часто используют слоты DVI и HDMI (читайте детальнее про разъемы или видео выходы у видеокарт).
Так куда подключать провод?
К той видеокарте, которая мощнее. Если вы купили готовый комп, скорее всего, мощнее будет дискретная видеокарта (однако не помешает уточнить спецификацию). Если дискретной видяхи нет, подключать монитор придется к материнской плате.
Обнаружить необходимый разъем несложно: слот на материнской плате расположен выше и почти всегда вертикально. Порты на дискретном графическом ускорителе, как правило, расположены ниже всего и горизонтально.
К сожалению, если у вас оба типа видеокарт и оба разъема, подключить к системнику два монитора не получится. Вернее, получится, конечно, но работать будет только один. Такое ограничение устанавливается в БИОСе, когда основным назначается один из явных графических ускорителей.
Кстати, если вы решили поэкспериментировать и поменять используемый порт, настройки БИОСа также следует поменять, иначе изображения на мониторе не будет. Следует отметить, что это справедливо только к операционным системам семейства Windows.
В Unix такие ограничения можно обойти, однако необходим очень высокий уровень «красноглазия».
Может возникнуть закономерный вопрос: можно ли выводить изображение с дискретной видеокарты через интерфейс на материнской плате, если один из портов сломался? Увы, тоже нет. Архитектура компьютера такого решения не предусматривает.
В случае, если вы переключили в БИОС необходимые настройки и используете интегрированный графический ускоритель, дискретный продолжает работать в «полусонном» режиме: потребляет энергию и даже шевелит кулером.
Но так как нагрузка не подается, то и потребляемая мощность небольшая.
Поэтому, если есть видеокарта, используйте потенциал компьютера на полную мощность.
Небольшой совет
Однако при самостоятельной сборке компьютера, рекомендую все-таки, кроме хорошей дискретной видяхи, приобрести также процессор с интегрированной. Почему так?
Во-первых, любое устройство, каким бы совершенным оно не было, может сломаться в самый неподходящий момент. И пока графический ускоритель находится на гарантийном обслуживании, или вы собираете деньги на новый, чтобы вообще не остаться без компьютера, можно воспользоваться встроенной видяхой.
Во-вторых, в жизни, кроме поломки электроники, периодически происходят всякие неприятные казусы, и часто срочно требуется определенная сумма денежек.
В таком случае мощная видеокарта – своеобразная страховка. Удачно продав ее, можно даже за б/у устройство выручить до 80% стоимости. Это не так накладно, чем продавать золото, особенно фамильное, да и временно расстаться с хорошей видеокартой менее болезненно для геймера, чем сразу полностью с компом.
Не дай Бог, конечно, чтобы вам когда-нибудь пригодился в жизни этот совет.
И напоследок советую ознакомиться с публикациями про все разъемы и выходы, которые есть на материнской плате, и какой лучше выбирать кабель для подключения: DVI или HDMI. Буду чертовски признателен каждому персонально, кто сделает репост на эту статью в социальных сетях. Увидимся завтра! Пока!
С уважением, автор блога Андрей Андреев
Самый дешевый соединительный кабель для монитора — Отличные предложения на соединительный кабель для монитора от мировых продавцов соединительного кабеля для монитора
Отличные новости !!! Вы попали в нужное место для кабеля для подключения монитора. К настоящему времени вы уже знаете, что что бы вы ни искали, вы обязательно найдете это на AliExpress. У нас буквально тысячи отличных продуктов во всех товарных категориях. Ищете ли вы товары высокого класса или дешевые и недорогие оптовые закупки, мы гарантируем, что он есть на AliExpress.
Вы найдете официальные магазины торговых марок наряду с небольшими независимыми продавцами со скидками, каждый из которых предлагает быструю доставку и надежные, а также удобные и безопасные способы оплаты, независимо от того, сколько вы решите потратить.
AliExpress никогда не уступит по выбору, качеству и цене.Каждый день вы будете находить новые онлайн-предложения, скидки в магазинах и возможность сэкономить еще больше, собирая купоны. Но вам, возможно, придется действовать быстро, поскольку этот соединительный кабель для верхнего монитора в кратчайшие сроки станет одним из самых востребованных бестселлеров. Подумайте, как вам будут завидовать друзья, когда вы скажете им, что приобрели кабель для подключения монитора на AliExpress. Благодаря самым низким ценам в Интернете, дешевым тарифам на доставку и возможности получения на месте вы можете еще больше сэкономить.
Благодаря самым низким ценам в Интернете, дешевым тарифам на доставку и возможности получения на месте вы можете еще больше сэкономить.
Если вы все еще не уверены в кабеле для подключения монитора и думаете о выборе аналогичного товара, AliExpress — отличное место для сравнения цен и продавцов.Мы поможем вам решить, стоит ли доплачивать за высококлассную версию или вы получаете столь же выгодную сделку, приобретая более дешевую вещь. А если вы просто хотите побаловать себя и потратиться на самую дорогую версию, AliExpress всегда позаботится о том, чтобы вы могли получить лучшую цену за свои деньги, даже сообщая вам, когда вам будет лучше дождаться начала рекламной акции. и ожидаемая экономия.AliExpress гордится тем, что у вас всегда есть осознанный выбор при покупке в одном из сотен магазинов и продавцов на нашей платформе.Реальные покупатели оценивают качество обслуживания, цену и качество каждого магазина и продавца. Кроме того, вы можете узнать рейтинги магазина или отдельных продавцов, а также сравнить цены, доставку и скидки на один и тот же продукт, прочитав комментарии и отзывы, оставленные пользователями. Каждая покупка имеет звездный рейтинг и часто имеет комментарии, оставленные предыдущими клиентами, описывающими их опыт транзакций, поэтому вы можете покупать с уверенностью каждый раз. Короче говоря, вам не нужно верить нам на слово — просто слушайте миллионы наших довольных клиентов.
Кроме того, вы можете узнать рейтинги магазина или отдельных продавцов, а также сравнить цены, доставку и скидки на один и тот же продукт, прочитав комментарии и отзывы, оставленные пользователями. Каждая покупка имеет звездный рейтинг и часто имеет комментарии, оставленные предыдущими клиентами, описывающими их опыт транзакций, поэтому вы можете покупать с уверенностью каждый раз. Короче говоря, вам не нужно верить нам на слово — просто слушайте миллионы наших довольных клиентов.
А если вы новичок на AliExpress, мы откроем вам секрет. Непосредственно перед тем, как вы нажмете «купить сейчас» в процессе транзакции, найдите время, чтобы проверить купоны — и вы сэкономите еще больше. Вы можете найти купоны магазина, купоны AliExpress или собирать купоны каждый день, играя в игры в приложении AliExpress. Вместе с бесплатной доставкой, которую предлагают большинство продавцов на нашем сайте, вы сможете приобрести кабель для подключения монитора по самой выгодной цене.
У нас всегда есть новейшие технологии, новейшие тенденции и самые обсуждаемые лейблы. На AliExpress отличное качество, цена и сервис всегда в стандартной комплектации. Начните самый лучший шоппинг прямо здесь.
Подключение монитора компьютера по оптимальной цене — Отличные предложения по подключению монитора компьютера от глобальных продавцов подключения монитора компьютера
Отличные новости !!! Вы попали в нужное место для подключения монитора компьютера.К настоящему времени вы уже знаете, что что бы вы ни искали, вы обязательно найдете это на AliExpress. У нас буквально тысячи отличных продуктов во всех товарных категориях. Ищете ли вы товары высокого класса или дешевые и недорогие оптовые закупки, мы гарантируем, что он есть на AliExpress.
Вы найдете официальные магазины торговых марок наряду с небольшими независимыми продавцами со скидками, каждый из которых предлагает быструю доставку и надежные, а также удобные и безопасные способы оплаты, независимо от того, сколько вы решите потратить.
AliExpress никогда не уступит по выбору, качеству и цене. Каждый день вы будете находить новые онлайн-предложения, скидки в магазинах и возможность сэкономить еще больше, собирая купоны. Но вам, возможно, придется действовать быстро, поскольку это лучшее соединение для компьютерного монитора вскоре станет одним из самых востребованных бестселлеров. Подумайте, как вам будут завидовать друзья, когда вы скажете им, что подключили монитор к компьютеру на AliExpress.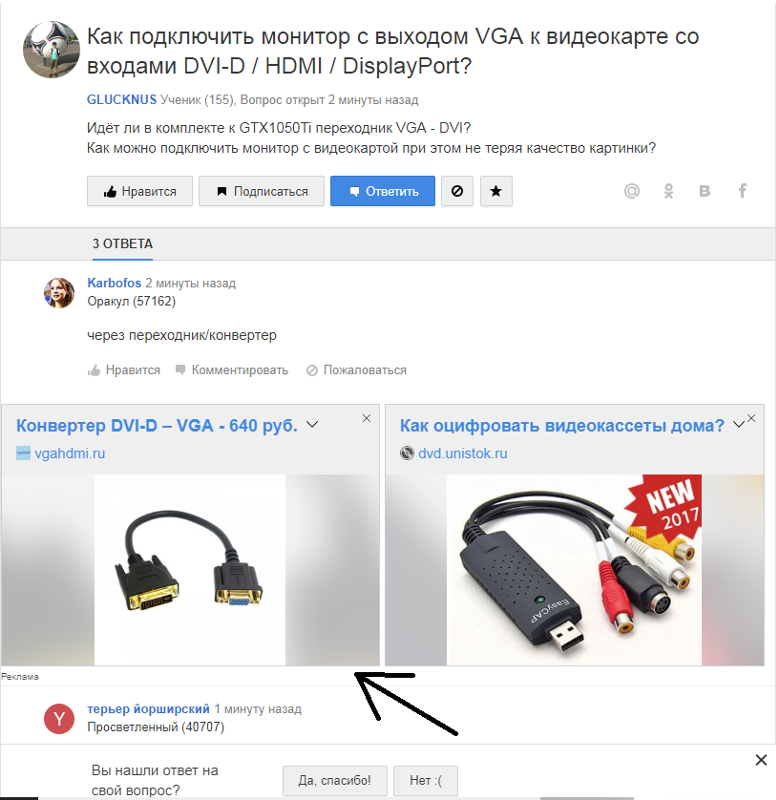 Благодаря самым низким ценам в Интернете, дешевым тарифам на доставку и возможности получения на месте вы можете еще больше сэкономить.
Благодаря самым низким ценам в Интернете, дешевым тарифам на доставку и возможности получения на месте вы можете еще больше сэкономить.
Если вы все еще не уверены в подключении монитора компьютера и думаете о выборе аналогичного товара, AliExpress — отличное место для сравнения цен и продавцов. Мы поможем вам решить, стоит ли доплачивать за высококлассную версию или вы получаете столь же выгодную сделку, приобретая более дешевую вещь.А если вы просто хотите побаловать себя и потратиться на самую дорогую версию, AliExpress всегда позаботится о том, чтобы вы могли получить лучшую цену за свои деньги, даже сообщая вам, когда вам будет лучше дождаться начала рекламной акции. и ожидаемая экономия.AliExpress гордится тем, что у вас всегда есть осознанный выбор при покупке в одном из сотен магазинов и продавцов на нашей платформе. Реальные покупатели оценивают качество обслуживания, цену и качество каждого магазина и продавца. Кроме того, вы можете узнать рейтинги магазина или отдельных продавцов, а также сравнить цены, доставку и скидки на один и тот же продукт, прочитав комментарии и отзывы, оставленные пользователями. Каждая покупка имеет звездный рейтинг и часто имеет комментарии, оставленные предыдущими клиентами, описывающими их опыт транзакций, поэтому вы можете покупать с уверенностью каждый раз. Короче говоря, вам не нужно верить нам на слово — просто слушайте миллионы наших довольных клиентов.
Кроме того, вы можете узнать рейтинги магазина или отдельных продавцов, а также сравнить цены, доставку и скидки на один и тот же продукт, прочитав комментарии и отзывы, оставленные пользователями. Каждая покупка имеет звездный рейтинг и часто имеет комментарии, оставленные предыдущими клиентами, описывающими их опыт транзакций, поэтому вы можете покупать с уверенностью каждый раз. Короче говоря, вам не нужно верить нам на слово — просто слушайте миллионы наших довольных клиентов.
А если вы новичок на AliExpress, мы откроем вам секрет.Непосредственно перед тем, как вы нажмете «купить сейчас» в процессе транзакции, найдите время, чтобы проверить купоны — и вы сэкономите еще больше. Вы можете найти купоны магазина, купоны AliExpress или собирать купоны каждый день, играя в игры в приложении AliExpress. Вместе с бесплатной доставкой, которую предлагают большинство продавцов на нашем сайте, вы сможете приобрести подключение к монитору компьютера по самой выгодной цене.
У нас всегда есть новейшие технологии, новейшие тенденции и самые обсуждаемые лейблы.На AliExpress отличное качество, цена и сервис всегда в стандартной комплектации. Начните самый лучший шоппинг прямо здесь.
монитор пропускной способности, тест скорости соединения, журнал использования данных
Мониторинг пропускной способности и отчеты об использовании данных для Windows и macOS
NetWorx — это простой, но универсальный и мощный инструмент, который поможет вам объективно оценить ситуацию с потреблением полосы пропускания.Вы можете использовать его для сбора данных об использовании полосы пропускания и измерения скорости вашего Интернета или любых других сетевых подключений. NetWorx может помочь вам определить возможные источники сетевых проблем, убедиться, что вы не превышаете лимиты пропускной способности, указанные вашим интернет-провайдером, или отследить подозрительную сетевую активность, характерную для троянских коней и хакерских атак.
Программа позволяет контролировать все ваши сетевые подключения или только конкретное сетевое подключение, такое как беспроводное или широкополосное мобильное соединение.Программное обеспечение также имеет множество настраиваемых визуальных и звуковых предупреждений. Вы можете настроить его так, чтобы он предупреждал вас, когда сетевое соединение отсутствует или когда происходит какая-либо подозрительная активность, например, необычно большой поток данных. Он также может автоматически отключать все коммутируемые соединения и выключать систему.
Входящий и исходящий трафик отображается на линейной диаграмме и регистрируется в файле, поэтому вы всегда можете просматривать статистику использования вашей ежедневной, еженедельной и ежемесячной пропускной способности и продолжительности коммутируемого доступа.Отчеты можно экспортировать в различные форматы, такие как HTML, MS Word и Excel, для дальнейшего анализа.
Основные характеристики
- Четкий графический и / или цифровой дисплей.

- Отчеты об использовании, экспортируемые в различные форматы файлов.
- Тщательный контроль загрузки и выгрузки.
- Поддержка кабельных модемов, ADSL, WiFi-карт и др.
- Сетевая информация и инструменты тестирования с расширенным netstat, который отображает приложения, использующие ваше Интернет-соединение.
- Параметры для уведомления пользователя или автоматического отключения от Интернета, когда сетевая активность превышает определенный уровень.
- Спидометр для проверки скорости интернет-соединения.
- Монитор подключений для регулярных проверок состояния подключения.
С NetWorx вы можете:
- Узнайте и отслеживайте, насколько быстро ваше интернет-соединение и сколько интернет-трафика вы потребляете.
- Убедитесь, что ваш интернет-провайдер справедливо взимает плату за использование Интернета.
- Обнаружение подозрительной сетевой активности на вашем компьютере.
- Выполните простые сетевые тесты, такие как ping и трассировка маршрута.




 Дополнительный монитор выключен, работает только дисплей ноутбука.
Дополнительный монитор выключен, работает только дисплей ноутбука.
 Тут подтвердите один из четырех вариантов. Нажав «Win» + «Р», попадете в это окно более коротким путем.
Тут подтвердите один из четырех вариантов. Нажав «Win» + «Р», попадете в это окно более коротким путем.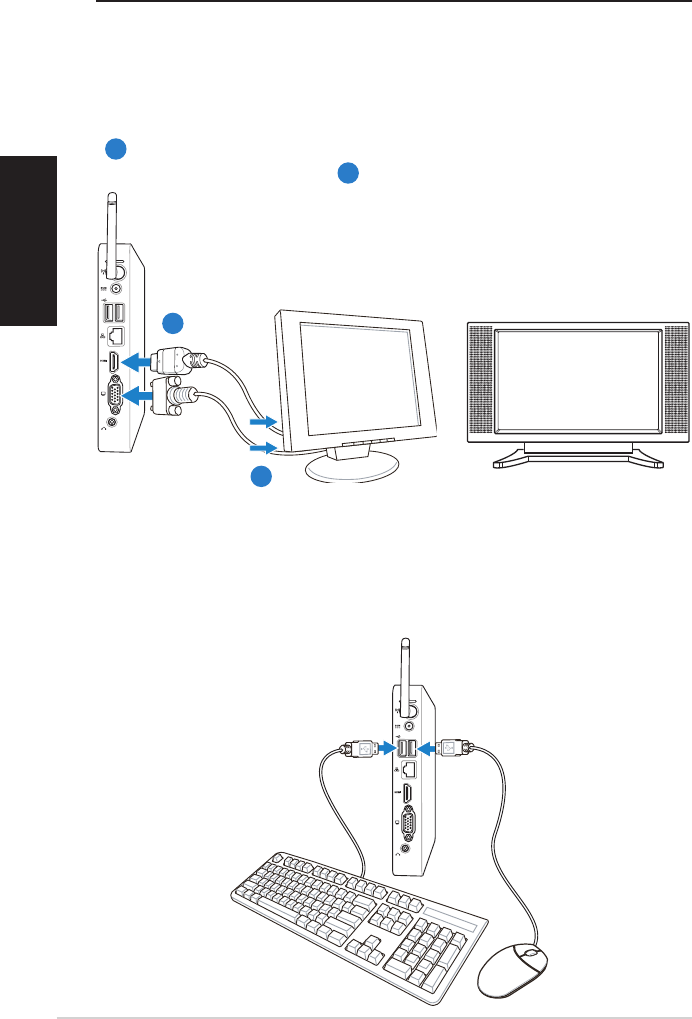
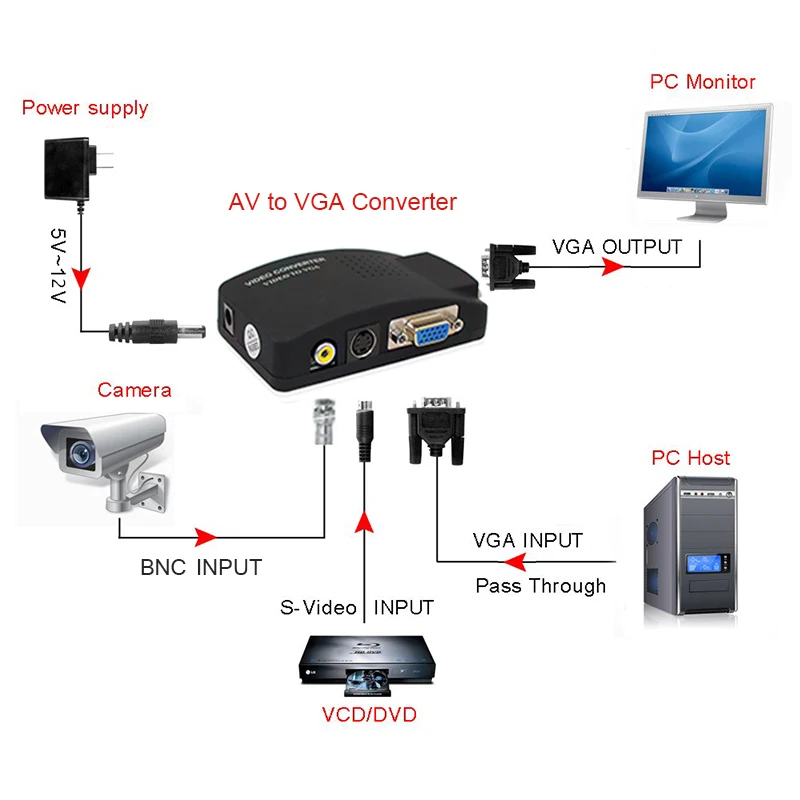 Там для этих задач используется новый порт USB Type-C. И так как мониторов с USB Type-C входом сейчас очень мало, то скорее всего понадобится переходник. Например, USB-C – HDMI.
Там для этих задач используется новый порт USB Type-C. И так как мониторов с USB Type-C входом сейчас очень мало, то скорее всего понадобится переходник. Например, USB-C – HDMI.




