прямое соединение или через коммутатор
В наше время, все больше людей устанавливают видеонаблюдение дома, подключая ip-камеру к компьютеру напрямую.
Нужно сделать монтаж устройства (прикрепить к стене), правильно присоединить все провода и самое главное – настроить оборудование.
К компьютеру, напрямую можно присоединить только одну ip-камеру, если у Вас их несколько, используйте роутер или коммутатор.
Обычно у сетевой камеры есть два разъема:
- Питание;
- Сетевой разъем, который называется RJ45.
Соединяем ip-камеру напрямую c компьютером, при помощи кабеля Ethernet (витая пара). Кабель состоит из восьми проводов, которые соединены между собой в коннектор rj45. У многих видеокамер, такого провода в комплекте нет, поэтому его нужно купить.
Распиновка кабеля Ethernet называется сквозная. С одной стороны провод обжат по варианту “568A”, с другой “568B”
Схема распиновки сквозная rj45Часто питание устройства осуществляется через “блок питания”, который идет в комплекте.
Подключение выполнено, теперь остается настроить видеокамеру.
Настройка при помощи браузера
У ip-камеры есть свой веб интерфейс. В нем можно менять параметры, ip-адрес и cделать сброс к заводским настройкам. Чтобы видеокамера начала записывать, настроим ее.
По умолчанию, у цифровой видекамеры есть свой ip-address. Открываем инструкцию, узнаем ip-адрес и данные аутентификации (логин и пароль). Бывает так, что инструкции нет на руках, как же нам узнать адрес? Для этого заходим в интернет и скачиваем инструкцию на сайте производителя, в разделе “поддержка”.
Нам необходимо войти в веб-интерфейс, зная айпи адрес, для этого изменим параметры сетевой карты, точнее протокол ipv4.
Если у Вас стоит виндовс Xp:
Заходим в “подключение по локальной сети”;
Введите значения, которые написаны в документации.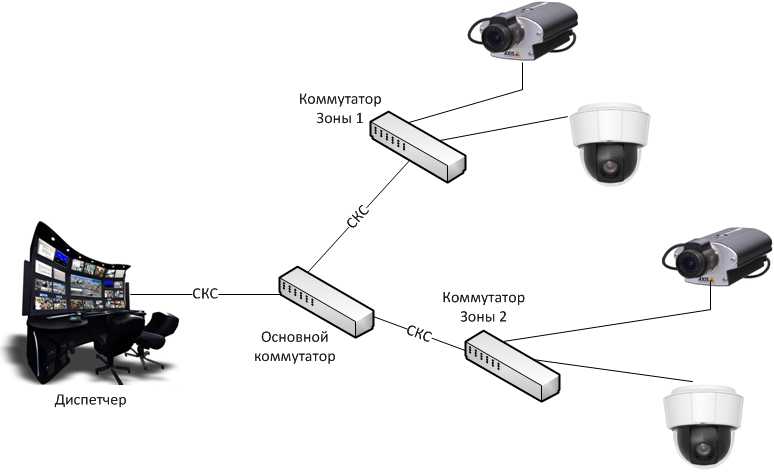
Здесь могут возникнуть вопросы, поэтому опишу подробнее.
Допустим адрес камеры 192.168.1.5.
В поле IP-адрес вводим: 192.168.1.99
Маска подсети: 255.255.255.0.
Основной шлюз: 192.168.1.1.
dnc 192.168.1.1.
Необходимо сделать, чтобы ваша сетевая карта компьютера и цифровая видеокамера были в одной сети. Будем обращаться к ip-адресу камеры, в нашем примере 192.168.1.5
Если у Вас стоит виндовс 7, делаем как на картинке ниже.
Открываем браузер и вводим в адресную строку ip-address : порт. Пример: 192.168.1.5:81
Браузер спросит логин и пароль.(посмотреть его можно в документации)
Можете попробовать стандартные данные.
Имя пользователя: admin
Пароль: без пароля
ВАЖНО! Если компьютер не видит ip-камеру, то вы неправильно настроили ПК (протокол ipv4). Повторите настройку сетевой карты, проверьте провода, все устройства должны быть включены.
Смотрим видео подключение ip-камеры к компьютеру.
Подключение к ПК несколько камер
Если нужно подключить к ПК несколько цифровых видеокамер, то вариант, который описан выше не подходит.
Необходимо использовать дополнительное оборудование – коммутатор или роутер.
Все устройства соединены с коммутатором. При этом, распиновка витой пары стандартная по варианту 568B. Смотреть рисунок выше.
Далее заходим на свитч настраиваем протокол dhcp, чтобы автоматически раздать айпи адрес. Если коммутатор не настраиваемый, то просто на ПК и видеокамере меняем адрес, так чтобы они были в одной сети и видели друг друга. Например 192.168.1.11 и 192.168.1.12 с маской 255.255.255.0
Другие статьи:
- Покрытие приусадебных территорий из бетона
- Что выбрать, цифровой или аналоговый регистратор для аналоговой камеры
- Покрытие приусадебных территорий из бетона
- Видеонаблюдение в офисе
Подключение IP камеры к компьютеру.
 Инструкция.
Инструкция.Подключение IP камеры к компьютеру
Автор:
+1
11 октября 2018, 09:30
ЧаВо (FAQ)
53 просмотра
На фото купольная 2 Мп IP-видеокамера с широкоугольным объективом для помещений PD1-IP2-B2.1 v.9.4.1 — с широкоугольным объективом 2,1 мм, процессором последнего поколения и поддержкой кодеков H.264/H.264+/H.265/H.265+
Что потребуется для подключения?
Начнем как обычно, от простого к сложному. Предлагаю в этот раз рассмотреть нюансы первых шагов запуска IP видеокамеры, а именно — организация питания и подключение IP камеры к компьютеру.
Для подключения нам понадобятся.
- Сама видеокамера
- Источник питания, либо коммутатор с поддержкой стандарта PoE (опционально)
- Отрезок двужильного кабеля требуемой длины и сечения (для подачи питания)
- Штекер питания
- LAN кабель 5й категории (витая пара UTP Cat 5e)
- Разъемы RJ-45
- Сплиттер PoE (опционально)
А также небольшой набор инструмента:
Кримпер (обжимка) для монтажа разъемов RJ-45 на LAN кабель (да, знаю, можно отверткой, можно, но не нужно =)), отвертка необходимого размера для монтажа штекера питания на двужильный кабель и подключение оного к источнику питания, нож для зачистки провода, свободное время, ну и конечно желание, куда же без него.
Будем исходить из того, что видеокамера уже установлена в необходимом месте и нам осталось ее подключить.
Подключение IP камеры по витой паре
Подключение кабеля IP камеры
Первым делом подготовим кабели для подключения IP камеры к компьютеру. Начнем с питания, так как IP видеокамеры достаточно требовательны к питанию и имеют достаточно большой ток потребления, то желательно не экономить на проводе питания. Как вариант можно взять двужильный шнур ШВВП с сечением 0,75 кв.мм, — он удобен в монтаже, так как достаточно гибкий. Но сразу предупрежу: оболочка боится солнечных лучей, поэтому прокладывать шнур снаружи помещения без дополнительной защиты не рекомендуется. В качестве оной может выступать гофротруба, но только предназначенная для наружной прокладки, в неё же можно упаковать и LAN кабель. Далее производим подключение IP камеры по витой паре.
Распиновка poe кабеля для IP камеры
Берем в руки нож и зачищаем изоляцию с одной из сторон шнура. Затем, так как данный шнур имеет индивидуальный окрас каждого провода, коричневый проводник зажимаем в клемму штекера питания с пометкой «+», а синий в клемму с пометкой «–». Последовательная распиновка кабеля для IP камеры позволит в дальнейшем не ошибиться при подключении источника питания IP камеры и поможет избежать так называемой «переполюсовки», которая может оказаться губительной для видеокамеры. Получилось? Отлично!
Затем, так как данный шнур имеет индивидуальный окрас каждого провода, коричневый проводник зажимаем в клемму штекера питания с пометкой «+», а синий в клемму с пометкой «–». Последовательная распиновка кабеля для IP камеры позволит в дальнейшем не ошибиться при подключении источника питания IP камеры и поможет избежать так называемой «переполюсовки», которая может оказаться губительной для видеокамеры. Получилось? Отлично!
Пока отложим шнур в сторону и займемся LAN кабелем, зачистим внешнюю оболочку кабеля UTP 5e с одной стороны на расстояние 2 см. (можно больше, не критично) и расположим, предварительно выпрямив каждый, проводники в следующем порядке слева направо:
- бело-оранжевый
- оранжевый
- бело-зеленый
- синий
- бело-синий
- зеленый
- бело-коричневый
- коричневый
После чего обрезаем проводники до длинны 1 см и вставляем их, не меняя цветовой последовательности, в разъем RJ 45, расположив его контактной группой вверх.
После этого производим обжим кримпером, вторую сторону кабеля пока оставляем как есть.
Далее вставляем разъемы питания и LAN в соответствующие гнезда ранее установленной видеокамеры и производим протяжку проводов до места, где будет установлен коммутатор либо видеорегистратор, ну или персональный компьютер, если было принято решение использовать его в качестве устройства регистрации. После подключения кабеля IP камеры подключаем провод питания к источнику питания соблюдая полярность, это важно!
Обжимаем разъем RJ45 на вторую сторону кабеля UTP согласно вышеприведенной методике и подключаем его к видеорегистратору, либо к персональному компьютеру напрямую, либо используя коммутатор, если видеокамер несколько.
После проверки соблюдения полярности и правильности обжима UTP кабеля можно включать источник питания в сеть 220 В.
С монтажными работами покончено, вытираем трудовой пот с чела =) и приступаем к настройке.
Подключение IP камеры к компьютеру напрямую или через коммутатор
Первоначально нам необходимо ввести адреса видеокамеры и ПК в одну подсеть и тут возможны два варианта.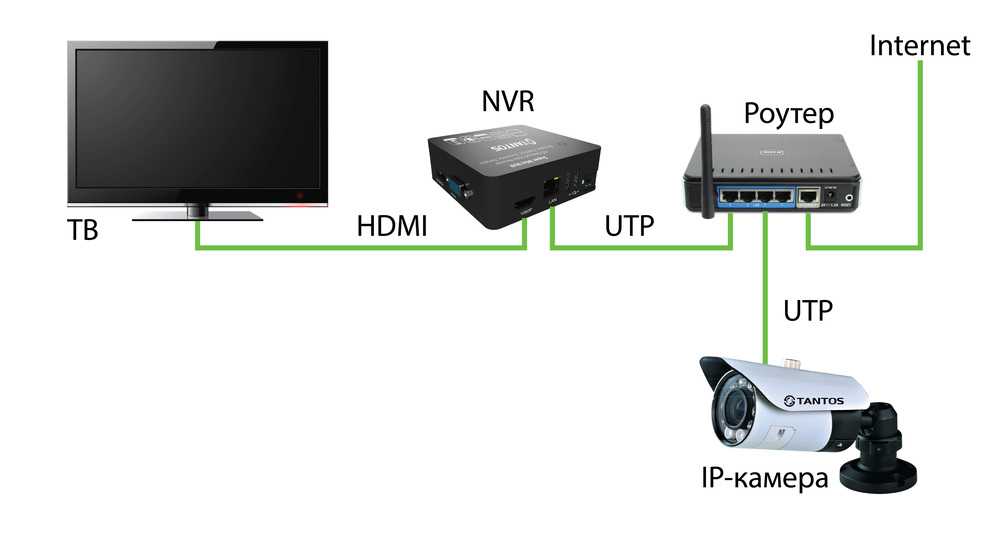 Вариант первый — компьютер был ранее установлен, он включен в существующую локальную сеть и возможно имеет доступ к сети интернет. И второй вариант — компьютер ранее не имел подключения к локальной сети, и был только что установлен. Начнем подключение IP камеры к компьютеру со второго варианта, так как он наиболее простой. Рассмотрим настройку на примере операционной системы Windows 7 (ну потому, что она есть под рукой =)).
Вариант первый — компьютер был ранее установлен, он включен в существующую локальную сеть и возможно имеет доступ к сети интернет. И второй вариант — компьютер ранее не имел подключения к локальной сети, и был только что установлен. Начнем подключение IP камеры к компьютеру со второго варианта, так как он наиболее простой. Рассмотрим настройку на примере операционной системы Windows 7 (ну потому, что она есть под рукой =)).
Компьютер не имеет подключения к сети
Современный ПК или ноутбук имеют сетевую карту, что позволяет произвести подключение IP камеры к компьютеру напрямую или через коммутатор. Первым делом подключаем видеокамеру в LAN интерфейс сетевой карты, либо же к LAN подключаем коммутатор, а видеокамеры к коммутатору, если у нас их используется несколько.
После того как мы это сделали, в правом нижнем углу экрана должен появится значок сетевого подключения.
Кликаем на него правой кнопкой мыши и выбираем пункт «Центр управления сетями и общим доступом»
В появившемся окне выбираем «Изменение параметров адаптера».
Далее правой кнопкой жмем значок «Подключение к локальной сети» и выбираем пункт меню «Свойства», вот так.
Затем, жмем на «Протокол интернета версии 4 и опять, а что делать, жмем «Свойства».
И видим примерно следующую удручающую картину, которая нам намекает, что адрес для данного ПК в общем-то и не назначен и есть вариант получить его автоматически, что нас немного не устраивает, так как выдавать его собственно нечему. Исправим это недоразумение.
Первым делом ставим крыжик напротив «Использовать следующий IP-адрес»
и нам становятся доступны для правки данные поля:
В которые мы, помятуя, что видеокамера имеет адрес по умолчанию 192.168.1.10, то бишь находится в первой подсети (о чем говорит предпоследняя цифра адреса), незамедлительно вписываем следующие значения:
В строку IP-адрес вводим значение 192.168.1.2 (ну потому, что 2й адрес у нас свободен, в принципе последним числом может быть любой незанятый адрес в пределах 1й подсети) получается что-то подобное:
Далее банально кликаем левой кнопкой по полю «Маска подсети» и данное значение получаем (и это не может не радовать на самом деле) автоматически:
Остался пункт «Основной шлюз», но в данный момент у нас к нему интереса нет, за сим можно вписать туда любой адрес, ну скажем 192. 168.1.1 и на выходе будем иметь вот такую картину:
168.1.1 и на выходе будем иметь вот такую картину:
Жмем «ОК» в нижней части окна и считаем, что настройки сетевого интерфейса, для данного варианта окончены.
Компьютер имеет подключение к сети и IP адрес
Но возможен и первый вариант, когда ПК уже имеет подключение к локальной сети и присвоенный IP-адрес и тогда нам необходимо поступить следующим образом:
Ровно так, как и было описано выше, добираемся до сетевого адаптера и правой кнопкой выбираем пункт «Состояние».
Затем, жмем кнопку «сведения».
И видим следующее: здесь нас интересуют выделенные мной значения, у вас они будут другие, но суть от этого не меняется, переписываем их, ибо лучшая память — это карандаш.
Затем выходим из данного меню вышеописанной процедурой (не буду повторяться), добираемся до вот этого окна, которое мы уже видели.
В нем, с большей вероятностью, будет либо так, как в примере, либо же будет фигурировать какой-то адрес.
Если в нем все пункты доступны для редактирования и в них уже вписаны адреса, то подключение ip камеры видеонаблюдения к компьютеру закончено и дальше можно не читать. Если же все как в примере, то поступаем следующим образом: ставим крыжики напротив «Использовать следующий IP адрес» и «Использовать следующие адреса DNS серверов», и вписываем значения которые мы сохранили на листе бумаги. В качестве альтернативного DNS сервера можно указать четыре восьмерки. Готово.
Если же все как в примере, то поступаем следующим образом: ставим крыжики напротив «Использовать следующий IP адрес» и «Использовать следующие адреса DNS серверов», и вписываем значения которые мы сохранили на листе бумаги. В качестве альтернативного DNS сервера можно указать четыре восьмерки. Готово.
Далее выполним настройки, которые необходимы в независимости от того, были ли уже введены ранее данные IP адреса, маски подсети и DNS серверов, либо мы сделали это самостоятельно только что.
В этом же окне кликаем по кнопке «дополнительно» и в появившемся окне жмем «добавить».
В открывшимся окошке вводим свободный адрес в пределах первой подсети, например, 192.168.1.3
Маска подсети пропишется автоматически, достаточно кликнуть по данному полю, после чего жмем кнопку «Добавить» и «ОК» на всех предыдущих окнах. Готово.
Данные действия были необходимы для того, чтобы ПК имел возможность работать в двух подсетях одновременно, что необходимо для дальнейшей смены IP адреса видеокамеры и ее добавления в программное обеспечение, которым мы сейчас и займемся.
Пришло время скачать и установить программное обеспечение. Несмотря на то, что оно поставляется в комплекте с оборудованием на компакт диске, я рекомендую скачать его с официального сайта www.polyvision.ru.
Почему?
Во-первых, компакт диск на сегодняшний день уже является анахронизмом и привод компакт дисков присутствует далеко не везде, а во-вторых, имеющаяся на нем версия наверняка морально устарела и почему бы нам не разжиться свежей версией.
Настройка ПО при подключении IP камеры видеонаблюдения
Итак, переходим по вышеуказанной ссылке, выбираем пункт ПО, затем Windows.
После чего напротив пункта «CMS» жмем «Подробнее».
Возможно у кого-то появится вопрос, почему именно «CMS», хотя существует и альтернатива в виде «VMS»?
Все просто: Данное ПО появилось на свет первым и почему бы не отдать ему пальму первенства, и вообще, оно мне импонирует строгостью линий и аскетичностью интерфейса, а «VMS» мы рассмотрим как-нибудь потом.
Итак, несмотря, что есть более свежие версии, скачиваем версию от 7.03.16 года, ибо она самодостаточна для Win 7 и не требует установки плагина.
После чего запускаем установку.
Выбираем каталог для размещения ПО (можно оставить по умолчанию)
В дальнейшем все время жмем кнопку «Next» пока не увидим данное окно:
в котором нажимаем «Finish», после чего получаем приглашение выбрать язык интерфейса установленного ПО. Лично я предпочитаю русский, ну а вы на свое усмотрение.
И ожидаемо жмем «ОК». Готово, ПО установлено и более того, запущено. Мы должны увидеть вот такое окошко
В нем все оставляем как есть, единственное можно поставить крыжик напротив «Автовход», чтобы не получать это приглашение в дальнейшем и нажимаем «Вход». Если на ПК запущен стандартный брандмауэр, получаем вот такое предупреждение
Разрешаем доступ и видим следующее
Жмем «ОК», в правом нижнем углу выбираем пункт меню «Система».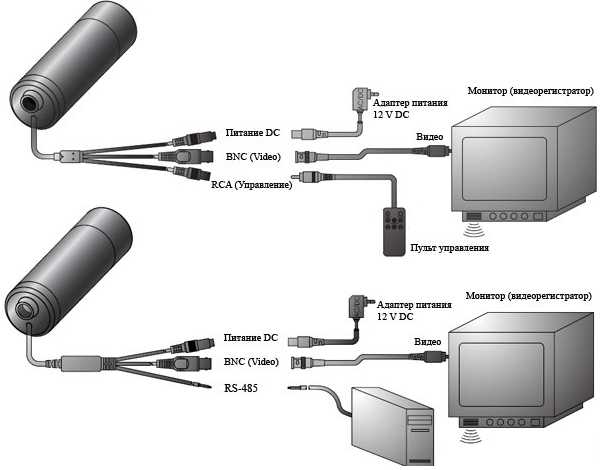
Добавление IP устройств, присвоение адреса
Итак, в правом нижнем углу выбираем пункт меню «Система».
А затем, чуть выше «Устройства».
Далее выбираем пункт «Добавить область».
Произвольно называем ее и вновь жмем «ОК».
После чего кликаем по созданной области и переходим к пункту меню «Добавить устройство».
Где, в свою очередь, жмем «IP поиск» и получаем примерно такой перечень всех подключенных к данному ПК видеокамер и/или видеорегистраторов.
В вашем случае, так как исходим из того что все настраиваем с нуля, будет одно или несколько устройств с адресом 192.168.1.10. Если устройство одно, то кликаем по нему левой кнопкой, после чего данные должны переписаться в нижнюю область окна.
Если же устройств несколько, и они имеют идентичный сетевой адрес, то нам необходимо присвоить каждому устройству любой свободный индивидуальный адрес. Для этого выбираем одно из устройств и нажимаем «Изменить».
После чего присваиваем индивидуальный адрес, допустим 192.168.1.11 для второго устройства, 192.168.1.12 для третьего и т.д. Не забываем нажать кнопку «Изменить» после смены адреса и так поступаем необходимое количество раз, исходя из общего количества подключенных устройств.
После этого получаем список устройств каждое из которых имеет уникальный адрес. Нам достаточно выбрать одно из устройств и нажать кнопку «Добавить устройство», и так поступить для каждого нового устройства.
Затем жмем «ОК» и считаем, что процедура добавления окончена.
Далее в левом столбце дважды кликаем по добавленному устройству для его подключения и перетаскиваем выпавший значок видеокамеры в необходимую область экрана.
После чего в данной области появляется изображение с выбранного устройства. Так поступаем для каждого добавленного устройства.
Основные моменты подключения мы рассмотрели. Мне кажется на данном этапе имеет смысл остановится, чтобы не раздувать формат повествования, дальнейшие настройки мы рассмотрим в следующих циклах.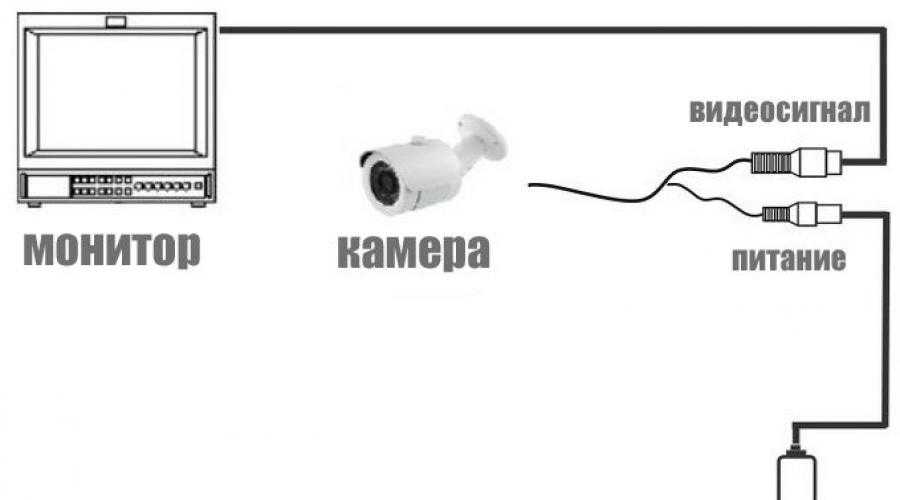
Как использовать цифровую зеркальную камеру в качестве веб-камеры для ПК или Mac
Веб-камеры в дефиците из-за ограничений, связанных с коронавирусом, поэтому вам может понадобиться камера лучшего качества, чем та, что установлена на вашем Mac или ПК. К счастью, есть способ использовать цифровую зеркальную камеру или видеокамеру для повышения качества изображения во время всех этих звонков в Zoom и сеансов Skype.
Вы можете использовать свой телефон в качестве веб-камеры и избавить себя от необходимости подключать отдельную камеру, но качество изображения может быть не самым лучшим.
Существует несколько способов превратить цифровую зеркальную камеру в веб-камеру. Какой из них вы выберете, будет зависеть от вашей камеры, от того, есть ли у нее выход USB или HDMI, а также от того, подключаетесь ли вы к ПК или Mac.
Кроме того, вам обязательно нужно поставить камеру на штатив, чтобы она не двигалась во время разговора по телефону, и подключить ее к источнику питания, если вы планируете поработать с ней какое-то время.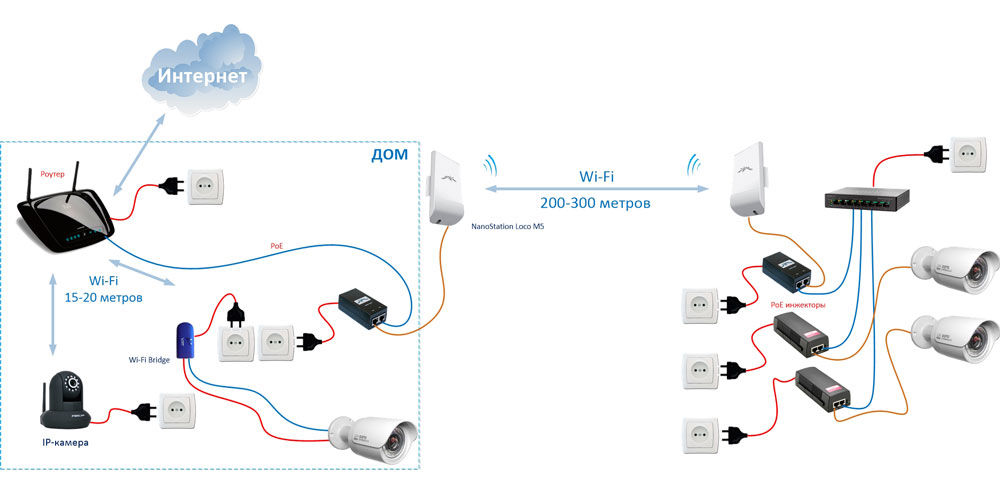 Вы также можете захотеть записать звук с помощью отдельного микрофона, а не встроенного в камеру микрофона, если вам нужен лучший звук.
Вы также можете захотеть записать звук с помощью отдельного микрофона, а не встроенного в камеру микрофона, если вам нужен лучший звук.
Подробнее : Лучшие цифровые камеры CNET на 2020 год
Сейчас играет: Смотри: Вы должны хорошо выглядеть на веб-камеру сегодня
7:47
Используйте программное обеспечение Canon или Sony, чтобы использовать камеру в качестве веб-камеры
И у Canon, и у Sony теперь есть способ подключения своих камер к вашему компьютеру (Canon к ПК или Mac, Sony к ПК). Все, что вам нужно, это USB-кабель, который должен быть в коробке с камерой.
Сначала загрузите бета-версию EOS Webcam Utility (Canon) и веб-камеру Imaging Edge (Sony) бесплатно. После того, как вы загрузили программное обеспечение и подключили камеру, переключите камеру в режим видеосъемки, а затем установите вход камеры в Zoom, Skype, Microsoft Teams или Google Meet.
Перед установкой программного обеспечения веб-камеры сначала проверьте, совместима ли ваша камера Canon или ваша камера Sony. Кроме того, это бета-версия программного обеспечения, поэтому вы можете столкнуться с ошибками. Поддерживаются только модели камер Canon для США.
Кроме того, это бета-версия программного обеспечения, поэтому вы можете столкнуться с ошибками. Поддерживаются только модели камер Canon для США.
Попробуйте приложение для веб-камеры для цифровой зеркальной фотокамеры, которое подключается через USB
Другой вариант — программа SparkoCam для ПК. Он предлагает бесплатную пробную версию, но поверх изображения ставится водяной знак. Разблокированная версия стоит 70 долларов и работает с несколькими камерами Canon и Nikon.
Скриншот Лекси Сэвидс/CNET Подключив камеру к компьютеру через USB, вы сможете изменить экспозицию и настроить другие параметры в SparkoCam. К сожалению, вы не сможете записывать звук с камеры напрямую, поэтому вам придется либо использовать микрофон компьютера, если он есть, либо подключить внешний микрофон, чтобы люди могли вас слышать. Я столкнулся с заиканием изображения при использовании SparkoCam в зависимости от камеры, поэтому это может быть не самым надежным решением для вас. Ecamm Live — еще один вариант для Mac, который рекомендуется пользователям Nikon, хотя я специально его не тестировал.
Ecamm Live — еще один вариант для Mac, который рекомендуется пользователям Nikon, хотя я специально его не тестировал.
Подключите цифровую зеркальную камеру через HDMI для получения наилучшего качества
Этот вариант лучше всего подходит для камер, которые могут выводить чистый сигнал HDMI — это означает, что на вашем изображении нет никаких наложений, таких как детали экспозиции или инструменты фокусировки. Он также работает с Mac или ПК.
Во-первых, вам понадобится кабель HDMI, чтобы получить живое изображение с камеры. Нужен ли вам мини-кабель или полноразмерный кабель HDMI, зависит от вашей камеры.
Затем вам понадобится устройство захвата, такое как Elgato CamLink (130 долларов США). Как только вы подключите совместимую камеру к ключу, он преобразует сигнал HDMI в сигнал USB, чтобы вы могли использовать камеру в качестве веб-камеры. Вам просто нужно выбрать камеру в выбранном вами приложении для видеоконференций, таком как Zoom или Microsoft Teams.
Если вы хотите выйти за рамки Skype или Zoom, то вот отличный учебник, в котором описан процесс подключения камеры, а затем использование бесплатного программного инструмента под названием OBS для настройки дополнительных параметров для прямой трансляции.
18 свежих идей для фона Zoom
+15 еще Посмотреть все фотографииКак подключить камеру видеонаблюдения к компьютеру | Малый бизнес
Эндрю Теннисон Обновлено 12 февраля 2019 г.
Беспокоитесь ли вы о грабителях или кражах сотрудников на вашем рабочем месте, установка камеры видеонаблюдения может обеспечить как безопасность, так и дополнительное спокойствие для вашего бизнеса. Существуют различные системы камер видеонаблюдения; некоторые из них сложны, другие относительно просты с точки зрения дизайна и реализации. Однако во всех случаях одни и те же общие шаги выполняются при подключении одной или нескольких камер видеонаблюдения к компьютеру, через который вы планируете отслеживать видеопотоки.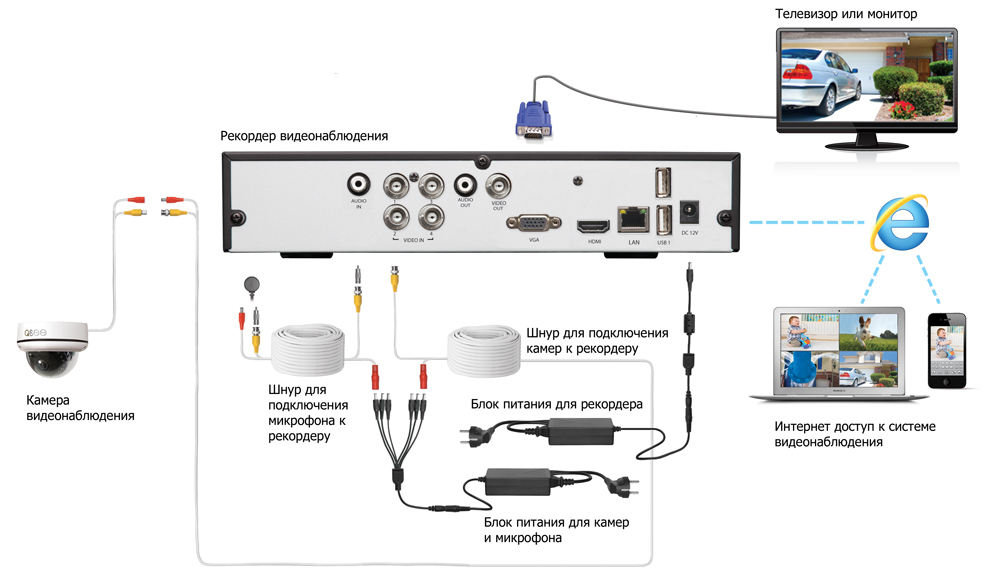
Общие сведения о замкнутом телевидении
CCTV означает замкнутое телевидение, означающее, что оно передает видеоизображения по автономной сети, а не транслирует их для широкой публики. Он часто используется для домашних и деловых систем безопасности, показывая изображения в реальном времени охранникам и персоналу или сохраняя их на кассетах VHS или в цифровых системах видеозаписи для последующего воспроизведения в случае преступления или другого инцидента.
В настоящее время вы можете подключить камеру к компьютеру или подключить данные камеры к сети, чтобы вы могли смотреть видеонаблюдение на экране ноутбука или настольного компьютера. Некоторые предприятия и дома теперь также используют облачные системы, которые хранят видео на удаленных серверах, где его можно анализировать и воспроизводить.
Использование компьютерной системы видеонаблюдения
Часто можно подключить камеру слежения к компьютеру. По любым вопросам о том, как именно это сделать, обращайтесь к производителю камеры. Прежде чем купить систему видеонаблюдения, подумайте не только о цене камеры видеонаблюдения, но и о том, включает ли она функции, которые вы хотите использовать, включая цифровое подключение. И когда вы рассматриваете цену, также подумайте о таких факторах, как обслуживание и стоимость носителей данных, таких как жесткие диски, облачное хранилище или ленты.
По любым вопросам о том, как именно это сделать, обращайтесь к производителю камеры. Прежде чем купить систему видеонаблюдения, подумайте не только о цене камеры видеонаблюдения, но и о том, включает ли она функции, которые вы хотите использовать, включая цифровое подключение. И когда вы рассматриваете цену, также подумайте о таких факторах, как обслуживание и стоимость носителей данных, таких как жесткие диски, облачное хранилище или ленты.
Установка программного обеспечения видеонаблюдения
Вставьте компакт-диск или DVD-диск с программным обеспечением, поставляемый с камерой видеонаблюдения, в оптический привод компьютера или загрузите программное обеспечение с веб-сайта производителя. Продолжите автоматическую установку программного обеспечения.
Установка камеры
Установите или разместите камеру в месте, обеспечивающем четкий, хорошо освещенный участок, который вы хотите записать.
 Точное наведение камеры будет точно настроено после того, как сигнал будет передан на компьютер.
Точное наведение камеры будет точно настроено после того, как сигнал будет передан на компьютер.Подключите камеру к компьютеру
Подключите камеру к компьютеру. Некоторые системы видеонаблюдения используют коаксиальный кабель, в то время как другие используют стандартный USB-кабель. Обратитесь к документации, прилагаемой к камере, чтобы определить правильный тип кабеля для вашей системы.
Некоторые системы видеонаблюдения имеют маршрутизатор, через который можно подключить несколько камер. Если ваша установка видеонаблюдения использует эту конфигурацию, подключите каждую камеру к доступному порту на выделенном маршрутизаторе видеонаблюдения, а затем подключите маршрутизатор к компьютеру. Обратитесь к документации производителя для получения дополнительной информации.
Подключение камеры к источнику питания
Подключение камеры или камер к источнику питания.
 Некоторые USB-системы видеонаблюдения обеспечивают питание камер через сам USB-кабель, что устраняет необходимость в выделенном источнике питания для каждой камеры.
Некоторые USB-системы видеонаблюдения обеспечивают питание камер через сам USB-кабель, что устраняет необходимость в выделенном источнике питания для каждой камеры.Запустите программное обеспечение видеонаблюдения и настройте его.
Запустите программное обеспечение камеры видеонаблюдения на своем компьютере и продолжите настройку камеры или камер. На этом этапе вы можете правильно навести и сфокусировать камеру, чтобы обеспечить оптимальное качество видео.
Облачные камеры наблюдения
Камеры наблюдения, которые в цифровом виде загружают отснятый материал на удаленные серверы, становятся все более распространенными. Многие из них могут полагаться на проводное или беспроводное подключение к Интернету вашего бизнеса, поэтому вам не нужно подключать их напрямую к компьютеру или серверу или иметь много другого специального оборудования для хранения и просмотра отснятого материала.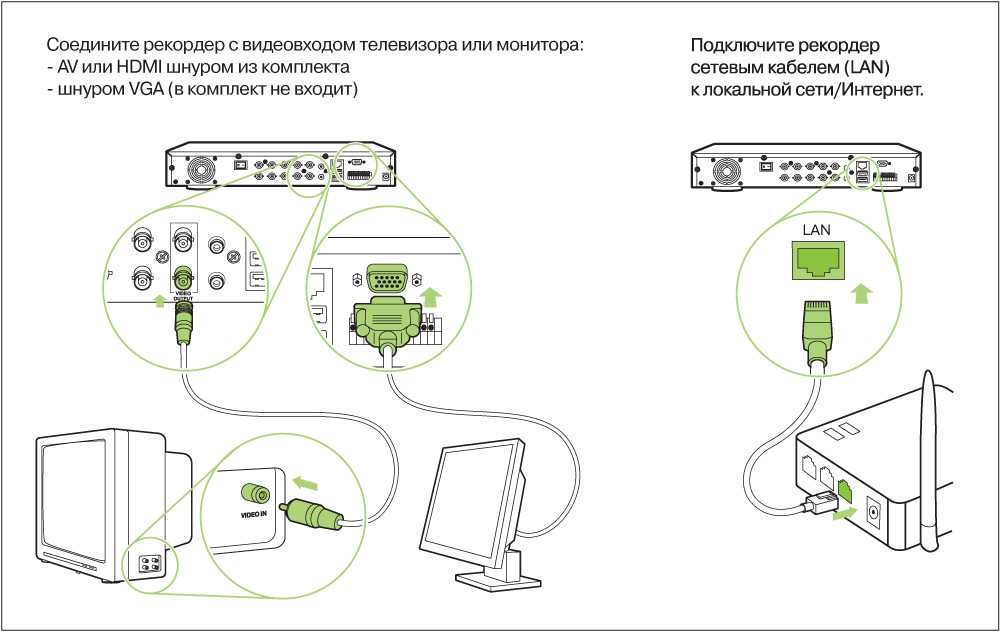

 Точное наведение камеры будет точно настроено после того, как сигнал будет передан на компьютер.
Точное наведение камеры будет точно настроено после того, как сигнал будет передан на компьютер.