Как подключить наушники к компьютеру и ноутбуку на Windows 10?
Использовать наушники с ноутбуком и компьютером очень удобно, а иногда и вовсе необходимо. С помощью этого аксессуара можно слушать музыку, играть и смотреть фильмы, не мешая другим домочадцам. Иногда наушники с микрофоном просто незаменимы для общения с друзьями или для решения рабочих вопросов. В любом случае стоит вникнуть в особенности подключения и настройки гарнитуры.
Подключение
Аксессуар может быть предназначен исключительно для вывода звука или же быть с микрофоном. Последний вариант более функционален. Подключить наушники к компьютеру или к ноутбуку под управлением Windows 10 можно несколькими способами.
- Через USB-порт. Такие модели наушников обычно многофункциональные, имеют встроенные усилители и отличаются качественным звучанием.

- Через разъем 3,5 мм. Давно известное и широко распространенное подключение. Обычно кабель наушников имеет два выхода: один для вывода аудио, а другой – для ввода. Так работают наушники с микрофонами. Можно использовать такой аксессуар с компьютерами или старыми моделями ноутбуков, но для современных лептопов придется приобретать переходник, который позволит подключить два штекера в один разъем.
- Через беспроводной канал. Обычно речь идет о Bluetooth-соединении. Такая гарнитура работает без проводов и является максимально мобильной и комфортной.
Для подключения любой проводной модели достаточно вставить штекер в подходящий порт ноутбука или ПК. На компьютере входы могут быть размещены как на задней, так и на передней части системного блока. Ноутбуки имеют порты в боковых панелях.
Способ подключения Bluetooth-наушников.
- Активировать беспроводное подключение на ноутбуке или ПК.
- Включить наушники. Перевести их в режим обнаружения. Некоторые модели гарнитур автоматически приводятся в нужное состояние при включении. Иногда есть специальная клавиша на корпусе, которая позволяет произвести сопряжение. Есть и третий вариант – стоит удерживать кнопку включения чуть дольше обычного. Точная информация об этом указана в инструкции от производителя.
- Открыть на ПК или ноутбуке список доступных устройств. Для этого в операционной системе Windows 10 нужно нажать на значок Bluetooth на панели быстрого доступа и выбрать пункт «Добавить устройство» в появившемся меню.
- В списке появится название наушников. Необходимо просто нажать на него, чтобы произошло подключение.
Наушники, как проводные, так и беспроводные, легко добавить в устройства воспроизведения. В некоторых случаях нужно будет переключиться на этот способ вывода аудиосигнала.
В некоторых случаях нужно будет переключиться на этот способ вывода аудиосигнала.
Для этого необходимо перейти в параметры звука и выбрать наушники в выпадающем списке. С этого момента музыка будет звучать исключительно через гарнитуру.
Настройка
В системе Windows 10 обычно не требуется дополнительных действий для установки правильных параметров для наушников. Однако конфигурация позволяет использовать аксессуар на максимуме.Произвести настройку можно с помощью интерфейса управления звуковой карты, что удобно на ПК. Альтернатива – системные средства, которыми легче воспользоваться на ноутбуке. Диспетчер аудиокарты позволяет производить тонкие настройки. Возможности зависят от того, какая установлена звуковая плата. Довольно популярно Realtek HD.
Возможности зависят от того, какая установлена звуковая плата. Довольно популярно Realtek HD.
У аудиокарты может быть и другое ПО, но работа с ним особо не отличается от описанного варианта.
Алгоритм настройки.
- Открыть «Панель управления».
- Включить крупное отображение значков. Найти в меню пункт «Диспетчер HD» или «Диспетчер Realtek HD».
- Работать нужно во вкладке «Динамики», она отрывается автоматически. Основной параметр – баланс между двумя наушниками. Не менее важно настроить громкость воспроизведения. Ограничение позволит защитить слух. В правой части открытого окна отображаются настройки разъема, что актуально для проводных наушников. Если нажать на иконку папки, то отроются параметры гибридного звукового порта, который установлен на современных ноутбуках.
- Во вкладке «Конфигурация динамиков» можно настроить опцию «Объемный звук».
 Особенно хорошо использовать такие параметры, если наушники полноразмерные с закрытым типом акустики.
Особенно хорошо использовать такие параметры, если наушники полноразмерные с закрытым типом акустики. - Во вкладке «Звуковой эффект» есть настройки эффектов присутствия. Там можно использовать эквалайзер в ручном режиме или через пресеты.
- Меломанам стоит заглянуть во вкладку «Стандартный формат». Тут устанавливается частотность дискретизации и разрядность звучания. Идеальным значением считается 24 бит и 48000 Гц. Правда, не все наушники одинаково хорошо и адекватно воспроизводят такие параметры. Если особой разницы после изменения параметров не замечено, то можно установить меньшие значения для экономии ресурсов ПК или ноутбука.
- Последняя вкладка различается в зависимости от модели устройства. Так, могут быть представлены особые технологии от производителя.
- Для сохранения всех параметров нужно нажать на «ОК». В некоторых случаях придется перезагрузить устройство.
Более простую настройку можно произвести посредством системной программы «Звук» или с помощью такой вкладки в «Параметрах».
Настройка через панель управления.
- После подключения наушников открыть раздел «Звук». Найти его можно через панель управления.
- Первая вкладка «Воспроизведение» отображает все устройства для вывода аудио. Наушники должны быть выбраны по умолчанию. Установить такое значение можно в контекстном меню. Оно откроется, если навести курсор на название наушников и нажать правую клавишу.
- Нажать на устройство левой кнопкой мыши и перейти в пункт «Свойства».
- Теперь наушники можно отключить, переименовать. Тут же есть возможность выбрать движок пространственного звука, который доступен на современных дорогих аксессуарах.
- Важные настройки находятся в пункте «Сопутствующие параметры» по ссылке «Дополнительные свойства устройства». Во вкладке «Уровни» можно настроить громкость, в «Балансе» – вывод на левый и правый наушник.
- Дальше можно перейти во вкладку «Улучшения», в раздел «Дополнительно». Тут устанавливается битность и частотность звучания.

Как выбрать режим?
Настройки по описанным принципам достаточно, если ПК или ноутбук под управлением Windows 10 имеет простую звуковую карту со стандартными драйверами. Если устройство продвинутое, то стоит воспользоваться фирменной утилитой. Так, на некоторых звуковых картах нужно дополнительно выбрать режим воспроизведения. В фирменном ПО следует переключиться на наушники, иначе звука в них не будет.
Производить такое переключение нужно обязательно. Это напрямую влияет на работоспособность оборудования. Если разбираться более детально, то такая нужда возникает из-за того, что наушники имеют определенное сопротивление, обычно в диапазоне 16-300 Ом или больше. Звуковая карта должна подавать сигнал на аксессуар с разной силой тока в зависимости от этого параметра.
Выбор режима воспроизведения важен для качественного звучания.
Возможные проблемы
Самая частая неполадка с наушниками на ПК или ноутбуках под управлением Windows 10 заключается в отсутствии звука. Для начала можно нажать правой кнопкой мышки на значок динамика в трее и выбрать в меню пункт «Устранение неполадок со звуком». Иногда это помогает, и система сама устраняет неполадку. В некоторых случаях проблема не решается, и требуется предпринимать дополнительные действия.
Первым делом стоит проверить драйвера. В системе Windows 10 это делается довольно просто.
- Открыть «Диспетчер устройств».
- Если название наушников написано желтым или имеет значок с восклицательным знаком, то драйвера нет или система не распознала звуковую карту.
- Чтобы устранить неполадку, нужно найти драйвер на официальном сайте производителя устройства или материнской платы и скачать подходящий файл.

- Драйвер устанавливается как программа. После этого следует перезагрузить систему и проверить работоспособность наушников.
Бывает, что драйвер на Windows 10 найти не получается. В таком случае
Наушники являются периферийным оборудованием. Нужно убедиться, что гарнитура включена, громкость на ней не на минимуме. Можно попробовать включить наушники в другое гнездо, возможно проблема именно в нем. Через «Панель управления» можно перейти во вкладку «Звук» и проверить само устройство на наличие неполадок. Если ничего не помогает, то, возможно, неисправны сами наушники, тогда следует обратиться в сервисный центр.
О том, как решить возможные проблемы при подключении наушников, рассказано в следующем видео.
Как подключить TWS-наушники к ноутбуку и компьютеру на Windows | Наушники | Блог
Подключение TWS-наушников к ПК или ноутбуку под управлением OS Windows — дело 2 минут. В этой инструкции мы рассмотрим способы согласования устройств, разберем типичные неполадки и найдем пути их исправления, рассмотрим виды блютуз-адапетров для ПК.
Подключение TWS-наушников к ноутбуку
Каждый производитель наушников по-своему решает, каким образом подключать устройство к компьютеру. Для запуска процесса согласования EarPods и его клонов, нужно зажать на 3 секунды кнопку, расположенную на зарядном боксе.
Для запуска процесса согласования EarPods и его клонов, нужно зажать на 3 секунды кнопку, расположенную на зарядном боксе.
Большинство недорогих TWS-моделей «стартует» после удержания пальца на сенсорной панели в течение 5–7 секунд. Наушники подороже автоматически активируют функцию согласования после изъятия их из зарядного бокса.
Для запуска Bluetooth на ноутбуке можно воспользоваться горячими клавишами, зажав одновременно «Fn» и кнопку со значком Bluetooth, как правило это «F3» или «F4», реже «F9». В правом нижнем углу рядом с часами должна появиться иконка «синезуба».
Правым кликом мыши вызываем контекстное меню и добавляем новое устройство.
Важно: время согласования ограничено, если не получилось соединить с первого раза, попробуйте снова активировать наушники, зажав кнопку или, положив и вытащив наушники из зарядного бокса.
Что делать, если значок Bluetooth не появился
Для исправления неполадок необходимо вызвать диспетчер устройств, кликнув правой клавишей мыши по значку «Пуск».
В диспетчере ищем «Радиомудули», выбираем свойства объекта через контекстное меню. На вкладке «Драйверы» нажимаем «Обновить». После появления надписи «Готово к использованию», ищем рядом с часами значок блютуза, вызываем контекстное меню и ставим все галочки для обнаружения устройства. Снова пробуем подключить наушники.
Важно: если драйверы на ноутбуке не обновляются, можно использовать блютуз-адаптер.
Есть несколько причин, по которым ноутбуку может понадобиться блютуз-адаптер:
- Мощности базового модуля не хватает, чтобы слушать музыку в соседнем помещении.
- Не обновляются драйвера.
Использование адаптера с ноутбуком реализуется по той же схеме, что и с ПК, но об этом немного позже.
Подключение TWS-наушников к ПК
Не во всех ПК по умолчанию есть радиомодули. Bluetooth/Wi-Fi «вшиваются» только в дорогие игровые материнские платы.
Можно установить PCI-плату с Wi-Fi и блютузом, но у такого решения несколько недостатков:
- Необходимо разбирать системный блок.

- Лишний нагревательный прибор в корпусе.
- Слоты в ПК могут быть уже заняты аудио и видеокартами.
- Высокая стоимость.
Всех перечисленных недостатков лишены USB блютуз-адаптеры.
Компактные радиомодули размещаются на задней стенке или передней панели, они практически незаметны и дешево стоят. Адаптер всегда можно взять с собой или подключить к любому другому устройству, например, ноутбуку.
Как выбрать блютуз-адаптер для ПК
Первый и самый важный параметр — версия, от которой зависит качество передачи данных. Актуальная и самая доступная версия сегодня 4.2, брать адаптер ниже 4.0 не имеет смысла. Адаптеры 5.0 + EDR стоят заметно дороже, как и наушники, поддерживающие скоростную передачу данных (EDR) и последние версии Bluetooth.
Второй параметр — расстояние передачи сигнала. Коннектиться с устройством можно на расстоянии от 10 до 100 метров, если не мешают железобетонные стены и потолки. Чем больше стен и перегородок, тем слабее сигнал.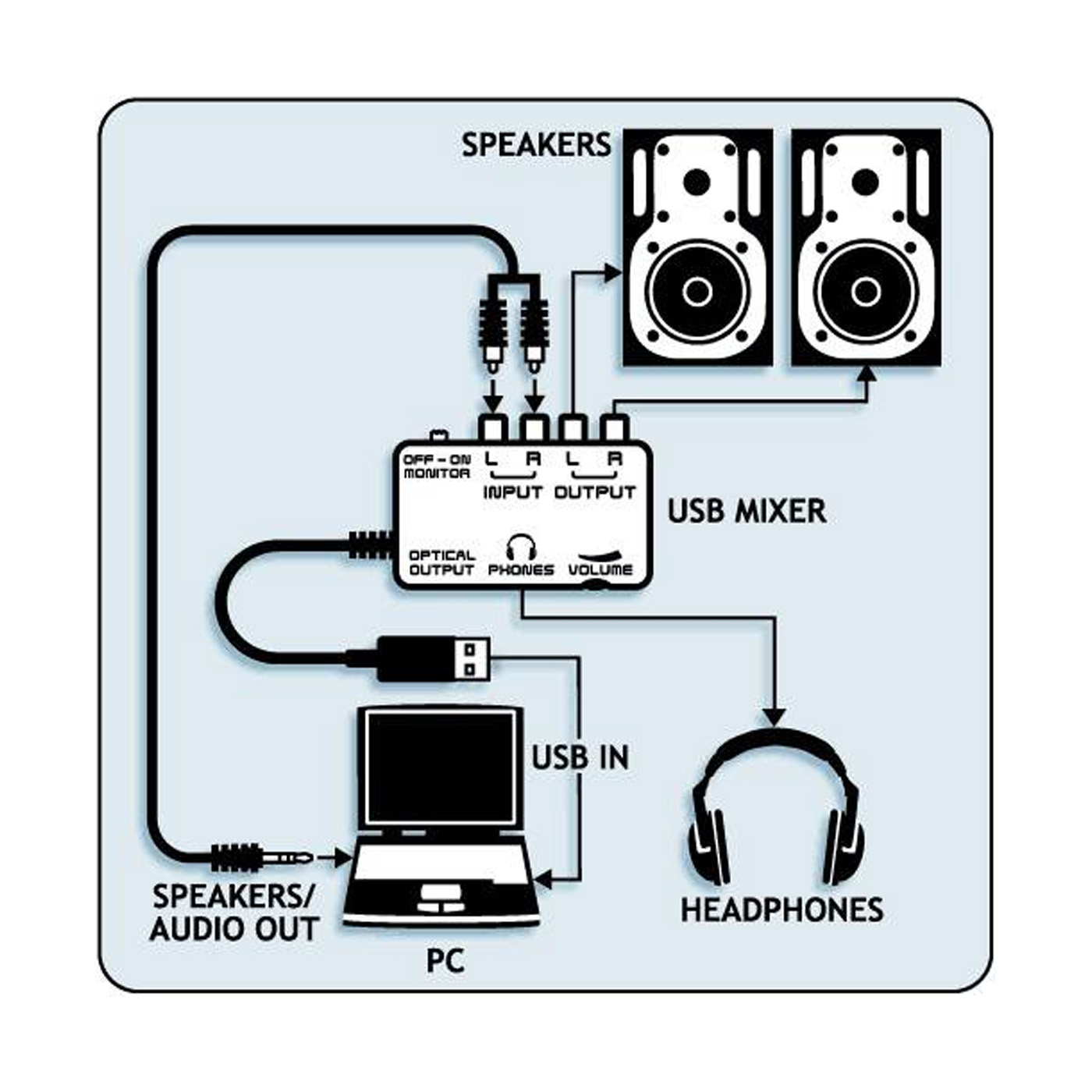 Самые ходовые модели рассчитаны на 10 и 20 метров.
Самые ходовые модели рассчитаны на 10 и 20 метров.
Из соображений практичности не имеет смысла переплачивать за адаптер, если всегда слушаешь музыку возле ПК. С другой стороны, в TWS-наушниках устанавливается слабый модуль и с ними не получится отойти от компьютера дальше, чем на 3–4 метра, не получив порцию помех в уши.
Если все-таки хочется навестить любимый холодильник, слушая музыку, лучшим вариантом будет взять адаптер с модулем приема сигнала на 20 метров — для среднестатистической квартиры этого вполне достаточно.
Владельцам больших домов и приусадебных лужаек стоить обратит внимание на 40–100 метровые блютуз-адаптеры.
У всех подобных устройств скорость передачи данных около 3 Мбит/. Другие параметры не имеют особого значения для прослушивания музыки.
Подключение TWS-наушников к ПК с помощью блютуз-адаптера
Первым делом необходимо установить адаптер в гнездо USB и дождаться обновления драйверов. В Windows 7 и 10 это процесс автоматизирован. В редких случаях придется зайти на сайт производителя и скачать пакет драйверов.
В редких случаях придется зайти на сайт производителя и скачать пакет драйверов.
Краткая инструкция для Windows 10
- Открыть панель уведомлений.
- Выбрать Bluetooth.
- Добавить новое устройство, нажав на значок «+».
- Указать пункт меню «Мыши, клавиатуры, перья и аудиоустройства».
- Активировать наушники с помощью кнопки (или достать из зарядного бокса).
- В списке обнаруженных устройств выбрать свои наушники.
Индикатор на наушниках должен мигать синим цветом.
Что делать, если TWS-наушники не подключаются
Коварные телефоны часто перехватывают сигнал и подключают наушники раньше ПК. Необходимо зайти в настройки Bluetooth и отменить сопряжение.
Что делать, если TWS-наушники подключились, но нет звука
Вызовите контекстное меню, кликнув на значок звука на панели задач, выберите «Открыть параметры звука».
В выпадающем списке «Вывод», выберите наушники. Чтобы каждый раз не повторять эту процедуру, выберите в правой части экрана «Панель управления звуком».
Чтобы каждый раз не повторять эту процедуру, выберите в правой части экрана «Панель управления звуком».
Кликом левой клавиши мыши по иконке наушников, вызовите меню настроек и активируйте функцию «Использовать по умолчанию».
94,34.95,68,24,68,24S67.94,13.05,66.52,7.74z’></path><path fill=#fff d=’M 45,24 27,14 27,34′></path></svg></a>» frameborder=»0″ allow=»accelerometer; autoplay; encrypted-media; gyroscope; picture-in-picture» allowfullscreen=»»/>
Вывод
Любые TWS-наушники легко сопрягаются с устройствами, работающими на Windows 10. Чем старше оборудование и операционная система, тем больше проблем возникает при подключении из-за отсутствия нужных драйверов. Используя блютуз-адаптер, можно подключить любое Bluetooth-устройство к ПК или ноутбуку. USB-адаптер мощнее модуля, установленного в большинстве лэптопов и бюджетных ноутбуков и может передавать сигнал на большое расстояние.
Как подключить беспроводные наушники или колонку к ПК/ноутбуку | Наушники | Блог
Подключение Bluetooth-наушников к компьютеру — несложная задача, особенно если используется последняя версия Windows 10, которая сама устанавливает все нужные драйвера. Впрочем, на практике наушники зачастую отказываются подключаться так просто. В рамках этой инструкции будут рассмотрены стандартные методы, возможные ошибки и пути их исправления для того, чтобы подключить любую аудиотехнику, использующую Bluetooth-соединение, к ПК или ноутбуку. Подопытными выступят наушники JBL 450BT, AirPods и колонка Flip 4.
Впрочем, на практике наушники зачастую отказываются подключаться так просто. В рамках этой инструкции будут рассмотрены стандартные методы, возможные ошибки и пути их исправления для того, чтобы подключить любую аудиотехнику, использующую Bluetooth-соединение, к ПК или ноутбуку. Подопытными выступят наушники JBL 450BT, AirPods и колонка Flip 4.
Оборудование
74C0.06,13.05,0,24,0,24s0.06,10.95,1.48,16.26c0.78,2.93,2.49,5.41,5.42,6.19 C12.21,47.87,34,48,34,48s21.79-0.13,27.1-1.55c2.93-0.78,4.64-3.26,5.42-6.19C67.94,34.95,68,24,68,24S67.94,13.05,66.52,7.74z’></path><path fill=#fff d=’M 45,24 27,14 27,34′></path></svg></a>» frameborder=»0″ allow=»accelerometer; autoplay; encrypted-media; gyroscope; picture-in-picture» allowfullscreen=»»/>
У большинства ноутбуков есть встроенный Bluetooth-адаптер, но в стандартной комплектации ПК он не предусмотрен. Пока владельцы персональных компьютеров листают каталог в поисках подходящей модели адаптера, обладатели ноутбуков могут включить Bluetooth-соединение, если уже не сделали этого раньше.
Настройка ноутбука
Шаг 1: активируете щелчком мыши панель уведомлений. Если плитка «Bluetooth» подсвечена синим — она активирована, если нет — кликните на нее один раз. Затем вызовите правой клавишей мыши свойства объекта. Если у вас, например, Windows 7, и плитки или значка в указанном месте нет, зайдите через «Пуск» в меню «Панель управления», затем выберите вкладку «Устройства».
Шаг 2: в новом окне выберите в списке свое устройство и нажмите «Соединить». Во время подключения наушники должны быть включены.
Если в списке нет наушников: под строкой «Ваш компьютер выполняет поиск устройств» находится вкладка «Другие параметры» — кликните на нее, чтобы открыть новое окно. Выберите пункт «Разрешить устройствам обнаруживать этот компьютер». Повторите поиск устройств.
Настройка ПК и лэптопа
Если у вас лэптоп, да еще и устаревшей модели, высока вероятность, что встроенный адаптер отсутствует, поэтому инструкции для переносного и настольного компьютера идентичны. Вставьте Bluetooth-адаптер в USB-порт и следуйте дальнейшим инструкциям.
Вызовите панель уведомлений, выберите в меню плитку «Все программы».
Перейдите на вкладку «Устройства» и нажмите «Добавить Bluetooth».
В волшебном мире, где все и всегда происходит с первой попытки, вы сможете подключить наушники или гарнитуру вышеописанным способом. В реальности бывает так:
В реальности бывает так:
Выход из ситуации может быть простым или сложным.
Простой: нажмите «Win+X», вызовите диспетчер задач.
Найдите свой «голубой зуб», правой клавишей выберите контекстное меню и нажмите «Включить устройство».
После подключения не забудьте обновить драйверы.
Что делать, если ничего не помогает
Для подключения используется адаптер CSR8510 A10. При покупке в комплекте не было диска с драйверами, производитель неизвестен. Windows упорно не видит CSR8510 A10. Ручное и автоматическое обновление не помогает.
Специализированное ПО (Driver Booster, DriverHub или DriverPack Solution) тоже бесполезно. Операционная система видит физическое устройство, но не взаимодействует с ним. Если вы столкнулись с такой проблемой, выход только один — BlueSoleil.
Есть и другие программы, но они менее надежны: соединение чаще разрывается, есть большая вероятность, что устройство не обнаружится. Между тем, за 10 лет использования автором программа BlueSoleil еще ни разу не подводила и не давала сбоя.
BlueSoleil устанавливает свои драйвера, благодаря чему работают любые адаптеры и подключаются все Bluetooth-устройства, включая телефоны, колонки, гарнитуры. Программу можно скачать с официального сайта.
Подключение беспроводных наушников с помощью BlueSoleil
Шаг 1: скачайте, установите и запустите программу. Софт платный, в бесплатном режиме можно использовать в течение 3 минут — для проверки качества связи.
Шаг 2: кликните правой клавишей мыши по золотому шару, в меню выберите «Поиск устройств» или просто нажмите «F5», находясь в активном окне программы. Используйте ползунок для поиска доступных устройств.
Шаг 3: выберите свое устройство, дважды кликните на его иконку левой клавишей мыши или один раз правой, чтобы выбрать в контекстном меню пункт «Поиск функций».
Шаг 4: когда функции будут найдены, нажмите «Слушать музыку».
Шаг 5: вы можете разрешить автозапуск отдельно для каждого устройства, чтобы при включении наушники сами коннектились к компьютеру.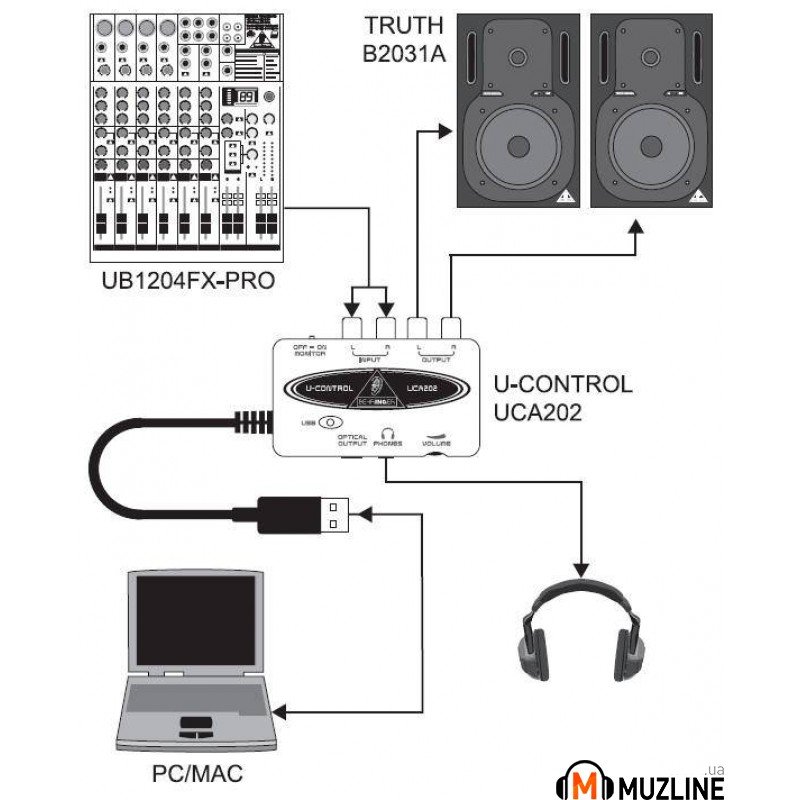
Когда устройство одновременно подключено к смартфону и ПК, звук будет транслироваться с компьютера. Если в это время раздастся звонок, видеоплеер встанет на паузу, наушники автоматически переключатся на телефон. С аудиоплеерами сложнее: некоторые из них продолжат играть музыку, но она не будет воспроизводиться в наушниках. По окончании разговора наушники снова присоединятся к компьютеру и будут воспроизводить звук.
Шаг 6: чтобы разорвать связь устройства с BlueSoleil, кликните на него правой клавишей мыши, выберите «Отсоединить Улучшенный звук посредством Bluetooth».
Подключение AirPods к Windows
С помощью описанной выше программы AirPods подключаются к компьютерам, приставкам и телевизорам так же, как и любые другие устройства.
Рассмотрим еще один способ подключения через BlueSoleil.
Шаг 1: кликнув на значок Bluetooth-соединения правой клавишей мыши, выберите в меню пункт «functions»
Шаг 2: нажмите на плюсик, чтобы добавить AirPods.
Шаг 3: во время поиска устройства необходимо нажать кнопку на боксе с наушниками на 3 секунды. Крышку оставляем открытой, чтобы увидеть индикатор внутри кейса.
Дальнейшие действия аналогичны уже описанным: в меню устройства выберите «Слушать музыку». Если хотите использовать AirPods в качестве гарнитуры, выберите пункт «Подключить шлюз голосовой связи» или просто кликните на значок.
Можно обойтись и без программы, если Bluetooth-адаптер определяется системой.
Подключение AirPods к ноутбуку с Windows 10
Шаг 1: вызовите кликом контекстное меню «голубого зуба», выберите пункт «Добавить устройство» или зайдите через «Пуск» > «Панель управления» > «Устройства» и нажмите «+».
Шаг 2: зажмите на 3 секунды кнопку на зарядном устройстве, следите за индикатором внутри — он должен «подмигивать» белым цветом.
Каждый раз, когда наушники окажутся в футляре — произойдет автоматический дисконнект. Как только коробок откроется, они автоматически соединятся с устройством. Можно отключить устройство принудительно с помощью кнопки в этом же вкладке.
Можно отключить устройство принудительно с помощью кнопки в этом же вкладке.
Если установлена операционная система Windows 7, придется устраивать пляску с драйверами через диспетчер задач: сначала удалить их, затем попробовать снова поставить автоматически. Но не факт, что поможет: у одних срабатывает, у других — нет.
Возможно, это зависит от модуля, версии операционной системы, даты обновления базы драйверов — слишком много факторов, чтобы делать однозначный вывод. Проще установить вспомогательные программы или перейти на Windows 10.
Если вы пользуетесь устаревшей операционной системой или адаптерами от неизвестных производителей, подключение беспроводных наушников не будет легкой задачей. Возможно, придется обновлять драйвера, но и это может не сработать. Легкий и быстрый коннект обеспечат актуальная версия операционной системы, фирменный Bluetooth-адаптер и специализированные программы. В этом случае проблем возникнуть не должно.
Как подключить наушники к ноутбуку hp
Подключение наушников и микрофонов
Можно подключить проводные наушники или гарнитуру к гнезду аудиовыхода (наушники)/гнезду аудиовхода (микрофон) на компьютере.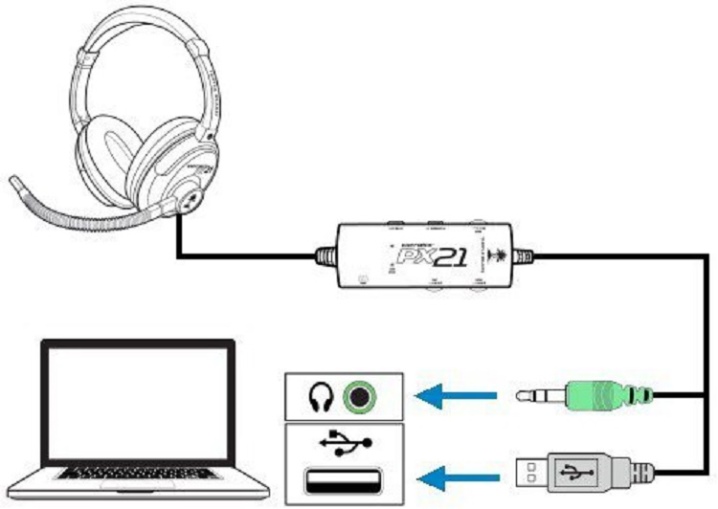 Сегодня в продаже доступен широкий выборгарнитур со встроенным микрофоном. Для получения наилучших результатов говоритенепосредственно в микрофон, а запись производите в условиях без фонового шума.
Сегодня в продаже доступен широкий выборгарнитур со встроенным микрофоном. Для получения наилучших результатов говоритенепосредственно в микрофон, а запись производите в условиях без фонового шума.
ВНИМАНИЕ!
Прежде чем надеть обычные наушники, вставные наушники или гарнитуру, во
избежание повреждения слуха уменьшите громкость. Дополнительные сведения обезопасности см. в разделе Уведомления о соответствии нормам, требованиям кбезопасности и охране окружающей среды.
Проверка звука
Для проверки звуковых функций компьютера выполните следующие действия.
1.
Выберите Пуск > Панель управления > Оборудование и звук > Звук.
2.
Когда откроется окно «Звук», выберите вкладку Звуки. В области Программные событиявыберите любое звуковое событие, например звуковой сигнал или сигнал уведомления, инажмите кнопку Проверить.
В динамиках или подключенных наушниках должен быть слышен соответствующийзвуковой сигнал.
Для проверки функций записи на компьютере выполните следующие действия.
1.
Выберите Пуск > Все программы > Стандартные > Звукозапись.
2.
Щелкните Начать запись и говорите в микрофон. Сохраните файл на рабочем столе.
3.
Откройте мультимедийную программу и воспроизведите запись.
Чтобы подтвердить или изменить параметры звука на компьютере, выберите Пуск > Панельуправления > Оборудование и звук > Звук.
Использование функции Beats Audio
Beats Audio — это усовершенствованная функция обработки звука, которая предоставляетполный контроль низких частот и при этом обеспечивает чистый звук. Прослушивать музыку стехнологией Beats Audio можно через внутренние динамики, внешние подключенные к портуUSB динамики или наушники Beats Audio, подсоединенные к разъему для наушников.
Прослушивать музыку стехнологией Beats Audio можно через внутренние динамики, внешние подключенные к портуUSB динамики или наушники Beats Audio, подсоединенные к разъему для наушников.
Доступ к панели управления Beats Audio
Панель управления Beats Audio позволяет просматривать и вручную изменять параметрызвука и низких частот.
▲
Чтобы открыть панель управления Beats Audio, выберите Пуск > Оборудование и звук >Панель управления Beats Audio.
Включение и отключение функции Beats Audio
▲
Чтобы включить или отключить функцию Beats Audio, нажмите клавишу
fn
вместе с
Клавиша
b
.
Использование функции Beats Audio
23
Как подключить наушники к компьютеру, ноутбуку
Любой человек, что бы он ни говорил, на самом деле ценит качественный звук. Поэтому, как правило, люди стараются использовать наиболее качественную и полноценную акустическую систему из доступных. Однако далеко не всегда есть возможность подключить к своему компьютеру многоканальный набор колонок, чтобы получить наиболее чистый объемный звук. В особенности эта проблема заметна, если человек пользуется не настольным компьютером, а ноутбуком, к которому вообще невозможно подключить несколько колонок.
Поэтому, как правило, люди стараются использовать наиболее качественную и полноценную акустическую систему из доступных. Однако далеко не всегда есть возможность подключить к своему компьютеру многоканальный набор колонок, чтобы получить наиболее чистый объемный звук. В особенности эта проблема заметна, если человек пользуется не настольным компьютером, а ноутбуком, к которому вообще невозможно подключить несколько колонок.
Пользоваться колонками не получается иногда и по другим причинам. Например, в семье появились маленькие дети, и массивные дорогостоящие колонки пришлось убрать. Или, к примеру, человек сидит за компьютером ночью, и мощный звук может потревожить сожителей и соседей. Что делать в таком случае? Выход один – подключение к компьютеру или ноутбуку качественных наушников!
Наушники Philips SHP1900Наушники не только делают прослушивание музыки и просмотр фильмов более удобным в некоторых случаях, но и способны несколько расширить функционал компьютерной техники. Так, многие компьютерные наушники оборудованы микрофоном, который позволяет осуществлять коммуникацию посредством IP-телефонии (например, при помощи программы Skype) или общаться с напарниками в разных компьютерных играх. Иногда без наушников и вовсе не обойтись – в некоторых играх необходимо очень точно чувствовать звук, чтобы не совершать ошибок – к таким играм относятся ритм-геймы, в которых нужно в точности следовать ритму песни. С колонками эффективность игры сильно снижается.
Так, многие компьютерные наушники оборудованы микрофоном, который позволяет осуществлять коммуникацию посредством IP-телефонии (например, при помощи программы Skype) или общаться с напарниками в разных компьютерных играх. Иногда без наушников и вовсе не обойтись – в некоторых играх необходимо очень точно чувствовать звук, чтобы не совершать ошибок – к таким играм относятся ритм-геймы, в которых нужно в точности следовать ритму песни. С колонками эффективность игры сильно снижается.
Итак, наушники становятся полезными в большом количестве ситуаций. Но как правильно подключить их к компьютеру или ноутбуку? К большой радости неопытных пользователей, процедура весьма нехитрая и гораздо более проста, чем подключение сложных акустических систем.
Виды разъемов
Как и любые другие акустические устройства, наушники подключаются к звуковой карте компьютера или ноутбука посредством различных разъемов. Однако если колонки могут использовать широкий набор входов и выходов – в том числе многоканальные и цифровые, наушники требуют весьма узкого ассортимента разъемов, который можно найти на абсолютно любом персональном компьютере, ноутбуке или ультрабуке.
Внимательно осмотрите заднюю панель настольного компьютера или одну из боковых граней переносного компьютера. Там вы легко сможете обнаружить следующие разъемы:
- вход для устройства записи звука (микрофона) – обозначается розовым или красным цветом и, как правило, соответствующим рельефным значком, располагается обычно в крайней левой позиции;
- линейный выход – разъем салатового цвета или другого оттенка зеленого, предназначен для подключения простых колонок (стереопары) и наушников – именно он нам и нужен;
- линейный вход – голубого или синего цвета, используется для подключения устройств, с помощью которых акустический сигнал вводится в компьютер – так, к этому входу можно подключить усилитель или электронную гитару.
Эти разъемы можно найти на любой интегрированной звуковой карте. На дискретных картах они тоже есть, но там они дополняются другими разъемами, которые имеют другие цвета и предназначаются для подключения многоканальных акустических систем.
Все эти разъемы предназначены для подключения штекеров, имеющих диаметр 3,5 мм и называющихся mini-jack. Этими штекерами оборудуется абсолютное большинство наушников и гарнитур (нет их, в сущности, только у беспроводных устройств и специальных наушников, используемых с некоторыми моделями телефонов – к ним относятся современные iPhone и старые телефоны – Nokia, Sony Ericsson и другие, произведенные до эпохи стандартизации). Таким образом, можно сделать простой вывод – к компьютеру или ноутбуку можно подключить любые наушники. С микрофонами ситуация другая, но встроенные в наушники микрофоны без проблем подключатся в практически любом случае.
На некоторых современных ноутбуках, к слову, можно найти разъем, специально разработанный для подключения гарнитуры – он объединяет в себе микрофонный разъем и линейный выход. К этому разъему можно подключить гарнитуру от любого современного телефона, и она будет работать, раскрывая весь свой функционал. Такой разъем, как правило, отмечен соответствующим значком.
Подключение наушников
Подключить наушники очень просто – нужно лишь соединить штекер, который, как правило, даже окрашен в соответствующий зеленый цвет, если это компьютерные наушники, с линейным выходом на задней стенке компьютера или одной из граней ноутбука. Но ситуации могут быть разные – не всегда достаточно просто воткнуть одно в другое, чтобы все заработало.
Подключение наушников к передней панели компьютераРассмотрим различные ситуации эксплуатации, чтобы у вас в любом случае не осталось никаких вопросов по поводу подключения. Итак, могут встречаться следующие варианты:
- Самый простой случай – наушники нужно подключить к ноутбуку или компьютеру, стоящему на столе. В такой ситуации просто подключаем штекер наушников к соответствующему разъему.
- Персональный компьютер стоит под столом – до задней стенки либо не добраться, либо длины провода просто не хватает для удобного использования устройства. В таком случае придется использовать удлинитель для наушников – он представляет собой отрезок провода, который на одном конце имеет стандартный штекер 3,5 мм, а на другом – такой же вход, как на звуковой карте.
 Можно использовать и несколько удлинителей, но следует иметь в виду, что при большой длине кабеля неизбежны потери сигнала, что приведет к ухудшению качества звука. Другой вариант – использование дополнительной панели на передней стенке компьютера. В продаже есть специальные устройства, которые подключаются к материнской плате, чтобы выносить на переднюю стенку различные разъемы – акустические, USB и входы для карт памяти.
Можно использовать и несколько удлинителей, но следует иметь в виду, что при большой длине кабеля неизбежны потери сигнала, что приведет к ухудшению качества звука. Другой вариант – использование дополнительной панели на передней стенке компьютера. В продаже есть специальные устройства, которые подключаются к материнской плате, чтобы выносить на переднюю стенку различные разъемы – акустические, USB и входы для карт памяти. - Необходимо одновременно подключить к компьютеру колонки и наушники. В таком случае можно воспользоваться либо уже упомянутым расширением, либо купить разветвитель. Это небольшой отрезок провода, который подключается к звуковой карты одним концом, а на другом конце имеет не один, но два разъема 3,5 мм. К одному из них подключаются наушники, а к другому – колонки. Звук при этом будет идти синхронно из всех динамиков. Такое же приспособление может использоваться для того, чтобы подключить к ноутбуку два набора наушников, чтобы наслаждаться музыкой или фильмом вдвоем с другом.

Конечно, всегда можно подключить наушники не напрямую к компьютеру, а к колонкам – на большинстве стереопар можно найти разъемы не только для наушников, но и для микрофона. Но такой вариант подключения имеет свои недостатки – колонки могут располагаться так, что подключить к ним наушники будет просто неудобно, а также будут иметь место искажения звукового сигнала.
Что делать, если наушники не работают?
Итак, вы подключили наушники к компьютеру или ноутбуку одним из перечисленных способов, но звук не появился. Что же делать, где искать неполадку?
Первым делом, конечно, нужно проверить, что все подключено правильно. Никто не застрахован от ошибок, и, например в темноте, бывает легко перепутать аналогичные по виду и схожие цветом линейные вход и выход. Если ошибки не обнаружены, стоит проверить работоспособность всех устройств:
- подключите наушники к другому источнику звука, например к телефону, и запустите какую-нибудь песню;
- подключите к компьютеру или ноутбуку колонки или наушники, в исправности которых нет сомнений – вполне возможно, что сломалась звуковая карта;
- можно просто пошевелить штекер в разъеме – возможно, сигнал не проходит, и небольшое смещение контактов все исправит.

- Проверяем, установлены и исправны ли драйвера для звука. Для этого в свойствах компьютера находим диспетчер устройств, в котором перечислена вся начинка компьютера. В диспетчере видим звуковые устройства – звуковая карта должна работать исправно. Если это не так, находим драйвера на звук на сайте производителя звуковой карты.
- Возможно, не подключен используемый разъем. Включить его можно в диспетчере Realtek или подобной программе.
- Проверяем настройки звука. Заходим в панель управления, переходим в меню звук. Смотрим, активно ли используемое устройство. Если нет – активируем. Если да – смотрим свойства наушников, проверяем уровни в микшере – вероятно, просто недостаточен уровень громкости.
Если все устройства в порядке, но звук из наушников не выходит, по всей видимости, проблема в программном обеспечении компьютера. Придется настраивать звук посредством инструментов операционной системы Windows. Делается это в следующем порядке:
Где-то неполадка обязательно обнаружится, и после ее исправления наушники непременно зазвучат.
Таким образом, наушники – это весьма полезное устройство, которое во многих ситуациях может улучшить комфорт пользования компьютером или ноутбуком. Подключить их весьма просто, ошибки встречаются крайне редко и при необходимости легко исправляются даже неопытным пользователем.
Другие статьи раздела Наушники: подключение и установка
Телевизор – это одно из тех устройств, которые, как правило, требуют наиболее качественной акустической… 62205
Для получения максимально качественного звука необходима не только мощная акустическая система, но и… 11639
Сложно переоценить роль наушников в жизни типичного пользователя современного смартфона – особенно это… 40812
Ноутбук acer подключение беспроводных наушников. Как подключить наушники к ПК и ноутбуку – основные методы
Bluetooth-гарнитура применяется для разговоров по скайпу через ноутбук или прослушивания музыки, используя беспроводную связь. Порядок подключения к портативному устройству несложный, операцию может выполнить любой пользователь.
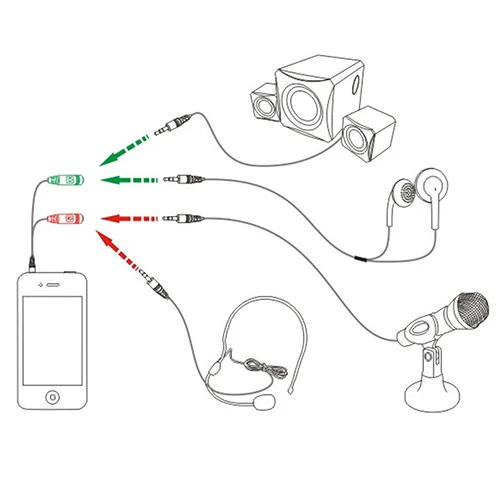
Во время работы с Bluetooth-гарнитурой необходимо контролировать, чтобы к ноутбуку не цеплялись чужие устройства. Это ухудшает качество связи.
То знаете насколько это удобно. Не нужно доставать телефон и очень просто всегда быть на связи. Так как сегодня модулем Bluetooth укомплектовывают многие привычные нам вещи, почему бы не воспользоваться таким достижением прогресса, как беспроводные наушники. Чтобы подключить их к компьютеру или ноутбуку нужно совсем немного.
1. Убедитесь, что у ПК есть Bluetooth-адаптер
Не на всех компьютерах установлены Bluetooth-драйвера, поэтому проверить не помешает. Для этого нажмите сочетание клавиш Windows (клавиша с флажком) + R , появится поисковая строка, куда нужно ввести devmgmt.msc и нажать Enter. Откроется диспетчер устройств и в этом окне Вы увидите, установлен модуль или нет.Если драйвера не найдены, их нужно устанавливать отдельно. В случае с ноутбуком, драйвера обычно записаны на отдельном диске, который продается вместе с ПК. Если диск утерян или его изначально не было, зайдите на сайт производителя ноутбука, на страницу поддержки, выбрав соответствующую модель лэптопа, найдите подходящие драйвера.
Для стационарных компьютеров, особенно, для старых моделей, Bluetooth-адаптер не предусмотрен. В такой ситуации адаптер придется покупать отдельно, а диск с драйверами будет уже в комплекте.
Если же проблем с оборудованием нет, Bluetooth в порядке и функционирует, переходите к следующей части.
2. Включите и настройте беспроводные наушники
В зависимости от модели и фирмы производителя режим Bluetooth у беспроводных наушников может включаться по-разному. Обычно, достаточно нажать и удерживать 15-20 секунд кнопку включения. Если у наушников есть световая индикация, индикатор начнет мигать. Если индикации нет, подержите немного кнопку включения и переходите к следующему пункту.
3. Добавьте новое устройство
На панели задач компьютера найдите значок Bluetooth и кликнете по нему правой кнопкой мыши. Появится меню, в котором нужно выбрать «Добавить устройство». В списке доступных соединений выберите название своих наушников и нажмите «Далее». Если система потребует код сопряжения, введите 0000 . Сопряжение установлено.
Сопряжение установлено.Поиграть в игры, послушать музыку, поговорить по Skype, не мешая другим, – все это возможно при помощи наушников с микрофоном. Гаджет значительно облегчает жизнь пользователю ПК или ноутбука.
Джеки и виды подключения наушников с микрофоном
В начале статьи я бы хотел немного разъяснить ситуацию с разъёмами и гнездами наушников и компьютера.
Итак, если вы купили современные наушники со встроенным микрофоном, то скорее всего, они будут иметь комбинированный джек, который будет выглядеть так:
Обратите внимание, у этого джека три темных контактных полосы, две из них для наушников, правого и левого канала, а один для микрофона. Это значит, что если в вашем компьютере или ноутбуке есть специальный комбинированный разъём, то вам достаточно подключить гарнитуру, и всё заработает. Но, к сожалению, в случаях со стационарными компьютерами, это далеко не всегда так. В большинстве случаев компьютер имеет 2 гнезда, одно только для наушников (обычно зеленого цвета), а второе только для микрофона (обычно розового цвета).
Так выглядит обычный джек наушников без микрофона (только две контактные полосы):
Как же подключить наушники с комбинированным джеком к стационарному компьютеру, который не имеет комбинированного гнезда? Вам понадобится специальный шнур-переходник:
В случае ноутбука вам скорее всего повезет больше, в современных моделях встроены комбинированные гнезда (обратите внимание на значок — наушники с микрофоном), которые выглядят примерно так:
У стационарных компьютеров удобно подключить гарнитуру к передней панели, в моём случае это выглядит следующим образом:
Ошибиться при подключении трудно, все гнезда имеют соответствующий значок. Если на вашем компьютере на передней панели нет таких гнезд — не беда, сзади они точно есть. Если, конечно, у вашего компьютера есть звуковая плата.
Подключаем и настраиваем наушники к ПК под управлением Windows XP, 7, 8, 8.1
При подключении никаких сложностей возникнуть не должно. Все предельно просто – «процедура» займет не более 2-х минут.
На наушниках есть два соединительных разъема: один для самих «ушей» (обычно зеленого цвета), другой – для микрофона (обычно розового цвета). Конечно, есть модели без микрофона (там один разъем), но, в основном все современные наушники идут с микрофоном. Ведь общение голосом через Интернет становится популярней телефонной связи.
Присоединить устройство можно при помощи передней или задней панели, в зависимости от того, где есть свободные входы.
- Подключаете разъем для «ушей». Обычно он либо зеленого цвета, либо рядом есть значок наушников;
- Подключаете разъем для микрофона. Обычно он розового цвета, либо рядом есть значок микрофона;
- Если у вас есть комбинированный джек на наушниках, и соответствующее гнездо в компьютере, просто подключите и больше ничего делать не надо;
- Включаете любимую песню или фильм – проверяете звук. Если звук есть, всё хорошо. Если нет, то нажмите правой кнопкой мышки на иконку динамика, что в правом нижнем углу монитора.
 Затем выберите «Устройства воспроизведения»:
Затем выберите «Устройства воспроизведения»: - В списке будет несколько (либо одно) устройств, убедитесь, что устройство «Динамики» выбрано и около него есть зеленая галочка:
- Если нет, выберите это устройство, нажмите на него правой кнопкой мыши и выберите меню «использовать по умолчанию»:
- Теперь выберите динамики, и нажмите на кнопку «настроить», которая находится чуть ниже, потом выбирайте звуковые каналы «стерео», можете нажать на кнопку «проверка», вы должны услышать звук из того канала, который отображается на экране, и нажмите «далее»:
- Поставьте галочку в настройках «широкополосные динамики» в положении «левый и правый передние» и нажмите «далее», а потом «готово»:
- У динамиков справа есть шкала, включите музыку, если при воспроизведении музыки шкала не заполняется и звука нет, значит что-то работает не так:
- Если шкала заполняется, а звука нет — проверьте уровень громкости. Сделать это можно нажав левой кнопкой на иконку динамика в правом нижнем углу монитора:
Если громкость выставлена, есть заполнение шкалы, но нет звука, значит, либо вы не в то гнездо вставили наушники, либо у вас неисправны наушники, проверьте их на другом устройстве, которое точно работает;
Подключаем и настраиваем микрофон к ПК под управлением Windows XP, 7, 8, 8.
 1
1- Чтобы проверить микрофон, подключите его, нажмите на иконку динамика, которая находится в правом нижнем углу, правой кнопкой и выберите там «записывающие устройства»:
- Выберите ваш микрофон и сделайте его устройством «по умолчанию». Скорее всего, он уже будет им, но проверить не помешает:
- Появится меню, где должен быть отображен ваш микрофон. Проверьте, если вы хлопните в ладоши рядом с ним, есть ли заполнение шкалы:
- Если нет, то нажмите на устройство правой кнопкой мыши, выберите «свойства»:
- Затем вкладку «уровни», поставьте значение в положение 80, проверьте ещё раз:
Если после этого шкала не заполняется, то вы, скорее всего, подключили микрофон ни к тому разъёму, либо ваш микрофон не работает. Если заполняется, то выберите это устройство «использовать по умолчанию» и пользуйтесь.
Наушники исправно работают и радуют владельца. Для наиболее эффективного использования и настройки устройства и всего звука в целом пользуйтесь программами, которые поставляются вместе с вашей звуковой картой, обычно это приложения компании Realtek, но не всегда, так что будьте внимательны.
Основные возможности приложения Realtek:
- регулировка громкости;
- настройка качества звука, микрофона;
- настройка разъемов передней и задней панели.
И много других приятных дополнений.
Подключаем наушники к ноутбуку на Windows XP, 7, 8, 8.1
В ноутбуках для подключения наушников предусмотрен всего лишь один разъем и, скорее всего, он будет комбинированным. Если нет — не беда, т.к. почти все ноутбуки оснащены встроенным микрофоном.
Алгоритм подключения наушников к ноутбуку ровно тот же самый, что и к компьютеру, следуйте инструкции, которая приведена чуть выше:
- Подключаете устройство;
- Проверяете звук;
- Пользуетесь.
Драйвера для наушников и микрофонов обычно не нужны.
Наушники с микрофоном подключены, осталось дело за малым – настроить наушники под свои нужды.
- Отрегулируйте громкость микрофона. Нажмите на иконку динамика правой кнопкой, выберите «записывающие устройства», затем правой кнопкой на микрофон, выберите «свойства», затем перейдите во вкладку «уровни».
 Нет надобности ставить все значения на максимум. Вы же не хотите, чтобы ваш собеседник слышал одни хрипы? Фотографии процесса представлены чуть выше;
Нет надобности ставить все значения на максимум. Вы же не хотите, чтобы ваш собеседник слышал одни хрипы? Фотографии процесса представлены чуть выше; - Настройте комфортный уровень громкости в «ушах», чтобы вам было хорошо слышно музыку или собеседника. Однако, учтите, что лучше всего громкость настраивать по звучанию музыки на вашем компьютере. Довольно часто бывает так, что собеседник неправильно настроил уровень чувствительности микрофона, и он будет звучать либо тихо, либо громко, тогда, если позволяют обстоятельства, вам нужно сказать об этом вашему собеседнику. Он должен правильно настроить микрофон, т.к. если вы будете под него подстравиаться, вы можете забыть о том, что изменили уровень громкости, и потом, включив музыку или фильм, можете испугаться очень громкого звука, или забеспокоится о том, что очень плохо слышно звук.
Подключили. Настроили. Теперь наслаждайтесь кристально чистым звуком.
Н
аверняка многим из нас хотя бы раз в жизни приходилось подключать наушники либо гарнитуру к лептопу, либо персоналке. Как ни странно, иногда с этим возникает ряд трудностей, которые мне бы хотелось прояснить в этой статье. Итак, сегодня речь пойдет о том, как подключить наушники к ПК и ноутбуку – я предоставлю советы, рекомендации и подробные инструкции по подсоединению гаджетов.
Как ни странно, иногда с этим возникает ряд трудностей, которые мне бы хотелось прояснить в этой статье. Итак, сегодня речь пойдет о том, как подключить наушники к ПК и ноутбуку – я предоставлю советы, рекомендации и подробные инструкции по подсоединению гаджетов.
Модификации разъемов для подключения
Подсоединить наушники к ПК – задача нехитрая, но время от времени могут произойти определенные сложности, в частности, при конфигурировании оснащения. По сути, во всех разновидностях компьютеров содержится саунд-карта (собственно ознакомиться с продвинутой компьютерной техникой рекомендуем здесь: ). Возможно, она интегрирована в материнскую плату, или же осуществить подключение к ней можно посредством особого разъема. Как бы то ни было, наушники вы всегда можете подсоединить или через тыловую панель, либо через фронтальную (если есть определенные гнезда для этого).
Взглянув на размещенную чуть ниже схему, вы будете в силах быстро догадаться, как подключить наушники к ПК.
Разъем для подсоединения наушников всегда окрашен в салатовый цвет, а вход для подключения микрофона – в розовый. Так как штекеры гаджетов аналогичным образом помечены соответствующими оттенками, допустить ошибку и всунуть их в конфликтующие входы довольно непросто. Переходник салатового цвета следует всунуть в салатовый разъем, а розовый – аналогичным образом в разъем такого же оттенка. В разъем розовой расцветки вы в силах вставить как стороннюю гарнитуру, так и микрофон. В результате начинается конфигурирование подсоединенного оснащения при помощи особого ПО (в Виндовс 7, а также 8 и 10 конфигурация обязана осуществляться по автоматическому принципу).
К ноутбуку аксессуары подсоединяются идентичным образом. Производитель вправе расположить разъемы на фронтальной панели корпуса либо в боковой части.
Вы также можете обнаружить, что разъемы для подключения наушников в ноутбуке чересчур плотные. Это делается ради продления периода их эксплуатации. Так что не стоит лишний раз опасаться, что штекер слишком тесно всовывается в разъем.
Подключение наушников к компьютеру осуществляется чуть более сложным образом. Стоит отметить, что как раз разъемы гарнитуры, приспособленной для персоналок, обладают маркировкой обозначенных цветов, если на гарнитуре имеется микрофон. Разъемы других составляющих цифрового приспособления никоим образом по цветовым расцветкам не отличаются. На рынке можно, к примеру, встретить гарнитуру, обладающую не 2 штекерами, а одним и сочетающую в себе дискретные контакты для звуковых каналов и микрофона. На ней четко можно различить 3 полосы, служащие для разделения контактов. Два контакта выполняют функции сервитора для подсоединения звуковых каналов, а третий – для подключения микрофона.
Новые модификации лептопов оборудованы комбинированным гнездом для подсоединения сдвоенной гарнитуры с единственным штекером.
Рядом с подобным разъемом размещается особая маркировка. Если данный разъем отсутствует, а доступны 2 дефолтных, то подобную гарнитуру вы всегда в силах подсоединить посредством особого переходника.
В силу данных обстоятельств, становится ясно, как подключить наушники к ПК от смартфона. Если на системном блоке присутствует фронтальная панель, то наушники подсоединяются по аналогичной методике: микрофон – к разъему розового оттенка, звуковые каналы – к салатовому.
Как подключить наушники с микрофоном к компьютеру?
Отныне вам известно, как подсоединить гарнитуру к ПК. Однако этих манипуляций не хватит для того, чтобы гаджет работал правильно, хотя наиболее часто это позволяет приступить к работе с ним немедленно, и все последующие настройки оказываются излишни. Тем не менее, случаются ситуации, когда подключенные девайсы не задействуются, и это требует от пользователя ряда вспомогательных действий.
1. Прежде, чем приступать к настройке звука в гарнитуре, нужно проверить их на другом гаджете (к примеру, подключить их к соответствующем разъему в телефоне или tablet’е).
2. Если наушники не работают корректно, — значит, на ПК отсутствуют соответствующие драйвера.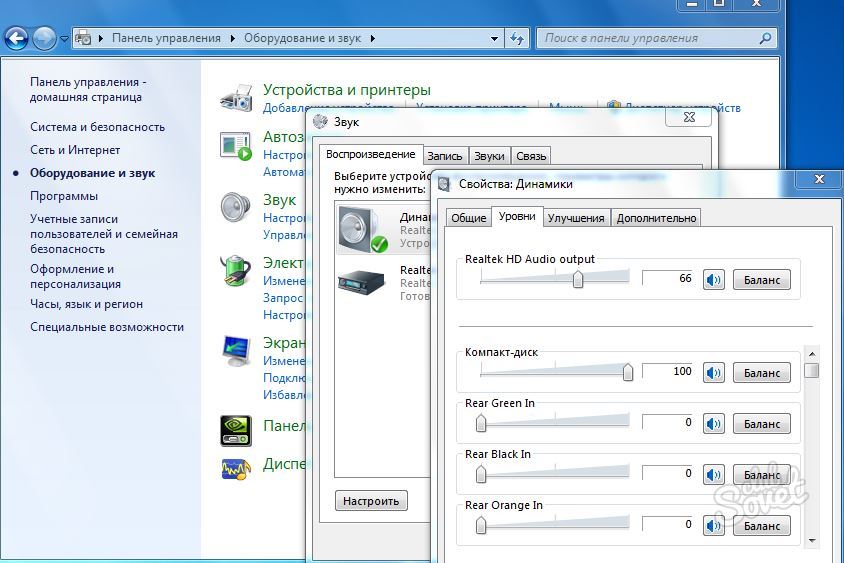 Дабы найти их в недрах операционки, проиграйте один из звуковых или видеофайлов. Если звучание в динамиках присутствует, значит драйверы в порядке, и нужно только слегка отрегулировать их конфигурацию.
Дабы найти их в недрах операционки, проиграйте один из звуковых или видеофайлов. Если звучание в динамиках присутствует, значит драйверы в порядке, и нужно только слегка отрегулировать их конфигурацию.
3. Если оказалось, что драйверы отсутствуют, нужно открыть панель управления компьютера и выбрать опцию «Диспетчер устройств».
4. Когда это будет выполнено, отыщите строчку «Звуковые видео и игровые устройства». Если рядом с ней находится восклицательный знак, значит пришла пора заняться обновлением драйверов. Прежде, чем устанавливать драйвер, перед вами должен находиться диск с соответствующими приложениями. Как только ПО будет установлено, звук тут же, по идее, появится. Если такого диска у вас нет, отдайте предпочтение опции для обнаружения ПО в сети, а уж после этого инсталлируем обнаруженные элементы.
6. Протестировать индикатор громкости вы в силах и посредством оснастки «Панель управления». Чтобы сделать это, зайдите в нее, отыщите пункт «Звук» и кликните на строчку «Настройка громкости».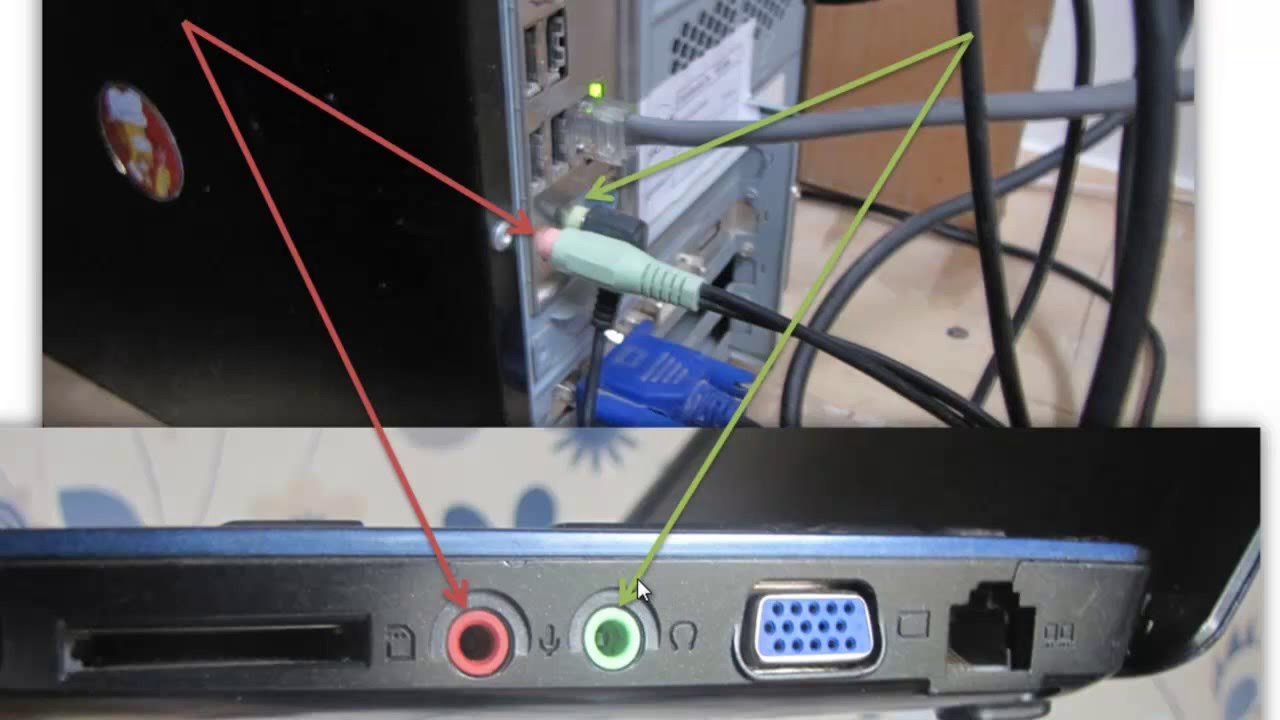
7. Убедиться, воспроизводится ли звук на персоналке, вы вправе, проверив регуляторы громкости. Если после того, как файл будет включен, его воспроизведение окажется недоступно, то и регулятор не будет отображать пульсацию.
Как подключить наушники к ПК в Виндовс 10/8.1/8/7?
Прежде, чем приступать к настройке наушников на ПК на базе Виндовс, нужно подсоединить их к фронтальной или тыловой панели системного блока в определенные гнезда. После этого стоит заняться запуском аудиофайла. Если в наушниках файл звучит, значит подсоединение оказалось успешным. Если звук отсутствует, выполните обозначенную ниже инструкцию:
2. После этого, отметьте строчку «Устройства воспроизведения» в открывшейся оснастке.
3. В новой открывшейся формочке перед вами откроется перечень девайсов, которые доступны в вашей аппаратной конфигурации. В перечне их может оказаться от одного до целого ряда (все зависит от того, какой тип девайсов будет применяться для запуска). Стоит убедиться, что рядом с опцией «Наушники» выставлена салатовая птичка.
Стоит убедиться, что рядом с опцией «Наушники» выставлена салатовая птичка.
4. Если галочка отсутствует, стоит выбрать этот девайс, выполнить на нем правый клик мыши и выбрать в pop-up форме опцию «Использовать по умолчанию».
5. На последующей итерации стоит отметить опцию «Динамики» и кликнуть на элементе меню «Настроить», размещенном в левой нижней части экрана.
6. Далее, отметьте аудио каналы «Стерео» и кликните на пункте «Проверка». Будет запущено тестирование, в его процессе следует услышать звучание из каналов, которые вы можете видеть на дисплее. Если звук раздался, щелкаем на кнопке «Далее».
7. Когда настройка будет инициализирована, следует разместить птичку рядом со строкой «Левый и правый передние», а после этого щелкнуть на кнопках «Далее» и «Готово».
8. В перечне устройств воспроизведения рядом с пунктом «Динамики» расположен импульсный индикатор. Когда звуковой файл начинает воспроизводиться, индикатор заполняется зеленым оттенком. Если такого поведения импульсной шкалы не наблюдается, стоит поискать иное объяснение.
Если такого поведения импульсной шкалы не наблюдается, стоит поискать иное объяснение.
9. Если показатель громкости выставлен на нулевую позицию, даже если на шкале отображается пульсация, звук все равно может отсутствовать. В этом случае подкрутите ползунок громкости на более высокий уровень.
10. Тем не менее, если и показатель громкости установлен на должном уровне, и есть индикация, по которой можно судить, что воспроизведение аудио активно, а наушники все равно не включаются, то либо у вас неисправная гарнитура, либо вы подсоединили ее не к тому гнезду.
Многих пользователей интересует, как подключить блютуз аудиосистемы (например, наушники) к компьютеру. Конкретный алгоритм действий является достаточно простым для выполнения. При этом некоторые нюансы различаются в зависимости от той операционной системы, которую вы используете на компьютере.
Например, у виндовс 7 или Windows 10 отличается дизайн и расположение основных кнопок меню. Однако эти различия довольно незначительны, и при смене операционной системы пользователю не составит большого труда выполнить аналогичные действия, чтобы подсоединить к компу выбранное аудиоустройство.
Зачастую у некоторых старых моделей оборудования отсутствует Bluetooth адаптер. Как подключить беспроводные блютуз наушники к ПК в таком случае? У пользователя два варианта: приобрести адаптер дополнительно или обновить свою технику в пользу более современной модели.
Если оборудование оснащено всеми необходимыми дополнительными устройствами, то приступаем к следующему шагу. Нам нужно попытаться соединить два аппарата между собой. Сначала компьютер необходимо включить, убедившись в том, что она исправно работает. Затем приступаем непосредственно к настройке Bluetooth сети для подключения.
Как подключить блютуз наушники к ноутбуку
Давайте рассмотрим основной алгоритм действий, чтобы подключить наушники, на примере операционной системы Windows 7.
Как подключить наушники через блютуз к компьютеру? Зачастую беспроводное подключение происходит автоматически, а иногда пользователь должен вручную разрешить новое соединение, поставив галочку в открывшемся окне.
Разные модели наушников
Итак, мы подробно рассмотрели, как подключить беспроводные наушники к компьютеру или ноутбуку. Однако каждый меломан использует разные модели устройств для удаленного прослушивания музыки. Существуют ли различия в подключении существующих аудиосистем к ПК?
Основной алгоритм действий остается аналогичным: совершенно не важно, применяются ли при этом товары от компании Defender или Beats. Однако каждая модель использует собственные драйвера, которые обязательно должны присутствовать на устройстве.
Во многих случаях система способна установить все дополнительные программы автоматически. Если этого не происходит, любителю музыки потребуется самостоятельно скачать их с официального сайта производителя или установить со специального диска, входящего в стандартную комплектацию купленного им оборудования.
Как установить драйвера для выбранной модели аудиосистем? Как правило, при этом пользователю достаточно просто подтверждать действия установочной программы, нажимая «Ок» в соответствующих окнах. В конце система оповестит пользователя о завершении установки драйверов, что будет означать возможность начала использования вашего нового оборудования.
В конце система оповестит пользователя о завершении установки драйверов, что будет означать возможность начала использования вашего нового оборудования.
Вконтакте
Одноклассники
Google+
Как правильно подключить наушники к компьютеру или ноутбуку
Может показаться, что при подключении гарнитуры к персональным компьютерам не должно возникнуть никаких проблем. Но у этого процесса есть свои тонкости, которые время от времени могут вызывать дополнительные проблемы. Необходимо заранее разобраться со всеми деталями.
Какие разъёмы используются у ПК для наушников?
Физическое присоединение одного устройства к другому необходимо для нормального завершения процесса. В видеокарте системного блока находятся все разъёмы, которые используются во время решения проблемы.
Здесь важно сказать о нескольких правилах:
- Элемент выходит на заднюю или переднюю часть блока, в зависимости от конструктивных особенностей.

- Существует стандартная цветовая схема для обозначения.
- Благодаря таким цветам подходящий разъём отыскивается без труда.
Для подключения наушников чаще всего используются разъёмы, обозначенные зелёным цветом. Штекер изначально снабжается соответствующей разметкой, потому совершить ошибку с цветами практически невозможно.
Дополнительный нюанс возникает, если наушники снабжаются микрофоном. Тогда штекер либо один общий, либо их сразу несколько. Если штекер один – то его соединяют со стандартным местом.
Когда штекеров в комплекте два – то на них обязательно присутствует маркировка, либо гравировка. Благодаря такому дополнению становится проще разобраться с особенностями крепления.
Частота и сопротивляемость у устройств бывает разная в зависимости от типов соединений. Рекомендуется заранее обратиться за консультацией к специалистам.
По поводу классического подключения к компьютеру
В большинстве случаев стабильная работа начинается сразу после того, как беспроводные наушники соединяются с другим устройством. Редко происходит небольшая задержка в несколько секунд – это значит, что драйверам потребовалось некоторое время для обновления.
Редко происходит небольшая задержка в несколько секунд – это значит, что драйверам потребовалось некоторое время для обновления.
Настройка производится вручную, если автоматически никакого соединения не произошло. Для этого правой кнопкой мыши кликаем на динамик. Далее переходим к устройствам воспроизведения, потом – ставим зелёную галочку рядом с пунктом по наушникам.
Если и это не помогает, то далее действия производятся в следующем порядке:
- Следует убедиться в том, что сам гаджет рабочий. Для этого достаточно соединить модель с другим устройством. Остаётся проверить наличие или отсутствие звука.
- Если беспроводные наушники сохраняют исправность – логично предположить, что на компьютере отсутствует что-то из драйверов. Чтобы проверить предположение, остаётся запустить любой звук и проверить, работает ли он на колонках, которые были соединены с устройством ранее. Со звуком всё в порядке? Значит, драйвера были установлены, но в настройках не хватает корректировок.
 Остаётся внести изменения для взаимодействия с наушниками.
Остаётся внести изменения для взаимодействия с наушниками. - Уровень громкости микшера – дополнительный параметр, требующий проверки. Значок рупора легко отыскать в правом нижнем углу у панели Пуск. После надо убедиться, что всё работает, и параметр выставлен, как надо.
Если все способы перепробованы и точно известно, что проблема – в драйверах, надо в меню компьютера совершить переход по вкладке с панелью управления, а далее – к диспетчеру устройств.
Нам интересна строка со звуковыми и видеоустройствами. Если напротив заметен восклицательный знак – то требуется выбирать строку, чтобы скачивать драйвера. Скачивание прооисходит при участии официального сайта.
Драйвера допускается устанавливать с участием физических носителей, если подключение к интернету по какой-либо причине отсутствует. Такой вариант актуален, если устройство приобретается отдельно, или когда сама звуковая карта была собрана недавно.
Почему может отсутствовать звук?
Велика вероятность поломки в звуковой карте, если все предыдущие шаги пройдены, но при подключении звук в наушниках всё равно отсутствует. Значит, появилась какая-либо проблема с «железом». То есть, её не удастся решить без манипуляций с самим компьютером, вероятно – полной разборки корпуса.
Значит, появилась какая-либо проблема с «железом». То есть, её не удастся решить без манипуляций с самим компьютером, вероятно – полной разборки корпуса.
Если другие устройства воспроизведения звука работают, а беспроводные наушники– нет, то причина либо в самом устройстве, либо в драйверах, которые с ним связаны. Иногда причина происходящего кроется в том, что неисправно гнездо, либо оно вызывает какие-либо конфликты между компонентами.
Иногда требуется обратиться к специалисту, чтобы тот вернул к жизни видеокарту, которая тоже может выходить из строя. Достаточно разобраться в механической части. Некоторые вакуумные наушники снабжены собственным процессором, который требует отдельных драйверов.
Параллельное подключение наушников с динамиками
Такая параллельная работа актуальна, если требуется разделить выводимые аудиодорожки на разных устройствах. Такое вполне допустимо, если сам компьютер снабжён двумя разъёмами под аудио. Либо отдельный разъём для наушников должен присутствовать на динамике.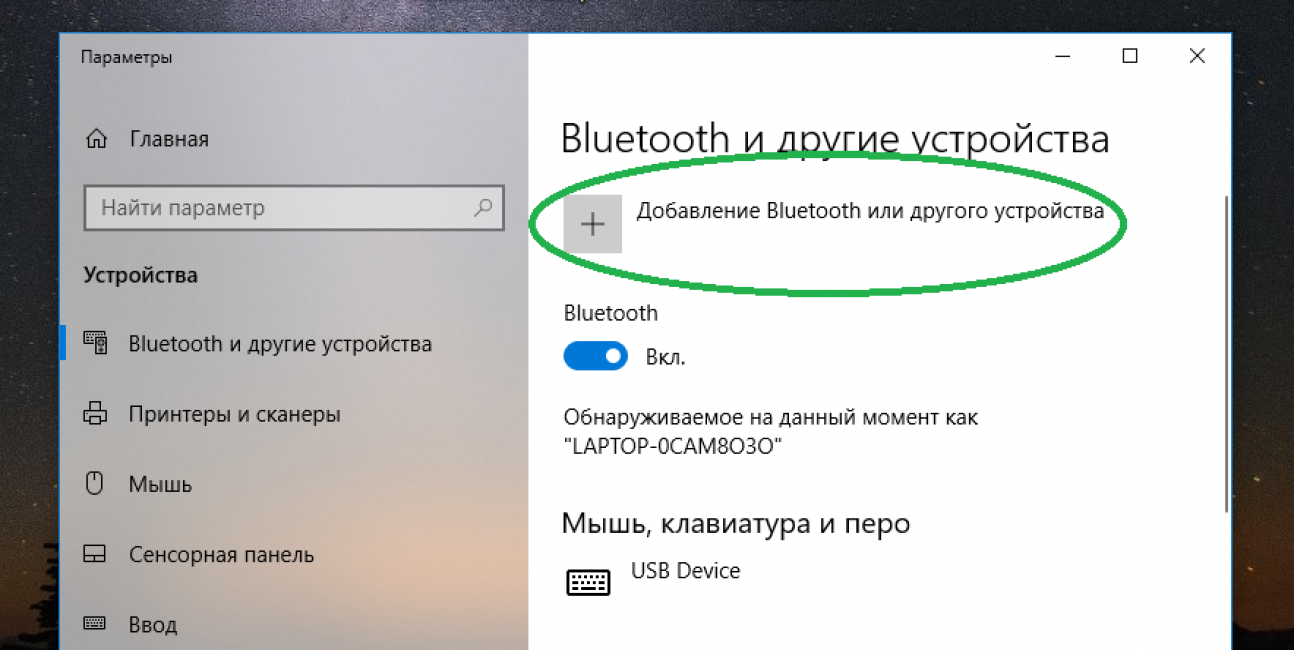
Специальный разветвитель тоже помогает с решением подобных проблем.
Следующие шлаги выполняются при программной настройке одновременного воспроизведения:
- Выбираем компьютерную панель управления. Переходим на вкладку Диспетчера Realtek HD. Название пункта может отличаться в зависимости от используемой видеокарты. Но у большинства современных устройств именно Realtek.
- Дополнительные настройки устройства – пункт, который должен появиться в правом углу сверху. Далее требуется поставить галочки напротив нескольких строк: объединить входные гнёзда одного типа; отключить звук заднего выходного устройства. На последнем этапе выбор подтверждается.
- Далее переходим на общее меню, в правом верхнем углу ищем изображение с папкой. Надо нажать на неё, а далее – проставить галочки рядом со строчками: подключение автоматического всплывающего диалога; отключение определения гнёзд передней панели.
Если все действия выполнены без ошибок – то звук идёт параллельно, в наушниках и колонках.
По поводу настройки микрофона
Если вакуумные наушники снабжаются микрофоном, то надо сразу посмотреть, сколько у него входов. Если штекера два – то они подключаются к разъёмам соответствующих цветов. Когда штекер всего один – то разъём используется универсальный.
Настройка работы микрофона тоже предполагает прохождение нескольких этапов:
- Переходим в панель управления.
- Выбираем «Оборудование и звук».
- Откроется окно, где нас интересует пункт со звуком.
- Далее переходим к окну, выбираем вкладку «Запись».
Если всё в порядке – то появится пиктограмма микрофона, соответствующее сообщение о записи. Значит, драйверы включаются, начинают взаимодействовать друг с другом.
Надо кликнуть на символ микрофона, отыскать пункт со свойствами.
После этого откроются новые окна, переход по ним проводится в таком порядке:
- Прослушать.
- Проставление галочки рядом с пунктом прослушивания с данного устройства.

После этого появится меню, позволяющее записывать звук, идущий с микрофона. После этого можно слушать записи, анализируя результат. Когда выбранное качество устраивает пользователя – можно закрывать меню.
Особенности подключения наушников Bluetooth
В большинстве случаев в комплекте уже идёт модуль. Подключение проводится при помощи нескольких простых манипуляций. Ряд дополнительных действий понадобится в случае со старыми моделями.
При помощи комплектных модулей
Используем тот адаптер, который идёт в комплекте с устройством. Он может выглядеть как коробочка, снабжённая штекером Mini Jack 3,5 миллиметра. Либо это небольшой прибор размером с накопитель USB.
- Адаптер подключается к компьютеру. И включаются вакуумные наушники, когда это необходимо.
- Находим на самих устройствах кнопку включения. Обычно это легко сделать.
- Остаётся отыскать значок Bluetooth на самом компьютере, в нижнем углу справа.
- Выбираем подходящий вариант модели, проводим подключение согласно рекомендациям на экране.

Ошибки при подключении: когда они возникают?
Спустя некоторое время можно обнаружить, что гарнитура перестала работать.
В таких ситуациях причин бывает несколько:
- Устаревшие драйвера. Тогда всё решается их обновлением.
- Переустановка ОС. Можно попытаться установить компоненты заново.
- Контакты устройств загрязнены. Помогает использование антисептика.
- Вышли из строя адаптеры. В этой ситуации нужно заменить всю конструкцию.
- Неправильный контроль уровня громкости. Иногда пользователи даже не замечают, как выставляются подобные настройки.
Итоги
Больше всего сложностей вызывают модели, снабжённые микрофоном. Они требуют не только первоначальной настройки у компьютера вообще, но и в конкретных программах, которые используются для разговоров с собеседниками. В Windows есть стандартная панель для проведения подобных корректировок, которая так и называется – «Звук». Свойства микрофона надо открывать для задания основных параметров.
Свойства микрофона надо открывать для задания основных параметров.
Но в большинстве неполадок разберётся любой пользователь, даже если уровень подготовки – минимальный. Если работа звуковой карты и самих наушников исправная и стабильная – то процесс настройки не займёт много времени. Никаких дополнительных приспособлений и манипуляций, достаточно использовать то, что есть под руками. В противном случае помогает полная замена одной из деталей, участвующих в процессе. Производители стараются сделать всё возможное, чтобы пользоваться их продуктами было просто при любых условиях.
Не стоит забывать и о настройке комфортного уровня громкости. Ведь у каждого владельца оборудования свои предпочтения в этом плане.
| Имя профиля | Характеристики | Приложения |
| Профиль дистанционного управления аудио / видео (AVRCP) | Дистанционное управление аудио / видео оборудованием | Аудио / видео оборудование, автомобильное оборудование, персональные компьютеры, мобильные телефоны и наушники |
| Расширенный профиль распространения звука (A2DP) | Потоковое воспроизведение музыки | Наушники, аудио / видео оборудование, автомобильное оборудование, персональные компьютеры и мобильные телефоны |
| Базовый профиль визуализации (BIP) | Передача основных данных изображения | Принтеры, цифровые фотоаппараты, персональные компьютеры и мобильные телефоны |
| Базовый профиль печати (BPP) | Соединение между устройством (без функции печати) и принтером | Мобильные телефоны, КПК и принтеры |
| Профиль удаленного доступа к сети (DUN) | Коммутируемое подключение к Интернету через мобильный телефон | Мобильные телефоны, персональные компьютеры и КПК |
| Профиль передачи файлов (FTP) | Передача данных между персональными компьютерами | Персональные компьютеры и мобильные телефоны |
| Запасной профиль кабеля для печатных копий (HCRP) | Соединение между устройством, имеющим функцию печати, и принтером | Принтеры, адаптеры Bluetooth для принтеров и персональных компьютеров |
| Профиль громкой связи (HFP) | Связь в режиме громкой связи | Мобильные телефоны, гарнитуры и бортовое оборудование |
| Профиль устройства с человеческим интерфейсом (HID) | Беспроводное подключение устройства ввода, например клавиатуры или мыши | Клавиатуры, мыши, персональные компьютеры и мобильные телефоны |
| Профиль гарнитуры (HSP) | Связь с гарнитурой или наушниками | Мобильные телефоны, гарнитуры, бортовое оборудование и персональные компьютеры |
| Объект PushProfile (OPP) | Обмен данными | Мобильные телефоны, КПК, персональные компьютеры и бортовое оборудование |
| Профиль персональной сети (PAN) | Внедрение малой сети | Персональные компьютеры, точки доступа и мобильные телефоны |
| Профиль доступа к телефонной книге (PBAP) | Номер в адресной книге мобильного телефона | Мобильные телефоны и бортовое оборудование |
| Профиль доступа SIM (SAP) | Доступ к информации о SIM-карте | Мобильные телефоны и бортовое оборудование |
| Профиль последовательного порта (SPP) | Использование устройства Bluetooth в качестве виртуального последовательного порта | Мобильные телефоны и персональные компьютеры |
Как подключить компьютер к телефонной гарнитуре | Small Business
Один из наиболее эффективных способов сэкономить деньги в любом бизнесе — это сократить расходы на связь с помощью программного обеспечения для передачи голоса через Интернет, такого как Skype. Все, что вам нужно, это компьютер и телефонная гарнитура.Типичная телефонная гарнитура имеет два кабеля 3,5 мм, один для микрофона, а другой для наушников. На рынке также есть USB-гарнитуры, которые действуют как отдельные аудиоустройства, позволяя одновременно использовать обычную звуковую карту и динамики.
Все, что вам нужно, это компьютер и телефонная гарнитура.Типичная телефонная гарнитура имеет два кабеля 3,5 мм, один для микрофона, а другой для наушников. На рынке также есть USB-гарнитуры, которые действуют как отдельные аудиоустройства, позволяя одновременно использовать обычную звуковую карту и динамики.
Подключение стандартной телефонной гарнитуры
Подключите кабель наушников к соответствующему порту на задней или передней панели компьютера. Обычно они имеют цветовую маркировку — зеленый кабель предназначен для наушников и подключается к зеленому разъему звуковой карты вашего компьютера.Обратите внимание, что у многих новых настольных компьютеров есть порты для гарнитуры на передней панели корпуса. На большинстве портативных компьютеров порт расположен сбоку.
Подключите кабель микрофона (обычно розового цвета) к соответствующему порту на задней или передней панели компьютера. На большинстве портативных компьютеров этот порт также расположен сбоку.
Щелкните правой кнопкой мыши значок звука на панели задач и выберите «Устройства воспроизведения». Нажмите на динамики, помеченные как «Устройство по умолчанию», и нажмите «Настроить».«Выберите« Наушники »или, если они недоступны,« Стерео »из опций ниже« Аудиоканалы »и нажмите« Далее ». Снова нажмите« Далее », а затем« Готово ».
Подключение телефонной гарнитуры USB
Закрыть любые открытые в данный момент телекоммуникационные приложения, такие как Skype и Windows Live Messenger.
Подключите один кабель USB от телефонной гарнитуры к компьютеру. Windows автоматически установит общие драйверы для гарнитуры.Обратите внимание, что телефонные USB-гарнитуры используют собственное звуковое оборудование вместо звуковой карты вашего компьютера. По этой причине они будут считаться отдельными аудиоустройствами.
Выберите телефонную USB-гарнитуру в качестве устройства связи по умолчанию, щелкнув правой кнопкой мыши значок звука на панели задач, выбрав «Устройства воспроизведения», щелкнув правой кнопкой мыши USB-гарнитуру в списке устройств и выбрав «Установить как связь по умолчанию. устройство.»
устройство.»
Ссылки
Советы
- Некоторые службы VoIP, такие как MagicJack или Vonage, содержат USB-ключ, который соединяет стандартный домашний телефон с компьютером.Помимо этого вида услуг, вы не можете подключить стандартный домашний телефон к компьютеру для совершения или приема звонков.
Предупреждения
- Если в вашем компьютере есть модем для коммутируемого доступа, вы увидите два телефонных разъема — один с надписью «линейный вход» и один с надписью «линейный выход». Эти разъемы требуют стандартного телефонного обслуживания и служат просто как проходные; Вы не можете использовать эти гнезда для связи по IP-телефонии со стандартной домашней или служебной телефонной связью.
Writer Bio
Чарльз Джексон, базирующийся в основном в Норидже, Великобритания, профессионально пишет статьи для Интернета с 2007 года.Он закончил колледж по изучению английского языка и английской литературы. Джексон ведет блог о путешествиях и регулярно пишет для туристического рынка.
Как настроить гарнитуру на ПК Руководство по Windows 10
Настройка гарнитуры на ПК Windows 10 должна быть простой задачей, верно? Что ж, это вроде как Windows может иногда мешать или усложнять работу.
Я уверен, что у вас было устройство, которое вы не можете настроить в Windows, что бы вы ни пытались. Однако это же устройство без проблем работает на ПК вашего друга с Windows.Это может приводить в ярость, поверьте мне, я знаю.
Не поймите меня неправильно, в большинстве случаев настройка гарнитуры проходит без проблем. Вот тогда для гарнитуры подходят настройки Windows по умолчанию.
Итак, давайте посмотрим, как настроить новую гарнитуру на ПК с Windows.
Подключение гарнитуры Прежде всего, вам необходимо убедиться, что вы правильно подключаете гарнитуру. Под этим я подразумеваю подключение к правильному порту. Сейчас большинство наушников используют либо 3.Разъем 5 мм или сопряжение по Bluetooth. Есть некоторые, которые используют соединение типа USB, однако они встречаются реже.
Есть некоторые, которые используют соединение типа USB, однако они встречаются реже.
Итак, очевидно, что каждая модель использует свой режим подключения. Кроме того, для каждого режима существуют свои правила.
Если вы спрашиваете, какой режим лучше, на этот вопрос нет однозначного ответа. Разъем 3,5 мм и USB обеспечивают одинаковые функции и качество. Сопряжение Bluetooth имеет некоторые недостатки, но оно обеспечивает комфорт. Все сводится к личным предпочтениям.
Подключение 3.Разъем 5 ммТеперь гарнитуры с таким типом подключения довольно просты в использовании. Вы просто подключаете разъем в нужном месте, и все готово. Однако гарнитуры — это не наушники, в них тоже есть микрофон.
Итак, в некоторых моделях может быть два гнезда 3,5 мм. Один для динамиков, один для микрофона. Обычно для вывода звука гарнитуры используют зеленый цвет, для микрофонов — розовый. Некоторые модели могут этого не соблюдать.
В любом случае, если есть только один 3. 5 мм разъем, воткните его в зеленый порт вашего ПК. Если есть два гнезда, зеленый для динамиков, розовый для микрофонов.
5 мм разъем, воткните его в зеленый порт вашего ПК. Если есть два гнезда, зеленый для динамиков, розовый для микрофонов.
Будьте осторожны при подключении к розетке, если вы сделаете это неаккуратно, вы можете повредить его. Не только разъем для гарнитуры, но и разъем для ПК.
Также убедитесь, что звуковые разъемы на вашем ПК работают правильно. Если есть проблема с портами, вы не сможете настроить гарнитуру. Иногда вам понадобится новая звуковая карта для вашего ПК.
Подключение через USBТо же самое и с типом USB.Проблемы возникают редко, возможно, это ваши порты. Кроме того, USB-гарнитуры поставляются только с одним штекерным портом, так что здесь нет путаницы.
Подключите гарнитуру к одному из USB-портов, который, конечно же, не занят. Теперь с USB-гарнитурой вы услышите звук Windows. Это Windows сообщает вам, что распознала вашу гарнитуру.
После этого на рабочем столе появится уведомление. Он сообщает вам, что USB-устройство было распознано и что оно устанавливается.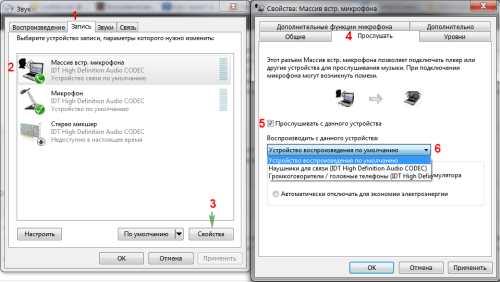
Когда закончите, вы увидите, что ваша гарнитура готова к использованию.Если этого не произойдет, не волнуйтесь, мы поговорим об этом позже.
Как и в случае со звуковыми заглушками, убедитесь, что порты USB на вашем ПК работают. Штыревой порт гарнитуры тоже может быть проблематичным.
Также убедитесь, что вы не подключаете гарнитуру к USB-удлинителю. Такие порты портят информацию, и качество звука может ухудшиться.
И будьте осторожны при извлечении гарнитуры. Вам нужно будет сообщить Windows, что вы извлечете устройство, прежде чем использовать его.То же самое и с любым USB-устройством.
Обычно это можно сделать с правой стороны панели задач. Однако, если вы не можете его найти, зайдите в Devices через панель управления . Откройте это и найдите свою гарнитуру.
Щелкните гарнитуру правой кнопкой мыши и выберите Безопасное извлечение устройства. После определенного звука вы можете отключить свой телевизор. Это убережет вашу гарнитуру от повреждений.
Это убережет вашу гарнитуру от повреждений.
Теперь подключить гарнитуру Bluetooth к компьютеру не так просто, как с 3.Разъем 5 мм.
Большинство пользователей ПК используют Mac или обычный ПК с установленной Windows. Теперь аппаратное и программное обеспечение Mac готовит один и тот же производитель. Это не относится к другим ПК, Windows не имеет ничего общего с оборудованием, это только программное обеспечение.
Итак, на большинстве ПК с Windows по умолчанию карта Bluetooth не установлена. Без дополнительного оборудования вы не сможете выполнить сопряжение гарнитуры.
Вам понадобится USB-ключ. Это будет работать как чип Bluetooth для вашего ПК.Теперь вы можете начать сопряжение гарнитуры.
Есть два способа выполнить сопряжение гарнитуры Bluetooth. Либо ваша гарнитура автоматически, либо вам придется делать это самому.
Начните с включения гарнитуры и Bluetooth компьютера. Затем удерживайте кнопку Bluetooth на гарнитуре, пока она не покажет вам, что она готова к сопряжению.
Если все работает нормально, после этого гарнитура автоматически подключится. Вы узнаете, когда гарнитура и Windows сообщат вам об успешном сопряжении.
Однако, если это не сработает, вам нужно сделать это самостоятельно. По сути, это один и тот же процесс, только одна его часть отличается.
Снова включите гарнитуру и Bluetooth на ПК. Теперь откройте Bluetooth на своем ПК. Откроется окно со свойствами Bluetooth.
Включите гарнитуру и удерживайте кнопку Bluetooth, пока она не сообщит вам, что она включена. После включения гарнитура появится в открывшемся окне.
Выберите гарнитуру и нажмите Сопряжение с устройством .Это должно сработать для вас, если нет, успокойтесь, мы поговорим об этом через минуту.
Достаточно подключения, давайте займемся настройкой гарнитуры.
Настройка гарнитуры с использованием Windows
После подключения гарнитуры необходимо переключиться в Windows, чтобы завершить процесс. Как ты это делаешь?
Во-первых, вам необходимо убедиться, что ваша гарнитура является выбранным устройством вывода / ввода звука. Это простая задача.
Вам нужно открыть настройки Звук . Либо щелкните правой кнопкой мыши значок динамика на панели задач, либо воспользуйтесь панелью управления .
Вы увидите полосу, которая показывает, какое устройство выбрано в качестве устройства вывода звука. Убедитесь, что устройство — это ваша гарнитура, и все готово.
Теперь, чтобы микрофон работал, его нужно выбрать в качестве устройства ввода звука. Выполните ту же процедуру, найдите звуковую панель ввода в окне Sound .
Что вам нужно сделать дальше, так это проверить, работает ли ваша гарнитура.
Конечно, вы можете проверить динамики, просто проиграв песню. Однако вы можете проверить динамики во время тестирования микрофона.
Откройте настройки Звук , перейдите к Устройства и выберите свою гарнитуру. Должно открыться окно с полосой наверху с надписью «тест».
Когда вы откроете Test , вы сможете говорить в микрофон.Если вы себя слышите, микрофон работает.
Также вы можете записывать себя. Используйте Cortana и откройте запись . Итак, запишите себя и воспроизведите. Если все в порядке, гарнитура настроена.
Если вам не удалось настроить гарнитуру, пора приступить к устранению неполадок.
Как устранить неполадки?Первое, что нужно сделать, это убедиться, что другие устройства не создают помех.Отключите другие дополнительные устройства и посмотрите, работают ли гарнитуры.
Затем убедитесь, что какое-либо программное обеспечение не мешает. Если вы недавно установили какое-то звуковое программное обеспечение, это может быть проблемой. Попробуйте избавиться от этого.
Иногда гарнитуры требуют установки драйверов. Обычно Windows обрабатывает это автоматически, но не для каждой модели гарнитуры.
Проверьте, есть ли компакт-диск для вашей гарнитуры, если нет, поищите в Интернете. Драйвера в сети бесплатные, проблем не будет.
Если у вас ничего не работает, проблема может быть серьезной, подробнее об этом позже. Теперь поговорим о ноутбуках.
Можно ли подключить наушники Bluetooth к ноутбуку?У ноутбуков нет такой проблемы, как у ПК. Для портативных компьютеров вам не понадобится донгл, в них встроен чип Bluetooth.
Итак, очевидно, что Bluetooth-наушники можно подключить к ноутбуку. Собственно, к ноутбуку можно подключить любое Bluetooth-устройство. Подключение наушников Bluetooth к ноутбуку ничем не отличается от подключения к ПК.Процесс такой же.
Включите Bluetooth на портативном компьютере, затем включите наушники. Убедитесь, что ваши наушники заряжены. Удерживайте кнопку Bluetooth на наушниках и дождитесь звука сопряжения. После этого устройства должны быть сопряжены.
Если это не помогло, выполните ту же процедуру. Однако, прежде чем удерживать Bluetooth в наушниках, откройте окно Bluetooth на своем ноутбуке.
Затем удерживайте Bluetooth в наушниках и подождите, пока они не появятся в открывшемся окне.Когда они станут доступны как устройство, выберите Сопряжение с устройством .
Теперь наушники должны быть подключены к ноутбуку, получайте удовольствие от их использования.
Продолжайте читать, чтобы получить дополнительную информацию о проблемах с наушниками.
Как подключить Bluetooth-гарнитуру Jabra к ноутбуку?К сожалению, вы не можете подключить гарнитуру Jabra Bluetooth к ноутбуку. Гарнитура Jabra специально разработана для телефонов или планшетов.Я имею в виду, что вы можете попробовать, но даже если они успешно соединятся, они все равно не сработают. Итак, как попробовать?
Включите их, вращая подушки, как если бы вы носили их на голове. Когда они поворачиваются подушками рядом друг с другом, они выключаются. Теперь удерживайте кнопку Bluetooth на гарнитуре, пока светодиодный индикатор не начнет мигать.
Затем выберите гарнитуру Jabra на своем ноутбуке и нажмите Сопряжение с устройством . Сопряжение должно быть успешным.Если нет, то ничего не поделаешь. Даже если это не сработает, звук будет очень плохим, и они просто не будут работать. Вы не получите от них максимума.
У Jabra есть онлайн-руководство по сопряжению, вы можете узнать больше здесь.
Давайте посмотрим, почему у вас возникают проблемы с наушниками на вашем компьютере.
Почему наушники не работают на моем компьютере?
Наушники в отличном состоянии, но они не работают — распространенная проблема среди пользователей ПК.Почему? Ну, мы рассмотрели несколько причин, мы рассмотрим их еще раз, чтобы быть уверенным.
Ваше оборудование в порядке?Прежде всего, важно, чтобы порты и материнская плата ПК работали. Это самая частая проблема. Ваши порты могут не работать, даже если они выглядят нормально.
Попробуйте другие наушники с таким же режимом подключения на своем ПК. Если на вашем ПК не работают несколько наушников, это значит, что что-то не так.
Последние версии драйверов для Windows?Что не нравится в Windows всем, так это ее обновления. Дело не в том, что они раздражают, Windows не работает должным образом, если она не обновлена.
Итак, убедитесь, что ваша Windows обновлена. Вы можете сделать это, выполнив поиск в Cortana . Найдите Windows Updates и откройте его.
Будет красный текст о том, что ваша Windows не обновляется, если, конечно, не обновляется.
Выберите наушники в качестве устройства вывода звукаМы уже говорили об этом. Просто откройте настройки Звук и убедитесь, что ваши наушники выбраны в качестве устройства вывода.
Если ваши наушники не выбраны в качестве устройства вывода по умолчанию, вам придется менять их каждый раз при их подключении.
Также убедитесь, что наушники являются устройством вывода в приложении, которое вы используете. В играх часто в качестве устройства по умолчанию используются динамики, а не наушники.
Наушники Bluetooth не работаютТеперь с наушниками Bluetooth все по-другому. Но не волнуйтесь, это просто.
Наушники Bluetooth не будут работать, если какое-либо другое устройство Bluetooth создает помехи. Выключите такие устройства и попробуйте подключить наушники.
Также имейте в виду, что ваши наушники должны заряжаться. Низкий заряд батареи может снизить эффективность Bluetooth.
Звуковая карта не работает.Если вы все перепробовали, а наушники по-прежнему не работают, возможно, звуковые машины ПК сломались.
Если звуковая карта не работает, вы не сможете использовать какие-либо звуковые устройства. Итак, если ничего не работает, пора установить новую звуковую карту.
Ну вот и конец, больше нечего сказать. Надеюсь, это вам помогло, удачи с гарнитурой.
Вы также можете быть заинтересованы в том, как подключить наушники Senso Bluetooth или Skullcandy — лучше всего покупать
Как настроить и использовать наушники на ПК с Windows 11/10
Гарнитура или наушники — одно из самых крутых устройств, потому что это дает вам свободу от внешнего шума и обеспечивает захватывающий звук.Хотя подключение гарнитуры к компьютеру с Windows не представляет большого труда, в основном это plug and play, но если вы хотите изучить некоторые основы, вот статья. Мы поделимся, как правильно настроить гарнитуру на ПК с Windows 11/10.
Как настроить и использовать наушники на ПК с Windows 11/10
Это важное руководство предназначено для тех, у кого либо есть проблемы с подключением гарнитуры к ПК с Windows 11/10, либо кто хочет изучить основы.
- Подключение гарнитуры (проводной и Bluetooth)
- Выбор правильного устройства вывода
- Запись звука с помощью гарнитуры
- Настройка наушников в качестве выхода по умолчанию и устройства ввода для приложений
- Устранение неполадок
Возможно, OEM для вашей гарнитуры может быть доступно программное обеспечение, которое улучшает качество звука.Если да, обязательно установите и настройте его.
1] Подключите гарнитуру
Если у вас проводной наушник, вы должны увидеть два конца. Аудиосистема обычно зеленого цвета, а микрофон розового цвета. У них также есть значки, чтобы различать их. Вставьте провода в соответствующий порт вашего настольного компьютера или ноутбука.
Windows 11
Нажмите и удерживайте кнопку Bluetooth или кнопку питания на гарнитуре, чтобы установить ее в режим сопряжения.
На устройстве с Windows 11 перейдите в «Настройки» и выберите «Bluetooth и устройства» на боковой панели слева.
Нажмите кнопку Добавить устройство рядом с заголовком Устройства .
Разрешите устройству найти гарнитуру, которая уже находится в режиме сопряжения. Как только вы увидите в списке, нажмите, чтобы создать пару.
Он должен подключиться мгновенно.
Windows 10
Если это устройство Bluetooth, вам необходимо выполнить сопряжение Windows с наушниками. Вот общие шаги:
- Нажмите и удерживайте кнопку Bluetooth или кнопку питания на гарнитуре, чтобы установить ее в режим сопряжения.
- Убедитесь, что Bluetooth включен. Если есть физический переключатель, включите его.
- В Windows 10 выберите «Устройства»> «Bluetooth и другие устройства»> нажмите кнопку «Добавить Bluetooth и другое устройство».
- Щелкните Bluetooth.
- Затем начнется поиск гарнитуры, которая уже находится в режиме сопряжения. Как только вы увидите в списке, нажмите, чтобы создать пару.
- Он должен немедленно подключиться.
Включите музыку, и вы должны услышать ее потоковую передачу.
2] Выбор правильного устройства вывода
Windows 11
Для изменения устройства вывода в системе Windows 11.
Откройте «Параметры Windows 11», выберите «Система» на боковой панели слева и щелкните вкладку « Звук » справа.
В разделе Выход выберите наушники из раскрывающегося списка.
Отрегулируйте громкость с помощью ползунка громкости.
Если это не помогло, попробуйте переключиться на каждый из них, и если вы слышите звук, то это ваши наушники.
Windows 10
Хотя Windows должна автоматически переключать устройство вывода на наушники, как только вы его подключаете, если это не так, вот как вы можете изменить устройство вывода.
- Откройте Настройки Windows 10> Система> Звук.
- В разделе «Вывод» выберите наушники из раскрывающегося списка.
- Отрегулируйте громкость с помощью ползунка Master Volume.
- Если это не помогло, попробуйте переключиться на каждый из них, и если вы слышите звук, то это ваши наушники.
3] Запись звука с помощью гарнитуры
Windows 11
Перейдите в настройки Windows 11, выберите Система на боковой панели слева и щелкните вкладку Звук справа.
Прокрутите вниз до раздела Вход и выберите микрофон для наушников из раскрывающегося списка.
Вы можете говорить в микрофон, чтобы проверить, достаточно ли громкости.
Windows 10
Он должен работать из коробки, если у вас наушники в качестве микрофона.Вам понадобится программное обеспечение для записи, и выберите микрофон для наушников в качестве микрофона по умолчанию для записи звука. Подобно тому, как мы хотели использовать устройство вывода по умолчанию, нам также необходимо выбрать устройство ввода.
- Откройте Настройки Windows 10> Система> Звук.
- В раскрывающемся списке «Вход» выберите микрофон для наушников.
- Вы можете говорить в микрофон, чтобы проверить, достаточно ли громкости. Если нет, нажмите «Управление звуковыми устройствами», чтобы настроить его.
Вам придется выбирать микрофон для каждого приложения вручную.Если у вас несколько микрофонов (веб-камера, наушники, выделенный микрофон), вы можете переключиться на то, что вам больше всего подходит.
4] Настройте наушники в качестве выхода по умолчанию и устройства ввода для приложений
Windows 11
Чтобы управлять настройками громкости для приложений,
Перейдите в настройки Windows 11, выберите «Система» на боковой панели слева и нажмите кнопку Вкладка звука справа.
Затем прокрутите вниз до раздела Advanced и разверните настройки микшера громкости .
Найдите свое приложение и выберите наушники в качестве устройства Output и input . Вы также можете настроить уровень громкости
Windows 10
Windows 10 позволяет связывать наушники с приложениями, которые будут использоваться в качестве устройств ввода и вывода. Если вы используете наушники для игр или прослушивания музыки с помощью специальных приложений, вы можете настроить их. Опубликуйте это, вам никогда не придется менять его каждый раз.
- Откройте приложение, для которого нужно настроить.
- Перейдите в Настройки Windows 10> Система> Звук> Громкость приложения и настройки устройства.
- Найдите свое приложение и выберите наушники в качестве устройства вывода и ввода. Вы также можете настроить уровень громкости.
Если вы используете несколько наушников, один для игр, один для видеозвонков и т. Д., Это место, где вы можете настроить их все.
5] Устранение неполадок
Если у вас возникли проблемы с наушниками или микрофоном, используйте кнопку «Устранение неполадок», доступную в настройках звука.Он рассмотрит различные настройки, которые могут вызывать проблему, и поможет вам решить ее или предложит вам предпринять некоторые шаги для ее устранения.
На этом заканчивается наше руководство по настройке гарнитуры на ПК с Windows 11/10 (проводное соединение и Bluetooth). Надеюсь, за этим было легко следить.
Можно ли использовать на ПК обычные наушники?
Да! Просто подключите наушники к микрофонному входному разъему и перейдите на вкладку записи, чтобы проверить это. постучите или подуйте в наушники, чтобы увидеть, принимает ли он вход.Если да, то вперед! установите его как устройство по умолчанию.
Почему мои наушники / микрофон не работают?
Проверьте настройки на вашем аудиоустройстве. В большинстве случаев обнаруживается, что пользователи по незнанию выключают микрофоны. Итак, убедитесь, что ваш микрофон не отключен. Проверьте это и посмотрите, работает ли он. должно!
Windows 10 Совет: узнайте, как настроить и использовать Surface Headphones
С наушниками Surface вы можете настроиться на самое главное, настроив окружающий мир.С наушниками и планшетом Surface ваш офис, студия или библиотека всегда под рукой. У вас есть более умный способ слушать.Surface Headphones могут одновременно подключаться к 10 устройствам, включая ПК с Windows 10 и мобильные устройства, работающие на iOS и Android. С его помощью вы можете слушать музыку, сосредотачиваясь на своем Surface, и легко отвечать на вызовы со своего телефона.
Настройка наушников Surface
Чтобы начать использовать наушники Surface, сначала выполните их сопряжение с ПК с Windows или мобильным телефоном.
- Быстро нажмите и отпустите кнопку питания, чтобы включить наушники. Их можно будет обнаружить при первом включении, и индикатор будет мигать белым.
- На вашем ПК с Windows:
- Перейти к Пуск > Настройки > Устройства > Bluetooth и другие устройства > Добавьте Bluetooth или другие устройства > Bluetooth .
- Выберите Surface Headphones , а затем выберите Готово.
- На устройстве iOS откройте Настройки и коснитесь Bluetooth. Убедитесь, что Bluetooth включен, а затем нажмите Surface Headphones .
- На устройстве Android перейдите в Настройки Bluetooth и выполните сопряжение наушников Surface Headphones .
Использование наушников Surface
Наушники
Surface оснащены новейшей регулируемой системой шумоподавления и отличным звуком в легком и дышащем корпусе, поэтому вы можете слушать любимую музыку в рабочий день, сосредоточиться на работе и делать больше.
Слушайте музыку на наушниках Surface с помощью любимого музыкального приложения на мобильном устройстве или ПК с Windows 10. Сенсорные жесты на ухе для быстрого воспроизведения или приостановки музыки, а также для переключения треков.
| Кому | Сделать это |
| Воспроизвести или приостановить воспроизведение музыки | Коснитесь сенсорной панели любым ухом. |
| Воспроизвести следующую дорожку | Дважды постучите тачпадом по уху. |
| Воспроизвести предыдущую дорожку | Трижды постучите тачпадом по любому уху. |
Используйте наушники Surface для телефонных звонков на мобильном устройстве или в Skype при подключении к ПК с Windows 10.
| Кому | Сделать это |
| Ответить на звонок | Дважды постучите тачпадом по уху. |
| Завершить звонок | Дважды коснитесь тачпадом любого уха во время разговора. |
| Отключить звонок | Нажмите кнопку отключения звука на правом ухе. |
| Отклонить звонок | Коснитесь и удерживайте сенсорную панель на любом ухе, когда вы получаете вызов. |
Когда вы слушаете музыку или разговариваете по телефону, регулирует громкость , поворачивая диск на правом ухе. При повороте диска вперед громкость увеличивается, при повороте назад — уменьшается.
Поверхностные наушникитакже имеют активное шумоподавление , поэтому вы можете заблокировать внешний звук, чтобы помочь вам сосредоточиться или расслабиться.Например, вы можете усилить шумоподавление, когда слушаете музыку в самолете или автобусе, и уменьшить его, когда хотите быстро поговорить, не снимая наушников. Поверните ручку на левом ухе вперед, чтобы слышать меньше шума вокруг себя. Поверните его назад, чтобы усилить звук.
Используя приложение-компаньон для наушников Surface на мобильном устройстве или ПК с Windows 10, вы можете настроить параметры звука для музыки, которую вы слушаете больше всего. Выберите предустановку эквалайзера , например «Рок» или «Классика», или установите свой собственный предпочтительный уровень высоких и низких частот.Вы также можете просмотреть время автономной работы, уровень громкости и шумоподавления с помощью сопутствующего приложения для наушников Surface на мобильном устройстве или ПК с Windows 10.
- В США загрузите приложение Cortana из App Store или Google Play или приложение Cortana Device Setup из Microsoft Store
- В других странах установка и настройка доступны с помощью приложения Surface Headphones в Microsoft Store
Использование наушников Surface с Cortana
Не используйте руки, чтобы делать больше.Когда у вас есть наушники, подключенные к компьютеру с Windows 10, вы можете использовать Кортану для управления громкостью, совершать звонки, присоединяться к собранию, устанавливать напоминания и многое другое с помощью голоса.
Привлекайте внимание Кортаны, выполнив одно из следующих действий:
- Скажите «Привет, Кортана» и прислушайтесь к звуковому сигналу.
- Коснитесь сенсорной панели на любом ухе и удерживайте, пока не услышите звуковой сигнал.
Чтобы использовать Кортану на ПК, убедитесь, что вы сначала настроили Кортану:
- Войдите в Cortana: выберите поле поиска на своем ПК, а затем выберите Войдите в систему .(Чтобы узнать, вошли ли вы уже в систему, выберите Notebook и проверьте, отображается ли ваша личная учетная запись.)
- Войдите в Cortana, используя свою личную учетную запись Microsoft, а не рабочую или учебную.
- Выберите Devices , затем выберите Получите приложение . Загрузите приложение Cortana Device Setup из Microsoft Store.
Откройте Cortana, выберите Устройства , затем выберите Добавить новое устройство . Следуйте инструкциям, чтобы завершить настройку наушников Surface с помощью Кортаны.
Примечание редактора: Добавлен тег Windows 10 Tips.
Как использовать два наушника на ПК? (Обновленное руководство)
Некоторые ссылки в этом посте являются партнерскими. Это означает, что как партнер Amazon мы зарабатываем на соответствующих покупках на этом сайте Work Around Tc.
Вы думали об использовании нескольких наушников с вашим компьютером? Некоторым людям это необходимо, но они даже не подозревают, что это возможно.
Для чего бы вы ни использовали свой компьютер; ничто не обходится без ровного качественного звука.Будь то игры, просмотр видео, просмотр веб-страниц или прослушивание музыки. Высокое качество и непрерывный звук всегда улучшат ваше впечатление. Функция вывода звука в Windows 10 позволяет вам поделиться своим опытом, подключив два наушника.
Возникает вопрос, а как на ПК можно подключить два наушника. Несмотря на то, что Windows 10 предлагает эту функцию, способ ее включения зависит от устройства. Но в этом руководстве мы расскажем вам, как включить эту функцию и использовать два наушника на одном ПК.Шаги просты и понятны, и любой, у кого есть базовые знания, может им следовать.
Почему вы хотите подключить два наушника?
Но перед этим давайте обсудим некоторые причины для подключения нескольких наушников в Windows 10. Первая причина может заключаться в том, что вы хотите, чтобы вы слушали музыку со своим другом, но другие могут беспокоиться. Так что, возможно, вы захотите повеселиться в наушниках.
Другая причина может заключаться в том, что вы хотите поделиться с кем-то важным видео или чем-то еще, но не можете воспроизвести его на глазах у всех; Windows 10 позволяет включать несколько звуковых устройств.
Вы можете слушать музыку, смотреть видео, играть в игры или посещать онлайн-классы, конференции или что-либо еще с двух устройств на одном компьютере. Это тоже в присутствии лишних людей вокруг вас, но не беспокоит их.
Как использовать два наушника на ПК?
Есть несколько приемов использования двух наушников на одном ПК. Мы обсудим их по очереди в этом разделе.
Для обзора ниже приведен список методов использования нескольких аудиоустройств на одном ПК:
- С помощью разветвителей USB.
- Без разветвителей.
- Через технологию Bluetooth.
- Используйте два наушника только для определенных приложений.
Ниже описаны эти методы:
Как использовать два наушника на ПК через разветвитель?
Первый способ сделать это — использовать разветвители. Вам просто нужно выполнить следующие простые шаги, чтобы использовать два наушника на ПК.
- Купите качественный разветвитель.
- Убедитесь, что на сплиттере есть два отдельных гнезда для двух наушников и одного разъема.
- Подключите разъем к компьютеру.
- Подключите наушники к разъему, и готово.
Выполнив все эти действия, вы можете проверить звук, исходящий из обоих наушников, проиграв любой звук.
Как использовать две гарнитуры на компьютере без разветвителя?
Если у вас нет разветвителя, есть более простой способ сделать это. Выполните следующие простые шаги, перечисленные ниже:
- Подключите наушники к компьютеру.Перейдите к кнопке «Пуск» и выберите параметр «Звук».
- Выберите «управление устройствами» и измените параметр звука на «наушники». Это сделает наушники вашим устройством вывода звука по умолчанию.
- Затем вы можете подключить к ПК другие наушники, и вы будете слышать звук в них обоих.
Таким образом, вы можете иметь несколько аудиовыходов в Windows 10. Вы также можете изменить настройки на нормальные, когда захотите, выполнив те же действия и выбрав «динамик» в качестве средства вывода звука по умолчанию.
Как подключить Bluetooth-наушники к Windows 10?
Если у вас есть наушники Bluetooth, вы также можете подключить их к компьютеру. Использование технологии Bluetooth позволит вам подключить несколько беспроводных наушников. Выполните простые шаги, указанные ниже:
- Убедитесь, что в ваш компьютер вставлен адаптер Bluetooth. В противном случае вам придется сначала купить адаптер и установить его.
- После того, как он будет вставлен, включите Bluetooth на таком компьютере, и наушники могут подключиться.
- Если у вас возникли проблемы с сопряжением устройств, возможно, вам придется замедлить сопряжение в настройках.
- Для этого перейдите в «Пуск» и нажмите «Настройки».
- Затем выберите Bluetooth и щелкните дополнительные параметры Bluetooth.
- Наконец, нажмите «Разрешить устройства Bluetooth» и попробуйте снова подключить устройства.
После того, как устройства Bluetooth будут разрешены, ваш компьютер подключится к наушникам, и вы сможете подключить наушники к ПК.
Использование двух наушников для определенных функций
Вы также можете использовать два наушника для определенных целей. Например, вы можете использовать только два наушника для увеличения или WhatsApp. Точно так же вы можете использовать их для воспроизведения музыки в определенном программном обеспечении.
Разве это не потрясающе? Вы можете использовать несколько аудиоустройств, не изменяя настройки компьютера по умолчанию. Вы можете наслаждаться песнями, музыкой, общаться по видеосвязи с друзьями или посещать аудио // видеовстречи.
Чтобы включить это, выполните следующие действия:
- В левой части панели задач щелкните значок динамика.
- Затем выберите «открыть настройки звука».
- После этого нажмите «Громкость приложения и настройки устройства».
- Нет, у вас будет список всех приложений в поле «Настройки». В этом списке щелкните программное обеспечение, настройки которого вы хотите изменить.
- При нажатии на нее открывается раскрывающийся список выходов.
- В списке подключенных устройств вы можете выбрать наушники или любые другие по вашему выбору.
Это полное руководство по использованию двух наушников на ПК одновременно в Windows 10. Вы можете выбрать любой метод для подключения нескольких устройств. Все эти методы обязательно подойдут для ваших устройств.
Заключение
Функция использования двух наушников на одном ПК позволит вам наслаждаться различными играми с друзьями, не мешая никому в вашей комнате. Используя два наушника на одном ПК, несколько пользователей могут пользоваться помощью друг друга в различных задачах координации, таких как проведение или присоединение к лекции, многопользовательская игра, прослушивание музыки и другие.Это редкая функция, которая, без сомнения, очень полезна.
Вы можете выбрать любой из методов, упомянутых выше, и все готово. Все перечисленные методы функциональны, просты и легки.
Мы надеемся, что это содержание было полезно для вас. Если у вас есть какие-либо вопросы или предложения, дайте нам знать ниже.
Как подключить наушники Bluetooth к ноутбуку Toshiba
Большинство людей не осознают, что могут подключить наушники Bluetooth к ноутбуку.На самом деле это очень просто, и, обладая нужной информацией, вы сможете сделать это самостоятельно. Так что, если вы один из тех, кто хочет узнать, как подключить наушники Bluetooth к ноутбуку Toshiba, читайте дальше!
Ноутбуки Toshiba — одни из лучших на рынке. Они стильные, надежные и обладают множеством замечательных функций. Но со всеми этими функциями вы можете не знать, что они также поддерживают наушники Bluetooth! Совершенно верно — вы можете подключить свою любимую пару к ноутбуку Toshiba для получения высококачественного звука без каких-либо проводов.
Вот пошаговое руководство, которое покажет вам, как:
Как подключить наушники Bluetooth к ноутбуку Toshiba — Пошаговое руководство- Переведите наушники в режим сопряжения Bluetooth. Для сопряжения наушников с ноутбуком обычно удерживайте кнопку питания в течение нескольких секунд, пока не загорится мигающий индикатор состояния.
- Чтобы найти настройки на портативном компьютере Toshiba, щелкните значок «Пуск» в верхнем левом углу экрана компьютера. Кнопка «Пуск» напоминает перевернутую и правую шестеренку.Кроме того, вы можете выполнить поиск «Настройки» через окно поиска в нижней части рабочего стола вашего компьютера.
- Щелкните «Устройства».
- Если вы не видите Bluetooth и другие устройства, перейдите на вкладку «Bluetooth и другие устройства».
- Убедитесь, что вы включили соединение Bluetooth.
- Нажмите кнопку «Добавить устройства», найдите Bluetooth и щелкните его.
- Чтобы подключить наушники Bluetooth, убедитесь, что они находятся в режиме сопряжения.
- Через несколько секунд щелкните наушники в списке устройств.
- Не всегда легко синхронизировать наушники Bluetooth с Windows, но это не должно быть рутиной. Если код 0000, а у вас все еще возникают проблемы с подключением, попробуйте выключить другие устройства, такие как мобильные телефоны или динамики, которые также могут использовать эти четыре нуля в качестве своего пароля — иногда это может испортить вам ситуацию при попытке подключить несколько частей технологии сразу.
- После завершения подключения вы успешно выполнили сопряжение наушников Bluetooth с ноутбуком.
Теперь вы можете подключить наушники Bluetooth к ноутбуку и начать слушать музыку, смотреть видео или даже звонить по телефону. Эти устройства не только удобны, но и обеспечивают улучшенное качество звука через динамики вашего компьютера. Мы надеемся, что вся эта информация была полезна для выяснения того, как подключить наушники Bluetooth к ноутбуку — если нет, то дайте нам знать, в чем еще вам нужна помощь!
.


 Особенно хорошо использовать такие параметры, если наушники полноразмерные с закрытым типом акустики.
Особенно хорошо использовать такие параметры, если наушники полноразмерные с закрытым типом акустики.


 Можно использовать и несколько удлинителей, но следует иметь в виду, что при большой длине кабеля неизбежны потери сигнала, что приведет к ухудшению качества звука. Другой вариант – использование дополнительной панели на передней стенке компьютера. В продаже есть специальные устройства, которые подключаются к материнской плате, чтобы выносить на переднюю стенку различные разъемы – акустические, USB и входы для карт памяти.
Можно использовать и несколько удлинителей, но следует иметь в виду, что при большой длине кабеля неизбежны потери сигнала, что приведет к ухудшению качества звука. Другой вариант – использование дополнительной панели на передней стенке компьютера. В продаже есть специальные устройства, которые подключаются к материнской плате, чтобы выносить на переднюю стенку различные разъемы – акустические, USB и входы для карт памяти.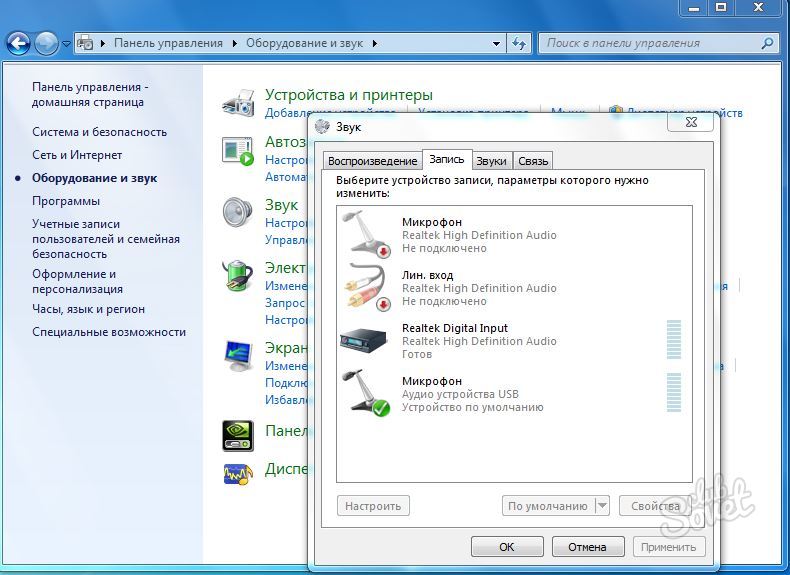

 Затем выберите «Устройства воспроизведения»:
Затем выберите «Устройства воспроизведения»: Нет надобности ставить все значения на максимум. Вы же не хотите, чтобы ваш собеседник слышал одни хрипы? Фотографии процесса представлены чуть выше;
Нет надобности ставить все значения на максимум. Вы же не хотите, чтобы ваш собеседник слышал одни хрипы? Фотографии процесса представлены чуть выше;
 Остаётся внести изменения для взаимодействия с наушниками.
Остаётся внести изменения для взаимодействия с наушниками.
