Как подключить компьютер к телевизору через HDMI +видео 💻
При наличии большого ЖК или плазменного телевизора рано или поздно возникает желание подключить к нему ноутбук или компьютер чтобы посмотреть кино, а может поработать или просто почувствовать как оно 🙂 Соблазн не маленький и руки чешутся 🙂
В первой части статьи я расскажу о возможных способах соединения устройств, во второй части поговорим о настройках видеокарты в Windows 7/8/10, а в третьей части расскажу как вывести звук через HDMI. В конце есть наглядное видео с описанием всего происходящего.
Подключение компьютера к телевизору через HDMI
Я пробовал работать на 32” телевизоре Toshiba с разрешением 1366×768 и мне не очень понравилось именно работать с текстом, хотя дизайнеры и игроманы вероятно оценят такую возможность подключения техники. В простейшем случае нужен только один HDMI кабель, которым нужно соединить компьютер и телевизор. Кабель имеет одинаковые разъёмы на обоих концах:
Кабель можно покупать недорогой, только смотрите, что если вы планируете использовать режим 3D, кабель должен быть версии HDMI 1.
Теперь вам нужно только найти гнёздо HDMI сзади телевизора и такое же у компьютера. Вот так выглядят гнёзда на задней стенке телевизионного устройства:
сбоку:
А примерно вот такое гнездо нужно искать с задней стороны системного блока:
Оно расположено прямо на видеокарте рядом с подключением для монитора VGA или DVI. С одной поправочкой, если у вас нет дискретной видеокарты, то гнездо будет расположено на материнской плате, попросту говоря где-то рядом с USB-портами, но выглядеть будет также.
С ноутбуками проще, у них HDMI-гнездо выглядит одинаково, разве что в различных моделях находится с разных сторон:
В компактных устройствах, таких как планшеты, нетбуки, камеры и фотоаппараты ставят mini-HDMI разъёмы. Они раза в 3 меньше по размеру и, соответственно, кабель для них нужен стандарта mini-HDMI.
Частенько телевизор висит на стене и не получается вставить сзади массивный кабель. Специально для таких случаев продаются кабеля со штекером под углом 90 градусов. Ещё есть вариант прикупить HDMI-уголок:
Ещё есть вариант прикупить HDMI-уголок:
С помощью подобного уголка можно подключиться как сзади, так и сбоку. Можно найти очень дёшево китайский переходник, ищется по поисковому запросу типа «hdmi уголок 90». Бывают даже с регулируемым углом и с изгибом не прямо, а в сторону. Только перед покупкой прикиньте по внешнему виду в какую сторону выйдет кабель после подключения через уголок (вверх-вниз-вправо-влево). Просто бывают угловые переходники ориентированные на разные стороны, учтите это обязательно!
Без HDMI разъёмов подключиться не получится. Разве что если есть свободный разъём для монитора DVI, то можно купить переходник DVI-HDMI и использовать его.
Итак, чтобы подключить компьютер к телевизору через HDMI вставляем кабель в оба разъёма до упора. Обязательно перед соединением отключите оба устройства из сети! Обязательно почитайте об этом более подробно в статье как сгорают порты HDMI!
При совпадении некоторых негативных факторов возможны выгорания портов HDMI или даже всего телевизора, компьютера или ноутбука!
Если на телеке не хватает портов, то можно приобрести так называемый HDMI переключатель или «switcher». Он подключается всего к одному входу на телевизоре, а к свитчеру можно подключить несколько источников. С помощью кнопки или отдельного пульта можно переключаться между устройствами:
Он подключается всего к одному входу на телевизоре, а к свитчеру можно подключить несколько источников. С помощью кнопки или отдельного пульта можно переключаться между устройствами:
Покупать можно обычные китайские свитчеры по 10 долларов, а не те что продаются в компьютерных интернет-магазинах за 50-100$ и выше! Уже опробовано многими людьми и всё прекрасно работает даже без внешнего блока питания. Единственное, что если вы собираетесь смотреть через него тяжёлые фильмы высокого разрешения 1080p, то стоит присмотреться к более дорогим моделям.
Настройка HDMI подключения
Итак, всё соединено и теперь осталось немного настроить это дело. Если подключён только один телевизор, то картинка сразу должна появиться. Заметьте, чтобы компьютер загружался по телевизору монитор нужно не просто выключить, а отсоединить от системного блока!
После загрузки Windows останется только выбрать подходящее разрешение экрана. Сделать это можно нажав по свободному месту на рабочем столе правой кнопкой и выбрав «Разрешение экрана»
Здесь можно выбрать предпочитаемое разрешение. Чем выше – тем чётче картинка, но тем меньше всё на экране. По умолчанию система выбирает максимальное разрешение, которое поддерживает устройство. Можно так и оставить, если всё устраивает. Но если работать некомфортно, шрифт слишком мелкий и трудночитаемый, то можно уменьшить разрешение, но есть нюансы.
Чем выше – тем чётче картинка, но тем меньше всё на экране. По умолчанию система выбирает максимальное разрешение, которое поддерживает устройство. Можно так и оставить, если всё устраивает. Но если работать некомфортно, шрифт слишком мелкий и трудночитаемый, то можно уменьшить разрешение, но есть нюансы.
Жидкокристаллические телевизоры и мониторы рассчитаны показывать определённое количество точек (пикселей) по горизонтали и вертикали, например 1920×1080 (это и есть разрешение матрицы). И если выставить нестандартное разрешение, то чтобы его отобразить на своей матрице телевизор будет его масштабировать, а это МОЖЕТ привести к ухудшению качества и замыливанию картинки, а может всё будет и так нормально.
Если ваш телевизор поддерживает разрешение 1920×1080 (Full HD), то он также будет хорошо показывать 1280×720, при этом все детали и шрифты будут большего размера. Для телевизора HD Ready (не Full HD) нет смысла выставлять 1920×1080, т.к. его реальное разрешение 1366×768 пикселей.
По кнопке «Дополнительные параметры» на вкладке «Монитор» можно установить частоту обновления экрана. Рекомендую поставить 60Гц или больше, если ваш телек это поддерживает:
Телевизор на этой вкладке может называться не своим именем, а как-нибудь типа «Универсальный монитор PnP». Если при просмотре видео немножко дёргается или идёт как-то не плавно, то можно поэкспериментировать с этим параметром. Качество цветопередачи на этой вкладке выбираем «True Color (32 бита)».
При любом изменении в разрешении, частоте или глубине цвета система покажет окно для подтверждения изменений. Если устройство не заработало с новыми параметрами, то вы не сможете увидеть это окно и не подтвердите свои действия. Не надо паниковать, просто подождите 15 секунд и система, поняв что вы ничего не видите, вернёт прежние настройки.
Как настроить несколько дисплеев
Если одновременно с телевизором будет подключён монитор, то система Windows 7/8/10 будет считать, что подключено несколько дисплеев. Вообще, не важно что это, телек или моник, для системы это всё – дисплеи.
Вообще, не важно что это, телек или моник, для системы это всё – дисплеи.
Есть два режима работы нескольких дисплеев: дублирование (клонирование) и расширение рабочего стола. Выбирается это там же, где вы устанавливали разрешение.
Дублирование экрана
В случае клонирования на обоих устройствах будет одинаково показываться ваш рабочий стол. При этом разрешение экрана общее для обоих устройств, и выставить его разным невозможно, по крайней мере пока что. Если вы знаете как это можно сделать, то пожалуйста напишите мне в комментариях 😉
Получается, что для использования этого режима лучше иметь и телевизор и монитор с одинаковыми разрешениями, иначе кому-то придётся работать не на своей волне 🙂 Или устройства должны быть хотя бы одного формата, например оба широкоформатники. Если монитор будет квадратный (с соотношением сторон 4:3 или 5:4), а телевизор широкоформатный (16:9 и другие), то картинка на нём будет с чёрными полосами слева и справа, вот так вот.
Расширение рабочего стола
Здесь всё поинтереснее 🙂 Этот режим позволяет иметь два и больше рабочих столов.
Каждому устройству система присваивает номер, который видно перед названием дисплея. Если непонятно кто под каким номером находится, то нажмите кнопку «Определить» и на всех дисплеях отобразится большая цифра на весь экран с его номером:
Сверху видно картинки устройств с подписанными номерами, они означают расположение дисплеев в пространстве. Перетаскивая их мышкой, вы сами задаёте кто слева, справа или сверху, снизу. Нажимаем «Применить» и вуаля! Рабочий стол расширяется на два дисплея. С помощью соответствующей галочки можно сделать одно из устройств основным монитором, т.е. где находится кнопка «Пуск», грубо говоря.
Для компьютера и телевизора подключённого через HDMI можно отдельно настроить разрешение экрана и частоту также как делали это раньше для одного устройства.
В настройках видеокарт NVidia, AMD (ATI) и других есть свои возможности установки нескольких дисплеев.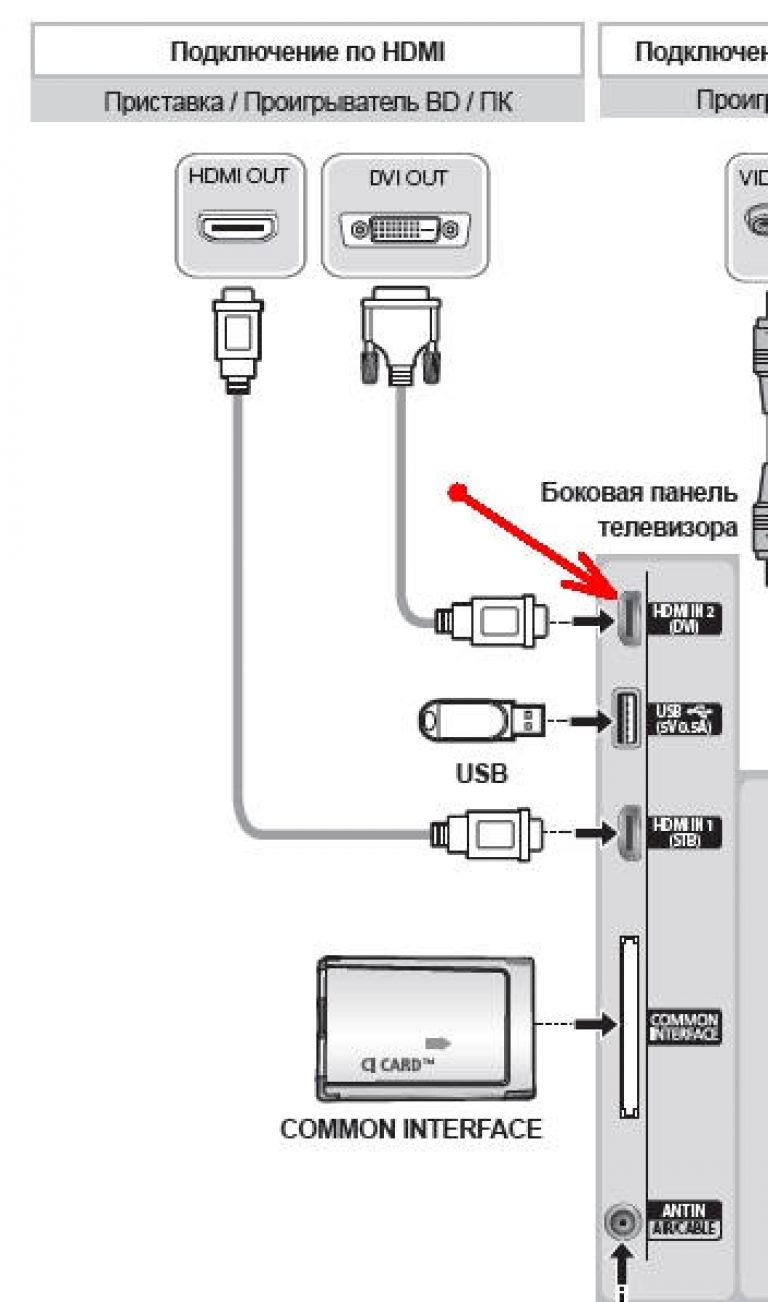 Например, для видеокарт NVidia серии GeForce нужно нажать правой кнопкой на пустом месте рабочего стола и выбрать «Панель управления NVidia». В разделе «Дисплей» можно настроить свои мониторы:
Например, для видеокарт NVidia серии GeForce нужно нажать правой кнопкой на пустом месте рабочего стола и выбрать «Панель управления NVidia». В разделе «Дисплей» можно настроить свои мониторы:
Как вывести звук на телевизор через HDMI
Во-первых, у вас должны быть установлены все драйвера на видеокарту. Увидеть, установлен ли драйвер вывода звука через HDMI можно в «Диспетчере устройств». Чтобы его открыть нажмите кнопки «Win+Pause» и слева выберите «Диспетчер устройств». В Windows 10 нужно нажать правой кнопкой по меню «Пуск» и выбрать одноимённый пункт.
В разделе «Звуковые, игровые и видеоустройства» должно быть что-то наподобие «Устройство с поддержкой High Definition Audio», т.е. поддержка звука высокой чёткости:
Как подключить телевизор к компьютеру по воздуху и через провода
Современные телевизоры способны заменить компьютерный дисплей. Для его подключения необходимо подобрать правильный кабель, а для некоторых случаев понадобятся переходники.
Содержание статьи
Выбор подключения
В данном процессе важно выбрать подходящее подключение телевизора к компьютеру. Далее мы изучим основные варианты подключения ТВ к компьютеру.
Есть вероятность, что пользователю понадобится приобрести кабель в магазине. Зачастую стоит он не очень дорого. Различные устройства можно найти в специализированных магазинах радиотоваров или в торговых сетях с потребительской электроникой.
Основные варианты, как подключить ПК к телевизору:
- HDMI – наиболее идеальный вариант, чтобы подключить жк телевизоры к компьютеру. Для работы с ним необходимо только соединить разъемы. В итоге хорошо передается будет звук и изображение. Возможно возникновение только единственной проблемы – с ноутбука звук может иногда не работать.
- VGA – относится к одному из простейших способов подключения телевидения в реализации.
 Требуется только кабель, который идет в комплекте с мониторами. Высока вероятность, что дома у пользователя есть неиспользуемое устройство.
Требуется только кабель, который идет в комплекте с мониторами. Высока вероятность, что дома у пользователя есть неиспользуемое устройство. - С DVI кабелем дела обстоят также. Для работы нужно приобрести только кабель и переходник.
- Как вариант, применяется композитный S-Video кабель. Работать с ним можно через переходник или кабель. Он относится не к лучшим способам подключения, так как изображение может стать не четким. Этот вариант используется, если подключается старый телевизор к компьютеру. Подключение осуществляется идентично, как при использовании бытовых проигрывателей.
Подключение с помощью HDMI
Многие пользователи наверняка уже слышали про данный интерфейс. Они имеется на всех современных ТВ. Тогда как подключаются компьютеры к телевизору через hdmi?
Кабель HDMI с обоих концов оснащается одинаковыми разъемами. Приобрести можно дешевый кабель. Если вы планируете работать в 3D режиме, то лучше выбрать кабель HDMI последней версии.
Затем нужно отыскать гнездо, которое находится сзади телевизора и компьютера.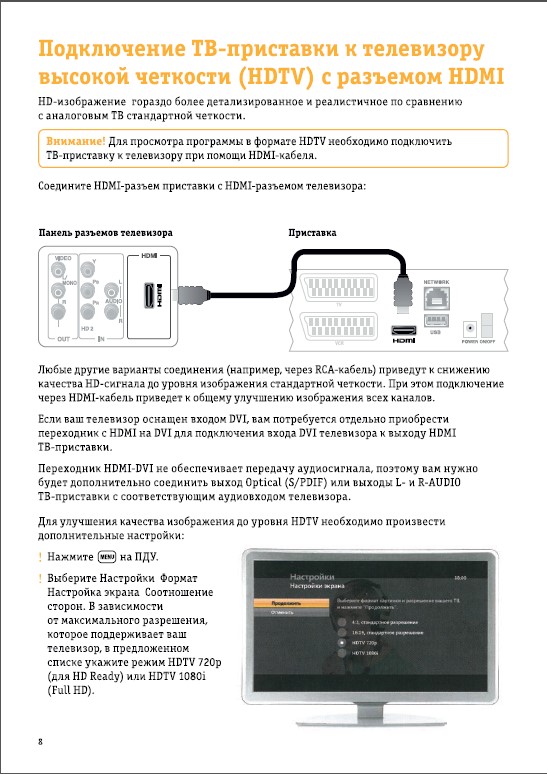 Данный интерфейс устанавливается на видеокарте возле разъема подключения для монитора.
Данный интерфейс устанавливается на видеокарте возле разъема подключения для монитора.
Если дискретная видеокарта отсутствует, то гнездо будет располагаться на системной плате возле порта USB. Оно будет иметь аналогичный вид.
С подключением телевизора к компьютеру через hdmi все намного проще, если используется ноутбук. В современных ноутбуках такой же интерфейс HDMI. Располагаются они с разных сторон, что зависит от конкретной модели.
Иногда ТВ висит на стене, поэтому бывает трудно вставить кабель сзади. Для подобных ситуаций в продаже есть кабель со штекером под прямым углом.
HDMI позволит решить вопрос, как подключить компьютер к телевизору через тюльпан. Способ актуальный, если используются старые модели телевизоров. Необходимо использовать конвертеры HDMI-RCA, которые на выходе дают именно RCA сигнал.
Переходник USB-HDMI позволит осуществить подключение телевизора к компьютеру через usb. Такой способ подойдет для передачи сигнала с устаревшего компьютера, где интерфейс HDMI отсутствует.
Подключение ТВ к ПК через разъем VGA
Интерфейс VGA предназначен для передачи и приема аналогового видеосигнала. В данном способе передача звука телевизора к ПК отсутствует полностью. Как тогда подключаются телевизоры к компьютеру через vga?
Перед процессом подключения нужно убедиться, что телевизор и компьютер имеют интерфейсы VGA и в наличие есть необходимый кабель.
Для подобного подключения на компьютере должна быть установлена операционка версии не ниже Виндовс 7.
Выполняем шаги, чтобы вывести изображение с компьютера на телевизор:
- В выключенном состоянии ПК и телевизор соединяем кабелем VGA.
- Нажимаем на пульте ДУ телевизора на кнопку «SOURCE» (в зависимости от модели может быть «INPUT»).
- Появится экран меню, где в виде внешнего сигнала указывается VGA (в некоторых моделях RGB или PC).
- Подтверждаем сделанные изменения «ОК».
Теперь переходим к настройке ПК. Кликаем мышкой на свободное место на рабочем столе правой кнопкой.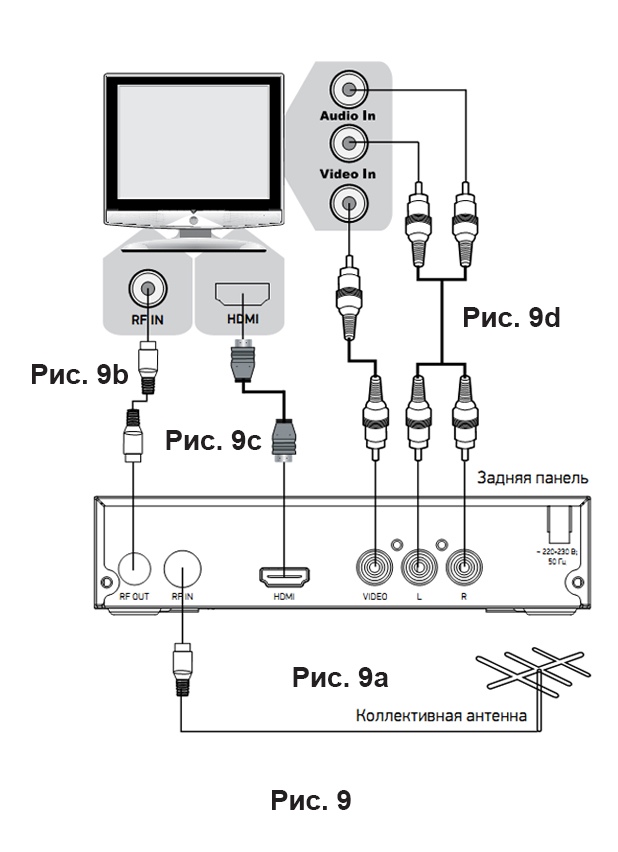 В появившемся списке выбираем раздел «Разрешение экрана». В этом меню нужно выбрать способ использования как компьютерного монитора, так и телевизора. Также устанавливается нужное разрешение.
В появившемся списке выбираем раздел «Разрешение экрана». В этом меню нужно выбрать способ использования как компьютерного монитора, так и телевизора. Также устанавливается нужное разрешение.
Можно выбрать пункт по использованию нескольких экранов, где будут доступны такие варианты:
- Отобразить рабочий стол 1 или 2. Эта функция позволяет работать только одному из используемых экранов – или телевизора, или монитора.
- Расширить экраны. Обеспечивает возможность одновременно на мониторе печатать текст, а на экране ТВ смотреть видеоролики.
- Дублировать экраны. С помощью данной функции можно на мониторе и экране ТВ получать одинаковое изображение.
Получается, что процесс вывода изображения с компьютера на телевизор не представляет сложности. Могут возникнуть только некоторые неудобства, связанные с передачей звука. Его придется подключать при помощи отдельного кабели или применять для данных целей выносной вариант акустической системы.
S-Video
К еще одному способу подключения телевизора как монитора для компьютера относится использованием разъемов S-Video.
Удобство этого варианта заключено в том, что все ТВ и компьютерные видеокарты (не считая очень старых) имеют интерфейс S-Video.
От пользователя потребуется только соединить эти устройства при помощи кабеля «S-Video – S-Video».
Перед соединением ПК и ТВ нужно обесточить. Потом один конец кабеля вставляется в гнездо на телевизоре, а второй – в разъем компьютерной видеокарты.
Затем нужно включить ТВ, а потом запустить ПК.
По ходу загрузки операционки на компьютере телевизионный экран моргнет, что показывает обнаружение внешнего источника сигнала.
Потом нужно настроить видеокарту. Нажимаем в рабочем столе на свободное место правой кнопкой мыши, запускаем меню «Свойства» и кликаем на «Параметры».
Теперь выбираем меню «Дополнительно». Откроется окно, где напротив имени видеокарты нужно активировать раздел «Клон».
После принятия этого параметра, щелкаем на «Дисплей» и в предложенном списке выбираем название ТВ.
Потом будет выполнен поиск источника сигнала. Пользователь должен сделать настройку изображения, чтобы демонстрировать видео с компьютера на телевизоре.
Пользователь должен сделать настройку изображения, чтобы демонстрировать видео с компьютера на телевизоре.
Miracast
С помощью технологии Miracast существенно упрощается подключение телевизора к компьютеру по wifi. Теперь можно не только просматривать записанные файлы с жесткого диска, но и проигрывать их в режиме онлайн.
Недостаток технологии Miracast заключается в требовательности к компьютерным ресурсам.
Его поддерживают не только компьютеры, но и ноутбуки, и планшеты с мощной аппаратной начинкой.
Если ТВ только опционально поддерживает Miracast, то необходимо приобрести дополнительный адаптер, который можно легко подключить по интерфейсу HDMI. Технология беспроводного монитора является очень простой. Картинка будет сжиматься по специальному алгоритму.
Затем будет осуществляется по Wi-Fi ее зеркальная отправка на большой дисплей ТВ.
Теперь понятно, как синхронизируется компьютер с телевизором без использования роутера. В случае с Miracast не требуется подключение к локальной сети.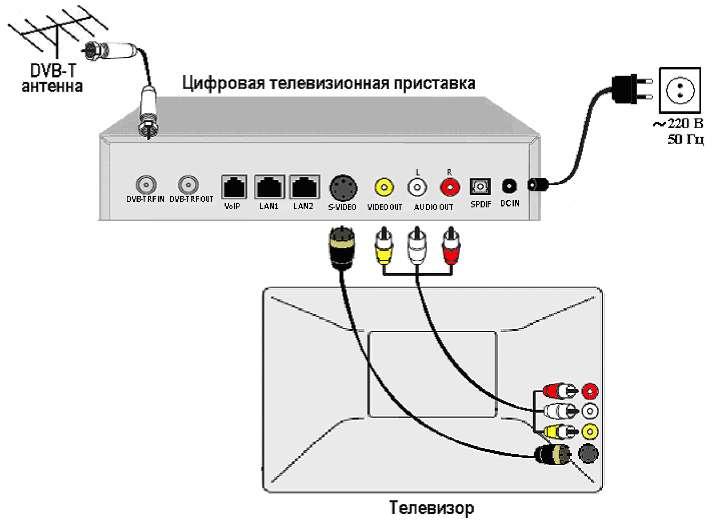
Если телевизор не видит компьютерное устройство, то требуется скачать на ПК дополнение Wireless Display, после чего можно запускать трансляцию.
В телевизионных настройках нужно активировать функцию Miracast. Это делается с помощью вкладки «Сети» или в подпункте «Intel WiDi».
Как подключать телевизоры к компьютеру пользователи могут решать сами. Мы рассмотрели наиболее распространенные варианты. Выбор одного из них может быть сделан в зависимости от имеющихся кабелей и разъемов. Чтобы установить соединение ПК с ТВ необходимо иметь минимальные знания компьютера и интерфейса телевизора.
Как подключить ТВ к AV-ресиверу
Подключение AV-ресивера к телевизору
Как получить наилучшее качество изображения из любого источника
Современные телевизоры и источники видео способны обеспечить действительно впечатляющее изображение. Производители телевизоров обычно оснащают свои устройства несколькими типами различных аудио / видеовходов (хотя эти варианты и сузились за последние несколько лет).
Но одно неправильное соединение может серьезно подорвать качество видео. Изображения высокой четкости — это квантовый скачок качества по сравнению со стандартным разрешением, а изображения 4K / HDR обеспечивают еще более реалистичный контраст, цвет и яркость.
К сожалению, многие владельцы телевизоров никогда не видели, на что способны их устройства из-за использования неправильного типа соединения или кабеля.
В этой статье мы покажем различные типы соединений, которые вы найдете на современных телевизорах высокой четкости, а затем рассмотрим общие сценарии подключения.
Задняя панель сегодняшних телевизоров высокой четкости может выглядеть пугающе, но мы подскажем вам как сделать правильные подключения наиболее распространенных видео источников.
Подключение телевизора к источнику сигнала
Ниже представлены соединения, которые вы точно найдете на своем телевизоре.
| Внешний вид разъема | Описание разъема |
HDMIHDMI может передавать видео высокой четкости и многоканальный звук высокого разрешения. Это, как правило, лучший вариант для видео высокой четкости, поскольку он может передавать полные сигналы 1080p, и это ваш единственный вариант, если вы подключаете источник видео 4K к телевизору 4K или источнику 3D-видео к 3D-телевизору. Подробный обзор HDMI см. В руководстве по покупке кабелей HDMI. Тип сигнала: цифровой Максимальное разрешение: 4K | |
Компонентное видеоКомпонентное видео также обладает высокой разрешающей способностью, что делает его хорошей альтернативой, когда нет HDMI интерфейса. Компонентное соединение обеспечивает наиболее точное изображение из всех* аналоговых способов передачи видео. Вместо трех полноразмерных разъемов RCA многие новые телевизоры используют мини-разъем, для которого требуется специальный адаптер (обычно поставляемый с телевизором). Тип сигнала: аналоговый Максимальное разрешение: 1080p (однако большинство видеоисточников через компонентное соединение будут передавать видео только 1080i) * среди бытовых интерфейсов | |
Композитное видеоЭто самый универсальный видеоразъем. Тип сигнала: аналоговый Максимальное разрешение: 480i | |
Коаксиальное или RF видеоВероятно, наиболее распространенным способом передачи изображения на телевизор является коаксиальное соединений типа RF. Есть причина, по которой RF-входы на телевизорах обычно обозначаются как «Антенна» или «Кабель» — это те сигналы, для которых они были разработаны. Соединения типа RF как правило, ограничиваться передачей сигналов на ваш тв из-за пределов дома: телевизионная трансляция, разъем для кабельного телевидения или спутниковой антенны. Тип сигнала: аналоговый Максимальное разрешение: 350i |
Подключение аудио / видео оборудования непосредственно к телевизору
ТВ-антенна
Антенна для приема эфирного вещания, это самый простой способ подключения к телевизору.
Ваш антенный кабель передает широковещательные аналоговые или цифровые сигналы, которые он получает от антенны на крыше дома или через провайдера кабельного вещания. В большинстве случаев все, что вам нужно сделать, это подключить этот кабель к входу UHF / VHF вашего телевизора (обычно обозначается как ANT или ANT / CABLE), и это касается как видео, так и аудио.
Спутниковый ресивер или ресивер кабельных каналов
Если в вашем ТВ нет встроенного цифрового тюнера, вам понадобится тюнер внешний приемник кабельного или спутникового вещания. Ваша кабельная или спутниковая антенна обычно подключается к спутниковому ресиверу через один коаксиальный радиочастотный кабель. Однако, когда вы подключаете внешний тюнер к телевизору, вы должны использовать высококачественное видеосоединение, которым оснащен ваш спутниковый или кабельный ресивер, для тюнеров с поддержкой HD как правило, это HDMI.
Однако, когда вы подключаете внешний тюнер к телевизору, вы должны использовать высококачественное видеосоединение, которым оснащен ваш спутниковый или кабельный ресивер, для тюнеров с поддержкой HD как правило, это HDMI.
Большинство кабельных и спутниковых ресиверов могут передавать объемный звук, а интерфейс HDMI может передать безупречный 5.1-канальный звук на ваш телевизор. Но затем телевизор преобразует этот великолепный объемный звук в обычное стерео для воспроизведения его через свои крошечные, маломощные встроенные динамики. И до недавнего времени любой видео источник, подключенный к телевизору также, имел бы звук, преобразованный в стерео.
Помимо HDMI, оптическое цифровое аудио соединение часто является единственным способом передачи сигналов объемного звучания от вашего телевизора на AV-ресивер.
Если вы хотите услышать объемный звук, вам необходимо соединить кабельный / спутниковый ресивер или телевизор с AV-ресивером домашнего кинотеатра. Почти все современные телевизоры передают сигналы объемного звучания Dolby® Digital и DTS® от подключенных к ним компонентов через оптический цифровой выход.
Поэтому, если вы хотите использовать свой телевизор в качестве селектора различных источников сигнала, вы можете подключить все свои устройства к телевизору, а затем подключить либо HDMI, либо оптический цифровой кабель к своему AV-ресиверу для достижения объемного звука.
Вы можете передать звук от телевизора через HDMI, оптический цифровой или коаксиальный цифровой кабель. Ниже мы поговорим о подключении телевизора к AV-ресиверу.
Blu-ray проигрыватель
Если у вас есть стандартный проигрыватель Blu-ray или плеер Blu-ray 4K Ultra HD, мы рекомендуем использовать соединение HDMI между вашим плеером и телевизором. На самом деле, HDMI — это единственное соединение, которое позволяет передавать сигналы HD 1080p HD и 4K Ultra HD.
Для прослушивания объемного звука, закодированного на большинстве дисков Blu-ray, вам необходимо подключиться к приемнику AV-ресиверу. Для получения стандартного Dolby Digital или DTS звучания сделайте либо оптическое цифровое, либо коаксиальное цифровое соединение между проигрывателем Blu-ray и вашим ресивером. Это единственный вариант, если у вас устаревший AV-ресивер, в котором отсутствуют входы HDMI.
Это единственный вариант, если у вас устаревший AV-ресивер, в котором отсутствуют входы HDMI.
Однако, вы не сможете услышать более сложные форматы объемного звука, предлагаемые на дисках Blu-ray, таких как Dolby Digital Plus, Dolby TrueHD и DTS-HD ™, используя простое оптическое цифровое или коаксиальное цифровое соединение. Для этого вам необходимо подключить плеер к вашему ресиверу, используя либо кабель HDMI, либо многоканальное аналоговое соединение.
Многие проигрыватели Blu-ray 4K оснащаются двумя выходами HDMI для совместимости со старыми AV-ресиверами, которые не могут обрабатывать видео 4K. Один выход HDMI обеспечивает передачу видео на ваш телевизор или проектор, а другой аудио на ваш ресивер.
Важный момент: вы можете столкнуться с проблемами совместимости новейших 4K проигрывателей Blu-ray даже с относительно современными AV-ресиверами, потому что для передачи 4K контента требуется установленная Голливудом поддержка защиты от копирования HDCP 2. 2, которая вышла недавно и не была встроена во многие ресиверы, созданные в 2015 году и ранее. К счастью, производители проигрывателей включили полезное обходное решение для большинства плееров 4K: два выхода HDMI. Один передает видео и аудиосигналы и предназначен для подключения к телевизору или проектору. Другой передает только аудио и подключается к вашему AV-ресиверу. Эта функция так же полезна для передачи Dolby Atmos и DTS: X, поскольку получить несжатый звук 5.1 и 7.1 по возвратному каналу HDMI ARC от телевизора нельзя.
2, которая вышла недавно и не была встроена во многие ресиверы, созданные в 2015 году и ранее. К счастью, производители проигрывателей включили полезное обходное решение для большинства плееров 4K: два выхода HDMI. Один передает видео и аудиосигналы и предназначен для подключения к телевизору или проектору. Другой передает только аудио и подключается к вашему AV-ресиверу. Эта функция так же полезна для передачи Dolby Atmos и DTS: X, поскольку получить несжатый звук 5.1 и 7.1 по возвратному каналу HDMI ARC от телевизора нельзя.
Тем не менее Переход на HDR (High Dynamic Range) видео стал еще большей головной болью. Недостаточно того, чтобы ресивер поддерживал передачу HDR-видео. Протокол HDMI 2.0 необходим для 4K, а для HDR10 требуется уже HDMI 2.0a, а для HLG необходим HDMI 2.0b. Вы также должны позаботится о том, чтобы ваш ресивер поддерживал сквозной пропуск Dolby Vision. И мы можем столкнуться с дополнительными форматами HDR в ближайшем будущем.
Скорее всего все новые устройства будут оснащаться интерфейсом HDMI eARC который лишен многих недостатков HDMI ARC.
Игровая приставка
Все три современных игровых системы обеспечивают интенсивное развлечение, яркие изображения и впечатляющий звук. И так же, как и для других компонентов, существует реальная ценность для создания наилучшего доступного соединения, чтобы получить наилучшее изображение и звук.
Sony PlayStation® 4 и Microsoft Xbox One ™ основаны на дисководе Blu-ray, что делает HDMI идеальным выбором для видео и аудио. Для игровой системы Nintendo Switch™ лучшим видеосоединением также является HDMI
Выполнение подключений через AV-ресивер
В предыдущих разделах мы рассказали о том, как сделать аудио-подключение от телевизора к ресиверу домашнего кинотеатра, чтобы получить звук от телевизионных передач, фильмов Blu-ray и т. д. Тем не менее, многие пользователи подключают все свои компоненты непосредственно к аудио и видео входам AV-ресивера.
Вот почему мы рекомендуем вам сделать то же самое:
- Если ваш ресивер может работать в качестве селектора видеосигналов HDMI (то есть он может передавать на свой выход любой видеосигнал, от устройства подключенного к нему по кабелю HDMI), вам нужно будет сделать только одно соединение с вашим телевизором, а все имеющиеся цифровые источники подключить к AV-ресиверу.

- Если ваш ресивер поддерживает преобразование аналоговых видео сигналов, он будет преобразовывать в цифровой вид любое аналоговое видео, которое вы отправляете на ресивер, а значит все ваши видеоисточники будут выглядеть как можно лучше особенно на экране HD или 4K.
- Если вы не хотите постоянно переключать источники на ресивере для звука и на телевизоре для видео, это подключение позволяет сделать только одной кнопкой.
Если вы решили подключать именно таким способом, обязательно следуйте общим рекомендациям, которые мы уже определили: всегда используйте высококачественные соединения, доступные для получения наилучшего изображения. Мы рекомендуем подключать HDMI к вашему телевизору для видео высокой четкости или 4K (иногда для HD видео может использоваться аналоговое компонентное соединение, но не для 4K).
Конечно, если у вас старый AV-ресивер, который может работать в домашнем кинотеатре, но не имеет компонентного видео входа или HDMI (и поэтому не может отправлять сигнал HD на телевизор), вы не сможете подключить все ваши видеоисточники к вашему ресиверу.
Вместо этого вам нужно подключить ваш видео источник по оптическому или коаксиальному кабелю к AV-ресиверу, а все видео сигналы от него передать непосредственно на телевизор.
Отправка звука от телевизора на ресивер через HDMI
Если вы используете встроенный тюнер вашего телевизора для просмотра эфирного вещания HD, и вы хотите наслаждаться объемным звуком этих телешоу, есть несколько способов сделать это.
Почти любой современный телевизор будет иметь оптический цифровой аудиовыход, поэтому вы можете отправить аудиосигнал обратно на ваш ресивер по оптическому кабелю. (Все новые телевизоры, как правило, больше не имеют аналогового аудио выхода, поэтому цифровое подключение может быть вашим единственным вариантом.)
Почти все современные телевизоры и приемники домашнего кинотеатра имеют по крайней мере один вход HDMI с функцией «Audio Return Channel» (ARC).
Если у вас есть телевизор и ресивер с этой функцией, вы можете отправить аудио с вашего телевизора обратно на ресивер, используя тот же кабель HDMI, который вы используете для соединения ресивера с телевизором. Таким образом, вам не нужно будет создавать отдельное аудио соединение по оптическому кабелю.
Таким образом, вам не нужно будет создавать отдельное аудио соединение по оптическому кабелю.
Если вы не уверены, поддерживает ли ваше устройство ARC, найдите вход HDMI, обозначенный как «ARC». Вам не понадобится специальный кабель HDMI для работы этой функции — любой современный качественный кабель подходит для этого. Интерфейсом HDMI ARC оснащаются почти все ресиверы выпущенные после 2010 года.
Вход HDMI с ARC (канал возврата звука) позволяет отправлять звук от ТВ обратно на AV-ресивер, если ресивер ARC-совместим. Таким образом, вам не нужно делать отдельное аудиосоединение между телевизором и ресивером.
Современный способ подключения ТВ к AV-ресиверу
Если у вас современный 4К телевизор и ресивер выпущенный не ранее 2010 года, единственно верным способом подключения ресивера и остальных источников сигнала к телевизору является соединение через интерфейс HDMI ARC. Основным преимущество такого подключения является то, что вместо встроенной акустики телевизора (как правило маломощной) звук от ТВ будет автоматически передаваться на систему домашнего кинотеатра, при этом динамики телевизора сами отключаются. Кроме того, регулировать громкость системы можно через пульт телевизора, пульт AV-ресивера при этом не нужен. Помимо поддержки функции HDMI ARC современные ТВ оснащаются поддержкой функции управления HDMI CEC. Функция CEC позволяет включать и выключать соединенные устройства одновременно. Например, при включении ТВ, следом автоматически включается AV-ресивер и при этом встает на нужный аудио вход. При выключении ТВ, ресивер сразу выключается. Скорее всего, ваша игровая консоль или проигрыватель Блю-Рэй поддерживают функцию CEC, а значит при включении консоли автоматически включится AV-ресивер, а затем ТВ, а при выключении вся система полностью выключается. Разумеется, при включении источника (Блю-Рэй или игровая приставка) AV-ресивер автоматически переключается на активный вход HDMI.
Кроме того, регулировать громкость системы можно через пульт телевизора, пульт AV-ресивера при этом не нужен. Помимо поддержки функции HDMI ARC современные ТВ оснащаются поддержкой функции управления HDMI CEC. Функция CEC позволяет включать и выключать соединенные устройства одновременно. Например, при включении ТВ, следом автоматически включается AV-ресивер и при этом встает на нужный аудио вход. При выключении ТВ, ресивер сразу выключается. Скорее всего, ваша игровая консоль или проигрыватель Блю-Рэй поддерживают функцию CEC, а значит при включении консоли автоматически включится AV-ресивер, а затем ТВ, а при выключении вся система полностью выключается. Разумеется, при включении источника (Блю-Рэй или игровая приставка) AV-ресивер автоматически переключается на активный вход HDMI.
Правильная схема подключения современного AV-ресивера к ТВ (Оба устройства должны поддерживать функцию HDMI ARC)
Подключение Смарт-ТВ к Интернету
Если у вас есть телевизор, готовый к интернету, вам необходимо подключить его к существующей домашней сети для доступа к онлайн-контенту. Большинство этих телевизоров имеют Wi-Fi®, но для некоторых из них по-прежнему требуется проводное Ethernet-соединение.
Большинство этих телевизоров имеют Wi-Fi®, но для некоторых из них по-прежнему требуется проводное Ethernet-соединение.
Если вы подключаетесь по беспроводной сети, вам, скорее всего, будет предложено ввести такую информацию, как ваше сетевое имя и любые пароли безопасности, которыми вы защищаете свою сеть.
Если у вас есть DLNA-совместимый телевизор, вам нужно пройти те же шаги для доступа к музыке, фотографиям и видео, хранящимся на вашем компьютере. Вам также может потребоваться настроить параметры безопасности на вашем компьютере.
У большинства смарт-тв есть встроенный Wi-Fi, но они также дают вам возможность проводного Ethernet-соединения, которое может быть быстрее, надежнее и безопаснее беспроводного.
виды подключений, пошаговая инструкция, советы и рекомендации
Современные модели телевизоров способны не только транслировать телепередачи и кинофильмы, их функциональность выходит далеко за эти пределы. С их помощью можно осуществлять выход в интернет, слушать радио, просматривать и выводить файлы с мобильного устройства на экран, подключать периферийные устройства. В этой статье рассмотрим, как без провода подключить телефон к телевизору.
В этой статье рассмотрим, как без провода подключить телефон к телевизору.
Зачем это нужно?
Для многих вопрос, как без провода подключить телефон к телевизору, остается актуальным, а некоторые не понимают смысла этого действия. Попробуем разобраться. Стоит отметить, что дороже ваша техника, тем шире ваши возможности.
Осуществив подключение мобильного устройства к телевизору, многие его функции становятся доступными на крупноформатном экране. Иначе говоря, телефон используется в качестве проектора, который передает изображения со смартфона на ТВ. Это дает возможность:
- просматривать видеозаписи, фото, документы и прочие медиафайлы с мобильника;
- запускать приложения и игры;
- пользоваться интернет-ресурсами;
- организовывать конференции и демонстрации.
Для удобства пользования с помощью Bluetooth рекомендуется подключать дополнительную гарнитуру: мышку, наушники, геймпад или клавиатуру. Более современными моделями телевизоров со встроенной Wi-Fi функцией можно управлять с телефона, заменяя им пульт, что особенно удобно, если он потерялся или вышел из строя.
Wi-Fi Direct
Если телевизор и мобильное устройство оборудованы Wi-Fi модулем, можно наладить их прямое соединение без использования роутера. При таком взаимодействии один прибор является точкой доступа, а другой подключаемым устройством.
Как подключить телефон к телевизору через Wi-Fi:
- Необходимо зайти во вкладку «Настройки» в телефоне и выбрать «Беспроводные сети».
- В открывшемся окне нажать на строку Wi-Fi и среди предложенных вариантов выбрать Wi-Fi Direct. Если такого пункта нет, необходимо зайти в раздел «Дополнительные настройки».
Функция Wi-Fi Direct имеется практически во всех моделях телевизоров с доступом к Wi-Fi. Включить опцию можно в настройках телевизора, для этого:
- открывают главное меню в ТВ и находят раздел «Сеть»;
- в открывшейся вкладке выбирают строку Wi-Fi Direct;
- после этого начинается поиск доступных устройств, среди которых выбирается модель своего телефона;
- осталось разрешить подключение.

После того как подключен телефон к телевизору по Wi-Fi, на ТВ экран доступна передача фото, видеофайлов и прочих. Используя функцию Wi-Fi Direct в меню смартфона, выбирается файл, необходимый к просмотру на большом экране, а затем нажимается опция «Отправить» или «Поделиться».
DLNA
Этот беспроводной способ подключения подходит только для телефонов с операционной системой на базе Android. Таким образом можно передавать видео и аудиозаписи, фотографии, на телевизор, даже если у него нет поддержки Wi-Fi. Главное требование — наличие HDMI разъема в ТВ. Если оба устройства отвечают заявленным требованиям, необходимо приобрести любой бюджетный донгл-медиаплеер с возможностью поддержки протокола DLNA.
Как соединить телевизор и телефон без проводов таким способом:
- Донгл-медиаплеер подключают к телевизору, а на мобильное устройство устанавливают специальную утилиту Bubble uPnP.
- Далее на смартфоне включают Wi-Fi и запускают установленное приложение, оно автоматически начнет поиск донгла, останется только подключиться к нему.

- Теперь можно передавать любые медиаданные со своего девайса на телевизор. Этот способ пользуется особой популярностью у пользователей Android.
Miracast
Еще один не менее популярный способ подключения телефона к телевизору без проводов, который подходит только для устройств на базе Android. Mirror Casting, или в сокращении Miracast, переводится как «отражение экрана». Он также подходит для использования на ТВ, не поддерживающих Wi-Fi, но с наличием HDMI разъема. В любом специализированном магазине необходимо приобрести донгл Miracast, а лучше уникальный прибор, поддерживающий DLNA и Miracast.
Как совершить подключение:
- Прибор подключают к телевизору.
- В смартфоне находят и открывают вкладку «Настройки», затем «Беспроводные подключения» и активируется строка «Дублирование экрана». Android, начиная с 4 поколения, поддерживает данную функцию.
- После этого с мобильного устройства можно передавать на экран все, что в этот момент отображается на дисплее.
 Это особенно удобно для просмотра фильмов в режиме онлайн и мобильных игр.
Это особенно удобно для просмотра фильмов в режиме онлайн и мобильных игр.
Chromecast
Компания Google выпускает медиаплеер Chromecast, подключаемый к ТВ. Он позволяет подключиться к телевизору через телефон и пользоваться рядом полезных функций. Помимо прочего, телевизоры, имеющие поддержку HDMI, получают некоторый функционал Smart TV. К примеру, возможность просмотра платного кино из интернет ресурсов Netflix. Он позволяет передавать контент из онлайн-режима на телевизор и применять функцию отражения экрана.
Пошаговая инструкция:
- Для настройки дублирования экрана устанавливается утилита Google Home, затем выбирают Chromecast, как устройство, получающее изображение.
- Картинка на экране мобильного устройства появится на ТВ. Более того, она продолжит отображаться вне зависимости от дальнейших действий в смартфоне. К примеру, можно запустить клипы с канала YouTube, а затем перейти в приложение игр, ролик будет продолжаться на экране телевизора до тех пор, пока его не отключат.

AirPlay
Если вы владелец «яблочных» устройств и не знаете, как без провода подключить телефон к телевизору, читайте далее. Если не считать беспроводное подключение к ТВ через Wi-Fi Direct, данный способ единственный, с помощью которого можно наладить связь между ТВ и гаджетами Apple. Технология AirPlay специально разработана для обмена и передачи данных по воздуху. Если говорить о соединении мобильного устройства и айфона, понадобится приставка Apple TV, которая стоит не очень дешево.
Приставку подключают к телевизору любой модели, а на смартфоне запускается приложение. В настройках мобильника вводят пароль и осуществляют передачу данных на большой экран.
Управление телевизором с телефона
Немногим известно, что можно подключить телефон к телевизору без провода и использовать его как пульт ДУ. Кроме того, совсем не обязательно наличие у него инфракрасного порта, поскольку управление возможно благодаря функции Wi-Fi.
Здесь стоит отметить, что последние модели дорогостоящих телефонов, помимо прочего, имеют функцию IrDa, которая во многом значительно упрощает процесс. Достаточно запустить специальную утилиту, направить смартфон на телевизор и переключать каналы, настраивать звук и т. д.
Достаточно запустить специальную утилиту, направить смартфон на телевизор и переключать каналы, настраивать звук и т. д.
Каждое отдельное приложение нуждается в правильной настройке, она может быть ручной или автоматической. Первый вариант предполагает синхронизацию с устаревшими технологиями, которая выполняется специальной программой-настройщиком. Во втором случае достаточно выбрать модель телевизора, под которую основана утилита.
Подключение к старому ТВ
Бесспорно, современные модели телевизоров с функцией Smart открывают широкие возможности перед пользователями, но и владельцам старых телевизоров доступны опции, о которых они даже не подозревали. Итак, как вывести телефон на телевизор, если у вас устаревшая модель ТВ? К сожалению, сделать это без провода не получится.
Устаревшие приборы в своем большинстве оснащены 1 или 2 наружными интерфейсами, к примеру, RCA — больше известный как «тюльпаны», VGA, SCART либо VGA. Для телефона это micro USB. В отдельных случаях дополнительно используется выход для гарнитуры Jack 3,5, для «Айфон» 20-контактный разъем. Все эти устройства практически невозможно соединить друг с другом, поэтому рекомендуется приобрести универсальные переходники, такие как:
Все эти устройства практически невозможно соединить друг с другом, поэтому рекомендуется приобрести универсальные переходники, такие как:
- RCA-micro-USB.
- RCA-Jack 3.5.
- VGA-micro-USB.
- S-Video-micro-USB.
- SCART-USB-micro-USB и другие.
В последние годы все реже можно встретить данные виды переходников в продаже, поскольку они все менее востребованы. Поэтому в случаях крайней необходимости их можно поискать в интернет-магазинах или собрать собственноручно. Не всегда такие усилия приводят к желаемому результату: изображение рябит, а звука и вовсе может не быть.
Хорошей альтернативой проводам и переходникам станет телевизионная приставка. Стоит она немногим дороже, однако, способна сделать из обычного устройства телевизор с самыми современными функциями. Это может быть приставка Apple TV или любая другая на базе Windows или Android. Благодаря ей у телевизора появится масса возможностей для подключения периферийных устройств, в том числе беспроводное соединение со смартфоном.
Возможные трудности
Мы разобрались, как выводить с телефона на телевизор изображение, видео или игры. Но что же может пойти не так? При установлении связи между телефоном и компьютером могут возникнуть разные трудности, характерные для того или иного вида подключения.
Представляем список часто встречаемых проблем:
- Одна из них касается устаревших моделей телевизора. К примеру, когда есть все необходимые провода, но нет подходящего переходника. Здесь нужно вооружиться терпением и поискать в зарубежных интернет-магазинах или точках продажи электроники.
- В основном функцией беспроводного подключения оснащены самые дорогие модели телевизоров. И даже несмотря на это, не во всех мобильных устройствах поддерживается технология Wi-Fi Direct. Поэтому данный метод подходит далеко не каждому.
- USB-соединение — достаточно устаревший метод с рядом недостатков. Главным образом на экране телевизора доступно воспроизведение только нескольких форматов видеосъемки, аудиофайлов и фотографии.
 Пользование интернетом исключается.
Пользование интернетом исключается. - Один из самых удобных способов подключения смартфона к ТВ — это использование HDMI входа. Данный интерфейс поддерживается всеми моделями телевизионных устройств. Даже если данного разъема нет, за минимальную цену можно приобрести необходимый переходник.
Стоит отметить, что проводное соединение – устаревший метод. Но беспроводное подключение доступно только для современных устройств. Поэтому рекомендуем перед покупкой телевизора взвесить и обдумать все нюансы, а также цели использования прибора.
Подключаем компьютер к телевизору. — Мастер-ломастер
Живые краски и широкие красочные экраны новых цифровых телевизоров производят яркое глубокое впечатление. Поэтому, в какой-то момент у любого зрителя возникает закономерный вопрос: можно ли использовать телевизор при работе с компьютером и как подключить компьютер к телевизору? Попытаемся рассмотреть способы подключения компьютера к телевизору в рамках данной статьи.
Отличная совместимость очень популярна среди ценителей качественного оборудования. Фотоаппарат возможно напрямую подключить к принтеру, телефон к КПК, Flash-плеер к телефону и все это — возможно совместить с персональным компьютером. Поэтому неудивительно, что и сам компьютер представляет собой систему разнообразных подключаемых устройств. Поэтому возможность использовать телевизор вместо монитора — вполне обоснованное решение.
Программные и аппаратные средства для подключения компьютера к телевизору существуют уже давно. Современные возможности видеоадаптеров позволяют в некоторых случаях подключать к персональному компьютеру более одного монитора. Конечно, часто видеокартой поддерживается «облегченный» вариант — во время работы возможна работа только одного монитора, но, не редкость и системы с двумя и более одновременно работающими «экранами».
ИНТЕРФЕЙСЫ ДЛЯ ПОДКЛЮЧЕНИЯ КОМПЬЮТЕРА К ТЕЛЕВИЗОРУ
Существует множество способов подключения телевизора к компьютеру, как для широкоэкранных цифровых моделей, так и для не больших аналоговых телевизоров:
Подключение по RCA (A/V для штекеров «тюльпан») | |
Подключение компьютера через S-Video | |
Подключение через DVI — HDMI | |
Подключение компьютера через VGA (D-Sub) |
Но как подключить телевизор к компьютеру в случае не соответствия выхода на видеокарте компьютера разъемам телевизора? Чтобы подключить компьютер к телевизору в данном случае применяются различные дополнительные устройства, обеспечивающие полную совместимость и модулирующие сигнал, если это не делается видеокартой, не только по разрешению, но и по частотам и т. д. Часто эти устройства довольно дороги, но в некоторых случаях, особенно для использвания с аналоговыми телевизорами, они просто необходимы.
КАК ПОДКЛЮЧИТЬ К КОМПЬЮТЕРУ АНАЛОГОВЫЙ ТЕЛЕВИЗОР?
Возможности аналоговых телевизоров немного ограничены. Они созданы под устаревшие системы цветности. Стандарт NTSC поддерживает максимальное разрешение в 525 строк, PAL и SECAM — 625, а реальное же разрешение телевизора — еще меньше. Отсюда, как следствие, аналоговый телевизор обычно не в состоянии обеспечить компьютерное разрешение выше 640х480, для современных потребностей — весьма скромные способности.
Заявленная частота аналоговых телевизоров — 50 и 100 Гц, в действительности этих показателей почти никто и никогда не достигал. Следует также знать, что комфортная работа перед обычным монитором компьютера возможна при величинах в 70-80 Гц.
Кроме того, во всех аналоговых телевизорах используется т.н. чересстрочная развертка (кадр последовательно создается двумя полукадрами из нечетных и четных линий). В мониторах — развертка прогрессивная. Впрочем, следует отметить, что некоторые знатоки считают чересстрочную развертку оптимальной для просмотра видео, игр и т. д. — сцен с большим количеством движения.
д. — сцен с большим количеством движения.
Оптимальные интерфейсы для «прямого» подключения телевизора к компьютеру — аналоговые RCA и S-Video. С помощью специальных конвертеров возможно также обеспечить совместимость разъемов телевизора с компьютерным VGA-выходом видеокарты. При этом сигнал, соответственно, теряет в качестве.
И все же, аналоговым телевизорам удалось занять прочные позиции в борьбе за востребованность для работы с персональным компьютером. Текстовые материалы на экране отображаются довольно невнятно и размыто, зато для просмотра видео это — дополниетльный плюс. «Размытое» изображение позволяет сглаживать артефaкты, сопутствующие программной обработке цифровых видеороликов. Кроме того, аналоговый телевизор — доступное по цене устройство для проведения бюджетных презентаций.
КАК ПОДКЛЮЧИТЬ К КОМПЬЮТЕРУ ЦИФРОВОЙ ТЕЛЕВИЗОР?
LCD, плазменные и проекционные телевизоры, как правило, уже обеспечены прямым VGA-входом для компьютера. Новейшие модели изначально создавались для HDTV — телевидения с высоким разрешением изображения, они легко интегрируются с ПК с высокими показателями разрешении. В последнее время они изначально выполняются в совместимом с компьютером варианте (TV/Computer monitor).
В последнее время они изначально выполняются в совместимом с компьютером варианте (TV/Computer monitor).
Очень качественные показатели у LCD-панелей, унаследовавших технологию от мониторов. Грань телевизор/монитор в них почти неразличима. LCD-телевизоры занимают мало места и отлично работают со статичным изображением. В этом отношении они превосходят «плазму».
Хотя цвета в плазменных панелях часто более яркие и «живые», чем в LCD, при долгом просмотре неподвижной «картинки» в «выгорает» внутреннее фосфорное покрытие «плазмы». Хотя, благодаря новейшим разработкам, эта проблема уже потеряла прежнюю остроту, она все еще сохраняется.
Проекционные телевизоры не всегда отображают цвета с достаточной яркостью, особенно — уровни черного, однако именно они — лидеры по размерам экранов, до сих пор не достигнутым остальными технологиями.
Во всех этих случаях предпочтительнее VGA-соединение или цифровое соединение DVI — HDMI компьютера и телевизора. Они демонстрируют наилучшие результаты.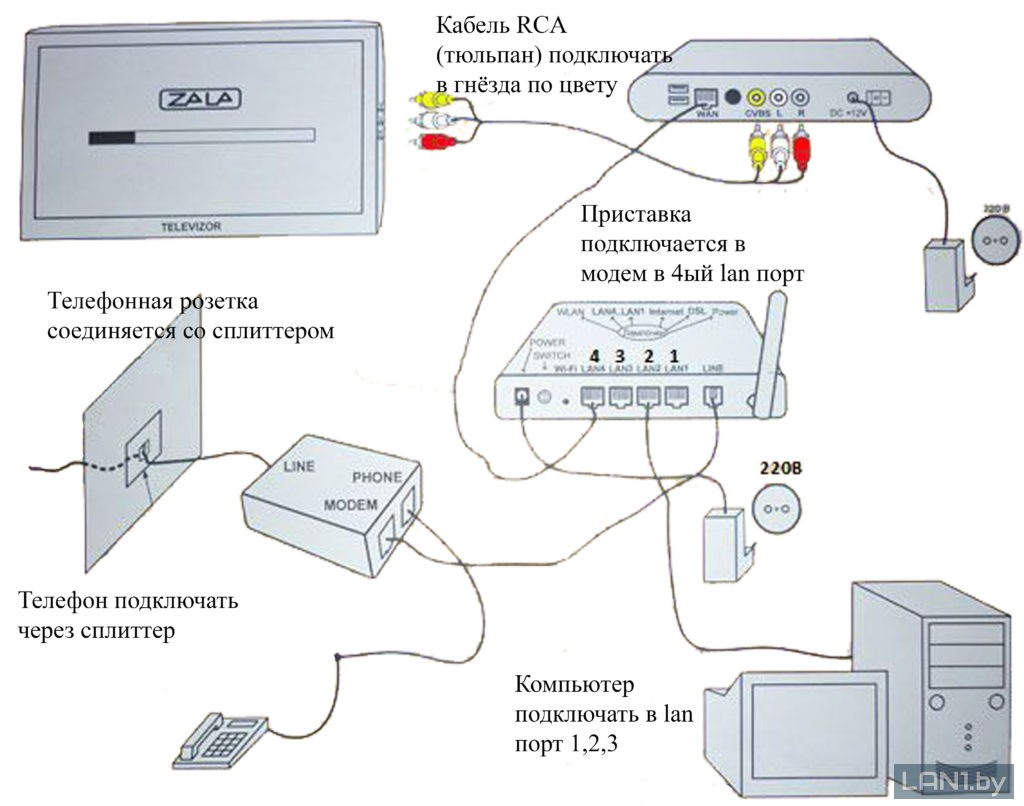 Соответствие разрешений сигнала/изображения в телевизоре обеспечивается средствами встроенного тюнера или видеокарты ПК.
Соответствие разрешений сигнала/изображения в телевизоре обеспечивается средствами встроенного тюнера или видеокарты ПК.
Большинство цифровых HDTV-телевизоров отличают большие размеры экранов, возможность качественного воспроизведения видео в широком формате, возможность блестящего проведения презентаций и полноценных 3D-компьютерных игр. По необходимости цифровые панели легко отображают текст и мелкую графику.
Таким образом, в пределах данной статьи «Как подключить компьютер к телевизору» мы увидели, что телевизоры сумели сохранить свою полезность даже в «игре на чужом поле». Большие экраны позволяют им справляться с рядом трудно выполнимых для обычных мониторов задач. Вполне вероятно, что с развитием промышленных технологий эти два типа устройств будут объединены в единый медиаблок, пригодный к использованию в любой цифровой среде.
www.bantikproject.narod.ru
Как исправить Samsung Smart TV, не подключающийся к Интернету
Проблемы с подключением Smart TV могут привести к остановке на весь день. К счастью, Samsung предлагает несколько полезных советов о том, как снова подключиться к сети.
К счастью, Samsung предлагает несколько полезных советов о том, как снова подключиться к сети.
на смарт-телевизорах Samsung могут быть особенно неприятными, поскольку они могут быть вызваны целым рядом проблем, но это также означает, что существует множество способов их решения. С любым устройством с поддержкой Wi-Fi будут моменты, когда кажется, что все должно работать нормально, но возникает случайная ошибка.Лучший способ приблизиться к этим сценариям — это помнить, что обычно самое простое решение является правильным.
Неисправный смарт-телевизор, возможно, вызывает большее разочарование, чем любая другая проблема домашней сети, потому что очень легко полагаться на эти дисплеи в повседневной жизни.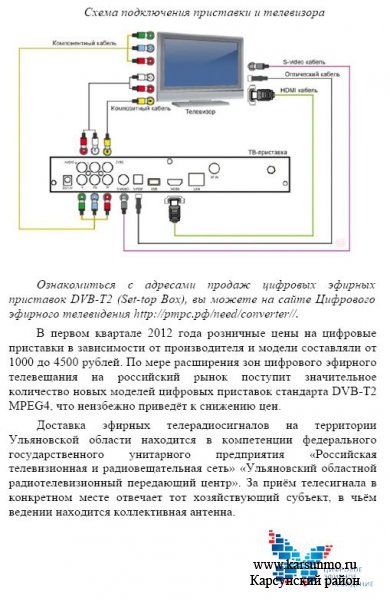 Когда все ваши потребности в развлечениях — фильмы по запросу, спорт, YouTube, Netflix, HBO — удовлетворяются одним устройством, и это устройство внезапно перестает работать, возникает ощущение, что ваше свободное время сорвано. Проблема усугубляется тем, что смарт-телевизоры нацелены на простоту использования, они часто не могут дать владельцам подробное описание того, что идет не так, когда возникают проблемы.
Когда все ваши потребности в развлечениях — фильмы по запросу, спорт, YouTube, Netflix, HBO — удовлетворяются одним устройством, и это устройство внезапно перестает работать, возникает ощущение, что ваше свободное время сорвано. Проблема усугубляется тем, что смарт-телевизоры нацелены на простоту использования, они часто не могут дать владельцам подробное описание того, что идет не так, когда возникают проблемы.
Связано: Как решить проблему отсутствия сигнала HDMI с вашего устройства
Подход Samsung к проблемам Smart TV, как указано в его сообщении об устранении проблем с подключением, состоит в том, чтобы пытаться решать каждую потенциальную проблему по очереди. Предлагаемый процесс — начать с проверки меню состояния сети телевизора, чтобы убедиться, что проблема в домашней сети. После этого в видео рекомендуется сбросить настройки беспроводного маршрутизатора, переместить его или изменить настройки DNS. Наконец, Samsung говорит, что может потребоваться обновление программного обеспечения или сброс настроек до заводских.
Предлагаемый процесс — начать с проверки меню состояния сети телевизора, чтобы убедиться, что проблема в домашней сети. После этого в видео рекомендуется сбросить настройки беспроводного маршрутизатора, переместить его или изменить настройки DNS. Наконец, Samsung говорит, что может потребоваться обновление программного обеспечения или сброс настроек до заводских.
Это все разумные способы решения проблемы подключения Smart TV, потому что, независимо от причины, эти шаги должны либо устранить ее, либо исключить все, кроме реальной проблемы с оборудованием, требующей обслуживания или замены (самый редкий потенциальный результат).Кроме того, эти шаги обычно решают проблемы с Wi-Fi на большинстве подключенных к Интернету устройств. Однако последовательность и аргументацию этих идей, возможно, можно изменить.
Однако последовательность и аргументацию этих идей, возможно, можно изменить.
Обычно ответом является сброс маршрутизатора
Советы Samsung изначально предлагают взглянуть на меню состояния подключения смарт-телевизора.Этот экран покажет вам, насколько надежно соединение телевизора с маршрутизатором, обычно в процентах. Чаще всего это показатель расстояния, поэтому чем ближе маршрутизатор к телевизору, тем выше должен быть этот процент. Это означает, что изменение положения маршрутизатора, вероятно, не требуется, поскольку слишком большое расстояние маршрутизатора, вероятно, вызвало бы постоянную проблему.
Остается перезагрузить маршрутизатор.Хотя это может показаться стереотипным решением «попробуйте включить и выключить», выключение и включение и выключение беспроводного маршрутизатора — очень полезный процесс. Старый режим ожидания — отключение питания на десять секунд с последующим включением — работает, потому что он позволяет маршрутизатору снова запускать все процессы запуска с первого шага. Если проблема, которая привела к отключению вашего соединения, была вызвана ошибкой или утечкой памяти (чрезвычайно распространенные проблемы), то, как правило, эти проблемы решаются с самого начала. Также помогает то, что это простой метод устранения неполадок.
В большинстве случаев, если в сетевой среде ничего не изменилось (маршрутизатор не был перемещен, нет большого притока новых устройств, подключающихся к вашему домашнему Wi-Fi), и сброс маршрутизатора не помог , вот тут-то и пригодится смена DNS. И, если это не решит проблему, следующим шагом будет выяснить, серьезная ли это проблема с вашим интернет-провайдером или проблема с оборудованием. Однако почти в каждой ситуации сброс маршрутизатора должен помочь и снова подключить телевизор Samsung.
И, если это не решит проблему, следующим шагом будет выяснить, серьезная ли это проблема с вашим интернет-провайдером или проблема с оборудованием. Однако почти в каждой ситуации сброс маршрутизатора должен помочь и снова подключить телевизор Samsung.
Подробнее: Как перезагрузить и восстановить заводские настройки Samsung Smart TV
Источник: Samsung
RTX 3060 Ti против. RTX 2060 Super: видеокарты Nvidia за 399 долларов по сравнению с
RTX 2060 Super: видеокарты Nvidia за 399 долларов по сравнению с
Хьюберт был журналистом по духу с шести лет и не видит никаких веских причин, чтобы спорить с этим, так что вот и мы.Он проводит большую часть своих дней, работая над тем, чтобы сделать мир лучше, чем когда он появился и пытается стать лучше в Street Fighter.
Ещё от Hubert Davis| Зарядное устройство Sony BPU на 2 канала | деталь | 10 € |
| 2-канальное зарядное устройство с V-образным креплением | деталь | 10 € |
| 4-канальное зарядное устройство с V-образным креплением | деталь | 20 € |
| AJA D10C2 SD-SDI Цифро-аналоговый преобразователь | деталь | 20 € |
| AJA FS1 Универсальный синхронизатор / преобразователь рамы | деталь | 80 € |
| AJA GEN10 HD / SD Sync Generator | деталь | 20 € |
| AJA HA5 Конвертер видео и аудио из HDMI в SD / HD-SDI | деталь | 20 € |
| AJA HD10AMA Эмбеддер / дисембеддер аналогового аудио | деталь | 20 € |
| AJA HD10C2 Преобразователь HD-SDI в компонентный | деталь | 20 € |
| AJA HD10MD3 HD-SDI понижающий преобразователь | деталь | 20 € |
| AJA HD5DA HD-SDI / SDI последовательный цифровой усилитель-распределитель | деталь | 20 € |
| Преобразователь видео и аудио AJA Hi5 HD-SDI / SDI в HDMI в HDMI | деталь | 20 € |
| AJA IO HD | деталь | 80 € |
| Aja KiPro 250GB + экзоскелет | деталь | 100 € |
| Aja KiPro Mini + 2x 64 ГБ CF | деталь | 80 € |
| Arri / Fujinon Alura Zoom 18-80 PL Крепление | деталь | Позвоните нам |
| ATOMOS Sumo 19 ″ | деталь | 100 € |
| Конвертер SDI в HDMI от Black Magic Design | деталь | 20 € |
| BlueFish544 Преобразователь BlueThing HD-SDI в DVI-I | деталь | 20 € |
| BNC 50 м на барабане | деталь | 10 € |
Защита кабеля 4×1м макс. 7,5т 7,5т | деталь | 30 € |
| Camrade Snowcoat EX1 / Z7 / XF305 / HPX2250 | деталь | 20 € |
| Гидрокостюм Camrade для Betacam | деталь | 15 € |
| Canon C300 MkII | деталь | 250 € |
| CANON CN 18-80 T4.4 | деталь | 100 € |
| CANON CN 30 300 | деталь | 375 € |
| CANON CN 70-200 T4.4 | деталь | 100 € |
| CANON EF 100mm f2.8L Macro IS USM | деталь | 45 € |
| CANON EF 16-35mm f2.8L II USM | деталь | 45 € |
| CANON EF 24-70mm f28L II USM | деталь | 45 € |
| CANON EF 70-200mm f28L IS II USM | деталь | 45 € |
| CANON EF-24-105mm f4L IS II USM | деталь | 45 € |
| Canon EOS 5D MkIII | деталь | 100 € |
| Canon FFC-200 | деталь | 25 € |
| Canon HJ 11 × 4,7 BIASE | деталь | 170 € |
| Canon HJ 17 × 7,6 BIRSE | деталь | 150 € |
| Canon HJ15x8,5KRSE-V Стабилизированный объектив | деталь | 200 € |
| Canon HJ22x7,6 BIRSE | деталь | 200 € |
| Canon J13x9 KRS-V Стабилизированный объектив | деталь | 180 € |
| CANON XEED WUX5000 | деталь | 80 € |
| Canon XF205 | деталь | 100 € |
| Canon ZSD-300D + FPD-400D | деталь | 50 € |
| Canon ZSG-300M | деталь | 25 € |
| Век 0DS-FEWA-58 | деталь | 35 € |
| Century Optics 0VS-07CV-HDS | деталь | 25 € |
| Перемычка Chrosziel 19 мм | деталь | 25 € |
| CHROSZIEL CDM-MK-Z моторизация объектива для Fujinon MK zoom | деталь | 35 € |
| Chrosziel Follow Focus II | деталь | 35 € |
| Chrosziel Легкая опора + стержни 15 мм | деталь | 10 € |
| Chrosziel Mattebox 16: 9 Swing Away kit | деталь | 45 € |
| Chrosziel Mattebox MB450 с подставкой | деталь | 45 € |
| Chrosziel Rig + Basic Follow Focus + Mattebox | деталь | 110 € |
| Cinekinetic Cine Saddle | деталь | 40 € |
| Cobalt 6546 D / A 10-битный SD-SDI в аналоговый с деэмбедированным звуком | деталь | 20 € |
| Cobalt 8021 HD / SD Up / Down и кросс-преобразователь | деталь | 20 € |
| Cobalt HD-8090 HD / SD 12-битный аналого-цифровой преобразователь | деталь | 20 € |
| Decimator2 HD-SDI в HDMI, PAL и аналоговый аудио преобразователь | деталь | 20 € |
| DecimatorDesign MD-QUAD Quad-Split Multiviewer | деталь | 50 € |
| DJI OSMO | деталь | 50 € |
| DJI Osmo + | деталь | 50 € |
| Зарядное устройство DV | деталь | 7 € |
Easyrig 2. 5 5 | деталь | 85 € |
| Easyrig Mini Strong 4-6 кг | деталь | 50 € |
| Easyrig Turtle X Strong | деталь | 85 € |
| EASYRIG VARIO5 | деталь | 85 € |
| Edirol V-8 | деталь | 50 € |
| Edirol VC-300HD Двунаправленный многоформатный преобразователь со встроенной задержкой звука | деталь | 50 € |
| Eurogrip E-Jib | деталь | 85 € |
| Большая присоска Eurogrip | деталь | 90 € |
| FUJINON 18-55 T / 2.9 МК | деталь | 75 € |
| FUJINON 50-135 т / 2,9 MK | деталь | 75 € |
| Fujinon A13x4,5 BERD / BERM | деталь | 100 € |
| Fujinon A36x10,5 BERD с пультами дистанционного управления | деталь | 200 € |
| Fujinon HA14x4,5 BERM | деталь | 170 € |
| Fujinon HA18x7,6 BERM | деталь | 150 € |
| Fujinon SS-11 Полный сервокомплект | деталь | 50 € |
| Подвес для цифровой зеркальной камеры Zhiyun Crane 2 | деталь | 30 € |
| GoPro Hero4 черный | деталь | 00″> 30.00 € |
| GoPro Hero7 черный | деталь | 50 € |
| IDX AC-100HD | деталь | 25 € |
| IDX VL-2plus | деталь | 20 € |
| IDX VL4Si | деталь | 40 € |
| JVC GY-HM600 | деталь | 100 € |
| JVC GY-LS300 | деталь | 100 € |
| Присоска Manfrotto | деталь | 10 € |
| Metabones Canon EF Lens для Sony E -mount T CINE Speed Booster ULTRA 0.71x | деталь | 25 € |
| Metabones Canon EF Lens to Sony E Mount T Smart Adapter (Mark V) | деталь | 25 € |
| Metabones Canon EF Lens для Sony E-mount T Speed Booster ULTRA 0.71x II | деталь | 25 € |
| Metabones Nikon F — адаптер для объектива Sony E | деталь | 20 € |
Metabones Nikon G на Sony E-mount Speed Booster ULTRA 0. 71x 71x | деталь | 25 € |
| Metabones Speedbooster EF-адаптер объектива для камер NEX | деталь | 25 € |
| Переходник с Micro4 / 3 на Nikon | деталь | 25 € |
| Microdolly Jib | деталь | 50 € |
| Miranda ARC-371p | деталь | 50 € |
| Miranda SDM-271p | деталь | 20 € |
| Монопод | деталь | 10 € |
| Переходник объектива MTF PL на Sony E | деталь | 20 € |
| Oconnor O-Grips | деталь | 30 € |
| ЕДИНСТВЕННЫЙ ПРОМПЕР ДЛЯ IPAD | деталь | 30 € |
| P + S Technik 2x удлинитель PL-Mount | деталь | 50 € |
| Panasonic AG-HPG10 | деталь | 80 € |
| Panasonic AG-HPG20 | деталь | 100 € |
| Panasonic AG-HSC1UE | деталь | 80 € |
| Panasonic AJ-HD1700 | деталь | 350 € |
| Panasonic AJ-HPX2100 | деталь | 250 € |
| Panasonic AJ-HPX2700 | деталь | 250 € |
| Panasonic AJ-PX230 | деталь | 150 € |
| Panasonic AJ-PX270 | деталь | 150 € |
| Panasonic AJ-PX5000 | деталь | 300 € |
| Panasonic AJ-PX800 | деталь | 200 € |
| PANASONIC AU-EVA1 Кузов | деталь | 200 € |
| Panasonic AV-HS400 | деталь | 200 € |
| Panasonic BT-Lh2760 | деталь | 80 € |
| Panasonic BT-Lh3550 | деталь | 150 € |
Panasonic Lumix S 24-105mm f / 4. 0 0 | деталь | 45 € |
| Карта Panasonic P2 32 ГБ | деталь | 10 € |
| Карта Panasonic P2 64 ГБ | деталь | 20 € |
| Panasonic S1H Body | деталь | 150 € |
| Panther Multi Mount | деталь | 90 € |
| PDMOVIE REMOTE AIR 3, комплект беспроводного управления объективом (2 мотора) | деталь | 100 € |
| PDMOVIE REMOTE AIR 3, комплект беспроводного управления объективом (3 мотора) | деталь | 120.00 € |
| PDMOVIE Remote Live, контроллер фокусировки | деталь | 40 € |
| PolarBear / Snowcoat для Betacam | деталь | 20 € |
| Мощность 45 м на барабан (3G2,5) | деталь | 10 € |
| Powerstrip 6 м (3G2,5) | деталь | 5 € |
| суфлер People Proline15 комплект | деталь | 150 € |
| PS Technik Skater Mini | деталь | 120 € |
| Rigwheels Raildolly kit 3 м | деталь | 100 € |
| Sachtler Ace TT | деталь | 25 € |
| Sachtler Artemis DV | деталь | 50 € |
| Sachtler Cine 75HD | деталь | Позвоните нам |
| Sachtler DA100K | деталь | 25 € |
| Sachtler Dolly S | деталь | 25 € |
| Sachtler DV12 | деталь | 30 € |
| Sachtler FSB6 | деталь | 25 € |
| Ножки Sachtler 150 мм (L / M / S) | деталь | Позвоните нам |
| Sachtler V18 / Caddy | деталь | 30 € |
| Sachtler V20 | деталь | 35 € |
| Sachtler V25 | деталь | 45 € |
| Sachtler Varioped 2-75 | деталь | 150 € |
| Sachtler Video 18 Голландский | деталь | 45 € |
| Sachtler Video15 SB / Runner | деталь | 30 € |
| SAMYANG KIT EF 14 24 35 50 80 135 мм | деталь | 100 € |
| Ручки для плечевого ремня / Poignées Bleues | деталь | 10 € |
| Конвертер крепления SIGMA MC-21 EF в L-Mount | деталь | 25 € |
Slidekamera HSK-5 слайдер 1. 5 мес. 5 мес. | деталь | 60 € |
| Slidekamera HSK-5 слайдер 1м | деталь | 40 € |
| Контроллер движений Slidekamera | деталь | 20 € |
| Smallhd 502 яркий | деталь | 50 € |
| Smallhd 702 яркий | деталь | 50 € |
| Smallhd 703 ультра яркий | деталь | 80 € |
| Sony A7 III | деталь | 125 € |
| Sony A7 RII | деталь | 125 € |
| Sony A7S II body | деталь | 125 € |
| Sony AC-DN10 | деталь | 20 € |
| Sony BVW-400AP | деталь | 75 € |
| Sony BVW-70P | деталь | 150 € |
| Sony DNW-75P | деталь | 150 € |
| Sony DNW-A220 | деталь | 100 € |
| Sony DVW-500P | деталь | 200 € |
| SONY E PZ 18-110 G OSS | деталь | 75 € |
| Sony ECM-678 | деталь | 20 € |
| Sony GY-HD700 | деталь | 80 € |
| Sony HDW-D2000 | деталь | Позвоните нам |
| Sony HVR-M35E | деталь | 100 € |
| Sony HXR-MC1P | деталь | 100 € |
| Sony J-30SDI | деталь | 150 € |
| Sony JH-3 | деталь | 200 € |
| Sony PDW-530 | деталь | 200 € |
| Sony PDW-F1600 | деталь | 200 € |
| Sony PDW-F800 | деталь | 300 € |
| Sony PDW-U2 | деталь | 50 € |
| Sony PMW-200 | деталь | 150 € |
| Sony PXW-FS7M2 | деталь | 200 € |
| SONY PXW-Z90 | деталь | 100 € |
| Sony RM-B150 | деталь | 50 € |
| Sony RM-M7G | деталь | 40 € |
| Sony SXS 32 ГБ | деталь | 10 € |
| Sony SXS Пакет памяти 2x64GB | деталь | 30 € |
| Sony SXS Пакет памяти 2x64GB | деталь | 20 € |
| Sony VCT-14 Quick Release адаптер штатива | деталь | 10 € |
| Sony XDCA-FS7 блок расширения для pxw-fs7 | деталь | 80 € |
| Звуковые устройства Pix 240 + 2x SSD 256 ГБ | деталь | 60 € |
| Комплект Spycam HD | деталь | 100 € |
| Teletest 5,8Ghz Аналоговая беспроводная видеосвязь | деталь | 70 € |
| Teradek Bolt 500 SDI Transmitter / 2 Receiver kit | деталь | 00″> 100.00 € |
| Комплект передатчика / приемника SDI Teradek Bolt 500 SDI | деталь | 80,00 € |
| Teradek Vidiu Pro | деталь | 50.00 € |
| Triad Track Dolly | деталь | 80 € |
| Vocas MB450 Mattebox | деталь | 60 € |
| Деревянная камера с L-креплением на PL Mount Pro (Panasonic и Leica) | деталь | 25 € |
| XLR 50 м на барабане | деталь | 10 € |
| Комплект Zeiss CP2 18,21,28,35,50,85 мм | деталь | Позвоните нам |
| Комплект Zeiss DigiPrime 7,10,14,20,28,40,70 мм | деталь | Позвоните нам |
| Комплект объективов ZEISS loxia 5 21-25-35-50-85 мм с байонетом E | деталь | 100 € |
| Комплект Zeiss Superspeed 18,25,35,50,65,85,135 мм | деталь | Позвоните нам |
| Zunow FHV-055 | деталь | 35 € |
| Zunow WEX-075a | деталь | 25 € |
| Zunow WHV-075 | деталь | 25 € |
Телевидение по выгодной цене — Выгодные предложения на телеканал от мировых продавцов телекомпании
Отличные новости !!! Вы находитесь в нужном месте для подключения к телевидению. К настоящему времени вы уже знаете, что что бы вы ни искали, вы обязательно найдете это на AliExpress. У нас буквально тысячи отличных продуктов во всех товарных категориях. Ищете ли вы товары высокого класса или дешевые и недорогие оптовые закупки, мы гарантируем, что он есть на AliExpress.
К настоящему времени вы уже знаете, что что бы вы ни искали, вы обязательно найдете это на AliExpress. У нас буквально тысячи отличных продуктов во всех товарных категориях. Ищете ли вы товары высокого класса или дешевые и недорогие оптовые закупки, мы гарантируем, что он есть на AliExpress.
Вы найдете официальные магазины торговых марок наряду с небольшими независимыми продавцами со скидками, каждый из которых предлагает быструю доставку и надежные, а также удобные и безопасные способы оплаты, независимо от того, сколько вы решите потратить.
AliExpress никогда не уступит по выбору, качеству и цене. Каждый день вы будете находить новые онлайн-предложения, скидки в магазинах и возможность сэкономить еще больше, собирая купоны. Но вам, возможно, придется действовать быстро, поскольку эта ведущая телевизионная связь в кратчайшие сроки станет одним из самых востребованных бестселлеров. Подумайте, как вам будут завидовать друзья, когда вы скажете им, что подключили телевизионную сеть на AliExpress.Благодаря самым низким ценам в Интернете, дешевым тарифам на доставку и возможности получения на месте вы можете еще больше сэкономить.
Но вам, возможно, придется действовать быстро, поскольку эта ведущая телевизионная связь в кратчайшие сроки станет одним из самых востребованных бестселлеров. Подумайте, как вам будут завидовать друзья, когда вы скажете им, что подключили телевизионную сеть на AliExpress.Благодаря самым низким ценам в Интернете, дешевым тарифам на доставку и возможности получения на месте вы можете еще больше сэкономить.
Если вы все еще не уверены в подключении к телевизору и думаете о выборе аналогичного товара, AliExpress — отличное место для сравнения цен и продавцов. Мы поможем вам решить, стоит ли доплачивать за высококлассную версию или вы получаете столь же выгодную сделку, приобретая более дешевую вещь.И, если вы просто хотите побаловать себя и потратиться на самую дорогую версию, AliExpress всегда позаботится о том, чтобы вы могли получить лучшую цену за свои деньги, даже сообщая вам, когда вам будет лучше дождаться начала рекламной акции. и ожидаемая экономия.AliExpress гордится тем, что у вас всегда есть осознанный выбор при покупке в одном из сотен магазинов и продавцов на нашей платформе. Реальные покупатели оценивают качество обслуживания, цену и качество каждого магазина и продавца.Кроме того, вы можете узнать рейтинги магазина или отдельных продавцов, а также сравнить цены, доставку и скидки на один и тот же продукт, прочитав комментарии и отзывы, оставленные пользователями. Каждая покупка имеет звездный рейтинг и часто имеет комментарии, оставленные предыдущими клиентами, описывающими их опыт транзакций, поэтому вы можете покупать с уверенностью каждый раз. Короче говоря, вам не нужно верить нам на слово — просто слушайте миллионы наших довольных клиентов.
и ожидаемая экономия.AliExpress гордится тем, что у вас всегда есть осознанный выбор при покупке в одном из сотен магазинов и продавцов на нашей платформе. Реальные покупатели оценивают качество обслуживания, цену и качество каждого магазина и продавца.Кроме того, вы можете узнать рейтинги магазина или отдельных продавцов, а также сравнить цены, доставку и скидки на один и тот же продукт, прочитав комментарии и отзывы, оставленные пользователями. Каждая покупка имеет звездный рейтинг и часто имеет комментарии, оставленные предыдущими клиентами, описывающими их опыт транзакций, поэтому вы можете покупать с уверенностью каждый раз. Короче говоря, вам не нужно верить нам на слово — просто слушайте миллионы наших довольных клиентов.
А если вы новичок на AliExpress, мы откроем вам секрет.Непосредственно перед тем, как вы нажмете «купить сейчас» в процессе транзакции, найдите время, чтобы проверить купоны — и вы сэкономите еще больше. Вы можете найти купоны магазина, купоны AliExpress или собирать купоны каждый день, играя в игры в приложении AliExpress. Вместе с бесплатной доставкой, которую предлагают большинство продавцов на нашем сайте, вы сможете приобрести tv-соединение по самой выгодной цене.
Вы можете найти купоны магазина, купоны AliExpress или собирать купоны каждый день, играя в игры в приложении AliExpress. Вместе с бесплатной доставкой, которую предлагают большинство продавцов на нашем сайте, вы сможете приобрести tv-соединение по самой выгодной цене.
У нас всегда есть новейшие технологии, новейшие тенденции и самые обсуждаемые лейблы.На AliExpress отличное качество, цена и сервис всегда в стандартной комплектации. Начните самый лучший шоппинг прямо здесь.
| Вывод на компьютер или другой источник | Вход на ТВ или на другом дисплее | Нажмите на ссылку продукта |
| HDMI | Композитное видео и стереоаудио | HDMI для композитного видео plus Stereo Audio |
| HDMI | S-Video и стереоаудио | HDMI в S-Video plus Stereo Audio |
| HDMI | S-Video и стереоаудио | HDMI — VGA plus Stereo Audio |
| HDMI | S-Video и стереоаудио | HDMI к компоненту Видео |
| HDMI | HDMI | Кабели HDMI-DVI со звуком |
| HDMI | HDMI | Кабели HDMI | 4-контактный разъем S-Video и наушники | Композитное видео и стереоаудио | Pro 4-контактный разъем S-Video — 3 RCA |
| 4-контактный разъем S-Video и наушники | S-Video и стереоаудио | Pro 4-контактный S-Video для S-Video и аудио |
| 7-контактный разъем S-Video и наушники | Композитное видео и стереоаудио | Pro 7-контактный разъем S-Video на 3 RCA |
| 7-контактный разъем S-Video и наушники | S-Video и стереоаудио | Pro 7-контактный S-Video для S-Video и аудио |
| 7-контактный разъем S-Video | 4-контактный разъем S-Video | Pro 7-контактный S-Video — 4-контактный S-Video (только для S-Video) |
| 4-контактный разъем S-Video | 4-контактный разъем S-Video | 4-контактный S-Video — 4-контактный S-Video (только для S-Video) |
| Композитное видео на разъеме RCA | Компонентное видео | Композитное видео в Компонентное видео |
| 4-контактный разъем S-Video | Компонентное видео | S-Video на Компонентное видео |
| 7-контактный S-Video и наушники | Euro SCART A / V вход | Pro 7-контактный S-Video на вход SCART |
| VGA | VGA | Кабели VGA (только для видео) |
| VGA и наушники | VGA и аудио | VGA и аудиокабели с 3.  От 5 мм до 3,5 мм От 5 мм до 3,5 мм |
| VGA и наушники | VGA и аудио | VGA и аудиокабели с 3,5 мм на 2 RCA |
| VGA и наушники | Композитное видео и аудио | VGA to Video Конвертер |
| VGA и наушники | Компонентное видео | VGA в компонентный Конвертер видео |
Купить соединения DTH | Новое соединение DTH
{{genreitem.ChannelsList.length}} Канал
{{genreitem.ChannelsList.length}} Каналы
{{genreitem1.ChannelsList.length}} Канал
{{genreitem1.ChannelsList.length}} Каналы
Нет каналов
Проблемы с подключением к ИнтернетуSmart TV — 10 советов по устранению неполадок
Smart TV — это фантастика, если они делают то, для чего они предназначены, и не разочаровывают, когда они этого не делают.Я шел по этому пути, когда купил Smart TV, купил его домой, а затем попытался подключить его к Интернету и моей домашней сети.
Возникли проблемы с подключением смарт-телевизора к Интернету? Вот десять довольно простых приемов, которые вы можете попробовать выйти в Интернет и начать смотреть свои любимые фильмы и программы.
Совет по подключению Smart TV № 1. Убедитесь, что вы находитесь в нужной сети
Если вы используете Wi-Fi для интеллектуального подключения, убедитесь, что ваш телевизор подключился к правильной сети.Если вы живете в многоквартирном доме, кондоминиуме или другом доме, расположенном близко друг к другу, возможно, есть несколько вариантов подключения для вашего телевизора. По умолчанию он мог просто подключиться к сети вашего соседа.
Изучите руководство к своему телевизору, чтобы узнать, как перейти к экрану настройки Wi-Fi, и убедитесь, что он использует то же имя сети (SSID), что и ваш ноутбук или мобильное устройство.
Вы найдете сетевые настройки для вашего Smart TV в меню настроек вашего телевизора.Просто выберите правильную сеть и подключитесь к ней.
Совет по подключению Smart TV №2 — убедитесь, что он аутентифицирован
Вы должны использовать защиту Wi-Fi, что означает, что ваш телевизор должен доказать маршрутизатору, что у него есть разрешение на доступ к вашей сети, что называется аутентификацией. Снова откройте экран настройки Wi-Fi вашего телевизора и посмотрите описание его статуса. Если в нем указано ваше сетевое имя (SSID), но написано «Не подключен» (или что-то подобное), найдите кнопку «Подключиться» и посмотрите, что там написано.
Он может запросить пароль — это предварительный общий ключ вашего маршрутизатора (PSK), тот же код, который вы вводите на других мобильных устройствах. Если на вашем маршрутизаторе есть кнопка сверху, вы можете нажать ее за несколько секунд до того, как выберете «Подключить» на телевизоре, чтобы телевизор мог подключаться без пароля — это называется подключением с помощью кнопки.
Совет по подключению Smart TV № 3 — не используйте гостевой режим
Некоторые маршрутизаторы сегодня имеют «гостевой режим», который позволяет устройствам получать доступ к вашей сети, но только в заблокированном режиме, что снижает риск взлома.Однако этот режим может мешать автоматическому подключению вашего телевизора к Интернету, поэтому вы хотите, чтобы ваш телевизор подключался к обычному Wi-Fi.
Чтобы иметь гостевой режим на вашем маршрутизаторе, он должен быть либо маршрутизатором, который поддерживает двойной SSID (идентификатор набора услуг, уникальное имя маршрутизатора), либо у вас есть сложная настройка гостевого режима через точку беспроводного доступа.
Совет по подключению Smart TV №4 — проверьте мощность сигнала
Если ваш беспроводной маршрутизатор расположен слишком далеко от телевизора или ваш телевизор находится внутри медиацентра, который блокирует сигнал, возможно, ваш телевизор не принимает сигнал.Проверьте это, перейдя на экран настройки вашего телевизора и используя функцию поиска сетей (которая может иметь другое похожее название). Если вы видите сети в списке, значит, у вас есть хоть какой-то уровень сигнала.
Если вы не видите никаких сетей в списке, попробуйте переместить маршрутизатор ближе к телевизору (но не ближе, чем на шесть дюймов).
Совет по подключению Smart TV № 5 — проявите терпение
Если вы только что приобрели телевизор, имейте в виду, что первое, что он сделает при подключении к Интернету, — это загрузит обновления программного обеспечения, чтобы вы могли использовать для своего телевизора новейшие версии Netflix, Hulu, Pandora и другие программы.Во время процесса обновления ваш телевизор может не позволить вам использовать какие-либо его интернет-функции.
Обычно процесс обновления занимает от одной минуты до одного часа, поэтому, если ваш телевизор подключен к Интернету, но в остальном не работает, сделайте перерыв на обед и посмотрите, решит ли ваша проблема какое-то время.
Совет по подключению Smart TV № 6. Попробуйте проводное подключение
Большинство интеллектуальных телевизоров в США используют беспроводное соединение, но многие также имеют порт для приема проводного соединения.Многие домашние маршрутизаторы также имеют от двух до восьми портов проводного доступа, поэтому, если ваш маршрутизатор находится рядом с телевизором, вы можете обойти всю проблему с подключением, используя дешевый шнур Ethernet для подключения маршрутизатора к телевизору.
Сначала проверьте свой телевизор на наличие большого разъема для телефона — такого же разъема вы увидите на задней панели маршрутизатора. Затем купите (или одолжите у друга) отрезок готового синего кабеля Ethernet CAT-5e или CAT-6 (можно купить в любом магазине электроники). Подключите один конец к маршрутизатору, а другой конец к телевизору, не имеет значения, какой конец куда идет, и перезапустите телевизор.Он должен автоматически настраиваться — не должно быть паролей и прочего. Лучше всего то, что при проводном соединении у вас никогда не будет проблем с сигналом.
Совет по подключению Smart TV № 7. Попробуйте разные сайты / приложения
Веб-сайты и серверы приложений время от времени выходят из строя, и трудно отличить сломанный сервер от разорванного соединения. Если ваше соединение с Netflix не работает, попробуйте Hulu. Если встроенный веб-браузер не загружает веб-страницу по умолчанию, введите другой URL.
Также может быть специальная загрузка для вашего телевизора. У меня есть телевизор LG Smart TV, и у них есть приложение для загрузки.
Совет по подключению Smart TV №8 — проверьте журналы маршрутизатора
Если ни один из приведенных выше советов не помог исправить ваше соединение, вы можете проверить, ведет ли ваш маршрутизатор журнал причин, по которым он не позволяет вашему телевизору подключиться. Не все маршрутизаторы делают это, и некоторые маршрутизаторы предоставляют более подробную информацию, чем другие.
Войдите в свой роутер. (Инструкции см. В руководстве к маршрутизатору.Обычно вам нужно подключить ноутбук или мобильное устройство к http://192.168.1.1, а затем ввести имя пользователя и пароль, специфичные для вашего маршрутизатора. Также посмотрите, как войти на домашнюю страницу вашего маршрутизатора.) Затем найдите экран, который показывает, какие устройства в настоящее время подключены — если ваш телевизор указан в списке, значит, у него должен быть доступ к Интернету (так что приложение может быть сломано).
Если телевизора нет в списке, поищите журналы подключений на маршрутизаторе. Они имеют разные имена, и их можно скрыть глубоко в настройках вашего маршрутизатора.Но если вы его найдете, они должны сказать что-то вроде:
00: 22: fa: fd: 9c: 94 попытка подключения с использованием WPA2-PSK
00: 22: fa: fd: 9c: 94 ошибка подключения: неверный пароль
На основании этого вы узнаете, что ввели неправильный пароль. Надеюсь, сообщения об ошибках будут достаточно информативными, чтобы помочь вам решить проблему.
Совет по подключению Smart TV № 9 — проверьте родительский контроль
Это ошибка, которую я совершил: я провел почти час на экране настройки Wi-Fi, пытаясь диагностировать проблему с подключением, только чтобы обнаружить, что родительский контроль был настроен на предотвращение доступа в Интернет.Если у вас новый телевизор или вы пытаетесь починить чужой телевизор, взгляните на настройки родительского контроля, чтобы убедиться, что они не блокируют Интернет.

 Требуется только кабель, который идет в комплекте с мониторами. Высока вероятность, что дома у пользователя есть неиспользуемое устройство.
Требуется только кабель, который идет в комплекте с мониторами. Высока вероятность, что дома у пользователя есть неиспользуемое устройство.
 Он по-прежнему находится на большинстве современных телевизоров, но вместо стандартного полноразмерного разъема RCA многие новые телевизоры используют композитный разъем minijack, для которого требуется специальный адаптер (обычно поставляемый с телевизором). Качество изображения является шагом вверх по сравнению с RF подключением (описано ниже), но не так хорошо, как компонентное видео.
Он по-прежнему находится на большинстве современных телевизоров, но вместо стандартного полноразмерного разъема RCA многие новые телевизоры используют композитный разъем minijack, для которого требуется специальный адаптер (обычно поставляемый с телевизором). Качество изображения является шагом вверх по сравнению с RF подключением (описано ниже), но не так хорошо, как компонентное видео.



 Это особенно удобно для просмотра фильмов в режиме онлайн и мобильных игр.
Это особенно удобно для просмотра фильмов в режиме онлайн и мобильных игр.
 Пользование интернетом исключается.
Пользование интернетом исключается.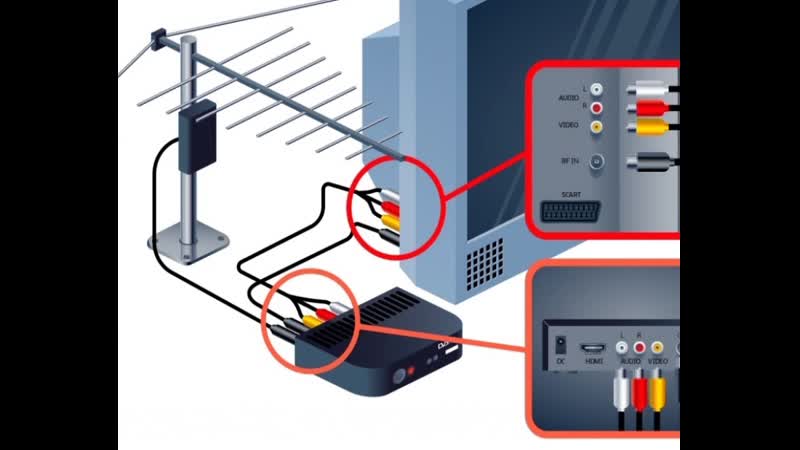 Через него возможно подключение компьютера к большинству аналоговых и большинству цифровых телевизорам. Качество изображения при таком подключении через RCA самое скромное, однако, главное его достоинство — массовость.
Через него возможно подключение компьютера к большинству аналоговых и большинству цифровых телевизорам. Качество изображения при таком подключении через RCA самое скромное, однако, главное его достоинство — массовость.