Как подключить цифровую приставку к телевизору Филипс и настроить ее
Начинающие пользователи часто теряются в вопросе, как подключить цифровую приставку к телевизору Филипс. Считается, что здесь имеется ряд особенностей, которые требуют индивидуального подхода. Но это не так. На самом деле, процесс подключения и настройки Philips такой же, как и у других ТВ. Ниже приведем пошаговую инструкцию для новичков, позволяющую самостоятельно сделать работу и не привлекать для нее специалистов.
Как подключить приставку к телевизору Филипс
Перед подключением цифровой приставки к телевизору Philips определитесь с источником сигнала. Здесь может быть три варианта:
Мы не будем подобно останавливаются на каждом из вопросов, а рассмотрим общую схему.
Алгоритм действий:
- Первое, что нужно сделать — подключить кабель от провайдера или антенны к соответствующему разъему.
- Соедините цифровую приставку с телевизором Филипс с помощью одного из разъемов (варианты рассмотрим ниже).

- Включите оборудование в розетку и выполните автоматический поиск каналов.
Главный вопрос — как подключить приставку к телевизору Philips, и какому разъему отдать предпочтение. Здесь имеется несколько вариантов:
- RCA («тюльпан»). Классический способ, позволяющий быстро подключить оборудование. Доступен на старых и новых телевизорах Филипс. Состоит из трех разъемов, два из которых используются для передачи звука (красный и белый), а один (желтый) для видео. Штекеры имеют характерную маркировку по цвету, поэтому запутаться в этом вопросе трудно. При подключении цифровой ТВ приставки к телевизору Филипс через тюльпан рассчитывать на видео разрешением больше 1080р не приходится.
- SCART. Этот разъем встречается в более старых телевизорах Филипс и цифровых приставках. Если в одном из устройств такое гнездо отсутствует, можно использовать переходник, к примеру, со SCART на RCA.
- HDMI. В современных моделях телевизоров лучше подключить оборудование с помощью HDMI.
 Он отличается высокой пропускной способностью и способен передавать видео в высоком качестве. Из минусов — отсутствие поддержки аналогового вещания, что является минусом для регионов, где количество цифровых каналов ограничено.
Он отличается высокой пропускной способностью и способен передавать видео в высоком качестве. Из минусов — отсутствие поддержки аналогового вещания, что является минусом для регионов, где количество цифровых каналов ограничено.
- DVI и D-SUB. В некоторых цифровых приставках и телевизорах Филипс можно найти разъемы DVI или D-SUB. Для подключения можно использовать переходник.
Если есть такая возможность, лучше подключить телевизор Филипс к приставке с помощью HDMI. В крайнем случае, используйте другие разъемы или переходники, но помните о вероятном ухудшении качества видео.
Как настроить ресивер
Допустим, вам удалось подключить приставку к телевизору Филипс через тюльпан, HDMI или другой разъем. На следующем этапе приступайте к настройке оборудования. Для этого сделайте следующие шаги:
- Включите тюнер и телевизор Филипс в сеть, если это еще не сделано.
- Жмите на кнопку AV на пульте ТВ-приемника или HDMI (в зависимости способа, которым вы решили подключить оборудование).

- При первом включении тюнера выберите страну и тип сигнала (к примеру, Россия и DVB-T2).
- Установите автоматическую настройку каналов.
- Подождите какое-то время, пока система пройдет полный «круг».
Выше представлено самое простое решение, как настроить ТВ Филипс и цифровую приставку. Если автоматически найти каналы не удалось, пройдите этот этап вручную. Сделайте следующие шаги:
- Изучите частоты каналов для своего региона.
- Войдите в настройки цифровой приставки.
- Перейдите к ручному поиску.
- Установите нужные частоты и проверьте качество сигнала (нажатие кнопки INFO).
Настройка телевизора Филипс с приставкой Вымпел или другим тюнером считается успешной, если вам удалось найти все доступные каналы, а показатель мощности сигнала будет более 80%. Если сигнал слабый, попробуйте поменять частоту, поменять расположение антенны или поднимите приемник выше. Ориентируйтесь на расположение передатчиков. Эту информацию легко найти в Интернете.
Эту информацию легко найти в Интернете.
Частые проблемы
Зная, как установить цифровую приставку к телевизору Филипс, можно без проблем подключить и настроить оборудование, а также найти все доступные каналы. Но ситуация не всегда складывается гладко, и в процессе соединения возможны следующие ошибки:
- Антенна не принимает или плохо берет цифровой сигнал. Здесь возможно несколько объяснений. К примеру, антенна не применяется для приема DVB-T2 и рассчитана на другие волны. Второе объяснение — большое расстояние между антенной и ретранслятором. В последнем случае может спасти усилитель, обеспечивающий достаточную силу приема. Кроме того, проверьте качество контактных соединений. Возможно, где-то произошел обрыв, имеет место окисление или повреждение кабеля.
- Тюнер не принимает сигнал. Даже зная, как подсоединить цифровую приставку к телевизору Филипс, можно столкнуться с трудностями приема. Если ресивер не берет ТВ-сигнал, убедитесь, что он поддерживает цифровой формат DVB-T2.
 Возможно, вышел из строя усилитель. Попробуйте подключить новое устройство.
Возможно, вышел из строя усилитель. Попробуйте подключить новое устройство. - Приставка находит меньше 20 каналов. На территории РФ пользователи могут бесплатно смотреть два пакета ТВ-каналов, которые передаются по определенной частоте. Если вдруг цифровой тюнер не принимает один или несколько каналов, попробуйте заново подключить и настроить приставку на телевизоре Филипс. Кроме того, попробуйте поменять ориентацию антенны, проверьте мощность сигнала и убедитесь, что на ретрансляторе не проводятся дополнительные работы. Если тюнер не находит третий мультикомплекс, учтите, что он доступен только в Москве, а также частично Севастополе и Крыму.
- Раньше было 20 каналов, а теперь стало 10. В таком случае, возможно, сбились настройки оборудования. Попробуйте подключить тюнер с нуля или поищите каналы в ручном режиме. Если раньше все работало хорошо, а потом вдруг появились проблемы, может потребоваться замена оборудования.
Если вам не удается подключить и нормально настроить цифровую приставку к телевизору Филипс, сделайте следующее:
- убедитесь в правильности соединений между разными видами аппаратуры;
- проверьте настройки ресивера и при необходимости вбейте их в ручном режиме;
- максимально точно определите расположение передатчика в своем регионе;
- поднимите антенну на большую высоту;
- добейтесь максимального качества сигнала путем вращения антенны.

Если ничего не удается сделать, попробуйте связаться с производителем цифровой приставки или провайдером. Возможно, он подскажет, как правильно подключить и настроить оборудование.
Зная, как включить телевизор Филипс с приставкой, вы сможете с легкостью настроить и смотреть цифровое телевидение в высоком качестве. При этом в вашем распоряжении два пути — смотреть 20 бесплатных каналов или воспользоваться услугами какого-либо провайдера. В последнем случае количество ТВ-каналов будет больше. Кроме того, специалисты компании могут помочь с подключением и настройкой.
Как легко подключить свой телефон к телевизору
Подключить смартфон к телевизору довольно просто. Делается это несколькими способами, при помощи USB-соединения, HDMI-кабеля, специальных переходников, Bluetooth или WI-FI.Давайте рассмотрим каждый вариант подробнее.
Подключение через HDMI
Это один из самых простых способов, который позволяет транслировать с телефона на телевизор полностью все действия. А это значит, что можно будет не только смотреть личные фото, но и видео с ютюба, картинки с Инстаграма или даже поиграть в онлайн игру.
А это значит, что можно будет не только смотреть личные фото, но и видео с ютюба, картинки с Инстаграма или даже поиграть в онлайн игру.
Важно, чтобы ваша модель смартфона имела HDMI-разъем. Визуально он мало отличается от USB, потому не перепутайте!
Что нужно сделать:
Присоедините телефон к телевизору кабелем.
Нажмите на пульте Sourse и потом в меню — HDMI.
Дальше произойдет автоматическая настройка, изображение с мобильного появится на ТВ.
Если же изображение не появилось, то советуем в настройках смартфона изменить разрешение экрана – это должно решить проблему.
Такое подключение дает хорошее качество картинки, причем конкретные ее параметры будут зависеть от вашего телефона и матрицы телевизора.
Подключение через «тюльпаны»
Для очень старых телевизоров, без USB, HDMI портов и поддержки Wi-Fi, доступен вариант подключения через RCA-выходы. Играть в игры или развлекаться в Интернете, конечно, не получится, но без проблем просмотрите фото или даже локальный видео-файлы.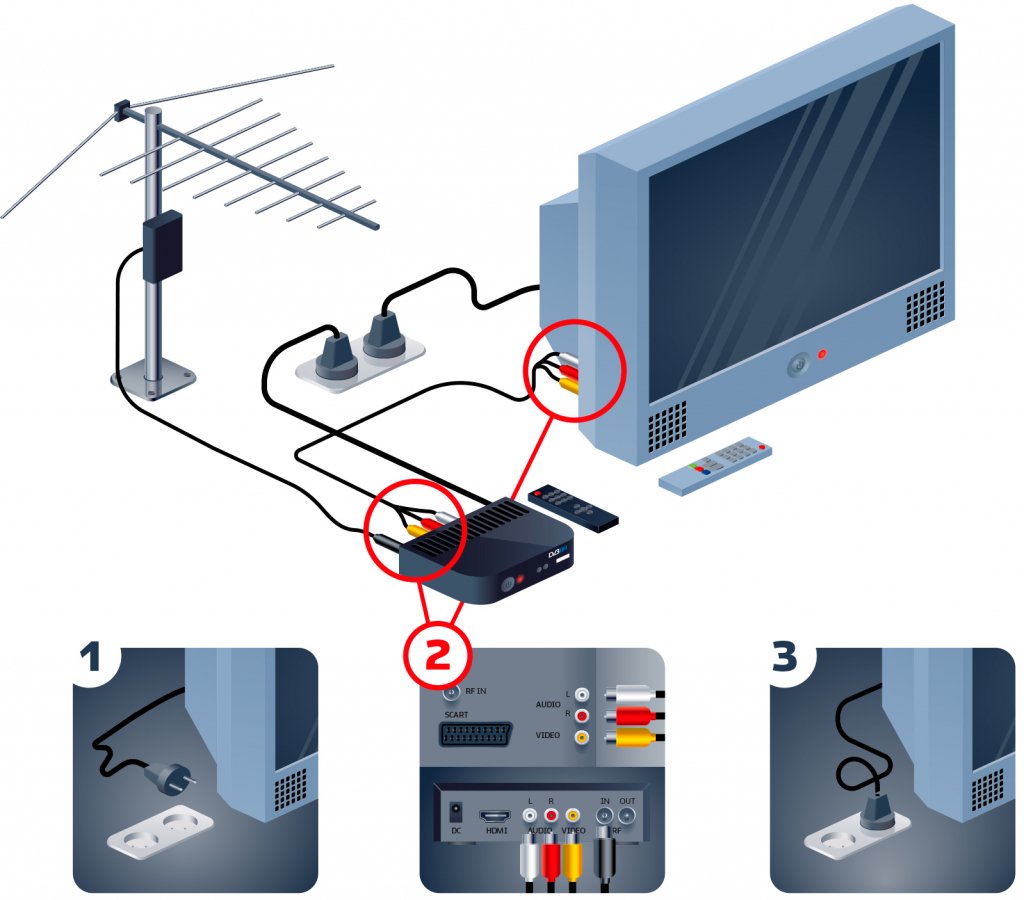
Подключение происходит элементарно:
Вставьте провода «тюльпаны» в подходящие входы телевизора (они обычно совпадают по цвету).
Второй конец провода подключите к телефону.
Обратите внимание: для подключения нужно использовать microUSB – RCA провод.
Подключение к телевизору через USB-кабель
Рассматривая именно этот вид подключения, учитывайте, что мобильное устройство будет фактически работать как флешка. Вы сможете полюбоваться фото на телевизионном экране или воспроизвести отдельные медиа файлы, но только если они хранятся на вашем телефоне.
Что нужно сделать:
Подсоедините телевизор к питанию.
Возьмите USB шнур и подключите к порту ТВ.
Подключите смартфон ко второму разъему кабеля.
Экран вашего телефона покажет запрос о выборе параметров по USB. Выберите режим накопителя.
На пульте дистанционного управления телевизора выберите USB-адаптер.
 Обычно для этого следует нажать кнопку Sourse и дальше — USB.
Обычно для этого следует нажать кнопку Sourse и дальше — USB.
Дополнительная приятность – при данном варианте подключения ваш мобильный заодно и подзарядится.
Подключение через MHL
Если вам требуется не только открывать файлы с вашего смартфона, но и «бродить» по Интернету, то стоит потратиться на MHL-адаптер или MHL-провод.
Причем, если телевизор работает с MHL технологией, то вам достаточно будет кабеля. А если нет – то тогда уже потребуется адаптер.
Как подключить телефон к телевизору по кабелю:
Соедините оба аппарата кабелем;
Зайдите в настройки телевизора, найдите источники сигнала и там выберите HDMI (MHL).
Подключение через адаптер в целом схоже:
Вставьте в смартфон тот конец адаптера, который поменьше (microUSB).
Штекер MHL, который большего размера, подключите к ТВ в HDMI порт.
Шнур питания адаптера вставьте в розетку.

В меню ТВ выберите «Автоматическое изменение входа MHL» и настройку Включено.
Подсоединение к телевизору через SlimPort
Трансляция через Slimport с телефона на телевизор скорее всего интересна тем, у кого имеются старые модели телефонов с ОС Андроид. Существенных отличий от MHL обычный пользователь не ощутит. Единственный минус, что в Slimport ваш телефон не получает заряда батареи. Однако на самом адаптере имеется порт micro-USB, в него можно подключить зарядку. Обязательным условием при данном способе подключения является наличие переходника microUSB-HDMI.
Что нужно сделать:
Присоедините кабель HDMI к переходнику и телевизору.
Затем подсоедините переходник к смартфону.
При помощи пульта ТВ выберите как источник сигнала HDMI.
Связь через Lightning
Как владельцам устройств марки Apple со специфическим разъемом Lightning транслировать экран телефона на телевизор? Они тоже могут приобрести соответствующий переходник.
Чаще всего используют AV-адаптер Lightning (в идеале от Apple) в связке с HDMI кабелем. Такой вариант отлично подходит для всех айфонов.
Что нужно сделать:
Подключите переходник в соответствующие разъемы смартфона.
В другой конец переходника вставьте кабель HDMI.
И свободный конец кабеля подсоедините к телевизору.
Плюс описанного выше способа в том, что изображение будет воспроизводиться почти без задержки. А в качестве монитора можно подключить даже проектор.
Подключение через WI-FI
Этот способ хорош тем, что не нужно подключать никакие провода, не потребуется разбираться в какой порт их вставить. Но важно, чтобы производитель встроил в телевизор WI-FI модуль. Потому данный вариант подключения не подойдет владельцам устаревших моделей ТВ.
Подключившись по WI-FI, можно передавать изображения на дисплей, просматривать фильмы и видео, запускать видеоигры, прослушивать музыку.
Что нужно сделать:
На телефоне откройте настройки и выберите там параметры беспроводного подключения.
Активируйте WI-FI Direct.
Откройте настройки ТВ, пункт «Сеть» и тоже включите Direct.
Если у вас нет такой опции – значит, этот вариант подключения не подходит, поскольку ваш телевизор не работает с wi-fi.
Дальше на экране должен появится запуск сканирования, а затем — список доступных девайсов для синхронизации.
Найдите в списке название вашего смартфона.
На мобильный поступит запрос – подтвердите соединение.
Подключение через Miracast
Владельцам бюджетных моделей голубых экранов, в которых нет WI-Fi, не стоит расстраиваться. Существуют специальные адаптеры, которые помогают на довольно высокой скорости передавать информацию с телефона на телевизор.
Такая технология как Miracast, позволяет соединить устройства напрямую без маршрутизатора. Но важно помнить, что Android поддерживает указанную технологию только от версии 4.2, а начиная с 8.1. и Windows Phone.
Но важно помнить, что Android поддерживает указанную технологию только от версии 4.2, а начиная с 8.1. и Windows Phone.
Что нужно сделать:
В вашем ТВ присоедините адаптер Miracast в HDMI-разъем.
Подключите к нему через USB питание.
На ТВ выберите HDMI. После этого появятся свойства подключения.
В телефоне задайте трансляцию изображения.
Подключите беспроводную сеть адаптера.
Bluetooth-подключение
Еще один удобный вид подключения без использования проводов. К сожалению не все даже современные телевизоры имеют «родной» Bluetooth. Но не стоит отчаиваться, ведь в наше время есть решение этой задачи. К примеру, ресиверы с возможностью принимать звук по Bluetooth и передавать на колонку или наушники. А трансмиттер принимает звук через кабель, после передает через беспроводную связь.
Для соединения телефона с телевизором через Bluetooth, проделываем такие действия:
Убедитесь, что ваш ТВ имеет такую функцию.

Если таковой нет, то подключите через USB порт адаптер, имеющий Bluetooth.
Установите на смартфон приложение синхронизации устройств.
В настройках вашего телевизора включите Bluetooth. В ином случае подключите адаптер к USB.
Для соединения устройств, запустите приложение в телефоне.
DLNA-коннект
Метод не требующий проводов, но подходит только для Андроид. DLNA — это технология с набором стандартов для создания домашней цифровой сети. Приобретая донглмедиаплеер DNLA, вы получаете возможность передавать с телефона видео, аудио и фото.
Что нужно сделать:
Подключите его к вашему телевизору.
Установите на смартфон приложение BubbleuPnP.
После запуска, включите WI-FI и подключитесь к вашему донглмедиаплееру.
Надеемся, наша статья была полезной и вы теперь точно знаете, как подключить ваш смартфон к телевизору. А если вам нужен хороший мобильный, то посетите наш интернет-магазин. Вот увидите, наши товары подключаются к ТВ строго в соответствии с инструкцией и без малейших задержек. 😉
А если вам нужен хороший мобильный, то посетите наш интернет-магазин. Вот увидите, наши товары подключаются к ТВ строго в соответствии с инструкцией и без малейших задержек. 😉
Как Подключить Флешку или Диск к Телевизору Без USB Порта и Smart TV по HDMI через Приставку?
Все современные телевизоры LG, Samsung, Sony Bravia и других фирм в основном оснащены одним или несколькими USB и HDMI портами, а также программным обеспечением Smart TV. Это означает, что к такому ТВ можно подключить флешку или внешний жесткий диск и смотреть с нее фильмы или устанавливать приложения APK. Но как быть владельцам старых телевизоров без ЮСБ портов и Смарт ТВ, но с тюльпанами?
Как подключить флешку по HDMI через тюльпаны, если телевизор без Смарт ТВ?
Несмотря на отсутствие USB разъема в телевизоре, скорее всего в нем будут порты HDMI. Если же речь идет о совсем старой модели, то сгодятся и обычные AV входы, именуемые в народе «тюльпанами». Суть решения вопроса подключения флешки к подобному ТВ заключается в установке отдельной Smart TV приставки на Android. В зависимости от модели ее можно подсоединить при помощи тюльпанов или через более современный HDMI провод.
В зависимости от модели ее можно подсоединить при помощи тюльпанов или через более современный HDMI провод.
Внутри нее обычная мобильная операционная система, адаптированная под большой экран телевизора. А значит там есть все те же самые приложения, что и на любом смартфоне. В том числе и те, с помощью которых можно зайти на флешку и воспроизвести с нее файлы.
Иногда при многократном переподключении флешки к разным устройством происходит ошибка, при которой система перестает видеть полный объем. Например, было 8 ГБ, а стало всего 4. Решается эта проблема повторной разметкой разделов диска. Подробная инструкция имеется на страницах wifika.ru
Теперь нам остается разобраться, как подключить к USB разъему Смарт ТВ приставки на Android флеш карту, внешний жесткий диск или любой другой накопитель, чтобы потом смотреть с него видео и фильмы? Кстати, он может использоваться также и для подключения периферийных устройств ввода — мыши, клавиатуры, универсального пульта, джойстика и т. д.
д.
Инструкция по подключению флешки к телевизору через Smart TV приставку
После установки и настройки ТВ приставки подключение к ней флешки становится лишь делом техники. Если вы хотите ее использовать для загрузки и последующего просмотра фильмов, то нам потребуется два приложения:
Прежде всего необходимо подключить флешку к USB порту приставки Смарт ТВ. После чего она будет видна в списке доступных съемных носителей.
Возможно, уже после этого система сама предложит вам открыть флеш-карту одной из предустановленных на приставку программ.
Если же этого не произошло, необходимо установить один из многочисленных бесплатных менеджеров файлов из официального магазина Google Play Store.
Например, я в последнее время использую «TV File Commander».
Показать результатыПроголосовало: 30666
Также неплохим просмоторщиков документов является приложение X-Plore.
Устанавливаем одну из этих программ и запускаем из общего списка в меню «Приложения» приставки для телевизора.
На главной странице в основном экране мы увидим все внутренние накопители, подключенные внешние флешки или жесткие диски, а также облачные хранилища, используемые вашим аккаунтом в Google. Здесь же можно отсортировать документы по типу файлов — изображения, видео, музыка и т.д.
Под именем «Встроенный накопитель» скрывается внутренняя память ТВ приставки. Отображается общий и использованный объем дискового пространства. Флешка будет видна по ее названию, которое ей было присвоено в момент форматирования. У меня она называется «Разное». Перемещаемся по раздел с помощью пульта и заходим на флеш карту.
После чего выбираем нужный нам фильм и смотрим видео при помощи встроенного в данное приложение видеоплеера. Да, используя TV File Commander даже устанавливать сторонний проигрыватель не придется.
Почему видео с флешки не воспроизводится на телевизоре — он не видит фильмы или музыку
Другая ситуация, когда флешка видна на телевизоре или приставке Смарт ТВ, но видео не открывается и не проигрывается. В этом случае причина скорее всего кроется в том, что формат данного файла не поддерживается тем медиаплеером, который вы используете для его воспроизведения. Обычно это происходит с относительно редкими расширениями, такими как MKV.
В этом случае причина скорее всего кроется в том, что формат данного файла не поддерживается тем медиаплеером, который вы используете для его воспроизведения. Обычно это происходит с относительно редкими расширениями, такими как MKV.
- Самыми распространенными форматами являются AVI, MP4, MOV. Старайтесь скачивать на диск видео именно с этими расширениями.
- Если данного фильма в нужном виде нет, то можно воспользоваться одним из множества видеоконвертеров и перекодировать его в другой формат. Также рекомендуется пользоваться «всеядными» проигрывателями, такими как VLC.
- Еще один способ, который может помочь решить проблему с воспроизведением видео, это обновление прошивки телевизора. О том, как это сделать, мы рассказывали отдельно.
Цены в интернете
Александр ВайФайкин
Выпускник образовательного центра при МГТУ им. Баумана по специальностям «Сетевые операционные системы Wi-Fi», «Техническое обслуживание компьютеров», «IP-видеонаблюдение». Автор видеокурса «Все секреты Wi-Fi»
Баумана по специальностям «Сетевые операционные системы Wi-Fi», «Техническое обслуживание компьютеров», «IP-видеонаблюдение». Автор видеокурса «Все секреты Wi-Fi»
Задать вопрос
Как настроить телевизор для игры в консоли на 8 или 16 бит | Видеоигры | Блог
Кто бы мог подумать, что игровая приставка, популярная в 80-х, будет актуальна даже спустя три десятка лет. В денди играют и те, кому захотелось вспомнить детство, и современная молодежь. При этом у пользователей часто возникают вопросы с подключением: нет подходящего разъема в телевизоре, или приставка «не понимает» современный дисплей. Чтобы избежать проблем с настройкой, необходимо знать, какие устройства лучше приобретать, как их правильно подключать и что можно настроить в телевизоре, чтобы получить адекватное изображение.
Раньше было проще: взял приставку, подключил к телевизору и играешь. Системные требования были одинаковы для всех: нужны тюльпаны и цветной телек. Или черно-белый — тогда развлечения не выбирали. Процесс настройки сводился к минимуму: провода подключались по цвету, и каждый мальчишка знал, что и куда нажимать. И это понятно: в то время был совсем небольшой технопарк, поэтому устройства идеально подходили друг к другу.
Процесс настройки сводился к минимуму: провода подключались по цвету, и каждый мальчишка знал, что и куда нажимать. И это понятно: в то время был совсем небольшой технопарк, поэтому устройства идеально подходили друг к другу.
Раньше было лучше
Что мы имеем сейчас: супертехнологичные телевизоры, приставки поколения некстген и целый ворох периферийного оборудования. Теперь нельзя просто взять и подключить старую добрую денди к новому телеку: сопрягая 8-битную консоль с квантовыми точками современного телевизора, мы буквально стоим на рубеже времен, и вероятность того, что этот тандем заработает, схожа с игрой в рулетку.
У современного пользователя есть выбор: сэкономить деньги и корпеть над подключением приставки из детства или ее современным аналогом, либо сэкономить нервы и купить новую модель с HDMI, доработанной картинкой с завода и другими плюшками. Эти модели рассчитаны под новые телевизоры и работают сразу после подключения. Приставки, у которых нет современных выходов, работают, как работали, а задача «понять и показать» адекватную игровую картинку остается на совести телевизора и его вычислительной электроники.
Какие разъемы подойдут для подключения приставки
Аналоговое соединение выходит из моды, даже наушники в современных смартфонах уже подключаются по USB. Тем не менее, у старых технологий есть сильная сторона: несмотря на разнообразие аналоговых разъемов, они легко превращаются из одного в другой с помощью переходников. Поэтому даже совсем старые устройства все еще можно подключить к современной электронике, пусть и с некоторыми нюансами.
Даже в самых новых телевизорах встречается хотя бы один из устаревших интерфейсов:
RCA — в обиходе просто «тюльпаны». Это два или три провода с характерными оконечными штекерами, похожими на тюльпаны. Как правило, желтый отвечает за передачу видеосигнала, красный и белый несут звук. Такие разъемы можно найти в телевизорах и другой бытовой электронике.
SCART — это комбайн разъемов. В нем есть тюльпаны, S-Video, коаксиальный вход и специальный контакт, который «щупает» подключаемое устройство и дает команду телевизору переключиться на новый источник сигнала.
Антенна — кто-то не поверит, но через антенный разъем тоже можно передать видео и аудио. Для этого необходимо превратить аналоговый сигнал в радиоволну, которую телевизор раскодирует как обычный телеканал. Таким способом приставки подключали к советским кинескопам типа «Весна» — отечественная техника не знала об RCA, поэтому антенна и только антенна.
Несмотря на то, что в современных панелях все еще присутствуют аналоговые интерфейсы, от них довольно сложно добиться качества картинки «как в детстве». Теперь все сильно зависит от того, насколько качественный сигнал выдает приставка и как процессор в телевизоре сможет обработать его под нужды ЖК-матрицы с высоким разрешением. По многим причинам такое подключение может выдавать неприятную картинку, хотя старые телевизоры показывали ее идеально.
Подключение
Подключить игровую приставку по современному HDMI проще простого. Поэтому забудем на минутку об актуальных технологиях и вернемся к истокам — тюльпаны и точка. Для ретро-экспериментов будет использован телевизор LG на базе WebOS. Впрочем, для любых других моделей и систем принцип подключения и настройки не сильно отличаются.
Для ретро-экспериментов будет использован телевизор LG на базе WebOS. Впрочем, для любых других моделей и систем принцип подключения и настройки не сильно отличаются.
Что подключаем
В качестве подопытного образца будет выступать модель не самого лучшего качества как в техническом, так и в программном плане. Консоль «заточена» под вывод изображения на встроенный экран, поэтому трансляция контента на телевизор для этого устройства становится задачей космических масштабов. Идеальное сочетание, чтобы проверить «взрослую» диагональ на прочность.
Азарта придает и то, что в комплекте имеется готовый переходник с 2.5 Jack на RCA, в котором китайский производитель «заботливо» перепутал цвет тюльпанов (или распайку джека в самом устройстве), и теперь красный передает видеосигнал, а желтый — звук, но не наоборот, как принято с начала времен.
По технике безопасности перед подключением двух устройств с разными источниками питания их необходимо обесточить. Поэтому выключаем телевизор и приставку, а потом подключаем тюльпаны по цвету: красный в красный, желтый в желтый. Красный для аудио, а не «Pr»:
Поэтому выключаем телевизор и приставку, а потом подключаем тюльпаны по цвету: красный в красный, желтый в желтый. Красный для аудио, а не «Pr»:
Включаем телевизор, приставку и бежим за джойстиком — пора спасать принцессу Дейзи:
Упс, что-то здесь не так. Проверяем разъемы, провод, покрутим туда-сюда джек в приставке — нет сигнала. Вспоминаем, что китайцы перепутали цветовую маркировку RCA, и теперь звук идет на матрицу, а видео — на колонки. Исправляем:
Современные устройства обычно понимают, чего от них хочет пользователь, поэтому телевизор автоматически переключается туда, откуда пришел новый сигнал. В данном случае автоматика испугалась перепутанных проводов и больше не предлагает переключиться на новый источник. Придется настраивать систему вручную.
Настройка телевизора
Раньше телевизоры имели один режим AV для всех входов, кроме антенного. Чтобы переключиться с эфирных каналов на аналоговый проводной сигнал, было достаточно одноименной кнопки на пульте. Теперь телевизоры знают о внешних источниках сигнала намного больше, поэтому вместо одного AV теперь есть несколько подключений, а на пульте это обобщили словом «Input». Нажимаем:
Теперь телевизоры знают о внешних источниках сигнала намного больше, поэтому вместо одного AV теперь есть несколько подключений, а на пульте это обобщили словом «Input». Нажимаем:
И попадаем в быстрое меню источников сигнала:
Пропускаем Live TV: смотреть телевизор мы пока не собираемся. Mi Box — это приставка, которая соединена по HDMI, тоже мимо. PC — нет, HDMI — снова нет. Приставка подсоединена через композитный интерфейс RCA, а значит, нам нужен AV. Включаем этот режим и ждем появления картинки с играми:
Ну вот, тюльпаны на своих местах, изображение тоже, а в колонках зазвучала знакомая 8-битная полифония. По большому счету, все настроено. Можно играть и вспоминать времена, когда деревья были выше, солнце ярче, а мороженое вкуснее. Но для тех, кто «любит глазами», можно выкрутить еще пару рычажков, чтобы добиться аутентичной картинки.
Настройка разрешения
Ретро-игры рисовали во времена квадратных телевизоров, поэтому все проекты, которые можно найти для игровой приставки, рассчитаны на формат 4:3. Однако для новых телевизоров это диковинка. Процессор и операционная система знают только о родных «широких» форматах, поэтому могут неверно интерпретировать сигнал с аналоговых источников и, например, растянуть картинку так, что миниатюрные бурундуки Чип и Дейл станут похожими на толстых бобров:
Однако для новых телевизоров это диковинка. Процессор и операционная система знают только о родных «широких» форматах, поэтому могут неверно интерпретировать сигнал с аналоговых источников и, например, растянуть картинку так, что миниатюрные бурундуки Чип и Дейл станут похожими на толстых бобров:
Это легко исправляется с помощью подстройки изображения в меню. Для старых приставок, вплоть до PlayStation 2, нужно включить режим 4:3 или «оригинальный» в настройках масштабирования:
В результате бурундуки вернутся из квадратных форм в прежние размеры, а черная полоса в левой части экрана больше не будет мешать комфортному геймингу, теперь будет две полосы. Зато пропорции у картинки оригинальные и не искажают реальность игрового мира:
Качество изображения
Современные телевизоры автоматически улучшают входной сигнал с помощью фирменных технологий. Например, актуальные модели с 4К-матрицами ориентированы на просмотр оригинального контента, но также неплохо апскейлят картинки низкого качества. Если не устраивает оригинальное количество ламповых пикселей, можно попробовать «улучшалку» разрешения:
Если не устраивает оригинальное количество ламповых пикселей, можно попробовать «улучшалку» разрешения:
Но лучше этого не делать. И без того страшненький ретро-пиксельный массив становится еще ужаснее. Эту функцию можно оставить в покое и просто сесть подальше от телевизора — эффект будет куда круче.
Конечно, можно подтянуть яркость, контраст и насыщенность, чтобы добиться более приятной картинки, но качество изначального сигнала никуда не денешь — 8 бит, 16 бит и даже более продвинутые игровые системы того времени рассчитаны на дисплеи с низким разрешением и особой «чуйкой» к аналоговым сигналам. А у нас под рукой матрица, в которой количество пикселей в несколько раз выше, чем в самом сигнале. Прибавим к этому уже устаревающий RCA, который производители оставляют в новых устройствах для галочки — отсюда и спорное качество, оно совсем не похоже на то, что было пару десятков лет назад.
Где взять качество и приятную картинку
Самое главное, нужно перестать любить глазами и научиться воспринимать контент, как раньше: не рассматривать каждый пиксель и оттенки красного полутона на яблочках, а играть в смысл и сюжет, получая удовольствие от ностальгических чувств и воспоминаний. Ну а для тех, кому все-таки нужна гонка за качеством, мы подготовили пару советов.
Ну а для тех, кому все-таки нужна гонка за качеством, мы подготовили пару советов.
Если нужна новая приставка, то лучше искать устройство с заводской поддержкой актуальных разъемов. Не стоит смотреть на консоли с тюльпанами, если на тумбочке стоит крутой OLED с диагональю 65 дюймов. В этом случае лучше выбрать обновленную версию с HDMI, блэкджеком и адаптацией к цифровой эре. Благо такие устройства есть, и они доступны каждому. Да еще и с беспроводными джойстиками — «мечтой 2.0» для подростка из 90-х.
Если в кладовке уже лет 20 как ждет второго звездного часа классическая NES с тюльпанами, то можно попытать ее на современных панелях с высоким разрешением. Ведь смогли же мы играть на самом дешевом и некачественном китайце, а оригинальная платформа покажет себя не хуже.
youtube.com/embed/a1_jGX83FUk?origin=https://club.dns-shop.ru&autoplay=1><img src=https://img.youtube.com/vi/a1_jGX83FUk/hqdefault.jpg><svg width=68 height=48><path fill=#f00 d=’M66.52,7.74c-0.78-2.93-2.49-5.41-5.42-6.19C55.79,.13,34,0,34,0S12.21,.13,6.9,1.55 C3.97,2.33,2.27,4.81,1.48,7.74C0.06,13.05,0,24,0,24s0.06,10.95,1.48,16.26c0.78,2.93,2.49,5.41,5.42,6.19 C12.21,47.87,34,48,34,48s21.79-0.13,27.1-1.55c2.93-0.78,4.64-3.26,5.42-6.19C67.94,34.95,68,24,68,24S67.94,13.05,66.52,7.74z’></path><path fill=#fff d=’M 45,24 27,14 27,34′></path></svg></a>» frameborder=»0″ allow=»accelerometer; autoplay; encrypted-media; gyroscope; picture-in-picture» allowfullscreen=»»/>
Впрочем, есть и более простое и комфортное решение — портативная приставка с предустановленными играми, классным экраном и без проблем с тюльпанами. Ее всегда можно носить с собой, телевизор при этом не нужен.
Как подключить Dendy к современному телевизору: выкладываем по пунктам
Все мы в детстве любили играть в видеоигры и для каждого подростка знакомы названия приставок Sega, Playstation 3, 4 и ее предшественники. Мы обменивали с друзьями картриджи Sega и диски, спорили за обладание главного джойстика и эти консоли навсегда остались в нашей памяти.
Мы обменивали с друзьями картриджи Sega и диски, спорили за обладание главного джойстика и эти консоли навсегда остались в нашей памяти.
Но до их появления была приставка Dandy Junior, по-настоящему ставшая легендарной. На ней выходили такие культовые игры как Mario, Mortal Combat, Contra и много других.
Дети 90-х проводили перед экранами телевизоров сотни часов, раз за разом проходя уровни полюбившихся игр. Поэтому у тех, кому в детстве посчастливилось стать обладателем приставки Денди, она вызывает яркие ностальгические эмоции.
Разделы статьи
Подготовка
Для начала убедитесь, что приставка Dendy работоспособна, у вас остались для неё реально работающие картриджи. Если вы её покупаете впервые – то приставку Dendy можно заказать в любом из интернет-магазинов, например, на E-Bay или AliExpress. Для её работы достаточно любого телевизора или даже портативного монитора, на котором есть хотя бы аналоговые аудио- и видеовход. Современные телевизоры также имеют композитный или VGA-видеовход, что расширяет сферу их применения.
- Подключите джойстик к основному блоку приставки.
- Вставьте один из картриджей.
- Перед подключением блока питания (требуется 7,5, 9 или 12 вольт питания от любого современного адаптера) убедитесь, что выключатель питания не включён. Подключите адаптер питания.
В приставке имеется антенный и раздельный видеовыход. Вы можете использовать любой из обоих способов.
Подключение при помощи AV-кабеля
Кабель RCA jack (тюльпан)
Чтобы подключить Денди нужны подходящие кабеля. Чтобы понять, какие именно – внимательно смотрят на заднюю панель консоли. Если там расположены 3 круглых гнезда, красное, желтое и белое, значит нужный кабель – AV. Другое его название, народное – тюльпан, что объясняется цветовым сходством. В плане конструкции этот шнур включает в себя 3 ветки, через которые передается видео- и аудиосигнал.
В старых телевизорах почти в каждой модели были входы для AV-кабеля. В нынешних ТВ они тоже встречается, но уже реже, так как их заменили более технологичными разъемами.
Как подключить приставку Денди к современному телевизору, если в нем есть AV-выходы:
- К самой консоли и к ТВ подсоединяют кабель RCA jack (тюльпан).
- Вставляют картридж.
- Подключать блок питания к сети.
- Переключают на телевизоре канал на AV. Это режим видео, который выбирается отдельной кнопкой на пульте дистанционного управления.
Если правильно выполнить все условия подключения, на экране появится название/логотип самой игры или компании, ее выпустившей.
Преимущество AV-шнура – в четкой передачи изображения на телепанель. Другой способ подключения – при помощи антенного кабеля, но с точностью передачи картинки у него дела обстоят хуже. Да и настроить Денди на телевизоре, если та была подключена через тюльпаны, в разы проще.
Как подсоединить?
Чтобы использовать «телеантенный» способ, сделайте следующее.
- Переключите телевизор в режим «ТВ приём».
- Выберите нужный канал (например, 10-й), на котором работает Dendy.
- Соедините выход приставки с антенным входом телевизора и включите любую из игр. Изображение и звук сразу же появятся на экране.
Чтобы подключить телеприставку к ПК или ноутбуку (правда, редкие ноутбуки оснащены ТВ тюнером), соедините её антенный выход и антенный вход ПК или ноутбука. Например, на большинстве ПК популярностью пользовались платы тюнеров AverMedia с программой AverTV, она же позволяла записывать теле- и радиопередачи в популярных видео- и аудиоформатах. Выберите заранее настроенный канал (всё тот же 10-й). На экране монитора отобразится меню игр, записанных на картридж изготовителем.
Для использования аналогового способа передачи видео и звука сделайте следующее.
- Подключите аудио- и видеовыходы приставки к соответствующим входам телевизора с помощью специального кабеля.
 Видеоразъём часто помечен жёлтым маркером.
Видеоразъём часто помечен жёлтым маркером. - Включите на телевизоре режим AV и запустите игру.
Если монитор ПК оснащён отдельными разъёмами A/V, задействовать системный блок нет никакой необходимости. Дело в том, что ПК потребляет не одну сотню ватт, чего не скажешь о мониторе. Ради простейшей игровой приставки держать включённым большую производительность ПК смысла нет.
Новые телевизоры и мониторы, выпускаемые с 2010 г., используют видеовход HDMI. С его помощью подключаются к широкоформатным мониторам и ноутбуки.
Понадобится переходник, преобразующий аналоговый сигнал с телеантенны или AV-выхода в этот формат. Питается он отдельно и имеет вид небольшого устройства с соответствующими разъёмами и выходным кабелем.
Подключение с помощью Scart-переходника аналогичное. Он не требует отдельного питания от внешнего адаптера – питание подаётся через Scart-интерфейс от телевизора или монитора по отдельным контактам, а встроенный AV-чип преобразует аналоговый формат сигнала в цифровой, разбивая его на отдельные медиапотоки и передавая уже непосредственно в само устройство. Питание приставки при использовании Scart или HDMI включается в последнюю очередь – это необходимо, чтобы не вызвать лишний сбой оцифровывающей видеосистемы.
Питание приставки при использовании Scart или HDMI включается в последнюю очередь – это необходимо, чтобы не вызвать лишний сбой оцифровывающей видеосистемы.
Несмотря на несколько способов подключения Dendy к телевизору или монитору, с отменой аналогового телевещания исчез аналоговый антенный вход. Остальные способы отобразить игры данной приставки на экране остались – аналоговая видеосвязь со звуком всё ещё используется в видеокамерах и домофонах, технология эта не настолько устарела.
О том, как подключить старую игровую приставку к современному телевизору, смотрите далее.
Антенный кабель
Антенный разъем
Если нужно подключить Денди к новому телевизору, например, LG или Samsung, нужно понимать, что не во всех моделях последних есть разъемы под тюльпаны. В такой ситуации пригодится обычный шнур под антенну. Однако, у этого метода подключения есть ряд минусов, которые стоит сразу упомянуть:
- низкое качество изображения;
- требуется настройка ТВ, что не всегда просто.

Как подключить игровую приставку к телевизору при помощи антенного кабеля:
- Шнуром соединяют два устройства.
- Вставляют картридж, включают приставку.
- Включают телевизор, переходят в настройки и выполняют поиск каналов, пока не будет найден подходящий.
При правильной последовательности Dendy и телевизор «найдут» связь между собой и можно будет наслаждаться старыми классическими игрушками.
При этом способе подключения необходимо учитывать ряд моментов:
- работая с антенным кабелем, следует заранее отключить приставку и телевизор от сети;
- нужный канал найден, но изображение временами пропадает, исчезает цветопередача – проблему ищут в самом кабеле, возможно, он поврежден.
Если придерживаться инструкции, то подключить Денди к ЖК телевизору просто, каким бы современным он ни был.
Переходник
Разъем SCART
Как подключить Денди к телевизору Samsung, LG, Philips последней модели, где интерфейс имеет вид гребенки – при помощи специального переходного устройства. С одной его стороны 3 входа под AV-кабель, с другой – разъем под названием SCART.
С одной его стороны 3 входа под AV-кабель, с другой – разъем под названием SCART.
Прежде чем вставлять переходник в телевизор, нужно выставить на нем передачу сигнала INPUT (IN), иначе изображение не будет передаваться на экран.
Переходниками со SCART-разъемом торгуют многие магазины радиотехники. При этом не стоит забывать о более простом способе его получения – заказе через интернет.
Нередко в моделях ТВ Samsung входы под тюльпаны окрашены в белый и желтый цвета.
В этом случае нужен SCART-переходник. Для телепанелей LG, в которых нет ни RCA, ни SCART, пользуются AV-HDMI переходниками.
Как видно, для подключения игровой приставки к телевизору многого не надо. Аналоговое телевещание потихоньку сходит на нет, вместе с ним – антенный вход. Но аналоговая видеосвязь еще актуальна, что позволяет наслаждаться ретро-консолями. Для владельцев новых ТВ-панелей тоже есть выход – использование специальных переходников.
Для владельцев новых ТВ-панелей тоже есть выход – использование специальных переходников.
Похожие статьи
Частота обновления экрана телевизора — какая лучше?
Чем отличаются LED и OLED телевизоры
Антенный разъем для телевизора
Сравнение производителей телевизоров Sony и LG
Как подключить Денди к современному телевизору
В 21 веке технологии шагнули далеко вперед, в том числе и в развитии консолей. Недавно мы ждали выхода Ps4, а сейчас выходит новое поколение приставок.
Иногда хочется вспомнить беззаботное детство и окунуться в мир старых видеоигр на Денди. Сделать это просто, и мы расскажем о подключение денди к современному телевизору.
В первую очередь необходимо найти новую Денди. Сделать это можно с помощью заказа в интернет-магазине или покупке в точке продаж, специализирующейся на продаже таких устройств.
Также ее можно приобрести на сайтах объявлений, но предпочтение стоит отдать новой. Стоит она недорого, и продавец дает гарантию на свою продукцию.
К тому же, новые Денди без проблем работают с современными телевизорами, чего нельзя сказать о старом устройстве, которое пролежало у кого-то на антресолях 20 лет.
В комплекте с Денди должны быть:
- инструкция по эксплуатации;
- сетевой адаптер;
- кабель для подключения приставки к телевизору с входами аудио/видео;
- джойстик (минимум один).
Также стоит сразу запастись картриджами с играми. Если вы не знаете, что выбрать, то обзоры на самые популярные игры к Денди можно найти в большом количестве в интернете.
Порядок действий как подключить приставку денди к телевизору:
- Соединить сетевой адаптер с сетью напряжением 220 В и со входом питания сзади приставки. При этом стоит помнить, что кнопка «Power» на Денди должна быть выключена.
- Подключить кабель аудио видео к соответствующему гнезду приставки и то же самое на телевизоре. Штекеры имеют разные цвета. Желтый используется для передачи видеосигнала, а белый для звуковых.
 За свои цветные разъемы, такой кабель получил в народе название тюльпан. Если Денди не была укомплектована кабелем с разъемами тюльпан, его можно приобрести в любом магазине электроники и радиотехники.
За свои цветные разъемы, такой кабель получил в народе название тюльпан. Если Денди не была укомплектована кабелем с разъемами тюльпан, его можно приобрести в любом магазине электроники и радиотехники. - Включить телевизор и консоль.
- Включить режим «Видео» (AV/AV1) на телевизоре. Для этого на пульте дистанционного управления есть специальная кнопка с одноименным названием.
- Подключить игровой джойстик. Они подключаются в любой последовательности, но если у вас только один, то его следует установить в левый выход. По умолчанию левый джойстик всегда считается главным. Также важно, чтобы присутствовала кнопка start на основном джойстике. Дело в том, что в большинстве игр на Денди, выбор в меню осуществляется только нажатием этой кнопки.
- Вставьте картридж для игровой приставки Dendy.
- Играть
В некоторых случаях, когда игра не отображается на экране придется прибегнуть к помощи антенного переключателя или произвести поиск каналов.
Как подключить мобильный телефон к телевизору по проводам и без
Согласитесь, запускать мобильные игры, а также просматривать фильмы, фото и видео, которые хранятся в памяти смартфона, гораздо удобнее на большом экране. Для этого нужно лишь подключить телефон к телевизору. Сделать это можно разными способами — как по кабелю, так и без. И совсем не обязательно владеть телевизором последнего поколения. Достаточно, чтобы он поддерживал хотя бы одну технологию приема сигнала от мобильных устройств.
Беспроводное подключение
Wi-Fi Direct
Технологию Wi-Fi Direct поддерживают практически все телевизоры, оснащенные модулем Wi-Fi, и большинство современных смартфонов (кроме работающих на ранних версиях Android). Ее суть заключается в соединении устройств друг с другом без посредничества точки доступа. Телефон при этом распознается телевизором как мультимедийное устройство, а не накопитель.
Общая инструкция сопряжения смартфона и TV по Wi-Fi Direct выглядит так:
- Сначала активируем режим Вай Фай Директ на смартфоне. На устройствах с любыми версиями ОС она находится в настройках беспроводных подключений, но в разных местах.
- Следом делаем то же самое на TV. Опция также находится в настройках сети, но на аппаратах разных марок ее расположение слегка различается. Для уточнения, как это делается у вас, загляните в инструкцию.
- После того как вы включите Wi-Fi Direct, на телевизоре отобразится список доступных для соединения устройств. Среди них должен быть смартфон. Выберите его и наслаждайтесь просмотром мобильного контента на большом экране.
Wi-Fi Miracast
Miracast — более новая и совершенная технология, основанная на базе Wi-Fi Direct, однако поддерживаемая меньшим количеством девайсов. Как и Директ, Миракаст соединяет устройства напрямую — без маршрутизатора.
В списке основных преимуществ Миракаста:
- Лучшее качество передачи тяжелого медийного контента (удобно для просмотра фильмов).
- Защита соединения с использованием шифрования WPA2.
- Возможность отображать как экран смартфона на ТВ, так и наоборот.
- Поддержка передачи 3D и объемного звука.
- Сбережение заряда батареи мобильного гаджета.
Подключение (общая инструкция):
- Включаем режим Miracast в настройках ТВ.
- Заходим на смартфоне в раздел «Отображение» («Экран») и выбираем телевизор в списке доступных устройств вывода.
Существует еще одна технология, которая работает подобным образом, — Intel WiDi. Если ваш TV не поддерживает Миракаст, но поддерживает WiDi, используйте ее. Разницы вы, скорее всего, не заметите.
Кстати, для телевизоров, которые не поддерживают Миракаст, выпускаются адаптеры, восполняющие эту функцию. Они имеют вид обычной крупной USB-флешки, но подключаются к порту HDMI.
Фирменные технологии от производителей
Если ваш телефон и TV поддерживают Wi-Fi Direct или Miracast, эти способы связи покажутся вам самыми удобными. Однако некоторые производители электроники пошли дальше и внедрили стандарты, еще более упрощающие соединение устройств одной марки.
Так, чтобы подключить телефон Samsung к телевизору Samsung, достаточно активировать на том и другом функцию «AllShare». Аналог этой функции от LG называется «Smart Share». Пользователи телеприставки Apple TV могут подключать свои айфоны к ТВ при помощи «AirPlay», а приверженцы марки Sony — через «VAIO Media Server».
Фирменные технологии включают массу других полезностей и «вкусняшек». Например, транскодирование видео и аудио — быстрое преобразование данных в формат, который поддерживает телеприемник; автоматическое улучшение качества картинки; использование телефона в качестве пульта ДУ и многое другое. Однако для обеспечения связи между устройствами некоторые из технологий требуют наличия точки доступа, поскольку не обеспечивают прямого подключения.
Проводное соединение
HDMI
Если ваш смартфон оснащен портом micro- или mini-HDMI, что встречается не так часто, вы счастливчик, которому доступен самый простой вариант проводного подключения — HDMI-HDMI. Конечно, если телек тоже имеет такой разъем. В иных случаях понадобится адаптер-переходник.
Кабель такого типа, как на картинке, можно купить в любом магазине, торгующем электроникой (стоят они недорого). Кроме него вам не понадобится больше ничего.
Порядок соединения ТВ и телефона:
- Выключите оба устройства (отсоедините шнур телевизора от розетки).
- Подключите концы кабеля к соответствующим гнездам.
- Включите TV и смартфон.
- В меню телевизора укажите в качестве источника сигнала порт HDMI. После этого экран телефона отобразится на TV.
Дополнительно в параметрах HDMI (на телевизоре) можете указать разрешение и частоту изображения, если при автоматической настройке возникают проблемы.
Подключение по HDMI удобно, но имеет ряд недостатков. Самый раздражающий — быстрая разрядка аккумулятора смартфона. Это значит, придется держать его постоянно подключенным к зарядному устройству, а это иногда невозможно (если порты располагаются близко, и кабель одного перекрывает доступ к другому). Кроме того, некоторые старые андроид-телефоны передают по HDMI не весь контент (например, только картинки в режиме слайд-шоу) или требуют установки дополнительных приложений.
Для подключения телефонов без HDMI-разъема к порту такого типа можно использовать переходник micro-USB-HDMI, но лучше — MHL, речь о котором пойдет ниже.
MHL
MHL — более продвинутый и современный стандарт проводного соединения мобильных гаджетов и ТВ. Он реализуется при помощи специальных кабелей или конвертеров-переходников, которые одним концом подключаются к порту micro-USB, а другим — к HDMI. В отличие от подключения HDMI-HDMI, MHL обеспечивает питание подсоединенного устройства, что очень удобно, а также — лучшее качество воспроизведения и более высокую скорость обмена данными.
Существует два типа MHL-кабелей и переходников — пассивные и активные. Активные требуют дополнительного питания, для чего имеют еще один порт USB (через USB такой адаптер подключается к TB).
Пассивные кабели совместимы только с устройствами, обоюдно поддерживающими стандарт MHL. Активным достаточно, чтобы MHL поддерживала только воспроизводящая сторона (телевизор), а телефон — не обязательно.
Физическое подключение устройств по MHL осуществляется так же, как HDMI, поэтому отдельно рассматривать его не будем.
Кстати, на рынке скоро появятся гаджеты с поддержкой SuperMHL — следующего этапа развития этой технологии. Преимущества новинки заключаются в более высоком качестве передачи видео (разрешение 8K, глубина цвета 48 bit, частота кадров — 120 в секунду), поддержке объемного звучания и стандарта USB Type-C. Портами такого типа оснащаются многие смартфоны последнего поколения.
SlimPort
SlimPort — еще одна новая технология объединения мобильных устройств и ТВ в целостную систему. Работает через специальный адаптер, который одной стороной подключается к USB-порту телефона, а второй — к HDMI, VGA, DisplayPort или DVI-разъему телевизора. В этом, пожалуй, его главное отличие от MHL.
Другие же существенные отличия явно не в пользу SlimPort. Во-первых, SlimPort не подпитывает мобильное устройство (хотя для этого на самом адаптере есть еще один micro-USB порт, куда можно вставить зарядник). Во-вторых, он может использоваться только на устройствах, обоюдно поддерживающих технологию, а таких пока не слишком много.
Подключение телефона к старому телевизору
Хорошо быть владельцем Смарт ТВ — вариантов подсоединения телефона к такому аппарату предостаточно, но как быть обладателям старых телеящиков? Спешим вас успокоить: способов подключения к старому телевизору чуть меньше, но они тоже существуют.
Старенькие аппараты, как правило, оснащены одним-двумя внешними интерфейсами, например, RCA (тюльпаны), VGA, S-Video или SCART. А выход телефона — всё тот же micro-USB. В некоторых случаях для связи с ТВ еще используется порт для гарнитуры Jack 3,5, а на iPhone — 20-контактный сервисный разъем.
Чтобы соединить друг с другом эти малосовместимые устройства, нужны, разумеется, переходники. Например:
- RCA-Jack 3,5.
- VGA-micro-USB.
- S-Video-micro-USB.
- SCART-USB-micro-USB и т. д.
К сожалению, такие адаптеры трудно встретить в свободной продаже — они практически не востребованы. Поэтому в случае необходимости придется искать их в зарубежных интернет-магазинах или делать своими руками.
Хорошего изображения при передаче видеосигнала через переходник, увы, не получить. Кроме того, большинство из них не поддерживает передачу звука.
Более дорогой, но разумной альтернативой «шнурочкам» является телевизионная приставка. Это устройство, способное наделить обычный телевизор функциями Смарт. Одна из таких приставок уже была упомянута в статье — Apple TV, но кроме нее существует множество других — на базе систем Android и привычной Windows.
Приставка превратит ваш старенький телек во вполне современный компьютер с массой интерфейсов для подключения периферийных устройств. И проблема соединения с мобильным телефоном отпадет сама собой.
Как мне подключить телевизионную акустическую систему типа «саундбар» к своему телевизору?
Подключение может различаться в зависимости от вашего телевизора и акустической системы «саундбар». Просмотрите различные методы подключения и выберите тот метод, который подходит к вашей ситуации.
ПРИМЕЧАНИЯ:
- На приведенных рисунках в качестве примера показана акустическая система «саундбар» HT-CT660. В зависимости от вашей системы местоположение различных портов и разъемов может отличаться. Подробная информация приводится в инструкции по эксплуатации вашей модели.
- В зависимости от модели после подключения может потребоваться переключить настройки акустической системы «саундбар» на телевизор (TV).
Подробная информация по управлению системой «саундбар» приводится в инструкции по ее эксплуатации.
Если ваш телевизор имеет порт HDMI , который поддерживает ARC
Если у вас новый телевизор BRAVIA, оборудованный портом HDMI, который поддерживает технологию ARC (Audio Return Channel – реверсивный звуковой канал), кабелем HDMI соедините порт HDMI IN (ARC) на телевизоре с портом TV OUT (ARC) на акустической системе «саундбар».
[A] Система «саундбар» (вид сзади)
[B] HDMI IN (ARC)
[C] Кабель HDMI
ПРИМЕЧАНИЕ: Если ваш телевизор имеет любые порты входов HDMI , которые поддерживают функцию ARC, они будут обозначены как ARC. В случае подключения к порту HDMI без этого обозначения функция ARC работать не будет.
Если ваш телевизор имеет порт HDMI (без ARC) и порт оптического цифрового аудиовыхода
Некоторые модели телевизоров имеют порт HDMI IN , который не поддерживает функцию ARC. В этом случае подключите кабель HDMI к порту HDMI IN на телевизоре и к порту TV OUT (ARC) на акустической системе «саундбар». Затем соедините оптический цифровой выход аудиосигнала на телевизоре с разъемом OPTICAL IN на акустической системе «саундбар».
ПРИМЕЧАНИЕ: Для передачи аудиосигнала необходимо подключить оптический цифровой аудиокабель, как указано выше.
[A] Система «саундбар» (вид сзади)
[B] HDMI IN
[C] Оптический цифровой выход аудиосигнала
[D] Кабель HDMI
[E] Оптический цифровой аудиокабель (для подключения к телевизору)
ПРИМЕЧАНИЕ: Если вы хотите подключиться только к телевизору, соединение HDMI не требуется. Однако при этом будет невозможна регулировка уровня громкости и блокировка питания с пульта дистанционного управления телевизора.
Если ваш телевизор не имеет входа HDMI, но имеет порт оптического цифрового аудиовыходаСоедините оптический цифровой выход аудиосигнала на телевизоре с портом OPTICAL IN на акустической системе «саундбар».
[A] Система «саундбар» (вид сзади)
[B] Оптический цифровой выход аудиосигнала
[C] Оптический цифровой кабель аудиосигнала (для подключения к телевизору)
ПРИМЕЧАНИЕ: Если к разъемам с HDMI IN 1 по HDMI IN 3 на акустической системе «саундбар» подключены другие устройства, акустическая система сможет воспроизводить подаваемый с них аудиосигнал, но никакое изображение на экран телевизора выводиться не будет.
Если ваш телевизор не имеет ни входа HDMI , ни порта оптического цифрового аудиовыхода
Соедините разъем выхода аудиосигнала на телевизоре с разъемом ANALOG IN на акустической системе «саундбар».
При подключении к стереофоническому миниатюрному разъему
[A] Система «саундбар» (вид сзади)
[B] Выход аналогового аудиосигнала
[C] Аналоговый аудиокабель
При подключении к стереофоническому миниатюрному гнезду (красный и белый разъемы аудиовыходов)
[A] Телевизор (вид сзади)
[B] Система «саундбар» (вид сзади)
[C] Стереофонический миниатюрный штекер
[D] Аудиокабель
Почему мой телевизор не говорит об отсутствии сигнала?
Если на вашем телевизоре высокой четкости или стандартном телевизоре отображается сообщение об ошибке «Нет сигнала», это может быть связано с одной из следующих проблем:
- Определите, сколько телевизоров затронуто.
- Если это один телевизор, перейдите к шагу два.
- Если затронуты несколько или все телевизоры, перейдите к шагу пять.
- Убедитесь, что ваш HDTV подключен к тому же источнику / входу, что и услуга Bell MTS Fibe TV.
- Нажмите кнопку TV на пульте дистанционного управления Bell MTS Fibe TV.
- Нажмите кнопку TV / Video.
- Подождите 10 секунд.
- Непрерывно повторяйте шаги b и c для циклического перебора всех доступных источников / входов на телевизоре, пока не будет выбран правильный источник / вход. (например, HDMI 1, HDMI 2, Компонент 1, Компонент 2 и т. д.) На стандартных телевизорах (не HDTV) у вас может быть только 2 варианта: ТВ или Видео.
- Если источник правильный из шага 2:
- Отсоедините кабель HDMI от телевизионной приставки Bell MTS Fibe.
- Подождите 30 секунд.
- Снова вставьте кабель HDMI.
- Дождитесь инициализации сигнала.
- Убедитесь, что все кабели, подключенные к приставке и телевизору, надежно закреплены.
- Если проблема не исчезнет:
- Отсоедините кабель питания от задней панели телевизионной приставки Bell MTS.
- Подождите 60 секунд.
- Снова вставьте приставку MTS.
- Дождитесь инициализации сигнала.
- Если проблема не устранена:
- Убедитесь, что ВСЕ кабели Ethernet и / или коаксиальные кабели надежно закреплены.
- Отключите питание от коробки Bell MTS с маркировкой 2Wire или Pace, а также от затронутых приставок.
- Подождите 60 секунд.
- Снова подключите питание к блоку Bell MTS с маркировкой 2Wire или Pace.
- Подождите, пока индикатор широкополосного доступа не станет сплошным зеленым.
- Подключите питание к затронутым приставкам.
- Дождитесь инициализации сигнала.
- Если вам не удалось решить проблему самостоятельно, свяжитесь с нами.
Изменяет ли служба беспроводного телевидения Bell Fibe положение вещей?
Bell Canada недавно начала продавать свои услуги беспроводного телевидения. Что на самом деле представляет собой беспроводной телевизор Bell Fibe и о чем следует думать при планировании домашних систем?
Что на самом деле беспроводного в телевизионном сервисе Bell?
Если вы являетесь подписчиком Bell Fibe, вы можете выбрать их беспроводную приставку.У вас по-прежнему есть физическое соединение между «коробкой» и телевизором через кабель HDMI, но преимущество в том, что теперь вы можете перемещать телевизор по дому, если поблизости есть электричество. Вам нужно будет подключить телевизор и блок Bell к источнику питания, но в остальном блок Bell Fibe будет подключаться к вашей домашней сети, пока вы находитесь в зоне действия беспроводной сети.
Хорош ли Wireless HD?
По нашему опыту, беспроводное видео высокой четкости работает… со многими ограничениями.
На небольшом расстоянии видео работает очень хорошо, но это зависит от качества вашей домашней беспроводной сети (сетей).Многие другие пользователи, занимающиеся серфингом и просмотром Youtube и Netflix, будут конкурировать с общей надежностью беспроводной связи, не говоря уже о близлежащих беспроводных телефонах, сотовых телефонах и т. Д. Беспроводной сигнал Bell является частным, но он использует ту же беспроводную технологию, что и ваши устройства Wi-Fi, что означает, что он может вмешиваться. Он попытается найти доступный «канал», но если вы живете в густом районе города (кондоминиум, квартира и т. Д.), У вас обязательно возникнут проблемы.
Мы обнаружили, что некоторые беспроводные видеопередатчики очень надежны.Судя по недавним установкам, мы достигли очень хороших результатов с беспроводными удлинителями HDMI Epson для их проекторов. Домашний кинотеатр Epson 5020UBe просто великолепен. Они позволяют монтировать высококачественный 1080p с 3D-проектором на расстоянии 20-30 футов от передатчика. Они доказали свою высокую надежность.
Мы считаем, что самой большой проблемой Bell является отправка беспроводного сигнала за пределы 15 футов вашего основного проводного PVR (который должен присутствовать для работы беспроводных устройств). За пределами этого расстояния вы, вероятно, столкнетесь с проблемами (мы находимся на раннем этапе тестирования, поэтому ожидайте дополнительных данных в ближайшие месяцы).Мы с нетерпением ждем возможности протестировать их и помочь нашим клиентам получить удовольствие от своих AV-систем. Поздравляем Белл с прыжком вперед. Время покажет, как будут работать беспроводные решения.
В чем обратная сторона?
Проблема с точки зрения установки заключается в том, что нам все еще нужно освободить место для беспроводной коробки, которая относительно толстая. Мы надеялись увидеть более тонкий блок, который можно было бы спрятать за телевизором, но, к сожалению, при размере 16,5 см (или 6,5 дюйма) он мог бы выиграть от такой же диеты, что и наши новые телевизоры.Когда мы привыкли к 1-2-дюймовым тонким телевизорам, сделать так, чтобы они выступали из стены на 8 дюймов, уже не получится.
Еще один недостаток — общее качество HD. На небольших телевизорах проблемы с качеством HD не будут заметны, но не ожидайте, что это будет похоже на просмотр BluRay на 65-дюймовом плазменном экране. Видео сильно сжато, и вы увидите разницу. Мы по-прежнему считаем, что это отличное решение для спортзалов, домашних офисов, гостевых спален или открытых патио.
Для домашнего кинотеатра или систем семейной комнаты выберите то, что работает.Используйте проводные приемники. Это избавит вас от обострения.
Для получения дополнительной информации, прокомментируйте этот пост или позвоните нам в любое время.
Лучшие устройства потокового мультимедиа 4K
В наши дни становится довольно необычно покупать новый телевизор, отличный от Smart TV, с возможностью транслировать телешоу и фильмы прямо с самого устройства.
Тем не менее, многие из нас в наши дни решают добавить потоковое устройство к нашему смарт-телевизору. В моем собственном доме к четырем из пяти наших смарт-телевизоров подключены Amazon Fire TV, Apple TV или потоковый проигрыватель Roku.
Эти дополнительные устройства могут превосходить встроенную систему вашего Smart TV или предлагать функции или услуги, которые вы не можете получить от этого телевизора. А если некоторым из ваших смарт-телевизоров уже несколько лет, вы можете обнаружить, что приложения для потоковых сервисов, которые вы используете, устарели или вообще отсутствуют.
На самом деле, в ходе недавнего национального опроса в Интернете мы обнаружили, что 60 процентов респондентов со смарт-телевизором в конечном итоге использовали внешнее потоковое устройство вместо встроенной системы телевизора.
Конечно, автономный проигрыватель потоковой передачи также добавит возможность Smart TV к любому телевизору, у которого она отсутствует, что позволит вам получить доступ к различным потоковым сервисам.
Что вы найдете
На рынке устройств потокового мультимедиа 4K доминируют всего четыре программных платформы: Amazon Fire TV, Apple TV, Google Android TV / Chromecast и Roku. Поэтому вам нужно определиться с платформой, а также с конкретной моделью.
Как правило, потоковые устройства представляют собой либо телевизионные приставки, либо небольшие проигрыватели, которые подключаются непосредственно к разъему HDMI телевизора. Цены на девять моделей, представленных ниже, колеблются от 35 до 200 долларов, но они часто колеблются несколько раз в течение года, поэтому ищите выгодные предложения во время рекламных акций.
Новейшие модели 4K в наших рейтингах устройств потокового мультимедиа поддерживают технологию высокого динамического диапазона (HDR). Если все сделано правильно, HDR повышает яркость, контраст и цвет телевизора, делая изображения на экране более похожими на реальную. Все модели поддерживают формат HDR10, и многие теперь также поддерживают HLG, который, вероятно, будет использоваться некоторыми вещательными компаниями «Next-Gen TV», когда они начнут отправлять эти новые эфирные телевизионные сигналы. Некоторые модели также поддерживают форматы Dolby Vision или HDR10 +.
В этом году вы обнаружите, что Consumer Reports впервые добавила показатели конфиденциальности и безопасности данных в рейтинги для всех моделей, которые мы тестируем, в дополнение к таким атрибутам, как качество изображения и простота использования.Мы уже включили тестирование конфиденциальности и безопасности в наши рейтинги менеджеров паролей, беспроводных маршрутизаторов, телевизоров, видеодомофонов и некоторых других категорий продуктов, и с каждым годом мы добавляем новые.
Как и все продукты, которые тестирует и оценивает Consumer Reports, все потоковые устройства были приобретены в розничных магазинах. Мы оцениваем различные способы сбора, использования и передачи данных о потребителях брендами потоковых устройств; насколько хорошо они его защищают; и насколько прозрачны компании в отношении своих методов обработки данных.
Мы также судим компании по тому, как они обрабатывают процедуры безопасности, такие как шифрование всех сообщений пользователей по умолчанию, включение автоматических обновлений безопасности и защита от известных уязвимостей.
Устройства потоковой передачи перечислены ниже в алфавитном порядке. Все работает хорошо, поэтому ваше решение зависит от цены и личных предпочтений.
Bell запускает мобильное потоковое приложение Alt TV в ответ на тенденцию к сокращению проводов
Телекоммуникационный и медиа-гигант Bell делает ставку на мобильное телевидение по запросу для клиентов, не имеющих подписки на кабельное телевидение, поскольку количество канадцев, отказавшихся от традиционного кабельного телевидения продолжает увеличиваться.
Служба Bell Canada Alt TV, запущенная в понедельник, позволяет абонентам смотреть каналы, предлагаемые Bell TV, через приложение Bell Fibe TV на своих смартфонах, планшетах или ноутбуках, не требуя кабельной приставки или даже телевизора.
Услуга доступна только для клиентов, которые уже подписались на высокоскоростной домашний интернет-сервис Bell’s Fibe, и будет стоить этим клиентам дополнительно 14,95 долларов в месяц.
Пользователи также могут смотреть Alt TV на телевизоре, подключенном к устройству Apple TV четвертого поколения, а совместимость с Android TV появится «позже в этом году», говорится в пресс-релизе Bell.
Alt TV теперь доступен «квалифицированным интернет-клиентам Bell Fibe в Онтарио и Квебеке», сказал Белл, и будет прибывать в Манитобу и Атлантическую Канаду.
Ограничения для альтернативного телевидения
Альтернативное телевидение доступно только интернет-клиентам Fibe с неограниченными планами использования. Самый дешевый из таких планов, план Fibe 25 Unlimited, будет стоить 84,95 доллара в месяц в Онтарио по обычным ценам, хотя в настоящее время он доступен по рекламной цене в 64,95 доллара, по словам Ризвана Джамала, президента по обслуживанию жилья и малого бизнеса в Bell.
«С точки зрения целевой демографической группы, которую мы преследуем, они, как правило, являются теми, кого я бы назвал активными интернет-пользователями, и, следовательно, идеальным пакетом для них, на наш взгляд, был бы безлимитный интернет-пакет, а также альтернативное телевидение. , — сказал Джамал.
Alt TV не предлагает всех функций полной подписки Bell Fibe TV. Клиенты получают доступ к определенной группе из примерно 30 каналов, включая крупных канадских и американских вещательных компаний.
Всего можно добавить 500 каналов в тарифный план Alt TV за дополнительную плату.По словам Джамала, спортивный пакет за 25 долларов включает каналы TSN и Sportsnet, тогда как премиальные каналы, такие как HBO или The Movie Network, будут стоить дополнительно 20 долларов в месяц. По словам Джамала, стриминговый сервис Bell’s Crave TV также доступен в качестве надстройки.
В отличие от подписчиков на полную услугу Bell Fibe TV, клиенты Alt TV не смогут приостанавливать телепередачи в прямом эфире или записывать передачи. Они также не смогут смотреть телевизор более чем на двух экранах одновременно. 4K-телевизор сверхвысокой четкости также недоступен для пользователей Alt TV.
Возникли нормативные вопросы
«Потребителям не нужно беспокоиться об использовании данных или плате за просмотр Alt TV дома», — говорится в пресс-релизе Bell, анонсирующем Alt TV. (Тем не менее, этим потребителям потребуется безлимитный тарифный план для доступа к Alt TV в первую очередь.) Просмотр через обычные мобильные сети передачи данных будет облагаться обычной платой за передачу данных.
По словам технологического журналиста Питера Новака, подобное заявление об использовании данных потенциально может вызвать недовольство Bell с регулирующими органами.Апрельское постановление Канадской комиссии по радио, телевидению и телекоммуникациям провозгласило, что провайдеры интернет-услуг не могут освобождать определенный контент от учета предельных значений данных пользователей.
Это постановление CRTC не применяется к так называемым «управляемым услугам» или конкретным услугам, предоставляемым через специально управляемые IP-сети, а не через общедоступный Интернет.
«Я не сетевой инженер, но, насколько я понимаю, нет причин, по которым [Alt TV] вообще должен быть управляемой службой», — сказал Новак.
Bell считает, что Alt TV можно рассматривать как управляемую услугу, сказал Ризван Джамал из Bell.
«Мы уверены, что это соответствует тем руководящим принципам, которые [CRTC] дал нам», — сказал Джамал.
Bell в настоящее время не планирует предлагать Alt TV в качестве дополнительной услуги, которая могла бы использоваться любым пользователем Интернета, использующим любого поставщика услуг, сказал он.
«Практически запретительно ограничительный»
«Я действительно думаю, что есть причины быть в восторге от этого пакета», — сказал Дэниел Бадер, технологический аналитик технического веб-сайта Mobile Nations, который охарактеризовал альтернативное телевидение как потенциальную альтернативу столь осмеянному Базовые пакеты кабельного телевидения за 25 долларов.
Тем не менее, Бейдер сказал, что требование Bell о том, чтобы пользователи Alt TV подписывались на его интернет-сервис Fibe, было «почти запретительно ограничительным».
Бейдер также подверг сомнению решение Bell использовать слово «alt» в своем брендинге, отметив параллель с так называемым политическим движением «alt-right».
«Я не понимаю, как эта проверка прошла успешно, учитывая, что Bell очень осторожна в том, что называет, и является довольно консервативной компанией, когда дело доходит до того, чтобы быть замеченным по неправильным причинам», — сказал он.
Ризван Джамал из Bell сказал, что это название частично предназначалось как отсылка к клавише «alt» на клавиатуре, чтобы привлечь внимание людей, ориентированных на технологии.
«Я думаю, что это действительно произошло из-за названия, которое работало как на английском, так и на французском языках, а также передавало, что оно отличалось от вашего традиционного телевизионного сервиса», — сказал Джамал.
Bell: меняет ландшафт
Новый продукт Bell выпускается в то время, когда все больше и больше канадцев отказываются от подписки на традиционное кабельное телевидение.
Согласно недавнему отчету Convergence Research Group, в 2016 году в Канаде на такие услуги подписалось на 220 000 человек меньше. Согласно отчету, около 26 процентов канадских семей не имели подписки на кабельное или спутниковое телевидение на конец прошлого года.
С запуском Alt TV Bell следует по стопам своего конкурента Telus, который ранее в этом году запустил аналогичный продукт для интернет-телевидения под названием Pik TV для интернет-клиентов Telus в Б.К. и Альберта. Pik TV использует «медиа-бокс» за 100 долларов для подключения к традиционным телевизорам, но также позволяет просматривать на смартфоне или планшете через специальное приложение.
Клиенты Pik TV получают 23 местных и региональных телеканала за 20 долларов в месяц, а также выбор из пяти специализированных каналов. Дополнительные каналы стоят 4 доллара за канал.
Теперь, когда Bell’s Fibe на Apple TV, это начало прекрасной дружбы?
Это заголовок, который вы видите при просмотре пресс-релиза о новом приложении Bell Fibe TV, которое ранее на этой неделе появилось на Apple TV четвертого поколения.
В конечном счете, это хорошая новость для в целом медлительного канадского медиа-ландшафта.
Для тех, кто не в курсе (или живет за пределами Канады), Bell — крупнейший в стране провайдер IPTV-телевидения. В течение последних двух лет компания работала над улучшением восприятия и доставки телевидения. Его услуга Fibe TV удобна и, возможно, является одной из лучших реализаций IPTV в мире: она поддерживает беспроводную потоковую передачу на ряд телевизионных приставок даже с разрешением 4K; он позволяет приостанавливать и возобновлять прямые телетрансляции или кэшировать все прямые трансляции, которые могут быть перезапущены в любое время; и у него есть полный набор мобильных приложений для существующих подписчиков, включая отличные версии для iPhone и iPad.
VPN-предложения: пожизненная лицензия за 16 долларов, ежемесячные планы за 1 доллар и более
И теперь у него есть приложение Apple TV — первое в Канаде. Само приложение довольно приятное, гибрид нативного интерфейса Fibe TV и стандартного влияния Apple TV на Apple. Если вы являетесь подписчиком Fibe TV, для которого требуется не только аренда телеприставки, но и один из интернет-пакетов Bell, вы можете войти в приложение и транслировать, как и с любым другим приемником, за вычетом 20 долларов в месяц. арендная плата.
Недостатки, правда, есть: Доступны не все каналы, всего около 450; нельзя перезапускать шоу или брать фильмы напрокат; и вы не можете еще приостановить прямые каналы или смотреть записи, хранящиеся на других ящиках.Последние две функции будут добавлены в будущем обновлении.
В конечном итоге, однако, это хорошая новость для в целом медлительного канадского медиа-ландшафта, в котором на большей части страны доминируют Белл, Роджерс и Шоу. В частности, Bell бессистемно поддерживала распространение контента по воздуху, предпочитая максимально привязать свои интернет-услуги к подписке на телевидение. Например, без ТВ-пакета нельзя подписаться на ТСН, спортивный пакет компании. Только CraveTV, его конкурент Netflix, можно получить, как Netflix или Hulu, за скромные 7 долларов.99 в месяц.
Добавление приложения Apple TV — это способ компании Bell проверить воду.
Rogers, крупнейший конкурент Bell в этой области, экспериментировал с предложениями непривязанного контента, предлагая Sportsnet всем, кто хочет его, за 24,99 доллара в месяц, а также обреченный сервис Shomi за стоимость ежемесячной подписки Netflix. Белл уже некоторое время предлагает приложение TMNGo для Xbox, но еще не перенесло его на Apple TV. Будем надеяться, что этот шаг станет предзнаменованием для более значимых инвестиций в телевизионные приставки со стороны компании и канадского рынка в целом.
Добавление приложения Apple TV — это способ Bell проверить воду такой стратегии, чтобы выяснить, могут ли устройства, которые уже есть у абонентов в своих домах, — коробка за 200 долларов, которая делает гораздо больше, чем просто прием телевизионного сигнала, — могут удовлетворить часто требовательные потребности очень связанного канадского населения.
Домашние развлеченияВашему Apple TV понравятся эти аксессуары
Ваш Apple TV может стать еще лучше с любым из этих аксессуаров, представленных здесь.От клавиатур до пультов дистанционного управления и игровых контроллеров — мы всегда готовы помочь!
Год | Номер модели |
2020 | QTQ800, QTQ800_NS, QTQ850, QTQ900, QTQ950, QTQ950_NS, LSR9, LST7T, QTQ70, QTQ70_NS, QTQ72, QTQ7D, QTQ7X, QTQ80, QTQ80_NS, QTQ7X, QTQ80, QTQ80_NS, QTQQ_N03, QTQ_NQ_NS, QTQ_N03, QTQ_NQ_NQ, QTQ_N03 , LS01T_NS, MTWS1, QTQ60, QTQ62, QTQ6D, QTQ6E, QTQ6X, UTU8500, UTU850D, UTU8510, UTU8570, UTU85A0, QTQ6AC, QTQ6SC, QTQ6XC, UTU8000, UTU800D, UTU8200, UTU8300, UTU8400, LS03TS, UTU7000, UTU700D, UTU7090, UT4310 , UT4500, UT4700, UT5310, UT5500, UT5770, UT4300, UT4400, UT5300, UT430E, UT530E |
2019 | QRQ900B, QRQ90, QRQ85_OC, QRQ80_OC, QRQ80, QRQ75S, QRQ75, QRQ70, QRQ6X, QRQ69, QRQ65A, QRQ60, LS03R, LS05R, LS01R, URU800D, URU8000, MLS07R, QRQ74, URU800, URU8000, MLS07R, QRRU74, URU0Q50, QRRU74, URU70Q50, QRRU74, URU70, URU700, QRRU74, URU70, URU700, QRRU74, URU74 , URU7410, URU740D, URU7400, URU730D, URU7300, URU710D, URU7100, URU7790, URU77FA, URU7000, URU6900, URUF58T, RUF58T, UR6000, UR5500, UR4500 |
2018 | QRQ900, QNQ9S, QNQ9F, QNQ8FB, QNQ8F, QNQ8C, QNQ7FH, QNQ7F, QNQ7C, QNQ75F, QNQ75C, QNQ6FK, QNQ6F, QNQ65FUD, UN0075A, UN0074A, UN0074, UN0074, UN8500U, UN0075U, UN0074, UN0075U, UN50750, UN0075U, UN0075A, UN0074 , ULS03NU, UNU730D, UNU7300, UNU710D, UNU7103, UNU7100, URU7000, UNU7120, UNU709D, UNU7090, UNU7080, UNU7050, UNU6950, UN5510, UN5500, UN5350, UN5305, UN5310, UN4500, UN4500, UN5310, UN5200 , БЕРТА |
2017 | QMS9Y, QMQ9FR, QMQ9F, QMQ8CR, QMQ8C, QMQ7FVRE, QMQ7FRE, QMQ7FR, QMQ7FDR, QMQ7FD, QMQ7F, QMQ7CRE, QMQ7CR, QMQ7CDR, QMQ7CD, QMQ7C, QMQ6FRE, UMQS9, UMU900R, UMU9000, UMU800R, UMU8000, UMU750R, UMU7500, UMU70AR , UMU70A0, UMU700R, UMU7000, UMU66A0, UMU6500, UMU64A0, UMU6470, UMU6400, UMLS003, ULS003U, UMU66AR, UMU650R, UMU64AR, UMU640R, UMU6303, UMU6302, UMU6300, UMU6310, UMU6320, UMU6103, UMU6102, UMU6100, UMU6070, UMU6000, UMUF31E , UMUF30E, UM6303, UM6302, UM6300, UM5603, UM5602, UM5600, UM5523, UM5522, UM5520, UM5513, UM5512, UM5510, UM5503, UM5502, UM5500, UM100000, UM4500, UM53004, UM4500, UM53000, UM4500 |
2016 | UKU9518, UKS9800, UKS9500, UKS9000, UKS8500, UKS8000, UKS7500, UKS7000, UKS6900, UKU66A0, UKU6510, UKU6500, UKU64A0, UKU6400, UKUC30S, UKU6390, UKU630D, UKU6000, UK606300, UKU630D, UK606300, UKU630D, UK606300 , VF39S, UK6300, UK6250, UK6200, UK5600, UK5520, UK5510, UK5500, UK5310, UK5300, UK4300, UKF21E, UKF20E |
2015 | UJS9900, UJS9800, UJS9500, UJS9000, UJS9100, UJU5900, UJU5910, UJU5920, UJU8000, UJU7800, UJU7500, UJU7000, UJS8500, UJS8000, UJU6900, UJU6410, UJU6400, UJU6300, UJS6900, UJU6390, UJU6000, UJU6100, US9A, UJU6800, UJU6740 , UJU6700, UJU6600, UJU6510, UJU6500, UJS8600, UJS6700, UJU7090, UJ6400, UJS6000, UJ6330, UJ6300, UJ6240, UJ6200, UJ5520, UJ5510, UJ5500, UJS 9003, TE3 |
Smart TV и Bell Fibe: 8 ответов (для начинающих)
Ищете телевизор, соответствующий вашей подписке на Bell Fibe? К счастью, найти телевизор, соответствующий вашей подписке на Bell Fibe, несложно.
Приложение Bell Fibe может быть не так широко доступно, как такие приложения, как Hulu, но вы все равно получите хороший выбор по разным ценам.
Вот что вам нужно знать о Smart TV и Bell Fibe.
Smart TV позволяют загружать приложения, предлагающие местные и кабельные каналы, которые могут заменить вашу существующую подписку на кабельное телевидение. Одно из таких приложений — Bell Fibe TV, приложение Bell Fibe для местных телеканалов.
1. Нужен ли вам Smart TV для Bell Fibe?
Для загрузки Bell Fibe не нужен смарт-телевизор.Bell Fibe доступен на устройствах Android и iOS.
Вы также можете получить доступ к Bell Fibe через браузер компьютера.
2. Как можно смотреть Bell Fibe на Smart TV?
Есть несколько способов смотреть Bell Fibe на смарт-телевизоре.
- Вы можете смотреть его, если на вашем телевизоре установлена операционная система Android.
- Вы также можете использовать Amazon Fire TV, включая Fire TV Stick и Fire TV Cube, для просмотра Bell Fibe.
- Если на вашем телевизоре нет Android, другой альтернативой может быть использование Chromecast.Приложение Bell Fibe совместимо с Chromecast, в то время как другие телевизоры также имеют встроенный Chromecast.
- Если вы являетесь пользователем Apple, вы также можете использовать Apple TV для доступа к Bell Fibe.
3. Как подключить Smart TV к Bell Fibe?
Во-первых, ваш смарт-телевизор должен быть подключен к Интернету через соединение Bell Fibe.
Затем вы можете загрузить приложение Bell Fibe в магазине приложений.
4. Как загрузить приложение Bell Fibe на Smart TV?
Вы можете загрузить приложение Bell Fibe на свой смарт-телевизор через Google Play Store.
Если вы используете Apple TV box, вы можете получить приложение Bell Fibe в App Store.
Для пользователей Amazon Fire TV вы также можете получить приложение Bell Fibe в магазине приложений Amazon
5. Работает ли Bell Fibe по-прежнему без подписки?
Вы можете использовать Fibe TV без подписки на их тарифный план Интернета, который Bell называет Dark TV. Однако ограничением этой услуги является невозможность доступа к Bell Fibe через веб-браузер.
6. Сколько стоит подписка Bell Fibe TV?
Подписка Bell Fibe TV начинается с 24 долларов.95, в котором вы можете выбрать пакеты и каналы, которые хотите включить в свой план подписки.
7. Работает ли Bell Fibe со всеми основными брендами Smart TV?
Bell Fibe работает с телевизорами под управлением Android TV, такими как Sony, но не беспокойтесь, если у вас нет Android TV.
Bell Fibe также совместим с Google Chromecast, который совместим со многими ведущими моделями телевизоров от Samsung, Vizio и LG.
В качестве альтернативы вы также можете использовать Fire TV Stick, если ваш смарт-телевизор не имеет встроенного Chromecast.
8. Какие лучшие телевизоры работают с Bell Fibe?
Если вам нужен телевизор с встроенным приложением Bell Fibe TV, лучшим выбором будет любой телевизор с платформой Android TV.
Sony A8H
Sony A8H — один из лучших телевизоров этой марки сегодня.
- Он оснащен OLED-дисплеем 4k, который помогает воспроизводить яркие изображения, особенно при просмотре ночью. Благодаря возможности отключения отдельных пикселей вы можете получить резкий черный цвет, а также отличное управление отражением и бликами.
- Преимущество OLED-дисплеев в том, что в них не используется подсветка, в отличие от обычных светодиодных телевизоров. Вместо этого они используют отдельные пиксели, которые загораются независимо, поэтому у вас не будет проблем с однородностью с A8H.
- Вы также можете рассчитывать на широкие углы обзора, поэтому вы получаете точные изображения без размытия, где бы вы ни сидели.
- Точность цветопередачи A8H безупречная сразу после установки, и вам не придется много калибровать. Цвета HDR также замечательны на этом телевизоре.
- Если вы увлекаетесь играми, A8H имеет почти мгновенное время отклика и низкую задержку ввода. Также есть функция вставки черного кадра для уменьшения разрыва изображения на экране и может интерполировать содержимое низкого кадра со скоростью до 120 кадров в секунду.
Несмотря на то, что A8H мощный, у него также есть свои недостатки.
- Самым заметным слабым местом A8H является риск выгорания, который типичен для OLED-телевизоров.
- В A8H также отсутствуют порты HDMI 2.1, стандарт для телевизоров более высокого класса.
- Он также не может обрабатывать собственные разрешения 4k с частотой обновления 120 Гц и не поддерживает переменную частоту обновления.
Sony X950H
Еще один хороший вариант от Sony — X950H.
- В отличие от A8H, X950H оснащен светодиодной панелью 4k, что означает отсутствие риска выгорания.
- Плюс X950H — его адаптируемость для игр и просмотра фильмов.
- X950H имеет высокий коэффициент контрастности с замечательной однородностью черного и локальным затемнением полного массива.
- Хорошо освещенные помещения — не проблема для X950H. Он также использует панель VA и имеет слой X-Wide Angle для улучшения углов обзора.
- Для игр X950H имеет низкую задержку ввода и быстрое время отклика.
- Точность цветопередачи также превосходная, а X950H имеет широкую цветовую гамму для HDR-контента.
- X950H терпит неудачу из-за отсутствия переменной частоты обновления, а также не может отображать игры 4K с частотой обновления 120 Гц.
Philips OLED + 935
Если у вас мало места для телевизора, подумайте о Philips OLED + 935.
- Эта модель телевизора — одна из немногих OLED-телевизоров с 48-дюймовым экраном.Этот размер выделяет OLED + 935, поскольку большинство OLED-телевизоров выпускаются только в 55- или 65-дюймовых моделях.
- Сделать этот телевизор еще мощнее благодаря встроенной звуковой панели от Bowers & Wilkins, которая улучшает слуховые ощущения от телевизора.
- Качество изображения на высшем уровне, которого можно ожидать от OLED-телевизоров. Вы можете рассчитывать на глубокий черный цвет и качественную контрастность. Цвета, воспроизводимые этим телевизором, впечатляют.
- Входная задержка низкая, чего можно ожидать от OLED-телевизоров.Он также имеет частоту обновления 120 Гц и поддерживает HDR10.
- И, как и ожидалось, как и все другие OLED-телевизоры, OLED + 935 склонен к выгоранию, что можно решить, регулярно меняя контент и избегая статических изображений на экране в течение длительного времени.
Hisense H9G
H9G от Hisense — это бюджетное предложение, если вы хотите получить телевизор с хорошими функциями, не нарушая при этом денег.
- Он оснащен панелью ULED, которая сопоставима с OLED-дисплеями LG.И, как и телевизоры Sony, он также работает на Android.
- H9G имеет разрешение 4k с качеством изображения, которое не уступает доступным брендам более высокого класса. Функции HDR великолепны, так как они используют преимущества широкой цветовой гаммы и позволяют выделять блики.


 Он отличается высокой пропускной способностью и способен передавать видео в высоком качестве. Из минусов — отсутствие поддержки аналогового вещания, что является минусом для регионов, где количество цифровых каналов ограничено.
Он отличается высокой пропускной способностью и способен передавать видео в высоком качестве. Из минусов — отсутствие поддержки аналогового вещания, что является минусом для регионов, где количество цифровых каналов ограничено.
 Возможно, вышел из строя усилитель. Попробуйте подключить новое устройство.
Возможно, вышел из строя усилитель. Попробуйте подключить новое устройство.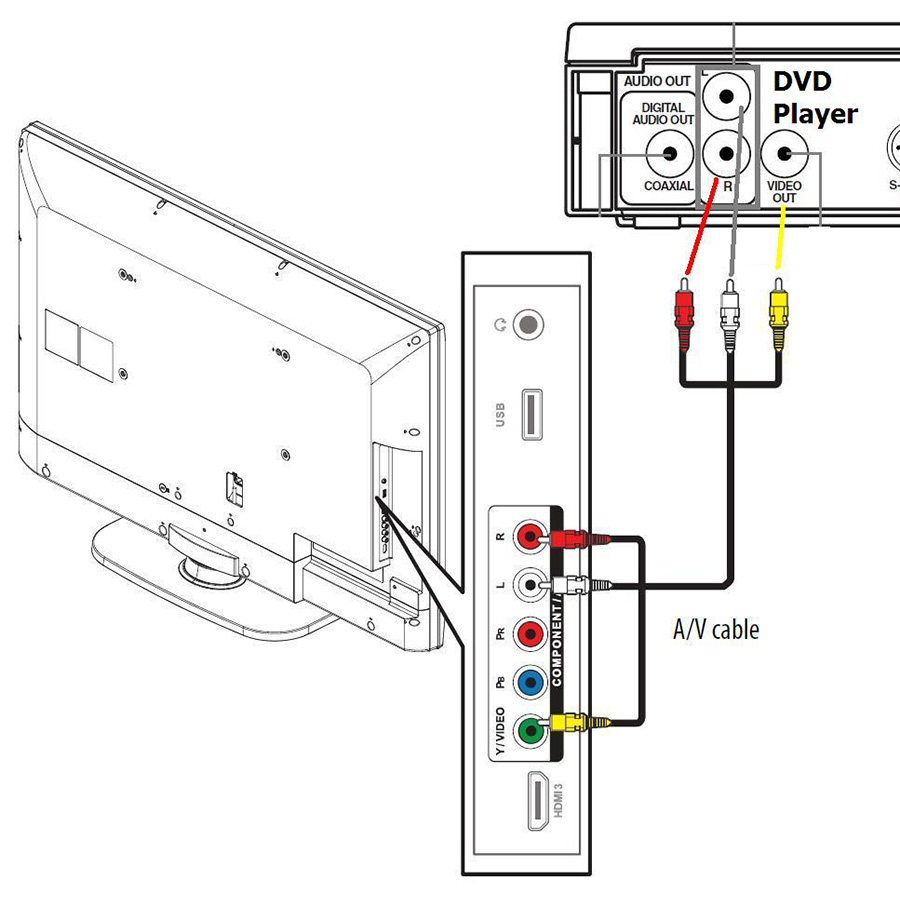
 Обычно для этого следует нажать кнопку Sourse и дальше — USB.
Обычно для этого следует нажать кнопку Sourse и дальше — USB.

 Видеоразъём часто помечен жёлтым маркером.
Видеоразъём часто помечен жёлтым маркером.
 За свои цветные разъемы, такой кабель получил в народе название тюльпан. Если Денди не была укомплектована кабелем с разъемами тюльпан, его можно приобрести в любом магазине электроники и радиотехники.
За свои цветные разъемы, такой кабель получил в народе название тюльпан. Если Денди не была укомплектована кабелем с разъемами тюльпан, его можно приобрести в любом магазине электроники и радиотехники.