Как установить видеокарту на компьютер
Самостоятельная установка видеокарты в компьютер – дело не сложное, но, вместе с тем имеются несколько нюансов, которые необходимо учесть при сборке. В этой статье приведена подробная инструкция по подключению графического адаптера к материнской плате.
Установка видеокарты
Большинство мастеров рекомендуют устанавливать видеокарту в последнюю очередь, на завершающем этапе сборки компьютера. Это продиктовано довольно крупными размерами адаптера, что может помешать монтажу других компонентов системы.
Итак, приступим к установке.
- В первую очередь необходимо полностью обесточить системный блок, то есть, отсоединить кабель питания.
- Все современные видеоадаптеры требуют для работы наличия слота PCI-E на материнской плате.
Обратите внимание, что для наших целей подходят только разъемы PCI-Ex16. Если их несколько, то необходимо изучить мануал (описание и инструкцию) к Вашей материнке.

- Далее нужно освободить место для разъемов видеокарты на задней стенке корпуса. Чаще всего заглушки банально выламываются. У более дорогих решений планки крепятся винтами.
Количество отверстий зависит от того, во сколько рядов по вертикали располагаются выходы для мониторов на видеокарте.
Кроме того, если на устройстве присутствует вентиляционная решетка, то под нее также нужно освободить слот.
- Аккуратно вставляем видеокарту в выбранный разъем до характерного щелчка – срабатывания «замочка». Положение адаптера – кулерами вниз. Здесь сложно ошибиться, поскольку любое другое положение не позволит установить устройство.
- Следующий шаг – подключение дополнительного питания. Если на вашей карте его нет, то этот этап пропускается.
Разъемы дополнительного питания на видеокартах бывают разные: 6 pin, 8 pin (6+2), 6+6 pin (наш вариант) и другие.
 На это стоит обратить пристальное внимание при выборе блока питания: он должен быть укомплектован соответствующими выводами.
На это стоит обратить пристальное внимание при выборе блока питания: он должен быть укомплектован соответствующими выводами.Если необходимые разъемы отсутствуют, то можно подключить ГПУ, воспользовавшись специальным адаптером (переходником) molex на 8 или 6 pin.
Вот как выглядит карта с подключенным дополнительным питанием:
- Заключительный шаг – закрепление устройства при помощи винтов, которые обычно включены в комплект корпуса или видеокарты.
На этом подключение видеокарты к компьютеру завершено, можно ставить на место крышку, подключать питание и, после установки драйверов, можно пользоваться устройством.
Читайте также: Как узнать, какой драйвер нужен для видеокарты
Опишите, что у вас не получилось. Наши специалисты постараются ответить максимально быстро.
Помогла ли вам эта статья?
ДА НЕТПоделиться статьей в социальных сетях:
Как установить, подключить и настроить видеокарту | Видеокарты | Блог
Обновление видеокарты — одно из самых простых действий, которое значительно повысит игровую производительность вашего компьютера. Как и с другими компонентами, для установки новой видеокарты нужно извлечь старое устройство. Вроде все выглядит очень просто, но давайте разберем процесс установки чуть более подробно. В статье вы узнаете, как самостоятельно установить, подключить и настроить видеокарту.
Как и с другими компонентами, для установки новой видеокарты нужно извлечь старое устройство. Вроде все выглядит очень просто, но давайте разберем процесс установки чуть более подробно. В статье вы узнаете, как самостоятельно установить, подключить и настроить видеокарту.
Начало
Перед тем, как вытаскивать старую видеокарту, удалите установленные драйвера. Лучше всего воспользоваться специальной утилитой Display Driver Uninstaller.
Название говорит само за себя, утилита не просто удаляет драйвера, она полностью вычищает из системы старый драйвер. Это необходимо сделать во избежание всевозможных конфликтов драйверов. Довольно часто подобное наблюдается с драйверами от компании AMD. Особенно эта процедура рекомендуется, если вы меняете видеокарту AMD на Nvidia и наоборот. Программа имеет очень дружественный интерфейс и русскую локализацию, есть также дополнительные настройки для продвинутых пользователей.
В программе выбираем производителя вашей старой видеокарты и выбираем одно из трех возможных действий. В нашем случае это «Удалить и выключить компьютер».
В нашем случае это «Удалить и выключить компьютер».
После выключения компьютера выключите также блок питания. Для этого на нем есть специальная клавиша.
Извлекаем старую видеокарту
Первым делом отключаем кабель, идущий от видеокарты к монитору. Затем отключаем кабели питания, они имеют специальную защелку. Для того чтобы вытащить кабель, нужно надавить на защелку.
Если все сделано правильно, он вытащится достаточно легко. Далее выкручиваем болт, которым видеокарта прикручивается к корпусу.
В зависимости от позиционирования корпуса это может либо болт, либо защелка.
Чтобы извлечь видеокарту из слота PCI Express материнской платы, нужно также нажать на специальную защелку, она так же имеет два положения «открыт» и «закрыт».
Открыто | Закрыто |
Тут следует быть очень осторожным и тянуть видеокарту на себя потихоньку. Когда вы начнете вытягивать карту, защелка снова может закрыться, обращайте на нее внимание при вытаскивании.
Когда вы начнете вытягивать карту, защелка снова может закрыться, обращайте на нее внимание при вытаскивании.
Иногда вытаскиванию видеокарты могут мешать разъемы подключения монитора DVI и VGA, особенно на старых видеокартах из-за конструкции корпуса. Можно слегка покачать карту вверх-вниз.
После вытаскивания видеокарты рекомендуется продуть разъем PCI Express от пыли.
Установка новой видеокарты
Устанавливать видеокарту лучше всего в самый ближний к процессору слот PCI Express. В большинстве случаев именно этот слот будет работать всегда в режиме х16 при наличии одной видеокарты.
Все дело в том, что количество линий PCI Express для обслуживания нужд подключенных устройств не безграничено, их количество напрямую зависит от выбранной платформы/сокета и даже логики материнской платы. Если одновременно к материнской плате подключены два и более устройств, которые используют линии PCI Express, то видеокарты при подключении во второй, третий или даже четвертый слот от процессора будут работать в режиме х8 или х4.
На практике это не так сильно сказывается на производительности, но инженеры в инструкции к материнской плате настоятельно рекомендуют использовать для подключения видеокарты именно первый слот.
Процесс достаточно прост, но может быть не очень удобен в зависимости от размера системы охлаждения процессора, корпуса и конечно габаритов самой видеокарты.
Перед установкой видеокарты убедитесь, что защелка на PCIe-разъеме открыта (опущена вниз).
Самые главное правило при сборке компьютера — не торопиться и не прикладывать больших усилий. Это как конструктор, где все детали идеально подобраны друг под друга нужно просто правильно их совместить.
Когда видеокарта полностью войдет в разъем PCI Express, замочек закроется с характерным щелчком. Затем обязательно прикрутите видеокарту к корпусу, ведь слот PCI Express не рассчитан на то, чтобы выдерживать вес видеокарты на себе, а с учетом веса современных видеокарт данное упущение может повредить как сам слот и, так и разъем у видеокарты.
Подключите кабели питания
На каждом блоке питания есть кабель, который отвечает за питание PCIe-устройств. Внешне его можно спутать с разъемом питания для процессора, но распиновка контактов у них несколько другая, и без дюжей силы вставить одно в другое просто не получится. К тому же все разъемы на блоках питания обычно подписаны.
Найдите подходящий кабель — это может быть один, два шестипиковых или восьмипиковых или даже три восьмипиковых разъема питания PCIe. Количество разъемом напрямую зависит от производительности и прожорливости видеокарты, возможно, что для вашей видеокарты и вовсе не требуется дополнительное питание.
Почти все видеокарты используют шестипиновое или восьмипиновое соединение или их комбинацию. Однако некоторые модели из недавней серии RTX 3000 от Nvidia используют 12-контактный разъем. Для этого вам понадобится адаптер, который превращает два восьмиконтактных разъема в один 12-контактный.
Настоятельно не рекомендуется при отсутствии необходимых разъемов у блока питания использовать всевозможные переходники с molex и sata-кабелей.
В таком случае наилучшее решение — замена блока питания.
Первый запуск
Наступает момент истины: осталось подключить кабель, идущий от монитора к видеокарте, и можно включать компьютер. Если все сделано правильно, то на экране появится изображение. Если же изображения нет, не стоит расстраиваться — проверьте все места подключения.
Установка драйвера
Windows 10 автоматически установит драйвер на видеокарту, но этот драйвер будет не самой последней версии. Лучше всего использовать именно последний драйвер, который всегда можно скачать под ваше устройство с сайта производителя видеокарты NVIDIA или AMD.
После установки драйвера рекомендуется перезагрузить компьютер.
Проверка видеокарты
После установки новой видеокарты ее обязательно нужно проверить, можно любимым играми, а можно — специальным тестовыми пакетами.
Для этих целей лучше всего подходить приложений 3DMark, а для мониторинга за рабочей температурой — MSI Afterburner.
Приложение 3DMark не только поможет проверить работоспособность, но и оценит уровень производительности, чтобы вы могли сравнить уровень производительности аналогичных моделей или вашей прошлой видеокартой.
Данный результат является чем-то средним для серии видеокарт NVIDIA RTX 3070, что свидетельстует о нормальной работе устройства.
⛏ Как подключить несколько видеокарт для майнинга? Как выбрать райзер и не устроить пожар 🔥
- Статьи
- Компьютеры
- Как подключить несколько видеокарт для майнинга? Как выбрать райзер и не устроить пожар 🔥
30 января 2019 г. 14:57
Зачем нужен райзер?
Чем больше видеокарт, тем больше доход с майнинга 🤑
В компьютерных корпусах впритык помещаются максимум 3-4 видеокарты.
Райзер работает как простой удлинитель для разъёма PCI-e x1, поэтому вы можете вынести видеокарты за пределы корпуса или смастерить для целой фермы удобный каркас.
Предупреждаем: у вашей кошки появится любимое тёпленькое местечко🐱
Несмотря на свою кажущуюся простоту, разновидностей райзеров бывает много. И как и с любой техникой, производители пользуются вашей неосведомлённостью — хитрят, экономят и продают плохой товар.
По статистике поддержки Криптекса, некачественные райзеры и переразгон — самые частые причины нестабильного майнинга.
В этой статье расскажем как работает райзер, какие типы покупать не стоит, где купить и как не устроить пожар 🔥😳🔥
Нет времени на статью? Смотрите видео! 🎬
Объясняем как выбрать райзер за три минуты!
Как работает райзер?
Райзер работает как обычный электрический удлинитель — один конец вставляете в материнскую плату, а с другой стороны подключаете видеокарту.
Как правило райзер состоит из трёх элементов:
- Маленькая платка с разъёмом PCI-e x1, которая вставляется в материнскую плату;
- Разъём PCI-e x16 для видеокарты;
- USB-кабель, который соединяет платы между собой.
Иногда в комплект добавляют переходники для подключения питания.
В какой разъём на материнской плате подключать райзер?
В любой разъём PCI Express x1, x2, x4, x8, x16. При майнинге все вычисления происходят внутри видеокарты. Программа майнинга загружается в карту один раз — при запуске, поэтому скорости одной линии PCI-e x1 хватает с запасом.
А вот компьютерные игры чувствительны к скорости передачи данных между видеокартой и процессором, поэтому им необходима максимальная пропуская способность разъёма x16.
☠ Райзер НЕЛЬЗЯ подключать к USB-разъёмам на материнской плате. В райзере USB-кабель используется для передачи сигналов PCI Express!
Какие райзеры не стоит покупать 🚫
Есть два типа райзеров, которые не стоит использовать совсем.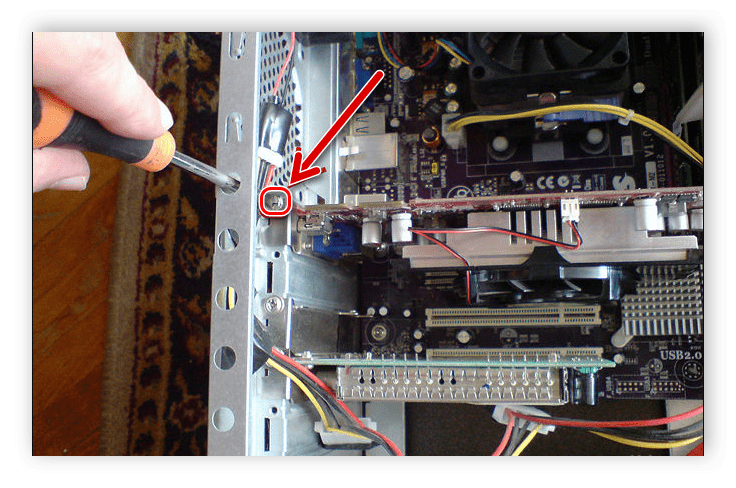 Даже, если достались бесплатно.
Даже, если достались бесплатно.
Райзеры с гибким шлейфом
В любых вариациях: с дополнительным питанием или без него. Гибкий шлейф не защищён от электромагнитных наводок, что негативно сказывается на стабильности майнинга, и его легко повредить. Во всех вариациях таких райзеров не хватает дополнительного питания, поэтому возникает повышенная нагрузка на разъёмы на материнской плате.
Райзеры с питанием 4-pin floppy.
В прошлом через такой разъём запитывали дисководы для 3,5″ дискет, которые потребляют значительно меньше, чем видеокарты.
С такими райзерами майнинг будет нестабильным и пожароопасным.
Криптекс рекомендует 👍
Остальные райзеры отличаются между собой, главным образом, только разъёмом питания. В порядке от лучших к худшим:
- Универсальные — сочетают несколько типов разъёмов;
- 4pin Molex — стандартный разъём с четырьмя штырьками;
- 6pin PCI-e — разъём как на видеокартах;
- 15pin SATA — разъём как на жёстких дисках;
Используйте любой разъём питания или все сразу, если на вашем универсальном райзере их несколько! Универсальные райзеры избавляют вас от переходников питания.
⚠ Предостережение по SATA-райзерам ⚠
Разъём 15pin SATA спроектирован для питания жёстких дисков, приводов оптических дисков, SSD накопителей и других маломощных устройств. Из-за этого производители блоков питания иногда экономят на качестве коннекторов питания и на толщине проводов. Если провода и разъёмы на линии SATA от вашего БП не вызывают доверия — используйте универсальные райзеры .
Какой длины выбрать кабель
Чаще всего встречаются райзеры с 30см и 60см usb-кабелями. В качестве и надёжности разницы нет. Выбирайте подлиннее — так проще размещать райзеры подальше друг от друга.
Необычные райзеры 😲
Люди любят использовать потенциал материнских плат на 146%, поэтому хитрые китайские инженеры придумывают безумные райзеры и даже разветвители, чтобы вы подключали ещё больше видеокарт с меньшими затратами.
M.2 райзеры
M.2 — стандарт для подключения SSD накопителей. Если на вашей материнской плате есть M. 2, к которому подведены линии PCI Express, можно купить райзер для этого разъёма. Встречаются как «переходники» с M.2 на PCIe-x4, куда вам нужно вставить самый обычный райзер, так и райзеры с M.2 платкой вместо PCIe-x1.
2, к которому подведены линии PCI Express, можно купить райзер для этого разъёма. Встречаются как «переходники» с M.2 на PCIe-x4, куда вам нужно вставить самый обычный райзер, так и райзеры с M.2 платкой вместо PCIe-x1.
⚠ Если у вас M.2 типа SATA а не PCI-e, такой райзер не заработает!
Разветвители
Иногда так хочется подключить ещё одну видеокарту, но свободных слотов PCIe уже не осталось. Понимаем, грустно. 😢 Так и хочется купить разветвитель, чтобы не покупать новую материнскую плату!
К сожалению, на практике всё не так хорошо. Разветвители и материнские платы часто капризничают: то теряют часть видеокарт, то произвольно отваливается майнинг. Мы считаем, что лучше проводить время с друзьями или семьёй, чем разбираться какая видеокарта не майнит на этот раз из-за разветвителя.
Где лучше купить?
- В Китае на площадках вроде AliExpress, Taobao, eBay. Доставка 2-4 недели, низкая цена и никакой гарантии.

- У перекупщиков. Быстрая доставка или самовывоз, высокая цена, минимальная гарантия на уровне «работает — не работает».
- В крупных компьютерных магазинах, например, в ДНС. Быстрая доставка или самовывоз, низкая цена, полноценная гарантия 1-3 месяца, но ограниченный ассортимент.
Хорошие предложения от продавцов на AliExpress:
Как не устроить пожар 🔥
Видеокарты потребляют огромное количество электроэнергии, по сравнению с остальными компонентами. Поэтому важно обеспечить им качественное питание и хорошее охлаждение.
Чтобы майнинг был стабильным и безопасным, соблюдайте наши рекомендации:
- Проверяйте райзеры по одному перед сборкой фермы. К сожалению, иногда попадаются бракованные или нерабочие.
- Не используйте переходники питания с тонкими проводами. Из-за больших токов провода могут расплавиться.
- Проверяйте наличие и состояние мягкой прокладки снизу райзера.
 Она не допускает контакта платы с корпусом вашей фермы.
Она не допускает контакта платы с корпусом вашей фермы. - Следите за нагрузкой на линии блока питания. Через райзер видеокарта потребляет 75Вт, через 6pin — 75Вт, а через 8pin — 150Вт. Не рекомендуем запитывать более 200Вт через одну линию с молексами или сата от блока питания.
- Следите за состоянием проводов питания. Если заметили, что провод сильно греется, потемнел или оплавился, срочно измените схему подключения видеокарты.
Остались вопросы? Спросите Криптекс!
Задавайте вопросы в сообществах Криптекса ВКонтакте и в Телеграме. Наши опытные пользователи обмениваются опытом и помогают друг-другу в трудных ситуациях. Обсуждайте железо, разгон и делитесь своими идеями!
Или напишите Криптексу напрямую, у нас большой опыт: 💪🏻
Эта статья доступна на других языках:Слоты расширения: AGP и PCI Express | Все о видеокартах | Железо
При смене одной только видеокарты обязательно нужно учитывать, что новые модели могут просто не подходить к вашей материнской плате, так как существует не просто несколько разных типов слотов расширения, но несколько их версий (применительно к AGP, и в скором времени — к PCI Express). Если вы не уверены в своих знаниях по этой теме, внимательно ознакомьтесь с разделом.
Если вы не уверены в своих знаниях по этой теме, внимательно ознакомьтесь с разделом.
Как мы уже отметили выше, видеокарта вставляется в специальный разъем расширения на системной плате компьютера, через этот слот видеочип обменивается информацией с центральным процессором системы. На системных платах чаще всего есть слоты расширения одного-двух (реже трёх) разных типов, отличающихся пропускной способностью, параметрами электропитания и другими характеристиками, и не все из них подходят для установки видеокарт. Очень важно знать имеющиеся в системе разъемы и покупать только ту видеокарту, которая им соответствует. Разные разъемы расширения несовместимы физически и логически, и видеокарта, предназначенная для одного типа, в другой не вставится и работать не будет.
Мы не будем касаться ISA и VESA Local Bus слотов расширения и соответствующих им видеокарт, так как они безнадежно устарели, и не каждый специалист ныне знает о них что-то большее, чем их названия и то, что они когда-то существовали. Обойдем вниманием и слоты PCI, так как игровых видеокарт для них давно уж нет.
Обойдем вниманием и слоты PCI, так как игровых видеокарт для них давно уж нет.
Современные графические процессоры используют один из двух типов интерфейса: AGP или PCI Express. Эти интерфейсы отличаются друг от друга в основном пропускной способностью, предоставляемыми возможностями для питания видеокарты, а также другими менее важными характеристиками. Теоретически, чем выше пропускная способность интерфейса, тем лучше. Но практически, разница в пропускной способности даже в несколько раз не слишком сильно влияет на производительность, и пропускная способность интерфейса крайне редко является узким местом, ограничивающим производительность.
Лишь очень малая часть современных системных плат не имеет слотов AGP или PCI Express, единственной возможностью расширения для них является интерфейс PCI, видеокарты для которого весьма редки и попросту не подходят для домашнего компьютера. Рассмотрим два современных интерфейса подробнее, именно эти слоты вам нужно искать на своих системных платах. Смотрите фотографии и сравнивайте.
Смотрите фотографии и сравнивайте.
AGP
AGP (Accelerated Graphics Port или Advanced Graphics Port) — это высокоскоростной интерфейс, основанный на спецификации PCI, но созданный специально для соединения видеокарт и системных плат. Шина AGP лучше подходит для видеоадаптеров по сравнению с PCI (не Express!) потому, что она предоставляет прямую связь между центральным процессором и видеочипом, а также некоторые другие возможности, увеличивающие производительность в некоторых случаях, например, GART — возможность чтения текстур напрямую из оперативной памяти, без их копирования в видеопамять; более высокую тактовую частоту, упрощенные протоколы передачи данных и др.
В отличие от универсальной шины PCI, AGP используется только для видеокарт. Интерфейс имеет несколько версий, последняя из них — AGP 8x с пропускной способностью 2.1 Гб/с, что в 8 раз больше начального стандарта AGP с параметрами 32-бит и 66 МГц. Новых системных плат с AGP уже не выпускают, они окончательно уступили рынок решениям с интерфейсом PCI Express, но AGP до сих пор имеет широкое распространение и дает достаточную пропускную способность даже для новых видеочипов.
Спецификации AGP появились в 1997 году, тогда Intel выпустил первую версию описания, включающую две скорости: 1x и 2x. Во второй версии (2.0) появился AGP 4x, а в 3.0 — 8x. Рассмотрим все варианты подробнее:
AGP 1x — это 32-битный канал, работающий на частоте 66 МГц, с пропускной способностью 266 Мбайт/с, что в два раза выше полосы PCI (133 Мбайт/с, 33 МГц и 32-бит).
AGP 2x — 32-битный канал, работающий с удвоенной пропускной способностью 533 Мбайт/с на той же частоте 66 МГц за счет передачи данных по двум фронтам, аналогично DDR памяти (только для направления «к видеокарте»).
AGP 4x — такой же 32-битный канал, работающий на 66 МГц, но в результате дальнейших ухищрений была достигнута учетверенная «эффективная» частота 266 МГц, с максимальной пропускной способностью более 1 ГБ/с.
AGP 8x — дополнительные изменения в этой модификации позволили получить пропускную способность уже до 2.1 ГБ/с.
Видеокарты с интерфейсом AGP и соответствующие слоты на системных платах совместимы в определенных пределах. Видеокарты, рассчитанные на 1.5 В, не работают в 3.3 В слотах, и наоборот. Но существуют универсальные разъемы, которые поддерживают оба типа плат. Некоторые новые видеокарты из последних AGP серий, такие как NVIDIA GeForce 6 серии и ATI X800, имеют специальные ключи, не позволяющие установить их в старые системные платы без поддержки 1.5 В, а последние AGP карты с поддержкой 3.3 В — это NVIDIA GeForce FX 5×00 и часть из ATI RADEON 9×00, кроме основанных на R360.
Видеокарты, рассчитанные на 1.5 В, не работают в 3.3 В слотах, и наоборот. Но существуют универсальные разъемы, которые поддерживают оба типа плат. Некоторые новые видеокарты из последних AGP серий, такие как NVIDIA GeForce 6 серии и ATI X800, имеют специальные ключи, не позволяющие установить их в старые системные платы без поддержки 1.5 В, а последние AGP карты с поддержкой 3.3 В — это NVIDIA GeForce FX 5×00 и часть из ATI RADEON 9×00, кроме основанных на R360.
При апгрейде старой AGP системы обязательно нужно учитывать возможную несовместимость разных версий слотов AGP. Бывает, что никаких проблем не возникает, но перед модернизацией видеосистемы стоит ознакомиться со статьей:
Краткая выжимка из этой статьи: новые видеокарты в старые системные платы можно пробовать вставлять без особого риска, в крайнем случае, система просто не заработает, в отличие от попытки установки старых видеокарт на новую материнскую плату, что может иметь печальные последствия. Для установки новых видеоплат на устаревшую системную, имеющую разъема AGP 1.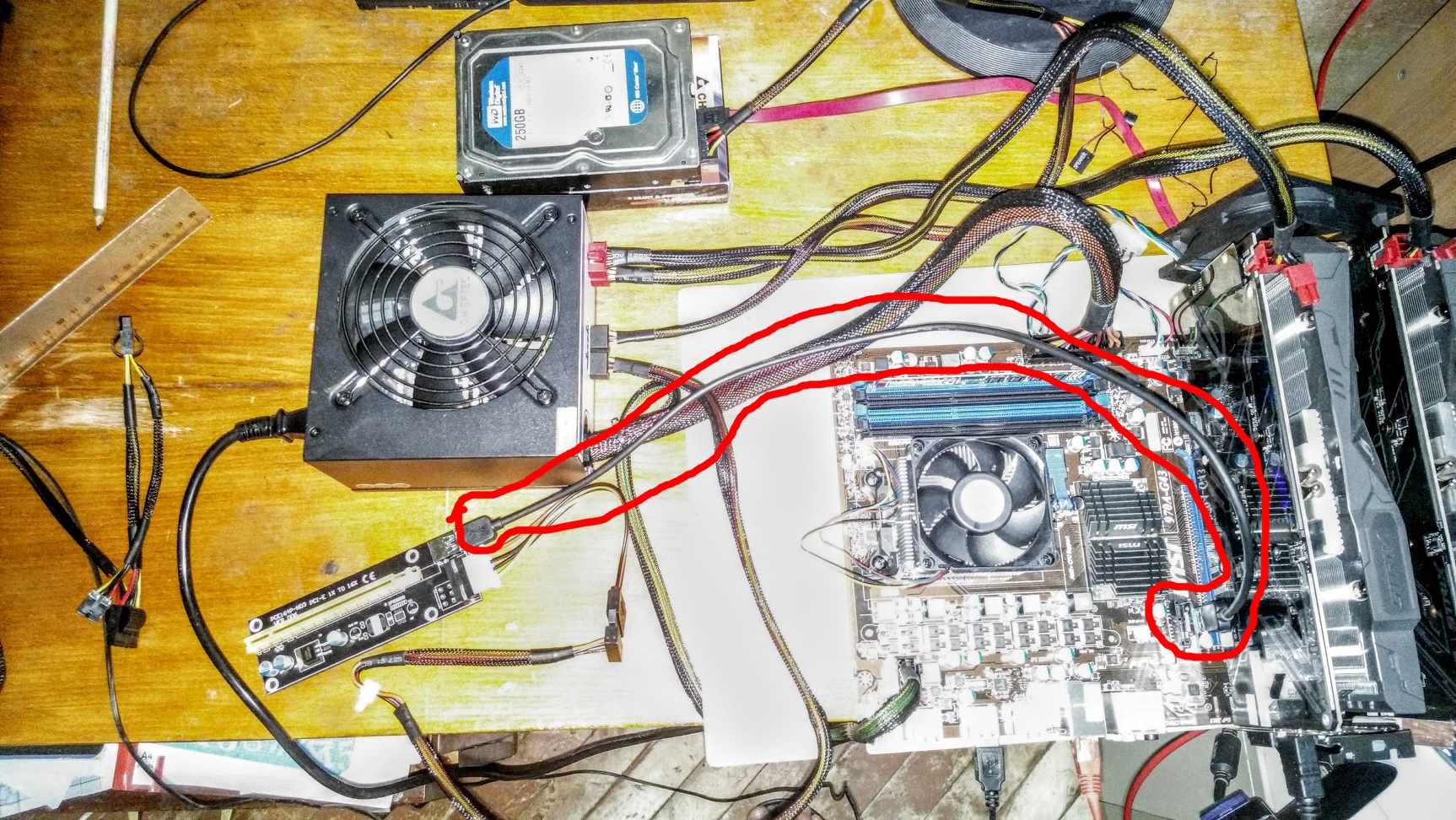 0, нужно, чтобы новая видеокарта имела универсальный разъем AGP 1.0/2.0:
0, нужно, чтобы новая видеокарта имела универсальный разъем AGP 1.0/2.0:
Но если новая видеокарта имеет разъем AGP 2.0, то заставить ее работать на старой системе не получится.
AGP 3.0 видеокарты имеют такой же разъем, как показан выше, и их можно устанавливать на материнские платы со слотом AGP 2.0. Существуют и видеокарты AGP 3.0 с универсальным разъемом, которые можно устанавливать в том числе и на системную плату с портом AGP 1.0.
Несмотря на то, что версии AGP действительно сильно отличаются друг от друга по теоретическим показателям, таким, как пропускная способность, более старый и медленный интерфейс тормозить работу видеокарты будет не сильно, разница в производительности в играх при режимах AGP 4x и AGP 8x составляет лишь несколько процентов, а то и еще меньше:
NVIDIA GeForce4 Ti 4200 with AGP8x (NV28) и GeForce4 MX 440 with AGP8x (NV18)
Посмотрите — теоретическая разница в пропускной способности отличается в два раза, но практические результаты тестов показывают отсутствие значительного преимущества AGP 8x решений по сравнению с AGP 4x вариантами.
Нужно отметить, что в переходный период смены слотов AGP на PCI Express выходили системные платы с гибридными решениями, предоставляющими так называемые слоты AGP Express. Эти слоты зачастую размещались совместно с PCI Express x16 слотом, но они не являются полноценными AGP слотами и работают на скорости обычных PCI слотов, что дает очень низкую скорость, позволяющую разве что переждать время перехода на полноценное PCI Express решение.
Про подобный продукт можно прочитать в статье:
Тестирование AGP-Express в исполнении ECS
Вообще же, видеокарты, рассчитанные на морально и физически устаревший слот AGP, в наших статьях не рассматриваются, поэтому мы ограничимся лишь написанным выше текстом и ссылкой на последние тесты AGP видеокарт на iXBT.com.
Последние из Могикан на базе AGP: GeForce 7800 GS, RADEON X1600 PRO, X1300
PCI Express
PCI Express (PCIe или PCI-E, не путать с PCI-X), ранее известная как Arapaho или 3GIO, отличается от PCI и AGP тем, что это последовательный, а не параллельный интерфейс, что позволило уменьшить число контактов и увеличить пропускную способность. PCIe — это лишь один из примеров перехода от параллельных шин к последовательным, вот другие примеры этого движения: HyperTransport, Serial ATA, USB и FireWire. Важное преимущество PCI Express в том, что он позволяет складывать несколько одиночных линий в один канал для увеличения пропускной способности. Многоканальность последовательного дизайна увеличивает гибкость, медленным устройствам можно выделять меньшее количество линий с малым числом контактов, а быстрым — большее.
PCIe — это лишь один из примеров перехода от параллельных шин к последовательным, вот другие примеры этого движения: HyperTransport, Serial ATA, USB и FireWire. Важное преимущество PCI Express в том, что он позволяет складывать несколько одиночных линий в один канал для увеличения пропускной способности. Многоканальность последовательного дизайна увеличивает гибкость, медленным устройствам можно выделять меньшее количество линий с малым числом контактов, а быстрым — большее.
Интерфейс PCIe пропускает данные на скорости 250 Мбайт/с на одну линию, что почти вдвое превышает возможности обычных слотов PCI. Максимально поддерживаемое слотами PCI Express количество линий — 32, что дает пропускную способность 8 ГБ/с. А PCIe слот с восемью рабочими линиями примерно сопоставим по этому параметру с быстрейшей из версий AGP —. Что еще больше впечатляет при учете возможности одновременной передачи в обоих направлениях на высокой скорости. Наиболее распространенные слоты PCI Express x1 дают пропускную способность одной линии (250 Мбайт/с) в каждом направлении, а PCI Express x16, который применяется для видеокарт, и в котором сочетается 16 линий, обеспечивает пропускную способность до 4 ГБ/с в каждом направлении.
Несмотря на то, что соединение между двумя PCIe устройствами иногда собирается из нескольких линий, все устройства поддерживают одиночную линию, как минимум, но опционально могут работать с большим их количеством. Физически, карты расширения PCIe входят и работают нормально в любых слотах с равным или большим количеством линий, так, PCI Express x1 карта будет спокойно работать в x4 и x16 разъемах. Также, слот физически большего размера может работать с логически меньшим количеством линий (например, на вид обычный x16 разъем, но разведены лишь 8 линий). В любом из приведенных вариантов, PCIe сам выберет максимально возможный режим, и будет нормально работать.
Чаще всего для видеоадаптеров используются разъемы x16, но есть платы и с x1 разъемами. А большая часть системных плат с двумя слотами PCI Express x16, работает в режиме x8 для создания SLI и CrossFire систем. Физически другие варианты слотов, такие как x4, для видеокарт не используются. Напоминаю, что всё это относится только к физическому уровню, попадаются и системные платы с физическими PCI-E x16 разъемами, но в реальности с разведенными 8, 4 или даже 1 каналами. И любые видеокарты, рассчитанные на 16 каналов, работать в таких слотах будут, но с меньшей производительностью. Кстати, на фотографии выше показаны слоты x16, x4 и x1, а для сравнения оставлен и PCI (снизу).
И любые видеокарты, рассчитанные на 16 каналов, работать в таких слотах будут, но с меньшей производительностью. Кстати, на фотографии выше показаны слоты x16, x4 и x1, а для сравнения оставлен и PCI (снизу).
Хотя разница в играх получается не такой уж и большой. Вот, например, обзор двух системных плат на нашем сайте, в котором исследуется разница в скорости трехмерных игр на двух системных платах, пара тестовых видеокарт в которых работает в режимах 8 каналов и 1 канала соответственно:
http://www.ixbt.com/mainboard/foxconn/foxconn-mcp61vm2ma-rs2h-mcp61sm2ma-ers2h.shtml
Интересующее нас сравнение — в конце статьи, обратите внимание на две последние таблицы. Как видите, разница при средних настройках весьма небольшая, но в тяжелых режимах начинает увеличиваться, причем, большая разница отмечена в случае менее мощной видеоплаты. Примите это к сведению.
PCI Express отличается не только пропускной способностью, но и новыми возможностями по энергопотреблению. Эта необходимость возникла потому, что по слоту AGP 8x (версия 3. 0) можно передать не более 40 с небольшим ватт суммарно, чего уже не хватало видеокартам последних поколений, рассчитанных для AGP, на которых устанавливали по одному или двух стандартным четырехконтактным разъемам питания (NVIDIA GeForce 6800 Ultra). По разъему PCI Express можно передавать до 75 Вт, а дополнительные 75 Вт получают по стандартному шестиконтактному разъему питания (см. последний раздел этой части). В последнее время появились видеокарты с двумя такими разъемами, что в сумме дает до 225 Вт.
0) можно передать не более 40 с небольшим ватт суммарно, чего уже не хватало видеокартам последних поколений, рассчитанных для AGP, на которых устанавливали по одному или двух стандартным четырехконтактным разъемам питания (NVIDIA GeForce 6800 Ultra). По разъему PCI Express можно передавать до 75 Вт, а дополнительные 75 Вт получают по стандартному шестиконтактному разъему питания (см. последний раздел этой части). В последнее время появились видеокарты с двумя такими разъемами, что в сумме дает до 225 Вт.
PCI Express 2.0
Не так давно, группой PCI-SIG, которая занимается разработкой соответствующих стандартов, были представлены основные спецификации PCI Express 2.0. Вторая версия PCIe вдвое увеличивает стандартную пропускную способность, с 2.5 Гб/с до 5 Гб/с, так что разъем x16 позволяет передавать данные на скорости до 8 ГБ/с в каждом направлении. При этом PCIe 2.0 совместим с PCIe 1.1, старые карты расширения будут нормально работать в новых системных платах, появление которых ожидается уже в 2007 году.
Спецификация PCIe 2.0 поддерживает как 2.5 Гб/с, так и 5 Гб/с скорости передачи, это сделано для обеспечения обратной совместимости с существующими PCIe 1.0 и 1.1 решениями. Обратная совместимость PCI Express 2.0 позволяет использовать прошлые решения с 2.5 Гб/с в 5.0 Гб/с слотах, которые просто будут работать на меньшей скорости. А устройство, разработанное по спецификациям версии 2.0, может поддерживать 2.5 Гб/с и/или 5 Гб/с скорости.
Основное нововведение в PCI Express 2.0 — это удвоенная до 5 Гб/с скорость, но это не единственное изменение, есть и другие нововведения для увеличения гибкости, новые механизмы для программного управления скоростью соединений и т.п. Нас больше всего интересуют изменения, связанные с электропитанием устройств, так как требования видеокарт к питанию неуклонно растут. В PCI-SIG разработали новую спецификацию для обеспечения увеличивающегося энергопотребления графических карт, она расширяет текущие возможности энергоснабжения до 225/300 Вт на видеокарту. Для поддержки этой спецификации используется новый 2×4-штырьковый разъем питания, предназначенный для обеспечения питанием будущие модели видеокарт.
PCI Express External
И уже в этом году, группа PCI-SIG, занимающаяся официальной стандартизацией решений PCI Express, объявила о принятии спецификации PCI Express External Cabling 1.0, описывающих стандарт передачи данных по внешнему интерфейсу PCI Express 1.1. Эта версия позволяет передавать данные со скоростью 2.5 Гб/с, а следующая должна увеличить пропускную способность до 5 Гб/с. В рамках стандарта представлены четыре внешних разъема: PCI Express x1, x4, x8 и x16. Старшие разъемы оснащены специальным язычком, облегчающим подключение.
Внешний вариант интерфейса PCI Express может использоваться не только для подключения внешних видеокарт, но и для внешних накопителей и других плат расширения. Максимальная рекомендованная длина кабеля при этом равна 10 метров, но её можно увеличить при помощи соединения кабелей через повторитель.
Чем это может быть полезно для видеокарт? Например, это точно может облегчить жизнь любителей ноутбуков, при работе от батарей будет использоваться маломощное встроенное видеоядро, а при подключении к настольному монитору — мощная внешняя видеокарта. Значительно облегчится апгрейд подобных видеокарт, не нужно будет вскрывать корпус ПК. Производители смогут делать совершенно новые системы охлаждения, не ограниченные особенностями карт расширения, да и с питанием должно быть меньше проблем — скорее всего, будут использоваться внешние блоки питания, рассчитанные специально на определенную видеокарту, их можно в один внешний корпус с видеокартой встроить, используя одну систему охлаждения. Должна облегчиться сборка систем на нескольких видеокартах (SLI/CrossFire). В общем, с учетом постоянного роста популярности мобильных решений, такие внешние PCI Express должны завоевать определенную популярность.
В статье мы не трогаем устаревшие интерфейсы, их характеристики действительно сильно влияли на производительность даже в старые времена. Затем производители перешли на производство видеокарт, рассчитанных на интерфейс AGP (Accelerated Graphics Port), но его первой спецификации оказалось недостаточно, AGP 1.0 в некоторых случаях мог ограничивать производительность. Поэтому в дальнейшем стандарт модифицировали, версии 2.0 (AGP 4x) и 3.0 (AGP 8x) уже достигли высоких значений пропускной способности, выше которых скорость просто не росла.
Абсолютное большинство современных видеоплат рассчитано на интерфейс PCI Express, поэтому при выборе видеокарты мы предлагаем серьезно рассматривать только его, все данные о AGP приведены для справки. Хотя производители видеокарт по своей инициативе делают карты среднего уровня для интерфейса AGP (ATI RADEON X1950 PRO, NVIDIA GeForce 7800 GS и 7600 GT) до сих пор, но все они используют специальный мост для трансляции вызовов PCI Express в AGP, а новых видеочипов с поддержкой AGP давно не существует.
Итак, новые платы используют интерфейс PCI Express x16, объединяющий скорость 16 линий PCI Express, что дает пропускную способность до 4 ГБ/с в каждом направлении, это примерно в два раза больше, по сравнению с той же характеристикой AGP 8x. Важное отличие состоит в том, что PCI Express работает с такой скоростью в каждом из направлений, поэтому в некоторых случаях PCI Express может дать преимущества по сравнению с AGP. Но чаще всего пропускной способности стандарта AGP 8x достаточно, и разницы с соответствующими картами для PCI Express просто нет, разные версии видеокарт работают примерно с одной скоростью, что на AGP, что на PCI Express. Например, RADEON 9600 XT и RADEON X600 XT, для AGP и PCI Express, соответственно.
Другое дело, что будущего у AGP давно нет, и этот интерфейс следует рассматривать только с точки зрения апгрейда, все новые системные платы поддерживают только PCI Express, наиболее производительные видеокарты с интерфейсом AGP не выпускаются, а те, что есть, труднее найти в продаже. Если речь о покупке новой платы или одновременной смене системной и видеоплаты, то просто необходимо покупать карты с интерфейсом PCI Express, он будет наиболее распространен еще несколько лет, а его следующая версия будет совместима с нынешней.
Tags: AGP , слот AGP , PCI , PCI Express , слот PCI Express , слоты расширения , слоты видео карт , видеокарты с разъемом pci express , agp 8x видеокарты , agp видеокарта , DVI , dvi разъем , pci expressК чему подключать монитор — к материнке или видеокарте?
Опубликовано 13.03.2019 автор Андрей Андреев — 0 комментариев
Привет, друзья! Все больше процессоров, представленных на рынке, имеют интегрированный графический ускоритель. Для того, чтобы воспользоваться этими функциями, и материнская плата нужна соответствующая – оборудованная портом для подключения монитора.
Несмотря на то, что прогресс не стоит на месте, это чаще всего не HDMI или DVI-D, а старый добрый VGA.
Сегодня мы с вами разберем, к чему подключать монитор – к материнке или видеокарте и в каких случаях один способ предпочтительнее другого. Советы из этого поста пригодятся всем, кто занимается самостоятельной сборкой компьютера.
Интегрированная видеокарта
Для начала разберем особенности каждого из типов устройств. Интегрированная видеокарта – виртуальное устройство, созданное как дополнительный логический блок в процессоре. Она не имеет собственной видеопамяти и использует оперативную память компьютера.
Технологии развиваются, и сегодня интегрированные видеокарты – довольно мощные устройства, которые способны решить множество поставленных пользователем задач: воспроизведения мультимедийных файлов, работа с графикой, в том числе 3Д, рендеринг видео и даже запуск не слишком требовательных к мощности современных игр (или теплых ламповых шедевров ушедших лет).Одним из преимуществ такой видеокарты можно считать и то, что шума при работе она вообще не издает. Шуметь будет только кулер процессора, но он работает независимо от подаваемой нагрузки.
Недостаток встроенной видеокарты в том, что она по мощности проигрывает даже дискретным устройствам, средней ценовой категории. Если вы заядлый геймер, такой вариант вам однозначно не подходит.
Дискретный графический ускоритель
Такое устройство выполнено в виде отдельного модуля, который монтируется в специальный слот. Оно оборудовано собственными видеопамятью, процессором и системой охлаждения.
Мощная видеокарта сильно греется во время работы, поэтому требует и хорошего охлаждения. Как правило, оборудованы они двумя или тремя большими кулерами, которые могут создавать во время пиковых нагрузок солидный шум.
В зависимости от технических характеристик, такая видеокарта позволяет запускать любые игры. При этом геймер не будет страдать от просадки ФПС, лагов, фризов и вылетов на рабочий стол, если мощность устройства соответствует минимальным системным требованиям игры.И даже если немного не дотягивает, графический ускоритель можно разогнать с помощью специальных утилит. Кроме того, современные видеокарты для передачи видеосигнала часто используют слоты DVI и HDMI (читайте детальнее про разъемы или видео выходы у видеокарт).
Так куда подключать провод?
К той видеокарте, которая мощнее. Если вы купили готовый комп, скорее всего, мощнее будет дискретная видеокарта (однако не помешает уточнить спецификацию). Если дискретной видяхи нет, подключать монитор придется к материнской плате.
Обнаружить необходимый разъем несложно: слот на материнской плате расположен выше и почти всегда вертикально. Порты на дискретном графическом ускорителе, как правило, расположены ниже всего и горизонтально.
К сожалению, если у вас оба типа видеокарт и оба разъема, подключить к системнику два монитора не получится. Вернее, получится, конечно, но работать будет только один. Такое ограничение устанавливается в БИОСе, когда основным назначается один из явных графических ускорителей.
Кстати, если вы решили поэкспериментировать и поменять используемый порт, настройки БИОСа также следует поменять, иначе изображения на мониторе не будет. Следует отметить, что это справедливо только к операционным системам семейства Windows.
В Unix такие ограничения можно обойти, однако необходим очень высокий уровень «красноглазия».
Может возникнуть закономерный вопрос: можно ли выводить изображение с дискретной видеокарты через интерфейс на материнской плате, если один из портов сломался? Увы, тоже нет. Архитектура компьютера такого решения не предусматривает.
В случае, если вы переключили в БИОС необходимые настройки и используете интегрированный графический ускоритель, дискретный продолжает работать в «полусонном» режиме: потребляет энергию и даже шевелит кулером.
Но так как нагрузка не подается, то и потребляемая мощность небольшая.
Поэтому, если есть видеокарта, используйте потенциал компьютера на полную мощность.
Небольшой совет
Однако при самостоятельной сборке компьютера, рекомендую все-таки, кроме хорошей дискретной видяхи, приобрести также процессор с интегрированной. Почему так?
Во-первых, любое устройство, каким бы совершенным оно не было, может сломаться в самый неподходящий момент. И пока графический ускоритель находится на гарантийном обслуживании, или вы собираете деньги на новый, чтобы вообще не остаться без компьютера, можно воспользоваться встроенной видяхой.
Во-вторых, в жизни, кроме поломки электроники, периодически происходят всякие неприятные казусы, и часто срочно требуется определенная сумма денежек.
В таком случае мощная видеокарта – своеобразная страховка. Удачно продав ее, можно даже за б/у устройство выручить до 80% стоимости. Это не так накладно, чем продавать золото, особенно фамильное, да и временно расстаться с хорошей видеокартой менее болезненно для геймера, чем сразу полностью с компом.
Не дай Бог, конечно, чтобы вам когда-нибудь пригодился в жизни этот совет.
И напоследок советую ознакомиться с публикациями про все разъемы и выходы, которые есть на материнской плате, и какой лучше выбирать кабель для подключения: DVI или HDMI. Буду чертовски признателен каждому персонально, кто сделает репост на эту статью в социальных сетях. Увидимся завтра! Пока!
С уважением, автор блога Андрей Андреев
Друзья, поддержите блог! Поделитесь статьёй в социальных сетях:
Совместимость видеокарты под материнскую плату
Если вы используете старый компьютер с двухъядерным процессором, Pentium или Celeron, то не тратьте деньги на высокопроизводительные видеокарты.
Ваша система не будет поддерживать их. Просто выберите в ценовом диапазоне до 90 долларов и она будет соответствовать вашему компьютеру.
Каждая серия видеокарт разработана под определенный слот в материнской плате.
ВАЖНЯ ИНФОРМАЦИЯ
Чтобы упростить выбор видеокарты можете посмотреть таблицу совместимости — она здесь.Поэтому прежде чем выбрать видеокарту проверьте ее, на совместимость с материнской платой.
Как узнать какие видеокарты совместимы с вашей материнской платой
Простыми словами видеокарты можно разделить на два типа, для простой графики и для игр.
Если ваш компьютер не поддерживает сложную графику, то вы не сможете играть в новые игры.
Это единственное условие, почему многие устанавливают новые видеокарты, только перед покупкой обязательно убедитесь, что ваш компьютер будет ее поддерживать.
Если вы собираетесь купить новую видеокарту, то первым делом обратите внимание на материнскую плату.
Определение совместимости видеокарты с материнской платой, задача не сложная.
Вам просто необходимо определить имеет ли материнская плата слот PCIe x16 (PCI Express) или нет.
Вот рис ниже, чтобы показать вам как он выглядит для PCI Express x16:
Чтобы найти этот разъем, откройте корпус компьютера и посмотрите на материнскую плату.
Также можете перейти на сайт производителя вашей материнской платы, если не хотите открывать корпус компьютера и узнать там, посмотрев описание.
Если найдете требуемый слот — хорошо, если нет — придется купить новую материнскую плату, прежде чем покупать видюху.
После нахождения гнезда PCI x16 вам нужно определить еще две вещи: совместимость с PCI Express и потребляемая мощность.
Совместимость видеокарты с материнской платой
Очень хорошо, если вы имеете на материнской плате слот x16 PCIe, но вам также нужно выяснить, какой это тип.
Это PCIe x16 2.0 , или это PCIe x16 3.0 . Существуют два типа слотов PCIe x16. Первый – 2.0 который является вторым поколением и 3.0 — третьего поколения.
Выглядят они одинаково, но 3.0 содержит двойные полосы пропускания и поддерживает карты на слоте 2.0.
Запуск PCIe x16 — 3.0 на входе 2.0 может уменьшить наполовину показатели видеокарты.
Если вы хотите играть с высокопроизводительные игры на своем компьютере, вам обязательно понадобится 3.0
Если у вас на материнской плате гнездо PCI Express x16 2.0 , то и видеокарту следует выбирать с такими параметрами.
Если на материнке имеете вход PCI Express x16 3.0, то и графическую карту выберайте соответствующую.
Если нет ни первого ни второго, то запустить 3.0 карты не сможете. Вы мгновено сократите половину производительности.
Чтобы проверить совместимость, точнее определить параметры текущей GPU, воспользуйтесь бесплатной утилитой — TechPowerUp GPU-Z.
Также проверьте спецификацию вашей карты, чтобы узнать, какое напряжения блока питания ей необходимо и может ли он справиться. Успехов.
какие видеокарты можно объединить в SLI
После руководства по подключению в Crossfire двух видеокарт AMD Radeon пришел черед и компании Nvidia. Ее графические процессоры GeForce пользуются не меньшей популярностью среди игроков, чем продукция конкурента. Обе компании нога в ногу шагают на рынке, предлагая клиентам решения, схожие по уровню производительности и цене. Поэтому было бы несправедливо посвятить материал построению конфигурации CrossFire, но обойти стороной аналогичные возможности продуктов Nvidia.
Читайте также: Как объединить видеокарты в CrossFire
Немного истории
Началом эры SLI можно считать 1998 год. Тогда компания 3dfx впервые сумела реализовать возможность объединения нескольких видеокарт для решения одной задачи. Однако развитие интерфейса AGP затормозило разработки в этом направлении, так как все материнские платы того времени оснащались только одним слотом для видеоплаты.
SLI от 3DFX — «дедушка» современной технологии
После того, как в 2001 году 3dfx были куплены компанией Nvidia, все разработки в этом направлении ожидали своего часа, который наступил только в 2004 году. Именно тогда, в 6000-й серии GeForce (первые видеокарты, разработанные специально под новейший на то время интерфейс PCI-Express) имеющиеся разработки были усовершенствованы и внедрены в продукты массового потребления.
SLI из двух GeForce 6600GT
Сперва объединить можно было две видеокарты GeForce 6600 или 6800, с выходом 7000-й серии (в которой была представлена первая полноценная двухпроцессорная плата от Nvidia, 7900GX2) появилась возможность построения четырехпроцессорной конфигурации (из 2 карт), а позже стало возможным и сочетание 3 или 4 раздельных ГП.
Как объединить видеокарты в SLI: требования
Как и для CrossFire, недостаточно купить две видеокарты Nvidia, чтобы сконфигурировать их в SLI. Существует ряд требований к компьютеру, которые следует соблюдать для обеспечения нормального функционирования связки.
- Совместимые видеокарты. Как и для CrossFire, платы не обязательно должны быть идентичными, но построенными на одном процессоре. То есть, можно объединить видеокарты GeForce GTX960 от Asus и Gigabyte, но нельзя построить SLI из GTX750Ti и GTX960 от Palit. Рекомендуется использовать GPU с идентичными объемами памяти. Конфигурация из карт на 1 и 2 Гб если и заработает – использоваться будет меньший объем, а при различиях в скорости памяти (например, 2 Гб DDR3 и 1 Гб GDDR5) существует риск возникновения программных ошибок, приводящих к некорректному формированию изображения. Для обеспечения функционирования SLI требуются карты, оснащенные интерфейсом SLI и соединенные с помощью мостика. Возможно и объединение их программным путем, но в таком случае быстродействие системы будет ниже.
- Подходящая системная плата. В плане поддержки чипсетами ситуация со SLI обстоит лучше, чем с CrossFire. Advanced Micro Devices решили обойтись без «палок в колесах» геймерам, использующим платы на наборах логики конкурентов, поэтому на чипсетах AMD 900-й серии присутствует поддержка обеих технологий объединения видеокарт. Чипы Intel тоже совместимы со SLI, что немаловажно. Само собой, в Nvidia не могли обойти стороной «родные» наборы микросхем серии NForce, топовые версии которых делают изначально SLI-совместимыми. Конечно, наличия подходящего чипсета недостаточно: на самой плате должно быть соответствующее количество гнезд PCI-Express. Рекомендуется использовать продукты, созданные для геймеров, где к каждому слоту подведено 16 или 8 линий PCI-E. В случае с бюджетными системными платами следует быть особо внимательным: подавляющее большинство геймеров, покупающих такие гаджеты, функций SLI никогда не использует, а «материнки» с двумя слотами PCI-E приобретаются ими «на всякий случай». Производители знают это и потому часто делают второй разъем неполноценным: подводят к нему 4, 2 или даже 1 линию, вместо 16 или 8. SLI на таких платах если и будет функционировать (не факт: нужно смотреть на коробке платы логотип SLI), то возможности видеокарт не будут раскрыты до конца.
Несмотря на наличие трех полноразмерных слотов X16, все 16 линий подведены только к первому. Слот 2 оснащен восемью линиями, слот 3 — только четырьмя
- Мощный блок питания. Нужно учитывать, что игровые видеокарты потребляют много (до 300 Вт) энергии. Перед тем, как соединить видеокарты SLI-мостиком, нужно убедиться в поддержке такой связки самим БП. Если по линиям БП +12 В нет запаса в 100-200 Вт, блок питания следует заменить на мощный (что довольно недешево по современным меркам, порой затраты на покупку БП и новой «видяхи» сравнимы с ценой более мощной видеокарты).
- Просторный и хорошо вентилируемый корпус. Появление еще одной платы внутри системного блока существенно влияет на циркуляцию воздушных масс. Если видеокарты прилегают друг к другу вплотную – рекомендуется добавить корпусный вентилятор для улучшения охлаждения.
Таким логотипом маркируются SLI-совместимые комплектующие
Какие видеокарты можно объединить в SLI
Подключение двух видеокарт SLI-мостиком возможно, только если для этого мостика предусмотрен интерфейс на плате. Программными средствами объединить их тоже можно попытаться, но без «плясок с бубном» в таком случае не обойтись. Да и не имеет смысла строить тандем из двух GT610 или GT720. Одна карточка, быстродействие которой окажется выше, чем у подобной связки, в 2 или 3 раза, обойдется дешевле, чем комплект из пары офисных карт и совместимой материнской платы. То есть, отсутствие на младших представителях графических ускорителей SLI-интерфейса вызвано вовсе не жадностью производителя. Мостики никто не ставит, потому что это сделает карту дороже, но смысла от них никакого не будет. Таким образом, подключение двух видеокарт SLI возможно для моделей среднего и топового класса. К таковым относятся ГП, вторая цифра названия которых – 5 и выше (GTX550Ti, GTX960, GTX670, GTX780 и т.д.).
У GeForce GT 720 нет мостика для SLI
Перед тем, как подключить SLI две видеокарты, стоит убедиться в том, что они построены на одной версии графического процессора. К примеру, GeForce GTX650 и GTX650Ti, несмотря на схожесть названий, функционируют на базе совершенно разных ГП и потому в тандеме работать не смогут.
Есть ли практическая польза от SLI?
Перед тем, как объединить видеокарты в SLI, желательно ознакомиться с опытом использования таких конфигураций другими геймерами и изучить спецификации своих карт, а также характеристики более производительных решений в линейке. Нередко ни в плане экономии, ни по производительности, выигрыша двухкарточная конфигурация не дает. К примеру, две GTX950 в SLI демонстрируют результаты, сравнимые с одной GTX970. Разница в цене (около 200 и 400 долларов, соответственно) самих карт оправдана, но если учесть дополнительные затраты на мощный БП, двухслотовую материнскую плату, качественный и хорошо вентилируемый корпус – выглядит она сомнительно.
Совсем иная ситуация, если подключение двух видеокарт SLI – составляющая часть процедуры апгрейда имеющегося ПК, купленного пару лет назад. Карточки уровня GTX650Ti или GTX750 все еще можно встретить в продаже по разумной цене (разница с новыми моделями примерно эквивалентна различиям по быстродействию), а технический прогресс за 3 года не преподнес ничего революционного для видеокарт (разве что память HBM, представленную AMD, но Nvidia это пока не касается). Поэтому добавление еще одного графического процессора – вполне рациональный шаг для таких игроков.
SLI: подключение видеокарт
Если компьютер соответствует требованиям для создания SLI-конфигурации, подходящая вторая видеокарта куплена – можно переходить к сборке. После выключения ПК следует снять крышку системного блока, установить вторую плату в соответствующий слот, подключить к ней дополнительный кабель питания (если таковой требуется) и соединить две карты мостиком, идущим в комплекте. Аппаратное подключение двух видеокарт в SLI на этом завершено и можно переходить к программной настройке.
Кабели питания, подключенные к связке SLI
Подключение двух видеокарт SLI в Windows
Для того, чтобы связка из двух ГП могла нормально функционировать – нужно установить на ПК Windows версии Vista или новее (7, 8, 8.1 или 10). Рекомендуется также скачать с сайта Nvidia самую свежую версию драйвера для видеокарты. После этого можно переходить к настройке.
- Нужно кликнуть по рабочему столу правой клавишей мыши и в появившемся окне выбрать пункт «Панель управления Nvidia».
- В подменю «Настройки 3D» следует выбрать пункт «Настроить SLI, PhysX».
- В открывшейся вкладке необходимо установить галочку «Максимальная производительность 3D».
Включение SLI в Windows
После применения установок связка готова к работе. Возможно, для корректной настройки работы SLI в некоторых играх придется задать им особые параметры в подменю «Программные настройки». Но, как правило, большинство современного ПО в этом не нуждается.
Как определить совместимость видеокарты с материнской платой | Малый бизнес
Дэвид Видмарк Обновлено 22 января 2019 г.
Добавление новой видеокарты к компьютеру в офисе занимает всего несколько минут. Установка карты — самая простая часть. Чтобы убедиться, что карта будет работать с текущей материнской платой компьютера, часто требуется серьезное исследование. Некоторые реселлеры называют их видеокартами, а другие — видеокартами или даже графическими процессорами, что означает графический процессор.Независимо от того, добавляете ли вы вторую карту к компьютеру или заменяете текущую карту, вам необходимо знать, что карта совместима с материнской платой и корпусом компьютера, прежде чем покупать ее.
Проверка совместимости базовой видеокарты
Материнские платы имеют специальные типы разъемов для подключения дополнительных компонентов. Почти все современные компьютеры используют слоты PCI Express 3.0, что означает, что видеокарта может вставляться в любой свободный слот. Если ваш компьютер использует PCI Express 2.0 или другую версию PCI Express, новая карта должна быть обратно совместима с ней.В старых компьютерах могут быть слоты AGP для видеокарт, которые имеют другую форму и размер и не совместимы с современными картами. В большинстве случаев вам понадобится слот PCI-e x16, который должен быть самым длинным слотом на материнской плате.
Помимо слота на материнской плате, большинство видеокарт необходимо подключить для подачи питания, для чего требуется 6-контактный или 8-контактный разъем. Для карт исключительно высокой мощности требуется два разъема вместо одного. Если вы не уверены, какой тип разъемов видеокарты использует материнская плата вашего компьютера, проверьте его технические характеристики или откройте корпус после отключения компьютера, извлеките текущую видеокарту и подсчитайте количество контактов разъемов.
Измерьте корпус
Наличие доступного разъема на материнской плате — это лишь первое требование к размеру, которое необходимо учитывать перед покупкой новой карты. Он также должен физически помещаться внутри корпуса и рядом с любыми другими компонентами, уже находящимися на материнской плате. В тонкий корпус компьютера может не поместиться большая карта. Например, если вы покупаете мощную карту с собственным вентилятором, вам может потребоваться сначала измерить запас места внутри корпуса. Физически измерьте высоту, ширину и длину имеющегося у вас места и сравните эти измерения с размером карты, который должен быть указан в ее характеристиках.
Проверка питания
Количество энергии, которое блок питания компьютера может послать компонентам компьютера, является ограниченным ресурсом, поэтому вам необходимо подтвердить, что он имеет достаточно мощности для поддержки новой видеокарты. Для стандартной видеокарты требуется от 100 Вт до 300 Вт, но для карты высокой мощности может потребоваться 600 Вт. Проверьте технические характеристики компьютера, чтобы узнать, сколько ватт может обеспечить блок питания, сверх того, что он уже делает, а затем сравните это с требованиями видеокарты.Если у блока питания недостаточно энергии, ваш компьютер может неожиданно выключиться или не включиться.
Проверьте BIOS
Каждая материнская плата имеет встроенную микросхему BIOS, которая контролирует доступ операционной системы к оборудованию компьютера. В некоторых случаях вам может потребоваться вручную изменить BIOS, что означает базовая система ввода / вывода, прежде чем она примет новую карту. Хуже того, некоторые производители готовых ПК блокируют BIOS, не позволяя вам настраивать его, а это означает, что если BIOS не обнаружит и не примет новую карту автоматически, вы не сможете ее изменить.
Проверка совместимости видеокарты
Большинство производителей и продавцов компьютеров могут сказать вам, совместима ли видеокарта с вашим компьютером. Эта информация часто приводится в Интернете, а также в технических характеристиках компьютера или карты. Если вы не можете найти эту информацию, обычно вам нужно позвонить техническому представителю. Если вы все еще не уверены, ознакомьтесь с политикой возврата видеокарт магазина или торгового посредника, чтобы убедиться, что вы можете вернуть или обменять карту, если она несовместима с вашей системой.
Как установить новую видеокарту (GPU) в ваш компьютер
Установка новой, более мощной видеокарты может иметь огромное значение, когда дело доходит до игр на ПК. А поскольку вы не полностью перестраиваете ПК, это не очень сложная задача. Тем не менее, это может показаться несколько сложным для тех, кто раньше не открывал боковую часть корпуса ПК. К счастью, с небольшой помощью, подходящими инструментами и свободными 10 минутами вы можете вернуться в игру в кратчайшие сроки. Если вы заинтересованы в обновлении графического процессора, но не думаете о новом оборудовании, обязательно ознакомьтесь с нашими лучшими видеокартами, доступными сейчас.
Продукты, использованные в этом руководстве
Как установить новый графический процессор
Основными частями этой задачи являются корпус и слот PCIe на материнской плате. Большинство проданных сегодня графических процессоров подключаются к ПК через этот слот PCIe. Материнская плата может иметь более одного слота, но мы хотим использовать первый (x16) слот, который обычно имеет наибольшую доступную пропускную способность. Слот x4 короче и может использоваться для других карт расширения (например, карт Wi-Fi), а дополнительные слоты x16 обычно зарезервированы для дополнительных графических процессоров или карт расширения.
Если вам нужно купить графический процессор
Источник: Windows CentralЕсли вы исследуете, насколько просто установить графический процессор самостоятельно и вам нужно его купить, мы предоставим вам подробную информацию о том, что вы вам нужно будет играть в компьютерные игры с различным разрешением, в зависимости от того, что у вас установлено на мониторе и в играх. Вы сможете купить, установить и пользоваться новой мощной видеокартой.
Лучшая видеокарта
Подготовка вашего ПК к новому графическому процессору
Перед установкой новой карты необходимо убедиться, что старые драйверы для заменяемой карты удалены.Если вы устанавливаете новый графический процессор и у вас еще нет выделенной карты, вы можете пропустить этот раздел. И NVIDIA, и AMD предлагают ресурсы для выполнения этого шага. Вы можете найти их здесь:
Помимо советов по ссылкам выше, есть удобный инструмент, который может помочь в полном удалении драйверов графического процессора в Windows, который называется Display Driver Uninstaller. Использование этой утилиты не требуется, но может оказаться полезным для избавления от всех экземпляров драйверов из Windows. После удаления драйверов пора открыть компьютер и начать работу.
Также стоит проверить блок питания (БП), чтобы убедиться, что он может работать с выделенным графическим процессором (если он еще не установлен) или более мощным обновлением. Как правило, вам понадобится сертифицированный блок питания мощностью 500 Вт от известного бренда, хотя модель мощностью 600 Вт + лучше подойдет для разогнанных конфигураций.
Установка новой видеокарты
Выключите компьютер.
Источник: Windows Central- Нажмите переключатель на задней панели ПК, чтобы выключить питание PSU .
- Извлеките боковую панель (обычно удерживается двумя винтами сзади).
- Если у вас еще не установлен графический процессор, перейдите к шагу 7.
Удалите винты , удерживающие графический процессор на заднем кронштейне.
Источник: Windows Central- Разблокируйте фиксатор слота PCI-e .
- Снимите графический процессор , слегка потянув за карту.
Наведите новый графический процессор на слот PCI-e .
Источник: Windows Central- Нажмите на графический процессор , чтобы вставить разъем в разъем.
- Убедитесь, что фиксатор надежно зафиксирован со щелчком.
- Прикрутите задний кронштейн вниз, чтобы прикрепить карту к корпусу.
Подключите все необходимые кабели блока питания .
Источник: Windows Central- Установите на место боковую панель .
Теперь все, что вам нужно сделать, это подключить разъемы дисплея на задней панели корпуса, будь то DisplayPort, HDMI, DVI или VGA.После этого нажмите выключатель питания блока питания и загрузите Windows. Если ПК не включается или на монитор не поступают никакие сигналы, нам нужно дважды проверить, что все кабели подключены правильно (как внутри, так и на задней панели ПК), а графический процессор правильно установлен в Слот PCIe.
Установка необходимых драйверов
Прежде чем можно будет использовать графический процессор для интенсивных рабочих нагрузок, таких как игры, вам необходимо установить новые драйверы, чтобы Windows и программное обеспечение могли эффективно взаимодействовать с картой.Перейдите по ссылкам ниже, чтобы загрузить и установить драйверы для новой карты NVIDIA или AMD.
Что вам понадобится для работы
Чтобы снять и / или установить графический процессор, вам понадобится отвертка Philips. Стоит вложиться в набор инструментов, который содержит множество инструментов, которые вы будете использовать при работе со своим ПК.
Все необходимое
Rosewill, 45 предметов
Недорогой, но есть все необходимое
Иногда вам не понадобятся бесчисленные насадки для отверток, щетка, кусачки для кабеля и другие инструменты.Это то, что делает инструментарий Rosewill более привлекательным для тех, кто не слишком часто возится с оборудованием.
Набор инструментов Rosewill идеально подходит для тех, кому требуются только основные отвертки и лопатки. Здесь нет ни фонарика, ни кусачки, но с помощью этого набора вы сможете сделать практически все необходимое для сборки ПК. Это также достаточно доступно, учитывая, что у вас будут не только советы для всевозможных компонентов ПК и винтов корпуса, но и более сложные для ноутбуков и смартфонов.
Мы можем получать комиссию за покупки, используя наши ссылки. Учить больше.
Мать всех сборокЭто лучшие материнские платы для AMD Ryzen 9 3900X.
Ryzen 9 3900X — это мощный процессор, позволяющий делать практически все на вашем ПК. Этот процессор может почти все: от редактирования видео и интенсивных игр до соревнований в таблице лидеров для энтузиастов. Пока вы соединяете его с одной из этих материнских плат.
Как установить видеокарту
Установка видеокарты — один из самых важных шагов в создании ПК, и, к счастью, он также один из самых простых.Наличие видеокарты внутри вашего ПК имеет решающее значение, так как без нее вы не сможете играть во все свои любимые игры. Конечно, некоторые процессоры могут иметь встроенную графику, с которой вы можете играть в игры, но они далеко не такие мощные, как дискретный (или выделенный) графический процессор. В результате, если вы собираете игровой ПК, вам потребуется установить видеокарту.
Если вам нужна дополнительная помощь в выборе видеокарты, вы можете ознакомиться со всеми нашими рекомендациями по видеокартам для игр с разрешением 1080p, 1440p и 4K, а также найти лучшие цены на них в нашем регулярно обновляемом центре предложений видеокарт.
Пошаговая сборка ПК:Несколько вещей, которые следует отметить перед тем, как мы начнем. Ваша видеокарта — один из самых мощных компонентов вашего ПК, поэтому вам нужно убедиться, что у вас есть подходящий блок питания. Для большинства видеокарт минимальная или рекомендуемая мощность блока питания указывается на коробке или на странице технических характеристик в Интернете, но она может варьироваться от 450 Вт до 750 Вт. Например, новый графический процессор Nvidia RTX 3070 рекомендует блок питания мощностью 650 Вт, в то время как RTX 3080 и RTX 3090 рекомендуют иметь блок мощностью не менее 750 Вт.
Вам также необходимо убедиться, что в вашем блоке питания есть необходимое количество кабелей для подключения к вашей новой видеокарте. Для некоторых видеокарт требуется только один 6- или 8-контактный разъем, например, в то время как другим требуется два 8-контактных разъема.
Наконец, убедитесь, что набор выходов вашего дисплея совпадает с выходами на задней панели видеокарты. Новые видеокарты, как правило, поставляются с выходами HDMI или DisplayPort, поэтому, если вы использовали старый монитор, например, только с выходом DVI или VGA, вам также может потребоваться обновить свой дисплей в процессе.Если вам нужна помощь с этим, ознакомьтесь с нашими лучшими выборами игровых мониторов, а также в нашем центре предложений по игровым мониторам по всем лучшим ценам.
Как установить видеокарту
- Выключите компьютер
- Снять боковую панель
- Вставьте видеокарту в верхний слот PCIe
- Снимите задние панели
- Прикрутите видеокарту на место
- Подключите источник питания
Выключите компьютер вилкой и убедитесь, что выключатель на задней панели компьютера рядом с блоком питания также выключен.
Не забудьте выключить кнопку питания вашего ПК (как показано на рисунке выше).Далее снимаем боковую панель.Для начала открутите винты на задней панели компьютера и сдвиньте боковую панель назад. Это должно освободить его, позволяя вам снять и отложить его в сторону.
Если вы устанавливаете видеокарту впервые, продолжайте чтение, но если вы обновляете существующую видеокарту, то можете перейти к шагу 4.
Теперь, когда вы удалили боковую панель вашего ПК, вы должны выглядеть примерно так:
Вам нужно установить основную видеокарту в верхний слот PCIe x16 (большой и длинный).В наши дни все видеокарты необходимо устанавливать в слот PCIe x16, который представляет собой длинные горизонтальные разъемы в нижней части материнской платы. На некоторых материнских платах может быть второй слот PCIe x16, который может работать на полной скорости x16 — обычно это более престижные, — но в большинстве случаев вы найдете любые дополнительные слоты PCIe x16, которые вы используете только на скорости x8 или даже x4.
В результате лучше всего установить видеокарту в верхний слот PCIe x16, если это возможно.Это всегда будет самый быстрый слот PCIe x16 на вашей материнской плате, что обеспечит наилучшую производительность. В случае сомнений обратитесь к руководству по материнской плате, чтобы узнать точную скорость работы всех ваших слотов PCIe.
Однако, прежде чем что-либо делать со слотом PCIe x16, вам необходимо удалить соответствующие задние панели. Слева от этих слотов PCIe x16 вы должны увидеть несколько скоб с винтами с накатанной головкой, удерживающими их на месте. Вам нужно будет удалить некоторые из них, чтобы вы могли получить доступ к выходам дисплея вашей видеокарты.
Большинство видеокарт занимают два слота, но особенно большие видеокарты, такие как огромная RTX 3090, занимают три. Просто раскрутите те, которые вам нужны, с помощью отвертки (или пальцами, если они удерживаются винтами с накатанной головкой). Убедитесь, что вы держите эти винты на задней панели поблизости, так как они вам снова понадобятся через минуту, чтобы закрепить видеокарту на месте.
Звучит очевидно, но для подключения монитора вам понадобятся выходы на дисплей, торчащие сзади.Снимите все пластиковые крышки с разъема PCIe видеокарты и портов дисплея, так как они помешают правильно установить видеокарту.
Если вы обновляете существующую видеокарту, вам также необходимо удалить текущую. Для этого выверните винты, удерживающие его на месте, отсоедините все кабели дисплея, подключенные к нему, и разблокируйте зажим безопасности слота PCIe. Это небольшой пластиковый зажим с правой стороны слота PCIe, который должен быть почти виден под вашей видеокартой — см. Ниже.Тогда вы сможете относительно легко отсоединить видеокарту от материнской платы.
Перед извлечением существующей видеокарты вам необходимо разблокировать зажим безопасности PCIe, нажав на него.Затем установите новую видеокарту над верхним слотом PCIe x16 внутри корпуса. Убедитесь, что выходная сторона дисплея вашей видеокарты обращена к концу вашего корпуса, и вставьте графический процессор в слот.
Если вы не можете вставить его до упора, проверьте, не мешает ли ему посторонняя задняя пластина.В противном случае он должен защелкнуться так же, как и ваша оперативная память, и сесть прямо вдоль слота PCIe. Вы можете дать ему дополнительный толчок, просто чтобы убедиться. Как только он будет надежно закреплен, предохранительный зажим должен вернуться в исходное положение.
Все еще есть винты на задней панели под рукой? Куда бы вы их ни положили, снова выкопайте их, так как теперь вам нужно будет использовать их, чтобы завершить фиксацию видеокарты на месте.Просто вставьте их обратно в соответствующие отверстия и скрутите. Это предотвратит перемещение видеокарты вверх и вниз, когда вы подойдете для подключения кабелей монитора, и, как правило, сохранит ее в корпусе аккуратно и устойчиво.
Используйте винты с накатанной головкой, которые вы удалили ранее, чтобы закрепить видеокарту на месте.Пришло время подключить видеокарту к источнику питания ПК. Большинству видеокарт требуется как минимум один 6- или 8-контактный разъем, но для более мощных карт иногда требуется два — все зависит от марки и модели.В любом случае, у вас должны быть соответствующие кабели в блоке питания, если вы выбрали модульный блок питания, или они могут даже торчать из него, если вы выбрали немодульный.
Некоторым видеокартам требуется только один 8-контактный разъем, а некоторым видеокартам требуется два.Вы, вероятно, захотите продеть разъем через заднюю часть корпуса, если у вас есть место, проложив его обратно вокруг основной стороны, используя соответствующее отверстие на той стороне материнской платы, которая находится ближе всего к вашей видеокарте. разъем питания.Это помогает держать вещи в порядке и улучшает воздушный поток внутри вашего футляра, но вы всегда можете просто подключить его прямо, если хотите.
В любом случае, эти разъемы очень похожи на основные силовые кабели на материнской плате — просто нажмите вниз, и они сами встанут на место. И вы сделали!
Что делать дальше …
Если вы собираете новый компьютер с нуля, следующим шагом будет установка твердотельного накопителя / жесткого диска.
Тем из вас, кто только обновляет существующую видеокарту, следует убедиться, что вы выполнили эти несколько дополнительных шагов.
Прежде всего, вам необходимо повторно подключить боковую панель вашего ПК и повторно подключить кабели дисплея. Помните, убедитесь, что вы подключаете их обратно к выходам дисплея, выходящим из вашей видеокарты, а не к указанным выше выходам материнской платы. Это звучит глупо, но вы удивитесь, как часто люди совершают эту ошибку. Как только это будет сделано, вам нужно будет включить компьютер и установить несколько новых драйверов дисплея.
Установка драйверов дисплея
Чтобы убедиться, что ваша новая видеокарта работает в идеальном состоянии, вам необходимо убедиться, что на ней установлены правильные драйверы дисплея.Если вы переходите с существующей карты Nvidia на новую карту Nvidia (или действительно со старой карты AMD на новую карту AMD), то все, что вам нужно сделать, это загрузить последние версии драйверов с соответствующих веб-сайтов, которые я добраться через минуту.
Однако при обновлении с карты Nvidia до карты AMD (или наоборот) вам необходимо сначала удалить существующие драйверы дисплея, чтобы они не конфликтовали. У AMD есть подробные инструкции о том, как это сделать, но на момент написания Nvidia не была столь открыта по этому поводу.Хорошая новость в том, что все сводится к одному и тому же методу.
Чтобы удалить текущие драйверы дисплея, откройте «Настройки Windows» и выберите «Приложения» или выполните поиск «Установка и удаление программ». Для AMD нажмите Удалить программное обеспечение AMD. Для Nvidia вам необходимо убедиться, что вы удалили графический драйвер Nvidia, Nvidia GeForce Experience, драйвер Nvidia HD Audio, системное программное обеспечение Nvidia PhysX, панель управления Nvidia и драйвер Nvidia USBC, если применимо.
Когда все будет удалено, вам может быть предложено перезагрузить компьютер.Сделайте это и дождитесь перезагрузки системы. Не пугайтесь, если разрешение вдруг покажется немного смешным. Это совершенно нормально. Вернувшись на рабочий стол, воспользуйтесь приведенными ниже ссылками, чтобы загрузить и установить последние версии драйверов.
По завершении этого процесса разрешение вашего рабочего стола должно вернуться к нормальному, и теперь вы готовы снова начать играть в игры.
Как работают видеокарты | HowStuffWorks
Изображения, которые вы видите на мониторе компьютера, состоят из крошечных точек, называемых пикселями.При наиболее распространенных настройках разрешения на экране отображается более 2 миллионов пикселей, и компьютер должен решить, что делать с каждым из них, чтобы создать изображение. Для этого ему нужен транслятор — что-то, что могло бы взять двоичные данные из процессора и превратить их в картинку, которую вы можете увидеть. Этот переводчик известен как графический процессор или GPU.
Большинство потребительских ноутбуков и настольных компьютеров начального уровня теперь оснащены дополнительным графическим процессором, встроенным в их основной процессор, известным как интегрированная графика. Однако на профессиональных или нестандартных машинах часто также есть место для выделенной видеокарты.Преимущество видеокарты в том, что она обычно может отображать более сложные визуальные эффекты намного быстрее, чем интегрированный чип.
Работа видеокарты сложна, но ее принципы и компоненты легко понять. В этой статье мы рассмотрим основные части видеокарты и то, что они делают. Мы также рассмотрим факторы, которые работают вместе, чтобы создать быструю и эффективную видеокарту.
Думайте о компьютере как о компании с собственным художественным отделом. Когда люди в компании хотят произведение искусства, они отправляют запрос в художественный отдел.Художественный отдел решает, как создать изображение, а затем переносит его на бумагу. Конечным результатом является то, что чья-то идея становится реальной, видимой картинкой.
Видеокарта работает по тем же принципам. ЦП, работая совместно с программными приложениями, отправляет информацию об изображении на видеокарту. Видеокарта решает, как использовать пиксели на экране для создания изображения. Затем он отправляет эту информацию на монитор по кабелю.
Создание изображения из двоичных данных — сложный процесс.Чтобы создать трехмерное изображение, графическая карта сначала создает каркас из прямых линий. Затем он растрирует изображение (заполняет оставшиеся пиксели). Он также добавляет освещение, текстуру и цвет. В динамичных играх компьютер должен проходить этот процесс от 60 до 120 раз в секунду. Без графической карты для выполнения необходимых вычислений рабочая нагрузка была бы слишком большой для компьютера.
Графическая карта выполняет эту задачу, используя четыре основных компонента:
- Подключение к материнской плате для передачи данных и питания
- Графический процессор (ГП), решающий, что делать с каждым пикселем на экране
- Видеопамять (VRAM) для хранить информацию о каждом пикселе и временно сохранять готовые изображения.
- Подключение монитора, чтобы вы могли видеть окончательный результат.
Далее мы более подробно рассмотрим процессор и память.
Типы графических карт, объяснение различных типов разъемов графических карт и последних цен
Информация о видеокартах, разъемы и цены
Выбор новой графической или видеокарты может быть сложной задачей, поскольку необходимо принимать множество продуктов и решений. Стоит ли покупать карту с большим объемом памяти? Как определить, какая из них лучше других, нужна ли вам дорогая видеокарта?
В ассортименте продуктов различных производителей используются графические чипы от ATI или NVida.Чтобы облегчить принятие решения, вы обычно можете разделить различные варианты на одну из трех категорий:
Top End / Heavy Graphics / Game Usage —
Карты с высокими техническими характеристиками, большим объемом памяти и быстрыми процессорами, обеспечивающими достаточную мощность для новейших игр или работы с видео. Выходы HDMI, DVI обычно стандартные, версии часто включают несколько выходов для нескольких дисплеев и могут включать TV / Video In / Out или тюнеры. Цены в этом разделе будут более 70 фунтов стерлингов +
Лучшие графические карты для вашего настольного компьютера прямо сейчас
Обычный / эпизодический игрок — Общие приложения и легкие игры.Если ваша система сравнительно новая, возможно, вам не придется менять карту. Однако некоторые из новых игр требуют более мощных спецификаций. В качестве руководства вы должны просмотреть минимальные технические характеристики на задней стороне игры.
Большинство карт имеют несколько выходов HDMI, VGA или DVI для двух или более дисплеев, некоторые модели могут иметь более старые разъемы S-Video / TV Out. Цены для этой группы будут около 45-70 фунтов стерлингов.
Value / Onboard Cards — идеально подходят, если вы в основном используете офисные и Интернет-приложения.Некоторые более дешевые машины поставляются со встроенной графикой и используют для работы часть системной памяти (ОЗУ). Часто можно изменить объем используемой системной памяти, войдя в BIOS. Обычно для вывода видео можно использовать 32–512 МБ. Это также используется в ноутбуках с низким и средним уровнями, где не используется выделенная карта.
Вам нужна новая видеокарта?
Типы разъемов для видеокарт / графических карт
Как установить графическую карту PCI-E или AGP
Текущие цены на графические карты
Запуск интенсивных игр или экранов с большим размером экрана вряд ли будут работать с приемлемой скоростью с использованием встроенной графики, но они подходят для общего использования, двух дисплеев или расширения рабочих столов.Цена £ 45 бесплатно.
Как узнать, нужна ли вам новая видеокарта.
Очевидный способ узнать, подходит ли ваша текущая карта для работы с вашей последней игрой, — это попробовать ее. Если графическая детализация плохая, а последовательности становятся рывками или зависают, скорее всего, это карта. Однако это может быть проблема с драйвером, чтобы устранить ее, попробуйте обновить драйверы карты через сайт производителя. Затем просмотрите настройки видео в игре и попробуйте уменьшить детализацию и разрешение.
Если вышеперечисленное не улучшает игру, вам следует обновить карту.
Другие факторы, включая оперативную память и общую скорость системы, также могут ограничивать количество игр, которые вы можете запускать в своей системе. Нет смысла вкладывать деньги в дорогую карту, если ваш общий ЦП, память и система устарели на несколько лет. Вместо этого скромное обновление карты с более низкими настройками должно позволить вам играть в краткосрочной перспективе. Долгосрочное обновление, возможно, сводное, чтобы вы могли повторно использовать некоторые части вашей текущей системы.
Различные типы карт:
Видеокартыпоставляются с тремя различными типами разъемов: PCI, AGP и PCI Express. Все слоты выглядят по-разному, и их легко отличить друг от друга.
PCI Express , часто сокращаемое до PCIe, — это новейшая технология для видеокарт. Существует три версии этого слота, но они обратно совместимы, поэтому современная видеокарта PCI Express 3.0 будет работать с материнской платой с PCI Express x16 2.0. Скорее всего, это PCIe 3.0 или выше, если он был приобретен после 2010 года.
Четвертая версия формата карты PCIe 4.0 имеет вдвое большую пропускную способность, чем PCIe 3.0, и существует примерно с 2020 года. Формат PCIe был разработан для заменить старый стандарт AGP. PCIe или PCI-E — это огромный прогресс в передаче, памяти и производительности, который обеспечивает мультиэкранный HD / 4K и огромный скачок в игровом процессе к вашей основной плате и производительности системы, с большим количеством людей, использующих несколько мониторов или выходов с более высокими и быстрыми темпами, чем до.
Стандарты разъемов PCI-E при использовании с совместимыми версиями обеспечивают поддержку 2,5 ГТ / с (PCI-E 1.0), 5,0 ГТ / с (PCI-E 2), 8,0 ГТ / с (PCI-E 3) и недавнее обновление до 16 ГТ / с (PCI-E 4.0), и, как вы уже догадались, когда появится Gen 5 или PCI 5.0, это будет 32 ГТ / с.
AGP Часто использовались коричневые разъемы, поскольку они позволяли в четыре раза увеличить пропускную способность по сравнению с PCI. Большинство видеокарт AGP, если вы можете их найти сейчас, предназначены для работы только с более поздней версией AGP 2.0 / 3.0.
PCI они подключаются к часто белым слотам материнской платы, они были распространены на материнских платах с начала 1990-х годов (они заменили стандарт ISA). С 2005 года они были заменены на более новую PCI Express v1.0-4.0.
Типы разъемов:
Многие видеокарты теперь включают различные дополнительные выходные разъемы, некоторые также включают тюнеры цифрового телевидения и позволяют передавать кабельные и другие видеовходы через вашу систему.Ниже описаны наиболее распространенные соединители.
DB-15 Разъем VGA / SVGA, обычно используемый для стандартного вывода на аналоговый монитор
S-Video выход позволяет подключать компьютер к телевизору или видеомагнитофону для вывода того же изображения, что и на экране.
Разъем DVI обычно используется для подключения цифровых мониторов с плоским экраном. Существуют три различных типа: DVI-D (цифровой), DVI-A (аналоговый), DVI-I (интегрированный цифровой / аналоговый).
Поддержка двух мониторов означает разделение видеосигнала на два или более монитора вместо одного. Теперь это стало проще с несколькими переходниками HDMI или USB-HDMI. Это может быть полезно для дизайнеров, инженеров и других лиц, которые предпочитают просматривать большие файлы и при этом открывать другие окна. Часто поддержка двух мониторов состоит из одного стандартного выхода VGA и одного разъема DVI, который обеспечивает выход с более высоким разрешением, используемый для новых высококачественных мониторов.
Вам нужна новая видеокарта?
Типы разъемов для видеокарт / графических карт
Установка видеокарты PCI-E или AGP
Текущие цены на графические карты
Как подключить монитор к материнской плате или графическому процессору?
Ваш компьютер может поставляться со встроенным монитором и видеокартой, но если у вас несколько дисплеев или вы хотите использовать старый монитор с более высоким разрешением, то, возможно, пришло время купить видеокарту.
Как шаг за шагом подключить монитор к материнской плате?
ШАГ 1: Подключите кабель HDMI к материнской плате и монитору. Видео-гид по адресу:
ШАГ 2: Подключите блок питания к материнской плате.
ШАГ 3: Подключите порты USB к материнской плате.
ШАГ 4: Подключите аудиопорты к материнской плате.
Это все, что вам нужно для подключения монитора к материнской плате. Теперь подключите другие устройства, которые необходимы для повседневной работы.Это сделает вашу работу простой и легкой.
Как выбрать?
Есть два способа подключить монитор к компьютеру. Либо через соединение DVI ( Digital Visual Interface ), HDMI ( High-Definition Multimedia Interface ) или VGA ( Video Graphics Array ). Все три позволят вам подключить монитор напрямую к видеокарте без каких-либо дополнительных подключений.
Это идеальный вариант, если вы играете в игры с высокими настройками, смотрите фильмы с полным разрешением или используете очень большие разрешения экрана для изображений или программного обеспечения для редактирования.Это также делает их очень простой и быстрой установкой.
Можно ли подключить мой старый монитор к видеокарте?Если ваш монитор использует аналоговое соединение, вы все равно можете использовать его с видеокартой, приобретя адаптер, который преобразует тип соединения монитора в соответствие с видеокартой. Это известно как «цифро-аналоговое преобразование».
Если ваша видеокарта не поставляется в комплекте с разъемом DVI или HDMI, вы также можете использовать для этого отдельный кабель, хотя он будет преобразовывать только аналоговый сигнал в цифровой, а не также преобразовывать из одного типа разъема в другой.
, если не нужно несколько дисплеев?
Ваша видеокарта, скорее всего, оснащена одним разъемом HDMI и / или DVI, а у некоторых их больше одного. Вы всегда можете использовать эти разъемы для подключения монитора к видеокарте, если у вас есть только один экран, который вы используете с ним.
Однако, если вам нужны дополнительные порты или вы хотите подключить второй экран, который не является цифровым (например, старый аналоговый VGA-дисплей), вам потребуется отдельная видеокарта и блок вывода видео для каждого монитора.Эти блоки позволят подключать к ним нецифровые мониторы, а затем кабели от них можно будет подключить к видеокартам в обычном режиме.
Если вы подключите монитор к видеокарте, то, когда эта карта не участвует в процессе 3D-рендеринга, она будет отключена. Итак, если вы используете ноутбук и у вас две карты (скажем, для SLI / Crossfire), то некоторое время одна из них будет бездействовать, и монитор будет просто показывать темноту — примерно в 50% случаев. Если вы хотите видеть, что происходит на экране в любой конкретный момент, скорее всего, эта вторая видеокарта не может отображать видеовыход через DVI / HDMI, потому что она неактивна.Лучшим вариантом будет проложить кабель от материнской платы к ЖК-панели. Или, в качестве альтернативы, воспользуйтесь одним из этих дешевых ключей «оптимизатора».
А теперь как получить сигнал с вашего МБ?Есть разные способы сделать это. Во-первых, вы можете просто использовать кабель S-Video, который встроен в большинство видеокарт. Они существуют уже много лет и до сих пор широко распространены в более дешевых машинах. Если это не сработает, это зависит от того, какой порт (-ы) поддерживает ваша материнская плата (например,g, на некоторых старых материнских платах Pentium D был только выход VGA). Найдите «Цифровой» или другой «не аналоговый» выход на странице портов материнской платы —
, если вы его видите, то все, что вам нужно, это адаптер для преобразования HDMI или DVI -> Digital RGB + Sync. Так что любой сломанный ЖК-монитор подойдет. Следующее изображение должно помочь.
С левой стороны у вас есть несколько портов для подключения вашего ПК к HDTV (DVI / HDMI ), а справа — несколько различных типов подключения, доступных с видеокарты.
Если вы не можете найти монитор без DVI, возьмите один из этих блоков «оптимизатора» или кабель DVI -> VGA от Newegg и либо подключите его к задней части видеокарты через порт DVI, либо если он не цифровой, тогда получите ключ DVI-> VGA от Newegg.
Все они обычно используют компонентные кабели RGB + Sync, а не VGA. Sync — это отдельный провод для всего остального (см. Изображение выше) и используется современными мониторами для таких вещей, как FL / FR.
Если вы обнаружите, что используете один из этих блоков, убедитесь, что он также имеет выход S-Video, в противном случае возьмите дешевый кабель RCA -> S Video и подключите его вместо него — это поможет вашей видеокарте сэкономить энергию, потому что это не так. все ЖК-панели поддерживают цифровые сигналы с частотой 60 Гц без горизонтальных линий, мигающих на экране каждые несколько секунд
Сброс графической карты с черного экрана
Если вы отключили основной графический чип своего устройства, ваш экран мгновенно станет черным.Эта ситуация возникает из-за того, что оборудование, отправляющее визуальные данные на ваш экран, неактивно. Тем не менее, проблема чисто программная и полностью обратима, просто сбросив CMOS, которая управляет BIOS.
В зависимости от того, насколько хорошо вы работаете с компьютерами и сколько периферийных устройств мешает, метод восстановления вашей видеокарты будет казаться либо удивительно простым, либо ужасающе сложным.
В этой статье мы обсудим способы устранения неисправности видеокарты в BIOS или Windows.
BIOS и CMOS
BIOS обозначает базовую систему ввода / вывода, и это микропрограмма на микросхеме, которая сначала считывается во время загрузки, а также сообщает вашему компьютеру, что делать с каждой частью оборудования. Графический интерфейс пользователя (GUI) выглядит следующим образом:
Дополнительный металлооксидный полупроводник (CMOS) действует как краткосрочная память, которая сообщает BIOS, что делать при каждом запуске компьютера. CMOS обычно используется в полупроводниковых часах RTC, но на некоторых материнских платах есть отдельный чип.
Для получения дополнительной информации об этих двух, ознакомьтесь с разделом часто задаваемых вопросов.
Исправление графической карты, отключенной в BIOS
Вариант 1. Сброс BIOS с помощью переключателя на портативном или настольном ПК
Обратите внимание: сброс BIOS вашего компьютера работает только в том случае, если графический процессор был отключен в BIOS. Так что пропустите, если вы отключили его в диспетчере устройств Windows и т. Д.
На большинстве материнских плат есть переключатель сброса CMOS, который отключает питание резервной батареи от BIOS. Переключатель на самом деле представляет собой установку «штыря и штекер».Если на вашей плате есть переключатель сброса, это самый простой способ сбросить конфигурацию CMOS и BIOS.
Переключатель обычно имеет два или три контакта.
1. Выньте заглушку, нажмите и удерживайте не менее 20 секунд. Если в вашем переключателе есть третий штифт, как на изображении выше, удалите его и поместите на противоположный внешний штифт. Снова нажмите и удерживайте кнопку питания не менее 20 секунд.
2. Затем снова вставьте вилку на место или, в случае установки с тремя штырями, установите ее обратно на исходный внешний штифт.
При удалении заглушки из контактов BIOS в основном «забывает», какие настройки использовать при запуске, и возвращается к своим значениям по умолчанию. Не волнуйтесь; ни один из ваших файлов или данных ОС не будет изменен или удален, все это будет храниться на жестком диске или твердотельном накопителе. Вместо этого компьютер возвращается к стандартным настройкам при запуске.
Вариант 2. Извлеките батарею CMOS из портативного или настольного компьютера
Поскольку эта CMOS питается от небольшой батареи (размером с никель), второй вариант сброса BIOS — ее удаление.
Удаление батареи CMOS для настольных ПК
- Для настольных ПК удаление батареи CMOS выполняется относительно просто: убедитесь, что ваша машина выключена, и отсоедините все внешние кабели, затем откройте корпус, чтобы увидеть оборудование внутри. Если вы не знаете, как это сделать, обратитесь к информации производителя, но имейте в виду, что это может привести к аннулированию гарантии.
2. Как только внутренние компоненты станут доступны, найдите и извлеките батарею CMOS, которая по сути выглядит как большая батарея для часов.Обычно он расположен в открытом корпусе на материнской плате. После обнаружения вы сможете вытащить аккумулятор, но вам может потребоваться сначала отключить какой-либо механизм отсечения.
3. При извлеченной батарее CMOS нажмите и удерживайте кнопку питания в течение примерно 15 секунд, чтобы разрядить всю остаточную мощность на материнской плате. Этот шаг должен дать CMOS время для возврата к значениям по умолчанию.
4. Теперь снова вставьте батарею CMOS, убедившись, что она вставлена правильно.
5.Затем закройте корпус компьютера и перезагрузите компьютер. Ваш BIOS должен был сбросить себя, повторно включив внутреннюю графику в процессе.
Удаление батареи CMOS ноутбука
Для пользователей портативных компьютеров доступ к батарее CMOS может оказаться более сложной задачей. Некоторые модели будут иметь небольшой выдвижной лоток на корпусе для облегчения извлечения, аналогичный лотку для DVD, за исключением того, что он намного меньше — примерно один дюйм шириной. Если ваш ноутбук не имеет функции лотка (у большинства из них нет), вам нужно будет разобрать свой «портативный компьютер», чтобы добраться до отсека для батареи.
Из-за большого разнообразия существующих производителей и моделей ноутбуков невозможно предоставить исчерпывающее руководство по их разборке. Лучший способ узнать, как разобрать вашу конкретную машину, — это выяснить номер модели вашего ноутбука, а затем воспользоваться поиском в Интернете, чтобы найти хорошее руководство.
Получив доступ к аккумулятору, выполните описанные выше действия для настольных ПК: извлеките, разрядите питание, замените и перезапустите.
После перезагрузки компьютера BIOS должен вернуться в нормальное состояние с рабочим экраном.
Если после выполнения описанных выше действий проблемы не исчезнут, попробуйте заменить батарею CMOS на новую.
Другой вариант — отнести его в местную мастерскую по ремонту компьютеров. Сообщите персоналу, что вам нужно сбросить BIOS, удалив батарею CMOS, и часто они будут рады сделать это за вас, пока вы ждете.
Исправление видеокарты, отключенной в Windows
Как уже упоминалось, если вы отключили видеокарту в Windows с помощью диспетчера устройств или другого приложения, вам необходимо повторно включить ее, загрузившись в безопасном режиме.Если ваш компьютер имеет встроенную графику,
Загрузка в безопасном режиме
Сначала загрузите систему в безопасном режиме, удерживая клавишу Shift + F8 во время запуска. Если экран сейчас работает, что должно быть, если только ваша видеокарта не вышла из строя или не имеет неисправного кабеля экрана или экрана, теперь вы можете попробовать повторно включить видеокарту, обновить драйверы или восстановить систему до заводских настроек, что исправит ваши проблемы, если это связано с программным обеспечением.
Опять же, если вы вообще не видите дисплей при первой загрузке компьютера, заставку BIOS, то у вас может быть более серьезная проблема.ОС на вашем ПК не управляет экраном загрузки, поэтому, если вы пробовали все остальное и ничего не видите, возможно, у вас неисправный кабель или видеокарта.
Повторно включите графическую карту
- После запуска Windows откройте Диспетчер устройств.
- Теперь прокрутите вниз до Display Adapters и щелкните по нему.
- Затем щелкните правой кнопкой мыши видеокарту и выберите Включить устройство , если оно отключено.
- Теперь вы можете попробовать перезагрузить компьютер, чтобы проверить, работает ли он, или попытаться обновить драйверы.Часто лучше попробовать что-то одно и посмотреть, решит ли это проблему.
Альтернативные решения
Многие наши читатели выразили другие проблемы с черным экраном на своем ПК или ноутбуке, поэтому мы включим здесь несколько советов для тех, кто попробовал описанные выше действия и еще не решил проблему, которую они » есть.
Подключите видеокабель к встроенной видеокарте
Предполагая, что у вас есть настольный компьютер, вы также можете попробовать подключиться к встроенной видеокарте, встроенной в материнскую плату.Просто подключите кабель HDMI или VGA к встроенному разъему, а не к разъему PCI или PCIe. Многие ноутбуки также оснащены процессорами со встроенными графическими возможностями, обычно не очень хорошими. Итак, вы произведете
Очистите внутренние компоненты и соединения вашего компьютера.
Затем откройте корпус вашего ПК и проверьте, нет ли на материнской плате пыли или мусора. Это может быть так же просто, как тщательная очистка, чтобы ваш компьютер снова заработал должным образом.
Накопленная грязь, мусор и масла с кожи и прочего может мешать электрическому сигналу, передаваемому между компонентами, поэтому обычно рекомендуется время от времени чистить компьютер и другие устройства.
Обратитесь к производителю.
Наконец, обратитесь к производителю компонента за любой информацией, относящейся к вашему устройству (включая индивидуальную техническую поддержку и гарантию). Используйте поисковую систему, чтобы найти эту информацию и обратиться за дополнительной помощью.
Иногда встречаются дефектные конструкции, которые производитель не обнаруживает и не выпускает годами, обязательно тщательно изучите их.
Часто задаваемые вопросы
Вот несколько ответов на часто задаваемые вопросы, которые помогут вам исправить проблемы с вашей видеокартой.
В чем разница между CMOS и BIOS?
Вы можете услышать, что CMOS и BIOS используются как взаимозаменяемые в определенных обстоятельствах, например, при сбросе BIOS и очистке CMOS. Эти два понятия связаны, но на самом деле являются отдельными предметами.
Базовая система ввода-вывода (BIOS) — это микропрограмма, хранящаяся в микросхеме на материнской плате, и она запускается первой во время процесса загрузки. Прошивка проверяет оборудование ПК, а затем запускает загрузчик, если существует более одной операционной системы, или открывает установленную операционную систему, в зависимости от того, что применимо.BIOS включает графический интерфейс пользователя (GUI), доступ к которому можно получить, нажав горячую клавишу во время загрузки, обычно установленную как F2 , F12 или Delete . Внутри графического интерфейса вы найдете всю информацию об оборудовании и параметры конфигурации.
Комплементарный металл-оксид-полупроводник (CMOS) назван в честь производственного процесса изготовления электронных плат, ОЗУ ПК и других периферийных плат. CMOS в ПК похожа на RAM, за исключением того, что она сохраняет данные, когда компьютер выключен, а также имеет минимальную емкость (обычно 256 байт).CMOS хранит данные и время, последовательность загрузки и информацию о диске. Остальное хранится и управляется BIOS. Таким образом, эти два элемента работают вместе для успешной загрузки вашего ПК.
Мой компьютер сообщает «Видеокарта не обнаружена». Что это означает и как это исправить?
Есть несколько причин, по которым ваш компьютер не определяет вашу видеокарту, и поэтому экран не работает.
Во-первых, если вы используете настольный компьютер, откройте корпус и убедитесь, что все соединения установлены правильно.Плохая точка контакта может вызвать отказ оборудования.
Во-вторых, убедитесь, что у вас правильные настройки графики. Возможно, вам придется отключить встроенную графику и сбросить ее.
В-третьих, у вас может быть проблема с источником питания, поэтому убедитесь, что ваш компьютер потребляет достаточно энергии для работы видеокарты. Если вы недавно устанавливали или обновляли видеокарту, вам необходимо установить для нее драйверы.
Помимо этих параметров, у вас может быть другая проблема с подключением, возможно, Windows требуется обновление программного обеспечения, или у вас неисправна видеокарта или материнская плата.
Что такое синий экран смерти? Это из-за моей видеокарты?
BSOD возникает из-за неисправности на ПК с Windows, где программное или аппаратное обеспечение препятствует загрузке или правильной работе вашей системы. Эта ситуация, несомненно, может возникнуть из-за видеокарты, драйверов, программного обеспечения или другого оборудования на вашем компьютере. Вам нужно будет изучить свою проблему, чтобы сузить причину.
Операционные системы Windows обычно завершают работу после возникновения ошибки BSOD, но обычно сначала на экране отображается код ошибки.Вам потребуется сделать перекрестную ссылку на этот код ошибки, чтобы выяснить, в чем проблема, и исправить ее. Если у вас есть гарантия на ваш компьютер, позвоните производителю.
Передача вашей графики на видеокарту для повторного отображения
Как вы теперь читали, есть много вещей, которые вы можете попробовать решить проблему с отключенной видеокартой. Самое важное, о чем следует помнить, это то, что вам придется повторно включить его так же, как вы его отключили, т.е. повторно включить из BIOS, если он отключен в BIOS, и повторно включить в Windows, если он отключен в Windows.
Сработало ли какое-либо из этих решений у вас? Были ли у вас другие проблемы? Сообщите нам об этом ниже.


 На это стоит обратить пристальное внимание при выборе блока питания: он должен быть укомплектован соответствующими выводами.
На это стоит обратить пристальное внимание при выборе блока питания: он должен быть укомплектован соответствующими выводами. В таком случае наилучшее решение — замена блока питания.
В таком случае наилучшее решение — замена блока питания.
 Она не допускает контакта платы с корпусом вашей фермы.
Она не допускает контакта платы с корпусом вашей фермы.