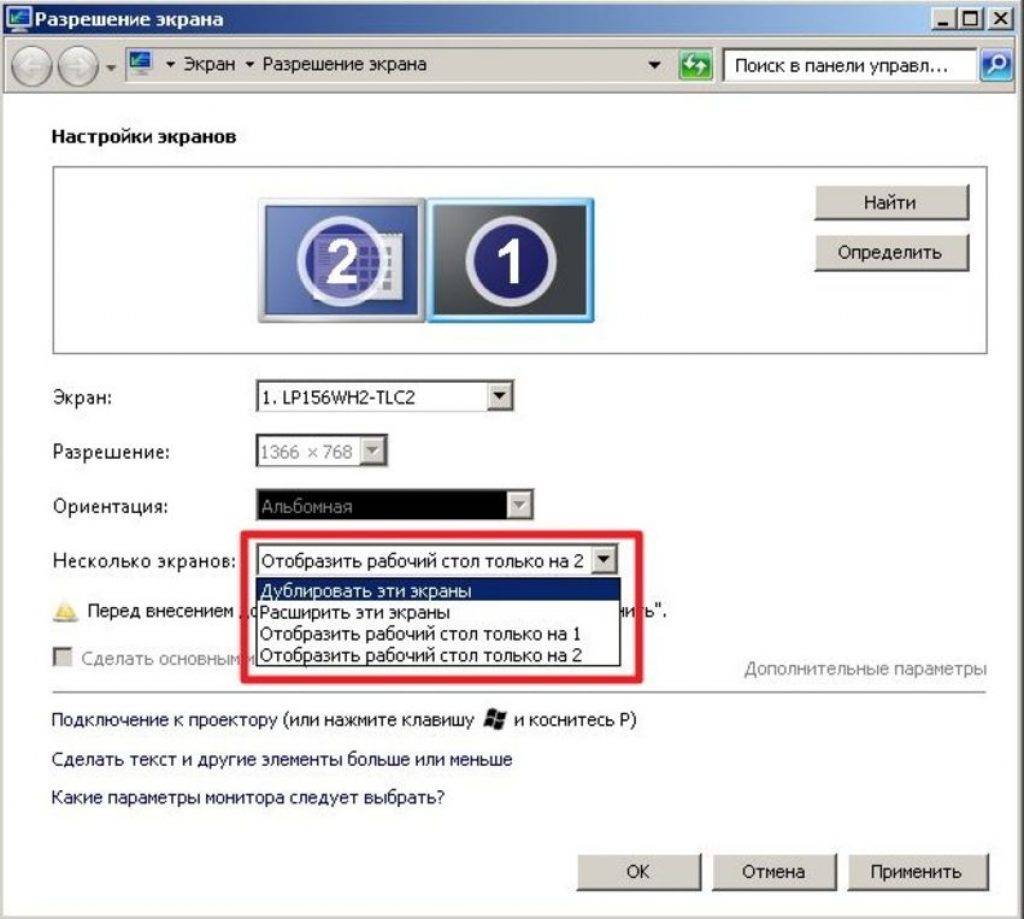Как настроить несколько мониторов | Dell Россия
Определите тип видеоразъемов, доступных на компьютере и мониторах. Количество видеоразъемов зависит от типа графической платы, установленной в вашем ПК. Большинство графических плат или видеоплат настольных компьютеров могут поддерживать два или более мониторов в зависимости от характеристик графической платы компьютера. Однако ноутбуки могут поддерживать до двух мониторов в зависимости от технических характеристик компьютера. Для получения дополнительных сведений см. статью базы знаний Dell Как подключить монитор к компьютеру?.
ПРИМЕЧАНИЕ. Для определения видеоразъемов, доступных на компьютере и мониторе, см. Руководство пользователя компьютера и монитора.
После надежного подключения кабелей компьютер должен автоматически обнаруживать и отображать экран рабочего стола на подключенных мониторах. Теперь можно выбрать наиболее подходящий стиль отображения.
Microsoft Windows предоставляет несколько вариантов стиля отображения экрана рабочего стола на нескольких мониторах, подключенных к компьютеру.
- Только экран компьютера — использовать только экран 1 и ничего не отображать на экране 2. Второй монитор игнорируется, используется только основной монитор.
- Дублировать (также называется Режимом клонирования) — отображение всего рабочего стола на обоих экранах. Второй и другие мониторы дублируют основной монитор.
- Расширить — растягивание рабочего стола на два экрана. Рабочий стол вашего компьютера растягивается на все обнаруженные мониторы и позволяет использовать экран, охватывающий все мониторы.
- Только второй экран — использовать только экран 2 и ничего не отображать на экране 1. Основной монитор будет отключен, будет использоваться только второй монитор.
ПРИМЕЧАНИЕ. При подключении второго монитора к ноутбуку Dell по умолчанию для параметра «Стиль отображения» установлено значение Дублирование.
При подключении второго монитора к рабочему столу Dell по умолчанию для параметра «Стиль отображения» установлено значение Расширение.
Как изменить параметры дисплея или видео в Microsoft Windows?
Чтобы узнать, как изменить разрешение экрана, настроить частоту обновления и изменить размер шрифтов и значков, перейдите по ссылкам ниже в зависимости от операционной системы, установленной на вашем компьютере:
В началоКак подключить два монитора на один компьютер с Windows 7
Этап 1: Подготовка
Перед выполнением процедуры следует проверить и подготовить как программное, так и аппаратное обеспечение. Начнём с последнего.
- Первым делом убедитесь, что у вашего компьютера есть два разъёма, к которым можно подключать мониторы – в большинстве случаев они располагаются на видеокарте. К таковым выходам относятся VGA, DVI, HDMI, Display Port.
- Если порт только один, тогда понадобится добавить к компьютеру дополнительную видеокарту.
- Иногда можно столкнутся с ситуацией, когда, например, есть два экрана, подключаемых по DVI.
 Однако на видеокарте присутствует только один соответствующий выход, тогда как второй будет VGA. Решением этой проблемы станет устройство-переходник, в нашем примере — DVI-VGA. Такие девайсы можно без труда приобрести в магазинах электроники или через интернет.
Однако на видеокарте присутствует только один соответствующий выход, тогда как второй будет VGA. Решением этой проблемы станет устройство-переходник, в нашем примере — DVI-VGA. Такие девайсы можно без труда приобрести в магазинах электроники или через интернет. - Теперь проверим программное обеспечение. Рекомендуется обновить драйвера GPU и мониторов, если это требуется.
Подробнее:
Обновление драйверов для видеокарты
Пример установки драйверов для монитора
Этап 2: Подключение и настройка
После выполнения всех подготовительных шагов можно переходить непосредственно к соединению обоих дисплеев.
- Соедините устройства в соответствующие разъёмы и включите оба.
- Теперь переходим к настройке. Наведите курсор на пустое пространство «Рабочего стола» и нажмите правую кнопку мыши. Далее в контекстном меню выберите пункт «Разрешение экрана».
- Откроется утилита настройки – в ней должны быть отображены оба устройства для вывода изображения.

Если там отмечен только один монитор, обратитесь к соответствующему разделу настоящей статьи.
- Каждый экран настраивается отдельно – выделите нужный одиночным нажатием на левую кнопку мыши, после чего укажите требуемые вам параметры с помощью выпадающих меню ниже.
- На одной из настроек остановимся подробнее – а именно на «Несколько экранов». В этом меню доступны следующие параметры:
- «Дублировать эти экраны» – второй дисплей показывает изображение с первичного. Подойдет, если основное устройство имеет низкие разрешение или диагональ;
- «Расширить эти экраны» – в этом режиме второй дисплей служит как бы продолжением первого, отображая расширенную область «Рабочего стола», на которой можно открыть другие программы;
- «Отобразить рабочий стол только на…» – название настройки говорит само за себя – область рабочего пространства будет отображаться исключительно на одном из указанных мониторов.

- После внесения всех изменений нажмите «Применить» и «ОК».
Теперь вторичный дисплей будет работать с выбранными вами параметрами.
Windows 7 не видит второй монитор
Иногда происходит так, что ОС не распознаёт второй девайс для вывода картинки. В такой ситуации действуйте по следующему алгоритму:
- Проверьте качество соединения дисплея и видеоразъёмов – возможно, оно нарушено. При задействовании переходников убедитесь, что устройства заведомо работоспособны. Также важно следить за тем, чтобы они были подключены к одной видеокарте.
- Если дисплей однозначно рабочий и соединение должно функционировать нормально, зайдите в настройки разрешения и воспользуйтесь кнопкой «Найти» – возможно, ОС не смогла самостоятельно взять устройство в работу.
В этом же окне убедитесь, что в строке «Несколько экранов» не установлен параметр «Отобразить рабочий стол только на…».

- Проверьте «Диспетчер устройств»: откройте средство «Выполнить», введите в нём запрос
devmgmt.mscи кликните «ОК».В оснастке раскройте категорию
Далее используйте пункты «Действие» – «Обновить конфигурацию оборудования».
- Снова проверьте версию драйверов для видеокарты и установите самую новую из доступных (см. шаг 3 Этапа 1). Если же наоборот, экран перестал работать после обновления, ПО следует откатить.
Подробнее: Откат драйверов NVIDIA и AMD
- Пользователям, которые соединяют дисплей кабелем HDMI-VGA, будет важно знать нюанс – ваша видеокарта должна поддерживать аналоговый вывод на цифровом выходе, в противном случае кабель работать не будет.
Эти шаги должны помочь вам решить проблемы с распознаванием второго монитора.
Опишите, что у вас не получилось. Наши специалисты постараются ответить максимально быстро.
Помогла ли вам эта статья?
ДА НЕТПоделиться статьей в социальных сетях:
Второй монитор не обнаружен: что делать
Вторые мониторы предлагают простой и удобный способ повысить производительность или улучшить игровой процесс. Мало того, но это также дает вам больший холст, который выступает в качестве дополнительного рабочего пространства для общей многозадачности.
Подключение второго монитора к компьютеру обычно происходит по принципу «включай и работай», но в некоторых случаях Windows 10 может не обнаружить монитор. Существует несколько основных причин этой проблемы, таких как поврежденный или неисправный кабель, ваш компьютер не поддерживает второй дисплей, у вас устаревший драйвер или драйверы дисплея не могут обрабатывать второй дисплей.
Если ваш второй монитор не обнаружен, используйте это руководство для устранения неполадок и устранения проблем с вашим монитором .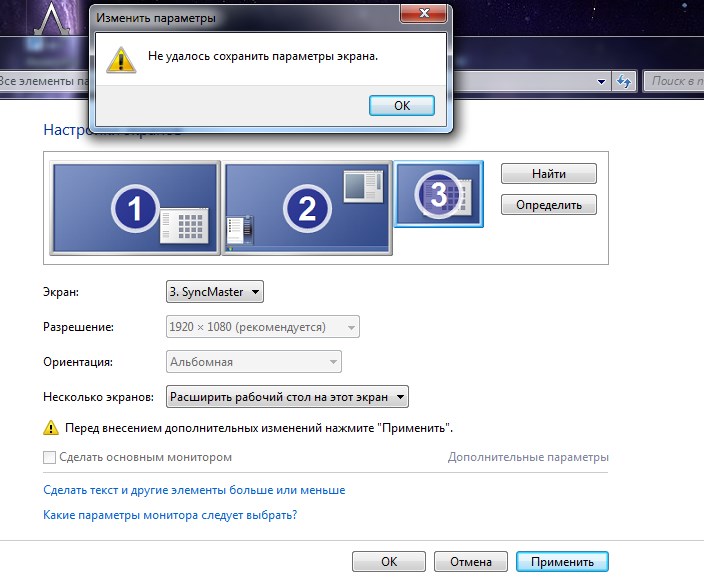
Исправить второй монитор не обнаружен в Windows 10
Вы можете начать со следующих основных советов по устранению неполадок. Это может решить вашу проблему со вторым монитором, не обнаруженным, прежде чем вам нужно будет углубиться в другие проблемы.
- Убедитесь, что вы используете правильный кабель для подключения вашего ПК и второго монитора. Если кабель поврежден или неисправен, Windows не обнаружит второй монитор. Если вы меняете кабель, и новый кабель работает с настройками дисплея, это означает, что старый неисправен.
- Отключите любые аксессуары, такие как подключенные адаптеры, адаптеры или док-станции, которые могут вызвать аппаратные конфликты между вашим ПК и вторым монитором.
- Попробуйте использовать второй монитор ПК с другой системой, чтобы определить, связана ли проблема с основной системой или монитором.
- Проверьте, подключен ли второй монитор к источнику питания. Некоторые мониторы имеют переключатель на задней панели для включения дисплея.

- Убедитесь, что выбран правильный вход (HDMI, DVI и т. д.) С помощью встроенных элементов управления на мониторе.
- Подключите другой рабочий монитор, чтобы проверить, связана ли проблема с видеокартой.
- Вам может потребоваться обновить прошивку дисплея, который вы настраиваете как второй монитор, чтобы исправить любые проблемы совместимости или ошибки. Вы можете сделать это, зайдя на сайт производителя дисплея и проверив страницу поддержки для получения информации о том, как применить последнее обновление прошивки.
Перезагрузите компьютер
Перезагрузка компьютера эффективно работает для многих проблем, в том числе, когда ваш второй монитор не обнаружен. Перезапуск закрывает все другие запущенные процессы, которые могут помешать соединению между вашим ПК и вторым монитором.
Чтобы перезагрузить компьютер, нажмите Пуск > Питание > Перезагрузить.
Принудительно Windows 10 для обнаружения второго монитора ПК
Если нет проблем с физическим подключением к вашему ПК и второму монитору, вы можете использовать приложение «Настройки» для принудительного обнаружения второго дисплея.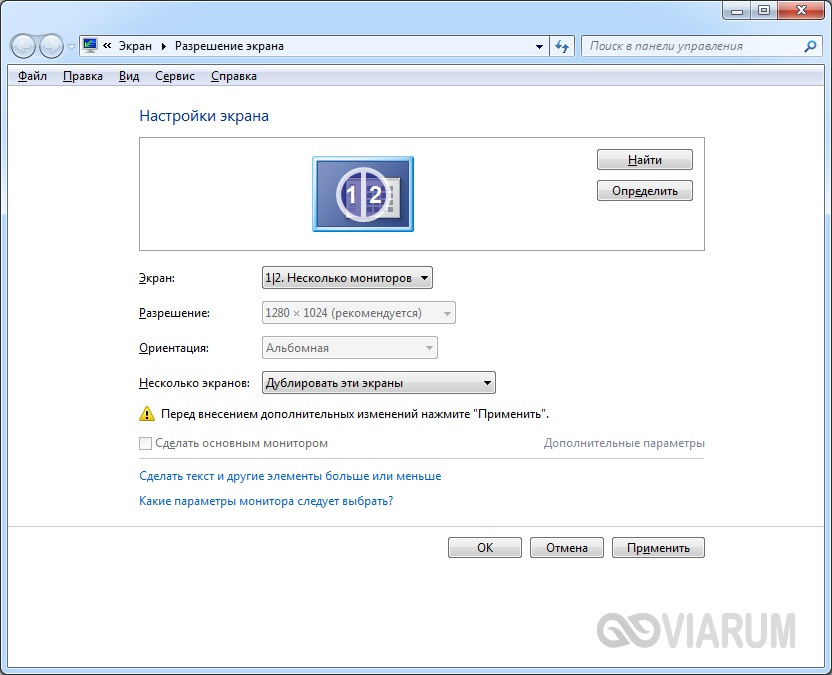
- Откройте Настройки > Система.
- Нажмите Показать.
- Перейдите в раздел «Изменить порядок отображения» и нажмите «Определить».
Подключите беспроводной дисплей
Если ваше физическое соединение (через кабель) не помогает Windows 10 обнаружить второй монитор, попробуйте подключить беспроводной дисплей.
- Откройте Настройки > Устройства.
- Нажмите Bluetooth и другие устройства.
- Выберите Добавить Bluetooth и другие устройства.
- Нажмите Беспроводной дисплей или док.
Убедитесь, что беспроводной дисплей включен и доступен для обнаружения. Выберите дисплей из списка и следуйте инструкциям на экране для завершения настройки.
Проверьте свой адаптер дисплея
Если вы можете подключить один внешний монитор, но второй монитор не обнаружен, возможно, ваша видеокарта (также называемая видеоадаптером) не может поддерживать несколько мониторов одновременно. В этом случае разветвитель дисплея не поможет вам расширить дисплей до второго монитора, поскольку он дублирует один и тот же сигнал вместо создания двух независимых сигналов.
Если ваш компьютер имеет только один порт видеовыхода, это означает, что вы можете поддерживать только один внешний монитор. Для поддержки нескольких мониторов вам понадобится USB-адаптер для дополнительного видеовыхода или док-станция.
Обновление, переустановка или откат графического драйвера
Неисправный, устаревший или поврежденный графический драйвер может быть одной из основных причин того, что Windows 10 не обнаружит ваш второй монитор компьютера.
Чтобы решить эту проблему, вы можете обновить, переустановить или откатить драйвер до предыдущей версии, чтобы исправить и восстановить соединение между вашим компьютером и вторым монитором.
Как обновить графический драйвер
- Чтобы обновить графический драйвер, щелкните правой кнопкой мыши «Пуск» > «Диспетчер устройств» и выберите категорию «Адаптеры дисплея», чтобы развернуть его.
- Щелкните правой кнопкой мыши на вашем адаптере дисплея (видеокарте) и выберите Обновить драйвер.

- Нажмите «Поиск» для обновления программного обеспечения драйвера, а затем перезагрузите компьютер.
Центр обновления Windows автоматически загрузит и установит обновление, если найдет более новый драйвер. Проверьте, обнаружен ли второй монитор после обновления драйвера.
Переустановите графический драйвер
- Щелкните правой кнопкой мыши Пуск > Диспетчер устройств > Показать адаптеры. Щелкните правой кнопкой мыши адаптер дисплея вашего компьютера и выберите «Удалить устройство».
- Снимите флажок «Удалить программное обеспечение драйвера из этого устройства» и нажмите «Удалить».
- Перезагрузите компьютер и вернитесь в диспетчер устройств. Найдите и щелкните правой кнопкой мыши имя вашего ПК в разделе «Компьютер». Нажмите Сканировать для изменений оборудования.
Во время запуска Windows попытается автоматически переустановить графический драйвер, после чего вы можете попытаться снова подключиться ко второму монитору.
Откатить графический драйвер
Обновление драйвера может помешать Windows 10 обнаружить ваш второй монитор. Если это произойдет, вы можете откатить предыдущий графический драйвер, чтобы устранить проблему.
- Щелкните правой кнопкой мыши Пуск > Диспетчер устройств и дважды щелкните категорию «Адаптеры дисплея», чтобы развернуть ее. Щелкните правой кнопкой мыши на адаптере дисплея вашего компьютера и выберите Свойства.
- Нажмите вкладку Драйвер.
- Нажмите Откатить драйвер. Если кнопка Откатить драйвер недоступна (выделена серым цветом), вы не сможете откатить драйвер. Однако вы сможете найти более старую версию драйвера на веб-сайте поддержки производителя вашего устройства.
Если кнопка отката драйвера доступна, нажмите кнопку «Да», а затем перезагрузите компьютер.
Статьи по теме:Подключение второго монитора к ноутбуку и настройка Windows
Не всегда пользователей ноутбуков устраивает качество «родного» экрана. Как правило, такие проблемы возникают у геймеров или тех, кто любит смотреть экшн фильмы через интернет. Проблему можно решить подключением внешнего экрана. Как подключить монитор к ноутбуку, рассказано ниже.
Как правило, такие проблемы возникают у геймеров или тех, кто любит смотреть экшн фильмы через интернет. Проблему можно решить подключением внешнего экрана. Как подключить монитор к ноутбуку, рассказано ниже.
Для чего подключать к ноутбуку монитор
Многим пользователям может показать, что особого смысла в том, чтобы подключить монитор к ноутбуку, нет. Однако достаточно часто качество изображения на ноутбуке оставляет желать лучшего. Во-первых, в современных моделях производители делают матовое покрытие, что сказывается негативно на цветопередаче. Вторая причина – высокое разрешение есть только у дорогих моделей. Кроме того, даже 17 дюймов – это довольно небольшой экран. В такой ситуации будет логично подключить к ноутбуку монитор, что сразу решает все три нюанса. Такое соединение не требует особых усилий или затрат, поэтому тем, кому не нравится качество или размер родной матрицы, есть смысл задуматься о внешнем экране.
Совет! Для удобства останется лишь купить беспроводные мышку и клавиатуру. Также понадобится необходимый для соединения кабель.
Также понадобится необходимый для соединения кабель.
Кроме решения проблем с размером экрана и не самым лучшим качеством изображения подобное соединение имеет смысл в том случае, если экран ноутбука испорчен, или нужно пользоваться несколькими экранами (актуально для игр или многозадачной работы). Стоит отметить, что последняя возможность есть не у всех лэптопов.
Сколько можно подключить мониторов
Подключение монитора к ноутбуку подразумевает, что второй экран будет использоваться либо вместо встроенного, либо в дополнение к нему. Однако часто геймеры предпочитают 2-3 монитора и интересуются, есть ли такая возможность у ноутбуков. У ПК эта опция реализуется видеокартой, и если поддержка есть, то можно подключить 4 монитора.
Большинство моделей ноутбуков рассчитаны лишь на 2 монитора – основной и внешний, даже если на корпусе есть два подходящих разъема для подключения внешних экранов. Но в более дорогих моделях (обычно у игровых устройств) могут стоять видеокарты с возможностью подключения нескольких экранов. Таким образом, этот момент индивидуален для разных ноутбуков, и конкретный ответ стоит искать на сайте производителя установленной видеокарты.
Таким образом, этот момент индивидуален для разных ноутбуков, и конкретный ответ стоит искать на сайте производителя установленной видеокарты.
Однако если есть ноутбук с разъемом Thunderbolt и несколько мониторов с таким интерфейсом, то подключение можно выполнить без проблем. При этом каждый последующий экран будет работать от предыдущего, а не от ноутбука. Общее количество мониторов, которые могут одновременно работать при последовательном соединении через Thunderbolt, достигает шести штук.
Какие разъемы подойдут для подключения
Чтобы подключить ноутбук к монитору компьютера, можно использовать следующие варианты соединения:
- HDMI;
- VGA;
- DisplayPort;
- Thunderbolt;
- DVI.
Все эти порты можно встретить как в ноутбуке, так и в мониторе. При этом самый распространенный вариант для современных устройств – HDMI, для старых мониторов и ноутбуков – VGA. DVI сам по себе редкий гость в лэптопах, но распространен в мониторах. Thunderbolt и DisplayPort – это удел дорогой техники последних лет. Самый удобный вариант – это Thunderbolt. Он позволит не только передавать видеосигнал, но и может одновременно питать экран, а это значит, что к розетке монитор подключать не придется.
Thunderbolt и DisplayPort – это удел дорогой техники последних лет. Самый удобный вариант – это Thunderbolt. Он позволит не только передавать видеосигнал, но и может одновременно питать экран, а это значит, что к розетке монитор подключать не придется.
Если Thunderbolt в устройствах не предусмотрен, но есть выбор между HDMI и VGA, то предпочтительный вариант соединения через HDMI, так как он позволяет передавать сигнал в высоком качестве. При подключении через VGA на мониторе может не оказаться этого разъема, но будет HDMI или DVI, в таком случае можно воспользоваться переходником.
Важно! Некоторых пользователей интересует, можно ли подключить устройства через USB. Такая возможность существует, но количество мониторов с такой поддержкой невелико.
Какой выбрать кабель
Чтобы подключить ноутбук к монитору компьютера, нужно выбрать интерфейсы, которые есть у обоих устройств, и купить соответствующий кабель.
Наиболее оптимальный способ соединения HDMI—HDMI. Он позволяет передавать картинку и звук, но при условии наличия у монитора колонок. Старый монитор может быть оснащен только VGA или DVI разъемом. В таком случае стоит воспользоваться кабелем с этими штекерами при условии, что они же есть на лэптопе. Если одинаковых разъемов нет, то второй монитор можно подсоединить с использованием переходника, найти в продаже адаптеры с HDMI на VGA или DVI не составляет труда.
Он позволяет передавать картинку и звук, но при условии наличия у монитора колонок. Старый монитор может быть оснащен только VGA или DVI разъемом. В таком случае стоит воспользоваться кабелем с этими штекерами при условии, что они же есть на лэптопе. Если одинаковых разъемов нет, то второй монитор можно подсоединить с использованием переходника, найти в продаже адаптеры с HDMI на VGA или DVI не составляет труда.
Если ноутбук дорогой, то в нем может быть DisplayPort или Thunderbolt. При условии, что они есть и в мониторе, можно воспользоваться ими. Оба варианта обеспечивают отличную пропускную способность и могут передавать UHD сигнал.
Важно! Thunderbolt, ко всему прочему, может передать и звук, а это значит, что через один провод можно запитать устройство, передать видео и аудио. Очевидно, это очень удобный вариант, но в современных устройствах все еще довольно редкий.
Выше было упомянуто, что к ноутбуку можно подсоединить два монитора. Первый вариант – Thunderbolt, но он должен быть в каждом из устройств, а у дисплеев их должны быть два, так как соединение выполняется последовательно. В данной ситуации переходники не помогут.
Первый вариант – Thunderbolt, но он должен быть в каждом из устройств, а у дисплеев их должны быть два, так как соединение выполняется последовательно. В данной ситуации переходники не помогут.
Второй вариант — можно подключить монитор к ноутбуку через HDMI или VGA, а второй экран с помощью USB при наличии этого порта. С большой долей вероятности для того чтобы все заработало, придется поставить дополнительные утилиты(DualMonitorTaskbar, MurGeeMon, DisplayFusion), которые позволяют настраивать работу с несколькими дисплеями.
Как настроить
Подключить дополнительный монитор к лэптопу — не самая большая проблема. Нужно не только это правильно сделать, но и еще все настроить.
В Windows 7
Клавишами Win+P открывается меню, в котором можно выбрать, как использовать два монитора.
- Отключить внешний монитор – картинка будет на основном экране. Удобно, если нужно поработать непосредственно за ноутбуком, но физически не отключать второй дисплей.

- Расширить – рабочий стол будет разбит на две части. На основном экране будет одна сторона, на вспомогательном вторая. Это позволит запустить на маленьком дисплее лэптопа браузер и переписываться с друзьями, а параллельно с этим можно смотреть фильм на большом дисплее от компьютера.
- Дублировать – на оба экрана будет выводиться одна картинка.
- Только второй экран – изображение будет выведено на большой монитор, что удобно, если матрица ноутбука разбита, или просто нужна альтернатива родному дисплею.
Из-за разницы разрешения между встроенной матрицей и внешней картинка у одной из них может быть не самой лучшей. В этой ситуации следует открыть Панель управления – Оформление и персонализация – Экран – Расширение экрана. Выбрав второй дисплей, задать для него оптимальное разрешение (иногда и частоту смены кадров).
Windows 10
Настройка в Windows 10 ничем не отличается от предыдущей версии. Выбрать подходящий режим работы, если подключено несколько мониторов, можно все той же комбинацией Win+P. Если возникли проблемы с разрешением, то в Виндовс 10 следует в трее нажать на панель уведомлений, выбрать: Все параметры – Система – Экран. Далее остается лишь установить нужное разрешение для обеих матриц.
Беспроводное подключение
Подключение второго монитора к ноутбуку можно осуществить и без проводов. При этом в ноутбуке все необходимые для этого средства есть, а вот для экрана потребуется отдельно купить Wi—Fi адаптер с поддержкой технологии Miracast или WiDi.
Найти такой переходник довольно тяжело, но способ все еще актуален, если вместо монитора будет использован телевизор со смарт функциями. В таком случае встроенный модуль и функция приема трансляции в нем уже есть. Если телевизор не смарт, то для него можно купить смарт приставку с функцией вай-фай приемника. Цены у них достаточно невысокие, но это позволяет избавиться от необходимости протягивать шнуры.
Чтобы транслировать рабочий стол лэптопа или компьютера, следует войти в настройки экрана по способам, описанным выше, и выбрать пункт «беспроводной экран». В открывшемся окне появятся доступные для подключения мониторы – выбираем нужный и смотрим картинку.
Важно!Подключение второго монитора к ноутбуку без проводов целесообразно делать в той ситуации, если пользователь не планирует играть. Скорость обмена данными по Wi-Fi не столь высока, чтобы обеспечить комфортное обновление картинки и отклик.
Возможные проблемы
Иногда соединение ноутбука с внешним экраном может сопровождаться проблемами.
- Второй экран не показывает. В первую очередь, следует проверить правильность подключения и работоспособность проводов. Например, подключить монитор к другому ноутбуку по аналогии с первым и проверить, есть ли сигнал. Если причина не в этом, то необходимо проверить настройки Windows – возможно, включен показ только одного экрана, и попробовать поменять разрешение.
- Если вспомогательный дисплей показывает, но делает это с артефактами, то причина в неподходящем разрешении и частоте развертки. Правильные параметры можно выставить в меню настройки второго экрана (по аналогии с описанным выше).
- Если изображение есть, но нет звука, и при этом для соединения использован HDMI или Thunderbolt, а монитор ПК оснащен колонками, то проблема в том, что в Windows не установлен вывод звука на внешние динамики. Чтобы это исправить, следует в трее кликнуть по значку громкости, выбрать «устройства воспроизведения» и принудительно установить средством вывода звука колонки монитора.
Любая из вышеперечисленных проблем может быть также вызвана неактуальным ПО. Поэтому прежде чем выполнять какое-либо подключение, стоит обновить драйвер видеокарты. Это можно сделать через «Диспетчер устройств», но гораздо эффективнее найди нужный софт на сайте производителя ноутбука или видеокарты.
Как подключить два монитора к Hikvision NVR через VGA и HDMI соединения?
В этом уроке мы покажем, как подключить два монитора к Hikvision NVR, используя отдельно соединения VGA и HDMI. Многие сетевые видеорегистраторы Hikvision серии Pro предлагают 2 x VGA и 2 x HDMI, и они обычно поддерживают многоэкранную настройку.
Здесь мы протестировали сетевые видеорегистраторы, которые имеют только один вход VGA и один вход HDMI. Протестированные модели: K-серия и I-серия.
Hikvision K-серия
Модели: DS-7604NI-K1-4P (B) / DS-7608NI-K2-8P / DS-7616NI-K2-16P / DS-7716NI-K4-16P / DS-7732NI-K4-16P
Когда мы подключили монитор к VGA и HDMI 4-канального сетевого видеорегистратора 7604, мы смогли увидеть обычный интерфейс серии K на обоих экранах одновременно, но со старым интерфейсом серии K при просмотре на двух мониторах. ваши действия будут синхронизированы (например, когда вы перемещаете мышь на одном экране, мышь будет делать то же движение на втором экране, и это то же самое для любого действия, будь то открытие меню и выбор отдельных потоковых трансляций).
Таким образом, основным недостатком этого является то, что у вас не может быть разных потоковых просмотров на каждом мониторе, оба монитора будут отображать одно и то же, и единственная разница будет в том, что один будет качеством VGA. Преимущество этих синхронизированных дисплеев заключается в том, что если у вас есть установка, например, с большим настенным монитором и меньшим настольным монитором, у вас может быть выход HDMI на большой экран, в то время как вы работаете с меньшего экрана VGA, такая настройка будет быть полезным в любой ситуации, когда вам нужно продемонстрировать функцию сетевого видеорегистратора или воспроизвести отснятый материал в реальном времени для большой группы людей.
Hikvision I-серия
Модели: DS-7608NI-I2-8P / DS-7616NI-I2-16P / DS-7716NI-I4-16P / DS-7632NI-I4-16P / DS-7732NI-I4-16P.
На сетевом видеорегистраторе 7716-I мы подключили два монитора к разъемам VGA и HDMI на задней панели, и мы получили живые потоки, отображаемые на обоих мониторах, как и в случае с сетевым видеорегистратором серии K. Разница с сетевыми видеорегистраторами серии I заключается в том, что они используют последнюю версию 4.0 GUI (интерфейс), и на странице просмотра в реальном времени этого нового интерфейса вы найдете значок в правом нижнем углу экрана с надписью «AUX Monitor» (см. Изображение ниже), щелчок по этому значку позволяет переключать управление между экранами HDMI и VGA и позволяет перемещаться по меню сетевого видеорегистратора на одном экране, сохраняя при этом потоковую передачу с камер на втором экране.
Теперь, когда у вас есть возможность переключаться между несколькими экранами и управлять ими, вы, очевидно, захотите иметь возможность настраивать каждый экран с собственными макетами потоков камеры, для этого просто перейдите на страницу системы (значок шестеренки в верхней части экрана 4.0 GUI), а затем щелкните вкладку Live View и выберите страницу просмотра из раскрывающегося списка. На этой странице вы можете переключаться между экранами HDMI и VGA и настраивать компоновку потока камеры для каждого монитора (см. Изображение ниже).
Существуют ограничения на то, как вы можете установить макеты, вы можете настроить одну и ту же камеру так, чтобы она отображалась на обоих экранах в одном и том же месте или в разных положениях, а также вы можете распределить все камеры 16/32 по 2 экранам, главное, чтобы вы Невозможно сделать так, чтобы камера отображалась в разных положениях при использовании разных макетов просмотра в реальном времени на одном экране (например, если вы поместите камеру 1 в верхнее левое положение для макета 2 * 2, она также появится в этом верхнем левом положении, когда вы переключаетесь на раскладку 3 * 3).
Hikvision 9600 серии
Для этих моделей многие из них имеют 2 разъема VGA и 2 разъема HDMI. Мы предполагаем, что 2 x соединения на этих моделях продвигают многоэкранную настройку на один шаг дальше, позволяя вам плавно перемещать мышь между экранами (как вы можете с настройкой 2-х экранов на ПК), тем самым позволяя настраивать каждый экран. макет с легкостью и просматривайте все потоки с камеры в полном качестве через соединение HDMI на обоих экранах. Имейте в виду, что вы увидите только поток с полным разрешением каждой камеры, когда выберете просмотр основного потока.
Подключение второго монитора (телевизора), переключение между монит
Иногда возникает необходимость подключить к видеокарте, помимо основного монитора, ещё один, либо проектор. Вне зависимости от стоящих перед человеком задач – показать презентацию, поиграть на большом экране либо посмотреть видео, для этих целей понадобится выполнить ряд действий – подключить к видеокарте устройство, а затем настроить его работу через операционную систему. Как это сделать – рассказывается в статье.
Разделы статьи
Зачем подключать два монитора?Интересно! Если при подключении двух мониторов задан режим расширения, то увеличится рабочая зона.
Это может быть полезно в ряде случаев.
Во-первых, это полезно для дизайнера или художника. При работе с компьютерной графикой критически важны детали, а расширение рабочей зоны увеличивает ваш обзор и позволяет улучшить детализацию объектов.
Расширение рабочей зоны увеличивает обзор и позволяет улучшить детализацию объектов
Во-вторых, пользу двух мониторов сразу заметит человек, чья работа связана с использованием графиков и схем. Два монитора позволят держать в поле зрения несколько окон с графиками и схемами без необходимости каждый раз переключаться между ними. И это очень удобно.
Два монитора держат в поле зрения несколько окон с графиками и схемами без необходимости каждый раз переключаться между ними
В-третьих, два монитора – мечта многих геймеров. И дело здесь не только в том, что растянутая на два монитора картинка выглядит более красочно, но и в том, что расширение видимости может дать вам ряд игровых преимуществ. Например, на фото ниже показана партия в игре Sid Meier’s Civilization V на двух мониторах. Расширенная зона видимости позволяет быстрее получить информацию о состоянии своих городов и предугадать стратегию противника, наблюдая за движением его юнитов. Вам не нужно будет тратить время на перемещение курсора по карте, что даст вам возможность использовать сэкономленное время на продумывание своего хода (это особенно актуально для сетевой игры). И это только один из множества примеров.
На два монитора картинка выглядит более красочно и даёт ряд игровых преимуществ
В-четвёртых, наличие двух мониторов принесут пользу программистам всех направленностей. Например, если вы имели дело с веб-программированием, то наверняка знаете, что одна страница может по-разному отображаться на разных браузерах. Имея два монитора, на одном из них можно держать открытым редактор кода, а на другом – окна браузеров. Таким образом, вы сможете сразу наблюдать за результатами своей работы, постоянно не переключаясь между множеством окон.
Имея два монитора, на одном из них можно держать открытым редактор кода, а на другом – окна браузеров
Помимо режима расширения есть также режим дублирования, который не расширяет изображение, а повторяет его на всех мониторах. Это может быть полезно для работы в офисе, когда всем сотрудникам нужно вывести на экран одну и ту же информацию (подключить к одному компьютеру можно сколько угодно мониторов, а не только два). Это сэкономит ваши средства на покупку других компьютеров и время на их подключение по локальной сети.
Режим дублирования
Теперь, когда мы разобрались в пользе нескольких мониторов, пришло время разобраться в их подключении.
Подключение
Существуют три способа подключения дополнительных мониторов:
- Подключение к дополнительным разъёмам на видеокарте.
- Подключение нескольких видеокарт .
- Подключение с помощью специального разветвителя.
Разберём подробнее каждый из перечисленных способов.
Дополнительные выходы видеокарты
Производители современных видеокарт прекрасно знают о пользе подключения двух мониторов к одному компьютеру, поэтому часто оснащают свою продукцию двумя разъёмами, в которые можно подключить монитор. Чтобы подключить два монитора с помощью одной видеокарты, проделайте следующие шаги:
Подключение второй видеокартыМатеринская плата в подавляющем большинстве компьютеров оснащена двумя и больше разъёмами для видеоадаптеров. Исключение составляют только очень старые модели. Поэтому если в вашей видеокарте нет второго разъёма, вы можете подключить дополнительную видеокарту. Для этого сделайте следующее:
- Снимите боковую крышку системного блока, открутив соответствующие винты против часовой стрелки. Прежде нужно отключить системный блок от электричества.
Снимаем боковую крышку системного блока
- Обратите внимание на разъёмы для видеоадаптеров в материнской плате. Подключите видеокарту, вставив её зубцы в соответствующий разъём. Главное – не перепутайте стороны. Подключать нужно так, чтобы разъёмы в видеокарте «смотрели» в заднюю стенку системного блока. На фото ниже весь этот процесс будет показан наглядно.
Подключаем видеокарту, вставив её зубцы в соответствующий разъём
- Подключите второй монитор к разъёму новой видеокарты, затем закрепите боковую панель обратно к системному блоку. Готово.
Подключаем второй монитор к разъёму новой видеокарты
В случае с ноутбуком подключить дополнительную видеокарту не получится, как и поменять уже встроенную. Однако для подключения дополнительных мониторов в этом нет необходимости, так как для этого предусмотрен дополнительный разъём для монитора. Если хотите подключить к ноутбуку более одного монитора, то можете воспользоваться разветвителем, о котором пойдёт речь в следующей части статьи.
Дополнительный разъём для монитора
Подключение с помощью разветвителяПокупать вторую видеокарту только лишь для того, чтобы подключить ещё один монитор – дело слишком затратное. Во много раз дешевле вам обойдётся покупка специального разветвителя (он ещё называется сплиттером). Однако такой разветвитель больше подходит для статических изображений, чем для динамических, так как при подключении к нему мониторов снижается их частотность.
Специальные разветвители
Итак, если вы уже приобрели сплиттер, то для подключения нескольких мониторов следуйте дальнейшей пошаговой инструкции:
- Отключите монитор от системного блока (если он у вас подключен) и подключите в освободившийся разъём штекер разветвителя.
Отключаем монитор от системного блока
- Подключите мониторы к двум противоположным разъёмам на разветвителе. Миссия выполнена.
Подключаем мониторы к двум противоположным разъёмам на разветвителе
Как вы уже могли заметить, подключение мониторов – процесс несложный. Однако сложности могут возникнуть в том случае, если виды штекеров и разъёмов не соответствуют друг другу (например, вы не сможете подключить VGA-штекер к USB-порту). Поэтому нужно различать порты для мониторов. Они бывают следующих типов:
- VGA;
- DVI;
- HDMI;
- DisplayPort;
- USB.
Рассмотрим подробнее каждый из них.
VGAОзнакомиться с внешним видом данного разъёма вы сможете по фото ниже.
Разъём VGA
Разъём VGA в прошлом использовался практически во всех мониторах и компьютерах. Сейчас компьютерные технологии развиваются, и современные мониторы переходят на более новые порты. Иногда это вызывает определённые трудности – например, для подключения нового монитора к старому компьютеру, который оснащен VGA-разъёмом, нужно покупать переходник. То же самое касается ноутбуков, в большинство из которых интегрирован разъём именно такого типа.
Как подключить второй монитор
На видеокарте есть разъёмы для подключения кабеля от монитора. Как правило, на современных картах есть два разъёма, а на некоторых, если считать HDMI, то и три. Наиболее распространены следующие стандарты:
Если на видеокарте нет какого-то из них, то можно воспользоваться переходником. HDMI-разъем применяется для подключения к современным телевизорам, у мониторов, как правило, используется стандарт VGA либо DVI.
При правильном подключении устройств при включении компьютера изображение появляется на обоих, после чего по прошествии нескольких секунд картинка на дополнительном устройстве исчезает. Это связано с тем, что видеодрайвер после загрузки берёт управление на себя, отключая второй монитор.
HDMIВАЖНО! Осуществлять подключение и отключение разъёмов к видеокарте можно только при выключенном системном блоке. Несоблюдение этого правила чревато выходом из строя видеокарты.
Чтобы не перепутать HDMI с портом другого типа, ознакомьтесь с его фотографией.
HDMI-разъём
HDMI хорошо подходит для передачи чёткого цифрового сигнала и повсеместно используется при подключении компьютера к плазменным телевизорам. HDMI-разъёмом оснащены не только компьютеры – его нередко можно встретить и на планшетах (в виде mini- или microHDMI разъёма).
Перемещение окон между мониторами
Перемещение программ и окон на другой монитор может осуществляться обычным перетаскиванием мыши, но есть и более удобный способ. В Windows 10 для этого существуют горячие клавиши: Win + Shift + стрелка вправо/влево.
Например, если одновременно нажать Win + Shift и левую стрелку, то окно с активной программой перенесется на левый дисплей.
Ошибки службы PnkBstrA в Windows 10
Обзор и настройка оболочки MIUI от Xiaomi
Отключаем режим киоск в FileZilla
Резервное копирование базы данных MySQL и каталогов…
Как отключить проверку на ошибки при подключении USB…
Отключаем автонастройку IPv4-адреса в Windows
USBUSB – самый универсальный порт из всех имеющихся на данный момент. К USB можно подключить практически всё что угодно, и монитор – не исключение. Правда, на мониторах он встречается не так часто, как на других подключаемых устройствах.
Ниже приведено фото USB-разъёма.
USB-разъём
Когда вы разобрались с принципом подключения и видами разъёмов, пора переходить к настройке.
Операционная система после подключения двух мониторов настраивает их автоматически и сразу же начинает передавать изображение на каждый из них. Однако отображаться всё может не так, как вам нужно – например, на мониторах может быть разное разрешение. Чтобы исправить это и другие сопутствующие проблемы, сделайте следующее:
- Откройте меню «Пуск», затем перейдите в «Панель управления».
В меню «Пуск» переходим в «Панель управления»
- Кликните левой клавишей по меню «Экран».
Кликаем по меню «Экран»
- В этом меню вы можете настроить каждый монитор (если второй монитор не отображается, значит, вы неправильно его подключили). Разрешение, уровень яркости и прочие параметры доступны для редактирования в этом меню. Рекомендуется ставить одинаковые параметры для обоих мониторов.
Выставляем одинаковые параметры для обоих мониторов
Вы также можете настроить режимы отображения, о которых упоминалось в начале статьи. Основные режимы – это «Дублировать» и «Расширить». При дублировании одно и то же изображение передаётся на все подключенные мониторы, а при расширении – растягивается (причём не обязательно именно на два монитора – растянется изображение на столько мониторов, сколько подключено).
Для переключения между режимами нажмите на комбинацию клавиш «Win+P».
Для переключения между режимами нажимаем на комбинацию клавиш «Win+P»
Два рабочих столаПеречисленные выше режимы отображения работают с одним изображением, дублируя его или растягивая между мониторами. А если вам нужно сделать так, чтобы на разных мониторах отображались разные изображения, то с помощью стандартных системных методов реализовать это у вас не получится.
Однако такая задача становится выполнимой после приобретения специального устройства Matrox DualHead2Go. Его основная функция – это передача нескольких рабочих процессов и распределение их отображения среди мониторов. Таким образом, вы сможете не только сделать себе два разных рабочих стола и работать с ними, но и, например, смотреть два разных видео одновременно.
Устройство Matrox DualHead2Go
Процесс подключения данного устройства такой же, как и у разветвителя, который мы рассматривали ранее в статье. Просто нужно подключить штекер в соответствующий разъём монитора и компьютера.
Подключение данного устройства такое же, как и у разветвителя
Теперь, когда вы знаете, как подключать два и больше мониторов к одному компьютеру, это может облегчить вам работу за вашим ПК. Весь процесс несложный, но многие пользователи часто сталкиваются с трудностями на этапе подключения. Поэтому именно к нему нужно подойти с особой внимательностью.
Видео — Как подключить два монитора к одному компьютеру
Не устанавливается флеш плеер на Виндовс 7
Как вставить гифку в презентацию PowerPoint
Изменение цвета ячейки в зависимости от значения Excel
Ошибка пакета Windows Installer при установке iTunes
Distributedcom 10016 Windows 10, как исправить?
Как включить контроль учетных записей на Windows 8
Альтернативы нескольким дисплеям=»subtitle»>
Сразу возникает вопрос — а зачем вообще со всем этим возиться, не проще ли купить один широкоформатный дисплей дюйма на 32? Да, это кажется экономнее, и опыт от игр можно получить более интересный, чем от двух мониторов. Однако всегда есть нюансы. Так, если брать 23 дюйма в Full-HD, как Samsung C32F391FWI, то картинка в играх может оказаться размытой. А если в 4K, как AOC CU34G2/BK, то для игр придется существенно апгрейдить железо, да и стоимость таких дисплеев уже выше двух качественных Full-HD.
А почему не телевизор? Чем вообще современные ТВ отличаются от мониторов, если они тоже умеют показывать 4К, да еще и с огромной диагональю, при этом цена за дюйм намного ниже, чем у мониторов? Но не все так просто. Мониторы заточены под профессиональные задачи и различные модели отвечают соответствующим стандартам. К примеру, мониторы для дизайнеров, видеоредакторов и всех, кому важны цвета, делают на IPS матрицах с отличными показателями яркости и контрастности. Многие ТВ же намеренно приукрашают картинку, делают цвета более насыщенными, при этом тонких настроек изображения в них чаще всего нет.
Мониторы для геймеров обладают минимальным временем отклика пикселя, текущий стандарт — 1 мс. У телевизоров же этот показатель находится в районе 40–60 мс. Также значительно проще найти монитор с высокой частотой обновления — 120, 144 или даже 240 Гц, это дает ультраплавную картинку. В то время как многие ТВ прибегают к программным уловкам и вставляют фейковые кадры в оригинальный видеоряд, чтобы казалось, будто их частота обновления выше.
Конечно, у многодисплейной конфигурации рабочей или домашней системы есть свои недостатки. Во-первых, это лишние расходы на каждый новый монитор. Во-вторых, для дополнительных пикселей может не хватить пространства на столе. В-третьих, для игр каждый экран обернется серьезно возросшей нагрузкой на систему. И, наконец, минус экзистенциального характера — большое количество открытых окон могут скорее отвлекать, чем приносить пользу. Кому-то комфортнее работать с одним пустым экраном. Тем не менее, рабочее место с несколькими дисплеями все еще остается одним из самых доступных и оптимальных по соотношению цена\результат способов увеличить свою производительность.
Как подключить два монитора к одному компьютеру – инструкция [2020]
admin 06.03.2019 Загрузка…Для удобства отображения и использования информации на компьютере может потребоваться подключение второго монитора. Эта процедура является достаточно простой и требует только проверки соответствия разъемов и наличия соединительных кабелей (иногда – переходников). В статье ниже дана подробная инструкция, как подключить два монитора к одному компьютеру и выполнить базовую настройку отображения рабочего стола.
Необходимость использования двух мониторов
Подключение нескольких экранов к одному системному блоку или ноутбуку может потребоваться по самым разнообразным причинам. Вот некоторые из них:
- Одновременная работа с несколькими программами.
- Написание программного кода и его отображение на втором мониторе.
- Просмотр статистической информации с графиками и схемами.
- Работа в программе с одновременным отображением мессенджера или почтового клиента на дополнительном экране.
- Расширение обзора виртуального мира в играх.
Список вариантов можно продолжать достаточно долго, однако главная концепция сводится к одному – расширение рабочей области. Это позволяет разместить перед глазами больше информации, исключая необходимость переключения между окнами или вкладками.
Варианты подключения и требования к оборудованию
Условно можно выделить следующие варианты подключения:
- К материнской плате – предполагает подключение двух мониторов к одному компьютеру, в котором отсутствует выделенная видеокарта. Отображение графических элементов в таком случае реализовано через процессор. Чтобы определить на системном блоке наличие или отсутствие видеокарты, необходимо посмотреть на заднюю панель: входы видеокарты располагаются внизу и имеют горизонтальную ориентацию, а разъемы для встроенного видео находятся вверху, и имеют вертикальную ориентацию. Важно убедиться, что процессор поддерживает подключение двух дисплеев – информацию можно найти в его технической спецификации.
- К видеокарте – это самый распространенный вариант подключения. В данном случае важно определиться с видами имеющихся разъемов и необходимостью приобретения переходников. Обычно на видеокартах находится по одному типу выходов: DVI, HDMI, DisplayPort, в старых моделях – VGA. Используя каждый разъем, можно подключить даже три монитора.
- К встроенному выходу на корпусе ноутбука – переносной ПК несколько ограничен в плане подключения дополнительного экрана (нет вариантов разъемов, из которых можно выбирать, нет возможности поставить третий дисплей), но вместе с этим упрощается и сама задача. Потребуется лишь обзавестись нужным кабелем и соединить им имеющийся выход с дисплеем.
Разбираясь, как подключить 2 монитора к одному компьютеру, важно понять, что они должны иметь одинаковое или близкое по значению разрешение. В противном случае будут наблюдаться искажения картинки при перетаскивании окон. Также мониторы с разным разрешением нельзя будет использовать для расширения обзора в игре.
Разъемы и их совместимость
Пожалуй, самым главным этапом в подготовке подключения является определение типов разъемов на дисплее и компьютере. Представленная картинка позволит визуально определить имеющиеся входы/выходы.
Зачастую при использовании видеокарты, один экран подключается по прямому кабелю (например, HDMI к HDMI), а второй – через переходник (например, DVI на видеокарте через переходник к HDMI на дисплее). Вариантов связки системного блока с дисплеем может быть множество, важно правильно подобрать кабели и при необходимости – докупить переходники.
VGA разъем применяется на старых экранах, и если такой требуется соединить с современной видеокартой, то обойтись без переходника не получится.
При подключении второго экрана через выход DVI на видеокарте, важно учитывать его тип – существует 5 разновидностей этого разъема. Подбирая переходник с DVI на HDMI или VGA, следует убедиться, что он подойдет к имеющемуся разъему, иначе деньги на приобретение будут потрачены впустую.
Подключение
Загрузка …Теперь рассмотрим, как подключить второй монитор к ноутбуку или стационарному компьютеру. Особой разницы в процедуре нет, поэтому будет дана общая последовательность действий.
Обратите внимание
Все действия по подключению, замене кабелей, установке переходников – выполняются при выключенном питании оборудования.
Пошаговая инструкция по подключению двух мониторов:
Обратите внимание
Когда используется два монитора, система сама определит, какой из них основной – на нем и будет отображаться заставка BIOS и эмблема ОС при запуске.
Как настроить 2 монитора на Windows 7 и 10
Существует несколько вариантов работы с двумя мониторами:
- Дублировать экраны – идентичная картинка будет отображаться как на первом, так и на втором дисплее. Вариант позволит показывать рабочий стол на большом экране для аудитории, при этом осуществляя управление с маленького дисплея.
- Расширить экраны – в этом варианте область рабочего стола будет расширена на два монитора. Именно в таком режиме можно использовать экраны для увеличения полезной площади и одновременного отображения нескольких окон.
- Отобразить рабочий стол только на 1 или 2 экране – режим необходим для попеременного использования мониторов.
Чтобы выполнить настройку отображения мониторов на Windows 7, потребуется:
- На пустом месте рабочего стола кликнуть правой кнопкой мыши и выбрать пункт «Разрешение».
- В открывшемся окне настроить следующие параметры:
- 1. Экран – используется для выбора монитора, к которому будут применены настройки разрешения и ориентации изображения.
- 2. Разрешение – с помощью этого параметра можно установить размер изображения, выраженный в пикселях. Важно чтобы два монитора на одном компьютере работали в одном разрешении – это позволит убрать разницу в отображении окон при перетаскивании между экранами.
- 3. Ориентация – позволяет задать положение изображения на мониторе. Настройка применяется, когда дисплей расположен вертикально или перевернут. Можно установить следующие значения ориентации: альбомная, портретная, а также перевернутая (для двух предыдущих режимов).
- 4. Несколько экранов – здесь задаются варианты работы с двумя мониторами, о которых было подробно рассказано выше. При выборе режима «Расширить», схематическое изображение экранов можно менять местами, в соответствии с их реальным расположением на столе.
- После установки желаемых значений, нажать «ОК» для сохранения результатов.
Обратите внимание
Кнопка «Определить» используется для того, чтобы узнать цифру (1 или 2), которая была присвоена каждому монитору.
Настройка для Windows 10:
На этом настройка двух мониторов на одном ПК завершена.
Виталий СолодкийКак настроить два монитора | Подключение второго монитора
Если вам нужен дополнительный экран компьютера для работы или другой экран для Discord во время игры, установка двух мониторов может помочь повысить продуктивность или творческий потенциал. Поскольку существует множество способов подключить второй монитор с помощью кабеля HDMI, кабеля DisplayPort или даже кабеля VGA для более старых моделей, можно быстро и легко настроить несколько мониторов для вашего компьютера. Вот пошаговое руководство, которое покажет вам, как подключить второй монитор к вашему ПК.
- Начните с подключения обоих мониторов к задней части видеокарты.
- Ошибка, которую делают многие люди, — это случайно подключить один монитор к материнской плате, а не к видеокарте.
- Щелкните правой кнопкой мыши на рабочем столе и выберите Параметры отображения.
- При подключенных двух мониторах страница настроек дисплея должна автоматически определять оба монитора и представлять их в двух полях с метками «1» и «2».
- Если ваш второй монитор не отображается в этом поле, нажмите кнопку «Обнаружить», чтобы компьютер идентифицировал оба монитора.
- Просто выберите другое серое поле, чтобы настроить этот монитор. Выделенное поле — это монитор, который выбран в данный момент, который можно настроить ниже на странице настроек.
- Щелкните и перетащите прямоугольники, чтобы отразить настройки рабочего стола и монитора. Если вы хотите, чтобы ваш основной монитор располагался слева или справа, просто перетащите поле, представляющее предпочитаемый монитор, в нужную сторону.
- То же самое происходит, если мониторы установлены вертикально или под углом.
- После того, как вы узнаете, какой монитор вы хотите использовать в качестве основного, а какой — в качестве дополнительного, щелкните поле, представляющее предпочитаемый монитор.
- Прокрутите вниз и установите флажок «Сделать это моим основным дисплеем».
- Иногда при первоначальной настройке добавления второго монитора оба экрана отражают друг друга. Чтобы исправить это, найдите поле «Несколько дисплеев».
- Убедитесь, что для обоих мониторов выбран параметр «Расширить эти дисплеи».По сути, это заставит ваши два монитора работать как один большой, что позволит вам перемещать курсор мыши между ними, как будто между ними нет разрыва.
- Наконец, вы можете выполнить окончательную настройку параметров, например изменить ориентацию дисплея, разрешение и размер текста, чтобы завершить идеальную настройку.
Хотя два монитора отлично подходят для игр и повышения производительности, люди часто подключают к своему ПК более двух мониторов. Если вы хотите добавить еще один монитор, выполните те же действия, поскольку процесс остается прежним.
3 способа подключения внешнего монитора к ноутбуку с Windows 10
Если вы работаете из дома и принесли ноутбук из офиса, вы можете подключить к нему второй монитор. Экран большего размера с большим пространством на нем определенно может повысить вашу продуктивность, не говоря уже о том, что лучше иметь два экрана, на которых вы можете работать одновременно. Вы спрашивали себя: «Как подключить монитор к ноутбуку и использовать оба экрана?» Независимо от причин, если вы хотите узнать, как подключить второй монитор к ноутбуку или планшету с Windows 10, вот как это сделать:
1.Как подключить второй монитор к ноутбуку через HDMI
HDMI , который происходит от High-Definition Multimedia Interface , представляет собой технологию, которая позволяет электронным устройствам передавать как видео, так и аудиопотоки на совместимые компьютерные мониторы, телевизоры, видеопроекторы и другие подобные устройства, используя специальные кабели.
Если у вас есть ноутбук с портом HDMI, вы можете использовать его для подключения внешнего монитора и даже телевизоров или видеопроекторов. Это один из лучших способов сделать это, поскольку HDMI обеспечивает отличный баланс между производительностью, качеством видео и простотой использования.На многих современных ноутбуках есть хотя бы один порт HDMI, так что велика вероятность, что он есть и у вас.
Посмотрите на свой ноутбук, есть ли на нем порт HDMI. Порты HDMI имеют прямоугольную форму, с двумя прямыми углами и двумя срезанными углами. Вот как выглядит порт HDMI:
Порт HDMI на ноутбукеВо-вторых, проверьте, есть ли на внешнем мониторе компьютера порт HDMI. Обычно он находится на задней панели, но у некоторых могут быть порты HDMI по бокам.
Порт HDMI на мониторе компьютераЕсли и ваш ноутбук, и внешний монитор имеют порты HDMI, используйте кабель HDMI для их подключения.
Кабель HDMI, подключенный к порту HDMI на ноутбуке.В зависимости от того, как настроен ваш ноутбук с Windows 10 и внешний монитор, теперь вы можете увидеть, что монитор уже отображает некоторые изображения. Однако в большинстве случаев вам все равно необходимо настроить несколько параметров, чтобы внешний монитор работал правильно.
На внешнем мониторе найдите физическую кнопку с надписью Source .Если вы найдете его, нажимайте его несколько раз, пока монитор не покажет HDMI в качестве источника входного сигнала. Если такой кнопки нет, откройте экранное меню монитора и перемещайтесь по меню, чтобы найти источник входного сигнала. Когда вы его найдете, выберите HDMI.
Выбор источника входного сигнала на монитореЗатем вам нужно настроить Windows 10, чтобы вы могли использовать оба дисплея в соответствии с вашими предпочтениями. Самый простой способ изменить настройки — использовать функцию Project в Windows 10. Одновременно нажмите клавиши Windows + P на клавиатуре или откройте центр действий, Разверните быстрые действия и нажмите или коснитесь кнопки Project .
Открытие функции Project в Windows 10Затем Windows 10 должна предоставить вам несколько вариантов использования дисплеев: только экран ПК, Дублировать, Расширить и Только второй экран . Выберите тот, который вам больше нравится, щелкнув или нажав на него. Если вы хотите использовать оба экрана, вам следует выбрать Extend или Duplicate .
Параметры проекта Windows 10Extend увеличивает размер рабочего стола Windows 10 для покрытия обоих дисплеев, так что, вероятно, это то, что вам нужно, если вам нужно больше площади экрана для работы.Это вариант, который позволяет перетаскивать окна и приложения с экрана ноутбука на внешний монитор и наоборот.
Настройка двойного экрана с помощью инструмента Project Extend из Windows 10Duplicate, , с другой стороны, только отражает экран вашего ноутбука на внешнем мониторе, что может быть полезно, если вы хотите показать другим, что вы делаете на своем ноутбуке.
Если вы хотите дополнительно настроить способ работы внешнего монитора вместе с ноутбуком, например настроить разрешение внешнего монитора или установить порядок экранов при расширении рабочего стола, прочтите: Измените разрешение экрана и сделайте текст и значки больше в Windows 10.
2. Как подключить внешний монитор с помощью других типов портов и кабелей (USB-C, DisplayPort, DVI, VGA, S-Video)
Если на вашем ноутбуке нет HDMI, возможно, у вас есть другой тип видеопорта. Причины, по которым производители ноутбуков включают другие типы видеопортов, различаются. Некоторые предпочитают использовать меньшие видеопорты, такие как USB-C, или более быстрые и более мощные порты DisplayPort. Если у вас есть старый ноутбук, он может не иметь ни одного из упомянутых нами видеопортов, вместо этого он поставляется со старыми типами портов, такими как DVI, VGA или даже S-Video.
Посмотрите на заднюю и боковые стороны ноутбука и проверьте следующие данные, чтобы правильно определить тип портов, доступных на вашем ноутбуке:
- DisplayPort: похож на HDMI, но только один из его углов срезан по диагонали, а остальные три угла имеют прямые углы
- Mini DisplayPort: DisplayPort, который намного меньше по размеру, но в остальном выглядит так же, как обычный DisplayPort .
- USB-C: это крошечный порт прямоугольной формы с закругленными углами
- DVI: больше, чем DisplayPort или HDMI, прямоугольной формы и обычно белого цвета
- VGA: выглядит как трапеция и обычно окрашивается в синий цвет
- S-Video: имеет круглую форму и обычно черного цвета
Повторите тот же процесс, чтобы узнать, какие типы видеопортов доступны на вашем внешнем мониторе.После того, как вы определили, какие видеопорты доступны как на вашем ноутбуке, так и на внешнем мониторе, вы можете оказаться в двух ситуациях:
На портативном компьютере и внешнем мониторе доступны одни и те же видеопорты. В этом случае нужно найти кабель, соответствующий портам. Например, если и ваш монитор, и ваш ноутбук имеют DisplayPort, вы можете использовать кабель DisplayPort для их подключения. Это лучшая ситуация, так как все, что вам нужно сделать, это получить кабель, соответствующий вашим видеопортам, и использовать его для подключения внешнего монитора к ноутбуку.
Портативный монитор, подключенный к ноутбуку с помощью кабеля USB-CПортативный компьютер и внешний монитор не имеют общего видеопорта. В этом случае подключить внешний монитор к ноутбуку немного сложнее, но возможно. Вам понадобится адаптер для преобразования видеосигнала с ноутбука на внешний монитор.
В зависимости от того, какие видеопорты у вас есть на ноутбуке и мониторе, вам может потребоваться переходник DisplayPort в VGA, HDMI в DisplayPort, USB-C в HDMI, VGA в HDMI, DVI в HDMI или адаптер Mini DisplayPort в DisplayPort.В магазинах электроники можно найти адаптеры практически для любого типа видеосвязи, и они довольно дешевы. Получив адаптер, подключите его к соответствующему порту на своем ноутбуке. Затем подключите соответствующий кабель между адаптером и внешним монитором.
Например, если на вашем ноутбуке есть старый порт VGA, а на мониторе — порт HDMI, вы можете подключить адаптер VGA к HDMI в порт VGA ноутбука, а затем кабель HDMI между адаптером и внешним монитором.
Параметры ввода на более старом мониторе или телевизореПосле того, как вам удалось подключить портативный компьютер к внешнему монитору, вы можете увидеть, что монитор уже отображает то же, что и экран вашего ноутбука.Однако чаще всего вам все равно необходимо выбрать источник входного сигнала монитора. На внешнем мониторе используйте кнопку Source (если она есть) или его OSD (экранное меню), чтобы найти настройку входа Source и выбрать тот, который соответствует порту на используемом вами мониторе. . Например, если вы используете кабель DisplayPort, выберите вход Input с таким же именем.
Выбор источника видеовхода на мониторе компьютераЕсли вы используете кабель VGA, выберите VGA или ПК.Название видеосоединения может отличаться в зависимости от производителя вашего внешнего монитора, поэтому, если вы не поняли его с первого раза, попробуйте другой доступный вариант Source . В конце концов, когда вы получите нужный, видео с вашего ноутбука должно появиться на вашем внешнем экране.
Выбор источника входного сигнала на мониторе или телевизореЗатем вы можете выбрать способ, которым Windows 10 использует ваши экраны. Сначала откройте инструмент Project . Вы можете сделать это на панели уведомлений *: разверните * быстрые действия и нажмите кнопку Project .Кроме того, вы также можете использовать сочетание клавиш Windows + P .
Кнопка Project из быстрых действий Windows 10Функция Project в Windows 10 показывает несколько способов использования внешнего монитора вместе с экраном ноутбука: только экран ПК, Дублировать, Расширить и Только второй экран . Выберите то, что вы предпочитаете: если вы хотите использовать и экран ноутбука, и внешний монитор, выберите Extend или Duplicate .
Параметры проекта Windows 10Extend расширяет рабочий стол так, чтобы он занимал оба экрана. Если вам нужно больше места на рабочем столе и возможность перетаскивать окна и приложения с одного экрана на другой, выберите этот вариант. Duplicate — зеркальное отображение экрана ноутбука на внешнем мониторе. В некоторых ситуациях это может оказаться полезным, например, когда вы хотите, чтобы другие могли смотреть на внешнем мониторе, что вы делаете на своем ноутбуке.
СОВЕТ: Знаете ли вы, что вы также можете размещать приложения Windows рядом и разделять экран при использовании настройки с двумя мониторами?
3.Как подключить внешний монитор (или телевизор) к ноутбуку с помощью беспроводного соединения
Некоторые внешние мониторы более высокого класса также поддерживают беспроводные соединения с использованием технологии Miracast. Мы уже публиковали статьи о том, что такое Miracast и как использовать Miracast для проецирования из Windows 10 на телевизор или монитор. Вы можете прочитать их, если хотите подробные объяснения. Однако, если у вас нет времени читать дополнительные материалы, вот что вам нужно сделать, чтобы установить беспроводное соединение между вашим ноутбуком и внешним монитором (или телевизором), поддерживающим Miracast:
Включите внешний монитор с поддержкой Miracast или смарт-телевизор.Имейте в виду, что на некоторых мониторах (и смарт-телевизорах) вам также может потребоваться проверить их настройки, чтобы убедиться, что на них включены беспроводные соединения. Эти настройки могут иметь разные названия, и они также могут быть найдены в разных местах в меню вашего внешнего монитора (или смарт-телевизора), в зависимости от его производителя.
ПРИМЕЧАНИЕ: Если ваш внешний монитор или телевизор не имеет встроенной поддержки Miracast, вы также можете купить и использовать ключ Miracast, например адаптер беспроводного дисплея Microsoft, видеоадаптер Belkin Miracast или адаптер беспроводного дисплея ASUS Miracast. .В этом случае на вашем внешнем мониторе (или телевизоре) должен быть доступен порт HDMI. Адаптер Miracast также необходимо заряжать через порт USB на вашем дисплее или через обычное зарядное устройство USB, подобное тем, которые вы используете для своих смартфонов.
Использование адаптера беспроводного дисплея MicrosoftУбедившись, что внешний монитор (или телевизор) включен и на нем включены функции Miracast, перейдите к ноутбуку с Windows 10. На нем откройте панель Project : в панели уведомлений разверните быстрые действия, а затем нажмите кнопку Project .Более быстрый способ — использовать сочетание клавиш Windows + P .
Быстрое действие Project на панели уведомлений Windows 10Windows 10 Project должен появиться в виде панели на правой стороне рабочего стола. В некоторых случаях он может автоматически запускать «Поиск беспроводных дисплеев и аудиоустройств». Если это не так, щелкните или коснитесь «Подключиться к беспроводному дисплею» .
Параметры проекта Windows 10Когда ваш ноутбук обнаруживает внешний монитор (или телевизор), он показывает его в списке на панели Project .Щелкните или коснитесь его и подождите, пока установится беспроводное соединение. Обратите внимание, что. На некоторых телевизорах вам также может потребоваться подтвердить, что вы хотите подключить их к ноутбуку с Windows 10 с помощью Miracast.
Выбор беспроводного дисплея для подключенияПосле установления беспроводного соединения на внешнем мониторе (или телевизоре) должны отображаться изображения с вашего портативного компьютера. Чтобы выбрать способ работы внешнего монитора (или телевизора), щелкните / коснитесь «Изменить режим проекции» или вернитесь на панель Project и выберите предпочтительный вариант из доступных режимов отображения: только экран ПК , Дублировать, расширять и Только второй экран .
Изменить режим проецированияЕсли вы хотите использовать и экран ноутбука, и внешний монитор (телевизор), выберите Extend или Duplicate . Расширьте экран вашего ноутбука, если вы хотите, чтобы рабочий стол занимал оба дисплея, чтобы вы могли перетаскивать окна и приложения с одного на другой. Выберите Duplicate , если вы хотите отразить экран ноутбука на внешнем мониторе (или телевизоре).
Вы используете внешний монитор на своем ноутбуке с Windows 10?
Теперь вы знаете, как добавить к ноутбуку второй монитор или даже телевизор.Вам легче работать на двух экранах одновременно? Сталкивались ли вы с какими-либо проблемами при подключении внешнего монитора? Мы будем рады услышать от вас и, если вам понадобится наша помощь, свяжитесь с нами, используя комментарии ниже.
Как подключить один, два или несколько мониторов к вашему ноутбуку, включая USB Type-C
Хотя большинство из нас выберет повседневное устройство в виде трансформируемого 2-в-1 или ноутбука, часто эти компактные и портативные устройства не подойдут. Конечно, бывают случаи, когда нам потребуются услуги гораздо более крупного и сложного дисплея с более плавной частотой обновления, более яркими цветами или гораздо более четким дисплеем — в зависимости от выполняемой задачи.
К счастью, подключение вашего устройства к внешнему дисплею (а в некоторых случаях даже к четырем) может дать вам лучшее из обоих миров — с максимальной портативностью и наилучшим визуальным восприятием при загрузке. Преимущества этого могут быть огромными, позволяя вам организовать свой рабочий процесс и задачи так, как вы раньше не могли себе представить. Например, вы можете оставить окно Slack или Teams открытым на одном экране, в то время как ваш почтовый ящик открыт в другом окне рядом с отчетом, который вы читаете. Вы даже можете полностью открыть документ на одном дисплее вместе с исходным материалом на другом.
Прежде чем мы поговорим о том, как максимально использовать несколько дисплеев в вашей операционной системе, мы должны сначала коснуться проводки, которая вам понадобится для настройки. Пять основных типов подключения к 2021 году включают VGA, DVI, HDMI, DisplayPort и USB-C.
Как найти правильный кабель
Если вам нужно использовать VGA, скорее всего, ваше устройство относительно древнее. Точно так же, если ваше устройство вообще не оснащено портом VGA, с которым могут конкурировать самые современные тонкие ноутбуки, этот вариант вам также не подойдет.
Эти кабели передают только изображение, но не звук, поэтому вам нужно будет подключить отдельный аудиоразъем для правильной настройки. Возможно, вам удастся найти преобразователь VGA в HDMI, но они, как правило, непропорционально дороги для качества соединения, которое у вас получится.
Мы не рекомендуем использовать соединения VGA, если это возможно. Его технические ограничения не подходят для современных подключений, поэтому лучше поискать более современную альтернативу.
DVI похож на VGA, но имеет гораздо более высокое разрешение.Использование преобразователя из DVI в HDMI даст лучшие результаты, чем VGA, но это все еще не идеально.
HDMI должен быть знаком большинству людей, поскольку это стандартное соединение, используемое большинством телевизоров. Однако есть варианты, так что имейте в виду. Есть разъемы mini-HDMI и даже micro-HDMI, а также полноразмерные, поэтому убедитесь, что вы выбрали правильный кабель.
Кроме того, мы рекомендуем приобрести новый кабель HDMI, если вы не уверены, что у вас довольно новый кабель. Спецификация HDMI с годами изменилась, и старые кабели могут не дать вам 4K или даже HD.Ищите HDMI 2.0 или HDMI 2.1 для лучшей производительности, хотя все, что выше 1.4, должно работать. К сожалению, большинство кабелей HDMI не сообщают вам, какой они версии, поэтому, если он у вас валяется, его может быть недостаточно.
Не тратьте идиотские суммы денег; Кабели HDMI цифровые, поэтому либо они работают, либо нет. Вы не получите лучшего качества от причудливых наворотов, таких как позолоченные разъемы, и покупка дешевого кабеля с правильными характеристиками (мы купили кабели 3×1 м на Amazon менее чем за десять долларов) будет работать так же хорошо, как и дорогой.
DisplayPort (для достижения наилучших результатов мы рекомендуем не менее 1,2 или выше) — выбор графических дизайнеров, аниматоров и других творческих людей. Если ваш монитор использует Displayport, но у вас есть только HDMI на вашем ноутбуке, это не проблема, так как для этого есть кабель.
Наконец, USB-C — новейший ребенок в своем классе, он призван заменить все другие стандарты, о которых мы упоминали. Помимо питания и подключения аксессуаров, стандарты USB-C включают в себя как DisplayPort, так и HDMI, поэтому вам понадобится либо USB-C к HDMI / DisplayPort, либо, если у вас очень новый монитор, USB-C к USB- С.
Быстрое предупреждение: кабели USB-C сильно различаются. Вначале ряд производителей производили кабели, которые не соответствовали спецификациям и вызывали серьезные повреждения оборудования. Если вы в чем-то не уверены, поищите кабели, сертифицированные USB-IF (хотя многие очень хорошие кабели не имеют этой сертификации).
Настройка параметров
Итак, вы получили кабель и подключили его. Возможно, вы обнаружите, что все остальное за вас сделала Windows, и теперь ваш монитор дублирует все на встроенном экране.
Это может быть то, что вы хотите, но если вам нужно дополнительное место, вам нужно нажать WIN + P, и появится боковая панель, предлагающая отображение только на главном экране, только на мониторе (так называемый « второй экран » ), Дублировать или Расширить.
Выберите «Расширить», и вы обнаружите, что можете легко перетаскивать мышь с одного рабочего стола на другой. (Примечание: пользователям Windows 7 эта боковая панель не предлагается, вам нужно будет делать все на панели управления — см. Ниже)
Windows предполагает, что ноутбук находится слева, а монитор — справа.Если это не ваша настройка, мышь пойдет в неправильном направлении, и это знак для нас, чтобы мы немного поработали.
В меню настроек очень легко попасть. Просто перейдите на рабочий стол, щелкните правой кнопкой мыши в любом месте и выберите «Разрешение экрана». Всплывающее меню панели управления включает пронумерованные поля. Они представляют ваши мониторы, а «1» — ваш встроенный дисплей.
Просто перетащите мониторы, чтобы они отображались на экране в той же конфигурации, что и на вашем столе.Вам даже не нужно держать их в ряд — если у вас ноутбук под монитором, нет проблем, просто перетащите его под ящик 2.
На этом экране есть множество других настроек, большинство из которых вы никогда не нужно, но не стесняйтесь экспериментировать — большинство операций попросят вас подтвердить, что все в порядке, и, если вы не ответите в течение 15 секунд, вернется обратно. Это сделано для того, чтобы, если вам удалось потерять изображение на обоих экранах, вы не застряли.
Нужно больше портов?
USB-C имеет один недостаток: многие ноутбуки имеют ограниченное количество портов USB-C.В этом случае вам может потребоваться концентратор USB-C, чтобы расширить свои возможности. Убедитесь, что он имеет сквозной канал для источника питания и, в идеале, дополнительный порт USB-C. Многие концентраторы также имеют соединение HDMI для дополнительной универсальности.
Теперь вам может быть интересно, если USB-C должен заменить все остальное, почему он еще не распространен. Ответ снова приходит от производителей, играющих со стандартом быстро и свободно.
На самом деле, порты USB-C имеют разные возможности.Порты первого поколения передают только сигналы USB 2.0, чего недостаточно для приличного монитора. Более современные порты «2-го поколения» несут USB 3.0 или 3.1, а также поддерживают сигналы Displayport и HDMI. К сожалению, если вы не знаете, что у вас есть, вам доступны либо инструкции по эксплуатации, либо умный поиск в Google, либо простой метод проб и ошибок. Развертывание USB-C было довольно запутанным, и визуально отличить невозможно.
Больше двух дисплеев
Но что, если вам нужно больше двух дисплеев? Опять же, это будет зависеть от вашего компьютера, вашей видеокарты и того, сколько вы хотите потратить.Иногда, особенно на старых машинах или машинах с низкими характеристиками, вы будете ограничены одним дополнительным монитором, но другие, более новые, позволят вам подключить до четырех.
Например, подключения Displayport будут поддерживать сплиттеры, что позволит вам подключаться к нескольким мониторам через один порт на ноутбуке, но это не особенно дешевый способ сделать это.
У некоторых мониторов есть дополнительный порт, позволяющий «последовательно подключить» сигнал от ноутбука к монитору к монитору, но это скорее исключение, чем правило.
Тогда есть простой подход «все руки на палубе». Если у вас есть ноутбук (или концентратор) с USB-C, HDMI, DVI и Displayport, вы можете смешивать и сочетать свои мониторы, но не забудьте выбрать лучший вход для характеристик каждого монитора, чтобы получить максимальное разрешение и частота обновления из каждого.
Подводя итоги
Нередко обнаруживается, что эволюция вычислительных стандартов может сделать результат, которого вы пытаетесь достичь, чреват потенциальными ловушками. Так же и с мониторами.Displayport, HDMI и USB-C имеют варианты, которые не всегда понятны обычному пользователю, и очень часто то, что должно быть в случае «подключить это к этому», на самом деле довольно неудобно. Но не откладывайте — исследуйте свои устройства и убедитесь, что вы покупаете правильный кабель. Как только вы это сделаете, остальное будет довольно просто.
Рекомендуемые ресурсыПуть к инновациям на основе облачных технологий
Миграция SAP в облако дает компаниям конкурентное преимущество
Бесплатная загрузкаСемь ведущих сценариев использования машинного обучения
Семь способов машинного обучения решают бизнес-проблемы
Бесплатная загрузкаСтимулирование внедрения цифровых технологий самообслуживание
От ранних инноваций до массового внедрения цифрового заказа
Бесплатная загрузкаТри совета для эффективного руководства гибридными командами
Руководство по мотивации и вовлечению сотрудников для бизнес-лидеров
Бесплатная загрузкаHow to Daisy Chain Monitors
Если вы Используйте свой компьютер как рабочую станцию для бизнеса или творчества, тогда вам, вероятно, будет выгодно иметь на рабочем столе 2, 3 или даже 4 монитора.Но может быть сложно настроить несколько мониторов, особенно если у вас ограниченное рабочее пространство. На вашем компьютере может не хватить видеопортов для всех ваших мониторов, и если это так, вы можете остаться со всевозможными запутанными кабелями, загромождающими ваш стол.
Какое решение? Если вы собираетесь использовать несколько мониторов, вам следует рассмотреть возможность последовательного подключения дисплеев. Давайте посмотрим, что такое гирляндное соединение и как это можно сделать в вашей системе.Что означает последовательное подключение мониторов?
Мониторы с последовательным подключением означает подключение ряда устройств отображения к пригородной сети с помощью кабеля, соединяющего монитор с монитором последовательно, вместо того, чтобы подключать каждое устройство напрямую к компьютеру.
Например, вы хотите подключить 2 дополнительных монитора к дисплею вашего текущего настольного компьютера. Если вам нужно подключить все три монитора к видеопортам на вашем компьютере, на вашем компьютере может не хватить видеопортов для работы. Вы можете использовать адаптер порта, но это не избавит вас от всех кабелей, разбросанных по вашему рабочему столу.
Гирляндное соединение — отличный способ упростить конфигурацию рабочего стола. Вот как это выглядит при последовательном подключении 3 мониторов:
- Монитор 1 и Монитор 2 соединены коротким видеокабелем
- Монитор 2 и Монитор 3 соединены коротким видеокабелем
- К компьютеру подключается только 1 монитор
Это гораздо более простая и эффективная установка, чем если бы вы подключили все 3 монитора к компьютеру.Кабели, соединяющие каждый дисплей, могут быть короткими и проложенными за мониторами, что позволит избежать беспорядка.
Преимущества гирляндного подключения
Одним из преимуществ гирляндного подключения является то, что к компьютеру подключено не так много кабелей, что упрощает поддержание чистого и просторного рабочего места. Есть много людей, которые лучше концентрируются, когда у них есть чистая рабочая зона, и если это вы, то вы получите повышение производительности за счет гирляндного подключения.
Наличие 2 или более мониторов облегчает выполнение всесторонних задач.Вы можете ссылаться на один дисплей или исследовать его, пока вы печатаете на другом. Отлично, если вы:- Проводите исследования
- Ввод данных
- Видеоконференцсвязь
- Работаете над расширенными творческими приложениями
Мониторы с последовательным подключением
С 2021 года можно подключать только мониторы с последовательным подключением, оснащенные DisplayPort v1.2 или Thunderbolt. Гирляндное подключение через порты USB-C, VGA или HDMI невозможно. Хотя вы можете слышать разговоры о гирляндной настройке USB, для достижения успеха они обычно предполагают использование USB-концентраторов или других аксессуаров.
Если вы хотите узнать, как соединить два монитора вместе через DisplayPort, вам понадобится несколько мониторов, оборудованных как входом DisplayPort, так и портом DisplayPort Out.Многие мониторы поставляются только с одним входным портом DisplayPort, но вам также потребуется выход DisplayPort для мониторов «середины цепочки». Последнему монитору в цепочке нужен только вход DisplayPort.
Кроме того, ваш графический процессор должен поддерживать DisplayPort 1.2 MST. MST означает «многопоточный транспорт», и это программное обеспечение, которое обеспечивает последовательное соединение между портами DisplayPort. Если ваш графический процессор в настоящее время не поддерживает MST, вы сможете загрузить драйвер MST в Интернете. Затем драйвер включит последовательное подключение на вашем графическом процессоре.
Сколько мониторов можно подключить в гирляндную цепь?
Количество мониторов, которые вы можете подключить в цепочку, зависит от вашего графического процессора. Многие графические процессоры могут обрабатывать 3 монитора с последовательным подключением. Другие графические процессоры могут обрабатывать до 6.
Имейте в виду, что существует ограниченный объем пиксельных данных, которые могут быть переданы через шину DisplayPort. Если вы собираетесь последовательно подключить более двух мониторов, вы, вероятно, не сможете запускать каждый монитор с максимальным разрешением. С каждым подключенным дисплеем вам придется уменьшать разрешение.
Совет для профессионалов: Вам не нужно понижать разрешение на каждом мониторе. Например, вы можете запустить свой первый монитор с высоким разрешением, второй монитор со средним разрешением, а третий монитор с низким разрешением. Просто убедитесь, что вы настроили монитор с самым высоким разрешением так, чтобы он был тем, который вы используете для потоковой передачи видео или для выполнения подробной визуальной работы.
Если у вас всего 2 монитора, подключенных гирляндой, вы сможете запускать каждый с относительно высоким разрешением.Как подключить DisplayPort к последовательному подключению
Вот как настроить последовательное подключение с помощью DisplayPort.
- Убедитесь, что ваш графический процессор поддерживает DisplayPort v1.2 MST (если нет, загрузите драйвер)
- Подключите каждый из ваших мониторов к источнику питания и убедитесь, что все кабели питания надежно подключены
- Используйте кабель DisplayPort для подключения ваш компьютер к входу DisplayPort на мониторе 1
- Используйте кабель DisplayPort для подключения выхода DisplayPort на мониторе 1 к входу DisplayPort на мониторе 2
- Для последовательного подключения дополнительных мониторов выполните аналогичную последовательность: используйте кабель DisplayPort для подключения выхода DisplayPort на мониторе 2. От монитора 2 до входа DisplayPort на мониторе 3 и т. Д.
Настройте параметры отображения
Windows 10 может не сразу распознать подключенные гирляндой мониторы.Или он может распознать ваши дисплеи в ошибочной конфигурации — например, он может подумать, что дисплей, расположенный слева от вас, является дисплеем, размещенным справа.
Вы можете легко настроить параметры дисплея в Windows 10. Следуйте этим пошаговым инструкциям, чтобы настроить их.Как подключить шлейф Thunderbolt
Вот как настроить шлейфовое подключение с помощью порта Thunderbolt, которое не сильно отличается от процедуры для гирляндного подключения DisplayPort.
- Убедитесь, что ваш графический процессор поддерживает MST (если нет, загрузите драйвер)
- Подключите каждый из ваших мониторов к источнику питания и убедитесь, что все кабели питания надежно подключены
- Используйте кабель Thunderbolt для подключения компьютера к монитору 1
- Используйте кабель Thunderbolt для подключения монитора 1 к монитору 2
- Добавьте дополнительные мониторы таким же образом.Thunderbolt обычно позволяет последовательно подключать 6 или 7 независимых мониторов.
Метод док-станции не так экономичен, как традиционный метод последовательного подключения, потому что где-то на вашем рабочем столе к док-станции будет подключено множество кабелей.Но это по-прежнему выгодно, потому что вы легко подключите к компьютеру несколько мониторов через одно соединение Thunderbolt.
Мало того, Thunderbolt — это сверхбыстрая шина, которая может быстро передавать огромный объем данных, поэтому это может быть лучшим вариантом для вас, если вы работаете с интенсивным визуальным программным обеспечением на нескольких мониторах.
Лучшие мониторы для последовательного подключения
Помните, что ваш кабель HDMI и порты USB не очень полезны при последовательном подключении нескольких мониторов.Для включения последовательного подключения вам необходимы:
- Графический процессор с возможностью одновременной обработки для нескольких дисплеев
- Мониторы с портами видеовхода и вывода видео
Вот 5 лучших мониторов HP для последовательного подключения .
1. Монитор HP Z24u QHD
QHD-дисплей HP Z27u может похвастаться разрешением Quad High Definition (QHD) (2560×1440), что делает его отличным выбором для профессионалов, которые хотят видеть все в деталях. Вы сможете создать свой новый многомониторный дисплей с максимально возможной точностью просмотра.Функция постоянного фильтра синего света HP Eye Ease гарантирует минимальное воздействие синего света при сохранении истинной точности цветопередачи.
Полезный для любого рабочего пространства, которое требует поддержки нескольких мониторов, HP Z27u тщательно продуман с эргономичной регулировкой в 4-х направлениях (высота, наклон, поворот и поворот). В дополнение к полностью регулируемой конструкции, он включает в себя антибликовую панель и коэффициент контрастности 1000: 1, а также яркость 350 нит.
Основные характеристики:
- Разрешение QHD
- Постоянно включенный синий светофильтр HP Eye Ease
- Антибликовая панель
- Полностью регулируемая (высота, наклон, поворот и поворот)
2.Монитор HP OMEN 25
Монитор HP OMEN 25, созданный на основе линейки специализированных игровых технологий HP, увеличивает пространство на экране за счет дисплея с диагональю 24,5 дюйма. Он также имеет одну из лучших доступных частот обновления: 144 Гц с технологией AMD FreeSync ™ для уменьшения размытости и разрывов. Это экономичный способ получить максимальную отдачу от высокопроизводительных видеокарт и высокопроизводительных игр, а также отличный вариант для подключения к существующему настольному ПК HP OMEN.HP OMEN 25 — это мощный мультимедийный дисплей благодаря быстрому времени отклика 1 мс и разрешению FHD, что является отличной базой для стримеров и креативщиков.Это также хорошая универсальная модель с возможностью регулировки наклона и надежными возможностями подключения. Вы найдете разъем DisplayPort ™ 1.2 для удобного последовательного подключения, а также 2 порта HDMI 1.4 и 2 порта USB 3.0 для подключения других аксессуаров.
Основные характеристики:
- Разрешение FHD
- По цене ниже 300 долларов
- Высокая частота обновления 144 Гц
- 1 мс от серого к серому
- Технология AMD FreeSync ™
3. HP Pavilion 32 QHD 32-дюймовый монитор
32-дюймовый монитор HP Pavilion 32 QHD с диагональю 32 дюйма и разрешением Quad High Definition (QHD) (2560 x 1440) обеспечивает четкое и стабильное качество изображения и видео.Он обеспечивает 100% цветовое пространство sRGB, созданное для привлекательного визуального восприятия, независимо от того, являетесь ли вы активным стримером или любителем игр.Для максимального удобства использования этот 32-дюймовый монитор также предлагает регулировку наклона, сверхширокий угол обзора и встроенную антибликовую панель, чтобы не отвлекаться в солнечные дни на работе. Кроме того, вам понравятся отличные возможности подключения: два порта HDMI и DisplayPort, а также порт USB-C для следующего поколения аксессуаров для ПК.
Основные характеристики:
- Разрешение QHD
- По цене до 400 долларов
- Встроенный режим слабого синего света
- Антибликовая панель
- Регулируемый угол наклона
4.Дисплей HP Z27q G3 QHD
Благодаря разрешению QHD и цветовой гамме sRBG 99% QHD-дисплей HP Z27q G3 обеспечивает превосходную четкость с яркими и высокоточными цветами. Он идеально подходит для креативщиков и профессионалов в области СМИ, которым нужно видеть свою работу в максимально высоком качестве.Он также имеет гладкую алюминиевую конструкцию с декоративным профилем и безрамный дизайн, что обеспечивает максимальный визуальный комфорт при гирляндном подключении нескольких устройств. Вы получаете множество возможностей подключения с помощью подключения HDMI 2.0, 4 портов USB-A 3.2 Gen 1 и DisplayPort 1.4 входа и выхода, что делает его идеальным монитором для середины цепи.
HP Z27q — это особо экологичная конструкция, получившая признание ENERGY STAR и EPEAT за превосходную энергоэффективность. Что касается конструкции, то каждая единица построена из деталей, на 80% состоящих из переработанных материалов. Материалы для транспортировки и упаковки также на 100% изготовлены из экологически чистых источников и подлежат вторичной переработке, что сводит к минимуму общее воздействие на окружающую среду ваших дисплеев, подключенных гирляндой.
Основные характеристики:
- Разрешение QHD
- Высокая производительность от серии HP Z
- По цене менее 400 долларов
- Фильтр синего света HP Eye Ease always-on
- Полностью регулируемый (высота, наклон, поворот и поворот) )
5.Монитор HP E22 G4 FHD
Монитор HP E22 G4 FHD может похвастаться экраном с диагональю 21,5 дюйма и разрешением Full High Definition (FHD) (1920 x 1080) по доступной цене, что делает его отличным выбором для профессионалов с ограниченным рабочим пространством или ограниченным бюджетом. . Вы сможете быстро и с минимальными усилиями создать свой новый дисплей с несколькими мониторами. Для встроенных подключений вы найдете множество вариантов, включая DisplayPort, HDMI, VGA, USB Type-B и четыре разъема USB-A 3.2 Gen 1.
HP E22 G4, полезный для любого рабочего места, где требуется поддержка нескольких мониторов, предлагает несколько важных эргономических функций.В дополнение к полностью регулируемой конструкции (по высоте, наклону, повороту и повороту) он включает в себя антибликовую панель и функцию постоянного слабого синего света HP Eye Ease. Это означает меньше беспокойства о вредном воздействии на ваше зрение — идеально подходит для офисных помещений с несколькими внешними мониторами и загруженными рабочими режимами.
Основные характеристики:
- Разрешение FHD
- Постоянно включенный синий светофильтр HP Eye Ease
- Антибликовая панель
- Сертификация ENERGY STAR® и регистрация EPEAT®
- Полностью регулируемая (высота, наклон, поворот, и поворотный)
Сводка
С правильными дисплеями на рабочем месте легко и удобно подключать мониторы в цепочку.Это лучший способ для профессионалов с ограниченными офисами и рабочими местами увеличить площадь экрана, не перегружая себя беспорядочными шнурами и беспорядком на рабочем столе.
Просто не забудьте сделать покупки из списка проверенных устройств, чтобы гарантировать поддержку. Даже в этом случае не помешает ознакомиться со спецификациями продукта, чтобы убедиться, что вы добавляете в корзину работоспособный дисплей DisplayPort v1.2 или Thunderbolt для настройки монитора с последовательным подключением.
Об авторе: Дуайт Павлович — автор статьи HP Tech Takes. Дуайт — писатель по музыке и технологиям из Западной Вирджинии.Популярные мониторы HP
Как подключить ноутбук к монитору и использовать оба экрана
За последние несколько лет ноутбуки стали все более мощными, но есть один компромисс, который трудно преодолеть: маленький экран. Если вы не собираетесь носить с собой 17-дюймового монстра — а даже 17-дюймовый экран крошечный по сегодняшним меркам — вам придется работать с дисплеем между 11-15 дюймами.
Итак, когда вы сидите за столом, стоит подключить большой монитор, чтобы упростить работу. И вы даже можете продолжать использовать экран ноутбука в качестве дополнительного места на рабочем столе.
Все более популярным вариантом становится портативный монитор, который можно носить с собой вместе с ноутбуком и питаться от порта USB-C. Lenovo M14, показанный выше, является хорошим примером и стоит не очень дорого — 199 долларов (около 220 фунтов стерлингов в Великобритании).
Большинство ноутбуков имеют по крайней мере один разъем, который можно использовать для подключения монитора, будь то HDMI, VGA, DVI или DisplayPort.Некоторым из очень тонких ноутбуков требуется адаптер, так как нет места для полноразмерного выхода DisplayPort или HDMI, и он не всегда входит в комплект.
Хотя мы говорим о ноутбуках, подключить второй экран к ПК так же просто: просто посмотрите, какие порты находятся на задней панели.
Если у вас еще нет экрана, обязательно выберите тот, вход которого соответствует выходу вашего ноутбука. К счастью, у нас есть список наших рекомендаций по выбору лучших мониторов для покупки.
Иногда можно смешивать и сочетать некоторые цифровые параметры. Например, вы можете преобразовать DVI в HDMI с помощью обычного кабеля. Но вы не можете преобразовать аналоговый сигнал (например, VGA) в цифровой, такой как HDMI, без активной электроники: любой пассивный кабель, который вы найдете в продаже, не будет работать.
В новейших ноутбуках может быть только порт USB-C. Это тот же физический разъем, который вы найдете на большинстве новых телефонов Android. Это обратимо, и вы можете купить кабель USB-C — HDMI или USB-C — DisplayPort, в зависимости от того, какой из этих входов имеет ваш экран.
Вот что нужно искать как на ноутбуке, так и на экране:
Другой вариант — использовать док-станцию USB , которая может похвастаться одним или несколькими портами HDMI, DisplayPort, DVI или VGA, а также дополнительными портами USB, устройствами чтения карт памяти, Gigabit Ethernet для проводного доступа в Интернет и т. Д.
Вы подключаетесь к док-станции с помощью одного USB-кабеля и сразу получаете доступ ко всем портам док-станции.
Проверьте, использует ли ваш ноутбук USB-C или более старый USB-A (также известный как USB 3.0) правильно выбрать док. Мы протестировали лучшие док-станции USB-C и Thunderbolt. Док-станция, такая как UD-3900 от Plugable, хорошо работает со старыми ноутбуками USB-A / USB 3.0: менее 100 фунтов стерлингов в Великобритании и менее 90 долларов США через Amazon.
Как настроить второй экран в Windows
После того, как вы подключили соответствующий провод между ноутбуком и монитором (и подали питание на монитор, если требуется), самое время настроить Windows для использования обоих экранов.
В большинстве случаев Windows автоматически определяет, когда монитор подключен и включен, и копирует на нем содержимое экрана вашего ноутбука.Если вы ничего не видите на экране, используйте его кнопки, чтобы найти меню и посмотреть, можете ли вы выбрать правильный видеовход, поскольку не все автоматически переключатся на вход с поступающим видеосигналом.
Затем щелкните правой кнопкой мыши рабочий стол Windows и выберите «Параметры отображения». Или нажмите Пуск, Настройки и Система. Здесь вы найдете такие параметры, как ориентация, размер текста и разрешение.
Как дублировать или расширить рабочий стол Windows на два монитора
У вас есть различные варианты отображения на каждом из двух экранов.
• Дубликат: Второй монитор отображает то, что отображается на экране вашего ноутбука.
• Extend: Рабочий стол Windows распределен между двумя мониторами.
• Показать только на 1 или 2: Будет использоваться только один из дисплеев (щелкните «Определить», чтобы увидеть, какой из них является).
Другой способ переключения между этими режимами — поиск функциональной клавиши в верхнем ряду клавиш на вашем ноутбуке, которая показывает два монитора. Нажмите клавишу Fn и эту функциональную клавишу, и она должна переключаться между различными конфигурациями: только дисплей ноутбука, ноутбук + внешний экран, только внешний экран.
Практически в каждом случае вы захотите выбрать «Расширить эти дисплеи», чтобы вы могли рассматривать второй монитор как отдельный рабочий стол, где вы можете запускать приложение, отличное от того, которое отображается на экране вашего ноутбука.
Затем перетащите монитор 2 на диаграмме под заголовком «Настройте свой дисплей» туда, где он физически находится на вашем столе. По умолчанию он находится в правой части экрана вашего ноутбука, что может быть нормально, если вы поместите его туда.
Если разрешение монитора больше, чем у вашего ноутбука, прямоугольник на диаграмме будет больше — это не имеет ничего общего с фактическим размером монитора.
Вы можете перетащить значок второго монитора так, чтобы его нижние края совпали, или вы можете иметь равную площадь сверху и снизу: это полностью зависит от вас. Но помните, что это повлияет на то, как вы должны перемещать мышь между экранами.
Убедитесь, что разрешение для каждого экрана установлено на собственное разрешение каждого монитора — возможно, вам придется проверить спецификации, если вы еще не знаете эти цифры.
Для экранов с высоким разрешением (в основном мониторов 4K) вы, вероятно, захотите использовать ползунок «Изменить размер текста, приложений и других элементов», чтобы все было легко читаемо.Типичные настройки составляют 150% -250%.
Когда вы будете довольны, нажмите «Применить», и только что внесенные изменения отразятся на мониторе, подключенном к вашему ноутбуку.
И теперь вы можете использовать подключенный монитор как экран ноутбука: вы можете размещать на нем значки ярлыков, открывать приложения и даже запускать несколько приложений.
Mac
Если у вас есть один из ноутбуков Apple MacBook или настольных компьютеров Mac, ознакомьтесь с советами Macworld по подключению второго экрана к Mac.
Лучшая установка для двух мониторов | CNN с пониженной оценкой
CNN —
Если за год работы на дому я усвоил одну вещь, так это то, что без двух мониторов я был бы не так продуктивен.
Наличие доступа к нескольким дисплеям упрощает почти все аспекты моей повседневной жизни, будь то заметки во время встречи или слежение за разговорами и электронными письмами в Slack, пока пишу историю.А когда пришло время перестать работать и начать играть в какие-то игры, мой второй монитор будет бесценен для просмотра пошаговых инструкций или взаимодействия с моим чатом Twitch.
Если какой-либо из этих вариантов использования применим к вам, вы получите много пользы от настройки с двумя мониторами. И, к счастью, нет неправильного способа добавить немного дополнительной площади экрана в рабочее пространство. Но поскольку огромное количество вариантов мониторов и аксессуаров может быть огромным, мы собрали несколько указателей и продуктов (включая мониторы, которые мы тщательно протестировали), которые помогут вам создать конфигурацию с двумя дисплеями вашей мечты.
Итак, хотите ли вы повысить свою продуктивность или просто хотите проверять электронную почту во время утомительных звонков в Zoom (мы никому не скажем), вот все, что вам нужно знать о создании хорошей конфигурации с двумя мониторами.
Майк Андронико / CNNНастройка с двумя мониторами — это именно то, на что это похоже — подключив два дисплея к вашему настольному компьютеру или ноутбуку (обычно через соединения HDMI или DisplayPort), вы можете значительно расширить пространство экрана, которое у вас есть для работы или игр.Нет действительно неправильного способа собрать конфигурацию с двумя мониторами вместе, независимо от того, хотите ли вы смешивать и сочетать экраны или два идентичных дисплея, соединенных вместе, для беспрепятственного сверхширокого взаимодействия.
Я лично использую базовую асимметричную установку, состоящую из Dell S2417DG в качестве основного дисплея и Acer KG221Q в качестве дополнительного экрана. Монитор Dell оснащен четким 24-дюймовым дисплеем с разрешением 2560 x 1440, который позволяет мне погрузиться в мои любимые компьютерные игры или заняться Google Docs с минимальной нагрузкой на глаза, в то время как мой меньший монитор Acer 1080p позволяет мне следить за электронной почтой или отслеживать мой чат, когда я стримлюсь на Twitch.Мой конкретный монитор Acer сейчас трудно найти, но эта модель за 93 доллара (Acer SB220Q) является хорошей альтернативой, если вы ищете надежный и дешевый второй дисплей.
Если вам нужна более организованная установка с двумя мониторами, существует множество дисплеев, оптимизированных для размещения рядом друг с другом. Lenovo L24q-30, наш выбор в пользу лучшего компьютерного монитора в целом, идеально подходит для установки с двумя дисплеями благодаря тонким лицевым панелям, которые могут создать почти непрерывное впечатление от просмотра, когда вы поместите два монитора рядом.L24q-30 также поддерживает установку VESA, что означает, что вы можете установить несколько из них вместе на стене или различных типах подставок (подробнее о них позже).
Также стоит подумать о мониторах, которые можно расположить вертикально, когда вы собираете конфигурацию с двумя мониторами. Вертикально ориентированные мониторы особенно идеальны для программистов благодаря их способности отображать несколько строк кода, а также просто экономить место на рабочем столе — то, чего не у всех есть тонна в домашнем офисе.HP Vh340a за 124 доллара — это популярный и недорогой вариант, который поддерживает вертикальную ориентацию, а также установку VESA, если вам нужна более сложная двухэкранная установка. И да, вы можете переключаться между вертикальной и горизонтальной ориентацией на лету.
Вы можете немного упростить настройку двух мониторов с помощью гирляндной цепи, что, по сути, означает объединение различных выходов дисплея в один провод, который идет в ваш компьютер. В общем, один монитор подключается ко второму монитору, и этот дисплей отправляет оба сигнала на ваш компьютер с помощью только одного кабеля, о котором нужно беспокоиться.Это приятная функция, которая сделает вашу настройку немного чище, хотя не все мониторы ее поддерживают.
Вам понадобится монитор с подключением DisplayPort 1.2 с технологией Multi-Stream Transport (MST), чтобы обеспечить работу последовательного подключения. ViewSonic VP2468 за 229 долларов — это хорошо зарекомендовавший себя монитор с последовательным подключением, если вам нужен доступный дисплей 1080p, а Dell U2721DE за 423 доллара — популярный вариант, если вам нужен экран более высокого класса с разрешением 1440p.
Достаточно легко поставить два монитора на стол, но что, если вы хотите немного навести порядок? Вот тут-то и пригодятся подставки и настенные крепления.Установив мониторы, вы сэкономите драгоценное место на столе и получите еще больше свободы в настройке дисплеев и поиске идеального угла обзора.
Тем, кто хочет подключить к ноутбуку несколько мониторов (или просто упростить путаницу кабелей), стоит обратить внимание на концентратор USB-C для настройки двух мониторов. А если вы действительно опытный пользователь, KVM-переключатель, который может подключать периферийные устройства к двум компьютерам одновременно, позволит вам с легкостью использовать два дисплея на нескольких машинах.Вот некоторые аксессуары, которые стоит проверить, чтобы максимально использовать возможности настройки двух мониторов.
Настольная подставка для двух ЖК-мониторов Vivo (39,95 долл. США; amazon.com )
VIVOНастольная подставка для двух ЖК-мониторов Vivo
Настольная подставка для двух ЖК-мониторов Vivo — одна из самых популярных подставок в Интернете, позволяющая установить два монитора размером от 13 до 27 дюймов и весом до 22 фунтов каждый.Каждая рука этой подставки очень гибкая и позволяет поворачивать дисплеи на 180 градусов или поворачивать их на 360 градусов, когда вам нужно какое-то действие в портретном режиме. Зажим стойки рассчитан на надежную установку на любом столе толщиной до 4 дюймов и включает в себя съемные кабельные зажимы для хранения всех ваших проводов в порядке.
Настенное крепление для двух ЖК-мониторов Wali (59,99 долларов США; amazon.com )
WALIWali Настенное крепление для двух ЖК-мониторов
Если вы предпочитаете крепить мониторы к стене, крепление Wali для двух дисплеев — популярный и относительно доступный способ сделать это.Этот настенный кронштейн подходит для любого монитора размером до 27 дюймов с креплением VESA 75 на 75 или 100 на 100 мм, с множеством точек сочленения, включая поворот на 90 градусов и поворот на 360 градусов для позиционирования. ваши мониторы вертикально. Крепление Wali для двойного ЖК-монитора также оснащено регулируемой газовой пружиной, которая позволяет креплению увеличивать или уменьшать натяжение в зависимости от веса вашего монитора.
Totu 9-in-1 Triple Display USB-C Hub (39,99 долларов США; amazon.ком )
TotuМногие современные ноутбуки имеют тонкие порты, что означает, что у вас могут возникнуть проблемы с подключением к нескольким дисплеям прямо из коробки. Вот где приходит на помощь концентратор USB-C, такой как адаптер Totu 9-in-1 Triple Display. Один из наших вариантов лучших концентраторов USB-C, который вы можете купить, этот доступный гаджет может питать до трех дисплеев благодаря двойному разъему HDMI. порты, а также его единственное соединение VGA. Здесь достаточно мощности для одновременной работы двух дисплеев с разрешением 4K или для трех мониторов с разрешением 1080p.Нам также нравится этот концентратор за его огромное количество портов по цене, с множеством удобных подключений, включая три разъема USB 3.0, устройства чтения карт SD и microSD, а также порт USB-C, который поддерживает быструю зарядку вашего ноутбука.
Steetek 2-портовый КВМ-переключатель с двумя мониторами (109 долларов США; amazon.com )
SteetekSteetek 2-портовый КВМ-переключатель с двумя мониторами
Для опытных пользователей или стримеров Twitch, которые используют несколько компьютеров с двумя мониторами, стоит обратить внимание на KVM-переключатель.Эти переключатели обеспечивают единую точку подключения для мониторов, а также для мыши и клавиатуры, позволяя переходить от управления одним компьютером к другому одним нажатием кнопки. Этот коммутатор Steetek с хорошими рейтингами поддерживает мониторы как с разрешением Full HD, так и с разрешением 4K, а также содержит два дополнительных порта USB для совместного использования аксессуаров, таких как принтеры или внешние диски, на нескольких компьютерах.
Прежде чем вкладывать деньги в установку с двумя мониторами, также стоит подумать, подходит ли сверхширокий монитор для ваших нужд.Как следует из названия, сверхширокие дисплеи обычно имеют соотношение сторон 21: 9 (по сравнению с 16: 9 для традиционных дисплеев), что дает вам много места на экране по горизонтали для выполнения тяжелой многозадачности. Достаточно взглянуть на Samsung CJ791 за 699 долларов, наш лучший выбор компьютерных мониторов для больших дисплеев, который предлагает щедрый экран шириной 34 дюйма и разрешением 3440 x 1440 для работы с несколькими приложениями или более полного погружения в любимые игры или фильмы.
У сверхшироких мониторов есть несколько преимуществ по сравнению с конфигурациями с двумя мониторами.Во-первых, эти мониторы требуют меньше настроек и потенциально могут сэкономить ваши деньги, так как вам нужно будет купить и настроить только один дисплей для вашей рабочей области. Вы также получаете преимущество по-настоящему бесшовного экрана, на котором можно просматривать игры, фильмы и шоу, оптимизированные для соответствия соотношению сторон 21: 9. А многие сверхширокие мониторы изогнуты, что позволяет лучше погрузиться в воду, не давая глазам слишком сильно напрягаться при движении из стороны в сторону.
Однако настройки с двумя мониторами обеспечивают непревзойденный уровень универсальности.Свобода комбинирования и согласования дисплеев означает, что вы можете инвестировать в высококачественный монитор 4K в качестве основного экрана, приобретая более дешевую модель 1080p для просмотра веб-страниц и рабочих звонков. И вы буквально получите большую гибкость, когда дело доходит до позиционирования, независимо от того, хотите ли вы, чтобы один экран располагался вертикально или независимо от настенного крепления, независимо от высоты и угла наклона обоих мониторов.
Конечно, если не проблема с деньгами и пространством, вы можете использовать лучшее из обоих миров и выбрать несколько сверхшироких дисплеев.Но для большинства людей сверхширокий монитор обеспечивает простоту и полное погружение в мир, в то время как установка с двумя экранами обеспечивает большую гибкость.
Если вы хотите обновить домашний офис или игровой кабинет, установка двух мониторов может иметь огромное значение. У вас будет больше места на экране для переключения между электронными письмами, чатами Slack и видеоконференциями, а также вы сможете лучше отслеживать свои трансляции на пути к Twitch или известности YouTube.
Стоит подумать о подставке или настенном креплении, если вам нужна более чистая и гибкая настройка, а также сверхширокий монитор в качестве более простой альтернативы двум дисплеям.Но независимо от того, как вы это делаете, увеличение площади экрана на вашем столе значительно повысит вашу продуктивность и поможет получать больше удовольствия.
Как подключить второй монитор с помощью выхода HDMI на моем Aspire Z3-710 — Acer Community
Hi DoughN:- Перейдите на рабочий стол своего ПК и щелкните правой кнопкой мыши любое пустое место.
- Выберите «Настройки дисплея».
- Прокрутите вниз до «Несколько дисплеев» и нажмите «Обнаружить».
- Для беспроводного монитора щелкните Подключиться к беспроводному дисплею в разделе «Несколько дисплеев».
Беспроводной монитор позволяет вашему ПК или мобильному устройству с функцией Miracast отображать изображение нашего экрана на вашем мониторе через интерфейс WiFi Direct. Вы можете дублировать или расширить свой рабочий стол по беспроводной сети до монитора и подключить мобильное устройство через Dual Cast через Wi-Fi (в зависимости от ваших устройств).
Вы также можете выбрать порядок мониторов, нажав «Идентифицировать».Windows будет отображать цифры 1 и 2 на каждом экране, так что это поможет вам узнать, какой из них какой.
- Если вы хотите, чтобы ваш компьютер был основным экраном, вернитесь в раздел «Несколько дисплеев» и установите флажок «Сделать это моим основным дисплеем» или «Использовать это устройство в качестве основного монитора».
Примечание. На основном / главном экране будут отображаться меню «Пуск», часы, панель задач и другие приложения, но вы можете отображать их на обоих экранах, щелкнув правой кнопкой мыши панель задач Windows> Свойства> Показать панель задач на всех дисплеях.
- Отрегулируйте соответственно ориентацию и разрешение экрана и сохраните новые настройки дисплея, выбрав «Сохранить изменения».
Индивидуальная настройка монитора Порядок отображения
После подключения второго монитора и подключения дисплея вы можете улучшить и настроить его.

 Однако на видеокарте присутствует только один соответствующий выход, тогда как второй будет VGA. Решением этой проблемы станет устройство-переходник, в нашем примере — DVI-VGA. Такие девайсы можно без труда приобрести в магазинах электроники или через интернет.
Однако на видеокарте присутствует только один соответствующий выход, тогда как второй будет VGA. Решением этой проблемы станет устройство-переходник, в нашем примере — DVI-VGA. Такие девайсы можно без труда приобрести в магазинах электроники или через интернет.