Подключение и настройка USB модема через Wi-Fi роутер
Представленный вашему вниманию обзор, о том как подключить Wi-Fi роутер через мобильный 3G, 4G модем это универсальный метод абсолютно для любой модели wi-fi роутера и от марки производителя не зависит. Отличия лишь в оформлении интерфейса раздела настроек, в названиях и расположении самих разделов настроек. Внимание! Убедитесь, что ваш роутер имеет поддержку мобильных модемов выбранного вами оператора. Эту информацию вы найдете в инструкции раздел «спецификация устройства» или на сайте производителя. Данное руководство подойдет для любого провайдер, предоставляющих услуги мобильного интернета — Мегафон, МТС, Билайн, Yota, Tele2, SkyLink и всех остальных мобильных операторов!
Этапы настройки
1. Берем ваш USB-модем от оператора мобильного интернета и вставляем и вставляем его в USB порт на роутере, а кабель Ethernet (или патчкорд), который идет в комлпекте с роутером, первым концом в разъем LAN на роутере, вторым — в сетевую карту вашего компьютера.
2. На вашем персональном компьютере (под управлением Windows 7) заходим в раздел сетевых настроек, делаем это по такому пути: Пуск => Панель Управления => Сеть и Интернет => Центр управления сетями и общим доступом => Управление сетевыми подключениями => Изменения параметров адаптера.
Нажимаем правой кнопкой мыши по пункту «Подключение по локальной сети» далее «Свойства» потом в пункт меню Протокол Интернета который «TCP/IPv4» и выбираем следующие пункты «IP автоматически» и «DNS сервера автоматически»
Сохраняем, нажимаем «ОК».
3. На роутера (с его обратной стороны) находим IP адрес, который используется для входа в админку роутера (как правило это — 192.168.0.1), и доступы (зачастую login:admin, password: admin)
4. Открываем ваш любимый браузер и пишем там где адресная строка — 192.168.0.1 (или тот другой, который указан на роутере), и залогиниваемся.
5. Смотрим на меню роутера и находим пункт «USB модем» ( или может быть 3G/4G или настройка USB и т. п. варианты), активируем его и вводим в указанные на изображении поля данные для вашего оператора.
п. варианты), активируем его и вводим в указанные на изображении поля данные для вашего оператора.
Приведу список настроек для большинства мобильных операторов, но напомню актуальные настройки ищите у своего мобильного оператора.
Мегафон
APN: internet
Номер доступа: *99# или *99***1#
Имя пользователя: gdata (не обязательно)
Пароль: gdata (не обязательно)
Билайн
APN: internet.beeline.ru или home.beeline.ru
Номер доступа: *99# или *99***1#
Имя пользователя: beeline
Пароль: beeline
МТС
APN: internet.mts.ru
Номер доступа: *99# или *99***1#
Имя пользователя: mts Пароль: mts
Tele2
APN: internet.tele2.ru
Номер доступа: *99# или *99***1#
U-Tel (Ростелеком)
Точка доступа: internet.usi.ru
Имя пользователя/пароль: пусто
Номер дозвона: *99***1#Yota
APN: yota.ru
Номер доступа: *99#
Имя пользователя: (пусто)
Пароль: (пусто)
SkyLink
APN: пусто Номер дозвона: #777
Имя пользователя: mobile
Пароль: internet
Смартс
APN: internet.smarts.ru
Номер доступа: *99# или *99***1#
Имя пользователя: internet (не обязательно)
Пароль: internet (не обязательно)
МТС-Беларусь
Точка доступа/APN: mts
Имя пользователя/User name: mts
Пароль/Password:
mts Life
Точка доступа/APN:internet
Имя пользователя/пароль: не требуются
Номер доступа: *99#
Билайн Украина
Точка доступа(APN): internet.beeline.ua
Номер доступа: *99#, *99***1# или *99**1*1#для некоторых моделей телефона
Пользователь: необязательный параметр – можно оставить незаполненным;
Пароль: необязательный параметр – можно оставить незаполненным.
Киевстар
APN:
Для абонентов предоплаченной связи — www.ab.kyivstar.net
Для контрактных абонентов — www.kyivstar.net
Номер доступа: *99# или *99***1#
Теле2 (TELE2 KZ)
Точка доступа: internet
Номер дозвона: *99#
Логин: (пусто)
Пароль: (пусто) Строка инициализации модема (необязательно): AT+CGDCONT=1,»IP»,»internet»
Билайн (Beeline KZ)
Точка доступа: internet.beeline.kz
Номер дозвона: *99#
Логин: beeline
Пароль: beeline Строка инициализации модема (необязательно): AT+CGDCONT=1,»IP»,»internet.beeline.kz»
Kcell-Activ
Точка доступа: internet
Номер дозвона: *99#
Логин: (пусто)
Пароль: (пусто)
Строка инициализации модема (необязательно): AT+CGDCONT=1,»IP»,»internet»
Некоторые модели роутеров поддерживают автоматическую настройку в зависимости от оператора мобильной связи.
Применяем настройки и перезагружаем роутер.
6. Открываем в меню роутера «Беспроводная сеть» и задаем следующие значения:
- SSID — имя вашей wifi сети.
- Защита вашей сети — WPA2-Personal
- Шифрование — AES или TKIP
- Пароль — секретный набор символов для Wi-Fi, не менее 8 символов.
7. Применяем и сохраняем настройки. Включаем ваш компьютер (с Wi-Fi модулем). Заходим в беспроводные соединения (в правом нижнем углу иконок Windows, там где часы). Ищем в списке вашу сеть и производит подключение.
8. Пьем чай, едим баранки — настройка закончена.
Как настроить роутер для работы с модемом (3G/4G)?
Шаг 1. Подготовка.Прежде чем приступить к настройке непосредственно роутера, нам нужно:
- Убедиться что модем входит в список совместимости роутера (пример, для модели 842N версии 5). Как узнать модель модема – обычно модель указывается на наклейке на самом модеме или же на наклейке под крышкой модема
В случае с модемами YOTA, модель можно определить по серийному номеру:
- Yota Модем (WLTUBA-107) LTE Cat.
 3 — SN начинается с цифр до 1434 (например, 1420…)
3 — SN начинается с цифр до 1434 (например, 1420…) - Yota Модем (WLTUBQ-108) LTE Cat.4 — SN начинается с 1434
- Yota Модем (WLTUBA-115) LTE Cat.4 — SN начинается с 1645
- Yota Модем (S15) LTE Cat.4 — SN содержит 11 символов, а в других модемах 12 символов. Например: s/n 12345678901
- Yota Wi-Fi Модем LTE Cat.3 — SN начинается с цифр до 1443 (например, 1415…)
- Yota Wi-Fi Модем LTE Cat.4 — SN начинается с 1443
- Yota Many Cat.3 (белый корпус) — SN начинается с цифр до 1545 (например, 1530…)
- Yota Many Cat.4 (белый корпус) — SN начинается с 1545 до 3251
- Yota Many Cat.4 (черный корпус) — SN начинается с 3251 до 3267
- Yota Модем (WLTUBA-107) LTE Cat.
- Проверить работу модема напрямую в компьютере или ноутбуке. Для этого вставляем модем в компьютер и проверяем работу интернета. Помимо просто работы интернета необходимо проверить уровень сигнала (при плохом уровне сигнала модем может работать в компьютере, но может не заработать в роутере!).
 Чтобы проверить уровень сигнала посмотрите инструкцию от модема (обычно уровень сигнала можно посмотреть или через утилиту провайдера в модеме или на странице веб-интерфейса модема.
Чтобы проверить уровень сигнала посмотрите инструкцию от модема (обычно уровень сигнала можно посмотреть или через утилиту провайдера в модеме или на странице веб-интерфейса модема.
Сигнал может отображаться как в RSSI, так и в RSRP, будьте внимательны при определении.
Если Ваш модем отображает сигнал
RSSI (Received Signal Strength Indicator) — индикатор силы принимаемого сигнала.
CINR (Carrier to Interference + Noise Ratio) также называемый SINR (Signal to Interference + Noise Ratio) – отношение полезного сигнала к шуму.
Диапазон изменения этих параметров
Качество сигнала: | RSSI (дБм) | SINR/CINR (дБ) |
Хорошее | >= -65 | >= 30 |
Нормальное | от -65 до -75 | от 20 до 30 |
Плохое | от -75 до -85 | от 10 до 20 |
Очень плохое | <= -80 | <= 10 |
Значение мощности сигнала показывает уровень принимаемого сигнала LTE. Эти значения соответствуют показаниям RSSI (Received Signal Strength Indication) LTE-подключения. Значение измеряется в дБм (dBm).
Эти значения соответствуют показаниям RSSI (Received Signal Strength Indication) LTE-подключения. Значение измеряется в дБм (dBm).
Если Ваш модем отображает сигнал RSRP:
RSRP (Reference Signal Received Power) – средняя величина мощности принятых пилотных сигналов (Reference Signal) или уровень сигнала, принимаемого с Базовой Станции. RSRP измеряется в дБм (dBm).
Для понимания качества Вашего сигнала воспользуйтесь таблицей ниже:
Качество сигнала: | RSRP (дБм) | SINR/CINR (дБ) |
Очень хорошее | >= -80 | >= 20 |
Хорошее | от -80 до -90 | от 13 до 20 |
Удовлетворительное | от -90 до -100 | от 0 до 13 |
Очень плохое | <= -100 | <= 0 |
При плохом уровне сигнала возможны разрывы или модем вовсе не заработает через роутер.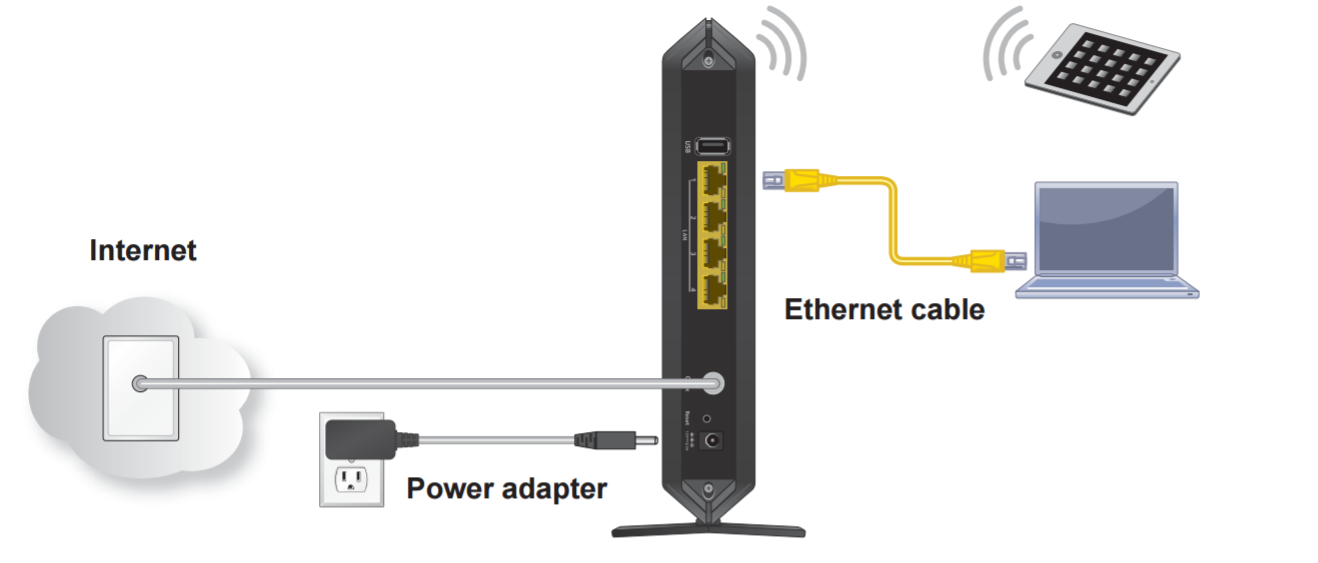 Если у Вас такой сигнал, попробуйте перенести модем в другое место, например к окну.
Если у Вас такой сигнал, попробуйте перенести модем в другое место, например к окну.
Шаг 2. Подключение модема к роутеру
После того как мы убедились в качестве сигнала и в том, что модем входит в список совместимости, можно подключать модем к роутеру. При подключении не рекомендуется использовать удлинители USB, так как они могут приводить к разрывам подключения или к проблемам в работе модема, например при использовании удлинителя модем вовсе может не определиться роутером.
Подключаем модем к роутеру, и соединяем компьютер с помощью кабеля LAN с роутером
Шаг 3. Настройка роутера
Теперь необходимо настроить роутер. Для настройки нам нужно зайти в веб интерфейс роутера. Мы уже подключили роутер к компьютеру, теперь на компьютере открываем любой браузер (Opera, Google Ghrome, Firefox) и в строке адреса пишем http://192.168.0.1 (так же может быть адрес http://192.168.1.1)
В появившемся окне ввода логина и пароля вводим
- Логин – admin
- Пароль – admin
Переходим во вкладку Дополнительные настройки – Сеть — Рабочий режим и выбираем режим 3G/4G роутера.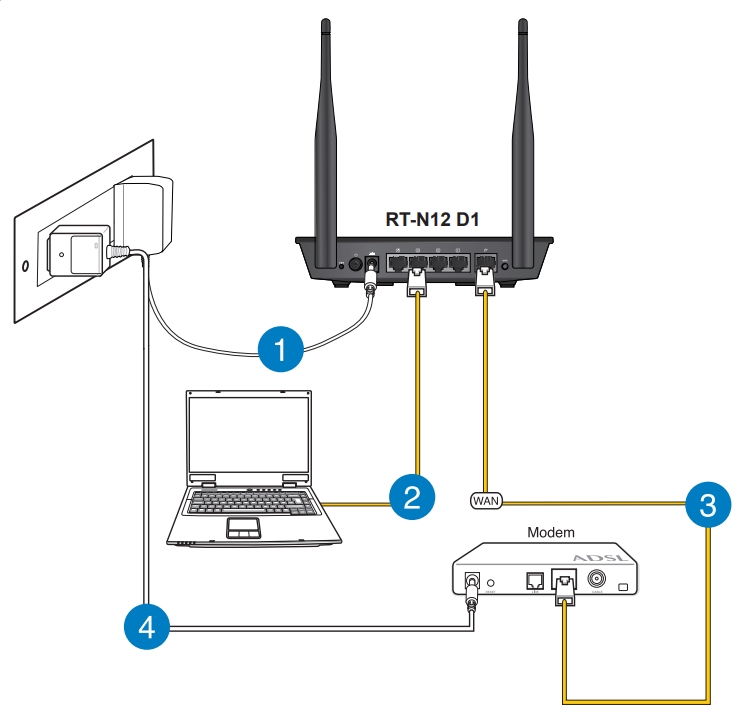
Для детальной настройки соединения 3G/4G Вы можете перейти во вкладку Сеть – Настройка 3G/4G и по необходимости настроить нужные APN (профиль). В большинстве случаев модем автоматически сообщает роутеру страну и оператора, поэтому роутер для всех популярных операторов России сам поставит нужный профиль самостоятельно.
Но если Вы являетесь владельцем какой-то необычной сим-карты или вы юр. лицо, необходимо будет настроить профиль (номер набора, имя точки доступа и т.д.) вручную.
Проверяем корректность подключенного модема. Для этого смотрим на пункт 3G/4G USB модем (изображение выше) и проверяем статус подключения:
- Не подключен — роутер не видит модем. Проверьте подключение модема к роутеру и убедитесь, что он подключен напрямую без каких-либо переходников. Попробуйте переподключить модем.
- Не определен — роутер видит модем, но не может его определить.
 Проверьте что модем подключен напрямую без переходников, а также проверьте список совместимости роутера. Возможно, модем несовместим с данной моделью роутера.
Проверьте что модем подключен напрямую без переходников, а также проверьте список совместимости роутера. Возможно, модем несовместим с данной моделью роутера. - Определен успешно — роутер видит модем и определил его. Все в порядке, модем успешно подключен к роутеру.
После переходим в Дополнительные настройки – Беспроводной режим – Настройка беспроводного режима. Вводим:
- Имя сети – то название сети, которое у Вас будет отображаться при подключении через Wi-Fi (например, Vasya). Не используйте русские и спец. символы в имени, используйте только латиницу и цифры.
- Защита – WPA/WPA2 Personal (рекомендуется)
- Пароль – ваш пароль для подключения к Wi-Fi сети. Рекомендуется использовать цифры (не менее 8-ми символов).
Сохраняем и перезагружаем роутер.
Роутеру необходимо до 10 минут на подключение. После можно проверить интернет.
Если интернет не заработал, модем успешно определен, все инструкции выше Вы проделали, 10 минут подождали, тогда зайдите в настройки роутера – Дополнительные настройки – Системные инструменты – Системный журнал, сохраните журнал и с полным описанием проблемы (какой оператор, какой модем, какой роутер, какой сигнал и т. д) пришлите его нам на почту – [email protected]. Наши инженеры ознакомятся с описанием проблемы и журналом и постараются Вам помочь в решении проблемы.
д) пришлите его нам на почту – [email protected]. Наши инженеры ознакомятся с описанием проблемы и журналом и постараются Вам помочь в решении проблемы.
Подключение к Интернету через WiFi (модем + роутер WiFi)
В этой статье рассмотрим пример подключение к Интернету через wifi роутер. Пример — не стандартный, так как связка будет состоять из простого adsl модема и wifi роутера.
Нестандартность такого подхода состоит в том, что на столе, в таком случае, стоят два устройства (модем adsl и роутер wifi), соответственно в сетевом фильтре заняты будут две розетки и количество проводов вдвое больше. Не будем забывать и про сложность настройки – придется настраивать два устройства, да так чтобы они могли «поладить» друг с другом.
Такой способ подключения к Интернету становится непостижимой задачей для простого пользователя, который едва понимает, как соединить эти устройства вместе физически, а на сетевом уровне – это совсем беда.
Для чего нужна связка «модем adsl и роутер wifi»
Дело в том, что подключаясь к широкополосному ADSL Интернету обязательно нужен модем, который бы мог получать и отправлять сигнал через телефонную линию. Такие модемы бывают:
Такие модемы бывают:
- Обычные одно- и многопортовые (без WiFi модуля). Такие модемы могут «раздавать» Интернет только по проводам, которыми соединяются с компьютером.
- WiFi модемы одно- и многопортовые (еще их называю «Точка доступа»). К этим модемам можно подключаться как по проводам, так и без них, используя технологию беспроводной передачи данных «WiFi».
На заметку! Wi-Fi — торговая марка Wi-Fi Alliance для беспроводных сетей на базе стандарта IEEE 802.11
Термин «Wi-Fi» изначально был придуман как игра слов для привлечения внимания потребителя «намёком» на Hi-Fi (High Fidelity, высокая точность). Несмотря на то, что поначалу в некоторых пресс-релизах WECA фигурировало словосочетание «Wireless Fidelity» («беспроводная точность»), на данный момент от такой формулировки отказались, и термин «Wi-Fi» никак не расшифровывается. (wikipedia.com)
Наиболее подходящим вариантом при подключении широкополосного ADSL Интернета через WiFi было бы использовать обычный модем ADSL со встроенным беспроводным модулем WiFi, т. е. два устройства в одном. Меньше проводов, меньше проблем в настройке.
е. два устройства в одном. Меньше проводов, меньше проблем в настройке.
Но что делать, если Интернет совсем не широкополосный и подключается он не через телефонную линию, а выделенную (VPN) т.е. Интернет «раздается» по локальной сети?
Ведь в таком случае модем совершенно лишний, так как к вашему компьютеру «кинут» сетевой провод и настроено VPN-соединение.
На заметку! VPN (англ. Virtual Private Network — виртуальная частная сеть) — обобщённое название технологий, позволяющих обеспечить одно или несколько сетевых соединений (логическую сеть) поверх другой сети (например, Интернет). (wikipedia.com)
Для организации беспроводного Интернета через выделенную линию необходим WiFi роутер (маршрутизатор). Просто подключаем сетевой провод в нужное гнездо на роутере, задаем правильные настройки и доступ к сети становится гораздо удобнее в связи с отсутствием «бороды» из проводов.
Универсальность WiFi роутера
Универсальность этого устройства заключается в том, что будучи подключенным к широкополосному Интернету (ADSL) через обычный проводной модем, можно настроить и беспроводную передачу данных. Достаточно «воткнуть» модем в роутер WiFi и задать правильные настройки. Т.е. подключаться можно как к широкополосному Интернету так и к VPN.
Достаточно «воткнуть» модем в роутер WiFi и задать правильные настройки. Т.е. подключаться можно как к широкополосному Интернету так и к VPN.
Подключение WiFi роутера и ADSL модема
«Сдружить» два этих устройства между собой можно несколькими способами (простой и зигзагообразный).
Из собственного опыта знаю, что простой способ, часто не дает результата, в силу разных причин (старая прошивка устройства и т.п.), приходится искать решение проблемы другим, более нестандартным способом.
В качестве примера, рассмотрим беспроводное подключение к Интернету через «связку» модем D link DSL-2500U и WiFi роутер D link DIR-320. Этот пример является универсальным и подходит для большинства других аналогичных моделей.
Начнем по порядку…
1. Проверяем подключение по локальной сети. Откройте меню Пуск, в поле поиска введите «Просмотр сетевых подключений» (это наиболее простой способ вызвать окно с сетевыми подключениями) в списке кликните по ссылке Просмотр сетевых подключений.
Поле поиск в меню Пуск
В окне сетевых подключений, выберите Подключение по локальной сети и вызовите контекстное меню, в нем кликните по ссылке Свойства. В окне Подключение по локальной сети – свойства, выберите компонент Протокол Интернета версии 4 (TCP/IPv4) и нажмите кнопку Свойства. В окне Протокол Интернета версии 4 (TCP/IPv4) во вкладке Общие удостоверьтесь, что заданы параметры Получить IP-адрес автоматически и Получить адрес DNS-сервера автоматически. Жмем на кнопку Ок.
Сетевые подключения
Подключение по локальной сети — свойства
Протокол Интернета версии 4 (TCP/IPv4)
2. Теперь подключите ADSL модем к компьютеру и с помощью веб-интерфейса настройте его на получение доступа к Интернету. Подробно о том, как это сделать, читайте статью «Подключение модема adsl».
3. Как только модем будет настроен (индикатор Интернет загорится зеленым цветом), можно будет переходить к подключению его к WiFi роутеру и дальнейшим настройкам.
На модеме индикатор Интернет горит зеленым цветом
Отключите модем и вместо него подключите роутер WiFi.
Вставляем один конец сетевого кабеля в сетевую карту компьютера, а другой — в разъем LAN на роутере. Их там, как правило, несколько, можно подключать в любой.
Подключение роутера Dlink DIR-320
Открываем браузер и в адресное поля вводим URL-адрес, (в моем случае, http://192.168.0.1, ) для доступа к роутеру через веб-интерфейс. Он, как правило, приводится в документации на устройство или на его обратной стороне.
Авторизация через веб-интерфейс
В окне Авторизации введите Имя пользователя – admin, поле Пароль – оставляю пустым. На вашей модели эти значения могут быть другими (см. техническую документацию).
Логин и пароль на обратной стороне роутера Dlink DIR-320
4. Если Имя пользователя и Пароль введены верно, вы перейдете в новое окно и попадете на страницу Internet Connection.
Internet Connection
5. Сначала настроим роутер на беспроводную передачу данных через WiFi. В меню слева, выбираем кладку Wireless Setup. В окне Wireless connection нам предлагается выбрать режим настройки ручной или автоматический. Мы будем настраивать вручную, поэтому нажимаем на кнопку Manual Wireless Connection Setup.
Wireless connection
6. В следующем окне необходимо задать соответствующие настройки для беспроводной сети. В верхней части страницы расположен раздел WiFi Protection Setup, где можно настроить подключение клиентов, с поддержкой функции WPS (Защищенное беспроводное соединение).
Можете включить данный параметр, а можно этого не делать. Я оставляю его выключенным.
В разделе Wireless Network Gettings задаем параметры:
- Enable Wireless – включите этот параметр. Роутер сможет принимать и передавать сигнал в беспроводном режиме.

- Wireless Network Name — впишите в поле имя вашей сети на английском (SSID), оно будет использоваться для идентификации сети.
- Enable Auto Channel Selection – этот параметр оставляем без изменений. Он позволяет роутеру самостоятельно выбирать канал связи для беспроводной сети.
- Wireless Channel – в это поле можно вручную указать номер канала для передачи данных. В нашем случае, оставляем без изменений.
- Transmission Rate — устанавливает скорость передачи данных по беспроводной сети WiFi. Оставляем значение по умолчанию – Best.
- WMM Enable и Hidden Wireless – оставляем по умолчанию.
В разделе Secure Mode выбираем WPA/WPA2 Wireless Security, что позволит нам защитить нашу беспроводную сеть от несанкционированного подключения соседей и тех, кто находится в радиусе охвата сети.
Далее в разделе WPA/WPA2 выставляем следующие параметры:
- Cipher Tipe – TKIP
- PSK/EAP – PSK
- Network Key – задайте ключ самостоятельно.
 Он произвольный. Обязательно запишите его, например, в текстовый документ, он понадобится при подключении к сети WiFi. Любой человек, которому вы скажите данный ключ, сможет подключиться к вашей сети, если будет находиться в радиусе ее действия.
Он произвольный. Обязательно запишите его, например, в текстовый документ, он понадобится при подключении к сети WiFi. Любой человек, которому вы скажите данный ключ, сможет подключиться к вашей сети, если будет находиться в радиусе ее действия.
Параметры для беспроводной передачи данных
Запись пароля в текстовый документ
После заполнения всех полей нажимаем на кнопку Save Settings. На этом настройка беспроводной сети роутера закончена. Параметры сохранены в устройстве.
7. Теперь нужно просмотреть информацию об устройстве и некоторые параметры записать в файл. Они нам понадобятся для настройки модема. Кликнем по кнопке Status в верхнем меню веб-интерфейса.
В окне Device Information копируем данные из раздела Lan (MAC Addresss, IP Address и Mask) и сохраняем их в текстовом файле.
Device Information
Сохранение параметров в текстовый документ (MAC Addresss, IP Address)
Но есть вероятность того, что при записи этих параметров в ADSL модем, диапазон IP адресов 192. 168.0.х – заняты и ввести наш адрес роутера (192.168.0.1) не получится. Поэтому давайте его заранее изменим.
168.0.х – заняты и ввести наш адрес роутера (192.168.0.1) не получится. Поэтому давайте его заранее изменим.
Кликните по кнопке Setup и в окне Network Setting в разделе Router Settings изменяем значение поля Router IP Address с 192.168.0.1 на другой, например, 192.168.1.25. Нажимаем на кнопку Save Settings для сохранения новых параметров.
Network Setting
Входим в веб-панель управления роутером по новому адресу. В окне браузера в адресное поле вводим http://192.168.1.25, указываем логин и пароль, заданные по умолчанию.
Изменение IP адреса
Авторизация с новым IP адресом
Снова открывается панель управления роутером.
8. Изменим пароль на более сложный. Ведь не хотелось бы чтобы кто-то удаленно мог получить доступ к вашему маршрутизатору и подсмотреть пароль на беспроводную сеть. Для этого кликните по кнопке Maintenance и в разделе Administrator Settings, логин можно оставить прежним, а пароль измените, предварительно его где-нибудь записав, например, в тот же файл.
Administrator Settings
После того, как пароль был изменен, нажимаем на кнопку Save Settings для сохранения параметров.
Снова входим в панель управления уже с новым паролем.
Авторизация с новым паролем
Теперь остается один шаг до окончательной настройки. Но перед этим давайте подведем итог тому, что было сделано:
- Проверили параметры сетевого подключения – выбрали автоматический режим
- Подключили ADSL модем и настроили его на получение доступа к Интернету
- Отключили модем, подключили роутер WiFi
- Настроили беспроводную сеть (Wireless) и необходимые настройки безопасности
- Изменили IP-адрес устройства (с 192.168.0.1 на 192.168.1.25)
- Изменили пароль с дефолтового на новый.
Переходим к заключительной части.
9. Входим в веб-панель управления роутером и выбираем вкладку Internet Setup в меню слева. В окне Internet Connection нам предлагаются два варианта настройки Интернета:
- Internet Connection Setup Wizard – Настройка с помощью мастера;
- Manual Internet Connection Setup – Настройка в ручную.

Internet Connection
Нажимаем на кнопку Manual Internet Connection Setup и в следующем окне в разделе ACCESS POIN MODE ставим галочку напротив Enable Access Point Mode. Мы перевели WiFi роутер в режим точки доступа, в котором он может раздавать клиентам Интернет.
Enable Access Point Mode
Режим Точка доступа
Нажимаем на кнопку Save Settings. Параметры будут сохранены, а роутер «уйдет» в режим Access Point Mode. Роутер настроен. Отключаем его от компьютера.
10. Подключаем снова модем, авторизируемся и заходим в его веб-панель.
Авторизация через веб-панель модема
11. Открываем вкладку LAN в меню слева, и в окне Local Area Network Setup нажимаем на кнопку Add Entries .
Local Area Network Setup
12. В окне Dhcpd Static IP Lease задаем MAC адрес WiFi роутера и его IP адрес. Эти параметры мы с вами ранее сохранили в файл. Просто копируем и вставляем их в нужные поля. Нажимаем на кнопку Save/Apply.
Эти параметры мы с вами ранее сохранили в файл. Просто копируем и вставляем их в нужные поля. Нажимаем на кнопку Save/Apply.
Dhcpd Static IP Lease
В окне Local Area Network Setup в таблице появится новая запись со статическим IP-адресом и уникальным МАК-адресом нашего роутера. Нажимаем на кнопку Save/Reboot. Модем «уйдет» в перезагрузку.
Local Area Network Setup
Перезагрузка модема
13. После сохранения параметров отключаем модем от компьютера и выключаем его на пару минут чтобы завершить сессию соединения.
14. Подключаем роутер WiFi к компьютеру через LAN.
Подключаем роутер WiFi к компьютеру через LAN
Подключаем роутер WiFi
15. Подключаем модем к роутеру с помощью второго сетевого кабеля. Один конец вставляем в модем, другой в порт WAN (Internet) на роутере.
Подключение модема к роутеру wifi
Подключение и настройка закончена. Если все было сделано правильно, Интернет будет транслироваться через LAN и WiFi.
Если все было сделано правильно, Интернет будет транслироваться через LAN и WiFi.
Доступ к Интернету через LAN и WiFi
В таком режиме роутер раздает Интернет через LAN, если к нему подключить несколько компьютеров и через WiFi.
Беспроводное подключение к роутеру (WiFi)
Чтобы подключиться к WiFi, необходимо в окне Доступных подключений выбрать название сети (SSID), которое было задано нами при настройке беспроводной передачи данных. Так как мы создали защищенное соединение, то потребуется ввести ключ доступа, который мы также раннее создали.
Подключение к WiFi
Введите его в нужное поле и нажмите Ок. Он будет сохранен и повторно его вводит не надо.
Ввод ключа доступа
Подводя итог, можно заметить, что подобная реализация – не стандартна, так мы в ней используем режим точки доступа (Access Point), а это значит, что роутер не будет создавать свою внутреннюю подсеть, что в принципе не помешает нам получить доступ к Интернету.
Этот режим помогает в тех случаях, когда невозможно подключится к Интернету стандартным способом, например через режим DHCP (автоматического получения IP адреса от нашего провайдера).
Если вы подключены (или собираетесь подключаться) к широкополосному Интернету, то имеет смысл использовать более компактную реализацию в виде ADSL модема с беспроводным модулем WiFi.
Если вы подключены к Интернету через VPN (локальную сеть), то для беспроводного подключения придется использовать роутер WiFi. Модем, в таком случае, не нужен. Настройка роутера будет отличаться от приведенного примера.
Но если вышло так, что Вам придется настраивать беспроводной Интернет с помощью adsl модема и роутера WiFi — эта статья вам в помощь.
Настройка роутера D-Link DIR-320 для совместной работы с USB модемом
В данной статье будет рассмотрена настройка роутера D-Link DIR-320 с USB-модемом, для дальнейшей раздачи подключения к интернету на спутниковый ресивер через Ethernet (Lan) порт или встроенную точку доступа Wi-Fi.
Предварительная настройка роутера и обновление прошивки
Подготовка USB-модема для работы с роутером
Настройка роутера для работы с USB-модемом
Настройка Wi-Fi радиомодуля роутера
Предварительная настройка роутера и обновление прошивки
После извлечения роутера D-Link DIR-320 из упаковки, необходимо подключить его с помощью сетевого кабеля, входящего в комплект поставки к компьютеру. Сетевой кабель подключается к любому из четырех Lan разъемов роутера. Затем подается питание на DIR-320. Когда загрузка роутера будет произведена, необходимо выполнить настройки сети на компьютере, т.е. указать, чтобы компьютер получал от роутера IP-адрес и DNS сервера в автоматическом режиме. Для этого кликаем «правой» кнопкой мышки по ярлыку «Сетевое окружение», который располагается на рабочем столе компьютера и выбираем «Свойства».
В результате чего откроется окно «Сетевые подключения».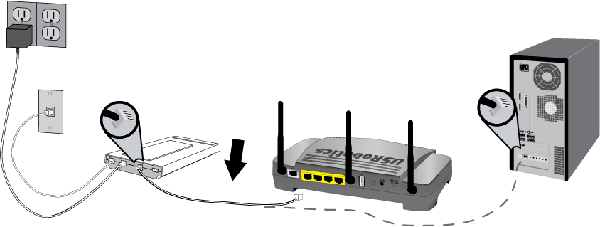
Далее кликаем «правой» кнопкой мышки по ярлыку «Подключение по локальной сети» и выбираем «Свойства».
После открытия свойств сетевого подключения, в окне «Компоненты, используемые этим подключением» — выбираем «Протокол Интернета (TCP/IP)» и нажимаем кнопку «Свойства».
В закладке общих параметров отмечаем — «Получить IP-адрес автоматически» и «Получить адрес DNS-сервера автоматически» и нажимаем кнопку «OK». По умолчанию в маршрутизаторе включен DHCP-сервер, который позволяет в автоматическом режиме присваивать подключенным устройствам необходимые параметры сети.
Когда необходимые настройки на компьютере произведены, запускаем любой браузер, например — IE и в окне адреса вводим IP роутера — 192.168.0.1 В случае, если не подойдет этот IP адрес, то можно попробовать ввести — 192.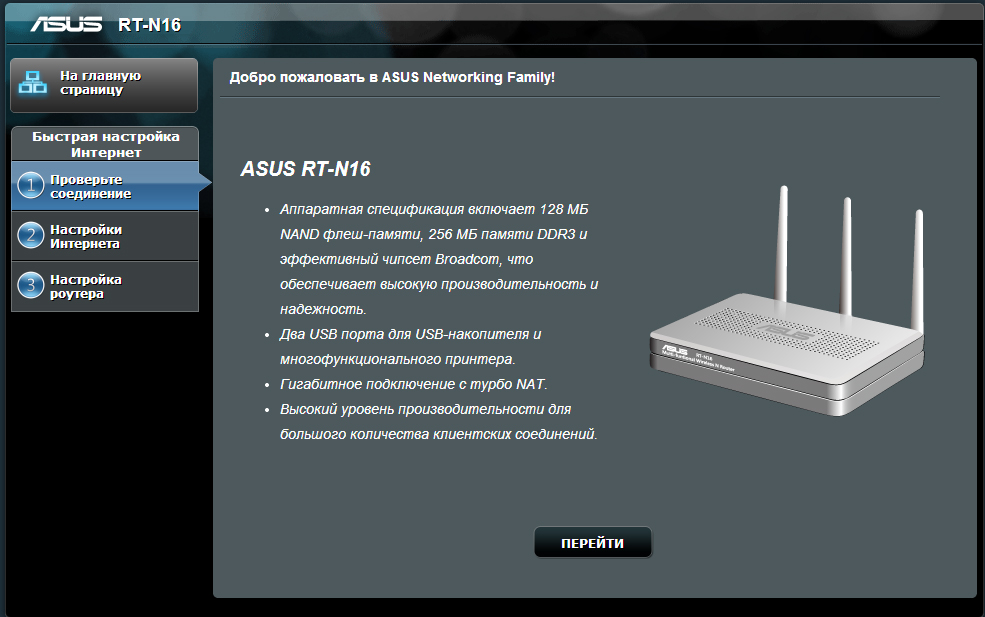 168.1.1
168.1.1
В поле «User Name» вводим имя пользователя: admin, а поле «Password» (Пароль) оставляем пустым (в российских версиях прошивок для DIR-320 обычно используется по умолчанию пароль: admin). После чего нажимаем кнопку «Log In».
Для настройки соединения с интернетом через 3G модем или сотовый телефон понадобится обновить прошивку роутера. В данном описании использутся прошивка — dir320_v1.02_9clc.bin. Расширение у прошивки должно быть *.bin, в случае если она запакована, то перед установкой ее необходимо извлечь из архива.
Обновление прошивки роутера производится через браузер из раздела «MAINTENANCE», в котором необходимо выбрать строчку «Firmware Update».
В открывшейся странице, в поле «Update Firmware» нажимаем кнопку «Обзор» и выбираем прошивку, которую хотим загрузить.
Далее нажимаем кнопку «Apply», после чего начнется замена программного обеспечения роутера.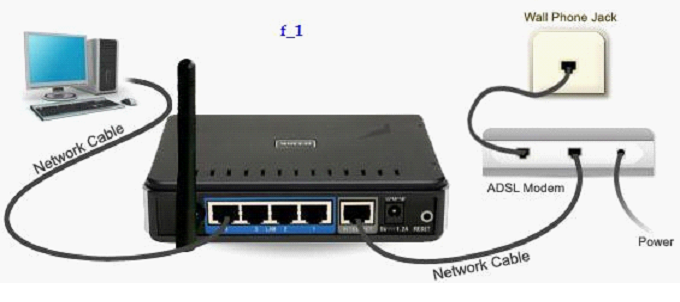 Перепрошивка занимает примерно 2-е минуты и в это время запрещается производить выключение роутера, так как можно будет повредить его программное обеспечение.
Перепрошивка занимает примерно 2-е минуты и в это время запрещается производить выключение роутера, так как можно будет повредить его программное обеспечение.
После перепрошивки роутер перезагрузится и отобразит в браузере главную страницу. Рекомендуется затем выполнить сброс программного обеспечения на заводские установки. Для этого выбирается раздел «MAINTENANCE», в котором необходимо выбрать строчку «Save and Restore» и в открывшемся окне нажать кнопку «Restore Device».
Через одну минуту роутер перезагрузится и отобразит в браузере главную страницу.
Подготовка USB-модема для работы с роутером
Предварительно необходимо произвести настройку 3G модема — подключить его к компьютеру и с помощью программного обеспечения, входящего в комплект с модемом, произвести отключение проверки PIN кода SIM/UIM карты. Модели поддерживаемых USB-модемов роутером:
Модели поддерживаемых USB-модемов роутером:
C-motech
-
CDMA USB modem C-motech CCU-550
-
CDMA USB modem C-motech CCU-650
-
CDMA USB Modem C-motech CCU-680
AnyData
-
CDMA USB modem AnyData E100A
-
CDMA USB modem AnyData ADU-500A
-
CDMA USB modem AnyData ADU-510A
Huawei
-
CDMA USB Huawei EC3X1 Data Modem
-
CDMA USB Huawei EC325 Data Modem
-
EDGE/GPRS USB Modem Huawei E220
-
HSDPA/UMTS USB Modem Huawei E156
-
HSDPA/UMTS USB Modem Huawei E219
-
CDMA USB Modem Huawei EC226
-
3G UMTS/HSDPA Modem Huawei E1550
-
3G UMTS/HSDPA Modem Huawei E1552
ZTE
-
CDMA USB modem ZTE AC8700
-
CDMA USB modem ZTE AC8710
-
CDMA USB modem ZTE AC2726
-
CDMA USB modem ZTE 478
-
CDMA USB Phone ZTE Evolution
Телефоны/другие модемы
-
CDMA USB Phone Motorola Razr V3c
-
CDMA USB Phone Nokia E61
-
EDGE/GPRS USB Phone Nokia 6230
-
EDGE/GPRS USB Phone Nokia 6230i
-
CDMA USB Phone Nokia 6235i
-
EDGE/GPRS USB Phone Nokia 6300
-
CDMA USB Phone Nokia 2865i
-
CDMA USB modem Axesstel MV140
-
EDGE/GPRS ExpressCard Novatel Merlin XU870 с перходником USB
-
HSDPA/HSUPA/UMTS USB Modem Novatel Ovation MC950D
-
CDMA USB Phone Samsung SCH-E300
-
EDGE/GPRS USB Modem Shenzhen Mobidata MBD-100HU (Novacom 3.
 5G)
5G)
В случае использования 3G модемов фирмы Huawei: E1550, E1750, E1780 и других, настоятельно рекомендуется отключить в модеме лишние устройства, такие как — встроенный картридер и CD-ROM, т.е. оставить активным только сам модем, так как это может значительно повлиять на работоспособность модема в роутере. Как сделать это описано в статье «Настройка 3G USB модемов Huawei».
Завершив подготовительные мероприятия, можно приступать к настройке самого маршрутизатора, предварительно подключив к нему модем. При написании данного материала использовался 3G модем — Huawei E1780.
Настройка роутера для работы с USB-модемом
Для это необходимо через браузер зайти в вебинтерфейс роутера, выбрать закладку «SETUP», в ней «Internet Setup» и нажать кнопку «Manual Internet Connection Setup».
В открывшемся окне необходимо произвести настройки. В случае активации «Access Point Mode», маршрутизатор будет работать в режиме только Wi-Fi точки доступа, поэтому если необходимо использовать его как роутер, то активировать эту функцию не нужно.
В случае активации «Access Point Mode», маршрутизатор будет работать в режиме только Wi-Fi точки доступа, поэтому если необходимо использовать его как роутер, то активировать эту функцию не нужно.
В списке «My Internet Connection is :» необходимо выбрать тип подключения — «PPP over USB (Username/Password)».
Далее в настройках «PPP over USB» указываем использование динамического IP-адреса — «Dynamic PPP over USB». В случае, если ваш сотовый оператор выдал вам статический IP-адрес, то необходимо указать — «Static PPP over USB» и ниже в настройках прописать его значение.
В строчках «User Name», «Password» и «Retype Password» необходимо ввести: имя пользователя, пароль и повторно подтвердить пароль. Эти данные можно узнать у сотового оператора.
Данные, указанные в строчках — «Host for PING test (1)» и «Host for PING test (2)» применяются для тестирования соединения с интернетом, поэтому рекомендуется оставить их значения как есть, т. е. — «dns».
е. — «dns».
Поле — «IP Address» используется только для ввода статического IP-адреса, в нашем случае ничего в нем не изменяем.
В строчке — «Phone Number» указываем номер дозвона, в случае, если номер имеет вид — *99#, то его необходимо прописывать в таком формате — D*99#, т.е. в начале добавить букву D. Номер дозвона можно узнать у сотового оператора.
Если модем использует команду инициализации, то она прописывается в поле «Modem InitString». Если команда имеет вид — AT+CGDCONT=1,»IP»,»vmi.velcom.by», то необходимо ее прописать без префикса AT: +CGDCONT=1,»IP»,»vmi.velcom.by». Команду инициализации модема можно узнать у сотового оператора.
Если необходимо ввести адреса DNS серверов в ручном режиме, то отмечается «Enter DNS Manually» и в полях «Primary DNS Address» и «Secondary DNS Address» прописываются адреса DNS серверов, которые можно узнать у сотового оператора. В большинстве случаев, достаточно будет выбрать «Receive DNS from ISP» — получать DNS адреса в автоматическом режиме от оператора.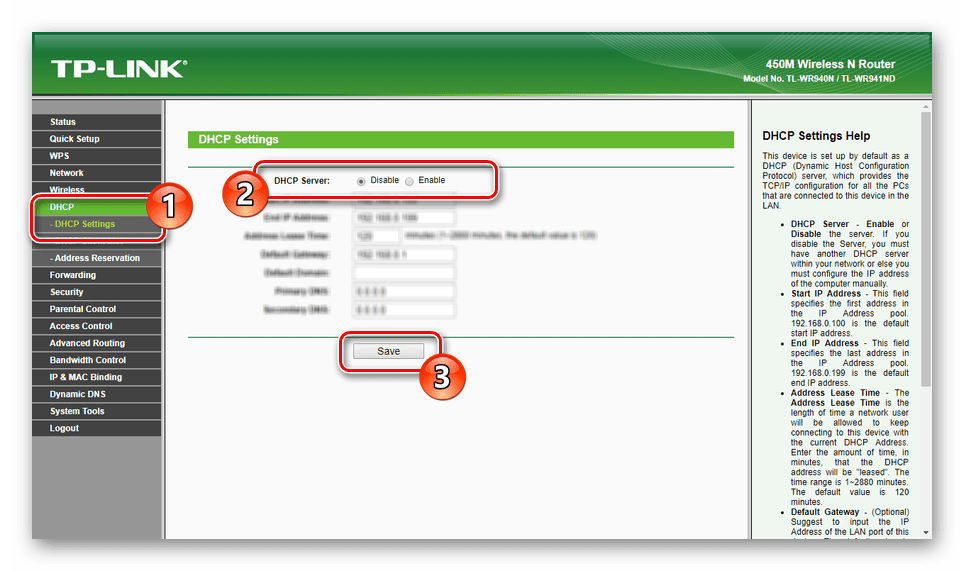
В поле — «MTU» изменяется используемое значение только в том случае, если у вас нестабильное соединение с интернетом или этого требует ваш провайдер.
В заключении, в «Connect mode select» выбираем тип подключения — «Always», который позволяет сразу подключиться к интернету после подачи питания на маршрутизатор или восстановить соединение после разрыва и нажимаем кнопку «Save Settings» для сохранения введенных параметров. Если выбрать — «Manual», то роутер будет подключаться к интернету только после нажатия кнопки «Connect» в «Status/Device Info/Internet/Connection». В случае выбора — «Connect-on demand», роутер будет подключаться к интернету только при наличии соответствующего запроса, также в этом режиме активируется поле «Maximum Idle Time», в котором указывается в минутах через какое время, в случае простоя, будет разорвано соединение с интернетом.
После этого через вебинтерфейс открываем закладку «Status» и выбираем «Device Info». В окне «Internet» будет отображено текущее состояние подключения к интернету — «Connected». В случае если у вас отображается состояние — «Disconnected», то необходимо еще раз проверить настройки роутера и модема, а также убедиться, что ваш модем поддерживается маршрутизатором D-Link DIR-320.
В окне «Internet» будет отображено текущее состояние подключения к интернету — «Connected». В случае если у вас отображается состояние — «Disconnected», то необходимо еще раз проверить настройки роутера и модема, а также убедиться, что ваш модем поддерживается маршрутизатором D-Link DIR-320.
В случае использования сотового телефона в качестве модема, применяются те же самые настройки, в зависимости от используемого сотового оператора. На практике была проверена работа с телефоном Nokia 6300 при использовании протокола EDGE. Телефон подключается к роутеру при помощи USB кабеля и в нем необходимо активировать «режим Nokia».
Настройка Wi-Fi радиомодуля роутера
Если у вас используется устройство с Wi-Fi модулем доступа, которое необходимо подключить к интернету, то дополнительно в маршрутизаторе необходимо выполнить настройки беспроводного соединения.
Для этого открывается закладка «Setup», в ней выбирается «Wireless Setup» и нажимается кнопка «Manual Wireless Connection Setup».
«Wi-Fi Protected Setup (Also called WCN 2.0 in Windows Vista)» — применяется для автоматической настройки устройств, поддерживающих этот стандарт. В основном он поддерживается операционными системами Windows Vista и Windows 7. В случае, если ваше устройство не поддерживает этот стандарт, то его необходимо отключить, убрав отметку с «Enable».
В «Wireless Network Settings» производятся настройка основных параметров Wi-Fi:
-
«Enable Wireless» — при отметке этого пункта активируется Wi-Fi модуль роутера, в противном случае он отключится;
-
«Wireless Network Name» — в этом поле указывается имя маршрутизатора, которое будет отображаться другим беспроводным устройствам;
-
«Enable Auto Channel Selection» — при отметке этого пункта роутер сам будет выбирать рабочий канал, в противном случае в «Wireless Channel» необходимо будет выбрать номер канала, на котором будет работать радиомодуль роутера;
-
«Transmission Rate» — позволяет задать скорость передачи данных радиомодулем, в основном устанавливается в автоматическом режиме — «Best (automatic)»;
-
«WMM Enable» — при отметке этого пункта отдается приоритет мультимедийному трафику;
-
«Enable Hidden Wireless» — при отметке этого пункта позволяет скрыть в эфире Wi-Fi модуль роутера, но значительно усложняет настройку подключаемых устройств.
В «Wireless Security Mode» можно выбрать шифрование передаваемых данных, если оно поддерживается вашим подключаемым устройством к маршрутизатору. DIR-320 поддерживает протоколы шифрования: WEP, WPA и WPA2. В противном случае указывается — «Disable Wireless Security».
После завершения Wi-Fi настроек нажимается кнопка «Save Settings» для сохранения выбранных параметров.
Как раздать интернет с USB-модема на роутер через компьютер
Данная статья будет полезна тем, кто хочет настроить раздачу интернет с Wi-Fi роутера, имея подключение к интернет с мобильного USB-модема, вставленного в USB-порт компьютера. Наличие у Wi-Fi роутера USB-порта с поддержкой возможности подключения 3G/4G модемов сильно упростило бы задачу, но если такового нет, а тратить деньги на покупку нового роутера не хочется, то, как вариант, можно воспользоваться таким способом. Минусом такого подключения, является то, что раздачи Wi-Fi интернета конечно же не будет при выключенном компьютере.
Если в двух словах, то задача сводится к тому, чтобы на компьютере предоставить общий доступ к подключению к мобильному интернету, и указать на роутере в качестве шлюза сетевую карту компьютера.
Подробнее о том, как сделать все необходимые настройки далее в статье.
В своем примере, я буду использовать компьютер с операционной системой Windows 10, USB-модем Huawei E3372 с прошивкой HiLink и Wi-Fi роутер TP-Link WR841N. Впрочем, порядок действий будет таким же, при любой другой конфигурации.
Сразу скажу, что модема с родной операторской прошивкой под рукой не было, поэтому гарантировать работоспособность схемы при использовании такого модема не стану, но велика вероятность, что и в этом случае, все будет работать как надо.
Для начала следует подключить маршрутизатор к компьютеру в порт LAN, как показано на рисунке ниже и зайти на его web-интерфейс.
Для большинства роутеров, в числе которых и наш TP-Link, web-интерфейс доступен по ip-адресу 192.168.0.1 или по адресу tplinkwifi.net. Логин для входа в “админку” устройства по умолчанию admin, пароль такой же. Данная информация обычно указывается на самом роутере.
Наша задача, перейти в настройки WAN, выбрать тип подключения “Статический IP”, задать IP-адрес и указать шлюз. WAN-порту роутера зададим адрес 192.168.1.2, а шлюзом укажем адрес 192.168.1.1 — этот адрес мы дадим сетевой карте компьютера, к которому будем подключать этот роутер. Можно задать и другие адреса, главное, чтобы и роутер и сетевая карта были в одной подсети.
Затем переключим кабель из порта LAN в порт WAN и приступим к настройке подключений на компьютере.
Кликнув правой клавишей на значке сети в панели задач, перейдем в «Центр управления сетями и общим доступом», где выберем раздел «Изменение параметров адаптера». Там мы обнаружим 2 подключения, одно из которых принадлежит сетевой карте (Realtek PCIe …), другое USB-модему (Remote NDIS …).
В настройках второго разрешим использовать это подключение к интернет другим пользователям. Чтобы вызвать меню настроек, кликнем на нем правой клавишей мыши и выберем пункт меню “Свойства”. Переходим во вкладку “Доступ” и ставим галочку как на рисунке ниже. Жмем “Ок”, чтобы сохранить настройки.
Теперь аналогичным образом переходим в меню настроек сетевой карты и присваиваем ей статический IP-адрес 192.168.1.1. Не забываем нажать “Ок”, чтобы сохранить настройки.
На этом настройка завершена. После сохранения последних настроек, Wi-Fi роутер должен сразу же начать раздавать интернет. Если этого не произошло, возможно потребуется перезагрузить его. Если не заработало и после перезагрузки, то еще раз внимательно проверьте настройки. Отмечу, что когда роутер подключен к компьютеру через WAN-порт, зайти на web-интерфейс с компьютера не получится. В этом случае можно воспользоваться телефоном или планшетом, подключившись к роутеру по Wi-Fi.
Если у Вас остались вопросы, оставляйте их в комментариях к статье.
Как подключить и настроить роутер Zyxel Keenetic Omni — Poster
Подключите роутер Zyxel Keenetic Omni с помощью кабеля провайдера или USB-модема, чтобы настроить локальную сеть в заведении, работать с оборудованием или настроить отдельную Wi-Fi-сеть для ваших гостей.
Кабель провайдера
Чтобы подключить роутер и настроить интернет-подключение через кабель провайдера:
Подключите роутер в сеть 220V и включите его кнопкой питания.
Подключите кабель провайдера в WAN-порт роутера.
Соедините роутер с компьютером LAN-кабелем.
Откройте браузер Google Chrome или Safari.
В адресной строке напишите 192.168.1.1 и нажмите Enter.
Выберите язык и нажмите Начать быструю настройку.
Придумайте и напишите пароль администратора, чтобы управлять настройками роутера, и нажмите Продолжить.
Выберите способ подключения к интернету Ethernet и нажмите Продолжить.
Выберите Интернет и нажмите Продолжить.
Выберите стандартный MAC-адрес или измените его, если у вашего провайдера зарегистрировано другое устройство.
Нажмите Продолжить.
Из выпадающего списка выберите настройки параметров протокола IP: Автоматическая, Ручная или Без IP-адреса (для PPPoE).
Нажмите Продолжить.
Выберите тип подключения к интернету и нажмите Продолжить.
Дождитесь, пока роутер установит соединение с интернетом и выполнит проверку обновлений. Нажмите Продолжить.
Выберите из списка интернет-фильтр для защиты вашей сети.
Посмотрите имя и пароль вашей сети Wi-Fi и нажмите Завершить настройку.
💡 Чтобы изменить имя и пароль вашей Wi-Fi-сети или другие стандартные настройки, войдите в веб-интерфейс роутера.
USB-модем
Чтобы подключить роутер и настроить интернет-подключение через USB-модем:
- Купите SIM-карту любого оператора и вставьте её в смартфон, чтобы активировать: выберите тариф, подключите мобильный интернет.
После активации вставьте SIM-карту в USB-модем, а модем — в роутер.
Подключите роутер в сеть 220V и включите его кнопкой питания.
Подключите 3G- или 4G-модем оператора сотовой связи к роутеру.
☝️ Если при выборе 3G/4G появится ошибка о том, что модем не подключён, проверьте активирована ли SIM-карта и плотно ли модем вставлен в роутер.
💪🏻 Если у вас не получится устранить ошибку, сфотографируйте наклейку с информацией о модели вашего USB-модема и отправьте в чат. Наша команда поддержки проверит его характеристики.
Переверните роутер, чтобы посмотреть на нем стандартные имя и пароль Wi-Fi-сети.
Подключите планшет или компьютер к Wi-Fi-сети роутера.
Откройте браузер Google Chrome или Safari.
В адресной строке напишите my.keenetic.net и нажмите Enter.
Выберите язык и нажмите Начать быструю настройку.
Придумайте и напишите пароль администратора, чтобы управлять настройками роутера, и нажмите Продолжить.
Выберите способ подключения к интернету 3G/4G и нажмите Продолжить.
Выберите вашу страну, мобильного оператора и нажмите Продолжить.
Дождитесь, пока роутер установит соединение с интернетом и выполнит проверку обновлений. Нажмите Продолжить.
Посмотрите имя и пароль вашей сети Wi-Fi и нажмите Завершить настройку.
☝️ Если вы не подключили к роутеру кабель провайдера или USB-модем оператора сотовой связи, выполнить быструю настройку не получится.
💡 Чтобы использовать роутер как адаптер, усилитель Wi-Fi сигнала или как точку доступа, перейдите к настройке дополнительных режимов.
Чтобы войти в веб-интерфейс роутера, посмотрите IP-адрес локальной сети.
Прочитайте еще:
— С какими роутерами работает Poster
— Как посмотреть IP-адрес локальной сети на устройствах с ОС iOS, Android, macOS и Windows
— Как войти в веб-интерфейс роутера Zyxel Keenetic Omni
— Как сбросить до заводских настроек роутер Zyxel Keenetic Omni
Как раздавать интернет с USB модема через роутер с Wi-Fi?
Здравствуйте! В продолжение прошлых статей, в этот раз я решил рассказать как расшарить Интернет через роутер с Wi-Fi. Итак, не много предистории…
Недавно мне с женой, пришлось не много сменить место привычной дислакации и переехать на время на другую квартиру. И так как там не было доступа в Интернет, спасаться пришлось USB модемом от Билайн. Жена возмущалась, так как доступ в этом случае был только у меня. Решил подумать, как раздавать доступ с 3G-флешки на несколько компьтером, и желательно через Wi-Fi.
Достал из закрамов свой роутер DIR-300, предварительно перепрошитый неофициальной прошивкой DD-WRT, и занялся настройкой общего доступа в Интернет. Проблемы начались почти сразу. Билайновская флешка, никак не хотела работать, через мной созданное вручную Dial-Up соединение. Итак, далее поясню всё по пунктам:
- Подключаем USB модем к компьютеру. Если у нас модем от «Билайн», то запускаем программу «Билайн Интернет Дома». Если «МТС», то «МТС Коннект» и т.п. И проверяем, работает ли Интернет из самой программы.
- Открываем в панели управления вкладку «Телефон и модем» или открывает диспечер устройств, находим наш модем и открываем его свойства. В свойствах модема выбираем вкладку «Диагностика» и далее «Опросить модем»(при отключеном Интернете), если всё Ок и модем отвечает, переходим к следующему пункту.
- Открываем вкладку «Дополнительные параметры связи», вбиваем строку инициализации модема. Для «Билайн» — это будет «AT+CGDCONT=1,”IP”,”home.beeline.ru”». У разных операторов, строка «home.beeline.ru», будет разная. Подсмотреть её можно в профилях самого модема.
- Далее заходим в «Сетевые подключения» и создаём новое подключение. Открываем «Создание нового подключения», далее «Подключить к Интернету», далее «Установить подключение вручную», затем «Через обычный модем», далее вводим имя подключения, например, как у меня «GPRS_Internet». Далее вводим номер телефона для соединения. Скорее всего это будет номер «*99#», но более точно его можно снова подсмотреть в профилях программы вашего USB модема. Далее вводим имя пользователя и пароля, для «Билайн» — это это будет:
Имя пользователя: beeline
Пароль: beelineДля остальных операторов и модемов, снова лезем в профиль программы.
- Итак, соединение у нас создано, пробуем подключится. Внимание! Для «Билайн», а возможно также, для некоторых других операторов, во время подключения мы не выходим их программы поставляемой с флешкой. Эта программа зачем то закрывает порт после отключения от Интернет. Если подключение, через созданное нами соединения прошло хорошо, то двигаемся дальше.
- Открываем свойства нашего созданного соединения, вкладка «Дополнительно». Ставим галочку «Разрешить другим пользователям сети использовать подключение к Интернету данного компьютера». Устанавливаем для нашей сетевой карточки адрес «192.168.0.2» и маску подсети «255.255.255.0».
- Подключаем роутер через LAN порт к сетевой карте компьютера и пытаем подключится с помощью браузера на http://192.168.0.1, если не получается, меняем ip-адрес в настройках сетевой карточки на «192.168.1.2» и пытаем подключится соответственно к http://192.168.1.1. Хотя, я думаю вы и сами в курсе, как попасть в настройки вашего роутера.:)
- В настройках роутера, WAN или «Интернет соединение» устанавливаем следующие настройки:
Тип соединения: Статический IP
IP адрес WAN: 192.168.0.2
Маска подсети: 255.255.255.0
IP адрес LAN: 192.168.1.1
Маска подсети: 255.255.255.0
Шлюз: 192.168.0.1
DNS сервер: 192.168.0.1
DHCP сервер: включен
Режим работы: Шлюз - Настраиваем беспроводную сеть. Для этого переходим на вкладку «Беспроводные сети» или «WLAN». Вписываем имя нашей беспроводной сети(SSID), например, имя «Inet-wifi». Устанавливаем тип фишрования WPA2 и удобный Вам ключ сети. Сохраняем настройки, перезагружаем роутер.
- Переключаем кабель с LAN порта, на WAN порт роутера. И устанавливаем ip- адрес LAN сетевой карточки компьютера в «192.168.0.1» и маску подсети в «255.255.255.0».
- Включаем второй компьютер и путаемся подключиться к Вашей точке Wi-Fi.
По идее всё должно работать:). Если возникнут какие-то проблемы, спрашивайте в Ваших комментариях. Всем обязательно отвечу.
Как настроить и оптимизировать беспроводной маршрутизатор для достижения наилучшей производительности Wi-Fi
В то время как производители сетевого оборудования на протяжении многих лет упрощают использование служебных программ, получение максимальной отдачи от покупки нового беспроводного маршрутизатора обычно означает вникание в немного глубже стандартной процедуры установки. То, что вы все подключили, и все мигающие индикаторы стали зелеными, не означает, что производительность вашей сети и ее безопасность настолько хороши, насколько могли бы быть.Выполните следующие основные шаги, чтобы правильно настроить маршрутизатор и оптимизировать беспроводную сеть.
Как подключить маршрутизатор Wi-Fi?
Эти шаги предполагают, что вы уже нашли подходящий маршрутизатор для своего дома. Если вы все еще хотите совершить покупку, ознакомьтесь с нашим руководством по покупке беспроводных маршрутизаторов (ссылка выше) или, если вы ищете что-то немного более дешевое, попробуйте наш обзор бюджетных маршрутизаторов, который состоит из наших лучших игроков до 100 долларов. Если вы ищете самый быстрый канал для видеоигр, ознакомьтесь с нашим руководством по игровым маршрутизаторам.Все эти руководства по покупке содержат наши лучшие и последние обзоры в каждой категории для каждого игрока, завершившего набор для тестирования беспроводных маршрутизаторов PC Labs.
Лучшие маршрутизаторы, протестированные нами
При выборе маршрутизатора вам нужно решить, хотите ли вы маршрутизатор Wi-Fi 6, маршрутизатор Wi-Fi 5 (802.11ac) или ячеистую систему Wi-Fi. По-прежнему существует множество маршрутизаторов Wi-Fi 5, которые справятся с потребностями в сети от легких до умеренных, но если вам нужны новейшие технологии и высокая производительность, вам нужен маршрутизатор Wi-Fi 6.(Сначала ознакомьтесь с нашим объяснением по Wi-Fi 6 для получения более подробной информации.)
Ячеистые системы Wi-Fi предназначены для людей, готовых платить немного больше за два основных преимущества: простая базовая настройка и Wi-Fi для всего дома покрытие. Хотя вы можете увеличить покрытие в своем доме с помощью стандартного маршрутизатора и расширителя беспроводного диапазона, это решение, как правило, заставляет пользователей прыгать через несколько дополнительных обручей, чтобы все работало бесперебойно, в частности, вынуждая пользователей входить в разные беспроводные сети в зависимости от того, где они находятся в доме.Сетка Wi-Fi устраняет все это благодаря очень быстрому и простому пути к начальной настройке и ряду совместимых «узлов», которые легко интегрируются в единую беспроводную сеть, покрывающую весь ваш дом.
самых популярных расширителей диапазона Wi-Fi, которые мы протестировали
Более новые ячеистые системы Wi-Fi, такие как Amazon Eero 6 и Asus ZenWiFi AX (XT8), объединяют Wi-Fi 6 и технологию ячеистой сети в одном пакете, а в случае новых Eeros добавьте технологию умного дома Zigbee в качестве хорошо.
Хотя сетка Wi-Fi, безусловно, является самым простым вариантом, когда дело доходит до получения этого базового набора мигающих зеленых огней, который по-прежнему представляет собой просто базовую настройку маршрутизатора, сетку или что-то еще.Предположим, однако, что вы хотите повысить безопасность с помощью гостевой сети и родительского контроля или добавить параметры качества обслуживания (QoS) для защиты трафика, поступающего из определенного приложения или передаваемого на конкретное устройство. Затем вам нужно будет копнуть под основной установочной утилитой вашего маршрутизатора или ячеистой системы. Вот тогда вам пригодятся следующие шаги.
Размещение и настройка
Перед тем, как начать, вам необходимо подумать, где вы разместите свой маршрутизатор.Найдите открытое пространство рядом с центром вашего дома — лучший способ обеспечить оптимальное покрытие. Имейте в виду, что стены и полы будут препятствовать сигналам Wi-Fi, поэтому чем больше препятствий между вашими устройствами и маршрутизатором, тем слабее (и, возможно, медленнее) будет сигнал. Старайтесь не приближаться к крупным металлическим, стеклянным, кирпичным или бетонным предметам. Ячеистые системы Wi-Fi позволяют обойти эту проблему, позволяя разместить красиво оформленный узел там, где покрытие является самым слабым. Но для тех, кто работает со стандартными маршрутизаторами или даже беспроводными расширителями диапазона, это потребует некоторого терпения и тестирования, чтобы увидеть, где находятся ваши оптимальные области размещения.
Начните этот процесс, подключив маршрутизатор к модему. Для этого вам понадобится кабель Ethernet, который вы захотите подключить к порту WAN (глобальной сети) на задней панели маршрутизатора. Этот порт может немного отличаться от маршрутизатора к маршрутизатору, но обычно он будет отличаться по цвету от других портов и обозначаться как «WAN», «Интернет» или что-то подобное. От порта WAN подключите другой конец кабеля Ethernet к порту Ethernet на задней панели модема. Убедитесь, что ваш модем включен, и вы готовы подключиться к Интернету.Затем, конечно, вам нужно подключить маршрутизатор к розетке и включить его.
Как упоминалось выше, большинство ячеистых систем Wi-Fi и некоторые из последних стандартных беспроводных маршрутизаторов теперь можно полностью настроить со своего смартфона. Производители будут иметь собственное уникальное приложение для настройки, поэтому обратитесь к руководству по быстрому запуску вашего маршрутизатора, чтобы убедиться, что вы загрузили нужное. Однако не на всех маршрутизаторах есть мобильное приложение, и если вы не хотите его использовать, всегда есть способ резервного копирования. Как правило, это специальный URL-адрес веб-сайта, который загружает внутреннюю страницу конфигурации маршрутизатора.Вы можете найти этот URL-адрес, подключив компьютер к любому из портов LAN маршрутизатора через кабель Ethernet и введя 192.168.1.1 или аналогичный адрес (как указано в документации маршрутизатора) в строку поиска браузера.
Первым шагом к запуску вашей сети будет установка имени пользователя и пароля. Если у вас есть подержанный маршрутизатор, имя пользователя и пароль можно сбросить до заводских значений по умолчанию, удерживая утопленную кнопку где-нибудь на маршрутизаторе (обычно на задней панели).Часто эти значения по умолчанию представляют собой что-то вроде «admin» и «admin», которые знает каждый потенциальный хакер, поэтому не забудьте сразу изменить их. Обязательно используйте надежный пароль, который включает сочетание прописных и строчных букв, цифр и символов.
Как настроить маршрутизатор?
После установки имени пользователя и пароля вы можете приступить к настройке параметров вашего маршрутизатора. Как и в случае с приготовлением обеда, не существует «правильного» способа установки маршрутизатора, и каждая модель, вероятно, будет иметь свои собственные уникальные шаги, в зависимости от ее характеристик.Из-за этого пытаться описать здесь все возможные пути конфигурации было бы утомительно и бессмысленно. Мы рекомендуем обратиться к руководству по эксплуатации вашего роутера для уточнения деталей.
Тем не менее, у нас есть несколько советов. Сначала воспользуйтесь мастером простой настройки . Большинство маршрутизаторов предоставляют некоторую форму краткой процедуры настройки, которая запрашивает немного больше, чем SSID и пароль. Если сомневаетесь, начните с этого. (SSID — это имя Wi-Fi вашего роутера. Из коробки это может быть что-то вроде «asus» или «netgear», но не стесняйтесь изменить это на что-нибудь творческое, например «FBI-monitoring-van.») Да, эта утилита позволяет вам дойти только до вышеупомянутого набора мигающих зеленых огней, но даже тем, кто хочет выйти за пределы этого этапа, вам нужно добраться туда в первую очередь. Следуя документации маршрутизатора и используя собственную утилиту настройки, всегда кратчайший путь к месту назначения.
Во-вторых, используйте кнопку WPS для подключения устройств Wi-Fi . Если вы когда-либо сопоставляли два устройства Bluetooth, например смартфон с наушниками, то у вас уже есть базовые представления о том, как это работает.Допустим, вы хотите подключить к маршрутизатору ноутбук с Windows. На вашем ноутбуке вы увидите всплывающее окно SSID вашего маршрутизатора в списке видимых беспроводных сетей в Windows. Когда вы выбираете SSID и пытаетесь подключиться, Windows предложит вам ввести сетевой ключ безопасности (который является ненужным техническим способом произнести «пароль»).
Если вы хорошо поработали со своей безопасностью и создали пароль с рандомизированными прописными и строчными буквами, цифрами и символами, вы полностью его забыли и больше не захотите связываться с его вводом.Вместо этого нажмите кнопку WPS на маршрутизаторе. Вы должны дать маршрутизатору и ноутбуку хотя бы минуту, чтобы найти друг друга и успешно выполнить сопряжение. Имейте в виду, что WPS работает только с устройствами Windows и Android.
Наконец, если есть сомнения, позвольте роутеру сделать это. Инструменты автоматической настройки — ваш друг. Например, хотя вы, безусловно, можете столкнуться с проблемой создания собственного внутреннего диапазона IP-адресов и назначения статических адресов всем вашим устройствам вручную, просто поставив флажок Протокол динамической конфигурации хоста (DHCP) в настройках вашего маршрутизатора, вы позаботитесь об этом. немедленно, поскольку это протокол, который автоматически назначает IP-адреса устройствам.Урок здесь в том, что то, что вы можете что-то изменить, не означает, что вы должны это делать. По крайней мере, на этапах настройки и раннего использования максимально используйте автоматические настройки.
2,4 ГГц? 5 ГГц? Какую частоту мне использовать?
Если вы используете двухдиапазонный маршрутизатор Wi-Fi 5 или Wi-Fi 6, вы можете подключить свои клиентские устройства к диапазону 2,4 или 5 ГГц. Если у вас трехдиапазонный маршрутизатор, вы получаете дополнительную полосу 5 ГГц, которую можно выделить для игр и потоковой передачи видео.Соединение с частотой 5 ГГц обеспечит лучшую производительность на коротких расстояниях, чем 2,4 ГГц. Это связано с тем, что 5 ГГц, хотя и несколько быстрее, не может распространяться так далеко или передавать через некоторые объекты из-за более коротких длин волн этого диапазона. С другой стороны, диапазон 2,4 ГГц идет дальше, но, как правило, имеет больше перегрузок и меньше вариантов каналов.
Тем не менее, если вы хотите продолжать использовать 2,4 ГГц, попробуйте поэкспериментировать с выбором канала. «Авто» обычно неплохо работает, перескакивая между вариантами каналов и находя лучший, но если у вас возникают проблемы с подключениями клиентов, попробуйте вручную установить канал на 1 или 11.В полосе 2,4 ГГц всего 11 каналов, которые можно переключать, чтобы избежать помех, при этом канал 6 обычно используется по умолчанию. Когда вы выбираете данный канал, обычно происходит некоторое перетекание сигнала. Так, например, при выборе канала 2 трафик часто переливается на каналы 1 и 3. Таким образом, переключение на крайние значения 1 или 11, самые дальние точки от значения по умолчанию, равного 6, иногда может обеспечить наиболее эффективные соединения.
Большинство маршрутизаторов Wi-Fi 6 поддерживают полосу пропускания канала 160 МГц в диапазоне 5 ГГц, что обеспечивает более высокие скорости передачи данных, чем 2.Каналы 4GHz делают (а значит, и производительность повышается). А последнее дополнение к стандарту Wi-Fi 6, известное как Wi-Fi 6E, позволяет пользователям подключаться к радиодиапазону 6 ГГц, который относительно не перегружен и предлагает меньшую задержку и более высокую производительность, чем то, что вы можете ожидать от 2,4 ГГц и Полосы 5 ГГц. Старые устройства могут подключаться к маршрутизаторам Wi-Fi 6E, но только устройства, поддерживающие Wi-Fi 6E, могут подключаться к диапазону 6 ГГц. Эти маршрутизаторы наконец-то появляются на прилавках, но клиентские устройства по-прежнему медленно выводятся на рынок.
После «простой» настройки некоторые маршрутизаторы проведут вас через несколько дополнительных шагов, таких как установка родительского контроля (функции, позволяющие фильтровать определенные типы контента) и автоматическое обновление прошивки маршрутизатора. После этих предварительных действий перейдите к «настройке беспроводной сети» или к вкладке / экрану с аналогичным названием, чтобы активировать вашу сеть Wi-Fi. Как только ваша сеть будет активирована, вы можете подключить к ней любое устройство и начать просмотр веб-страниц.
Для большинства маршрутизаторов простая активация сети и подключение к Интернету — это лишь малая часть того, что вы можете сделать.Хотя название вкладки, например «расширенные настройки», может показаться немного пугающим, содержащиеся здесь меню часто позволяют вам управлять некоторыми из наиболее полезных функций вашего маршрутизатора. Ниже мы рассмотрим некоторые из наиболее интересных моментов.
Как настроить качество обслуживания (QoS)
Как упоминалось выше, QoS — одна из наиболее полезных функций для онлайн-развлечений. Это позволяет вам выбирать и определять приоритеты восходящего и нисходящего трафика в вашей сети, что может повысить производительность вашей любимой потоковой службы или онлайн-игры.У большинства маршрутизаторов есть вкладка на странице приложения / конфигурации, посвященная мониторингу трафика. Перейдите к нему и найдите вкладку QoS. Включите QoS, и тогда вы сможете установить приоритеты для определенных сервисов, таких как онлайн-игры или потоковое видео.
Вы также можете назначать приоритеты устройствам в сети. Много лет назад это обычно делалось путем предоставления уникального MAC-адреса устройства и установки уровня приоритета для этого устройства. В наши дни такие поставщики, как Netgear, все чаще предлагают более интуитивно понятные графические подходы к той же идее, что и на скриншоте с ручной установкой приоритетов ниже.
Параметры QoSтакже могут позволить вам увидеть, как ваша общая пропускная способность распределяется по устройствам, чтобы вы могли заметить любого, кто получает больше, чем их справедливая или желаемая доля.
В наши дни большая часть трафика связана с загрузкой, особенно с потоковой передачей мультимедиа. Если вы обнаружите, что ваши потоковые службы время от времени приостанавливаются для буферизации, попробуйте использовать QoS для определения приоритетов их трафика. Однако, как правило, только геймерам следует беспокоиться о приоритетах восходящего потока.
Гостевые сети
Гостевая сеть удобна, если вы предпочитаете, чтобы все данные и файлы в вашей личной сети не попадали в руки посторонних.Чтобы настроить его, перейдите на страницу приложения / конфигурации вашего маршрутизатора и перейдите к настройкам беспроводной сети. У большинства маршрутизаторов гостевые сети по умолчанию отключены, поэтому обычно здесь есть страница для их настройки. Подтвердите имя сети и пароль, и сеть будет настроена.
Мы настоятельно рекомендуем применять как минимум шифрование WPA2 к вашей обычной сети Wi-Fi, но вы можете оставить гостевую сеть «открытой» для облегчения доступа. Хотя это удобно, это также может стимулировать пересадку соседей и случайных людей, припарковавшихся на вашем тротуаре.Обязательно ограничьте права доступа к гостевой сети, например, какой диапазон могут использовать подключающиеся пользователи или в какие часы сеть активна. Вы также можете ограничить гостевую сеть диапазоном 2,4 ГГц или 5 ГГц, но не обоими.
рекомендовано нашими редакторами
Мониторинг трафика
Может быть полезно знать, как узнать, какой трафик проходит через вашу сеть, и установить лимит на этот трафик. Если вас интересует какая-либо из этих двух функций, перейдите в меню дополнительных настроек маршрутизатора.Обычно есть опция, называемая монитором трафика, счетчиком трафика или чем-то подобным. Включите эту функцию, и вы сможете наблюдать за трафиком вашего маршрутизатора. В некоторых маршрутизаторах вы также можете ограничить входящий трафик (загрузки), исходящий трафик (загрузки) или и то, и другое. Не все маршрутизаторы имеют функцию мониторинга трафика, но существует множество онлайн-сервисов, которые могут сделать это за вас, включая Solarwinds RTBM или PRTG.
Если вы настраиваете беспроводную сеть для бизнеса, даже малый бизнес может получить большую выгоду от регулярного мониторинга трафика.Мониторинг трафика может помочь от отслеживания нарушений безопасности до обеспечения того, чтобы ключевые приложения (например, ваш телефон или система видеоконференцсвязи) всегда получали необходимую им полосу пропускания. Большинство предприятий выбирают специальный инструмент для мониторинга сети, но если беспроводная сеть является основной локальной сетью вашего бизнеса, вам лучше всего подойдет специальный инструмент управления Wi-Fi, такой как Ekahau Pro. (Ekahau принадлежит Ziff Davis, которая также издает PCMag.)
FTP-серверы
Ветераны Интернета могут вспомнить дни до Dropbox, когда для передачи больших файлов между системами требовалось прыгать через несколько цепей с помощью специальных приложений протокола передачи файлов.Приложения FTP, возможно, вышли из общего использования, но технология по-прежнему может быть удобным способом передачи большого количества файлов без использования облачных сервисов.
FTP-серверы доступны только для маршрутизаторов, у которых есть хотя бы один порт USB. Первое, что вам понадобится, это USB-накопитель, например внешний жесткий диск, подключенный к маршрутизатору. Затем перейдите к расширенным настройкам на странице приложения / конфигурации и найдите вкладку USB Storage, USB Settings или что-то подобное. На этой вкладке установите флажок «FTP через Интернет» или аналогичный.Теперь ваше USB-устройство будет доступно пользователям в вашей сети. Если вы хотите быть единственным, кто имеет доступ к USB-устройству, вы можете изменить доступ для чтения и записи так, чтобы он был доступен только администратору.
На некоторых маршрутизаторах вы можете настроить доступ для чтения и записи для определенных папок. Просто нажмите «Новая папка», «Выбрать папку» или что-то подобное и перейдите к нужной папке на вашем USB-устройстве. Выберите папку и примените свои изменения.
Фильтрация MAC-адресов
Считайте MAC-адрес (управление доступом к среде) универсальным именем для любого сетевого устройства.Адрес привязан к аппаратной части устройства. Некоторые маршрутизаторы позволяют вам установить список конкретных MAC-адресов, которые могут (или не могут) получить доступ к вашей сети. Это похоже на занесение в черный или белый список устройств, имеющих доступ к вашей локальной сети.
Для этого найдите фильтр MAC на вкладке дополнительных настроек. В двух- или трехдиапазонных маршрутизаторах вы обычно выбираете, к какому диапазону будет применяться фильтр, а на некоторых маршрутизаторах вам будет предложено выбрать, будет ли введенный MAC-адрес единственным принятым в сети или единственным адресом, отклоненным из него.После того, как вы установили свои предпочтения для этих параметров, последний шаг — найти MAC-адреса на устройствах, которые вы хотите отфильтровать, и ввести их.
Для мобильных устройств, таких как телефоны или планшеты, MAC-адрес может быть можно найти, войдя в настройки вашего устройства и перейдя на вкладку О телефоне. Отсюда у некоторых устройств может быть вкладка под названием «Статус», где можно найти MAC-адрес, в то время как у других он легко доступен в разделе «О телефоне». На Mac или ПК перейдите на страницу сетевых настроек вашего устройства и откройте центр управления сетями и общим доступом.Щелкните свое соединение Wi-Fi и найдите Подробности или Свойства. В этой области будет отображаться огромное количество информации, включая «физический адрес» вашего устройства, еще один термин для MAC-адреса. (На Mac это называется «адрес Wi-Fi».)
Родительский контроль
Родительский контроль, как минимум, позволяет установить временные ограничения, когда каждое разрешенное устройство (идентифицируемое по MAC-адресу) может быть в сети. . Так что, если у вашего ребенка есть дурная привычка пользоваться устройствами долгое время после сна, но вы не хотите постоянно играть в плохого полицейского, который должен каждую ночь следить за тем, где и когда устройства включаются, — нет проблем.
Сначала используйте фильтрацию MAC-адресов, чтобы убедиться, что только одобренные устройства могут подключаться к вашему маршрутизатору. Затем используйте родительский контроль, чтобы убедиться, что разрешенные устройства могут подключаться только в течение утвержденных часов. Настройка занимает всего несколько минут и, как и хорошо настроенный маршрутизатор в целом, избавит от бесчисленных головных болей и обеспечит более бесперебойную работу вашего дома.
Дальнейшие действия
Кто угодно может установить и запустить Интернет-соединение за несколько минут с помощью краткого руководства по началу работы своего маршрутизатора, но большинство моделей скрывают менее известные сокровища в своих меню настройки.Если вы хотите получить максимальную отдачу от инвестиций в маршрутизатор, найдите дополнительное время, чтобы изучить эти расширенные возможности. И если вы все еще ищете новый маршрутизатор, подумайте о том, чтобы выйти за рамки списка функций коробки и спецификации продукта. Загрузите руководство, изучите эти расширенные параметры и посмотрите, какие функции будут наиболее полезны в вашей среде. После того, как вы запустите и запустите, проверьте скорость вашего интернета. А если вам нужны дополнительные рекомендации, ознакомьтесь с нашими расширенными рекомендациями: 10 советов по ускорению работы Wi-Fi и 12 советов по устранению неполадок с подключением к Интернету.
(Примечание редактора: Джон Делани также участвовал в написании этой статьи.)
Нравится то, что вы читаете?
Подпишитесь на информационный бюллетень Tips & Tricks , чтобы получить советы экспертов, которые помогут вам максимально эффективно использовать свои технологии.
Этот информационный бюллетень может содержать рекламу, предложения или партнерские ссылки. Подписка на информационный бюллетень означает ваше согласие с нашими Условиями использования и Политикой конфиденциальности. Вы можете отказаться от подписки на информационные бюллетени в любое время.
Как настроить и активировать модем для любого провайдера
Поздравляем! Вы только что приобрели модем и готовы сэкономить на ежемесячном счете за кабельное телевидение.
(Если вы все еще арендуете, остановитесь! Найдите идеальный модем и маршрутизатор здесь)
Хотя это может показаться устрашающим (особенно для нетехнических специалистов), замена текущего арендованного модема — это легкий ветерок и займет всего несколько минут.
Итак, как мне настроить и активировать модем?
Прежде чем вы начнете, если ваш Wi-Fi не встроен в ваш модем, вам нужно сначала настроить маршрутизатор.
Всем остальным, следуйте этому руководству из 5 шагов, чтобы настроить и активировать модем:
1.Подготовьте свой модем. Информация
Перед тем, как вы начнете, полезно подготовить всю информацию, которая будет необходима вашему интернет-провайдеру для быстрой настройки и активации вашего нового модема.
Соберите следующую информацию и используйте ее для будущих шагов:
MAC-адрес (MAC ID)
Это уникальная 12-символьная строка, которая идентифицирует ваш модем. Каждый модем имеет уникальный MAC-идентификатор, и большинство провайдеров кабельного телевидения требуют, чтобы вы предоставили им этот идентификатор.
Его можно найти на наклейке на вашем модеме:
На вашем устройстве может быть несколько экземпляров MAC-адресов. Например, телефонные модемы будут иметь MAC-адрес eMTA, а WiFi-модемы будут иметь MAC-адрес WLAN. Вы захотите использовать MAC или CMAC (кабельный) адрес.
Серийный номер (S / N)
Обычно MAC-адрес — это единственные данные, которые запрашивают провайдеры кабельного телевидения, но некоторые интернет-провайдеры также могут запрашивать серийный номер устройства. Обычно он находится рядом с MAC-адресом и помечен как серийный, S / N или SN.
Идентификатор учетной записи вашего интернет-провайдера
Это идентификатор учетной записи, который помогает вашему интернет-провайдеру идентифицировать вас. Вы можете найти идентификатор своей учетной записи в последней выписке по счету. Некоторые интернет-провайдеры теперь могут искать данные вашей учетной записи по имени, адресу и последним 4 цифрам вашего соцсети, поэтому это также может не требоваться.
2. Отключите текущий модем и подключите новый модем
Вам нужно будет поменять местами Ethernet и коаксиальный кабели вашего текущего арендованного оборудования на ваш недавно приобретенный модем.
Вы можете скопировать текущую конфигурацию модема или посмотреть это видеообъяснение ниже:
3. Подтвердить доступ в Интернет
Модемы обычно имеют 5 индикаторов:
При первом подключении устройства вы увидите много мигающих индикаторов … Затем погаснет, за исключением света «Power».
Один за другим они начнут мигать, а затем станут гореть (и обычно зеленым, если ваше устройство использует ярлыки вместо значков).
Когда индикатор «В сети» или «Интернет» горит (или горит зеленым), у вас стабильное подключение к Интернету!
Примечание. Если ваш индикатор не горит зеленым (продолжает мигать или имеет другой цвет), сбросьте настройки модема, (1) нажав кнопку полного сброса на модеме (обычно это небольшая кнопка, вам понадобится булавка). нажмите) или (2) отключите модем от розетки на минуту и снова подключите.
4. Активируйте ваш новый модем
На этом этапе большинство интернет-провайдеров потребуют от вас активировать новое устройство, используя информацию, собранную на шаге 1.
Некоторые могут потребовать, чтобы вы позвонили им, другие — посетить онлайн-активацию страница.
Найдите ниже своего провайдера и активируйте свое новое модемное устройство:
Теперь у вас должна быть возможность выходить в Интернет с вашего нового устройства!
Не стесняйтесь подключать маршрутизатор на этом этапе, чтобы получить соединение Wi-Fi.
Если ваш модем имеет встроенный Wi-Fi, вы можете подключиться к сети, используя учетные данные, указанные на наклейке модема или буклете с инструкциями.
Имя сети Wi-Fi = SSID
Пароль Wi-Fi = WEP / WPA / WPA2 / AES (один из них)
5. Верните арендованное модемное оборудование
Последний шаг к сокращению счета за кабельное соединение — возврат арендованного оборудования .
В зависимости от поставщика, вы можете либо отправить / вернуть свой старый модем с предоплаченной транспортной этикеткой, либо вернуть его лично в местный офис.
Примечание. Если возможно, мы рекомендуем вернуть его лично и получить квитанцию в качестве доказательства возврата. Это предотвратит любые потенциальные проблемы с отсутствующим оборудованием или ошибочными выписками по счетам.
Верните арендованный модем по номеру:
6. Проверьте следующий счет на предмет скидки.
Технически все должно быть сделано, но было бесчисленное количество случаев, когда интернет-провайдер не убирал арендную плату из ежемесячного счета.
Крайне важно, чтобы вы дважды перепроверили свои следующие несколько утверждений, чтобы убедиться, что дополнительная плата снята.
Если плата все еще входит в счет, позвоните своему провайдеру кабельного телевидения и объясните ситуацию. Если вы вернули устройство лично, предоставьте подтверждение возврата.
Вот и все!
Теперь у вас должен быть более быстрый интернет, при этом ежемесячно экономя деньги на счетах за кабельное телевидение.
А теперь как насчет снижения счета за кабельное телевидение, чтобы каждый месяц экономить еще больше!
Как настроить маршрутизатор — Пошаговые инструкции
Шаги настройки маршрутизатора
Шаг 1. Решите, где разместить маршрутизатор
Лучшее место для беспроводного бизнес-маршрутизатора — открытое пространство на рабочем месте, так как вы получите равномерное покрытие.Однако иногда бывает нелегко найти место на открытом воздухе, потому что вы должны подключить маршрутизатор к широкополосному шлюзу от вашего интернет-провайдера, который обычно подключается к кабелю у внешней стены.
Шаг 2. Подключение к Интернету
Подключите маршрутизатор к кабелю или выберите сетчатый маршрутизатор
Чтобы решить проблему «большого расстояния» при подключении маршрутизатора, вы можете использовать кабель CAT5e или CAT6 для подключения маршрутизатора к порту Ethernet шлюза ISP.Другой вариант — проложить кабели Ethernet через стены вашего офиса к выбранному центральному месту для маршрутизатора.
Еще один вариант — установить ячеистую сеть с маршрутизатором. Ячеистая сеть позволяет разместить несколько передатчиков Wi-Fi в вашем доме или офисе в одной сети. В отличие от повторителей, которые можно использовать с любым беспроводным маршрутизатором, для ячеистых сетей требуется маршрутизатор со встроенной этой возможностью.
Независимо от того, какой вариант вы выберете, вы будете использовать базовый кабель Ethernet, подключенный к глобальной сети (WAN) или к Интернет-порту маршрутизатора.Интернет-порт обычно выделяется другим цветом от других портов.
Проверьте светодиодные индикаторы маршрутизатора
Светодиодные индикаторы вашего маршрутизатора сообщают вам, успешно ли вы установили активное подключение к Интернету. Если вы не видите индикаторов, подтверждающих такое подключение, убедитесь, что вы подключили кабель к правильному порту.
Проверить соединение с устройством
Убедитесь, что у вашего маршрутизатора есть рабочее соединение, подключив портативный компьютер к одному из портов устройства на задней панели маршрутизатора.Если все пойдет хорошо, вы сможете установить проводное соединение, как и при подтверждении активного подключения к Интернету.
Шаг 3. Настройте шлюз беспроводного маршрутизатора
В некоторых случаях интернет-провайдеры предлагают клиентам шлюзы со встроенными маршрутизаторами. В большинстве случаев эти комбинированные устройства не предназначены для бизнес-сред, и у них нет дополнительных портов, безопасности и других опций, которые позволяют добавлять службы и расширять сети по мере роста бизнеса.
Если у вас есть шлюз со встроенным маршрутизатором, вам необходимо настроить шлюз для отключения маршрутизатора и передачи IP-адреса WAN — уникального адреса Интернет-протокола, который интернет-провайдер назначает вашей учетной записи, — и всего сетевого трафика, проходящего через ваш новый роутер.
Если вы не сделаете этого шага, вы можете столкнуться с конфликтами, которые не позволят устройствам работать должным образом. Возможно, вам потребуется обратиться к своему интернет-провайдеру за помощью на этом этапе.
Шаг 4. Подключите шлюз к маршрутизатору
Сначала выключите шлюз.Если кабель Ethernet уже подключен к порту локальной сети (LAN) шлюза, отсоедините кабель и подключите его к порту WAN маршрутизатора. Снова включите шлюз и подождите несколько минут, пока он загрузится. Подключите питание маршрутизатора и включите его, снова подождав несколько минут.
Шаг 5. Используйте приложение или веб-панель
Самый простой способ продолжить настройку маршрутизатора — использовать мобильное приложение, если оно есть у производителя маршрутизатора.Если приложения нет или вы предпочитаете использовать веб-панель управления маршрутизатором, подключите маршрутизатор к компьютеру с помощью кабеля Ethernet.
Вы можете найти IP-адрес маршрутизатора, напечатанный на задней панели самого устройства; в противном случае введите 192.168.1.1, общий адрес маршрутизатора, в строку поиска браузера.
Шаг 6: Создайте имя пользователя и пароль
Чтобы настроить маршрутизатор, вам необходимо войти в систему, используя имя администратора и пароль по умолчанию.Обычно эту информацию можно найти на самом маршрутизаторе или в сопроводительном руководстве пользователя.
Затем введите необходимые учетные данные. Как только вы войдете, вы должны немедленно создать новое имя пользователя и пароль. По умолчанию обычно используются что-то вроде «admin» и «password1234», что явно небезопасно, поэтому не забудьте изменить их при первой возможности.
Шаг 7: Обновите прошивку роутера
Ваш роутер может нуждаться в обновлении «прошивки» или программного обеспечения, с которым он работает.Обновите его как можно скорее, так как новая прошивка может исправить ошибки или предложить новые средства защиты.
Некоторые маршрутизаторы могут загружать новую прошивку автоматически, но многие этого не делают. Возможно, вам потребуется проверить наличие обновлений через приложение или интерфейс браузера.
Шаг 8: Создайте пароль Wi-Fi
Подобно тому, как большинство маршрутизаторов поставляются с предварительно назначенными именами пользователей и паролями администратора, большинство из них также имеют предварительно заданные имена пользователей и пароли Wi-Fi.Скорее всего, вам будет предложено изменить имя пользователя и пароль Wi-Fi, но даже если вы не видите такого запроса, запланируйте это как можно скорее.
Шаг 9. По возможности используйте инструменты автоконфигурации
Если ваш маршрутизатор оснащен функциями автоматической установки, положитесь на них, чтобы завершить настройку. Например, вы должны иметь возможность использовать автоконфигурацию для управления IP-адресами с помощью протокола динамической конфигурации хоста (DHCP), который автоматически назначает IP-адреса устройствам.Вы всегда можете изменить эти адреса позже.
Шаг 10: Настройте безопасность
Многие производители маршрутизаторов предоставляют функции безопасности для защиты конфиденциальности сети и пользователей. Вы можете войти в веб-панель управления и включить дополнительные функции безопасности, такие как брандмауэр, веб-фильтрация и контроль доступа, чтобы защитить себя от вредоносного трафика. Вы также можете настроить виртуальные частные сети (VPN) для обеспечения конфиденциальности.
Магазин роутеров
Как установить и настроить домашний маршрутизатор
Домашний маршрутизатор соединяет вашу домашнюю сеть с Интернетом.
Большинство домашних маршрутизаторов также функционируют как точек беспроводного доступа и обычно называются беспроводными маршрутизаторами .
Домашние маршрутизаторыобычно поставляются интернет-провайдером как часть вашего интернет-пакета.
В этом руководстве я расскажу о различных портах, доступных на большинстве маршрутизаторов, а также о том, как настроить маршрутизатор и изменить общие настройки.
Интерфейсы и физические соединения маршрутизатора
Все маршрутизаторы имеют два интерфейса:
- Local — это локальная, домашняя, офисная сеть
- Внешний — Интернет
Со стороны Интернета у маршрутизатора может быть одно соединение с меткой DSL , которое использует телефонное соединение RJ12 .
Подключается к телефонной сети через широкополосный фильтр.
У вас также может быть широкополосный соединитель / WAN .Он используется для подключения к кабельному модему или оптоволоконному модему , как показано ниже:
На локальной стороне маршрутизатор будет иметь интерфейс Wi-Fi и порты Ethernet .
Маршрутизатор, показанный выше, является моим домашним маршрутизатором, который имеет 4 порта Ethernet для проводных клиентов, а также поддерживает доступ WI-Fi .
Кроме того, большинство из них также имеют разъем USB для подключения маршрутизатора к компьютеру для первоначальной настройки.
Настройка и настройка беспроводного маршрутизатора
Физическая установка
Маршрутизатор будет иметь порт с маркировкой DSL , который подключается с помощью разъема RJ12 к микрофильтру , а затем к вашей телефонной линии. (ADSL и VDSL)
Всегда помните об использовании микрофильтра, так как без него он может не работать или работать только с перерывами.
Примечание: новых точек подключения имеют встроенный фильтр.
Для оптоволокна и кабеля используйте порт WAN на маршрутизаторе для подключения к кабелю или оптоволоконному модему с помощью кабеля Ethernet.
См. Руководство по домашним маршрутизаторам для начинающих
Конфигурация маршрутизатора
Чтобы изменить параметры конфигурации маршрутизатора, вам необходимо войти в маршрутизатор.
Это можно сделать несколькими способами:
- Использование компьютера, подключенного с помощью кабеля USB.
- Использование компьютера, подключенного с помощью кабеля Ethernet и веб-интерфейса.
- Использование компьютера, подключенного с помощью Wi-Fi и веб-интерфейса. — Наиболее распространенный
Использование Wi-Fi и веб-интерфейса
Практически все домашние маршрутизаторы можно настроить и управлять с помощью веб-интерфейса ., то есть веб-браузер .
Чтобы использовать это, вам необходимо подключиться к маршрутизатору через порт Ethernet или Wi-Fi .
Для подключения по Wi-Fi вам необходимо знать:
- SSID маршрутизатора , который должен поставляться с документацией. (вы можете изменить SSID позже).
- Пароль Wi-Fi.
BT Home Hub , который я использую, поставляется с удобной выдвижной карточкой с напечатанными на ней сведениями, как показано ниже
Шаг 1. Настройка Wi-Fi
Первый шаг — настроить доступ к Wi-Fi на вашем ноутбуке / ПК с использованием данных Wi-Fi (SSID и пароль).
Теперь вы можете подключиться к маршрутизатору, и маршрутизатор должен назначить вам IP-адрес .
Вы можете проверить свой IP-адрес и узнать IP-адрес маршрутизатора с помощью команды ipconfig .
Откройте командную строку и введите Ipconfig / all. Найдите шлюз по умолчанию . Это адрес вашего роутера.
Шаг 2 Подключение к маршрутизатору
Для подключения к роутеру необходимо знать:
- IP-адрес роутера
- Имя пользователя и пароль администратора по умолчанию на маршрутизаторе
Общие адреса по умолчанию: 192.168.1.254 , 192.168.1.1 и 192.168.0.1.
Общее имя и пароль учетной записи администратора по умолчанию: admin и administrator , а пароль — , пароль
.На этом сайте есть полный список имен и паролей учетных записей администратора
Для входа в систему откройте веб-браузер и введите IP-адрес маршрутизатора, например. 192.168.1.254.
Должен появиться экран приветствия или обзорный экран, как показано выше.
Если вы попытаетесь внести изменения, вам будет предложено войти в систему.
Общие изменения конфигурации
После входа в систему вы можете изменить конфигурацию маршрутизатора.
Есть несколько вещей, которые вам обычно нужно настроить для повышения удобства использования и безопасности.
- A Network SSID для беспроводных клиентов. (Только беспроводной маршрутизатор )
- Беспроводные каналы (только беспроводной маршрутизатор )
- Пароль администратора для управления маршрутизатором
- Пароль для линии DSL .
- Внутренний IP-адрес диапазонов.
- Перенаправление портов
- DDNS
Примечание 1: Я бы порекомендовал вам изменить WiFi SSID и пароль , а также пароль администратора маршрутизатора в качестве основного соображения безопасности .
Примечание 2: Изменение некоторых настроек приведет к потере соединения с маршрутизатором, поэтому может потребоваться повторное подключение и повторный вход в систему с новыми настройками.
Изменение пароля сети
SSID иРекомендуется изменить это имя и пароль, которые легко запомнить, но нелегко угадать.
В ресторанах, отелях и т. Д. Вы часто видите название ресторана или отеля как SSID.
Важно! -При его изменении вы потеряете соединение, и вам нужно будет изменить настройки Wi-Fi вашего ноутбука , чтобы они соответствовали новым настройкам.
На домашнем концентраторе BT вы найдете настройки Wi-Fi в разделе «Дополнительно».
Изменение пароля администратора для управления маршрутизатором
Важно изменить это значение со значения по умолчанию, как будто вы не оставляете свою сеть открытой для взломов системы безопасности.
Пароль для DSL-маршрутизатора стороннего производителя
Если вы используете маршрутизатор, который не был предоставлен ISP , вам также необходимо настроить параметры для подключения DSL к ISP.
В большинстве случаев маршрутизатор может определять тип подключения и настраивается сам.
Все подключения к домашней сети, с которыми я сталкивался, используют PPPoe (PPP over Ethernet).
Нет необходимости беспокоиться о том, что это означает, но в результате вам нужно будет предоставить имя пользователя и пароль , чтобы маршрутизатор мог подключиться к провайдеру.
Это имя пользователя и пароль указаны в деталях настройки вашего интернет-провайдера.
Чтобы найти информацию, вам может потребоваться выход в Интернет.Попробуйте поискать по поисковому запросу:
Провайдер (например, BT, talktalk) dsl пароль стороннего маршрутизатора.
Вот пример из talktalk
I Примечание: Распространенная проблема заключается в том, что люди путают две комбинации имени пользователя и пароля:
Одна позволяет подключиться к маршрутизатору ( предоставляется производителем маршрутизатора ), а другая позволяет маршрутизатору подключаться к интернет-провайдеру. ( предоставляется поставщиком услуг Интернета ).
Безопасная настройка беспроводной сети
Беспроводные сети небезопасны, и если вы живете в густонаселенном районе, вы можете обнаружить, что можете видеть и получать доступ к беспроводным сетям своих соседей, и наоборот.
Из-за этого всегда следует шифровать беспроводные соединения .
Однако, если у вас возникли проблемы с настройкой, настройте маршрутизатор на использование незашифрованных соединений для запуска, и как только вы убедитесь, что ваша сеть работает нормально, измените маршрутизатор и клиентов на использование зашифрованных соединений. см. Как настроить безопасную беспроводную сеть
Полосы частот
Большинство современных маршрутизаторов двухдиапазонный , что означает, что они поддерживают оба 2.Полосы частот и 5 ГГц .
Диапазон частот 5 ГГц не так популярен, как диапазон 2,4 ГГц, поскольку он более новый, и старые устройства Wi-Fi не поддерживают его.
Полоса частот 5 ГГц обеспечивает более высокие скорости, но меньшие расстояния.
Выбор канала Wi-Fi
Wi-Fi (диапазон 2,4 ГГц имеет 14 доступных каналов, однако используются стандартные каналы 1,6 и 11.
При выборе канала для вашего маршрутизатора / точки доступа необходимо учитывать, какие каналы уже используются в вашем регионе.
Если вы живете в густонаселенных районах, у вас будет много других точек доступа с разной мощностью сигнала и могут возникнуть помехи.
Существует ряд инструментов тестирования, которые можно использовать для просмотра активности Wi-Fi в вашем регионе.
Я предпочитаю инструмент InSSIDer , который работает на Android и Windows.
Вы можете скачать бесплатный инструмент здесь для Windows и Mac и здесь для Android.
Общая идея состоит в том, чтобы выбрать канал с наименьшими помехами от других каналов.
Большинство современных беспроводных маршрутизаторов автоматически обнаруживают и выбирают лучший канал.
Настройка DHCP
Обычно этот параметр включен по умолчанию, и если он не включен, вам следует включить его, если только вы не предоставляете службу DHCP с другого маршрутизатора.
Как правило, следует использовать конфигурацию по умолчанию . Мои настройки показаны ниже, и они являются настройками по умолчанию:
Примечание: У вас должен быть только один DHCP-сервер в домашней сети.См. Общие сведения о DHCP в домашних сетях
.Настройка переадресации портов
Это очень распространенная настройка, если у вас есть кто-то, кто играет в компьютерные игры, или если вам нужно предоставить внешний доступ к вашей домашней сети.
Этот параметр может быть потенциально опасным, поскольку он открывает вашу домашнюю сеть для Интернета, и он более подробно рассматривается в руководстве по переадресации портов.
Однако вы должны иметь представление о IP-адресах, и различных типах, поэтому я рекомендую вам сначала прочитать руководство по внутренним и внешним IP-адресам.
Отключить UPnP
UPnP — это протокол, используемый приложениями (например, играми) для автоматического открытия портов на вашем маршрутизаторе без необходимости вручную настраивать правило переадресации портов.
У большинства маршрутизаторов он включен по умолчанию, как показано ниже для моего BT Hub
.Рекомендуется отключить его. Однако, если у вас возникнут проблемы с играми, и вы не можете решить их с помощью переадресации портов, вам может потребоваться повторно включить его.
Вот очень хорошая статья для всех, кто участвует в онлайн-играх и беспокоится о безопасности UPnP.
Отключить WPSWPS — очень полезная функция, которая позволяет добавлять устройства в сеть без ввода пароля.
С точки зрения безопасности это слабое место, поэтому вам следует отключить его.
Когда вы участвуете в реструктуризации сети, вы можете включить ее, а затем отключить.
Динамический DDNSЕсли вам нужно получить доступ к устройствам в вашей домашней сети из Интернета, вы обычно будете использовать DDNS.
Большинство домашних маршрутизаторов можно настроить на автоматическое обновление серверов DDNS при изменении внешнего IP-адреса.
См. Сведения о DDNS
Размещение беспроводного маршрутизатора
При размещении домашнего маршрутизатора следует учитывать две вещи.
Место размещения беспроводного маршрутизатора важно, особенно если у вас большой дом.
Маршрутизатору требуется питание от сети, а также доступ к точке подключения к Интернету.
Однако для достижения наилучшего покрытия Wi-Fi его следует в идеале разместить в центре, не загроможденном крупными предметами, или разместить в шкафу рядом с электрическими устройствами с двигателями.
Если у вас плохое покрытие Wi-Fi из-за текущего местоположения, вам необходимо расширить зону покрытия, см. «Как расширить домашнюю сеть или перенести точку подключения к Интернету в другое место вашим поставщиком Интернет-услуг».
С точки зрения безопасности вам следует попытаться ограничить сигнал Wi-Fi своим домом, поэтому не рекомендуется размещать его на подоконнике, выходящем на улицу.
Использование стороннего маршрутизатора
Хотя вы можете использовать сторонний маршрутизатор, а не маршрутизатор, предоставленный вашим интернет-провайдером, это не всегда хорошая идея.
В Великобритании мой провайдер BT будет устранять неполадки на линии, только если вы используете их маршрутизатор.
Кроме того, как и я, вы можете обнаружить, что соединение со сторонним маршрутизатором было намного медленнее, чем с маршрутизатором iSP.
При этом было бы неплохо иметь запасной маршрутизатор на случай, если ваш выйдет из строя.
Если вы все же используете маршрутизатор стороннего производителя, вам может потребоваться заменить его на провайдера, предоставленного им, если у вас есть проблемы с Интернетом.
Прошивка роутера
Большинство маршрутизаторов ISP обновляются автоматически, но вы должны проверить.
Если вам нужно сделать это вручную, проверяя наличие обновлений, тогда вам следует это сделать.
Общие вопросы и ответы
Вопрос — Я хочу настроить VLAN, но другие маршрутизаторы iSP не поддерживают VLAN. Могу ли я использовать сторонний маршрутизатор?
Ответ — Да, но вам необходимо выбрать правильный тип подключения к Интернету, см. Руководство для начинающих по домашним маршрутизаторам
Вопрос — Я не могу проверить связь с домашним маршрутизатором через Интернет, он подключен к сети?
Ответ — Маршрутизатор должен отвечать на эхо-запрос, и ответы по умолчанию отключены на большинстве маршрутизаторов.
Вопрос — Поддерживает ли мой домашний маршрутизатор NAT и что такое NAT?
Answe r — NAT означает преобразование сетевых адресов и представляет собой метод совместного использования IP-адреса в сетях IPv4. Все домашние маршрутизаторы поддерживают NAT.
Вопрос — Я отключил Wi-Fi на своем роутере, и теперь переадресация портов не работает?
Ответ — Мой домашний концентратор BT, кажется, отключает переадресацию портов, если Wi-Fi отключен. Это может быть особенность или просто ошибка.
Сводка
На домашних маршрутизаторах обычно меняется расширение.
- Имя Wi-Fi (SSID)
- Пароль Wi-Fi
- Пароль администратора
Ресурсов:
Как найти лучший канал Wi-Fi для вашего роутера
Связанные руководства:
Сохранить
Пожалуйста, дайте мне знать, если вы нашли это полезным
Установка модема| Интернет-поддержка Midco
Эти шаги описывают, как установить конкретную модель проводного модема; однако действия аналогичны для других проводных модемов от Midco.
Требуется для запуска:
- Модем
- Шнур питания
- Коаксиальный кабель
- Кабель Ethernet
- Ваш собственный компьютер или устройство для подключения к Интернету
Необязательно для запуска (при добавлении собственного маршрутизатора):
- Ваш розничный маршрутизатор
- Второй кабель Ethernet
- Имя беспроводной сети (SSID) маршрутизатора и сетевой ключ / пароль (см. Руководство пользователя маршрутизатора)
Здесь вы найдете все оборудование, входящее в ваш установочный комплект.
СКАЧАТЬ РУКОВОДСТВО ПО УСТАНОВКЕ HITRON-45 (PDF)
Подключите модем
- Найдите лучшее место для модема. Лучше всего разместить его в центре дома, вне пола и рядом с активной розеткой кабеля.
- Некоторые кабельные розетки в вашем доме могут быть отключены. Если розетка, которую вы хотите использовать, неактивна, посмотрите, как ее активировать.)
- Подключите коаксиальный кабель от стенной розетки к разъему на модеме.
- Подключите модем к розетке.
- Подключите кабель Ethernet от соединения Ethernet модема к соединению Ethernet устройства .
Убедитесь, что все соединения затянуты вручную.
Проверить подключение модема
Подождите до 15 минут, пока индикаторы «онлайн», «восходящий», «нисходящий» и «питание» перестанут мигать и не загорятся.
Индикатор онлайн не горит или продолжает мигать через 15 минут?
Вот пара вещей, которые нужно быстро проверить:
- Убедитесь, что вы используете коаксиальный кабель, который мы вам отправили, и что соединения затянуты вручную.
- Убедитесь, что индикатор питания на модеме горит. Если нет, попробуйте другую розетку. Если вы попробовали несколько розеток, но он по-прежнему не включается, обратитесь в службу поддержки Midco.
- Если модем не загорается или если индикатор горит постоянно, но соединение по-прежнему не выполняется, перезагрузите модем. Отключите его от сети, подождите 30 секунд и снова подключите.
Только модем
- Подключите кабель Ethernet к порту 1 модема, а также к Ethernet-соединению вашего устройства.
- Откройте веб-браузер и посетите общедоступный веб-сайт, например Midco.com, чтобы проверить подключение. Если все работает, у вас все готово к интернету!
Если у вас нет доступа к Интернету, обратитесь в службу поддержки Midco.
Модем и дополнительный беспроводной маршрутизатор
Некоторые клиенты могут использовать дополнительный маршрутизатор стороннего производителя со своим проводным модемом Midco.
- Подключите кабель Ethernet к порту 1 модема, а также к маршрутизатору, который соединяет модем и маршрутизатор.
- Подключите второй кабель Ethernet от маршрутизатора к Ethernet-соединению вашего устройства или подключите устройство к Wi-Fi маршрутизатора.
- Примечание. Midco предоставляет один кабель Ethernet. Тебе понадобится еще один.
- Следуйте руководству пользователя вашего маршрутизатора и обратитесь к производителю, если у вас есть вопросы.
- Откройте веб-браузер и посетите общедоступный веб-сайт, например Midco.com, чтобы проверить подключение. Если все работает, у вас все готово к интернету!
Если у вас нет доступа к Интернету, обратитесь в службу поддержки Midco.Если у вас есть проблемы с маршрутизатором, обратитесь к производителю маршрутизатора.
Устранение неполадок: Какие индикаторы светятся на передней панели модема?
Индикатор Online не включается.
- Попробуйте другую настенную розетку.
- Не все кабельные выводы активны. Проще всего переместить модем в другое место и подключить коаксиальный кабель к другой розетке.
- Подождите 10 минут, чтобы проверить, подключается ли он. Когда индикаторы горят постоянно, перейдите к приведенным выше инструкциям по подключению устройств.
Если вы попробовали несколько розеток, но по-прежнему не можете подключиться, обратитесь в нашу службу поддержки.
Огни мигают в унисон.
- Подождите, пока модем обновится. Как и все оборудование, вашему модему иногда требуется обновление (даже если оно новое). Это может занять до 60 минут, так что не стесняйтесь проверить еще немного. Когда обновление будет завершено, индикаторы будут гореть постоянно.
- Если через 60 минут индикатор «онлайн» продолжает мигать, перезагрузите модем. Отключите его от питания, подождите 30 секунд и снова подключите. Затем дайте ему до 60 минут для полной перезагрузки и обновления.
- Когда индикаторы горят постоянно , перейдите к инструкциям по подключению устройств выше.
- Если проблема не исчезнет, выполните сброс настроек до заводских. Если вы попробовали все остальное, а индикатор подключения к Интернету все еще мигает, пора попробовать сбросить настройки до заводских.
- При включенном модеме нажмите и удерживайте кнопку Reset , расположенную на задней панели модема, в течение 10 секунд. Индикаторы начнут мигать, показывая, что процесс подключения возобновляется. Когда индикаторы загорятся, переходите к приведенным выше инструкциям по подключению устройств.
Если это не помогло, обратитесь в нашу службу поддержки.
Как установить маршрутизатор NETGEAR с помощью веб-интерфейса маршрутизатора? | Ответ
Если у вас есть смартфон, мы рекомендуем использовать приложение Nighthawk для установки маршрутизатора NETGEAR.Если вы устанавливаете систему Orbi WiFi, мы рекомендуем использовать приложение Orbi.
Дополнительные сведения см. В следующих статьях:
Чтобы установить маршрутизатор NETGEAR с помощью веб-интерфейса маршрутизатора:
- С помощью кабеля Ethernet подключите модем к желтому порту Internet на задней панели маршрутизатора NETGEAR.
- Подключите компьютер к одному из портов Ethernet на маршрутизаторе.
- Нажмите кнопку Power на маршрутизаторе.
Светодиоды на маршрутизаторе светятся. - Откройте веб-браузер и введите routerlogin.net .
Вам будет предложено войти в систему.
Примечание: Если у вас возникнут какие-либо проблемы с подключением к Интернету, попробуйте выключить и снова включить свою сеть. Для получения дополнительной информации см. Как выключить и снова включить домашнюю сеть ?. - Войдите в маршрутизатор.
Имя пользователя по умолчанию — admin . Пароль по умолчанию — , пароль .
Имя пользователя и пароль чувствительны к регистру. - Щелкните РАСШИРЕННОЕ> Мастер установки .
- Установите переключатель Да и щелкните Далее .
Маршрутизатор обнаруживает ваше интернет-соединение.
Вам будет предложено войти в систему. - Введите и подтвердите новый пароль администратора.
- Выберите и ответьте на два контрольных вопроса.
- Щелкните Далее .
The Поздравляем! Отображается страница . - (Необязательно) Щелкните Распечатайте этот , чтобы распечатать параметры сети.
- Щелкните Далее .
Откроется страница Помощник по обновлению микропрограммы . - Если обновление прошивки недоступно, нажмите ОК .
Ваш маршрутизатор настроен. - Если доступно обновление прошивки, щелкните Да , чтобы обновить прошивку.
Обновление прошивки.
Маршрутизатор перезагружается.
Вам будет предложено войти в систему. - Введите admin и новый пароль, который вы создали ранее.
Откроется страница BASIC.
Ваш маршрутизатор настроен.
Для дополнительной информации:
Последнее обновление: 08.06.2020 | Идентификатор статьи: 22697
Как установить роутер TP-Link для работы с кабельным модемом? (Старый интерфейс)
Данная статья применима к:
TL-WR841ND, TL-WR842ND, TL-WR843ND, Archer C5 (V1.20), Archer C2 (V1), TL-R860, TL-WR54KIT, TL-R460, Archer C50 (V1), TL-WDR3500, TL-WR720N, TL-WR841N, TL-WDR3600, TL-WR710N, TL-WR740N , Archer C20i, TL-WR741ND, TL-WR940N, TL-WR300KIT, TL-WR743ND, TL-WR1043ND, Archer C7 (V1 V2 V3), TL-WR1042ND, TL-WR542G, TL-WR702N, TL-WR700N, TL- WR843N, TL-WR340G, TL-WDR4300, TL-WR340GD, Archer C20 (V1), TL-MR3220, TL-WR842N, TL-WR2543ND, TL-MR3020, TL-WR840N, TL-MR3040, TL-WR841HP, TL- R402M, TL-WDR4900, TL-WR941ND, TL-WR543G, TL-WR541G, TL-WR802N, TL-WR150KIT, TL-WR810N, TL-MR3420
Перед тем, как начать, вы можете сначала обратиться к видео:
Если ваш маршрутизатор — новый пользовательский интерфейс, см. Как установить маршрутизатор TP-Link Archer для работы с кабельным модемом (новый логотип)?
Примечание. Эта статья не имеет отношения к вам, если у вас есть одно из следующих условий.
Дополнительная подготовка :
1 .Отключите модем и извлеките резервную батарею, если она есть.
2 . Подключите выключенный модем к Интернет-порту маршрутизатора с помощью кабеля Ethernet.
3 .Включите модем и подождите около 2 минут, чтобы он перезапустился.
4 . Подключите адаптер питания к роутеру и включите его.
5 . Подключите ваш компьютер к
6 . Проверьте светодиоды для подтверждения подключения оборудования, затем выполните следующий шаг для настройки
.Примечание. Если индикаторы 2,4 ГГц и 5 ГГц не горят, нажмите и удерживайте кнопку WPS / Wi-Fi на задней панели более 2 секунд. Оба светодиода должны загореться.
Примечание: убедитесь, что у вас есть доступ к Интернету при прямом подключении основного компьютера к кабельному модему.Если прямое соединение не работает, обратитесь к своему интернет-провайдеру.
Шаг 1
Войдите в веб-утилиту маршрутизатора
Шаг 2
Настроить тип подключения WAN
После входа в роутер нажмите Сеть> WAN в меню:
Выберите динамический IP-адрес в качестве типа подключения WAN в правой части веб-страницы, как показано ниже. Затем нажмите кнопку «Сохранить».
Шаг 3
Подождите несколько минут и проверьте раздел WAN на странице состояния , если он показывает какой-либо IP-адрес (аналогичный приведенному ниже), это означает, что соединение между маршрутизатором и модемом установлено. Если IP-адрес в глобальной сети отсутствует, перейдите к шагу 4.
Шаг 4
Щелкните Сеть -> Клонировать MAC , щелкните Клонировать MAC-адрес, затем щелкните Сохранить.
Шаг 5
Если IP-адрес WAN по-прежнему отсутствует, перезапустите кабельный модем, подождите примерно 10 секунд, а затем перезапустите маршрутизатор. После перезапуска вы должны получить Wan IP-адрес и доступ в Интернет.
Примечание: В некоторых кабельных модемах есть резервная батарея внутри.

 ru
ru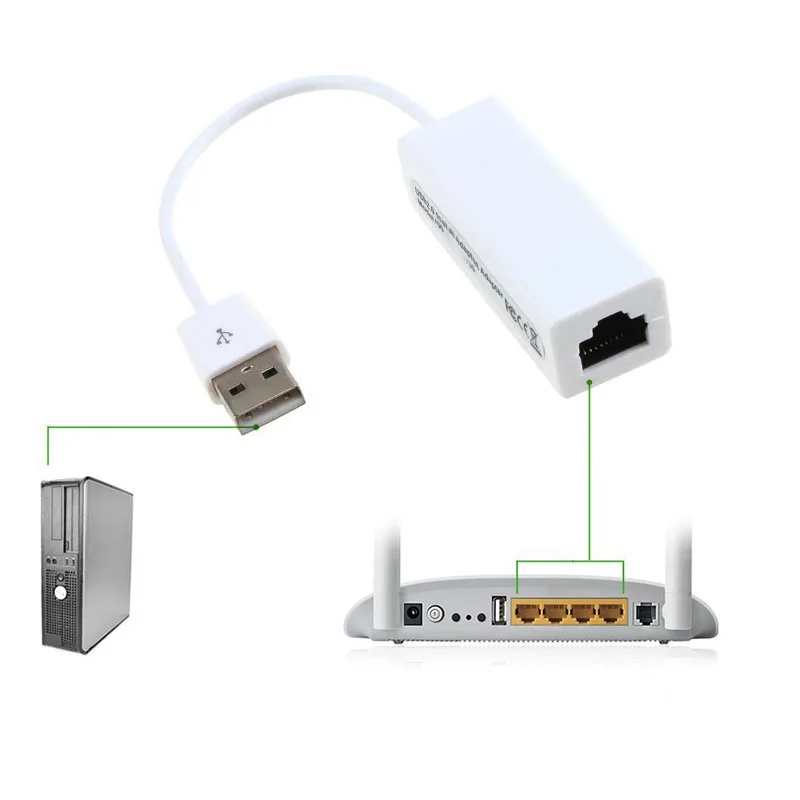
 3 — SN начинается с цифр до 1434 (например, 1420…)
3 — SN начинается с цифр до 1434 (например, 1420…)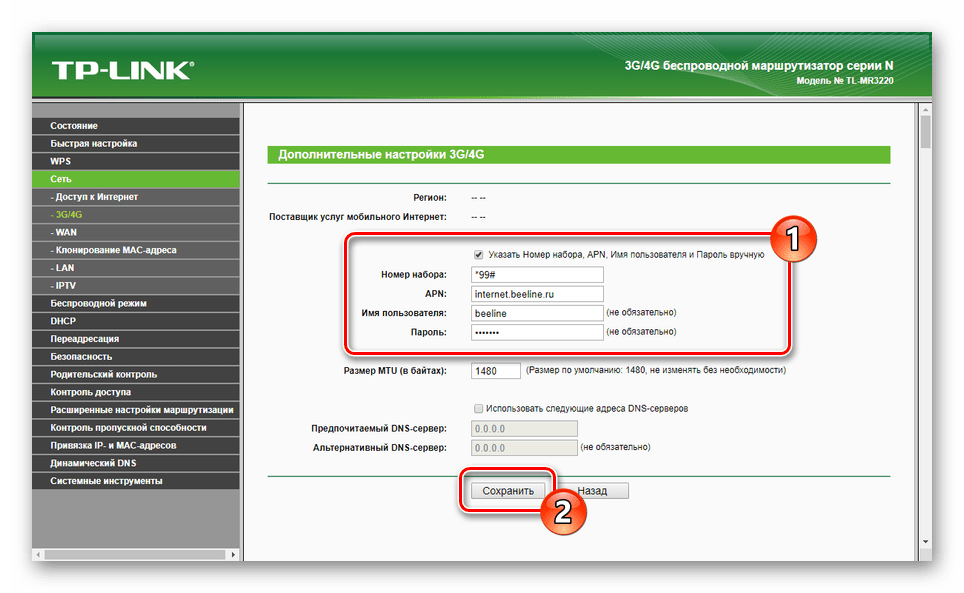 Чтобы проверить уровень сигнала посмотрите инструкцию от модема (обычно уровень сигнала можно посмотреть или через утилиту провайдера в модеме или на странице веб-интерфейса модема.
Чтобы проверить уровень сигнала посмотрите инструкцию от модема (обычно уровень сигнала можно посмотреть или через утилиту провайдера в модеме или на странице веб-интерфейса модема.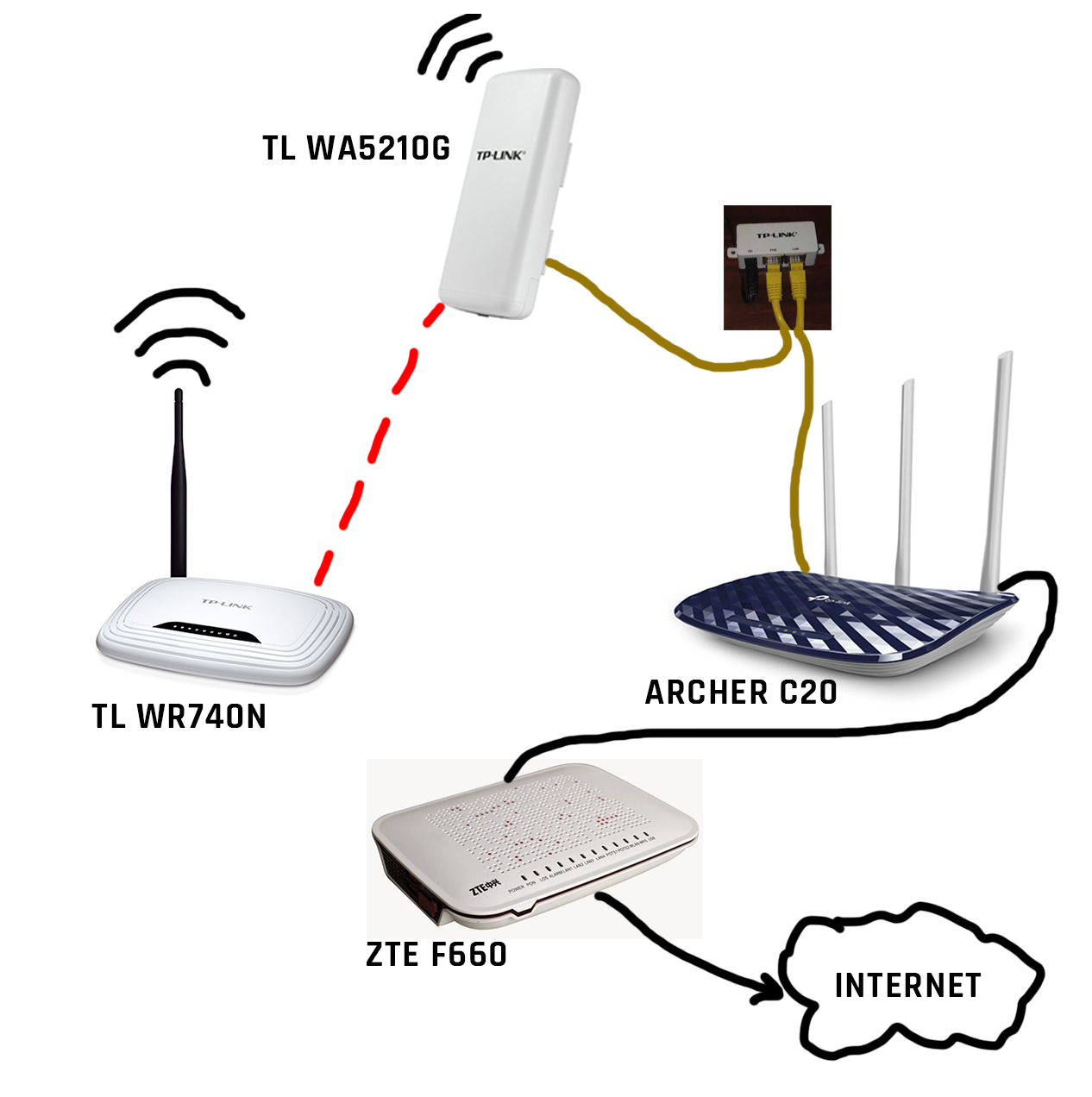 Проверьте что модем подключен напрямую без переходников, а также проверьте список совместимости роутера. Возможно, модем несовместим с данной моделью роутера.
Проверьте что модем подключен напрямую без переходников, а также проверьте список совместимости роутера. Возможно, модем несовместим с данной моделью роутера.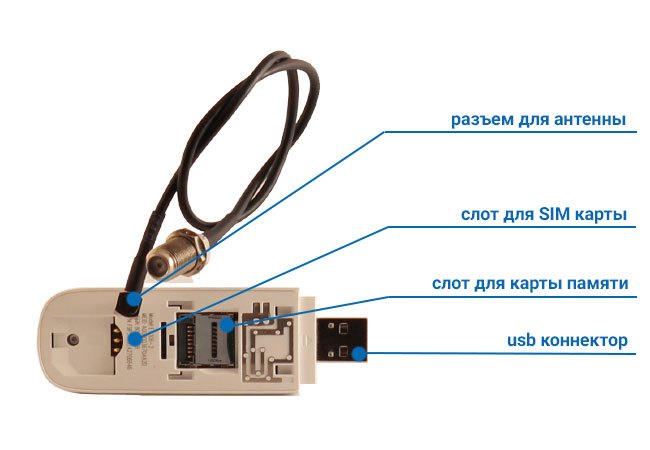
 Он произвольный. Обязательно запишите его, например, в текстовый документ, он понадобится при подключении к сети WiFi. Любой человек, которому вы скажите данный ключ, сможет подключиться к вашей сети, если будет находиться в радиусе ее действия.
Он произвольный. Обязательно запишите его, например, в текстовый документ, он понадобится при подключении к сети WiFi. Любой человек, которому вы скажите данный ключ, сможет подключиться к вашей сети, если будет находиться в радиусе ее действия.
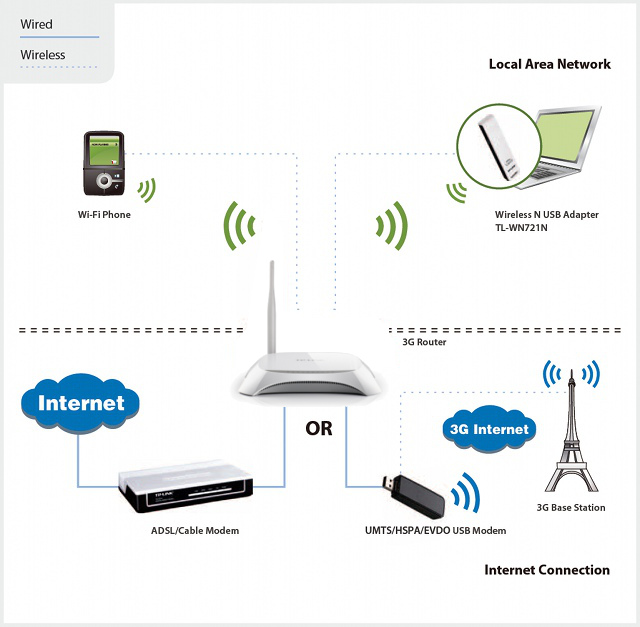 5G)
5G)