Передача файлов между телефоном и компьютером (по USB-кабелю)
Можно передавать музыку, фотографии и другие файлы с телефона на компьютер (и наоборот). Используйте USB-кабель, предназначенный для передачи данных, а не только для зарядки.
При подключении телефона к компьютеру с помощью USB-кабеля в качестве типа USB-соединения на телефоне устанавливается режим зарядки, в котором заряжается батарея, но закрыт доступ к файлам на телефоне. Перед переносом файлов измените тип USB-соединения, чтобы предоставить компьютеру доступ к файлам:
- Любым файлам
- Только фото и видео
Включите телефон и компьютер, затем подключите телефон к компьютеру с помощью USB-кабеля.
Если телефон уже подключен, так как вы использовали интернет-подключение телефона на компьютере с помощью режима USB-модема, отключите режим USB-модема.
- Разблокируйте телефон.
Чтобы передать файлы, измените тип USB-соединения:
Проведите вниз от верхнего края главного экрана и коснитесь уведомления Зарядка через USB.

Чтобы передать файл любого типа, коснитесь Медиаустройство (MTP).
Либо коснитесь Камера (PTP), чтобы передать только фото или видео.
На компьютере с ОС Windows:
Убедитесь, что телефон правильно подключен к компьютеру, используя описанные выше действия.
Если телефон не разблокирован и тип USB-соединения не выбран на разрешающий передачу файлов, вы не увидите файлы на вашем телефоне.
При подключении на компьютере откроется экран «Автозапуск».
Выберите Открыть устройство для просмотра файлов.
Откроется проводник, отображающий содержимое памяти телефона.
СоветЕсли вы не видите экран «Автозапуск» или если проводник не открывается, найдите в панели задач компьютера мигающий значок. Щелкните по нему и выберите Открыть устройство для просмотра файлов.
- Если при подключении телефона вы выбрали Камера (PTP), в окне проводника выберите функцию импорта изображений и видео автоматически или вручную.

- Откройте второе окно проводника, чтобы посмотреть папки на компьютере.
- Откройте папки или выберите файлы для передачи, затем перетащите их из открытой памяти телефона в папки компьютера или наоборот.
На компьютере Mac:
Убедитесь, что телефон правильно подключен к компьютеру, используя описанные выше действия.
Если телефон не разблокирован и тип USB-соединения не выбран на разрешающий передачу файлов, вы не увидите файлы на вашем телефоне.
- На компьютере загрузите приложение Android File Transfer с www.android.com/filetransfer и следуйте инструкциям на экране.
Файлы хранятся в следующих папках на телефоне:
- DCIM (Digital Camera Images): фотографии и видео, снятые с помощью приложения Камера.
- Фото: изображения из других приложений (не Камера).
- Download: файлы, загруженные из интернета.
- Music: файлы для приложений, воспроизводящих музыку.
- Ringtones: звуковые файлы мелодии звонка.

- Notifications: звуковые файлы уведомлений.
- Alarms: звуковые файлы будильников.
Как подключить устройства USB к компьютеру OS Windows
Обычно при первом подключении устройства к USB-порту, Windows автоматически устанавливает драйвер для этого устройства. Драйверы обеспечивают взаимодействие компьютера с устройствами: без них USB-устройство, подключенное к компьютеру, например мышь или веб-камера, не может работать.
Перед установкой устройства
Проверьте документацию устройства, чтобы узнать, нужно ли установить драйвер перед подключением устройства. Хотя обычно Windows автоматически устанавливает драйверы после подключения новых устройств, некоторые устройства требуют установки драйверов вручную. В таких случаях производители устройств предоставляют диск с программным обеспечением и инструкции по установке драйвера перед подключением устройства.
Если USB-устройство поставлялось с программным обеспечением производителя, проверьте, совместимо ли оно с текущей версией Windows. Если оно несовместимо или неизвестно, для какой версии Windows оно предназначено, попробуйте сначала подключить устройство, чтобы узнать, сможет ли Windows найти совместимый драйвер.
Если оно несовместимо или неизвестно, для какой версии Windows оно предназначено, попробуйте сначала подключить устройство, чтобы узнать, сможет ли Windows найти совместимый драйвер.
Следуйте указаниям, приведенным в документации устройства, даже если они противоречат сведениям, приведенным в этом разделе.
Подключение и включение устройства
Большинство USB-устройств, оснащены выключателями, включите их перед подключением. Если устройство имеет шнур питания, подключите устройство к источнику питания. Включите его перед подключением.
Выберите USB-порт, к которому следует подключить устройство. Если порты USB находятся на передней панели корпуса компьютера, то воспользуйтесь одним из них, если планируете часто подключать и отключать устройство. (При следующем подключении устройства можно использовать любой порт).
Подключите устройство к USB-порту
Если Windows автоматически найдет и установит драйвер устройства, появится сообщение, что устройство готово к использованию.
После установки обратитесь к документации устройства, чтобы узнать о необходимости установки дополнительного программного обеспечения.
Иногда USB-устройства не распознаются Windows и не имеют диска с драйвером. В таком случае можно попробовать самостоятельно найти драйвер устройства в Интернете. Начните поиск с сайта производителя. Обычно на таких сайтах драйверы можно скачать со страницы поддержки.
Примечания: Перед подключением устройства к USB-порту концентратора USB, монитора или другого устройства, подключенного к компьютеру, убедитесь, что USB-порт обеспечивает надлежащее питание устройства. Маленькие устройства, такие как устройства флэш-памяти USB и мыши, а также устройства с собственными шнурами питания, например принтеры, обычно работают должным образом даже при подключении к концентратору USB, не поставляющего питания. Некоторым устройствам нужно больше питания, например, сканерам и веб-камерам USB – для их надлежащей работы требуется концентратор, имеющий собственный шнур питания.
Устройства, передающие большой объем информации, например, внешние жесткие диски, сканеры и видеокамеры, эффективнее работают при подключении к скоростным портам USB 2.0 и USB 3.0.
Некоторые старые модели компьютеров оборудовано только портами USB 1.x или портами USB 1.x и 2.0. Если для надлежащей работы устройства требуется высокоскоростной порт, просмотрите сопроводительную документацию компьютера, чтобы узнать, поддерживает используемый порт USB 2.0. Если компьютер обладает только портом USB 1.x, можно добавить USB 2.0, установив карту USB 2.0.
Отключение USB-устройства
Большинство USB-устройств можно удалить или отключить
. Перед отключением и изъятием устройств хранения данных, таких как USB флеш-память, следует убедиться, что сохранение информации на устройство завершено. Если на устройстве еще горит индикатор, сообщающий об использовании устройства, подождите несколько секунд, пока он погаснет, и отключите устройство.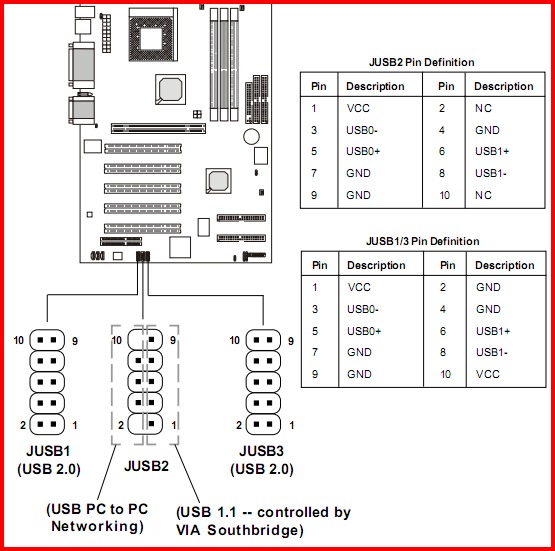
Если значок «Безопасное извлечение устройства» отображается в области уведомлений в правом углу панели задач, можно воспользоваться им, чтобы удостовериться, что устройство завершило все операции и готово к отключению. Щелкните, чтобы увидеть список устройств. Выберите устройство, которое необходимо удалить. На экране появится уведомление о безопасном удалении устройства.
Подключение и воспроизведение с компьютера (USB-DAC) PM7005
Вы можете наслаждаться высококачественным воспроизведением звука из цифроаналогового преобразователя, встроенного в данное устройство, передавая на него музыкальные файлы с компьютера по кабелю USB.
Перед тем как подключить это устройство к компьютеру с помощью USB, установите драйвер программного обеспечения на ваш компьютер.
Для ОС Mac драйверы не нужно устанавливать.
Вы также можете пользоваться любым продаваемым или скачиваемым программным обеспечением плеера для воспроизведения файлов на своем компьютере.
Компьютер (рекомендуемая система)
Windows® Vista, Windows 7 или Windows 8
ОС Mac X 10.6.3 или более поздней версии
USB 2.0 : USB High speed/USB Audio Class Ver.2.0
DSD — это зарегистрированный товарный знак.
Microsoft, Windows Vista, Windows 7 и Windows 8 являются зарегистрированными товарными знаками или товарными знаками корпорации Microsoft в США и других странах.
Apple, Macintosh и Mac OS — это зарегистрированные торговые знаки компании Apple Inc., зарегистрированной в США и других странах.
Установка специального драйвера
(только для ОС Windows)
Установка драйвера программного обеспечения
Отсоедините кабель USB, соединяющий компьютер и данное устройство.
Драйвер невозможно правильно установить, если ваш компьютер подключен к устройству с помощью кабеля USB.
Если устройство подключено к компьютеру с помощью кабеля USB и компьютер включен перед установкой, отсоедините кабель USB и перезагрузите компьютер.
Загрузите специальный драйвер на Ваш ПК из раздела “Download” со стр. РМ7005 на веб-сайте Marantz.
Распакуйте загруженный файл, выберите 32-битный или 64-битный файл с расширением exe в соответствии со своей операционной системой Windows и дважды щелкните этот файл.
Установите драйвер.
Выберите язык, используемый во время установки.
Щелкните “OK”.
На дисплее появится меню мастера. Щелкните “Next”.
Прочтите Договор лицензирования программного обеспечения и щелкните “I accept the terms in the license agreement”.
Щелкните “Next”.
Щелкните “Install” в начальном диалоговом окне установки.
Установка начинается. Не выполняйте никаких операций на компьютере, пока установка не завершиться.
В диалоговом окне безопасности Windows выберите “Всегда доверять программному обеспечению “DandM Holdings Inc.””.
Щелкните “Установить”.
По завершении установки нажмите кнопку “Finish”.
Когда питание устройства выключено, подключите устройство к компьютеру с помощью кабеля USB (продается отдельно).
Когда питание устройства включено, компьютер автоматически находит его и подключается к нему.
Нажмите кнопку выбора источника входного сигнала (USB-DAC), чтобы переключить источник входного сигнала на “USB-DAC”.
Проверка установленного драйвера.Нажмите кнопку “Пуск” и выберите на компьютере “Панель управления”.
Отображается список настроек панели управления.
Щелкните значок “Звук”.
Появится окно меню звука.
Убедитесь, что рядом с “Устройство по умолчанию” в разделе “Цифровой аудиоинтерфейс” вкладке “Воспроизведение” есть галочка.
Если галочкой отмечено другое устройство, щелкните “Marantz USB Audio”, а затем выберите “По умолчанию”.
Проверка аудиовыхода.
Выводит ТЕСТ-сигнал с компьютера и проверяет аудиовыход функции USB-DAC.
Выберите “Цифровой аудиоинтерфейс” и нажмите “Свойства”.
Появится окно Свойства цифрового аудиоинтерфейса.
Щелкните вкладку “Дополнительно”.
Выберите частоту дискретизации и скорость передачи данных, применяемые к цифро-аналоговому преобразователю.
Рекомендуется выбрать “2 канал, 24 бит, 192000 Гц (Студийная запись)”.
Щелкните “Применить”.
Щелкните “Проверка”.
Убедитесь, что данное устройство воспроизводит звук, выводимый с компьютера.
Специальный драйвер должен быть установлен на ПК до того, как устройство будет подключено к ПК. Воспроизведение не будет работать надлежащим образом при подключении компьютера до установки специального драйвера.
Этот режим может не поддерживаться некоторыми конфигурациями оборудования и программного обеспечения.
Воспроизведение
Установите программное обеспечение любимого плеера на компьютер заранее.
Используйте порт USB-DAC на задней панели для подключения данного устройства к компьютеру.
Относительно процедуры подключения см. раздел Подключение к ПК или Масссылка.
Нажмите кнопку выбора источника входного сигнала (USB-DAC), чтобы переключить источник входного сигнала на “USB-DAC”.
Загорится индикатор ввода “USB-DAC”.
Начните воспроизведение программного обеспечения на проигрывателе компьютера.
Нажмите кнопку VOLUME для регулировки уровня громкости.Индикатор входа USB-DAC мигает, если данное устройство не может обнаружить частоту дискретизации входного сигнала.
Выполните на компьютере такие действия, как воспроизведение и остановка воспроизведения. В это время работа с кнопками на устройстве и пульте дистанционного управления будет невозможна.
Можно также управлять на компьютере громкостью звука и эквалайзером. Наслаждайтесь музыкой, которая воспроизводится с нужным вам уровнем громкости.
При использовании устройства в качестве цифро-аналогового преобразователя, вывод звуковых сигналов не будет осуществляться через динамики компьютера.
Если компьютер отсоединен от устройства во время работы программы воспроизведения музыки, это приложение может перестать отвечать на запросы. Всегда завершайте работу программного обеспечения для воспроизведения перед отсоединением компьютера.
При возникновении ошибки на компьютере, отсоедините USB-кабель и перезагрузите компьютер.
Для подключения к компьютеру используйте кабель длиной не более 3 м.
наверх
Устранение проблем с USB-C в Windows
Общие сведения о USB-C
С помощью подключения USB-C можно зарядить компьютер Windows 11, а также подключиться к другим устройствам USB Type-C, таким как мобильные телефоны, док-станции, отображающие адаптеры и другие устройства с портом USB-C.
К сожалению, при некоторых сочетаниях оборудования и программного обеспечения могут возникать проблемы. В этом случае вы можете получить уведомление о наличии проблемы с подключением USB-C. Вот несколько советов, которые помогут вам устранить возможные неполадки. Если вы хотите настроить отображение уведомлений о проблемах с USB, выполните следующие действия.
-
Выберите Поиск, введите USB и выберите параметры USB в списке результатов.
Открытие параметров USB
-
Включите или отключите уведомления о подключите подключение.
Примечание: Если у вас возникли проблемы при скачии фотографий, см. импорт фотографий и видео с телефона на компьютер.
Ниже приведены некоторые уведомления о USB-C, которые могут отображаться в случае возникновения проблемы.
Можно устранить неполадки USB-устройства
Возникла проблема с вашим USB-устройством. Чтобы исправить ее, выполните следующие действия. (Код ошибки ____)
|
Попробуйте эти решения |
Возможная причина |
|---|---|
Примечание: Это относится ко всем кодам ошибок, перечисленным в диспетчере устройств, за исключением ошибки с кодом 28 (не установлены драйверы устройства). |
USB-устройство, к которому подключена ваша система, сообщило о проблеме или возникла проблема с драйвером устройства. |
Поиск кода ошибки на компьютере Windows 11
-
Выберите кнопку Начните, введите диспетчер устройств и выберите Диспетчер устройств в списке результатов.

-
В диспетчере устройств выберите нужное устройство. Оно должно быть помечено желтым восклицательным знаком.
-
Выберите устройство, нажмите и удерживайте его (или щелкните его правой кнопкой мыши), а затем выберите пункт Свойства. Код ошибки отображается в разделе Состояние устройства.
Подключено медленное зарядное устройство USB
Чтобы ускорить зарядку, используйте зарядное устройство и кабель, предоставляемые в комплекте с устройством.
|
Попробуйте эти решения |
Возможные причины |
|---|---|
|
Примечания:
|
Компьютер не заряжается
Чтобы ускорить зарядку, используйте зарядное устройство и кабель, предоставляемые в комплекте с устройством.
|
Попробуйте эти решения |
Возможные причины |
|---|---|
|
Примечания:
|
Функциональность устройства USB или Thunderbolt может быть ограничена
Убедитесь, что устройство, к которому вы подключаетесь, поддерживается и вы используете подходящий кабель.
|
Попробуйте эти решения |
Возможные причины |
|---|---|
|
Примечания:
|
Соединение для отображения может быть ограничено
Подключение DisplayPort/MHL может не работать. Попробуйте использовать другой кабель.
Попробуйте использовать другой кабель.
|
Попробуйте эти решения |
Возможные причины |
|---|---|
|
Примечания: У USB Type-C есть новая функция, которая называется «альтернативные режимы». Она позволяет использовать подключения, отличные от USB, вместе с кабелем и подключением USB-C. Параметр для включения этой функции отсутствует. Ваше устройство автоматически использует подходящий режим, если он поддерживается. Ниже приведены альтернативные режимы отображения, которые могут поддерживаться кабелем.
|
Используйте другой порт USB
Этот USB-порт не поддерживает DisplayPort, Thunderbolt или MHL. Подключите USB-устройство к другому USB-порту на компьютере.
Подключите USB-устройство к другому USB-порту на компьютере.
— ИЛИ —
USB-устройство может иметь ограниченные функциональные возможности при подключении к данному порту. Подключите USB-устройство к другому USB-порту на компьютере.
|
Попробуйте эти решения |
Возможные причины |
|---|---|
|
|
Устройство USB может работать неправильно
Возможно, компьютер недостаточно питания для USB-устройства. Подключите адаптер питания к USB-устройству или попробуйте использовать другой компьютер.
Подключите адаптер питания к USB-устройству или попробуйте использовать другой компьютер.
|
Попробуйте эти решения |
Возможные причины |
|---|---|
|
|
Неподдерживаемый звуковой адаптер USB
Вместо этого подключите цифровой звуковой адаптер USB-C.
|
Попробуйте следующие решения |
Возможная причина |
|---|---|
|
Если к вашему компьютеру подключен аналоговый звуковой адаптер USB-C, отключите его, а затем подключите цифровой звуковой адаптер USB-C. |
Подключенный звуковой адаптер не поддерживается вашим компьютером. Примечание: Существует два типа звуковых адаптеров USB-C: аналоговые и цифровые. Большинство компьютеров поддерживают только цифровые звуковые адаптеры USB-C, оснащенные оборудованием для преобразования цифровых аудиоданных с вашего компьютера в аналоговый сигнал, который могут воспроизводить наушники или динамики. Часто цифровые звуковые адаптеры USB-C стоят дороже аналоговых звуковых адаптеров. |
Общие сведения о USB-C
С помощью подключения USB-C можно зарядить компьютер Windows 10, а также подключиться к другим устройствам USB Type-C, таким как мобильные телефоны, док-станции, отображающие адаптеры и другие устройства с портом USB-C.
К сожалению, при некоторых сочетаниях оборудования и программного обеспечения могут возникать проблемы. В этом случае вы можете получить уведомление о наличии проблемы с подключением USB-C. Вот несколько советов, которые помогут вам устранить возможные неполадки. Если вы хотите настроить отображение уведомлений о проблемах с USB, выполните следующие действия.
-
Нажмите кнопку Пуск, а затем выберите Параметры > Устройства > USB.
Открытие параметров USB
-
Установите или снимите флажок Уведомлять при наличии проблем с подключением к USB-устройствам.
Примечание: Если у вас возникли проблемы при скачии фотографий, см. импорт фотографий и видео с телефона на компьютер.
Ниже приведены некоторые уведомления о USB-C, которые могут отображаться в случае возникновения проблемы.
Можно устранить неполадки USB-устройства
Возникла проблема с вашим USB-устройством. Чтобы исправить ее, выполните следующие действия. (Код ошибки ____)
|
Попробуйте эти решения |
Возможная причина |
|---|---|
Примечание: Это относится ко всем кодам ошибок, перечисленным в диспетчере устройств, за исключением ошибки с кодом 28 (не установлены драйверы устройства). |
USB-устройство, к которому подключена ваша система, сообщило о проблеме или возникла проблема с драйвером устройства. |
Поиск кода ошибки на компьютере с Windows 10
-
Нажмите кнопку Пуск , затем в поле поиска рядом с панелью задач введите диспетчер устройств и выберите Диспетчер устройств из списка результатов.

-
В диспетчере устройств выберите нужное устройство. Оно должно быть помечено желтым восклицательным знаком.
-
Выберите устройство, нажмите и удерживайте его (или щелкните его правой кнопкой мыши), а затем выберите пункт Свойства. Код ошибки отображается в разделе Состояние устройства.
Поиск кода ошибки на телефоне с Windows 10
Подключено медленное зарядное устройство USB
Чтобы ускорить зарядку, используйте зарядное устройство и кабель, предоставляемые в комплекте с устройством.
|
Попробуйте эти решения |
Возможные причины |
|---|---|
|
Примечания:
|
Компьютер или телефон не заряжается
Чтобы ускорить зарядку, используйте зарядное устройство и кабель, предоставляемые в комплекте с устройством.
|
Попробуйте эти решения |
Возможные причины |
|---|---|
|
Примечания:
|
USB-устройство может не работать
Попробуйте подключить его к компьютеру.
|
Попробуйте эти решения |
Возможная причина |
|---|---|
|
Версия Windows 10 Mobile на вашем телефоне не поддерживает драйвер, установленный на подключенном устройстве. Сведения о поддерживаемых устройствах см. |
Функциональность устройства USB или Thunderbolt может быть ограничена
Убедитесь, что устройство, к которому вы подключаетесь, поддерживается и вы используете подходящий кабель.
|
Попробуйте эти решения |
Возможные причины |
|---|---|
|
Примечания:
|
Соединение для отображения может быть ограничено
Подключение DisplayPort/MHL может не работать. Попробуйте использовать другой кабель.
Попробуйте использовать другой кабель.
|
Попробуйте эти решения |
Возможные причины |
|---|---|
|
Примечания: У USB Type-C есть новая функция, которая называется «альтернативные режимы». Она позволяет использовать подключения, отличные от USB, вместе с кабелем и подключением USB-C. Параметр для включения этой функции отсутствует.
|
Эти два компьютера (мобильные устройства) не могут обмениваться данными
Попробуйте подключить один из них к мобильному устройству (компьютеру).
|
Попробуйте следующие решения |
Возможные причины |
|---|---|
|
Вместо этого подключите компьютер под управлением Windows 10 к телефону с Windows 10. |
В настоящее время следующие типы подключений не поддерживаются.
|
Используйте другой порт USB
Этот USB-порт не поддерживает DisplayPort, Thunderbolt или MHL. Подключите USB-устройство к другому USB-порту на компьютере.
— ИЛИ —
USB-устройство может иметь ограниченные функциональные возможности при подключении к данному порту. Подключите USB-устройство к другому USB-порту на компьютере.
Подключите USB-устройство к другому USB-порту на компьютере.
|
Попробуйте эти решения |
Возможные причины |
|---|---|
|
|
Устройство USB может работать неправильно
Возможно, компьютер или телефон не предоставляют достаточной мощности для USB-устройства.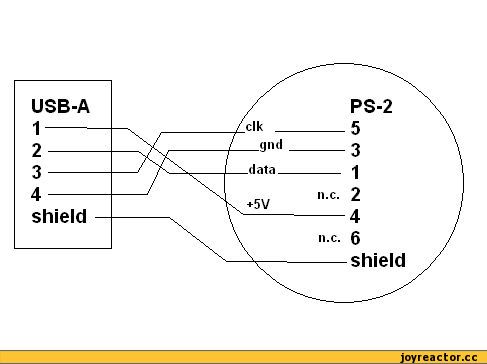 Подключите к USB-устройству адаптер питания или попробуйте использовать другой компьютер или телефон.
Подключите к USB-устройству адаптер питания или попробуйте использовать другой компьютер или телефон.
|
Попробуйте эти решения |
Возможные причины |
|---|---|
|
|
Неподдерживаемый звуковой адаптер USB
Вместо этого подключите цифровой звуковой адаптер USB-C.
|
Попробуйте следующие решения |
Возможная причина |
|---|---|
|
Если к вашему компьютеру подключен аналоговый звуковой адаптер USB-C, отключите его, а затем подключите цифровой звуковой адаптер USB-C. |
Подключенный звуковой адаптер не поддерживается вашим компьютером. Примечание: Существует два типа звуковых адаптеров USB-C: аналоговые и цифровые. Большинство компьютеров поддерживают только цифровые звуковые адаптеры USB-C, оснащенные оборудованием для преобразования цифровых аудиоданных с вашего компьютера в аналоговый сигнал, который могут воспроизводить наушники или динамики. Часто цифровые звуковые адаптеры USB-C стоят дороже аналоговых звуковых адаптеров. |
Как подключить компьютер к телевизору по USB?
Данный материал поможет Вам соединить компьютеры, которые по тем или иным причинам не могут быть подключены к экрану с колонками никоим образом, кроме как через USB:Бывают такие ситуации, когда у компьютера нет выхода видео со звуком по HDMI.
 Или у Вас ноутбук фирмы Apple одного из предыдущих поколений? Также эта проблема присуща ПК типа “моноблок”, где простой интерфейс для ТВ или второго монитора, зачастую, увы, отсутствует. Вот тут на помощь и приходит USB — универсальный компьютерный интерфейс, которым любые ПК наделены в достатке. К нему можно подключить как мышки, флешки, принтеры, камеры и прочую периферию, так и телевизоры, проекторы, мониторы, о чём, собственно, и пойдёт речь ниже.
Или у Вас ноутбук фирмы Apple одного из предыдущих поколений? Также эта проблема присуща ПК типа “моноблок”, где простой интерфейс для ТВ или второго монитора, зачастую, увы, отсутствует. Вот тут на помощь и приходит USB — универсальный компьютерный интерфейс, которым любые ПК наделены в достатке. К нему можно подключить как мышки, флешки, принтеры, камеры и прочую периферию, так и телевизоры, проекторы, мониторы, о чём, собственно, и пойдёт речь ниже.Совет: если на вашем компьютере или мобильном устройстве нет свободных или вообще отсутствуют порты для подключения экрана, а также отсутствует USB — не беда, можно “зайти” через “чёрный ход”.
Сразу оговоримся, что статья рассчитана на наиболее распространённый на сегодня стандарт USB — 2.0, в свою очередь, это будет работать и для USB3.0, но не будет работать для USB первой версии. Вот какие разъёмы должны быть на моноблоке или ноутбуке для подключения экрана по USB:
Рассмотрим два возможных решения: проводное и беспроводное.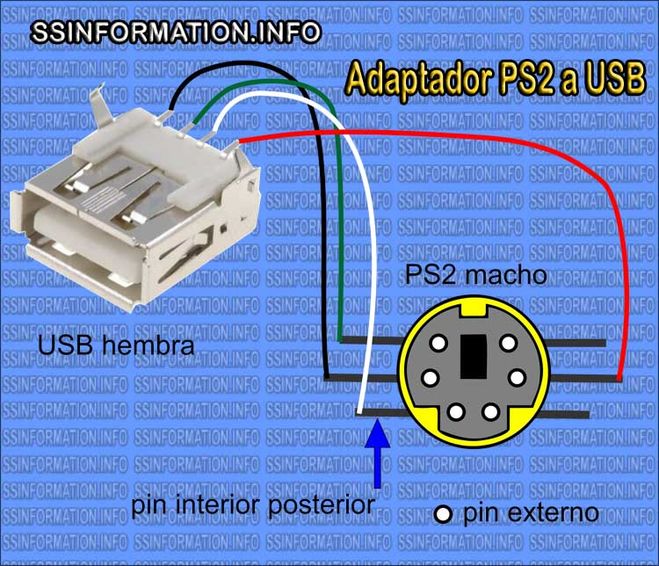 оба работают по одному принципу: в системе устанавливается программа, создающая виртуальную видеокарту и звуковую карту и далее вывод видео со звуком с этих устройств производится через универсальную шину USB на устройство, умеющее декодировать эти сигналы.
оба работают по одному принципу: в системе устанавливается программа, создающая виртуальную видеокарту и звуковую карту и далее вывод видео со звуком с этих устройств производится через универсальную шину USB на устройство, умеющее декодировать эти сигналы.
Проводные решения
Проводное решение представляет собой модуль, который подключается проводом к компьютеру, и к нему же, с другой стороны, подключаются телевизор, проектор или монитор а также аудиоколонки или наушники. Системы Windows, Mac, Linux и даже некоторые Android’ы автоматически распознают устройство и устанавливают на него драйверы. Также можно принудительно установить драйвер с сайта производителя, например, DisplayLink. Посмотреть и выбрать подходящий адаптер можно тут.Если Вы фанат гаджетов и готовы передавать на ТВ только файлы, которые он может воспроизвести самостоятельно с подключенной к нему флешки, то нельзя не упомянуть экзотическое решение, провод USB-USB со специальным контроллером. Он имитирует флешку для ТВ с одной стороны, с другой подключен к компьютеру и «натравлен» на выбранную Вами папку с медиафайлами. Таким образом телевизор «видит» эти файлы как бы на подключенной флешке, хотя на самом деле это не так. Решение довольно спорное, тем более в списке поддерживаемых ОС на данный момент лишь Windows, и то, «лохматой» версии. Если есть интерес к такому «чуду техники», пишите в комментариях, у нас оно есть.
Он имитирует флешку для ТВ с одной стороны, с другой подключен к компьютеру и «натравлен» на выбранную Вами папку с медиафайлами. Таким образом телевизор «видит» эти файлы как бы на подключенной флешке, хотя на самом деле это не так. Решение довольно спорное, тем более в списке поддерживаемых ОС на данный момент лишь Windows, и то, «лохматой» версии. Если есть интерес к такому «чуду техники», пишите в комментариях, у нас оно есть.
Беспроводные решения
В беспроводных решениях используется уникальный стандарт беспроводного USB, широкополосный радиоинтерфейс, полностью прозрачный для компьютера. Тут монопольную позицию занимает наш эксклюзивный продукт U-140A.Компактный, простой в установке и быстродейственный комплект, его крохотный передатчик подключается к компьютеру и практически в нём незаметен:
Поддерживаются как настольные компьютеры так ноутбуки и мобильные устройства! Приёмная часть подключается к монитору, телевизору или проектору любым способом, по HDMI и/или VGA, звук выводится как в HDMI так и в гнездо для колонок/наушников minijack.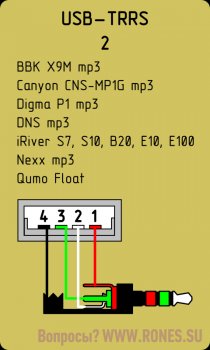
Это беспроводной режим. Но устройство может также работать и в проводном режиме. Просто подключите приёмник к компьютеру напрямую и ВУА-ЛЯ! Эдакий универсальный комбайн для любых типов подключения:
Производительность девайса на уровне: отлично “тянет” разрешение FullHD, работает без задержек, устойчив к помехам.
Сборка осуществляется в Южной Корее, так что за качество можете быть втройне спокойны. Подробнее о U-140A можно узнать на его странице а также из видеообзора:
Выводы
Подключение экранов со звуком к компьютеру и моноблоку по USB, на первый взгляд, может вызвать сомнения. Но при ближайшем рассмотрении это элементарный процесс, с которым справится любой, кто как минимум, смог выйти на эту статью. Ну а уж удовольствие от использования данного метода, Вы, бесспорно, получите!
Подключение и воспроизведение с компьютера (USB-DAC) DA-10
Вы можете наслаждаться высококачественным воспроизведением звука из цифроаналогового преобразователя, встроенного в данное устройство, передавая на него музыкальные файлы с компьютера по кабелю USB.
Перед тем как подключить это устройство к компьютеру с помощью USB, установите драйвер программного обеспечения на ваш компьютер.
Для ОС Mac драйверы не нужно устанавливать.
Вы также можете пользоваться любым продаваемым или скачиваемым программным обеспечением плеера для воспроизведения файлов на своем компьютере.
Компьютер (рекомендуемая система)
Windows® Vista, Windows 7 или Windows 8/8.1
ОС Mac X 10.6.3 или более поздней версии
USB 2.0 : USB High speed/USB Audio Class Ver.2.0
Установка специального драйвера ссылка
Настройки аудио устройства ссылка
Установка специального драйвера(только для ОС Windows)
Отсоедините кабель USB, соединяющий компьютер и данное устройство.
Драйвер невозможно правильно установить, если ваш компьютер подключен к устройству с помощью кабеля USB.
Если устройство подключено к компьютеру с помощью кабеля USB и компьютер включен перед установкой, отсоедините кабель USB и перезагрузите компьютер.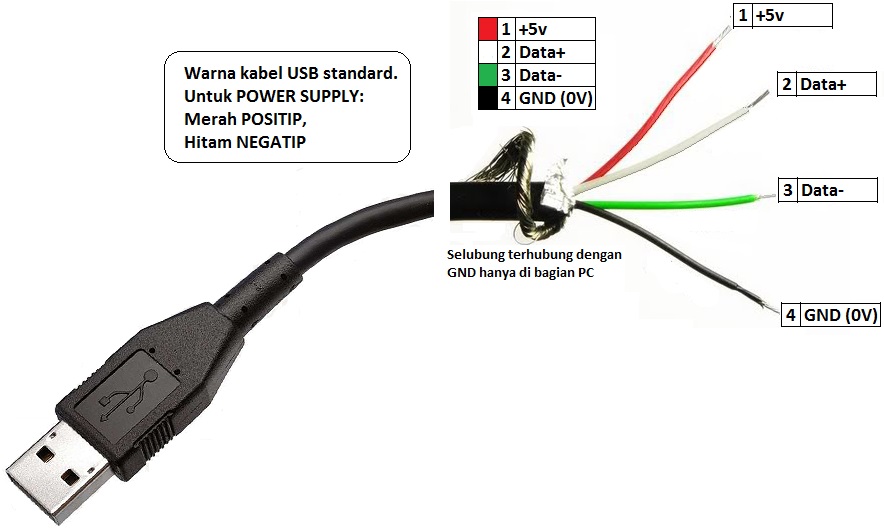
Загрузите на ваш ПК специальный драйвер с раздела “Download” на странице DA-10 веб-сайта Denon.
Распакуйте загруженный файл, выберите 32-битный или 64-битный файл с расширением exe в соответствии со своей операционной системой Windows и дважды щелкните этот файл.
Установите драйвер.
Выберите язык, используемый во время установки.
Щелкните “OK”.
На дисплее появится меню мастера. Щелкните “Next”.
Прочтите Договор лицензирования программного обеспечения и щелкните “I accept the terms in the license agreement”.
Щелкните “Next”.
Щелкните “Install” в начальном диалоговом окне установки.
Установка начинается. Не выполняйте никаких операций на компьютере, пока установка не завершиться.
В диалоговом окне безопасности Windows выберите “Всегда доверять программному обеспечению “DandM Holdings Inc.””.
Щелкните “Установить”.
По завершении установки нажмите кнопку “Finish”.
При выключенном питании соедините устройство и ПК с помощью кабеля Micro USB (входит в комплект).
Процедура подключения приведена в разделе ссылка “Подключение ПК или Mac”.
Поверните селекторный переключатель источника входного сигнала (INPUT) в положение USB-DAC и включите питание устройства.
Когда питание устройства включено, компьютер автоматически находит его и подключается к нему.
Проверка установленного драйвера.
Нажмите кнопку “Пуск” и выберите на компьютере “Панель управления”.
Отображается список настроек панели управления.
Щелкните значок “Звук”.
Появится окно меню звука.
Убедитесь, что рядом с “Устройство по умолчанию” в разделе “Цифровой аудиоинтерфейс” вкладке “Воспроизведение” есть галочка.
Если галочкой отмечено другое устройство, щелкните Denon USB Audio и “По умолчанию”.
Проверка аудиовыхода.
Выводит ТЕСТ-сигнал с компьютера и проверяет аудиовыход функции USB-DAC.
Выберите “Цифровой аудиоинтерфейс” и нажмите “Свойства”.
Появится окно Свойства цифрового аудиоинтерфейса.
Щелкните вкладку “Дополнительно”.
Выберите частоту дискретизации и скорость передачи данных, применяемые к цифро-аналоговому преобразователю.
Рекомендуется выбрать “2 канал, 24 бит, 192000 Гц (Студийная запись)”.
Щелкните “Применить”.
Щелкните “Проверка”.
Убедитесь, что данное устройство воспроизводит звук, выводимый с компьютера.
Специальный драйвер должен быть установлен на компьютере до подключения проигрывателя к компьютеру. Воспроизведение не будет работать надлежащим образом при подключении компьютера до установки специального драйвера.
Этот режим может не поддерживаться некоторыми конфигурациями оборудования и программного обеспечения.
Параметры аудио устройства (только на ОС Mac X)
Переместите курсор к “Переход” на экране компьютера, а затем кликните “Утилиты”.
Отображен сервисный список.
Дважды щелкните “Настройка Audio-MIDI”.
Появится окно “Аудиоустройства”.
Убедитесь в том, что “Use this device for sound output” отмечено в “DA-10”.
Если отмечено другое устройство, выберите и “Secondary click” на “DA-10”, а затем выберите “Использовать это устройство для вывода звука”.
Выберите формат “DA-10”.
Обычно рекомендуется установить формат “192000.0 Гц” и “2 канал. -24 бит челое”.
Щелкните “Завершитв Настройка Audio-MIDI”.
Воспроизведение
Установите программное обеспечение любимого плеера на компьютер заранее.
Поверните селекторный переключатель источника входного сигнала (INPUT) в положение USB-DAC.
Начните воспроизведение в программном обеспечении плеера на компьютере.
Файлы, которые можно воспроизвести
Выполните на компьютере такие операции, как воспроизведение и пауза.
Можно также управлять на компьютере громкостью звука и эквалайзером. Наслаждайтесь музыкой, которая воспроизводится с нужным вам уровнем громкости.
При использовании устройства в качестве цифро-аналогового преобразователя, вывод звуковых сигналов не будет осуществляться через динамики компьютера.
Если компьютер отсоединен от устройства во время работы программы воспроизведения музыки, это приложение может перестать отвечать на запросы. Всегда завершайте работу программного обеспечения для воспроизведения перед отсоединением компьютера.
Если на компьютере возникла ошибка, отсоедините кабель Micro USB и перезагрузите компьютер.
Для подключения к компьютеру используйте входящий в комплект кабель длиной не более 3 м.
наверх
Настройка сетевого соединения на Android-устройствах при подключении через USB к ПК — Клеверенс
Последние изменения: 28.07.2020
Выберите уточнение:
Для работы с серверной базой Mobile SMARTS в большинстве случаев мобильные устройства должны быть подключены к Wi-Fi или к сотовой сети. Но в некоторых случаях подключение ТСД к Wi-Fi или сотовой сети невозможно, а база Mobile SMARTS должна работать в серверном режиме. Перевести базу в режим прямого обмена с ТСД через проводное подключение нельзя или нежелательно из-за особенностей внедренного решения (например, выполняется онлайн получение документов из учетной системы, после получения документов на ТСД работа может выполняться без связи с сервером).
Но в некоторых случаях подключение ТСД к Wi-Fi или сотовой сети невозможно, а база Mobile SMARTS должна работать в серверном режиме. Перевести базу в режим прямого обмена с ТСД через проводное подключение нельзя или нежелательно из-за особенностей внедренного решения (например, выполняется онлайн получение документов из учетной системы, после получения документов на ТСД работа может выполняться без связи с сервером).
При подключении Android-устройства к ПК через USB подключение выполняется в одном из следующих режимов (режим выбирается на самом устройстве):
- MTP (Media Transfer Protocol) — протокол для передачи файлов. В данном режиме выполняется копирование файлов между устройством и ПК. При работе базы Mobile SMARTS в режиме прямого обмена через проводное соединение нужно выбрать на устройстве данную опцию.
- PTP (Picture Transfer Protocol) — протокол для пересылки изображений из цифровых фотоаппаратов.
- RNDIS (Remote Network Driver Interface Specification) — в данном режиме создается виртуальный канал Ethernet между устройством и ПК.

- Иногда используются другие режимы: ADB (Android Debug Bridge), CDC Serial (Modem AT Proxy), USB Accessory Mode.
Для того, чтобы при проводном соединении через USB устройство могло подключиться к локальной сети для обмена данными с сервером Mobile SMARTS, следует использовать режим RNDIS. К сожалению, не все версии Android имеют поддержку данного режима. Кроме того, даже если поддержка есть, на ПК может потребоваться установка специального драйвера USB RNDIS, если стандартный драйвер, входящий в состав Windows, не подойдет для вашего устройства.
Как установить соединение в режиме RNDIS:
-
На Android-устройстве необходимо включить режим разработчика. Для этого необходимо перейти в «Настройки» → «О телефоне», и семь раз подряд нажать на пункт «Номер сборки».
Для Android 4.4:
В разделе настроек «Беспроводные сети» нажмите на пункт «Еще.
 ..» и поставьте галочку «USB Internet».
..» и поставьте галочку «USB Internet».
Далее вам будет предложено выбрать версию Windows на ПК. Самая старшая из предложенных версий — Windows 8. Если используется версия старше, также выберите Windows 8. Нажмите «Готово».
Для Android 7.0:
В разделе «Для разработчиков» (Developer Options) выберите «Конфигурацию USB»:
-
Далее на ПК войдите в «Панель управления» → «Центр управления сетями и общим доступом» → «Изменение параметров адаптера». Откроется окно со списком сетевых адаптеров:
Если подключение выполнено успешно, добавится новый сетевой адаптер с типом устройства Remote NDIS based Internet Sharing Device.
-
Для того, чтобы устройство, подключенное через виртуальный канал Ethernet могло устанавливать соединения с машинами в локальной сети, в свойствах основного сетевого подключения следует разрешить использование подключения другим участникам сети:
-
На этом настройка завершена.
 Запустите клиентское приложение Mobile SMARTS на ТСД. При наличии соединения с сервером кнопка «Обмен с сервером» будет активна.
Запустите клиентское приложение Mobile SMARTS на ТСД. При наличии соединения с сервером кнопка «Обмен с сервером» будет активна.
Значок Wi-Fi перечеркнут, т.к. подключения к Wi-Fi сети нет, соединение с сервером выполняется через виртуальный канал Ethernet.
Была ли статья полезна?
Что такое разъем USB?
Что означает разъем USB?
Разъем универсальной последовательной шины (USB) — это разъем между компьютером и периферийным устройством, таким как принтер, монитор, сканер, мышь или клавиатура. Он является частью интерфейса USB, который включает типы портов, кабелей и разъемов.
Разъем USB был разработан для упрощения соединения между компьютерами и периферийными устройствами. До интерфейса USB периферийные устройства имели множество разъемов.Интерфейс USB обеспечивает различные преимущества, включая plug-and-play, повышенную скорость передачи данных (DTR), уменьшенное количество разъемов и решение проблем с удобством использования существующих интерфейсов.
Techopedia объясняет USB-разъем
Интерфейс USB был разработан в середине 1990-х годов и стандартизирован Форумом разработчиков USB (USB-IF). Первоначально стандарты определяли два типа соединителей, известные как A-тип и B-тип. В обоих типах используются 4 плоских контакта, причем первый контакт (напряжение питания + 5 В) и четвертый контакт (заземление источника питания) немного длиннее для первого подключения источника питания.Это существенно снижает возможность получения напряжений при передаче данных. В обоих типах соединение удерживается трением.
Разъемы A-типа используются в устройствах, обеспечивающих питание, таких как компьютер, и имеют плоский и прямоугольный интерфейс. Они обеспечивают нисходящее соединение. Разъемы B-типа используются на устройствах, получающих питание, таких как периферийные устройства. Они имеют слегка скошенные внешние углы на верхних концах и имеют несколько квадратную форму. Они обеспечивают восходящее соединение. Несмотря на то, что с момента внедрения первоначальных стандартов в разъем USB было внесено несколько изменений, в большинстве продуктов USB по-прежнему используются интерфейсы разъемов A и B.
Несмотря на то, что с момента внедрения первоначальных стандартов в разъем USB было внесено несколько изменений, в большинстве продуктов USB по-прежнему используются интерфейсы разъемов A и B.
Разъем USB специально разработан для правильного подключения. В обратном порядке подключить невозможно. Значок USB отпечатан на верхней стороне штекера, что упрощает визуальное выравнивание. Кроме того, стандарты USB указывают, что разъем должен поддерживать совместимый удлинительный кабель или соответствовать ограничениям по размеру.
Существует несколько версий разъемов USB, которые различаются по DTR: USB 1.0 с DTR 1,5 и 12 Мбит / с, USB 2.0 с DTR 480 Мбит / с и USB 3.0 или SuperSpeed с DTR до 5 Гбит / с.
Интерфейс USB заменил широкий спектр предыдущих интерфейсов, таких как последовательные и параллельные порты и индивидуальные зарядные устройства для портативных устройств. USB-разъемы теперь обычно используются с такими устройствами, как сетевые адаптеры и портативные медиаплееры, а также с игровыми консолями и смартфонами. Разъемы USB также используются для устройств, которым требуются разъемы USB меньшего размера.
Разъемы USB также используются для устройств, которым требуются разъемы USB меньшего размера.
Подключение к телефону или планшету с помощью кабеля USB
Когда вы используете App Inventor с телефоном или планшетом, это устройство взаимодействует с программным обеспечением App Inventor, запущенным в окне браузера вашего компьютера. Этот обмен данными управляется приложением AI2 Companion, запущенным на устройстве. Инструкции ниже (шаг 2) объясняют, как установить компаньон. Companion может связываться с вашим компьютером через беспроводное соединение. Это метод, который настоятельно рекомендуется командой App Inventor. Не требует установки дополнительного программного обеспечения на ваш компьютер. (См. Вариант 1 в разделе «Настройка App Inventor».)
Однако в некоторых средах беспроводные соединения не работают. К ним относятся некоторые отели, конференц-центры и школы, которые настраивают свои беспроводные сети так, чтобы два устройства в сети не могли взаимодействовать друг с другом. Посмотрите, как мое устройство Android подключается через Wi-Fi? для краткого объяснения.Некоторые пользователи App Inventor решили эту проблему, купив беспроводной маршрутизатор и настроив собственную локальную сеть. (Кроме того, большинство компьютеров Mac и некоторые ПК могут служить маршрутизаторами WiFi, которые могут работать с небольшим количеством машин.) Но там, где даже это невозможно, вы все равно можете использовать App Inventor с телефоном или планшетом, если подключите его к компьютеру с помощью USB-кабель.
Посмотрите, как мое устройство Android подключается через Wi-Fi? для краткого объяснения.Некоторые пользователи App Inventor решили эту проблему, купив беспроводной маршрутизатор и настроив собственную локальную сеть. (Кроме того, большинство компьютеров Mac и некоторые ПК могут служить маршрутизаторами WiFi, которые могут работать с небольшим количеством машин.) Но там, где даже это невозможно, вы все равно можете использовать App Inventor с телефоном или планшетом, если подключите его к компьютеру с помощью USB-кабель.
Настройка USB-соединения может быть неудобной, особенно на машинах с Windows, которым требуется специальный драйвер , программное обеспечение для подключения к устройствам Android.(Это не относится к Mac или Linux, для которых не требуются специальные драйверы.) К сожалению, для разных устройств могут потребоваться разные драйверы, и, помимо нескольких стандартных моделей, Microsoft и Google предоставили производителям устройств право создавать и поставьте драйверы. Как следствие, вам, возможно, придется поискать в Интернете, чтобы найти подходящий драйвер для вашего телефона. App Inventor предоставляет тестовую программу, которая проверяет, может ли ваше подключенное через USB устройство взаимодействовать с компьютером. Вы должны запустить этот тест и решить любые проблемы с подключением, прежде чем пытаться использовать App Inventor с USB на этом устройстве.
Как следствие, вам, возможно, придется поискать в Интернете, чтобы найти подходящий драйвер для вашего телефона. App Inventor предоставляет тестовую программу, которая проверяет, может ли ваше подключенное через USB устройство взаимодействовать с компьютером. Вы должны запустить этот тест и решить любые проблемы с подключением, прежде чем пытаться использовать App Inventor с USB на этом устройстве.
Вот шаги для начала использования App Inventor с USB-кабелем:
Шаг 1. Установите программу установки App Inventor
Для подключения через USB необходимо сначала установить программу установки App Inventor на свой компьютер. (Это не требуется для метода Wi-Fi.) Следуйте приведенным ниже инструкциям для вашей операционной системы, затем вернитесь на эту страницу , чтобы перейти к шагу 2
Важно: Если вы обновляете предыдущую установку программного обеспечения App Inventor, см. Раздел Как обновить программное обеспечение App Inventor.
Шаг 2. Загрузите и установите на свой телефон приложение MIT AI2 Companion.
Откройте сканер QR-кода своего устройства и отсканируйте QR-код слева внизу, чтобы загрузить приложение Companion из Play Store. Если вы не можете использовать Play Store, используйте QR-код справа, чтобы загрузить приложение Companion прямо на свой телефон.
Play МаркетРекомендуемый : автоматические обновления | APK-файлТребуются обновления вручную |
Отсканируйте этот QR-код (или щелкните эту ссылку), чтобы получить приложение из Play Store | Отсканируйте этот QR-код (или щелкните эту ссылку), чтобы загрузить приложение напрямую |
Если вам нужен сканер QR-кода, вы можете получить его в Play Store (например,г. , ZXing). , ZXing). | |
После загрузки следуйте инструкциям по установке приложения Companion на ваше устройство. Вам нужно установить MIT AI2 Companion только один раз, а затем оставить его на телефоне или планшете на всякий случай, когда вы используете App Inventor.
Примечание: Если вы решите не проходить через магазин Play, а вместо этого загружать приложение напрямую (так называемая «боковая загрузка»), вам нужно будет включить параметр в настройках вашего устройства, чтобы разрешить установку приложений из «неизвестных источников».Чтобы найти этот параметр в версиях Android до 4.0, перейдите в «Настройки»> «Приложения», а затем установите флажок «Неизвестные источники». Для устройств под управлением Android 4.0 или более поздних версий перейдите в «Настройки> Безопасность» или «Настройки> Безопасность и блокировка экрана», а затем установите флажок рядом с «Неизвестные источники» и подтвердите свой выбор.
Шаг 3. Запустите aiStarter (только для Windows и GNU / Linux)
Для использования эмулятора или кабеля USB требуется программа с именем aiStarter.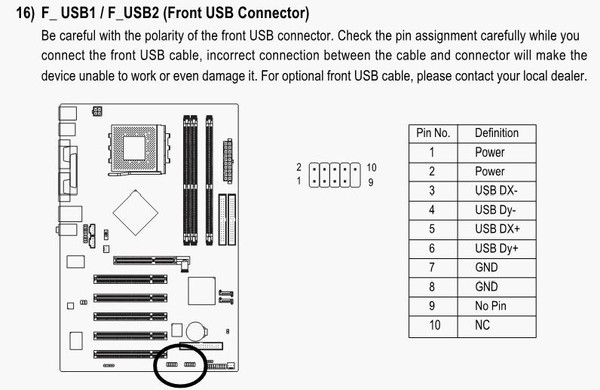 Эта программа является помощником, позволяющим браузеру связываться с эмулятором или USB-кабелем. Программа aiStarter была установлена при установке пакета установки App Inventor. Вам не нужен aiStarter, если вы используете только беспроводного компаньона. На Mac aiStarter запускается автоматически, когда вы входите в свою учетную запись, и он будет работать незаметно в фоновом режиме.
В Windows ярлыки для aiStarter будут находиться на рабочем столе, в меню «Пуск», «Все программы» и в папке «Автозагрузка».Если вы хотите использовать эмулятор с App Inventor, вам нужно будет вручную запустить aiStarter на вашем компьютере при входе в систему. Вы можете запустить aiStarter, щелкнув значок на рабочем столе или используя запись в меню «Пуск».
Эта программа является помощником, позволяющим браузеру связываться с эмулятором или USB-кабелем. Программа aiStarter была установлена при установке пакета установки App Inventor. Вам не нужен aiStarter, если вы используете только беспроводного компаньона. На Mac aiStarter запускается автоматически, когда вы входите в свою учетную запись, и он будет работать незаметно в фоновом режиме.
В Windows ярлыки для aiStarter будут находиться на рабочем столе, в меню «Пуск», «Все программы» и в папке «Автозагрузка».Если вы хотите использовать эмулятор с App Inventor, вам нужно будет вручную запустить aiStarter на вашем компьютере при входе в систему. Вы можете запустить aiStarter, щелкнув значок на рабочем столе или используя запись в меню «Пуск». Значок aiStarter в Windows
Чтобы запустить aiStarter в Windows, дважды щелкните значок (показан выше). Вы узнаете, что успешно запустили aiStarter, когда увидите следующее окно:
В GNU / Linux aiStarter будет находиться в папке / usr / google / commands-for-Appinventor, и вам нужно будет запустить его вручную. Вы можете запустить его из командной строки с помощью / usr / Google / appinventor / команды-для-Appinventor / aiStarter и Для получения справки по aiStarter см. Справку по подключению.
Вы можете запустить его из командной строки с помощью / usr / Google / appinventor / команды-для-Appinventor / aiStarter и Для получения справки по aiStarter см. Справку по подключению.Шаг 4. Настройте устройство для USB (включите отладку по USB)
На устройстве Android перейдите в «Системные настройки», «Параметры разработчика», включите их и убедитесь, что «Отладка по USB» разрешена.
На большинстве устройств под управлением Android 3.2 или более ранней версии этот параметр можно найти в разделе «Настройки»> «Приложения»> «Разработка».
На Android 4.0 и новее это в «Настройки»> «Параметры разработчика».
Примечание. В Android 4.2 и новее параметры разработчика по умолчанию скрыты. Чтобы сделать его доступным, перейдите в «Настройки»> «О телефоне» и нажмите «Номер сборки» семь раз. Вернитесь к предыдущему экрану, чтобы найти параметры разработчика, включая «Отладка по USB».
Шаг 5. Подключите компьютер к устройству и при необходимости выполните аутентификацию.

Подключите устройство Android к компьютеру с помощью кабеля USB — убедитесь, что устройство подключается как «запоминающее устройство» (а не как «мультимедийное устройство»), и что оно не подключено как накопитель на вашем компьютере.Это может означать, что вам нужно перейти в Finder (на Mac) или «Мой компьютер» (в Windows) и отключить все диски, которые были подключены при подключении устройства Android.
На Android 4.2.2 и новее на вашем устройстве появится всплывающий экран с сообщением Разрешить отладку по USB? при первом подключении к новому компьютеру. Нажимаем «ОК». Это аутентифицирует компьютер на устройстве, позволяя компьютеру связываться с ним. Вам нужно будет сделать это для каждого компьютера, который вы хотите подключить к устройству, но только один раз для каждого компьютера.
Шаг 6: Проверьте соединение.
Перейдите на эту страницу проверки подключения (открывается в новой вкладке в вашем браузере) и посмотрите, получите ли вы подтверждение того, что ваш компьютер может обнаружить устройство. Если проверка не удалась, перейдите в раздел «Общая справка по подключению» и просмотрите справку USB для вашего компьютера (Windows или Mac). Вы не сможете использовать App Inventor с USB-кабелем, пока не решите проблемы с подключением. Вернитесь на эту страницу, когда тест завершится успешно.
Если проверка не удалась, перейдите в раздел «Общая справка по подключению» и просмотрите справку USB для вашего компьютера (Windows или Mac). Вы не сможете использовать App Inventor с USB-кабелем, пока не решите проблемы с подключением. Вернитесь на эту страницу, когда тест завершится успешно. Настройка завершена! Теперь вы готовы создать свое первое приложение!
<< В библиотеку App Inventor USB-портможет перестать работать после извлечения или вставки USB-устройства
Признаки
Если вы быстро и несколько раз вставляете и извлекаете USB-устройство, порт USB может перестать отвечать.Когда порт находится в этом состоянии, он больше не распознает какие-либо устройства USB, и устройство USB не будет работать.
Эта статья поможет вам решить проблему.
Предварительные требования
Вы должны использовать учетные данные администратора для входа в Windows для выполнения некоторых методов устранения неполадок, перечисленных в этой статье. Если это ваш персональный компьютер, вероятно, вы уже вошли в систему с учетной записью администратора. Если это компьютер, который является частью действующей сети, возможно, вам придется обратиться за помощью к системному администратору.
Если это ваш персональный компьютер, вероятно, вы уже вошли в систему с учетной записью администратора. Если это компьютер, который является частью действующей сети, возможно, вам придется обратиться за помощью к системному администратору.
Разрешение
Чтобы решить эту проблему, используйте следующие методы в том порядке, в котором они перечислены. После каждого метода проверяйте USB-устройство, чтобы убедиться, что проблема устранена. Если проблема не устранена, попробуйте следующий метод.
Эта статья также включает обходной путь, который можно попробовать, если эти методы не работают.
Метод 1. Используйте диспетчер устройств для поиска изменений оборудования
Используйте диспетчер устройств для поиска изменений оборудования.После того, как ваш компьютер выполнит сканирование на предмет изменений оборудования, он может распознать USB-устройство, подключенное к USB-порту, чтобы вы могли его использовать.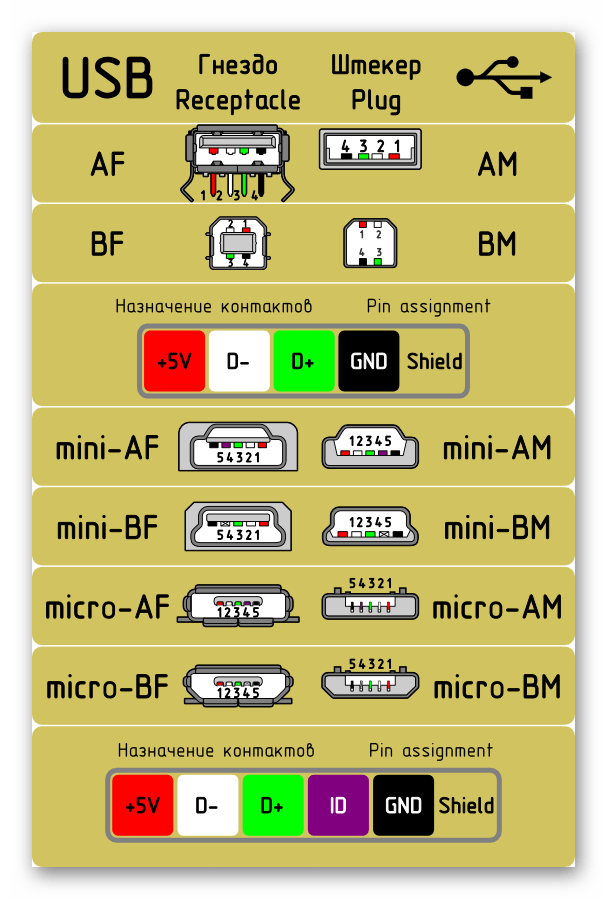
Для поиска изменений оборудования выполните следующие действия:
Щелкните Start , а затем щелкните Run .
Примечание. Если вы работаете в Windows Vista, нажмите Пуск , а затем используйте поле Начать поиск .
Введите devmgmt.msc, а затем нажмите ОК . Откроется диспетчер устройств.
В диспетчере устройств щелкните свой компьютер, чтобы он был выделен.
Нажмите Действие , а затем нажмите Сканировать на предмет изменений оборудования .
Проверьте USB-устройство, чтобы убедиться, что оно работает.
Если сканирование изменений оборудования устранило проблему, все готово. Если этот метод не устранил проблему, перейдите к способу 2.
Если этот метод не устранил проблему, перейдите к способу 2.
Метод 2. Перезагрузите компьютер
Если сканирование нового оборудования не устранило проблему, попробуйте перезагрузить компьютер. После перезагрузки компьютера проверьте USB-устройство, чтобы убедиться, что оно работает.
Если перезагрузка компьютера устранила проблему, все готово.Если этот метод не устранил проблему, перейдите к методу 3.
Метод 3. Отключить и снова включить контроллер USB
Используйте диспетчер устройств, чтобы отключить и снова включить все контроллеры USB. Это позволяет контроллерам восстанавливать USB-порт из состояния, в котором он не отвечает. Контроллеры USB представляют собой порты USB в диспетчере устройств. Если вас не устраивает расширенное устранение неполадок, попробуйте выполнить действия, описанные в разделе «Временное решение».
Чтобы отключить и снова включить контроллеры USB, выполните следующие действия:
Щелкните Start , а затем щелкните Run .

Примечание. Если вы работаете в Windows Vista, нажмите Пуск , а затем используйте поле Начать поиск .
Введите devmgmt.msc и нажмите OK . Откроется диспетчер устройств.
Expand Контроллеры универсальной последовательной шины .
Примечание. Чтобы найти этот элемент, возможно, придется прокрутить список вниз.
Щелкните правой кнопкой мыши первый контроллер USB под контроллерами универсальной последовательной шины , а затем щелкните Удалить , чтобы удалить его.
Повторите шаг 4 для каждого контроллера USB, указанного в списке Контроллеры универсальной последовательной шины .
Перезагрузите компьютер.
 После запуска компьютера Windows автоматически выполнит поиск изменений оборудования и переустановит все удаленные контроллеры USB.
После запуска компьютера Windows автоматически выполнит поиск изменений оборудования и переустановит все удаленные контроллеры USB.Проверьте USB-устройство, чтобы убедиться, что оно работает.
Если порт USB распознает устройство и вы можете его использовать, все готово.
Если этот метод устранил проблему, все готово. Если этот метод не устранил проблему, перейдите к разделу «Временное решение».
Обходной путь
Если ни один из этих методов у вас не помог, вы можете отключить функцию выборочной приостановки. Однако имейте в виду, что когда функция выборочной приостановки отключена, это затрагивает все драйверы хост-контроллера USB (и, следовательно, все USB-порты и подключенные USB-устройства) в системе. Таким образом, ваш компьютер не может приостановить работу каких-либо подключенных к нему USB-устройств, и USB-устройства могут продолжать использовать питание, пока они подключены к компьютеру. Кроме того, Разрешить компьютеру выключать это устройство для экономии энергии. Флажок не отображается на вкладке Управление питанием для корневого концентратора USB.
Кроме того, Разрешить компьютеру выключать это устройство для экономии энергии. Флажок не отображается на вкладке Управление питанием для корневого концентратора USB.
Раздел предназначен для опытного пользователя компьютера.
Вы можете отключить функцию выборочной приостановки USB в качестве временного решения, отредактировав реестр. Устройство USB может перестать отвечать из-за состояния гонки в функции выборочной приостановки. Функция выборочной приостановки приостанавливает работу USB-устройства для эффективного поддержания заряда батареи, позволяя компьютеру выключить USB-устройство.Однако иногда эта функция может неправильно разбудить USB-устройство. Таким образом, USB-устройство не отвечает, когда вы пытаетесь его использовать.
Вы можете отключить эту функцию для серверных продуктов, для которых управление питанием не важно или не требуется.
Важно! Этот раздел, метод или задача содержат шаги, которые говорят вам, как изменить реестр. Однако при неправильном изменении реестра могут возникнуть серьезные проблемы. Поэтому убедитесь, что вы выполните следующие действия внимательно.Для дополнительной защиты сделайте резервную копию реестра перед его изменением. Затем вы можете восстановить реестр, если возникнет проблема. Для получения дополнительных сведений о том, как создать резервную копию и восстановить реестр, щелкните следующий номер статьи, чтобы просмотреть статью в базе знаний Microsoft:
Однако при неправильном изменении реестра могут возникнуть серьезные проблемы. Поэтому убедитесь, что вы выполните следующие действия внимательно.Для дополнительной защиты сделайте резервную копию реестра перед его изменением. Затем вы можете восстановить реестр, если возникнет проблема. Для получения дополнительных сведений о том, как создать резервную копию и восстановить реестр, щелкните следующий номер статьи, чтобы просмотреть статью в базе знаний Microsoft:
322756 Как создать резервную копию и восстановить реестр в Windows Чтобы отключить функцию выборочной приостановки, выполните следующие действия:
Щелкните Start , а затем щелкните Run .
Примечание. Если вы работаете в Windows Vista, нажмите Пуск , а затем используйте поле Начать поиск .
Введите regedit и нажмите ОК . Откроется редактор реестра.

Найдите и щелкните следующий подраздел реестра:
HKEY_LOCAL_MACHINE \ System \ CurrentControlSet \ Services \ USB
Если присутствует запись реестра DisableSelectiveSuspend , дважды щелкните ее.Если его нет, создайте запись. Чтобы создать запись, выполните следующие действия:
В меню Правка наведите указатель на Новый , а затем щелкните DWORD .
Введите DisableSelectiveSuspend и нажмите клавишу ВВОД.
В меню Правка щелкните Изменить .
В поле «Значение» введите 1, чтобы отключить функцию выборочной приостановки, а затем нажмите OK .

Теперь перейдите к «Это устранило проблему?» раздел.
Причина
Эта проблема может возникнуть из-за проблемы синхронизации, которая не позволяет компьютеру обнаружить устройство USB.
Microsoft и поставщики оборудования, производящие микросхемы, используемые для USB, исследовали проблему. Однако результаты были неубедительными из-за временного характера проблемы.
Статус
Корпорация Майкрософт изучает эту проблему и опубликует дополнительную информацию в этой статье, когда она станет доступной.
Надежные USB-соединения для тяжелых условий эксплуатации
USB распространен повсеместно, он полезен и никуда не денется.Но он по своей сути не является прочным или надежным. Вам решать, как это сделать .
Когда технический специалист Джон Бейкер из Premier Resource Services подключил свой ноутбук к промышленному оборудованию клиента, он получил неприятный сюрприз. Последовал быстрый дымок, и Джон потерял жесткий диск, USB-порт и USB-адаптер, который он подключал к машине.
Последовал быстрый дымок, и Джон потерял жесткий диск, USB-порт и USB-адаптер, который он подключал к машине.
Вскоре он обнаружил, что проблема заключалась в том, что, когда его ноутбук был подключен к розетке, машина, которую он обслуживал, была подключена к однофазному источнику питания в магазине, а его провода были перевернуты, чтобы предотвратить срабатывание переключателя GFI.Поскольку у ноутбука и подключенного устройства теперь были разные потенциалы заземления, кабель USB стал путем к более низкому состоянию заземления. Это был дорогой урок.
Производитель киоска подключил устройство чтения карт к встроенному в киоск компьютеру. Все было включено, все соединения выглядели нормально, но два устройства не могли обмениваться данными. Его естественной склонностью было предположить, что неисправен кард-ридер или кабель. Но проблема была не в этом. Проблема заключалась во встроенном компьютере киоска.Это было недорогое одноплатное устройство, и его порты USB не обеспечивали полную мощность.
Производитель термопластавтоматов нашел способ повысить качество деталей и сократить расходы на материалы за счет регулирования температуры нескольких нагревательных элементов. В результате возникло мощное электромагнитное поле. Управляющий компьютер можно было держать на безопасном расстоянии, но USB-концентратор и кабели находились внутри поля, и возникающие электромагнитные помехи были кошмаром связи.
«При работе с USB могут возникнуть самые разные проблемы, — говорит Майк Фарион, директор по управлению продуктами B&B Electronics и специалист по передаче данных. «Изначально он был разработан как стандартная шина для подключения компьютерных периферийных устройств в безопасных домашних и офисных рабочих средах. Но его кроссплатформенный интерфейс с возможностью горячей замены оказался настолько полезным, что теперь USB используется во всем, от оборудования для оказания неотложной медицинской помощи до точных сельскохозяйственных систем управления; среды, для работы с которыми он никогда не был предназначен. ”
”
Список недостатков, присущих прачечной
USB был предназначен для подключения простых домашних и офисных устройств, таких как принтеры, клавиатуры, медиаплееры, камеры и внешние дисководы. И это не просто соединит их; он также будет передавать питание 5 В постоянного тока, что во многих случаях устраняет необходимость в том, чтобы периферийные устройства имели собственные источники питания. Фактически, перезаряжаемые устройства смогут использовать USB для восстановления полной мощности своих внутренних батарей.
Устройства смогут получать до 5 единичных нагрузок из порта USB, при этом единичная нагрузка в USB 2.0 определяется как 100 мА. «Маломощные» устройства потребляют одну единицу нагрузки или меньше (менее 100 мА). «Мощные» устройства могут потреблять полные 500 мА. Кроме того, устройства, требующие более 500 мА, могут быть оснащены Y-образным кабелем, который позволит им получать питание от двух портов USB одновременно. Устройства с внутренним питанием, такие как принтеры, будут регистрироваться как «маломощные» устройства, потребляющие всего 100 мА.
Изначально устройства будут работать с низким энергопотреблением, но при необходимости могут запросить высокую мощность.
Во всяком случае, это была спецификация.
Надежный USB Power
На самом деле, к сожалению, оказалось, что дизайнеры и производители не всегда строго придерживаются спецификации USB. Этот одноплатный компьютер в киоске торгового центра, например, не подавал 500 мА для мощных USB-устройств на USB-порт.Он выдавал 100 мА только на одну единицу нагрузки. Подключенное устройство с внутренним питанием будет работать правильно, но мощное устройство, требующее 500 мА, не будет. Такая же слабость проявляется во многих устройствах; распространенные примеры включают некоторые из более дешевых нетбуков. По мере того, как количество приложений, вызывающих USB, продолжает расти, будет расти и количество случаев, когда устройства не работают правильно из-за отсутствия полной мощности 500 мА на USB-порте.
Вы мало что можете сделать для того, чтобы каждый производитель во всем мире серьезно относился к спецификации USB. Но вы можете решить проблемы, связанные с портами USB с недостаточным питанием, установив такие устройства, как изоляторы USB с питанием или концентраторы USB с питанием. Они увеличивают сигнал USB до полных 500 мА.
Но вы можете решить проблемы, связанные с портами USB с недостаточным питанием, установив такие устройства, как изоляторы USB с питанием или концентраторы USB с питанием. Они увеличивают сигнал USB до полных 500 мА.
USB повышенной прочности для контуров заземления
Очень полезно иметь возможность подключать удаленное устройство через USB. Но чем больше расстояние между подключенными устройствами, тем больше вероятность того, что устройства связи будут получать питание от разных источников заземления здания.В этом случае заземляющий провод USB-кабеля может создать контур заземления.
В домашних условиях / в офисе проблема с контуром заземления возникает редко. Подключенные устройства обычно находятся довольно близко, обычно с общей розеткой и общим заземлением. Но промышленные установки будут намного сложнее. Представьте себе ситуацию, в которой система управления технологическим процессом получает питание от источника в одном месте здания, а на переднюю панель подается питание где-то еще. Когда вы подключаете ПК к передней панели через USB, запитывая ПК в том же месте, вы можете создать контур заземления с системой управления технологическим процессом, который может находиться на расстоянии сотен метров.Магнитный поток от двигателей или других мощных устройств может использовать этот контур заземления для наведения токового шума на землю. Если повезет, то единственным результатом будут ошибки при передаче данных. Более экстремальные явления, такие как скачки и перегрузки по напряжению, приведут к сгоранию интегральных схем и разъемов. (См. Рис.2)
Рисунок 2: Электрический скачок
Закон Мерфи: Самый дорогой компонент неизбежно действует как предохранитель.
Ваши компьютеры и подключенные устройства должны быть защищены изоляторами USB.Обычное подавление выбросов пытается ограничить выбросы между сигнальной линией и линией заземления. Но если линия заземления поднимается, как это происходит в ситуациях с контуром заземления, то подавление перенапряжения не остановит его. Изоляция позволяет линиям плавать, сохраняя локальную сторону на надлежащем уровне земли и сигнала. Изолятор контролирует электрические потоки, одновременно гарантируя, что ваш поток данных не прерывается. Вы можете развернуть выделенные встроенные изоляторы USB, а также USB-устройства, которые выполняют дополнительные функции, включая изоляцию, например изолированные концентраторы или последовательные преобразователи.(См. Рис. 3.)
Рисунок 3: Изоляция для промышленного USB
Изоляцияработает путем изменения характера как сигнала данных, так и мощности 5 В постоянного тока, передаваемой по кабелю USB. Данные поступают в изолятор в виде электрического сигнала, преобразуются либо в световые импульсы, либо в электрическое поле, а затем снова в электрический сигнал. Поток данных не прерывается, но скачки напряжения и электростатические разряды останавливаются в изолированной зоне.Изолятор защищает от скачков напряжения и электростатического разряда в линии питания, кратковременно преобразуя питание USB 5 В постоянного тока в переменный ток через изолирующий трансформатор, а затем снова в постоянный ток.
Кабели USB повышенной прочности
У USB-кабелей есть несколько приятных функций. Например, спецификация намеренно усложнила неправильное подключение USB-разъема. Хост-устройства, которые подают питание, используют разъем типа A, а устройства, получающие питание, используют разъем типа B. Их нельзя отменить.Пользователи не могут случайно подключить два USB-источника питания и создать риск возгорания или повреждения дорогостоящих схем.
Спецификация также требовала, чтобы силовые соединения в разъеме типа A были снаружи, а соединения для передачи данных (D + и D-) были внутри и утоплены. Это означало, что сначала будет установлено подключение к источнику питания, что предотвратит ошибки данных.
Сами разъемы были разработаны с учетом удобства установки и извлечения.Разъемы будут удерживать кабели на месте без использования винтов с накатанной головкой или зажимов. Это оказалось очень удобно в офисной среде, где люди часто устанавливают соединения под неудобными углами, например, под столами или за разного рода офисным оборудованием.
Это было замечательное кабельное решение для домашних и офисных компьютеров.
Но такое же простое подключение и извлечение, которое делает USB таким полезным в офисной среде, может стать проблемой, когда вы снимаете USB с рабочего стола.Сильная вибрация в промышленных приложениях может привести к отсоединению USB-кабелей. Любое случайное нажатие на кабель USB приведет к тому же результату. А поскольку USB передает питание, незакрепленный USB-кабель может вызвать искрение — серьезную проблему в средах с риском возгорания или взрыва.
Производители начали решать проблему. Одно из решений заключается в подключении USB-кабелей и портов с помощью винтов с накатанной головкой. Но для этого необходимо использовать проприетарные кабели, которые вряд ли будут доступны в вашем магазине канцелярских товаров по месту жительства.Кроме того, винты с накатанной головкой устраняют одну из самых полезных функций USB: простоту подключения и отключения USB-кабелей.
В более элегантном решении используются USB-порты с высокой степенью удержания. Они работают с любым кабелем и сохраняют функцию быстрого подключения / отключения USB. Разница в том, что для их выбивания требуется больше силы. Например, порты с высокой степенью удержания, используемые компанией B&B Electronics, удерживают кабель достаточно надежно, так что для его извлечения требуется 15 ньютонов силы (3,2 фунта) — фактически настолько надежно, что они будут соответствовать требованиям UL для класса 1, раздел 2. Опасные места. (см. Рис. 4)
Рис. 4. Появление в промышленности USB-портов с высоким сроком хранения стало поводом для празднования.
Упрочнение для защиты от электромагнитных помех и электростатических разрядов
Стандартные USB-кабели предназначены для офисных помещений, поэтому они не защищены от значительных электростатических разрядов (ESD) или электромагнитных помех (EMI). Не ожидалось, что ESD и EMI будут серьезной проблемой.Но по мере того, как USB перемещается в такие места, как переполненные панели управления, заводские цеха и автомобили скорой помощи, переполненные электроникой любого типа, EMI и ESD становятся ежедневным риском. В этих более жестких условиях USB-кабели могут вызывать непреднамеренные всплески и скачки напряжения, которые могут повредить подключенное оборудование. Кроме того, стандартные кабели очень мало устойчивы к воздействию влаги, пыли и температуры.
Более надежный USB-кабель доступен в нескольких версиях. Варианты исполнения варьируются от экранированного пластикового кабеля, устойчивого к электромагнитным помехам, до металлизированного пластикового кабеля со степенью защиты IP67, устойчивого к электромагнитным помехам, а также к потенциальным физическим повреждениям в суровых условиях.
Расширение диапазона повышенной прочности
USB имеет ограничение диапазона в пять метров. Это вполне удобно в офисной среде, но менее полезно в других местах. Вы можете расширить диапазон до 30 метров с помощью USB-концентраторов, которые также дают вам возможность добавлять дополнительные порты. (USB позволяет одному компьютеру управлять до 127 различными устройствами.) USB-концентраторы, предназначенные для дома / офиса, обычно довольно хрупкие, но вы можете установить промышленные USB-концентраторы в металлическом корпусе с разъемами с высокой степенью удержания и универсальным креплением. и устойчивость к опасностям окружающей среды.Хабы промышленного уровня со встроенной изоляцией позволят вам более эффективно использовать ограниченное пространство, выполняя несколько функций в одном устройстве.
Установки повышенной прочности
USB-устройства потребительского класса не предназначены для жесткого использования. Когда вы отойдете от рабочего стола, вам захочется развернуть более качественное оборудование, и вам может потребоваться надежно закрепить его на месте. Покупая промышленные концентраторы, изоляторы, преобразователи USB-последовательного интерфейса или любое другое USB-устройство, ищите оборудование, которое можно установить на панели или на DIN-рейку прямо из коробки.
USB могут быть дорогостоящими и не столь очевидными, как сгоревшая печатная плата или разъем. Ремонт оборудования связан с трудозатратами, как и перепрограммирование. И хотя это может быть сложно определить количественно, время простоя тоже стоит денег.
«Это цена удобства», — говорит Фарион. «USB слишком полезен, чтобы его игнорировать. Но всякий раз, когда вы снимаете его с рабочего стола, вам придется использовать несколько обходных путей. В наши дни USB появляется во всех отраслях, и есть большая вероятность, что он никогда не был разработан для вас.”
USB распространен повсеместно, он полезен и никуда не денется. Но он по своей сути не является прочным или надежным. Вам решать, как это сделать.
Порты для монитораи USB-C: сравнение подключений дисплеев
Порты монитора изменились с годами. Они не только могут переносить все более сложные данные, но также могут заряжать и обеспечивать питание подключаемых устройств. Как и любая технология, порты для мониторов постоянно совершенствуются, чтобы улучшить качество изображения и энергоэффективность.
Узнайте больше о различных портах монитора, их использовании и следующем этапе подключения к USB-C. Или узнайте больше о решениях ViewSonic для образования, работы и дома здесь.
Технологии развиваются каждый день. Новые и улучшенные устройства, форматы и типы мультимедиа также появляются каждый день. Не отставать от всего этого может быть работой на полную ставку. Порты для мониторов — это скрытые шедевры, которые увеличивают производительность наших развивающихся устройств и носителей.
Это постоянное развитие требует более быстрой передачи данных более оптимизированным способом.Решение: более быстрые, компактные и более надежные порты монитора, заменяющие более мощные версии прошлых лет, чтобы производить более качественные, более эффективные и современные сигналы и передачи.
Сегодня видеоразъемы и порты для мониторов представляют собой идеальное решение. Они очень универсальны в возможностях подключения, и многие из них одновременно выполняют несколько функций.
Что такое порты монитора?
Порты монитора — это точки подключения, которые обеспечивают различные потоки данных и информации. Важно понимать, что такое порты монитора и как они работают, чтобы определить, какие из них лучше всего подходят для ваших нужд. Будьте в курсе этих достижений в области технологий, и это гарантирует, что вы сможете максимально использовать свое устройство и наслаждаться лучшими цифровыми впечатлениями.
Что касается портов для мониторинга, то сегодня на рынке доступно множество вариантов. Порты, которые когда-то были отраслевым стандартом для подключения, устаревают и заменяются более быстрыми, эффективными и компактными версиями.
Что такое USB-C?
Может ли один разъем стать идеальным решением и универсальным интерфейсом? С появлением порта универсальной последовательной шины — C (USB-C), похоже, дело обстоит именно так.
USB-C — это система с 24-контактным разъемом USB, разработанная Форумом разработчиков USB в 2014 году. С тех пор он стал отраслевым стандартом для передачи данных и питания. Он может быть довольно компактным, но он невероятно мощный и может похвастаться множеством продвинутых функций.
USB-C известен как универсальный разъем. Это однокабельное решение с возможностью передачи питания, звука и видео по одному кабелю из одного мощного порта.
По размеру похож на порт USB Micro-B, его меньшие размеры и совместимость сделали его идеальным выбором для смартфонов.
USB-C обеспечивает большую скорость, чем его предшественники — он вдвое быстрее порта USB 3.0. Обеспечивая мощность до 100 Вт, USB-C также намного мощнее, чем более старые версии USB.Например, USB 2.0 может передавать всего 2,5 Вт мощности.
Проще говоря, он может питать небольшие устройства, такие как ваш смартфон, и более крупные устройства, такие как компьютеры и ноутбуки, которым обычно требуется 60 Вт мощности для полной зарядки. Кроме того, он двунаправленный, способен передавать и принимать мощность.
И с этим разъемом наслаждайтесь его двусторонней ориентацией. Эта функция упрощает использование и устраняет необходимость в нескольких портах и кабелях. Это также позволяет легко правильно подключить кабель к разъему с первого раза — больше не нужно пытаться найти правильную ориентацию.
Мониторы с док-станцией USB-C
Благодаря своей универсальности, скорости, мощности и универсальности, порт USB-C является популярным выбором для компьютерных мониторов, открывая множество возможностей для повышения производительности и эффективности в офисе. Мониторы ViewSonic серии VG2456, например, используют USB-C для обеспечения универсального кабельного решения:
- Передача питания, данных и видео
- Совместимость с HDMI, DisplayPort, VGA и USB 3.0
- Док-станция USB-C для подключения USB-устройств (например, мыши или клавиатуры)
- Гирляндное соединение нескольких дисплеев
Высокопроизводительные мониторы
В качестве альтернативы, VP2785-4K — это мощный монитор с потрясающим разрешением 3840 x 2160 (4K) с несколькими портами, обеспечивающими подключение к USB 3.1 тип C, а также DisplayPort и HDMI. Эти расширенные функции и высокие стандарты цвета делают его идеальным выбором для различных дизайнерских профессий, включая фотографию, графический дизайн, редактирование видео и печать.
USB-C плюс Thunderbolt
С добавлением аппаратного интерфейса Thunderbolt и без того высокопроизводительный USB-C обеспечивает еще большую скорость. На сегодняшний день это самый универсальный и мощный разъем на современном рынке. Совместимый с любой док-станцией, дисплеем или устройством передачи данных, Thunderbolt обеспечивает скорость USB-C до 40 Гбит / с — в 8 раз быстрее, чем порты, доступные на большинстве компьютеров сегодня.Кроме того, он значительно увеличивает мощность USB-C и качество изображения, позволяя хранить в 8 раз больше данных и повышает качество изображения до 4 раз большей пропускной способности.
Что такое DisplayPort?
DisplayPort (DP) — это интерфейс цифрового дисплея, который в основном используется для передачи видеосигналов на дисплейный блок, такой как компьютерный монитор. DisplayPort (DP) также поддерживает аудио и USB-сигналы. Порт имеет обратимую ориентацию, очень эффективен и способен передавать большую мощность (до 100 Вт) по одному кабелю.
DisplayPort был разработан для замены VGA, DVI и FPD-link. С помощью адаптеров он также легко подключается к другим интерфейсам, таким как VGA, DVI и HDMI.
Поддерживая передачу как аудио-, так и видеосигналов, вы можете быстро сделать больше, чем когда-либо прежде, используя один мощный монитор. Это возможно благодаря гибким возможностям подключения.
Что такое Mini DisplayPort?
Компактная, урезанная версия популярного DisplayPort, Mini DisplayPort (MiniDP или MDP) — это цифровой аудиовизуальный интерфейс, разработанный Apple в октябре 2008 года.Эта мини-версия DisplayPort, описываемая как «маленький порт, который имеет большое значение», была значительно меньше своих конкурирующих предшественников. Он даже меньше, чем порт mini DVI или USB. Этот передовой, компактный и универсальный порт был разработан как идеальное универсальное решение.
Это замена разъемов, требующих нескольких громоздких винтов, на чисто цифровое и очень эффективное соединение с внешними дисплеями.
Что такое HDMI?
Один из часто используемых портов — это мультимедийный интерфейс высокой четкости (HDMI).Этот цифровой интерфейс поддерживает как аудио, так и визуальные сигналы. Это один из наиболее распространенных портов для передачи видео и звука высокой четкости между устройствами по одному кабелю. Это хороший вариант для подключения выхода HD к дисплею HD, не влияя на изображения и видео с высоким разрешением.
С правильным монитором и портом для монитора вы можете удовлетворить несколько потребностей, чтобы максимально повысить производительность на рабочем месте. Например, ViewSonic VG2755-2K оснащен портами HDMI и входом VGA.Он предлагает универсальные возможности подключения к ПК и другим мультимедийным устройствам, что делает его отличным выбором для офиса.
Способный передавать сигналы с использованием недорогих кабелей и очень удобный, HDMI стал популярным выбором среди интерфейсных разъемов. Теперь это стандарт для подключения компьютера к телевизору.
Однако порты HDMIимеют свои недостатки, поэтому иногда лучше использовать другие варианты. Основным ограничением кабеля HDMI является расстояние, на котором может проходить его передача (верхним пределом считается около 15 метров или 50 футов).Кроме того, они довольно громоздкие. По мере развития технологий для наших мобильных устройств и планшетов были изобретены уменьшенные версии кабелей HDMI, обычно называемые Micro или Mini, но стандартный размер довольно велик для современных кабелей.
Что такое DVI?
Цифровой визуальный интерфейс, или сокращенно DVI, представляет собой интерфейс видеодисплея, который был разработан как стандартный разъем для передачи видеосигналов на устройства отображения.
Способный передавать сигналы с разрешением до 2560 x 1600, он помог добиться максимального цифрового качества ЖК-мониторов с плоским экраном и современных видеокарт.Он был лучшим выбором для телевизоров высокой четкости и других высококачественных видеодисплеев для телевидения, фильмов и DVD, а также поддерживал как компьютерные мониторы, так и проекторы. В последние годы DVI стал стандартным цифровым интерфейсом для компьютерного рынка.
Что такое VGA?
Один из самых старых портов — массив видеографики (VGA). Запущенный IBM в 1987 году, этот порт для монитора на протяжении десятилетий был стандартным разъемом для видеокарт, компьютерных мониторов, портативных компьютеров, проекторов и телевизоров высокой четкости.
ПортыVGA состоят из 15 контактов, с тремя рядами по пять контактов, они могут передавать видеосигналы RGBHV: красный, зеленый, синий, горизонтальную синхронизацию и вертикальную синхронизацию. Тем не менее, VGA ограничен передачей аналоговых сигналов, поэтому он обеспечивает более низкое качество разрешения на экранах. В последние годы он использовался гораздо реже, его заменили более быстрые порты DVI и HDMI, которые обеспечивают более высокое качество разрешения и отображения.
Какой тип порта лучше всего подходит для мониторов?
Появление порта USB-C ясно указывает на то, что технологии быстро развиваются, становятся более эффективными, универсальными, мощными и универсальными.Выбор подходящего порта для монитора по-прежнему зависит от ваших конкретных потребностей.
USB-C — действительно мощный порт, обладающий множеством определенных преимуществ, а также совместимость с другими портами. Тем не менее, DisplayPort, Mini DisplayPort, DVI, HDMI или VGA могут быть лучшим выбором в зависимости от того, чего вы пытаетесь достичь с помощью своего устройства.
Учитывая направление, в котором развиваются технологии, и скорость их ускорения, это захватывающее время, когда мы, как потребители, должны адаптироваться к новым технологиям.
Благодаря портам мониторинга и множеству преимуществ, которые они предлагают, мы можем делать с нашими устройствами больше, чем когда-либо прежде. Возможности могут быть поистине безграничными, даже раньше, чем мы думали.
Чтобы найти дисплей с подходящим подключением, посетите наш сайт, чтобы узнать больше о доступных мониторах ViewSonic. Или узнайте, как выбрать монитор USB-C здесь: Покупка монитора USB-C — на что обратить внимание
См. Также
ОписаниеUSBDeview — это небольшая утилита, в которой перечислены все USB-устройства, которые в данный момент подключены к вашему компьютеру, а также все USB-устройства, которые вы использовали ранее.Для каждого USB-устройства отображается расширенная информация: имя / описание устройства, тип устройства, серийный номер. (для запоминающих устройств), дату / время добавления устройства, VendorID, ProductID и т. д… USBDeview также позволяет удалить ранее использованные USB-устройства, отключить их. USB-устройства, которые в настоящее время подключены к вашему компьютеру, а также для отключения и включения USB-устройств. Вы также можете использовать USBDeview на удаленном компьютере, если вы входите на этот компьютер с правами администратора. Поиск других утилит в NirSoftЛицензияЭта утилита выпущена как бесплатное ПО. Вы можете свободно распространять эту утилиту через дискеты, CD-ROM, Интернет или любым другим способом, если вы не берете за это ничего.Если вы распространяете эту утилиту, вы должны включить все файлы в дистрибутив, без каких-либо модификаций!Заявление об ограничении ответственностиПрограммное обеспечение предоставляется «КАК ЕСТЬ» без каких-либо явных или подразумеваемых гарантий, включая, но не ограничиваясь, подразумеваемые гарантии товарной пригодности и пригодности для определенной цели. Автор не несет ответственности за какие-либо особые, случайные, косвенный или косвенный ущерб из-за потери данных или по любой другой причине.Системные требования
Известные проблемы
История версий
Использование USBDeviewUSBDeview не требует установки или дополнительных файлов DLL. Просто скопируйте исполняемый файл (USBDeview.exe) в любую понравившуюся папку и запустите.В главном окне USBDeview отображаются все USB-устройства, установленные в вашей системе. Вы можете выбрать один или несколько элементов, а затем отключить (отключить) их, удалить или просто сохранить информация в файл text / xml / html. USB Столбцы просмотра Описание
USB Обозначения значков просмотра
Столбцы «Название поставщика» и «Название продукта»Начиная с версии 1.35, вы можете просматривать название поставщика и название продукта ваших USB-устройств.Чтобы использовать эту функцию, вы должны загрузить список USB-идентификаторов Стивена Дж. Гауди. (http://www.linux-usb.org/usb.ids) и поместите файл в ту же папку USBDeview.exe.Имя файла должно оставаться как «usb.ids». Тест скорости для USB-накопителейНачиная с версии 1.40, USBDeview позволяет тестировать скорость чтения / записи USB-накопителя. Тест выполняется путем записи большого файла (с именем $ speed_test_nirsoft $ .dat) на USB-накопитель и последующего чтения его для проверки скорости чтения.Имейте в виду, что для успешного выполнения этого теста скорости вам потребуется не менее 100 МБ свободного дискового пространства. Также имейте в виду, что этот тест проводится с последовательными операциями чтения и записи. При использовании нескольких небольших файлов производительность чтения / записи обычно намного ниже, чем при последовательном чтении / записи.Чтобы протестировать скорость вашего флеш-накопителя, просто выберите нужный элемент в главном окне, а затем выберите опцию «Тест скорости» в меню «Файл» или нажмите Ctrl + T. В окне проверки скорости убедитесь, что выбранная буква диска является правильной, а затем нажмите кнопку «Начать проверку».Подождите несколько секунд, пока не закончатся тесты записи и чтения. Публикация результатов теста скоростиЕсли вы хотите поделиться своими результатами теста скорости, чтобы другие люди, желающие приобрести USB-накопитель, могли легко сравнить скорость различных флэш-накопителей, вы можете использовать для этого параметр «Опубликовать результат теста».После успешного завершения теста скорости автоматически активируется кнопка «Опубликовать результат теста». При нажатии на эту кнопку открывается новое окно, в котором отображаются все данные, которые будут отправлены на http: // usbspeed.сайт nirsoft.net, и просим подтвердить публикацию теста скорости. Имейте в виду, что на веб-сайт http://usbspeed.nirsoft.net передаются только данные, отображаемые в этом окне. USBDeview не отправляет серийный номер вашего USB-устройства или любую другую информацию, которая может нарушить вашу конфиденциальность. АвтозапускНачиная с версии 1.10, USBDeview позволяет автоматически запускать файл на устройствах флэш-памяти USB в соответствии с именем файла AutoRun.inf. Вы можете вручную активировать функцию автозапуска, выбрав нужное устройство и нажав F8.Кроме того, вы можете установить флажок «Автозапуск, когда устройство подключено», а затем — Автозапуск. Функция будет автоматически активирована, когда вы вставите устройство флэш-памяти USB.Имейте в виду, что эта функция работает, только если USBDeview определяет букву диска устройства. Выполнить команду при подключении USB-устройстваНачиная с версии 1.10, USBDeview позволяет выполнять команду из файла exe / cmd / bat каждый раз при вставке USB-устройство к вашей системе. Чтобы использовать эту функцию, перейдите в «Параметры-> Дополнительные параметры», выберите «Выполнить».. ‘ флажок и введите файл exe / cmd, который вы хотите запустить. В этой командной строке также можно использовать следующие специальные переменные: % device_name%,% device_desc%,% drive%,% serial_number%,% vid%,% pid%,% vid_hex%,% pid_hex% ,% device_type%,% service_name%,% device_class%,% device_mfg%USBDeview автоматически заменит эти переменные соответствующими данными вставленного вами устройства. Например, если вы хотите передать вашему exe-файлу 2 параметра — серийный номер устройства и букву диска: c: \ temp \ test.exe «% серийный_номер%» «% диск%» Известные ограничения / проблемы
Подключение к удаленному компьютеруСледующие параметры командной строки позволяют подключаться к удаленным компьютерам. Вы должны войти на удаленный компьютер с правами администратора, чтобы использовать эти параметры.
Подключение к внешнему файлу системного реестраЕсли у вас есть файл реестра SYSTEM внешней операционной системы, вы можете использовать следующий параметр командной строки для чтения из него списка USB-устройств:/ regfile <Файл системного реестра> Например: Этот вариант имеет некоторые ограничения:
Параметры командной строки для остановки / отключения
Отключить / включить / удалить параметры командной строкиНачиная с версии 1.20, вы также можете использовать следующие команды для отключения, включения или удаления USB-устройства из командной строки:
USBDeview.exe / RunAsAdmin / отключить «USB \ Vid_1058 & Pid_1023 \ 85395834690″ Проверить, подключено ли устройство / отключено или включено / отключеноНачиная с версии 2.70, вы можете проверить, подключено ли устройство / отключено или включено / отключено с помощью следующие параметры командной строки:
Например, следующий командный файл будет отображать 1, если устройство с серийным номером 7538957348957398 подключено, или 0, если устройство не подключено: USBDeview.exe / is_connected_by_serial «7538957348957398» эхо% ERRORLEVEL% Сохранить параметры командной строки
Перевод USBDeview на другие языкиЧтобы перевести USBDeview на другой язык, следуйте инструкциям ниже:
Обратная связьЕсли у вас есть какие-либо проблемы, предложения, комментарии или вы обнаружили ошибку в моей утилите, вы можете отправить сообщение на [email protected]USBDeview также доступен на других языках. Чтобы изменить язык USBDeview, загрузите zip-файл на соответствующем языке, извлеките usbdeview_lng.ini, и поместите его в ту же папку, в которой вы установили утилиту USBDeview. |
Прямое кабельное соединение USB, версии USB, характеристики и скорость
Сегодня последовательные и параллельные прямые кабельные соединения считаются устаревшими методами передачи данных между компьютерами. Дело в том, что даже прямое кабельное соединение USB (DCC) не так популярно, но все еще используется в основном домашними пользователями из-за простоты настройки и высокой скорости передачи.
USB DCC существует уже более десяти лет, но так и не стал популярным методом передачи данных из-за быстрого роста сетей и их значительной скорости.В большинстве случаев пользователям с портами Gigabit Ethernet на своих рабочих станциях просто требуется стандартный прямой кабель UTP, чтобы начать передачу данных с удвоенной скоростью по сравнению с USB DCC.
Давайте теперь подробнее рассмотрим интерфейсы USB и то, как они работают.
О USB
USB — это универсальная последовательная шина, и сегодня это стандартный интерфейс для всех компьютерных периферийных устройств (принтеров, факсов, компакт-дисков, мышей, джойстиков и т. Д.) И мобильных устройств.
Универсальная последовательная шина предоставляет единый, стандартизированный и простой в использовании способ подключения нескольких устройств к компьютеру.Порт USB также может обеспечивать питание подключенных устройств, но следует отметить, что каждый порт USB имеет ограничение на передачу максимального количества энергии в зависимости от версии USB. !
Первоначальная спецификация USB v1.1 была разработана для обеспечения максимальной силы тока 150 мА (0,75 Вт) при напряжении 5 Вольт. Спецификация USB 2.0 увеличила максимальную мощность до впечатляющих 500 мА (2,5 Вт). Затем появилась спецификация USB 3.0, которая увеличила максимальную мощность до 1,5 А (7,5 Вт) при 5 В, что позволило подключать более требовательные к мощности периферийные устройства и получать питание от USB.
Наконец, последняя спецификация USB v3.1 подскочила с 7,5 Вт до колоссальных 100 Вт, но в то же время обеспечивает поддержку 5, 12 и 20 вольт.
Рисунок 1. Порты USB на материнской плате ПК
Как упоминалось ранее, существует 4 различных версии спецификаций USB: v1.1, v2, v3.0 и v3.1. Сегодня большинство USB-портов на компьютерах и ноутбуках поддерживают спецификацию USB v3.0, в то время как периферийные устройства с интерфейсами USB v3.0 уже доступны на рынке.
USB v3.1 и v3.0 полностью обратно совместимы с периферийными устройствами USB v2.0 и v1.1, обеспечивая полную совместимость с любым USB-устройством.
В таблице ниже сравниваются различные версии USB, доступные в настоящее время, а также их наиболее важные технические характеристики:
Рис. 2. Технические характеристики USB, разные версии, названия, скорость передачи данных и мощность
Имейте в виду, что при использовании кабеля USB DCC вы не получите таких высоких скоростей, но где-то около 500 Кбит / с.Это также зависит от типа ЦП, O / S, качества кабеля и электронных компонентов и протоколов, работающих в вашей системе.
При передаче данных между двумя компьютерами достигнутая эффективная пропускная способность (скорость) будет зависеть от множества факторов, таких как версия порта USB на обоих концах, версия прямого кабеля USB, скорость ЦП и жесткого диска, а также от того, насколько загружены обе системы. Ожидается, что кабель USBv2.0, подключенный к двум портам USBv2, обеспечит скорость передачи 480 Мбит / с, однако, если жесткий диск с любой стороны не может поддерживать постоянную скорость передачи, вероятно, пропускная способность резко снизится.
Еще одна важная деталь — используемая операционная система. Сегодня все операционные системы Windows и Linux полностью поддерживают порты USB, однако старые операционные системы не полностью совместимы. В таблице ниже показано, какие операционные системы обеспечивают полную поддержку портов USB, независимо от их версии спецификации:
Рисунок 3. Поддержка USB операционной системой Microsoft Windows
Стандартный USB-кабель
Стандарт USB использует разъемы A и B, чтобы избежать путаницы.Разъемы «A» направляются «вверх по потоку» к компьютеру, а разъемы «B» — «вниз по потоку» и подключаются к отдельным устройствам. Некоторым это может показаться запутанным, но оно было разработано, чтобы избежать путаницы между потребителями, потому что большинству людей будет сложнее попытаться выяснить, какой конец и куда идет.
Вот как выглядят USB-кабель и разъемы:
Рисунок 4. Разъемы USB типа «A» и «B»
Как упоминалось ранее, порт USB может питать определенные устройства и одновременно передавать данные.Для этого USB-порт должен иметь как минимум четыре кабеля или две пары, из которых одна пара используется для питания USB-устройства (например, hdd), а вторая пара используется для передачи данных между устройством и компьютером.
На схеме ниже показан стандартный кабель USB с четырьмя внутренними проводами и их функции. Экран, расположенный в крайнем левом углу, используется для защиты кабеля от электромагнитных помех:
Рисунок 5. Кабель USB — провода внутри кабеля USB
Кабель прямого подключения USB (DCC)
Как упоминалось ранее, для передачи данных между двумя компьютерами через порты USB требуется приобретение кабеля прямого подключения USB.(DCC). Этот кабель также известен как USB-кабель для передачи или передачи данных. Кабель DCC не является простым перекрестным кабелем, но содержит электронные схемы, которые позволяют использовать его для передачи данных между компьютерами.
Рис. 6. USB-кабель для передачи или передачи данных
При поиске кабелей USB DCC будет обнаружен ряд производителей, однако почти все они предлагают только кабели USB 2.0 DCC, что означает, что максимальная ожидаемая скорость передачи данных составит 480 Мбит / с.
Кроме того, кабели DCC являются plug-and-play, не требуют дополнительных драйверов и получают питание непосредственно от порта USB. В большинстве случаев, когда USB-кабель подключен к компьютеру, он будет воспринимать его как внешний диск, содержащий специальное исполняемое приложение, которое необходимо запустить на каждом компьютере, чтобы начать передачу файлов между ними. На этом мы завершаем обсуждение прямого подключения кабеля USB и спецификаций порта. Дополнительную информацию о методах передачи данных, Последовательный и Параллельный Порты , Ethernet ( Fast / Gigabit / 10Gigabit ) и Волоконно-оптический кабель можно найти в разделе «Сетевые кабели».



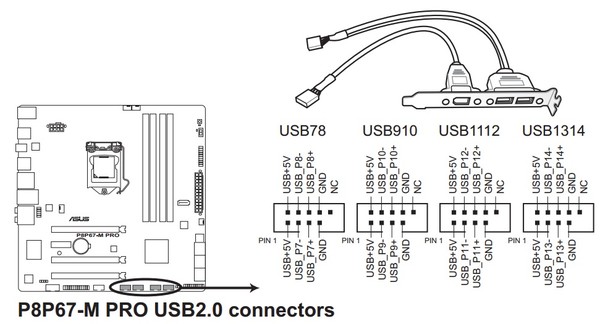







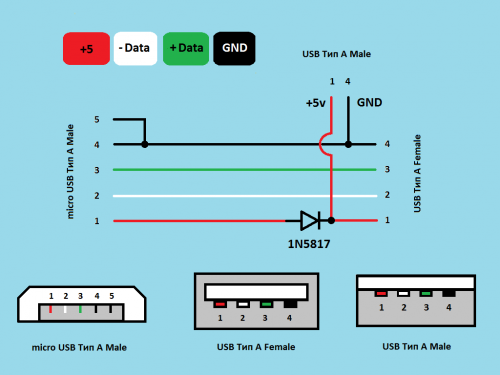


 Если ваш кабель USB-C поддерживает эту функцию, вы можете подключаться к устройствам без порта USB, которые поддерживают тот же альтернативный режим. Например, если ваш кабель USB-C оснащен альтернативным режимом Thunderbolt, вы можете подключаться к устройствам Thunderbolt. Параметр для включения этой функции отсутствует. Ваше устройство автоматически использует подходящий режим, если он поддерживается.
Если ваш кабель USB-C поддерживает эту функцию, вы можете подключаться к устройствам без порта USB, которые поддерживают тот же альтернативный режим. Например, если ваш кабель USB-C оснащен альтернативным режимом Thunderbolt, вы можете подключаться к устройствам Thunderbolt. Параметр для включения этой функции отсутствует. Ваше устройство автоматически использует подходящий режим, если он поддерживается.  Например, адаптер альтернативного режима DisplayPort должен быть подключен к порту USB-C на компьютере, который поддерживает альтернативный режим DisplayPort.
Например, адаптер альтернативного режима DisplayPort должен быть подключен к порту USB-C на компьютере, который поддерживает альтернативный режим DisplayPort.








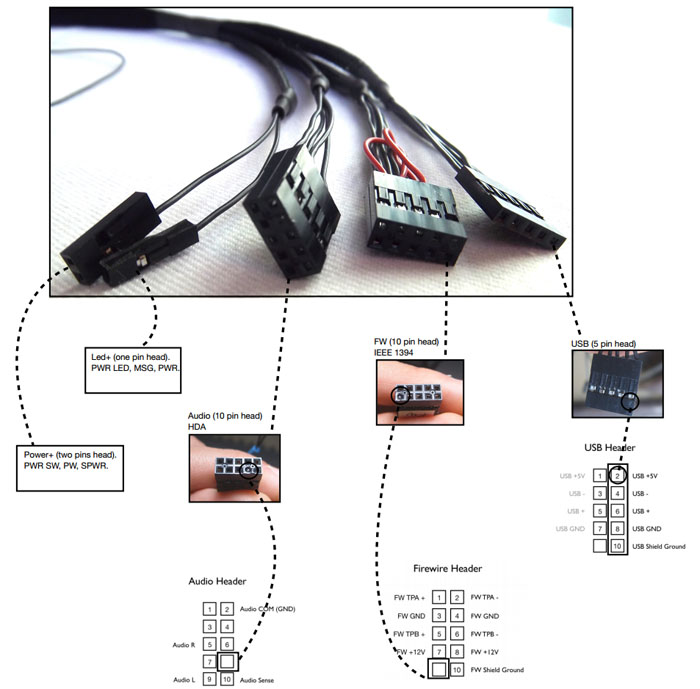




 Чтобы проверить, нет ли последних обновлений, на start проведите пальцем по экрану, чтобы найти список всех приложений, а затем выберите Параметры > Обновление & безопасности > Телефон обновление > Проверить обновления . Это позволит вам проверить, установлены ли последние обновления Windows и последние драйверы устройств. Более подробную информацию см. в статье Обновления Windows 10.
Чтобы проверить, нет ли последних обновлений, на start проведите пальцем по экрану, чтобы найти список всех приложений, а затем выберите Параметры > Обновление & безопасности > Телефон обновление > Проверить обновления . Это позволит вам проверить, установлены ли последние обновления Windows и последние драйверы устройств. Более подробную информацию см. в статье Обновления Windows 10. в теме Универсальный серийный автобус (USB).
в теме Универсальный серийный автобус (USB).

 Если ваш кабель USB-C поддерживает эту функцию, вы можете подключаться к устройствам без порта USB, которые поддерживают тот же альтернативный режим. Например, если ваш кабель USB-C оснащен альтернативным режимом Thunderbolt, вы можете подключаться к устройствам Thunderbolt. Параметр для включения этой функции отсутствует. Ваше устройство автоматически использует подходящий режим, если он поддерживается.
Если ваш кабель USB-C поддерживает эту функцию, вы можете подключаться к устройствам без порта USB, которые поддерживают тот же альтернативный режим. Например, если ваш кабель USB-C оснащен альтернативным режимом Thunderbolt, вы можете подключаться к устройствам Thunderbolt. Параметр для включения этой функции отсутствует. Ваше устройство автоматически использует подходящий режим, если он поддерживается. 

.jpg) Ваше устройство автоматически использует подходящий режим, если он поддерживается. Ниже приведены альтернативные режимы отображения, которые могут поддерживаться кабелем.
Ваше устройство автоматически использует подходящий режим, если он поддерживается. Ниже приведены альтернативные режимы отображения, которые могут поддерживаться кабелем.

 Например, при подключении устройства с альтернативным режимом Thunderbolt, убедитесь, что оно подключено к разъему USB-C на компьютере или телефоне, поддерживающему Thunderbolt.
Например, при подключении устройства с альтернативным режимом Thunderbolt, убедитесь, что оно подключено к разъему USB-C на компьютере или телефоне, поддерживающему Thunderbolt.


 ..» и поставьте галочку «USB Internet».
..» и поставьте галочку «USB Internet».
 Запустите клиентское приложение Mobile SMARTS на ТСД. При наличии соединения с сервером кнопка «Обмен с сервером» будет активна.
Запустите клиентское приложение Mobile SMARTS на ТСД. При наличии соединения с сервером кнопка «Обмен с сервером» будет активна.

 После запуска компьютера Windows автоматически выполнит поиск изменений оборудования и переустановит все удаленные контроллеры USB.
После запуска компьютера Windows автоматически выполнит поиск изменений оборудования и переустановит все удаленные контроллеры USB.
