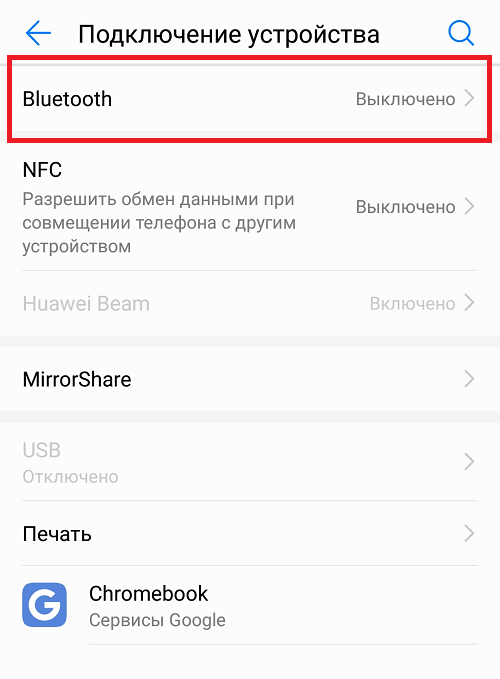| Выполнение связывания и подключение к другим устройствам BLUETOOTH
Выполнение связывания и подключение к другим устройствам BLUETOOTH
Для установки соединения BLUETOOTH необходимо выполнить связывание с устройством BLUETOOTH. При выполнении связывания наушников с устройством BLUETOOTH разместите устройство BLUETOOTH на расстоянии в пределах 1 метра от наушников.
-
Войдите в режим связывания наушников.
Нажмите кнопку POWER и удерживайте ее нажатой более 7 секунд.
Убедитесь, что после освобождения кнопки индикатор попеременно мигает синим и красным цветом.
Примечание
-
Если связывание не было установлено в течение около 5 минут, режим связывания будет отключен и наушники выключатся. В этом случае начните снова с действия 1.
-
Выполните процедуру связывания на устройстве BLUETOOTH для обнаружения наушников.
На экране устройства BLUETOOTH в списке обнаруженных устройств будет показываться “MDR-ZX750BN”.
-
Выберите “MDR-ZX750BN” на экране устройства BLUETOOTH для связывания обоих устройств.
Если на дисплее устройства BLUETOOTH появляется сообщение о вводе кода доступа, введите “0000”.
Код связи может называться “Код доступа”, “PIN-код”, “Номер PIN” или “Пароль”.
-
Выполните подключение BLUETOOTH на устройстве BLUETOOTH.
В зависимости от устройства BLUETOOTH наушники могут автоматически подключиться к устройству после выполнения связывания.
Совет
Примечания
-
При связывании с устройством BLUETOOTH, которое не отображает на дисплее списка обнаруженных устройств или не имеет дисплея, вы можете связать устройства, установив в режим связывания как наушники, так и устройство BLUETOOTH. При этом если код для связывания на устройстве BLUETOOTH установлен на значение, отличное от “0000”, связывание с наушниками будет невозможно.

-
Наушники связаны с 9 или более устройствами. Наушники могут быть связаны, максимум, с 8 устройствами; если новое устройство связывается после выполнения связывания с 8 устройствами, устройство, которое связывалось раньше всего среди 8 связанных устройств, будет заменено новым.
Как подключить беспроводные наушники к телефону?
Настоящим я даю согласие* ООО «Смартаудио» (далее – «Dr.Head») на обработку (в том числе, с использованием различных средств автоматизации) моих персональных данных, перечисленных ниже, в целях заключения и исполнения договоров купли-продажи/оказания услуг, информирования о товарах, работах, услугах и/или проведения опросов и исследований, участия в программе лояльности, предоставления мне наиболее выгодных персонализированных предложений от «Dr.Head» и его партнеров, а также разрешаю во исполнение перечисленных целей поручать другим лицам обработку моих персональных данных.
Согласие дается на обработку следующих моих персональных данных: фамилии, имени, отчества, пола, даты рождения, номеров домашнего и/или мобильного телефонов, адреса доставки товара, адреса электронной почты (e-mail), почтового адреса, сведений об истории покупок, информацию об аккаунтах в социальных сетях, в том числе наименований приобретаемых товаров/услуг и их стоимости (далее – Персональные данные).
Я согласен с тем, что в ходе обработки Персональных данных будут осуществляться следующие действия с использованием средств автоматизации или без их использования: сбор, запись, систематизация, накопление, хранение, уточнение (обновление, изменение), извлечение, использование, передача (предоставление, доступ), обезличивание, блокирование, удаление, уничтожение.
Также я разрешаю направлять мне информацию, в т.ч. рекламного и/или маркетингового содержания, о товарах, работах, услугах «Dr.Head» и его партнеров через любые указанные мною каналы коммуникации с применением различных информационных технологий, в том числе по почте, SMS, электронной почте, телефону, через личный кабинет на сайте https://www. doctorhead.ru/, с помощью системы мгновенного обмена сообщениями через интернет и т.д.
doctorhead.ru/, с помощью системы мгновенного обмена сообщениями через интернет и т.д.
Настоящее Согласие может быть отозвано мною в любой момент путем направления письменного уведомления по месту нахождения «Dr.Head»: 1127015, г. Москва, ул. Вятская, дом 70, комната 7, помещение I, этаж 6, ООО «Смартаудио», либо на адрес электронной почты: [email protected].
Настоящим подтверждаю достоверность предоставленных мною данных, а также что я ознакомлен и согласен с условиями
*Настоящее согласие подписано электронной подписью – путем регистрации на сайте и совершении действия по принятию условий Политики конфиденциальности (нажатием соответствующей кнопки в процессе регистрации).
Сопряженные Bluetooth-устройства не подключаются к телефону повторно автоматически
Bluetooth-устройства, например наушники и динамики (за исключением мультимедийных автомобильных систем), не подключаются повторно автоматически к телефону Huawei.

Если Bluetooth-устройство находится вне зоны действия Bluetooth вашего телефона, оно отключится от телефона и не будет находиться в состоянии сопряжения. Если Bluetooth-устройство не подключилось автоматически после возвращения в зону действия Bluetooth-соединения, выполните следующие действия.
- Включите на телефоне функцию Автоподключение Bluetooth: откройте Настройки, найдите раздел Номер сборки и откройте экран О телефоне, затем нажмите Номер сборки семь раз подряд, пока на экране не появится сообщение «Вы стали разработчиком!» (потребуется ввести пароль разблокировки экрана). Вернитесь в Настройки, а затем найдите и откройте раздел Автоматическое подключение по Bluetooth (если этот переключатель недоступен, это означает, что он включен по умолчанию на вашем телефоне).
- Убедитесь, что расстояние между телефоном и Bluetooth-устройством не превышает рабочего диапазона Bluetooth (10 м).
- Повторно включите Bluetooth на телефоне и Bluetooth-устройстве и проверьте, решена ли проблема.

- Если проблема не решена, проведите вниз по строке состояния телефона, чтобы отобразилось меню быстрого доступа, затем нажмите и удерживайте Bluetooth, чтобы открыть экран настроек Bluetooth. Отмените сопряжение с Bluetooth-устройством на телефоне, затем повторно выполните сопряжение.
- Используйте Bluetooth-устройства высокого качества известных производителей.
- Если вы используете беспроводные наушники Sony WI-C300, нажмите на имя, соответствующее вашим наушникам, на экране настроек Bluetooth, чтобы вручную подключиться к телефону.
Мультимедийные автомобильные Bluetooth-системы не подключаются повторно автоматически к телефону или происходит сбой повторного подключения.
Это связано с особенностями мультимедийной Bluetooth-системы. Некоторые мультимедийные системы не поддерживают автоматическое повторное подключение.
- Включите на телефоне функцию Автоподключение Bluetooth: откройте Настройки, найдите раздел Номер сборки, затем нажмите Номер сборки семь раз подряд, пока не появится опция Номер сборки (потребуется ввести пароль разблокировки экрана).
 Вернитесь в Настройки, а затем найдите и включите функцию Автоматическое подключение по Bluetooth.
Вернитесь в Настройки, а затем найдите и включите функцию Автоматическое подключение по Bluetooth. - Вы можете настроить Bluetooth-подключение на вашем телефоне вручную. Чтобы это сделать, проведите вниз по строке состояния телефона, чтобы отобразилось меню быстрого доступа, затем нажмите и удерживайте Bluetooth, чтобы открыть экран настроек Bluetooth. В списке Подключенные устройства найдите имя, соответствующее мультимедийной автомобильной системе, и выполните подключение.
- Вы можете вручную настроить Bluetooth-соединение с автомобильной мультимедийной системой. Для этого найдите имя Bluetooth, соответствующее вашему телефону, в автомобильной мультимедийной системе и повторно выполните подключение.
- Если проблема не решена, проведите вниз по строке состояния телефона, чтобы отобразилось меню быстрого доступа, затем нажмите и удерживайте Bluetooth, чтобы открыть экран настроек Bluetooth. Отмените сопряжение с автомобильной мультимедийной системой на телефоне, затем повторно выполните сопряжение.

Как подключить наушники сони к телефону
Ранее, я был ярым приверженцем проводных наушников. Считал, что невозможно передать беспроводными идеальное звучание музыки. Изменилось мое мнение два года назад, когда друг дал послушать свои беспроводные Sony. Теперь же в моих руках оказались Sony WH-1000XM3 и захотел я их протестировать, одолжив на часок-другой седьмой айфон у своей девушки. И столкнулся с первой проблемой — я не знаю как подключить беспроводные наушники к айфону. Благо подвернулся толковый сайт с разъяснениями, на который оставлю ссылку. Разобрался в вопросе быстро, поэтому перехожу к сути.
Подключение беспроводных Sony WH-1000XM3 к iPhone 7
Сперва убедитесь, что наушники заряжены, а потом можете приступать к подключению:
- Зайдите в настройки iPhone и включите Bluetooth.
- Когда смартфон начнет поиск устройств, на левом наушнике нажмите и удерживайте кнопку Power 7-10 секунд.
- Держите до тех пор, пока индикация лед лампы, рядом с кнопкой, будет мигать попеременно синим и красным цветом.

- Наушники перешли в режим сопряжения. Возьмите в руки айфон и выберите из списка обнаруженное устройство.
- После успешного коннекта, индикация в наушниках меняется на двойной синий раз в 5 секунд.
Синхронизировало устройства с первого раза. Никаких проблем выявлено не было. Если возникли проблемы при подключении, делитесь, может и получится помочь советом.
Если возникли осложнения с подключением
Напишу сразу базовые рекомендации, что делать, когда появляются проблемы с синхронизацией устройств:
- Все сделали по инструкции, но iPhone 7 в упор не видит гарнитуру. Проверьте заряд наушников. После, если есть другой смартфон, ноутбук, планшет с Bluetooth, попробуйте сконнектить гаджеты между собой. Если и здесь не выходит, возможно SONY не рабочие. Тогда несите на обмен/ремонт по гарантии в магазин, где их брали. Если с синхронизацией с другими устройствами все в порядке, перезагрузите iPhone и попробуйте снова.
- Возможно виной проблемному подключению является ограничение количества одновременно сопряженных устройств.
 При включении Bluetooth, смартфон может соединится с уже настроенными другими устройствами автоматически. Пройдитесь по списку подключенных в настройках Bluetooth и отсоедините все устройства на время.
При включении Bluetooth, смартфон может соединится с уже настроенными другими устройствами автоматически. Пройдитесь по списку подключенных в настройках Bluetooth и отсоедините все устройства на время. - Расстояние соблюдаете? Надеюсь сопрягаемые устройства находятся рядом, а не на удалении в 30 метров. Проверьте еще заряд самого смартфона. Подключите его к сети питания, при низком уровне заряда батареи. Проверьте батарейки в самих наушников. Может они вышли из строя.
Но, а в целом, это все. Включайте любимые треки из Apple Music и наслаждайтесь музыкой. Кстати, как вам звучание? Как шумоподавление? Напишите в комментариях свои эмоции от наушников Sony.
—>
Современные технологии позволяют забыть о вечно путающихся в кармане проводках от наушников. На рынке представлен огромный ассортимент беспроводных «затычек для ушей». Если с выбором все более менее понятно, то вот как подключить беспроводные наушники к телефону – придется разбираться. Перед вами подробная пошаговая инструкция, я постарался описать весь процесс максимально понятно.
Мануал подходит для всех моделей и марок: iPhone, Alcatel, Asus, Lenovo, Phillips, Prestigio, Sony Xperia, HTC, Samsung, Xiaomi, Umidigi, Leagoo, Dexp, Oppo, Doogie, Huawei, HomTom и т.д. Могут быть не существенные отличия в интерфейсах из-за версии iOs или Android.
Как подключить наушники по Bluetooth
Процедура подключение беспроводных наушников к смартфону очень проста. Ее нужно проделать лишь однажды: потом при появлении в зоне действия «синезубой» связи устройств они будут соединяться автоматически. Итак, как подключиться к беспроводным наушникам с телефона?
- Включите наушники и модуль Bluetooth на смартфоне.
- Зайдите в меню телефона, найдите вкладку Bluetooth, войдите в нее.
- Вы увидите список устройств, которые находятся в зоне досягаемости сигнала. Найдите в этом списке название модели ваших наушников: чаще всего производитель дает своим гаджетам именно такое имя.
- Нажмите на название устройства — смартфон попробует установить с ним связь.
 После этого скорее всего запросит пароль (код сопряжения).
После этого скорее всего запросит пароль (код сопряжения). - Самый популярный заводской пароль – 0000. Но изготовитель наушников может предусмотреть и другой: в этом случае найдите его в руководстве по эксплуатации.
- После введения правильного кода сопряжения устройства соединятся по Bluetooth. Если у наушников есть световой индикатор, он загорится или начнет мигать.
Порядок соединения Redmi от Xiaomi между собой
Подключение указанных беспроводных наушников осуществляется по следующей схеме:
Читайте также: Обзор пакетов Ростелеком для сотовой связи в Рязани и Рязанской области
- Отменяют любое взаимодействие между собой гарнитуры и других устройств.
- Наушники отключают посредством удержания кнопки выключения не менее 5 секунд.
- После загорания красных светодиодных индикаторов, повторно зажимают обе клавиши на 15 секунд, пока датчики не начнут мигать поочередно красным и белым светом.

- Затем еще раз удерживают клавишу включения пару секунд, пока левый элемент найдет правый, после чего синхронизируется с ним.
- Теперь можно присоединить гарнитуру к смартфону.
Если сброс не помогает, рекомендуется выполнить его снова 2-3 раза.
Не удается подключить наушники по Bluetooth: в чем причина?
Несмотря на простой алгоритм подключения, пользователи периодически сталкиваются с проблемами при попытке соединения телефона и беспроводных наушников. Причины обычно банальны: мы составили список самых популярных.
- Наушники выключены или находятся не в режиме соединения. Банально, но факт: многие забывают включить «уши», и смартфон, естественно, найти их среди доступных устройств не может. Такое часто случается с простыми моделями без световой индикации.
- Наушники вышли из режима подключения. Как правило, режим подключения работает лишь определенное время: например, 30 с.
 Если вы слишком долго возились со смартфоном, и это время вышло, скорее всего, вы не сможете найти устройство в списке. Обратите внимание на световой индикатор и попробуйте понять, активирован ли режим соединения.
Если вы слишком долго возились со смартфоном, и это время вышло, скорее всего, вы не сможете найти устройство в списке. Обратите внимание на световой индикатор и попробуйте понять, активирован ли режим соединения. - Слишком большое расстояние между устройствами. Для уверенного соединения два гаджета должны находиться на расстоянии до 10 метров в зоне прямой видимости. Если вдруг вы пытаетесь подключиться из соседней комнаты через пару стен, возможно, у вас ничего не получится.
- Наушники назвали загадочным именем. С этим часто сталкиваются те, кто купил дешевые беспроводные «уши» на AliExpress: китайцы могут назвать модель самым непредсказуемым образом, в том числе обозначить ее иероглифами. В таком случае вам будет сложно найти устройство в списке Bluetooth при подключении. Рецепт простой: выключите наушники, нажмите кнопку «Искать» или «Обновить» на смартфоне. Одно из устройств должно исчезнуть. Вновь включите гаджет и обновите список — наблюдайте за появлением новой строчки.
 Она и есть ваше устройство.
Она и есть ваше устройство. - У наушников сел аккумулятор. Еще один популярный сценарий для тех, кто слишком долго возился с подключением. Многие модели никак не предупреждают вас о том, что батарейка садится. В других включается «тревожный индикатор», то есть светодиод начинает мигать красным или с увеличенной частотой. Если он вообще не горит, значит нужна зарядка.
- Вы перезагружали смартфон. Если вы выключали свой телефон (например, когда садились в самолет) или перезагружали его (например, после обновления), придется подключаться заново, автоматически соединяться устройства Bluetooth уже не будут. Методика — та же самая, описанная нами раньше.
Подключение к телефону через Bluetooth
Соединение телефона с гарнитурой обеспечивается через блютуз — систему беспроводной передачи информации. В стандартном режиме bluetooth сигнал передается на дистанцию до 20 метров. Новейшие технологии позволяют рассчитывать на уверенный прием и на большим расстоянии.
Подключать беспроводные наушники рекомендуется следующим способом:
| 1 | найти в меню настроек кнопки блютуз соединения |
| 2 | активировать его |
| 3 | произвести сопряжение телефона и нужного устройства (в некоторых случаях потребуется ввод пароля) |
Как подключить наушники по NFC
NFC — это технология беспроводного соединения, работающая на очень ограниченном (до 10 см) расстоянии. Если наушники имеют опцию NFC, это не значит, что они будут работать именно через этот тип связи. Эта функция призвана просто облегчить подключение все к тому же Bluetooth — не нужно выполнять никаких настроек, вводить пароль: достаточно просто коснуться смартфоном наушников. NFC есть как у полноразмерных накладных наушников, так и у «затычек» типа таких:
Работает это примерно так:
- Убедитесь, что наушники включены. У многих моделей есть световой индикатор, который загорается или начинает мигать.

- Разблокируйте экран смартфона и проведите его задней крышкой в непосредственной близости от наушников.
- Состояние светового индикатора (если он есть) изменится: например, он начнет мигать чаще или загорится постоянным светом. Если индикатора нет, скорее всего, в наушниках прозвучит фраза о подключении устройства.
СОВЕТ: подключайте наушники до того, как вставите их в уши. В случае, если вы оставили их на полной громкости, внезапно и громко звучащая в «ушах» фраза типа «Соединение установлено» может вас здорово напугать.
Помните, что при подключении нового устройства связи со старыми разрываются. То есть, если у вас была подключена по Bluetooth громкая связь в автомобиле, а вы решили соединить смартфон с наушниками, «hands free» будет отключена.
Подключение наушников серии TWS IS
Инструкция актуальна для модификаций TWS i11S, i7S, i12.
- Активировать Блюутз на наушниках.
- На телефоне выбрать модель по названию, разрешить сопряжение.

- Мигающий синий индикатор оповестит об успешном подключении.
- Если сопряжение не удалось, следует перезагрузить наушники — нажать и удерживать кнопку включения.
После повторного включения необходимо длительное нажатие кнопки или сенсорной панели наушников до момента попеременного мигания красного и синего датчика.
Как выбрать?
Если рассматривать продукцию данного производителя, то её можно разделить на две основные группы:
У каждой группы есть преимущество. В футляре удобно хранить и транспортировать устройство, тогда как вторая группа рассчитана на занятия спортом, ведь у них имеются специальные ушные силиконовые дуги или фиксаторы, которые предотвращают выпадение затычек.
Читайте также: День рожденья интернета: кто его создал, история создания технологий и сервисов
Важным аспектом при выборе Bluetooth-наушников является время их работы без подзарядки в режимах ожидания и использования в качестве гарнитуры. А также не стоит забывать о комплектации, ведь чем она разнообразнее, тем лучше.
А также не стоит забывать о комплектации, ведь чем она разнообразнее, тем лучше.
Необходимо сказать и про технические характеристики, а именно: чувствительность и сопротивление. Чем ниже сопротивление, тем меньшая мощность требуется для того, чтобы воспроизводить громкий звук. Чувствительность влияет на общую силу звука. Выходит, что соотношение этих двух параметров влияет на общее качество воспроизведения музыки.
Ценовой диапазон ассортимента Awei не очень большой, поэтому отдельные модели не особенно выделяются на фоне других.
Беспроводные наушники Awei: особенности, модельный ряд и критерии подбора
С развитием технологий люди могут слушать любимую музыку там, где им захочется. Самым удобным устройством для этого служат беспроводные наушники, которые очень просты в эксплуатации и имеют различный функционал. Сегодня речь пойдет о продукции компании Awei.
О производителе
История данного бренда началась в 1993 году в Южной Корее. Производство начиналось с небольшого количества аудиотехники, после чего компания в 1999 была зарегистрирована в Гонконге. Получив доступ к развивающемуся рынку Китая, ассортимент продукции заметно расширился.
Производство начиналось с небольшого количества аудиотехники, после чего компания в 1999 была зарегистрирована в Гонконге. Получив доступ к развивающемуся рынку Китая, ассортимент продукции заметно расширился.
Awei специализируется на создании звуковой техники малых размеров.
Помимо беспроводных наушников, есть некоторые проводные модели, а также беспроводные колонки, USB-кабели, автомобильные держатели и внешние аккумуляторы, более известные под названием PowerBank.
На данный момент производственная площадь Awei составляет 6000 кв. м, что говорит о большой популярности не только в азиатском регионе, но и по всему миру. Продукция этого производителя продается в 68 странах мира. С 2009 года в Шенчжэне была зарегистрирована ещё одна дочерняя фирма производителя, где и находится основное количество производственных помещений.
Вся продукция создается в отделе научно-конструкторских работ, в котором профессиональные технологи и дизайнеры придумывают различные концепции для своих новых моделей. В некоторый азиатских странах бренд располагает офисами и магазинами. В них представлено большинство моделей бренда.
В некоторый азиатских странах бренд располагает офисами и магазинами. В них представлено большинство моделей бренда.
Читайте также: Обзор тарифов Ростелеком на сотовую связь в 2021 году
Главные особенности AWEI T8:
- Поддерживает функцию ответа на звонок.
- Встроенная аудио обработка A2DP / AVRC хорошо подходит для шумоподавления и эхоподавления.
- Совместимость с большинством устройств с поддержкой Bluetooth. Автоматически подключается к сопряженному телефону.
- Низкое энергопотребление.
- CVC 0 шумоподавление, высокое качество звука.
- Оптимизированная микросхема. Защита от перегрузки и короткого замыкания без повреждения оборудования.
Главные и довольно интересные производители двигаются, что зацепило меня — это зарядный корпус (корпус Powerbank), который имеет емкость 700 мАч. Аккумуляторы в наушниках 50 мАч.
Время работы без подзарядки
Это зависит от того, что вы делаете с устройством, но для этого требуется 2,5 часа непрерывного прослушивания музыки и 4 часа телефонных разговоров с помощью гарнитуры.
Это много, учитывая, что обычные звонки продолжаются максимум 5 минут. Я знаю, что есть люди, которым нравится быть на телефоне в течение 5 часов, но для этих людей они еще не создали устройство, которое бы полностью отвечало их коммуникационным потребностям. Для зарядки гарнитуры можно использовать удобный зарядный чехол, который легко помещается в кармане. Среднее время зарядки — один час.
Что делать, если сопряжение не происходит, нет звука или плохое звучание
Проблемы с наушниками «Блютуз» возникают в следующих ситуациях:
- Низкий уровень заряда батареи наушников. Если вы пользуетесь наушниками давно, скорее всего, они разрядились. Они могут быть уже отключены — тогда телефон их видеть не будет. Решение простое — зарядите девайс, и только потом продолжайте работу с ним.
- Безуспешное первое сопряжение. Попробуйте соединить наушники с телефоном ещё раз.
- Отключённая видимость на телефоне. Поставьте параметр «Видимость» в настройках «Блютуза» в положение On, чтобы устройства распознали друг друга.

- Слишком большое расстояние между наушниками и телефоном. Звук от этого может пропадать и искажаться. Придерживайтесь нужной дистанции (10 метров).
- Разные версии «Блютуза». Обычно разные версии «Блютуза» «дружат» друг с другом (3.0, 4.0, 5.0), но в редких случаях устройства могут оказаться несовместимыми. Попробуйте подключить наушники к другому телефону, желательно с другой версией «Блютуз». Заодно проверите работоспособность устройства.
- Сломанные наушники. Если вы недавно купили гаджет и он не подключился ни к одному устройству, вероятно, он вышел из строя. Возможно, это заводской брак. Наушники нужно сдать в сервисный центр по гарантии.
Шаги 3-5. Или что нужно сделать на компьютере для подключения Bluetooth-наушников
Когда наушники находятся в режиме сопряжения, нужно добавить их в Bluetooth-устройства компьютера. Для этого на панели задач два раза щелкните мышкой на иконе Блютуз:
В настройках Блютуз нужно надавить кнопку Добавление Блютуз либо другого устройства:
В показавшемся окошке «Добавить устройство» избираем Блютуз:
Когда компьютер увидит ваши беспроводные наушники, изберите их в перечне.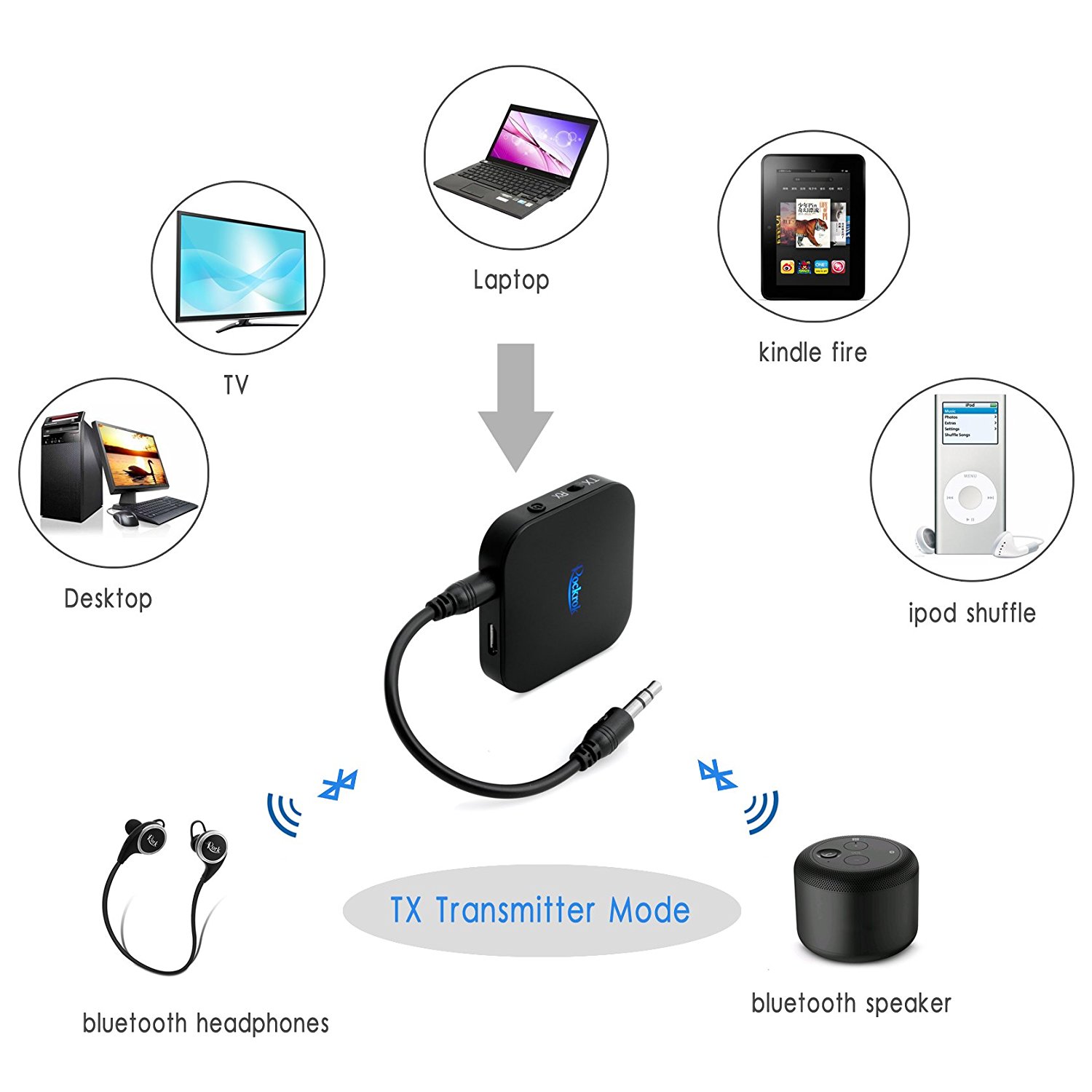 После этого, по мере надобности, подтвердите подключение, нажав кнопку Подключиться:
После этого, по мере надобности, подтвердите подключение, нажав кнопку Подключиться:
На этом подключение и настройка Bluetooth-наушников завершена. В предстоящем наушники будут автоматом подключаться к этому компу при открытии кейса либо включении.
Шаги 1-2. Или как перевести беспроводные наушники в режим сопряжения
Для начала обусловьтесь, какие конкретно у вас наушники. Если это на сто процентов беспроводные TWS-наушники с зарядным кейсом, тогда пристально поглядите на кейс, нет ли на нем кнопки.
Поглядите, где может располагаться эта кнопка и как она смотрится на примере Apple AirPods:
Если такая кнопка есть, тогда откройте крышку кейса и зажмите на 2-3 секунды эту кнопку. Вы увидите, как светодиодный индикатор снутри кейса начнет стремительно мигать белоснежным цветом. Это значит, что наушники находятся в режиме сопряжения и доступны для подключения к хоть какому устройству.
Такие кнопки есть на многие моделях, включая:
Если таковой кнопки нет (Xiaomi AirDots, Sony WF-1000XM3 и др. ) либо ваши наушники вообщем не имеют зарядного кейса, тогда:
) либо ваши наушники вообщем не имеют зарядного кейса, тогда:
- При наличии механической кнопки на наушниках, зажмите эту кнопку на 7 секунд, пока светодиодный индикатор на наушниках не начнет мигать белоснежным цветом
- При сенсорном управлении, зажмите детекторы на 2-ух наушниках сразу и подержите 5-7 секунд, пока также не увидите мигающий белоснежным цветом индикатор
Сейчас можно перебегать к последующим шагам.
Как подключить беспроводные наушники к Windows-компьютеру
Беспроводные наушники для многих юзеров телефонов стали хорошей подменой устаревшим «проводам», но как быть с компьютерами и ноутбуками? Можно ли подключить Bluetooth-наушники к Windows либо же эти устройства предусмотрены только для телефонов?
В реальности, фактически неважно какая модель беспроводных наушников без заморочек будет работать с Windows-компьютером. Необходимо только знать, как их подключить.
Об этом и речь пойдет в этой маленькой аннотации с дополнительными комментами.
Комментарии на инструкцию по подключению Bluetooth-наушников к компьютеру
Если у вас появились препядствия либо вопросы по какому-либо из этих пт, тогда читайте дальше более подробную аннотацию с иллюстрациями и комментами.
Как подключить беспроводные наушники к компьютеру на Windows?
Если вы приобрели TWS-наушники с зарядным кейсом, тогда откройте его и не доставая наушников, зажмите на 2-3 секунды маленькую кнопку на самом кейсе.
Если наушники поставляются без кейса либо же на нем нет никаких кнопок, тогда воткните наушники в уши (либо наденьте на голову) и зажмите кнопку либо сенсорные панели на наушниках на 7 секунд.
Откройте меню Блютуз на компьютере и нажмите кнопку Добавление Блютуз либо другого устройства.
В показавшемся окошке изберите Блютуз Мыши, клавиатуры, аудио либо другие типы устройств.
Компьютер начнет поиск доступных для подключения Bluetooth-наушников и как они появятся, изберите их мышкой. В неких случаях нужно подтвердить подключение, нажав подобающую кнопку.
Готово! Принципиально отметить, что эти шаги нужно пройти только один раз. В предстоящем наушники будут автоматом подключаться к ноутбуку, как вы будете извлекать их из кейса либо включать питание.
Основная проблема, возникающая при подключении беспроводных наушников к компьютеру
Если не считать редчайшие случаи брака либо поломки, единственная неувязка состоит в том, что юзер не может перевести Bluetooth-наушники в режим сопряжения. Ведь исключительно в этом режиме наушники могут найти другие устройства и подключиться к ним.
Если ваши наушники не перебегают в режим сопряжения по приведенной аннотации, тогда выищите в вебе либо в аннотации к устройству, как конкретно на нем врубается режим сопряжения (либо режим согласования). Для этого введите в поисковую строчку фразу «как перевести в режим сопряжения».
Как подключить беспроводные наушники к компьютеру
Для вас будет любопытно:
Для подключения беспроводных Блютуз наушников к компу либо ноутбуку необходимо удостовериться в том, что в самом компьютере либо ноутбуке есть Блютуз адаптер, он подключен, активирован и для него установлены последние драйвера. Если эти условия выполнены, тогда можно начинать подключение наушников.
Если эти условия выполнены, тогда можно начинать подключение наушников.
READ Google Chrome, Firefox и другие браузеры, пострадавшие от масштабной кампании вредоносного ПО Технология Microsoft
Сделайте последующие 10 шагов, чтоб впервой подключить беспроводные Блютуз наушники к компу либо ноутбуку под управлением Windows 10.
10 шагов:
Шаг 1 Нажмите кнопку «Пуск», появится всплывающее окно. В левом нижнем углу вы увидите значок напоминающий шестерёнки, который именуется «параметры», нажмите на него.
Шаг 2 Вы увидите окно, снимок экрана которого я сделал. Нас интересует меню «Устройства, Bluetooth». Нажмите на него, оно выделено сероватой рамкой на снимке экрана выше.
Шаг 3 У вас появится окно, которое вы видите на снимке экрана. Удостоверьтесь, что в левой колонке у вас выделено меню «Bluetooth и другие устройства». Ваше окно должно быть схожим на моё. На этот момент мой Блютуз адаптер выключен, я включу его на последующем шаге. Если он у вас уже включен — сходу перебегайте к шагу 4.
Шаг 4 Нажмите на кнопку «Выкл», если в вашей системе для Блютуз адаптера установлены подходящие драйвера, ползунок изменит собственный цвет и будет показана надпись «Вкл». Это означает, что Блютуз адаптер компьютера включен и готов к функционированию. Только тогда, когда Блютуз адаптер вашего компьютера находится в рабочем состоянии, нам становится доступна кнопка «Добавление Блютуз либо другого устройства». Нажмите на неё, она находится в самом верху и обозначена большой кнопкой на которой изображён символ «плюс».
Шаг 5 После того, как вы нажали на кнопку «Добавление Блютуз либо другого устройства» перед вами должно появится это окно. Для подключения беспроводных наушников к компу изберите 1-ый пункт, который именуется «Bluetooth. Мыши, клавиатуры, перья и другие типы устройств Bluetooth».
Шаг 6 После того как вы выполнили деяния из шага 5 отвлекитесь от компьютера. Возьмите в руки ваши беспроводные наушники, которые должны быть в этот момент на сто процентов выключены.
При первом сопряжении беспроводных Блютуз наушников с хоть каким источником звука, будь то компьютер, телефон либо другое устройство, их необходимо «спарить», чтоб они запомнили друг дружку. В этот режим наушники обычно входят если держать кнопку включения беспроводных наушников около 10 секунду. Некие модели включают этот режим некоторое время назад, не будет ничего ужасного если вы несколько секунд её передержите. Если у ваших наушников есть светодиод, при режиме сопряжения он должен мигать различными цветами. Это не непременно, но такое поведение встречается в большинстве случаев. Если вы всё сделали верно, держали кнопку включения около 10 секунд, то ваши наушники должны включиться и начать поиск устройства источника, которым в нашем случае является компьютер.
Шаг 7 Если вы всё сделали правильно в шаге 6, на дисплее вашего компьютера через несколько секунд должно появится новое устройство, обычно оно именуется также как и ваши наушники. Нажмите на это устройство, чтоб компьютер запомнил его.
Шаг 8 Ваше окно воспримет новый вид, компьютер ведёт активное сопряжение с беспроводными наушниками. Подождите несколько секунд.
Шаг 9 Сейчас ваше окно должно принять вид, который вы видите выше. Это означает, что компьютер провёл удачное сопряжение с вашими беспроводными наушниками и они стопроцентно готовы к работе. Нажмите кнопку «Готово».
Шаг 10 Новые беспроводные наушники добавились в перечень устройств о которых знает ваш компьютер. Сейчас вы сможете обыденным образом включать наушники и выключать их. Для вас не надо всякий раз проводить функцию сопряжения. Компьютер помнит характеристики ваших наушников. Для вас довольно только включить Блютуз адаптер на компьютере и включить наушники, через несколько секунд они автоматом установят соединение и начнут работу.
Вот и всё, мы сделали удачное подключение Блютуз наушников к компу, которое будет готово к работе в хоть какой момент.
Что делать, если подключенные TWS наушники не работают?
Даже если вы верно следовали аннотации, наушники могут работать неправильно либо не работать совсем. В таком случае можно испытать убрать проблему последующими методами:
В таком случае можно испытать убрать проблему последующими методами:
- Проверить опции звука, не выключен ли он вполне.
- Перезагружаем ноутбук (некие ошибки в работе может поправить даже таковой обычной метод).
- Если перезагрузка не посодействовала, открываем диспетчер устройств.
- Ищем пункт Блютуз и обновляем драйвер по мере надобности.
- Перезагружаем ноут снова.
Как подключить блютуз-наушники к ноутбуку?
Не любая модель ноутбука вооружена интегрированным модулем беспроводной связи. Данная неувязка решается при помощи наружного блютуз-модуля с установленными на нем драйверами.
READ Как Подключить Телефон К Обычному Телевизору
Как подключить проводные наушники к ноутбуку?
Подключение проводных наушников к ноутбуку обычно не вызывает затруднений:
- Найдите впереди либо с боковой стороны разъемы.
- Воткните штекер в соответственный разъем (они обозначаются картинкой с наушниками либо гарнитурой).

- Подождите, пока операционная система опознает новое устройство и установит для него драйвера (если будет нужно).
Подключение bluetooth-гарнитуры отличается только тем, что у нее два провода: один вставляется в разъем для наушников, другой — в разъем для микрофона. Если вдруг разъем только один, тогда нужно приобрести переходник.
Как подключить наушники к ноутбуку с Windows 10?
Не переживайте, можно подключить беспроводные наушники к ноутбуку Windows 7,8 и других версий. Довольно пользоваться аннотацией, расположенной ниже. Создатели самой всераспространенной операционки в мире позаботились о том, чтоб у юзеров не появлялось с затруднений с подключением Блютуз гарнитур.
Как подключить наушники к ноутбуку Windows: пошаговая инструкция
- Включаем Блютуз на ноутбуке.
- Включаем наушники и переводим их в режим доступности для поиска. Время от времени для этого нужно специально переключить аксессуар, но в большинстве случаев уже после включения они доступны для сопряжения.

- Открываем панель на ноутбуке «Управление Bluetooth-устройствами», кликаем «Добавить устройство», а потом избираем подходящий тип устройства (пункт Блютуз).
- Запускаем поиск нового устройства.
- По окончании поиска избираем из предложенного перечня свою модель. После сопряжения наушники будут автоматом настроены для работы с вашим ноутбуком.
Зависимо от версии Windows, Блютуз можно включить:
- В Windows 10 — при помощи сочетания жарких кнопок либо в трее около часов.
- В Windows 10 иконка Блютуз выведена в общий трей слева от часов.
Почему наушники не работают?
Время от времени случается такое, что после подключения наушники не работают (или компьютер их не лицезреет). В таком случае необходимо проверить:
- Работоспособность наушников, подключив к какому-либо аудиоустройству.
- Наличие аудиодрайверов (если музыка проигрывается через интегрированные колонки, означает, с ними все в порядке).
- Опции звука (они могут быть настроены на наименьшем уровне).

Как подключить наушники к ноутбуку?
Как подключить наушники TWS к ноутбуку?
Задаетесь вопросом, как подключить наушники AirPods (либо их аналоги) к ноутбуку? У всех гаджетов с 2-мя на сто процентов беспроводными наушниками процесс мало отличается от описанного чуть повыше метода. Для их нужно сделать два отдельных подключения.
Метод действий последующий:
- Действуем по описанному чуть повыше методу.
- Создаем подключение для ведущего наушника (как правило это правый).
- Убираем наушники в зарядный кейс.
- Достаем из него левый (неведущий) наушник и повторяем функцию сопряжения.
- Ноутбук определяет его так же, как ведущий наушник. Для удобства рекомендуется 2-ое подключение переименовать, чтоб не путать устройства.
Как подключить беспроводные наушники различных брендов?
Если вас тревожит вопрос, как подключить наушники к ноутбуку HP, Lenovo, Acer, Sony либо всех других производителей, то никаких секретов тут нет. Метод ваших действий зависит только от версии Windows, и бренд ноутбука на это не оказывает влияние.
Метод ваших действий зависит только от версии Windows, и бренд ноутбука на это не оказывает влияние.
Не отличается и процесс в случае с разными производителями. Вопрос на ответ «Как подключить наушники Xiaomi, Samsung, Huawei, JBL, Apple, Honor, Sony к ноутбуку» мы уже дали выше.
PC Companion
- Открыть опции телефона, перейти в раздел «Xperia», потом — «Подключения USB».
Отметить флаг напротив строчки «Установить ПО». Почти всегда установочные файлы программки уже находится в прошивке телефона, потому их отдельное скачка не будет нужно.
Подключить мобильное устройство к компу, используя USB-кабель. Потом надавить на дисплее «Установить».</li>Дождаться пуска установки PC Companion и следовать аннотации, отображаемой на дисплее ПК. Если пуска не вышло, нужно посетить веб-сайт https://support.sonymobile.com/ua/xperia-companion/#gref, без помощи других загрузить и установить программку.</li>Запустить установленный софт, используя ярлычек на десктопе. </li>
</li>
Процесс завершен. Сейчас можно делать передачу файлов, обновление прошивки и остальные деяния.
READ Redmi note 7 какой Android
Подключение по Bluetooth
Если нет желания всякий раз возиться с проводами, следует разобраться, как подключить Sony Xperia к компу, используя Блютуз.
Скорость передачи данных в данном случае будет существенно ниже, но, если требуется стремительно передать маленький документ, таковой вариант может быть очень полезен.
Чтоб выполнить подключение через Блютуз, нужно:
- Разблокировать мобильный телефон и на главном экране надавить значок, отображающий меню «Приложения».
- В открывшемся окне избрать «Настройки».
Активировать работу Блютуз, переместив ползунок на право. Потом надавить на саму надпись, чтоб показать перечень всех находящихся вблизи устройств.
Надавить на имя компьютера. Сейчас телефон станет видимым для ПК.
Кликнуть правой кнопкой мышки на значок Блютуз, находящийся на панели задач Windows. В открывшемся перечне избрать «Добавить устройство». Надавить на наименование телефона и следовать предстоящим инструкциям.</li>
Процесс сопряжения устройств завершен. Память телефона отобразится в проводнике Windows так же, как и при проводном подключении.
Подключение в режиме накопителя
Этот способ не просит подготовительной опции и установки программ. Чтоб выполнить подключение телефона в качестве накопителя, нужно:
- Подключить телефон к компу с внедрение USB-кабеля, идущего в комплекте.
- Дождаться автоматической установки драйверов на ПК. В неких случаях может потребоваться предоставление разрешения на их установку.
Если операционная система не смогла распознать присоединенное устройство и установить драйвера без помощи других, следует перейти на официальный веб-сайт Sony (https://developer.sonymobile.com/downloads/drivers/) и загрузить ПО в ручном режиме.
На компьютере отобразится окно автозагрузки, где следует избрать пункт «Открыть папку для просмотра файлов». Если этого не вышло, на телефоне требуется включить режим USB-накопителя. Делается это после перехода по текущему подключению, отобразившемуся в строке извещений.
Отобразится окно проводника Windows. Если в телефоне установлена карта памяти, будет отображено два хранилища, если нет — только одно. Дальше следует избрать папку для переноса файлов и произвести их копирование из памяти компьютера.</li>
Подключаем Sony Xperia к компьютеру — 4 способа
Подключение мобильного телефона к компу требуется для передачи мультимедийных файлов, сотворения запасной копии данных, установки новейшей версии прошивки.
Соединение 2-ух устройств может производиться несколькими методами, и в неких случаях просит дополнительной опции.
В данной статье будет тщательно описана аннотация, как подключить Sony Xperia к компу.
Подключение через USB-шнур
Самым обычным, в техническом плане, подключением является передача файлов через USB-шнур. Процедура может осуществляться как с применением дополнительного программного обеспечения, так и без него. Разглядим каждый случай раздельно.
Подключение по Wi-Fi
Предшествующий вариант беспроводной передачи данных хоть и прост в настройке, но не обеспечивает достаточной скорости для передачи файлов огромного объема. Потому разглядим, как подключить Sony Xperia к компу через Wi-Fi.
Процесс займет чуток больше времени, но после разовой опции можно воспользоваться преимуществами беспроводного перемещения файлов на высочайшей скорости с внедрением домашней сети.
Для подключения через Wi-Fi нужно выполнить последующие деяния:
- Установить программку PC Companion на компьютер, как было описано выше.
- Настроить беспроводную передачу мультимедиа. Часто телефон сам предлагает выполнить функцию после первого подключения к ПК. Если такое сообщение не появилось, следует открыть опции телефона, перейти в раздел «Подключения Xperia». Потом избрать пункт «Подключения USB» и строчку «Установить сопряжение с ПК». Дальше нужно следовать таковой аннотации: подключить телефон к компу по USB и избрать версию операционной системы Windows.
Запустить PC Companion и кликнуть на пункт «Подключение» (если таковой ссылки нет, можно отключить и опять подсоединить кабель к телефону). В открывшемся окне избрать «Wi-Fi» и следовать советам программки.
Перейти в настройках телефона по пути обозначенному в пт 2 и надавить на имя ПК в графе «Беспроводная передача мультимедиа». Во всплывающем окне избрать пункт «Подключить».
Процесс завершен. На ноутбуке либо стационарном компьютере отобразится память телефона. Используя проводник либо установленную программку, можно начинать передачу файлов.</li>
В предстоящем для подключения телефона к ПК нужно будет только сделать деяния, описанные в пт 4. Передача файлов осуществится по домашней сети Wi-Fi без использования проводов.
Используемые источники:
- https://tech5.live/43-how-to-pair-sony-headphone-to-iphone.html
- https://accauntlol.ru/rostelekom/kak-podklyuchit-naushniki-besprovodnye-k-telefonu.html
- https://kurden.ru/kak-podkljuchit-sony-wf-1000xm3-k-kompjuteru/
Здравствуйте. Не могли бы Вы уточнить свой вопрос? Сейчас затрудняемся на него ответить. Что делать, если они не подключаются по блютузу?→Эти наушники не подключаются к блютузу, кто знает, что делать???
зажмите кнопку включения на 7 секунд Здравствуйте. Когда наушинки готовы к сопряжению, индикатор мигает красным и синим. В Вашаей ситуации есть мигаение? на блютуз наушниках→как включить микрофон Подключите наушники к android смартфону откройте настройки bluetooth в настройках bluetooth откройте настройки подключенного устройства Он должен быть включен по умолчанию.
Для подключения требуется Bluetooth USB адаптер
Для чего нужен в наушниках NFC Для автоматического подключения, например, к смартфону по Bluetooth, в котором тоже есть NFC. не работает кнопки громкости→когда запускаются наушники. то они не дают звуковой сигнал о включении, что делать? Если вы подозреваете брак или поломку, обратитесь в сервисный центр или в магазин, где вы совершили покупку.
Для подключения к компьютеру должны быть соблюдены следующие требования: Мои наушники Сони изначально не конектились с ноутбуком, только с телефоном,скаченные блютус-программы не помогали. Затем наушники и со смартфоном перестали работать.Или прошивка наушником слетела или обновления моего самсунг А5 внесли коректировки … ((( отнесу в сервис-центр, дальше посмотрим…
1)Какой материал ушек и оголовья?
Телефон BQ-5035 телефон не находит наушники
Наушники Sony WH-Ch500 можно подключить к смартфону в котором нету NFS?
Здравствуйте, подскажите пожалуйста можно ли подключить наушники ch500 к телевизору 43kdl804 |
Почему телефон не видит беспроводные наушники по Bluetooth?
Одна из самых популярных проблем, с которой можно стукнуться при подключении наушников к телефону, это когда телефон не видит беспроводные наушники, которые подключаются по Bluetooth. Эта проблема актуальна как для телефонов на Android, так и для iPhone. Ну и с появлением раздельных Bluetooth наушников формата TWS этих проблем стало еще больше. Во-первых, намного больше людей начали пользоваться беспроводными наушниками, использовать их в качестве гарнитуры. Во-вторых, TWS наушники технически более сложные, и с их подключением не редко бывают проблемы.
В этой статье я рассажу что делать, когда телефон не находит Блютуз наушники или гарнитуру. Он просто их не видит в списке доступных Блютуз устройств. И которые, возможно, раньше видел и они подключались.
В статье речь пойдет как о TWS наушниках (когда два наушника раздельно), так и об обычных беспроводных наушниках. Решения подойдут для разных смартфонов на Android: Samsung, Xiaomi, Honor, OPPO, Huawei и т. д. Так же эти решения подойдут для iPhone. Что касается самих наушников, то производитель и модель не имеет значения: JBL, Sony, Honor, Xiaomi, Motorola, QCY, китайские i7s, i9s, i10 и т. д.
Телефон на Android или iPhone не видит Блютуз наушники: что делать?
В целом, функция Блютуз на телефонах с Android и на Айфонах работает хорошо и стабильно. Если телефон не находит наушники, то проблема скорее всего именно на стороне наушников. И как показывает мой опыт, проблема практически всегда в том, что наушники не находятся в режиме подключения. То есть, они либо подключены к другому устройству и поэтому не доступны для других устройств, либо же просто не находятся в режиме подключения. Два важных момента:
- Если наушники включены (прозвучал звуковой сигнал, горит индикатор), это не значит, что они находятся в режиме подключения. Они могут быть недоступны для телефона и он их просто не увидит.
- Если беспроводные наушники подключены к другому устройству, то телефон их не сможет найти. После подключения к какому-то устройству режим подключения отключается. Телефон не сможет обнаружить наушники.
Проблемы с подключением AirPods к iPhone? Тогда смотрите эту статью: подключаем AirPods к iPhone: не видит, не подключаются, не работает один наушник.
Если у вас проблемы с подключением одного наушника, смотрите эту статью: не работает один беспроводной наушник, перестал играть.
Пробуем подключить:
Шаг 1: Включаем наушники. На некоторых моделях нужно нажать на кнопку питания. Если речь идет о раздельных Bluetooth наушниках, то их нужно достать из кейса. Возможно, нажать и подержать 5 секунд кнопку на каждом наушнике для включения. Практически всегда о статусе работы наушников можно узнать по индикатору (индикаторам).
Шаг 2: Перейдите в настройки Bluetooth на своем смартфоне и включите его (если он включен — выключите и снова включите). На Android и на iPhone эти настройки выглядят примерно одинаково.
Сразу начнется поиск доступных устройств. Если в списке появляться наши наушники — выбираем их и подключаемся. Если нет — смотрите решения ниже.
Можете посмотреть инструкцию на примере подключения наушников Redmi AirDots и Xiaomi Earbuds. Или подробную инструкцию по подключению беспроводных наушников к телефону.
1. Отключаем наушники от других устройств
Если вы уверены, что ваши наушники не подключены к другим устройствам, то можете пропустить этот шаг. Но я рекомендую проверить. Беспроводные наушники могут автоматически подключаться к устройствам (с которым они сопряжены) после их включения или извлечения из кейса.
Можно просто выключить Bluetooth на тех устройствах (телефоны, планшеты, ноутбуки, ТВ приставки), к которым могут быть подключены ваши наушники (к которым вы их раньше подключали). Или удалить (забыть) наушники в настройках. Кстати, рекомендую проверить, нет ли наушников в списке подключенных на том телефоне, который их не видит. Если есть — удалить их. Выглядит это примерно вот так:
После того как наушники отключены от всех возможных устройств, они могут автоматически перейти в режим подключения. А это значит, что они уже должны отображаться в настройках Блютуз на вашем телефоне и вы можете их подключить.
2. Активируем режим подключения на беспроводных наушниках
Нам нужно перевести наушники в режим подключения, чтобы они стали доступны для других устройств и наш телефон смог их обнаружить.
Если это обычные наушники, не раздельные (TWS), то на них обычно есть отдельная кнопка. На моих JBL она со значком Bluetooth. Нужно нажать на нее и подержать несколько секунд. Начнет активно мигать синий индикатор.
В зависимости от модели, режим подключения может активироваться по-разному. Я рекомендовал бы смотреть инструкцию для своей модели.
Телефон не видит TWS наушники. На TWS (когда два раздельных наушника, зарядной кейс) режим подключения должен активироваться автоматически после извлечения наушников из кейса, или после их включения. При этом на наушниках (или на одном наушнике) должен мигать индикатор (обычно белым, синим, или красно-синим цветом).
Возможно, наушники выключены или разряжены (могут быть проблемы с зарядкой, о решении которых я писал здесь). Если они не включаются автоматически после того как вы достали их из кейса, то попробуйте их включить вручную. Для этого нужно зажать кнопку (часто это сенсорная кнопка) на 3-5 секунд. На каждом наушнике.
3. Делаем сброс настроек
Можно попробовать восстановить заводские настройки на наушниках. Возможно, после этого смартфон сможет обнаружить наушники. Инструкцию, как это сделать, желательно смотреть конкретно для своей модели (бумажную инструкцию, которая обычно есть в комплекте). Но я понимаю, что такая возможность есть не всегда. Да и инструкция может отсутствовать.
На обычных Bluetooth наушниках (не раздельных) чаще всего нужно зажать кнопку включения, или кнопку активации режима подключения и подержать ее секунд 20-40. На JBL, например, нужно зажать кнопку увеличения и уменьшения громкости.
Сброс TWS наушников — это отдельная тема. И по этой теме я уже подготовил подробную статью: как сбросить и синхронизировать беспроводные наушники между собой?
Как правило, нужно на 15-40 секунд зажать кнопки на обеих наушниках. Это могут быть как механические кнопки, так и сенсорные. На некоторых наушниках сброс происходит только тогда, когда мы зажимаем кнопки не вынимая наушники из кейса.
Вся информация по этой теме есть в статье по ссылке выше. Определить сброс можно по индикаторам. Как правило, несколько раз мигает красный или оранжевый индикатор. Но не забывайте, что на разных наушниках это происходит по-разному.
Как понять, почему телефон не видит беспроводные наушник?
Так как у нас в этой схеме есть два устройства (телефон и наушники), то нужно выяснить в чем причина. А сделать это можно следующим способом:
- Попробовать подключить наушники к другому устройству. К другому телефону, планшету, ноутбуку и т. д. Желательно к 2-3 разным устройствам. Если эти устройства так же не смогут обнаружить наушники, значит проблема в них. И если решения из этой статьи не помогли, то возможно это аппаратная поломка.
- Попробовать подключить к своему телефону другое устройство по Bluetooth. Это могут быть другие беспроводные наушники, колонка, другой телефон и т. д. И если он их увидит, значит причина точно в наушниках.
Я старался подготовить максимально понятную и простую инструкцию. Но так как самих телефонов и наушников очень большое количество, то конкретную инструкцию на эту тему написать очень сложно.
Вы всегда можете написать о своей проблеме в комментариях, задать вопрос и получить ответ на него. Только не забудьте указать модель наушников, которые не видит ваш телефон и подробно все описать. Так мне будет намного проще вам помочь. Всего хорошего!
Как подключить наушники сони к айфону
В современном мире человек всё чаще отдаёт предпочтение беспроводному соединению. И действительно: с ростом технического прогресса в домах у людей увеличивается число электронных устройств, а соединительные кабели доставляют всё больше хлопот. Во многих случаях удобнее отказаться от проводной связи и воспользоваться мобильным интернетом, Wi-Fi или передать данные по bluetooth. Разработчики фирмы Apple реализовали поддержку bluetooth в своих смартфонах, начиная с iOS 3.1, однако многие пользователи недоумевают, почему iPhone не видит iPhone по bluetooth. Тогда зачем вообще iPhone нужен Bluetooth? Ответ на этот вопрос мы подробно раскрыли в предыдущей статье.
Содержание
Для чего bluetooth в «яблочном» телефоне
Отмечу сразу, что у вас не получится подключить айфон по по bluetooth к любому другому смартфону или телефону. Это специальная мера безопасности Apple, которая обеспечивает защиту операционной системы iPhone от вирусов и гарантирует сохранность авторских прав на музыку, игры и другие приложения.
Для обмена различными файлами в смартфоны и планшеты, начиная с 7-ой iOS, был добавлен сервис AirDrop. Он позволяет делиться видеоконтентом, фото, веб-ссылками и даже данными геопозиции с находящимися рядом устройствами Apple.
Тогда сам собою напрашивается вопрос, зачем айфону функция bluetooth? Для того чтобы его можно было сопрягать с остальными «яблочными» девайсами, такими, как MacBook, iPad, iPod touch и часами Apple Watch. А также айфон использует bluetooth-модуль для подключения аксессуаров от сторонних производителей, в том числе наушников, гарнитур, динамиков, клавиатур и устройств громкой связи. Подробнее с настройками связи по bluetooth вы можете ознакомиться тут: support.apple.com/ru-ru/HT204091, support.apple.com/ru-ru/HT201205.
Особенности подключения по Bluetooth к iPhone
При создании bluetooth-подключения с айфоном помните о следующих особенностях:
- устройства должны располагаться на расстоянии нескольких метров друг от друга, а лучше, чтобы между ними было не более 1 метра;
- подключаемые аксессуары или устройства должны поддерживать определенные профили bluetooth, соответствующие вашей модели iPhone: support.apple.com/ru-ru/HT204387;
- включённый bluetooth быстро расходует заряд аккумулятора смартфона, поэтому лучше его отключать после окончания каждого сеанса.
Помимо перечисленных нюансов, учтите ещё один. Не пренебрегайте созданием защищенных подключений при помощи паролей — так вы снизите риск доступа посторонних лиц к данным вашего телефона в случае, если забудете выключить bluetooth после использования.
Так же, как пользоваться Bluetooth на iPhone рассказывает эта статья.
Проблемы с подключением
Среди самых распространенных причин возникновения проблем при подключении можно выделить:
- айфон с устаревшей iOS;
- разряженные аккумуляторы как на одном, так и на другом устройстве;
- забывчивость пользователя, не включившего bluetooth на одном из девайсов;
- препятствие (например, стена), которое гасит сигнал, или просто слишком большое расстояние между гаджетами.
В большинстве затруднительных ситуаций при настройке и подключении бывает достаточно проверить доступные обновления iOS и установить их. А в крайнем случае всегда можно обратиться в техподдержку Apple или производителя bluetooth-аксессуара. Приятного вам использования беспроводной связи!
Почему телефон не видит Bluetooth гарнитуру: Видео
Рекомендуем почитать:
Поделитесь материалом в соц сетях:
Как легко подключить наушники Sony Bluetooth к любому устройству
Полное руководство, показывающее, как выполнить сопряжение и подключить наушники Sony Bluetooth ко всем типам устройств.
Беспроводные наушники Sony MDR-XB950B1 EXTRA BASS ™Вы приходите в спортзал, накачанный, чтобы заняться спортом. Вы достаете свою пару беспроводных наушников для тренировок Sony и готовите свой эпический плейлист для тренировок, только чтобы разочароваться, когда наушники не могут подключиться к вашему смартфону.
Это могло произойти с вами, но несколько иначе: вместо вашего мобильного телефона это может быть ваш компьютер, телевизор и т. Д.
Одно из самых больших преимуществ беспроводных наушников перед проводными — это удобство и портативность. С другой стороны, одним из самых больших его недостатков является то, что он требует разных способов подключения к разным источникам звука.
Не беспокойтесь, у нас есть ответы на ваши вопросы. Эта статья служит подробным руководством, которое даст вам простые пошаговые инструкции по подключению наушников Sony Bluetooth к большинству типов устройств.
Независимо от того, есть ли у вас надежные наушники с активным шумоподавлением Sony WH-CH700N, Sony WH-1000XM3 или маленькие и изящные Bluetooth-наушники Sony WF-1000XM3, вы точно знаете, как подключить их к своему смартфону или медиа плеер.
Как подключить наушники Sony Bluetooth
На данный момент существует два основных способа сопряжения наушников Sony Bluetooth с другим устройством, а именно с помощью Bluetooth и функции Near Field Communication (NFC) . Большинство людей больше знакомы с обычным Bluetooth, но NFC обеспечивает дополнительное удобство, если ваше устройство поддерживает его.
Перед тем, как вы начнете подключать наушники, настоятельно рекомендуется сначала сбросить Bluetooth-соединение наушников.Вы начнете с чистого листа, и у вас будет меньше сложностей во время процедуры подключения.
Связано: Как сбросить настройки наушников Bluetooth [Полное руководство]Действия, которые вы предпринимаете для подключения наушников через Bluetooth, немного различаются в зависимости от того, поддерживает ли ваш медиаплеер NFC.
- Как подключить наушники Sony через Bluetooth
- Как подключить наушники Sony через NFC
1. Как подключить наушники Sony через Bluetooth
- Убедитесь, что ваши наушники Sony Bluetooth выключены .Вы узнаете, что устройство выключено, если не горят индикаторы.
- Поместите наушники рядом с устройством, к которому вы хотите их подключить. Убедитесь, что устройство находится на .
- Нажмите и удерживайте кнопку питания на наушниках примерно 7 секунд. Это переведет его в режим сопряжения, что позволит ему подключиться к вашему устройству.
- Отпустите кнопку , когда увидите, что световой индикатор быстро мигает (обычно красный / зеленый и синий).
Кнопка, которую нужно удерживать для входа в режим сопряжения, обычно различается в зависимости от конкретного продукта или устройства, но для наушников Sony это обычно кнопка питания. В случае сомнений просто ознакомьтесь с инструкцией по эксплуатации наушников Bluetooth.
Сейчас ваши наушники должны находиться в режиме сопряжения , так что пора выполнить процедуру сопряжения на устройстве медиаплеера.
Хотя существуют разные способы сопряжения наушников в зависимости от типа устройства, которое вы используете, обычно вам нужно выбрать номер модели наушников в списке обнаруженных устройств, которые отображаются на дисплее вашего медиаплеера. устройство.Кроме того, существует возможность автоматического запуска соединения Bluetooth.
В тех редких случаях, когда на вашем медиаплеере требуется ввод пароля, просто введите « 0000 ».
Если вы до сих пор все сделали правильно, вы должны успешно выполнить сопряжение и подключить наушники Sony Bluetooth к соответствующему медиаплееру.
2. Как подключить наушники Sony через NFC
Примечание. Не все мобильные телефоны или устройства поддерживают функцию NFC.Обратитесь к руководству вашего продукта, чтобы узнать, есть ли у вас.
- Откройте свой мобильный телефон и включите функцию NFC. Обычно вы можете найти и переключить эту опцию в Настройки вашего смартфона.
Активируйте NFC на Android, выбрав «Настройки»> «Подключения»> «NFC».
- Удерживайте телефон у N-метки наушников или динамика, пока не услышите короткий звук или пока телефон не завибрирует. Это означает, что ваш медиаплеер и наушники Sony Bluetooth сопряжены и подключены.Логотип «N» обозначает расположение NFC на наушниках. Не на каждом устройстве есть такая индикация.
После того, как соединение NFC будет инициировано, появится всплывающее сообщение с запросом разрешения на соединение на вашем Android.
Важно отметить, что после того, как вы подключите наушники Bluetooth к устройству, нет необходимости снова их подключать, за исключением следующих случаев:
- Вы выполняете сброс настроек устройства до заводских.
- Ваш смартфон был отремонтирован, и информация о сопряжении была удалена.
- Достигнуто максимальное количество устройств Bluetooth, которое может быть сопряжено с вашим телефоном. При попытке обновить уже заполненный список сопряжения самая старая информация о сопряжении будет перезаписана и заменена самой новой.
- Информация о сопряжении была вручную удалена из списка сопряженных устройств на устройстве-источнике Bluetooth.
Как подключить наушники Sony Bluetooth к различным устройствам-источникам сигнала
В этом разделе показано, как выполнить сопряжение наушников Sony Bluetooth с различными устройствами-источниками.Сюда входят Android, iPhone, компьютер с Windows 10, MAC, игровые консоли и многое другое.
Пожалуйста, обратитесь к той части этого раздела, которая относится к соответствующему устройству, которое вы используете, чтобы получить соответствующие инструкции.
В зависимости от гарнитуры эти инструкции могут также работать и с другими типами беспроводных наушников.- Как подключить наушники Sony Bluetooth к Android
- Как подключить наушники Sony Bluetooth к iPhone
- Как подключить наушники Sony Bluetooth к ноутбуку (Windows 10)
- Как подключить наушники Sony Bluetooth к MAC
- Как подключить Sony Наушники Bluetooth к PS4
- Как подключить наушники Sony Bluetooth к коммутатору Nintendo
- Как подключить наушники Sony Bluetooth к телевизору
Поскольку Sony несовместима с Xbox, для использования наушников Bluetooth этой марки потребуются различные обходные пути с разными достоинствами .При этом лучше всего следовать нашему отдельному руководству о том, как подключить любые наушники Bluetooth к Xbox One.
Как подключить наушники Sony Bluetooth к Android
Поскольку Android занимает гораздо большую долю мирового рынка, чем iOS, есть большая вероятность, что вы используете смартфон Android для сопряжения с наушниками Sony Bluetooth. Вот как их легко соединить.
- Включите наушники Bluetooth , удерживая кнопку питания в течение нескольких секунд, пока не увидите мигающий индикатор и не услышите голосовое указание «Включите питание».
- Если ваш смартфон Android еще не разблокирован, разблокируйте телефон сейчас.
- Перейдите к настройкам вашего смартфона Android и включите Bluetooth .
- Нажмите «Bluetooth», и вы должны увидеть список сопряженных и доступных устройств .
Список сопряженных устройств Bluetooth на Android
- В этом списке должен быть виден номер модели гарнитуры , поэтому нажмите на него.Это должно успешно соединить оба устройства.
Как подключить наушники Sony Bluetooth к iPhone
Если вы используете iPhone, вот как вы можете подключить его к наушникам или наушникам Sony Bluetooth.
- Включите наушники Bluetooth , удерживая кнопку питания в течение нескольких секунд, пока не увидите мигающий индикатор и не услышите голосовое указание «Включите питание».
- Разблокируйте экран iPhone .
- Перейдите в настройки вашего iPhone и нажмите Bluetooth .
- Включите Bluetooth вашего iPhone, нажав на переключатель.
- После включения Bluetooth вы должны увидеть список сопряженных и доступных устройств .
Список сопряженных устройств на iPhone (с: support.apple.com).
- Щелкните номер модели гарнитуры Sony Bluetooth. Это должно успешно соединить оба устройства.
Как подключить наушники Sony Bluetooth к ноутбуку (Windows 10)
Если вы используете наушники Sony Bluetooth и хотите подключить их к ноутбуку или компьютеру с Windows 10, вам нужно сделать следующее.
- Включите наушники Bluetooth , удерживая кнопку питания в течение нескольких секунд, пока не увидите мигающий индикатор и не услышите голосовое указание «Включите питание».
- На ноутбуке с Windows 10 щелкните правой кнопкой мыши значок Windows в нижнем левом углу панели задач и выберите Параметры .
- Выбрать Устройства . Вы попадете на страницу «Bluetooth и другие устройства» .
- Щелкните ползунок под Bluetooth, чтобы включить Bluetooth на вашем компьютере.
- Нажмите Добавить Bluetooth или другое устройство , которое находится чуть выше ползунка.
- На Добавьте всплывающее окно устройства , выберите Bluetooth .
Добавление устройства Bluetooth в Windows 10
- Вы увидите список доступных устройств, поэтому просто нажмите на номер модели ваших наушников.
- Всплывающее окно сообщит вам, что устройство подключено.
Если у вас возникнут проблемы с подключением, ознакомьтесь с нашим руководством по подключению наушников Bluetooth к ПК.
Как подключить наушники Sony Bluetooth к MAC
- Включите наушники Bluetooth , удерживая кнопку питания в течение нескольких секунд, пока не увидите мигающий индикатор и не услышите голосовое сообщение «Включите».
Наушники Sony WF-1000XM3 излучают синий индикатор в режиме сопряжения.
- На вашем MAC перейдите к Системные настройки , который можно найти в нижней части экрана на панели задач.
- Щелкните Bluetooth . Включите Bluetooth , если это еще не сделано.
Проверьте, включен или выключен Bluetooth на Mac.
- Вы увидите список доступных устройств, поэтому просто щелкните номер модели своих наушников и выберите Connect во всплывающем меню. Это должно успешно соединить оба устройства.
Вы можете видеть, что Sony WF-1000XM3 находится в активном режиме сопряжения.
Чтобы легко переключить соединение с телефона на Mac, у нас есть подробная разбивка многоточечного соединения Sony.Но если возникнут другие проблемы, перейдите к нашей статье о том, как подключить любые bluetooth-наушники к Mac.
Как подключить Bluetooth-наушники Sony к PS4
Подключение Bluetooth-наушников Sony к PS4 позволяет получить более захватывающий игровой процесс. Вот что тебе нужно сделать.
- Включите наушники Bluetooth , удерживая кнопку питания в течение нескольких секунд, пока не увидите мигающий индикатор и не услышите голосовое сообщение «Включите».
- На PS4 перейдите в настройки , затем выберите «Устройства ».
- Перейдите к Устройства Bluetooth и оттуда вы увидите список доступных устройств.
Список доступных устройств Bluetooth на PS4 (Источник: businessinsider.com).
- Просто выберите номер модели ваших наушников, который появится в списке. Это должно успешно соединить оба устройства.
Если вы не можете найти свои наушники в списке, просто перезапустите наушники или PS4.
Как подключить наушники Sony Bluetooth к Nintendo Switch
На самом деле Nintendo Switch не поддерживает прямое соединение Bluetooth с наушниками. Вот почему мы предложим вам обходной путь, который включает использование адаптера USB-C с USB-адаптером Bluetooth или аудиопередатчика Bluetooth с аудиовходом.
Bluetooth-наушники, адаптер USB-C с USB-ключом и коммутатор Nintendo (Источник: youtube.com/user/S1RLANC3).Подключение к Nintendo Switch с помощью адаптера USB-C и USB-ключа
- Включите Nintendo Switch.
- Подключите адаптер USB-C к коммутатору. Вы можете найти порт в нижней части коммутатора.
- Подключите USB-ключ наушников Sony к адаптеру USB-C .
- Включите наушники Bluetooth , удерживая кнопку питания в течение нескольких секунд, пока не увидите мигающий индикатор и не услышите голосовое сообщение «Включите».
- Теперь ваши наушники должны автоматически связываться с коммутатором.
- Если вы выполнили все шаги правильно, вы должны увидеть уведомление в верхнем левом углу экрана, указывающее, что звуки с вашего коммутатора направляются в наушники Sony.
Подключение к Nintendo Switch с помощью аудиопередатчика Bluetooth
- Включите Nintendo Switch.
- Подключите аудиопередатчик Bluetooth к Switch. Вы можете сделать это, подключив один конец аудиокабеля к аудиопорту в верхней части коммутатора, а другой конец — к входному порту аудиопередатчика Bluetooth.
- Переведите передатчик в режим сопряжения . Для большинства типов передатчиков это обычно можно сделать, просто нажав кнопку до тех пор, пока на устройстве не появятся мигающие индикаторы.
- Включите наушники Bluetooth , удерживая кнопку питания в течение нескольких секунд, пока не увидите мигающий индикатор и не услышите голосовое сообщение «Включите».
- На этом этапе ваши Bluetooth-наушники Sony должны автоматически подключиться к аудиопередатчику. Вы поймете, что все работает правильно, когда услышите звук от Switch через наушники.
Если это не сработает, у нас есть полное руководство по подключению наушников Bluetooth к Switch.Не стесняйтесь проверить это!
Как подключить Bluetooth-наушники Sony к телевизору
Иногда вы просто хотите насладиться любимым сериалом с лучшим объемным звуком, не будя детей в соседней комнате. К счастью, есть отличный выбор наушников Bluetooth для ТВ. Некоторые из них от Sony! Лучший способ сделать это — надеть свою любимую пару беспроводных наушников Sony и подключить их к телевизору, выполнив следующие простые действия.
- Включите наушники Bluetooth , удерживая кнопку питания в течение нескольких секунд, пока не увидите мигающий индикатор и не услышите голосовое указание «Включите питание».
- Включите Bluetooth на телевизоре . У каждого смарт-телевизора есть свой способ переключения функции Bluetooth, но они почти всегда включают переход к параметрам Настройки > Звук > Bluetooth .
- После того, как вы включите Bluetooth на своем телевизоре, он просканирует комнату на предмет доступных Bluetooth-устройств. В списке доступных устройств появится , и вы должны увидеть в этом списке свои наушники Sony Bluetooth.
Список доступных устройств Bluetooth на телевизоре
- Давай, выберите наушники . Теперь звук на вашем телевизоре должен воспроизводиться через гарнитуру Sony.
Устранение неполадок: подключение к наушникам Sony Bluetooth
В этом разделе вы можете найти некоторые из наиболее распространенных проблем и вопросов, которые люди задают при подключении наушников Sony Bluetooth к своему устройству.
Почему я не могу подключить наушники Sony Bluetooth?
Чаще всего причина, по которой вы не можете подключить наушники Bluetooth к желаемому устройству, заключается в том, что оно в настоящее время сопряжено и подключено к другому ранее подключенному устройству.
Скорее всего, ваши наушники подключены и сопряжены с несколькими устройствами, поэтому вам необходимо проверить свое ранее подключенное устройство и отключить его от наушников. После этого вы можете попробовать снова подключить наушники Sony к желаемому устройству.
Почему я не могу подключить наушники Sony к предыдущему устройству?
Хотя наушники Sony могут подключаться к нескольким устройствам, они не могут подключаться к нескольким устройствам одновременно. Возможно, ваши наушники не смогут подключиться к ранее сопряженному устройству, поскольку оно в настоящее время подключено к вашему текущему устройству.
Просто отключите соединение Bluetooth, которое у вас есть с вашим текущим устройством, и ваши наушники Sony смогут автоматически подключаться к ранее сопряженному устройству.
Как перевести наушники Sony в режим сопряжения?
Чтобы перевести наушники Sony в режим сопряжения, просто нажмите и удерживайте кнопку питания в течение нескольких секунд. Вы узнаете, что он находится в режиме сопряжения, когда увидите, что индикатор мигает красным и синим.
Заключение
Поскольку у вас есть вся необходимая информация и инструкции в этом подробном руководстве, вы сможете подключить наушники Sony Bluetooth к любому устройству. Теперь вам не нужно беспокоиться о том, что вы не сможете наслаждаться высококачественным объемным звуком с помощью беспроводной технологии Bluetooth в наушниках Sony.
Как вы в целом относитесь к руководству? Помогло ли вам решить проблемы с подключением? Не стесняйтесь сообщить нам об этом в комментариях ниже.
Как выполнить сопряжение наушников Bluetooth с другим устройством
На этой странице представлены инструкции по сопряжению наушников с исходным устройством, например Walkman, смартфоном, компьютером или телевизором Sony.
Препарат
Перед тем, как начать операцию сопряжения, подтвердите следующее:
- Обратитесь к инструкции по эксплуатации или справочному руководству для получения информации о конкретной модели.
- Разместите устройство-источник на расстоянии не более 1 м (3 фута) от наушников.
- Убедитесь, что наушники и исходное устройство Bluetooth достаточно заряжены.
Процедура сопряжения наушников Bluetooth
- Нажмите и удерживайте кнопку (питание) прибл. 7 секунд.
ПРИМЕЧАНИЕ : Когда вы регистрируете устройство в первый раз после покупки или сбросили настройки наушников до заводских (в наушниках нет информации о зарегистрированном устройстве), наушники автоматически переключаются в режим сопряжения при включении. - Индикатор будет мигать.
- Убедитесь, что индикатор продолжает мигать после того, как вы уберете палец с кнопки. Голосовые подсказки Воспроизведение сопряжения по BLUETOOTH (выполнение сопряжения Bluetooth).
- Выполните процедуру сопряжения на исходном устройстве, чтобы обнаружить наушники Bluetooth.
ПРИМЕЧАНИЕ. Завершите сопряжение с устройством-источником в течение 5 минут, поскольку режим сопряжения наушников завершается через 5 минут. Если режим сопряжения завершился, необходимо перезапустить операции сопряжения.
Процедура сопряжения с исходным устройством Bluetooth
Выберите исходное устройство из следующего списка, чтобы подтвердить соответствующую процедуру сопряжения.
Полезная информация о сопряжении Bluetooth
После сопряжения устройств Bluetooth нет необходимости повторно сопоставлять их, за исключением следующих случаев:
- При выполнении сброса заводских настроек вся информация о сопряжении удаляется.
- Информация о сопряжении была удалена после ремонта и т. Д.
- Если вы превысите максимальное количество устройств Bluetooth, которые могут быть сопряжены (примерно 8), самая старая информация о сопряжении будет перезаписана и заменена любой новой информацией о сопряжении.
- Когда информация о сопряжении для гарнитуры была удалена с устройства-источника Bluetooth.
Как связать наушники Bluetooth со смартфоном
Соединение Bluetooth с помощью NFC (Near Field Communication)
Если поднести NFC-совместимое устройство к отметке N-Mark на наушниках, наушники и мобильное устройство соединятся и подключатся через Bluetooth.
Этот процесс значительно упрощает сопряжение Bluetooth:
- Разблокируйте экран мобильного устройства
- Подтвердите, что функция NFC на мобильном устройстве включена
(Перейдите в Настройки — подробнее — NFC) - Держите мобильное устройство близко к N-метке на устройстве, пока мобильное устройство не завибрирует или проигрывает короткую звуковую реплику.
Расстояние должно быть меньше 1 см, они должны почти соприкасаться. - Вы можете увидеть сообщение о том, что ваше устройство подключено.
- Если первая попытка не увенчалась успехом, попробуйте второй или третий раз и не забудьте держать экран мобильного устройства разблокированным.Попробуйте снять крышку мобильного телефона, так как она может блокировать сигнал.
Установление Bluetooth-соединения на устройстве Android
Выполните процедуру подключения ниже:
- Установите динамик или наушники в режим сопряжения.
ПРИМЕЧАНИЕ : Процедура установки режима сопряжения зависит от вашего устройства. Подробнее см. В руководстве, прилагаемом к продукту.
- Пример: при нажатии кнопки питания для перехода в режим сопряжения.
- Выключите наушники или динамик, а затем подождите, нажимая и удерживая кнопку питания.
- Когда индикатор питания мигает красным и синим, устройство переходит в режим сопряжения.
- Выполните сопряжение с устройством Bluetooth, которое вы хотите подключить.
ПРИМЕЧАНИЕ: Порядок работы Android 6.0 описан ниже.- Нажмите кнопку HOME .
- Нажмите Настройки.
- Tap Bluetooth .
- Коснитесь имени устройства, отображаемого в элементах Bluetooth .
ПРИМЕЧАНИЕ: Если имя устройства не отображается в элементах Bluetooth , существует вероятность, что функция Bluetooth отключена. Установите для функции Bluetooth значение ВКЛ.
Когда сопряжение завершено, в имени устройства Bluetooth отображается connected .
- Нажмите кнопку HOME .
Установление соединения Bluetooth на устройстве iOS
Выполните процедуру подключения ниже:
- Установите динамик или наушники в режим сопряжения.
ПРИМЕЧАНИЕ. Процедура установки режима сопряжения зависит от вашего устройства. Подробнее см. В руководстве, прилагаемом к продукту.
- Пример: при нажатии кнопки питания для перехода в режим сопряжения.
- Выключите наушники или динамик, а затем подождите, нажимая и удерживая кнопку питания.
- Когда индикатор питания мигает красным и синим, устройство переходит в режим сопряжения.
- Выполните сопряжение с устройством Bluetooth, которое вы хотите подключить.
ПРИМЕЧАНИЕ: Порядок работы iOS 10 объясняется ниже.
- Нажмите Настройки на экране HOME .
- Tap Bluetooth .
- Установите для Bluetooth значение ON .
- Коснитесь имени устройства, отображаемого в элементах Bluetooth.
ПРИМЕЧАНИЕ: Если имя устройства не отображается в элементах Bluetooth , существует вероятность, что функция Bluetooth отключена.
Установите для функции Bluetooth значение ON.После завершения сопряжения в имени устройства Bluetooth отображается Подключено .
- Нажмите Настройки на экране HOME .
3. Как удалить информацию об устройстве для повторного сопряжения.
Если информация об устройстве наушников или динамика зарегистрирована на вашем мобильном устройстве, используйте следующую процедуру, чтобы удалить информацию об устройстве, а затем повторите попытку сопряжения.
ПРИМЕЧАНИЕ: Подробнее о методе работы см. В инструкции по эксплуатации, прилагаемой к продукту.
При использовании устройства Android
- Выключите наушники или динамик.
- Установите в настройках Bluetooth на вашем устройстве Android значение ON и удалите информацию об устройстве наушников или динамика.
- Включите наушники или динамик.
- Снова выполните процедуру подключения.
При использовании устройства iOS
- Выключите наушники или динамик.
- Удалите информацию об устройстве наушников или динамиков, зарегистрированных на вашем устройстве iOS.
ПРИМЕЧАНИЕ: Порядок работы iOS 10 объясняется ниже.- Нажмите Настройки на экране HOME .
- Tap Bluetooth .
- Коснитесь метки справа от наушников или динамика в списке устройств.
ПРИМЕЧАНИЕ. Если имя устройства не отображается в элементах Bluetooth, возможно, функция Bluetooth отключена. Включите функцию Bluetooth. - Нажмите Забыть это устройство , тогда устройство iOS перейдет в режим сопряжения.
- Включите наушники или динамик.
- Снова выполните процедуру подключения.
Связанная информация
Для получения дополнительной информации о соединении Bluetooth с Walkman, наушниками, компьютером или звуковой панелью см .:
Как подключить наушники Sony MDR10RBT к iPhone
Действительно отличная пара наушников может помочь улучшить качество прослушивания музыки на вашем iPhone, поэтому, если вы только что купили пару Sony MDR10RBT, вам может быть интересно, как подключить наушники Sony MDR10RBT к вашему iPhone.
Наушники поставляются с кабелем, который можно использовать, если вам нужен проводной вариант, но эти наушники также совместимы с Bluetooth, что означает, что вы можете подключить их по беспроводной связи к своему iPhone и таким образом слушать музыку или фильмы. В нашем кратком руководстве вы узнаете, как это настроить.
SolveYourTech.com является участником программы Amazon Services LLC Associates, партнерской рекламной программы, предназначенной для предоставления сайтам средств для получения рекламных сборов за счет рекламы и ссылок на Amazon.com.
Вы искали динамик Bluetooth, который был бы доступным по цене и великолепно звучащим? Этот динамик Oontz Bluetooth на Amazon очень прост в использовании с iPhone и стоит дешевле, чем большинство других вариантов динамиков Bluetooth, которые вы найдете.
Как подключить наушники Sony Bluetooth к iPhone
- Включите Bluetooth на вашем iPhone.
- Переведите наушники в режим сопряжения.
- Нажмите Настройки .
- Выберите Bluetooth .
- Выберите наушники.
Наша статья продолжается ниже с дополнительной информацией о сопряжении беспроводных наушников Bluetooth с iPhone, включая изображения этих шагов.
Сопряжение наушников Sony MDR10RBT с iPhone и Bluetooth (Руководство с изображениями)
Действия, описанные в этой статье, специально предназначены для того, чтобы научить вас использовать Bluetooth для подключения вашего iPhone и наушников 10MDR10RBT. Наушники также должны были поставляться с кабелем, который вы можете использовать вместо этого, чтобы подключить их к разъему для наушников в нижней части iPhone, если вы предпочитаете этот вариант.
Шаг 1. Убедитесь, что Bluetooth включен в меню
«Настройки » вашего iPhone.Шаг 2. Нажмите и удерживайте кнопку
Power на наушниках Sony MDR10RBT в течение 7 секунд, чтобы войти в режим сопряжения Bluetooth.Шаг 3. Коснитесь значка
Настройки на вашем iPhone.Шаг 4: Выберите опцию
Bluetooth .Шаг 5. Коснитесь опции
MDR-10RBT .Через пару секунд наушники подключатся к вашему iPhone и отобразят сообщение «Подключено», подобное приведенному ниже.Теперь ваши наушники Bluetooth подключены к вашему iPhone и готовы к использованию.
Сводка — как подключить наушники Sony Bluetooth
- Нажмите и удерживайте кнопку Power на наушниках в течение 7 секунд, чтобы перевести наушники Sony Bluetooth в режим сопряжения.
- Коснитесь значка Настройки на вашем iPhone.
- Выберите опцию Bluetooth .
- Выберите наушники из списка устройств и подождите, пока они не произнесут «Подключено.”
Обратите внимание, что некоторые модели наушников Bluetooth могут запрашивать ввод PIN-кода для завершения процесса сопряжения. Обычно вы можете ввести «0000» на этом этапе, но, если это не сработает, обратитесь к документации для вашей конкретной модели наушников, чтобы узнать, есть ли конкретный контакт для сопряжения, который вам следует использовать.
Вы ищете быстрый способ включить или выключить Bluetooth на вашем iPhone? Эта статья покажет вам, как можно переключать Bluetooth, даже не разблокируя экран.
Дополнительные источники
Мэтью Берли пишет технические руководства с 2008 года. Его статьи были опубликованы на десятках различных веб-сайтов и были прочитаны более 50 миллионов раз.
После получения степени бакалавра и магистра компьютерных наук он несколько лет проработал в сфере управления ИТ для малых предприятий. Однако сейчас он работает полный рабочий день, пишет онлайн-контент и создает веб-сайты.
Его основные писательские темы включают iPhone, Microsoft Office, Google Apps, Android и Photoshop, но он также писал и на многие другие технические темы.
Отказ от ответственности: Большинство страниц в Интернете содержат партнерские ссылки, в том числе некоторые на этом сайте.
Советы по устранению проблем с подключением Bluetooth
Сопряжение и / или подключение Bluetooth иногда может быть сложнее, чем кажется. Хотя эта простая технология широко доступна, многие люди иногда могут испытывать сбой в работе Bluetooth. Попробуйте один из этих 8 советов, которые помогут вам решить возможные проблемы с Bluetooth!
1.Убедитесь, что оба устройства готовы к работе!
Ваш смартфон или ноутбук потребляет больше энергии, когда Bluetooth включен, поэтому проверьте, не находитесь ли вы в каком-либо режиме экономии заряда батареи, в котором отключен Bluetooth . Кроме того, убедитесь, что аудиоустройство (наушники, динамик и т. Д.), К которому вы пытаетесь подключиться, настроено на Bluetooth в качестве входа источника.
2. Первое соединение — это не то же самое, что второе соединение!
Многие новые устройства сразу же автоматически переходят в режим сопряжения при первом включении, сразу после извлечения из коробки.
Однако при втором подключении устройства весьма вероятно, что вам придется вручную перевести устройство в режим сопряжения!
Это сделано для того, чтобы ваши наушники не начали подключаться к любому случайному телефону на улице.
3. Правило семи секунд
Пункт 2 плавно подводит нас к очень важному правилу: проверьте процедуру второго сопряжения вашего продукта!
Не предполагайте, что ваше устройство автоматически начинает сопряжение, когда вы включаете его или выбираете Bluetooth в качестве источника входа. : вам, возможно, придется нажать и удерживать кнопку сопряжения в течение длительного времени: общее правило — 7 секунд. Вы часто будете слышать звуковой сигнал или видеть мигающие огни, чтобы сообщить вам, что ваше устройство перешло в режим сопряжения.
Не забудьте проверить свое руководство или справочное руководство, чтобы точно узнать, какова процедура второго сопряжения ваших продуктов!
4. Вы не пробовали выключить и снова включить его?
Иногда у вас есть оба устройства рядом друг с другом, и вы уверены, что оба устройства активно сканируют и пытаются подключиться; тем не менее, в списке вашего смартфона или компьютера ничего не отображается. Простой способ исправить это — отключить и снова включить Bluetooth на вашем телефоне / компьютере и посмотреть, отображается ли целевое устройство в списке. Если это не помогло решить проблему, также попробуйте перезагрузить телефон / компьютер.
5. Может, ваше устройство Bluetooth вам изменяет?
Если вы соединили свое устройство Bluetooth со многими другими устройствами, , возможно, оно автоматически подключится к предыдущему устройству !
Убедитесь, что вы разорвали это соединение, прежде чем пытаться установить новое.
6. Избегайте меню, используйте NFC!
Если вам не нравится просматривать меню Bluetooth или возникают проблемы со сканированием и поиском целевого устройства Bluetooth, NFC может предложить более простую альтернативу . Если ваш смартфон оснащен NFC (Near Field Communication), просто поднесите оба устройства близко друг к другу: это может упростить процесс подключения. К тому же это крутой трюк на вечеринках!
7. Обратите внимание на зазор
Bluetooth — отличная технология, но у нее есть свои ограничения.Вы можете понимать это буквально, потому что сила связи между вашими устройствами Bluetooth будет постепенно уменьшаться из-за расстояния и препятствий. Если вы пересечете определенный порог, , вы отключитесь . Просто представьте свой сигнал Bluetooth как невидимый кабель и примите во внимание длину этого кабеля. Как правило, ваш максимальный предел — 10 метров, без каких-либо препятствий между подключенными устройствами. Также помните, что для сопряжения необходимо находиться рядом с целевым устройством, желательно рядом с ним.
8. Убедитесь, что это соответствует профилю!
Это немного технически, но существуют различные профили Bluetooth, которые могут вызвать хаос, если они не выровнены. Например, есть передающие и принимающие устройства Bluetooth (ваш телефон может отправлять музыку на динамик, но не наоборот). Всегда учитывайте назначение устройства, с которым вы пытаетесь установить сопряжение.
В качестве альтернативы, если устройство позволяет использовать более одного режима подключения — телефон, музыку, сообщения и адресную книгу, — попробуйте отключить определенные режимы на любом из подключенных устройств, чтобы узнать, помогает ли это решить вашу проблему. .
Как подключить наушники Sony Bluetooth к любому устройству
Вам нужно знать, как подключить наушники Sony Bluetooth к любому устройству? Если да, то вы попали в нужное место. К счастью для всех нас, теперь Bluetooth стал настолько доступным и простым в использовании. Необязательно быть выпускником Гарварда или техническим специалистом, чтобы выполнить работу просто и эффективно за десять минут или меньше.
Все, что вам нужно сделать, это прислушаться к моим словам совета, и вы будете подключены в кратчайшие сроки. Итак, ознакомьтесь с моим простым и быстрым руководством по подключению наушников Sony Bluetooth , чтобы точно узнать, что вам нужно сделать…
Подключение наушников Bluetooth — Основы
Мы собираемся показать вам, как подключить наушники Sony к нескольким различным устройствам.Мы не совсем уверены, какое мультимедийное устройство вы используете, поэтому постараемся охватить их все. Но сначала поговорим об основах.
Вы когда-нибудь пытались подключить наушники к устройству, но не смогли подключиться? Это может быть ваш смартфон, MP3-плеер или другие устройства. Если так, то нет ничего более разочаровывающего. Предполагается, что технологии упрощают нашу жизнь, а не усложняют ее. В такие времена мы тоскуем по простым старым временам проводных наушников. Все, что вам нужно было сделать, это подключить и играть.
Все просто и бесплатно…
Безусловно, у беспроводных наушников могут быть проблемы с подключением, но использование беспроводных продуктов дает множество положительных преимуществ. Вы не запутаетесь в проводах, у вас много маневренности и свободы. Мы предлагаем вам приобрести фирменные беспроводные наушники от известных компаний, таких как Sony.
У вас уже есть беспроводные наушники Sony или вы собираетесь их покупать? Продолжайте читать, чтобы не терять связь надолго.Но во-первых, вот одни из лучших наушников Sony Bluetooth, которые я и другие аудиофилы настоятельно рекомендую вам для начала …
Как подключить наушники Sony Bluetooth?
Теперь, когда мы рассмотрели основы и несколько отличных примеров наушников Sony Bluetooth, пора подключиться. Есть только два способа подключить наушники Sony Bluetooth . Это не так сложно, как вы думаете.
Это два соединения: Bluetooth и связь ближнего поля (NFC).Первый вариант очень прост, а второй — немного более технический, но очень полезный.
Подключение наушников через Bluetooth
Начнем с пошагового руководства по подключению наушников Sony Bluetooth к любому устройству.
- Во-первых, убедитесь, что ваши наушники Bluetooth выключены.
- Поместите наушники прямо рядом с устройством, с которым вы хотите выполнить сопряжение.
- Включите мультимедийное устройство.
- Нажмите и удерживайте кнопку питания на наушниках примерно семь секунд.Это запустит процесс сопряжения ваших наушников с мультимедийным устройством.
- Когда загорится световой индикатор, отпустите кнопку.
На этом этапе ваши наушники должны быть в парном режиме, чтобы подключиться к вашему устройству. При первом выполнении этого действия вам нужно будет вручную подключить модель наушников к устройству.
Зайдите в настройки сопряжения вашего устройства и выберите модель наушников из опций. Так и должно быть.Однако, если названия вашей модели нет, повторите весь процесс.
Обратите внимание: настройки сопряжения на вашем устройстве и кнопки питания на наушниках различаются от модели к модели.
Как подключить наушники Sony с NFC?
Если вы хотите подключить наушники Sony с NFC, это может быть немного сложнее, чем Bluetooth. Просто помните, что не все мультимедийные устройства поддерживают функцию NFC, поэтому проверьте мелкий шрифт вашей модели. Ознакомьтесь с моим пошаговым руководством по подключению наушников Sony через NFC .
- Включите на телефоне функцию NFC. Вы можете найти эту опцию, открыв настройки на своем телефоне и найдя раздел WiFi. Вы должны иметь возможность включить NFC оттуда и включить его.
- Теперь вам нужно поднести телефон к наушникам или динамику, пока вы не услышите короткий звук звона или вибрацию. Это сигнал, информирующий вас о том, что ваши наушники подключены.
Что нужно помнить…
Как мы упоминали ранее, вам нужно будет выполнить эту процедуру сопряжения только при первом подключении наушников Sony Bluetooth к телефону или устройству.С этого момента они должны автоматически соединяться, когда Bluetooth включен на обоих устройствах.
Единственный раз, когда вам нужно будет выполнить эту процедуру еще раз, — это если вы удалите исходное соединение на своем устройстве. Или если вы выполнили сброс настроек или отправили свой телефон в магазин для ремонта.
Подключение наушников Sony Bluetooth к другим устройствам
Теперь мы рассмотрели два наиболее распространенных способа подключения наушников Sony Bluetooth ; нам нужно диверсифицировать.Почти каждый телефон и компьютер в современном мире имеют медиаплеер. Вы найдете их на iPhone, ноутбуках, ПК и даже телевизорах.
Проблема в том, что все эти устройства используют разные операционные системы. Итак, ознакомьтесь с моим руководством по подключению наушников Sony Bluetooth к устройствам Android, iPhone, macOS и Windows 10.
Подключение наушников Sony Bluetooth к Android
Знаете ли вы, что устройства с операционной системой Android могут использовать 2 миллиарда человек? Это самая используемая операционная система для смартфонов в мире.Так что велика вероятность, что у вас будет телефон или планшет на базе Android. Итак, вот мое руководство по подключению наушников Sony Bluetooth к Android …
- Удерживайте кнопку питания на наушниках Bluetooth несколько секунд, пока не увидите мигающий световой индикатор и не услышите голос, говорящий «включите».
- Убедитесь, что ваш смартфон или планшет Android разблокирован.
- Зайдите в настройки вашего Android-смартфона и переключайтесь, пока не найдете категорию «Bluetooth».
- Щелкните «Bluetooth», после чего вы увидите раскрывающийся список доступных сопряженных устройств.
- Оттуда вы должны увидеть название модели или номер ваших наушников. Нажмите на нее, чтобы соединиться с устройством, и все должно быть.
Подключение наушников Sony через Bluetooth к iPhone
Если вы используете iPhone, подключение наушников Sony через Bluetooth должно быть относительно простым. Итак, ознакомьтесь с моим пошаговым руководством ниже…
- Удерживайте кнопку питания наушников в течение нескольких секунд, пока не услышите голос, говорящий «включайте», и не замигает световой индикатор.
- Разблокируйте экран вашего iPhone.
- Зайдите в настройки вашего iPhone и выберите «Bluetooth».
- Затем убедитесь, что на вашем iPhone включен Bluetooth. Если нет, включите его.
- Вы увидите список сопряженных устройств.
- Прокрутите вниз, пока не увидите название или номер модели наушников.
- Щелкните название своей модели, чтобы соединить два устройства.
Подключение наушников Sony Bluetooth с Windows 10
Вы используете ноутбук или ПК с операционной системой Windows 10? Если да, то вот лучший способ подключить наушники Sony Bluetooth к системе Windows 10.
- Еще раз нажмите и удерживайте кнопку питания на наушниках, пока не услышите голос «включается» и не увидите, как мигает световой индикатор.
- Щелкните значок Windows в левом нижнем углу экрана и выберите «Настройки».
- Выберите «Устройства», чтобы перейти на страницу «Bluetooth и другие устройства».
- Затем вы можете щелкнуть ползунок, чтобы включить Bluetooth.
- Нажмите на опцию «Добавить», и вы увидите опцию «Bluetooth», которую вам нужно щелкнуть.
- Появится список устройств с названием модели ваших наушников. Нажмите на свою модель для сопряжения.
Подключение наушников Sony через Bluetooth к Mac
Вы используете Mac с операционной системой и хотите подключить наушники Sony через Bluetooth? Вот мое пошаговое руководство по подключению наушников Bluetooth к macOS.
- Держите палец на кнопке питания наушников, пока не услышите голос «включается» и не увидите мигающий световой индикатор.
- Перейдите в свой MAC, чтобы найти раздел «Системные настройки» в нижней части панели задач.
- Нажмите на настройку Bluetooth, а затем нажмите, чтобы включить, если она еще не включена.
- Оттуда вы увидите список устройств и просто щелкните по названию или номеру вашей модели. И это должно соединить их обоих вместе.
Нужны отличные наушники Bluetooth или другие устройства Bluetooth?
У нас есть хороший выбор, чтобы помочь вам. Ознакомьтесь с нашими подробными обзорами лучших наушников Bluetooth до 200 долларов, лучших наушников Bluetooth AptX, лучших водонепроницаемых наушников Bluetooth, лучших наушников Bluetooth до 100 долларов и лучших беспроводных наушников Bluetooth, которые вы можете купить в 2021 году.
Также ознакомьтесь с нашими подробными обзорами лучших наушников Bluetooth для поездок на работу, лучших наушников Bluetooth для конференц-связи, лучших динамиков Bluetooth с питанием от солнечной энергии, лучших динамиков Bluetooth с радио и самых громких портативных динамиков Bluetooth, представленных в настоящее время на рынке. .
Как подключить наушники Sony Bluetooth к любому устройству — последние мысли
Научиться подключать наушники Sony Bluetooth к любому устройству не так сложно. Вы просто должны понимать, что процедуры немного отличаются в зависимости от используемой вами операционной системы.
Если вы используете телефоны, ноутбуки или компьютеры с операционной системой Android, Windows 10 или MAC, это займет у вас менее десяти минут. Мы надеемся, что это руководство по подключению наушников Sony Bluetooth было полезным.
До следующего раза, желаю приятного прослушивания.
Как подключить наушники Sony Bluetooth
Если у вас есть Bluetooth-наушники Sony, вас ждет много развлечений, так как эти наушники можно подключить к любому Bluetooth-совместимому устройству. Вы можете подключить наушники к таким устройствам, как Sony Android TV, компьютер или телефоны.Перед подключением наушников Bluetooth необходимо выполнить сопряжение их с устройством. При создании пары необходимо учитывать следующие моменты.
- У каждой модели есть своя специфическая информация, так что обращайтесь к ней.
- Устройство, которое вы хотите подключить к наушникам, должно находиться в радиусе 1 метра от наушников.
- Наушники, а также ваше устройство, к которому вы хотите их подключить, должны быть заряжены.
Как подключить Bluetooth?
Когда вы покупаете новые наушники или выполняете сброс настроек, они переключаются в режим сопряжения, как только вы их включаете.Чтобы связать его с вашим устройством, выполните следующие действия:
- Удерживайте кнопку питания от 7 до 8 секунд.
- Вы увидите, как на наушниках мигает индикатор.
- Когда вы отпускаете кнопку, индикатор должен продолжать мигать.
- Вы услышите «Bluetooth Pairing» из наушников.
- Теперь включите другое устройство и выполните процедуру сопряжения, включив Bluetooth и выполнив поиск устройств.
- Когда вы обнаружите наушники, выполните сопряжение с ними.
Убедитесь, что сопряжение выполняется за пять минут, поскольку режим сопряжения наушников Sony длится не более пяти минут. Если режим завершился, вам придется перезапустить весь процесс. Это основной процесс, но некоторые вещи могут отличаться при подключении наушников Bluetooth к разным устройствам.
Как подключить наушники Sony Bluetooth к Android?
Вы можете подключать наушники Sony Bluetooth к смартфонам и планшетам Android.Для этого следуйте инструкциям, приведенным ниже:
- Зайдите в Настройки на телефоне или планшете.
- Нажмите Bluetooth и включите.
- Если он уже включен, запустите его снова, выключив, а затем снова включив.
- В меню найдите устройства, доступные для подключения.
- Когда вы увидите наушники Sony в этом списке, щелкните значок и выполните сопряжение.
- Если устройство запрашивает пароль, просто введите «0000». Это ключ доступа или PIN-код по умолчанию.
Как подключить наушники Sony Bluetooth к iOS?
Чтобы подключить наушники Sony Bluetooth к телефону Apple, включите телефон и разблокируйте его. Зайдите в настройку Bluetooth и включите Bluetooth.
- Вы увидите устройство MDR-XB950BT. Подключитесь к этому устройству, щелкнув по нему.
- Если требуется ключ доступа, введите «0000».
- Это подключит ваш iPhone к наушникам Sony.
- Если подключение не удалось, повторите шаги еще раз.
Как подключить наушники Sony Bluetooth к MAC?
Прежде всего, вы должны убедиться, что ваш MAC имеет совместимую ОС для подключения. Если на вашем компьютере установлена macOS High Sierra 10.13 или выше, вы можете подключиться к наушникам. В некоторых компьютерах встроенный адаптер Bluetooth должен быть включен. Обратитесь к руководству по эксплуатации, прилагаемому к компьютеру, чтобы узнать, как это делается. После этого включите динамик на вашем компьютере.
- Включите наушники, как описано выше, для сопряжения.
- После этого перейдите в Системные настройки и нажмите Bluetooth в нижней части экрана.
- Оттуда щелкните WH-1000XM3 и нажмите кнопку управления.
- Откроется всплывающее меню. Щелкните Подключиться.
- В правом верхнем углу вы увидите значок динамика. Щелкните по нему и выберите WH-1000XM3.
Если качество звука неудовлетворительное, проверьте функцию A2DP на вашем компьютере. Эта функция управляет музыкальными подключениями к вашему MAC.Включите его в настройках.
Как подключить наушники Sony Bluetooth к Windows 10?
При необходимости убедитесь, что адаптер Bluetooth включен, а затем следуйте приведенным ниже инструкциям по сопряжению наушников Sony Bluetooth.
- Перейдите к значку «Громкость» на панели инструментов и щелкните «Устройства воспроизведения».
- Щелкните MDR-1000X. Если вы этого не видите, нажмите на звуковой экран и перейдите к «Показать отключенные устройства».
- Щелкните правой кнопкой мыши и выберите «Подключиться».
- Ваш компьютер теперь подключен к наушникам Bluetooth.
Как подключить наушники Sony Bluetooth к Windows 8?
Проверьте адаптер Bluetooth. Если его необходимо включить, включите его, прежде чем выполнять действия, указанные ниже.
- Перейти к начальному экрану.
- В правом углу экрана нажмите «Настройки».
- В Настройках щелкните Панель управления.
- Оттуда выберите «Оборудование и звук» и нажмите «Устройства и принтеры».
- В разделе «Устройства и принтер» щелкните MDR-XB650BT.
- Щелкните правой кнопкой мыши и выберите «Дополнительные операции».
- Выберите «Подключиться к аудиоустройству».
- Ваш компьютер с Windows 8 теперь сопряжен с наушниками Sony.
Как подключить наушники Sony Bluetooth к Windows 7?
Как и MAC, встроенный адаптер Bluetooth может потребоваться включить с компьютера. Для сопряжения наушников Sony Bluetooth см. Руководство по эксплуатации компьютера.После этого включите гарнитуру, как указано в начале статьи.
- Перейдите в меню «Пуск» и щелкните «Устройства и принтеры».
- Щелкните устройство MDR-XB650BT.
- Откроется меню с двумя вариантами. Отсюда нажмите «Слушать музыку».
Некоторые советы по подключению устройств Bluetooth
Когда вы включаете наушники Sony, они автоматически попытаются подключиться к устройству, к которому они были подключены в последний раз. Таким образом, вам не нужно каждый раз подключать их к компьютеру или телефону.Однако, если вы хотите подключить наушники к новому устройству и не можете этого сделать, это может быть связано с тем, что наушники пытаются защитить соединение с ранее подключенным устройством.



 Вернитесь в Настройки, а затем найдите и включите функцию Автоматическое подключение по Bluetooth.
Вернитесь в Настройки, а затем найдите и включите функцию Автоматическое подключение по Bluetooth.
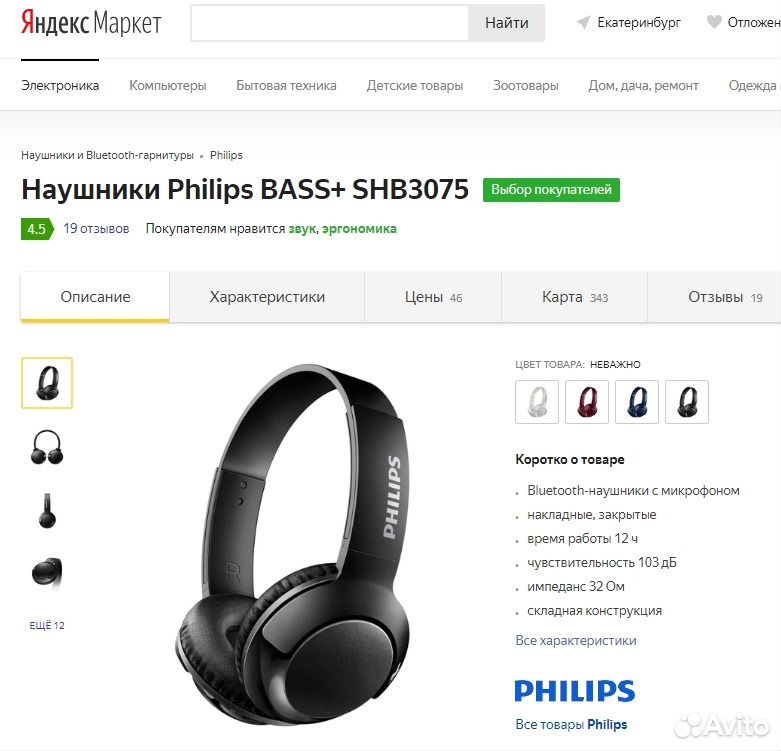
 При включении Bluetooth, смартфон может соединится с уже настроенными другими устройствами автоматически. Пройдитесь по списку подключенных в настройках Bluetooth и отсоедините все устройства на время.
При включении Bluetooth, смартфон может соединится с уже настроенными другими устройствами автоматически. Пройдитесь по списку подключенных в настройках Bluetooth и отсоедините все устройства на время. После этого скорее всего запросит пароль (код сопряжения).
После этого скорее всего запросит пароль (код сопряжения).
 Она и есть ваше устройство.
Она и есть ваше устройство.