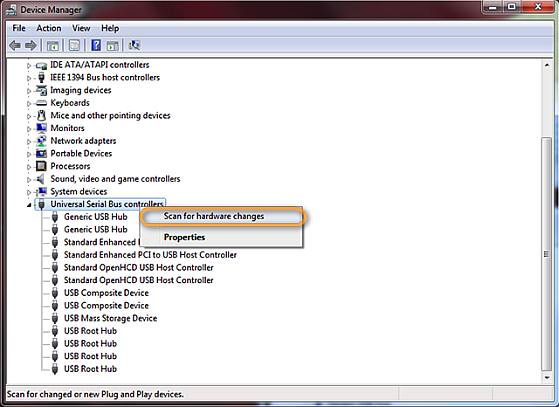Windows не видит USB клавиатуру.Достаточно часто случается, что клавиатура с интерфейсом USB вдруг перестаёт работать в операционных системах семейства Windows. При этом клавиатура работает в других ОС и меню настроек BIOS. Такое часто случается, если подключалась новая клавиатура в другие порты или часто отключались/подключались разные клавиатуры. Так же проблема может возникнуть при подключении неисправной клавиатуры или клавиатуры с поврежденным шнуром, который работает только в определенном положении, то есть имеет плавающий контакт в жиле. Ситуация выглядит следующим образом: при подключении клавиатуры в USB порт Windows издаёт звук подключения USB устройства, если, конечно, этот звук не отключён, и пытается установить драйвер устройства. После поиска драйверов система сообщает, что драйвер установить не удалось. При этом в системе появляется «Неизвестное устройство» с именем, указанным производителем в контроллере устройства.
Такое поведение ОС Windows указывает, что система по какой-то причине не может определить принадлежность устройства к группе клавиатур. При этом ручная установка драйвера с явным указанием типа устройства «USB-устройство ввода» или «HID-совместимое устройство» результата не дают. Windows упорно не желает видеть USB-клавиатуру. Многие псевдоспециалисты, столкнувшись с неполадками драйверов Windows предлагают единственное решение: перестановку системы. И, надо сказать, перестановка решает проблему, даже если систему установили не уничтожая предыдущую. А иногда такие «специалисты» уничтожают систему и все данные пользователя.
Если клавиатура определяется некорректно и выводит странное название устройства нужно сначала удалить драйвер этого устройства и переподключить клавиатуру. Для решения этой проблемы нужно всего лишь «вернуть» Windows сведения об устройстве и его драйвере. Эти сведения находятся в файлах с расширением inf. Windows хранит все inf файлы в нескольких местах. Рабочие, актуальные для системы в данный момент хранятся в папке «c:\Windows\inf\». А все остальные, хоть раз побывавшие в системе, в папке «c:\Windows\System32\DriverStore\FileRepository». Файл «usb.inf» с настройками USB, в том числе и USB-клавиатур, находиться в папке c:\Windows\System32\DriverStore\FileRepository\usb. c:\Windows\inf\ и переподключить устройство. Если до этого для USB-клавиатуры драйвера устанавливались в ручном режиме — их нужно удалить. После переподключения устройства необходимые драйвера будут найдены и установлены.Если приведённые выше манипуляции не помогли, необходимо проверить, знает ли Windows о клавиатурах вообще. Все настройки этой причудливой системы находятся в реестре. В том числи и об иерархии устройств. Нужные нам параметры находятся в следующих ветвях реестра: Клавиатура: HKEY_LOCAL_MACHINE\SYSEM\CurrentControlSet\Control\Class\{4D36E96B-E325-11CE-BFC1-08002BE10318} Мышь: HKEY_LOCAL_MACHINE\SYSTEM\CurrentControlSet\Control\Class\{4D36E96F-E325-11CE-BFC1-08002BE10318}
Если этих параметров нет, то нужно создать мультистроковый параметр UpperFilters и указать значение kbdclass (Правка->Создать->Мультистроковый параметр). Будьте предельно внимательны при редактировании реестра. Любая ошибка может привести к фатальным последствиям для системы. Не правьте незнакомые параметры, не создавайте лишнего и не удаляйте ничего. Если лезть в реестр страшно — скачайте этот файл и запустите его и разрешите внести данные в реестр. Содержимой файла такое: [HKEY_LOCAL_MACHINE\SYSTEM\CurrentControlSet\Control\Class\{4D36E96B-E325-11CE-BFC1-08002BE10318}] «UpperFilters»=»kbdclass» К слову, антивирус Касперского «гадит» в этих ветках, подменяя устройства ввода, так что при удалении антивируса могут удалиться клавиатура и мышь. Всё для Вашей же безопасности, конечно. Иногда причиной неопределения USB клавиатуры могут быть настройки USB портов в BIOS.
Если BIOS старый, то нужно проверить, включена ли в настройках BIOS опция «USB Keyboard Support — Enabled«. В более свежих BIOS версиях должен быть включен пункт «Legacy USB Support — Enabled «. Обычно они находятся в меню «Integrated perepherals» или «Advanced».
Различные BIOS по разному реагируют на настройку этого параметра. Теоретически, при выключенной опции USB-клавиатура вообще не должна работать никогда. Раньше так, собственно, и было. Однако, сейчас эта функция прекращает обслуживать USB клавиатуру только после завершения процедуры POST. Связано это с прогрессом — портов PS/2, которые раньше традиционно использовались для устройств ввода уже не найти на материнских платах, а BIOS всё больше становится похожим на полноценную ОС благодаря спецификации UEFI. Поэтому поддержка USB клавиатуры при прохождении POST и и загрузке UEFI BIOS полная, а затем, в зависимости от настроек, поддержка отключается. В настройках USB портов могут встретиться пункты меню XHCI Hand-off и EHCI Hand-off. Они отвечают за ручное или программное переключения портов в режимы USB 2.0 и USB 3.0. Для ОС Windows эти пункты должны быть отключены: Desable. Эти параметры так же могут повлиять на невозможность обнаружения USB-клавиатуры.
Так-же некоторые старые BIOS могут экзотично обрабатывать параметр Plug & Play OS (или PNP OS). Для любой современной операционной системы он должен быть YES. Иногда значение этого параметра, установленное в NO может не давать операционной системе обнаружить USB-клавиатуру. Это связано с предоставлением BIOS системе адресов, по которым находиться контроллер портов USB.
Статьи по ремонту компьютеровКомпьютер не включается — что делать? Компьютер перегревается Как самому отремонтировать компьютер |
Почему не работает клавиатура и как это исправить
Причин, из-за которых клавиатура может не работать, много. Самые распространённые из них — неправильное подключение, разряженные элементы питания, сбой программного обеспечения, пролитая жидкость и, наконец, поломка внутренних комплектующих компьютера или самой клавиатуры.
Если последний вариант — это повод для ремонта или замены клавиатуры, то остальные проблемы чаще всего можно решить самостоятельно. Давайте посмотрим, что можно сделать.
Общие рекомендации
Если клавиатура намокла, просушите её и только потом попытайтесь подключить к компьютеру.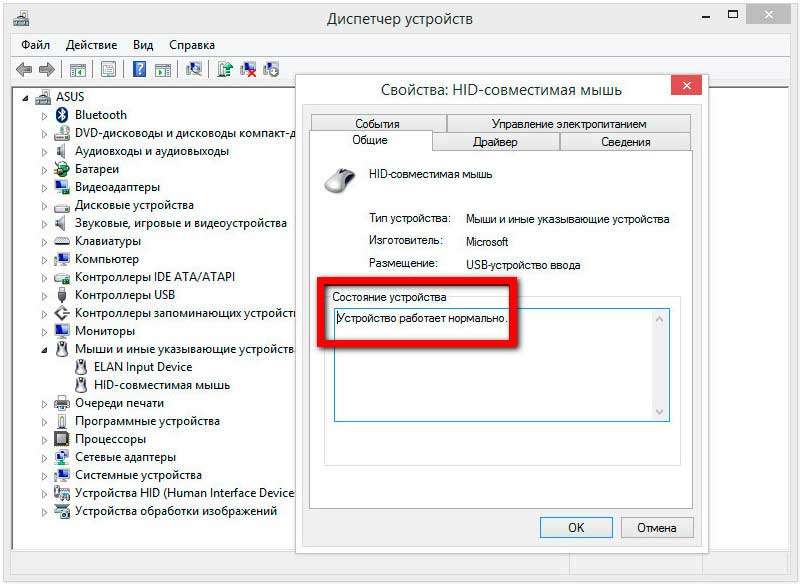 Если на клавиши попал суп или другая жидкость, способная засорить их, почистите устройство.
Если на клавиши попал суп или другая жидкость, способная засорить их, почистите устройство.
Если не работают только дополнительные цифровые клавиши, нажмитеNum Lock (или Fn + Num Lock для некоторых ноутбуков). Эта кнопка отвечает за работу цифрового блока и, возможно, ранее вы случайно задели её. Бывает и такое.
Когда не работают вообще все клавиши, для начала стоит перезагрузить компьютер. Если это поможет, то проблема в банальном сбое ПО. В случае неудачи переходите к дальнейшим инструкциям.
Почему не работает проводная клавиатура и как это исправить
1. Отсутствие питания
Если на клавиатуре имеется кнопка питания, убедитесь, что она включена.
2. Нарушение работы порта
Отсоедините от компьютера все остальные USB-устройства и попробуйте подключить клавиатуру через разные порты. Обычно для этого лучше всего подходит пара портов в самом верху задней панели. Нежелательно подключать клавиатуру в порты с поддержкой USB 3.0 (синие) — обычных USB 2. 0 (чёрные или белые) будет вполне достаточно.
0 (чёрные или белые) будет вполне достаточно.
Также стоит попробовать подключить клавиатуру без переходника или, наоборот, воспользоваться им. USB-клавиатура может не работать при соединении через адаптер PS/2. То же самое возможно и при подключении старых клавиатур через USB-порт.
3. Нарушение контакта
Убедитесь, что кабель клавиатуры вставлен до конца. Достаточно вытащить его на пару миллиметров, и контакт будет нарушен. А такое иногда случается во время уборки или если в доме есть животные, которые любят играть с проводами.
Фото: Артём Козориз / ЛайфхакерЕсли у вас PS/2-клавиатура, внимательно осмотрите разъём и убедитесь, что его штырьки не загнуты. Такое происходит при неправильной установке и приводит нарушению работы. В этом случае выпрямите штырьки с помощью пинцета и попробуйте подключить клавиатуру снова.
4. Отключена поддержка USB в BIOS
Фото: Артём Козориз / ЛайфхакерКлавиатура может не работать из-за отключенной в BIOS функции, если у вас новый компьютер или вы заменили старое устройство на новое с разъёмом PS/2. Зайдите в BIOS, перейдите в раздел Advanced и убедитесь, что опция Legacy USB Support или USB Keyboard Support включена (Enabled). Если она отключена — измените значение и нажмите F10, чтобы сохранить настройки и перезагрузить компьютер.
Зайдите в BIOS, перейдите в раздел Advanced и убедитесь, что опция Legacy USB Support или USB Keyboard Support включена (Enabled). Если она отключена — измените значение и нажмите F10, чтобы сохранить настройки и перезагрузить компьютер.
5. Неполадки с драйвером
Если у вас Windows, переустановите драйвер клавиатуры в «Диспетчере устройств». Чтобы попасть в него, перейдите с помощью мыши в раздел «Пуск» → «Параметры» → «Bluetooth и другие устройства» → «Диспетчер устройств». В открывшемся списке найдите свою клавиатуру, кликните по ней правой кнопкой мыши и выберите «Удалить устройство». После перезагрузки компьютера драйвер клавиатуры установится автоматически.
6. Вирусы
Также пользователям Windows не помешает проверить систему на наличие вредоносного ПО. Для этого просканируйте её антивирусом. Если он не установлен, загрузите его из интернета с помощью запасной физической или экранной клавиатуры.
Почему не работает беспроводная клавиатура и как это исправить
1.
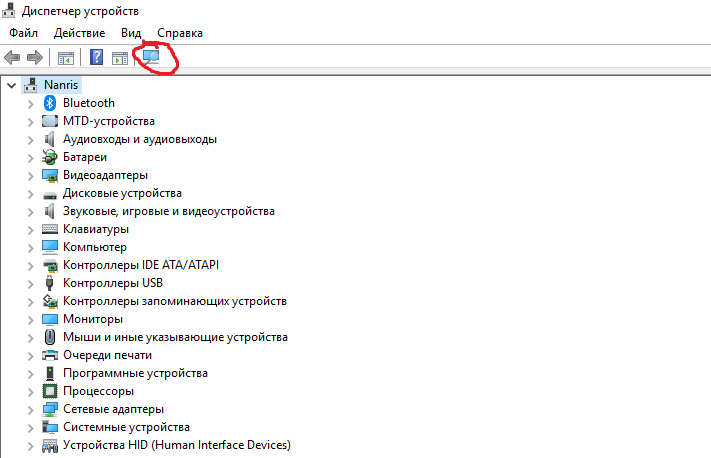 Нет питания
Нет питанияВ первую очередь проверьте элементы питания. Возможно, вы неправильно вставили в клавиатуру батарейки или они пришли в негодность. Если клавиатура работает от встроенного аккумулятора, убедитесь, что он заряжен.
2. Сбой подключения или помехи
Обновите беспроводное подключение. Для этого выключите клавиатуру и приёмник, если он есть, с помощью кнопок питания. Затем отсоедините его от компьютера. Выключите другие беспроводные устройства, если они есть поблизости. Снова подключите приёмник к компьютеру — сначала включите его, а потом клавиатуру.
Если для связи используется встроенный в компьютер модуль Bluetooth, убедитесь, что он включён и находится в режиме видимости.
Порядок действий для подключения беспроводных клавиатур может отличаться в зависимости от модели устройства. На всякий случай сверьтесь с официальной инструкцией в документации или на сайте производителя.
3. Другие причины
Если у вас Windows, переустановите драйвер клавиатуры и проверьте систему на наличие вирусов. Подробнее об этом читайте в разделе о проводных клавиатурах.
Подробнее об этом читайте в разделе о проводных клавиатурах.
Почему не работает клавиатура ноутбука и как это исправить
Убедитесь, что аккумулятор ноутбука не разрядился. Иногда, даже если устройство включается, при низком уровне заряда клавиши могут не срабатывать. На всякий случай подключите ноутбук к электросети.
Если у вас Windows, переустановите драйвер клавиатуры и проверьте систему на наличие вирусов. Детали — в разделе о проводных клавиатурах.
Если ничего не помогло, проверьте клавиатуру, подключив её к другому компьютеру. Если не заработает, то, скорее всего, она сломана. В таком случае отнесите её в ремонт или попробуйте сдать в магазин по гарантии.
Текст статьи был обновлён 1 марта 2021 года.
Читайте также 🧐
Почему не работает клавиатура на компьютере — что делать и как исправить
Сегодня хотим вам рассказать о следующей проблеме и возможных способах её решения: почему не работает клавиатура на компьютере. Случается такая беда довольно часто, но далеко не все знают, что делать в этом случае и как исправить поломку.
Случается такая беда довольно часто, но далеко не все знают, что делать в этом случае и как исправить поломку.
Как всегда наша статья будет основана на многолетнем опыте инженеров нашего центра компьютерной помощи. Обязательно дочитайте до конца, наверняка одна из приведенных ситуаций повторилась и у вас. Если ваш компьютер не видит клавиатуру или она не печатает, то это еще не повод идти в магазин за новой.
Советы, которые мы вам дадим, подойдут для «клавы» любого производителя: Logitech, Genius и др. Также мы отдельно поговорим о беспроводных моделях.
Содержание:
Устройство не подключено вообще или неправильноПервое, что нужно сделать, если не работает клавиатура или не хочет печатать, это проверить, подключена ли она вообще к вашему системному блоку. Часто во время уборки, например, можно и не заметить, как случайно вскочит провод из гнезда.
Так что заглядываем на системный блок с задней стороны и проверяем подключение. Если у вас USB «клава», то она подключается в соответствующий порт USB. Если PS/2, то в свой порт фиолетового цвета. Не перепутайте, т.к. зеленый порт для мышки. Подробнее о том, как правильно подключать, можно прочитать тут.
Если PS/2, то в свой порт фиолетового цвета. Не перепутайте, т.к. зеленый порт для мышки. Подробнее о том, как правильно подключать, можно прочитать тут.
Второе, что нужно сделать, это внимательно осмотреть сам порт на «материнке», куда вы пытаетесь подключиться. Если он выглядит расшатанным и разбитым, то скорее всего проблема в нем, поэтому-то клавиатура на компе и не работает. Если это порт USB, то подключитесь к другому — их на материнской плате несколько.
Если же подключаетесь через PS/2, то другого такого порта нет. Нужно поискать переходник USB — PS/2. И попробовать такой метод.
Переходник USB-PS/2
В нашей отдельной статье можете почитать подробнее о портах на материнской плате.
Кроме портов на самой материнской плате внимательно осмотрите и сами разъемы на конце кабеля клавиатуры. Они также могут быть повреждены и быть причиной, почему не работает «клава». Если дело в этом, то придется покупать новую, т.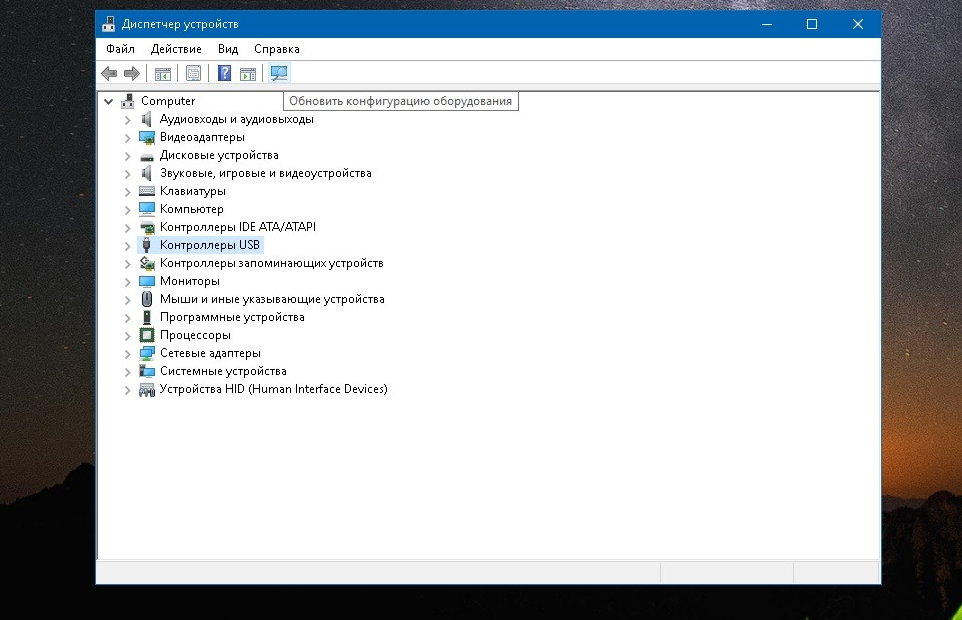 к. ремонтировать их невыгодно, если у вас только не дорогое эксклюзивное устройство.
к. ремонтировать их невыгодно, если у вас только не дорогое эксклюзивное устройство.
В большинстве Биосов ПК есть возможность отключать или включать работу не только любых USB устройств, подключенных к системнику, но и конкретно USB клавиатур. Перед тем, как звонить в компьютерную помощь, не будет лишним, если вы заглянете в свой BIOS и проверите, всё ли там в порядке с этой настройкой.
Проверьте настройки BIOS
Напоминаем, что должен быть установлен параметр «Enable». Точно так же, как и в пункте «USB 2.0 Controller», который отвечает за разрешения для работы вообще всех юсб-устройств.
Для пущей уверенности откройте «Диспетчер устройств» и посмотрите, есть ли там ваша «клава».
Проверьте «Диспетчер устройств»
Подключили к USB 3.0Довольно частая причина, которая ставит в тупик наших клиентов, и они не знают, что делать и почему не хочет работать клавиатура в Windows, хотя вроде бы всё правильно подключено.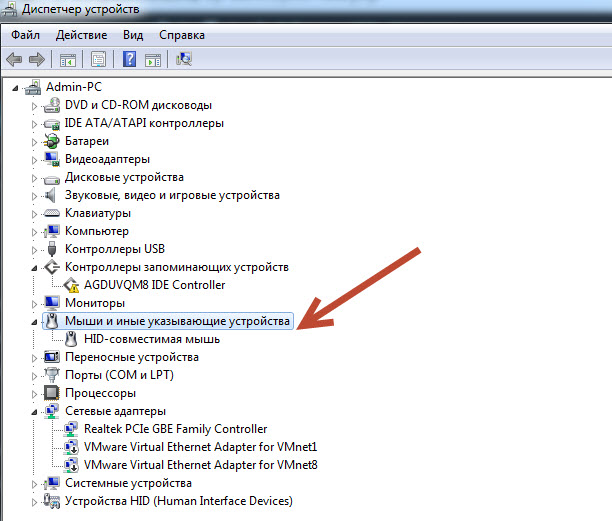
А дело тут вот в чем. В отличии от портов USB версии 2.0, для более новой версии 3.0 (они как правило синего цвета) требуется отдельная установка драйверов. Т.е. пока вы это не сделаете, то ни одно устройство, которое вы воткнули в данный порт, работать не будет.
Так что, либо установите необходимый драйвер, либо переключитесь на 2.0.
Не установлен драйвер для клавиатурыЕсли у вас обыкновенная «клава» без лишних «наворотов», то скорее всего для неё не нужно устанавливать отдельный драйвер, т.к. он уже будет встроен в операционную систему Windows.
Но, если у вас не работает мультимедийная клавиатура, со множеством клавиш и дополнительных функций, то в этой ситуации дело будет скорее всего именно неустановленном драйвере. В комплекте с устройством должен был быть диск с драйвером. Если диск потеряли, то зайдите на сайт производителя устройства и скачайте драйвер там.
Что делать, если не работает беспроводная клавиатураВ такой ситуации бывает, как правило, два варианта:
- Сели батарейки — тут всё просто, вам просто нужно вставить новые батарейки в устройство.

- Нет драйвера — большинство беспроводных клавиатур требуют установку отдельного драйвера. Как обычно, его можно найти на диске или на официальном сайте производителя.
Не забыли поменять батарейки?
Не работает цифровой блок на клавиатуреПочти любая «клава» для компьютера имеет дополнительный цифровой блок, который находится в правой части устройства. Кто-то им не пользуется совсем, а для кого-то он незаменим при работе в операционной системе виндовс.
Если этот блок не работает и не печатает цифры, то необходимо нажать клавишу «Num Lock», которая отвечает за включение и выключение цифрового блока. После нажатия должен загореться соответствующий индикатор на самой клавиатуре.
Кнопка включения цифрового блока
Если ни один из приведенных нами примеров вам не помог, то можете обратиться в нашу компьютерную помощь. Наши специалисты быстро разберутся, что случилось, почему не работает клавиатура на компьютере и что делать. Либо можете купить в магазине новую, но это не гарантирует, что она будет работать, т.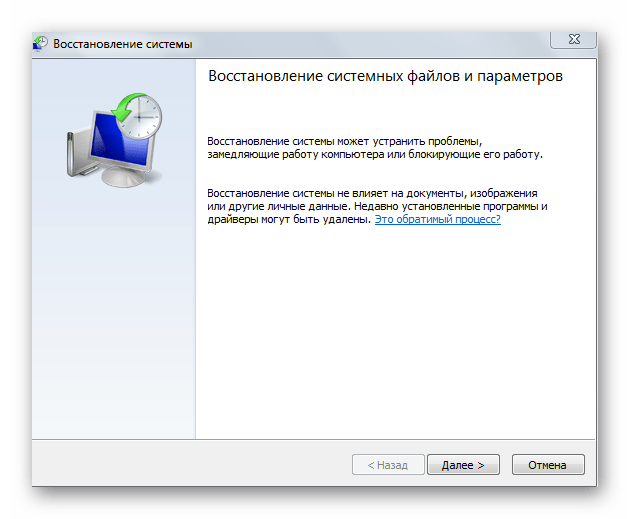 к. проблема может крыться в самом системном блоке или Windows.
к. проблема может крыться в самом системном блоке или Windows.
Еще больше интересной и полезной информации
Комментарии (2)
Оставить комментарий
Не работает мышь и клавиатура (одновременно!). Ни в Windows, ни в BIOS зайти не получается
Вопрос от пользователя
Здравствуйте.
Подскажите, что можно сделать, если не работают ни мышка, ни клавиатура. Я не могу ничего нажать в Windows — вижу только экран приветствия с предложением ввести пароль (а ввести-то его никак…).
Нашла у вас заметку насчет неработающей мышки и там про BIOS была фраза (насчет настройки USB-контроллера) — а как это сделать, если я даже не могу войти в BIOS и не знаю работает ли у меня порт. Подскажите что-нибудь (извините за ошибки, т.к. пишу с телефона, и уже вся на нервах).
Здравствуйте.
Интересный вопрос.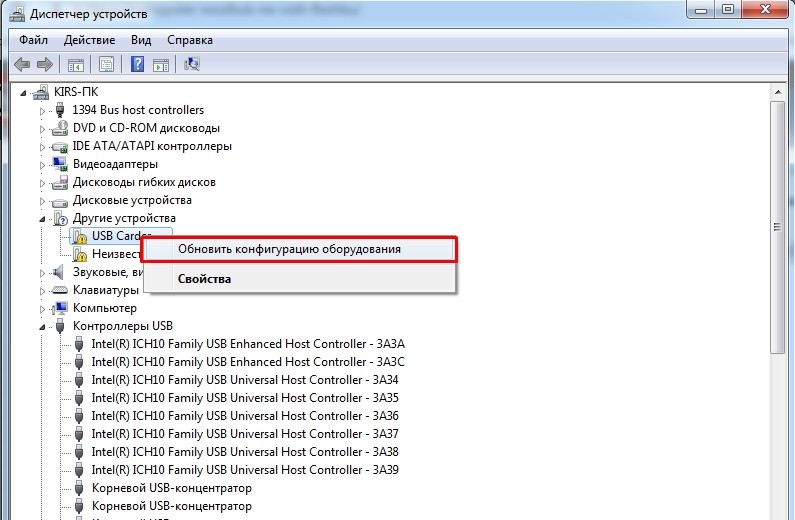 ..
..
Я помню как-то один случай похожий: сосед купил новый ПК, беспроводную клавиатуру с мышкой и начал устанавливать ОС Windows… Но быстро понял, что не может этого сделать, т.к. они не работали до загрузки ОС (а в BIOS, куда ему позарез нужно было зайти, он не мог). Пришлось ему занимать у меня старенькую клавиатуру PS/2… 😉
Думаю, у вас что-то подобное. Ладно, ближе к теме…
*
Содержание статьи
Рекомендации
Если клавиатура не работает ни в Windows, ни в BIOS
👉 Первое
Актуально, если вы пользуетесь беспроводными манипуляторами…
Крайне желательно найти у себя в загашнике проводную работающую USB (PS/2) клавиатуру (самую обычную — без «геймерских прибамбасов»). Если неподалеку с вами живет кто-то как я — можете занять у него (😉).
Если нет — можно купить самую дешевую в ближайшем магазине (её рекомендую иметь как резервную в любом случае, т.к. такие «казусы» с беспроводными иногда могут быть.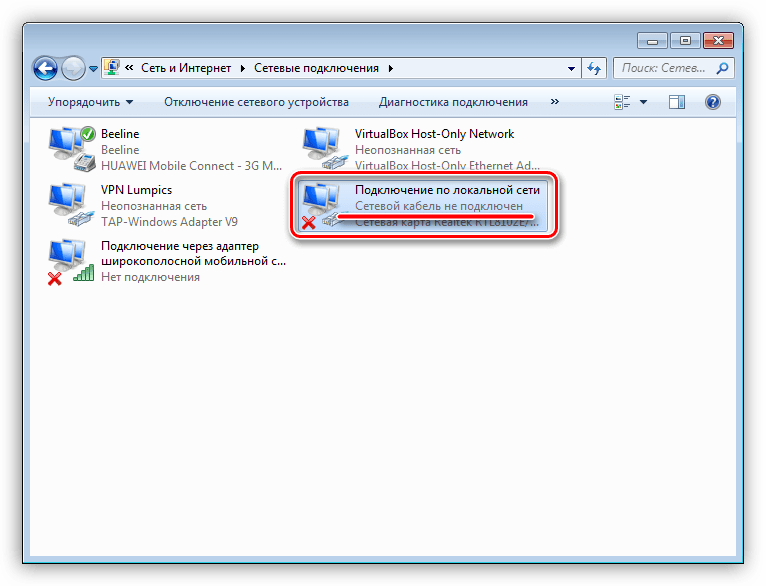 ..).
..).
Да, и при покупке не забудьте приобрести доп. еще и переходник на PS/2 порт (тоже может пригодиться в комп. хозяйстве).
Простейшая USB-клавиатура
Переходник USB на PS/2
*
👉 Второе
Далее попробуйте для начала подключить эту заведомо исправную клавиатуру к USB-порту на задней стенке компьютера (и вообще, желательно проверить разные порты: и USB 3.0, и USB 2.0).
При возможности попробуйте задействовать PS/2 порт (работает ли он вообще?).
PS/2 порты на задней стенке ПК
Разумеется, подключать мышь с клавиатурой через какие-нибудь удлинители или переходники (в наших диагностических целях) — крайне не желательно, делать нужно только на прямую!
*
👉 Третье
В некоторых версиях BIOS (UEFI) можно отключить норм.* работу USB-контроллера (разумеется, в этом случае USB-порт у вас, скорее всего, клавиатуру «не распознает», хотя телефон заряжать должен…).
В любом случае, желательно попробовать сбросить настройки BIOS в дефолтные (загрузив оптимальные настройки). При них USB-порты работать должны!
При них USB-порты работать должны!
👉 В помощь!
Как сбросить настройки BIOS (+ сброс пароля) на ноутбуке и ПК — см. пошаговую инструкцию
*
Без клавиатуры это можно сделать двумя путями:
- открыть системный блок и найти на материнской плате круглую батарейку (напоминает таблетку). Вынуть ее на 3-5 мин., затем установить ее на место вновь и включить ПК;
Как выглядит батарейка на мат. плате
- найти на плате спец. джампер и замкнуть его (если не сталкивались с этим и нет инструкции под-рукой — лучше не стоит, начинающие пользователи часто замыкают совсем не то…).
*
👉 Четвертое
Если всё вышеперечисленное не дало результатов — неплохо бы проверить: а «живые ли» вообще USB-порты (к которым подключается клавиатура / мышка). Сделать это лучше при помощи тестера и посмотреть, как меняются значения после включения ПК.
Прим.
: если тестера нет — попробуйте подключить старую флешку / телефон (которые будет не жалко в непредвиденном случае…).
USB-порт работает (цифры на тестере загораются сразу после включения ПК)
Как вариант, можно попробовать установить PCI-карту с USB портами (и уже к ней клавиатуру с мышью).
Контроллер ORIENT VA-3U4PE
В любом случае, если на данном этапе никаких «признаков жизни» USB-порты не подают — то вероятность аппаратной неисправности крайне высока. Советую обратиться с ПК/ноутбуком в сервис (для диагностики…).
*
Если клавиатура (мышка) не работает только в Windows
Мне почему-то с этим часто приходится сталкиваться, когда некоторые пользователи подключают диск с системой от ПК к ноутбуку или наоборот (либо клонируют системный диск и устанавливают его на др. устройство). Разумеется, из-за конфликта драйверов на тачпад и контроллеров — начинаются «проблемы» с работой клавиатуры (мыши).
*
Как бы там ни было, если USB-порты и сама клавиатура/мышка работающие (и в BIOS с ними проблем нет) — а в Windows они не реагируют, то можно посоветовать следующее:
- если работает мышь — включите сенсорную клавиатуру (нажав ПКМ по языковой панели рядом с часами).
 Если наоборот, работает клавиатура (а мышь нет) — можно обойтись с помощью спец. сочетаний клавиш;
Если наоборот, работает клавиатура (а мышь нет) — можно обойтись с помощью спец. сочетаний клавиш;Показать кнопку сенсорной клавиатуры
- далее нужно зайти в диспетчер устройств и проверить: нет ли желтых воскл. знаков у клавиатуры, мышки и USB-контроллера (концентратора). Как вариант — эти устройства можно удалить и перезагрузить ПК (прим.: после перезагрузки Windows автоматически переустановить на них драйвера).
Клавиатура и совместимая HID мышь, хост-контроллер USB
- после рекомендую также зайти в параметры электропитания (Win+R —> powercfg.cpl), открыть настройки текущей схемы (ее доп. параметры) и запретить временное отключение USB-портов!
Запрещено временное отключение USB-порта
- если клавиатура (мышка) у вас не работает после переноса системного диска с одного ПК над ругой — возможно стоит удалить из системы «старые» драйвера и создать нового пользователя (для этого 👉 понадобиться LiveCD).
- далее необходимо загрузиться с этого LiveCD и запустить утилиту Dism++.
 В меню утилиты открыть сессию для той Windows (в которой у вас не работает мышка/клавиатура) и удалить из нее драйверы для HID-устройств (см. скрины ниже 👇 (важно! эта операция может «убить» Windows)).
В меню утилиты открыть сессию для той Windows (в которой у вас не работает мышка/клавиатура) и удалить из нее драйверы для HID-устройств (см. скрины ниже 👇 (важно! эта операция может «убить» Windows)).Dism++ — LiveCD от Сергея Стрельца
Открыть сессию
Удаляем лишние драйверы
- если вышеперечисленное не дало результатов — как вариант, можно посоветовать установить вторую копию Windows (не удаляя первую) и не торопясь из старой ОС перенести все настройки и файлы в новую. 👉 Как переустановить Windows 10 (без потери данных)
*
Если кто-то столкнулся с подобным (и нашел иное решение) — дайте знать в комментариях! Заранее благодарю!
На сим пока всё, удачи!
👋
Полезный софт:
- Видео-Монтаж
Отличное ПО для создания своих первых видеороликов (все действия идут по шагам!).
Видео сделает даже новичок!
- Ускоритель компьютера
Программа для очистки Windows от «мусора» (удаляет временные файлы, ускоряет систему, оптимизирует реестр).
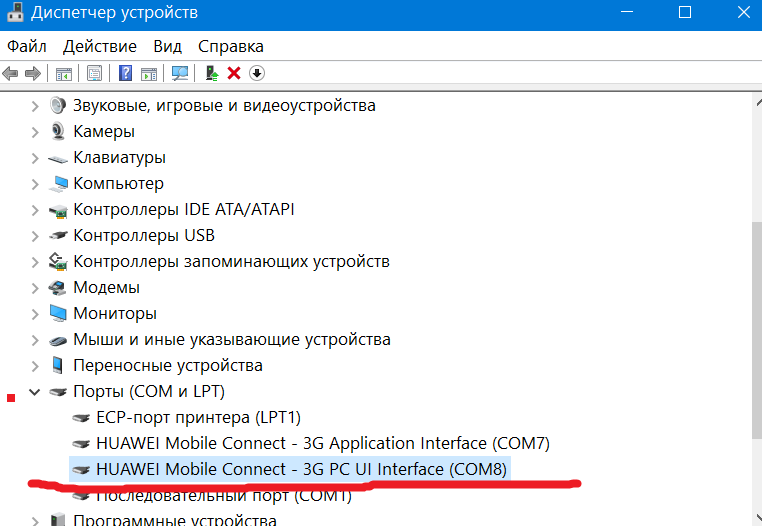
Другие записи:
Если USB-устройство не работает с компьютером Mac
Проверьте питание, порт и подключение кабелей. Убедитесь, что USB-устройство включено и его кабели правильно подсоединены. Если у Вашего компьютера несколько разъемов USB , переключите кабель устройства на другой разъем. Если и после этого устройство не начнет работать, обратитесь за помощью к его производителю.
Если после подключения к другому разъему устройство по-прежнему не работает, попробуйте подключить к первому разъему другое устройство. Если и оно не будет работать, завершите работу компьютера и выключите его из розетки электропитания. Подождите около минуты, затем снова включите компьютер в розетку и запустите его.
Если после этого USB-разъем не воспринимает ни одно из имеющихся у Вас устройств, значит, скорее всего, разъем неисправен и нуждается в сервисном обслуживании. См. раздел Как отремонтировать компьютер Mac.
Проверьте ПО. Убедитесь, что установлено новейшее программное обеспечение для этого устройства. Посетите веб-сайт производителя для обновления программного обеспечения.
Убедитесь, что установлено новейшее программное обеспечение для этого устройства. Посетите веб-сайт производителя для обновления программного обеспечения.
Проверьте USB-концентратор. Если устройство подключено к USB-концентратору, убедитесь, что устройство и концентратор работают на одной скорости. Подключайте устройства USB 3.0 SuperSpeed к концентратору USB 3.0 SuperSpeed, устройства USB 2.0 Hi-Speed — к концентратору USB 2.0 Hi-Speed, и т. д.
Если устройство не имеет кабеля питания и подключено к другому USB-устройству без кабеля питания. Попробуйте подключить устройство непосредственно к разъему USB компьютера или к устройству USB с кабелем питания. Если другое устройство перестало реагировать, следует отключить и подключить его снова.
Если к компьютеру Mac подключено несколько устройств. Отключите все USB-устройства, кроме проверяемого устройства, клавиатуры и мыши Apple. Убедитесь, что устройство подключено напрямую к компьютеру и что все концентраторы и удлинители отключены. Если устройством можно пользоваться, возможно, проблема заключается в одном из других устройств или USB-концентраторов, подключенных к Вашему компьютеру. Попробуйте повторно подключить их к компьютеру, одно за другим. Когда Вы найдете устройство, послужившее причиной проблемы, обратитесь к его документации для дальнейшего устранения неполадки.
Если устройством можно пользоваться, возможно, проблема заключается в одном из других устройств или USB-концентраторов, подключенных к Вашему компьютеру. Попробуйте повторно подключить их к компьютеру, одно за другим. Когда Вы найдете устройство, послужившее причиной проблемы, обратитесь к его документации для дальнейшего устранения неполадки.
Проверьте, что устройство отображается в разделе «Информация о системе». На Mac выберите меню Apple > «Об этом Mac». В появившемся обзоре нажмите кнопку «Отчет о системе».
Открыть Информацию о системе
В появившемся окне убедитесь, что устройство USB отображается в разделе «Аппаратные средства» в списке слева. Если устройство отображается, но не работает, просмотрите документацию к устройству для дальнейшего устранения неполадки.
Повторно откройте приложения. Закройте и снова откройте все приложения, которые используют это устройство.
Перезагрузите компьютер Mac. Выберите меню Apple > «Перезагрузить».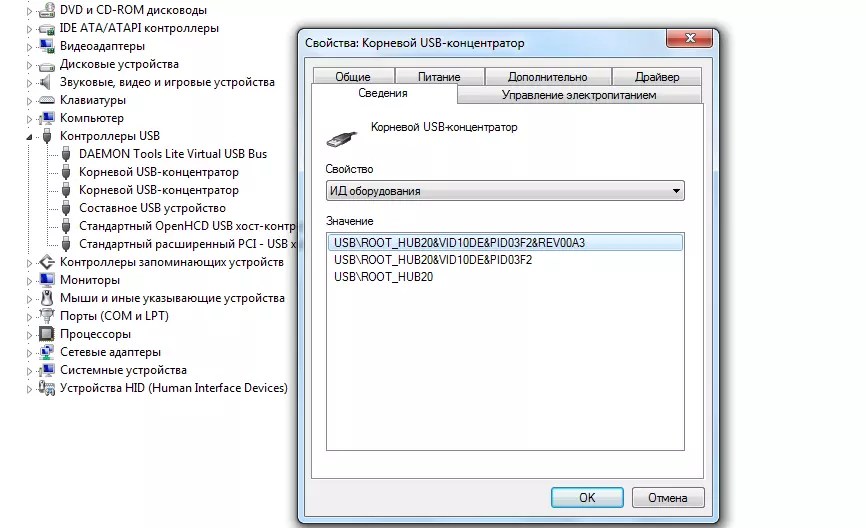
Почему не работает клавиатура и мышь?
Помимо аппаратных поломок, как то загрязнение или окисление контактов клавиш, перегиб кабеля или выгорание USB или PS/2-порта, порой случаются и программные сбои в работе клавиатуры и мышки. Благо, в таком случае покупать новый манипулятор не придется, а наша пошаговая инструкция поможет устранить неполадку всего за пару минут.
Шаг 1. Для начала перезагрузите компьютер и отключите, а затем снова подключите проблемную клавиатуру или мышь. Лучше воткнуть манипулятор в другой USB-порт (со вторым коннектором PS/2 такое провернуть не получится, так как они строго разделены на клавиатурный и мышиный). Если свободных портов нет, можно временно отсоединить что-то не критически важное, например принтер. Зачастую этих нехитрых действий достаточно, чтобы решить проблему. Если же ничего не изменилось, переходите к следующим пунктам нашей инструкции.
Шаг 2.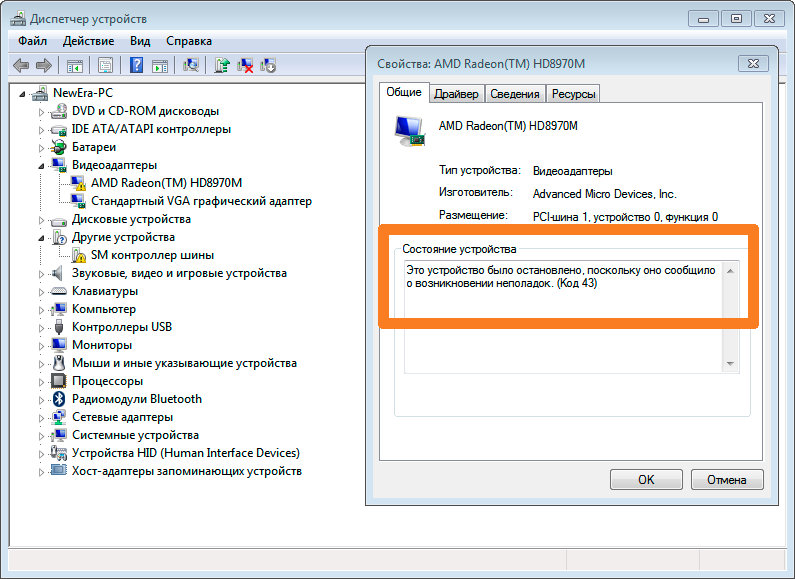 Теперь нужно удостовериться, что не работает клавиатура или мышь (или обе сразу) именно из-за программных, а не аппаратных проблем. Проще всего это сделать, подключив манипулятор к другому компьютеру или ноутбуку.
Теперь нужно удостовериться, что не работает клавиатура или мышь (или обе сразу) именно из-за программных, а не аппаратных проблем. Проще всего это сделать, подключив манипулятор к другому компьютеру или ноутбуку.
Если же второго ПК под рукой не оказалось или клава не съемная (в случае ноутбука), перезагрузите компьютер (зажав кнопку питания) и зайдите в меню BIOS. Чтобы сделать это, сразу после включения компьютера нажмите клавишу Delete (актуально для настольного ПК) или F2 (для ноутбука). Если удалось попасть в BIOS, значит клавиатура функционирует и проблема кроется в операционной системе. Работоспособность мышки в BIOS проверить можно только на самых новых ПК и ноутбуках — 2015+ года, да и то не всех.
Шаг 3. Далее необходимо получить возможность хоть как-то управлять ОС Windows, чтобы провести диагностику и устранить проблему. Повезло, если перестала работать только клава, либо только мышка. Вместо физической клавиатуры можно включить виртуальную экранную. Нажмите правую кнопку мыши (далее по тексту — ПКМ) на языковой панели в нижнем правом углу экрана и установите флажок напротив пункта «Показывать кнопку сенсорной клавиатуры». Затем кликните левой кнопкой мыши (ЛКМ) по появившемуся рядом значке клавиатуры.
Вместо физической клавиатуры можно включить виртуальную экранную. Нажмите правую кнопку мыши (далее по тексту — ПКМ) на языковой панели в нижнем правом углу экрана и установите флажок напротив пункта «Показывать кнопку сенсорной клавиатуры». Затем кликните левой кнопкой мыши (ЛКМ) по появившемуся рядом значке клавиатуры.
Функции же неработающий мыши можно выполнять с помощью клавиатуры, пусть и с меньшим удобством. Для навигации по меню используются клавиши стрелок, Tab и Alt, а для подтверждения или отмены действия — Enter и Esc соответственно.
Шаг 4. Запустите конфигурационное приложение под названием «Диспетчер устройств». Для этого пропишите в строке поиска меню «Пуск» соответствующее словосочетание. Найдите в перечне устройств группы «Клавиатуры» и «Мыши и иные указывающие устройства». Разверните содержимое этих групп. Если они пустые или же возле названия клавиатуры или мыши отображается значок восклицательного или вопросительного знака, значит необходимо переустановить их драйвера.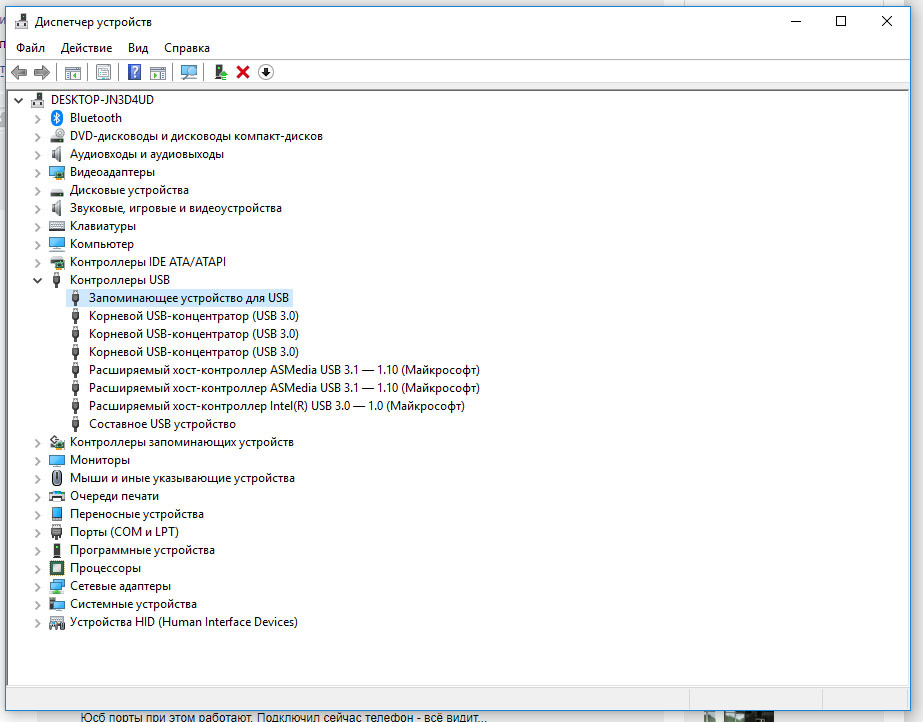
Специфические драйверы для клавиатуры и мыши от компании-производителя, как у видеокарт или сетевых адаптеров, не требуются. Они используют стандартные Windows-драйверы: «Клавиатура HID» и «HID-совместимая мышь». Чтобы их переустановить, достаточно кликнуть ПКМ по названию манипулятора, выбрать пункт «Свойства», перейти на вкладку «Драйвер», нажать на кнопку «Обновить» и затем «Автоматический поиск обновленных драйверов».
Иногда может помочь вместо кнопки «Обновить» нажать «Откатить драйвер» на предыдущую беспроблемную версию. В крайнем случае можно попытаться вручную выбрать правильный драйвер: «Обновить», «Выполнить поиск драйвера на этом компьютере», «Выбрать драйвер из списка уже установленных драйверов».
Шаг 5. В редких случаях перестает корректно функционировать не драйвер мыши или клавиатуры, а драйвер USB-контроллера, особенно если речь идет о портах USB 3. 0. В таком случае одновременно не работает клавиатура и мышь. Временно запустить их можно, переключившись с порта USB 3.0 (синего или красного цвета) на 2.0 (черный или желтый), либо воспользовавшись переходником USB-PS/2 (для ноутбуков не актуально).
0. В таком случае одновременно не работает клавиатура и мышь. Временно запустить их можно, переключившись с порта USB 3.0 (синего или красного цвета) на 2.0 (черный или желтый), либо воспользовавшись переходником USB-PS/2 (для ноутбуков не актуально).
Переустановить либо откатить драйвер USB 3.0 можно тем же способом, что и драйвер мыши и клавиатуры. Нужное устройство находится в группе «Контроллеры USB» и чаще всего называется «Расширяемый хост-контроллер Intel(R) USB 3.0». Точное название зависит от модели материнской платы ПК или ноутбука и может содержать слова AMD, Renesas, VIA или ASMedia.
Шаг 6. Еще одной причиной неработоспособности клавы или мыши может стать сбой в работе конфигурационного приложения от производителя манипулятора (Razer Synapse, SteelSeries Engine, A4Tech X7 Oscar и др.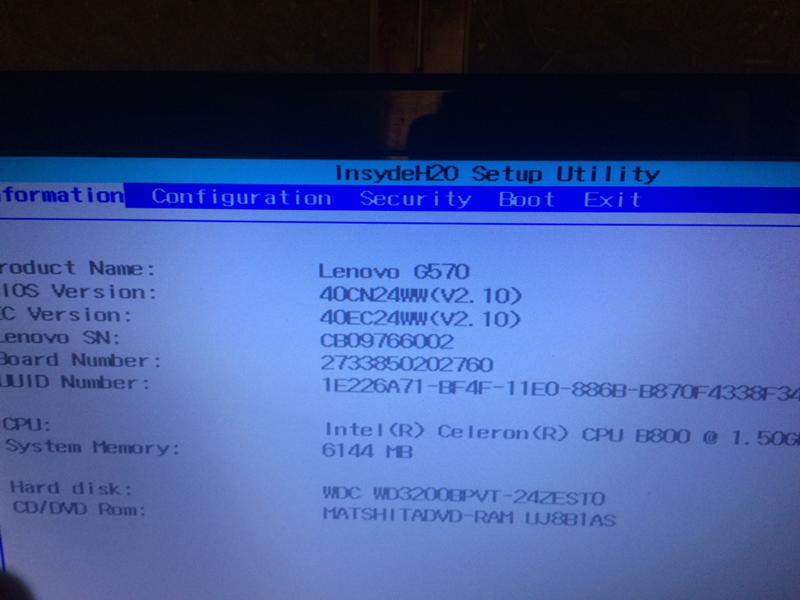 ). Проблемное ПО лучше полностью удалить в меню «Программы и компоненты» (запускается через строку поиска «Пуск»; для удаления дважды кликнуть ЛКМ по проблемному приложению), а затем установить более новую либо наоборот старую версию, лишенную изьяна.
). Проблемное ПО лучше полностью удалить в меню «Программы и компоненты» (запускается через строку поиска «Пуск»; для удаления дважды кликнуть ЛКМ по проблемному приложению), а затем установить более новую либо наоборот старую версию, лишенную изьяна.
Читайте также:
5 идей новогодних подарков для мастер-шефаТочные весы, электрогриль, набор ножей и еще парочка из рода кухонной техники на подарок кулинару. Что такое биокамин?
Биокамин — тепло и уют живого пламени даже в городской квартире. 5 идей новогодних подарков для офисных работников
Настольная LED-лампа, термокружка и еще тройка полезных девайсов для тружеников офиса. Опрятность превыше всего! Пятерка компактных дорожных утюгов
Опрятность превыше всего! Пятерка компактных дорожных утюгов. Платформа AMD Threadripper TR4: процессоры и материнские платы
16 ядер в домашнем компьютере? С процессорами AMD Threadripper — легко!
Что делать, если компьютер не видит мышь
Большинство современных компьютерных мышей работает через USB-порт. Проводная или беспроводная мышь – большой роли это не играет, само устройство или Bluetooth переходник все равно подсоединены к порту на стационарном компьютере или ноутбуке. С одной стороны такой тип соединения дает надежность, скорость работы, удобство и универсальность. С другой стороны, пользователи часто сталкиваются с проблемой, когда компьютер не видит мышку по разным причинам. Проблемы здесь во многом схожи с неработающим флеш накопителем. Важно понимать, какие действия предпринимать и что делать, если портативное устройство просто не может определить мышь, либо она работает.
Проводная или беспроводная мышь – большой роли это не играет, само устройство или Bluetooth переходник все равно подсоединены к порту на стационарном компьютере или ноутбуке. С одной стороны такой тип соединения дает надежность, скорость работы, удобство и универсальность. С другой стороны, пользователи часто сталкиваются с проблемой, когда компьютер не видит мышку по разным причинам. Проблемы здесь во многом схожи с неработающим флеш накопителем. Важно понимать, какие действия предпринимать и что делать, если портативное устройство просто не может определить мышь, либо она работает.
Текущий алгоритм проверки предназначен для того, чтобы не тратить время и средства на беспорядочную проверку всего и сразу. Важно исключать самые очевидные причины и двигаться дальше. В любом случае, если мышь не подсоединилась к порту с первого раза, заменять ее на новую или нести в ремонт сразу же не стоит. В первую очередь мы рекомендуем проверить состояние портов, затем убедиться в исправности самой мыши, только после успешной проверки обоих компонентов можно переходить к самому масштабному с точки зрения временных затрат – поиску причин в программном обеспечении и софте.
Неисправен USB порт
Начинать проверки мы рекомендуем именно с проверки на неисправность USB порта по одной простой причине: если вы просто подключите мышь к неработающему порту, то ничего не произойдет. Соответственно, проводить первичные проверки на работоспособность мыши будет очень сложно. Проверка USB порта на работоспособность не отнимет много времени и заключается в 3 основных этапах:
- Нужно сделать визуальный осмотр. Если вы видите поврежденные, искривленные или треснутые пластины, то однозначно можно говорить о проблемах с портом. В этом случае проще всего просто подключить компьютерную мышь к другому разъему.
- Проверить подключены ли порты в BIOS. Если же и на следующем разъеме не происходит никакой реакции, то дело или в самой мышке, или в системном сбое портов. Проверить стоит подключение на глобальном уровне. Для этого переходим в BIOS открываем раздел управления USB (одноименное название в БИОС) и смотрим, чтобы флаг был на значение enabled.

- Перейти в меню «Управление дисками». Если флаг стоит на отметки «подключено», то, вероятнее всего, проблема кроется в самом устройстве, но можно сделать и еще одну проверку, ведь могли перегореть или сломаться сразу несколько портов. Отсоедините мышь, перейдите в раздел Управление дисками – перед вами откроется список всех портов компьютера, выполните подключение поочередно к каждому. Если ни один из портов не проявил никакой реакции, то дело или во всех портах одновременно или в мыши. Учитывая все предыдущие проверки, склоняться стоит к последнему варианту.
Сломана сама мышка
После проверки на работоспособность USB портов ПК или ноутбука, можно переходить к работе с мышью. Устранить неисправности самостоятельно в этом случае будет непросто, поэтому первым делом стоит просто подключить мышку к работающему ноутбуку или компьютеру. Если рядом под рукой есть альтернативное устройство с подключенной исправной мышью или USB клавиатурой, то проверка напрашивается сама собой.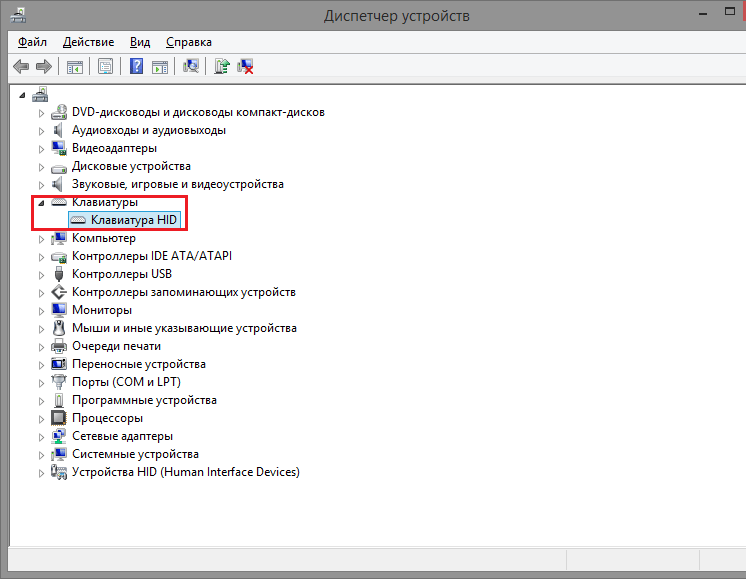 Как определить точно, сломала ли мышка без применения дополнительного оборудования? Есть несколько способов:
Как определить точно, сломала ли мышка без применения дополнительного оборудования? Есть несколько способов:
- Выполнить все пункты из списка проверки на работоспособность USB-порта. Это позволит исключить из нашего уравнения одну неизвестную и продолжать двигаться к цели, предполагая очевидную проблему.
- Выполнить визуальный осмотр. Кабель мыши, сенсор, корпус – все должно быть в целостности. Вставлять в разъем мышь с перебитым кабелем не имеет смысла. Визуальные повреждения не станут гарантией того, что мышка неисправна, но при исправных портах вероятность такого развития событий резко увеличиться.
- Подключить мышь к исправному компьютеру. Этот пункт списка можно выполнить сразу – вполне логичная попытка определить исправность мыши. Но мы вынесли его в 3-ий пункт, по двум причинам. В первую очередь – это вполне логичное и очевидное решение. Во-вторых, далеко не у всех есть возможности для такой проверки. Идти к друзьям или знакомым также не хочется, ведь мышка обычно нужна срочно и прямо сейчас.

После серии проверок нам важно вынести следующие моменты. Если мышка визуально целая, USB-порты исправны, при подключении мыши к разъемам она подает сигналы жизни (загорается оптический индикатор), то практически всегда проблема будет в софте. Если причина поломки в портах – просто нудно провести ремонт, замену или подключить компьютерное устройство к другому разъему. Мышь придется нести в ремонт или приобретать новое оборудование.
Проблема программного обеспечения
Итак, мы еще раз обращаем ваше внимание на последовательность действий. Даже, если вы практически уверены в том, что проблема на уровне программного обеспечения – выполнить предыдущие два шага, чтобы убедиться в механической исправности оборудования и портов. В противном случае вы просто будете тратить время впустую. В первую очередь проверяем порты на работоспособность, если читать все пункты и заходить в соответствующие разделы меню нет времени, то просто возьмите флешку, клавиатуру или другую мышь и подключите ее к порту. Если все работает – разъем исправен. Если компьютер не видит мышь и клавиатуру ни в одном из разъемов – придется все же обратиться к пункту «Неисправен USB порт».
Если все работает – разъем исправен. Если компьютер не видит мышь и клавиатуру ни в одном из разъемов – придется все же обратиться к пункту «Неисправен USB порт».
Затем обязательно проверьте мышь, чтобы убедиться, что она рабочая. Здесь тоже все достаточно просто – совершенно не обязательно выполнять все пункты из раздела «Сломана сама мышка». Просто попробуйте ее подключить к другому устройству. Но после проверки пункта 1, оптические индикаторы на мыши должны загораться и на вашем текущем устройстве, ведь вы уже убедились, что USB-порт исправен.
Только после этого можно точно сказать, что причина кроется в программном обеспечении. Чаще всего под такой формулировкой скрывается проблема с драйверами. Драйвера могут быть не установлены (даже, если вы их ставили, это не значит, что вы сделали это правильно – стоит проверить). Драйвер может не подходить вашему устройству, здесь придется повозиться с версиями. Еще одна, более редкая причина: конфликт драйверов. Но поговорим о проблемах софта подробнее.
Не установлен драйвер
Рекомендации мы будем приводить для владельцев операционной системы Windows, т.к. проблемы с драйверами возникают чаще всего именно на таких компьютерах. Поэтому просто выполняем следующую последовательность действий:
- Подключаем мышь к USB-порту и смотрим в правый нижний угол экрана монитора. Стандартный установщик новых устройств системы попробует определить устройство в USB-порте.
- Если этого сделать не удалось – вы увидите сообщение об ошибке: «Устройство не определено».
- В этом случае переходим в панель инструментов, открываем раздел мышь и клавиатура (или другой соответствующий раздел на вашей системе).
- Если устройство не определено рядом будет отметка с вопросительным или восклицательным знаком. Есть два пути решения – попробовать заставить систему найти драйвера самостоятельно (редко приводит к успеху). Второй вариант – рекомендуемый, о нем подробнее.
- Если производитель драйверов не положил в упаковку диск с драйверами, то придется искать их самостоятельно.
 На коробке указана точная модель вашего устройства, переходите на официальный сайт мыши и ищите в списке драйвера для вашей операционной системы.
На коробке указана точная модель вашего устройства, переходите на официальный сайт мыши и ищите в списке драйвера для вашей операционной системы.
Особое внимание обращайте на версию систему: 32 или 64 битная. Также смотрите на версию, пытаться установить драйвера для XP на 7 к успеху не приведет. Если в списке нет вашего устройства, придется играться с версиями и искать подходящие драйвера, хотя возможны конфликты и ошибки.
Конфликт драйверов
Достаточно редкая проблема, но ее сложно определить, если не знать куда смотреть. По этой же причине может не работать флешка, клавиатура, джойстик или любой другое USB-устройство. Устранять проблему достаточно просто, но система сама не выдаст ошибку с названием «Конфликт драйверов», устройство может просто не определяться. Если вы уверены, что поставили актуальные драйвера, подходящие вашей операционной системе, то попробуйте выполнить такие шаги:
- Перезагружаем компьютер, в момент загрузки системы нужно нажать F8 или клавишу del, чтобы была возможность выбрать режим загрузки.

- В появившемся окне выбираем стрелками пункт «Безопасный режим» и кликаем Enter.
- После загрузки системы открываем «Пуск», и в строке для поиска программ и файлов просто вводим команду msconfig, снова нажимаем Enter.
- Этой командой мы запускаем окно конфигурации системы, здесь нас интересует вкладка Службы. В самой нижней части экрана нужно поставить галочку внутри чекбокса с названием «Не отображать службы Майкрософт». После этого можно снимать активные процессы со всех служб в списке, в стандартном приложении их не будет очень много: около 3 – 5 позиций.
- Если дело было в конфликте, то ваша мышь сразу же начнет свою работу в безопасном режиме. Все, что остается сделать – перезагрузить компьютер и восстановить все пометки, мышка будет работать.
Система не слишком часто отказывается подключать мышь к портам по причине проблем с конфликтами драйверов. Эта проблема может возникать из-за некорректно установленных драйверов от нескольких устройств, обычно разных производителей и разных версий. Например, у вас может быть установлен принтер очень старого образца, который запускает процессы и скрипты, которые вступают в конфликт с драйверами новой мыши. Ситуация редкая, но и она возможна.
Например, у вас может быть установлен принтер очень старого образца, который запускает процессы и скрипты, которые вступают в конфликт с драйверами новой мыши. Ситуация редкая, но и она возможна.
Драйвер не подходит для вашего устройства
Частично эту ситуацию мы уже рассмотрели в пункте установки драйверов на ваше устройство. В диспетчере устройств, после установки выбранного типа драйверов, всегда можно дополнительно проверить, нормально ли установлены драйвера на компьютер и удалось ли определить системе модель мыши. Если нет, то попробуйте перезагрузить систему, если вы еще этого не сделали после первичной установки.
Другая причина – скачанные и установленные драйвера просто не подходят вашей системе. Выполните клик правой кнопкой мыши по иконке Мой компьютер, перейдите в раздел Свойства и внимательно изучит все параметры вашей операционной системы. Обратите внимание на разрядность в битах: 32 или 64 разрядная система. Также проверьте правильно ли выбран сам тип системы драйверов: это может быть XP, 7, 8, 10 версия или другие варианты.
Другие проблемы
Другие проблемы чаще всего будут связаны с технической исправностью самой мыши. Это точный оптический прибор, в котором может выйти из строя один из тысячи элементов. Если мышка определена системой, на ней горят световые индикаторы оптического прибора внутри, то мы рекомендуем обратиться в сервисный центр для выяснения причин. Если попробовать разобрать мышь самостоятельно, то можно столкнуться с ситуацией, когда собрать устройство обратно просто не получится. Внутри есть большое количество неочевидных болтов и шурупов, которые не заметны неопытному человеку.
- < Назад
- Вперёд >
Windows 10/8/7 не распознает клавиатуру или мышь, как исправить?
Обычно клавиатура и мышь не перестают работать вместе. Но в некоторых редких случаях Windows может не распознавать их обоих одновременно. Без исправной клавиатуры и мыши работать на компьютере невозможно. Вот почему так важно быстро устранить проблему. Вот краткое руководство по диагностике проблемы и поиску решения.
Вот краткое руководство по диагностике проблемы и поиску решения.
Решение 1. Перезагрузите компьютер
Обычно эту проблему решает перезагрузка компьютера.При перезапуске Windows все порты и драйверы обновляются, и поэтому многие периферийные устройства, такие как мышь и клавиатура, начинают работать. Известно, что перезагрузка обычно является первым шагом по устранению неполадок, который рекомендует каждый технический специалист перед тем, как приступить к более продвинутым методам.
Действия по перезагрузке компьютера практически одинаковы для всех версий Windows. Но, поскольку ни клавиатура, ни мышь не работают, вам потребуется принудительно перезагрузить компьютер. Вы не сможете использовать обычный процесс перезапуска.
Маленькая кнопка «Reset» на вашем ЦП находится на передней панели где-то рядом с «большой» кнопкой питания . Нажатие на кнопку перезагрузит ваш компьютер. Вы также можете нажать и удерживать кнопку питания в течение нескольких секунд.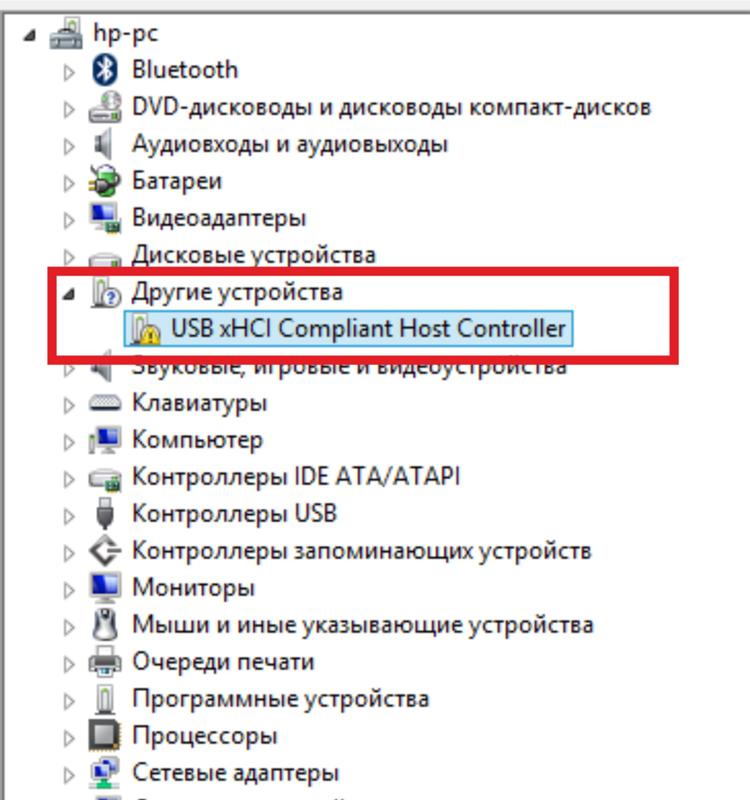 Это выключит ваш компьютер. Вы можете перезагрузить компьютер, снова нажав кнопку питания.
Это выключит ваш компьютер. Вы можете перезагрузить компьютер, снова нажав кнопку питания.
Решение 2. Перезагрузите Windows и загрузите ее из безопасного режима
Если перезагрузка компьютера обычно не решает проблему, перезапустите его в безопасном режиме.Обычно проблема с драйверами Windows может быть связана с клавиатурой и мышью. Когда вы перезагружаетесь в безопасном режиме, загружаются минимально необходимые драйверы, что упрощает диагностику и устранение неполадок. Вот как вы можете перезагрузиться в безопасном режиме.
1) Перезагрузите компьютер, выполнив действия, описанные в «Решение 1».
2) Когда компьютер только начинает перезагружаться, нажмите клавишу F8 несколько раз (при условии, что клавиатура не распознается только Windows, но распознается BIOS).
3) Вы перейдете к опции расширенной загрузки.
4) Используйте клавиши со стрелками, чтобы выбрать «Безопасный режим» из опций, и нажмите Enter для загрузки в этом режиме.
Когда окно перезагружается в безопасном режиме, вам нужно проверить, работают ли мышь и клавиатура. Если они работают в безопасном режиме, обновите драйверы, выполнив следующие действия:
1) Войдите в Windows как администратор.
2) Нажмите кнопку «Пуск» и выберите «Панель управления».Щелкните «Система» на панели управления.
3) Теперь щелкните вкладку «Оборудование» и выберите «Диспетчер устройств».
4) Разверните «Клавиатуру» и щелкните правой кнопкой мыши, чтобы выбрать «Свойства», затем щелкните вкладку «Драйвер» в свойствах.
5) Теперь выберите «Обновить драйвер» и нажмите «Далее».
6) Теперь разверните «Мыши и другие указывающие устройства».
Перезагрузите компьютер в обычном режиме. Обычно это решает проблему. Но если вы все еще испытываете проблему, попробуйте другое решение.
Решение 3. Проверьте клавиатуру и мышь на другом компьютере
Если два вышеуказанных решения не работают, возможно, проблема связана с подключением клавиатуры и мыши или с портом (или даже с материнской платой). Маловероятно, что клавиатура и мышь внезапно выйдут из строя вместе. Но мы должны проверить каждый аспект, чтобы выяснить, что вызывает проблему.
Маловероятно, что клавиатура и мышь внезапно выйдут из строя вместе. Но мы должны проверить каждый аспект, чтобы выяснить, что вызывает проблему.
Если у вас есть другой компьютер, попробуйте использовать на нем мышь и клавиатуру.Если вы используете USB-устройства, они работают по принципу plug-and-play, и вам не нужно перезагружать компьютер. Однако, если вы используете устройства ввода PS2, вам необходимо перезагрузить компьютер после их подключения. Если они не работают на другом компьютере, это означает, что устройства неисправны. Вы можете либо заменить их по гарантии, либо купить новые.
Если они работают на другом компьютере, возможно, проблема связана с портом. В этом случае вам необходимо, чтобы ваш компьютер или ноутбук проверил профессиональный техник.Вы можете связаться с производителем, если у вас есть гарантия или в любой другой ремонтный центр.
Решение 4. Проверьте беспроводной датчик
Вы, наверное, обратили внимание, что когда вы покупаете комплект с беспроводной мышью и клавиатурой, там есть только один датчик для обоих. Если есть проблема с датчиком, ни клавиатура, ни мышь работать не будут. Если вы используете такую установку, это может быть связано с неисправным датчиком.
Если есть проблема с датчиком, ни клавиатура, ни мышь работать не будут. Если вы используете такую установку, это может быть связано с неисправным датчиком.
Если есть проблема с датчиком, вы можете заменить комбо по гарантии.К сожалению, большинство датчиков не подлежат ремонту, поэтому вам придется покупать новую пару.
Заключение
Если ваша мышь и клавиатура не распознаются Windows, это может быть вызвано одной из многих причин. Возможно, проблема связана с драйвером, портом или, если вы используете беспроводное устройство, неисправен датчик. Вам необходимо проверить каждый аспект, чтобы определить и устранить проблему.
Вики — профессиональный автор технологий Windows с большим опытом, специализирующийся на компьютерных технологиях.Ей очень нравится помогать людям находить решения их проблем. Ее знания и страсть всегда побуждают ее узнавать все о технологиях.
Почему на моей клавиатуре не работают никакие клавиши?
Обновлено: 31. 12.2020, Computer Hope
12.2020, Computer Hope
Это может быть очень неприятно, когда ваша клавиатура не работает. Клавиатура — это основной способ ввода данных на ваш компьютер. Если у вас нет клавиатуры, вы не сможете выполнять простые задачи, такие как вход в операционную систему или даже вход в настройки BIOS вашего компьютера.
По этой причине мы всегда рекомендуем иметь под рукой резервную клавиатуру. Клавиатура с кабелем и интерфейсом USB — отличный вариант для любого ноутбука или настольного компьютера, созданного в этом тысячелетии. Обычно вы можете купить совершенно новую клавиатуру в местном магазине канцелярских товаров или электроники примерно за 10 долларов США или найти подержанные или отремонтированные клавиатуры для продажи в Интернете. Всегда держите под рукой запасную клавиатуру!
Если у вас нет рабочей клавиатуры, возможности устранения неполадок ограничены.Некоторые из следующих шагов требуют использования другой клавиатуры для диагностики проблемы. Если у вас его нет, мы рекомендуем вам выполнить как можно больше следующих шагов.
Если вы используете ноутбук, а клавиатура не работает, проблема может быть связана с ненадежным или плохим соединением на материнской плате. Пролитая жидкость на клавиатуру ноутбука также может привести к прекращению работы клавиатуры. Если варианты устранения неполадок на этой странице не помогли вам решить проблему, мы рекомендуем обратиться к техническому специалисту для осмотра вашего ноутбука.
Проверить аппаратные проблемы
Проверьте подключение
Иногда простейшее решение устраняет проблему. Убедитесь, что клавиатура надежно подключена. Отключите клавиатуру от компьютера и снова подключите ее к тому же порту. Если у вас есть USB-клавиатура, вы можете попробовать другой USB-порт, чтобы изолировать проблему.
Проверьте выключатель питания беспроводной клавиатуры
Большинство, если не все, беспроводные клавиатуры имеют выключатель питания, поэтому вы можете выключать клавиатуру, когда она не используется, для экономии заряда аккумулятора. Проверьте переключатель питания на клавиатуре и убедитесь, что он включен.
Проверьте переключатель питания на клавиатуре и убедитесь, что он включен.
Проверьте батареи беспроводной клавиатуры и беспроводные адаптеры
Если вы используете беспроводную клавиатуру, убедитесь, что батарейки в клавиатуре не разрядились. Также убедитесь, что беспроводной приемник (обычно USB) правильно подключен к компьютеру и ничто не блокирует сигнал.
Клавиатуры с портами PS / 2
Если вы используете клавиатуру PS / 2, попробуйте другую клавиатуру PS / 2 (если у вас есть доступ к ней) в том же порту.Если вы подключаете заведомо исправную клавиатуру к порту PS / 2 компьютера, и она не работает, возможно, произошел сбой оборудования PS / 2. Если это так, возможно, для устранения проблемы потребуется замена самой материнской платы. Если на вашем компьютере есть USB-порты, попробуйте вместо этого USB-клавиатуру.
USB-концентратор
Если вы используете клавиатуру USB и клавиатура подключается к концентратору USB, попробуйте подключить клавиатуру непосредственно к задней части компьютера. Если клавиатура после этого работает, вероятно, концентратор USB неисправен и его необходимо заменить.
Если клавиатура после этого работает, вероятно, концентратор USB неисправен и его необходимо заменить.
Протестируйте клавиатуру вне Windows
В некоторых ситуациях клавиатура может не работать в Windows из-за проблемы с программным обеспечением, которое напрямую взаимодействует с клавиатурой (например, ToggleKeys). Если на клавиатуре светятся светодиодные индикаторы для Num Lock, Caps Lock или Scroll Lock, попробуйте перезагрузить компьютер и посмотрите, включает ли нажатие этих клавиш индикатор. Вы также можете проверить свою клавиатуру, попробовав нажать клавишу для входа в программу настройки BIOS. Обычно это клавиша F2, F12 или Del.В сообщениях загрузки вашего компьютера указан правильный ключ.
Если клавиатура работает при загрузке компьютера, значит, что-то в Windows мешает работе клавиатуры. Попробуйте загрузить компьютер в безопасном режиме. В безопасном режиме ваша операционная система загружает минимум программного обеспечения и драйверов устройств, чтобы уменьшить потенциальные конфликты.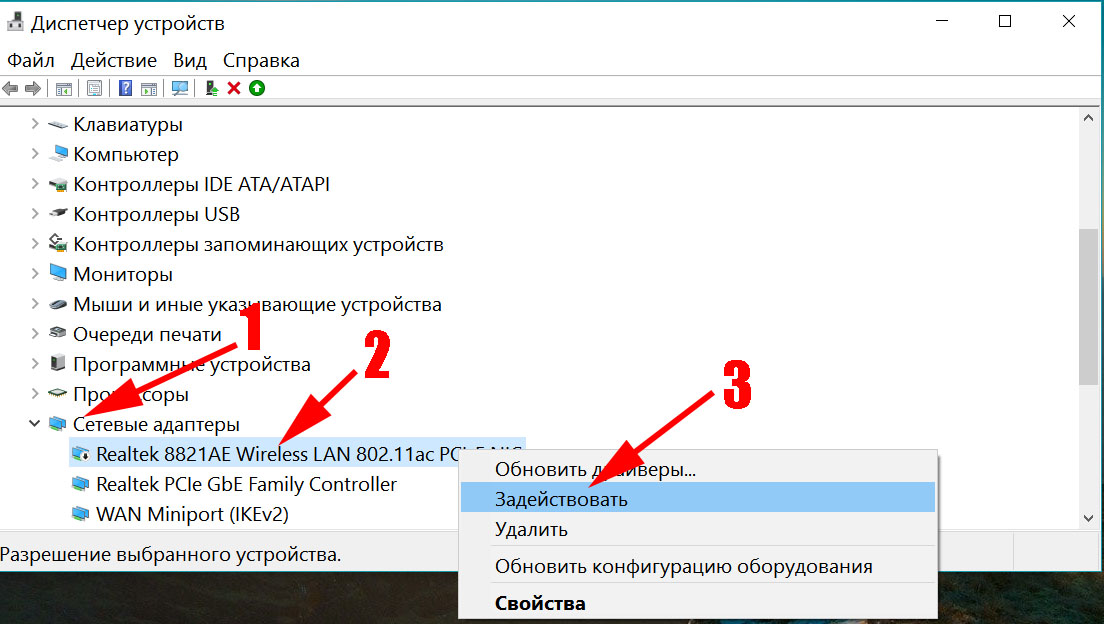 Если ваша клавиатура работает в безопасном режиме, попробуйте удалить или переустановить все недавно добавленное программное обеспечение.
Если ваша клавиатура работает в безопасном режиме, попробуйте удалить или переустановить все недавно добавленное программное обеспечение.
Если клавиши Num Lock и Caps Lock не работают, и вы не можете войти в программу настройки BIOS, все, что вы можете сделать, это попробовать другую клавиатуру.Если другая клавиатура не работает, скорее всего, материнскую плату необходимо заменить, и, возможно, пришло время подумать о замене вашего компьютера.
Проверить клавиатуру в диспетчере устройств
Windows имеет встроенный диспетчер устройств, который поможет вам выявлять и устранять проблемы с аппаратными устройствами, включая клавиатуры.
Переустановка клавиатуры через диспетчер устройств
Чтобы переустановить клавиатуру через диспетчер устройств, выполните следующие действия.
- Откройте Диспетчер устройств и убедитесь, что желтые восклицательные знаки не видны и что в списке указан параметр Клавиатуры .
- Если ошибок не обнаружено и отображается Клавиатуры , щелкните стрелку рядом с полем Клавиатуры и выделите устройство с клавиатурой.

- После выделения щелкните устройство правой кнопкой мыши и выберите Удалить . Повторяйте этот шаг до тех пор, пока Клавиатуры не исчезнут в диспетчере устройств.
- По завершении выделите компьютер в верхней части списка диспетчера устройств, а затем щелкните Действия , а затем Сканировать на предмет изменений оборудования .
- Если клавиатура работает и обнаруживается, она должна быть повторно обнаружена Windows и снова появится. После завершения этого шага снова проверьте клавиатуру.
Попробуйте обновить драйверы
ПримечаниеДля выполнения этих действий вам понадобится рабочая клавиатура. Если вы не можете заставить работать клавиатуру на вашем компьютере, пропустите этот раздел.
Центр обновления Windows
Иногда устройства перестают работать, потому что их программное обеспечение устарело. Если ваша операционная система — Microsoft Windows, Центр обновления Windows должен автоматически обновлять ваши драйверы.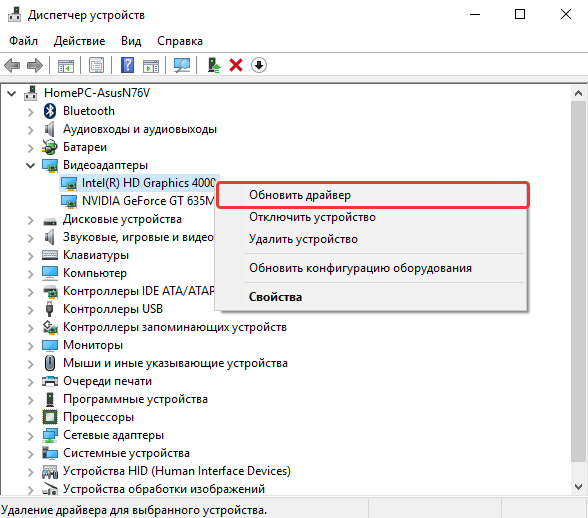 Чтобы запустить Центр обновления Windows вручную, выполните следующие действия.
Чтобы запустить Центр обновления Windows вручную, выполните следующие действия.
- Нажмите клавишу Windows , введите Центр обновления Windows , а затем нажмите Введите .
- Следуйте инструкциям в открывшемся окне.
Установка драйверов вручную
Если вы подозреваете, что обновлению Windows не удалось найти драйверы для клавиатуры, посетите веб-сайт производителя, чтобы загрузить их. Получение драйверов клавиатуры необходимо, если вы используете специальную или программируемую клавиатуру.
Заменить клавиатуру
Если описанные выше способы устранения неполадок не дали результатов или у вас нет запасной клавиатуры, мы рекомендуем заменить клавиатуру. Ремонт клавиатуры обычно не рентабелен, так как, скорее всего, дешевле купить новую клавиатуру.
Почему новая клавиатура не работает, когда я подключаю ее к компьютеру? | Small Business
Новую клавиатуру, которая не работает с компьютером, можно исправить, убедившись, что она правильно установлена и не конфликтует с другим компонентом компьютера. Большинство современных клавиатур представляют собой устройства plug-and-play, поэтому, если не произойдет сбоя оборудования, скорее всего, возникла временная ошибка связи с компьютером.
Большинство современных клавиатур представляют собой устройства plug-and-play, поэтому, если не произойдет сбоя оборудования, скорее всего, возникла временная ошибка связи с компьютером.
Требуется перезагрузка
Перезагрузка обычно не требуется для устранения проблемы с устройством, но часто она может устранить всевозможные потенциальные проблемы и конфликты. Если клавиатура не реагирует на подключение, попробуйте перезапустить Windows с подключенным устройством.
Пользовательские драйверы
Некоторые клавиатуры работают, просто подключив их к компьютеру.Если устройство поддерживает plug-and-play, Windows может распознать его и автоматически установить необходимые драйверы — программное обеспечение, которое позволяет компьютеру взаимодействовать с оборудованием — для его запуска. Однако другие клавиатуры имеют расширенные функции, для использования которых на компьютере требуется специальное программное обеспечение. Для беспроводных клавиатур обычно требуется специальное программное обеспечение, даже если они имеют только стандартные функции клавиатуры. Клавиатуры, для работы которых требуется специальное программное обеспечение, будут включать программное обеспечение на оптическом диске вместе с устройством.Если компьютер, с которым вы пытаетесь использовать клавиатуру, не имеет оптического привода, драйверы обычно можно загрузить с веб-сайта производителя.
Клавиатуры, для работы которых требуется специальное программное обеспечение, будут включать программное обеспечение на оптическом диске вместе с устройством.Если компьютер, с которым вы пытаетесь использовать клавиатуру, не имеет оптического привода, драйверы обычно можно загрузить с веб-сайта производителя.
Вмешательство программы
Программное обеспечение вашей предыдущей клавиатуры может мешать установке новой клавиатуры. После установки программного обеспечения новой клавиатуры отключите старую клавиатуру, удалите программное обеспечение старой клавиатуры и пройдите через Диспетчер устройств Windows, чтобы удалить драйверы старой клавиатуры.
Конфликты портов
Клавиатура может конфликтовать с портом подключения, который она использует. Если это более старый порт PS / 2, попробуйте переключить устройство на альтернативный порт PS / 2. Клавиатуры USB могут конфликтовать с другим устройством, подключенным к компьютеру. Чтобы попытаться разрешить конфликт, отключите все остальные USB-устройства от компьютера и подключите клавиатуру к другому USB-порту перед выполнением перезагрузки.
Плохие порты и неисправные клавиатуры
Проблема может заключаться в USB-порте.Чтобы уменьшить количество потенциальных точек отказа, подключайте клавиатуру непосредственно к USB-порту компьютера, а не через концентратор. Большинство компьютеров имеют несколько портов USB, поэтому вы можете попробовать подключить новую клавиатуру к другому порту. Если другие устройства не будут работать с одним USB-портом и работать с другими, это означает проблему с портом. По возможности попробуйте протестировать клавиатуру на другом компьютере. Если клавиатура не работает ни на одном компьютере, скорее всего, клавиатура неисправна или сломана.
Bluetooth-клавиатуры
Bluetooth-клавиатуры могут вести себя немного иначе, чем беспроводные клавиатуры, которые подключаются через USB. Если в компьютере есть встроенный Bluetooth, вы можете запустить Центр обновления Windows, чтобы обновить или установить драйверы устройства. Для работы клавиатуры в системе может также потребоваться специальное программное обеспечение. Microsoft рекомендует обновить вашу операционную систему до последней версии, чтобы разрешить конфликты Bluetooth.
Ссылки
Биография писателя
Дэн Стоун начал профессионально писать в 2006 году, специализируясь на образовании, технологиях и музыке.Он веб-разработчик в коммуникационной компании и ранее работал на телевидении. Стоун получил степень бакалавра журналистики и магистра искусств в области коммуникационных исследований в Университете Северного Иллинойса.
Исправление: USB-мышь и клавиатура не работают Windows 10
USB-мышь / клавиатура, подключенные к Windows 10, могут не работать в основном из-за проблем с оборудованием или других программных конфликтов внутри самой системы. В большинстве случаев может не работать только одно из устройств HCI (мышь или клавиатура).Решения в этой статье предназначены для них обоих.
Вы также можете переключить экранную клавиатуру, если ваша клавиатура не работает. Убедитесь, что к вашему компьютеру подключена беспроводная мышь или мышь PS2. Щелкните правой кнопкой мыши на панели задач и выберите «Показать кнопку сенсорной клавиатуры». Это запустит экранную клавиатуру, и вы сможете использовать ее для ввода, пока мы не устраним проблему.
Решение 1. Проверка мыши / клавиатуры PS / 2Прежде чем прибегать к более сложным решениям, мы попытаемся решить проблему, используя простые исправления, которые сработали для людей.Порт PS / 2 — это шестиконтактный разъем, используемый для подключения к компьютеру клавиатур и мышей. Он был представлен в конце 1990-х и был популярен до тех пор, пока USB-мыши и клавиатура не пришли на смену.
Если на вашем компьютере есть порты PS / 2, попробуйте подключить мышь / клавиатуру PS / 2 и посмотрите, работает ли она. В большинстве случаев компьютер обнаруживает устройство мгновенно, и оно работает без каких-либо проблем. Выключите машину, подключите устройство PS / 2 и включите компьютер обычным способом. После входа в Windows переключите USB-клавиатуру / мышь и проверьте, обнаруживает ли ее компьютер.Если этого не произошло, перезагрузите компьютер, не отключая USB-клавиатуру / мышь.
Примечание: Вам также следует подключить любое USB-устройство хранения данных, чтобы убедиться, что ваши USB-порты работают должным образом. Если это не так, значит, проблема в USB-портах. Мы можем попробовать переустановить драйверы, как показано в более поздних решениях.
Еще вы можете попробовать загрузить операционную систему без подключенных периферийных устройств. После полной загрузки операционной системы подключите устройства и проверьте, правильно ли они работают.
Решение 2. Отключение быстрого запускаБыстрый запуск Windows 10 (также называемый быстрой загрузкой) работает аналогично гибридным спящим режимам предыдущих версий Windows. Он сочетает в себе элементы холодного отключения и функцию гибернации. Когда вы выключаете компьютер, Windows отключает всех пользователей и закрывает все приложения, как при холодной загрузке. На этом этапе состояние Window похоже на то, когда оно только что загружено (поскольку все пользователи вышли из системы, а приложения закрыты).Однако системный сеанс запущен, а ядро уже загружено.
Затем Windows отправляет уведомление для разработки драйверов для подготовки к гибернации, сохраняет текущее состояние системы в спящий режим и выключает компьютер. Когда вы перезагружаете компьютер, Windows не нужно перезагружать ядро, состояние системы или драйверы. Он просто обновляет вашу оперативную память с помощью загруженного изображения в файле гибернации и перемещает вас на экран запуска.
Эта функция ускоряет загрузку Windows, поэтому вам не придется ждать в обычное время.Однако известно, что эта функция вызывает проблемы из-за того, что каждый раз неправильно загружает необходимые драйверы. Поскольку драйверы не перезагружаются, некоторые драйверы могут быть еще не загружены. Из-за этого ваша мышь и клавиатура могут работать неправильно.
- Нажмите Windows + R , чтобы запустить приложение «Выполнить». В диалоговом окне введите « панель управления » и нажмите Enter. Это запустит панель управления вашего компьютера. Вы также можете использовать панель поиска Windows, чтобы открыть панель управления.
- На панели управления щелкните Power Options .
- В окне «Параметры электропитания» щелкните « Выберите, что делают кнопки питания. » в левой части экрана.
- Теперь вы увидите параметр, требующий административных привилегий, с именем «Изменить настройки, которые в настоящее время недоступны ». Щелкните по нему.
- Теперь перейдите в нижнюю часть экрана и снимите отметку с в поле с надписью « Включить быстрый запуск ».Сохранить изменения и выйти.
- Возможно, вам потребуется перезагрузить компьютер. Проверьте, устранена ли проблема.
Теперь мы можем попробовать переустановить драйверы по умолчанию для вашего устройства, удалив их из диспетчера устройств и перезагрузив компьютер. Когда вы перезагружаете компьютер, он автоматически определяет подключенное оборудование, и, поскольку для устройства не установлены драйверы, он устанавливает драйверы по умолчанию.
- Щелкните строку поиска Windows в левой части экрана и введите « диспетчер устройств ». Откройте приложение, которое возвращает результат.
- Разверните категорию Мыши и другие указывающие устройства / клавиатуры . Теперь щелкните правой кнопкой мыши на устройстве и выберите « Удалить устройство ».
- Теперь Windows попросит вас подтвердить ваши действия, прежде чем продолжить удаление.Для продолжения выберите « Удалить ».
- Теперь перезагрузите компьютер и подключите устройство (мышь / клавиатуру). Теперь Windows автоматически обнаружит подключенное оборудование и попытается установить необходимые драйверы.
- Если оно по-прежнему не работает, вернитесь в диспетчер устройств, и, скорее всего, вы увидите устройство с крошечным восклицательным знаком перед ним. Это означает, что драйвер для этого устройства установлен неправильно.
- Щелкните его правой кнопкой мыши и выберите « Обновить драйвер ». Теперь выберите « Искать драйверы автоматически ». Убедитесь, что у вас есть активное подключение к Интернету. Надеюсь, драйверы будут установлены, и устройство снова начнет нормально работать.
- Если по-прежнему не удается установить необходимые драйверы, перейдите на веб-сайт производителя и загрузите драйверы для своего конкретного устройства. Повторите процесс обновления, как мы делали ранее, и на этот раз выберите « Искать драйверы вручную, » и перейдите к пути к файлу драйвера, который вы загрузили.
У каждого устройства есть функция, при которой оно отключается, когда оно не используется для экономии энергии, или окна могут выйти из спящего режима, если на устройстве обнаружена какая-либо активность. Известно, что эти варианты во многих случаях вызывают проблемы. Энергосбережение также очень незначительное, поскольку клавиатура или мышь не потребляют много энергии. Мы можем попробовать отключить эти параметры и проверить, помогают ли они.
- Щелкните строку поиска Windows в левой части экрана и введите « диспетчер устройств ».Откройте приложение, которое возвращает результат.
- Расширьте категорию Мыши и другие указывающие устройства / Клавиатуры . Теперь щелкните правой кнопкой мыши на устройстве и выберите « Свойства ».
- Снимите флажок с настройкой, которая гласит:
« Разрешить этому устройству выводить компьютер из режима сна »
Сделайте то же самое для всех мышей и клавиатур.
- Теперь, все еще находясь в диспетчере устройств, прокрутите вниз и разверните категорию «Контроллеры универсальной последовательной шины ».Щелкните правой кнопкой мыши « USB Root Hub » и выберите « Properties ».
- Перейдите на вкладку Управление питанием и снимите флажок с параметра, который гласит: « Разрешить компьютеру выключать это устройство для экономии энергии ». Нажмите Применить , чтобы сохранить изменения и выйти из свойств.
Примечание: Если на вашем компьютере несколько корневых USB-концентраторов, примените это изменение ко всем из них.
- Теперь перезагрузите компьютер и проверьте, решена ли проблема.
Примечание: Если вы видите, что какие-либо порты USB отключены или перед их именем стоит восклицательный знак, либо включите их, либо обновите их драйверы должным образом. Это признак того, что порт / устройство не работает из-за проблемы с драйвером.
Решение 5. Изменение настроек легкости доступаНастройки легкости доступа доступны почти во всех версиях Windows, чтобы помочь пользователю в использовании компьютера. Иногда эти параметры могут быть не настроены / не работают должным образом, вызывая проблемы при использовании мыши и клавиатуры.Мы можем отключить эти настройки и проверить, решена ли проблема.
- Щелкните панель поиска Windows в левой части экрана и введите « Ease of Access ». Откройте приложение, которое возвращает результат.
- В Центре специальных возможностей выберите категорию « Упростите использование мыши ».
- Снимите отметку с опции « Включить клавиши мыши ». Нажмите Применить, чтобы сохранить изменения и выйти.
Если у вас возникли проблемы с мышью, вы можете перезагрузить компьютер. Если у вас возникли проблемы с клавиатурой, мы также можем изменить ее настройки для облегчения доступа.
- Перейдите в Центр специальных возможностей, как мы делали ранее, и выберите « Сделать клавиатуру проще в использовании ».
- Снимите отметку со следующими параметрами, отображаемыми на экране:
« Включить клавиши мыши »
« Включить залипание клавиш »
« Включить кнопки переключения »
« Включить ключи фильтров »
Нажмите «Применить», чтобы сохранить изменения и выйти.Вы также можете отключить клавиши фильтра, нажав правую клавишу « Shift » в течение 10 секунд . Появится небольшое окно с просьбой включить или отключить ключи фильтра.
- Перезагрузите компьютер и проверьте, все ли устройства начали работать правильно.
Мы можем попробовать проверить, есть ли на вашем компьютере какие-либо расхождения или поврежденные сектора. Возможно, что место, где расположены драйверы вашего устройства, повреждено или находится в конфликте с другим объектом.
- Щелкните панель поиска Windows в левой части экрана и введите « Командная строка ». Щелкните правой кнопкой мыши приложение, которое возвращается в результате, и выберите « Запуск от имени администратора ».
- В командной строке выполните следующую команду:
CHKDSK E: / f
Здесь «E» — это имя драйвера диска, за которым следует команда «/ f».
- Этот процесс может занять некоторое время, так как весь ваш диск проверяется на наличие ошибок.По завершении сканирования выполните следующую команду:
sfc / scannow
- Если Windows обнаружит какие-либо несоответствия, она сообщит вам об этом соответствующим образом. Если это так, выполните следующую команду:
DISM / Online / Cleanup-Image / RestoreHealth
- После завершения всех процессов перезагрузите компьютер и проверьте, решена ли проблема.
Если все вышеперечисленные решения не помогли, мы можем попробовать изменить настройки BIOS.BIOS — это основной модуль, к которому ваш компьютер обращается при включении. Это BIOS, который запускает вашу операционную систему и помогает загрузить все необходимые драйверы.
Сначала откройте BIOS и попробуйте отключить поддержку USB2 Legacy. Мы не можем перечислить точный метод, так как у всех производителей есть свой формат настроек BIOS. После того, как вы отключили эту опцию, перезагрузите компьютер и проверьте, имеет ли это значение. Если этого не произошло, вы можете сбросить BIOS до оптимизированного значения по умолчанию. Компьютер может запросить пароль, и при входе настройки BIOS будут свежими.
Решение 8. Восстановление WindowsЕсли все вышеперечисленные методы не работают, мы можем попробовать восстановить вашу систему до последней точки восстановления. Сохраните всю свою работу правильно и сделайте резервную копию любых важных данных. Обратите внимание, что все изменения в конфигурации вашей системы после последней точки восстановления будут удалены.
- Щелкните панель поиска Windows в левой части экрана, введите « восстановить » в диалоговом окне и выберите первую программу, которая появится в результате.
- В настройках восстановления нажмите Восстановление системы присутствует в начале окна на вкладке Защита системы.
- Теперь откроется мастер, который проведет вас через все шаги по восстановлению вашей системы. Нажмите Далее и следуйте всем дальнейшим инструкциям.
- Теперь выберите точку восстановления из списка доступных опций. Если у вас несколько точек восстановления системы, они будут перечислены здесь.
- Теперь окна будут подтверждать ваши действия в последний раз перед запуском процесса восстановления системы. Сохраните всю свою работу и сделайте резервную копию важных файлов на всякий случай и продолжайте процесс.
Вы можете узнать больше о восстановлении системы, чтобы получить больше информации о том, что оно делает и какие процессы задействованы.
Примечание: Вы также можете войти в режим восстановления, если резко отсоедините шнур питания от компьютера.Для портативных компьютеров выньте аккумулятор, пока он еще работает. Возможно, вам придется повторить этот процесс два или три раза перед загрузкой в режиме восстановления. Сделайте это на свой страх и риск . Также существует опасность повредить компьютер из-за резкого отключения питания.
Если USB-устройство не работает с Mac
Проверьте питание, порт и кабельные соединения: Убедитесь, что USB-устройство включено и его кабели правильно подключены. Если на вашем компьютере несколько портов USB, переключите кабель устройства на другой порт.Если вы по-прежнему не можете использовать устройство, обратитесь к производителю за дополнительной информацией.
Если вы можете использовать устройство после переключения портов, подключите другое устройство к первому порту. Если вы не можете использовать это устройство, выключите компьютер и отключите его от розетки. Подождите около минуты, затем снова подключите его к розетке и включите компьютер.
Если вы по-прежнему не можете использовать устройство с портом, возможно, ваш компьютер нуждается в обслуживании. См. Раздел «Как отремонтировать или отремонтировать Mac».
Проверьте отсутствие программного обеспечения: Убедитесь, что вы установили последнюю версию программного обеспечения для вашего устройства. Посетите веб-сайт производителя для получения обновлений.
Проверьте концентратор USB: Если устройство подключено к концентратору USB, убедитесь, что скорость устройства и концентратора одинаковая. Подключите устройства USB 3.0 SuperSpeed к концентратору USB 3.0 SuperSpeed, устройства USB 2.0 Hi-Speed - к концентратору USB 2.0 Hi-Speed и т. Д.
Если устройство не имеет шнура питания и подключено к другому USB-устройству, у которого нет шнура питания: Попробуйте подключить устройство непосредственно к USB-порту вашего компьютера или к USB-устройству, у которого есть шнур питания. шнур питания.Возможно, вам придется отключить и снова подключить другое устройство, если оно перестало отвечать.
Если к вашему Mac подключено много устройств: Отсоедините все USB-устройства, кроме устройства, которое вы тестируете, клавиатуры Apple и мыши Apple. Убедитесь, что устройство подключено напрямую к компьютеру и что все концентраторы или удлинители отключены. Если вы можете использовать устройство сейчас, проблема может быть связана с одним из других USB-устройств или концентраторов, которые вы подключили к своему компьютеру.Попробуйте повторно подключить их к компьютеру по очереди. Когда вы обнаружите устройство, вызывающее проблему, просмотрите его документацию для дальнейших действий по устранению неполадок.
Убедитесь, что устройство отображается в информации о системе: На вашем Mac выберите меню «Apple»> «Об этом Mac». В появившемся обзоре нажмите кнопку Системный отчет.
Откройте для меня информацию о системе
В открывшемся окне проверьте, указано ли USB-устройство под «Оборудование» в списке слева.Если устройство появляется, но не работает, просмотрите документацию устройства, чтобы узнать о дальнейших действиях по устранению неполадок.
Повторное открытие приложений: Закройте и снова откройте все приложения, использующие устройство.
Перезагрузите Mac: Выберите меню Apple> Перезагрузить.
Беспроводная клавиатура не работает | Устранение неполадок клавиатуры
Ваш ПК с Windows может использовать многие типы устройств ввода — мышь, сенсорный экран, сенсорную панель и клавиатуру.
Клавиатура существует еще на персональных компьютерах. Это был первоначальный способ взаимодействия людей со своими машинами. Он вам наверняка понадобится, если вы хотите печатать отчет, платить налоги или вести блог (например, этот), а также выполнять множество других задач.
Как подключить беспроводную клавиатуру?
Устройства Plug-n-Play (PnP) существуют уже довольно давно. Этой функцией пользуется большинство оборудования, например клавиатуры.
Следовательно, для подключения беспроводной мыши обычно достаточно просто вставить прилагаемый USB-приемник в свободный USB-слот и позволить Windows все настроить.
При этом, если для беспроводной клавиатуры требуется специальное программное обеспечение или драйверы, вам нужно сначала установить их, а потом просто подключить устройство.
Беспроводная клавиатура не работает после установки
Иногда действия, которые должны быть простыми, не заканчиваются таким образом — что-то действительно идет не так.
Если беспроводная клавиатура не работает после установки Windows или вообще не обнаруживается, вы можете предпринять некоторые действия для устранения проблемы.
Извлеките и снова подключите USB-приемник
Приемник, который соединяет вашу беспроводную клавиатуру с компьютером, похож на небольшой флэш-накопитель.
Если вы подключили его, но Windows, похоже, не распознает его (даже после установки любого программного обеспечения, поставляемого с клавиатурой), вы можете попробовать быструю повторную синхронизацию.
Протестируйте извлечение и повторное подключение. Вы также можете проверить подключение к другому USB-порту.
Если по-прежнему ничего не происходит, проверьте клавиатуру на наличие кнопки (обычно на задней стороне), которая вызывает синхронизацию с приемником.
Проверьте батареи в клавиатуре
Ни одно устройство не может работать без какого-либо источника питания — ваша беспроводная клавиатура не является исключением. Если в вашей клавиатуре используются стандартные батарейки, извлеките и снова вставьте их. Если это не помогает, замените их другим или более новым набором.
В некоторых клавиатурах используются встроенные аккумуляторные батареи. Если ваше устройство попадает в эту категорию, вам может потребоваться полностью зарядить аккумулятор перед использованием.
Удалите клавиатуру из Windows и попробуйте еще раз
Если приемник клавиатуры был обнаружен и установлен в Windows, но по-прежнему не работает, вы можете удалить его из диспетчера устройств, перезагрузить компьютер и затем снова протестировать его настройку.
Войдите в диспетчер устройств, используя поле поиска на панели задач.
Найдите клавиатуру (или ее USB-устройство), щелкните правой кнопкой мыши и выберите «Удалить устройство».
Перезагрузите компьютер и выполните шаги, чтобы снова синхронизировать его.
Проверьте клавиатуру на другом компьютере
Если ничего не помогло, попробуйте протестировать беспроводное устройство на другом компьютере. Если проблема с испытуемым сохраняется, пора обратиться за поддержкой к производителю.
Если клавиатура работает на тестовом блоке, то есть еще одна важная вещь, которую вы можете проверить на машине, которая не работает. Продолжайте читать, чтобы получить дополнительную информацию об этом.
Почему драйверы устройств могут быть проблемой
Для каждого устройства на вашем компьютере требуется программное обеспечение, которое обменивается данными между оборудованием и операционной системой. Хотя это программное обеспечение, называемое драйверами устройств, необходимо для правильной работы вашего оборудования, оно также может быть причиной проблем, связанных с ним.
Причинами этого могут быть плохо написанные драйверы, используемые неправильные драйверы, отсутствующие драйверы или драйверы, которые необходимо обновить, чтобы продолжить работу с (обновленной) операционной системой Windows.
Существует несколько способов обновления драйверов. Простой подход — позволить Windows самому попытаться найти правильный драйвер и установить его.
Вернитесь в диспетчер устройств, используя поле поиска на панели задач.
Щелкните правой кнопкой мыши устройство, которое хотите обновить, и выберите «Обновить драйвер».
Появятся два выбора. Выберите первый — автоматический поиск обновленного программного обеспечения драйвера.
Поиск и установка драйверов вручную
Windows не всегда может найти самые лучшие или самые свежие драйверы.
В таком случае вы можете самостоятельно найти драйвер. Вам понадобится точная модель оборудования (и, возможно, другие детали, такие как серийный номер), прежде чем пытаться найти подходящую. Если вы все же найдете последнюю версию драйвера, загрузите и распакуйте его в место, которое будет легко найти позже.
Затем вернитесь в диспетчер устройств (см. Предыдущие шаги) и выберите вторую опцию — «Обзор моего компьютера» в поисках программного драйвера. Найдите место, где вы сохранили файл, и выберите его.
Автоматизация обновлений драйверов устройств
Предыдущие шаги включали вход в диспетчер устройств и выбор, доверять ли Windows в поиске нужного драйвера или искать его самостоятельно.
Но есть и третий вариант.
Вы можете использовать программное обеспечение, например Driver Support, для автоматизации поиска и установки последних версий драйверов для вашего оборудования.Такой подход не только позволяет обновлять ваше оборудование, но и делает это, не требуя ваших усилий.
Попробуйте этот ярлык для экономии времениНачать использование поддержки драйверов | ONE сегодня и сэкономьте время и нервы, решая типичные проблемы с устройствами Windows. Программа проведет инвентаризацию вашего компьютера для всех активных типов устройств, которые мы поддерживаем при установке. После полной регистрации сервис автоматически обновит драйверы.
Загрузить поддержку драйверов
Поддержка драйверов может помочь вашим устройствам работать
Поддержание всех драйверов устройств на вашем компьютере может занять очень много времени.Подумайте о том, чтобы переложить это бремя на службу поддержки драйверов.
После установки служба поддержки драйверов проведет инвентаризацию вашего компьютера для всех поддерживаемых устройств. Полностью зарегистрированная служба обновит любой драйвер, который отсутствует или устарел.
С 1996 года Службе поддержки драйверов доверяют обеспечение бесперебойной работы ваших устройств. Загрузите службу поддержки драйверов сегодня, чтобы начать работу.
Была ли эта статья полезной?
Как исправить нераспознанное USB-устройство
Цены, спецификации, доступность и условия предложений могут быть изменены без предварительного уведомления.Ценовая защита, соответствие цен или гарантии цен не распространяются на внутридневные, ежедневные предложения или ограниченные по времени рекламные акции. Ограничения по количеству могут применяться к заказам, включая заказы на товары со скидкой и рекламные товары. Несмотря на все наши усилия, небольшое количество товаров может содержать ошибки в ценах, типографике или фотографиях. Правильные цены и рекламные акции подтверждаются в момент размещения вашего заказа. Эти условия применяются только к продуктам, продаваемым HP.com; предложения реселлеров могут отличаться. Товары, продаваемые на HP.com, не подлежат немедленной перепродаже.Заказы, не соответствующие условиям и ограничениям HP.com, могут быть отменены. Контрактные и оптовые заказчики не имеют права.
Рекомендованная производителем розничная цена HP может быть снижена. Рекомендуемая производителем розничная цена HP указана либо как отдельная цена, либо как сквозная цена, а также указана цена со скидкой или рекламная цена. На скидки или рекламные цены указывает наличие дополнительной более высокой начальной цены MSRP
Следующее относится к системам HP с Intel 6-го поколения и другими процессорами будущего поколения в системах, поставляемых с Windows 7, Windows 8, Windows 8.1 или Windows 10 Pro с пониженной версией до Windows 7 Professional, Windows 8 Pro или Windows 8.1: эта версия Windows, работающая с процессором или наборами микросхем, используемыми в этой системе, имеет ограниченную поддержку со стороны Microsoft. Дополнительные сведения о поддержке Microsoft см. В разделе часто задаваемых вопросов о жизненном цикле поддержки Microsoft по адресу https://support.microsoft.com/lifecycle
Ultrabook, Celeron, Celeron Inside, Core Inside, Intel, логотип Intel, Intel Atom, Intel Atom Inside, Intel Core, Intel Inside, логотип Intel Inside, Intel vPro, Itanium, Itanium Inside, Pentium, Pentium Inside, vPro Inside, Xeon, Xeon Phi, Xeon Inside и Intel Optane являются товарными знаками корпорации Intel или ее дочерних компаний в США.С. и / или другие страны.
Гарантия для дома доступна только для некоторых настраиваемых настольных ПК HP. Потребность в обслуживании на дому определяется представителем службы поддержки HP. Заказчику может потребоваться запустить программы самопроверки системы или исправить обнаруженные неисправности, следуя советам, полученным по телефону. Услуги на месте предоставляются только в том случае, если проблема не может быть устранена удаленно. Услуга недоступна в праздничные и выходные дни.
HP передаст в Bill Me Later® информацию о вашем имени и адресе, IP-адрес, заказанные продукты и связанные с ними расходы, а также другую личную информацию, связанную с обработкой вашего заявления.Bill Me Later будет использовать эти данные в соответствии со своей политикой конфиденциальности.
Microsoft Windows 10: не все функции доступны во всех выпусках или версиях Windows 10. Для использования всех возможностей Windows 10 системам может потребоваться обновленное и / или отдельно приобретенное оборудование, драйверы, программное обеспечение или обновление BIOS. Windows 10 обновляется автоматически, что всегда включено. Могут применяться сборы интернет-провайдера, и со временем могут применяться дополнительные требования для обновлений. См. Http://www.microsoft.com.
Участвующие в программе HP Rewards продукты / покупки определяются как продукты / покупки из следующих категорий: принтеры, ПК для бизнеса (марки Elite, Pro и Workstation), выберите «Аксессуары для бизнеса» и выберите «Чернила, тонер и бумага».


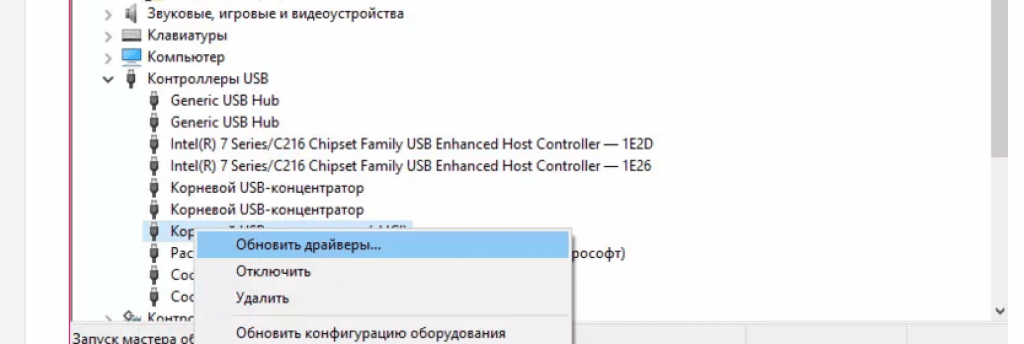 Для удаления драйвера неверно определённого устройства: двойной щелчок по иконке вызовет свойства логического устройства, на вкладке Оборудование нажать кнопку Свойства, откроется окно свойств конкретного физического устройства. На вкладке Драйвер нажать кнопку Удалить и подтвердить удаление. Теперь нужно переподключить клавиатуру. Если удаление драйвера не помогло, то решать проблему будем радикально.
Для удаления драйвера неверно определённого устройства: двойной щелчок по иконке вызовет свойства логического устройства, на вкладке Оборудование нажать кнопку Свойства, откроется окно свойств конкретного физического устройства. На вкладке Драйвер нажать кнопку Удалить и подтвердить удаление. Теперь нужно переподключить клавиатуру. Если удаление драйвера не помогло, то решать проблему будем радикально.
 inf_amd64_neutral_269d7150439b3372\
inf_amd64_neutral_269d7150439b3372\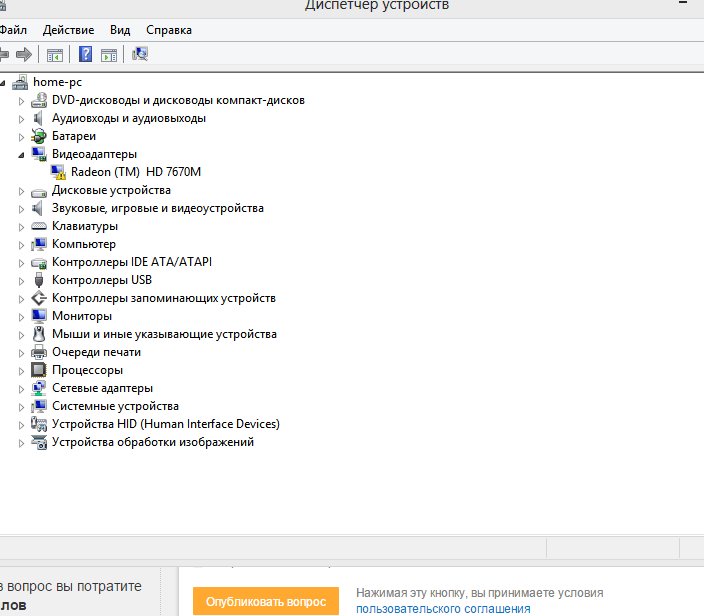 Если имя UpperFilters присутствует, но значения нет или оно другое — то двойным щелчком мыши на UpperFilters вызовите редактирование параметра и добавьте слово kbdclass в новой сроке. При этом в других строках параметра могут быть другие значения.
Если имя UpperFilters присутствует, но значения нет или оно другое — то двойным щелчком мыши на UpperFilters вызовите редактирование параметра и добавьте слово kbdclass в новой сроке. При этом в других строках параметра могут быть другие значения. Некоторые старые BIOS позволяют явно указывать где будет осуществляться поддержка USB-клавиатуры — в BIOS или в ОС.
Некоторые старые BIOS позволяют явно указывать где будет осуществляться поддержка USB-клавиатуры — в BIOS или в ОС. В современных BIOS, в том числе и в UEFI BIOS такого параметра нет или он не влияет на отображаемое адресное пространство устройств.
В современных BIOS, в том числе и в UEFI BIOS такого параметра нет или он не влияет на отображаемое адресное пространство устройств.

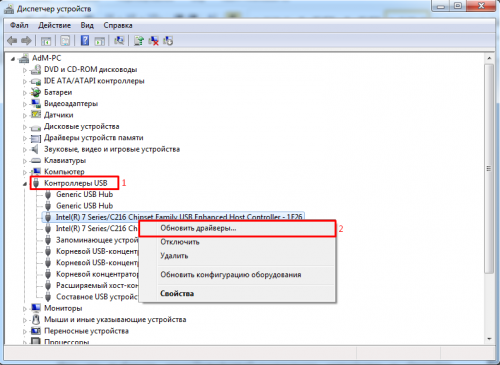 : если тестера нет — попробуйте подключить старую флешку / телефон (которые будет не жалко в непредвиденном случае…).
: если тестера нет — попробуйте подключить старую флешку / телефон (которые будет не жалко в непредвиденном случае…). Если наоборот, работает клавиатура (а мышь нет) — можно обойтись с помощью спец. сочетаний клавиш;
Если наоборот, работает клавиатура (а мышь нет) — можно обойтись с помощью спец. сочетаний клавиш; В меню утилиты открыть сессию для той Windows (в которой у вас не работает мышка/клавиатура) и удалить из нее драйверы для HID-устройств (см. скрины ниже 👇 (важно! эта операция может «убить» Windows)).
В меню утилиты открыть сессию для той Windows (в которой у вас не работает мышка/клавиатура) и удалить из нее драйверы для HID-устройств (см. скрины ниже 👇 (важно! эта операция может «убить» Windows)).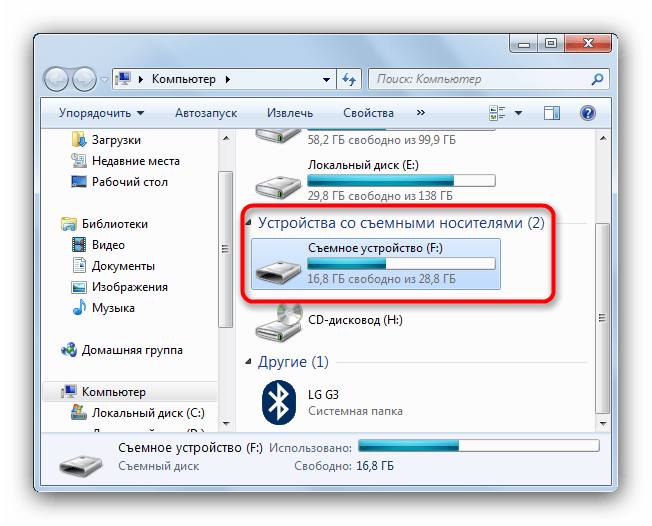
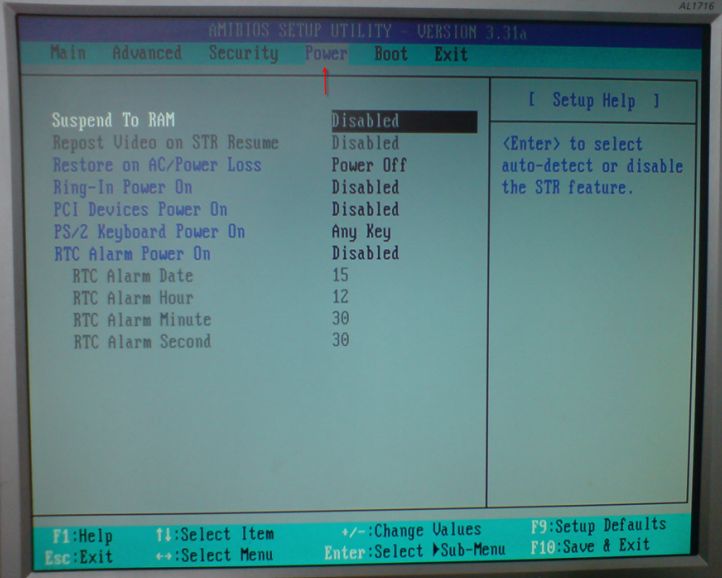 На коробке указана точная модель вашего устройства, переходите на официальный сайт мыши и ищите в списке драйвера для вашей операционной системы.
На коробке указана точная модель вашего устройства, переходите на официальный сайт мыши и ищите в списке драйвера для вашей операционной системы.