Как Подключить Монитор к Компьютеру или Ноутбуку ПРАВИЛЬНО?
Итак, вы купили новенький мониторчик для своего настольного ПК — что же теперь делать с этим агрегатом? Как подключить монитор к компьютеру? На самом деле, задаться этим вопросом нужно было еще до того, как вы выбрали подходящий по характеристикам вариант и пошли в магазин отдать за него свои кровные. Ведь если у вас под столом уже имеется системный блок, то подбирать экран необходимо, исходя из тех разъемов для подключения монитора, которые уже есть в материнской плате или видюхе, либо покупать ее дополнительно.
Разъемы для подключения монитора
Ну а теперь давайте по порядку. Итак, как вы уже могли понять из вышесказанного, подключить монитор к компьютеру можно:
- Либо к материнской плате ПК с интегрированной видеокартой, к которой уже имеется соответствующий видео-вход.
- Либо к дискретной, то есть установленной дополнительно, видеокарте.
Разумеется, для игр лучше иметь отдельную видюху, а лучше две, да еще с водяным охлаждением — но это тема отдельной статьи. А здесь нас интересует прежде всего, какой разъем для подключения монитора мы увидим на задней панели корпуса компьютера.
А здесь нас интересует прежде всего, какой разъем для подключения монитора мы увидим на задней панели корпуса компьютера.
- Чаще всего это старый VGA, DVI
- Более современный DisplayPort
- Или HDMI
Для качества передачи картинки лучше, конечно, использовать два последних. Подробнее о разъемах можно почитать тут.
Итак, посмотрели, какой из них имеется в системном блоке, после чего уже подбираем монитор с тем учетом, чтобы в нем либо имелся такой же разъем и кабель, либо, на крайняк, чтобы был переходник. В случае, если на ПК имеется одновременно и встроенная, и отдельная видеокарта, то ориентируемся на те разъемы, которые есть на дискретной, так как они могут отличаться.
А вот так выглядят разъемы для подключения на самом мониторе. На этом образце имеются HDMI, DVI и D-Sub (он же VGA).
Показать результатыПроголосовало: 8911
То есть данный системный блок с этим монитором получится сконнектить через VGA или HDMI — остается только выбрать тот вариант, который нам по душе, а это конечно HDMI, и соединить их соответствующим кабелем.
Как подключить монитор к ноутбуку?
То же самое касается и подключения монитора к ноутбуку. В старых моделях встречаются разъемы DVI, но в современных используются только HDMI или универсальный USB-C
Подключаем один конец HDMI кабеля в ноутбук, а другой — в аналогичный порт на мониторе
После подключения монитора для корректного отображения картинки и цветопередачи необходимо будет установить драйверы, которые прилагаются к нему на CD.
Видео про подключение монитора к компьютеру или ноутбуку
Спасибо!Не помоглоЦены в интернете
Александр
Опытный пользователь WiFi сетей, компьютерной техники, систем видеонаблюдения, беспроводных гаджетов и прочей электроники. Выпускник образовательного центра при МГТУ им. Баумана в Москве. Автор видеокурса «Все секреты Wi-Fi»
Выпускник образовательного центра при МГТУ им. Баумана в Москве. Автор видеокурса «Все секреты Wi-Fi»
Задать вопрос
Можно ли подключить монитор с док-станцией к настольному ПК по USB Type-C? / Хабр
Я долгое время не мог найти в интернете четкого ответа на вопрос — можно ли подключить док-станцию по USB-C к обычному настольному ПК, если у него есть порт USB Type-C, и переключать весь свой сетап между ноутбуком и ПК переключением одного кабеля. Если вас также интересует данный вопрос, добро пожаловать под кат.
TL;DR: Можно, но может потребоваться дополнительный кабель DisplayPort для настольного ПК. Краткий список того, что потребуется — в конце статьи.
Поскольку я не совсем помню что и в каком порядке находил, то все ссылки будут прикреплены в конце статьи.
NB: Я не хардварщик и не специалист по всем этим протоколам. Я просто любитель, который хотел подключить ПК к док-станции по USB Type-C.
Привет, Хабр!
Всю свою жизнь я работал только с настольными ПК и практически не работал на ноутбуке, как на основном рабочем инструменте. Какое-то время назад я перешел работать в другую компанию, в которой практически все работают на ноутбуках, а чтобы работа в офисе была комфортной, тебе предоставляется всё необходимое — обычная клавиатура и мышь, монитор(ы) и всё это подключается через док-станцию по USB Type-C. Это избавляет тебя от большого количества проблем с подключением кабелей к ноутбуку, когда ты хочешь поработать за своим рабочим местом и отключением, когда хочешь сменить место дислокации. Ты просто подключаешь один кабель и всё, дальше ты можешь закрыть ноутбук и будешь работать как на обычном рабочем месте. Если хочешь уйти с ноутбуком
Примерно в то же время я задумывался об обновлении своего ПК и обнаружил для себя, что в материнских платах также начинают встраивать порт USB Type-C.
Я начал искать сперва в рунете и почти сразу же опустил руки. Большинство того, что я находил, сводилось к тому, что ты можешь подключить свой ноутбук по USB Type-C. И вообще ничего про настольные ПК. Потом какое-то время я на это забил и не предпринимал никаких попыток в этом направлении.
Через какое-то время я таки обновил свой домашний комп и при выборе материнской платы, ориентировался, чтобы там был встроен порт USB Type-C — если пригодится, будет отлично, если нет ну и ладно — невелика потеря, материнская плата всё равно хорошая.
Дальше надо было либо покупать док-станцию, либо монитор со встроенной док-станцией (для меня стало открытием, что такие есть). Док-станция стоила порядка 200$, а монитор, который мне был нужен, от 550$. Хоть я сейчас и живу в Европе и получаю доход не в рублях, для меня это всё равно было довольно ощутимо.
А потом случился коронавирус. Нас отправили работать на удаленку, сперва на несколько месяцев, а потом вообще до конца года. И при этом разрешили взять с работы всю необходимую технику для комфортной работы. На тот момент у меня на работе был монитор Dell U3419W 34” со встроенной док-станцией. Я, недолго думая, съездил на работу и привез его домой в предвкушении интересного вечера с подключением всего этого добра.
Приехав домой, сразу отключил свои мониторы, подключил новый, переключил весь свой сетап к нему. Проверил на ноутбуке — работает всё как положено. Втыкаю USB Type-C в комп и ничего.
Сперва было подумал, что может быть нужно переключить видеовыход в BIOS. Пошарился в BIOS’е, а потом вспомнил, что у меня в процессоре нет встроенной видеокарты. Ну и в BIOS’е данный параметр соответственно оказался заблокированным.
Полез в интернет (на этот раз английский) и начал искать. Поскольку я знал, что HDMI может передавать видео и звук, я подумал, что вдруг он может передавать ещё и сигналы мыши и клавиатуры. Как оказалось — нет, но зато DisplayPort теоретически может. Поскольку мои старые мониторы работали на DVI, а других кабелей у меня не было в наличии я начал искать где купить кабель. Расстроившись сроками доставки, я, на всякий случай, решил спросить у подруги, нет ли у неё такого кабеля. И, на удивление, есть. Она не так давно покупала монитор и у неё в комплекте как раз был такой и он ей оказался сейчас не нужен.
Как оказалось — нет, но зато DisplayPort теоретически может. Поскольку мои старые мониторы работали на DVI, а других кабелей у меня не было в наличии я начал искать где купить кабель. Расстроившись сроками доставки, я, на всякий случай, решил спросить у подруги, нет ли у неё такого кабеля. И, на удивление, есть. Она не так давно покупала монитор и у неё в комплекте как раз был такой и он ей оказался сейчас не нужен.
Сходив в 10 вечера за кабелем, я подключаю его в ПК (оставив USB Type-C кабель при этом воткнутым в ноутбук) и понимаю, что если отключать один из кабелей, то автоопределение будет работать, но что если оба кабеля воткнуты? Ну и плюс на монитор передавалась только картинка, а мышь и клавиатура не работали. (В какой-то момент я подумал, что DisplayPort кабель воткнут в видеокарту и вряд ли она будет транслировать этот сигнал. Но надежда оставалась.) Да и менять источник сигнала кнопками на мониторе как-то не очень хотелось.
 И о чудо — заработало. На всякий случай переткнул несколько раз между ноутбуком и ПК и всё работало так, как и было задумано.
И о чудо — заработало. На всякий случай переткнул несколько раз между ноутбуком и ПК и всё работало так, как и было задумано.Итак, я получил то, что хотел — у меня единый сетап — всё периферийное оборудование подключено к монитору (с док-станцией), а я лишь переключаю кабель между ноутбуком и домашним ПК.
При этом я смог избавиться от лишних проводов ко второму монитору и провода от мыши и клавиатуры больше не занимают столько места. Осталось только купить свой монитор и беспроводные мышь и клавиатуру.
Краткий список того, что у вас должно быть, если хотите повторить мой опыт:
- Ноутбук с портом USB Type-C. Если вы не до конца уверены как выглядит USB Type-C, то погуглите. Незнающие люди могут не отличить его от кенсингтонского замка.
- Настольный ПК с портом USB Type-C — может быть на материнской плате, а может быть и в виде отдельного PCI модуля. Здесь его не с чем путать, поэтому просто ищите такой же порт.
- Док-станция — отдельная, например вот такая (не реклама) или в составе монитора (не реклама) с подключением по USB Type-C.
 Тут USB Type-C не с чем путать, а DisplayPort можно перепутать с HDMI — погуглите разницу, если не знаете.
Тут USB Type-C не с чем путать, а DisplayPort можно перепутать с HDMI — погуглите разницу, если не знаете. - Кабель DisplayPort, если у вас дискретная видеокарта на ПК. Возможно подойдет и HDMI — не проверял. Важно, чтобы и на ПК и на док-станции были порты DisplayPort. Если их нет, то пробуйте решение с HDMI.
- Кабель USB Type-C с возможностью передачи видеосигнала — будьте осторожны, потому что есть кабели для простой зарядки. Я проверял используя кабель USB Type-C-USB Type-C. Возможно будет работать и обычный USB Type-C-USB, главное чтобы он был не ниже 3 поколения, т.к. они способны передавать больший объем информации и больший объем питания за единицу времени.
Если вы дочитали до конца, то огромная вам благодарность и добро пожаловать в комментарии с вопросами, советами, пожеланиями. Если у вас есть какие-либо личные вопросы ко мне, то мой телеграмм всегда открыт.
Список ссылок:
Does a DisplayPort carry USB connection?
Can DisplayPort carry USB?
How to check if my computer has a usb-c that can be used for display port
Laptop cant connect to external monitor via USB-C hub
Why are there so few motherboards with USB-C ports?
Can I connect USB-C display’s USB hub to a PC via USB 3.
 0 to female USB-C adapter?
0 to female USB-C adapter?Do AM4 motherboards with USB-C 3.1 ports support DP Alt Mode (R7 CPUs)?
P.S. 1. Также я находил информацию про альтернативный режим (alt/alternate mode), но не до конца понял, как применять эту информацию.
P.S. 2. Скорее всего, если в процессоре ПК имеется встроенная видеокарта и отсутствует дискретная (внешняя), то можно обойтись и без DisplayPort кабеля. Но в любом случае этот кабель подключен всегда к настольному ПК и переключать нужно всё равно только один кабель USB Type-C.
P.S. 3. Ещё раз повторюсь, я лишь любитель и если у вас имеется больший опыт в данном вопросе, то прошу в комментарии. Статья может быть дополнена, если в комментариях будет полезная информация.
P.S. 4. Ни одна из ссылок, что я приводил, не является проплаченной. Монитор и док-станцию я указывал те, которыми пользовался лично.
К Surface Pro 7 можно подключить два монитора 4K 60Гц: разбираемся, как именно
Новый Surface Pro 7 физически немногим отличается от прошлой версии, однако кое-какие изменения есть — так, разъем Mini DisplayPort заменили на USB-C 3. 1. Теперь планшет более универсален в плане подключения дополнительных устройств — до этого момента большую часть существующих аксессуаров невозможно было с ним использовать из-за отсутствия нужного разъема.
1. Теперь планшет более универсален в плане подключения дополнительных устройств — до этого момента большую часть существующих аксессуаров невозможно было с ним использовать из-за отсутствия нужного разъема.
В подробном видео от Microsoft Mechanics говорится, что порт USB-C 3.1 позволит Surface Pro 7 работать с двумя мониторами 4K с частотой обновления 60 Гц. Разветвитель Surface Dock 2 при этом не понадобится, и разъем Surface Connect останется свободен для подключения зарядки, а USB-A — для подключения дополнительных устройств.
Подробнее о новых возможностях в своем блоге написал Дэн С. Чарлтон — Pro 7 поддерживает стандарт DisplayPort 1.4, однако для подключения и стабильной работы сразу двух 4K-мониторов на 60 Гц через USB-C понадобится дополнительное оборудование.
Самый простой и подходящий для многих вариант — адаптер. К моменту выхода Pro 7 было доступно не так много опций, но сейчас ситуация поменялась. Хотя анонсированный на CES 2020 Plugable USB-C DisplayPort 1. 4 MST в продажу еще не поступил, уже сейчас можно приобрести надежный аналог.
4 MST в продажу еще не поступил, уже сейчас можно приобрести надежный аналог.
Адаптер Cable Matters USB-C 4K можно купить за 65 долларов — он оснащен необходимой поддержкой Multi-Stream Transport (MST), которая позволит работать с двумя мониторами 4K60Гц. Все, что нужно сделать — подключить его к Pro 7, а через него — два монитора по отдельности.
Также можно приобрести монитор, который изначально будет поддерживать последовательное подключение DP 1.4 MST (через DisplayPort или USB-C) и DP 1.2/DP 1.4. Тогда через него можно будет подключать второй монитор DP 1.2 или 1.4.
Найти такой не очень просто, особенно с разрешением 4K, но варианты есть — например, 27-дюймовый BenQ PD2700U. Он обойдется примерно в 499 долларов, а благодаря хорошим свойствам цветопередачи подойдет для профессиональных дизайнеров. Обратите внимание, что для его подключения к Pro 7 также понадобится адаптер с USB-C на DP. Такой можно найти у Cable Matters за 20 долларов.
Connect Your Laptop to Multiple Gaming Monitors
Ноутбук – очевидный выбор, когда требуется портативный компьютер для работы, учебы и отдыха. В прошлом такая портативность являлась компромиссом с точки зрения аппаратных компонентов, причем в такой степени, что ноутбуки просто не использовались для «тяжелых» приложений. Однако в результате произошедших за последние годы инноваций нынешние ноутбуки предлагают почти такую же производительность, как и стационарные компьютеры, и вполне способны выступать в роли игровой или рабочей платформы без ущерба для портативности.
В прошлом такая портативность являлась компромиссом с точки зрения аппаратных компонентов, причем в такой степени, что ноутбуки просто не использовались для «тяжелых» приложений. Однако в результате произошедших за последние годы инноваций нынешние ноутбуки предлагают почти такую же производительность, как и стационарные компьютеры, и вполне способны выступать в роли игровой или рабочей платформы без ущерба для портативности.Главным достоинством мультимониторных конфигураций является увеличенная площадь экранного пространства – это полезно и для игр, и для просмотра фильмов, и для работы. Имея в виду данный факт, давайте рассмотрим, как именно подключить к ноутбуку сразу несколько мониторов.
Зачем нужно несколько мониторов сразу?
Даже если ноутбук обладает дисплеем с высоким разрешением, ваше рабочее пространство будет ограничено. По сравнению с ним двухмониторная конфигурация будет иметь несколько явных преимуществ.

a) Добавив еще один монитор с высоким разрешением к своему ноутбуку, вы получите больше экранного пространства для приложений. В этом случае можно расположить бок о бок несколько открытых окошек, чтобы более продуктивно работать в многозадачном режиме.
b) На большом мониторе комфортнее смотреть фильмы в HD-формате со стриминговых сервисов, таких как Netflix, YouTube и т.д.
В зависимости от конкретного пользователя существует множество других ситуаций, когда мультимониторные конфигурации будут полезными. Очевидно, что при наличии бюджета и места для ее размещения, такую конфигурацию действительно стоит рассмотреть.
Готовим все нужное для подключения мониторов к ноутбуку
Перед тем, как начать подключение мониторов к ноутбуку, нужно убедиться в наличии определенных вещей. В данном разделе в качестве примера мы будем использовать игровую модель MSI GS75 Stealth.Проверьте интерфейсы ноутбука
Поддержка ноутбуком мультимониторных конфигураций отражена в наличии нескольких (обычно двух) видеовыходов. Например, у игровой модели GS75 Stealth имеется порт USB-C с поддержкой режимов Thunderbolt 3, DisplayPort и USB 3.1 Gen2 (о новых стандартах USB вы можете узнать из статьи: НОВЫЙ СТАНДАРТ USB: ОБЪЯСНЯЕМ, ЧТО ЗНАЧИТ USB 3.2).
Например, у игровой модели GS75 Stealth имеется порт USB-C с поддержкой режимов Thunderbolt 3, DisplayPort и USB 3.1 Gen2 (о новых стандартах USB вы можете узнать из статьи: НОВЫЙ СТАНДАРТ USB: ОБЪЯСНЯЕМ, ЧТО ЗНАЧИТ USB 3.2).Помимо USB Type-C, у ноутбука есть видеовыход HDMI. Наличие двух видеовыходов говорит нам о том, что к нему можно без проблем подключить пару мониторов.
Уточнить, какие именно интерфейсы имеются у вашего ноутбука, можно на странице его технических характеристик. Для разъема Type-C нужно будет использовать переходник или кабель Type-C -> HDMI или Type-C -> DisplayPort.
▲ Интерфейсы монитора MSI Optix MAG271CQR
Проверьте графическую карту
Если у вас имеется современный игровой ноутбук (с видеокартой NVIDIA 20-й серии или аналогичной), то он, скорее всего, справится с конфигурацией из двух мониторов с высоким разрешением без каких-либо проблем. Со старыми моделями следует обратить внимание на разрешение. Вывод изображения на два монитора формата 1440p – гораздо более ресурсоемкая задача для ноутбука, чем при подключении мониторов формата 1080p.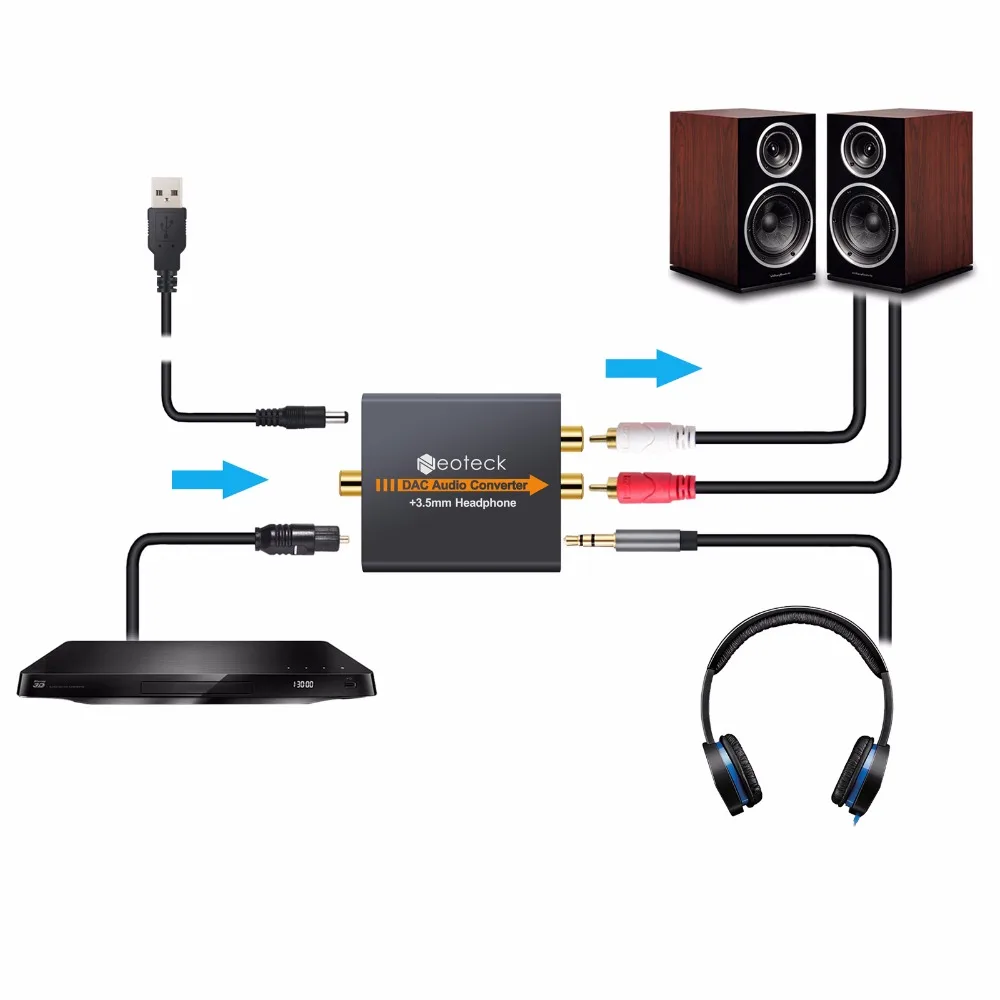
Расширяем рабочее пространство: подключение монитора
Убедившись, что к ноутбуку действительно можно подключить два монитора, можно приступить к собственно подключению. Выбранный нами монитор – MSI Optix MAG271CQR. Его высокое разрешение WQHD (2560×1440 пикселей) является гарантией того, что у вас всегда будет достаточно экранного пространства.Конфигурация №1: Дополняем дисплей ноутбука одним внешним монитором
В данном случае мы будем использовать дисплей ноутбука в качестве основного, а внешний монитор – в качестве дополнительного дисплея.
▲ Конфигурация с расширенным Рабочим столом будет выглядеть примерно вот так.
Подключите монитор к ноутбуку, используя необходимый интерфейс. Поскольку сейчас у нас лишь один внешний монитор, можно осуществить это кабелем HDMI. Если все пройдет без ошибок, на мониторе отобразится то же, что и на дисплее ноутбука. По умолчанию Windows дублирует изображение, но нам нужно переключиться в режим Extend (Расширить).
Откройте меню проецирования, нажав клавишу Windows одновременно с латинской клавишей P:
Выберите здесь третий вариант – Extend (Расширить). В результате дисплей ноутбука и монитор будут выводить общее изображение. О том, как можно персонализировать экранное пространство, будет рассказано ниже.
Конфигурация №2: два внешних монитора
В данном случае мы воспользуемся двумя внешними мониторами.
▲ Конфигурация с двумя мониторами будет выглядеть примерно так.
Основным преимуществом такой конфигурации по сравнению с той, в которой используется дисплей ноутбука, заключается в однородности изображения. Два одинаковых монитора, стоящие бок о бок, будут выдавать куда более приятную для глаза картинку.
На этот раз для нашей рабочей станции мы возьмем сразу два монитора MSI Optix MAG271CQR. Один мы подключим к ноутбуку кабелем HDMI, как в описании конфигурации №1.
Для подключения второго монитора потребуется переходник. Один из портов USB-С ноутбука MSI GS75 Stealth может работать как видеовыход – он отмечен пиктограммой Thunderbolt 3.
▲ Пиктограмма Thunderbolt™
Берем адаптер Type-C -> HDMI и вставляем его в разъем Type-C. Затем подключаем монитор к ноутбуку кабелем HDMI. Готово! Теперь мы можем приступать к настройке рабочего пространства в соответствии с нашими требованиями и пожеланиями.
Настройка мультимониторной конфигурации в Windows
В дисплейных настройках Windows можно указать основной дисплей и гибко задать различные параметры (масштаб текста и пиктограмм, разрешение, ориентацию изображения).
Чтобы увидеть эти настройки, в меню Start (Пуск) выберите Settings > System > Display (Параметры > Система > Дисплей). Также можно просто щелкнуть правой кнопкой мыши по любому пустому месту на Рабочем столе и выбрать Display Settings (Параметры дисплея). Прокрутив вниз это окно, вы увидите дополнительные варианты расположения изображения и масштабирования элементов интерфейса.
Кроме того, специалисты MSI разработали специальное программное обеспечение Gaming OSD 2. 0, которое предлагает еще больше возможностей, связанных с многозадачным режимом работы. С его помощью вы сможете максимально гибко персонализировать свое расширенное экранное пространство.
В статье ГЛАВНЫЕ ФУНКЦИИ ПРИЛОЖЕНИЯ MSI GAMING OSD 2.0 находится дополнительная информация о функциях этого приложения.
0, которое предлагает еще больше возможностей, связанных с многозадачным режимом работы. С его помощью вы сможете максимально гибко персонализировать свое расширенное экранное пространство.
В статье ГЛАВНЫЕ ФУНКЦИИ ПРИЛОЖЕНИЯ MSI GAMING OSD 2.0 находится дополнительная информация о функциях этого приложения.
Если у вас все еще остались вопросы о том, как подключить к ноутбуку пару мониторов или настроить экранное пространство, ознакомьтесь со следующим видеороликом, записанным нашими экспертами. Вы также можете посмотреть его на нашем официальном YouTube-канале.
InfoConnector.ru
Сегодня рассмотрим различные способы подключения системного блока компьютера к монитору при помощи интерфейса DVI. Выявим проблемы, которые могут возникнуть при подключении DVI. Узнаем, какой же все-таки сигнал приходит к вашему монитору: аналоговый или цифровой?
Как подключить DVI к VGA
Для примера возьмем системный блок обычного компьютера. За передачу видеосигнала отвечает видеокарта, рассмотрим ее внимательно:
За передачу видеосигнала отвечает видеокарта, рассмотрим ее внимательно:
На видеокарте есть два одинаковых разъема DVI с разными маркировками. Первый промаркирован DVI-I, второй – DVI-D.
См. также: Типы разъемов DVI, Типы DVI
- DVI-D. Буква D обозначает, что разъем DVI оснащен только цифровыми каналами передачи данных. В этом случае возможно подключение к монитору только по цифровому каналу.
- DVI-I. Буква I в названии разъема говорит о том, что в нем интегрировано как минимум два канала передачи изображения. Первый – аналоговый, второй – цифровой. А это значит, что через этот разъем мы можем подключить как аналоговый монитор (через специальный переходник DVI to VGA), так и цифровой.
Теперь рассмотрим заднюю панель монитора:
На задней панели присутствует только один разъем RGB IN (он же D-Sub или VGA). Это аналоговый вход приема видеосигнала.
В данной связке видеокарты и монитора будет возможен лишь один вариант подключения: c DVI-I на VGA. Его можно осуществить как отдельным проводом DVI to VGA, так и через специальный переходник.
Его можно осуществить как отдельным проводом DVI to VGA, так и через специальный переходник.
Замечу, что через второй разъем DVI-D подключить аналоговый монитор будет невозможно, т.к. он поддерживает только цифровую передачу данных.
Подбираем монитор к видеокарте
Теперь давайте попробуем подобрать монитор, который сможет принимать цифровой формат данных от нашей видеокарты.
Для этого расшифруем технические характеристики мониторов:
- 18.5″ MONITOR BenQ G950A <Black> (LCD, Wide, 1366×768, D-Sub)
- 18.5″ MONITOR Samsung S19B220B (LCD, Wide, 1366×768, D-Sub, DVI)
- 23.6″ MONITOR Viewsonic V3D245 (LCD, Wide, 1920×1080, D-Sub, Dual Link DVI, HDMI, 2D / 3D)
Текст до скобок указывает размер диагонали, марку и производителя монитора.
- LCD – тип матрицы.
- Wide – формат экрана (бывает обычный 4:3 или широкоформатный — «Wide»).
- D-Sub – тот самый аналоговый вход VGA.

- DVI – цифровой вход для видеосигнала.
Есть еще «Dual Link DVI», «HDMI» и «2D / 3D», но об этом поговорим позднее.
Оценив потенциал каждого монитора, делаем вывод, что нам точно должен подойти монитор Samsung, на борту которого есть DVI in. Точно не подойдет монитор BenQ G950A, в арсенале которого только аналоговый вход D-Sub. Монитор Viewsonic V3D245 остается под вопросом, по причине наличия загадочной надписи «Dual Link».
Подробнее обо всех видах DVI
«Dual Link» означает, что через этот разъем возможна передача видеосигнала по двум цифровым каналам одновременно. Это позволяет воспроизводить видео с разрешением до 2560х1600 на частоте 60ГЦ, а самое главное дает возможность воспроизвести 3D эффект на вашем мониторе, о чем и напоминает надпись «2D/3D» в спецификации.
Разъемы DVI и DVI Dual Link совместимы, но в данной связке будет работать только один цифровой канал передачи данных.
Далее, нам необходимо выяснить, поддерживает ли наша видеокарта Dual Link? Маркировка на панельке такой информации не дает. DVI-I и DVI-D бывают как Dual Link, так и Single Link. В этом случае следует обратиться к спецификации на видеокарту.
Расскажете об этой статье своим друзьям:
Как использовать ноутбук в качестве монитора?
Старому ноутбуку всегда можно найти применение. Например, подключить его как второй монитор у ПК (да можно и основным). Рассказываем о нескольких способах, как это сделать.
Почему нельзя подключить монитор кабелем?
Подавляющее число ноутбуков оснащено видео-интерфейсом. Обычно это VGA или DVA. Можно подумать, что достаточно соединить компьютер и соответствующий разъем кабелем. Но это не так. Не забудьте, что такие видеоинтерфейсы представляют собой видеоВЫХОД, то есть сигнал транслируется ОТ ноутбука.
Но это не так. Не забудьте, что такие видеоинтерфейсы представляют собой видеоВЫХОД, то есть сигнал транслируется ОТ ноутбука.
Лишь в некоторых премиальных моделях встречаются видеоВХОДЫ, которые выступают в качестве приемников сигнала. Отдельные ноутбуки также обладают соответствующим переключателем, который располагается около разъема, но такие фишки встречаются довольно редко. Поэтому в большинстве случаев у вас не получится с помощью обычного кабеля передать картинку с ПК на ноутбук.
Используем встроенные утилиты
Если оба компьютера подключены к одной Wi-Fi сети, то можно соединить два устройства с помощью интернета. В Windows 10 есть функция проецирования экрана, которая задействует стандарт Miracast. Поэтому предварительно узнайте, поддерживает ли ваше устройство данную технологию.
Чтобы осуществить подключение, выполните следующие действия:
- Нажмите правой кнопкой мыши по меню «Пуск» в левом нижнем углу экрана и выберите пункт «Система».

- Далее в левом меню найдите раздел «Проецирование на этот компьютер».
- Настройте параметры по своему желанию. Например, ПИН-код и неебходимость его ввода при каждом подключении.
- Затем на стационарном компьютере нажмите комбинацию клавиш WIN + R и введите команду mstsc.
- В появившемся поле введите имя ноутбука.
Подробнее о данном способе можете прочесть в другой нашей статье. Не расстраивайтесь если у вас не получается подключиться с первого раза. Потому что существует огромное количество факторов, которые могут препятствовать успешному соединению. Например, настройки брандмауэра, антивирусная программа, отключенная служба и так далее.
Используем утилиты удаленного управления
Можно посоветовать и универсальный способ для всех платформ — утилиту удаленного управления, например, TeamViewer. В этом случае совершенно неважно, какая у вас операционная система и каким образом вы подключены к интернету. Причем не обязательно использовать самый популярный продукт. Можно воспользоваться любым аналогом: AeroAdmin, AnyDesk, RemotePC и другими.
Причем не обязательно использовать самый популярный продукт. Можно воспользоваться любым аналогом: AeroAdmin, AnyDesk, RemotePC и другими.
Для того чтобы воспользоваться услугами большинства подобных программ, потребуется знать ID ноутбука и заданный пароль. Разумеется, на обоих компьютерах софт должен быть установлен. Также многие продукты бесплатны, не требуют дополнительной настройки и переведены на русский язык, что делает данный способ сам простым и удобным.
Можно ли подключить Mac как монитор?
Для владельцев «яблочных» устройств тоже предусмотрена аналогичная функция. Называется «Доступ к моему Mac», которая работает через iCloud. Начиная с macOS High Sierra доступ к настройке удаленного подключения осуществляется через окно «Общий доступ».
Передача данных происходит с помощью протокола VNC. Это означает, что доступ к устройству могут получить не только владельцы Macbook, но и пользователи Windows, и даже Linux подобных операционных систем.
Читайте также:
Теги монитор teamviewer удаленный доступ
Как подключить монитор к ноутбуку? | Статьи
1. ОПРЕДЕЛЕНИЕ ТЕРМИНОВ
ОПРЕДЕЛЕНИЕ ТЕРМИНОВ
1.1. В настоящей Политике конфиденциальности используются следующие термины:
1.1.1. «Администрация сайта» – уполномоченные сотрудники на управления сайтом, действующие от имени ООО «Третий Путь», которые организуют и (или) осуществляет обработку персональных данных, а также определяет цели обработки персональных данных, состав персональных данных, подлежащих обработке, действия (операции), совершаемые с персональными данными.
1.1.2. «Персональные данные» — любая информация, относящаяся прямо или косвенно к определяемому физическому лицу (субъекту персональных данных).
1.1.3. «Обработка персональных данных» — любое действие (операция) или совокупность действий (операций), совершаемых с использованием средств автоматизации или без использования таких средств с персональными данными, включая сбор, запись, систематизацию, накопление, хранение, уточнение (обновление, изменение), извлечение, использование, передачу (распространение, предоставление, доступ), обезличивание, блокирование, удаление, уничтожение персональных данных.
1.1.4. «Конфиденциальность персональных данных» — обязательное для соблюдения Организацией или иным получившим доступ к персональным данным лицом требование не допускать их распространения без согласия субъекта персональных данных или наличия иного законного основания.
1.1.5. «Пользователь сайта (далее Пользователь)» – лицо, имеющее доступ к Сайту, посредством сети Интернет и использующее Сайт Организации.
1.1.6. «IP-адрес» — уникальный сетевой адрес узла в компьютерной сети, построенной по протоколу IP.
1.1.7. «Cookies» — небольшой фрагмент данных, отправленный веб-сервером и хранимый на компьютере пользователя, который веб-клиент или веб-браузер каждый раз пересылает веб-серверу в HTTP-запросе при попытке открыть страницу соответствующего сайта.
2. ОБЩИЕ ПОЛОЖЕНИЯ
2.1. Порядок ввода в действие и изменения Политики конфиденциальности:
2.1.1. Настоящая Политика конфиденциальности (далее – Политика конфиденциальности) вступает в силу с момента его утверждения приказом Руководителей Организации и действует бессрочно, до замены его новой Политикой конфиденциальности.
2.1.2. Изменения в Политику конфиденциальности вносятся на основании Приказов Руководителей Организации.
2.1.3. Политика конфиденциальности персональных данных действует в отношении информации, которую ООО «Третий Путь» (далее – Организация) являясь владельцем сайтов, находящихся по адресам: 3put.ru, а также их поддоменах (далее – Сайт и/или Сайты), может получить от Пользователя Сайта при заполнении Пользователем любой формы на Сайте Организации. Администрация сайта не контролирует и не несет ответственность за сайты третьих лиц, на которые Пользователь может перейти по ссылкам, доступным на Сайтах.
2.1.4. Администрация сайта не проверяет достоверность персональных данных, предоставляемых Пользователем.
2.2. Порядок получения согласия на обработку персональных данных и их обработки:
2.2.1. Заполнение любой формы Пользователем на Сайте означает дачу Организации согласия на обработку его персональных данных и с настоящей Политикой конфиденциальности и условиями обработки персональных данных Пользователя, так как заполнение формы на Сайте Пользователем означает конклюдентное действие Пользователя, выражающее его волю и согласие на обработку его персональных данных.
2.2.2. В случае несогласия с условиями Политики конфиденциальности и отзывом согласия на обработку персональных данных Пользователь должен направить на адрес эл. почты и/или на почтовый адрес Организации заявление об отзыве согласия на обработку персональных данных.
2.2.3. Согласие Пользователя на использование его персональных данных может храниться в Организации в бумажном и/или электронном виде.
2.2.4. Согласие Пользователя на обработку персональных данных действует в течение 5 лет с даты поступления персональных данных в Организацию. По истечении указанного срока действие согласия считается продленным на каждые следующие пять лет при отсутствии сведений о его отзыве.
2.2.5. Обработка персональных данных Пользователя без их согласия осуществляется в следующих случаях:
- Персональные данные являются общедоступными.
- По требованию полномочных государственных органов в случаях, предусмотренных федеральным законом.

- Обработка персональных данных осуществляется для статистических целей при условии обязательного обезличивания персональных данных.
- В иных случаях, предусмотренных законом.
2.2.6. Кроме персональных данных при посещении Сайта собираются данные, не являющиеся персональными, так как их сбор происходит автоматически веб-сервером, на котором расположен сайт, средствами CMS (системы управления сайтом), скриптами сторонних организаций, установленными на сайте. К данным, собираемым автоматически, относятся: IP адрес и страна его регистрации, имя домена, с которого Пользователь осуществил перехода на сайты организации, переходы посетителей с одной страницы сайта на другую, информация, которую браузер Посетителя предоставляет добровольно при посещении сайта, cookies (куки), фиксируются посещения, иные данные, собираемые счетчиками аналитики сторонних организаций, установленными на сайте. Эти данные носят неперсонифицированный характер и направлены на улучшение обслуживания Пользователя, улучшения удобства использования сайта, анализа посещаемости. Эти данные собираются автоматически, отправку этих данных Пользователь может запретить, отключив cookies (куки) в браузере, в котором открывается сайт.
Эти данные собираются автоматически, отправку этих данных Пользователь может запретить, отключив cookies (куки) в браузере, в котором открывается сайт.
2.2.7. Порядок обработки персональных данных:
К обработке персональных данных Пользователей могут иметь доступ только сотрудники Организации, допущенные к работе с персональными данными Пользователей и подписавшие соглашение о неразглашении персональных данных Пользователей. Перечень сотрудников Организации, имеющих доступ к персональным данным Пользователей, определяется приказом Руководителей Организации. Обработка персональных данных Пользователей может осуществляться исключительно в целях установленных настоящей политикой и при условии соблюдения законов и иных нормативных правовых актов Российской Федерации.3. ПРЕДМЕТ ПОЛИТИКИ КОНФИДЕНЦИАЛЬНОСТИ
3.1. Настоящая Политика конфиденциальности устанавливает обязательства Администрации сайта по неразглашению и обеспечению режима защиты конфиденциальности персональных данных, которые Пользователь предоставляет при заполнении любой формы на Сайте.
3.2. Персональные данные, разрешённые к обработке в рамках настоящей Политики конфиденциальности, предоставляются Пользователем путём заполнения регистрационной формы на Сайте и включают в себя следующую информацию:
3.2.1. фамилию, имя, отчество Пользователя.
3.2.2. контактный телефон Пользователя.
3.2.3. адрес электронной почты (e-mail).
3.3. Любая иная персональная информация неоговоренная выше подлежит надежному хранению и нераспространению, за исключением случаев, предусмотренных п. 2.5. настоящей Политики конфиденциальности.
4. ЦЕЛИ СБОРА ПЕРСОНАЛЬНОЙ ИНФОРМАЦИИ ПОЛЬЗОВАТЕЛЯ
4.1. Персональные данные Пользователя Администрация сайта может использовать в целях:
4.1.1. Установления с Пользователем обратной связи, включая направление уведомлений, запросов, касающихся использования Сайта, оказания услуг, обработка запросов и заявок от Пользователя.
4.1.2. Осуществления рекламной деятельности с согласия Пользователя.
4.1.3. Регистрации Пользователя на Сайтах Организации для получения индивидуальных сервисов и услуг.
4.1.4. Совершения иных сделок, не запрещенных законодательством, а также комплекс действий с персональными данными, необходимых для исполнения данных сделок.
5. СПОСОБЫ И СРОКИ ОБРАБОТКИ ПЕРСОНАЛЬНОЙ ИНФОРМАЦИИ
5.1. Обработка персональных данных Пользователя осуществляется без ограничения срока, любым законным способом, в том числе в информационных системах персональных данных с использованием средств автоматизации или без использования таких средств.
5.2. При утрате или разглашении персональных данных Администрация сайта информирует Пользователя об утрате или разглашении персональных данных.
5.3. Администрация сайта принимает необходимые организационные и технические меры для защиты персональной информации Пользователя от неправомерного или случайного доступа, уничтожения, изменения, блокирования, копирования, распространения, а также от иных неправомерных действий третьих лиц.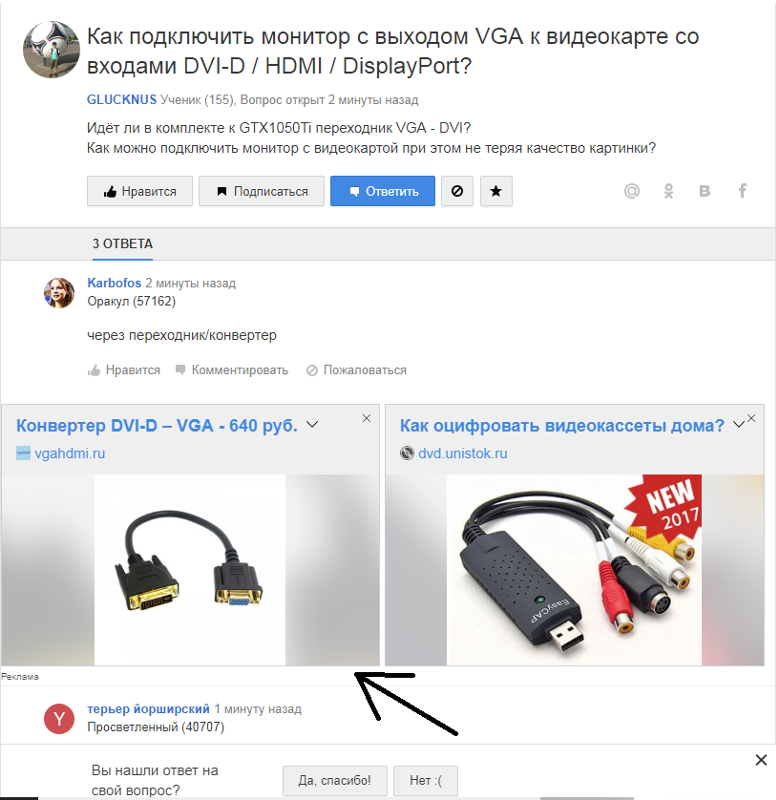
6. ОБЯЗАТЕЛЬСТВА СТОРОН
6.1. Пользователь обязан:
6.1.1. Предоставить информацию о персональных данных, необходимую для пользования Сайтом.
6.1.2. Обновить, дополнить предоставленную информацию о персональных данных в случае изменения данной информации.
6.2. Администрация сайта обязана:
6.2.1. Использовать полученную информацию исключительно для целей, указанных в п. 4 настоящей Политики конфиденциальности.
6.2.2. Обеспечить хранение конфиденциальной информации в тайне, не разглашать без предварительного письменного разрешения Пользователя, а также не осуществлять продажу, обмен, опубликование, либо разглашение иными возможными способами переданных персональных данных Пользователя, за исключением случаев, указанных в п. 2.5. настоящей Политики Конфиденциальности.
6.2.3. Принимать меры предосторожности для защиты конфиденциальности персональных данных Пользователя согласно порядку, обычно используемого для защиты такого рода информации в существующем деловом обороте.
6.2.4. Осуществить блокирование и/или удаления персональных данных, относящихся к соответствующему Пользователю, с момента обращения или запроса Пользователя или его законного представителя либо уполномоченного органа по защите прав субъектов персональных.
7. ОТВЕТСТВЕННОСТЬ СТОРОН
7.1. Администрация сайта, не исполнившая свои обязательства, несёт ответственность в соответствии с действующим законодательством Российской Федерации, за исключением случаев, предусмотренных п.2.5. и 7.2. настоящей Политики
Конфиденциальности.
7.2. В случае утраты или разглашения Конфиденциальной информации Администрация сайта не несёт ответственность, если данная конфиденциальная информация:
7.2.1. Стала публичным достоянием до её утраты или разглашения.
7.2.2. Была получена от третьей стороны до момента её получения Администрацией сайта.
7.2.3. Была разглашена с согласия Пользователя.
8. РАЗРЕШЕНИЕ СПОРОВ
8. 1. До обращения в суд с иском по спорам, возникающим из отношений между Пользователем сайта и Администрацией сайта, обязательным является предъявление претензии (письменного предложения о добровольном урегулировании спора).
1. До обращения в суд с иском по спорам, возникающим из отношений между Пользователем сайта и Администрацией сайта, обязательным является предъявление претензии (письменного предложения о добровольном урегулировании спора).
8.2. Получатель претензии в течение 30 календарных дней со дня получения претензии, письменно уведомляет заявителя претензии о результатах рассмотрения претензии.
8.3. При не достижении соглашения спор будет передан на рассмотрение в судебный орган в соответствии с действующим законодательством Российской Федерации.
8.4. К настоящей Политике конфиденциальности и отношениям между Пользователем и Администрацией сайта применяется действующее законодательство Российской Федерации.
9. ДОПОЛНИТЕЛЬНЫЕ УСЛОВИЯ
9.1. Администрация сайта вправе вносить изменения в настоящую Политику конфиденциальности без согласия Пользователя.
9.2. Новая Политика конфиденциальности вступает в силу с момента ее размещения на Сайте, если иное не предусмотрено новой редакцией Политики конфиденциальности.
9.3. Действующая Политика конфиденциальности размещена на страницах сайтов находящихся по адресам: 3put.ru, а также на их поддоменах.
типов мониторных портов — HDMI, VGA, DVI, USB Type-C, AV, NDI, SDI
Xenarc Technologies предлагает лучшие в отрасли по-настоящему надежные ЖК-монитор и сенсорный экран , спроектированные и надежные. У нас есть решения, отвечающие критически важным требованиям, такие как защита от воды и пыли , водонепроницаемость для дезинфекции , высокая яркость , читаемость при солнечном свете , устойчивость к ударам / вибрации / ударам и при экстремальных низких и высоких рабочих температурах .Прежде чем выбрать для своего приложения промышленный монитор повышенной прочности или промышленный сенсорный экран повышенной прочности, давайте разберемся с различными типами интерфейсов дисплея.
Вот краткое описание типов разъемов видеовхода:
- HDMI: Аудио- и видеосигнал, лучше всего подходит для подключения телевизора к ПК.
- DVI: Только видео, идеально подходит для старых систем или для 144 Гц при 1080p.
- DisplayPort (DP): Лучший разъем для аудио- и видеосигнала, может передавать 144 Гц до 4K.
- VGA: Старый, устаревший видеоразъем. Только для использования, когда больше ничего не доступно.
- USB-C: Официально известен как USB Type-C. Подключается как к хостам, так и к устройствам, заменяя различные электрические разъемы, включая USB-B и USB-A, HDMI, DisplayPort и аудиокабели и разъемы 3,5 мм.
- Thunderbolt: Аппаратный интерфейс, разработанный Intel (в сотрудничестве с Apple), который позволяет подключать внешние периферийные устройства и мониторы к компьютеру.Thunderbolt 1 и 2 используют тот же разъем, что и Mini DisplayPort, а Thunderbolt 3 использует разъем USB-C от USB.

- AV (RCA) : AV-вход — это обычная метка на разъеме типа RCA для приема аналоговых ( AV ) аудио / визуальных сигналов (композитное видео CVBS) от электронного оборудования, которое генерирует AV сигналов ( AV выход).
- NDI : Интерфейс сетевого устройства — Формат, позволяющий отправлять аудио и видео через сеть Ethernet
- SDI : Последовательный цифровой интерфейс SDI — это профессиональный видеосигнал, который предпочтительнее в производственных средах из-за его большего диапазона (до 300 футов) и надежности, поскольку он обычно отправляется по кабелю BNC со специализированными разъемами на каждом конце чтобы заблокировать устройства, к которым они подключены.
Ранее для подключения прочного ЖК-монитора к компьютеру использовался только аналоговый интерфейс VGA .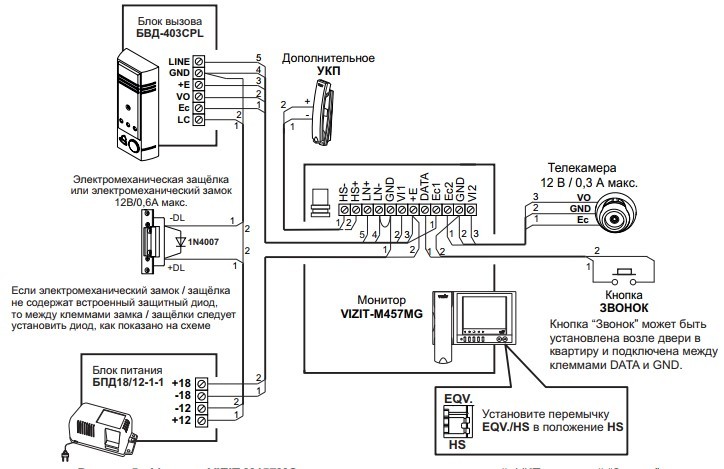 С развитием новых технологий для плоских мониторов возможности разъема VGA стали недостаточными. Для достижения наивысшего качества изображения вам необходимо использовать цифровой стандарт, например DVI. Производители устройств для домашних развлечений создали стандарт HDMI, который стал цифровым преемником аналогового разъема сканирования.Несколько позже VESA (Ассоциация стандартов видеоэлектроники) разработала DisplayPort. Как упоминалось ранее, современные устройства оснащены различными портами монитора: HDMI , DVI , VGA , DisplayPort (DP), USB-C, Thunderbolt, SDI . Рассмотрим каждый из интерфейсов.
С развитием новых технологий для плоских мониторов возможности разъема VGA стали недостаточными. Для достижения наивысшего качества изображения вам необходимо использовать цифровой стандарт, например DVI. Производители устройств для домашних развлечений создали стандарт HDMI, который стал цифровым преемником аналогового разъема сканирования.Несколько позже VESA (Ассоциация стандартов видеоэлектроники) разработала DisplayPort. Как упоминалось ранее, современные устройства оснащены различными портами монитора: HDMI , DVI , VGA , DisplayPort (DP), USB-C, Thunderbolt, SDI . Рассмотрим каждый из интерфейсов.
Обычный, но старый.
Монитор с портом VGA.Тогдашний ведущий производитель компьютеров IBM разработал первый стандарт подключения, который используется и сегодня, в 1987 году для своих ПК серии PS / 2.Синий трапециевидный интерфейс отлично работал со старыми ЭЛТ-дисплеями благодаря своей аналоговой природе. Но затем появились плоские цифровые ЖК-экраны, разрешение стало расти, а проверенный временем порт VGA начал сдавать позиции. Сегодня он реже интегрируется, но до сих пор множество устройств, таких как домашние плееры, проекторы, телевизоры и т. Д., По-прежнему оснащены портами VGA. Возможно, еще несколько лет он останется не таким желанным, но все же повсеместным стандартом.
Монитор с портом DVI.Это сокращение расшифровывается как Digital Visual Interface. Он передает видеосигнал в цифровом формате, сохраняя при этом высокое качество изображения. В середине 2000-х годов DVI заменил быстро устаревший VGA. Возможность передавать как аналоговые, так и цифровые сигналы, поддержка больших (в ту эпоху) разрешений и высоких частот, а также отсутствие недорогих конкурентов привели к тому, что DVI стал стандартным портом на сегодняшний день. Недорогие видеокарты оснащены Single Link DVI. Максимальное разрешение в данном случае составляет 1920×1080 пикселей — Full HD.Более дорогие модели видеокарт имеют интерфейс Dual Link DVI. Их можно подключать к мониторам с разрешением до 2560×1600 пикселей.
Современные виды.
Монитор с портом HDMI — король мультимедиа. HDMI означает мультимедийный интерфейс высокой четкости. В современных домашних развлекательных устройствах, таких как плоские телевизоры и проигрыватели Blu-ray, HDMI является стандартным интерфейсом подключения. Как и в случае с DVI, сигнал передается в цифровом формате, что означает сохранение исходного качества.Вместе с HDMI была разработана технология HDCP (High Bandwidth Digital Content Protection) для предотвращения пиратства и незаконного копирования видеоматериалов. Первые устройства с поддержкой HDMI появились в конце 2003 года. С тех пор стандарт менялся несколько раз; в частности, добавлена поддержка новых аудио и видео форматов. Почему именно HDMI стал таким популярным?
• Длина кабеля до 25-30 метров;
• Передача звука (даже многоканального) вместе с видео — нет необходимости в отдельных динамиках;
• Удобные небольшие разъемы;
• Поддержка множества различных устройств: плееров, телевизоров, проекторов, видеорегистраторов, игровых консолей и т. Д.;
• Сверхвысокие разрешения;
• 3D-изображение; возможно вместе со сверхвысоким разрешением (версии HDMI 4b и 2.0).
Перспективы HDMI самые многообещающие — разработка продолжается. В 2013 году были приняты спецификации версии 2.0; этот стандарт совместим со старыми разъемами для проводов, но поддерживает более впечатляющие разрешения и другие отличные функции.
Монитор с портом дисплея — становится повсеместным. В течение многих лет компьютеры редко оснащались этим конкурентом HDMI, несмотря на то, что DisplayPort имеет много сильных сторон:
• Поддержка очень высоких разрешений вместе со стереосигналом;
• Передача звука;
• Впечатляющая длина кабеля
Эта интерфейсная технология даже более выгодна производителям, чем лицензионный HDMI: им не нужно платить разработчикам 15-25 центов, которые потребуются пользователям HDMI.Хотя в первые годы своего существования этот тип разъема не пользовался особой популярностью, теперь компьютеры все чаще оснащаются парой Display Ports.
Монитор с USB-портом.Подключение с помощью USB-разъема стало возможным с появлением версии 3.0. Используя адаптер DisplayLink, вы можете подключить монитор с разъемом DVI / HDMI к USB-порту ноутбука или компьютера. Такие порты являются стандартом для подключения внешних устройств, к чему стремятся все производители этих устройств.К USB-портам подключаются мыши, клавиатуры, принтеры, сканеры, модемы, кард-ридеры, флэш-накопители, камеры, сотовые телефоны, плееры, жесткие диски, оптические приводы и т. Д. Этот разъем нужен тем, кто планирует работать одновременно с несколькими мониторами.
В заключение.
Познакомившись со всеми типами портов, теперь вы понимаете, что именно вам нужно. Независимо от того, что лучше всего соответствует вашим требованиям, вы можете найти 7 «, 8», 9 «, 10», 12 «, 15», 18 «, 24» защищенные сенсорные ЖК-мониторы с любыми портами среди ассортимента продукции Xenarc Технологии.Xenarc Technologies также производит водонепроницаемые соединительные кабели для видео со степенью защиты IP67, которые работают с нашими мониторами со степенью защиты IP67 и обеспечивают водонепроницаемую защиту. Мы также можем разработать и изготовить по индивидуальному заказу монитор с сенсорным экраном и без него, настроить кабели и добавить или удалить технологию в соответствии с требованиями вашей отрасли.
СТАТЬИ ПО ТЕМЕ:5 простых способов подключения ноутбука к монитору
Знаете ли вы, что девять из 10 подключенных домашних хозяйств в Австралии имеют ПК или портативный компьютер? Или что более 40% австралийских семей также имеют телевизор, подключенный к Интернету?
Верно! Более того, только в Австралии сейчас около 40 миллионов компьютеров.
Какими бы удивительными ни были ПК и ноутбуки, их одноэкранный дисплей может быть слишком ограничивающим. Особенно для тех, кто работает в многозадачном режиме и хочет открыть больше программ и приложений, чем средний пользователь.
Хорошая новость в том, что есть несколько простых способов настроить свой ноутбук, чтобы вы могли использовать с ним другой монитор. Это означает, что у вас может быть несколько экранов с одним ноутбуком.
Готовы максимально эффективно использовать свой ноутбук? Тогда продолжайте читать, поскольку мы рассмотрели пять лучших способов подключить ваш ноутбук к внешнему экрану!
1.Используйте кабель HDMI для подключения ноутбука к монитору.
HDMI — это мультимедийный интерфейс высокой четкости. Это один из наиболее распространенных сегодня стандартов аудио / видео. Он способен передавать AV-сигналы высокой четкости по одному кабелю.
Большинство современных ноутбуков оснащены как минимум одним портом HDMI, который можно подключить к монитору компьютера. Вам нужно только достать кабель HDMI, подключить один его конец к ноутбуку, а другой конец — к экрану.
Однако перед покупкой кабеля HDMI обязательно проверьте входы дисплея монитора.Убедитесь, что у вас есть порт HDMI, поскольку он выглядит (и функционирует) так же, как вход DisplayPort. Но если у вас один из лучших мониторов высокой четкости, будьте уверены, что он оснащен портом HDMI.
2. Расширьте свой дисплей с помощью кабеля DisplayPort
DisplayPort (DP), как и HDMI, также может передавать аудио- и видеосигналы HD с портативного компьютера, например, монитора LG. Фактически, DP чаще встречается на экранах компьютеров, чем HDMI.
Один из способов сказать, что ваш ноутбук и монитор имеют DisplayPort, — это внешний вид самого порта.DP имеет пять сторон с скошенным правым верхним углом. HDMI имеет восемь сторон, при этом левый и правый углы выглядят одинаково.
Даже если ваш ноутбук имеет выходы HDMI и DP, ваш монитор может иметь только вход DP. В этом случае вам понадобится кабель DisplayPort, соединяющий вилку с вилкой. Один конец подключается к выходу DP вашего ноутбука, а другой — к входу DP внешнего экрана.
3. Подключение с помощью кабеля USB-C
Некоторые ноутбуки также могут поставляться с опцией видеовыхода USB-C (Thunderbolt 3).Если на вашем мониторе есть этот порт, вы можете настроить его для расширения дисплея ноутбука.
Вы можете напрямую подключить выход USB-C ноутбука к входу USB-C монитора. Вы также можете использовать адаптер USB-C для входов HDMI или DisplayPort.
4. Используйте кабель DVI
Из всех вариантов отображения в этом списке цифровой визуальный интерфейс (DVI) является «самым старым». То есть это также самое низкое качество видео. Однако он по-прежнему может отображать разрешение до 2560 x 1600.
Если у вас старый компьютерный экран, скорее всего, у вас есть только вход DVI. Вы можете легко подключить кабель DVI от ноутбука к дисплею, но не ожидайте потрясающего качества видео. Если вам нужен дисплей премиум-класса, купите его.
5. Получите адаптер
Допустим, у вашего ноутбука есть выход DisplayPort, но вы предпочитаете подключать его к монитору HP с помощью кабеля HDMI. В этом случае вы можете использовать адаптер DisplayPort-to-HDMI или адаптер DisplayPort-to-HDMI.
Вы также найдете адаптеры и ключи для преобразования сигналов, таких как HDMI в VGA.
Увеличьте мощность вашего ноутбука с помощью этих методов расширения дисплея
Вот и все, ваше полное руководство по подключению вашего ноутбука к внешнему дисплею. Независимо от того, есть ли у вас монитор LG или Lenovo, все, что вам нужно, — это правильный кабель для удлинения дисплея ноутбука. Сделав это, вы сможете вывести свое мастерство в многозадачном режиме на новый уровень.
Хотите узнать больше о восстановленных мониторах и настройках ПК? Тогда, пожалуйста, свяжитесь с нами прямо сейчас! Мы можем помочь вам приобрести подходящее оборудование для модернизации вашей рабочей станции.
A Руководство по видеокабелям и входам на компьютерных мониторах
Внимательно рассмотрим интерфейсы видеовхода, используемые в ЖК-мониторах. С появлением интерфейсов нового поколения все больше ЖК-мониторов имеют несколько различных интерфейсов. Качество изображения и простота использования, вероятно, будут зависеть от того, насколько хорошо пользователь знает и использует уникальные характеристики каждого интерфейса при подключении соответствующих устройств.
Примечание. Ниже приводится перевод с японского языка «Курса по ЖК-дисплеям IT Media II, часть 2», опубликованного 16 декабря 2008 г.Copyright 2011 ITmedia Inc. Информация о Mini DisplayPort была добавлена к английскому переводу.
ЖК-мониторы оснащены широким набором интерфейсов видеовхода
В связи со спросом на мониторы с более высоким разрешением и увеличением количества устройств с высоким разрешением, типы интерфейсов видеовхода (далее «интерфейсы»), присутствующие в ЖК-мониторах, продолжают расти. Более чем вероятно, что значительное количество пользователей, сталкивающихся с ЖК-мониторами, включающими системы с несколькими входами, задаются вопросом, что подключать к какому терминалу.В этой статье мы обсудим один за другим основные используемые сегодня интерфейсы. Но сначала давайте сделаем обзор доступных типов интерфейсов.
| Входные разъемы монитора FlexScan EV3237 |
Интерфейсы для ЖК-мониторов, предназначенные для использования с ПК, можно разделить на две категории: аналоговые интерфейсы, унаследованные от ЭЛТ-мониторов и цифровые интерфейсы, разработанные совсем недавно.Аналоговый интерфейс включает в себя дополнительные этапы преобразования цифровых сигналов в ПК в аналоговые сигналы для вывода и преобразования этих аналоговых сигналов обратно в цифровую форму с помощью ЖК-монитора, принимающего сигнал. Эта серия действий может ухудшить качество изображения. (Качество изображения также зависит от качества маршрута, используемого при преобразовании из аналогового в цифровой.) Цифровой интерфейс обеспечивает превосходное качество изображения, поскольку он передает цифровые сигналы без преобразования или модификации.
Интерфейсы ЖК-мониторов также можно сгруппировать по различиям в подключаемых устройствах. Основные категории здесь — это входы от ПК и входы от аудио-видео (AV) устройств. Вход ПК обычно включает один из следующих пяти типов интерфейса: D-Sub для аналоговых подключений; DVI-D для цифровых подключений; DVI-I, совместимый как с аналоговым, так и с цифровым подключением; а также HDMI и DisplayPort, представляющие новое поколение интерфейсов для цифровых подключений. Другие более современные адаптеры вводят и выводят сигналы RGB ПК и ЖК-мониторы, используя USB в качестве интерфейса ввода видео.
Основными интерфейсами входа AV являются композитное видео, S-Video, компонентное видео, D1-5 и HDMI. Все они, кроме нового стандарта HDMI, используют аналоговые соединения. Как и в случае входа ПК, цифровое соединение HDMI обычно обеспечивает лучшее качество изображения для входа AV, чем различные интерфейсы аналогового соединения.
Стоит отметить, что, хотя HDMI был разработан для использования с входом и выходом AV, стандарт также поддерживает вход и выход ПК.ЖК-мониторы с портами HDMI включают некоторые, которые официально поддерживают ввод с ПК, а другие — независимо от того, могут ли они отображать ввод с ПК — официально не поддерживают ввод с ПК.
D-Sub и DVI: стандартные интерфейсы для ПК использовать
D-Sub и DVI — современные стандартные интерфейсы в среде ПК.
Официально известный как D-Sub в миниатюре, D-Sub не предназначен исключительно для демонстрационного использования. Он также используется для последовательного порта, параллельного порта, SCSI и других разъемов, причем количество контактов разъема зависит от цели использования.Однако эти стандарты разъемов сейчас редко, если вообще когда-либо, встречаются в ПК для личного использования общего назначения, большинство таких приложений перекочевали на USB.
При использовании в качестве интерфейса монитора порт D-Sub также известен как порт VGA, стандарт аналогового подключения, который существует уже некоторое время. Разъем представляет собой разъем DE-15 с 15 контактами в три ряда, часто называемый 15-контактным разъемом mini-D-Sub или 15-контактным разъемом D-Sub. (В некоторых разъемах отсутствуют неиспользуемые контакты.) D-Sub в настоящее время является наиболее широко используемым интерфейсом монитора, совместимым с очень большим количеством ПК и ЖК-мониторов.
| Гнездовой соединитель D-Sub (фото слева), установленный на стороне монитора, и штекерный соединитель D-Sub (центральное фото) со стороны кабеля. Кабель D-Sub имеет винт на каждом конце разъема, который можно повернуть вручную, чтобы предотвратить непреднамеренное отключение (фото справа). |
Стандарт цифрового визуального интерфейса (DVI) использует один из трех типов разъемов: DVI-D для цифрового подключения; DVI-A для аналогового подключения; и DVI-I, совместимый как с цифровыми, так и с аналоговыми подключениями.Разъем DVI-A для аналогового использования не используется повсеместно, и его можно не учитывать при выборе мониторов.
Имейте в виду, что существует два основных типа цифровых подключений DVI-D: одноканальное и двухканальное. Для одноканального подключения DVI-D максимальное отображаемое разрешение составляет 1920 × 1200 пикселей (WUXGA). Для более высоких разрешений (например, 2560 × 1600 пикселей) требуется двухканальное соединение DVI-D, обеспечивающее вдвое большую пропускную способность по сравнению с одноканальным DVI-D (7.4 Гб / сек или выше). Чтобы использовать двухканальное соединение DVI-D, вход DVI-D на стороне ЖК-монитора, выход DVI-D на стороне ПК и кабель DVI-D должны быть совместимы с двухканальным DVI-D. стандарт.
DVI-I, другой стандарт DVI, может использоваться как с цифровыми, так и с аналоговыми соединениями, в зависимости от используемого кабеля монитора. Поскольку аналоговый сигнал DVI-I совместим со стандартом D-Sub, аналоговое соединение может быть выполнено с помощью кабеля монитора с разъемом D-Sub на одном конце и разъемом DVI-I на другом.В зависимости от кабеля и разъемов на стороне ПК и на стороне ЖК-монитора также возможно использование адаптера для подключения разъема DVI-I к разъему D-Sub.
| Гнездовой разъем DVI-D, установленный на стороне монитора (фото слева), и одинарный (18-контактный) штекерный разъем DVI-D, установленный на кабеле (центральное фото). Как и кабели D-Sub, кабель DVI-D можно закрепить на месте, повернув винты на обоих концах разъема (фото справа). | |
| Расположение выводов определяет тип разъема DVI. Слева — двухканальный (24-контактный) разъем DVI-D; справа — разъем DVI-A (17-контактный). | |
| Слева — одноканальный (23-контактный) разъем DVI-I; справа — двухканальный (29-контактный) разъем DVI-I. | |
Кабели монитора с разъемами DVI-I на обоих концах были доступны в одно время.Сегодня это редкость, поскольку такая конфигурация затрудняла определение того, было ли соединение цифровым или аналоговым, и вызывала частые проблемы с подключением. Наличие разъемов DVI-I как на стороне ПК, так и на стороне ЖК-монитора может привести к путанице. В таких случаях идеальной конфигурацией является цифровое соединение с помощью кабеля DVI-D.
Три примера цифрового интерфейса нового поколения
В качестве новейших цифровых интерфейсов большое внимание привлекли мультимедийный интерфейс высокой четкости (HDMI), DisplayPort и Mini DisplayPort.Все стандарты предлагают возможность передачи аудио- и видеосигналов в цифровом виде по одному кабелю; все предлагают легкое присоединение и снятие кабеля.
По форме разъемы HDMI, DisplayPort и Mini DisplayPort напоминают разъем USB серии A (на стороне USB-хоста, например ПК). В разъемах отсутствуют винты, что позволяет легко вставлять и извлекать кабели. (Недостаток: это облегчает отсоединение кабельного соединения, если за кабель цепляется рука или нога.)
| Слева — гнездовой разъем HDMI (тип A); посередине — гнездовой разъем DisplayPort; справа — гнездовой разъем Mini DisplayPort. Разъем HDMI имеет 19 контактов. Разъемы DisplayPort и Mini DisplayPort имеют 20 контактов и асимметричный (слева направо) разъем. (Стандарт HDMI также определяет 29-контактный разъем типа B, совместимый с разрешениями, превышающими 1080p.) |
Стандарты HDMI, DisplayPort и Mini DisplayPort также совместимы с системой защиты широкополосного цифрового контента (HDCP).Технология, предназначенная для защиты авторских прав на цифровой контент, HDCP позволяет авторизовать устройства вывода и ввода перед отображением видео.
Еще одна особенность заключается в том, что видеосигналы HDMI, DisplayPort и Mini DisplayPort можно преобразовывать туда и обратно с помощью стандарта DVI-D, цифрового интерфейса ПК. Используя соответствующий переходной адаптер или кабель, мы можем выводить видео через разъемы DVI-D, HDMI, DisplayPort и Mini DisplayPort и вводить их в любой из этих вариантов.Однако в настоящее время эта реализация кажется несовершенной: в некоторых случаях устройства ввода и вывода не полностью совместимы (т.е. видео не отображается).
В то время как HDMI, DisplayPort и Mini DisplayPort могут передавать как аудио, так и видео по одному кабелю, DVI-D может передавать только видео и требует отдельных портов ввода / вывода и кабелей для звука. По этой причине при преобразовании между стандартами DVI-D и HDMI, DisplayPort или Mini DisplayPort по одному кабелю можно передавать только видео.(Некоторые продукты могут передавать звук со стороны DVI через адаптер преобразования.)
Давайте подробнее рассмотрим технологии HDMI и DisplayPort.
HDMI, новый стандарт цифровых интерфейсов, совместимый с видео высокой четкости
Теперь стандартный интерфейс для устройств (в первую очередь для телевизоров и рекордеров), HDMI был создан в декабре 2002 года компаниями Sony, Toshiba, Thomson Multimedia, Panasonic (ранее Matsushita), Hitachi и Philips во главе с Silicon Image.Видеосигналы HDMI основаны на стандарте DVI-D, цифровом интерфейсе RGB, используемом в ПК, к которому были добавлены функции передачи звука и управления цифровыми правами (DRM). HDMI был предназначен в основном для использования в качестве цифрового видео- и аудиоинтерфейса для домашней электроники и AV-оборудования.
| Гнездовой разъем HDMI (тип A) (фото слева) и штекерный соединитель (центральное фото). Компактный кабель HDMI легко подключается и отключается, как и кабель USB (фото справа).Кабели HDMI бывают двух типов: стандартные (категория 1), обозначающие те, которые прошли 74,25 МГц в тестах скорости передачи, и высокоскоростные (категория 2), обозначающие сертифицированные для 340 МГц. При использовании сигналов высокой четкости, например 1440p, рекомендуется использовать высокоскоростной кабель. |
В дискуссиях о HDMI неизбежно возникает тема функциональных различий между версиями стандарта HDMI. В таблице ниже приведены основные различия.Существуют значительные различия в функциях, реализованных между версиями HDMI до версии 1.2a и HDMI версии 1.3 и выше.
Поскольку версии HDMI обратно совместимы, мы по-прежнему можем вводить и выводить видео и аудио, если сторона вывода совместима с версией 1.3 или выше, а сторона ввода — с версией 1.2a или ниже. Однако, если устройство вывода использует функции, реализованные в версии 1.3 или выше, эти функции будут отменены на устройствах ввода, соответствующих версии 1.2а или более ранней версии.
Между прочим, хотя HDMI 1.3 включает в себя такие стандарты, как стандарт широкой цветовой гаммы xvYCC и Deep Color, которые могут обрабатывать данные о цвете с более чем 24 битами, эти спецификации являются факультативными. Номер версии, такой как 1.3, — это просто номер применимых технических характеристик; производители могут выбирать, какие функции включать, в зависимости от конкретного продукта. По этой причине даже продукт, рекламируемый как совместимый с HDMI 1.3a, может не поддерживать все функции, поддерживаемые HDMI 1.3а.
| Нажмите для увеличения |
Нажмите для увеличения |
DisplayPort, новейший интерфейс и конкурент HDMI в качестве преемника DVI
Официально утвержденный в мае 2006 года стандарт DisplayPort — это новый стандарт, выпущенный в мае 2005 года Ассоциацией стандартов видеоэлектроники США (VESA), отраслевой организацией, устанавливающей стандарты для интерфейсов, связанных с ПК. В качестве видеоинтерфейса, продвигаемого VESA, группой, состоящей в основном из производителей ПК и мониторов, он призван заменить стандарты DVI и D-Sub в качестве интерфейса для ПК.Однако нет причин, по которым его нельзя использовать и в AV-оборудовании.
| Гнездо DisplayPort (фото слева) и штекер (фото в центре). Хотя кабель DisplayPort похож на кабель HDMI, у него есть два крючка в верхней части разъема, чтобы его было сложнее случайно отсоединить (фото справа). |
С максимальной скоростью передачи 10,8 Гбит / с, совместимостью с разрешениями до 2560 × 2048 пикселей или выше, глубиной цвета 48 бит (16 бит на цвет RGB) и максимальной частотой обновления 120 Гц (120 кадров в секунду), его основная Характеристики видеоинтерфейса близки к характеристикам HDMI.Однако, в отличие от HDMI, который передает данные для видеосигналов RGB и сигналов синхронизации отдельно, он отправляет все видео и аудио на целевое устройство через последовательное соединение, разделенное на микропакеты, называемые блоками передачи.
Поскольку DisplayPort представляет собой последовательный интерфейс, такой как PCI Express, который генерирует тактовую частоту из данных вместо использования внешних тактовых сигналов, скорость передачи данных и функциональность легко улучшаются. Кроме того, поскольку DisplayPort использует конфигурацию, в которой ЖК-монитор управляется напрямую, это позволяет уменьшить количество компонентов.Еще одним преимуществом является его способность передавать сигналы на расстояние до 15 метров.
В стандарте DisplayPort сторона вывода определяется как исходное устройство, а сторона ввода — как устройство синхронизации. В этой конфигурации источник и устройства синхронизации обмениваются данными друг с другом, что позволяет автоматически настраивать передачу до оптимального разрешения, глубины цвета и частоты обновления. Аудио- и видеоданные могут передаваться через комбинацию одинарных, двойных или четверных каналов, называемых дорожками, и двух скоростей передачи данных (1.62 Гбит / с и 2,7 Гбит / с). Минимальная конфигурация — однополосная скорость 1,62 Гбит / с; максимум — четыре полосы по 2,7 Гбит / с каждая, всего 10,8 Гбит / с.
Поддерживаемые аудиоформаты и другие атрибуты являются важными элементами устройств синхронизации. Для звука требуется совместимость с 16-битным линейным PCM (32 / 44,1 / 48 кГц). Другие форматы не обязательны. Тем не менее, стандарт совместим с форматами аудио высокой четкости, такими как Dolby TrueHD и DTS HD. Для получения информации о цвете требуется совместимость с RGB, YCbCr (4: 2: 2) и YCbCr (4: 4: 4).
| 31,1-дюймовый широкоэкранный ЖК-монитор Eizo ColorEdge CG3184-K со встроенными портами DisplayPort |
| Колонка: Лицензионные сборы: Еще одно различие между HDMI и DisplayPort |
Одно из основных различий, очевидных при сравнении HDMI и DisplayPort, — это наличие или отсутствие лицензионных сборов.Для реализации HDMI в продукте производители должны платить лицензионный сбор в размере 10 000 долларов в год, в то время как реализация HDCP требует отдельного лицензионного сбора в размере 15 000 долларов в год. Эти лицензионные сборы влекут за собой значительные расходы для производителей. Когда цены на продукты отражают эти затраты, они могут в большей или меньшей степени повлиять на обычных пользователей. Более знакомый пример — кабель HDMI, за который также взимается лицензионный сбор, что делает его более дорогим, чем другие кабели AV. (Обратите внимание, что лицензионный сбор — не единственная причина повышения цен; требования к качеству и другие факторы также приводят к росту цен.) DisplayPort не требует никаких лицензионных сборов, кроме платы за HDCP, что делает его более привлекательным и простым для производителей. Прогресс в массовом производстве, вероятно, приведет к ценовым преимуществам и для обычных пользователей. Тем не менее, HDMI, безусловно, является основным цифровым интерфейсом в настоящее время для таких продуктов, как аудио-видео оборудование и игровые приставки. DisplayPort, даже если он будет стандартизирован под руководством производителей ПК, вряд ли займет его место. С ростом поддержки DisplayPort среди поставщиков графических чипов для использования в среде ПК и увеличением числа совместимых продуктов, включая MacBook, использование DisplayPort будет расширяться. |
D-терминал и компонентное видео, аналоговые видеоинтерфейсы, совместимые с видео высокой четкости
Давайте обсудим интерфейсы видеовхода, начав со стандартов D-Terminal и компонентного видео. Сами видеосигналы для них обоих идентичны. Видеосигнал состоит из следующих трех типов сигналов: сигнал яркости / синхронизации Y; сигнал Pb (Cb) для разницы между синим и Y; и сигнал Pr (Cr), несущий разницу между красным и Y.Все вместе они называются компонентным видеосигналом. Особенностью этой технологии является ее способность вводить и выводить высококачественные аналоговые видеосигналы за счет исключения процесса разделения и комбинирования видеосигналов.
| Компонентные видеовходы видеосигналов с использованием трех кабелей |
Компонентный видеопорт имеет отдельные разъемы для каждого из трех типов видеосигналов: зеленый разъем для сигнала Y, синий разъем для сигнала Pb (Cb) и красный разъем для сигнала Pr (Cr).В большинстве случаев совместимыми видеоформатами являются 480i, 480p, 720p и 1080i, с разъемами с маркировкой Y, Cb и Cr, совместимыми с видео 480i, и разъемами с маркировкой Y, Pb и Pr с видеоформатами более высокого качества.
Хотя порты компонентного видео предлагают более высокое качество и большие преимущества, чем большинство других типов аналоговых видеовходов, они также влекут за собой неудобства, включая более сложные соединения (поскольку они используют три разъема) и большие требования к пространству на устройствах, оборудованных такими портами.Кроме того, они не могут передавать управляющие сигналы. В Японии стандарт D-терминала, сформулированный Японской ассоциацией производителей электроники и информационных технологий (JEITA, известный в то время как Японская ассоциация электронной промышленности или EIAJ), который предлагает собственные улучшения по этим вопросам, получил широкое распространение. использовать.
Разъем D-Terminal объединяет три типа компонентных видеосигналов в один кабель, и его проще подключать.Он также включает управляющий сигнал для определения линий сканирования, метода сканирования и соотношения сторон изображения. (Между прочим, он называется D-терминалом только потому, что его разъем имеет форму буквы «D»; «D» не означает «цифровой». Сигналы, проходящие через D-терминал и соединительный кабель, являются аналоговыми.) В таблице ниже приведены типы D-терминалов (D1–5) и соответствующие видеоформаты. Хотя многие продукты оснащены терминалами D5, которые совместимы с видео 1080p, это не указано в официальном стандарте JEITA.
| D-Terminal гнездовой (фото слева) и штекерный (центральное фото) разъемы. Каждый конец кабеля с разъемом D имеет крючок для предотвращения случайного отсоединения (фото справа). Разъем имеет 14 контактов. |
| Нажмите для увеличения |
Сравнение качества изображения между стандартами компонентного видео и D-терминала показывает, что компонентное видео с его тремя отдельными разъемами обеспечивает более высокое качество изображения благодаря структурным характеристикам кабеля и разъема.Многие считают, что эта разница становится еще более заметной при использовании более длинных кабелей.
S-Video и композитное видео, аналоговые видеоинтерфейсы стандартной четкости
Рассмотрим порты S-Video и композитного видео. Видео состоит из сигнала яркости и цветового сигнала, объединенных для создания композитного видеосигнала. Композитный видеопорт передает композитный видеосигнал как есть; Порт S-Video передает составной сигнал, разделенный на сигнал яркости и цветовой сигнал.Поскольку для объединения и разделения сигналов яркости и цвета требуется меньше обработки, порт S-Video обеспечивает более высокое качество изображения, чем порт композитного видео.
| На разъеме RCA с тремя одиночными контактами в ряд желтый контакт является составным гнездовым разъемом (фото слева). Большинство композитных кабелей имеют форму одного кабеля, который разделяется на три разъема: желтый разъем используется для видео, а красный и белый — для стереозвука (центральное фото).Гнездовой разъем S-Video (фото справа) с четырьмя контактами. |
Кроме того, есть два типа портов S-Video: S1, который может идентифицировать видео с соотношением сторон 4: 3 и 16: 9; и S2, который может идентифицировать видео «почтовый ящик» с черными полосами сверху и снизу, чтобы отображать видео с соотношением сторон 16: 9 на мониторах с соотношением сторон 4: 3. Устройство отображения, принимающее видео с соотношением сторон 16: 9 или видео в формате почтового ящика, выполняет соответствующее масштабирование для отображения правильного соотношения сторон.
Порты S-Video и композитные порты могут обрабатывать видео вплоть до NTSC стандартной четкости (480i). Скорее всего, в будущем они будут постепенно сокращаться, за исключением приложений, требующих подключения более старого видеооборудования, такого как видеомагнитофоны VHS или камеры DV.
Аналоговые видеоинтерфейсы, включая D-терминал и компонентное видео, можно резюмировать следующим образом в порядке убывания общего восприятия качества изображения: компонентное видео, D-терминал, S-видео и композитное видео.
Некоторые продукты даже используют USB в качестве интерфейса ввода / вывода видео.
В заключение вернемся к теме среды ПК. Некоторые недавние продукты используют порты USB для вывода на дисплей ПК. Хотя USB изначально не задумывался как интерфейс дисплея, возник спрос на более простой способ (более простой, чем использование кабеля D-Sub) для настройки среды с несколькими мониторами, особенно для ноутбуков и недорогих нетбуков.
Большинство таких продуктов представляют собой адаптеры, которые подключаются к ПК через USB и имеют разъемы DVI-D или DVI-I на выходной стороне.Затем они подключаются к ЖК-мониторам. После того, как пользователь устанавливает драйвер устройства, ПК распознает адаптер как адаптер монитора. Пользователи могут создать среду с несколькими мониторами в Windows, активировав дополнительный монитор, подключенный к адаптеру, в свойствах экрана. С точки зрения производительности дисплея эти адаптеры не очень подходят для задач, требующих высокой скорости отклика; они связаны с небольшими задержками при отображении операций мыши или клавиатуры.
Небольшое количество ЖК-мониторов на рынке используют USB в качестве интерфейса видеовхода, что позволяет выводить и отображать экран ПК через USB-соединение между ПК и ЖК-дисплеем.Они также идеально подходят для ноутбуков и нетбуков, поскольку позволяют пользователям использовать ноутбуки, подключенные к ЖК-мониторам с большим экраном, на своих офисных столах или дома, а затем использовать ноутбуки для мобильного использования, когда вы находитесь вне дома, просто отсоединив один USB кабель.
Какие типы портов монитора мне нужны
Современный компьютерный монитор поставляется с множеством вариантов портов, каждый из которых имеет разные функции и варианты использования. А когда дело доходит до покупки нового монитора, вы захотите точно знать, какие порты включены в ваше последнее устройство.Но какие порты вам действительно нужны? Ну, все зависит от обстоятельств. Если у вас есть устаревшее устройство, вам могут потребоваться определенные порты старого стиля в дополнение к новейшим, самым быстрым.Чтобы разобраться во всем, что связано с портами, читайте дальше. Мы поможем вам узнать больше о наиболее распространенных портах, о том, какие из них вам нужны для подключения вашего любимого монитора, и когда они могут вам понадобиться.
Какие порты монитора наиболее распространены?
HDMI, DisplayPort и USB-C ™ являются наиболее распространенными типами портов и кабелей для мониторов, и вы найдете их на большинстве современных дисплеев.Однако есть и устаревшие варианты, такие как VGA и DVI, которые могут потребоваться для подключения к более старым устройствам.Выбор правильного типа порта монитора для ваших нужд очень важен, потому что большинство мониторов не имеют всех пяти типов портов дисплея. Вот почему важно знать, какой кабель монитора подходит для какого устройства, а также о преимуществах и недостатках каждого из этих типов видеопортов на новом мониторе.
1. HDMI
Порты HDMI (мультимедийный интерфейс высокой четкости) являются наиболее распространенными на рынке.И во многих отношениях HDMI является отраслевым стандартом. Его используют такие кинокомпании, как Universal, Warner Bros. и Disney, для демонстрации своих фильмов, а также производители технологий и видеоигр, такие как Panasonic, Philips, Silicon Image, Sony и Toshiba.
Хотя может показаться, что это означает, что существует только один тип кабеля HDMI, это не так. На самом деле существует 4 активных типа кабелей HDMI, которые можно подключить к порту HDMI монитора:
- Стандарт HDMI: Для разрешений до 1080p.Это наиболее распространенный вариант, но если вы хотите более высокое разрешение, вам нужно будет выбрать один из трех других типов кабелей монитора HDMI.
- HDMI High Speed: Для разрешения 4K.
- HDMI Premium High Speed: Для устройств с поддержкой HDR.
- Сверхвысокая скорость HDMI: Для функций HDMI 2.1, которые включают отображение несжатого видео 8K и пропускную способность 48 ГБ / с.
2. DVI
До появления портов HDMI порты DVI (цифровой визуальный интерфейс) были одним из двух аналоговых стандартов, которые широко использовались на ПК.Тем не менее, многие мониторы по-прежнему поставляются с этим типом порта монитора, часто вместе с портами HDMI и VGA. Хотя DVI менее распространен, чем порт VGA, и не может передавать аудио, он имеет определенное применение.
Например, порт DVI может обеспечить более высокую частоту кадров, чем кабель HDMI на мониторах 1080p. Это связано с тем, что порт DVI напрямую передает цифровые сигналы, что увеличивает скорость передачи. Это также может обеспечить более четкое изображение и повысить резкость и детализацию изображения по сравнению с HDMI.Более высокая частота кадров — благо для геймеров, особенно для тех, у кого видеокарты поддерживают более 60 кадров в секунду (fps).Выбирая тип кабеля DVI, убедитесь, что у вас есть двойной кабель. Это связано с тем, что двухканальный кабель DVI может поддерживать разрешение до 2560 x 1600, а одинарный кабель поддерживает только разрешение до 1920 x 1200.
Имейте в виду, что кабель DVI не может передавать видео 4K. Если вы используете монитор и видеокарту, поддерживающие 4K, и хотите использовать эти возможности, вам лучше использовать высокоскоростной кабель HDMI или DisplayPort.
3. DisplayPort
DisplayPort (DP) — это новое соединение (запущено в 2008 г.), которое в основном используется в мониторах премиум-класса. Учитывая этот статус, он, как правило, зарезервирован для высокопроизводительных видеокарт и в основном используется для игр и редактирования видео или других задач, требующих интенсивной визуализации.
В настоящее время используются 3 типа кабелей DP:
- DisplayPort 1.2: Для мониторов с разрешением до 3840 x 2160 с видео 4K с частотой обновления 60 Гц.
- DisplayPort 1.3: Для видео 8K с частотой обновления 30 Гц — и он работает с большинством современных видеокарт.
- DisplayPort 1.4: Для видео 8K с частотой 60 Гц, а также видео HDR. Это новейшее дополнение к семейству DP; он может запускать новейшие игры с самыми высокими графическими настройками.
4. VGA
До появления порта HDMI порт VGA (видеографический массив) был золотым стандартом типов подключения мониторов и широко использовался в аппаратном обеспечении ПК. Однако порты VGA были в значительной степени прекращены. Обычно их можно найти только на устаревших устройствах.VGA был впервые создан и принят на рынок IBM до его вывода на большой рынок в 1987 году.Большинство старых ПК имеют порты VGA в составе своей башни, поэтому основная причина для покупки монитора с портом VGA — это если вы хотите использовать преобразователь или адаптер для беспрепятственного подключения вашего старого ПК к новому монитору.
В отличие от других типов штекеров монитора, порт VGA состоит из 15-контактного разъема, который имеет 3 ряда по 5 контактов. Каждый контакт имеет уникальную функцию, которая подходит для кабеля VGA. Помимо использования VGA со старыми компьютерами, многие проекторы также используют кабели VGA. Поэтому, если вы собираетесь подключить свой компьютер или монитор к проектору для просмотра или использования в офисе или школе, убедитесь, что ваш дисплей каким-либо образом совместим с VGA.
Порт VGA также полезен для игры на некоторых старых игровых консолях. Например, SEGA DreamCast и PlayStation 2 совместимы с VGA и часто выглядят лучше всего при использовании этого порта, хотя для них часто требуются адаптеры (см. Некоторые примеры ниже).
5. USB-C
Порты USB-C можно найти на более универсальных мониторах, то есть на мониторах с большим количеством функций и портов в целом. Хотя он в основном считается заменой традиционного порта USB, вы также можете использовать его вместо порта DP или HDMI.Одна из замечательных особенностей кабеля USB-C; он двусторонний, что позволяет подключать его любым способом. Это делает порт монитора очень удобным, особенно если вы планируете использовать его с различными устройствами, поскольку он дает вам возможность подключить к монитору смартфон, планшет и другие устройства.
Помимо передачи видео, порт USB-C может также выводить звук, данные и питание. Хотя USB-C все еще является новой технологией — его первоначальный дизайн был завершен только в 2014 году — его невероятная универсальность делает его идеальным для всех, кто хочет использовать только один тип кабеля для своего монитора.Порт USB-C также является отличным вариантом, если вы хотите подключить ноутбук к монитору. Допустим, вы работаете в домашнем офисе, но хотите подключиться к большому дисплею. Если у вас новый ноутбук, скорее всего, вам повезет, потому что большинство из них оснащены портами USB-C. Просто подключите кабель plug-and-play к ноутбуку и монитору, и, вуаля, вы сразу же будете готовы к просмотру на большом экране.
Принадлежности HP, которые следует учитывать
При выборе монитора вам также необходимо учитывать некоторые аксессуары, которые будут сопровождать опции порта дисплея.Это может помочь избавиться от беспокойства по поводу выбора монитора, потому что вы можете легко преобразовать все основные типы кабелей в другой формат с помощью адаптера.
Адаптер HP USB-C — HDMI
Если на вашем мониторе есть порт USB-C, но вы хотите отображать видео в формате HDMI, вы можете использовать адаптер HP USB-C — HDMI. Это идеально подходит для тех, кто хочет подключить свое устройство к внешнему дисплею, телевизору или проектору, который не поддерживает USB-C.Адаптер HP DisplayPort — HDMI True 4K
Если вы используете высококачественный монитор с DP, вы также можете подключить его к адаптеру HP DisplayPort — HDMI True 4K.Это позволяет преобразовать выход DP в HDMI, что упрощает подключение к большому спектру мультимедийных устройств, сохраняя при этом разрешение 4K и частоту обновления 60 Гц.HP USB-C к многопортовому концентратору
Или, может быть, вам нужно больше универсальности? Если это так, вы не ошибетесь, выбрав многопортовый концентратор HP USB-C. Это удобное устройство позволяет подключать все, от внешнего жесткого диска к HDMI-совместимому устройству, прямо в порт USB-C. Это идеально подходит для различных целей, от подключения игровой консоли до подключения другого дисплея.Замок для кабеля док-станции HP
Если от компьютера к монитору проложено множество кабелей дисплея, убедитесь, что они надежно закреплены. Это помогает как для организационных целей, так и для снижения риска любых угроз безопасности. Лучший способ защитить их — использовать замок для кабеля док-станции HP. Это также может помочь вам заблокировать ноутбук рядом с кабелями, что идеально, если вы часто оставляете свое устройство подключенным в общественном месте, например в общем офисе или в коворкинге.Заключение
Когда вы ищете новый монитор, знание различных типов портов является важной частью уравнения.
Как минимум, ваш монитор должен иметь порт HDMI для удобного подключения монитора к компьютеру или ноутбуку. Но если у вас есть особые потребности, подобные описанным выше, вам также следует рассмотреть возможность использования мониторов с портами DVI, DisplayPort или USB-C.
И если вы собираетесь подключить свой новый дисплей к старому ПК или другому унаследованному устройству, этот новый монитор также должен иметь порт VGA.В противном случае всегда есть адаптеры, которые вы можете подобрать, но с прямым портом легче управлять.
Хорошая новость заключается в том, что большинство современных мониторов довольно универсальны и часто имеют несколько различных типов портов. Это может помочь уменьшить любые потенциальные проблемы совместимости, а также позволит вам подключать различные устройства к вашему новому блестящему монитору.
Об авторе
Даниэль Хоровиц (Daniel Horowitz) — автор статей в HP® Tech Takes. Дэниел — автор из Нью-Йорка, он писал для таких изданий, как USA Today, Digital Trends, Unwinnable Magazine и многих других СМИ.Популярные аксессуары HP
Как настроить второй монитор для вашего компьютера
Вы можете прекрасно ужиться только с одним экраном компьютера, но добавление второго может дать вам гораздо больше места для работы. Это обновление предназначено не только для творческих профессионалов или опытных программистов — оно позволит каждому распространять свои приложения, редактировать документы бок о бок и выполнять одновременно несколько задач, как профессионал. Это, в свою очередь, повысит производительность и эффективность.
Помимо преимуществ, подключить второй экран к настольному или портативному компьютеру легко и дешево.Вот как настроить второй монитор, от покупки хорошего экрана до его правильной настройки.
Кабели и переходники для второго экрана
Большинство компьютеров имеют встроенную возможность питания второго экрана. Сначала найдите разъем HDMI или DisplayPort на своем ноутбуке или настольном компьютере. Если у вас старый компьютер, возможно, вы ищете белый разъем DVI или синий разъем VGA. Все четыре типа портов позволяют подключать компьютер к телевизору, проектору или другому дополнительному экрану.
Если на вашем компьютере есть один из этих портов, вам понадобится только подходящий кабель. Однако у некоторых более тонких и легких моделей ноутбуков нет совместимого порта. Для них вам, возможно, придется добавить в смесь адаптер.
Например, в облегченных ноутбуках, таких как MacBook Air от Apple и Pixelbook от Google, используются порты USB-C для передачи данных, зарядки и вывода видео. Некоторые мониторы поддерживают USB-C, но не все. В этом случае вам понадобится адаптер для скрытого преобразования USB-C в HDMI (например, этот ключ за 14 долларов) или DisplayPort (например, этот адаптерный кабель за 15 долларов), прежде чем вы сможете подключить ноутбук к монитору.
Для некоторых компьютеров требуются другие ключи. Возьмите Microsoft Surface Pro 2017 года: он включает в себя Mini DisplayPort, который принимает кабель Mini DisplayPort-to-DisplayPort (например, этот за 8 долларов), который, в свою очередь, подключается к любому монитору с DisplayPort. В качестве альтернативы, если вы предпочитаете монитор HDMI, вы можете подключить Surface к адаптеру Mini DisplayPort-to-HDMI (например, к этому адаптеру за 9 долларов), а затем к стандартному кабелю HDMI.
Выбирая кабели или адаптеры, обратите внимание на максимальное разрешение, которое они могут поддерживать, и убедитесь, что оно соответствует купленному вами монитору.Вам также следует проверить поддерживаемую кабелем частоту обновления, которая измеряется в герцах (Гц). Более высокая частота обновления означает, что экран может меняться быстрее, что улучшает качество просмотра для всего, от игр до просмотра фильмов.
Выбор экрана для установки с двумя мониторами
Вам не обязательно покупать второй экран. Если у вас дома валяется старый монитор, прежде чем избавляться от него, посмотрите, будет ли он работать с вашим ноутбуком или настольным компьютером. Даже если он немного устарел по сегодняшним меркам, вы сможете найти адаптер, который поможет.Это поможет вам не тратить деньги на дополнительный дисплей.
Тем не менее, вам, возможно, придется купить новое снаряжение, чтобы завершить настройку второго экрана. Теперь, когда вы проверили порты своего компьютера, вам понадобится монитор, который им соответствует, или это можно сделать с помощью подходящего адаптера. В идеале ищите мониторы с входами USB-C, HDMI или DisplayPort, так как это наиболее распространенные современные стандарты.
После того, как вы выбрали правильный ввод, вы можете проверить другие характеристики, такие как размер экрана, разрешение и цену.Большие экраны с более высоким разрешением дадут вам больше места для ваших фильмов, таблиц и видеоигр, но они неизбежно будут стоить дороже. Вам решать, где вы хотите пойти на компромисс, но, как правило, вам нужно выбрать самый большой экран с самым высоким разрешением, который может вместить ваш бюджет.
Если вы работаете на ноутбуке, имейте в виду, что включение большего количества пикселей потребует большей мощности обработки графики и, следовательно, увеличивает время автономной работы. Другими словами, чем больше размер второго дисплея, тем больше расходуется батарея.
Другие характеристики, на которые следует обратить внимание, включают коэффициент контрастности (разница между белыми и черными пикселями), время отклика (насколько быстро экран реагирует на ваши входные данные) и углы обзора (от того, под каким острым углом вы можете видеть экран) . Как обычно, онлайн-обзоры — лучший способ измерить качество изображения. Тем не менее, Dell и LG имеют особенно хорошую репутацию благодаря своим экранам.
Как подключить ноутбук или настольный компьютер к монитору
Установкачрезвычайно проста: как только вы подключите второй монитор, ваш компьютер распознает его, не требуя дополнительного программного обеспечения или сложного процесса настройки.Однако вы можете предпринять несколько дополнительных шагов, чтобы настроить его именно так, как вам нравится. Точный процесс будет зависеть от операционной системы вашего компьютера.
В Windows нажмите Windows + P , чтобы переключиться между четырьмя режимами отображения: Только экран ПК (активен только исходный экран компьютера), Дубликат (на двух экранах отображается одно и то же), Расширение (ваш два экрана действуют как один большой дисплей), или Только второй экран (внешний монитор является единственным активным).В большинстве случаев вам понадобится опция Extend , которая позволит вам открывать приложения и окна независимо на обоих экранах. Для дальнейшей настройки второго дисплея откройте меню «Пуск», щелкните значок Параметры (символ шестеренки) и выберите Система , а затем Экран . Отсюда вы можете настроить яркость, разрешение и ориентацию обоих экранов. Если вы используете два дисплея в качестве одного расширенного экрана, вы также можете использовать это меню, чтобы установить, какой монитор будет слева, а какой — справа.
В macOS откройте меню Apple , выберите Системные настройки , а затем щелкните Дисплеи . На вкладке Arrangement (которая появится только после подключения ко второму экрану) вы можете изменить относительное положение ваших дисплеев — которое находится на левом экране, а которое — на правом. Используя флажок Mirror Displays , вы также можете переключаться между зеркальным режимом (два экрана действуют как дубликаты) и расширенным режимом (два экрана действуют как один дисплей).Кроме того, вы можете установить разрешение экрана из этого же меню.
Если вы работаете на компьютере с Chrome OS, нажмите на информационную панель в правом нижнем углу (где находятся часы). Затем выберите значок cog , перейдите на панель Settings и выберите Displays . В этом меню вы можете настроить, будет ли второй дисплей действовать как расширение или дубликат первого, установить разрешение и ориентацию ваших дисплеев и разместить их в виртуальном пространстве.
Когда вы закончите, расслабьтесь и наслаждайтесь вторым экраном. Если вы работаете в расширенном режиме, вы можете перетаскивать окна программ между дисплеями и увеличивать их на любом экране. И всякий раз, когда вы отсоединяете или выключаете второй монитор, ваша операционная система автоматически возвращается к своей конфигурации по умолчанию.
Порты для монитораи USB-C: сравнение подключений дисплеев
Порты монитора изменились с годами.Они не только могут переносить все более сложные данные, но также могут заряжать и обеспечивать питание подключаемых устройств. Как и любая технология, порты для мониторов постоянно совершенствуются, чтобы улучшить качество изображения и энергоэффективность.
Узнайте больше о различных портах монитора, их использовании и следующем этапе подключения к USB-C. Или узнайте больше о решениях ViewSonic для образования, работы и дома здесь.
Технологии развиваются каждый день. Новые и улучшенные устройства, форматы и типы мультимедиа также появляются каждый день.Не отставать от всего этого может быть работой на полную ставку. Порты для мониторов — это скрытые шедевры, которые увеличивают производительность наших развивающихся устройств и носителей.
Эта постоянная эволюция требует более быстрой передачи данных более оптимизированным способом. Решение: более быстрые, компактные и более надежные порты монитора, заменяющие более мощные версии прошлых лет, чтобы производить более качественные, более эффективные и современные сигналы и передачи.
Сегодня видеоразъемы и порты для мониторов представляют собой идеальное решение.Они очень универсальны в возможностях подключения, и многие из них одновременно выполняют несколько функций.
Что такое порты монитора?
Порты монитора — это точки подключения, которые обеспечивают различные потоки данных и информации. Важно понимать, что такое порты монитора и как они работают, чтобы определить, какие из них лучше всего подходят для ваших нужд. Будьте в курсе этих достижений в области технологий, чтобы вы могли максимально использовать свое устройство и наслаждаться лучшими цифровыми впечатлениями.
Что касается портов для мониторинга, то сегодня на рынке доступно множество вариантов. Порты, которые когда-то были отраслевым стандартом для подключения, устаревают и заменяются более быстрыми, эффективными и компактными версиями.
Что такое USB-C?
Может ли один разъем стать идеальным решением и универсальным интерфейсом? С появлением порта универсальной последовательной шины — C (USB-C), похоже, дело обстоит именно так.
USB-C — это система с 24-контактным разъемом USB, разработанная Форумом разработчиков USB в 2014 году.С тех пор он стал отраслевым стандартом для передачи данных и питания. Он может быть довольно компактным, но он невероятно мощный и может похвастаться множеством продвинутых функций.
USB-C известен как универсальный разъем. Это однокабельное решение с возможностью передачи питания, звука и видео по одному кабелю из одного мощного порта.
По размеру он похож на порт USB Micro-B, его меньшие размеры и совместимость сделали его идеальным выбором для смартфонов.
USB-C обеспечивает большую скорость, чем его предшественники — он вдвое быстрее порта USB 3.0. Обеспечивая мощность до 100 Вт, USB-C также намного мощнее, чем более старые версии USB. Например, USB 2.0 может передавать всего 2,5 Вт мощности.
Проще говоря, он может питать небольшие устройства, такие как ваш смартфон, и более крупные устройства, такие как компьютеры и ноутбуки, которым обычно требуется 60 Вт мощности для полной зарядки. Кроме того, он двунаправленный, способен передавать и принимать мощность.
И с этим разъемом наслаждайтесь его двусторонней ориентацией. Эта функция упрощает использование и устраняет необходимость в нескольких портах и кабелях. Это также позволяет легко правильно подключить кабель к разъему с первого раза — больше не нужно пытаться найти правильную ориентацию.
Мониторы с док-станцией USB-C
Благодаря своей универсальности, скорости, мощности и универсальности, порт USB-C является популярным выбором для компьютерных мониторов, открывая множество возможностей для повышения производительности и эффективности в офисе.Мониторы ViewSonic серии VG2456, например, используют USB-C, чтобы предложить универсальное кабельное решение:
- Передача питания, данных и видео
- Совместимость с HDMI, DisplayPort, VGA и USB 3.0
- Док-станция USB-C для подключения USB-устройств (например, мыши или клавиатуры)
- Гирляндное соединение нескольких дисплеев
Высокопроизводительные мониторы
В качестве альтернативы, VP2785-4K — мощный монитор с потрясающим разрешением 3840 x 2160 (4K) с несколькими портами, обеспечивающими подключение к USB 3.1 тип C, а также DisplayPort и HDMI. Эти расширенные функции и высокие стандарты цвета делают его идеальным выбором для различных дизайнерских профессий, включая фотографию, графический дизайн, редактирование видео и печать.
USB-C плюс Thunderbolt
С добавлением аппаратного интерфейса Thunderbolt и без того высокопроизводительный USB-C обеспечивает еще большую скорость. На сегодняшний день это самый универсальный и мощный разъем на современном рынке. Совместимый с любой док-станцией, дисплеем или устройством передачи данных, Thunderbolt обеспечивает скорость USB-C до 40 Гбит / с — в 8 раз быстрее, чем порты, доступные на большинстве компьютеров сегодня.Кроме того, он значительно увеличивает мощность USB-C и качество изображения, позволяя хранить в 8 раз больше данных и повышает качество изображения до 4 раз большей пропускной способности.
Что такое DisplayPort?
DisplayPort (DP) — это интерфейс цифрового дисплея, который в основном используется для передачи видеосигналов на дисплейный блок, такой как компьютерный монитор. DisplayPort (DP) также поддерживает аудио и USB-сигналы. Порт имеет обратимую ориентацию, очень эффективен и способен передавать большую мощность (до 100 Вт) по одному кабелю.
DisplayPort был разработан для замены VGA, DVI и FPD-link. С помощью адаптеров он также легко подключается к другим интерфейсам, таким как VGA, DVI и HDMI.
Поддерживая передачу как аудио-, так и видеосигналов, вы можете быстро сделать больше, чем когда-либо прежде, используя один мощный монитор. Это возможно благодаря гибким возможностям подключения.
Что такое Mini DisplayPort?
Компактная, урезанная версия популярного DisplayPort, Mini DisplayPort (MiniDP или MDP) — это цифровой аудиовизуальный интерфейс, разработанный Apple в октябре 2008 года.Эта мини-версия DisplayPort, описываемая как «маленький порт, который имеет большое значение», была значительно меньше своих конкурирующих предшественников. Он даже меньше, чем порт mini DVI или USB. Этот передовой, компактный и универсальный порт был разработан как идеальное универсальное решение.
Это замена разъемов, требующих нескольких громоздких винтов, на чисто цифровое и очень эффективное соединение с внешними дисплеями.
Что такое HDMI?
Один из часто используемых портов — это мультимедийный интерфейс высокой четкости (HDMI).Этот цифровой интерфейс поддерживает как аудио, так и визуальные сигналы. Это один из наиболее распространенных портов для передачи видео и звука высокой четкости между устройствами по одному кабелю. Это хороший вариант для подключения выхода HD к дисплею HD, не влияя на изображения и видео с высоким разрешением.
С правильным монитором и портом для монитора вы можете удовлетворить несколько потребностей, чтобы максимально повысить производительность на рабочем месте. Например, ViewSonic VG2755-2K оснащен портами HDMI и входом VGA.Он предлагает универсальные возможности подключения к ПК и другим мультимедийным устройствам, что делает его отличным выбором для офиса.
Способный передавать сигналы с использованием недорогих кабелей и очень удобный, HDMI стал популярным выбором среди интерфейсных разъемов. Теперь это стандарт для подключения компьютера к телевизору.
Однако порты HDMIимеют свои недостатки, поэтому иногда лучше выбирать другие варианты. Основным ограничением кабеля HDMI является расстояние, на котором может проходить его передача (верхним пределом считается около 15 метров или 50 футов).Кроме того, они довольно громоздкие. По мере развития технологий для наших мобильных устройств и планшетов были изобретены уменьшенные версии кабелей HDMI, обычно называемые Micro или Mini, но стандартный размер довольно велик для современных кабелей.
Что такое DVI?
Цифровой визуальный интерфейс, или сокращенно DVI, представляет собой интерфейс видеодисплея, который был разработан как стандартный разъем для передачи видеосигналов на устройства отображения.
Способный передавать сигналы с разрешением до 2560 x 1600, он помог максимально улучшить цифровое качество ЖК-мониторов с плоским экраном и современных видеокарт.Он был лучшим выбором для телевизоров высокой четкости и других высококачественных видеодисплеев для телевидения, фильмов и DVD, а также поддерживал как компьютерные мониторы, так и проекторы. В последние годы DVI стал стандартным цифровым интерфейсом для компьютерного рынка.
Что такое VGA?
Один из самых старых портов — массив видеографики (VGA). Запущенный IBM в 1987 году, этот порт для монитора на протяжении десятилетий был стандартным разъемом для видеокарт, компьютерных мониторов, портативных компьютеров, проекторов и телевизоров высокой четкости.
ПортыVGA состоят из 15 контактов, с тремя рядами по пять контактов, они могут передавать видеосигналы RGBHV: красный, зеленый, синий, горизонтальную синхронизацию и вертикальную синхронизацию. Тем не менее, VGA ограничен передачей аналоговых сигналов, поэтому он обеспечивает более низкое качество разрешения на экранах. В последние годы он использовался гораздо реже, его заменили более быстрые порты DVI и HDMI, которые обеспечивают более высокое качество разрешения и отображения.
Какой тип порта лучше всего подходит для мониторов?
Появление порта USB-C ясно указывает на то, что технологии быстро развиваются, становятся более эффективными, универсальными, мощными и универсальными.Выбор подходящего порта для монитора по-прежнему зависит от ваших конкретных потребностей.
USB-C — действительно мощный порт, обладающий множеством определенных преимуществ, а также совместимость с другими портами. Тем не менее, DisplayPort, Mini DisplayPort, DVI, HDMI или VGA могут быть лучшим выбором в зависимости от того, чего вы пытаетесь достичь с помощью своего устройства.
Учитывая направление, в котором развиваются технологии, и скорость их ускорения, это удивительное время, когда мы, как потребители, должны адаптироваться к новым технологиям.
Благодаря портам мониторинга и множеству преимуществ, которые они предлагают, мы можем делать с нашими устройствами больше, чем когда-либо прежде. Возможности могут быть поистине безграничными, даже раньше, чем мы думали.
Чтобы найти дисплей с подходящим подключением, посетите наш сайт, чтобы узнать больше о доступных мониторах ViewSonic. Или узнайте, как выбрать монитор USB-C здесь: Покупка монитора USB-C — на что обратить внимание
Как использовать второй монитор с ноутбуком
Когда вы работали в офисе, у вас было достаточно места для нескольких мониторов.Но теперь, когда вы работаете из дома, экран корпоративного ноутбука оставляет желать лучшего. К счастью, на большинстве ноутбуков легко добавить больше места на экране, даже если у них нет встроенного вывода на дисплей.
Есть несколько способов расширить экран вашего ноутбука, и мы будем искать способы, которые предполагают покупку наименьшего количества дополнительного оборудования. Если у вас уже есть дополнительный монитор (или даже iPad!), Возможно, вы сможете получить больше экранной площади с очень небольшой дополнительной работой.
Использование разъемов внешнего дисплея на вашем ноутбуке
Многие ноутбуки поставляются с портом, предназначенным для подключения второго встроенного монитора. В некоторых случаях они могут выглядеть как обычные порты, к которым вы привыкли, например HDMI, но чаще это уменьшенные версии, которые кажутся незнакомыми. Если вы не узнали порт, проверьте, можно ли через него подключить дисплей.
Например, Macbook и некоторые ноутбуки с Windows используют порты Thunderbolt, Mini DisplayPort или Mini-DVI для подключения к внешним мониторам.Вам понадобится адаптер или кабель, который может соединить порт вашего ноутбука с разъемом на дисплее, поэтому обратите внимание, какие именно кабели вам нужны. Моя оригинальная Surface Book, например, оснащена небольшим портом Mini DisplayPort, но я смог купить адаптер, который превращает его в обычный порт HDMI, который я могу подключить практически к любому телевизору или монитору с помощью обычного кабеля HDMI. Независимо от того, какие порты вам нужно преобразовать, вы, вероятно, сможете найти нужный адаптер или кабель на таких сайтах, как Monoprice или Amazon.
Подключение к USB-порту
Если у вас нет специального разъема для дисплея на портативном компьютере, иногда можно использовать USB-соединение. В частности, USB-C можно использовать для подключения к мониторам так же легко, как они могут подключаться к портативным жестким дискам или вашему телефону. Часто для этого требуется только кабель, идущий от порта к монитору.
Если на вашем ноутбуке нет портов USB-C, то старый привычный стиль портов USB также может работать. Внешние концентраторы могут не только добавить к компьютеру дополнительные USB-порты, но также позволяют подключать дисплеи через HDMI и даже добавлять подключение к сети Ethernet.Это особенно полезный метод, если вам уже нужны дополнительные порты для подключения всех периферийных устройств, которые вы привыкли использовать в офисе. Только некоторые ноутбуки могут поддерживать вывод видео через USB-C, и только некоторые внешние ключи могут добавить поддержку видео на устройство, на котором его еще нет, поэтому обязательно ознакомьтесь с руководством на веб-сайте производителя, чтобы узнать подробности о вашем конкретном устройстве.
Переделайте планшет в качестве второго монитора
Если у вас есть планшет, вы можете использовать его в качестве второго монитора меньшего размера вместо того, чтобы покупать полностью отдельный дисплей.Sidecar от Apple встроен прямо в операционную систему Mac и позволяет подключать iPad через USB-C или кабель Lightning, чтобы расширить рабочий стол.

 Тут USB Type-C не с чем путать, а DisplayPort можно перепутать с HDMI — погуглите разницу, если не знаете.
Тут USB Type-C не с чем путать, а DisplayPort можно перепутать с HDMI — погуглите разницу, если не знаете.


