РАЗНИЦА МЕЖДУ МОДЕМОМ И ТОЧКОЙ ДОСТУПА | СРАВНИТЕ РАЗНИЦУ МЕЖДУ ПОХОЖИМИ ТЕРМИНАМИ — ТЕХНОЛОГИЯ
Модем и точка доступа — это термины, которые многие часто путают, но этого не должно быть, если кто-то четко понимает разницу между модемом и точкой доступа. Оба термина, «модем» и «точ
Модем против точки доступаМодем и точка доступа — это термины, которые многие часто путают, но этого не должно быть, если кто-то четко понимает разницу между модемом и точкой доступа. Оба термина, «модем» и «точка доступа», относятся к сети. Подключение одного устройства к другому просто называется модемом. Следовательно, соединение двух устройств вместе с помощью Wi-Fi, Bluetooth или USB можно назвать модемом. Раздача интернета позволяет разделить интернет-соединение одного устройства с другим. С другой стороны, точка доступа характерна только для Wi-Fi. Точка доступа — это место, которое обеспечивает доступ в Интернет для беспроводных устройств с помощью устройства, известного как точка доступа. Точка доступа — это специальное устройство, подключенное к маршрутизатору, но даже ноутбук или мобильный телефон можно преобразовать в точку доступа для создания так называемой мобильной точки доступа. Мобильная точка доступа — это то же самое, что и модем Wi-Fi.
Точка доступа — это специальное устройство, подключенное к маршрутизатору, но даже ноутбук или мобильный телефон можно преобразовать в точку доступа для создания так называемой мобильной точки доступа. Мобильная точка доступа — это то же самое, что и модем Wi-Fi.
Что такое модем?
Подключение одного устройства к другому называется модемом. Например, подключение мобильного телефона к ноутбуку с помощью USB-кабеля просто можно назвать модемом. Модем может быть выполнен с использованием различных носителей, таких как Wi-Fi, Bluetooth или USB. Раздача интернета обычно позволяет разделить интернет-соединение одного устройства с другим. Все современные операционные системы мобильных телефонов имеют возможность подключения к Интернету. Windows, Android и iOS имеют встроенные функции, позволяющие использовать модем через USB, Bluetooth и Wi-Fi. Когда Интернет-модем осуществляется через Wi-Fi, он также известен как мобильная точка доступа.
Wi-Fi-модем, также известный как Мобильная точка доступа, является самым простым и широко используемым среди наиболее распространенных методов привязки.
Модем через Bluetooth немного сложен в настройке, да и скорость явно меньше, чем у Wi-Fi. Таким образом, в настоящее время Bluetooth-модем не так широко используется, но до того, как Wi-Fi стал известен, он широко использовался.
Модем через USB работает очень быстро, и проблемы с энергопотреблением здесь нет, поскольку устройство можно заряжать через USB, но не многие устройства поддерживают эту возможность USB-модема. Кроме того, для этого потребуются специальные драйверы или программное обеспечение с обеих сторон и, возможно, некоторые настройки.
В режиме модема для совместного использования Интернета обычно используется NAT (преобразование сетевых адресов). Итак, здесь только устройство, подключенное к Интернету (то есть то, с которым его Интернет-соединение является общим) имеет публичный IP-адрес. Другие устройства, подключенные через модем, имеют частные IP-адреса, и метод, называемый NAT, используется для идентификации различных устройств с точки зрения единого общедоступного IP-адреса.
Что такое точка доступа?
Точка доступа — это место, где предоставляется доступ в Интернет через Wi-Fi. Точка доступа создается с помощью устройства, известного как точка доступа. В общем случае и точка доступа, и точка доступа могут означать одно и то же. Точка доступа обычно представляет собой устройство, подключенное к маршрутизатору или шлюзу, подключенному к Интернету. Точка доступа позволяет различным устройствам подключаться к ней через Wi-Fi и предоставляет им доступ в Интернет через маршрутизатор, к которому она подключена. В современных беспроводных маршрутизаторах маршрутизатор и точка доступа объединены в одно устройство.
Точки доступа Wi-Fi можно найти как в общественных, так и в частных местах. Сегодня во многих общественных местах в мире, таких как аэропорты, магазины, рестораны, отели, больницы, библиотеки, общественные таксофоны, вокзалы, школы и университеты, есть точки доступа. Многие предоставляют бесплатный доступ к Интернету, хотя есть и коммерческие. Точки доступа можно настроить дома, просто подключив беспроводной маршрутизатор к Интернету через ADSL или 3G. Это наиболее распространенный метод, используемый в настоящее время для совместного использования домашнего подключения к Интернету на различных устройствах.
Точки доступа можно настроить дома, просто подключив беспроводной маршрутизатор к Интернету через ADSL или 3G. Это наиболее распространенный метод, используемый в настоящее время для совместного использования домашнего подключения к Интернету на различных устройствах.
В настоящее время точки доступа могут создавать не только аппаратные средства, но и программное обеспечение. Программное обеспечение, такое как Connectify me, Virtual Router, а также встроенные инструменты в операционных системах, позволяют вам делиться Интернетом, превратив модуль Wi-Fi на вашем ноутбуке или мобильном телефоне в виртуальную точку доступа. Это также известно как мобильная точка доступа, и это то же самое, что и модем Wi-Fi.
В чем разница между модемом и точкой доступа?
• Модем означает подключение одного устройства к другому с использованием таких носителей, как Wi-Fi, Bluetooth или USB, в основном для совместного использования Интернета одного устройства с другим. Точка доступа — это место, которое предоставляет доступ в Интернет для беспроводных устройств с помощью устройства, известного как точка доступа.
• Модем — это более общий термин, поскольку соединение может быть выполнено с помощью любого носителя, такого как Wi-Fi, Bluetooth и USB, но точка доступа обычно ограничивается Wi-Fi.
• Режим модема Wi-Fi также известен как мобильная точка доступа. Мобильная точка доступа создается с помощью программного обеспечения, в котором такое устройство, как мобильный телефон, преобразуется в виртуальную точку доступа. Итак, мобильная точка доступа — это ветвь модема.
• Точка доступа, которая не является мобильной точкой доступа, включает в себя специальное устройство, известное как точка доступа, которое подключено к маршрутизатору. Как правило, модем относится к соединению между устройствами, такими как телефоны, ноутбуки и компьютеры, но не к физическим сетевым устройствам, таким как точки доступа и маршрутизаторы.
• Точка доступа (не мобильная точка доступа) может обеспечить доступ в Интернет сразу для множества устройств, поскольку она специально разработана для этой цели. С другой стороны, модем может предоставить доступ в Интернет только нескольким устройствам одновременно.
С другой стороны, модем может предоставить доступ в Интернет только нескольким устройствам одновременно.
Резюме:
Модем против точки доступа
Под модемом обычно понимается подключение одного устройства к другому с использованием таких сред, как Wi-Fi, Bluetooth и USB, в основном для совместного использования Интернета. С другой стороны, точка доступа — это место, которое предоставляет доступ в Интернет для беспроводных устройств с помощью устройства, известного как точка доступа. Когда мобильный телефон или ноутбук превращается в виртуальную точку доступа, это называется мобильной точкой доступа, и это то же самое, что и модем Wi-Fi. Когда рассматривается технология подключения, модем является более общим, поскольку он может осуществляться через Wi-Fi, Bluetooth или USB, в то время как точки доступа ограничены Wi-Fi. Горячие точки (а не мобильные точки доступа) предназначены специально для предоставления интернет-соединений большому количеству устройств, поэтому включают в себя специальное сетевое оборудование, но в режиме модема такие устройства не используются, поэтому ограничивается несколькими подключениями.
Wi-Fi и Bluetooth, оба беспроводные, в чем разница?
Wi-Fi и Блютуз обеспечивают беспроводную связь с помощью радиосигналов. Однако основное различие между Bluetooth и Wi-Fi — это цель, для которой они предназначены. Это связано с тем, что Bluetooth используется для подключения устройств с малым радиусом действия. Wi-Fi, однако, предлагает быстрый беспроводной доступ в Интернет.
С помощью Bluetooth мы можем без проводов подключить наше устройство к ограниченному количеству других устройств. (Одноранговые соединения). Однако Wi-Fi обеспечивает доступ в Интернет нескольким пользователям одновременно, а также является беспроводным.
Если нам не нужно беспокоиться о скорости, Bluetooth — отличное решение, потому что здесь очень мало ширина полосы необходимо для. Wi-Fi предлагает большую пропускную способность, потому что скорость является важным фактором для хорошего интернет-соединения.
Таблица сравнения Bluetooth и Wi-Fi
| часть | Wi-Fi | Блютуз |
| ширина полосы | Высокий | низкий |
| Требования к оборудованию | Беспроводной адаптер на всех устройствах в сети, а также беспроводной маршрутизатор. | Адаптер Bluetooth на всех устройствах мы подключаем друг к другу. |
| Простота использования | Это более сложно и дополнительно требует настройки беспроводного оборудования и программного обеспечения. | Довольно проста в использовании, и беспроводное подключение устройств также проще. |
| Draadloos Bereik | метр 100 | метр 10 |
| Безопасность | Функции безопасности лучше. Некоторые риски все же есть. | Менее безопасный |
| Энергопотребление | высокая | низкий |
| Частотный диапазон | 2.4 ГГц и 5 ГГц | 2.400 ГГц и 2.483 ГГц |
| гибкость | Он также поддерживает широкий спектр устройств | Поддержка Interlink ограничена только несколькими устройствами |
Что такое Bluetooth?
Мы используем Bluetooth для беспроводного обмена данными между нашими электронными устройствами на небольших расстояниях. Например, мы можем использовать Bluetooth для подключения нашего компьютера к беспроводной клавиатуре или подключить наш телефон к динамику Bluetooth.
Например, мы можем использовать Bluetooth для подключения нашего компьютера к беспроводной клавиатуре или подключить наш телефон к динамику Bluetooth.
Как и Wi-Fi, Bluetooth также использует радиосигналы для беспроводной передачи данных между устройствами. Bluetooth даже использует некоторые из тех же частот, что и Wi-Fi, что может создавать помехи для устройств Wi-Fi. Однако, в отличие от Wi-Fi, Bluetooth не требует от нас ввода пароля для подключения к устройству.
Bluetooth (и Wi Fi) универсальны
Bluetooth в основном является универсальной спецификацией для беспроводной передачи голоса и данных на малых расстояниях.
Изобретатель Bluetooth Яап Хаартсен был занесен в Национальный зал славы изобретателей США. Изобретение Хаартсена было включено, потому что оно оказало огромное влияние на наше общество. Однако 52-летний Хаартсен не нажил на изобретении ни гроша. Изобретатель разработал Bluetooth в 1994 году в Швеции, когда работал в группе электроники Ericsson. Патент был написан на его имя.
Патент был написан на его имя.
В настоящее время Bluetooth используется в трех миллиардах устройств по всему миру.
Bluetooth разработан Ericsson, Nokia, IBM, Toshiba и Intel. Они также создали специальную интернет-группу (SIG) для разработки стандарта IEEE 802.15 WPAN (беспроводная персональная сеть).
Bluetooth является первой широко распространенной технологией для сети ad hoc, предназначенной для приложений голосовой связи и передачи данных.
По сравнению с Wi-Fi, Bluetooth имеет более низкую скорость передачи данных, но имеет технологию для поддержки приложений. Однако Bluetooth — это недорогая персональная одноранговая сеть, работающая без лицензий.
Bluetooth включает три функции на основе приложений:
- Замена кабелей.
- Специальная персональная сеть.
- Интегрированные точки доступа для данных и голоса.
Безопасность Bluetooth
Кроме того, Bluetooth предлагает безопасность пользователя и конфиденциальность информации. А именно, он использует 128-битное случайное число, 48-битный MAC-адрес устройства и два ключа: аутентификацию (128 бит) и шифрование (от 8 до 128 бит). Безопасность имеет 3 уровня: незащищенный, уровень обслуживания и подключения.
А именно, он использует 128-битное случайное число, 48-битный MAC-адрес устройства и два ключа: аутентификацию (128 бит) и шифрование (от 8 до 128 бит). Безопасность имеет 3 уровня: незащищенный, уровень обслуживания и подключения.
Поскольку это так удобно, большинство из нас постоянно включают на своих устройствах Wi-Fi и Bluetooth. Однако это может сделать нас мишенью для «синего жулика». Это метод беспроводной атаки на наше устройство через Bluetooth.
Как работает взлом Bluetooth?
Хакеры используют специализированное программное обеспечение, которое автоматически обнаруживает находящиеся поблизости устройства, оснащенные Bluetooth. Они также могут видеть, к каким сетям ранее подключалось наше устройство. Наш телефон считает эти сети надежными и подключится к ним автоматически.
Однако, если хакеры могут выдать себя за надежную сеть, они могут обманом заставить наше устройство подключиться к их стеку Bluetooth. Затем эти хакеры могут заразить наше устройство вредоносных программ, шпионят за нами и крадут данные из наших текстовых сообщений и приложений.
Что нам делать, чтобы оставаться в безопасности без проводов?
- Во-первых, выключите Bluetooth, когда он не используется.
- Во-вторых, отключите службы обмена файлами, использующие Bluetooth, если они вам не нужны.
- Наконец, установите на устройство приложение для защиты от вредоносных программ. Если хакер попытается проникнуть в наше устройство, приложение для защиты от вредоносных программ обнаружит и заблокирует подозрительную активность. таким образом мы можем защитить нашу конфиденциальность и личные данные.
Что такое Wi-Fi?
Wi-Fi — это беспроводная технология, которую мы в основном используем для подключения наших устройств к Интернету. Чтобы использовать Wi-Fi, мы обычно должны ввести пароль Wi-Fi на нашем устройстве, чтобы мы могли подключиться к локальной сети (LAN) через маршрутизатор.
Фактически, Wi-Fi позволяет нам выходить в Интернет по беспроводной сети, не подключая наше устройство к телефонной линии или кабелю. Для этого нам понадобится WiFi-роутер, который будет принимать интернет-сигнал от модема и преобразовывать его в радиосигнал. Затем устройства Wi-Fi получают этот радиосигнал и преобразуют его обратно в интернет-сигнал. Это позволяет нам получать беспроводной доступ в Интернет на нашем устройстве.
WiFi (Wireless Fidelity) — это название, данное Wi-Fi Alliance пакету стандартов IEEE 802.11. 802.11 определяет стандарт для беспроводных локальных сетей (WLAN). А именно, спецификации IEEE определяют интерфейс, который используется для отправки и приема сигналов между беспроводным устройством и конечной точкой Wi-Fi. Если вы хотите получить доступ к Интернету с помощью Wi-Fi, вам также потребуется соединение с маршрутизатором и модемом. Так же надо подключить модем к одному Интернет-провайдер для доступа в интернет.
Целью стандартов 802.11 было развитие уровня связи для беспроводной локальной связи для фиксированных и мобильных устройств.
Стандарт IEEE 802.11 включает следующие специальные функции:
- Он предлагает асинхронное и временное соединение.
- Он также поддерживает непрерывность обслуживания в нескольких областях через систему распределения.
Особенности IEEE 802.11:
- Один MAC поддерживает несколько устройств.
- Кроме того, несколько перекрывающихся сетей допускаются в одной и той же области.
- Механизмы управления «скрытым» терминалом.
- Также варианты поддержки ограниченных по времени услуг.
- Положение о конфиденциальности и безопасности доступа.
Безопасность Wi-Fi
IEEE 802.11 имеет функции аутентификации и конфиденциальности. IEEE 802.11 поддерживает два типа аутентификации:
- Открытая аутентификация системы— Стандартная схема аутентификации. Кадр запроса отправляет идентификатор алгоритма аутентификации для открытой системы. Время ответа определяет результаты запроса.
- Аутентификация с общим ключом— Это обеспечивает большую степень безопасности.
 А именно, кадр запроса для идентификатора кадра аутентификации работает с общим ключом с 40-битным секретным кодом. Этот код разделяется между собой и IP. Вторая станция отправляет обратно 2-байтовый код. 128-я станция отправляет в ответ закодированный текст. Вторая станция отправляет результаты проверки.
А именно, кадр запроса для идентификатора кадра аутентификации работает с общим ключом с 40-битным секретным кодом. Этот код разделяется между собой и IP. Вторая станция отправляет обратно 2-байтовый код. 128-я станция отправляет в ответ закодированный текст. Вторая станция отправляет результаты проверки.
Конфиденциальность поддерживается в IEEE 802.11 с помощью WEP (конфиденциальность, эквивалентная проводной сети).
Что может со мной случиться, если я использую общедоступную сеть Wi-Fi?
Удобно, что есть так много мест, где есть общедоступный Wi-Fi. Мы все чаще видим это в магазинах, поездах, ресторанах, аэропортах и отелях. Просто войдите в систему с паролем, и мы сможем пользоваться Интернетом бесплатно. А иногда нам даже не нужно входить в систему, тогда мы прямо в Интернете. Однако общедоступная сеть Wi-Fi никогда не бывает безопасной, независимо от того, используем мы пароль или нет.
Риски беспроводной общедоступной сети Wi-Fi
Как только мы войдем в общедоступную сеть Wi-Fi, хакер может легко получить доступ к нашему устройству и, следовательно, к нашим личным данным. У хакеров есть специальное оборудование, которое создает сеть, называемую общедоступной сетью Wi-Fi. Затем наше устройство подключается к нему по беспроводной сети. Больше мы ничего не замечаем, но наш интернет-трафик проходит через хакерскую сеть. Затем у него есть доступ к большому количеству данных на нашем устройстве. Затем хакер может использовать это, например, для:
У хакеров есть специальное оборудование, которое создает сеть, называемую общедоступной сетью Wi-Fi. Затем наше устройство подключается к нему по беспроводной сети. Больше мы ничего не замечаем, но наш интернет-трафик проходит через хакерскую сеть. Затем у него есть доступ к большому количеству данных на нашем устройстве. Затем хакер может использовать это, например, для:
- мошенничество с личными данными.
- Для входа в нашу электронную почту или учетную запись Facebook.
- Для перехвата паролей.
- Или, например, изменить данные транзакции во время онлайн-банкинга.
Используйте пакет данных или VPN
Чтобы использовать Интернет на нашем смартфоне или планшете, лучше всего использовать наш пакет данных (3G или 4G). Хотя это стоит денег, это намного безопаснее. Альтернативой является использование бизнес VPN. Также лучше всего использовать общедоступную сеть Wi-Fi с ноутбуком через VPN.
Основные отличия между Bluetooth и WiFi
- Требуемая полоса пропускания для Bluetooth низкая, а для Wi-Fi — высокая.

- Для подключения по Bluetooth нам понадобится устройство с адаптером Bluetooth. Однако для использования Wi-Fi-устройств нам понадобится беспроводной адаптер и маршрутизатор.
- Bluetooth прост в использовании так же, как устройства сопряжения. Технология Wi-Fi намного сложнее и требует настройки аппаратного и программного обеспечения.
- Дальность действия радиосигнала Bluetooth составляет уже 10 метров. Однако для Wi-Fi это 100 метров.
- Частота, на которой обмениваются данными устройства Bluetooth, составляет от 2,4 ГГц до 2,483 ГГц. Диапазон частот для WiFi составляет от 2,4 ГГц до 5 ГГц.
- Энергопотребление Bluetooth низкое, а для Wi-Fi оно велико.
Bluetooth менее безопасен, чем Wi-Fi, и использует ключи шифрования и проверки. Однако у WiFi лучше безопасность. Wi-Fi использует WEP (конфиденциальность, эквивалентную проводной сети) и WPA (защищенный доступ Wi-Fi).
Рекомендации интернет-провайдера ITpedia
| MadeofCloud | Сайты для малого бизнеса! Вы выбираете шаблон, а мы его кодируем, размещаем и управляем для вас без дополнительной оплаты. С madeofcloud.com все включено, вы сосредоточены на своем бизнесе, мы сосредоточены на вашем веб-присутствии! С madeofcloud.com все включено, вы сосредоточены на своем бизнесе, мы сосредоточены на вашем веб-присутствии! |
| Sabai Technology | VPN-маршрутизаторы Обновитесь до VPN-маршрутизатора и наслаждайтесь защитой и свободой VPN во всей домашней сети. Используйте сервис PPTP или OpenVPN на всех ваших устройствах! Продлите ту же безопасность, анонимность и предпочтительное местоположение IP, которое VPN всегда предоставлял всем вашим беспроводным устройствам. VPN-маршрутизаторы Sabai Technology специально настроены и протестированы для использования вашей текущей службы VPN для создания подключения для каждого устройства в вашей сети всего за пять минут. |
Обсудить с нами LinkedIn.
резюме
статья
Wi-Fi и Bluetooth, какая разница?
Описание
Wi-Fi и Bluetooth обеспечивают беспроводную связь и используют радиосигналы. Основное различие между Bluetooth и Wi-Fi — это цель, для которой они созданы. У каждого свое приложение. Прочтите эту статью, когда вы используете Wi-Fi и Bluetooth.
Основное различие между Bluetooth и Wi-Fi — это цель, для которой они созданы. У каждого свое приложение. Прочтите эту статью, когда вы используете Wi-Fi и Bluetooth.
Автор
Wim Hoogenraad
Имя издателя
ITpedia
Издательство Логотип
Как использовать Samsung Galaxy как модем или точку доступа Wi-Fi
Как раздать интернет с Samsung Galaxy
Существует два способа:
1. Использовать устройство в качестве Wi-Fi роутера
С помощью функции Wi-Fi точка доступа смартфон или планшет раздает интернет с SIM-карты на компьютер, ноутбук, планшет или любое другое устройство через Wi-Fi.
Достоинства
• Не нужен USB-кабель;
• Одновременно интернет можно раздать 10-ти устройствам;
• Раздать интернет можно не только на компьютер, а на любое устройство с Wi-Fi.
Недостатки
• Скорость соединения меньше, чем при подключении по USB-кабелю, и зависит от расстояния между устройствами;
• Samsung Galaxy быстро разряжается.
2. Использовать устройство в качестве USB-модема
С помощью функции USB-модем смартфон или планшет раздает интернет с SIM-карты на компьютер или ноутбук через USB-кабель.
Достоинства
• Samsung Galaxy подзаряжается от ноутбука или компьютера;
• Скорость соединения выше, чем при подключении по Wi-Fi.
Недостатки
• При использовании неоригинального кабеля скорость соединения может уменьшаться;
• Одновременно интернет можно раздать только на один компьютер;
• Раздать интернет можно только на компьютер или ноутбук.
1. Как настроить Samsung Galaxy для работы в качестве Wi-Fi роутера
-
Убедитесь, что на смартфоне или планшете работает мобильный интернет. Если интернет не работает, настройте его и включите мобильные данные.
-
На мобильном устройстве откройте пункт Настройки.
-
Выберите пункт/вкладку Подключения. Если такого пункта/вкладки нет, перейдите к следующему шагу.
-
Выберите пункт Модем и мобильная точка доступа, Другие сети или Еще.
-
Выберите пункт Мобильная точка доступа или Mobile AP.

-
Активируйте пункт Мобильная точка доступа.
Название сети и пароль к ней вы увидите ниже. Для изменения имени сети или пароля нажмите на них и введите новые.
-
На другом устройстве (компьютере) найдите сеть и введите пароль, которые отображаются на экране Samsung Galaxy.
Если другое устройство (компьютер) не подключается к сети, проверьте, правильно ли вы вводите пароль.
Если интернет на другом устройстве (компьютере) не работает, убедитесь, что интернет работает на мобильном устройстве.
Если на мобильном устройстве интернет работает, перезагрузите Samsung Galaxy и другое устройство (компьютер), и попробуйте снова.
2. Как настроить Samsung Galaxy для работы в качестве USB-модема
youtube.com/embed/NX_Mk9mFEZ4?rel=0″ frameborder=»0″ allow=»autoplay; encrypted-media» allowfullscreen=»»/>
Инструкция для компьютеров c операционной системой Windows Vista и выше.
-
Убедитесь, что на смартфоне или планшете работает мобильный интернет. Если интернет не работает, настройте его и включите мобильные данные.
-
Подключите устройство к компьютеру с помощью USB-кабеля. Операционная система начнет поиск и установку драйверов.
Windows использует стандартный драйвер для подключения, который есть в самой операционной системе. Никаких дополнительных драйверов устанавливать не требуется.
Если вам все же нужен пакет драйверов для каких-то иных целей, установите программу Smart Switch, пакет драйверов установится вместе с ней.

-
На мобильном устройстве откройте пункт Настройки.
-
Выберите пункт/вкладку Подключения. Если такого пункта/вкладки нет, перейдите к следующему шагу.
-
Выберите пункт Модем и мобильная точка доступа, Другие сети или Еще.
-
Активируйте пункт USB-модем.
-
Через несколько секунд в панели уведомлений компьютера появится значок подключения к сети. Теперь устройство работает как модем, можно использовать интернет.
Если интернет на компьютере не работает, убедитесь, что интернет работает на мобильном устройстве.
Если на мобильном устройстве интернет работает, перезагрузите Samsung Galaxy и компьютер, и попробуйте
снова.
Как раздать интернет с компьютера на Samsung Galaxy
Такая функция не предусмотрена в операционной системе Windows. Для подключения к Wi-Fi на Samsung Galaxy используйте роутер.
Режим модема на iPhone и iPad. Как раздать интернет с iPhone по Wi-Fi, USB и Bluetooth
Не редко бывает ситуация, когда нужно раздать интернет со своего iPhone, или iPad. И такая возможность есть. Называется это режим модема, он позволяет раздавать интернет по Wi-Fi, USB кабелю, и по Bluetooth. Запустив режим модема, наш iPhone, или iPad превращается в точку доступа, выполняет функции Wi-Fi роутера.
Работает это следующим образом: включаем мобильную сеть на iPhone (если нужно, то выбираем 3G, или LTE), затем включаем режим модема, и телефон начинает транслировать Wi-Fi сеть, к которой можно подключать другие устройства, и они будут получать интернет от iPhone. Так же, можно раздать подключение по Bluetooth (не очень популярный способ), или по кабелю (удобно для стационарных компьютеров, на которых нет Wi-Fi приемника).
Все настраивается очень просто. Я проверил все три способа, и сейчас подробно покажу вам, как запустить раздачу интернета с iPhone. Я проверял все на iPhone 6. Но, этот способ подойдет для всех моделей iPhone: 5, 5S, 6S и т. д. Точно так же, режим модема будет работать на iPad, если у вас версия 4G, и вставлена СИМ-карта.
Обратите внимание, что устройства, которые подключатся к созданной вами сети, будут использовать мобильный интернет. Поэтому, если у вас не безлимитный тариф, трафик может очень быстро закончится. Или будет сниматься дополнительная плата, в зависимости от вашего тарифного плана.
Ну и когда Айфон раздает всем интернет, у него конечно же очень быстро садится батарейка. Поэтому, лучше поставить его на зарядку.
Самый популярный способ, это конечно же создание точки доступа Wi-Fi. Когда можно раздать интернет, и подключить разные устройства по Wi-Fi сети. Другие телефоны, планшеты, ноутбуки и т. д. Поэтому, этот способ мы рассмотрим в первую очередь.
Как раздать интернет по Wi-Fi с iPhone 6
Заходим в настройки, и переходим на вкладку «Сотовая связь» (если мобильный интернет у вас включен, то можете сразу выбрать «Режим модема»). Включаем «Сотовые данные», если нужно, выбираем 3G, LTE, и нажимаем на пункт «Режим модема».
Дальше все очень просто. Активируем режим модема. Если у вас выключен Wi-Fi, то телефон предложит его включить. Можете согласится, в зависимости от того, как вы хотите раздать интернет. Все, наш iPhone, или тот же iPad раздает интернет по Wi-Fi сети, и по кабелю. Даже не знаю, нужна ли кому-то эта функция, но по Bluetooth так же можно подключится к интернету через iPhone.
В окне с настройками режима модема, будет указан пароль. По умолчанию, он немного сложный. Сложный пароль, это хорошо, но вряд ли нужен такой сложный пароль на точке доступа, которая запущена на iPhone. Поэтому, нажав на него, пароль можно сменить. Это уже по желанию.
Все что нам нужно, это подключится к Wi-Fi сети, которую раздает Айфон, и пользоваться интернетом. Подключать можно ноутбуки, смартфоны, планшеты (Android), и другую технику. Я, например, подключил ноутбук на Windows 10.
Подключать можно ноутбуки, смартфоны, планшеты (Android), и другую технику. Я, например, подключил ноутбук на Windows 10.
Просто вводим пароль, который задан в настройках модема на Айфоне, и все готово.
iPhone (iPad) в режиме модема по USB кабелю
Следующий способ, которым вы возможно будете пользоваться, это использование iPhone в режиме модема, но не по Wi-Fi, а по USB кабелю. Способ отлично подойдет для подключению к интернету компьютеров, у которых нет возможности подключиться по Wi-Fi.
Насколько я понял, на компьютере должен быть установлен iTunes. Я пробовал на одном компьютере с Windows 10, где нет установленного iTunes, и компьютер не смог увидеть мой iPhone 6, и использовать его для подключения к интернету. А на Windows 7, где есть iTunes, при включении режима модема, появилось еще одно сетевое подключение, через которое компьютер получил доступ к интернету.
iTunes я не запускал. Просто на iPhone включил передачу данных, и режим модема (как показывал выше), и подключил телефон к ноутбуку.
На компьютере сразу появилось подключение к интернету.
Все работает очень круто, и стабильно. Кстати, в тот момент, когда Айфон раздает интернет по кабелю, к нему можно еще подключать устройства по Wi-Fi. Сверху будет отображаться количество подключенных устройств.
Раздаем интернет с Айфона по Bluetooth
Как я уже писал выше, вряд ли кто-то будет использовать этот способ, но решил все же написать о нем. Фишка в том, что включив Bluetooth на iPhone, и активировав режим модема, мы сможем подключать устройства к интернету по Bluetooth. Я проверил на ноутбуке с установленной Windows 10. Единственное условие, в вашем компьютере должен быть Bluetooth модуль, и на него должны быть установлены драйвера (как правило, Windows 10 их сама устанавливает). Если что, можете глянуть статью: как включить и настроить Bluetooth на ноутбуке с Windows 10.
После запуска режима модема, переходим к компьютеру. Зайдите в панель управления, вкладка «Устройства» – «Bluetooth». В списке доступных должен появится наш iPhone, или iPad. Выбираем его, и нажимаем на кнопку «Связать».
В списке доступных должен появится наш iPhone, или iPad. Выбираем его, и нажимаем на кнопку «Связать».
На iPhone появится запрос на создание пары, нажимаем «Создать пару», а в Windows 10 подтверждаем совпадение кода.
Связь будет установлена. Дальше, нужно соединение по блютуз использовать в качестве подключения к интернету. Для этого, нажмите правой кнопкой мы на значок Bluetooth, на панели уведомлений, и выберите «Показать устройства Bluetooth».
Дальше, выделяем наш Айфон, выбираем «Подключаться через» – «Точка доступа».
По идеи, после этих действий, интернет на компьютере уже должен работать. Но, у меня почему-то сайты не открывались. Решил я эту проблему заменой DNS-адресов. Зайдите в «Сетевые подключения», нажмите правой кнопкой на адаптер «Сетевое подключение Bluetooth», и выберите пункт «Свойства». Затем, выделите пункт «IP версии 4 (TCP/IPv4)», и нажмите на кнопку «Свойства».
Пропишите статические DNS:
8.
8.8.8
8.8.4.4
Как на скриншоте ниже.
После этих действий, интернет на моем ноутбуке заработал. Айфон стал выполнять роль модема по Bluetooth соединению.
Если на iPhone нет пункта «Режим модема»
Не редко встречается проблема, когда на iPhone, или iPad в настройках нет раздела «Режим модема». Тогда возникает вопрос, как же раздавать интернет. В комментариях Максим подсказал рабочее решение. Я решил добавить его в статью.
Зайдите в «Настройки» – «Сотовая связь» – «Параметры данных» – «Сотовая сеть передачи данных» и в разделе «Режим модема», в поле APN введите слово «internet». Но при условии, что у вас там ничего не указано. Вообще, мне кажется, что это неправильно. Там должны быть указаны данные, в зависимости от вашего оператора. Вы можете уточнить их в поддержке оператора. Как у меня на скриншоте справа:
После этого, в настройках вашего Айфона должен появится «Режим модема».
Если остались какие-то вопросы, то оставляйте их в комментариях. Обязательно отвечу!
Обязательно отвечу!
Как раздавать интернет со смартфона на другие гаджеты
Современная технология позволяет использовать телефон как роутер или модем для раздачи мобильной связи. Единственным условием является наличие трафика и достаточных денежных средств на гаджете. Смартфоны имеют специальный аппаратный модуль, который позволяет делиться интернетом. Желательно иметь на телефоне тариф с большим пакетом интернета около 5 гигабайт.
Существует несколько методов раздачи интернета для разных девайсов: через Wi-Fi; Bluetooth, компьютерные программы, через кабель, при помощи мобильных операторов. Путь раздачи интернета может отличаться в зависимости от операционной системы и модели гаджета.
Доступ через точку Wi-Fi
Самый распространённый способ. Оба смартфона должны иметь рабочие приёмники. Заходят в настройки. Выбирают «Беспроводные сети». Включают функцию «Режим модема». На гаджете открывается список доступных точек.
«Настройки точки доступа». Здесь выбирают защиту. Устанавливают сложный пароль минимум из 8 символов. Указывают диапазон частот Wi-Fi. Кликают на вкладку «Подключения». За использование модема возможна дополнительная плата.
Рекомендуется использовать защищённый тип подключения формата «WPA PSK». Это позволит избежать несанкционированного подсоединения к «модему». Смартфоны находящиеся в зоне действия Wi-Fi подключаются, используя данный пароль.
Раздача мобильного трафика через Wi-Fi на персональный компьютер. Для создания точки доступа следует выполнить такие действия:
Открывают меню настроек.
Кликают на пункт «ещё».
Переходят в раздел «Режим модема».
В разделе «Точка доступа W-Fi переключают ползунок в активное состояние.
Через Bluetooth
Для подключения через Bluetooth нужно произвести подготовительные настройки для двух девайсов. Путь для пк, планшета, ноутбука: «пуск», «параметры», «сеть и интернет», «настройки», «Bluetooth-модем». Передвинуть ползунок в значение —включить.
Передвинуть ползунок в значение —включить.
В смартфоне: «Настройки», раздел «Точка доступа», «Bluetooth».
В всплывающем окне необходимо будет указать название точки доступа и пароль к ней. На экране ПК и телефона высвечивается цифровой код. Если при совпадении числовых значений на обоих устройствах совпадает, нажимают кнопку «Ок». После соединения, в телефоне зайти заново в «Настройки», открыть функцию «Режим модема», подключить «Bluetooth-модем».
Скорость работы ограничивается тарифными условиями. Bluetooth-модем значительно медленнее Wi-Fi, но меньше потреблении заряда батареи. Во всплывающем окне необходимо будет указать название точки доступа и пароль к ней. На разных моделях значок передачи данных может выглядеть по-разному (чаще всего это две стрелки, направленные в разные стороны).
Способ через USB
Для подключения через USB требуется наличие специального кабеля. В разъём каждого устройства вставляется двойной microUSB-шнур. Активируют мобильную передачу на телефоне «Дополнительные функции». Передвигают ползунок вправо до строки «USB-модем».
Передвигают ползунок вправо до строки «USB-модем».
На другом девайсе выбирают нужную сеть. И подключают USB-модем. Синхронизация устройств происходит быстро и автоматически. Нет никаких ограничений на данный способ раздачи собственными гигабайтами. Подключенный смартфон не расходует заряд батареи. Это самый быстрый метод раздачи мобильной связи.
Телефоны операционной системы — Windows Phone
С встроенным ОС Windows Phone телефон легко превращается в маршрутизатор. Большинство Windows Phone оснащены 8 гигабайтами ПЗУ. Для подключения сети в настройках находят функцию передачи данных. Открывают вкладку общего интернета. Передвигают ползунок на кнопку «Включено» и кликают на «Установку». Прописывают имя и пароль для сети Wi-Fi.Нажимают—готово. С этого периода устройство осуществляет функции маршрутизатора. В настройках возможно посмотреть подключенных гостей. Любители красочных гаджетов предпочитают телефоны с Windows Phone.
Операторы мобильной связи.

Раздача интернета с помощью оператора. Абоненты МТС подключают услугу «Общий пакет». Через личный кабинет возможно делиться трафиком на большие расстояния. Указывают номера абонентов, которые будут пользоваться общим пакетом. Стоимость услуги оплачивает создатель списка. Подключение нескольких устройств через Wi-Fi сказывается на скорости интернета.
Пользователи Билайн при большом трафике делятся интернетом с пятью другими абонентами. Услуга называется «Раздача интернета». Оплата почасовая или месячная. Опция не будет отключаться автоматически со счёта будет уходить определённая сумма.
Билайн действительно блокирует возможности телефона, когда речь идет о без лимитных тарифов.
Мегафон совместно с компанией Wirife Mobile предлагают возможность раздачи интернета за пределы зданий. У продукта отсутствует ограничение на количество раздаваемого мобильного трафика. Услуга платная. Технология позволяет звонить, принимать вызовы, писать и получать СМС даже там, где нет доступа к мобильной сети.
Передача пользования мобильной связью возможна и через компьютерные программы. В Google Play устанавливают сторонние приложения и используют их для раздачи интернета. Услуга присоединения через приложения востребован при условиях:
необходимо больше функций для работы;
старые версии смартфонов без функции режима модем;
нет других источников связи.
Для того, чтобы воспользоваться опциями приложения, необходимо:
1)Перейти в Play Маркет.
2)При помощи поисковой строки найти приложения.
3)Запустить на телефоне, выбрав режим USB или Wi-Fi.
Известные приложения: PdaNet+, FoxFi, Osmino.
PdaNet+ поддерживает Bluetooth и USB-модем на всех телефонах Android. С помощью приложения пользователи применяют гаджет как Wi-Fi точку. Появляется возможность подключать мобильные и стационарные устройства. Для этого достаточно подключить его по USB.
Имеются 2 версии приложения. Бесплатная ограничена по времени. Платная обладает большим функционалом.
Бесплатная ограничена по времени. Платная обладает большим функционалом.
FoxFi —это компактное приложение, для быстрой передачи беспроводной сети с гарантиями безопасности. Программа раздаёт интернет с мобильного устройства при помощи двух типов соединений: адаптера WiFi или Bluetooth. Возможности FoxFi постоянно обновляются и пополняются базами данных Wi-Fi точек. Приложение имеет понятный интерфейс на английском языке. Платный и бесплатный вариант работы. Режим Wi-Fi подключается к всем гаджетам.
Osmino— приложение на русском языке с простым интерфейсом. В программе можно заранее осмотреть расположение точек, доступных для бесплатного подключения. Подключение к точкам Wi-Fi происходит автоматически. Не надо искать параметры сетей и подключений – все это программа сделает автоматически. Некоторые пользователи разрешают пользоваться собственными паролями. Их также можно найти в приложении.
При первоначальном запуске приложения Osmino необходимо разрешить ей доступ к функциям геолокации. С их помощью оно сможет обнаружить текущее месторасположение пользователя и определить расстояние до ближайших публичных точек Wi-Fi. Приложение является абсолютно бесплатным.
С их помощью оно сможет обнаружить текущее месторасположение пользователя и определить расстояние до ближайших публичных точек Wi-Fi. Приложение является абсолютно бесплатным.
Раздавать интернет через телефон несложно. Сама функция установлена по умолчанию в каждом современном смартфоне. Главное, чтобы подключаемое устройство поддерживало одинаковую соответствующую частоту Wi-Fi. Возможно подключить автоматически все гаджеты или каждое устройство вручную. В любой момент пользователь может остановить раздачу интернета.
Недостатки раздачи мобильной связи через телефон:
В режиме модема быстро разгружается аккумулятор.
Нужна постоянная подзарядка.
Медленная скорость передачи данных (файлов, видео, документов).
Маломощный смартфон не справится с задачей маршрутизации потока данных в сети. Недорогие смартфоны имеют только один канал передачи и обеспечивают максимум 150 Мбит/с в диапазоне 2,4 ГГц
Безлимитные тарифы позволяют бесплатно раздавать определенный объем.
Некоторые абоненты не хотят расходовать собственные денежные средства для подсоединения интернета другим пользователям. Прибегают к левым возможностям для раздачи связи. Снимают ограничения на торренты, устанавливают разрешение модему работать через VPN.Это может повлечь штрафные санкции от операторов связи.
Главным плюсом данной раздачи является, что смартфон всегда находится с владельцем, и при необходимости быстро поделиться интернетом с другими гаджетами. Возможность работать на планшете или ноутбуке без покупки сим карты и подключения тарифа. На быстроту передачи данных влияют тарифный план и завяленная скорость в договоре.
Смартфоны обладают огромным функционалом. Но, для высокоскоростных соединений и множества подключаемых устройств лучше пользоваться специализированными устройствами — роутерами.
Покупайте отличные bluetooth 3g модем по невероятно низким ценам Hot Selections 10% Off
Оцените потрясающий результат. bluetooth 3g модем предлагается на Alibaba. com. Они очень доступны по цене, а их доставка больше, чем вы просили. Файл. bluetooth 3g модем созданы на основе передовых технологий, которые позволяют вам оставаться в сети без перебоев. Эти. bluetooth 3g модем очень прочные, потому что они изготовлены из твердых и прочных материалов.
com. Они очень доступны по цене, а их доставка больше, чем вы просили. Файл. bluetooth 3g модем созданы на основе передовых технологий, которые позволяют вам оставаться в сети без перебоев. Эти. bluetooth 3g модем очень прочные, потому что они изготовлены из твердых и прочных материалов.
Они. bluetooth 3g модем оснащены выдающимися функциями безопасности, обеспечивающими безопасность вашей личной информации при подключении к Интернету. Скорость доставлена этим. bluetooth 3g модем не имеет себе равных, особенно если сравнивать его с ценниками на них. Не беспокойтесь о совместимости с вашими устройствами, потому что они. bluetooth 3g модем совместимы практически со всеми устройствами, имеющими доступ к Интернету.
На Alibaba.com вы найдете самый широкий выбор. bluetooth 3g модем с точки зрения размеров, скорости и других важных факторов. Каждому покупателю гарантировано найти самое подходящее. bluetooth 3g модем для своих нужд. Если вы хотите один для личного домашнего использования или для бизнеса, или вы хотите, чтобы многие перепродавали с прибылью, вы найдете. bluetooth 3g модем, которые соответствуют всем вашим требуемым функциям и характеристикам.
bluetooth 3g модем для своих нужд. Если вы хотите один для личного домашнего использования или для бизнеса, или вы хотите, чтобы многие перепродавали с прибылью, вы найдете. bluetooth 3g модем, которые соответствуют всем вашим требуемым функциям и характеристикам.
Получите максимальную отдачу от своих денег сегодня. Изучите Alibaba.com и найдите удивительное. bluetooth 3g модем, которые позаботятся о ваших карманах. Не обманывайте себя, что качество — дорогое удовольствие. На этом сайте вы поймете, что технологии делают качество доступным. Воспользуйтесь преимуществами многих. bluetooth 3g модем продавцов и заключаем для вас лучшую сделку. Делайте покупки с удобством и наслаждайтесь безлимитным доступом в Интернет.
В чем разница между Bluetooth и WiFi?
Если у вас есть телефон, ноутбук, компьютер или любое другое современное электронное устройство, есть большая вероятность, что вы видели символы Bluetooth и WiFi. Но что на самом деле означают эти два термина? Вот все, что вам нужно знать о разнице между Bluetooth и Wi-Fi, а также о том, можно ли использовать Bluetooth без Wi-Fi.
Но что на самом деле означают эти два термина? Вот все, что вам нужно знать о разнице между Bluetooth и Wi-Fi, а также о том, можно ли использовать Bluetooth без Wi-Fi.
Bluetooth против WiFi
Bluetooth и WiFi — это беспроводные технологии для подключения ваших устройств, но они совершенно разные.В то время как Wi-Fi в основном используется для подключения ваших устройств к Интернету, Bluetooth используется только для подключения ваших устройств друг к другу.
Чтобы понять разницу между ними, важно более подробно определить, как работают Bluetooth и WiFi.
Что такое WiFi?
WiFi — это беспроводная технология, которая в основном используется для подключения ваших устройств к Интернету. Чтобы использовать Wi-Fi, вам обычно необходимо ввести пароль Wi-Fi на вашем устройстве, чтобы вы могли подключиться к локальной сети (LAN) через маршрутизатор.
По сути, Wi-Fi позволяет просматривать веб-страницы без подключения устройства к телефонной линии или розетке кабеля. Для этого вам понадобится WiFi-роутер, который будет принимать интернет-сигнал от вашего модема и преобразовывать его в радиосигнал. Затем ваши устройства с поддержкой Wi-Fi получают этот радиосигнал и преобразуют его обратно в интернет-сигнал. Это позволяет вам получить доступ к Интернету на вашем устройстве по беспроводной сети.
Для этого вам понадобится WiFi-роутер, который будет принимать интернет-сигнал от вашего модема и преобразовывать его в радиосигнал. Затем ваши устройства с поддержкой Wi-Fi получают этот радиосигнал и преобразуют его обратно в интернет-сигнал. Это позволяет вам получить доступ к Интернету на вашем устройстве по беспроводной сети.
В наши дни вы найдете WiFi-приемники в большинстве настольных компьютеров, ноутбуков, смартфонов, планшетов, смарт-телевизоров, принтеров, цифровых фотоаппаратов, цифровых аудиоплееров и других умных домашних устройств.
Если вы видите на устройстве символ Wi-Fi, это означает, что устройство может подключаться к Интернету по беспроводной сети. И если вы видите символ, размещенный в ресторанах, кафе и аэропортах, это означает, что они обеспечивают беспроводной доступ в Интернет для ваших устройств.
Уровень сигнала WiFi зависит от качества вашего маршрутизатора. Однако обычно вы можете подключиться к сигналу Wi-Fi на расстоянии до 300 футов. Если вы хотите узнать больше о своем сигнале Wi-Fi, ознакомьтесь с нашей статьей о том, как проверить скорость Wi-Fi здесь.
Если вы хотите узнать больше о своем сигнале Wi-Fi, ознакомьтесь с нашей статьей о том, как проверить скорость Wi-Fi здесь.
Помимо подключения к Интернету, вы также можете использовать Wi-Fi для подключения ваших устройств в одной сети. Например, вы можете подключить два компьютера к одной локальной сети для беспроводной передачи файлов между ними.
Что такое Bluetooth?
Bluetooth используется для передачи данных между вашими электронными устройствами на короткие расстояния. Например, вы можете использовать Bluetooth для подключения компьютера к беспроводной клавиатуре или сопряжения телефона с динамиком Bluetooth.
Как и Wi-Fi, Bluetooth также использует радиосигналы для передачи данных между устройствами.Фактически, Bluetooth использует некоторые из тех же частот, что и Wi-Fi, что может создавать помехи для устройств Wi-Fi. Однако, в отличие от Wi-Fi, Bluetooth не требует использования пароля для подключения к устройству.
Как правило, для сопряжения устройств Bluetooth необходимо нажать и удерживать кнопку на одном устройстве. Затем вы выберете это устройство с другого устройства. Например, вам может потребоваться нажать кнопку сопряжения Bluetooth на беспроводных наушниках, а затем выбрать эти наушники из списка обнаруживаемых устройств Bluetooth на компьютере.
Затем вы выберете это устройство с другого устройства. Например, вам может потребоваться нажать кнопку сопряжения Bluetooth на беспроводных наушниках, а затем выбрать эти наушники из списка обнаруживаемых устройств Bluetooth на компьютере.
Поскольку Bluetooth не требует пароля для соединения между устройствами, это означает, что соединение обычно не так безопасно, как Wi-Fi. Bluetooth также медленнее, чем Wi-Fi, и имеет меньший радиус действия (обычно до 30 футов).
Первоначально изобретенный как способ подключения устройств без использования кабелей, Bluetooth теперь поддерживается почти в каждом беспроводном устройстве, которое вы можете найти. В наши дни Bluetooth есть в большинстве компьютеров, ноутбуков, сотовых телефонов, планшетов, клавиатур, мышей, наушников, игровых консолей, умных часов, фитнес-трекеров, слуховых аппаратов и многих других периферийных устройств.
Если вы видите значок Bluetooth на устройстве, это означает, что вы можете подключить его к другим Bluetooth-совместимым устройствам по беспроводной сети.
Например, вы можете использовать Bluetooth для подключения телефона к беспроводным наушникам и беспроводным динамикам. Вы также можете использовать Bluetooth для подключения беспроводной клавиатуры и мыши к настольному компьютеру, ноутбуку или планшету.
Можно ли использовать Bluetooth без Wi-Fi?
Вы можете использовать Bluetooth для передачи данных с одного устройства на другое без подключения к Wi-Fi.Однако многим устройствам для правильной работы требуется соединение Wi-Fi. Таким образом, не каждое устройство Bluetooth будет работать без сигнала Wi-Fi.
Например, вам, возможно, придется использовать Wi-Fi для отправки документов с компьютера на принтер по локальной сети. Однако, если у вас есть принтер Bluetooth, вам может не понадобиться подключение к Wi-Fi.
Теперь, когда вы знаете разницу между Bluetooth и WiFi, ознакомьтесь с нашей статьей о разнице между модемом и маршрутизатором здесь.
Основы Bluetooth — учиться.sparkfun.com
Добавлено в избранное Любимый 38Что такое Bluetooth?
Bluetooth — это стандартизированный протокол для отправки и получения данных по беспроводной связи 2,4 ГГц. Это безопасный протокол, который идеально подходит для маломощной и недорогой беспроводной передачи данных между электронными устройствами на короткие расстояния.
Это безопасный протокол, который идеально подходит для маломощной и недорогой беспроводной передачи данных между электронными устройствами на короткие расстояния.
В наши дни кажется, что — все, что есть, — беспроводное, и Bluetooth — большая часть этой беспроводной революции.Вы найдете Bluetooth, встроенным в самые разные потребительские товары, такие как гарнитуры, игровые контроллеры или (конечно) трекеры домашнего скота.
В нашем мире взлома встроенной электроники Bluetooth служит отличным протоколом для беспроводной передачи относительно небольших объемов данных на короткие расстояния (<100 м). Он идеально подходит в качестве беспроводной замены интерфейсов последовательной связи. Или вы можете использовать его для создания компьютерной клавиатуры DIY HID. Или, с правильным модулем, его можно использовать для создания домашнего беспроводного динамика для воспроизведения MP3.
Цель данного руководства — дать краткий обзор протокола Bluetooth. Мы рассмотрим спецификации и профили, составляющие его основу, и рассмотрим, как Bluetooth сравнивается с другими беспроводными протоколами.
Мы рассмотрим спецификации и профили, составляющие его основу, и рассмотрим, как Bluetooth сравнивается с другими беспроводными протоколами.
Хотите попробовать свои силы в разработке Bluetooth?
Мы вас прикрыли!
SparkFun Bluetooth Mate Серебристый
В отставке WRL-12576Bluetooth Mate очень похож на наш модем BlueSMiRF, но он разработан специально для использования с нашими [Arduino Pros]…
13 На пенсииРекомендуемая литература
- Последовательная связь — Bluetooth похож на RF-версию последовательной связи.
- Шестнадцатеричный — все устройства Bluetooth имеют уникальный адрес, который обычно представляется в виде шестнадцатеричного значения.

Предлагаемый просмотр
Как работает Bluetooth
Протокол Bluetooth работает на частоте 2,4 ГГц в той же нелицензированной полосе частот ISM, где также существуют протоколы RF, такие как ZigBee и WiFi. Существует стандартизированный набор правил и спецификаций, который отличает его от других протоколов.Если у вас есть несколько часов, чтобы убить, и вы хотите изучить каждый уголок Bluetooth, ознакомьтесь с опубликованными спецификациями, иначе вот краткий обзор того, что делает Bluetooth особенным.
Мастера, рабы и пикосети
Сети Bluetooth (обычно называемые пикосетями ) используют модель ведущий / ведомый для управления, когда и где устройства могут отправлять данные. В этой модели к одному ведущему устройству можно подключить до семи различных ведомых устройств. Любое ведомое устройство в пикосети может быть подключено только к одному ведущему устройству.
Любое ведомое устройство в пикосети может быть подключено только к одному ведущему устройству.
Примеры топологий пикосети Bluetooth «ведущий / ведомый».
Мастер координирует обмен данными по всей пикосети. Он может отправлять данные любому из своих ведомых устройств, а также запрашивать данные у них. Рабам разрешено только передавать и получать от своего хозяина. Они не могут разговаривать с другими рабами в пикосети.
Адреса и имена Bluetooth
Каждое устройство Bluetooth имеет уникальный 48-битный адрес, обычно обозначаемый как BD_ADDR.Обычно это представляется в виде 12-значного шестнадцатеричного значения. Старшая половина (24 бита) адреса — это уникальный идентификатор организации (OUI), который идентифицирует производителя. Младшие 24 бита являются наиболее уникальной частью адреса.
Этот адрес должен быть виден на большинстве устройств Bluetooth. Например, на этом модуле Bluetooth RN-42 адрес, напечатанный рядом с «MAC NO. » это 000666422152:
» это 000666422152:
Часть этого адреса «000666» — это OUI компании Roving Networks, производителя модуля.Каждый модуль RN будет использовать эти старшие 24 бита. Часть модуля «422152» — это более уникальный идентификатор устройства.
УстройствамBluetooth также можно давать понятные имена. Обычно они предоставляются пользователю вместо адреса, чтобы помочь определить, какое это устройство.
Правила для имен устройств менее строгие. Они могут иметь длину до 248 байт, и два устройства могут иметь одно и то же имя. Иногда уникальные цифры адреса могут быть включены в имя, чтобы помочь различать устройства.
Процесс подключения
Создание Bluetooth-соединения между двумя устройствами — это многоэтапный процесс, включающий три прогрессивных состояния:
- Запрос — Если два устройства Bluetooth абсолютно ничего не знают друг о друге, одно должно выполнить запрос, чтобы попытаться обнаружить другое.
 Одно устройство отправляет запрос-запрос, и любое устройство, которое прослушивает такой запрос, ответит своим адресом, и, возможно, своим именем и другой информацией.
Одно устройство отправляет запрос-запрос, и любое устройство, которое прослушивает такой запрос, ответит своим адресом, и, возможно, своим именем и другой информацией. - Пейджинг (соединение) — Пейджинг — это процесс установления соединения между двумя устройствами Bluetooth. Прежде чем это соединение может быть инициировано, каждое устройство должно знать адрес другого (найденный в процессе запроса).
- Соединение — после того, как устройство завершило процесс подкачки, оно переходит в состояние соединения. При подключении устройство может либо активно участвовать, либо переводиться в спящий режим с низким энергопотреблением.
- Активный режим — это обычный режим подключения, при котором устройство активно передает или принимает данные.
- Sniff Mode — это энергосберегающий режим, при котором устройство менее активно. Он будет спать и слушать передачи только с заданным интервалом (например, каждые 100 мс).

- Режим удержания — Режим удержания — это временный режим энергосбережения, при котором устройство находится в спящем режиме в течение определенного периода, а затем возвращается в активный режим по истечении этого интервала. Мастер может дать команду подчиненному устройству удерживать.
- Park Mode — Park — самый глубокий из спящих режимов.Мастер может приказать подчиненному «припарковаться», и этот подчиненный станет неактивным, пока мастер не скажет ему снова проснуться.
Склеивание и сопряжение
Когда два устройства Bluetooth имеют особую близость друг к другу, их можно связать вместе. Связанные устройства автоматически устанавливают соединение , когда они находятся достаточно близко. Например, когда я завожу машину, телефон в моем кармане сразу подключается к автомобильной системе Bluetooth, потому что они связаны между собой.Никакого взаимодействия с пользовательским интерфейсом не требуется!
Облигации создаются с помощью единовременного процесса, называемого сопряжения . Когда устройства объединяются в пары, они делятся своими адресами, именами и профилями и обычно сохраняют их в памяти. У них также есть общий секретный ключ, который позволяет им связываться, когда они вместе в будущем.
Когда устройства объединяются в пары, они делятся своими адресами, именами и профилями и обычно сохраняют их в памяти. У них также есть общий секретный ключ, который позволяет им связываться, когда они вместе в будущем.
Сопряжение обычно требует процесса аутентификации , когда пользователь должен проверить соединение между устройствами. Процесс аутентификации различается и обычно зависит от возможностей интерфейса того или иного устройства.Иногда создание пары — это простая операция «Просто работает», когда для сопряжения достаточно одного нажатия кнопки (это типично для устройств без пользовательского интерфейса, таких как гарнитуры). В других случаях спаривание включает сопоставление 6-значных цифровых кодов. Более старые, устаревшие (v2.0 и более ранние) процессы сопряжения включают ввод общего ПИН-кода на каждом устройстве. ПИН-код может иметь длину и сложность от четырех цифр (например, «0000» или «1234») до 16-значной буквенно-цифровой строки.
Класс мощности
Мощность передачи и, следовательно, диапазон , модуля Bluetooth определяется его классом мощности. Есть три определенных класса мощности:
Есть три определенных класса мощности:
| Номер класса | Макс. Выходная мощность (дБм) | Макс. Выходная мощность (мВт) | Макс.диапазон |
|---|---|---|---|
| Класс 1 | 20 дБм | 100 мВт | 100 м |
| Класс | 4 дБм | 2,5 мВт | 10 м |
| Класс 3 | 0 дБм | 1 мВт | 10 см |
Некоторые модули могут работать только в одном классе мощности, а другие могут варьироваться Мощность передачи.
Профили Bluetooth
Профили Bluetooth — это дополнительные протоколы, основанные на базовом стандарте Bluetooth, чтобы более четко определить, какие данные передает модуль Bluetooth. В то время как спецификации Bluetooth определяют, как работает технология , профили определяют, как использует .
Профили, поддерживаемые устройством Bluetooth, определяют, для какого приложения оно предназначено. Например, гарнитура Bluetooth с функцией громкой связи будет использовать профиль гарнитуры (HSP), а контроллер Nintendo Wii будет реализовывать профиль устройства интерфейса пользователя (HID).Чтобы два устройства Bluetooth были совместимы, они должны поддерживать одинаковые профили .
Давайте взглянем на несколько наиболее часто встречающихся профилей Bluetooth.
Профиль последовательного порта (SPP)
Если вы заменяете интерфейс последовательной связи (например, RS-232 или UART) на Bluetooth, SPP — это ваш профиль. SPP отлично подходит для отправки пакетов данных между двумя устройствами. Это один из наиболее фундаментальных профилей Bluetooth (в конце концов, первоначальной целью Bluetooth была замена кабелей RS-232).
Используя SPP, каждое подключенное устройство может отправлять и получать данные, как если бы между ними были подключены линии RX и TX.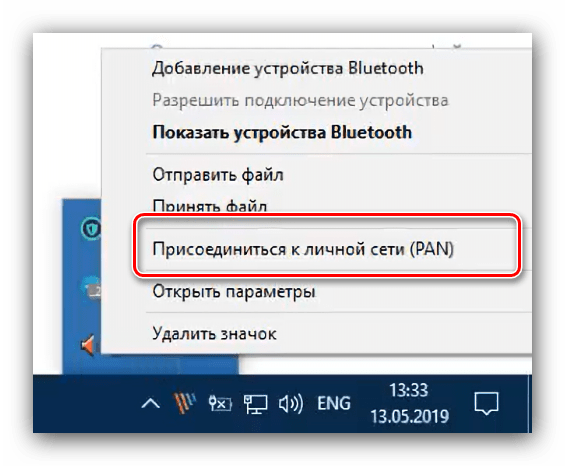 Например, два Arduinos могут разговаривать друг с другом из разных комнат, а не через стол.
Например, два Arduinos могут разговаривать друг с другом из разных комнат, а не через стол.
Устройство интерфейса пользователя (HID)
HID — это профиль для устройств пользовательского ввода с поддержкой Bluetooth, таких как мыши, клавиатуры и джойстики. Он также используется для многих современных контроллеров видеоигр, таких как контроллеры WiiMotes или PS3.
Пример интерфейса HID, из Руководства пользователя RN-42-HID. Профиль HIDBluetooth на самом деле представляет собой замену профиля HID, уже определенного для USB-устройств с человеческим вводом. Подобно тому, как SPP служит заменой кабелям RS-232, HID стремится заменить кабели USB (что гораздо сложнее!).
Профиль громкой связи (HFP) и профиль гарнитуры (HSP)
Эти наушники с Bluetooth, которые делают важных деловых людей похожими на говорящих чокнутых? Обычно они используют профиль гарнитуры (HSP) или профиль громкой связи (HFP).
HFP используется в аудиосистемах громкой связи, встроенных в автомобили. Он реализует несколько функций помимо HSP, позволяющих выполнять обычные телефонные взаимодействия (прием / отклонение вызовов, отключение и т. Д.), Пока телефон остается в вашем кармане.
Он реализует несколько функций помимо HSP, позволяющих выполнять обычные телефонные взаимодействия (прием / отклонение вызовов, отключение и т. Д.), Пока телефон остается в вашем кармане.
Расширенный профиль распространения звука (A2DP)
Расширенный профиль распространения звука (A2DP) определяет, как звук может передаваться с одного устройства Bluetooth на другое. Если HFP и HSP отправляют звук на оба устройства и обратно, A2DP — это улица с односторонним движением, но качество звука может быть на намного выше, чем на .A2DP хорошо подходит для беспроводной передачи звука между MP3-плеером и стереосистемой с поддержкой Bluetooth.
Пример конфигурации A2DP. Изображение из спецификации A2DP (v1.3).Большинство модулей A2DP поддерживают ограниченный набор аудиокодеков. По крайней мере, они будут поддерживать SBC (кодек поддиапазонов), они также могут поддерживать MPEG-1, MPEG-2, AAC и ATRAC.
Профиль дистанционного управления аудио / видео (AVRCP)
Профиль дистанционного управления аудио / видео (AVRCP) позволяет удаленно управлять устройством Bluetooth. Обычно он реализуется вместе с A2DP, чтобы удаленный динамик мог указать устройству передачи звука перемотку вперед, назад и т. Д.
Обычно он реализуется вместе с A2DP, чтобы удаленный динамик мог указать устройству передачи звука перемотку вперед, назад и т. Д.
Общие версии
Bluetooth постоянно развивается с момента его появления в 1994 году. Последнее обновление Bluetooth, Bluetooth v4.0, только начинает набирать популярность в индустрии бытовой электроники, но некоторые из предыдущих версий все еще широко используются.Вот краткое изложение наиболее часто встречающихся версий Bluetooth:
Bluetooth версии 1.2
Релизы v1.x заложили основу для протоколов и спецификаций, которые будут использоваться в будущих версиях. Bluetooth v1.2 был последней и наиболее стабильной версией 1.x.
Эти модули довольно ограничены по сравнению с более поздними версиями. Они поддерживают скорость передачи данных до 1 Мбит / с (на практике больше 0,7 Мбит / с) и максимальную дальность действия 10 метров.
Bluetooth v2.1 + EDR
2.x версии Bluetooth представили с увеличенной скоростью передачи данных (EDR) , что увеличило потенциальную скорость передачи данных до 3 Мбит / с (на практике ближе к 2,1 Мбит / с). Bluetooth v2.1, выпущенный в 2007 году, представил безопасное простое сопряжение (SSP) , которое полностью изменило процесс сопряжения.
МодулиBluetooth v2.1 по-прежнему очень распространены. Для низкоскоростных микроконтроллеров, где 2 Мбит / с по-прежнему , быстрый , v2.1 дает им практически все, что им может понадобиться. Например, модуль Bluetooth RN-42 остается популярным в таких продуктах, как Bluetooth Mate и BlueSMiRF HID.
Bluetooth версии 3.0 + HS
Вы думали, что 3 Мбит / с — это быстро? Умножьте это на восемь, и вы получите оптимальную скорость Bluetooth v3.0 — 24 Мбит / с. Эта скорость может быть немного обманчивой, потому что данные фактически передаются через соединение Wi-Fi (802. 11). Bluetooth используется только для установки и управления подключением.
11). Bluetooth используется только для установки и управления подключением.
Может быть сложно установить максимальную скорость передачи данных устройства v3.0. Некоторые устройства могут быть «Bluetooth v3.0 + HS», а другие могут иметь маркировку «Bluetooth v3.0 «. Только устройства с суффиксом» + HS «способны маршрутизировать данные через Wi-Fi и достигать скорости 24 Мбит / с. Устройства Bluetooth v3.0 по-прежнему ограничены до 3 Мбит / с, но они поддерживают другие функции. введены стандартом 3.0, например, улучшенное управление питанием и режим потоковой передачи.
Bluetooth v4.0 и Bluetooth с низким энергопотреблением
Bluetooth 4.0 разделил спецификацию Bluetooth на три категории: классический, высокоскоростной и энергосберегающий. Классический и высокоскоростной обратный вызов к версиям Bluetooth v2.1 + EDR и v3.0 + HS соответственно. Настоящее отличие Bluetooth v4.0 — это Bluetooth с низким энергопотреблением (BLE) .
BLE — это радикальная переработка спецификаций Bluetooth, направленная на приложения с очень низким энергопотреблением. Он жертвует дальностью (50 м вместо 100 м) и пропускной способностью данных (0,27 Мбит / с вместо 0,7–2,1 Мбит / с) ради значительной экономии энергопотребления. BLE предназначен для периферийных устройств, которые работают от батарей и не требуют высокой скорости передачи данных или постоянной передачи данных. Умные часы, такие как MetaWatch, являются хорошим примером этого приложения.
Он жертвует дальностью (50 м вместо 100 м) и пропускной способностью данных (0,27 Мбит / с вместо 0,7–2,1 Мбит / с) ради значительной экономии энергопотребления. BLE предназначен для периферийных устройств, которые работают от батарей и не требуют высокой скорости передачи данных или постоянной передачи данных. Умные часы, такие как MetaWatch, являются хорошим примером этого приложения.
Сравнение беспроводных сетей
Bluetooth — далеко не единственный беспроводной протокол. Возможно, вы читаете это руководство через сеть Wi-Fi. Или, может быть, вы даже играли с ZigBees или XBees. Так что же отличает Bluetooth от остальных протоколов беспроводной передачи данных?
Сравним и сопоставим. Мы включим BLE как отдельный объект от Classic Bluetooth.
| Имя | Bluetooth Classic | Bluetooth 4.0 с низким энергопотреблением (BLE) | ZigBee | WiFi | |||||
|---|---|---|---|---|---|---|---|---|---|
| Стандарт IEEE | 802. 15.1 15.1 | 802.15.1 | 802.15.4 | 802.11 (a, b, g, n) | |||||
| Частота (ГГц) | 2,4 | 2,4 | 0,868, 0,915, 2,4 | 2,4 и 5 | |||||
| Максимальная необработанная скорость передачи данных (Мбит / с) | 1-3 | 1 | 0,250 | 11 (b), 54 (g), 600 (n) | |||||
| Типичная пропускная способность данных (Мбит / с) | 0.7-2,1 | 0,27 | 0,2 | 7 (b), 25 (g), 150 (n) | |||||
| Максимальный диапазон (вне помещения) (метры) | 10 (класс 2), 100 (класс 1) | 50 | 10-100 | 100-250 | |||||
| Относительное энергопотребление | Среднее | Очень низкое | Очень низкое | Высокое | |||||
| Пример срока службы батареи | дней | От месяцев до лет | От месяцев до лет | часов | 7 | Не определено | 64,000+ | 255 |
Bluetooth — не лучший выбор для любой беспроводной работы, но он отлично подходит для приложений типа с заменой кабеля на короткие расстояния . Он также может похвастаться более удобным процессом подключения, чем его конкуренты (в частности, ZigBee).
Он также может похвастаться более удобным процессом подключения, чем его конкуренты (в частности, ZigBee).
ZigBee часто является хорошим выбором для мониторинга сетей, например для проектов домашней автоматизации. В этих сетях могут быть десятки беспроводных узлов, которые малоактивны и никогда не должны отправлять много данных.
BLE сочетает в себе удобство классического Bluetooth и значительно снижает энергопотребление. Таким образом, он может конкурировать с Zigbee по времени автономной работы.BLE не может конкурировать с ZigBee с точки зрения размера сети, но для подключения одного устройства к устройству он очень сопоставим.
WiFi, вероятно, является наиболее знакомым из этих четырех беспроводных протоколов. Все мы хорошо знаем, для чего это лучше всего: Интернет (!). Он быстрый и гибкий, но при этом требует много энергии. Что касается широкополосного доступа в Интернет, то другие протоколы не имеют себе равных.
Ресурсы и движение вперед
Теперь, когда вы знакомы с концепциями Bluetooth, рассмотрите возможность ознакомления с некоторыми из этих связанных руководств:
- RN-52 Руководство по подключению — RN-52 — это аудиомодуль Bluetooth, который поддерживает все виды изящных профилей, о которых мы говорили в этом руководстве: HSP / HFP, A2DP, AVRCP и SPP.
 Посмотрите этот модуль, если вы хотите добавить в свой проект беспроводное аудио.
Посмотрите этот модуль, если вы хотите добавить в свой проект беспроводное аудио. - BlueSMiRF Hookup Guide — BlueSMiRF, использующий модуль Bluetooth RN-42, прост в использовании и поддерживает профиль SPP. Если вы хотите заменить последовательный кабель, проверьте этот модуль.
- MetaWatch Teardown and Hookup Guide — MetaWatch — это «умные часы», которые используют Bluetooth для связи и получения уведомлений со смартфона. Посмотрите на внутренности этих часов, чтобы увидеть, где подходит модуль Bluetooth.Или следуйте инструкциям, чтобы управлять часами с помощью модуля Bluetooth, подключенного к Arduino.
Или, если вам надоел Bluetooth, но вы все еще хотите заняться чем-то беспроводным:
- ATmega128RFA1 Dev Board Hookup Guide — ATmega128RFA1 оснащен радиочастотным модулем, который работает по тем же стандартам, что и ZigBee (802.11.4). Если вы хотите разобраться в мелочах, связанных с радиочастотной связью, обратите внимание на эту плату.
 Руководство по подключению Electric Imp
Руководство по подключению Electric Imp - — Electric Imp делает подключение к Wi-Fi невероятно простым.Следуйте инструкциям по этому руководству, и у вас будет встроенный модуль, способный взаимодействовать с веб-страницами!
Вот еще несколько замечательных статей, если вы хотите узнать больше о Bluetooth:
* Спецификации Bluetooth.org — Тысячи страниц, охватывающих спецификации каждой версии и профиля Bluetooth, известных человечеству. * Althos Bluetooth Tutorial — это хорошо сделанный учебник для начинающих, представленный в виде слайдов.
Или посмотрите несколько идей в блогах:
Bluetooth Low Energy HART-модем
Имя* Пожалуйста, введите вашу фамилию
Фамилия* Пожалуйста, введите вашу фамилию
Эл. адрес*
Пожалуйста, введите верный адрес электронной почты
адрес*
Пожалуйста, введите верный адрес электронной почты
Должность* Пожалуйста, введите вашу должность
Комментарии
Компания* Пожалуйста, введите название вашей компании.
Адрес* Пожалуйста, введите адрес вашей компании
Индекс* Пожалуйста, введите действительный почтовый индекс
Город* Пожалуйста, введите город
Страна*Выберите страну Аргентина Австралия Австрия Бахрейн Бельгия Бразилия Канада Чили Китай Колумбия Коста-Рика Хорватия Кипр Чехия Дания Эквадор Египет Эстония Финляндия Франция Германия Греция Венгрия Исландия Индия Индонезия Ирландия Израиль Италия Япония Иордания Кения Кувейт Литва Малайзия Мексика — Федеральный округ, Юго-Восток Мексика — Север Мексика — Запад Марокко Нидерланды Новая Зеландия Нигерия Северная Ирландия Норвегия Оман ДРУГИЕ Пакистан Перу Филиппины Польша Португалия Катар Румыния Россия Саудовская Аравия Сербия Сингапур Словакия Словения Южная Африка Южная Корея Испания Шри-Ланка Швеция Швейцария Сирия Тайвань Танзания Таиланд Tunesia Турция ОАЭ — Абу-Даби ОАЭ — Дубай Соединенное Королевство Соединенные Штаты Америки Вьетнам
Пожалуйста, выберите страну Состояние* Пожалуйста, выберите штат [Только США]Отправить копию на мой адрес электронной почты
Я прочитал и согласен с Политикой конфиденциальности PR electronics. *
Прочтите и примите Политику конфиденциальности PR electronics.
*
Прочтите и примите Политику конфиденциальности PR electronics.BT4161B BLUETOOTH MODEM Руководство пользователя BT56R-X3_v2.0_Release20040225 Zoom Telephonics
2.0 ФАКС-МОДЕМ BLUETOOTH 56K Название продукта: модем Bluetooth Номер модели: 4300A, 4161A Заявитель: Zoom Telephonics, Inc. Руководство пользователя НОРМАТИВНЫЕ ЗАЯВЛЕНИЯ Сертификация FCC Федеральная комиссия по связи США (FCC) и канадская Департамент коммуникаций установил определенные правила, регулирующие использование электронное оборудование.Часть 15, класс B Это устройство соответствует требованиям части 15 правил FCC. Эксплуатация возможна при соблюдении следующих двух условия: 1. Это устройство не должно вызывать вредоносный интерфейс, и 2.Это устройство должно принимать любой полученный интерфейс, включая интерфейс, который может вызвать нежелательная операция. Это оборудование было протестировано и признано соответствующим ограничения для цифровых устройств класса B в соответствии с частью 15 правил FCC. Эти ограничения разработаны для обеспечения разумной защиты от вредных помех в жилая установка. Это оборудование генерирует, использует и может излучать радиосигналы. частотная энергия, и если она не установлена и не используется в соответствии с инструкциями, может создавать вредные помехи для радиосвязи.Однако нет гарантия того, что помехи не возникнут при конкретной установке. Если это оборудование создает вредные помехи для приема радио или телевидения, что может быть определяется выключением и включением, пользователю рекомендуется попытаться исправить вмешательство одной или несколькими из следующих мер: ♦ Переориентируйте или переместите приемную антенну.
♦ Увеличьте расстояние между оборудованием и приемником. ♦ Подключить оборудование к розетке в цепи, отличной от той, к которой ресивер подключен.ОСТОРОЖНОСТЬ: 1. В соответствии с требованиями Федеральной комиссии связи США по воздействию радиочастотного излучения расстояние расстояние между антенной этого устройства и людьми должно быть не менее 20 см. 2. Этот передатчик не должен располагаться рядом или работать вместе с другими антенна или передатчик. Предупреждение FCC: для обеспечения постоянного соответствия любые изменения или модификации, не одобренные явным образом сторона, ответственная за соблюдение нормативных требований, может лишить пользователя права эксплуатировать это оборудование. Показатель ГЛАВА 1 Вступление ГЛАВА 2 Характеристики ГЛАВА 3 Форма продукта ГЛАВА 4 Режим модема Bluetooth ГЛАВА R 5 Общий режим модема 38 ГЛАВА 6 Как использовать BTModemUtility 54 ГЛАВА R 7 Как использовать регион модема 64 1.Вступление Беспроводной модем Bluetooth 56K - это модем 56K, оснащенный Bluetooth.
функция. Он предоставляет стандартный модем V.92 для связи WAN и доступа к Интернет. С помощью адаптера Bluetooth вы можете набрать номер для доступа к сети через этот устройство без проводов. Технология Bluetooth дает вам больше свободы и мобильности; Это позволяет мобилизовать ваш компьютер в зоне действия этого модема Bluetooth. содержимое пакета • • • • • • Беспроводной модем Bluetooth 56K Один адаптер переменного тока Телефонный кабель RJ-11 Кабель RS-232 (DB-9pin) Краткое руководство пользователя Компакт-диск с драйверами (руководство пользователя внутри) Примечание: Если какой-либо из этих предметов отсутствует в розничной упаковке, обратитесь к своему поставщику. немедленно.2. Технические характеристики 2.1. Функции Модем V92 • • • • • • ITU-T V.92 и K56flex V.34 (33,6 кбит / с), V.32 bis, V.32, V.22 bis, V.22, V.23 и V. 21; Колокол 212A и 103 Управление потоком и буферизация скорости Автоматическое определение формата / скорости V.22bis быстрое соединение Один разъем RS232 для интерфейса главного компьютера (DTE) Функция Bluetooth • Беспроводной интерфейс соответствует спецификации Bluetooth Core V1.
1. Основной чип: CSR BlueCore 2 • Протокол: Bluetooth 2,4 ГГц со скачкообразной перестройкой частоты диапазона ISM • Выходная мощность: Bluetooth-радио класса 1 Скорость передачи данных: 723 кбит / с Особая функция: o Изменить имя устройства Bluetooth.o Включение / отключение аутентификации. o Изменить пин-код. • • • 2.2. Характеристики • • • • Коммуникационное программное обеспечение, совместимое с наборами команд AT 3,3 В низкое энергопотребление Переключатель интерфейса Bluetooth или RS-232 (D-SUB9) Имеет светодиоды для отображения информации о состоянии 2.3. Сертификация • FCC, часть 68, 15B, 15C и CE / LVD 2.4. Механический • Размер: 96 x 64 x 22,1 мм (Д x Ш x В) 2.5. Рабочие диапазоны окружающей среды • • Работа: 0 ~ 50 ℃, влажность 10 ~ 90% Хранение: -20 ~ 90 ℃, влажность 10 ~ 90% 2.6. Потребляемая мощность • • В рабочем состоянии: 175 мА / 6 В (в среднем), 220 мА / 6 В (макс.) В режиме ожидания: 52 мА / 6 В 2.7. Светодиодная индикация • • • • • • Индикатор питания: включение / выключение питания Светодиод связи: связь по Bluetooth Светодиод ACT: Bluetooth активен Светодиод OH: снятие трубки Светодиод TX: передача данных Светодиод RX: получение данных 2.
8. Поддержка драйверов • • Windows 98SE / ME / 2000 / XP Mac O.S 10.3 или выше 3. Форма продукта 1. Светодиодный индикатор питания: загорается при включении модема Bluetooth. 2. Светодиодный индикатор соединения: загорается, когда модем Bluetooth подключен с помощью пульта дистанционного управления. устройство. 3. Светодиодный индикатор ACT: мигает, когда данные передаются через Bluetooth. связь. 4. Светодиодный индикатор OH: загорается, когда модем Bluetooth набирает номер или получает связаны.5. 6. 7. 8. 9. Светодиодный индикатор TX: мигает, когда модем Bluetooth передает данные. Светодиодный индикатор RX: мигает, когда модем Bluetooth принимает данные. Кнопка сброса пин-кода: возвращает пин-код к значению по умолчанию. Антенна: антенна Bluetooth 2,4 ГГц. Разъем RJ-11: PSTN (телефонная) линия для модема. 10. Переключатель режима: для выбора обычного режима или режима модема Bluetooth. 11. Разъем RS-232: подключается к COM-порту ПК, когда он находится в обычном режиме. 12. Разъем питания: разъем источника питания.
4. Режим модема Bluetooth. 4.1. Начало работы 1. Поверните переключатель в сторону "BT". 2. Подключите телефонную линию к разъему RJ-11. 3. Вставьте адаптер переменного тока в розетку. 4.2. Как установить коммутируемый доступ под Widcomm Bluetooth Windows (BTW) В следующих процедурах используется программное обеспечение Bluetooth в качестве справочного материала. о том, как использовать модем Bluetooth для доступа в Интернет. Пользователь должны следовать соответствующим образом на основе имеющегося программного обеспечения Bluetooth. Для Windows 98 1. Дважды щелкните значок «Мои места Bluetooth» на рабочем столе. В появится следующее окно.Дважды щелкните «Найти устройства Bluetooth». значок. 2. Программное обеспечение Bluetooth начнет поиск окружающих удаленных устройств. Найдите значок «Bluetooth-модем» и дважды щелкните по нему. 3. Обнаружение запуска службы. 4. Затем Windows запросит у вас 4-значный PIN-код для сопряжения с Bluetooth. Модем. Вы можете найти ПИН-код в нижней части устройства Bluetooth.
модем. Пин-код по умолчанию - «1111». 5. Введите ПИН-код и нажмите кнопку «ОК». 6. После сопряжения модема Bluetooth отобразятся 3 службы.Двойной щелкните значок службы «Коммутируемое подключение к сети на модеме Bluetooth». 10 7. Когда соединение будет установлено, значок службы изменит цвет. к зеленому. 11 8. Если вы впервые используете коммутируемое соединение, откроется следующее окно. выскочить. Введите код города своего местоположения и нажмите "Закрыть". кнопка. 9. Окно «Подключиться к» откроется автоматически. Пожалуйста, введите имя пользователя, пароль и номер телефона. Вы можете получить информационную форму своего интернет-провайдера, а затем нажмите кнопку «Подключиться».12 10. Модем Bluetooth начнет набор номера. 11. После установления соединения вы можете запустить веб-браузер. 13 Для Windows ME 1. Дважды щелкните значок «Мои места Bluetooth» на рабочем столе. В появится следующее окно. Дважды щелкните «Найти устройства Bluetooth». значок. 14 2. Программное обеспечение Bluetooth начнет поиск окружающих удаленных устройств.
Найдите значок «Bluetooth-модем» и дважды щелкните по нему. 15 3. Обнаружение запуска службы. 4. Затем Windows запросит у вас 4-значный PIN-код для сопряжения с Bluetooth. Модем.Вы можете найти ПИН-код в нижней части устройства Bluetooth. модем. Пин-код по умолчанию - «1111». 16 5. Введите ПИН-код и нажмите кнопку «ОК». 6. После сопряжения модема Bluetooth отобразятся 3 службы. Двойной щелкните значок службы «Коммутируемое подключение к сети на модеме Bluetooth». 17 7. Когда соединение будет установлено, значок службы изменит цвет. к зеленому. 18 8. Если вы впервые используете коммутируемое соединение, откроется следующее окно. выскочить. Введите код города своего местоположения и нажмите "Закрыть". кнопка.9. Окно «Подключиться к» откроется автоматически. Пожалуйста, введите имя пользователя, пароль и номер телефона. Вы можете получить информационную форму своего интернет-провайдера, а затем нажмите кнопку «Подключиться». 19 10. Модем Bluetooth начнет набор номера. 11. После установления соединения вы можете запустить веб-браузер.
20 Для Windows 2000 1. Дважды щелкните значок «Мои места Bluetooth» на рабочем столе. В появится следующее окно. Дважды щелкните «Найти устройства Bluetooth». значок. 21 год 2. Программное обеспечение Bluetooth начнет поиск окружающих удаленных устройств.Найдите значок «Bluetooth-модем» и дважды щелкните по нему. 22 3. Обнаружение запуска службы. 4. Затем Windows запросит у вас 4-значный PIN-код для сопряжения с Bluetooth. Модем. Вы можете найти ПИН-код в нижней части устройства Bluetooth. модем. Пин-код по умолчанию - «1111». 23 5. Введите ПИН-код и нажмите кнопку «ОК». 6. После сопряжения модема Bluetooth отобразятся 3 службы. Двойной щелкните значок службы «Коммутируемое подключение к сети на модеме Bluetooth». 24 7. Когда соединение будет установлено, значок службы изменит цвет. к зеленому.25 8. Окно «Подключиться к» откроется автоматически. Пожалуйста, введите имя пользователя, пароль и номер телефона. Вы можете получить информационную форму своего интернет-провайдера, а затем нажмите кнопку «Подключиться».
9. Модем Bluetooth начнет набор номера. 26 год 10. Как только соединение будет установлено, вы можете открыть свой веб-браузер. 27 Для Windows XP 1. Дважды щелкните значок «Мои места Bluetooth» на рабочем столе. В появится следующее окно. Щелкните элемент "Просмотреть доступные устройства" в «Задачи Bluetooth».28 год 2. Программное обеспечение Bluetooth начнет поиск окружающих удаленных устройств. Найдите значок «Bluetooth-модем» и дважды щелкните по нему. 29 3. Обнаружение запуска службы. 4. Затем Windows запросит у вас 4-значный PIN-код для сопряжения с Bluetooth. Модем. Вы можете найти ПИН-код в нижней части устройства Bluetooth. модем. Код проверки связи по умолчанию - «1111». 30 5. Введите ПИН-код и нажмите кнопку «ОК». 31 год 6. После сопряжения модема Bluetooth отобразятся 3 службы. Двойной щелкните значок службы «Коммутируемое подключение к сети на модеме Bluetooth».7. Когда соединение будет установлено, значок службы изменит цвет. к зеленому. 32 8. Окно «Подключить соединение Bluetooth» появится автоматически.
Пожалуйста введите имя пользователя, пароль и номер телефона. Ты можешь получить информацию из вашего интернет-провайдера, а затем щелкните Кнопка "Набрать номер". 9. Модем Bluetooth начнет набор номера. 10. Как только соединение будет установлено, вы можете открыть свой веб-браузер. 33 4.3. Как использовать коммутируемую сеть под MAC O.S. 10,3 1. Для использования функции коммутируемого доступа к сети под MAC O.S.10.3, первый из «системы предпочтение »щелкните значок оборудования« Bluetooth » 2. Система отобразит окна «Bluetooth», нажмите «Устройства» Æ «Установить». Up New Device »начните настройку с помощью« Помощника по настройке Bluetooth ». 34 3. На экране приветствия «Помощник по настройке Bluetooth» нажмите «Продолжить». к следующему шагу. 4. На этом этапе выберите «Другое устройство» в окне «Выбор типа устройства» и нажмите кнопку «Продолжить», чтобы перейти к следующему шагу. 35 год 5. На этой странице выберите «bt56r3» в окне «Устройства» и нажмите Кнопка «Продолжить» для перехода к следующему шагу 6.
На этой странице введите ключ доступа, ключ доступа по умолчанию - «1111» и нажмите Кнопка «Продолжить» для перехода к следующему шагу 36 7. На странице «Настройка мобильного телефона Bluetooth» выберите услугу с на телефоне нажмите кнопку «Продолжить», чтобы перейти к следующему шагу. 8. На этой странице вы должны ввести своего интернет-провайдера «Имя пользователя», «Пароль», и «Номер телефона» и помните, что измените сценарий модема на «Hayes Accura 56K »и нажмите кнопку« Продолжить », чтобы перейти к следующему шагу. 37 9. На этой странице вы завершаете настройку коммутируемой сети Bluetooth, нажмите кнопку «Выйти», чтобы завершить «Помощник по настройке Bluetooth».10.Чтобы использовать функцию коммутируемого доступа к сети, щелкните значок телефона на панели дублей, и нажмите «Подключиться», отметьте, что выбран «Bluetooth». 11. Время подключения будет отображаться рядом со значком телефона, если вы перешли в отключите соединение, просто нажмите «Отключить». 38 5. Стандартный режим модема 5.
1 Начало работы 1. Установите переключатель в положение «RS-232». 2. Подключите телефонную линию к разъему RJ-11. 3. Вставьте вилку кабеля RS-232 в разъем RS-232 Bluetooth. Модем и подключите гнездовой разъем к компьютеру.4. Вставьте адаптер переменного тока в розетку. 39 5.2 Установка драйвера под Windows Для Windows 98 1. Убедитесь, что ваш компьютер включен и у вас установлена ОС Windows. операционная система. Затем система распознает устройство и отобразит Диалоговое окно «Мастер добавления нового оборудования». Вставьте компакт-диск с драйверами и затем нажмите кнопку «Далее». 40 2. Выберите «Найти лучший драйвер для вашего устройства (рекомендуется)», затем нажмите кнопку «Далее». 3. Выберите «Указать местоположение» и введите «G: \ Modem» (где G: \ - путь к дисковод компакт-дисков) в нужное место или нажмите кнопку "Обзор", чтобы выберите, а затем нажмите кнопку «Далее».41 год 4. Нажмите кнопку «Далее», драйвер установится сам. 5. Нажмите кнопку «Готово», чтобы завершить процесс установки.
42 Для Windows ME 1. Убедитесь, что ваш компьютер включен и у вас установлена ОС Windows. операционная система. Затем система распознает устройство и отобразит Диалоговое окно «Мастер добавления нового оборудования». Вставьте компакт-диск с драйверами и затем нажмите кнопку «Далее». 43 год 2. Выберите «Найти лучший драйвер для вашего устройства». тогда выбирай "Укажите местоположение" и введите "G: \ Modem" (где G: \ - путь к вашему Дисковод компакт-дисков) в нужном месте, или вы можете нажать кнопку «Обзор», чтобы выберите, затем нажмите кнопку «Далее».3. Нажмите кнопку «Далее», драйвер установится сам. 44 год 4. Нажмите кнопку «Готово», чтобы завершить процесс установки. 45 Для Windows 2000 1. Убедитесь, что ваш компьютер включен и у вас установлена ОС Windows. операционная система. Затем система распознает устройство и отобразит Диалоговое окно «Мастер нового оборудования». Вставьте компакт-диск с драйверами затем нажмите кнопку «Далее». 46 2. Выберите «Установить программное обеспечение автоматически (рекомендуется)», затем нажмите кнопку «Далее».
47 3. Выберите «Указать местоположение», затем нажмите кнопку «Далее».4. Введите "G: \ Modem" (где G: \ - путь к дисководу компакт-дисков) в местоположение или вы можете нажать кнопку «Обзор», чтобы выбрать, а затем нажмите «Далее» кнопка. 48 5. Нажмите кнопку «Далее», драйвер установится сам. 6. Windows выполнит поиск и распознает драйвер устройства, затем отобразит одно сообщение. Пожалуйста, нажмите кнопку «Да». Windows тогда автоматически копировать файлы драйвера и связанные файлы в систему. 49 7. После копирования файлов драйвера нажмите кнопку «Готово», чтобы завершить процесс установки.50 Для Windows XP 1. Убедитесь, что ваш компьютер включен и у вас установлена ОС Windows. операционная система. Затем система распознает устройство и отобразит Диалоговое окно «Мастер нового оборудования». Выберите "Установить из списка или в определенном месте (Дополнительно) », вставьте компакт-диск с драйверами и нажмите« Далее » кнопка. 51 2. Выберите «Искать лучший драйвер в этих местах». и выберите "Включить это местоположение в поиск:" затем введите "F: \ Modem" (где F: \ - путь к дисководу компакт-дисков) в этом месте, или вы можете щелкнуть Кнопка «Обзор» для выбора.
Нажмите кнопку «Далее». 52 3. Windows выполнит поиск и распознает драйвер устройства, а затем отобразит одно сообщение. Пожалуйста, нажмите кнопку «Все равно продолжить». Windows будет затем автоматически скопируйте файлы драйвера и связанные файлы в систему. 4. После копирования файлов драйвера нажмите кнопку «Готово», чтобы завершить процесс установки. 53 5.3 Как установить дозвон под Windows Пожалуйста, обратитесь к руководству пользователя операционной системы Windows для настройки удаленного доступа. связь. 54 6. Как использовать BTModemUtility? Эта утилита может изменить имя и пин-код модема Bluetooth.Эту утилиту можно найти на компакт-диске с драйверами. (Путь: \ Modem \ Utility) Прежде чем менять пин-код, запишите эти шаги. 1. Поверните переключатель в сторону "BT". 2. Вытяните и подключите адаптер переменного тока к розетке, чтобы перезагрузить модем. Теперь вы можете изменить свой пин-код. 3. Если вы забыли свой пин-код, нажмите кнопку «Сброс» на 3 секунды, а затем отпустите его. Настройки станут настройками по умолчанию. 6.1. Сначала проверьте номер вашего последовательного порта. (Для WIDCOMM BTW) 1. На панели задач Windows щелкните правой кнопкой мыши значок Bluetooth и выберите «Расширенная конфигурация».2. В меню Bluetooth выберите «Клиентские приложения», установите флажок «Последовательный порт Bluetooth». (В этом случае последовательный порт Bluetooth установлен на COM3). 55 56 6.2. Начиная 1. Дважды щелкните значок «Последовательный порт на модеме Bluetooth» для подключения. 57 год 2. Вы можете найти номер последовательного порта в нижней части экрана. (В этом в случае, если последовательный порт Bluetooth установлен на COM3). 3. Мы рекомендуем НЕ выбирать «Больше не отображать это сообщение». Это позволит вам в следующий раз узнать свой виртуальный COM-порт.58 4. Затем запустите «BTModemUtility» с компакт-диска. путь: \\ Utility \ BTModemUtility.exe. Если вы выберете неправильный виртуальный COM-порт, он покажет «Неустранимая ошибка: тайм-аут приема данных», «Неустранимая ошибка: не удалось отправить данные ». или «Неустранимая ошибка: не удается открыть выбранный COM-порт». Пожалуйста, проверьте свой COM-порт на «шаге 2». 59 5. Вы увидите информацию о целевом устройстве на экране. Пин-код по умолчанию - 1111. Вы можете изменить имя устройства и новый PIN-код. Примечание. Имя устройства и PIN-код должны быть буквенно-цифровыми.60 6. Если вы выберете «Отключить требование аутентификации», вам не придется введите ПИН-код в следующий раз. Затем нажмите «ОК» и «Выйти». 61 7. После изменения имени устройства или пин-кода необходимо разорвать пару устройство. Примечание. Выберите устройство и щелкните правой кнопкой мыши, чтобы выбрать «Сопряжение устройства» или «Отмена сопряжения устройства». 62 8. Затем вы выбираете одну из функций модема Bluetooth. 9. Устройство потребует ввести новый пин-код. 63 10. Вы увидите новое имя устройства в окне запроса, и вы можете ввести новый PIN-код для завершения процесса сопряжения.64 7. Как использовать регион модема? Эта утилита может изменить регион страны, в которой установлен модем Bluetooth. Этот утилиту можно найти на компакт-диске с драйверами. (Путь: \ Modem \ Utility) Прежде чем менять регион страны, запишите эти действия. Для режима RS-232 1. Установите переключатель в положение «RS-232». . И подключитесь к своему RS-232 кабель. 2. «Сканировать на предмет изменений оборудования» в диспетчере устройств. 3. Выберите «Установить из списка определенного места (Дополнительно)». 65 4. Выберите «Искать лучшего водителя в этих местах» → «Включите место в поиске ».И нажмите «Обзор», чтобы перейти к пути на компакт-диске. 66 5. Нажмите «Все равно продолжить». 6. Нажмите «Готово». 67 7. Проверьте свой COM-порт в «Диспетчере устройств» → «Свойства» → «Общие». (В в этом случае последовательный порт - COM1). 8. Выберите свой COM-порт. 68 9. Выберите вашу страну. 10. Нажмите «ОК», чтобы завершить настройку региона страны. 69 Для режима BT 1. Поверните переключатель в сторону "BT". 2. Дважды щелкните значок «Последовательный порт на модеме Bluetooth» для подключения. 70 3. Вы можете найти номер последовательного порта в нижней части экрана. (В этом в случае, если последовательный порт Bluetooth установлен на COM3).4. Мы рекомендуем НЕ выбирать «Больше не отображать это сообщение». Это позволит вам в следующий раз узнать свой виртуальный COM-порт. 71 5. Выберите свой COM-порт. 6. Выберите вашу страну. 7. Нажмите «ОК», чтобы завершить настройку региона страны. 72
Как использовать BlackBerry в качестве модема Bluetooth
Использование RIM BlackBerry в качестве привязанного модема для вашего ноутбука может помочь избежать надоедливых горячих точек в отелях, кафе и аэропортах и сэкономить кучу денег. Но кто хочет быть привязанным в этом беспроводном мире? Выполните следующие действия, чтобы перерезать провод и использовать BlackBerry в качестве модема Bluetooth.
Когда вы носите с собой BlackBerry от Research In Motion (RIM), у вас в кармане всегда будет подключение к Интернету, где бы вы ни находились — до тех пор, пока ваши путешествия не выводят вас за пределы зоны действия сотовой связи. И это соединение не ограничивается вашим КПК; скорее, многие BlackBerry и другие смартфоны с подключением к Интернету можно использовать в качестве внешних модемов для подключения компьютеров с поддержкой Bluetooth к Интернету, экономя время и деньги, связанные с регистрацией и подключением к точкам доступа — хотя в зависимости от устройства ваше соединение, вероятно, будет медленнее чем Wi-Fi.
Вот пять быстрых советов по использованию Bluetooth-совместимого устройства BlackBerry в качестве модема для коммутируемого доступа.
Вам потребуется ПК с Windows XP, Vista или 7, и вам может потребоваться приобрести внешний адаптер, если ваш компьютер не имеет встроенного Bluetooth.
1) Убедитесь, что ваш BlackBerry «доступен для обнаружения»
Чтобы ваш компьютер мог определить местонахождение Bluetooth-соединения вашего BlackBerry, вам необходимо установить для КПК режим «Обнаружение». Для этого просто щелкните значок «Параметры» на главном экране BlackBerry, выделите и щелкните «Bluetooth», затем нажмите клавишу меню BlackBerry.
Затем выберите «Параметры» в этом меню. Если для поля «Обнаруживаемость» не задано значение «Да», используйте соответствующее раскрывающееся меню для переключения значения, нажмите кнопку «Escape» — справа от трекбола — и сохраните изменения, когда появится подсказка меню. (Примечание. Вы можете отключить параметр «Обнаружение» в любое время после сопряжения нового устройства, повторив эти шаги и установив в поле значение Нет.)
2) Сопряжение и подключение BlackBerry к ПК
Затем вам нужно выполнить сопряжение BlackBerry и ПК.Начните с доступа к панели управления Windows на вашем ПК. Панель управления находится в меню «Пуск» Windows. Затем нажмите «Устройства Bluetooth» и выберите «Добавить».
На следующем экране установите флажок «Мое устройство настроено и готово к обнаружению», а затем нажмите «Далее». Программное обеспечение ПК попытается найти ваш BlackBerry или другое устройство Bluetooth. В случае успеха и ваше устройство найдено, щелкните по нему, чтобы выделить выбор, и снова нажмите «Далее». (Если ваш компьютер не может найти BlackBerry, попробуйте включить и выключить Bluetooth с помощью экрана «Управление подключениями» устройства или параметров Bluetooth.)
После того, как вы выбрали конкретный BlackBerry, с которым должен взаимодействовать ваш компьютер, установите флажок «Разрешить мне выбрать свой собственный ключ доступа», введите и запишите четырехзначное число и снова нажмите «Далее». Ваш BlackBerry запросит только что введенный вами ключ доступа, и после того, как вы предоставите его и нажмете трекбол, два устройства будут успешно сопряжены.
Наконец, завершите процесс сопряжения, нажав кнопку «Готово» в диалоговом окне на вашем ПК. Когда на вашем BlackBerry появится другое окно с вопросом, хотите ли вы принять соединение Bluetooth, заполните поле «Больше не спрашивать» и выберите «Да».
3) Создайте новое имя точки доступа в Интернет (APN)
Установка нового имени точки доступа в Интернет (APN) — следующий шаг в этом процессе. Снова откройте панель управления, но на этот раз выберите «Телефон и модем» и щелкните вкладку «Модемы». В списке параметров на этой вкладке выберите «Стандартный модем по каналу Bluetooth» и нажмите кнопку «Свойства» в нижней части окна. Когда откроется окно «Свойства», щелкните вкладку «Дополнительно» вверху поля и в поле «Дополнительные команды инициализации» введите:
+ cgdcont = 1, «IP», «Ваша точка доступа в Интернете»
(Примечание: если вы не знаете имя своей точки доступа в Интернет (APN), вы можете связаться с представителями службы поддержки вашего оператора беспроводной связи.Или вы можете попытаться найти свое APN, щелкнув значок «Параметры» на главном экране BlackBerry, затем «Дополнительные параметры» и «TCP». Если точка доступа к Интернету была сохранена на устройстве, она будет указана в этом меню.)
Нажмите «ОК» после заполнения поля «Дополнительные команды инициализации» и снова нажмите «ОК», когда снова появится вкладка «Параметры телефона и модема».
4) Настройка удаленного доступа к сети
Откройте меню «Пуск» Windows, наведите указатель мыши на параметр «Подключиться к» и нажмите «Показать все подключения».Затем щелкните «Подключения Bluetooth DUN» и выберите «Свойства». В этом окне щелкните вкладку «Сеть», выделите Протокол Интернета (TCP / IP) и снова выберите «Свойства». Появится новое окно, в котором вы должны нажать Advanced. В этом новом окне нажмите «Общие» и убедитесь, что поле «Использовать сжатие IP-адресов» пусто. Затем нажмите ОК, и все окна закроются.
Снова запустите меню «Пуск» Windows, выделите параметр «Подключиться к» и нажмите «Показать все подключения». В поле «Сетевые задачи» в правом поле нажмите «Создать новое подключение», чтобы запустить мастер нового подключения.Затем нажмите «Далее», выберите «Подключиться к Интернету» и снова нажмите «Далее». Выберите «Настроить мое подключение вручную» и снова нажмите «Далее». Выберите «Подключиться с помощью модема удаленного доступа» и нажмите «Далее». Выберите только вариант «Стандартный модем через Bluetooth» и на экране «Выбор устройства» установите флажок «Модем — Стандартный модем» и снова нажмите «Далее». Оставьте поле ISP Name пустым и еще раз нажмите Next. В поле Номер телефона введите один из следующих вариантов, в зависимости от того, какую беспроводную технологию использует ваш телефон:
• Если ваше устройство работает в сетях GSM / GPRS / EDGE, наберите * 99 # и выберите Next
.• Если ваше устройство работает в сетях GSM / UMTS / HSDPA, введите * 98 # и нажмите Далее.
• Если ваше устройство работает в CDMA / 1XEVDO, введите # 777 и нажмите Далее.
Затем вам будет предложено ввести имя пользователя и пароль, предоставленные вашим оператором беспроводной связи при подписке на услугу привязанного модема. (Если вы не знаете свое имя пользователя или пароль, обратитесь к поставщику услуг. Также может помочь поиск в Google. Некоторые имена пользователей и пароли по умолчанию также можно найти в Интернете. И некоторые операторы связи не требуют эту информацию.) После того, как вы ввели соответствующие данные, нажмите «Готово», чтобы закрыть окно.
5) Подключитесь к сети, начните серфить
На экране «Сетевые подключения» щелкните «Имя нового подключения», введите свое имя пользователя и пароль, если необходимо, и нажмите «Набор». Вы будете готовы к работе в кратчайшие сроки. (Если у вас возникли проблемы с подключением в первый раз, убедитесь, что BlackBerry подключен к ПК через Bluetooth — см. Шаг 2 — закройте все приложения, которые могут работать на устройстве, и отключите все подключения Ethernet к вашему ПК.
Bluetooth-модем — Все промышленные производители
{{# pastedProductsPlacement4.длина}} {{#each pastedProductsPlacement4}} {{#if product.activeRequestButton}}{{requestButtonContactLabel}}
{{/если}}{{product.productLabel}}
{{product.model}}
{{# каждый продукт.specData: i}} {{name}} : {{value}}
{{#i! = (product.specData.length-1)}}
{{/ end}}
{{/каждый}}
{{{product.idpText}}}
Сравните этот продукт Удалить из инструмента сравнения
{{productPushLabel}}
{{#if product.новый продукт}} {{/если}} {{#if product.hasVideo}} {{/если}} {{/каждый}} {{/pastedProductsPlacement4.length}} {{# p PushProductsPlacement5.length}} {{#each pastedProductsPlacement5}} {{#if product.activeRequestButton}}{{requestButtonContactLabel}}
{{/если}}{{product.productLabel}}
{{product.model}}
{{#each product.specData: i}} {{name}} : {{value}}
{{#i! = (product.specData.length-1)}}
{{/ end}}
{{/каждый}}
{{{product.idpText}}}
Сравните этот продукт Удалить из инструмента сравнения
{{productPushLabel}}
{{#if product.новый продукт}} {{/если}} {{#if product.hasVideo}} {{/если}} {{/каждый}} {{/pastedProductsPlacement5.length}}Контакт
Двунаправленный модем дизайн для мобильных приложений.Модем имеет внутреннюю память для функций черного ящика и доступен с Bluetooth и подключением Wi-Fi. Обновление прошивки с …
Сравните этот продукт Удалить из инструмента сравнения
Контакт
Parker IQAN-G11 — это устройство Bluetooth , которое обеспечивает беспроводное соединение с главными модулями IQAN с помощью смартфона или планшета.Этот адаптер можно использовать на объекте для диагностики или для подключения технических специалистов за пределами объекта …
Сравните этот продукт Удалить из инструмента сравнения
Контакт
… для удаленной настройки и мониторинга через Bluetooth Связь через Bluetooth ® Отличный инструмент для обслуживания и ремонта Оптимизирован для работы в поле ICON-BT — это Bluetooth ® …
Сравните этот продукт Удалить из инструмента сравнения
СКАЖИТЕ НАМ О ЧЕМ ВЫ ДУМАЕТЕ
Ваш ответ учтен.Спасибо за помощь.
Подпишитесь на нашу рассылку новостей
Спасибо за подписку
Возникла проблема с вашим запросом
Неверный адрес электронной почты
Получайте обновления в этом разделе каждые две недели.
Пожалуйста, обратитесь к нашей Политике конфиденциальности для получения подробной информации о том, как DirectIndustry обрабатывает ваши личные данные.
Средняя оценка: 3.3 / 5 (количество голосов: 7)
С помощью DirectIndustry вы можете: Найти нужный продукт, субподрядчика или поставщика услуг | Найдите ближайшего дистрибьютора или реселлера | Свяжитесь с производителем, чтобы узнать предложение или цену | Изучите характеристики продуктов и технические характеристики основных брендов | Просмотреть каталоги в формате PDF и другую онлайн-документацию
Драйвер связи модемаBluetooth — Служба Windows 10
Драйвер связи модема Bluetooth — Служба Windows 10
Драйвер связи Bluetooth от Microsoft Corporation.
Эта служба также существует в Windows 7, 8 и Vista.
Тип запуска
| 1507 | Руководство | Руководство | Руководство | Руководство |
| 1511 | Руководство | Руководство | Руководство | Руководство |
| 1607 | Руководство | Руководство | Руководство | Руководство |
| 1703 | Руководство | Руководство | Руководство | Руководство |
| 1709 | Руководство | Руководство | Руководство | Руководство |
| 1803 | Руководство | Руководство | Руководство | Руководство |
| 1809 | Руководство | Руководство | Руководство | Руководство |
| 1903 | Руководство | Руководство | Руководство | Руководство |
| 1909 | Руководство | Руководство | Руководство | Руководство |
| 2004 | Руководство | Руководство | Руководство | Руководство |
| 20х3 | Руководство | Руководство | Руководство | Руководство |
| 21х2 | Руководство | Руководство | Руководство | Руководство |
Свойства по умолчанию
| Отображаемое имя: | Драйвер связи модема Bluetooth |
| Имя службы: | BTHMODEM |
| Тип: | ядро |
| Путь: | mo32dem \ drivers \ Systemsys |
| Контроль ошибок: | нормальный |
Поведение по умолчанию
Служба драйвера связи модема Bluetooth является драйвером режима ядра. Если драйвер связи модема Bluetooth не запускается, ошибка регистрируется. Запуск Windows 10 продолжается, но отображается окно сообщения о том, что служба BTHMODEM не запустилась.
Восстановить тип запуска по умолчанию для драйвера связи модема Bluetooth
Автоматическое восстановление
1.Выберите выпуск и выпуск Windows 10, а затем нажмите кнопку Загрузить ниже.
2. Сохраните файл RestoreBluetoothModemCommunicationsDriverWindows10.bat в любую папку на жестком диске.
3. Щелкните загруженный командный файл правой кнопкой мыши и выберите Запуск от имени администратора .
4. Перезагрузите компьютер, чтобы сохранить изменения.
Примечание. Убедитесь, что файл bthmodem.sys существует в папке % WinDir% \ System32 \ drivers .Если этот файл отсутствует, вы можете попытаться восстановить его с установочного носителя Windows 10.

 А именно, кадр запроса для идентификатора кадра аутентификации работает с общим ключом с 40-битным секретным кодом. Этот код разделяется между собой и IP. Вторая станция отправляет обратно 2-байтовый код. 128-я станция отправляет в ответ закодированный текст. Вторая станция отправляет результаты проверки.
А именно, кадр запроса для идентификатора кадра аутентификации работает с общим ключом с 40-битным секретным кодом. Этот код разделяется между собой и IP. Вторая станция отправляет обратно 2-байтовый код. 128-я станция отправляет в ответ закодированный текст. Вторая станция отправляет результаты проверки.


 8.8.8
8.8.8
 Одно устройство отправляет запрос-запрос, и любое устройство, которое прослушивает такой запрос, ответит своим адресом, и, возможно, своим именем и другой информацией.
Одно устройство отправляет запрос-запрос, и любое устройство, которое прослушивает такой запрос, ответит своим адресом, и, возможно, своим именем и другой информацией.
 Посмотрите этот модуль, если вы хотите добавить в свой проект беспроводное аудио.
Посмотрите этот модуль, если вы хотите добавить в свой проект беспроводное аудио.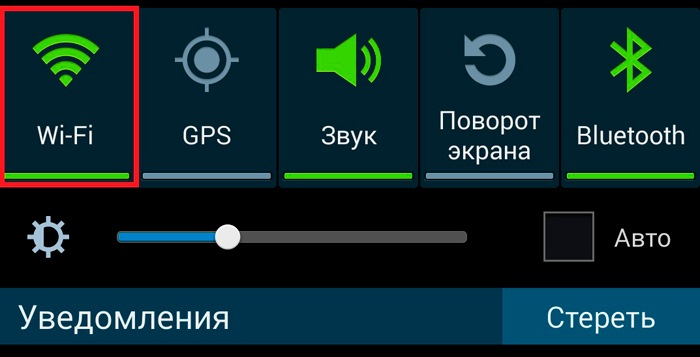
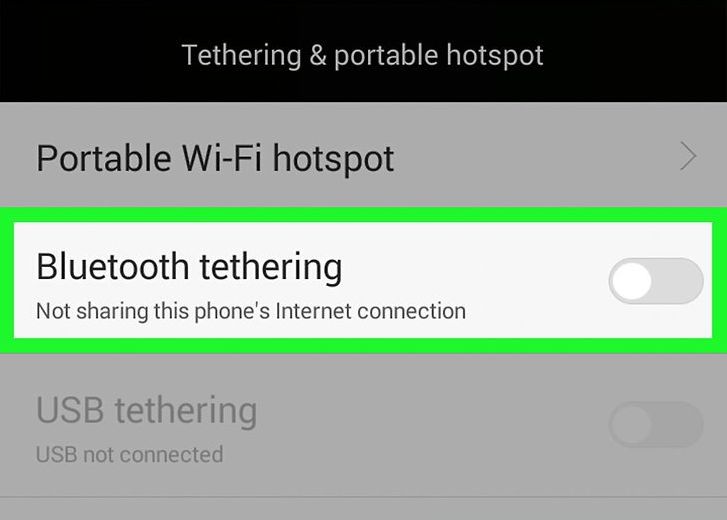 Часть 15, класс B
Это устройство соответствует требованиям части 15 правил FCC. Эксплуатация возможна при соблюдении следующих двух
условия:
1. Это устройство не должно вызывать вредоносный интерфейс, и
2.Это устройство должно принимать любой полученный интерфейс, включая интерфейс, который может вызвать
нежелательная операция. Это оборудование было протестировано и признано соответствующим
ограничения для цифровых устройств класса B в соответствии с частью 15 правил FCC. Эти ограничения
разработаны для обеспечения разумной защиты от вредных помех в
жилая установка. Это оборудование генерирует, использует и может излучать радиосигналы.
частотная энергия, и если она не установлена и не используется в соответствии с инструкциями,
может создавать вредные помехи для радиосвязи.Однако нет
гарантия того, что помехи не возникнут при конкретной установке. Если это оборудование
создает вредные помехи для приема радио или телевидения, что может быть
определяется выключением и включением, пользователю рекомендуется попытаться исправить
вмешательство одной или несколькими из следующих мер:
♦ Переориентируйте или переместите приемную антенну.
Часть 15, класс B
Это устройство соответствует требованиям части 15 правил FCC. Эксплуатация возможна при соблюдении следующих двух
условия:
1. Это устройство не должно вызывать вредоносный интерфейс, и
2.Это устройство должно принимать любой полученный интерфейс, включая интерфейс, который может вызвать
нежелательная операция. Это оборудование было протестировано и признано соответствующим
ограничения для цифровых устройств класса B в соответствии с частью 15 правил FCC. Эти ограничения
разработаны для обеспечения разумной защиты от вредных помех в
жилая установка. Это оборудование генерирует, использует и может излучать радиосигналы.
частотная энергия, и если она не установлена и не используется в соответствии с инструкциями,
может создавать вредные помехи для радиосвязи.Однако нет
гарантия того, что помехи не возникнут при конкретной установке. Если это оборудование
создает вредные помехи для приема радио или телевидения, что может быть
определяется выключением и включением, пользователю рекомендуется попытаться исправить
вмешательство одной или несколькими из следующих мер:
♦ Переориентируйте или переместите приемную антенну.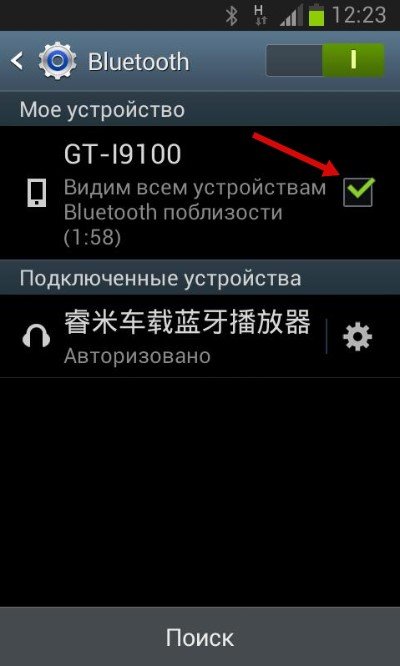 ♦ Увеличьте расстояние между оборудованием и приемником.
♦ Подключить оборудование к розетке в цепи, отличной от той, к которой
ресивер подключен.ОСТОРОЖНОСТЬ:
1. В соответствии с требованиями Федеральной комиссии связи США по воздействию радиочастотного излучения расстояние
расстояние между антенной этого устройства и людьми должно быть не менее 20 см.
2. Этот передатчик не должен располагаться рядом или работать вместе с другими
антенна или передатчик.
Предупреждение FCC: для обеспечения постоянного соответствия любые изменения или модификации, не одобренные явным образом
сторона, ответственная за соблюдение нормативных требований, может лишить пользователя права эксплуатировать это оборудование.
Показатель
ГЛАВА 1
Вступление
ГЛАВА 2
Характеристики
ГЛАВА 3
Форма продукта
ГЛАВА 4
Режим модема Bluetooth
ГЛАВА R 5
Общий режим модема
38
ГЛАВА 6
Как использовать BTModemUtility
54
ГЛАВА R 7
Как использовать регион модема
64
1.Вступление
Беспроводной модем Bluetooth 56K - это модем 56K, оснащенный Bluetooth.
♦ Увеличьте расстояние между оборудованием и приемником.
♦ Подключить оборудование к розетке в цепи, отличной от той, к которой
ресивер подключен.ОСТОРОЖНОСТЬ:
1. В соответствии с требованиями Федеральной комиссии связи США по воздействию радиочастотного излучения расстояние
расстояние между антенной этого устройства и людьми должно быть не менее 20 см.
2. Этот передатчик не должен располагаться рядом или работать вместе с другими
антенна или передатчик.
Предупреждение FCC: для обеспечения постоянного соответствия любые изменения или модификации, не одобренные явным образом
сторона, ответственная за соблюдение нормативных требований, может лишить пользователя права эксплуатировать это оборудование.
Показатель
ГЛАВА 1
Вступление
ГЛАВА 2
Характеристики
ГЛАВА 3
Форма продукта
ГЛАВА 4
Режим модема Bluetooth
ГЛАВА R 5
Общий режим модема
38
ГЛАВА 6
Как использовать BTModemUtility
54
ГЛАВА R 7
Как использовать регион модема
64
1.Вступление
Беспроводной модем Bluetooth 56K - это модем 56K, оснащенный Bluetooth. функция. Он предоставляет стандартный модем V.92 для связи WAN и доступа к
Интернет. С помощью адаптера Bluetooth вы можете набрать номер для доступа к сети через этот
устройство без проводов. Технология Bluetooth дает вам больше свободы и мобильности; Это
позволяет мобилизовать ваш компьютер в зоне действия этого модема Bluetooth.
содержимое пакета
•
•
•
•
•
•
Беспроводной модем Bluetooth 56K
Один адаптер переменного тока
Телефонный кабель RJ-11
Кабель RS-232 (DB-9pin)
Краткое руководство пользователя
Компакт-диск с драйверами (руководство пользователя внутри)
Примечание:
Если какой-либо из этих предметов отсутствует в розничной упаковке, обратитесь к своему поставщику.
немедленно.2. Технические характеристики
2.1. Функции
Модем V92
•
•
•
•
•
•
ITU-T V.92 и K56flex
V.34 (33,6 кбит / с), V.32 bis, V.32, V.22 bis, V.22, V.23 и V. 21; Колокол
212A и 103
Управление потоком и буферизация скорости
Автоматическое определение формата / скорости
V.22bis быстрое соединение
Один разъем RS232 для интерфейса главного компьютера (DTE)
Функция Bluetooth
•
Беспроводной интерфейс соответствует спецификации Bluetooth Core V1.
функция. Он предоставляет стандартный модем V.92 для связи WAN и доступа к
Интернет. С помощью адаптера Bluetooth вы можете набрать номер для доступа к сети через этот
устройство без проводов. Технология Bluetooth дает вам больше свободы и мобильности; Это
позволяет мобилизовать ваш компьютер в зоне действия этого модема Bluetooth.
содержимое пакета
•
•
•
•
•
•
Беспроводной модем Bluetooth 56K
Один адаптер переменного тока
Телефонный кабель RJ-11
Кабель RS-232 (DB-9pin)
Краткое руководство пользователя
Компакт-диск с драйверами (руководство пользователя внутри)
Примечание:
Если какой-либо из этих предметов отсутствует в розничной упаковке, обратитесь к своему поставщику.
немедленно.2. Технические характеристики
2.1. Функции
Модем V92
•
•
•
•
•
•
ITU-T V.92 и K56flex
V.34 (33,6 кбит / с), V.32 bis, V.32, V.22 bis, V.22, V.23 и V. 21; Колокол
212A и 103
Управление потоком и буферизация скорости
Автоматическое определение формата / скорости
V.22bis быстрое соединение
Один разъем RS232 для интерфейса главного компьютера (DTE)
Функция Bluetooth
•
Беспроводной интерфейс соответствует спецификации Bluetooth Core V1. 1.
Основной чип: CSR BlueCore 2
•
Протокол: Bluetooth 2,4 ГГц со скачкообразной перестройкой частоты диапазона ISM
•
Выходная мощность: Bluetooth-радио класса 1
Скорость передачи данных: 723 кбит / с
Особая функция:
o Изменить имя устройства Bluetooth.o Включение / отключение аутентификации.
o Изменить пин-код.
•
•
•
2.2. Характеристики
•
•
•
•
Коммуникационное программное обеспечение, совместимое с наборами команд AT
3,3 В низкое энергопотребление
Переключатель интерфейса Bluetooth или RS-232 (D-SUB9)
Имеет светодиоды для отображения информации о состоянии
2.3. Сертификация
•
FCC, часть 68, 15B, 15C и CE / LVD
2.4. Механический
•
Размер: 96 x 64 x 22,1 мм (Д x Ш x В)
2.5. Рабочие диапазоны окружающей среды
•
•
Работа: 0 ~ 50 ℃, влажность 10 ~ 90%
Хранение: -20 ~ 90 ℃, влажность 10 ~ 90%
2.6. Потребляемая мощность
•
•
В рабочем состоянии: 175 мА / 6 В (в среднем), 220 мА / 6 В (макс.)
В режиме ожидания: 52 мА / 6 В
2.7. Светодиодная индикация
•
•
•
•
•
•
Индикатор питания: включение / выключение питания
Светодиод связи: связь по Bluetooth
Светодиод ACT: Bluetooth активен
Светодиод OH: снятие трубки
Светодиод TX: передача данных
Светодиод RX: получение данных
2.
1.
Основной чип: CSR BlueCore 2
•
Протокол: Bluetooth 2,4 ГГц со скачкообразной перестройкой частоты диапазона ISM
•
Выходная мощность: Bluetooth-радио класса 1
Скорость передачи данных: 723 кбит / с
Особая функция:
o Изменить имя устройства Bluetooth.o Включение / отключение аутентификации.
o Изменить пин-код.
•
•
•
2.2. Характеристики
•
•
•
•
Коммуникационное программное обеспечение, совместимое с наборами команд AT
3,3 В низкое энергопотребление
Переключатель интерфейса Bluetooth или RS-232 (D-SUB9)
Имеет светодиоды для отображения информации о состоянии
2.3. Сертификация
•
FCC, часть 68, 15B, 15C и CE / LVD
2.4. Механический
•
Размер: 96 x 64 x 22,1 мм (Д x Ш x В)
2.5. Рабочие диапазоны окружающей среды
•
•
Работа: 0 ~ 50 ℃, влажность 10 ~ 90%
Хранение: -20 ~ 90 ℃, влажность 10 ~ 90%
2.6. Потребляемая мощность
•
•
В рабочем состоянии: 175 мА / 6 В (в среднем), 220 мА / 6 В (макс.)
В режиме ожидания: 52 мА / 6 В
2.7. Светодиодная индикация
•
•
•
•
•
•
Индикатор питания: включение / выключение питания
Светодиод связи: связь по Bluetooth
Светодиод ACT: Bluetooth активен
Светодиод OH: снятие трубки
Светодиод TX: передача данных
Светодиод RX: получение данных
2.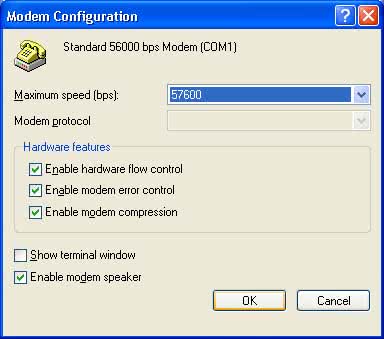 8. Поддержка драйверов
•
•
Windows 98SE / ME / 2000 / XP
Mac O.S 10.3 или выше
3. Форма продукта
1. Светодиодный индикатор питания: загорается при включении модема Bluetooth.
2. Светодиодный индикатор соединения: загорается, когда модем Bluetooth подключен с помощью пульта дистанционного управления.
устройство.
3. Светодиодный индикатор ACT: мигает, когда данные передаются через Bluetooth.
связь.
4. Светодиодный индикатор OH: загорается, когда модем Bluetooth набирает номер или получает
связаны.5.
6.
7.
8.
9.
Светодиодный индикатор TX: мигает, когда модем Bluetooth передает данные.
Светодиодный индикатор RX: мигает, когда модем Bluetooth принимает данные.
Кнопка сброса пин-кода: возвращает пин-код к значению по умолчанию.
Антенна: антенна Bluetooth 2,4 ГГц.
Разъем RJ-11: PSTN (телефонная) линия для модема.
10. Переключатель режима: для выбора обычного режима или режима модема Bluetooth.
11. Разъем RS-232: подключается к COM-порту ПК, когда он находится в обычном режиме.
12. Разъем питания: разъем источника питания.
8. Поддержка драйверов
•
•
Windows 98SE / ME / 2000 / XP
Mac O.S 10.3 или выше
3. Форма продукта
1. Светодиодный индикатор питания: загорается при включении модема Bluetooth.
2. Светодиодный индикатор соединения: загорается, когда модем Bluetooth подключен с помощью пульта дистанционного управления.
устройство.
3. Светодиодный индикатор ACT: мигает, когда данные передаются через Bluetooth.
связь.
4. Светодиодный индикатор OH: загорается, когда модем Bluetooth набирает номер или получает
связаны.5.
6.
7.
8.
9.
Светодиодный индикатор TX: мигает, когда модем Bluetooth передает данные.
Светодиодный индикатор RX: мигает, когда модем Bluetooth принимает данные.
Кнопка сброса пин-кода: возвращает пин-код к значению по умолчанию.
Антенна: антенна Bluetooth 2,4 ГГц.
Разъем RJ-11: PSTN (телефонная) линия для модема.
10. Переключатель режима: для выбора обычного режима или режима модема Bluetooth.
11. Разъем RS-232: подключается к COM-порту ПК, когда он находится в обычном режиме.
12. Разъем питания: разъем источника питания. 4. Режим модема Bluetooth.
4.1. Начало работы
1. Поверните переключатель в сторону "BT".
2. Подключите телефонную линию к разъему RJ-11.
3. Вставьте адаптер переменного тока в розетку.
4.2. Как установить коммутируемый доступ под Widcomm Bluetooth Windows (BTW)
В следующих процедурах используется программное обеспечение Bluetooth в качестве справочного материала.
о том, как использовать модем Bluetooth для доступа в Интернет. Пользователь
должны следовать соответствующим образом на основе имеющегося программного обеспечения Bluetooth.
Для Windows 98
1. Дважды щелкните значок «Мои места Bluetooth» на рабочем столе. В
появится следующее окно.Дважды щелкните «Найти устройства Bluetooth».
значок.
2. Программное обеспечение Bluetooth начнет поиск окружающих удаленных устройств.
Найдите значок «Bluetooth-модем» и дважды щелкните по нему.
3. Обнаружение запуска службы.
4. Затем Windows запросит у вас 4-значный PIN-код для сопряжения с Bluetooth.
Модем. Вы можете найти ПИН-код в нижней части устройства Bluetooth.
4. Режим модема Bluetooth.
4.1. Начало работы
1. Поверните переключатель в сторону "BT".
2. Подключите телефонную линию к разъему RJ-11.
3. Вставьте адаптер переменного тока в розетку.
4.2. Как установить коммутируемый доступ под Widcomm Bluetooth Windows (BTW)
В следующих процедурах используется программное обеспечение Bluetooth в качестве справочного материала.
о том, как использовать модем Bluetooth для доступа в Интернет. Пользователь
должны следовать соответствующим образом на основе имеющегося программного обеспечения Bluetooth.
Для Windows 98
1. Дважды щелкните значок «Мои места Bluetooth» на рабочем столе. В
появится следующее окно.Дважды щелкните «Найти устройства Bluetooth».
значок.
2. Программное обеспечение Bluetooth начнет поиск окружающих удаленных устройств.
Найдите значок «Bluetooth-модем» и дважды щелкните по нему.
3. Обнаружение запуска службы.
4. Затем Windows запросит у вас 4-значный PIN-код для сопряжения с Bluetooth.
Модем. Вы можете найти ПИН-код в нижней части устройства Bluetooth. модем. Пин-код по умолчанию - «1111».
5. Введите ПИН-код и нажмите кнопку «ОК».
6. После сопряжения модема Bluetooth отобразятся 3 службы.Двойной
щелкните значок службы «Коммутируемое подключение к сети на модеме Bluetooth».
10
7. Когда соединение будет установлено, значок службы изменит цвет.
к зеленому.
11
8. Если вы впервые используете коммутируемое соединение, откроется следующее окно.
выскочить. Введите код города своего местоположения и нажмите "Закрыть".
кнопка.
9. Окно «Подключиться к» откроется автоматически. Пожалуйста, введите имя пользователя,
пароль и номер телефона. Вы можете получить информационную форму
своего интернет-провайдера, а затем нажмите кнопку «Подключиться».12
10. Модем Bluetooth начнет набор номера.
11. После установления соединения вы можете запустить веб-браузер.
13
Для Windows ME
1. Дважды щелкните значок «Мои места Bluetooth» на рабочем столе. В
появится следующее окно. Дважды щелкните «Найти устройства Bluetooth».
значок.
14
2. Программное обеспечение Bluetooth начнет поиск окружающих удаленных устройств.
модем. Пин-код по умолчанию - «1111».
5. Введите ПИН-код и нажмите кнопку «ОК».
6. После сопряжения модема Bluetooth отобразятся 3 службы.Двойной
щелкните значок службы «Коммутируемое подключение к сети на модеме Bluetooth».
10
7. Когда соединение будет установлено, значок службы изменит цвет.
к зеленому.
11
8. Если вы впервые используете коммутируемое соединение, откроется следующее окно.
выскочить. Введите код города своего местоположения и нажмите "Закрыть".
кнопка.
9. Окно «Подключиться к» откроется автоматически. Пожалуйста, введите имя пользователя,
пароль и номер телефона. Вы можете получить информационную форму
своего интернет-провайдера, а затем нажмите кнопку «Подключиться».12
10. Модем Bluetooth начнет набор номера.
11. После установления соединения вы можете запустить веб-браузер.
13
Для Windows ME
1. Дважды щелкните значок «Мои места Bluetooth» на рабочем столе. В
появится следующее окно. Дважды щелкните «Найти устройства Bluetooth».
значок.
14
2. Программное обеспечение Bluetooth начнет поиск окружающих удаленных устройств. Найдите значок «Bluetooth-модем» и дважды щелкните по нему.
15
3. Обнаружение запуска службы.
4. Затем Windows запросит у вас 4-значный PIN-код для сопряжения с Bluetooth.
Модем.Вы можете найти ПИН-код в нижней части устройства Bluetooth.
модем. Пин-код по умолчанию - «1111».
16
5. Введите ПИН-код и нажмите кнопку «ОК».
6. После сопряжения модема Bluetooth отобразятся 3 службы. Двойной
щелкните значок службы «Коммутируемое подключение к сети на модеме Bluetooth».
17
7. Когда соединение будет установлено, значок службы изменит цвет.
к зеленому.
18
8. Если вы впервые используете коммутируемое соединение, откроется следующее окно.
выскочить. Введите код города своего местоположения и нажмите "Закрыть".
кнопка.9. Окно «Подключиться к» откроется автоматически. Пожалуйста, введите имя пользователя,
пароль и номер телефона. Вы можете получить информационную форму
своего интернет-провайдера, а затем нажмите кнопку «Подключиться».
19
10. Модем Bluetooth начнет набор номера.
11. После установления соединения вы можете запустить веб-браузер.
Найдите значок «Bluetooth-модем» и дважды щелкните по нему.
15
3. Обнаружение запуска службы.
4. Затем Windows запросит у вас 4-значный PIN-код для сопряжения с Bluetooth.
Модем.Вы можете найти ПИН-код в нижней части устройства Bluetooth.
модем. Пин-код по умолчанию - «1111».
16
5. Введите ПИН-код и нажмите кнопку «ОК».
6. После сопряжения модема Bluetooth отобразятся 3 службы. Двойной
щелкните значок службы «Коммутируемое подключение к сети на модеме Bluetooth».
17
7. Когда соединение будет установлено, значок службы изменит цвет.
к зеленому.
18
8. Если вы впервые используете коммутируемое соединение, откроется следующее окно.
выскочить. Введите код города своего местоположения и нажмите "Закрыть".
кнопка.9. Окно «Подключиться к» откроется автоматически. Пожалуйста, введите имя пользователя,
пароль и номер телефона. Вы можете получить информационную форму
своего интернет-провайдера, а затем нажмите кнопку «Подключиться».
19
10. Модем Bluetooth начнет набор номера.
11. После установления соединения вы можете запустить веб-браузер. 20
Для Windows 2000
1. Дважды щелкните значок «Мои места Bluetooth» на рабочем столе. В
появится следующее окно. Дважды щелкните «Найти устройства Bluetooth».
значок.
21 год
2. Программное обеспечение Bluetooth начнет поиск окружающих удаленных устройств.Найдите значок «Bluetooth-модем» и дважды щелкните по нему.
22
3. Обнаружение запуска службы.
4. Затем Windows запросит у вас 4-значный PIN-код для сопряжения с Bluetooth.
Модем. Вы можете найти ПИН-код в нижней части устройства Bluetooth.
модем. Пин-код по умолчанию - «1111».
23
5. Введите ПИН-код и нажмите кнопку «ОК».
6. После сопряжения модема Bluetooth отобразятся 3 службы. Двойной
щелкните значок службы «Коммутируемое подключение к сети на модеме Bluetooth».
24
7. Когда соединение будет установлено, значок службы изменит цвет.
к зеленому.25
8. Окно «Подключиться к» откроется автоматически. Пожалуйста, введите имя пользователя,
пароль и номер телефона. Вы можете получить информационную форму
своего интернет-провайдера, а затем нажмите кнопку «Подключиться».
20
Для Windows 2000
1. Дважды щелкните значок «Мои места Bluetooth» на рабочем столе. В
появится следующее окно. Дважды щелкните «Найти устройства Bluetooth».
значок.
21 год
2. Программное обеспечение Bluetooth начнет поиск окружающих удаленных устройств.Найдите значок «Bluetooth-модем» и дважды щелкните по нему.
22
3. Обнаружение запуска службы.
4. Затем Windows запросит у вас 4-значный PIN-код для сопряжения с Bluetooth.
Модем. Вы можете найти ПИН-код в нижней части устройства Bluetooth.
модем. Пин-код по умолчанию - «1111».
23
5. Введите ПИН-код и нажмите кнопку «ОК».
6. После сопряжения модема Bluetooth отобразятся 3 службы. Двойной
щелкните значок службы «Коммутируемое подключение к сети на модеме Bluetooth».
24
7. Когда соединение будет установлено, значок службы изменит цвет.
к зеленому.25
8. Окно «Подключиться к» откроется автоматически. Пожалуйста, введите имя пользователя,
пароль и номер телефона. Вы можете получить информационную форму
своего интернет-провайдера, а затем нажмите кнопку «Подключиться». 9. Модем Bluetooth начнет набор номера.
26 год
10. Как только соединение будет установлено, вы можете открыть свой веб-браузер.
27
Для Windows XP
1. Дважды щелкните значок «Мои места Bluetooth» на рабочем столе. В
появится следующее окно. Щелкните элемент "Просмотреть доступные устройства" в
«Задачи Bluetooth».28 год
2. Программное обеспечение Bluetooth начнет поиск окружающих удаленных устройств.
Найдите значок «Bluetooth-модем» и дважды щелкните по нему.
29
3. Обнаружение запуска службы.
4. Затем Windows запросит у вас 4-значный PIN-код для сопряжения с Bluetooth.
Модем. Вы можете найти ПИН-код в нижней части устройства Bluetooth.
модем. Код проверки связи по умолчанию - «1111».
30
5. Введите ПИН-код и нажмите кнопку «ОК».
31 год
6. После сопряжения модема Bluetooth отобразятся 3 службы. Двойной
щелкните значок службы «Коммутируемое подключение к сети на модеме Bluetooth».7. Когда соединение будет установлено, значок службы изменит цвет.
к зеленому.
32
8. Окно «Подключить соединение Bluetooth» появится автоматически.
9. Модем Bluetooth начнет набор номера.
26 год
10. Как только соединение будет установлено, вы можете открыть свой веб-браузер.
27
Для Windows XP
1. Дважды щелкните значок «Мои места Bluetooth» на рабочем столе. В
появится следующее окно. Щелкните элемент "Просмотреть доступные устройства" в
«Задачи Bluetooth».28 год
2. Программное обеспечение Bluetooth начнет поиск окружающих удаленных устройств.
Найдите значок «Bluetooth-модем» и дважды щелкните по нему.
29
3. Обнаружение запуска службы.
4. Затем Windows запросит у вас 4-значный PIN-код для сопряжения с Bluetooth.
Модем. Вы можете найти ПИН-код в нижней части устройства Bluetooth.
модем. Код проверки связи по умолчанию - «1111».
30
5. Введите ПИН-код и нажмите кнопку «ОК».
31 год
6. После сопряжения модема Bluetooth отобразятся 3 службы. Двойной
щелкните значок службы «Коммутируемое подключение к сети на модеме Bluetooth».7. Когда соединение будет установлено, значок службы изменит цвет.
к зеленому.
32
8. Окно «Подключить соединение Bluetooth» появится автоматически. Пожалуйста
введите имя пользователя, пароль и номер телефона. Ты можешь получить
информацию из вашего интернет-провайдера, а затем щелкните
Кнопка "Набрать номер".
9. Модем Bluetooth начнет набор номера.
10. Как только соединение будет установлено, вы можете открыть свой веб-браузер.
33
4.3. Как использовать коммутируемую сеть под MAC O.S. 10,3
1. Для использования функции коммутируемого доступа к сети под MAC O.S.10.3, первый из «системы
предпочтение »щелкните значок оборудования« Bluetooth »
2. Система отобразит окна «Bluetooth», нажмите «Устройства» Æ «Установить».
Up New Device »начните настройку с помощью« Помощника по настройке Bluetooth ».
34
3. На экране приветствия «Помощник по настройке Bluetooth» нажмите «Продолжить».
к следующему шагу.
4. На этом этапе выберите «Другое устройство» в окне «Выбор типа устройства» и
нажмите кнопку «Продолжить», чтобы перейти к следующему шагу.
35 год
5. На этой странице выберите «bt56r3» в окне «Устройства» и нажмите
Кнопка «Продолжить» для перехода к следующему шагу
6.
Пожалуйста
введите имя пользователя, пароль и номер телефона. Ты можешь получить
информацию из вашего интернет-провайдера, а затем щелкните
Кнопка "Набрать номер".
9. Модем Bluetooth начнет набор номера.
10. Как только соединение будет установлено, вы можете открыть свой веб-браузер.
33
4.3. Как использовать коммутируемую сеть под MAC O.S. 10,3
1. Для использования функции коммутируемого доступа к сети под MAC O.S.10.3, первый из «системы
предпочтение »щелкните значок оборудования« Bluetooth »
2. Система отобразит окна «Bluetooth», нажмите «Устройства» Æ «Установить».
Up New Device »начните настройку с помощью« Помощника по настройке Bluetooth ».
34
3. На экране приветствия «Помощник по настройке Bluetooth» нажмите «Продолжить».
к следующему шагу.
4. На этом этапе выберите «Другое устройство» в окне «Выбор типа устройства» и
нажмите кнопку «Продолжить», чтобы перейти к следующему шагу.
35 год
5. На этой странице выберите «bt56r3» в окне «Устройства» и нажмите
Кнопка «Продолжить» для перехода к следующему шагу
6.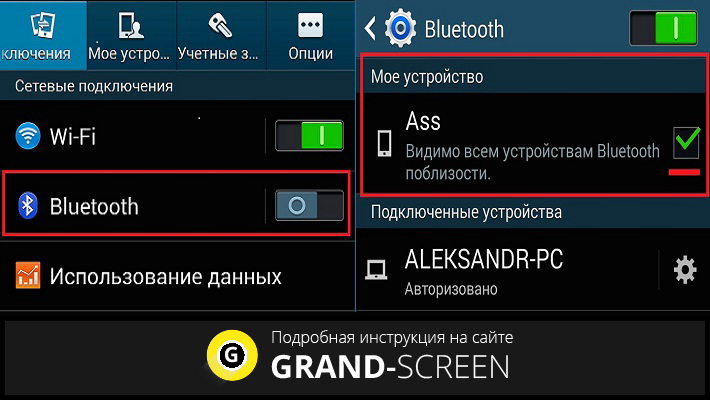 На этой странице введите ключ доступа, ключ доступа по умолчанию - «1111» и нажмите
Кнопка «Продолжить» для перехода к следующему шагу
36
7. На странице «Настройка мобильного телефона Bluetooth» выберите услугу с
на телефоне нажмите кнопку «Продолжить», чтобы перейти к следующему шагу.
8. На этой странице вы должны ввести своего интернет-провайдера «Имя пользователя», «Пароль»,
и «Номер телефона» и помните, что измените сценарий модема на «Hayes
Accura 56K »и нажмите кнопку« Продолжить », чтобы перейти к следующему шагу.
37
9. На этой странице вы завершаете настройку коммутируемой сети Bluetooth,
нажмите кнопку «Выйти», чтобы завершить «Помощник по настройке Bluetooth».10.Чтобы использовать функцию коммутируемого доступа к сети, щелкните значок телефона на панели дублей,
и нажмите «Подключиться», отметьте, что выбран «Bluetooth».
11. Время подключения будет отображаться рядом со значком телефона, если вы перешли в
отключите соединение, просто нажмите «Отключить».
38
5. Стандартный режим модема
5.
На этой странице введите ключ доступа, ключ доступа по умолчанию - «1111» и нажмите
Кнопка «Продолжить» для перехода к следующему шагу
36
7. На странице «Настройка мобильного телефона Bluetooth» выберите услугу с
на телефоне нажмите кнопку «Продолжить», чтобы перейти к следующему шагу.
8. На этой странице вы должны ввести своего интернет-провайдера «Имя пользователя», «Пароль»,
и «Номер телефона» и помните, что измените сценарий модема на «Hayes
Accura 56K »и нажмите кнопку« Продолжить », чтобы перейти к следующему шагу.
37
9. На этой странице вы завершаете настройку коммутируемой сети Bluetooth,
нажмите кнопку «Выйти», чтобы завершить «Помощник по настройке Bluetooth».10.Чтобы использовать функцию коммутируемого доступа к сети, щелкните значок телефона на панели дублей,
и нажмите «Подключиться», отметьте, что выбран «Bluetooth».
11. Время подключения будет отображаться рядом со значком телефона, если вы перешли в
отключите соединение, просто нажмите «Отключить».
38
5. Стандартный режим модема
5. 1 Начало работы
1. Установите переключатель в положение «RS-232».
2. Подключите телефонную линию к разъему RJ-11.
3. Вставьте вилку кабеля RS-232 в разъем RS-232 Bluetooth.
Модем и подключите гнездовой разъем к компьютеру.4. Вставьте адаптер переменного тока в розетку.
39
5.2 Установка драйвера под Windows
Для Windows 98
1. Убедитесь, что ваш компьютер включен и у вас установлена ОС Windows.
операционная система. Затем система распознает устройство и отобразит
Диалоговое окно «Мастер добавления нового оборудования». Вставьте компакт-диск с драйверами и
затем нажмите кнопку «Далее».
40
2. Выберите «Найти лучший драйвер для вашего устройства (рекомендуется)»,
затем нажмите кнопку «Далее».
3. Выберите «Указать местоположение» и введите «G: \ Modem» (где G: \ - путь к
дисковод компакт-дисков) в нужное место или нажмите кнопку "Обзор", чтобы
выберите, а затем нажмите кнопку «Далее».41 год
4. Нажмите кнопку «Далее», драйвер установится сам.
5. Нажмите кнопку «Готово», чтобы завершить процесс установки.
1 Начало работы
1. Установите переключатель в положение «RS-232».
2. Подключите телефонную линию к разъему RJ-11.
3. Вставьте вилку кабеля RS-232 в разъем RS-232 Bluetooth.
Модем и подключите гнездовой разъем к компьютеру.4. Вставьте адаптер переменного тока в розетку.
39
5.2 Установка драйвера под Windows
Для Windows 98
1. Убедитесь, что ваш компьютер включен и у вас установлена ОС Windows.
операционная система. Затем система распознает устройство и отобразит
Диалоговое окно «Мастер добавления нового оборудования». Вставьте компакт-диск с драйверами и
затем нажмите кнопку «Далее».
40
2. Выберите «Найти лучший драйвер для вашего устройства (рекомендуется)»,
затем нажмите кнопку «Далее».
3. Выберите «Указать местоположение» и введите «G: \ Modem» (где G: \ - путь к
дисковод компакт-дисков) в нужное место или нажмите кнопку "Обзор", чтобы
выберите, а затем нажмите кнопку «Далее».41 год
4. Нажмите кнопку «Далее», драйвер установится сам.
5. Нажмите кнопку «Готово», чтобы завершить процесс установки. 42
Для Windows ME
1. Убедитесь, что ваш компьютер включен и у вас установлена ОС Windows.
операционная система. Затем система распознает устройство и отобразит
Диалоговое окно «Мастер добавления нового оборудования». Вставьте компакт-диск с драйверами и
затем нажмите кнопку «Далее».
43 год
2. Выберите «Найти лучший драйвер для вашего устройства». тогда выбирай
"Укажите местоположение" и введите "G: \ Modem" (где G: \ - путь к вашему
Дисковод компакт-дисков) в нужном месте, или вы можете нажать кнопку «Обзор», чтобы
выберите, затем нажмите кнопку «Далее».3. Нажмите кнопку «Далее», драйвер установится сам.
44 год
4. Нажмите кнопку «Готово», чтобы завершить процесс установки.
45
Для Windows 2000
1. Убедитесь, что ваш компьютер включен и у вас установлена ОС Windows.
операционная система. Затем система распознает устройство и отобразит
Диалоговое окно «Мастер нового оборудования». Вставьте компакт-диск с драйверами
затем нажмите кнопку «Далее».
46
2. Выберите «Установить программное обеспечение автоматически (рекомендуется)», затем
нажмите кнопку «Далее».
42
Для Windows ME
1. Убедитесь, что ваш компьютер включен и у вас установлена ОС Windows.
операционная система. Затем система распознает устройство и отобразит
Диалоговое окно «Мастер добавления нового оборудования». Вставьте компакт-диск с драйверами и
затем нажмите кнопку «Далее».
43 год
2. Выберите «Найти лучший драйвер для вашего устройства». тогда выбирай
"Укажите местоположение" и введите "G: \ Modem" (где G: \ - путь к вашему
Дисковод компакт-дисков) в нужном месте, или вы можете нажать кнопку «Обзор», чтобы
выберите, затем нажмите кнопку «Далее».3. Нажмите кнопку «Далее», драйвер установится сам.
44 год
4. Нажмите кнопку «Готово», чтобы завершить процесс установки.
45
Для Windows 2000
1. Убедитесь, что ваш компьютер включен и у вас установлена ОС Windows.
операционная система. Затем система распознает устройство и отобразит
Диалоговое окно «Мастер нового оборудования». Вставьте компакт-диск с драйверами
затем нажмите кнопку «Далее».
46
2. Выберите «Установить программное обеспечение автоматически (рекомендуется)», затем
нажмите кнопку «Далее». 47
3. Выберите «Указать местоположение», затем нажмите кнопку «Далее».4. Введите "G: \ Modem" (где G: \ - путь к дисководу компакт-дисков) в
местоположение или вы можете нажать кнопку «Обзор», чтобы выбрать, а затем нажмите «Далее»
кнопка.
48
5. Нажмите кнопку «Далее», драйвер установится сам.
6. Windows выполнит поиск и распознает драйвер устройства, затем отобразит
одно сообщение. Пожалуйста, нажмите кнопку «Да». Windows тогда
автоматически копировать файлы драйвера и связанные файлы в систему.
49
7. После копирования файлов драйвера нажмите кнопку «Готово», чтобы завершить
процесс установки.50
Для Windows XP
1. Убедитесь, что ваш компьютер включен и у вас установлена ОС Windows.
операционная система. Затем система распознает устройство и отобразит
Диалоговое окно «Мастер нового оборудования». Выберите "Установить из списка или
в определенном месте (Дополнительно) », вставьте компакт-диск с драйверами и нажмите« Далее »
кнопка.
51
2. Выберите «Искать лучший драйвер в этих местах». и выберите
"Включить это местоположение в поиск:" затем введите "F: \ Modem" (где F: \ -
путь к дисководу компакт-дисков) в этом месте, или вы можете щелкнуть
Кнопка «Обзор» для выбора.
47
3. Выберите «Указать местоположение», затем нажмите кнопку «Далее».4. Введите "G: \ Modem" (где G: \ - путь к дисководу компакт-дисков) в
местоположение или вы можете нажать кнопку «Обзор», чтобы выбрать, а затем нажмите «Далее»
кнопка.
48
5. Нажмите кнопку «Далее», драйвер установится сам.
6. Windows выполнит поиск и распознает драйвер устройства, затем отобразит
одно сообщение. Пожалуйста, нажмите кнопку «Да». Windows тогда
автоматически копировать файлы драйвера и связанные файлы в систему.
49
7. После копирования файлов драйвера нажмите кнопку «Готово», чтобы завершить
процесс установки.50
Для Windows XP
1. Убедитесь, что ваш компьютер включен и у вас установлена ОС Windows.
операционная система. Затем система распознает устройство и отобразит
Диалоговое окно «Мастер нового оборудования». Выберите "Установить из списка или
в определенном месте (Дополнительно) », вставьте компакт-диск с драйверами и нажмите« Далее »
кнопка.
51
2. Выберите «Искать лучший драйвер в этих местах». и выберите
"Включить это местоположение в поиск:" затем введите "F: \ Modem" (где F: \ -
путь к дисководу компакт-дисков) в этом месте, или вы можете щелкнуть
Кнопка «Обзор» для выбора.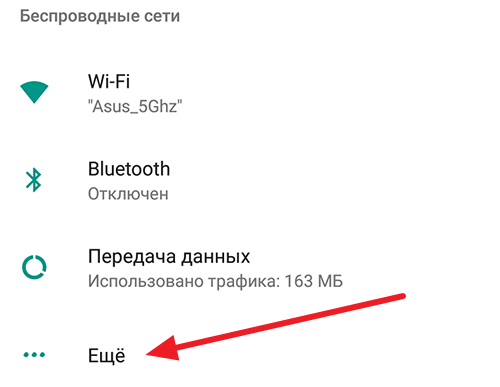 Нажмите кнопку «Далее».
52
3. Windows выполнит поиск и распознает драйвер устройства, а затем отобразит
одно сообщение. Пожалуйста, нажмите кнопку «Все равно продолжить». Windows будет
затем автоматически скопируйте файлы драйвера и связанные файлы в систему.
4. После копирования файлов драйвера нажмите кнопку «Готово», чтобы завершить
процесс установки.
53
5.3 Как установить дозвон под Windows
Пожалуйста, обратитесь к руководству пользователя операционной системы Windows для настройки удаленного доступа.
связь.
54
6. Как использовать BTModemUtility?
Эта утилита может изменить имя и пин-код модема Bluetooth.Эту утилиту можно найти на компакт-диске с драйверами. (Путь: \ Modem \ Utility)
Прежде чем менять пин-код, запишите эти шаги.
1. Поверните переключатель в сторону "BT".
2. Вытяните и подключите адаптер переменного тока к розетке, чтобы перезагрузить модем.
Теперь вы можете изменить свой пин-код.
3. Если вы забыли свой пин-код, нажмите кнопку «Сброс» на 3 секунды, а затем
отпустите его. Настройки станут настройками по умолчанию.
6.1. Сначала проверьте номер вашего последовательного порта. (Для WIDCOMM BTW)
1. На панели задач Windows щелкните правой кнопкой мыши значок Bluetooth и выберите
«Расширенная конфигурация».2. В меню Bluetooth выберите «Клиентские приложения», установите флажок
«Последовательный порт Bluetooth». (В этом случае последовательный порт Bluetooth установлен на
COM3).
55
56
6.2. Начиная
1. Дважды щелкните значок «Последовательный порт на модеме Bluetooth» для подключения.
57 год
2. Вы можете найти номер последовательного порта в нижней части экрана. (В этом
в случае, если последовательный порт Bluetooth установлен на COM3).
3. Мы рекомендуем НЕ выбирать «Больше не отображать это сообщение».
Это позволит вам в следующий раз узнать свой виртуальный COM-порт.58
4. Затем запустите «BTModemUtility» с компакт-диска.
путь: \\ Utility \ BTModemUtility.exe. Если вы выберете неправильный виртуальный COM-порт,
он покажет «Неустранимая ошибка: тайм-аут приема данных», «Неустранимая ошибка: не удалось
отправить данные ». или «Неустранимая ошибка: не удается открыть выбранный COM-порт».
Пожалуйста, проверьте свой COM-порт на «шаге 2».
59
5. Вы увидите информацию о целевом устройстве на экране. Пин-код по умолчанию
- 1111. Вы можете изменить имя устройства и новый PIN-код.
Примечание. Имя устройства и PIN-код должны быть буквенно-цифровыми.60
6. Если вы выберете «Отключить требование аутентификации», вам не придется
введите ПИН-код в следующий раз. Затем нажмите «ОК» и «Выйти».
61
7. После изменения имени устройства или пин-кода необходимо разорвать пару
устройство.
Примечание. Выберите устройство и щелкните правой кнопкой мыши, чтобы выбрать
«Сопряжение устройства» или «Отмена сопряжения устройства».
62
8. Затем вы выбираете одну из функций модема Bluetooth.
9. Устройство потребует ввести новый пин-код.
63
10. Вы увидите новое имя устройства в окне запроса, и вы можете ввести
новый PIN-код для завершения процесса сопряжения.64
7. Как использовать регион модема?
Эта утилита может изменить регион страны, в которой установлен модем Bluetooth. Этот
утилиту можно найти на компакт-диске с драйверами. (Путь: \ Modem \ Utility)
Прежде чем менять регион страны, запишите эти действия.
Для режима RS-232
1. Установите переключатель в положение «RS-232».
. И подключитесь к своему RS-232
кабель.
2. «Сканировать на предмет изменений оборудования» в диспетчере устройств.
3. Выберите «Установить из списка определенного места (Дополнительно)».
65
4. Выберите «Искать лучшего водителя в этих местах» → «Включите
место в поиске ».И нажмите «Обзор», чтобы перейти к пути на компакт-диске.
66
5. Нажмите «Все равно продолжить».
6. Нажмите «Готово».
67
7. Проверьте свой COM-порт в «Диспетчере устройств» → «Свойства» → «Общие». (В
в этом случае последовательный порт - COM1).
8. Выберите свой COM-порт.
68
9. Выберите вашу страну.
10. Нажмите «ОК», чтобы завершить настройку региона страны.
69
Для режима BT
1. Поверните переключатель в сторону "BT".
2. Дважды щелкните значок «Последовательный порт на модеме Bluetooth» для подключения.
70
3. Вы можете найти номер последовательного порта в нижней части экрана. (В этом
в случае, если последовательный порт Bluetooth установлен на COM3).4. Мы рекомендуем НЕ выбирать «Больше не отображать это сообщение».
Это позволит вам в следующий раз узнать свой виртуальный COM-порт.
71
5. Выберите свой COM-порт.
6. Выберите вашу страну.
7. Нажмите «ОК», чтобы завершить настройку региона страны.
72
Нажмите кнопку «Далее».
52
3. Windows выполнит поиск и распознает драйвер устройства, а затем отобразит
одно сообщение. Пожалуйста, нажмите кнопку «Все равно продолжить». Windows будет
затем автоматически скопируйте файлы драйвера и связанные файлы в систему.
4. После копирования файлов драйвера нажмите кнопку «Готово», чтобы завершить
процесс установки.
53
5.3 Как установить дозвон под Windows
Пожалуйста, обратитесь к руководству пользователя операционной системы Windows для настройки удаленного доступа.
связь.
54
6. Как использовать BTModemUtility?
Эта утилита может изменить имя и пин-код модема Bluetooth.Эту утилиту можно найти на компакт-диске с драйверами. (Путь: \ Modem \ Utility)
Прежде чем менять пин-код, запишите эти шаги.
1. Поверните переключатель в сторону "BT".
2. Вытяните и подключите адаптер переменного тока к розетке, чтобы перезагрузить модем.
Теперь вы можете изменить свой пин-код.
3. Если вы забыли свой пин-код, нажмите кнопку «Сброс» на 3 секунды, а затем
отпустите его. Настройки станут настройками по умолчанию.
6.1. Сначала проверьте номер вашего последовательного порта. (Для WIDCOMM BTW)
1. На панели задач Windows щелкните правой кнопкой мыши значок Bluetooth и выберите
«Расширенная конфигурация».2. В меню Bluetooth выберите «Клиентские приложения», установите флажок
«Последовательный порт Bluetooth». (В этом случае последовательный порт Bluetooth установлен на
COM3).
55
56
6.2. Начиная
1. Дважды щелкните значок «Последовательный порт на модеме Bluetooth» для подключения.
57 год
2. Вы можете найти номер последовательного порта в нижней части экрана. (В этом
в случае, если последовательный порт Bluetooth установлен на COM3).
3. Мы рекомендуем НЕ выбирать «Больше не отображать это сообщение».
Это позволит вам в следующий раз узнать свой виртуальный COM-порт.58
4. Затем запустите «BTModemUtility» с компакт-диска.
путь: \\ Utility \ BTModemUtility.exe. Если вы выберете неправильный виртуальный COM-порт,
он покажет «Неустранимая ошибка: тайм-аут приема данных», «Неустранимая ошибка: не удалось
отправить данные ». или «Неустранимая ошибка: не удается открыть выбранный COM-порт».
Пожалуйста, проверьте свой COM-порт на «шаге 2».
59
5. Вы увидите информацию о целевом устройстве на экране. Пин-код по умолчанию
- 1111. Вы можете изменить имя устройства и новый PIN-код.
Примечание. Имя устройства и PIN-код должны быть буквенно-цифровыми.60
6. Если вы выберете «Отключить требование аутентификации», вам не придется
введите ПИН-код в следующий раз. Затем нажмите «ОК» и «Выйти».
61
7. После изменения имени устройства или пин-кода необходимо разорвать пару
устройство.
Примечание. Выберите устройство и щелкните правой кнопкой мыши, чтобы выбрать
«Сопряжение устройства» или «Отмена сопряжения устройства».
62
8. Затем вы выбираете одну из функций модема Bluetooth.
9. Устройство потребует ввести новый пин-код.
63
10. Вы увидите новое имя устройства в окне запроса, и вы можете ввести
новый PIN-код для завершения процесса сопряжения.64
7. Как использовать регион модема?
Эта утилита может изменить регион страны, в которой установлен модем Bluetooth. Этот
утилиту можно найти на компакт-диске с драйверами. (Путь: \ Modem \ Utility)
Прежде чем менять регион страны, запишите эти действия.
Для режима RS-232
1. Установите переключатель в положение «RS-232».
. И подключитесь к своему RS-232
кабель.
2. «Сканировать на предмет изменений оборудования» в диспетчере устройств.
3. Выберите «Установить из списка определенного места (Дополнительно)».
65
4. Выберите «Искать лучшего водителя в этих местах» → «Включите
место в поиске ».И нажмите «Обзор», чтобы перейти к пути на компакт-диске.
66
5. Нажмите «Все равно продолжить».
6. Нажмите «Готово».
67
7. Проверьте свой COM-порт в «Диспетчере устройств» → «Свойства» → «Общие». (В
в этом случае последовательный порт - COM1).
8. Выберите свой COM-порт.
68
9. Выберите вашу страну.
10. Нажмите «ОК», чтобы завершить настройку региона страны.
69
Для режима BT
1. Поверните переключатель в сторону "BT".
2. Дважды щелкните значок «Последовательный порт на модеме Bluetooth» для подключения.
70
3. Вы можете найти номер последовательного порта в нижней части экрана. (В этом
в случае, если последовательный порт Bluetooth установлен на COM3).4. Мы рекомендуем НЕ выбирать «Больше не отображать это сообщение».
Это позволит вам в следующий раз узнать свой виртуальный COM-порт.
71
5. Выберите свой COM-порт.
6. Выберите вашу страну.
7. Нажмите «ОК», чтобы завершить настройку региона страны.
72