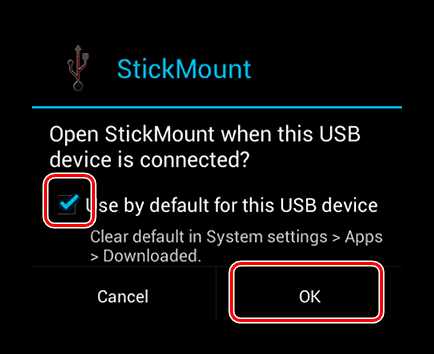Флешка MicroDrive 64Gb — « флешка с разъемами мини и микро USB»
Недавно увидел на всем известном сайте АлиЭкспресс оригинальный флешнакопитель или в просторечье флешку , у которой было два разъема. Один стандартный мини USB, другой под смартфон , или микро USB. Прочитав описание и отзывы, решил заказать сей продукт. АлиЭкспресс предлагал флешнакопитель разного объема памяти — от 1Гб до 256. Я решил взять себе на 64 ГБ. Заказал, и начал ожидать продукт. Флешка, спасибо магазину, пришла довольно быстро — за две недели, к тому же отслеживался весь ее путь на пути следования ко мне.

Получив, начал ею пользоваться и тестировать. Она у меня на данный момент уже около месяца. Что могу сказать? Весьма доволен ей. Скорость записи и считывания средняя, объем памяти высвечивается заявленный 64 гб. Флешка в прорезиненом симпатичном корпусе синего цвета. Цвета, кстати, есть разные у продавца. В работе отлично. Мой компьютер и ноутбук, а также смартфоны жены, дочери, мой видят, считывают, записывают на нее и с нее без проблем видеофайлы,фото, графику, текстовые документы. В общем, все. Делаю вывод, что флешка отличная, весьма удобная. Такой, кстати, в наших магазинах в открытой продаже еще не видел. И цена недорогая. Примерно раза в полтора дешевле нашей на флешки с аналогичным объемом памяти. Спасибо, Али!

irecommend.ru
Мини usb разъем: виды и характеристики
Здравствуйте, уважаемые читатели! У многих часто возникает проблема: нет подходящего кабеля, чтобы «подцепить» нужное устройство к компьютеру, смартфону или планшету, особенно если они используют, например, мини usb.
В этой статье вы найдёте информацию о том, что нужно делать, если подходящего кабеля/переходника/удлинителя нет под рукой и как разбираться в классификации USB.
Под тоннами кабелей
Сейчас почему-то у многих новых ультрабуков и планшетов-трансформеров добавляют только 1-2 разъёма USB. Но сами подумайте: подключил мышку, вставил флешку или внешний жёсткий диск, а телефон садится и зарядить его никак, и решай — или перекидывать всё с флешки, или корячиться с тачпадом.
В моём случае всё было лучше — 3 разъёма, но знаете что? Третий разъём, конечно, USB Type-C. А подключить мне хотелось одну древнюю камеру с mini usb.
Что делать, если нет нужного кабеля

В любом другом случае я бы просто купил кабель-переходник и не заморачивался бы. Но даже на АлиЭкспресс, где я обычно покупаю кабели и переходники, за него просили слишком много. Так что во мне победил внутренний мужик-еврей, который стремится всё чинить и делать сам, лишь бы не платить лишние рубли.
Итак, взяв в руки паяльник… Ладно, а что если нет паяльника (или лень так заморачиваться) но есть лишний USB Type-C провод? У нас, к примеру, нашёлся USB C – microUSB, ну и, соответственно, родной USB – mini USB. Как же превратить их в USB Type-C – mini USB (и, при должном желании, получить ещё и USB – mini USB)?
Магии нет — просто необходимо варварски разрезать провода — можно прямо посредине, если хотите в итоге получить два кабеля. Внутри вы увидите четыре провода с изоляцией — чёрный, розовый, зелёный и белый. Отличий между мини и микро usb в распайке и распиновке нет, так что ничего сложного. Снимаем изоляцию, лудим, сматываем, по желанию паяем, сматываем обратно и вуаля!
Главное — не забыть про повторную изоляцию — сначала заизолируйте провода по отдельности, а потом — все вместе. Для этого вполне подойдёт обычная фольга и изолента, но можно купить и термоусадочные трубки под диаметр кабеля.
Какова же была моя радость, когда старенькая камера сумела таки заряжаться и сбрасывать все свои фотошедевры на ноутбук, при этом оставив мышку и жёсткий диск — мой внутренний еврей-мужик не так уж плох, оказывается.
Какие ещё есть варианты

Итак, перечислим все варианты, с помощью которых можно устранить проблему отсутствия необходимого кабеля:
- Купить нужный кабель на АлиЭкспресс.
- Варварский метод выше.
- Паяльник и распиновка (и провода-доноры или штекеры для нашего Франкенштейна).
Последний вариант вполне имеет право на жизнь. Если в продаже нет нужного кабеля, то часто проще купить штекер вместо целого кабеля-донора. Необходимую распиновку вы всегда сможете найти в интернете. Для того, чтобы восстановить или сделать зарядку с подходящим разъёмом вам придётся припаять всего два провода (красный — плюс и чёрный — минус).
От себя посоветую: если вы не профессионал — не пытайтесь перепаять USB c разъёмами HDMI, eSATA, 30pin, Lightning и другими, потому что велик шанс просто «угробить» провода. В таком случае лучше сбросить душащую вас жабу и раскошелиться на нормальный провод, чем переплачивать дважды.1, 2, 3, A, B, C, M, F
Многих часто пугает непонятность в наименованиях разъёмов. Это становится причиной покупки кабелей в местных магазинах электроники с огромной наценкой, хотя можно было бы купить на AliExpress.
Давайте внесём ясность, что же значат эти цифры и буквы на кабелях ЮСБ.
M и F — это, соответственно, Male и Female, «папа» и «мама», «выход» и «вход». Соответственно, любой штекер по определению M, а любой разъём — F. Нужно переходник с входом USB и выходом microUSB? Смело включайте фильтр F/M!
A, B и C — если говорить простыми словами, то это, соответственно, «подходит к компьютеру», «подходит к периферии (телефону, планшету, принтеру)» и «универсальный» (если такой, конечно, имеется в устройстве). Возможно, вы удивитесь, увидев USB B — он абсолютно не похож на привычный нам USB A, который присутствует буквально везде.

USB B чаще всего используется для подключения, например, старых и не очень принтеров, сканеров, факсов и т.д. Так же почти нигде не используются micro- и mini-USB A-типа, потому что о-о-очень редкий ПК имеет такой разъём, а micro- и mini-USB B-типа захватили мир портативной электроники.
К слову, по распиновке micro- и mini-USB A и B отличаются только тем, что в А-версии четвёртый и пятый контакт соединены, а в В-версии четвёртый контакт остаётся неиспользованным. Таким образом, при должном умении можно превратить их из одного в другое.
1, 2 и 3 — версии USB. Версия 1 практически не встречается в продаже, 2 и 3 — распространены повсеместно и полностью совместимы (за исключением, разве что, USB B 2 и 3, которые используются для периферийных устройств).
Главное отличие в различных версиях — скорость передачи данных. ЮСБ версии 3 оснащены дополнительными пятью контактами для более быстрой передачи данных, однако при использовании, например, носителя, поддерживающего USB 3 в разъёме, который поддерживает только вторую версию, дополнительные контакты просто не будут задействованы.
Интересный факт: почти везде USB третьей версии помечены — их внутренняя «прокладка» вместо обычной белой окрашена в синий цвет, что позволит вам быстро определить, какие разъёмы у вас на ПК и поддерживает ли ваша флешка USB 3.0.
Зная это, гораздо просто сэкономить, покупая кабели, переходники и штекеры в интернет-магазинах. Роутер для беспроводной wi-fi связи легко превратить в проводной, всего лишь купив Ethernet-кабель, как мы уже знаем, M/M, то есть с двумя выходами.
Нужно удлинить кабель USB? Смело ищите USB F – USB M переходник с необходимой для вас длиной, при долгом поиске можно найти варианты вплоть до 10 метров! Как говорится «ищущий да найдёт» :З
На этом всё, надеюсь, наша статья была достаточно полезной для Вас! Если вам понравилось, то подпишитесь на любую из наших групп в социальных сетях или же на наш Youtube-канал.
Если вы хотите что-либо обсудить — делитесь записью на странице в социальных сетях или же пишите в комментарии — мы всегда рады отзывам и обсуждениям!
С вами был UpDron.ru
Пока!
updron.ru
Как Подключить Флешку к Смартфону

Подключение флешки к смартфону
Подключить флешку к смартфону легко. Для этого только нужна поддержка особого протокола и несколько программ.
Содержание этой статьи:
Определение поддержки OTG
Читайте также: ТОП-12 Лучших USB флешек на все случаи жизни: для музыки, фильмов и резервного хранения данных
Для подключения внешнего накопителя к мобильному устройству необходимо, в первую очередь, убедиться в наличии на смартфоне поддержки технологии OTG (On-The-Go), которая позволяет подать на внешнее устройство питание через USB-порт.
Стоит отметить, данная функция реализована лишь в системах Android, начиная с версии 3.1.
Для того, чтобы убедиться — поддерживает ваше мобильное устройство функцию OTG или нет — можно воспользоваться небольшой программой, которая называется USB OTG Checker.
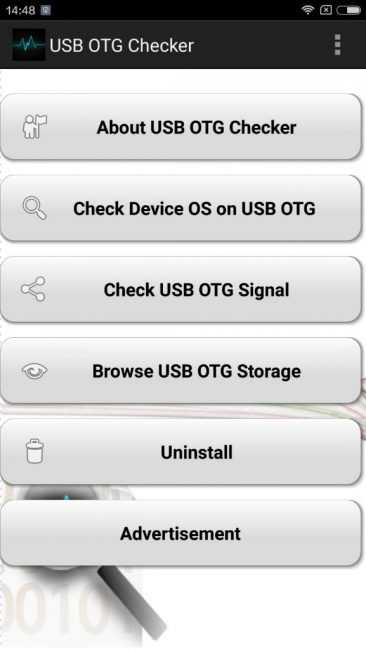
Окно программы USB OTG Checker
После того, как программа протестирует ваш смартфон — оно выдаст одно из двух сообщений.
Первое — в случае положительного результата, подразумевающего, что аппарат поддерживает технологию OTG.
В этом случае на экране монитора вы увидите следующее сообщение:
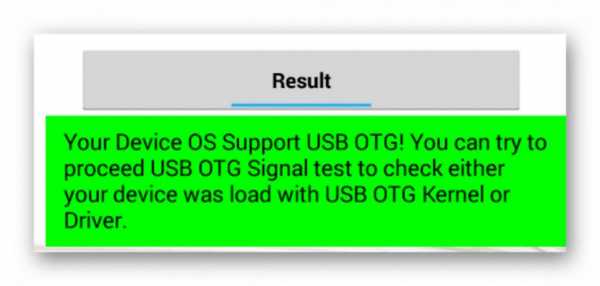
Окно положительного результата
В случае, если ваше мобильное устройство функцию OTG не поддерживает — вы увидите следующее информационное окно:
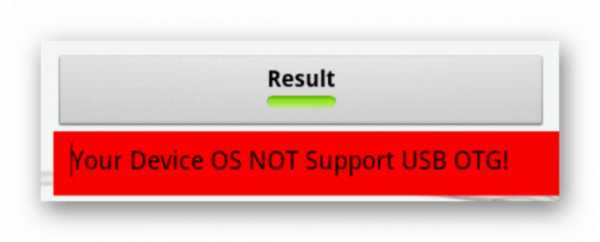
Окно отрицательного результата
В варианте с положительным результатом необходимо приобрести в торговой сети специальный переходник, позволяющий подключить внешний накопитель (флешку) в гнездо Micro USB вашего мобильного устройства.
Некоторые производителя заранее побеспокоились об этом и укомплектовали свои смартфоны фирменным OTG-кабелем.
Если же вы захотите подключить сразу несколько внешних накопителей либо других устройств к своему смартфону — придется использовать USB HUB.

Внешний вид USB HUB
В настоящее время вполне возможно найти в продаже флешку, которая имеет как USB, так и Micro USB штекер. Она довольно удобная, так как позволяет отказаться от использования OTG-кабеля.

Флеш-накопитель с USB и micro-USB разъемами
вернуться к меню ↑Подключение флешки в режиме OTG
Читайте также: ТОП-12 Лучших карты памяти для смартфона, фотоаппарата и видеорегистратора | Обзор популярных моделей +Отзывы
Нельзя не рассказать о такой полезной технологии как подключение флешки в режиме OTG. Среди ее преимуществ можно выделить тот факт, что она поддерживается большинством устройств.
Так что пользователю не придется долго мучиться, пытаясь подключить к гаджету внешнюю флешку.
С помощью одного небольшого кабеля можно легко синхронизировать имеющиеся устройства для быстрой передачи данных.
Подобный переходник стоит недорого, так что каждый может его легко приобрести и попробовать. Вот два способа проверки наличия OTG режима:
- Ознакомьтесь с техническими характеристиками, которые указал производитель.
- Купив подходящее устройство, проверьте его работоспособность на практике.
Если же гаджет не способен увидеть флешку — можно сказать, что изготовитель, по собственным соображениям, лишил устройство подобной способности.
вернуться к меню ↑ВИДЕО: Как подключить флешку(диск) в NTFS по OTG на Андроид
вернуться к меню ↑ вернуться к меню ↑Подключение флешки с помощью USB
Читай также: Cимка и карточка памяти — Как установить в один слот?
У многих современных устройств, работающих под управлением ОС Андроид, имеется стандартный micro-USB разъем. Так что подключить флешку к смартфону очень просто.
Флешка будет работать на устройстве, если будет загружена технология On-The-Go. Производители внедряют подобную функцию в гаджет с последней версии.
Обычно в современных мобильных устройствах установлен micro USB разъем, поэтому пользователю не обойтись без USB кабеля и переходника для флешки.
Большинство изготовителей включают в комплект переходники для флешек. Если же его нет, его придется приобрести в магазине цифровой техники.
Если же не удается обнаружить на устройстве микроразъем — то, скорее всего, потребуется приобрести не только кабель, но еще и специальный переходник.
Конечно, это будет довольно неудобно, так как для успешного подключения дополнительного устройства придется воспользоваться несколькими кабелями. Однако, это единственный вариант, как можно в данном случае подключить флешку.
Также стоит сказать об открытии дополнительного устройства. Справиться с этой задачей можно, скачав один из файловых менеджеров.
Нередко он уже бывает установлен производителем вместе с определенным набором программ. Если же файловый менеджер отсутствует, его придется устанавливать.
Что касается смартфонов Android — то наиболее распространенными являются Total Commander и FX File Explorer. Пользователь может сам выбрать понравившееся приложение.

Подключение USB флешки к Android
вернуться к меню ↑ вернуться к меню ↑Подключение флешки к устройству на базе Android с помощью StickMount
Читай также: Форматирование MicroSD, защита от записи и как ее снять — Все способы
Если у пользователя имеется доступ к мобильному устройству — то он может автоматически установить флешку с доступом к ней из каких угодно файловых менеджеров.
Для этого можно воспользоваться бесплатным приложением StickMount (при желании можете воспользоваться платной Pro версией, которая доступна и в Google Play).
СкачатьПодключив гаджет, откройте StickMount и предоставьте этому приложению права суперпользователя.
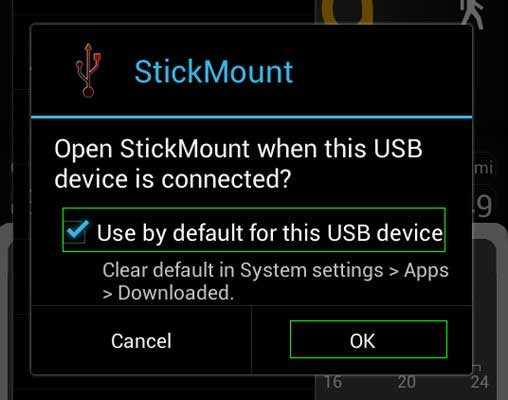
Подключение флешки к Android с помощью StickMount
После этих действий у пользователя будет доступ к файлам, загруженным на флешку, которые будут находиться в соответствующей папке в файловом менеджере.
На поддержку разнообразных систем файлов влияет устройство и его прошивка. Чаще всего это бывает fat или etxt2.
Нередко используются различные файловые системы от Linux. Обязательно учитывайте это при подключении флешки.
Стоит сказать о том, что также можно читать файлы с USB флешки с помощью приложений Nexus Media Importer и Nexus File Manager.
Для работы с ними не нужны root права на устройстве. Вот только скачивание их платное. Далее, о них будет рассказано подробнее.
вернуться к меню ↑ вернуться к меню ↑Читай также: Как снять защиту от записи с usb флешки — Решение основных проблем
Среди главных особенностей USB Media Explorer (ранее Nexus Media Importer) стоит выделить тот факт, что свободная память для пользовательской информации ограничена.
Зато оно способно быстро стримить содержание любых флешек, которые подключены к USB проводу на используемое устройство в виде проводников.
Учтите, что при этом могут появиться возможные проблемы в процессе применения дополнения на Андроиде 3.х.
Чтобы это устройство работало правильно, нужно следующее:
- Гаджет, управляемый системой Android O. В состав поврежденных списков подобных устройств входит Google Nexus 5 и Moto X. Также оно состоит из Galaxy Nexus и Motorola Xoom. Сперва попробуйте воспользоваться бесплатным Nexus Motorolla Xoom, если устройство не входит в этот список и не поддерживается в связи с аппаратными ограничениями.
- Не обойтись без USB кабеля, который стоит примерно 10 долларов.
- Также будет нужен кард-ридер, в который встроена карта памяти. Перед подключением внешнего жесткого диска или другого устройства обязательно зайдите на официальный сайт и ознакомьтесь с инструкцией.
Перед тем, как использовать NMI без подключения к интернету, активируйте лицензию.
Чтобы это сделать, когда интернет подключен, нужно всего лишь запустить установленное приложение.
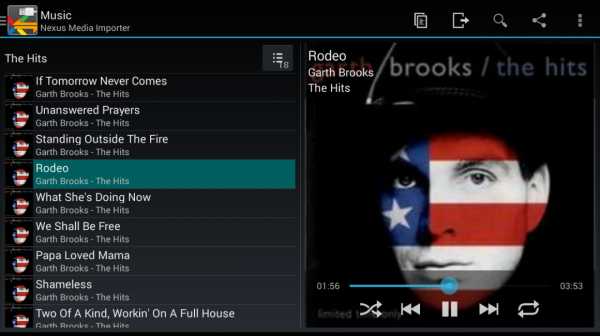
Nexus Media Importer
Скачать вернуться к меню ↑ вернуться к меню ↑Nexus USB OTG File Manager
Читай также: Как подключить модем к планшету на Андроиде (Android) Самые простые способы 2018 года
С помощью приложения Nexus USB OTG File Manager можно легко скопировать файлы на запоминающее устройство, которое оснащено файловой системой FAT 32. Для этого нужно использовать USB порт.
В результате пользователь получит возможность работать с документами, не только во внутренней памяти, но и на гаджете USB.
Он сможет редактировать имена различных файлов, а также добавлять и удалять необходимые папки.
Подобное приложение разработали создатели Nexus продуктов, оснащенных портом On-The-Go. Как пример, можно привести Nexus 5 и 7.
Однако эта программа способна работать с любыми другими устройствами в том числе с различными версиями Android.
Также у этого дополнения имеется большое количество новых возможностей. Так, оно умеет открывать необходимые файлы прямо с USB и не передает в Интернет данные.
Благодаря Advanced More, пользователь получает доступ ко всем документам со своего устройства.
Продвинутые пользователи наверняка оценят эту возможность. Подобное приложение является собственностью Google.
Также с помощью этого приложения пользователь легко сможет скачивать различные современные игры для андроид. Их можно загружать на сайтах, специализирующихся на играх.
Работа с этой программой доставляет настоящее удовольствие и удовлетворяет потребности пользователя.
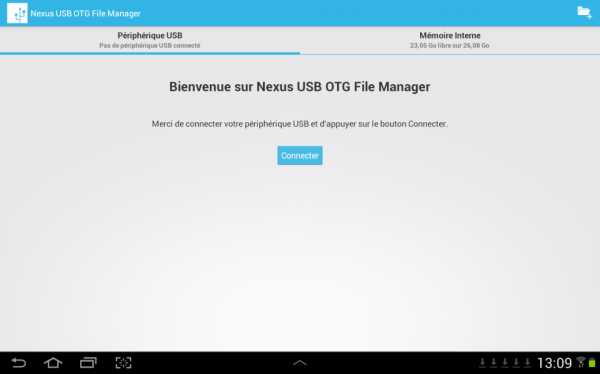
Nexus USB OTG File Manager
Скачать вернуться к меню ↑ вернуться к меню ↑Безопасное извлечение флешки из смартфона
Также многих пользователь интересует такой важный вопрос, как правильно извлекать флешку из мобильного устройства. Дело в том, что этот фактор влияет на срок службы накопителя.
Здесь существует несколько вариантов. Стандартный способ таков: зайдите в настройки и, перейдя в подраздел «память», выберите пункт «отключение карты памяти».
Если же подобный способ извлечения USB флешки не подходит пользователю — то можно просто предварительно выключить смартфон для безопасного извлечения накопителя.
Подключать USB флешку к мобильному устройству очень просто, если придерживаться определенного порядка действий. Также помните про правила безопасного извлечения флешки.

Важно извлекать флешку безопасно
вернуться к меню ↑ вернуться к меню ↑Принцип работы с файлами на флешке
Для успешного просмотра, копирования и переноса файлов необходимо воспользоваться файловым менеджером. Если же он не загружен, скачайте его с Play Market.
Лучше всего устанавливать ES проводник, так как он считается одним из популярных файловых менеджеров для Android.
Многие пользователи предпочитают устанавливать стандартные файловые менеджеры, на примере которых будут показаны основные принципы работы с файлами.
Запустив программы для просмотра файла, пользователь увидит, что его флешка стала доступной для просмотра и редактирования используемых файлов.
У одних flash накопитель определяется как U disc. У других пользователей он называется по-другому.
Также стоит сказать о том, что флеш-память основана на следующих особенных свойствах проводников:
- Энергонезависимая не требует дополнительную энергию для успешного хранения различной информации, она нужна лишь для записи.
- Перезаписываемая допускает изменение хранимой информации.
- В полупроводниковой не содержатся механические движущиеся части – обычный жесткий диск или устройства, построенные на интегральных микросхемах.
Иначе говоря, в ячейках флеш-памяти не содержатся конденсаторы, как во многих других разновидностях полупроводниковой памяти.
Они представляют собой всего лишь транзисторы с особой архитектурой, которая способна сохранять информацию.
Структура флеш-накопителя
вернуться к меню ↑ вернуться к меню ↑Подключение USB флешки к iPad
Обладателям iPad подключать флешку несколько сложнее. Дело в том, что фирма Apple пытается препятствовать пользователям сделать это и запрещает подключение внешних носителей данных.
Однако выполнение подключения возможно. Для этого потребуется следующее:
- IPad;
- Флеш-накопители;
- Различные переходники, например, Lightning USB.
Как вариант, можно воспользоваться адаптерами стороннего разработчика, которые превосходят по возможностям стандартные.
Среди особенностей переходника следует выделить возможность смотреть видео и фотографии, а также произведение записи только лишь с флешки.
Так что пользователь должен заранее позаботиться о совпадении структуры файлов, имеющейся на камере. Иначе система будет отображать файлы в стандартной галерее.
Не забудьте переформатировать файлы в формат mp4, а фотографии — в jpg. Обязательно перенесите их в специально созданные папки.
Вот только полноценный обмен будет невозможен, потому что флешке для полноценной работы требуется питание.
Если же оно поступает от USB порта, то iPad его не выдаст, а, значит, флешка не будет работать.
А вот накопители маленького объема будут гарантированно работать и им не требуется большое количество энергии.
В случае удачного подключения гаджет увидит все файлы, которые можно посмотреть в галерее.

USB-кабель для подключения флешки к IPad
| Методы подключения | Плюсы | Минусы |
|---|---|---|
| Невысокая стоимость переходника, поддержка большинством устройств | Отсутствие на некоторых гаджетах порта micro-USB | |
StickMount | Быстрый доступ ко всем, имеющимся на флешке, файлам | Ограничение возможностей в бесплатной версии |
Nexus Media Importer | Быстрое чтение флеш-накопителей | Ограничена память для пользовательской информации |
Nexus USB OTG File Manager | Быстрое копирование файлов на внешнее устройство | Отсутствуют |
ВИДЕО: Как подключить флешку к планшету
7.5 Общий Балл
Для нас очень важна обратная связь с нашими читателями. Если Вы не согласны с данными оценками, оставьте свой рейтинг в комментариях с аргументацией Вашего выбора. Ваше мнение будет полезно другим пользователям.
Подключение с помощью StickMount
7.5
Nexus USB OTG File Manager
7
Добавить свой отзывgeekhacker.ru
Распиновка USB, mini- и micro-USB |
Вероятнее всего, что вы уже встречались с проблемой, когда нужного переходника USB не оказывается под рукой. Случаи бывают разные: потерялся; сломался; нет в продаже; не достает по длине и т. д. Данная статья предлагает устранить эту проблему самому. Зная распиновку (распайку) контактов и имея навыки работы владеть паяльником, вы можете легко устранить данную проблему. На сегодняшний день USB, USB-mini и USB-micro являются самыми популярными коннекторами в цифровой технике. Сегодня без них не обходятся ни мобильные телефоны, ни большинство гаджетов.
Ниже приведена таблица контактов USB с назначением разъемов, их цветов и номеров.
Описание | Цвет провода | Название | Вывод |
5В+ | Красный | VCC | 1 |
Данные — | Белый | D — | 2 |
Данные + | Зеленый | D + | 3 |
Земля | Черный | GND | 4 |
Сразу же определимся еще с одним понятием. Существуют USB ещё одного типа. Вспоминаем как выглядит переходник от компьютера до принтера или сканера. Невооруженным глазом видно, что сами разъемы на этом переходнике разные.
Тот коннектор, который вставляется в принтер или сканер, а также возможно другое периферийное устройство, называется пассивным и обозначается B.
Разберем подробнее назначение проводов
USB 2.0
1. +5В (красный) проводник, предназначенный для питания. Максимальный ток питания не превышает 500mA, напряжение +5В относительно GND (Земли).
2. D- (белый) Data —
3. D- (зеленый) Data +
4. GND (черный) — общий провод, предназначенный для Земли (0 Вольт)
Разъёмы mini-USB и micro-USB
У этих разъемов, основным отличием от USB являются не только его размеры, но и наличие дополнительного контакта.
1. Красный — VBUS.
2. Белый D- (Data -).
3. Зелёный D+ (Data +).
5. Чёрный — Земля (GND).
Еще следует отметить, что почти всегда в кабеле присутствует провод Shield (без изоляции). Он выполняет роль экрана (оплетки). Он никак не маркируется и не имеет своего номера.
Теперь еще одно понятие. Вы скорее всего наблюдали, как устроен «удлинитель» USB. Сразу заметно, что коннекторы там разные. Как и во всех других разъемах, в USB тоже существует понятие мама-папа.
M (male) — именуется штекером (папа)
F (female) — именуется гнездом (мама)
Теперь, мы подошли к полной таблице разъемов USB. Зная такие понятия, как F и M, A и B, цвета и номера проводов, мы можем с легкостью определить, как распаивается соединительный разъем, который вы собираетесь спаять, отремонтировать, удлинить. Порядок и номера контактов указаны с рабочей стороны.
Схемы коннекторов USB 2.0
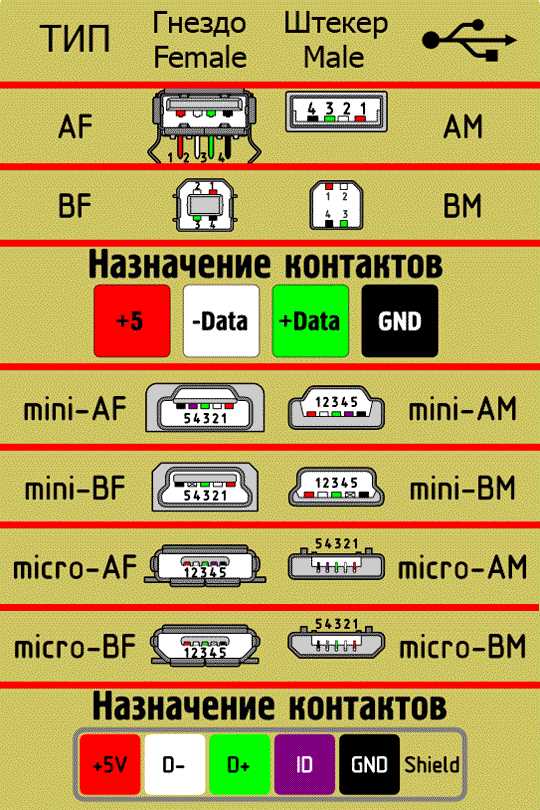
Чтобы распаять USB по данной таблице, есть 2 варианта. Первый вариант — это перед коннектором поставить зеркало. Но так можно быстрее ошибиться или припаять не то, что нужно. Второй вариант — это перевернуть коннектор мысленно.
В этой статье еще не были упомянуты такие стандарты, как USB 3.0 и micro-USB 3.0. О них есть возможность узнать в статьях Распиновка USB 3.0 и соответственно Распиновка micro-USB 3.0.
Вот еще один способ пайки на случай, если у вас нет разборного коннектора USB, которые не часто, но встречаются в продаже.
Пример. У вас есть кабель USB — mini-USB. Вам нужно сделать из него кабель USB — micro-USB. Кабель micro-USB у вас тоже есть, но на другом конце не USB. В таком случае, будет целесообразнее спаять нужный кабель, соединив между собой провода.
Берем кабель USB — mini-USB. Отрезаем от него коннектор mini-USB. Отрезанный конец освобождаем от экрана. Провода 1, 2, 3, 4 зачищаем и залуживаем. Потом берем кабель, там, где у вас micro-USB. Отрезаем ненужное и тоже освобождаем от экрана, зачищаем и залуживаем. А дальше все просто. Соединяем и спаиваем красный с красным, зеленый с зеленым и т. д. Соединение изолируем по отдельности. Потом, можно воспользоваться фольгой от шоколада и замотать изолированные соединения все вместе. Полученный экран сверху замотать изолентой или скотчем, чтоб не слетал. Ну вот и все готово.
Главное — перед тем, как делать такой монтаж, нужно не забывать про распиновку пассивных (B) и активных (A) коннекторов. Поэтому, первоначально определите, какая распиновка на вашем кабеле.
Творческих успехов!
Автор: Александр Кравченко
https://01010101.ru/videomontazh/raspajka-usb-mini-i-micro-usb.htmlРаспиновка USB, mini- и micro-USBadminВидеомонтажusbВероятнее всего, что вы уже встречались с проблемой, когда нужного переходника USB не оказывается под рукой. Случаи бывают разные: потерялся; сломался; нет в продаже; не достает по длине и т. д. Данная статья предлагает устранить эту проблему самому. Зная распиновку (распайку) контактов и имея навыки работы владеть паяльником, вы…admin [email protected]01010101.ru
Как подключить USB-флешку к телефону

Громоздкие USB-разъемы не совсем уместны на компактных смартфонах. Но это не означает, что к ним нельзя подключать флешки. Согласитесь, что это может быть очень удобно во многих ситуациях, особенно когда на телефоне не предусмотрено использование MicroSD. Предлагаем Вам рассмотреть все варианты подключения USB-флешки к гаджетам с разъемами под micro-USB.
Как подключить USB-флешку к телефону
Для начала нужно узнать, поддерживает ли Ваш смартфон технологию OTG. Это означает, что порт micro-USB может подавать питание на внешние устройства и обеспечивать их видимость в системе. Такая технология начала реализоваться на устройствах с Андроид 3.1 и выше.
Информацию о поддержке OTG можно поискать в документации к Вашему смартфону или просто воспользоваться Интернетом. Для полной уверенности скачайте приложение USB OTG Checker, назначение которого – проверка устройства на предмет поддержки технологии OTG. Просто нажмите кнопку «Check Device OS on USB OTG».
Скачать OTG Checker бесплатно
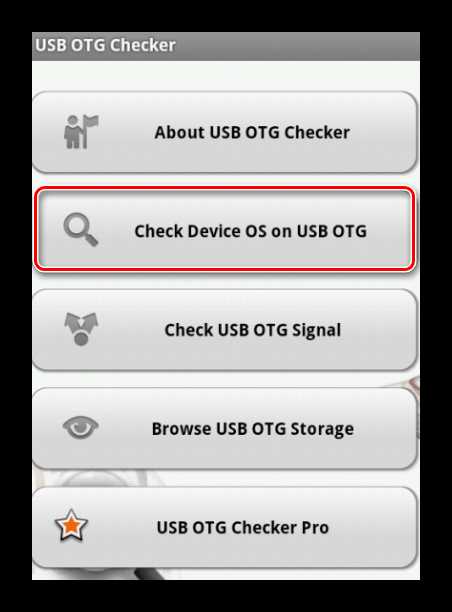
Если проверка на поддержку OTG прошла успешно, Вы увидите такую картину, как показано ниже.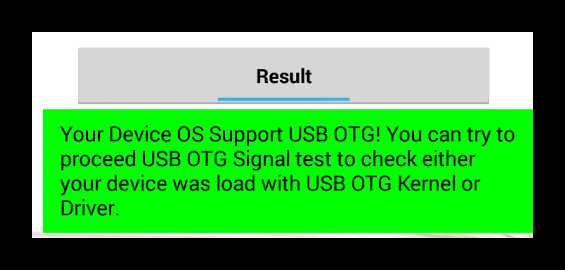
А если нет, увидите такое.
Теперь можно рассмотреть варианты подключения флешки к смартфону, мы рассмотрим следующее:
- использование OTG-кабеля;
- использование переходника;
- использование USB OTG флешки.
Для iOS есть один способ — использование специальных флешек с Lightning-коннектором для iPhone.
Интересно: в некоторых случаях можно подключать и другие устройства, например: мышь, клавиатуру, джойстик и т.д.
Способ 1: Использование OTG-кабеля
Самый распространенный способ подключения флешки к мобильным устройствам подразумевает использование специального кабеля-переходника, который можно купить в любом месте продажи мобильных устройств. Некоторые производители включают в комплектацию смартфонов и планшетов такие кабели.
С одной стороны OTG-кабель имеет стандартный USB-разъем, с другой – штекер micro-USB. Несложно догадаться, что и куда вставлять.
Если флешка имеет световые индикаторы, то по ним можно определить, что питание пошло. На самом смартфоне также может появиться уведомление о подключенном носителе, но не всегда.
Содержимое флешки можно найти по пути
/sdcard/usbStorage/sda1
Для этого используйте любой файловый менеджер.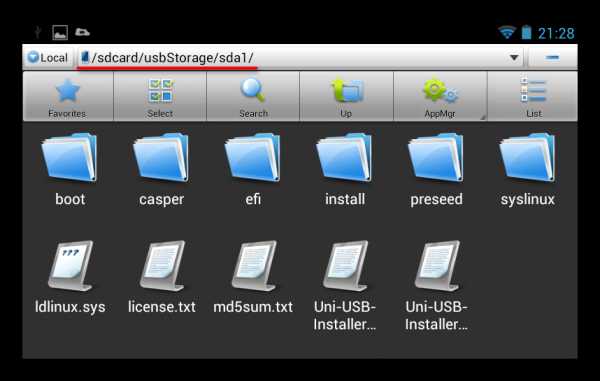
Читайте также: Что делать, если BIOS не видит загрузочную флешку
Способ 2: Использование переходника
Последнее время в продаже стали появляться небольшие переходники (адаптеры) с USB на micro-USB. Это маленькое устройство с одной стороны имеет выход micro-USB, с другой – контакты под USB. Достаточно вставить адаптер в интерфейс флешки, и можно подключать ее мобильному устройству.
Способ 3: Использование флешки под OTG-разъем
Если Вы намерены часто подключать накопитель, то самый простой вариант – приобрести USB OTG флешку. Такой носитель информации имеет одновременно два порта: USB и micro-USB. Это удобно и практично.
Сегодня USB OTG флешки можно найти практически везде, где продаются обычные накопители. При этом, по цене они обходятся не намного дороже.
Способ 4: Флешки для iPhone
Существует несколько специальных носителей для Айфонов. Компания Transcend разработала съемный накопитель JetDrive Go 300. С одной стороны у него располагается разъем Lightning, а с другой — обычный USB. Собственно, это единственный реально работающий способ подключения флешки к смартфонам на iOS.
Что делать, если смартфон не видит подключенную флешку
- Во-первых, причина может быть в типе файловой системы накопителя, ведь смартфоны работают сугубо с FAT32. Решение: отформатировать флешку с изменением файловой системы. Как это сделать, читайте в нашей инструкции.
Урок: Как выполнить низкоуровневое форматирование флешки
- Во-вторых, есть вероятность, что девайс просто не может обеспечить нужное питание для флешки. Решение: попробовать использовать другие накопители.
- В-третьих, устройство не производит автоматическое монтирование подключенного накопителя. Решение: установить приложение StickMount. Дальше происходит следующее:
- при подключении флешки появится сообщение с предложением запустить StickMount;
- поставьте галочку для автоматического запуска в дальнейшем и нажмите «ОК»;
- теперь нажмите «Mount».


Если все получится, содержимое флешки можно найти по пути/sdcard/usbStorage/sda1
Команду «Unmount» используют для безопасного извлечения носителя. Учтите, что StickMount требует root-доступ. Получить его можно, к примеру, с помощью программы Kingo Root.
Возможность подключения USB-флешки к смартфону в первую очередь зависит от последнего. Необходимо, чтобы устройство поддерживало технологию OTG, и тогда можно использовать специальный кабель, адаптер или подключать флешку с micro-USB.
Читайте также: Решение проблемы со скрытыми файлами и папками на флешке
Мы рады, что смогли помочь Вам в решении проблемы.Опишите, что у вас не получилось. Наши специалисты постараются ответить максимально быстро.
Помогла ли вам эта статья?
ДА НЕТlumpics.ru