Как подключить внешний жесткий диск к PS4
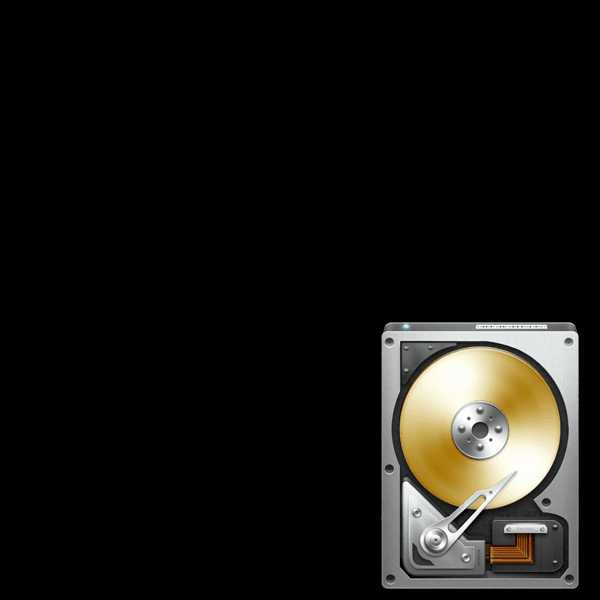
Игровая консоль PS4 на данный момент считается лучшей и самой продаваемой приставкой в мире. Все больше пользователей отдают предпочтение игре именно на таком устройстве, нежели на ПК. Способствует этому постоянный выход новинок, эксклюзивов и гарантированная стабильная работа всех проектов. Однако внутренняя память ПС4 имеет свои ограничения и порой туда уже не помещаются все купленные игры. В таких случаях на помощь приходит внешний накопитель, который подключается посредством USB. Сегодня мы бы хотели детальнее обсудить эту тему, пошагово разобрав процедуру соединения и настройки.
Подключаем внешний жесткий диск к PS4
Если вы еще не приобрели внешний жесткий диск, но у вас есть лишний внутренний, не спешите бежать в магазин за новым оборудованием. В другой нашей статье по следующей ссылке вы найдете инструкции по самостоятельной сборке HDD для внешнего подключения к устройствам.
Читайте также: Как сделать внешний накопитель из жесткого диска
Кроме этого предварительно рекомендуем убедиться, что на накопителе информации не осталось нужных файлов, поскольку далее мы займемся его форматированием. Лучше всего подключите его компьютеру и скопируйте необходимые объекты. При возникновении проблем с обнаружением советуем ознакомиться с нашим отдельным материалом, в котором находится руководство по решению различных неполадок, а мы же переходим непосредственно к работе с игровой консолью.
Читайте также: Решение проблем с внешним жестким диском
Шаг 1: Подключение
В подключении HDD к PS4 нет ничего сложного, от вас требуется только наличие кабеля USB to Micro-USB. Одну его сторону вставьте в корпус жесткого диска, а вторую — в саму игровую консоль. После этого можно смело проводить запуск приставки и переходить к следующему шагу.

Шаг 2: Форматирование жесткого диска
Рассматриваемое оборудование поддерживает работу только с определенными форматами хранения данных, поэтому сразу же после подключения необходимо произвести форматирование, а подходящий тип накопителя выберется автоматически. Вам необходимо выполнить следующие действия:
- Запустите PS4 и перейдите в меню «Настройки», нажав на соответствующий значок.
- Опуститесь вниз по списку, где отыщите категорию «Устройства» и откройте ее.
- Выберите внешний накопитель, чтобы открыть меню управления им. Теперь щелкните на «Форматировать как внешнее хранилище». Такая процедура позволит в дальнейшем не только хранить файлы на этом устройстве, но и устанавливать на него игры.
- Вы будете уведомлены о завершении форматирования, останется только нажать на «ОК».
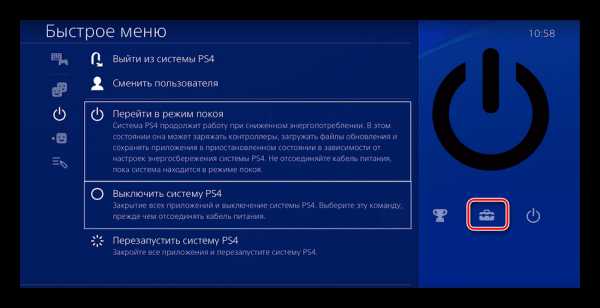
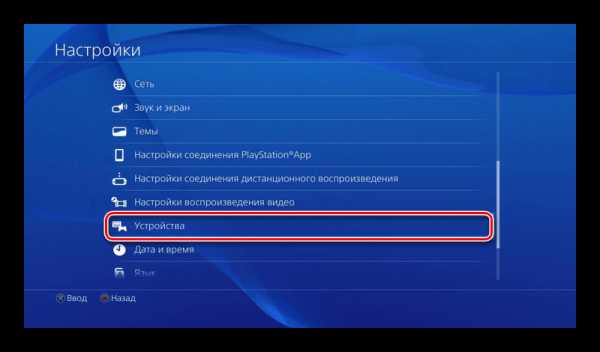
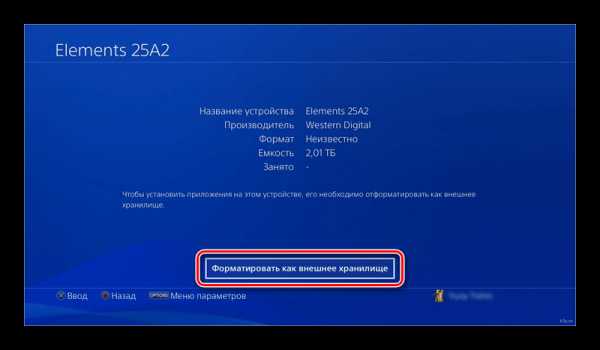
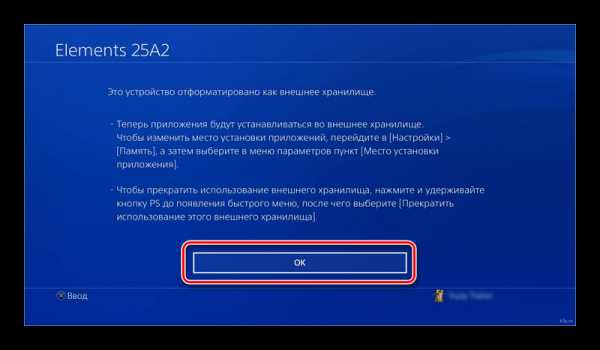
Жесткий диск готов для дальнейшей инсталляции на него приложений и другого программного обеспечения. Следует заметить, что данный раздел теперь выбрано как основное, и все файлы будут сохраняться туда. Если вы хотите изменить основной раздел, обратите внимание на следующий шаг.
Шаг 3: Изменяем главное хранилище
По умолчанию все игры ставились во внутреннюю память, однако при форматировании внешний HDD был автоматически выбран основным, поэтому эти разделы поменялись местами. Если вам нужно вручную их изменить, сделать это можно буквально в несколько нажатий:
- Снова вернитесь в «Настройки» и перейдите в раздел «Память».
- Здесь выберите один из присутствующих разделов, чтобы отобразить его параметры.
- Отыщите пункт «Место установки приложения» и отметьте галочкой необходимый вариант.
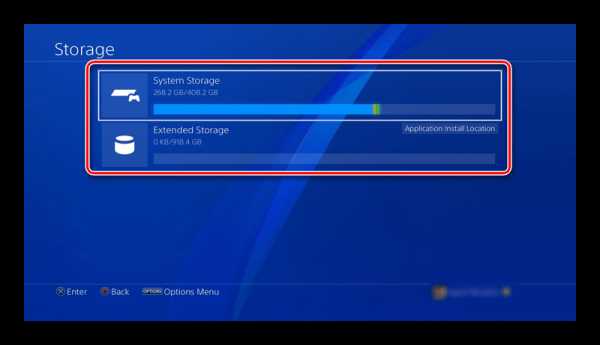
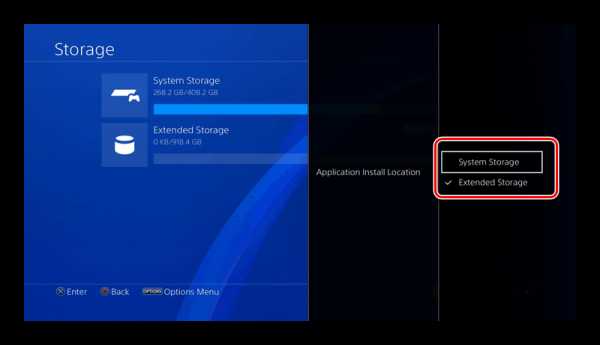
Теперь вы осведомлены о процессе самостоятельного изменения главного хранилища. Настройка этих параметров доступна в любой момент, поочередно меняя каждый раздел, операционная система и сама консоль от этого никак не страдают, а производительность не падает.
Шаг 4: Перенос приложений на внешний HDD
Осталось только рассказать, как быть в тех случаях, когда приложения уже инсталлированы во внутреннем разделе. Нет, их не нужно переустанавливать, достаточно лишь выполнить процедуру переноса. Чтобы сделать это, осуществите следующую инструкцию:
- Вернитесь в «Память», выберите локальное хранилище, а затем пункт «Приложения».
- Нажмите на «Параметры» и в списке отыщите «Перенести во внешнее хранилище». Вам будет предложено выбрать сразу несколько игр. Отметьте их и подтвердите перенос.
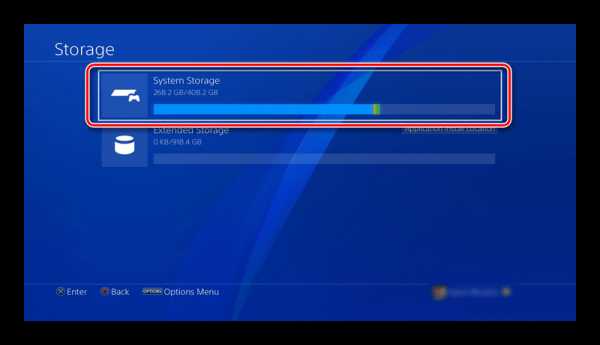
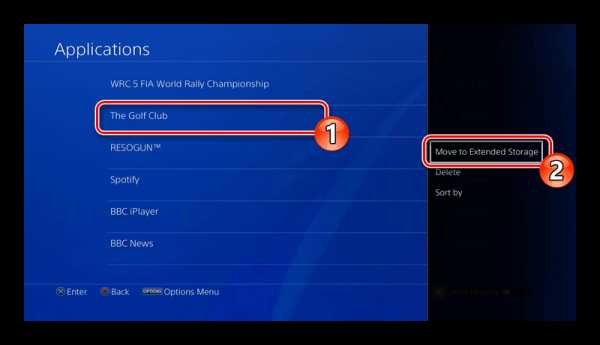
Вот и все, что хотелось бы рассказать о подключении внешнего жесткого диска к игровой консоли PS4. Как видите, процесс это достаточно простой и выполняется буквально за пару минут. Главное — предварительно произвести форматирование и не забывать переключать основную память в нужный момент.
Читайте также:
Подключение PS4 к ноутбуку через HDMI
Подключение игровой приставки PS4 к монитору без HDMI
Опишите, что у вас не получилось. Наши специалисты постараются ответить максимально быстро.
Помогла ли вам эта статья?
ДА НЕТlumpics.ru
Как загружать и хранить игры и приложения для PS4 на внешнем жестком диске
PlayStation.Blog Категории PS4 PS3 PS Vita PlayStation VR PlayStation Plus Аксессуары PlayStation Network Мероприятия Хроники PlayStation Сервисы/приложения Сообщество PlayStation Обзор Войдите, чтобы оставить коммЛучшие внешние жесткие диски PS4 для покупки (октябрь 2018 года)
Ищете лучший внешний жесткий диск PS4 в 2018 году? Когда дело доходит до цены и производительности, а также со всем необходимым соотношением цены и качества, лучшим жестким диском для PS4 является жесткий диск WD My Passport. Он поставляется в различных размерах — от 1-4 ТБ, и он очень похож на консоль PS4. Он даже поставляется в разных цветах, поэтому вы можете выбрать один, чтобы он соответствовал вашей настройке. Прямо сейчас WD My Passport 1TB можно получить за $ 50,99 в США и £ 47,99 в Великобритании. Что касается количества игр, которые приравниваются к … думают о 1 ТБ как о 20 полноразмерных играх, предполагая размер файла около 50 ГБ за игру. Некоторые из них больше, некоторые меньше. И размер действительно является вашим основным соображением при выборе нового внешнего жесткого диска PS4, поскольку большинство жестких дисков теперь надежны и имеют приличную скорость передачи файлов. Если вы просто ищете место для хранения всех этих бесплатных игр PS Plus, 1 ТБ должно быть в порядке. Если вы стремитесь к потоку, захватите кадры и подпишитесь на PS Теперь, например, мы рекомендуем собирать диски 2TB или 4TB, чтобы вы никогда не выходили из космоса.
Большинство пользователей стремятся купить PS4 внешний жесткий диск, потому что они переносимы и просты в настройке. Если вы собираетесь работать с переносным жестким диском, вам нужно искать один с USB 3.0, поскольку это самое быстрое соединение и позволит обеспечить лучшую передачу и скорость передачи данных между вашим PS4 и жестким диском. Внешние жесткие диски часто дешевле, проще в использовании. Вы можете выбирать между обычными жесткими дисками, которые дешевле, и твердотельные диски, которые стоят дороже, но предлагают более быстрые скорости. Они — просто идеальное решение.
Однако вы также можете выбрать внутренний жесткий диск для вашего PS4. Это был более популярный выбор, прежде чем Sony представила полную поддержку внешних накопителей, и это, безусловно, более точное решение проблемы расширения пространства для хранения консоли. Раньше было, что скорость передачи и чтения была быстрее, но это редко бывает сейчас. Вы можете найти эти ссылки полезными, если вы идете по внутреннему: как обновить свой жесткий диск PS4 и как обновить и изменить свой жесткий диск PS4 Pro. Важно отметить, что изменение внутреннего жесткого диска не повлияет на вашу гарантию, поэтому вам не нужно беспокоиться.
Лучшие внешние жесткие диски PS4

1. Портативный жесткий диск WD My Passport 4TB
Лучший жесткий диск PS4 — хранение и надежность в бюджете
Вместимость: 4TB | Тип хранения: жесткий диск
Массы храненияОчень большие цены. Большие скорости передачи. Не так быстро, как SSD.
Благодаря недавнему падению цен у таких розничных торговцев, как Amazon, этот потрясающий 4TB-накопитель в настоящее время является лучшим внешним жестким диском PS4, который вы можете купить. Он имеет отличную скорость передачи данных, поэтому он идеально подходит для перемещения игр, сохранения данных и кадров из / в ваш PS4, а тот факт, что это 4TB, означает, что у вас вряд ли будет нехватка памяти на этой стороне PS5. Да, это тот просторный — вы можете легко получить весь наш комплект лучших игр для PS4. Дизайн с рисунком даже делает его немного похожим на PS4. Есть белая модель и черная, соответствующая цветам консоли PS4, поэтому вы можете выбрать что-то, что выглядит ужасно много, как мини-компаньон для вашей консоли. Определенно, жесткий диск для покупки сейчас, если вы не хотите тратить деньги на накопитель SSD, и в этом случае … смотрите ниже.
Альтернативно — Возьмите 1TB-диск от Amazon в США, за $ 50,99 (сэкономив $ 29) или от Amazon в Великобритании за £ 47,99 (сэкономив вам 26%).

2. Основы Toshiba 1TB Canvio
Отличный бюджетный вариант
Вместимость: 1ТБ | Тип хранения: жесткий диск
Бюджетная ценаДоступные скорости передачиНе самый большойНе быстрый
Основы Canvio — это аккуратный маленький жесткий диск. В то время как это не так прочно и надежно, как WD My Passport, это по-прежнему отличное соотношение цены и качества и достаточно долговечно для повседневного использования. Вы не получаете такой же диапазон цветов, но это внешний жесткий диск PS4, который удвоит ваше хранилище менее чем за 50 долларов США / 40 фунтов стерлингов, и это настоящая сделка. Он легко настраивается, прост в управлении, и он достаточно мал, чтобы вписаться в карман или часть сумки для ноутбука. Сб рядом с вашим PS4 тоже приятно и дискретно. Есть даже модели 2TB и 3TB, которые вы все равно можете получить за $ 100 / £ 90, поэтому, если вам нужно немного больше места, это отличные варианты.
Альтернативно — Если вам нужно больше места, получите 2TB Canvio Basics за £ 63 (сэкономьте 27%) от Amazon UK или за 62,99 доллара США (сэкономить 5 долларов США) от Amazon US.

3. Seagate STEB6000403 6TB HDD
Самое лучшее для большого хранения и намного дешевле
Вместимость: 6TB | Тип хранения: жесткий диск
Отличная цена. Хороший ад, это много хранения. Скорость, скорость жесткого диска.
Увеличьте свое хранилище с помощью этого смехотворно хорошо оцененного предложения 6TB от Seagate. Он гладкий, тонкий, и вы можете получить версии от 2TB вверх — хотя эта модель 6TB представляет собой лучшее соотношение цены и качества. Также нет необходимости в каких-либо сетевых кабелях, просто подключи и играй, а USB 3.0 будет поддерживать скорость передачи данных. Цена снижается благодаря тому, что это стандартный жесткий диск, поэтому скорость чтения не будет такой же быстрой, как на жестких дисках SSD, таких как Samsung. Если вы получаете диск 6 Тбайт …, который, вероятно, будет хранить между 80-100 играми PS4, вам больше не придется беспокоиться о пространстве.

4. Adad SD700 SSD
Прочный жесткий диск SSD с высокой производительностью дешево
Вместимость: 512 ГБ | Тип хранения: SSD
Жесткие и очень хорошо сделанные невероятные скорости чтения. В настоящее время на рынке предлагается меньшее пространство для хранения, чем обычные жесткие диски
Если вы хотите получить SSD, чтобы воспользоваться невероятными скоростями чтения и копирования, которые они дают вам (этот способ позволяет читать скорость чтения и записи до 440MBps, что является FAST), этот Adata SD700 является тем, который можно купить прямо сейчас , Версия 256 ГБ обычно составляет 80 долл. США / 80 фунтов стерлингов, что отлично, но теперь вы можете получить модель 512 ГБ на 30% от обычной цены. Вот ссылка на лучшее предложение. Привод Adata имеет один из самых прочных корпусов всех жестких дисков, и он на самом деле является водонепроницаемым, пыленепроницаемым и ударопрочным. Итак, если вы держите свой жесткий диск на работе или дома своих друзей … этот жесткий маленький куки-накопитель будет хранить все очень безопасно. Это тоже довольно легко, не так, что большинство жестких дисков в этом списке много, но это еще одно преимущество. Конечно, вы можете получить больше памяти с обычными жесткими дисками, но это отличная цена для SSD.

5. Samsung SSD T5 500GB
Технически лучший внешний жесткий диск PS4 вы можете купить … но это дорого!
Вместимость: 500 ГБ | Тип хранения: SSD
SSD означает более быструю загрузку дополнительных 500 ГБ памяти.
Да, это дорого, но это технически лучший внешний жесткий диск PS4, который мы тестировали. Разница в цене сводится к тому, что это SSD (твердотельный накопитель), что существенно означает, что он делает все быстрее. Это означает более быстрое время загрузки для вас и более высокую скорость передачи данных между приводом и PS4. Для PS4 это отличается, но SSD обычно предлагают в 3-4 раза скорость чтения (хотя не ожидайте такой огромной разницы с загрузкой игры), а в 3-4 раза скорость передачи файлов по сравнению с стандартными жесткими дисками. Они более надежны, с более низкой скоростью чтения, хотя это довольно незначительное преимущество. Он тоже молчит, поскольку на жестких дисках SSD нет движущихся частей. Если вы тратите много денег, стоит подумать о модели 1 ТБ и модели 2 ТБ … хотя можно ожидать заметного повышения цены. В качестве приблизительного руководства вы получите от 12 до 15 полноразмерных игр здесь, если вы предполагаете, что размер загрузки составляет от 30 до 50 ГБ. Если вы выбросите DLC и обновите для постоянных онлайн-игр, таких как Destiny 2, Elder Scrolls Online и т. Д., Тогда вы можете начать думать о 1TB. SSD делает разницу в целом, но вы действительно платите за это.
- Пакеты PS4 — получить много на консоли
- Контроллеры PS4 — получить запасную для дешевых
- лучшие игровые телевизоры вы можете купить в 2018 году
Лучшие внутренние жесткие диски PS4

1. Seagate FireCuda 2.5 «2TB SSHD
Лучший внутренний жесткий диск, который вы можете купить
Вместимость: 2TB | Тип хранения: SSHD
В четыре раза больше стандартной PS4-жесткой дисковой памяти, такой же высокой производительности, как традиционный жесткий диск
Если вы хотите еще больше места хранения, накопитель Seagate FireCuda 2,5 «2 ТБ идеально подходит для четырехкратного увеличения пространства на вашем PS4, и он также повышает скорость работы с гибридным приводом. Это случай балансировки, насколько вы думаете, что вы действительно оцените но FireCuda идеально подходит по размеру и по цене конкурирует за SSHD-накопитель. Хотя это не полностью твердое состояние, вы определенно заметите разницу в скорости, поэтому, если вы не слишком беспокоитесь о своем бюджете, то 2TB FireCuda — один из лучших жестких дисков для PS4. Поздоровайтесь с бесконечными видеороликами вашего Fortnite Battle Royale.
2. Seagate 2TB Ноутбук HDD ST2000LM007
Грузы хранения за отличную цену
Вместимость: 2TB | Тип хранения: жесткий диск
Четырёхместное хранилище против PS4-накопителя. Жесткое отношение хранения к доллару 5400 об / мин. Скорость вращения шпинделя. Не SSD
Если максимальное хранение и доступность являются более важным приоритетом, чем улучшение скорости доступа, вы не будете делать лучше, чем жесткий диск Seagate 2TB Laptop. Этот диск дает вашей PlayStation 4 в четыре раза большую емкость памяти, с которой он поставляется, что должно держать вас в коленях в играх PlayStation Plus в обозримом будущем. Основной недостаток этого диска заключается в том, что в отличие от SSHD от Seagate 1TB, этот диск является традиционным жестким диском, вращающимся со скоростью 5400 об / мин, что соответствует той же скорости, что и накопительный PS4-жесткий диск. Это означает, что, хотя у вас будет достаточно места для игр, они не будут загружаться или устанавливаться быстрее.

3. Seagate 1TB Gaming SSHD ST1000LM014
Лучший баланс цены и производительности
Вместимость: 1ТБ | Тип хранения: SSHD
SSD-подобная производительность без SSD priceDoubles емкость для хранения на складе PS4 HDD5400RPM скорость шпинделя
Seagate 1TB Gaming SSHD предлагает некоторые улучшения, обеспечиваемые полным SSD (более короткие времена загрузки, более быстрая установка и т. Д.) Без огромной разметки. Конечно, оговорка заключается в том, что, поскольку этот SSHD также полагается на физический диск, вращающийся со скоростью 5400 об / мин, улучшения могут быть не такими драматичными, как с традиционным SSD. На практике, однако, это не та огромная концессия, которую можно сделать за деньги, которые вы сохраняете, так как разные игры будут / не будут использовать расширенные возможности вашего диска в каждом конкретном случае. Независимо от того, этот диск удвоит объем вашего хранилища и во многих случаях повысит производительность, что дает большие преимущества для ухода за менее чем 100 долларов США / 100 фунтов стерлингов.

4. Samsung 850 EVO 1TB
Современная скорость
Вместимость: 1ТБ | Тип хранения: SSD
Полный SSDMore надежный, чем традиционный HDD / SSHDAn дорогой вариант. Не гарантируйте резких результатов
С технической точки зрения твердотельные диски превосходят гибридные и традиционные диски во всех отношениях. Скорость чтения / записи намного быстрее, энергопотребление ниже, и поскольку твердотельные накопители не имеют движущихся частей, они невосприимчивы ко многим распространенным заболеваниям, которые так часто вредят дискам. SSD — это быстрые, эффективные приводы, которые обеспечивают огромное теоретическое повышение производительности, одновременно сокращая количество возможных осложнений с течением времени. Улов, конечно же, наличными.
У SSD есть худшее соотношение между хранением и бюджетом на любом типе накопителя, а это означает, что вы заплатите гораздо больше денег за гораздо меньшее количество хранения. На ПК это обычно приемлемая сделка из-за доказанных улучшений производительности, связанных с SSD. Однако в PlayStation 4 эти улучшения меньше гарантированной константы. Они определенно существуют, но степень, в которой они существуют, будет изменяться в зависимости от игры. Только вы можете решить, стоит ли цена входа в мир, который обладает максимальным потенциалом для работы. Samsung 850 EVO — отличный выбор, и для окончательного обновления жесткого диска PS4 вы также можете выбрать массивную версию Samsung 850 EVO … или даже версию 4TB, если деньги не являются объектом!

5. Western Digital Black 6TB WD6001FZWX
Массивное хранение … с некоторыми недостатками
Вместимость: 6TB | Тип хранения: жесткий диск
Огромная емкость для храненияДоступнее, чем запас PS4 HDDA Дополнительный аксессуар требуется меньше, чем SSHD или SSD
WD Black 6TB — это ваш шлюз, чтобы достичь неслыханного количества хранилища, при условии, что вы захотите сбросить монету и увеличить размер консоли. WD Black — это 3,5-дюймовый жесткий диск, что означает, что это тип накопителя, обычно находящегося на настольном компьютере, а не 2,5-дюймовые диски размером с ноутбук, для которых предназначена PlayStation 4. Это означает, что он фактически не будет вписываться в PlayStation, и вместо этого придется жить на капоте консоли во внешнем корпусе — в частности, в банке данных Nyko. Этот корпус обертывается поверх консоли и направляет свои SATA / силовые соединения через 2,5-дюймовый отсек PS4, что позволяет установить 3,5-дюймовый диск.
PlayStation 4 с номером модели ниже CUH-1200 могут вмещать диски емкостью до 4 ТБ, а PS4 с номером модели выше CUH-1200 могут обрабатывать до 8 ТБ. Мы выбрали WD Black 6TB на 8-вольтовый диск как удобный компромисс между мощностью и ценой, но если стоимость не является объектом, Seagate Enterprise 8TB также является огромным жестким диском. Несмотря на это, это стремление в первую очередь рекомендуется тем, кто планирует покупать и одновременно устанавливать несколько сотен игр. Средний потребитель, будучи уверенным в роскоши такого огромного драйва, может обойтись без него.
- Подставка для PS4 — что самое лучшее, что можно купить в 2018 году?
- Аксессуары для PS4 — все, что вам нужно для консоли
- лучшие предложения для PlayStation VR доступен на данный момент
Некоторые интернет-магазины дают нам небольшой разрез, если вы покупаете что-то через одну из наших ссылок. Читайте наши партнерская политика для получения дополнительной информации.
ru.gameme.eu
как выбрать, подключить и настроить — K3Y.RU
Рано или поздно большинство заядлых геймеров сталкивается с нехваткой места на своей PlayStation 4, вариантов решения тут всего три: банальная экономия и удаление ненужных игр, замена внутреннего жёсткого диска на более вместительный, либо же подключение внешнего. В прошивке 4.50 Sony добавили долгожданную возможность устанавливать игры на внешние диски.
Лично я считаю, что подключение внешнего HDD наиболее правильный выбор, т.к. при его использовании также можно продолжать использовать и внутренний диск, т.е. у Вас будет два диска для установки игр. При замене внутреннего прежний диск останется не у дел. Также внешний диск пригодится, если Вы вдруг решите сменить консоль например на Xbox One X или просто понадобится хранилище для коллекции фотографий котиков. Из недостатков разве что необходимость разместить на столе или в тумбе ещё одну коробочку, т.е. по большому счёту проблема исключительно эстетическая.
Какой HDD выбрать?
Для подключения к PlayStation 4 подойдёт любой жёсткий диск с интерфейсом USB 3.0 и объёмом от 250 Гб до 8 Тб. Иногда хитрые маркетологи пытаются писать на своих дисках, что они оптимизированы для работы с консолями и т.п., не верьте подобной рекламе, не бывает никаких специальных дисков для этих целей. Обратить внимание стоит лишь на производителя, гарантию, которую он даёт и цену. Обычно я выбираю между Seagate и WD смотря что есть в наличии, у них хорошее соотношение цены и качества и гарантия 3 года на большинство моделей. Для своей PS4 я выбрал WD Elements Portable WDBU6Y0020BBK-EESN на 2 Тб, работает отлично.
Подключаем и настраиваем внешний диск к консоли
Перед началом настройки хочу особо подчеркнуть, что использовать жёсткий диск с PlayStation 4 и с чем-то ещё одновременно вроде ПК или Xbox не получится. Нельзя например его разделить и один логический диск использовать с консолью, второй с ПК и т.п. Настроенный для PS4 HDD будет работать только с ней, но при желании его конечно же можно будет отформатировать на ПК, чтобы использовать для других целей. Перед началом настройки обязательно скопируйте всю нужную информацию с внешнего диска в другое место, т.к. она будет удалена.
Переходим непосредственно к настройке. Подключаем наш диск в любой свободный usb-порт на консоли, спереди или сзади не имеет значения.
Теперь нам нужно отформатировать наш диск для работы с консолью, для этого заходим в «Настройки» / «Устройства».

Выбираем «Накопители USB».
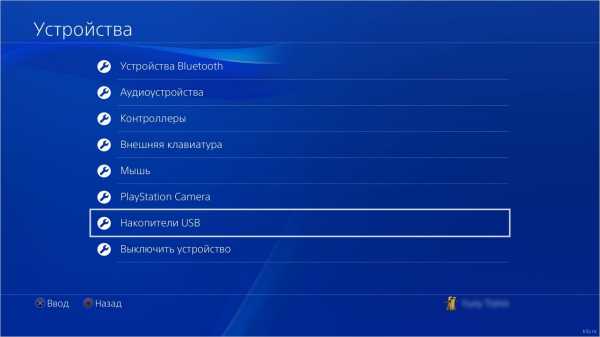
Выбираем наш диск.

Далее нажимаем на «Форматировать как внешнее хранилище».
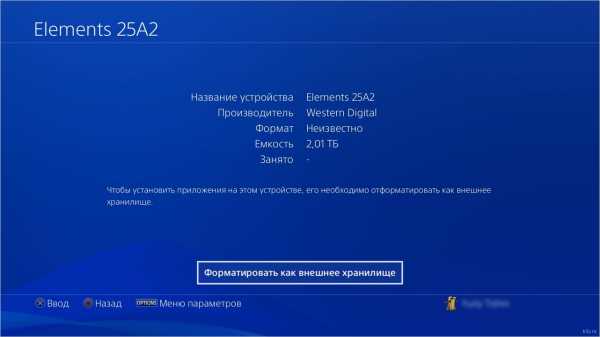
Система рассказывает нам, что на внешний диск можно будет устанавливать игры и приложения, но клипы и скриншоты будут храниться на внутреннем.

На всякий случай напоминают, что при форматировании все данные будут удалены.

Очередное и последнее предупреждение. Соглашаемся и ждём пару минут.

Если всё прошло успешно, то видим такое сообщение.

Теперь в списке устройств около нашего диска горит зелёная лампочка означающее, что устройство можно использовать.
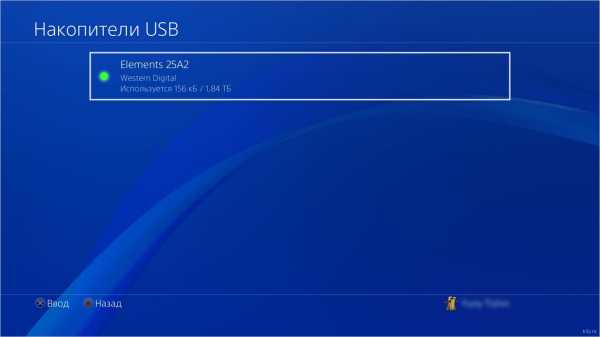
Нажав на него видим различную информацию и настройки, которые трогать особого смысла нет.

Готово, наш внешний диск настроен и работает. Теперь новые игры по умолчанию будут устанавливаться именно на него, старые при желании тоже можно переместить.
Вы должны это знать, но повторение лишним не будет:
— старайтесь не перемещать диск во время работы
— не отключайте диск, когда PlayStation 4 включена
Дополнительно:
— использовать один диск сразу на нескольких консолях PS4 можно
k3y.ru
Внешний жесткий диск для ps4. Подключение и настройка
При покупке PS4 ее жесткий диск будет пуст. Казалось бы, места более чем достаточно для всех игр, в которые вы хотели поиграть в первую очередь. Спустя время вы попробовали уже массу игр, и при загрузке очередного тайтла оказывается, что диск переполнен.
Первое, что приходит на ум – удалить что-то ненужное. Вы начинаете перебирать список игр и ловите себя на мысли, что все игры вам нужны и удалять ничего не хочется. Что делать?
Проблема решается очень просто, нужно подключить внешний жесткий диск для PS4 в качестве расширенного хранилища для игр и приложений.
Ремонт и обслуживание PS4 в Москве
Профессиональная профилактика и ремонт приставок PlayStation 4. Подробнее >
Что нужно знать перед покупкой внешнего HDD
Внешний жесткий диск для PS4 подключается к разъему USB на консоли. Его объем не должен быть больше 8TB. Такого объема, в тандеме с родным HDD, хватит надолго.
Есть еще несколько нюансов, которые нужно учесть. Во-первых, у вас должна быть одна из последних версий системы (выше 4.50). Во-вторых, диск должен иметь поддержку технологии USB 3.0 или выше. В-третьих, не используйте USB переходники и прочее, для подключения дисков. По официальной информации, они работать не будут. Однако есть вероятность, что изготовители подобных разветвителей научились делать совместимые устройства. В любом случае, покупая переходники, вы действуете на свой страх и риск.
Если внешний жесткий диск работает от внешнего блока питания – не беда. Консоль может запитать подключенный к ней HDD, но и не сопротивляется, если он делает это самостоятельно.
Теперь рассмотрим нюансы, которые относятся к самой консоли.
- В области расширенного хранилища могут сохраняться только игры и приложения. Другой контент, в том числе скриншоты и видеозаписи игры, сохранять нельзя.
- Если игра хранится на внутреннем HDD, то дополнительный контент можно установить на внешний. Это же работает и в обратном направлении.
- Если вы захотите установить обновление игры, оно будет скачано на тот же диск, куда была скачана сама игра.
- Расширенное хранилище может быть только одно. 2 жестких диска для этого использовать нельзя.
Подключение и настройка внешнего HDD
Перед подключением внешнего HDD выключите приставку.
Иногда внешний HDD или SSD могут влиять на работу Wi-Fi и Bluetooth, то есть интернет и геймпад могут работать некорректно или с большой задержкой. Если есть возможность, при наличии проблем, передвиньте диск как можно дальше от консоли.
PS4 не видит флешку, когда файловая система не соответствует требуемой. Накопитель нужно отформатировать либо в FAT32, либо в exFAT. NTFS и прочие не поддерживаются системой PS4.
Кстати, вы можете использовать даже флешку как дополнительный жесткий диск для PS4. Правда, объем USB-флешки, используемой в качестве расширенного хранилища, должен превышать 250GB. Как правило, флешки работают намного медленнее обычного жесткого диска.
Можно подключить флешку к PS4 для просмотра фильмов и прослушивания музыки. Использовать ее как резервное хранилище – сомнительное удовольствие.
После подключения жесткого диска вам придется его отформатировать. Делается это в настройках консоли. В меню «Накопители USB» нужно выбрать «Форматировать как расширенное хранилище». Обратите внимание, что все данные на HDD будут удалены.
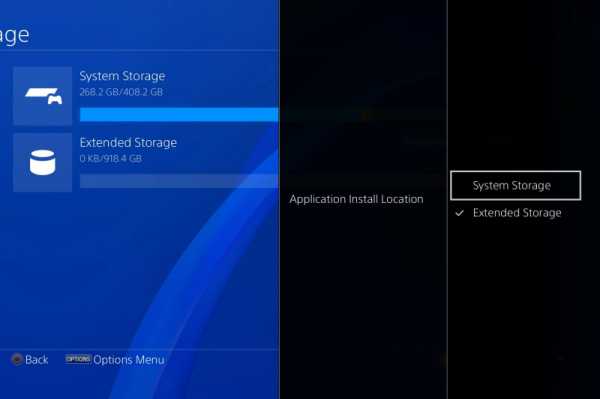 Назначение внешнего хранилища в настройках PS4
Назначение внешнего хранилища в настройках PS4
После этого, можно менять путь хранения игр:
- Пройдите в «Настройки» — «Хранилище» и нажмите Options на контроллере;
- В окне «Место установки приложений» откройте «Внешнее хранилище».
Перемещение игр осуществляется в настройках через подпункт «Хранилище». После нажатия кнопки Options можно выбрать необходимый контент и скопировать на внешний HDD.
Отключение жесткого диска
Отключение жесткого диска – очень важный пункт, который нельзя игнорировать. Сначала необходимо зайти в «Звук/Устройства» через быстрое меню, а потом выбрать «Прекратить использование этого резервного хранилища».
Следом выберите «Устройства» — «Накопители USB» — «Прекратить использование», выключите консоль, а потом только отсоединяйте диск.
conser.ru
Внешний жесткий диск для ps4 какой выбрать.
SSD или жёсткий диск? | Апгрейд жёсткого диска в PlayStation 4
Как поклонники самого нового «железа», мы с уважением относимся к тому, что Sony избегает в своих игровых консолях применение проприетарных технологий хранения данных, а вместо этого использует стандартные жёсткие диски, которые меняются быстро и просто. В далёкие времена PS2 допускала подключение 3,5-дюймовых жёстких дисков с интерфейсом PATA, некогда являвшийся стандартом для обычных ПК. PS3 была совместима с 2,5-дюймовыми накопителями с интерфейсом SATA. Наконец, в новой PlayStation 4 установлен 2,5-дюймовый накопитель, который также легко заменить, так что и в этот раз Sony не пошла вопреки традиции.
Стандартная консоль поставляется с жёстким диском ёмкостью 500 Гбайт (465 Гбайт после форматирования), из которых около 57 Гбайт отводится под нужды операционной системы и прочего ПО. Теперь, когда загрузка новых игр через Интернет и их локальная установка стали необходимостью, оставшиеся 408 Гбайт можно заполнить весьма быстро, особенно по мере появления новых игр. Не достаточный ли это повод, чтобы заменить штатный накопитель на диск более высокой ёмкости, даже если речь по-прежнему идёт о механическом жёстком диске?
С другой стороны, было бы здорово попробовать установить и SSD-накопитель. Вам не обязательно требуется иметь в консоли ёмкий накопитель. Стоимость Samsung 840 EVO ёмкостью 500 Гбайт начинается от $325 или около того, и если твердотельный накопитель позволяет реально почувствовать разницу в быстродействии, то у нас нет сомнений, что немало любителей консольных игр захотят попробовать установить SSD-накопитель в PlayStation 4. Хотя бы просто для того, чтобы увидеть разницу своими глазами.
Что ж, выбор между ёмкостью подсистемы хранения и производительностью до сих пор актуален. Конечно, найдётся мало желающих удвоить стоимость консоли за счёт SSD приличного объёма. Поэтому в реальности речь идёт, скорее, о выборе между быстродействием и ёмкостью. Мы собираемся противопоставить два подхода, установив и протестировав несколько 2,5-дюймовых накопителей, что позволит вам определить правильный баланс между этими двумя характеристиками.
Замена жёсткого диска PlayStation
Как и при обычной замене жёсткого диска, установка пустого накопителя в платформу означает переустановку операционной системы. Перед тем, как начинать данный процесс, вам может потребоваться сделать
comuedu.ru
Использование внешних жестких дисков и флешек на PS4
Почти каждый год на PS4 выходит несколько десятков новых игр. В придачу в официальном цифровом магазине очень часто появляются скидки на старые игры.
Хочется попробовать абсолютно все, но как быть, если индикатор наполненности жесткого диска плавно подбирается к концу?
Не обязательно что-то удалять. Вопрос с дополнительной памятью решается при помощи расширенного хранилища, то есть внешнего жесткого диска, подключенного в разъем USB.
Внешний жесткий диск для PS4
Перед покупкой внешнего HDD следует ознакомиться с некоторыми деталями:
- Версия системы не должна быть меньше 4.50;
- Жесткий диск должен иметь поддержку технологии USB 3.0 и выше;
- Объем памяти не должен превышать 8TB;
- USB-HDD может работать как от консоли, так и от внешнего блока питания.
Некоторые нюансы использования внешнего накопителя:
- В области расширенного хранилища устанавливаются исключительно приложения и игры;
- DLC и другой доп. контент можно устанавливать на любой накопитель, вне зависимости от места хранения самой игры;
- Обновление будет загружено в то же место, куда установлена игра;
- Скриншоты, записи экрана и темы можно хранить только на внутреннем HDD;
- Вы не сможете использовать 2 внешних USB-диска в качестве резервного накопителя.
Все приложения и игры, которые будут скачаны на внешний диск, в меню будут отображаться вместе с остальными данными.
Если вы отсоедините внешний накопитель, иконки игр не пропадут, но их нельзя будет запустить.
Как подключить жесткий диск к PS4
HDD подсоединяется в порт-USB. Различные переходники на несколько USB-входов не будут работать. На официальном сайте Sony четко указано, что HDD должен подключаться напрямую.
Когда диск присоединяется к приставке, она должна быть выключена.
Вместо жесткого диска к PS4 можно подключить флешку. Ее размер должен быть более 250GB, чтобы можно было использовать в качестве резервного хранилища. Отметим, что скорость работы флешки заметно уступает внешнему HDD или SSD диску.
USB-флешку лучше использовать для просмотра медиаданных, например, музыки, видео, фильмов и т.д. Ее всегда легко подключить к ПК, скопировать файлы и снова вставить в приставку.
Старайтесь расположить внешний диск как можно дальше от консоли. Иногда могут возникнуть проблемы с работой Wi-Fi-адаптера или Bluetooth-приемника.
Настройка хранилища PS4
После того, как вы подключили дополнительный жесткий диск к PS4, его нужно отформатировать (все данные удалятся):
- Подключите диск;
- В главном меню выберите «чемоданчик» («Настройки») — «Устройства»;
- Откройте меню «Накопители USB»;
- Выберите подходящий накопитель, а потом нажмите на кнопку «Форматировать как расширенное хранилище».
Если PS4 не видит флешку или жесткий диск, убедитесь, что они правильно отформатированы. Система поддерживает как FAT32, так и exFAT.
В наших мастерских производится ремонт PlayStation 4. Вы можете смело довериться многолетнему опыту наших специалистов. Звоните и записывайтесь!
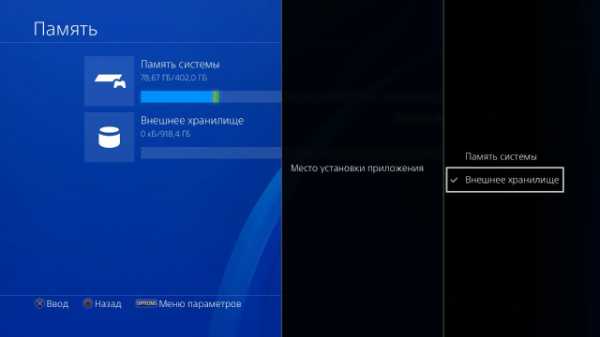
Выбор основного места для загрузки данных
Чтобы выбрать новое место установки контента, нужно:
- Зайти в меню «Настройки» — «Хранилище»;
- Нажать кнопку Options на джойстике;
- Справа появится окно «Место установки приложений». Выбрать пункт «Внешнее хранилище».
Чтобы переместить приложения, нужно:
- Открыть «Настройки» — «Хранилище»;
- Выбрать накопитель и зайти в «Приложения»;
- Нажать небольшую кнопку Options на контроллере и указать на необходимое место;
- Выделить «галочками» данные и подтвердить действие.
Как правильно отключать жесткий диск
Чтобы файлы на жестком диске не повредились, нужно знать, как и когда его нужно отсоединять:
- Откройте «Звук / Устройства» в быстром меню;
- Переместитесь на строку «Прекратить использование этого расширенного хранилища» и подтвердите выбор;
- Перейдите в настройки консоли и найдите «Устройства» — «Накопители USB»;
- Выберите пункт «Прекратить использование…».
Рекомендуется доставать внешний диск из разъема только после выключения приставки, чтобы никакие файлы и данные не повредились.
proshivka.pro
