В чем разница между FAT32, NTFS и exFAT файловыми системами
 Каждый из нас хотя бы раз в жизни форматировал флешку, SD-карту, внешний или внутренний жесткий диск и наверняка помнит, что перед началом форматирования любого из вышеперечисленных устройств операционная система Windows всегда задает вопрос — в какую файловую систему вы хотите отформатировать ваше устройство: FAT32, NTFS или exFAT?
Каждый из нас хотя бы раз в жизни форматировал флешку, SD-карту, внешний или внутренний жесткий диск и наверняка помнит, что перед началом форматирования любого из вышеперечисленных устройств операционная система Windows всегда задает вопрос — в какую файловую систему вы хотите отформатировать ваше устройство: FAT32, NTFS или exFAT?
Разумеется, большинство пользователей не знают разницы между ними, и обычно выбирают тот вариант, который установлен по умолчанию. А всё потому что Windows, задавая этот вопрос, никак не объясняет разницу между ними. Мы же в этой статье постараемся понятным языком вам её объяснить и рассказать, чем отличается файловая система FAT32 от NTFS и exFAT.
Содержание:
- Файловая система FAT32
- Файловая система NTFS
- Файловая система exFAT
FAT32 является самой старой из рассматриваемых файловых систем и чаще всего используется на переносных флеш-накопителях — флешках или SD-картах.
NTFS используется Windows как основная файловая система для диска, на котором установлена эта операционная система, и она также отлично подходит и для других встроенных дисков и разделов жесткого диска компьютера под управлением Windows.
exFAT является более современным аналогом устаревшей системы FAT32 и её поддерживает большее количество устройств, чем NTFS, но всё ещё не так много, как «классическую» FAT32.
Теперь давайте рассмотрим подробнее каждую из этих файловых систем.
Файловая система FAT32

FAT32 является самой старой файловой системой из рассматриваемых в этой статье. Она начала активно использоваться начиная с Windows 95 и пришла на замену еще более устаревшей системе — FAT16.
Большой возраст этой файловой системы имеет свои преимущества и недостатки.
К преимуществам в данном случае можно отнести тот факт, что FAT32 стала своеобразным стандартом и используется до сих пор во всех сменных носителях по умолчанию. Если вы сегодня купите флешку или SD-карту — «с завода» на ней будет установлена файловая система FAT32. Сделано это в первую очередь для того, что бы ваш сменный носитель могли поддерживать не только современные компьютера и гаджета, но и старые устройства и игровые консоли, которые имеют USB порт и умеют работать только с файловой системой FAT32.
Однако, в связи с возрастом этой системы, она имеет и некоторые недостатки, основным из которых является ограничение по размеру файла и всего тома. Каждый отдельный файл в этой файловой системе не может иметь размер больше 4 гигабайт, а весь раздел с файловой системой FAT32 не может быть более 8 терабайт.
И если со вторым минусом ещё вполне можно смириться (пока что мало кто использует накопители размером более 8Тб), то ограничение на размер файла является достаточно серьезным минусом — большинство видео в высоком качестве сейчас уже не укладываются в размер 4Гб, особенно если они в современном формате 4K.
Однако пока что эта файловая система еще вполне подходит для переносных устройств (вроде флешек и SD-карт, на которых размещаются множество небольших файлов), но вот для жесткого диска компьютера она уже совсем не годится. В первую очередь, ей не хватает некоторых функций безопасности, которые имеются в более современной файловой системе NTFS, и отчасти из-за этого вы уже не сможете установить современную версию Windows на диск с системой FAT32, вам потребуется переформатировать его в NTFS.
Совместимость FAT32
Устройства с файловой системой FAT32 являются наиболее универсальными и совместимы со всеми версиями операционных систем Windows, Mac OS, Linux, любыми игровыми консолями и в общем практически всем, что имеет USB порт.Ограничения FAT32
Основным минусом этой файловой системы являются ограничения на размер файла и тома — максимальный размер файла не может превышать 4 GB, а максимальный размер раздела ограничен 8 TB.
Применение FAT32
Основной сферой использования этой файловой системы являются внешние накопители данных, на которых не предполагается хранение файлов большого размера и которым требуется максимальная совместимость с как можно большим количеством разнообразных устройств.
Файловая система NTFS

NTFS — это более современная и технологичная файловая система, о чем говорит даже расшифровка аббревиатуры её названия -«new technology file system». Больше всего её любит операционная система Windows, что в общем и не удивительно — ведь и то, и другое, разработано компанией Microsoft.
Начиная с версии операционной системы от Microsoft под названием XP, в которой система NTFS впервые и стала стандартном, при установке Windows диалоговое окно обязательно попросит вас отформатировать системный раздел именно в эту файловую систему. На данный момент считается, что об ограничениях файловой системы NTFS вам, теоретически, не придётся беспокоиться ещё долгие годы.
Помимо отсутствия серьезных ограничений на размер файла и раздела, NTFS имеет несколько дополнительных преимуществ, таких как: поддержка прав доступа к файлам (для повышения безопасности данных), журналирование изменений (для восстановления файловой структуры в случае сбоя), шифрование, дисковые квоты, жёсткие ссылки, и другие современные функции, которые делают NTFS идеальной для системного диска.
Именно поэтому раздел вашего диска, на который установлена операционная система Windows, обязательно должен быть в отформатирован в NTFS. Если вы собираетесь устанавливать программы на другие разделы того же диска или другие жесткие диски, они также должны иметь соответствующую файловую систему.
К несчастью, NTFS не совместима с большинством других операционных систем, так как она была разработана под требования ОС Windows. С ней отлично работают все версии операционной системы от Microsoft начиная с XP и заканчивая последней на сегодняшний день Windows 10, но вот другие ОС имеют значительные ограничения при работе с ней.
К примеру, Mac OS может только считывать данные с дисков с файловой системой NTFS, но не может записывать на них. Некоторые редкие дистрибутивы линукса могут иметь возможность записи на диски с NTFS, но большинство всё же ограничены лишь чтением информации. Ни одна из версии Playstation не может работать с NTFS, так же как и Xbox 360 от Microsoft, и лишь новая Xbox One поддерживает эту файловую систему.
Совместимость NTFS
Эта файловая система отлично работает со всеми последними версиями операционной системы Windows начиная с XP, имеет ограничения на запись в Mac OS и Linux, и не работает с большинством других устройств, за исключением разве что Xbox One.
Ограничения NTFS
Ограничения на размер фалов или разделов в NTFS еще долго не должны упереться в рамки, так что можно сказать, что на данный момент их нет.
Применение NTFS
Использование этой файловой системы разумно только на жестких дисках и SSD, на которых установлена операционная система Windows, так как только лишь с ней этот формат раскрывает все свои преимущества.
Файловая система exFAT

exFAT была впервые представлена в 2008 году и является наиболее современной из рассматриваемых в этой статье файловых систем, её поддержка была добавлена в Windows начиная с версии XP при помощи обновлений ОС.
Файловая система exFAT была создана и оптимизирована для использования на внешних накопителях — флешках, SD-картах и внешних жестких дисках, и призвана заменить собой устаревшую систему FAT32. Она является самой легкой и простой файловой системой благодаря отсутствию различных специализированных особенностей, присущих NTFS, равно как и практически полному отсутствию ограничений на размер файла и раздела, которые имеет FAT32.
Также exFAT обладает лучшей совместимостью с различными операционными системами, чем NTFS, и устройства с ней отлично читаются и перезаписываются как на Windows и Mac OS, так и на Linux (при условии установки некоторого программного обеспечения).
Так как exFAT поддерживается операционной системой Mac OS по умолчанию, то вероятно она будет поддерживаться и большинством других современных девайсов, с которым работают устройства от Apple, например, цифровыми камерами.
Современные версии игровых консолей, такие как Xbox One и Playstation 4, также поддерживают устройства с файловой системой exFAT, в отличие от их предыдущих версий (Xbox 360 и Playstation 3).
Совместимость exFAT
exFAT отлично работает со всеми современными версиями Windows (начиная с XP) и Mac OS. Для работы с Linux потребуется установка дополнительного программного обеспечения. Эту файловую систему поддерживает намного больше различных устройств, чем NTFS, однако некоторые из них (в основном старые версии) всё еще могут работать только с FAT32.
Ограничения exFAT
Также, как и в случае с NTFS, реалистичных ограничений на размер файла или раздела в системе exFAT пока что нет.
Применение exFAT
Эта файловая система отлично подходит для использования на различных съемных носителях, размер файлов на которых может превышать 4 GB (внешние жесткие диски, флешки большого объема). Если все устройства, с которыми вы работаете, являются современными, вы вполне можете отказаться от FAT32 на съемных накопителях в пользу exFAT.
Подводя итог можно сделать следующие выводы: NTFS отлично подходит для системного жесткого диска с ОС Windows, exFAT лучше использовать на съемных носителях информации, а FAT32 стоит использовать лишь в том случае, если вы хотите добиться максимальной совместимости со всем разнообразием ваших устройств.
© OchProsto.com
ochprosto.com
Как форматировать флешку из exFAT в FAT32
Предназначенная преимущественно для флеш-носителей файловая система exFAT, придя в 2006 году на смену предшественнице FAT32, решила проблему последней в части невозможности записи файлов весом более 4 Гб и увеличила этот показатель до 2 Тб. Однако заменить предшественницу ей не удалось и поныне. Вместе с решением проблемы предшественницы наследница, увы, привнесла свои заморочки. Не все устройства смогут работать с SD-, MicroSD-картами, USB-флешками, отформатированными в exFAT. В этой статье рассмотрим, как можно отформатировать флешку (или любой иной съёмный носитель), изначально имеющий файловую систему exFAT, в универсальную FAT32. Но прежде несколько слов о том, почему эта операция рассматривается отдельным вопросом, а не входит в обобщённую тему процедуры форматирования дисковых устройств средствами Windows.
Как форматировать флешку из exFAT в FAT32
Кто наворотил проблем?
Некоторые устройства – телевизоры, ТВ-приставки, медиаплееры, автомагнитолы, фотоаппараты, видеокамеры – могут попросту не видеть носитель, отформатированный в exFAT.

Но они станут прекрасно сообщаться с этим носителем, если он будет иметь файловую систему FAT32. Она пока что лучше любых иных файловых систем совместима с большей частью техники, работающей с флеш-носителями. И речь сейчас идёт не только о старых моделях устройств. С exFAT может не работать и современная техника, ведь эта файловая система является проприетарной. Так, производителям флеш-накопителей или устройств с таковыми на борту, отформатированными в exFAT, если они не хотят нарушать закон, необходимо производить лицензионную плату за использование файловой системы её создателю — компании Microsoft. Ну а это, соответственно, увеличит конечную стоимость продукта, что отнюдь не нужно в сегменте бюджетных устройств, производимых в странах Азии.
Мало того, что Microsoft имеет решение этой проблемы, но пока что не хочет отдавать это решение в пользу пользовательских масс. Компания ещё и препятствует процедуре форматирования съёмных носителей из exFAT в FAT32, если эта операция осуществляется штатными средствами Windows. Попытка выполнения форматирования в системном проводнике обычно завершается неудачей с уведомлением, что, мол, размер диска слишком большой для FAT32. При этом форматирование в исходную файловую систему exFAT, естественно, осуществляется без проблем.
Решение вопроса
Microsoft не позволяет решить проблему штатными средствами, но, благо, не препятствует сделать это с помощью сторонних инструментов. Таких, как, например, бесплатная утилита Fat32format. Она отформатирует флешку из exFAT в FAT32. Утилита простенькая, портативная, скачать её можно отсюда, кликнув на скриншот:
http://www.ridgecrop.demon.co.uk/index.htm?guiformat.htm
Запускаем утилиту, в графе «Drive» выбираем нужный флеш-накопитель, если их к компьютеру подсоединено несколько. Жмём внизу «Start».
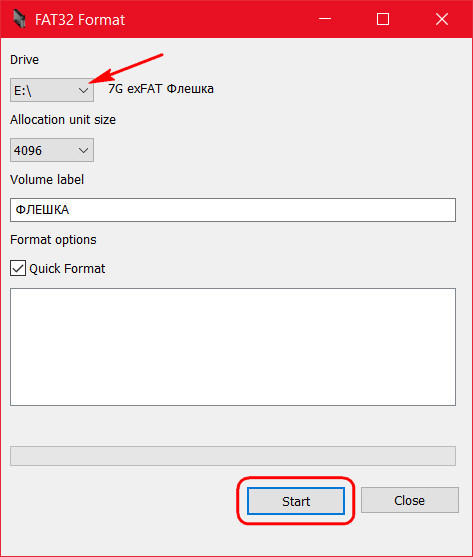
Соглашаемся на дальнейшие действия.
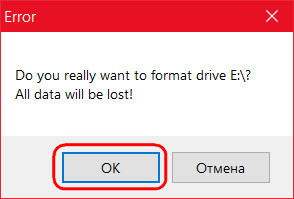
Пару секунд – и всё сделано, флешка отформатирована в FAT32.
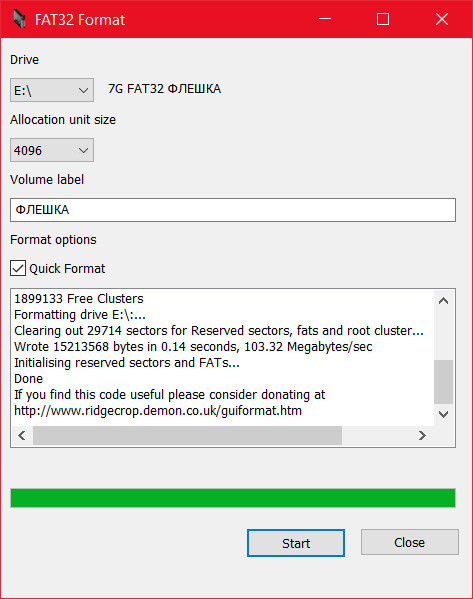
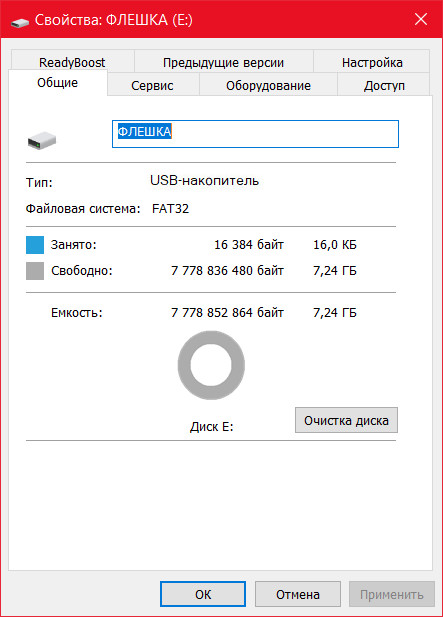
Метки к статье: Флешка
remontcompa.ru
exFat что за формат
Используя внешние флеш-накопители (USB или SD), мы даже не думаем о том, какая файловая система применяется для их работы. Начинаем интересоваться этим только тогда, когда ОС не видит наше переносное хранилище данных, либо последнее не вмещает файл большого размера. Подробнее об этом пойдет речь дальше, а для начала мы разберемся с форматами файловой системы флешек и сравним их между собой. Таким образом мы выясним, что это за формат exFAT и как при использовании внешних накопителей проявляются его преимущества и недостатки.


exFAT — удобный формат для флеш-накопителей
Содержание статьи:
Что это за расширение exFAT
Новый формат exFAT разработан в 2008 году, причем взаимодействовать с такими флешками (без установки драйверов и Service Pack2) могут только современные версии ОС Windows и Mac. Не способны распознать формат exFAT современные ТВ, фото- и видеокамеры, мобильные гаджеты и т.д. – они все работают с привычной файловой системой FAT32. Хотя недавно корпорация Microsoft совместно с разработчиками из компании Paragon Software Group уже нашла решение, благодаря которому формат exFAT теперь совместим и с устройствами на платформе Android.
Так чем же отличается exFAT от своих предшественников?
FAT32
Для начала рассмотрим формат FAT32, в котором работают почти все флеш-накопители. Он очень удобен тем, что изначально присутствует на запоминающих устройствах и его распознают все считыватели информации – ТВ, медиаплееры, ПК, фото- и видеокамеры и другие. Удобство FAT32 заканчивается тогда, когда нам становится необходимо записать на флешку файл размером более 4 Гб – это сделать невозможно. И хотя FAT32 – самый долговечный из форматов, рано или поздно флешки и другие переносные носители информации с этой файловой системой изнашиваются из-за постоянной перезаписи данных. Также он теряет былую популярность в связи с малой вместимостью.
NTFS
Формат NTFS поддерживает запись не ограниченных по размеру файлов, но больше подходит для жестких дисков. Его особенность заключается в использовании принципа журналирования, т. е. фиксирования начала и окончания совершаемой операции (записи, чтения). Это нужно для того, чтобы при сбоях систему можно было откатить до предыдущего состояния. Очень удобно, но пользователям приходится ждать слишком долго. При работе на ПК или ноутбуках это не заметно, но обычный флеш-накопитель просто не справится с такими действиями и обработкой большого объема данных. Поэтому NTFS неудобен для применения на USB и SD флешках.
exFAT
В связи с этим разработан новый формат exFAT, благодаря которому уменьшилось число перезаписей одних и тех же ячеек, что увеличило долговечность носителя. Поэтому важно знать, что это за формат под названием exFat. Также файл по сравнению с FAT32 и NTFS обладает следующими особенностями:
- Увеличенным максимальным размером записываемого файла (2⁶⁴ байт или 16 эксабайт – на сегодняшний день это просто громадное значение).
- Неограниченным числом папок и файлов.
- Увеличенным размером ячейки памяти (блока, кластера) – до 32 Mb.
- Возможностью сохранения прав доступа к созданным папкам и записанным файлам.
Кроме вышеперечисленных преимуществ, формат exFAT более рационально использует память внешних накопителей (увеличивает их эффективный объем).
Как форматировать флешку в exFAT
Отформатировать флешку можно с помощью разных способов.
Идем в Проводник
Открываем Проводник и слева в дереве папок выбираем “Этот компьютер”, а в окне справа – название флешки, которую необходимо перевести в формат exFAT.


Форматируем через Проводник
После клика ПКМ по названию флешки нажимаем “Форматировать”. В появившемся окне выбираем файловую систему exFAT, оставляем прежним размер кластера (единицы распределения) и нажимаем “Начать”.


Выбор файловой системы и размера кластера
Всегда помним, что после форматирования мы теряем всю информацию с носителя.
Форматирование при помощи управления дисками
Если компьютер по каким-либо причинам не видит флешку, то попробуем действовать через “Управление дисками”. Этот инструмент обнаруживает все носители данных, подключенные к ПК.
- Нажимаем win+r.
- Вводим в строке команду diskmgmt.msc.


Ввод diskmgmt.msc в командную строку
- Нажимаем ОК.
- Загружается информация о конфигурации диска.
- Ищем в списке свою флешку и запускаем процесс форматирования через ПКМ.
- Так же, как и в предыдущем примере, оставляем прежним размер кластера и выбираем файловую систему exFAT.
После форматирования на флешку можно заново записывать данные.
Действуем через командную строку
Если не помогли вышеописанные случаи, то запускаем командную строку от администратора (перед этим кликаем ПКМ по кнопке “Пуск”). Затем действуем по порядку:
- Вводим команду diskpart и подтверждаем Enter.
- Набираем list volume и снова Enter.
- Появляется список всех подключенных к ПК запоминающих устройств. Ищем в нем букву нашей флешки (здесь это G).
- Закрываем diskpart командой exit и Enter.
- Вводим команду format G: /FS:exFAT /Q /V:flash, где G – буква нашей флешки, а flash – ее произвольное наименование.


Форматирование через командную строку
После нажатия на Enter запускается форматирование.
Если же ни одним способом не получилось отформатировать флешку, используем специальные утилиты (обязательно от производителя сменных накопителей данных). При попытке использовать сторонний софт мы рискуем полностью испортить флешку.
Вконтакте
Одноклассники
lifehacki.ru
exFAT — форматируем USB флешку
Расширенная FAT — ExFAT, это файловая система предназначена в основном для сменных флэш-носителях, таких как USB флэш-накопители. Флешки обычно используют либо FAT или FAT32 в качестве файловой системы, но эти файловые системы имеют ряд неприятных ограничений. К примеру — FAT32 имеет максимальный размер файла 4 ГБ, а также ограничивает максимальный размер тома FAT32 до 32 Гб. И как Вы правильно догадываетесь, файловая система FAT имеет еще больше ограничений на размеры файлов так и тома. Компания Microsoft, чтобы преодолеть эти ограничения создала ExFAT.Основными преимуществами exFAT перед предыдущими версиями FAT:
- одна из основных причин разработки ExFAT — уменьшение количества перезаписей одного и того же сектора, что само по себе очень важно для флеш-накопителей, у которых ячейки памяти необратимо изнашиваются после определённого количества операций записи.
- лимит на размер файла 2 в 64 степени байт — 16 эксабайт.
- максимальный размер кластера увеличен до 2 в 25 степени байт — 32 мегабайта.
- улучшено распределение свободного места за счёт введения бит-карты свободного места, что может уменьшать фрагментацию диска.
Обязательно убедитесь, в имени устройства, которое Вы собираетесь отформатировать !!
Эта операция стирает всю информацию на указывамом Вами устройстве !
В моём случае, флешка определялась как устройство G:
Запускаете командную строку: ПУСК > Все программы > Стандартные > Коммандная строка
В открывшеся чёрном экранчике вводите
C:>format G: /fs:exfat
Вставьте новый диск в дисковод G:
и нажмите клавишу ENTER…
И если Вы уверены — тогда жмите Enter.
Произойдёт форматирование указанного устройства.
Тип файловой системы: FAT32.
Новая файловая система: EXFAT.
Проверка: 3827 МБ
Метка тома (15 символов, ВВОД — метка не нужна)?
Спросит имя тома, который Вы можете не вводить — просто нажать Enter
Флэшка готова и отформатирована по файловую систему ExFAT.
www.karashchuk.com
Как форматировать флешку из exFAT в FAT32
Файловая система электронного носителя может влиять на его взаимодействие с другими устройствами. Например, сложности при определении флеш-накопителя возникают при использовании exFAT. exFAT — это специальная файловая система, разработанная для переносных устройств, которая обеспечивает более продолжительный срок службы, нежели другие файловые системы. Ее основное преимущество заключается в рациональном распределении информации по секторам флеш-накопителя, исключая постоянную перезапись одного и того же сектора в процессе работы. Именно по этой причине exFAT является наиболее удобной в использовании. Но, увы, совместима она не со всеми устройствами.
Изменить файловую систему флешки с exFAT в FAT32 можно несколькими способами. Главное, помните: все они предполагают форматирование накопителя (т.е. полное удаление информации с памяти устройства).
Самый простой способ
подключите флеш-карту к компьютеру или ноутбуку,
зайдите в «Мой компьютер» и найдите свое устройство (например, это съемный диск (R:)),
Щелкните на флешке правой кнопкой мыши и выберите «Форматировать»,
в появившемся окне выберите файловую систему «FAT32» и уберите галочку с поля «Быстрое (очистка оглавления)»,
нажмите «Начать».
Система предупредить вас о том, что данные с носителя будут потеряны в процессе форматирования. После завершения процесса пользователь получит флеш-карту с совместимой со всеми устройствами FAT32.
Форматирование через «Управление дисками»
Первый способ применим, если компьютер отображает карту в «Моем компьютере». В противном случае следует воспользоваться встроенной утилитой Windows «Управление дисками». Для этого:
одновременно нажмите клавиши Win+R,
в появившемся окне «Выполнить» введите команду diskmgmt.msc и нажмите «Ок»,
перед пользователем появится вкладка «Управление дисками», в которой будут перечислены все подключенные к устройству накопители. Выбрав нужный диск, нажмите на нем правой кнопкой мыши и щелкните на «форматировать».
Форматирование начнется после того, как юзер укажет требуемую файловую систему (FAT32) и нажмет «Ок».
Прибегаем к помощи командной строки
Иногда форматирование первыми двумя способами приводит к зависанию компьютера или отображению ошибки о невозможности завершения процесса. В этом случае следует прибегнуть к помощи командной строки, которая позволяет произвести желаемый процесс двумя способами: с помощью утилиты Diskpart или посредством команды Format.
Запуск командной строки осуществляется следующим образом:
откройте диспетчер задач (щелчок правой кнопкой мыши на панели задач — «Диспетчер задач» или сочетание клавиш Crtl+Shift+Esc),
нажмите «файл» и перейдите в меню «Запустить новую задачу»,
в отобразившемся окне введите команду CMD и поставьте галочку в поле «Создать задачу с правами администратора.»,
нажмите «Ок».
После этого на экране компьютера откроется черное окно для создания новых процессов.
Внимание! Следующие действия могут привести к потере личных данных с устройства пользователя. Следует соблюдать указанную последовательность действий и внимательно вводить каждую команду без допущения опечаток.
Утилита DiskPart
Первым делом вставьте флеш-носитель в USB-порт компьютера или ноутбука.
Далее в командной строке вписываем следующие задачи (после каждой введенной задачи следует нажимать Enter):
diskpart (запустится утилита для работы с подключенными устройствами),
list volume (отобразится список всех дисков системы. Форматируемая нами флешка, предположим, отобразится как том 7),
select disk 7 (выбираем наше устройство),
attributes disk clear readonly (удаляем атрибуты),
clean (очищаем его),
create partition primary (создаем первичный раздел на носителе),
format fs=fat32 (меняем файловую систему на FAT32).
Команда Format
Второй способ форматирования флешки через командную строку заключается в использовании специальной задачи. Здесь главное — не перепутать название съемного диска.
Итак, выполняем следующее:
вставляем в компьютер электронный носитель,
смотрим, под каким названием он отразился в «Моем компьютере» (например, съемный диск (R:)),
в командной строке вводим: format F:/FS:FAT32, жмем Enter,
появляется сообщение «Вставьте новый диск в дисковод R:»,
ждем Enter.
Файловая система флеш-носителя изменена с exFAT в FAT32.
Использование программ
Произвести смену файловой системы можно и при помощи разных программ. Рассмотрим одну из них — Format USB Or Flash Drive Software.
Скачать программу можно по ссылке.
Эта утилита позволяет работать с проблемными накопителями. Она производит форматирование носителя, меняет его файловую систему и восстанавливает работу флешки. Из преимуществ софта следует выделить:
простой интерфейс (хоть он и на английском языке),
поддержку форматов exFAT, FAT32, NTFS,
совместимость с Windows XP, Vista, 7, 8.1, 8, 10,
способность «видеть» нераспознаваемые флеш-карты.
Для того, чтобы воспользоваться утилитой, установите ее из загруженного файла setup.exe и запустите.
Далее:
вставьте в компьютер или ноутбук электронный носитель. Он отобразиться в окне программы,
установите рядом с ним галочку,
нажмите кнопку «Start Formattion»,
выберите файловую систему FAT32,
нажмите «Начать».
И напоследок…
Изменить файловую систему съемного носителя получится лишь в том случае, если на нем не установлена защита от записи. Эта защита устанавливается либо аппаратным способом, либо посредством переключателя, расположенного на флеш-карте. Только после того, как вы передвинете ползунок защиты в разблокированное положение, попытки форматирования и изменения exFAT на FAT32 увенчаются успехом.
softdroid.net
в fat32, ntfs, exFAT, что делать, если она защищена от записи в виндовс или мак
Форматирование представляет собой очищение флешки от всех файлов, включая системную информацию. Одновременно с этим происходит создание структур доступа к данным. Эту операцию целесообразно использовать в тех ситуациях, когда съемный накопитель используется на разных компьютерах. Форматирование дает возможность удалить вирусы и прочие вредоносные программы, способные нарушить стабильную работу компьютерной техники. Оно актуально также в отношении flash-карт, применяемых для записи и хранения данных в мобильных устройствах. Если флешка не работает по каким-то причинам, форматирование – первое, что надо с ней сделать.
Виды форматирования
Прежде чем приступить к очищению флешки, следует определиться с тем, насколько глубоко необходимо форматировать устройство.
Исходя из этого выделяют два вида форматирования:
- Быстрое форматирование — на флешку записывается загрузочный сектор и пустая таблица одной из файловых систем (FAT32, NTFS, ExFAT). Пространство на диске помечается как неиспользуемое, данные не удаляются. Этот вид форматирования осуществляется на несколько порядков быстрее, чем полное форматирование.
- Полное форматирование — помимо формирования загрузочного сектора происходит запись нулей во все секторы накопителя, осуществляется проверка флешки на наличие поврежденных участков, которые исправляются или исключаются для использования в дальнейшем.
На практике применяется быстрое форматирование. Полное очищение съемного диска целесообразно использовать, когда устройство передается постороннему человеку (в целях избежания потери конфиденциальной информации) или содержит поврежденные сектора.
Выбор файловой системы
В независимости от способа форматирования флешки необходимо указывать файловую систему.
Сегодня на ПК применяют:
- FAT32 — одна из самых часто используемых файловых систем, поддерживаемая большинством устройств. Главным недостатком является отсутствие возможности записывать файлы, превышающие по размеру 4 ГБ.
- NTFS — современная файловая система, работающая с Windows XP и выше (на Mac OS X только читается, на Linux — есть дистрибутивы, поддерживающие только чтение, но есть те, которые поддерживают и запись, и чтение). Основным преимуществом является отсутствие ограничений по размеру записываемого файла (ограничивается только емкостью накопителя). Главным недостатком NTFS является то, что она несовместима с популярными игровыми устройствами.
- exFAT (или FAT64) — файловая система, специально разработанная для съемных накопителей. Позволяется записывать файлы более 4 ГБ, совместима с большинством устройств.
Выбирать файловую систему для форматирования флешки рекомендуется исходя из того, с какими устройствами она планируется использоваться: для стипичных систем и приставок целесообразно указывать FAT32, на самых современных компьютерах — exFAT.
Размер кластера и метка тома
Размером кластера обуславливается объем памяти, который будет выделен на флешке для одного файла. В ситуации, когда на съемном накопителе планируется хранить большое количество мелких файлов, рекомендуется выбирать минимальный размер кластера. Однако скорость работы устройства будет несколько ниже.
Обычным пользователям чаще всего целесообразно оставлять настройки по умолчанию.
Метка тома — это всего лишь имя диска или тома. Она необязательна и устанавливается тогда, когда на ПК используется сразу несколько съемных устройств (для распознания нужной вам флешки).
Прописывать метку тома необходимо с учетом определенных правил:
- В NTFS — не более 32 символов. Отображаться они будут прописными и строчными буквами, как при вводе.
- В FAT — не более 11 символов (отображение в виде прописных букв).
Способы форматирования на ПК
В большинстве случаев задача отформатировать флешку в Windows решается средствами проводника или панелью управления дисками.
В первом случае алгоритм выглядит так:
- Установить съемный накопитель в ПК.
- Перейти в «Мой компьютер».
- Нажать правой кнопкой мыши на флешку.
- В открывшемся меню выбрать «Форматировать».
- Выбрать файловую систему, способ форматирования (быстрое или полное) установить метку тома при необходимости и нажать «Начать».
По окончании форматирования флешку можно достать из компьютера.


Форматирование в «Управление дисками» Windows происходит так:
- Необходимо правой кнопкой мыши щелкнуть по кнопке «Пуск».
- Выбрать «Управление дисками».
- В открывшемся окне навести курсор на нужную флешку и нажать «Форматировать».
- Выбрать файловую систему, метку тома, размер кластера и нажать «ОК».


Форматирование с помощью командной строки
В ситуациях, когда во время форматирования средствами Windows возникают ошибки (например: «Диск защищен от записи» или «Не удалось завершить форматирование»), целесообразно воспользоваться командной строкой.
В этом случае необходимо выполнить следующие действия:
- Открыть диспетчер задач (сочетание кнопок Ctrl+Alt+Del).
- Выбрать «Файл/новая задача».
- Вписать команду «cmd», нажав на значок «Создать задачу с правами администратора».
- Нажать «Ок».


После того как откроется черное окно командной строки, следует следовать алгоритму:
- Вставить флешку в компьютер.
- Ввести команду diskpart и нажать «Ввод» (необходимо для того, чтобы узнать маркировку флешки, т. е. букву).
- Ввести команду List volume и нажать «Ввод» (в появившемся списке устройств должна возникнуть буква форматируемого накопителя, обычно буква).
- Ввести команду exit и нажать Enter.
- Запустить форматирование командой: format E: /FS:exFAT /Q /V:fleshka.


Важно не перепутать букву диска, так как данная операция запускается без дополнительного подтверждения.
Программы для работы с флешками
В тех ситуациях, когда все способы форматирования, описанные выше, оказались нерабочими, необходимо воспользоваться специальными утилитами.
Самыми популярными программами для форматирования проблемных флешек являются:
- MiniTool Partition Wizard – бесплатная утилита для форматирования флешек и жестких дисков. Умеет копировать целые разделы, создавать на съемном носителе несколько логических дисков. Главным преимуществом перед аналогами является способность программы поддерживать файловую систему ext2,3,4 (Linux), что позволяет ее использовать для работы с флешками, установленными в смартфонах.
- HDD Low Level Format Tool – платная утилита, разработана для глубокого форматирования. Позволяет восстанавливать битые сектора флешки путем полной перезаписи. В связи с тем, что программа осуществляет полное стирание каждого бита, процесс форматирования затягивается на продолжительное время.
- JetFlash Recovery Tool — универсальная программа, использование которой целесообразно в ситуациях, когда на сменном носителе обнаружены ошибки и сбои.
- HP USB Disk Storage Format Tool — утилита с очень простым и понятным интерфейсом, позволяющая быстро форматировать флешки даже неопытному пользователю ПК. Основными преимуществами перед аналогами являются высокая скорость работы и возможность скачать программу бесплатно.
- SD Formatter 4. 0 — утилита изначально разрабатывалась для работы с накопителями телефонов и фотоаппаратов, но использовать ее можно и для форматирования обычных USB флешек.
Как очистить флешку на смартфоне Android
Необходимость форматирования micro-SD мобильного телефона возникает не так часто, как обычных USB-накопителей. Однако существуют ситуации, при которых эта процедура становится актуальна.
К ним относят:
- Передача карты памяти другому человеку.
- Уменьшение доступного объема памяти флешки из-за ошибок в разделах.
- Использование накопителя с другим устройством.
- Различные баги и критичные ошибки.
Форматировать карту на смартфоне Android можно тремя способами: в настройках самой системы, через подключение к ПК и с помощью приложений.
Форматирование в настройках системы
Является самым простым способом. Для его осуществления необходимо:
- Зайти в общие настройки.
- Выбрать «Хранилища» и «USB-накопители».
- Нажать на иконку в левом нижнем углу, выбрать настройки и нажать «Форматировать».
Удаление информации через ПК
Для того чтобы удалить все файлы из внешней памяти, можно воспользоваться ноутбуком или ПК. Подключить флешку к компьютеру следует через кабель или с помощью картридера.
Алгоритм форматирования:
- Необходимо открыть Проводник.
- Найти свой накопитель.
- Кликнуть по нему правой кнопкой мыши.
- Выбрать команду «Форматировать» и нажать «Ок».
Форматирование SD-карты через приложения
Для работы с проблемными флешками смартфонов стоит использовать специальные приложения. Скачать их можно бесплатно в Google Play. В большинстве случаев программы имеют минимальный функционал и понятный интерфейс. Существенных различий между утилитами нет. В каждой из них для форматирования SD карты достаточно указать путь к ней и нажать кнопку «Стереть карту» или «Форматировать».
Очистка флешки на Mac
Отформатировать флешку на Mac немного сложнее, чем в случае с операционной системой Windows.


Для решения задачи не требуется дополнительных программ и в большинстве случаев достаточно лишь выполнить следующий алгоритм:
- Вставить съемный накопитель в компьютер, работающий под управлением системы Mac OS.
- Нажать «Ctrl+пробел» и во всплывшем окне начать вводить «Дисковая утилита».
- В открывшемся окне программы «Дисковая утилита» найти свой накопитель.
- В правой части окна открыть вкладку «Стереть».
- Выбрать файловую систему, установить название съемного устройства и нажать кнопку «Стереть».
- Подтвердить запуск форматирования во всплывающем окне.
tehznatok.com
Новая файловая система exFAT 💻
Некоторые могли заметить при форматировании флешек большого объема, например 64Гб, что файловая система накопителя exFAT вместо привычных FAT32 или NTFS. Если о системах FAT32 и NTFS известно многим, то о существовании exFAT многие не подозревают.
Файловая система exFAT
Файловая система exFAT – это самая новая файловая система разработанная специально для сменных дисков – флешек, SD-карт, внешних жестких дисков. Система поддерживается операционными системами семейства Windows и MacOS, Также имеется возможность работать со сменными носителями exFAT в Linux. Причем поддержка Windows Vista, Seven и Windows 10 встроена изначально, как и MacOS. А вот приверженцам Linux необходимо будет установить дополнительное программное обеспечение. Для работы с файловой системой на Windows XP требуется установить специальное обновление, которое можно скачать на сайте Microsoft: https://support.microsoft.com/kb/955704/ru
Если говорить о преимуществах exFAT, то они ярко выражены по сравнению с устаревшей файловой системой FAT32 и практически нет отличий от NTFS. Главное преимущество заключено в поддержке файлов большого объема – более 4Гб, чего не было у FAT32. Причем такая файловая система «заточена» под флеш-память, позволяя уменьшить число перезаписи одной ячейки памяти. Это позволяет продлить срок службы диска, так как микросхемы имеют ограничения по количеству циклов перезаписи каждой ячейки памяти.
Стоит отметить, что отформатировать флешку, объем памяти которой менее 32Гб, в exFAT не получится. Такое вот ограничение имеется у этой файловой системы. Однако на ряду с NTFS, exFAT имеет менее расширенный функционал, сравнимый с FAT32. Причем такая особенность позволяет служебной информации занимать меньше места на носителе, что явно выгоднее конечным пользователям.
Чтобы изменить файловую систему с FAT32 или NTFS необходимо отформатировать диск. Форматирование в системе exFAT доступно всем владельцам, начиная с Windows Vista (для Vista имеются некоторые ограничения). Не забывайте, что форматирование удалит всё содержимое сменного носителя, поэтому заблаговременно побеспокойтесь о резервной копии.
Если вы не сможете открыть сменный диск с файловой системой, то вероятно вы пытаетесь это сделать на компьютере, где установлена операционная система Windows XP или Linux. В случае с Windows XP можно загрузить и установить специальное обновление, которое позволит вам работать с новой файловой системой. Если у вас нет такой возможности, то можно просто отформатировать носитель в поддерживаемой файловой системе – NTFS или FAT32.
it-like.ru


