Справочное руководство | Использование функции Wi-Fi Direct для подключения к телевизору (не требуется беспроводной маршрутизатор)
Выберите в тексте , чтобы перейти к необходимому экрану настроек.
Вы можете подключить устройство к телевизору по беспроводному протоколу связи без использования беспроводного маршрутизатора и затем воспроизводить потоковое видео, фотографии и музыку, хранящиеся в памяти устройства, напрямую на телевизоре.
- Нажмите кнопку HOME, затем выберите [Настройки] — [Сеть и Интернет] — [Wi‑Fi Direct] — [Настройки Wi‑Fi Direct].
- Выберите имя телевизора, отображаемое на экране телевизора с устройством Wi-Fi Direct.
Если данное устройство не поддерживает Wi-Fi Direct, выберите [Показать Сеть (SSID)/Пароль]. - Используйте устройство Wi-Fi Direct/Wi-Fi для подключения к телевизору.
- Отправьте содержимое с устройства Wi-Fi Direct/Wi-Fi на телевизор.
Для получения дополнительной информации см. инструкции, прилагаемые к устройству.
Если подключение не установилось
При отображении экрана режима ожидания для Wi-Fi Direct выберите кнопку [Показать Сеть (SSID)/Пароль] и следуйте инструкциям на экране для завершения установки.
Подключение другого устройства
Выполните вышеперечисленные шаги для подключения устройств. Можно одновременно подключить до 10 устройств. Чтобы подключить другое устройство, когда уже подключены 10 устройств, отключите ненужное устройство, затем подключите требуемое устройство.
Изменение имени телевизора, отображаемого на подключенном устройстве
Нажмите кнопку HOME, затем выберите [Настройки] — [Настройки устройства] — [Об устройстве] — [Название устройства].
Отображение списка подключенных устройств/отмена регистрации устройств
Нажмите кнопку HOME, затем выберите [Настройки] — [Сеть и Интернет] — [Wi‑Fi Direct] — [Показать список устр-в / Стереть].
Чтобы отменить регистрацию устройства, выберите в списке устройство, которое требуется удалить, затем нажмите кнопку (ввод). Затем выберите [Да] на экране подтверждения.
Затем выберите [Да] на экране подтверждения.
Чтобы отменить регистрацию всех устройств, выберите в списке [Удалить все], затем нажмите [Да] на экране подтверждения.
Подключение смартфона к телевизору с помощью USB-кабеля и отображение информации со смартфона
ВАЖНО: Данная статья относится только к некоторым моделям. Ознакомьтесь с разделом «Поддерживаемые устройства (Supported products)» данной статьи.
Вы можете подключить поддерживаемый Android-смартфон к телевизору с помощью кабеля Micro USB для просмотра на телевизоре контента (фотографий, музыки и видео), сохраненного на смартфоне. Кроме того, это можно сделать с помощью пульта управления телевизора. Ниже приведена дополнительная информация о поддерживаемых устройствах и порядке действий.
[A] Android-смартфон
[B] Пульт дистанционного управления телевизором
Поддерживаемые устройства
- Телевизоры BRAVIA Модели 2017 года и более новые модели
- Смартфоны: Android 4.
 1 или более поздней версии
1 или более поздней версии
ПРИМЕЧАНИЕ: Другие ОС смартфонов, включая iOS и Windows, не поддерживаются. Данная функция может не поддерживаться в зависимости от модели смартфона Android.
Поддерживаемые форматы файлов:
Подробная информация о форматах файлов содержится в руководстве телевизора.
В следующем видео описывается подключение Android-устройства с помощью кабеля USB и отображение контента на экране телевизора BRAVIA.
ПРИМЕЧАНИЕ:Виды экрана дисплея различаются в зависимости от модели.
Порядок действий
- Возьмите Android-смартфон и кабель Micro USB.
- Подключите телевизор к смартфону с помощью кабеля Micro USB.
- Установите для параметра USB на смартфоне значение «Передача файлов (File Transfers)» или «MTP».
Пример экрана:
- Откройте приложение Media Player на телевизоре.
- Нажмите кнопку «ДОМ (HOME)» на пульте управления.

- Выберите «Мультимедиа (Media)».
- Выберите «Фото (Photo)», «Музыка (Music )» или«Видео (Video )».
- Нажмите кнопку «ДОМ (HOME)» на пульте управления.
- При выборе «Фото (Photo)», «Музыка (Music)» или «Видео (Video)» отображаются две папки, как показано на следующем рисунке.
Category
Содержимое каждой папки во внутренней и внешней памяти смартфона.Generic
Все фото, музыка и видео во внутренней и внешней памяти смартфона.ПРИМЕЧАНИЕ: Если папка Picture имеется как во внутренней, так и во внешней памяти смартфона, будут по отдельности отображаться обе папки Picture.
- Выберите нужный контент с помощью пульта дистанционного управления телевизора. Цветные клавиши используются для переключения между «Фото (Photo)», «Музыкой (Music)» и «Видео (Video)».

Как подключить ноутбук к телевизору через HDMI кабель
Сегодня многие подключают ноутбук к телевизору для того, чтобы наслаждаться просмотром видео на большом экране. Существует много способов подключить ноутбук к телевизору. В этой статье мы расскажем об одном из самых популярных способов – как подключить ноутбук к телевизору через HDMI кабель. Этот способ достаточно прост. Просто следуйте описанным далее 4 шагам, и у вас все получится с первого раза.
Шаг 1.
Включите ноутбук и телевизор (оба должны иметь HDMI вход) и подготовьте HDMI кабель.
Шаг 2.
Вставьте HDMI кабель в порт на ноутбуке и телевизоре.
Шаг 3.
На экране телевизора вы увидите голубой фон с сообщением “No signal” (Нет сигнала).
На пульте от телевизора нажмите кнопку INPUT или SOURCE.
Затем с помощью стрелок на пульте выберите HDMI 1

Шаг 4.
На экране телевизора появится рабочий стол ноутбука.
Если его нет, выполните действия, описанные ниже, чтобы использовать другие настройки.
1 На клавиатуре ноутбука нажмите вместе клавиши Windows + R, чтобы открыть командное окно.
2 В командном окне введите control и нажмите ввод, чтобы открыть панель управления.
3 Выберите Экран в режиме «большие значки»
4 Выберите Подобрать разрешение
5 В раскрывающемся списке Дисплея выберите ТВ
6 Меняйте настройки разрешения, пока не подберете идеальное изображение на экране телевизора. Как только это получится, нажмите ОК, чтобы настройки сохранились.
Что делать, если нет звука из динамиков телевизора?
Проверьте, что звук не выключен (кнопка mute), и уровень громкости на ноутбуке и телевизоре установлен не на минимум.
Также установите аудио выход HDMI как устройство по умолчанию.
1Щелкните правой кнопкой мыши значок звука в правом нижнем углу экрана вашего ноутбука. Затем нажмите Воспроизведение устройств.
2 Выделите аудио выход HDMI и нажмите Установить по умолчанию.
Если вы не видите аудио выход HDMI, щелкните правой кнопкой мыши на пустую область и установите флажок Показать отключенные устройства.
Звук все-равно не появился?
Если после выполнения всех вышеуказанных настроек звук из динамиков телевизора не появился, мы настоятельно рекомендуем обновить драйвер устройства аудио выхода HDMI. Вы можете загрузить последнюю версию драйвера на сайте производителя вашего устройства.
Источник:
How to Connect Laptop to TV with HDMI [with Pictures]
Как подключить компьютер к телевизору | Телевизоры | Блог
Подключение телевизора к компьютеру позволяет смотреть медиаконтент из интернета на большом экране. Это особенно актуально, если телевизор не имеет функционала Smart-TV. Подключиться довольно просто — рассказываем о нескольких способах.
Это особенно актуально, если телевизор не имеет функционала Smart-TV. Подключиться довольно просто — рассказываем о нескольких способах.
Проводные способы
Выбор типа проводного подключения зависит от того, какие разъемы имеются у телевизора и компьютера или ноутбука. Оптимальный интерфейс для мультимедиа — HDMI. Он позволяет одновременно передавать на телевизор цифровое видео высокой четкости и звук. Разъем HDMI имеется практически у всех цифровых телевизоров, даже достаточно старых, а также у ноутбуков. У системников HDMI-порты встречаются реже. Более традиционны для ПК: DVI для передачи цифрового видео и аналоговый разъем VGA. Но проблема несовместимости портов легко решается с помощью переходников. Однако передача сигнала через переходники не всегда работает корректно, поэтому совпадение портов предпочтительнее.
Другие виды интерфейсов встречаются реже или менее удобны для подключения компьютера к телевизору, поэтому оставим их за рамками данной статьи. Стоит учесть также, что все варианты, кроме HDMI-HDMI и HDMI-RCA предполагают передачу только видео. Для параллельной трансляции звука придется также использовать кабель 3.5 jack (компьютер) — RCA (телевизор).
Стоит учесть также, что все варианты, кроме HDMI-HDMI и HDMI-RCA предполагают передачу только видео. Для параллельной трансляции звука придется также использовать кабель 3.5 jack (компьютер) — RCA (телевизор).
Рассмотрим подключение на примере Windows. Подключать кабель следует при выключенных устройствах, чтобы не сжечь порты. На пульте телевизора нажмите кнопу INPUT или SOURCE. В меню «Список ввода» или «Источник» выберите соответствующий порт (в данном случае HDMI).
На компьютере нужно кликнуть правой кнопкой мыши на рабочем столе и выбрать «Разрешение экрана», открыв таким образом настройки экрана. Если подключенный телевизор не определился автоматически, воспользуйтесь кнопкой «Найти». После того как телевизор здесь отобразится в качестве второго экрана, можно выбрать его основным и изменить разрешение.
Сочетанием клавиш Win+P активируется специальное меню, в котором можно выбрать вариант выбора изображения на экран телевизора. Если выбрать «Только компьютер», картинка будет только на компьютере, если «Только проектор» — лишь на телевизоре. Также можно расширить или дублировать изображение. Если разрешение телевизора значительно выше, чем у монитора, в режиме «Дублировать» картинка на телеэкране будет нечеткой. Режим «Расширить» позволит, например, одновременно воспроизвести видео по телевизору, а на ПК заниматься другими задачами.
Также можно расширить или дублировать изображение. Если разрешение телевизора значительно выше, чем у монитора, в режиме «Дублировать» картинка на телеэкране будет нечеткой. Режим «Расширить» позволит, например, одновременно воспроизвести видео по телевизору, а на ПК заниматься другими задачами.
Беспроводные способы
Для такого подключения устройства должны иметь функционал Wi-Fi и поддерживать данную технологию. Ноутбуки по умолчанию имеют встроенный Wi-Fi адаптер. Системный блок адаптером — внешним или внутренним — придется оснастить, если таковой отсутствует. О способах настройки Wi-Fi на ПК идет речь в этой статье. Телевизор также должен иметь Wi-Fi-модуль, поддерживать Smart TV или DLNA.
Два основных способа подключения компьютера к телевизору: посредством Wi-Fi-роутера с помощью технологии DLNA и через Miracast/WiDi. Технология DLNA позволяет передавать медиаконтент между устройствами в локальной сети. Компьютер и телевизор должны быть подключены к одному Wi-Fi-роутеру. Существуют различные способы запуска DNA-сервера на ПК.
Существуют различные способы запуска DNA-сервера на ПК.
Самый простой: открываем на ПК папку с видеофайлами, правой кнопкой мышки нажимаем на интересующее видео, выбираем пункт «Передать на устройство». Здесь сразу или через некоторое время должен появиться соответствующий телевизор. После выбора телевизора активируется окно проигрывателя, где можно управлять воспроизведением и корректировать список показа.
Чтобы получить с телевизора доступ ко всем файлам на ПК, надо запустить DLNA-сервер. Это можно выполнить как с помощью специального софта (Домашний медиа-сервер, uShare, xupnpd, MiniDLNA), так и встроенными средствами.
В Windows 10 переходим по пути Панель управления → Сеть и Интернет → Центр управления сетями и общим доступом. В меню слева выбираем «Параметры потоковой передачи мультимедиа».
Открываем и включаем потоковую передачу, тем самым запуская DLNA-сервер.
Далее указываем его название и настраиваем права доступа для всех устройств. Теперь с телевизора можно получить доступ к серверу, используя приложение «Медиа или аналогичное».
Теперь с телевизора можно получить доступ к серверу, используя приложение «Медиа или аналогичное».
Другой способ подключения — технология Miracast, реализуемая на основе Wi-Fi Direct. В отличие от DLNA позволяет просматривать не только хранящийся на ПК контент, но и тот, который проигрывается в реальном времени в браузере, причем с максимально высоким разрешением и объемным звуком. Для передачи сигнала в данном случае нужно лишь наличие двух совместимых устройств в режиме передатчик-приемник, маршрутизатор при этом не нужен.
Чтобы запустить беспроводное Miracast-соединение, в разделе «Сеть» настроек телевизора нужно найти и включить приемник Miracast. На ПК нажимаем WIN+P, в открывшемся окне активируем «Подключение к беспроводному дисплею», после чего начинается поиск готового к приему контента устройства. Когда появится телевизор, кликаем по нему и дожидаемся соединения. На телевизоре подтверждаем подключение.
Как подключить телефон к телевизору DEXP?
Современная копьютерная техника при сопряжении предоставляет пользователю новые возможности. Между собой соединяют различные виды техники: телевизоры, акустические системы, домашние кинотеатры, смартфоны, планшеты и другие устройства. В статье пойдет речь о том, как подключить мобильный телефон к телевизору торговой марки DEXP.
Между собой соединяют различные виды техники: телевизоры, акустические системы, домашние кинотеатры, смартфоны, планшеты и другие устройства. В статье пойдет речь о том, как подключить мобильный телефон к телевизору торговой марки DEXP.
Для чего необходимо?
При сопряжении смартфона к телевизору телефон выступает в качестве проектора. Пользователь может использовать практически весь набор функций компактного устройства на большом экране. Возможности гаджета зависят от модели и прошивки.
Несмотря на разнообразие современных устройств, существует общий набор функций, которые можно использовать при синхронизации ТВ-приемника и смартфона.
В первую очередь, большой экран используют для просмотра видео. Это могут быть фильмы в файлах, хранящихся на смартфоне, или же просмотр кино в режиме онлайн, если подключить телефон к интернету.![]()
Кроме того, сопряжение выполняют и для других целей.
- Прослушивание музыки.
- Воспроизведение видеопрезентаций.
- Использование программ.
- Запуск файлов с различных видеохостингов, в том числе с сервиса Youtube.
- Использование смартфона в качестве пульта дистанционного управления. Для этого понадобится специальное приложение.
- Просмотр фотографий и других изображений.
Как соединить с помощью кабеля?
Самый простой и надежный способ синхронизовать технику – использование проводного соединения. Для этого понадобится специальный шнур. Подключить телефон к телевизору DEXP можно несколькими проводными способами.
Синхронизация через интерфейс HDMI
Неплохой способ вывести экран мобильного телефона на телевизор – выполнить сопряжение через порт HDMI.
Чтобы успешно выполнить подключение, необходимо проверить наличие разъёма micro-HDMI на смартфоне. При его отсутствии нужно воспользоваться адаптером micro-USB – micro-HDMI.
Для начала сопряжения нужно соединить технику между собой при помощи кабеля и адаптера (если он необходим). После этого найти на пульте управления телефона кнопку Source, нажать на нее и выбрать раздел HDMI. Далее техника самостоятельно должна выполнить настройку и обеспечить работу оборудования.
Данный метод сопряжения активно применяется при использовании гаджетов, работающих на операционной системе Android. Однако для телефонов торговой марки Apple этот вариант также подходит, если приобрести специальный адаптер. Специалисты рекомендуют использовать фирменное оборудование.
Сопряжение через USB
Соединять технику при помощи кабеля USB – самый простой вариант, однако он имеет существенный недостаток. На телевизор получится транслировать только те файлы, которые хранятся в памяти мобильного устройства. Демонстрировать видео и другие материалы с сайтов при таком способе сопряжения невозможно.
Процесс подключения выполняется следующим образом.
- Чтобы синхронизировать технику, нужно вставить один конец кабеля в смартфон (micro-USB), а второй (USB) подключить к ТВ-приемнику. Необходимый разъем можно найти на боковой панели телевизора.
- Если отыскать подходящий порт самостоятельно не удалось, нужно найти его с помощью инструкции по эксплуатации ТВ-приёмника.
- Выполнив соединение устройств, следует нажать на пульте смартфона клавишу Sourse и выбрать пункт с надписью «USB».
- Теперь устройства сопряжены и готовы к совместному использованию.
Подключение беспроводным методом
Опишем два способа, позволяющим объединить работу телефона и телевизора без использования проводов.
Miracast
 В настоящий момент Miracast является эффективным методом сопряжения через Wi-Fi.
В настоящий момент Miracast является эффективным методом сопряжения через Wi-Fi.Подключение происходит по определённому алгоритму.
- Включается телевизор и выполняется вход в меню.
- Выбирается раздел «Сеть».
- Чтобы запустить функцию, выделяется надпись «Miracast».
- Далее запускается эта же технология сопряжения на смартфоне. Нужно зайти в настройки, найти раздел, отвечающий за подключения, и выбрать пункт «Трансляция».
- Гаджет начнет поиск оборудования, подходящего для сопряжения. Как только название телевизора появится в списке, его и выбирают.
- Подтверждается сопряжение при помощи пульта дистанционного управления.
Технология Miracast вшита во многие современные мобильные телефоны, однако далеко не все телевизоры оснащены ею. Чтобы исправить это, необходимо купить внешний адаптер. Он подключается к ТВ-приемнику через разъёмы USB или HDMI.
Если телевизор не видит мобильный телефон или, наоборот, смартфон не находит телеприёмник, следует проверить уровень сигнала интернета. Возможно, потребуется перезагрузить роутер.
Возможно, потребуется перезагрузить роутер.
Wi-Fi Direct
Процесс подключения выполняется по следующей схеме:
- на смартфоне нужно активировать модуль Wi-Fi, зайти в дополнительные настройки и включить Wi-Fi Direct;
- далее нужно открыть настройки телевизора и перейти во вкладку «Сеть»;
- следующий шаг – запуск функции Wi-Fi Direct;
- как только на экране появится список гаджетов, готовых для сопряжения, выберите название смартфона.
Качество передачи зависит от уровня сигнала интернета. Если интернет слабый, трансляция будет прерываться или зависать. Соединение без использования кабелей удобнее, но проводной вариант более практичный, качественный и надежный.
Если интернет слабый, трансляция будет прерываться или зависать. Соединение без использования кабелей удобнее, но проводной вариант более практичный, качественный и надежный.
При подключении смартфона через беспроводной сигнал Wi-Fi мобильный гаджет можно использовать в качестве пульта дистанционного управления. Для этого нужно скачать специальное приложение, установить его и настроить, открыв русскоязычное меню. В большинстве программ нужно выбрать торговую марку телевизора, установить некоторые параметры и регулировать работу ТВ-приемника при помощи пульта смартфона.
Далее смотрите видео о том, как подключить смартфон к телевизору.
youtube.com/embed/2s5nIXYYBOs?modestbranding=1&iv_load_policy=3&rel=0″/>
3 проверенных способа подключить телефон к телевизору
Умные телевизоры самсунг, lg, сони, филипс, dexp, bbk, супра, тошиба, haier, tcl, mhl, аукс, sharp, htc, telefunken, панасоник, томсон, триколор, allshare, akai, doffler, jvc, орион, shivaki, hisense, goldstar, днс, бибикей, rolsen, harper и другие становятся очень популярными. Их самое большое преимущество – функциональность.
Помимо передачи телевизионных станций они позволяют, среди прочего, просмотр интернета, прослушивание музыки и поддерживают YouTube.
Кроме того, вы можете подключить к ним целый ряд периферийных устройств, таких как современные мобильные телефоны xiaomi, хонор, самсунг, мейзу, хуавей, нокиа, асус, леново, zte, bq, fusion, престижио, dexp, микромакс и так далее.
Благодаря этому способу вы можете передавать любые мультимедийные данные, хранящиеся на телефоне, непосредственно на экран телевизора.
Для этого существует несколько способов подключения обоих устройств, которые вы должны знать.
Кроме того, специальные приложения позволяют использовать ваш смартфон как универсальный пульт дистанционного управления.
К стати, а вам известно что телефон можно использовать как пульт к телевизору, причем не просто использовать, а получить намного больше удобств в сравнении с обычным — вот описание как это сделать.У вас есть телевизор смарт тв
Вначале стоит ответить на вопрос: «есть ли у вашего телевизора характеристика Smart TV?». Проще говоря, Smart TV — это сочетание традиционного телевизора с возможностью доступа в интернет.
Учтите, что к старому телевизору, (не в смысле по годам, а по характеристике) вы не сможете подключить телефон даже кабелем через usb, хотя в телевизоре будет разъем USB.
Хотя эта функция значительно расширяет возможности телевизора как приемника, но помимо телевизионного оборудования со специальным программным обеспечением для подключения телефона ваш телевизор должен еще поддерживать некоторые приложения.
Как подключить телефон к телевизору без проводов
Сеть вайфай доступна практически в каждом доме. При покупке вашего первого смарт телевизора стоит обратить внимание на возможность подключения к интернету с помощью радиоволн (вайфай), потому что некоторые из них не имеют этой очень полезной функции и требуют подключения через традиционный сетевой кабель.
В этом случае синхронизация со смартфоном будет чрезвычайно простой. Дело осложняется, когда на вашем телевизоре нет модуля WiFi.
Тогда вам необходимо использовать специальный соединительный кабель HDMI. Ниже найдете три наиболее распространенных способа подключения телефона к телевизору.
Подключение телефона к телевизору без wifi — с помощью кабеля HDMI
Если телевизор, который вы приобрели, не имеет функции WiFi, тогда вам нужно применить более традиционное решения – через кабель HDMI.
Каждый из современных смартфонов имеет разъем Micro USB. Большинство из них поддерживают режим MHL (Mobile High-Definition Link), позволяющий передавать несжатые изображения с разрешением 1080p, 8-канальным звуком и защитой передаваемого контента с использованием протокола HDCP.
Вся информация о вашем телефоне приведена в прилагаемой инструкции по эксплуатации или можете почитать характеристику в интернете.
Для подключения телефона с помощью кабеля HDMI вам необходимо приобрести специальный адаптер MHL (Micro-USB – HDMI).
Цена оригинального аксессуара составляет около 50 долларов, но на рынке доступны более дешевые заменители, которые стоят в несколько раз дешевле.
Я не заметил разницы в производительности и качества изображения, поэтому выбор становится очевидным.
Этот тип подключения позволяет передавать изображение, отображаемое на экране телефона, но отнимает некоторые системные ресурсы, так что устройство может работать медленнее — особенно при трехмерной графике в мобильных играх.
Некоторые адаптеры имеют встроенную возможность подключения источника питания для смартфона — это стоит использовать в случае длительного использования телефона, что позволит устранить необходимость отключения устройств для зарядки аккумулятора.
Подключение телефона к телевизору через WiFi Direct
Технология WiFi Direct становится все более популярной — она начинает вытеснять традиционный контент через вай фай.
В двух словах, WiFi Direct работает по принципу виртуального кабеля HDMI. Этот протокол позволяет обмениваться контентом между двумя подключенными устройствами.
Кроме того, вы можете дублировать экран вашего телефона непосредственно на экран телевизора — таким образом, вы обойдете утомительный процесс поиска контента.
Первым шагом, который нам нужно предпринять, является проверка того, что ваш телефон поддерживает функцию синхронизации. Для этого перейдите к параметрам и выполните поиск WiFi Direct.
Затем — в соответствии инструкции по эксплуатации телевизора активируйте возможность подключения периферийных устройств.
Хорошим примером являются lg smart телевизоры, которые предлагают Smart Share — протокол передачи мультимедиа через Wi-Fi.
В многих телефонах ксиоми, huawei, самсунг, meizu, люмия, зте, lenovo, дексп, хайвей и так далее можно найти функцию Smart View.
Если у вас есть, нажмите на значок и выберите название вашего телевизора (например, LG SMXXXX SmartTV, где X — номер модели).
Если ваш телевизор не отображается в списке, может потребоваться перезапустить его и мобильный телефон.
После успешной синхронизации экран вашего телефона должен появиться на экране телевизора.
С этого момента вы можете заниматься всеми видами деятельности — смотреть YouTube, включать видео, записанные с помощью камеры телефона, а также воспроизводить музыку.
- Внимание — каждое действие, которое вы делаете, будет показано в том же виде по телевизору!
Что делать, если у вашего телефона нет опции Smart View? В этом случае вы должны скачать с плей маркет и установить специальное приложение под названием Miracast.
Если устройства, которые вы хотите подключить друг к другу, поддерживают стандарт miracast, то можете отправить изображение с нашего мобильного телефона на телевизор через Wi-Fi.
Miracast использует кодировку H. 264 для хорошего качества изображения. Альтернативой этому решению является Google Chromecast.
264 для хорошего качества изображения. Альтернативой этому решению является Google Chromecast.
Чтобы подключиться к выбранному оборудованию, у вас должно быть хотя бы одно устройство с сертифицированной картой Wi-Fi Direct.
Далее начните отправлять данные, включив функцию Screen Mirroring на нашем устройстве. На некоторых устройствах этот параметр может иметь другое имя, например, Cast, Miracast.
Затем выберите устройство, на которое хотите отправить изображение. В нашем случае мы подключаемся к телевизору, выбирая соответствующий элемент в списке, и таким способом завершаем процедуру подключения устройств.
Как подключить телефон к телевизору без wifi — кабелем через usb
Подключение кабелем через USB одно из самых простых и в то же время наименее эффективное (почему узнаете ниже).
Для этого вам понадобится приобрести кабель с разъём MicroUSB и USB (сегодня такой используется в зарядных устройствах).
Далее соединяем телефон с телевизором, берём пульт и переключаем телевизор в режим чтения медиа.
Процесс включения зависит от телевизора samsung, sony, philips, bravia, supra, тошиба, toshiba, panasonic, мистери, aux, thomson или шарп – каждый производитель устанавливает свою процедуру.
В любом случае вам нужно выбрать источник сигнала — «USB» или «Мультимедиа». Далее вам обычно предлагается выбрать тип файлов, который хотите просматривать: видео, фото или аудио.
По сути, ваш телефон выступает в роли накопителя, поэтому, например, играть игры на большом экране или просматривать интернет вам не получиться.
Управление телевизором с телефона
Мобильный телефон можно использовать как … пульт дистанционного управления телевизором. Более того, он не должен иметь встроенный инфракрасный порт — управление осуществляется через сеть WiFi.
Конечно, некоторые модели, такие как Samsung Galaxy S6, обогащены функцией IrDA, что значительно упрощает весь процесс — просто запустите специальное приложение, наведите устройство на телевизор и наслаждайтесь возможностью управления.
Каждое приложение требует правильной настройки. Существует два варианта: автоматическая и ручная.
Первый основан на синхронизации со старой технологией с использованием специального мастера, в то время как второй позволяет выбрать конкретную модель телевизора, который у вас имеется. Успехов.
Подключение ноутбука к телевизору за несколько простых шагов |
Дублирование экрана имеет ряд преимуществ. Это не очень сложный процесс, и он помогает улучшить впечатления от всего, что вы делаете на своем ноутбуке. Сегодня вы можете подключать ноутбуки практически к любому телевизору высокой четкости. Его можно использовать для показа вашим друзьям и родственникам интересных фотографий или видеороликов, на которые вы нажимали. Вы можете использовать его, чтобы получить захватывающий опыт работы с ноутбуком во время просмотра фильмов или игр. Многие организации теперь также используют телевизоры для встреч и презентаций.Зеркальное отображение экрана стало обычным явлением на телевизорах. Если у вас дома есть ноутбук и телевизор высокой четкости, вы можете использовать его, выполнив несколько простых шагов. Есть два способа подключить ноутбук к телевизору.
Вы можете использовать его, чтобы получить захватывающий опыт работы с ноутбуком во время просмотра фильмов или игр. Многие организации теперь также используют телевизоры для встреч и презентаций.Зеркальное отображение экрана стало обычным явлением на телевизорах. Если у вас дома есть ноутбук и телевизор высокой четкости, вы можете использовать его, выполнив несколько простых шагов. Есть два способа подключить ноутбук к телевизору.
Здесь ноутбук подключается к телевизору с помощью функции Wi-Fi Direct или Miracast. Это означает, что вам нужен смарт-телевизор, поддерживающий зеркальное отображение экрана с помощью Wi-Fi Direct. Ваш ноутбук также должен поддерживать беспроводное дублирование экрана. Самые последние ноутбуки должны поддерживать эту функцию.Вы можете найти это в Интернете, проверив характеристики процессора, который использует ваш ноутбук. С помощью Wi-Fi Direct оба устройства могут напрямую подключаться друг к другу.
Используйте пульт от телевизора и выберите источник для Screen Mirroring.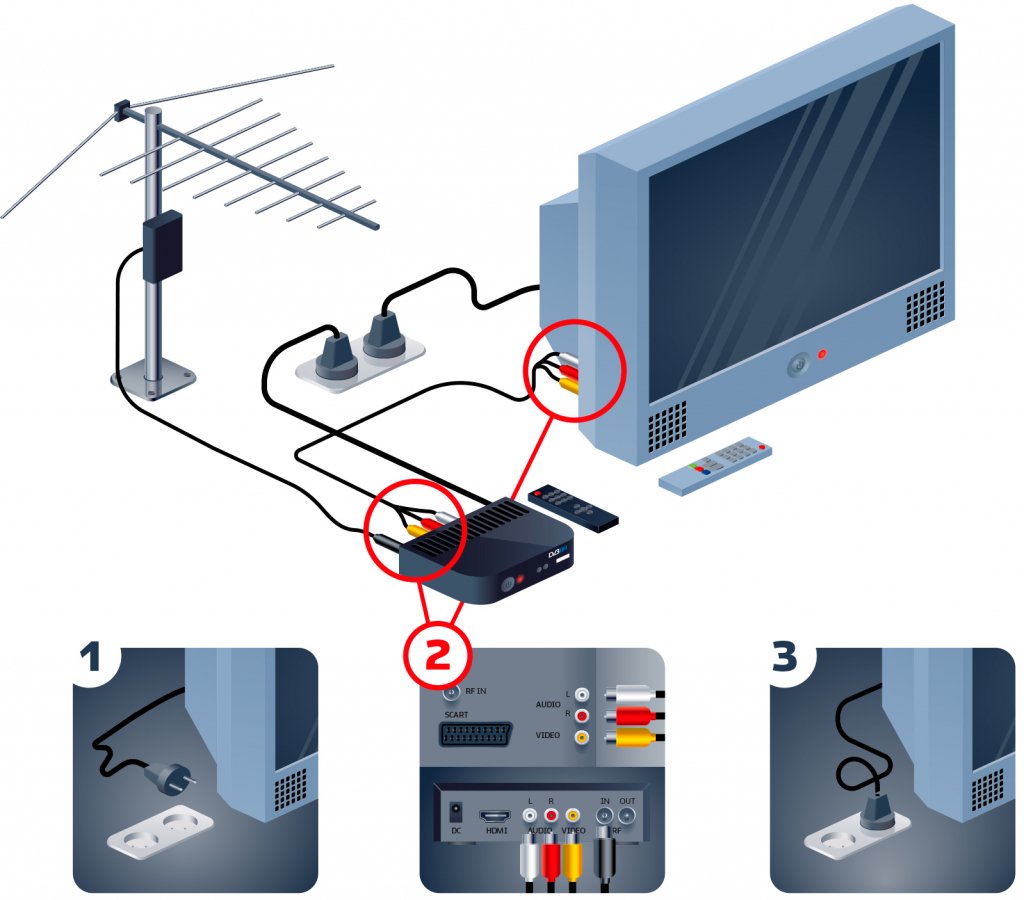 Появится экран с названием телевизора. На ноутбуке нажмите кнопку Windows и введите «Настройки». Затем перейдите в «Подключенные устройства» и нажмите «Добавить устройство» вверху. В раскрывающемся меню будут перечислены все устройства, на которые вы можете зеркалировать.Выберите свой телевизор, и экран ноутбука начнет зеркальное отображение на телевизор. Название телевизора также сохраняется в списке подключенных устройств, поэтому в будущем подключить ноутбук к телевизору будет просто.
Появится экран с названием телевизора. На ноутбуке нажмите кнопку Windows и введите «Настройки». Затем перейдите в «Подключенные устройства» и нажмите «Добавить устройство» вверху. В раскрывающемся меню будут перечислены все устройства, на которые вы можете зеркалировать.Выберите свой телевизор, и экран ноутбука начнет зеркальное отображение на телевизор. Название телевизора также сохраняется в списке подключенных устройств, поэтому в будущем подключить ноутбук к телевизору будет просто.
использует AirPlay для зеркального отображения экрана. Однако ваш телевизор должен поддерживать AirPlay. AirPlay также требует, чтобы вы подключили оба устройства к одной беспроводной сети. На Apple Macbook вы можете найти опцию AirPlay в разделе «Настройки», а затем «Дисплей». Кроме того, процесс похож на ноутбук с Windows.
Если у вас нет Smart TV, вы все равно можете подключить ноутбук к телевизору с помощью кабеля HDMI. Помимо зеркального отображения экрана, вы также можете использовать его как расширенный экран, как установку с двумя мониторами. Это очень помогает при многозадачности при одновременном запуске нескольких приложений на дисплеях. Вы даже можете перетаскивать приложения с одного экрана на другой. Для подключения ноутбука к телевизору используйте кабель HDMI. Почти все продаваемые сегодня ноутбуки имеют порт HDMI. Кабели HDMI позволяют передавать на телевизор видео в формате Full HD и 4K, а также объемный звук.Если у вас нет порта HDMI, можно использовать кабель VGA (D-Sub). VGA передает только видео, поэтому вам нужно будет использовать аудиопорт 3,5 мм для передачи звука с ноутбука на телевизор или внешние динамики. Если телевизор не поддерживает VGA, вам потребуется адаптер. Сначала подключите телевизор к ноутбуку с помощью кабеля HDMI (или VGA). Измените источник телевизора на порт HDMI (или VGA) с помощью пульта дистанционного управления.
Это очень помогает при многозадачности при одновременном запуске нескольких приложений на дисплеях. Вы даже можете перетаскивать приложения с одного экрана на другой. Для подключения ноутбука к телевизору используйте кабель HDMI. Почти все продаваемые сегодня ноутбуки имеют порт HDMI. Кабели HDMI позволяют передавать на телевизор видео в формате Full HD и 4K, а также объемный звук.Если у вас нет порта HDMI, можно использовать кабель VGA (D-Sub). VGA передает только видео, поэтому вам нужно будет использовать аудиопорт 3,5 мм для передачи звука с ноутбука на телевизор или внешние динамики. Если телевизор не поддерживает VGA, вам потребуется адаптер. Сначала подключите телевизор к ноутбуку с помощью кабеля HDMI (или VGA). Измените источник телевизора на порт HDMI (или VGA) с помощью пульта дистанционного управления.
На ПК с Windows вы можете нажать ‘Windows key + P’, чтобы сразу открыть настройки дисплея.На некоторых ноутбуках может быть и другой ярлык. Будет предложена другая конфигурация экрана —
Будет предложена другая конфигурация экрана —
- Дубликат — работает так же, как зеркальное отображение экрана. Он копирует экран вашего ноутбука на телевизор. Он идеально подходит для проведения презентаций, когда вам также необходимо, чтобы перед вами был включен экран ноутбука.
- Extend — позволяет использовать телевизор в качестве дополнительного экрана в качестве дополнения к экрану ноутбука. Здесь вы можете перетаскивать окна с одного экрана на другой.Это помогает при одновременной работе с несколькими приложениями.
- Только второй экран — позволяет использовать телевизор как единственный экран. Экран ноутбука гаснет. Это удобно при просмотре фильмов на большом экране. Подключив USB-клавиатуру и мышь, вы также можете удобно расположиться вдали от ноутбука на диване.
Выберите нужную конфигурацию, и ноутбук начнет зеркальное отображение на телевизоре. Не только это, вы можете дополнительно настроить параметры дисплея, чтобы в полной мере использовать размер экрана и разрешение телевизора.В идеале ноутбук должен работать с разрешением по умолчанию (в большинстве случаев 1366 x 768) на внешнем экране. Однако, если ваш ноутбук поддерживает его, вы можете изменить его на собственное разрешение телевизора. Если ваш ноутбук поддерживает разрешение 4K и ваш телевизор тоже поддерживает его, вы можете увеличить разрешение до 4K.
Не только это, вы можете дополнительно настроить параметры дисплея, чтобы в полной мере использовать размер экрана и разрешение телевизора.В идеале ноутбук должен работать с разрешением по умолчанию (в большинстве случаев 1366 x 768) на внешнем экране. Однако, если ваш ноутбук поддерживает его, вы можете изменить его на собственное разрешение телевизора. Если ваш ноутбук поддерживает разрешение 4K и ваш телевизор тоже поддерживает его, вы можете увеличить разрешение до 4K.
Использование высокого разрешения дает гораздо большую рабочую область. Например, если вы установите разрешение 4K (3840 x 2160), вы получите в четыре раза больше места на экране по сравнению с телевизором Full HD.Вы можете изменить разрешение, перейдя в настройки «Дисплей», а затем в «Дополнительно». Щелкните «Разрешение» и выберите нужное разрешение из списка. Процесс подключения MacBook к телевизору практически такой же, как и на ноутбуке с Windows. На некоторых MacBook нет порта HDMI, и в этом случае вы будете работать либо с портом mini DisplayPort, либо с портом USB-C. Независимо от того, что у вас есть на MacBook, вам понадобится адаптер для подключения ноутбука к телевизору. На MacBook вы также можете использовать телевизор в качестве расширенного монитора и изменить разрешение.Эти настройки доступны в разделе «Системные настройки»> «Дисплей». Это были несколько способов подключения ноутбука к телевизору. Если вы не хотите использовать кабель и у вас нет Smart TV, вы всегда можете подумать о покупке смарт-бокса или устройства для трансляции, например Google Chromecast и Apple TV. Они доступны по цене и позволяют вам наслаждаться зеркальным отображением экрана и множеством других функций воспроизведения мультимедиа на вашем телевизоре, отличном от Smart TV.
Независимо от того, что у вас есть на MacBook, вам понадобится адаптер для подключения ноутбука к телевизору. На MacBook вы также можете использовать телевизор в качестве расширенного монитора и изменить разрешение.Эти настройки доступны в разделе «Системные настройки»> «Дисплей». Это были несколько способов подключения ноутбука к телевизору. Если вы не хотите использовать кабель и у вас нет Smart TV, вы всегда можете подумать о покупке смарт-бокса или устройства для трансляции, например Google Chromecast и Apple TV. Они доступны по цене и позволяют вам наслаждаться зеркальным отображением экрана и множеством других функций воспроизведения мультимедиа на вашем телевизоре, отличном от Smart TV.
Развлечения, которые вам нравятся С небольшой помощью Google.
Некоторые функции и устройства могут быть доступны не во всех странах. При условии наличия.
Некоторые функции и их доступность могут отличаться в зависимости от производителя оборудования и / или устройства.
Некоторые приложения и / или контент могут быть доступны не во всех странах. При условии наличия.
Требуется учетная запись Google.
ДляChromecast с Google TV требуется телевизор с портом HDMI, сеть Wi-Fi, учетная запись Google, ближайшая электрическая розетка и совместимое мобильное устройство.Минимальные требования к ОС доступны на g.co/cast/req. Для просмотра контента в формате 4K также необходимы телевизор с поддержкой 4K и надежное широкополосное подключение к Интернету.
Для просмотра личных фотографий требуется Google Фото.
Подписки необходимы для доступа к определенному контенту.
Требуется совместимое интеллектуальное устройство.
Кастинг оптимизирован только для избранных сервисов.
Для доступа к детскому разделу Google TV необходимо, чтобы у вашего ребенка была учетная запись Google или профиль, управляемый с помощью Family Link.
Игра престолов транслируется на HBO через HBO Max. Требуется подписка. HBO Max доступен только в США и на некоторых территориях США.
STARZ и соответствующие знаки обслуживания являются собственностью Starz Entertainment, LLC. Power Book II: Ghost © MMXX Lions Gate Television, Inc. Все права защищены. Маленькие женщины © 2019 Columbia Pictures Industries, Inc. и Monarchy Enterprises S.àr.l. и Regency Entertainment (США), Inc. Американские боги © MMXX Lions Gate Television, Inc.Все права защищены. Лютер © 2014 BBC Studios Productions, LLC. Все права защищены. Человек-паукTM: Вдали от дома © Columbia Pictures Industries, Inc., 2019. Все права защищены. MARVEL и все связанные имена персонажей: © & TM 2019 MARVEL. Джуманджи: новый уровень © Columbia Pictures Industries, Inc., 2019. Все права защищены. Men in BlackTM: International © 2019 Columbia Pictures Industries, Inc., Tencent Pictures (USA) LLC и Hemisphere-Culver III, LLC. Требуется подписка на STARZ. Услуга доступна только в U.С. и требует высокоскоростного широкополосного подключения.
Услуга доступна только в U.С. и требует высокоскоростного широкополосного подключения.
Американский рассол на канале HBO Max. Требуется подписка. HBO Max доступен только в США и на некоторых территориях США.
Безумно богатые азиаты © Warner Bros. Entertainment Inc. и Kimmel Distribution LLC.
«Мир Дикого Запада» на канале HBO через канал HBO Max. Требуется подписка. HBO Max доступен только в США и на некоторых территориях США.
Годзилла: Король монстров © Legendary и Warner Bros., 2019.Entertainment Inc. Все права защищены. GODZILLA TM & © TOHO Co., Ltd.
Поза © 2019 FX Productions, LLC. Все права защищены.
Watchmen в потоковом режиме на HBO через HBO Max. Требуется подписка. HBO Max доступен только в США и на некоторых территориях США.
Love Life на канале HBO Max. Требуется подписка. HBO Max доступен только в США и на некоторых территориях США.
Как транслировать iPhone, телефон Android на телевизор
Просмотр видео на телефоне может быть прекрасным, когда вы случайно просматриваете видео на YouTube, но не идеально, когда речь идет о семейном вечере кино.Если вы ищете простой способ отразить то, что вы видите на телефоне, на экране телевизора, не беспокойтесь — мы вам поможем.
Эксперты Asurion разработали эти шаги, чтобы помочь вам транслировать свой телефон на телевизор, чтобы улучшить качество просмотра, и они будут работать, независимо от того, есть ли у вас Android или iPhone. Самое приятное то, что вы не ограничены только видео — транслируя свой телефон на телевизор, вы также сможете просматривать веб-страницы в Интернете на большом экране или даже можете поделиться цифровым слайд-шоу с фотографиями на своем устройстве.
Как транслировать iPhone на телевизор
Если у вас есть Apple TV, вы можете легко подключить к нему свой iPhone через AirPlay. AirPlay позволяет транслировать видео или отображать изображение на экране вашего устройства на телевизоре. Вот как это сделать:
Вот как это сделать:
- Убедитесь, что ваш Apple TV и iPhone находятся в одной сети Wi-Fi.
- Проведите пальцем по экрану, чтобы открыть Центр управления на вашем устройстве. Для iPad и iPhone (кроме iPhone X) смахните вверх от нижней части экрана. На iPhone X смахните вниз от правого верхнего угла.
- Коснитесь Screen Mirroring и в списке коснитесь Apple TV.
- Следуйте инструкциям на обоих экранах (телевизора и устройства). Возможно, вам придется ввести пароль AirPlay, который появляется на экране телевизора на устройстве iOS.
Чтобы остановить зеркальное отображение экрана, откройте Центр управления, нажмите Screen Mirroring и затем выберите Stop Mirroring.
Защитите технологии, которые заставят вас двигаться
Зарегистрируйтесь в Home + и получите беспроблемную защиту технологий в вашем доме менее чем за 1 доллар в день.
Подробнее об Asurion Home +
Как подключить телефон Android к телевизору
Вот два способа отправки видеоконтента на телевизор с устройства Android:
Транслируйте свой телефон на телевизор
Если ваш телевизор имеет доступ в Интернете и транслируйте контент из таких приложений, как Netflix, HBO Go или YouTube, тогда вы всегда можете смотреть контент на нем со своего телефона или планшета.
- Подключите Smart TV и телефон или планшет к одной сети Wi-Fi.
- Откройте видео в предпочтительном приложении, затем коснитесь значка трансляции.
Отразите экран вашего телефона с помощью Miracast
Miracast — это небольшое устройство, которое подключается к USB-порту вашего телевизора и отображает экран вашего устройства в три простых шага:
- Подключите Miracast к телевизору и установите телевизор в правильное положение. входной канал.
- На Android откройте настройки и выполните поиск по запросу «Cast» или «Беспроводной дисплей».
- Коснитесь параметра Miracast, чтобы подключиться.
Как транслировать видео с телефона на телевизор с помощью проигрывателя потокового мультимедиа
Еще один простой способ зеркального отображения видео с телефона или планшета на телевизор — использовать проигрыватель потокового мультимедиа, например Roku, Chromecast или Amazon Fire TV Stick.Трансляция телефона на Roku или Chromecast совместимы с Android и iOS.
Трансляция с телефона на Roku
- Сначала убедитесь, что функция Screen Mirroring включена. С помощью пульта дистанционного управления Roku перейдите в «Настройки»> «Система»> «Зеркальное отображение экрана».
- Откройте на телефоне приложение для потоковой передачи, например YouTube или Netflix, и выберите видео для просмотра.
- Нажмите значок трансляции, чтобы транслировать видео на телевизор.
Трансляция с телефона на Chromecast
- Включите телевизор и подключите Chromecast к порту HDMI.
- Убедитесь, что ваш Chromecast и телефон находятся в одной сети Wi-Fi.
- Загрузите и откройте приложение Google Home в магазине приложений своего устройства. Следуйте первоначальным инструкциям, а затем нажмите Chromecast.
- В разделе «Устройства» выберите то, которое вы хотите использовать, и нажмите «Настроить»> «Настроить».
- Продолжайте следовать инструкциям по настройке на экране.

- Тогда проверьте это. Откройте приложение YouTube на телефоне и выберите видео для просмотра.
- Во время воспроизведения коснитесь экрана устройства и коснитесь значка трансляции.
Трансляция с телефона на Amazon Fire TV
В настоящее время зеркалирование экрана на вашем устройстве Fire TV поддерживают только устройства Android, но не iOS. Вот как это настроить:
- Подключите устройства Android и Fire TV к одной сети Wi-Fi. Также полезно, чтобы ваш телефон и ваше устройство находились на расстоянии не более 30 футов друг от друга.
- Затем просто удерживайте кнопку «Домой» на пульте дистанционного управления Fire TV и выберите «Зеркалирование». Теперь вы должны видеть по телевизору то же, что и на телефоне.
Техника дорогая. Защитите все это.
Защитите устройства, которые нравятся вашей семье и на которые она полагается, с помощью одного простого плана, охватывающего все ваши любимые домашние технологии. С Asurion Home + мы покрываем ваши компьютеры, телевизоры, планшеты, наушники премиум-класса, умные
устройства и многое другое, а также круглосуточная помощь для всей семьи.
при любой потребности в техническом обслуживании — менее чем за 1 доллар в день. Узнайте больше о покрытии Asurion Home + и о том, как обеспечить надежную защиту устройства.
С Asurion Home + мы покрываем ваши компьютеры, телевизоры, планшеты, наушники премиум-класса, умные
устройства и многое другое, а также круглосуточная помощь для всей семьи.
при любой потребности в техническом обслуживании — менее чем за 1 доллар в день. Узнайте больше о покрытии Asurion Home + и о том, как обеспечить надежную защиту устройства.
* Торговые марки и логотипы Asurion® являются собственностью Asurion, LLC.Все права защищены. Все остальные товарные знаки являются собственностью соответствующих владельцев. Asurion не является аффилированным лицом, не спонсируется и не одобряется каким-либо из соответствующих владельцев других товарных знаков, представленных в данном документе. *
Как транслировать или зеркалировать смартфон по беспроводной сети на телевизор
Всегда хотели иметь простой способ потоковой передачи фильмов с компьютер к телевизору?
Может быть, вы хотите вывести несколько фотографий своего смартфона на большой экран для вечернего слайд-шоу?
В любом случае вы можете передавать фото и видео на телевизор по беспроводной сети через домашнюю сеть Wi-Fi.
На этой странице:
Как работает кастинг?
Компьютеры и телефоны, подключенные к той же сети Wi-Fi, что и ваш телевизор или устройство потоковой передачи мультимедиа, могут передавать фотографии и видео на ваш телевизор.
Ваш телевизор может иметь некоторые встроенные функции, позволяющие транслировать экран. В противном случае вам понадобится устройство для потоковой передачи мультимедиа, такое как Google Chromecast или Apple TV, которое подключается к вашему телевизору и позволяет другим устройствам обмениваться данными с ним.
Google Chromecast
Термин Chromecast может означать две вещи:
- — небольшое устройство (59 долларов за Chromecast; 98 долларов за Chromecast Ultra), которое подключается к задней панели телевизора и подключается к вашей домашней сети Wi-Fi.
- — встроенная функция Chromecast в некоторых телевизорах (также известная как Google Cast).
 Если ваш телевизор поддерживает Chromecast, вам не нужно покупать гаджет. Поищите в Интернете марку и модель вашего телевизора, чтобы узнать, есть ли в нем эта функция.
Если ваш телевизор поддерживает Chromecast, вам не нужно покупать гаджет. Поищите в Интернете марку и модель вашего телевизора, чтобы узнать, есть ли в нем эта функция.
Apple TV
Apple TV(209 долларов) и Apple TV 4K (249–279 долларов) лучше всего работают с iPhone, iPad и компьютерами macOS, особенно для локального обмена данными.
Apple TV также имеет встроенный умный помощник Siri от Apple, так что вы можете управлять воспроизведением с помощью голоса, но он также поставляется с собственным пультом дистанционного управления для ручного управления.
Трансляция мобильных фотографий на телевизор
Если вы устраиваете вечеринку, праздник или хотите показать фотографии с недавнего праздника, вы можете поделиться фотографиями со смартфона или планшета с помощью Chromecast или Apple TV.
Отправка фотографий с помощью Chromecast
Вам понадобится:
- Устройство Android или iOS с установленным приложением Google Фото
- Chromecast
Самый простой способ поделиться фотографиями с Chromecast — через приложение Google Photos — облачное хранилище с бесконечным пространством для фотографий, хотя обычно оно сжимает их до немного более низкого качества, чем оригинал.
- Откройте приложение Google Фото и нажмите кнопку трансляции в правом верхнем углу и выберите свое устройство Chromecast.
- Проведите пальцем по экрану телефона, чтобы изменить фотографии, или, на устройстве Android, щелкните три вертикальные точки в правом верхнем углу и выберите Слайд-шоу для автоматической прокрутки.
Обмен фотографиями с Apple TV
Вам понадобится:
- Устройство iOS (iPhone или iPad)
- Apple TV или Apple TV 4K
- Сначала настройте учетную запись iCloud на icloud.com или через приложение iCloud на вашем iPhone или iPad. Вам также необходимо настроить Apple TV, используя Apple ID в качестве устройства iOS или Apple ID, с которым вы настроили общий доступ к iCloud Family Sharing.
- После того, как ваши фотографии будут автоматически скопированы в iCloud, откройте приложение Photos на главном экране Apple TV, выберите Включить iCloud Photos , если будет предложено, и ваши фотографии должны быть видны.
Создайте свой собственный медиа-сервер
Программное обеспечение медиасервераможет транслировать видео, сохраненные на ваш компьютер или внешний накопитель, подключенный к вашему компьютеру, на телевизор или устройство потоковой передачи мультимедиа.
Видео с Mac на Apple TV
Цена: Бесплатно
Вам понадобится:
- Компьютер Mac
- Apple TV или Apple TV 4K
При трансляции видео с запоминающего устройства Mac самый простой способ — поделиться своей медиатекой iTunes, что позволит вам получить к ней доступ из меню Apple TV.
- В iTunes щелкните Файл , затем Домашняя коллекция , затем Включите Домашнюю коллекцию .
- На Apple TV перейдите к Компьютеры , затем выберите свой компьютер.
- В верхней части экрана вы можете увидеть, какой тип мультимедиа используется в медиатеке iTunes на вашем Mac. Выберите, какое видео вы хотите, и оно должно начать воспроизведение.
Чтобы добавить видео в медиатеку iTunes, щелкните Файл , Добавить в библиотеку , затем выберите видеофайл. Не все типы файлов поддерживаются iTunes, поэтому, если ваш не отображается в библиотеке, вероятно, причина в этом.Все, что куплено или арендовано через iTunes, будет работать.
Plex
Цена: 6.50 $ в мес. Некоторые бесплатные функции.
Вам понадобится:
- ПК с Windows или Mac
- Smart TV, Chromecast или Apple TV
Приложение Plex для Windows и macOS автоматически сортирует фильмы и телешоу по жанрам, добавляет краткое изложение сюжета к каждому видео и включает официальные изображения для каждого фильма или сезона сериала.
Plex можно использовать бесплатно, если вам нужен только аккуратный способ сортировки мультимедиа на вашем компьютере, но для трансляции любых видео продолжительностью более одной минуты вам нужна подписка Plex Pass — 6,49 долларов в месяц, 49,99 долларов в год или 160 долларов, чтобы купить их напрямую. .
Plex Pass также позволяет использовать приложение для Android или iOS.
Видеопоток
Цена: Бесплатно. Некоторые платные функции (2 доллара в месяц, 21 доллар в год или 49 долларов на всю жизнь).
Вам понадобится:
- ПК с Windows или Mac с установленным браузером Google Chrome
- Chromecast TV
Videostream передает видео в Chromecast через веб-браузер Google Chrome, который необходимо установить на вашем компьютере.
Вы также можете загрузить приложение Videostream на Android или iOS для управления воспроизведением видео или выбора новых видео со своего телефона или планшета, если Videostream открыт на вашем компьютере.
Платная версия открывает возможность добавлять субтитры и создавать списки воспроизведения, которые автоматически воспроизводят следующее видео.
Альтернативы Chromecast и Apple TV
Хотя мы показали несколько простых и популярных методов трансляции экрана, существует множество других мультимедийных устройств, помимо Chromecast и Apple TV.
Miracast, Amazon Fire Stick и Roku — некоторые другие популярные варианты. Некоторые из них связаны с другим программным обеспечением или по-разному работают с вашим телевизором.
Точно так же поиск в магазинах приложений обнаружит множество других приложений, которые могут транслироваться с компьютера на телевизор с использованием оборудования, перечисленного выше, и тех же основных идей.
Как заглянуть в зеркало
Зеркальное отображение экрана технически не то же самое, что трансляция, но это еще один способ передачи контента с одного устройства на другое, и эти два термина часто путают.
При «трансляции» на другое устройство, такое как Chromecast или Apple TV, это устройство берет на себя работу по показу видео, фотографий или музыки. Это как если бы ваш телефон или планшет сообщает Chromecast, что делать, а затем Chromecast идет вперед и выполняет легкую работу, в то время как устройство, с которого вы транслируете, действует как пульт дистанционного управления.
«Зеркальное отображение» похоже на использование вашего смарт-телевизора в качестве дисплея для телефона, планшета, ПК или Mac. Это означает, что исходное устройство по-прежнему выполняет всю обработку, и его экран обычно должен оставаться включенным, что может истощить аккумулятор. Обычно принимающий телевизор показывает точную копию — изображения и звук — того, что находится на вашем устройстве вещания. Как обрабатывается зеркалирование, зависит от того, какой протокол зеркалирования вы используете, с какого устройства вы транслируете и какое смарт-телевизор или другое устройство выступает в качестве приемника.
Google Cast
- Работает с Android, Windows, Mac, iPhone и iPad (временно)
Google Cast встроен в некоторые смарт-телевизоры многих крупных брендов, в том числе Sony, Philips, Hisense и Sharp. Вы также можете купить ключ Chromecast или Chromecast Ultra, чтобы добавить эту функцию на неподдерживаемый телевизор или улучшить работу, если функция Google Cast на вашем телевизоре не очень хороша.
Хотя Google Cast в основном предназначен для трансляции мультимедийного контента, такого как фильмы и музыка, это также один из самых простых способов зеркального отображения телефона, планшета или компьютера на телевизоре.
- Android: На устройстве Android откройте приложение Google Home и прокрутите, пока не найдете свое устройство Google Cast. Выберите его и в нижней части экрана нажмите Cast my screen . Чтобы остановиться, проделайте те же движения и выберите Остановить зеркальное отображение . Некоторые устройства Android также позволяют делиться экраном из раскрывающегося меню быстрых настроек.В операционной системе (ОС) Android по умолчанию этот параметр настроек называется отображением экрана, но он может называться интеллектуальным просмотром, быстрым подключением, интеллектуальным обменом или рядом других вещей в зависимости от того, какой у вас телефон или планшет.
- iPhone и iPad: iPhone и iPad требуют значительных усилий для отображения зеркального отображения на устройстве Google Cast. Вам нужно сначала отразить свой телефон или планшет на ПК с помощью такого приложения, как ApowerMirror, а затем отразить свой компьютер на телевизоре. В принципе, вам нужно сделать зеркало из зеркала, которое жертвует некоторыми функциями и далеко не оптимально.
- Windows 10 и Mac: Для зеркалирования из Windows 10 или macOS вам сначала понадобится браузер, поддерживающий Google Cast, например Google Chrome, Opera, Brave, Edge и другие браузеры на основе Chromium. Щелкните правой кнопкой мыши пустое место на веб-странице или вкладке и выберите Cast . Вы также можете найти опцию Cast в меню настроек. Щелкните Источники внизу списка, затем выберите вкладку , рабочий стол и файл . Трансляция вкладки будет отражать только текущую вкладку в вашем браузере.Это полезно, если на вашем компьютере есть конфиденциальная информация, которую вы не хотите выводить на большой экран. Desktop — это более новый вариант, который будет отражать все на вашем экране, хотя, если у вас несколько экранов, вы можете зеркалировать только один за раз. File — это решение для трансляции, которое позволяет воспроизводить мультимедиа или видео на большом экране; это не зеркальное отображение экрана, и типы файлов, которые с ним работают, ограничены.
Apple AirPlay
AirPlay — это простой и качественный протокол дублирования экрана.К сожалению, его можно транслировать только с устройств Apple, но некоторые смарт-телевизоры могут выступать в качестве приемников. Приставки Apple TV также могут выступать в качестве приемников.
- iPhone и iPad: Подключите iPhone или iPad к той же сети, что и смарт-телевизор или телеприставку Apple TV. Откройте Центр управления — проведите пальцем вниз от правого верхнего угла iPhone X или более поздней версии или проведите пальцем вверх от нижней части iPhone 8 или более ранней версии — и коснитесь значка Screen Mirroring .Выберите желаемый приемник AirPlay и следуйте инструкциям на экране телевизора. Чтобы остановить зеркалирование, снова откройте Control Center и коснитесь Screen Mirroring , затем Stop Mirroring .
- Mac: Mac можно использовать AirPlay для зеркального отображения экрана или превратить ваш телевизор во второй монитор. Убедитесь, что ваш Mac подключен к той же сети, что и ваш смарт-телевизор или телеприставка Apple TV, затем щелкните значок AirPlay в строке меню в верхней части экрана.Если вы не видите значок, перейдите в меню Apple и выберите Системные настройки , затем Отображает , а затем Показывать параметры зеркалирования в строке меню, если они доступны . Выберите желаемый приемник AirPlay и следуйте инструкциям на экране телевизора. Чтобы поиграть с настройками дисплея, щелкните значок AirPlay в строке меню вашего Mac и просмотрите параметры. Чтобы остановить зеркалирование, щелкните значок AirPlay на Mac и выберите Отключить AirPlay .Если вы используете Apple TV, вы также можете нажать кнопку меню на пульте дистанционного управления.
Miracast
- Работает с Android, Windows 10, iPhone и iPad (временно)
Miracast встроен во многие смарт-телевизоры, но его сложнее настроить, чем AirPlay или Google Cast, и часто он немного медленнее. Таким образом, это хорошая резервная копия, если вы не можете использовать ни один из этих двух вариантов, но это не должно быть вашим первым выбором. Он также имеет ограниченную поддержку iOS, и Mac не могут использовать его без серьезных технических изысков, что делает их недоступными для большинства людей.
Miracast не требует вещания в той же сети Wi-Fi, что и принимающий смарт-телевизор. Вместо этого ваш телефон, планшет или компьютер с поддержкой Wi-Fi создает прямое соединение Wi-Fi между устройствами, минуя маршрутизатор. Это дает преимущества в плане безопасности, потому что вам не нужно позволять людям подключаться к вашему домашнему Wi-Fi, чтобы они могли отображать свой экран на вашем телевизоре.
Возможно, вам потребуется включить настройки Wi-Fi Direct или Miracast для вашего телевизора или совместимой телеприставки. Как это сделать, различается, так что поищите в меню настроек вашего смарт-телевизора или выполните поиск в Интернете, чтобы найти модель своего телевизора и узнать, как настроить его для Miracast.
Список устройств, поддерживающих Miracast, можно узнать в Wi-Fi Alliance.
- Android: Использование Miracast на устройстве Android зависит от того, какой у вас телефон или планшет. Возможно, вы сможете подключиться через раздел меню «Беспроводной дисплей» в Настройках. В этом случае перейдите к Settings , Display , а затем Wireless display . Включите беспроводной дисплей, и ваше устройство Android должно найти приемник Miracast. Как только ваш смарт-телевизор будет найден, коснитесь его, чтобы подключиться, и следуйте всем подсказкам, которые появляются на вашем телевизоре.Если на вашем телефоне нет параметров меню Miracast по умолчанию, вам, возможно, придется загрузить бесплатное приложение, такое как Miracast для Android, на телевизор: Wifi Display или Screen Mirroring или Cast Phone to TV — Castto , среди других. Если это так, следуйте инструкциям в приложении для подключения, но имейте в виду, что такие бесплатные приложения часто содержат рекламу.
- iPhone и iPad: Продукты Apple не имеют встроенной поддержки Miracast, но есть некоторые приложения, доступные в Apple App Store.
- Windows 10: Большинство ПК с Windows с возможностями Wi-Fi могут использовать Miracast. Нажмите кнопку «Пуск» и введите «Проецировать на второй экран» и выберите результат. Ваш телевизор, если он совместим, должен появиться в списке. Вы также можете зеркально отразить свой текущий дисплей или использовать телевизор в качестве второго экрана, если вы предпочитаете дополнительное пространство на рабочем столе. Если ваш поиск возвращает только «Проецирование на этот компьютер», то вы не можете использовать свой ПК с Windows в качестве вещателя Miracast.
Проводные соединения
Если вы не можете использовать зеркальное отображение по беспроводной сети, вы можете подключить устройства к телевизору с помощью кабеля.
- Android: Для подключения устройства Android к телевизор, вам понадобится адаптер, чтобы преобразовать USB-соединение вашего Android в HDMI. И ваш телефон, и телевизор должны поддерживать MHL. Чтобы узнать, совместимы ли ваши устройства с MHL, порт HDMI вашего телевизора должен иметь рядом с ним логотип MHL, а вот список телефонов с MHL. Даже если вашего телефона нет в списке, он может все еще есть MHL, поэтому попробуйте поискать в Интернете спецификации MHL вашего телефона. Некоторые адаптеры также позволяют телевизору заряжать ваше устройство, пока вы зеркалируете экран через HDMI.
- iPhone и iPad: Apple производит собственное адаптер (75 долларов США) на преобразуйте USB-конец зарядного кабеля Lightning в HDMI. Для iPad Pro модели, у которых есть USB-C, а не Lightning, вы можете купить Apple USB-C Многопортовый цифровой AV-адаптер (99 долларов США). Вы можете подобрать более дешевые, сделанные третьими сторонами, но будьте осторожны. дешевый. Бюджетные адаптеры обычно имеют низкую цену по какой-то причине, а иногда и нет. работают вообще.
- Windows и Mac: Подключение Windows или Подключить Mac к телевизору — это то же самое, что подключить их к монитору.Кабель вы потребность будет отличаться в зависимости от портов, доступных на вашем телевизоре, и на вашем ПК. или Mac. Например, если ваш ноутбук с Windows имеет порт DisplayPort, но ваш телевизор использует только HDMI, тогда вам понадобится кабель с разъемом HDMI на одном конце и DisplayPort один на другой. Вы также можете использовать адаптер, но мы рекомендуем не покупать дешевые, так как они часто быстро ломаются или вообще не работают.
Как подключить ноутбук к телевизору — проводные и беспроводные варианты
В этом пошаговом руководстве мы покажем вам, как подключить ноутбук к телевизору, чтобы вы могли смотреть Netflix, фотографии из отпуска и другой контент на большом экране.Есть несколько способов сделать это, но мы остановимся только на самых простых и широко используемых методах.
Правильный метод для вас будет зависеть от нескольких факторов, включая порты, доступные на вашем телевизоре и ноутбуке. Давайте начнем.
Как подключить ноутбук к телевизору с помощью кабеля HDMI
Это самый простой и легкий способ подключить ноутбук к телевизору. Все, что вам нужно для выполнения работы, — это кабель HDMI, который вы можете купить на Amazon менее чем за 10 долларов.Кабель HDMI может обрабатывать как аудио, так и видео высокого разрешения, поэтому он отлично подходит для потоковой передачи ваших любимых телешоу.
Чтобы это работало, и ваш ноутбук, и телевизор должны иметь порт HDMI. Если они не супер старые (или не супер новые, если на то пошло), есть хороший шанс, что они оба есть на борту. Включите оба устройства и подключите их с помощью кабеля HDMI. Затем просто выберите правильный вход HDMI на телевизоре с помощью пульта дистанционного управления, и все готово.
Имейте в виду, что на некоторых ноутбуках есть порт micro HDMI или mini HDMI, поэтому вам понадобится другой кабель — вы можете получить его с помощью кнопок ниже.В качестве альтернативы, если у вас уже есть обычный кабель HDMI, вы можете просто купить адаптер, чтобы сэкономить деньги. Вы можете получить его здесь (mini HDMI to HDMI) и здесь (micro HDMI to HDMI).
Пошаговая инструкция:
- Подключите ноутбук к телевизору с помощью кабеля HDMI.
- Включите оба устройства.
- Выберите правильный вход HDMI на телевизоре с помощью пульта дистанционного управления.
Соединение между двумя устройствами должно быть установлено автоматически.Но если это не так, перейдите в «Настройки »> «Система»> «Дисплей » и убедитесь, что выбран «ТВ». Вы также можете настроить разрешение в соответствии с разрешением вашего телевизора. После этого нажмите клавишу Windows и клавишу P, а затем выберите параметр «Дублировать».
Как подключить ноутбук к телевизору с помощью кабеля VGA
Если у вас старый ноутбук и телевизор, вы, скорее всего, найдете порт VGA на обоих из них. Вы можете посмотреть, как выглядит кабель VGA, и купить его здесь.VGA не так хорош, как HDMI, из-за более низкого качества видео, которое он обеспечивает. Он также работает только с видеосигналом, а это значит, что вам понадобится отдельный кабель для обработки звука.
Включите телевизор и ноутбук, а затем подключите их с помощью кабеля VGA и аудиокабеля 3,5 мм. Следующим шагом является нажатие кнопки «Вход» на пульте дистанционного управления (также может называться «Источник» или «AV») и выбор варианта ПК или RGB из списка. Вот и все.
Пошаговая инструкция:
- Подключите ноутбук к телевизору с помощью кабеля VGA.
- Подключите два устройства с помощью аудиокабеля 3,5 мм.
- Включите оба устройства.
- Выберите вход ПК или RGB на телевизоре с помощью пульта дистанционного управления.
Соединение между двумя устройствами должно быть установлено автоматически. Но если это не так, перейдите в «Настройки »> «Система»> «Дисплей » и убедитесь, что выбран «ТВ». Вы также можете настроить разрешение, чтобы оно соответствовало разрешению вашего телевизора. После этого нажмите клавишу Windows и клавишу P, а затем выберите параметр «Дублировать».
Что делать, если у моего ноутбука и телевизора разные порты?
Допустим, у вашего ноутбука есть только порт HDMI, а у вашего телевизора — старый порт VGA. В этом случае вам понадобится преобразователь HDMI в VGA для выполнения работы. Они относительно недороги, их можно купить на Amazon всего за 8 долларов — купите их, нажав кнопку ниже.
После того, как у вас есть конвертер, процесс очень прост. Подключите кабель HDMI к ноутбуку, а кабель VGA — к телевизору.Затем просто подключите другой конец кабеля VGA к конвертеру, чтобы соединить два устройства вместе. Последний шаг — выбрать ПК или вход RGB на телевизоре с помощью пульта дистанционного управления.
Пошаговая инструкция:
- Подключите кабель HDMI к ноутбуку.
- Подключите кабель VGA к телевизору.
- Подключите кабель VGA к преобразователю, чтобы соединить два устройства.
- Включите ноутбук и телевизор.
- Выберите вход ПК или RGB на телевизоре с помощью пульта дистанционного управления.
Соединение между двумя устройствами должно быть установлено автоматически. Но если это не так, перейдите в «Настройки »> «Система»> «Дисплей » и убедитесь, что выбран «ТВ». Вы также можете настроить разрешение, чтобы оно соответствовало разрешению вашего телевизора. После этого нажмите клавишу Windows и клавишу P, а затем выберите параметр «Дублировать».
Как подключить ноутбук к телевизору с помощью USB-C
Если на вашем ноутбуке есть порт USB-C, у вас есть несколько вариантов. Вы можете подключить его к телевизору напрямую с помощью кабеля USB-C, но, очевидно, только в том случае, если телевизор также имеет порт USB-C.Просто возьмите кабель USB-C, подключите два устройства вместе и выберите правильный вход на телевизоре. Однако обратите внимание, что не каждый порт USB-C может передавать видеосигнал, поэтому обязательно проверьте это перед покупкой кабеля USB-C — USB-C.
Второй вариант — купить переходник с USB-C на HDMI, который можно получить, нажав кнопку ниже. Подключите кабель USB-C к ноутбуку, а кабель HDMI — к телевизору. Затем подключите другой конец кабеля HDMI к адаптеру, чтобы соединить два устройства вместе.Чтобы завершить процесс, выберите вход HDMI на телевизоре.
Пошаговая инструкция:
- Подключите два устройства с помощью кабеля USB-C. В качестве альтернативы можно использовать переходник с USB-C на HDMI.
- Включите телевизор и ноутбук.
- Выберите правильный вход на телевизоре с помощью пульта дистанционного управления, в зависимости от используемого кабеля.
Как подключить ноутбук к телевизору по беспроводной сети
Устройство Google Chromecast, вероятно, ваш лучший вариант, и хотя оно стоит больше, чем что-то вроде кабеля HDMI, оно не очень дорогое с его стартовой ценой всего в 35 долларов — получите это через ниже.
Для начала подключите Chromecast к телевизору и настройте его. Я не собираюсь объяснять процесс установки в этом посте, так как у нас есть специальная статья для этого — посмотрите здесь. После того, как все настроено, вы можете отображать вкладки Chrome, видео и файлы, хранящиеся локально на вашем ноутбуке, и даже на рабочем столе на телевизоре. Просто запустите браузер Chrome на своем ноутбуке, щелкните значок меню (три вертикальные точки) в правом верхнем углу и выберите параметр «Трансляция». Затем просто выберите контент, который вы хотите транслировать, в раскрывающемся меню «Источники» и нажмите на Chromecast, на который вы хотите его транслировать (если у вас их несколько).
Пошаговая инструкция:
- Подключите Chromecast к телевизору и настройте его (щелкните здесь, чтобы получить инструкции).
- Откройте браузер Chrome и щелкните значок меню в правом верхнем углу (три вертикальные точки).
- Выберите контент, который вы хотите транслировать, в раскрывающемся меню «Источники».
- Выберите Chromecast, на который вы хотите транслировать.
Дополнительный совет: используйте USB-накопитель.
. Если все, что вам нужно, это время от времени просматривать фотографии из отпуска или фильм на большом экране, вы можете просто использовать USB-накопитель — кабели не нужны. или выделенные медиа-стримеры.Просто перенесите контент с ноутбука на USB, подключите USB к телевизору и выберите вход USB на телевизоре для воспроизведения файлов. Но чтобы это работало, ваш телевизор должен иметь порт USB и поддерживать воспроизведение различных файлов. Некоторые телевизоры поддерживают только файлы изображений, а другие также могут воспроизводить видео.
Пошаговая инструкция:
- Перенесите изображения и видео с ноутбука на USB-накопитель.
- Подключите USB-накопитель к телевизору.
- Выберите вход USB на телевизоре.
- Выберите файлы, которые хотите просмотреть, и нажмите кнопку воспроизведения.
Вот и все, ребята — вот как вы можете подключить ноутбук к телевизору, чтобы смотреть контент на большом экране. Какой метод вы использовали? Дайте нам знать об этом в комментариях!
Как подключить телефон к телевизору (Android TV, Smart TV, Normal)?
Пока мы говорим, разрыв между различными платформами устройств сокращается. Люди используют преимущества взаимодействия между устройствами, предлагаемые различными сервисами и платформами.Например, если у вас на смартфоне есть забавное видео, вы можете быстро транслировать его на телевизор. С учетом сказанного, если вам интересно, как подключить телефон к телевизору, этот процесс проще, чем когда-либо.
Подключите смартфон к телевизору
Неважно, умный у вас телевизор или нет. Существует достаточно способов установить связь между вашим устройством Android / iOS и большим экраном. Многие люди используют его для просмотра видео по телевизору или семейных фотографий. Давайте изучим их.
Беспроводное подключение телефона к телевизору
Обратите внимание, что некоторые из этих технологий требуют, чтобы ваш телефон и телевизор были подключены к одной сети Wi-Fi.
Chromecast
Устройство стримингаGoogle Chromecast, вероятно, самый дешевый и простой способ подключить смартфон к телевизору без HDMI. Используя это, вы можете транслировать аудио или видео для отдельного приложения или зеркалировать все ваше устройство Android. Если вы хотите транслировать весь экран iPhone, вам потребуются сторонние приложения.
Чтобы отобразить изображение на экране, вам необходимо загрузить приложение Google Home на свое устройство. Перейдите в Трансляция моего экрана> Трансляция.
Вы можете купить новый Chromecast с Google TV за 49,99 долларов США, поддерживающий качество видео до 1080p. В настоящее время многие смарт-телевизоры оснащены встроенной поддержкой Chromecast, поэтому вам не нужно платить дополнительные деньги. Проверьте этикетку Chromecast или руководство пользователя, чтобы узнать, поддерживает ли его ваш телевизор.
Miracast
Miracast — популярный стандарт беспроводной потоковой передачи, выпущенный в 2012 году.Многие телевизоры оснащены встроенной поддержкой Miracast, которую можно использовать для подключения телефона к телевизору. Однако вы можете сделать это только на устройствах Android, поскольку Apple не поддерживает Miracast на iPhone и macOS. Вам также потребуется скачать сопутствующее приложение, например AirCast.
Если вы хотите подключить свой телефон к телевизору без сети Wi-Fi, Miracast — один из вариантов. Он использует технологию Wi-Fi Direct и создает собственное беспроводное соединение.
Еще одно популярное потоковое устройство — Amazon Fire TV, которое также позволяет зеркалировать ваше устройство Android.Fire TV также требует, чтобы ваше устройство поддерживало технологию Miracast для беспроводной трансляции на экран телевизора.
Чтобы включить зеркальное отображение, выберите «Настройки»> «Дисплей и звуки»> «Включить зеркальное отображение экрана». После этого функция зеркалирования появится в параметрах быстрого запуска.
Если вы хотите купить Fire TV, вы можете выбрать между различными вариантами, такими как Fire TV Stick, Fire TV Stick 4K, Fire TV Cube и т. Д.
Apple AirPlay
AirPlay — это проприетарный стандарт беспроводной потоковой передачи Apple, который позволяет пользователям зеркально отображать экраны iPhone, iPad и Mac на устройствах Apple TV.Недавно Apple начала предлагать поддержку AirPlay для различных потоковых устройств и телевизоров от OEM-производителей, таких как Sony, Samsung, Roku, Vizio и т. Д.
Вы можете ознакомиться со списком телевизоров, поддерживающих AirPlay 2.
Как использовать включить AirPlay?
При воспроизведении аудио или видео на устройстве Apple ищите значок AirPlay (экранный или в форме кольца). Нажмите на него и выберите свое устройство. Например, он находится рядом с панелью поиска в приложении Apple TV.
Roku зеркальное отображение экрана
УстройстваRoku также позволяют подключать телефон или планшет к телевизору.Для Android вы можете использовать функцию зеркального отображения экрана, которая по умолчанию включена в Roku OS 7.7 или более поздней версии. Однако вы можете отключить запросы зеркалирования в «Настройки»> «Система»> «Зеркальное отображение экрана».
AirPlay 2 доступен на некоторых моделях Roku, включая Roku Premiere (4630, 4620, 3920), Roku Streambar 9102, Stick + (3811, 3810) и т. Д. Вам также потребуется устройство Apple под управлением iOS 12.3 (теперь iPadOS для iPad) или macOS 10.14.5.
На своем устройстве Apple вы можете открыть Центр управления> Зеркальное отображение экрана, чтобы начать работу.Вам необходимо включить функцию «Настройки»> «Система»> «Питание»> «Быстрый запуск ТВ» на некоторых моделях Roku, которые должны поддерживать постоянное беспроводное соединение.
Подключите телефон к телевизору через Bluetooth
Bluetooth не так быстр, как Wi-Fi, но у него достаточно энергии для работы нескольких устройств. Вы можете подключить Android TV к смартфону на базе Android или iOS. Здесь разные телевизоры будут иметь разные шаги и варианты для установления соединения Bluetooth.
Например, на Motorola Android TV перейдите в «Настройки»> «Пульты и аксессуары»> «Добавить аксессуар».Теперь следуйте инструкциям на экране. Другие устройства на базе Android TV, скорее всего, будут иметь аналогичные возможности.
После подключения через Bluetooth вы можете передавать файлы или использовать Android TV в качестве динамика Bluetooth и воспроизводить песни со своего телефона. Подключить iPhone можно, но функциональность может быть ограничена.
Going Wired? Попробуйте MHL
Теперь, если переход на беспроводную связь не ваша чашка чая, вы можете рассмотреть альтернативный вариант подключения телефона к телевизору.
Многие смартфоны оснащены технологией под названием MHL, что сокращенно от Mobile High Definition Link. Он устанавливает прямое соединение между вашим смартфоном и телевизором, позволяя проецировать экран. Он отлично подходит для просмотра фильмов, видео на YouTube и в небольшом веб-браузере после подключения мыши и клавиатуры.
MHL работает через порт microUSB или Type-C на вашем устройстве, поэтому вам понадобится адаптер HDMI, чтобы начать работу. Обновленная версия технологии называется superMHL, которая может доставлять видеопотоки с более высоким FPS и качеством видео до 8K.
Вы можете ознакомиться с некоторыми смартфонами с поддержкой MHL в этом списке. Вы можете не найти много новых устройств, поскольку технология MHL теряет популярность в пользу новых беспроводных технологий.
Если вы недавно принесли с собой устройство Android, вполне вероятно, что поддержка HDMI будет работать из коробки. Мы получили переходник с Type-C на HDMI и подключили OnePlus 7T к монитору. Экран появился на дисплее без каких-либо действий. Подвиг активируется через альтернативный режим HDMI, где порт USB-C передает сигналы HDMI.
Мы также протестировали старый OnePlus 5T, но не смогли заставить его отображать экран.
Подключите телефон через USB
Зеркальное отображение экрана — не единственное, что можно делать со смартфоном. Вы также можете подключить свой телефон к телевизору через USB. Здесь телефон может выступать в качестве запоминающего устройства, а телевизор может воспроизводить песни, видео и изображения, хранящиеся на нем.
В настоящее время почти каждый телевизор оснащен портом USB. Обратитесь к руководству по эксплуатации вашего телевизора, чтобы узнать, поддерживает ли он USB-соединения.
После подключения устройства убедитесь, что вы включили режим передачи файлов, потянув вниз панель уведомлений.
Часто задаваемые вопросы
Какие смартфоны можно подключить к моему телевизору?К телевизору можно подключить устройства Android и iOS. Однако то, что вы можете делать, зависит от технологии. Для iPhone AirPlay — лучшее решение.
К телевизору какого типа можно подключить свой смартфон?Существуют различные виды современных телевизоров, в том числе обычные телевизоры, телевизоры Android и другие телевизоры Smart TV, работающие под управлением ОС, созданной производителем оборудования, например LG WebOS.Все они смогут поддерживать один или несколько способов подключения.
Какое соединение лучше проводное или беспроводное?Беспроводные соединения позволяют перемещать устройство в любом месте комнаты. С другой стороны, проводные соединения обеспечивают большую пропускную способность для лучшего качества изображения и малой задержки.
Как транслировать контент со смартфона на телевизор
Смотреть любимые телешоу и фильмы на большом экране всегда веселее.В то время как кабельное телевидение имеет свои взлеты и падения, умные телевизоры сделали его более удобным. Но в случае, если у вас дома нет смарт-телевизора, вы можете просто отразить свой смартфон на телевизоре или транслировать контент с телефона на большой экран.
Имейте в виду, что не существует одного способа для всех телевизоров и смартфонов, и это будет зависеть от того, какие протоколы поддерживает ваш телевизор. Если у вас действительно старый телевизор, скажем, старше 10 лет, потоковое устройство будет наиболее удобным способом.
Большинство новых Android TV поддерживают Google Cast.Некоторые телевизоры также поддерживают технологию Apple AirPlay. Некоторые полагаются на свои собственные технологии и приложения, чтобы обеспечить зеркальное отображение экрана. Лучше всего проверить, какие функции поддерживаются в настройках телевизора, чтобы упростить потоковую передачу.
Беспроводное вещание: донглы, такие как Google Chromecast, Amazon Fire TV Stick
Если у вас есть не-умный телевизор, особенно очень старый, но у него есть слот HDMI, самый простой способ отразить экран вашего смартфона и транслировать контент на телевизор — через беспроводные ключи, такие как Google Chromecast или Amazon Fire TV. Палка устройство.На рынке доступны и другие потоковые флешки, такие как MarQ от Flipkart, Xstream от Airtel, хотя наиболее популярны стики Google и Amazon.
Приложения, такие как Netflix, YouTube, Disney + Hotstar, Amazon Prime Video, поддерживают функцию трансляции от Google, которая позволяет воспроизводить контент прямо со своего телефона, и он отображается на телевизоре.
На Amazon Fire TV Stick есть опция дублирования экрана для отображения экрана вашего смартфона на телевизоре. Это доступно в настройках.Когда вы включите это, экран вашего смартфона будет отображаться на экране телевизора, и вы сможете получить доступ к другим приложениям на большом экране. Единственное преимущество Fire TV Stick — это собственный интерфейс с поддержкой таких приложений, как Netflix, YouTube, Disney + Hotstar, Zee5 и Apple TV.
В основном то, что делает Google Chromecast, Amazon Fire TV Stick или любой другой потоковый стик, заключается в том, что они формируют беспроводную связь между вашим смартфоном и телевизором, без необходимости использовать какой-либо кабель.
Вам необходимо убедиться, что Chromecast или Fire TV Stick и телефон подключены к одному и тому же Wi-Fi-соединению, чтобы контент передавался с телефона на телевизор.
Эти потоковые ключи — полезное устройство, если у вас нет смарт-телевизора и вы просто хотите без особых проблем транслировать контент с телефона на телевизор. Они также поддерживают зеркальное отображение экрана, когда на экране телевизора отображается весь экран смартфона. И они будут безупречно работать со старыми телевизорами, давая вам радость умного телевизора.
Беспроводное вещание: использование встроенных функций телевизора
Как мы уже отмечали ранее, большинство новых Android TV или Smart TV, которые были выпущены недавно, уже поддерживают функцию Cast от Google. Таким образом, в этом случае вам не понадобится ключ для подключения телефона Android к телевизору. Просто нажмите кнопку трансляции на своем смартфоне, и он должен подключиться к телевизору по беспроводной сети. Убедитесь, что оба подключены к одной сети Wi-Fi.
Как только они будут связаны, экран вашего смартфона зеркально отобразится на экране телевизора, и вы сможете использовать его на большом экране для доступа к некоторым другим приложениям, а не только к потоковым сервисам.С помощью этого метода ваши фотографии, видео и т. Д. Из памяти телефона также можно отобразить на телевизоре.
Или вы можете положиться на кнопки трансляции в таких приложениях, как Netflix, Amazon Prime Video, YouTube, для трансляции этого контента со своего телефона на телевизор. Но учитывая, что это Android TV, эти приложения уже должны присутствовать на вашем телевизоре. Функция трансляции здесь позволит вам получить доступ к другому контенту с вашего телефона на большом экране.
Для пользователей iPhone многие телевизоры также поддерживают функцию Apple AirPlay.Таким образом, вы можете подключить свой iPhone, iPad или даже MacBook к телевизору с помощью этой функции, если ваш телевизор поддерживает ее. С помощью кнопки AirPlay контент с вашего iPhone или любого другого устройства Apple можно транслировать прямо на телевизор по беспроводной сети. Многие устройства Samsung и LG в Индии уже поддерживают AirPlay.
Также читайте: Как почистить телефон
Некоторые телевизоры также поставляются со своими собственными приложениями, позволяющими подключать смартфон. Это позволит вам получать доступ к фотографиям, музыке и видео с телефона на телевизор по беспроводной сети.Для этого подключения вам нужно будет загрузить приложение производителя телевизора на свой смартфон. Как только это будет сделано и телевизор и телефон будут связаны, все фотографии, музыка и видео из памяти телефона можно будет просматривать на телевизоре в соответствующих настройках.
Подключение смартфона через HDMI к телевизору
Здесь вы должны быть уверены в совместимости, а в некоторых случаях поддержка ограничена более старыми устройствами Android. Вы можете положиться на порт HDMI вашего телевизора для подключения смартфона, но вам нужно будет проверить, поддерживает ли телефон выход HDMI, и вам понадобится совместимый кабель, который также поддерживается устройством.Некоторые старые устройства Android поставлялись с портами micro-HDMI, но теперь большинство телефонов имеют один порт USB Type-C внизу.
Таким образом, вам придется полагаться на преобразователи или адаптеры, если вы хотите подключить телевизор к телефону через порт HDMI.


 1 или более поздней версии
1 или более поздней версии


 Если ваш телевизор поддерживает Chromecast, вам не нужно покупать гаджет. Поищите в Интернете марку и модель вашего телевизора, чтобы узнать, есть ли в нем эта функция.
Если ваш телевизор поддерживает Chromecast, вам не нужно покупать гаджет. Поищите в Интернете марку и модель вашего телевизора, чтобы узнать, есть ли в нем эта функция.