Не открывается дисковод на компьютере или ноутбуке. Что делать?
Дисководы или CD-ROM или DVD-ROM приводы постепенно уходят в прошлое — ими стали пользоваться значительно реже в свете новых технологий, а для производителя отсутствие дисковода в ПК или ноутбуке — существенная экономия. По этим (и не только) причинам в современных устройствах оптические приводы встречаются значительно реже.
А еще дисководы могут перестать открываться. Это не самая большая проблема, если вы не пользуетесь этим устройством, но если в дисководе, к примеру, остался диск, который надо извлечь, нужно что-то делать. Что именно?
Как открыть дисковод, если он не открывается?
Перезагрузите компьютер. Это едва ли не первое, что вы вообще должны делать в подобных случаях. Если произошел некий сбой, после перезагрузки дисковод откроется как ни в чем не бывало.
Если это не помогло, тогда вы должны открыть раздел «Компьютер», нажать правой клавишей мыши на значок привода и выбрать «Извлечь».
Снова не помогло? Переходим к более сложному методу. Взгляните внимательно на привод для дисков, на нем вы заметите небольшое отверстие, в которое можно вставить иголку или, в лучше случае, тонкий стержень от ручки.
Кстати, в приводах ноутбуков есть точно такое же отверстие.
Для чего оно? Для того, чтобы вручную открыть дисковод, если что-то произойдет. Возьмите что-нибудь тонкое: это может быть иголка, хотя лучше использовать тонкую проволоку, которая подходит по диаметру. Медленно и аккуратно вставьте проволоку в отверстие, пока она не упрется в кнопку внутри. После этого нужно слегка нажать на кнопку, но при этом аккуратно — если вы используете иголку, ее можно сломать. Что касается силы нажатия, то она может быть разной, кроме того, в некоторых оптических приводах используется старая схема, когда для вызова системы загрузки диска нужно сильно нажимать на кнопку чем-то острым, пока дисковод не откроется, а на более современных достаточно одного нажатия, чтобы система привода открылась.
Если это не помогает, можно попробовать открыть крышку системного блока (с ноутбуком сей финт не пройдет) и посмотреть, не отошел ли один из шлейфов на оптическом приводе. Если отошел, поправьте его.
Как вариант, можно разобрать дисковод, но делать самостоятельно это не рекомендуется — часто люди разбирают устройство, но собрать не могут. И уж тем более этого не стоит делать, если компьютер или ноутбук находится на гарантии — пусть с этой проблемой разбирается сервисный центр.
Как извлечь диск с ноутбука. Как вытащить диск из макбука, если дисковод не работает. Использование дополнительного диска
Здравствуйте, мои дорогие читатели. Сегодня хочу поговорить с вами о специфической проблеме. Бывают такие случаи, когда дисковод не открывается на компьютере, то есть, вы не можете извлечь диск из CD/DVD привода. Произойти такое может по разным причинам. Например, у вас дома отключили электричество, а в приводе остался какой-нибудь важный диск, который незамедлительно требуют вернуть.
Дисковод также может перестать работать из-за внезапного скачка напряжения в сети. Бывает, просто заклинило кнопку извлечения диска из привода, и она не нажимается.
У меня на старом приводе были случаи, когда лоток выдвигался совсем чуть-чуть, некоторое время жужжал и задвигался обратно. Я просто помогал ему выдвигаться руками, вытягивая его двумя пальцами .
Все эти проблемы, на самом деле, решаются очень просто. Чтобы извлечь диск в аварийном режиме, вам понадобится твердая проволока. Если не найдёте проволоку, не отчаивайтесь, используйте иголку, булавку или же скрепку — уж они-то наверняка окажутся у вас под рукой.
На передней панели любого привода существует маленькое отверстие, на рисунке ниже можно рассмотреть наглядно. Оно-то и предназначено для аварийного извлечения дисков из привода.
Итак, мы с вами разобрались, почему дисковод не открывается, теперь давайте я вам покажу, что делать, когда не открывается дисковод.
Как открыть дисковод
Аккуратно вводим иголку в отверстие до тех пор, пока не почувствуем, что упёрлись в рычажок. Держать иголку необходимо ровно, чтобы попасть на рычажок, находящийся внутри привода.
Держать иголку необходимо ровно, чтобы попасть на рычажок, находящийся внутри привода.
Примерно через 1,5-2 см почувствуется этот самый рычажок. Вам нужно аккуратно надавить на него иголкой. По мере нажатия на рычаг дисковод будет медленно выдвигаться. Продолжаем давить, пока за лоток нельзя будет ухватиться пальцами.
Теперь уже рукой выдвигаем лоток до конца, спокойненько извлекаем из него диск и аккуратно задвигаем обратно или можете нажать на кнопку закрытия лотка. Самое главное при таком аварийном извлечении диска из дисковода – быть осторожными, чтобы не повредить механизм привода внутри.
Надеюсь статья, как извлечь диск из CD/DVD привода в аварийном режиме вам не понадобится, но на всякий случаи поведал вам об этом.
Если вы: недавно ремонтировали компьютер, роняли компьютер или били по нему, то возможно, шлейф от дисковода отсоединился. Более подробно об этом можете прочитать в статье: « » (информация почти в самом конце статьи).
До скорой встречи!
P.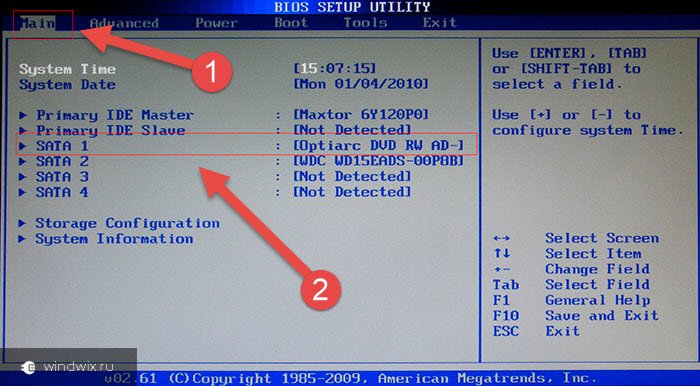 S. : Кстати, вот вам наглядный пример, как достать диск из дисковода:
S. : Кстати, вот вам наглядный пример, как достать диск из дисковода:
Диск, застрявший в дисководе ноутбука или компьютера, может создать большую проблему, особенно нетерпеливым.
Если вы владелец ноутбука и часто используете компакт-диски или DVD, то в определенный момент они могут застрять.
В некоторых случаях, извлечение процесс относительно простой и безболезненный.
В других, для устранения проблемы, необходимо выполнить масштабные ремонтные работы.
Извлечение застрявшего диска с помощью скрепки
Скрепки могут валяться в вашем доме или офисе – найдите ее выпрямите. Потом вставьте наконечник в небольшое отверстие, расположенное на передней панели дисковода.
Щелевая загрузка дисков
Если ваш ноутбук имеет щелевую загрузку, то в отличие от лоточного дисковода, вам нужно для удаления мини-компакт-диска или мини-DVD, поднять ноутбук и направляя привод вниз, нажимать на кнопку «Eject» при этом осторожно встряхивая.
Тогда по закону гравитации он должен выпасть. Если это окажется неэффективным, можно попробовать вытащить его двусторонней клейкой лентой намотав ее например на визитную карточку и вставив в дисковод.
Если это окажется неэффективным, можно попробовать вытащить его двусторонней клейкой лентой намотав ее например на визитную карточку и вставив в дисковод.
Аппаратные проблемы
Вы не сможете извлечь диск, если внутри дисковода произошли физические нарушения. В этих случаях, замена может быть единственным вариантом.
Если застраивание диска является обычной аппаратной блокировкой, вы можете извлечь его, разобрав дисковод, только в ноутбуке это намного сложнее, чем в компьютере, но выполнить такую процедуру вполне под силу самостоятельно.
Пользователям Mac
Если у вас система Mac, то перетащите диск в мусорную корзину с помощью мыши.
Тогда сработает «выброс» и диск должен извлечься, когда вы отпустите кнопку мыши.
Если это не работает, откройте «Terminal.app» и наберите команду «drutil extract » – очень часто такой трюк срабатывает.
В крайнем случае, можно попытаться перезагрузить компьютер, удерживая нажатой кнопку мыши.
Если ни один из этих методов не работает, то вероятно, диск физически застрял и вам следует обратиться в сервис «Яблоко». Успехов.
Успехов.
У большинства Маководов рано или поздно возникает проблема, когда его любимый CD или DVD диск никак не хочет покидать пределы MacBook’а. У Mac, в отличие от PC, приводы со слотовой загрузкой и извлечь диск обычным способом бывает затруднительно, так как отсутствуют физические кнопки, а так же кнопка аварийного изъятия. По мнению некоторых сотрудников сервисных центров, проблема заключается в слишком плотно прилегающих друг к другу защитных резинках, хотя иногда проблема может быть и программная.
Пробуем абсолютно все известные методы.
Как извлечь диск
- Перетягиваем иконку диска с рабочего стола в корзину.
- Если у вас параллельно установлена другая операционная система — попробуйте войти и извлечь программным способном из неё.
- Открываем Программы -> Утилиты -> Дисковая утилита. Выберите слева ваш CD/DVD привод, нажмите «Извлечь». Тоже самой можно проделать через iTunes, либо другую программу записи, копирования, просмотра, прослушивания файлов с CD или DVD дисков.
 Так же существуют программы специально созданные для извлечения застрявших дисков, например скрипт Force Eject Mounted Volumes .
Так же существуют программы специально созданные для извлечения застрявших дисков, например скрипт Force Eject Mounted Volumes . - Для гиков, их любимое. Запускаем терминал. Пробуем выполнить команды «drutil eject» или «hdiutil eject -force ‘/Volumes/ИМЯ ДИСКА»» или «diskutil eject /Volumes/ИМЯ ДИСКА» (без кавычек).
- Если у вашего MacBook на клавиатуре присутствует клавиша Извлечь (Eject). Перезагружаем компьютер, удерживая клавишу Alt (Option). При появлении экрана выбора дисков отпускаем Alt и нажимаем Eject.
- Поднимите ноутбук, поверните его дисководом вниз и нажмите клавишу Eject, возможно закон Ньютона поможет вам.
- Если застрявший диск не даёт компьютеру загрузить операционную систему, то: включаем компьютер и оставляем его минут на 10-15, возможно, компьютер сам выплюнет диск.
- Если компьютер не видит CD/DVD-привод, то можно попробовать усыпить и снова разбудить(как вариант перезагрузить), иногда помогает команда Извлечь в iTunes.
- Возможно проблема в перегреве вашего Mac.

- Загружаем компьютер с удержанием правой кнопки мыши, либо трекпада. После загрузки ноутбука диск должен вылезти сам.
- На крайний случай можно попробовать аккуратно подцепить диск, например, пинцетом или шторкой от дискеты (если удастся найти в тайниках дискету). Будьте аккуратны, данной операцией вы можете повредить компьютер или сам диск.
Если же не один из выше вышеприведённых способов не помог, то вам дорога в сервисный центр, либо самостоятельный разбор(на свой страх и риск) ноутбука.
Диск может оказаться застрявшим в приводе по самым различным причинам, начиная от отключения электричества в доме, до механического повреждения самого CD-ROMа. В любом случае, диск нужно извлекать, и задача эта абсолютно выполнима.
Вам понадобится
- иголка, булавка, всякий тонкий, прямой предмет этого типа.
Инструкция
1. Удостоверьтесь в том, что застрявший диск не применяется в данный момент, т. е. программы либо данные с этого диска не открыты. В отвратном случае закончите все программы, находящиеся на диске.
е. программы либо данные с этого диска не открыты. В отвратном случае закончите все программы, находящиеся на диске.
2. Испробуйте нажать клавишу извлечения диска Media Eject на клавиатуре компьютера (кнопка с символом подчеркнутой стрелки вверх в вехнем правом углу либо надпись F12).
3. Если диск извлечь не получается, испробуйте нажать клавишу Media Eject, единовременно удерживая кнопку Fn (для портативных компьютеров).
4. Если все вышеперечисленное не помогает, испробуйте легко перетащить иконку диска в Корзину.
5. Если это не помогает, перезагрузите компьютер. Для компьютеров Мак, единовременно нажмите на клавишу мыши либо трекпада и используйте Restart в меню Apple в левом верхнем углу рабочего стола.
6. Для дальнейшей попытки извлечения диска понадобится перезагрузка компьютера при одновременном нажатии сразу четырех клавиш: Command+Option+O+F. Позже открытия окна Welcome to Open Firmware отпустите клавиши и введите команду eject cd и нажмите Return.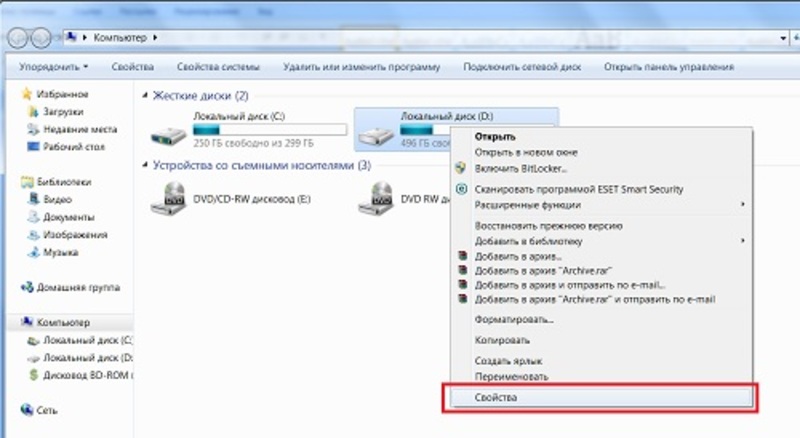 Предполагается, что позже этого диск станет доступен для извлечения, а на экране компьютера под введенной командой появится сообщение системы ok. Для продолжения типичной загрузки введите mac boot и нажмите клавишу Return (для компьютеров с операционной системой Mac.
Предполагается, что позже этого диск станет доступен для извлечения, а на экране компьютера под введенной командой появится сообщение системы ok. Для продолжения типичной загрузки введите mac boot и нажмите клавишу Return (для компьютеров с операционной системой Mac.
7. При отсутствии желаемого итога, обнаружьте на передней стороне привода маленькое круглое отверстие диаметром 1,0-1,5 мм. Вставьте в него иголку под прямым углом и надавите. При попадании на рычаг CD-ROM откроется и диск станет доступен.
Грубый диск – один из самых уязвимых элементов пк. При замене этого устройства нужно быть весьма опрятным. Помимо того, главно положительно предпочесть новейший винчестер.
Вам понадобится
- набор отверток.
Инструкция
1. Отсоедините кабель блока питания от мобильного компьютера. Отключите ноутбук. Опрокиньте устройство и извлеките аккумуляторную батарею. Изучите заранее тип крепления этого элемента питания.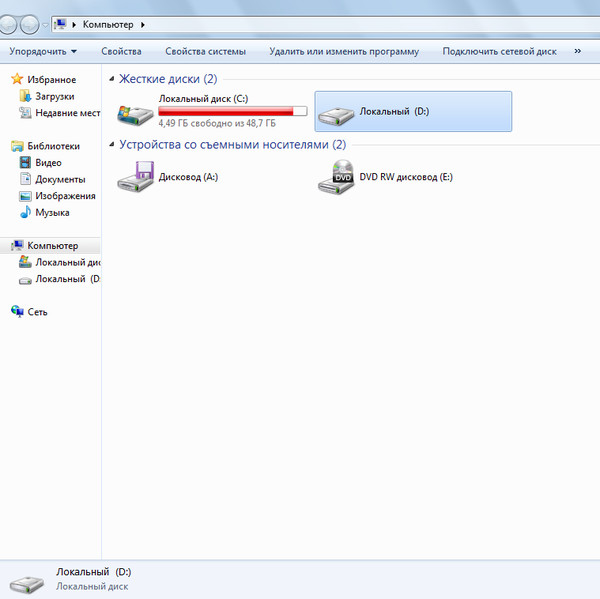
2. Выкрутите надобные шурупы, придерживающие АКБ. В современных ноутбуках применяются особые защелки. Отодвиньте все доступные регуляторы в расположение Open. Почаще каждого защелки помечены особыми знаками в виде открытого замка.
3. Извлеките батарею из корпуса мобильного компьютера. Обнаружьте отсек, предуготовленный для хранения размещения диска. Выкрутите шурупы и откройте крышку этого отделения.
4. Сейчас извлеките винты, придерживающие каретку жесткого диска. Старательно отодвиньте винчестер, отделив его от коннекторов. Вытянете грубый диск из корпуса. Изучите интерфейсы устройства.
5. Если вы увидели много отдельных пинов, значит данный грубый диск владеет интерфейсом IDE. SATA-винчестеры наделены двумя плоскими коннекторами. Приобретите оборудование необходимого формата.
6. Помните о том, что для мобильных компьютеров нужно применять суровые диски с форм-фактором 2.5 дюйма. Позже получения нового винчестера закрепите устройство в каретке, применяя сохранившиеся винты.
7. Установите грубый диск в отсек мобильного компьютера. Подключите оборудование к коннекторам, сдвинув его в надобном направлении. Вкрутите контрольные винты, которые недопустят отключение жесткого диска во время применения ноутбука.
8. Закройте крышку отсека. Закрепите ее шурупами. Включите мобильный компьютер и откройте меню BIOS. Удостоверитесь в том, что новейший грубый диск определился и доступен к применению. Приступите к установке операционной системы на новейший накопитель. Непременно отформатируйте новейший винчестер перед применением.
В подавляющем большинстве приложений для операционной системы Windows графические изображения, используемые в панелях инструментов и меню, хранятся в сегменты источников модуля в формате иконок. Иконки Windows представляют собой комплекты пар растров изображение-маска, дозволяя тем самым беречь в одном файле несколько пиктограмм разного разрешения с помощью прозрачности. Сегодня доступно уйма бесплатных коллекций иконок. Но изредка для изысканий и экспериментов требуется вытянуть иконку из присутствующего модуля.
Но изредка для изысканий и экспериментов требуется вытянуть иконку из присутствующего модуля.
Вам понадобится
- Программа Resource Hacker.
Инструкция
1. Откройте PE-модуль в программе Resource Hacker. В основном меню нажмите на пункт “File”. Дальше выберите пункт “Open”. Отобразиться диалог открытия файла. Перейдите в нем в директорию, где находится файл, из которого нужно извлечь иконку . Выберите файл в списке, отображающем содержимое каталога. Нажмите кнопку “Открыть”.
2. Произведите поиск иконки, которую нужно извлечь. Позже того, как PE-модуль будет загружен, в левой части окна приложения отобразиться панель, представляющая собой элемент управления дерево. В нем будет содержаться информация обо всех источниках модуля в виде иерархического представления с группировкой источников по типам. Разверните раздел “Icon”. Дальше ступенчато разворачивайте подразделы этого раздела. В них будут отображены элементы, наименования которых будут соответствовать числовым идентификаторам иконок.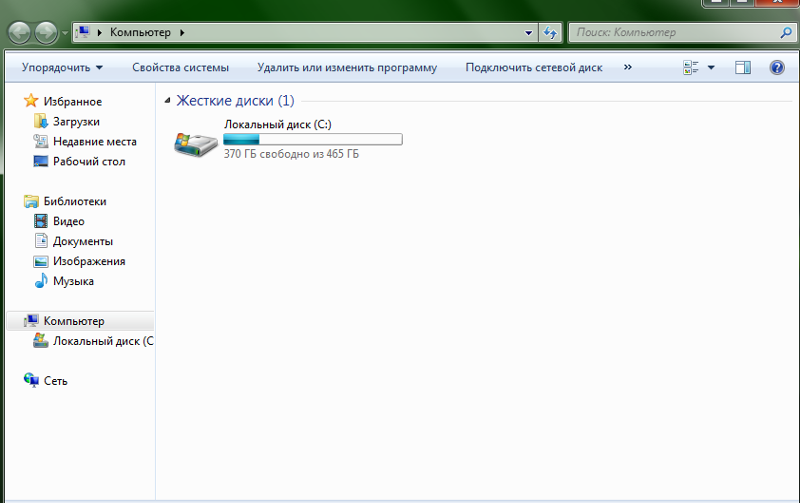 Ступенчато выделяйте элементы. Просматривайте изображения иконок в крайней правой панели. Проделайте схожие действия с разделом “Icon Group”.
Ступенчато выделяйте элементы. Просматривайте изображения иконок в крайней правой панели. Проделайте схожие действия с разделом “Icon Group”.
3. Начните сохранение обнаруженных иконок. Выделите нужный источник. Кликните по пункту меню “Action”. В отобразившемся вложенном меню выберите пункт, соответствующий операции сохранения выделенной иконки. Наименование пункта имеет вид: “Save [раздел: подраздел: идентификатор]”.
4. Сбережете иконку . В появившемся диалоге “Save resource to…” укажите директорию, в которую будет сохранен файл иконки, а также его имя. Нажмите кнопку “Сберечь”.
5. Просмотрите сохраненную иконку . Используйте вероятности программ просмотра изображений, проводника Windows, либо вероятности файлового администратора. Удостоверитесь, что извлеченная иконка была правильно сохранена.
Видео по теме
Обратите внимание!
Извлечение, модификация и последующее распространение иконок, являющихся объектами авторского права, может оказаться нелегальным. Неизменно знакомьтесь с лицензией на программное обеспечение и использованные в нем графические элементы.
Неизменно знакомьтесь с лицензией на программное обеспечение и использованные в нем графические элементы.
Полезный совет
Используйте для просмотра и редактирования извлеченных иконок специализированное программное обеспечение, такое как Icon PRO, Microangelo, aWicons PRo.
В жизни случаются различные неприятные происшествия. И не неизменно есть вероятность сразу же обратиться к врачу, дабы получить квалифицированную медицинскую подмога. Если внезапно случилась обстановка, когда в определенную часть тела вы загнали занозу в виде иголки, то делать надобно немедленно.
Вам понадобится
- – пинцет;
- – клей, деготь либо смола.
Инструкция
1. Раньше каждого, учтите, что неквалифицированное ковыряние в теле с целью вытянуть такую занозу может спровоцировать последующие осложнения и становление вторичной заразы. Впрочем в случае проникновения иголки в тело делать необходимо немедленно. Правда, сразу же подметите все страшилки о том, что игла, попав в мякоть тела, сразу же начинает путешествовать по венам и приходит к сердцу, что может спровоцировать летальный исход. Эксперты называют эти рассказы обыкновенным бердом, впрочем не опровергают, что иголку нужно сразу же вытягивать из мягких тканей. Однако, случаи миграции иглы по мягким тканям тела все же имели место.
Эксперты называют эти рассказы обыкновенным бердом, впрочем не опровергают, что иголку нужно сразу же вытягивать из мягких тканей. Однако, случаи миграции иглы по мягким тканям тела все же имели место.
2. Если иголка либо ее часть не вошла в тело всецело и находится довольно близко к поверхности кожного покрова, то дозволено воспользоваться различными способами, с поддержкой которых ее дозволено достать. Скажем, дозволено воспользоваться обыкновенным пинцетом, с подмогой которого вы захватываете кончик иголки, растянув кожу. Если достать иголку удалось – задача ликвидирована. Продезинфицируйте место, где только что была заноза, и не переживайте.
3. Еще один способ – смазать место, где торчит краешек иглы, крепким клеем, дегтем либо смолой. Когда слой засохнет, совместно с ним из тела дозволено извлечь и неприятную занозу. Если такую занозу вы вытягиваете ребенку, то постарайтесь, раньше каждого, утехамирить его, чтобы малыш максимально расслабился.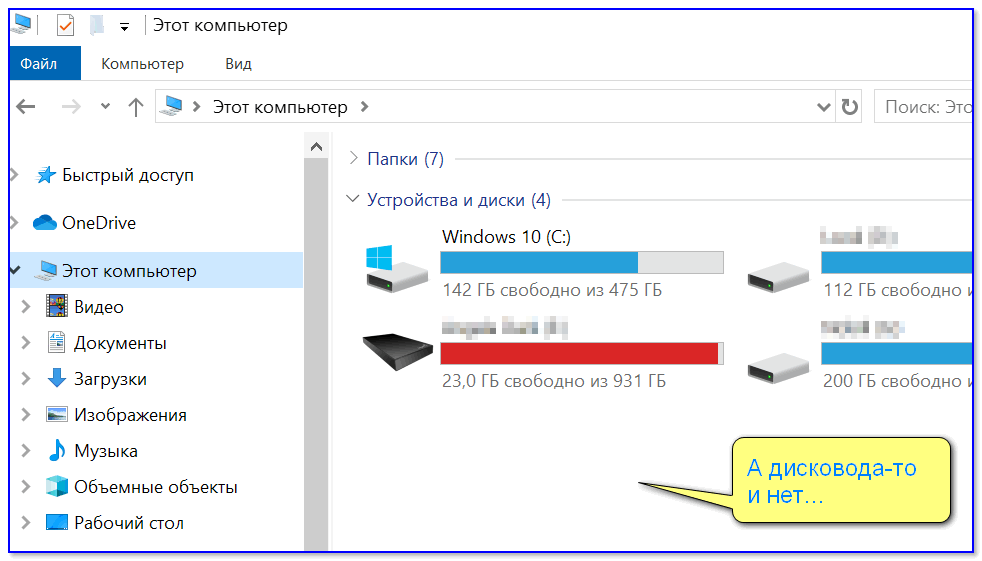 Тогда заноза выйдет гораздо проще и стремительней.
Тогда заноза выйдет гораздо проще и стремительней.
4. Все вышеуказанные методы годятся только в том случае, когда кончик целой либо отломанной иголки виден из тела невооруженным глазом. Если же иголка вошла в тело всецело, то немедленно нужно отправляться на прием к эксперту. Пускай хирург хорошенько вас оглядит, даже если возникло незначительное сомнение касательно вероятности попадания иголки в тело. До того, как вас скрупулезно оглядит доктор, постарайтесь не двигаться ненужный раз: иголка – дело солидное.
5. Врач для начала сделает рентгеновский снимок, а позднее – проведет хирургическое ввязывание, с подмогой которого иголка будет извлечена из тела. При необходимости врач проведет обезболивание, и операция пройдет стремительно и довольно примитивно.
Вставили диск в дисковод, хотели поработать с ним, а он оказался «порочным». Дисковод его отказывается выпускать, а компьютер перезагрузить по каким-нибудь причинам вы не можете. Знакомая обстановка? Эта задача разрешима.
Вам понадобится
- программа Unlocker, иголка либо скрепка.
Инструкция
1. Если обыкновенным нажатием кнопки «открыть/закрыть» на дисководе не получается извлечь диск, то есть дюже малая вероятность того, что задача в самой этой кнопке. Для того дабы исключить либо удостоверить данный вариант, воспользуйтесь программным способом извлечения – откройте окно «Мой компьютер» двойным щелчком по нему на рабочем столе. В окне на значке дисковода кликните правой кнопкой мыши и в появившемся контекстном меню выберите команду «Извлечь».
2. В случае если никаких реакций не случилось, абсолютно допустимо, что тот либо другой файл на диске занят каким-нибудь системным процессом, может даже и вирусом. Для того дабы проверить это, используйте программу Unlocker. Если ее нет, то непременно установите ее, она вам дюже сгодится для решения многих задач.
3. Позже установки программы в контекстном меню дисковода появится пункт Unlocker, кликните на него. Откроется окно программы, в котором будет информация о том, какой процесс использует тот либо другой файл на диске. Если программа показала список файлов и пути к процессам, то файлы заблокированы и возможно, следственно диск не извлекается.
Откроется окно программы, в котором будет информация о том, какой процесс использует тот либо другой файл на диске. Если программа показала список файлов и пути к процессам, то файлы заблокированы и возможно, следственно диск не извлекается.
4. Для разблокировки файлов в нижней части диалогового окна программы нажмите на кнопку «Разблокировать все» и испробуйте извлечь диск. Если ничего не помогло, то переходите к дальнейшему методу.
5. Возьмите скрепку и распрямите ее (также вы можете применять тыльную сторону толстой иголки). На передней панели дисковода имеется малое отверстие (оно служит для экстренного открытия лотка), вставьте туда конец скрепки и надавите вовнутрь. Фиксатор лотка ослабнет, и вы сумеете потянуть его на себя и извлечь диск.
Полезный совет
Если ничего из этого не поможет либо сходственная загвоздка будет регулярно повторяться, то снимите ваш дисковод и отнесите в ремонтный сервис.
Люди, которые много работают за компьютером, рано либо поздно сталкиваются с поломками клавиатуры . Некоторые клавиши могут начать залипать, дрянно двигаться в своей ячейке. На некоторых клавишах могут стереться рисунки. Не торопитесь выкидывать вашу клавиатуру! Ей дозволено дать вторую жизнь.
Некоторые клавиши могут начать залипать, дрянно двигаться в своей ячейке. На некоторых клавишах могут стереться рисунки. Не торопитесь выкидывать вашу клавиатуру! Ей дозволено дать вторую жизнь.
Вам понадобится
- Руководство по эксплуатации, лист бумаги, комплект отверток.
Инструкция
1. Ознакомьтесь с начальством по эксплуатации вашей клавиатуры . Если вы не сумеете обнаружить начальство в бумажном виде, то посетите сайт производителя вашей клавиатуры . На нем вы сумеете обнаружить начальство по эксплуатации вашей клавиатуры в электронном виде. В нем вы сумеете обнаружить схему строения вашей клавиатуры . С ее подмогой вы сумеете осознать, как класснее каждого разобрать вашу клавиатуру и обнаружить все заметные крепления и болтики.
2. Также нужно перерисовать расположение кнопок, дабы в будущем не перепутать их местами. Для этого возьмите лист бумаги, начертите на нем схему клавиатуры и нанесите обозначение всех клавиш. Дозволено также обнаружить такую схему в интернете и распечатать ее на принтере.
Дозволено также обнаружить такую схему в интернете и распечатать ее на принтере.
3. Опрокиньте клавиатуру клавишами вниз. Открутите все болтики. Также необходимо открутить болтики, которые могут быть на лицевой части. Позже этого опрятно откройте все защелки и плавно потяните на себя заднюю панель. Она должна сняться. Позже этого нужно вынуть два слоя. Обнаружьте маленькую панельку с диодами. Обыкновенно она крепится одним маленьким болтиком. Открутите его и демонтируйте.
4. Сейчас нужно приступить непринужденно к извлечению самих клавиш. Если все клавиши сидят в отдельных гнездах, то нужно старательно нажать пальцем с тыльной стороны на клавишу. Защелки сожмутся и клавиша освободится из крепления. Делать эту процедуру нужно дюже плавно и опрятно, дабы нечаянным движением не повредить защелки. Если полотно клавиш цельное, то надобно обнаружить защелки либо болтики, которыми оно крепится к корпусу клавиатуры . Выкрутите болтики либо откройте защелки и опрятно извлеките из пазов полотно. Сборку клавиатуры нужно изготавливать в обратном порядке.
Наверно вы теснее сталкивались с такой неприятной обстановкой, когда тому либо другому разделу одного жесткого диска либо dvd-приводу присваивалась иная буква. Оказывается, буквенный приоритет в наименовании разделов дозволено изменить при помощи стандартных средств Windows.
Инструкция
1. Отчего так происходит и по какому тезису разделяются буквы дисков? Если вы устанавливали операционную систему на чистый, не разбитый на разделы грубый диск, опять сделанные разделы приобретают теснее оставшиеся буквы. Как водится, диск «С» – системный, а буква «D» присваивается дисководу (приводу). Также такой случай с неравным присваиванием букв дискам может получиться при установке других носителей информации, скажем, flash-накопителей либо кард-ридеров (некоторые могут резервировать до 4 дисков).
2. Для смены букв дисков, первоначально назначенных системой, нужно открыть апплет «Управление компьютером» (для Windows XP). Нажмите меню «Пуск», в открывшемся списке выберите пункт «Панель управления». После этого перейдите к разделу «Администрирование» и выберите пункт «Управление компьютером».
3. Перед вами появится апплет «Управление компьютером». Выберите пункт «Управление дисками» и нажмите правой кнопкой мыши на dvd-привод (дисковод). В контекстном меню привода выберите пункт «Изменить букву диска либо путь к диску».
4. В открывшемся окне нажмите кнопку «Изменить», после этого нажмите выпадающий список «Назначить букву диска (A-Z)» и выберите всякую свободную букву . Если желаемая буква занята одним из разделов жесткого диска, выберите на первое время всякую букву , дабы потом надобную дозволено было получить при изменении букв разделов жесткого диска.
5. Позже метаморфозы букв разделов жесткого диска вернитесь к настройкам вашего привода – сейчас дозволено сменить бывшую букву дисковода на желаемую.
6. В операционной системе Windows 7 данная операция выполняется подобно. Для стремительного запуска апплета «Управление дисками» нажмите меню «Пуск», введите в строке поиска команду diskmgmt.msc. В итогах поиска кликните мышкой по обнаруженному файлу. Если у вас не получается исполнить это действие, дозволено сделать так: нажмите меню «Пуск», выберите «Панель управления», в открывшемся окне перейдите к разделу Администрирование и запустите «Управление компьютером».
7. Все действия по изменению букв дисков либо привода аналогичны случаю, описанному на примере операционной системы Windows XP.
Представьте обстановку, что вы вставили диск в ваш привод, а он не то что не читается, так еще и тормозит работу каждого компьютера. Обыкновенными методами извлечь его из привода не получается. Придется использовать другие способы.
Инструкция
1. Проверьте кнопку привода, дабы извлечь диск из компьютера . Вероятность неисправности кнопки пускай дюже мала, но все же есть. В этом случае в приводе не работает только кнопка, остальные его системы обязаны быть в полном порядке. Дабы убедиться в этом либо отбросить данную версию, двукратно кликните по иконке «Мой компьютер» на рабочем столе.
2. Кликните правой кнопкой мыши по иконке привода. В появившемся контекстном меню выберите пункт «Извлечь». Если лоток выехал, можете извлечь диск и начать разбираться с неисправной кнопкой. Если диво не свершилось, продолжайте искать варианты.
3. Установите на ваш компьютер программу Unlocker. Она вам потребуется для того, дабы проверить не занят ли какой-либо из файлов на диск е системным процессом либо вирусной программой. Допустимо, именно следственно привод и не открывается. Позже того как программа установится, зайдите в «Мой компьютер».
4. Вновь вызовите контекстное меню иконки привода. Сейчас в нем есть пункт Unlocker. Кликните по нему левой кнопкой мыши. Запустится программа. В ее окне будет отражена информация о том, какой файл с диск а каким приложением либо процессом занят. Если указан путь, значит данный файл заблокирован.
5. Дабы достать диск из привода, нажмите на кнопку «Разблокировать все». Список будет очищен. Если и позже этого не получается достать диск , испробуйте еще один вариант.
6. Возьмите тонкую иглу либо канцелярскую скрепку (скрепку надобно разогнуть и распрямить). Обнаружьте маленькое круглое отверстие на передней панели привода. Оно должно находиться под лотком, рядом с кнопкой. Вставьте туда иглу и слегка надавите. Не отпуская, потяните лоток на себя.
7. Тяните осмотрительно, дабы не сломать ослабленный фиксатор. Если и данный метод не принес желаемого итога, тогда вам надобно обратиться в сервисный центр за подмогой к экспертам либо же легко купить новейший привод в ваш персональный компьютер.
Видео по теме
Одна из основных колляций оптического привода – скорость чтения дисков. Чем она выше, тем стремительней будет осуществляться запись информации с носителя на грубый диск компьютера. Но здесь есть небольшой недочет: чем выше скорость привода, тем шумнее он работает. Но если для вас данный недочет несущественный и вам значительно главней, дабы запись осуществлялась стремительней, то вы можете увеличить скорость дисковода .
Вам понадобится
- – программа CDSpeed v2.0;
- – программа Speedlock beta-2.
Инструкция
1. Минимальная и максимальная границы скорости дисковода зависят от определенной модели. Вы не сумеете установить больше высокую скорость , чем та, которая указана в характеристике вашего оптического привода.
2. Для возрастания скорости работы привода необходимо применять особый софт. Одна из самых примитивных и комфортных программ именуется CDSpeed v2.0. Скачайте из интернета эту утилиту – она является бесплатной. Распакуйте архив с программой, там будет только один файл. Утилита не требует установки – примитивно кликните по этому файлу двойным левым щелчком мышки.
3. Откроется маленькое окно. В верхней части окна есть стрелочка. Если нажать по этой стрелочке, появится список подключенных приводов. В этом списке выберите тот привод, скорость которого необходимо увеличить. Безусловно, делать это необходимо лишь в том случае, если на вашем компьютере установлено несколько дисководов.
4. В левом нижнем углу окна написана максимальная скорость оптического привода, скажем, Max 48. Рядом есть две стрелочки, одна из которых указывает вверх, иная – вниз. Вблизи них указана нынешняя скорость накопителя. Кликните по стрелочке, указывающей вверх, левой кнопкой мышки. Скорость дисковода будет увеличена на 1. Таким образом, вы можете увеличить ее на столько, на сколько вам необходимо. Позже этого нажмите Exit. Окошко программы закроется.
5. Еще одна крошечная утилита для регулировки скорости именуется Speedlock beta-2. Она также бесплатная. Для ее запуска необходимо только разархивировать и кликнуть по исполняемому файлу двойным левым щелчком мышки. Откроется окошко. В этом окне обнаружьте строку Preferred. Рядом со строкой есть стрелочка. Нажмите по этой стрелочке и повысьте скорость работы привода, после этого нажмите Apply. Позже этого скорость оптического привода будет увеличена.
При ремонте либо усовершенствования компьютера у пользователя может появиться надобность извлечения дисковода из системного блока. Данная процедура довольно примитивна и абсолютно может быть исполнена самосильно.
Инструкция
1. Перед началом работы не позабудьте отключить компьютер от сети, выдернув шнур питания. После этого снимите обе боковые панели системного блока, обыкновенно для этого требуется выкрутить находящиеся в задней части корпуса фиксирующие винты. На некоторых компьютерах для снятия боковых панелей понадобится снять лицевую.
2. Отсоедините от дисковода шлейфы, запомнив их расположение. Разъем питания на IDE-дисковода х может быть довольно тугим, для извлечения старательно покачивайте его из стороны в сторону. Позже отсоединения шлейфов выкрутите с обеих сторон дисковода удерживающие его винты. Сейчас старательно извлеките устройство из системного блока.
3. Установка дисковода выполняется в обратной последовательности. Если вы меняете IDE-дисковод, и на одном шлейфе с ним у вас находится еще какое-то устройство, проверьте расположение перемычки. На том устройстве, что находится на конце шлейфа, перемычка должна быть установлена в расположение master. На подключенном к среднему разъему поставьте перемычку в расположение slave. Если вы ставите на один шлейф дисковод и грубый диск, конечный должен быть подключен к концу шлейфа.
4. При установке устройств с SATA-интерфейсом выставлять перемычки не нужно, потому что к шлейфу SATA немыслимо подключить больше одного устройства. При подключении шлейфов не применяйте силу: если колодка не входит в разъем, значит, вы неточно их совместили либо пытаетесь вставить напротив.
5. На большинстве шлейфов есть особые ключи, не разрешающие подключить разъем ненормально. Если ключа нет, на IDE-шлейфах следует обнаружить первую жилу, она выделена красным либо синим цветом. После этого посмотрите нумерацию контактов на разъеме подключаемого устройства. Первая жила шлейфа должна подключаться к первому контакту.
6. Если вы взамен ветхого IDE-дисковода хотите поставить SATA, проверьте, есть ли на материнской плате вашего компьютера соответствующие разъемы. Если есть, обратите внимание на разъемы питания – на SATA-дисках они другие. При отсутствии на блоке питания вашего ПК нужных разъемов, приобретите переходник питания для SATA.
CD – это оптический диск для записи и хранения данных. CD-привод – устройство, которое записывает и считывает данные с компакт-диска. Позже чтения либо записи диск нужно вынуть из привода.
Инструкция
1. Дабы извлечь компакт-диск, нажмите кнопку на лицевой панели привода. В штатном режиме позже этого выдвигается лоток, в котором помещается диск.
2. Достать диск дозволено, применяя средства Windows. Щелкните двукратно левой клавишей мыши по пиктограмме «Мой компьютер». Обнаружьте значок CD-привода, щелкните по нему для вызова контекстного меню правой клавишей и выбирайте опцию «Извлечь». Позже этого лоток привода должен выдвинуться.
3. Если вы не можете открыть CD-привод, проверьте – допустимо, он применяется программами чтения либо записи данных. Дождитесь заключения работы этих программ, после этого повторите попытку. Допустимо, программа, которая обращалась к компакт-диску, зависла. Воспользуйтесь сочетанием клавиш Ctrl+Alt+Delete, дабы вызвать диспетчер процессов. Во вкладке «Приложения» посмотрите, какие задачи применяют источники компьютера. Подметьте зависшую программу и нажмите «Снять задачу».
4. Если никакие программы не обращаются к компакт-диску, а лоток, тем не менее, не открывается, перезагрузите компьютер и еще раз попытайтесь открыть привод. Если вы слышите классический звук раскручивающегося шпинделя, значит, неисправность не слишком серьезная – скорее каждого, заедает лоток.
5. Возьмите швейную иглу либо дюже тонкую вязальную спицу. Обнаружьте на передней панели компакт-диска отверстие дюже маленького диаметра. Ушком вперед введите иглу в отверстие перпендикулярно плоскости панели и надавите на фиксатор лотка. Позже этого лоток должен выдвинуться.
6. Если привод не открылся, возьмите плоский острый предмет, скажем, скальпель либо канцелярский ножик. Иглой либо спицей нажмите на фиксатор лотка, а ножиком попытайтесь поддеть дверку и потянуть ее на себя.Позже того, как вы таким образом открыли привод и извлекли диск, перезагрузите компьютер.
Для того дабы установить диск, вначале нужно взять комплект инструментов для компьютера и сам грубый диск.
Затем сделайте резервное копирование информации, которая находится на ветхом накопителе. В случае какой-нибудь поломки вы можете утратить всю информацию с винчестера (грубый диск). Дальше нужно отключить ваш компьютер, а питание отсоединить от сети. Снимаем боковую часть корпуса. Ищем устройство, которое необходимо либо заменить, либо установить. Как водится, в корпусе грубый диск размещен немножко выше дисковода. Грубый диск ставят рядом с лицевой панелью так, дабы разъемы были развернуты к задней части панели.Потом отсоединяем кабель питания и данных на задней стороне накопителя. Старательно вынимайте разъем, немножко покачивая, дабы ничего не повредить. Изредка винчестеры закрепляют в корпусе с поддержкой металлического экранного кронштейна. Тогда следует вытянуть диск совместно с кронштейном, а потом убрать верхнюю крышку, называемую экраном. После этого нужно вытянуть винты (4-8 штук), с поддержкой которых грубый диск закреплен в корпусе. Сейчас нужно установить диск на место ветхого накопителя. Диск должен сесть плотно, но без усилия и перекосов. С задней части винчестера должно быть свободное место для шлейфов. Удостоверитесь, дабы новейший накопитель не цеплялся за другое оборудование.Накопитель соединяется с компьютером с поддержкой 2-х кабелей: кабель от блока питания компьютера и интерфейсный кабель, тот, что соединяется с разъемом IDE. Удостоверитесь, что разъем вошел плотно в гнездо. Если соединение будет шататься, тогда ваш накопитель будет выдавать сбои при работе либо вообще не будет трудиться. Следует проверить, дабы присоединенные кабели находились на своих местах и были не прижаты. Если все типично, устанавливаем крышку корпуса на место. Подключаем ваш диск, а компьютер к сети.
Дискета , у которой перекошена сдвижная створка, может застрять в дисководе. Вытянуть ее нажатием кнопки не удастся. Для извлечения эластичного диска привод придется снять и разобрать.
Инструкция
1. Закончите работу операционной системы и дождитесь механического выключения компьютера. Обесточьте системный блок и всю периферию. Снимите обе крышки, позже чего отделите от дисковода оба кабеля (один из них идет от материнской платы, иной – от блока питания). Непременно зарисуйте, как они были подключены.
2. Выверните с обеих сторон винты, крепящие привод эластичных дисков в корпусе. Вытянете его либо на себя, либо, если корпус оборудован декоративной накладкой поверх дисковода, в обратную сторону. Во втором случае не заденьте видеокарту – допустимо, для этого ее придется временно снять.
3. Снимите с дисковода верхнюю крышку. Если она удерживается винтами, заблаговременно выверните их. При помощи отвертки принудительно верните сдвижную створку в среднее расположение. Позже этого той же отверткой приподнимите дискету и направьте ее в сторону щели. Позже этого вытянете ее руками.
4. Оглядите привод на присутствие сторонних предметов: скрепок, пружин от дискет и т.п. Вытряхните их, позже чего испробуйте несколько раз вставить в него исправную дискету, а после этого извлечь кнопкой. Механизм должен трудиться отчетливо. Закройте дисковод крышкой, а после этого удостоверитесь, что механизм по-бывшему работает.
5. Установите привод в компьютер в обратном порядке. Подключите к нему кабели согласно изготовленному вами ранее рисунку. Неправильное подключение интерфейсного кабеля может вывести из строя порт на материнской плате, а кабеля питания – неотвратимо выведет из строя сам привод. Закройте системный блок, включите питание, дождитесь загрузки ОС и проверьте дисковод в действии. Если нужно прочитать данные с дискеты, которую вы только что извлекли, удалите створку и пружину, а после этого, не касаясь магнитного диска, вставьте в дисковод, сделайте резервную копию, позже чего извлеките. Огромнее не пользуйтесь этой дискетой.
Видео по теме
Обратите внимание!
Позже механического извлечения диска для поправления работоспособности привода требуется перезагрузка компьютера.
Полезный совет
Механический метод извлечения застрявшего диска является универсальным и применим к подавляющему большинству компьютеров, вне зависимости от операционной системы.
Почти все автомобильные CD плееры имеют одну проблему — застрявшие диски. Поскольку они устанавливаются внутрь самого автомобиля, достать их возможно только с одной стороны, если конечно вы не готовы снять и разобрать сам плеер. Застрявший в плеере диск — довольно неприятная проблема. К счастью, существует несколько вариантов, как справиться с подобной головной болью. Однако, заметьте, что если сделать что-нибудь не правильно, можно повредить плеер (или диск так и останется внутри). В любом случае, советы в данной статье не заменят авторитетного мнения автомобильного эксперта.
Шаги
Использование кнопок питания и извлечения
Заглушите автомобиль. Некоторые проигрыватели имеют функцию «принудительное извлечение», разработанную специально для того, чтобы достать диск, если другие методы не удаются. Поскольку этот метод исключает прямое проникновение во внутрь самого плеера, достаточно умно начать именно с этого, — в любом случае вы ничего не теряете. В первую очередь, заглушите автомобиль, если вы этого еще не сделали.
Как только автомобиль затих, необходимо одновременно нажать на плеере кнопку «питание» и кнопку «извлечь диск» и секунд десять удерживать их. Если ваш проигрыватель поддерживает функцию «принудительное извлечение», то в тот же момент диск выскочит наружу.
Если это не срабатывает, снова заведите автомобиль. Некоторые CD плееры могут не работать, пока машина выключена. Включив, попробуйте также нажать и удерживать те же самые кнопки: «питание» и «принудительное извлечение».
Загляните в инструкцию плеера. Вообще, комбинация выше упомянутых кнопок является единой командой принудительного извлечения для всех проигрывателей, однако многие CD плееры могут использовать другие кнопки для изъятия застрявшего диска. Если проблема все еще существует, просмотрите инструкцию, которая шла в комплекте с плеером, там должна быть информация о функциях, при помощи которых можно извлечь диск.
Использование дополнительного диска
Возьмите чистый или просто не нужный диск. По данному методу требуется вставить второй диск в плеер. Чтобы не портить диск, который вам нравится, достаньте пустую болванку или любой другой диск, который вам уже не очень нужен.
- Перед тем как начать, включите проигрыватель. Если для этого вам необходимо завести автомобиль, заведите.
- Примечание: В данном методе, как и в нескольких других, упомянутых в этой статье, имеется риск повреждения как застрявшего диска, так и самого плеера. Будьте осторожны, вставляя какие-либо посторонние предметы в проигрыватель. Если вы сомневаетесь в своих силах, то лучше обратитесь к мастерам.
Вставьте второй диск в проем на 2-3 см. Этот диск должен оказаться поверх застрявшего. Вы сможете почувствовать застрявший диск, проскользнув над ним тем, что у вас в руках.
Аккуратно покачивая диск, нажмите кнопку «Извлечь». Таким образом, вы заставляете застрявший диск усиленно воздействовать на механизм плеера, который отвечает за извлечение дисков. Почувствовав, что застрявший диск начал выходить, проконтролируйте, чтобы он не оказался зажатым между другим диском и краем дискового проема.
- Если же это не сработало, попробуйте подсунуть болванку под застрявший диск, аккуратно приподнимая его. Проигрыватели могут иметь разные механизмы извлечения, поэтому иногда давление на диск снизу вверх может быть более эффективным, чем наоборот.
Слегка надавите не диск. Иногда легкое нажатие может помочь диску набрать обороты. Если проигрыватель расположен ближе к верхней поверхности приборной панели, повторите все этапы данного метода, нажимая или постукивая по области приборной панели аккуратно, но твердо.
- Заметьте, несмотря на успешный результат, при постукивании нужно быть предельно осторожным, поскольку можно повредить чувствительные детали в центральной части панели. Данный метод не рекомендуется, если между проигрывателем и верхней частью панели установлен GPS или что-то типа того.
Повторное подключение подачи электропитания
Запишите все настройки радио и аудио. Этот метод применяется в том случае, если вы не можете достать диск, а Ваш CD-плеер уже не включается. Метод заключается в отключении и подключении электропитания плеера. При этом, у большинства плееров собьются все настройки радио и аудио, вернувшись к настройкам по умолчанию. Если вы большой любитель музыки в машине, убедитесь, что записали ваши личные настройки и сможете восстановить их позже.
Заглушите машину и откройте капот. Работая с электрической системой автомобиля, соблюдайте все меры предосторожности, чтобы вас не ударило током. Заглушив машину, достаньте ключи из замка зажигания, откройте капот для доступа к аккумулятору.
Отключите отрицательную клемму аккумулятора. Отрицательная клемма аккумулятора черного цвета, положительная — красного. В некоторых случаях для этого вам может понадобится небольшой гаечный ключ или плоскогубцы, чтобы ослабить гайку и отсоединить провод.
Подождите 10 секунд, затем повторно подключите клемму. После этого заведите машину и попробуйте достать диск, как обычно. Отключение и подключение питания CD-плеера может привести к перезагрузке его заводских настроек, которые, в некоторых случаях, могут восстановить его функцию извлечения дисков.
Если плеер по-прежнему не включается, замените предохранитель. Обратитесь к руководству пользователя. Часто блок предохранителей находится за приборной панелью на стороне водителя. Отключите батарею. Удалите защитную оболочку с блока предохранителей, замените любой предохранитель плеера, который мог перегореть.
Применение ножа или щепки и скотч-ленты
Будьте осторожны, чтобы вас не ударило током. Вставьте длинный плоский нож или какой-либо похожий предмет прямо в плеер. Металлические ножи проводят электричество, поэтому если у вас есть подходящий предмет из дерева или пластика (например, палочка от эскимо), используйте его. Если нет, убедитесь, что плеер отсоединен от источников питания, заглушите машину, выключите плеер и отсоедините отрицательную клемму от аккумулятора автомобиля.
- Примечание: Также, как и другие методы, описанные в этой статье, данный метод предусматривает риск испортить застрявший диск или сам CD-плеер. Если вы не хотите рисковать вашей собственностью, отвезите машину на ремонт к профессионалу.
Обмотайте скотч (липкой стороной наружу) на край шпателя (или подобного предмета). Лента должна быть прочной, для хорошего результата подойдет лента Gorilla. Шпатели, как правило, имеют конусообразную форму, поэтому скотч не должен соскальзывать. Если вы используете предмет другой формы, например, палочку от эскимо, сначала приклейте скотч к предмеру, а затем оберните ее вокруг несколько раз, выверните скотч и сделайте еще несколько оборотов, чтобы он прочно приклеился к предмету.
К одной стороне ножа приклейте кусок тонкой бумаги. Нож, обмотанный липкой лентой, будет сложно засунуть в плеер. Бумага сделает одну сторону ножа гладкой. Приклейте к ножу бумагу для принтера или цветную бумагу и обрежьте ее ножницами по форме ножа.
Как вытащить диск из дисковода ноутбука. Что делать, если лоток дисковода не открывается
Здравствуйте уважаемые коллеги. Недавно позвонил мне товарищ, который работает в фото студии и рассказал о такой проблеме. Принесли им DVD диск, чтобы с него распечатать фотографии, но после того, как диск был вставлен в привод, компьютер завис, привод ни на какие действия не откликается, и диск извлечь не представляется возможным.
Давайте попытаемся разобраться что же можно сделать в данной ситуации и как извлечь диск из привода.
Ситуация 1.
Предположим что Вы ставили диск, который Ваш компьютер не смог распознать или «прочитать». Вы хотите извлечь диск, но дисковод перестал отвечать на нажатие кнопки.
Прежде всего, откройте папку «Мой компьютер», найдите устройство в которое Вы вставили диск, щелкните на нем правой кнопкой и в выпадающем меню выберите пункт «Извлечь»:
Если это не помогло, перезагрузите компьютер и попробуйте, извлечь диск нажатием кнопки привода, до загрузки операционной системы. Если привод не отреагировал, то дождитесь полной загрузки операционной системы и попытайтесь снова извлечь диск использую меню в папке «Мой компьютер».
Ситуация 2
Вы вставили диск, после этого привод перестал реагировать на Ваши попытки извлечь диск, а при открытии папки «Мой компьютер» вместо значка дисковода пустое место. Прежде всего, попробуйте перезагрузить компьютер и попытайтесь извлечь диск до загрузки системы.
Если это не помогло, после загрузки операционной системы, проверьте, определился ли Ваш дисковод и появился ли значок дисковода в папке «Мой компьютер». Если значок не появился, попробуйте воспользоваться функцией восстановления системы и восстановить более ранее состояние компьютера.
Если у Вас нет возможности воспользоваться функцией восстановления системы (например если она отключена), или восстановление ничего не дало, попробуйте удалить и снова подключить Ваш дисковод. Делается это так. Открываем диспетчер устройств и находим наш дисковод:
Выделяем его и вверху нажимаем на пункт «Действие», и в выпадающем меню, выбираем «Удалить». В открывшемся окне нажмите ОК и завершите удаление устройства:
Перезагрузите компьютер.
После перезагрузки операционной системы Windows устройство будет обнаружено и повторно установлено.
Для завершения установки следуйте инструкциям на экране.
Если перезагрузка компьютера не предлагается, выполните следующие действия.
В меню Действие диспетчера устройств выберите параметр Обновить конфигурацию оборудования.
Следуйте инструкциям на экране.
После того, как Ваш привод определиться операционной системой, и появиться в папке мой компьютер, попробуйте извлечь диск используя меню папки «Мой компьютер» или нажатием кнопки.
Ситуация 3.
Вы вставили диск и компьютер полностью завис. Ни перезагрузка, ни другие манипуляции не помогают. Тогда сделайте следующие. Выключите компьютер. Возьмите тонкий металлический предмет (тонкую спицу, большую иголку или кусочек распрямленной скрепки). На передней панели CD/DVD ищете маленькое отверстие, как показано на рисунке:
Затем иголку (или другой металлический предмет) просовываете в это отверстие и начинаете надавливать. Чем сильнее давите, тем больше выдвигается лоток с диском. Главное вдавливать иголку ровно, потому что можете не попасть на рычажок, который отвечает за извлечение диска. Потом, когда лоток будет достаточно выдвинут, рукой полностью его выдвигаете, извлекаете диск и обратно задвигаете лоток.
Перезагружаете компьютер и проверяете работоспособность Вашего привода. Если и после извлечения диска Ваш привод отказывается нормально работать, то возможно что он вышел из строя и потребуется либо его замена, либо ремонт.
Кстати, последний способ извлечения диска может пригодится, когда нет возможности включить компьютер (например из-за отсутствия электроэнергии в сети), а Вам срочно нужнее диск который находится у Вас в дисководе.
С уважением, Алексей Днепров.
Хотите получить еще больше бесплатной информации? Подпишитесь прямо сейчас на рассылку «Видеосъемка и монтаж — 1000 профессиональных секретов»:
Диск может оказаться застрявшим в приводе по самым различным причинам, начиная от отключения электричества в доме, до механического повреждения самого CD-ROMа. В любом случае, диск нужно извлекать, и задача эта абсолютно выполнима.
Вам понадобится
- иголка, булавка, всякий тонкий, прямой предмет этого типа.
Инструкция
1. Удостоверьтесь в том, что застрявший диск не применяется в данный момент, т.е. программы либо данные с этого диска не открыты. В отвратном случае закончите все программы, находящиеся на диске.
2. Испробуйте нажать клавишу извлечения диска Media Eject на клавиатуре компьютера (кнопка с символом подчеркнутой стрелки вверх в вехнем правом углу либо надпись F12).
3. Если диск извлечь не получается, испробуйте нажать клавишу Media Eject, единовременно удерживая кнопку Fn (для портативных компьютеров).
4. Если все вышеперечисленное не помогает, испробуйте легко перетащить иконку диска в Корзину.
5. Если это не помогает, перезагрузите компьютер. Для компьютеров Мак, единовременно нажмите на клавишу мыши либо трекпада и используйте Restart в меню Apple в левом верхнем углу рабочего стола.
6. Для дальнейшей попытки извлечения диска понадобится перезагрузка компьютера при одновременном нажатии сразу четырех клавиш: Command+Option+O+F. Позже открытия окна Welcome to Open Firmware отпустите клавиши и введите команду eject cd и нажмите Return. Предполагается, что позже этого диск станет доступен для извлечения, а на экране компьютера под введенной командой появится сообщение системы ok. Для продолжения типичной загрузки введите mac boot и нажмите клавишу Return (для компьютеров с операционной системой Mac.
7. При отсутствии желаемого итога, обнаружьте на передней стороне привода маленькое круглое отверстие диаметром 1,0-1,5 мм. Вставьте в него иголку под прямым углом и надавите. При попадании на рычаг CD-ROM откроется и диск станет доступен.
Грубый диск – один из самых уязвимых элементов пк. При замене этого устройства нужно быть весьма опрятным. Помимо того, главно положительно предпочесть новейший винчестер.
Вам понадобится
- набор отверток.
Инструкция
1. Отсоедините кабель блока питания от мобильного компьютера. Отключите ноутбук. Опрокиньте устройство и извлеките аккумуляторную батарею. Изучите заранее тип крепления этого элемента питания.
2. Выкрутите надобные шурупы, придерживающие АКБ. В современных ноутбуках применяются особые защелки. Отодвиньте все доступные регуляторы в расположение Open. Почаще каждого защелки помечены особыми знаками в виде открытого замка.
3. Извлеките батарею из корпуса мобильного компьютера. Обнаружьте отсек, предуготовленный для хранения размещения диска. Выкрутите шурупы и откройте крышку этого отделения.
4. Сейчас извлеките винты, придерживающие каретку жесткого диска. Старательно отодвиньте винчестер, отделив его от коннекторов. Вытянете грубый диск из корпуса. Изучите интерфейсы устройства.
5. Если вы увидели много отдельных пинов, значит данный грубый диск владеет интерфейсом IDE. SATA-винчестеры наделены двумя плоскими коннекторами. Приобретите оборудование необходимого формата.
6. Помните о том, что для мобильных компьютеров нужно применять суровые диски с форм-фактором 2.5 дюйма. Позже получения нового винчестера закрепите устройство в каретке, применяя сохранившиеся винты.
7. Установите грубый диск в отсек мобильного компьютера. Подключите оборудование к коннекторам, сдвинув его в надобном направлении. Вкрутите контрольные винты, которые недопустят отключение жесткого диска во время применения ноутбука.
8. Закройте крышку отсека. Закрепите ее шурупами. Включите мобильный компьютер и откройте меню BIOS. Удостоверитесь в том, что новейший грубый диск определился и доступен к применению. Приступите к установке операционной системы на новейший накопитель. Непременно отформатируйте новейший винчестер перед применением.
В подавляющем большинстве приложений для операционной системы Windows графические изображения, используемые в панелях инструментов и меню, хранятся в сегменты источников модуля в формате иконок. Иконки Windows представляют собой комплекты пар растров изображение-маска, дозволяя тем самым беречь в одном файле несколько пиктограмм разного разрешения с помощью прозрачности. Сегодня доступно уйма бесплатных коллекций иконок. Но изредка для изысканий и экспериментов требуется вытянуть иконку из присутствующего модуля.
Вам понадобится
- Программа Resource Hacker.
Инструкция
1. Откройте PE-модуль в программе Resource Hacker. В основном меню нажмите на пункт “File”. Дальше выберите пункт “Open”. Отобразиться диалог открытия файла. Перейдите в нем в директорию, где находится файл, из которого нужно извлечь иконку . Выберите файл в списке, отображающем содержимое каталога. Нажмите кнопку “Открыть”.
2. Произведите поиск иконки, которую нужно извлечь. Позже того, как PE-модуль будет загружен, в левой части окна приложения отобразиться панель, представляющая собой элемент управления дерево. В нем будет содержаться информация обо всех источниках модуля в виде иерархического представления с группировкой источников по типам. Разверните раздел “Icon”. Дальше ступенчато разворачивайте подразделы этого раздела. В них будут отображены элементы, наименования которых будут соответствовать числовым идентификаторам иконок. Ступенчато выделяйте элементы. Просматривайте изображения иконок в крайней правой панели. Проделайте схожие действия с разделом “Icon Group”.
3. Начните сохранение обнаруженных иконок. Выделите нужный источник. Кликните по пункту меню “Action”. В отобразившемся вложенном меню выберите пункт, соответствующий операции сохранения выделенной иконки. Наименование пункта имеет вид: “Save [раздел: подраздел: идентификатор]”.
4. Сбережете иконку . В появившемся диалоге “Save resource to…” укажите директорию, в которую будет сохранен файл иконки, а также его имя. Нажмите кнопку “Сберечь”.
5. Просмотрите сохраненную иконку . Используйте вероятности программ просмотра изображений, проводника Windows, либо вероятности файлового администратора. Удостоверитесь, что извлеченная иконка была правильно сохранена.
Видео по теме
Обратите внимание!
Извлечение, модификация и последующее распространение иконок, являющихся объектами авторского права, может оказаться нелегальным. Неизменно знакомьтесь с лицензией на программное обеспечение и использованные в нем графические элементы.
Полезный совет
Используйте для просмотра и редактирования извлеченных иконок специализированное программное обеспечение, такое как Icon PRO, Microangelo, aWicons PRo.
В жизни случаются различные неприятные происшествия. И не неизменно есть вероятность сразу же обратиться к врачу, дабы получить квалифицированную медицинскую подмога. Если внезапно случилась обстановка, когда в определенную часть тела вы загнали занозу в виде иголки, то делать надобно немедленно.
Вам понадобится
- – пинцет;
- – клей, деготь либо смола.
Инструкция
1. Раньше каждого, учтите, что неквалифицированное ковыряние в теле с целью вытянуть такую занозу может спровоцировать последующие осложнения и становление вторичной заразы. Впрочем в случае проникновения иголки в тело делать необходимо немедленно. Правда, сразу же подметите все страшилки о том, что игла, попав в мякоть тела, сразу же начинает путешествовать по венам и приходит к сердцу, что может спровоцировать летальный исход. Эксперты называют эти рассказы обыкновенным бердом, впрочем не опровергают, что иголку нужно сразу же вытягивать из мягких тканей. Однако, случаи миграции иглы по мягким тканям тела все же имели место.
2. Если иголка либо ее часть не вошла в тело всецело и находится довольно близко к поверхности кожного покрова, то дозволено воспользоваться различными способами, с поддержкой которых ее дозволено достать. Скажем, дозволено воспользоваться обыкновенным пинцетом, с подмогой которого вы захватываете кончик иголки, растянув кожу. Если достать иголку удалось – задача ликвидирована. Продезинфицируйте место, где только что была заноза, и не переживайте.
3. Еще один способ – смазать место, где торчит краешек иглы, крепким клеем, дегтем либо смолой. Когда слой засохнет, совместно с ним из тела дозволено извлечь и неприятную занозу. Если такую занозу вы вытягиваете ребенку, то постарайтесь, раньше каждого, утехамирить его, чтобы малыш максимально расслабился. Тогда заноза выйдет гораздо проще и стремительней.
4. Все вышеуказанные методы годятся только в том случае, когда кончик целой либо отломанной иголки виден из тела невооруженным глазом. Если же иголка вошла в тело всецело, то немедленно нужно отправляться на прием к эксперту. Пускай хирург хорошенько вас оглядит, даже если возникло незначительное сомнение касательно вероятности попадания иголки в тело. До того, как вас скрупулезно оглядит доктор, постарайтесь не двигаться ненужный раз: иголка – дело солидное.
5. Врач для начала сделает рентгеновский снимок, а позднее – проведет хирургическое ввязывание, с подмогой которого иголка будет извлечена из тела. При необходимости врач проведет обезболивание, и операция пройдет стремительно и довольно примитивно.
Вставили диск в дисковод, хотели поработать с ним, а он оказался «порочным». Дисковод его отказывается выпускать, а компьютер перезагрузить по каким-нибудь причинам вы не можете. Знакомая обстановка? Эта задача разрешима.
Вам понадобится
- программа Unlocker, иголка либо скрепка.
Инструкция
1. Если обыкновенным нажатием кнопки «открыть/закрыть» на дисководе не получается извлечь диск, то есть дюже малая вероятность того, что задача в самой этой кнопке. Для того дабы исключить либо удостоверить данный вариант, воспользуйтесь программным способом извлечения – откройте окно «Мой компьютер» двойным щелчком по нему на рабочем столе. В окне на значке дисковода кликните правой кнопкой мыши и в появившемся контекстном меню выберите команду «Извлечь».
2. В случае если никаких реакций не случилось, абсолютно допустимо, что тот либо другой файл на диске занят каким-нибудь системным процессом, может даже и вирусом. Для того дабы проверить это, используйте программу Unlocker. Если ее нет, то непременно установите ее, она вам дюже сгодится для решения многих задач.
3. Позже установки программы в контекстном меню дисковода появится пункт Unlocker, кликните на него. Откроется окно программы, в котором будет информация о том, какой процесс использует тот либо другой файл на диске. Если программа показала список файлов и пути к процессам, то файлы заблокированы и возможно, следственно диск не извлекается.
4. Для разблокировки файлов в нижней части диалогового окна программы нажмите на кнопку «Разблокировать все» и испробуйте извлечь диск. Если ничего не помогло, то переходите к дальнейшему методу.
5. Возьмите скрепку и распрямите ее (также вы можете применять тыльную сторону толстой иголки). На передней панели дисковода имеется малое отверстие (оно служит для экстренного открытия лотка), вставьте туда конец скрепки и надавите вовнутрь. Фиксатор лотка ослабнет, и вы сумеете потянуть его на себя и извлечь диск.
Полезный совет
Если ничего из этого не поможет либо сходственная загвоздка будет регулярно повторяться, то снимите ваш дисковод и отнесите в ремонтный сервис.
Люди, которые много работают за компьютером, рано либо поздно сталкиваются с поломками клавиатуры . Некоторые клавиши могут начать залипать, дрянно двигаться в своей ячейке. На некоторых клавишах могут стереться рисунки. Не торопитесь выкидывать вашу клавиатуру! Ей дозволено дать вторую жизнь.
Вам понадобится
- Руководство по эксплуатации, лист бумаги, комплект отверток.
Инструкция
1. Ознакомьтесь с начальством по эксплуатации вашей клавиатуры . Если вы не сумеете обнаружить начальство в бумажном виде, то посетите сайт производителя вашей клавиатуры . На нем вы сумеете обнаружить начальство по эксплуатации вашей клавиатуры в электронном виде. В нем вы сумеете обнаружить схему строения вашей клавиатуры . С ее подмогой вы сумеете осознать, как класснее каждого разобрать вашу клавиатуру и обнаружить все заметные крепления и болтики.
2. Также нужно перерисовать расположение кнопок, дабы в будущем не перепутать их местами. Для этого возьмите лист бумаги, начертите на нем схему клавиатуры и нанесите обозначение всех клавиш. Дозволено также обнаружить такую схему в интернете и распечатать ее на принтере.
3. Опрокиньте клавиатуру клавишами вниз. Открутите все болтики. Также необходимо открутить болтики, которые могут быть на лицевой части. Позже этого опрятно откройте все защелки и плавно потяните на себя заднюю панель. Она должна сняться. Позже этого нужно вынуть два слоя. Обнаружьте маленькую панельку с диодами. Обыкновенно она крепится одним маленьким болтиком. Открутите его и демонтируйте.
4. Сейчас нужно приступить непринужденно к извлечению самих клавиш. Если все клавиши сидят в отдельных гнездах, то нужно старательно нажать пальцем с тыльной стороны на клавишу. Защелки сожмутся и клавиша освободится из крепления. Делать эту процедуру нужно дюже плавно и опрятно, дабы нечаянным движением не повредить защелки. Если полотно клавиш цельное, то надобно обнаружить защелки либо болтики, которыми оно крепится к корпусу клавиатуры . Выкрутите болтики либо откройте защелки и опрятно извлеките из пазов полотно. Сборку клавиатуры нужно изготавливать в обратном порядке.
Наверно вы теснее сталкивались с такой неприятной обстановкой, когда тому либо другому разделу одного жесткого диска либо dvd-приводу присваивалась иная буква. Оказывается, буквенный приоритет в наименовании разделов дозволено изменить при помощи стандартных средств Windows.
Инструкция
1. Отчего так происходит и по какому тезису разделяются буквы дисков? Если вы устанавливали операционную систему на чистый, не разбитый на разделы грубый диск, опять сделанные разделы приобретают теснее оставшиеся буквы. Как водится, диск «С» – системный, а буква «D» присваивается дисководу (приводу). Также такой случай с неравным присваиванием букв дискам может получиться при установке других носителей информации, скажем, flash-накопителей либо кард-ридеров (некоторые могут резервировать до 4 дисков).
2. Для смены букв дисков, первоначально назначенных системой, нужно открыть апплет «Управление компьютером» (для Windows XP). Нажмите меню «Пуск», в открывшемся списке выберите пункт «Панель управления». После этого перейдите к разделу «Администрирование» и выберите пункт «Управление компьютером».
3. Перед вами появится апплет «Управление компьютером». Выберите пункт «Управление дисками» и нажмите правой кнопкой мыши на dvd-привод (дисковод). В контекстном меню привода выберите пункт «Изменить букву диска либо путь к диску».
4. В открывшемся окне нажмите кнопку «Изменить», после этого нажмите выпадающий список «Назначить букву диска (A-Z)» и выберите всякую свободную букву . Если желаемая буква занята одним из разделов жесткого диска, выберите на первое время всякую букву , дабы потом надобную дозволено было получить при изменении букв разделов жесткого диска.
5. Позже метаморфозы букв разделов жесткого диска вернитесь к настройкам вашего привода – сейчас дозволено сменить бывшую букву дисковода на желаемую.
6. В операционной системе Windows 7 данная операция выполняется подобно. Для стремительного запуска апплета «Управление дисками» нажмите меню «Пуск», введите в строке поиска команду diskmgmt.msc. В итогах поиска кликните мышкой по обнаруженному файлу. Если у вас не получается исполнить это действие, дозволено сделать так: нажмите меню «Пуск», выберите «Панель управления», в открывшемся окне перейдите к разделу Администрирование и запустите «Управление компьютером».
7. Все действия по изменению букв дисков либо привода аналогичны случаю, описанному на примере операционной системы Windows XP.
Представьте обстановку, что вы вставили диск в ваш привод, а он не то что не читается, так еще и тормозит работу каждого компьютера. Обыкновенными методами извлечь его из привода не получается. Придется использовать другие способы.
Инструкция
1. Проверьте кнопку привода, дабы извлечь диск из компьютера . Вероятность неисправности кнопки пускай дюже мала, но все же есть. В этом случае в приводе не работает только кнопка, остальные его системы обязаны быть в полном порядке. Дабы убедиться в этом либо отбросить данную версию, двукратно кликните по иконке «Мой компьютер» на рабочем столе.
2. Кликните правой кнопкой мыши по иконке привода. В появившемся контекстном меню выберите пункт «Извлечь». Если лоток выехал, можете извлечь диск и начать разбираться с неисправной кнопкой. Если диво не свершилось, продолжайте искать варианты.
3. Установите на ваш компьютер программу Unlocker. Она вам потребуется для того, дабы проверить не занят ли какой-либо из файлов на диск е системным процессом либо вирусной программой. Допустимо, именно следственно привод и не открывается. Позже того как программа установится, зайдите в «Мой компьютер».
4. Вновь вызовите контекстное меню иконки привода. Сейчас в нем есть пункт Unlocker. Кликните по нему левой кнопкой мыши. Запустится программа. В ее окне будет отражена информация о том, какой файл с диск а каким приложением либо процессом занят. Если указан путь, значит данный файл заблокирован.
5. Дабы достать диск из привода, нажмите на кнопку «Разблокировать все». Список будет очищен. Если и позже этого не получается достать диск , испробуйте еще один вариант.
6. Возьмите тонкую иглу либо канцелярскую скрепку (скрепку надобно разогнуть и распрямить). Обнаружьте маленькое круглое отверстие на передней панели привода. Оно должно находиться под лотком, рядом с кнопкой. Вставьте туда иглу и слегка надавите. Не отпуская, потяните лоток на себя.
7. Тяните осмотрительно, дабы не сломать ослабленный фиксатор. Если и данный метод не принес желаемого итога, тогда вам надобно обратиться в сервисный центр за подмогой к экспертам либо же легко купить новейший привод в ваш персональный компьютер.
Видео по теме
Одна из основных колляций оптического привода – скорость чтения дисков. Чем она выше, тем стремительней будет осуществляться запись информации с носителя на грубый диск компьютера. Но здесь есть небольшой недочет: чем выше скорость привода, тем шумнее он работает. Но если для вас данный недочет несущественный и вам значительно главней, дабы запись осуществлялась стремительней, то вы можете увеличить скорость дисковода .
Вам понадобится
- – программа CDSpeed v2.0;
- – программа Speedlock beta-2.
Инструкция
1. Минимальная и максимальная границы скорости дисковода зависят от определенной модели. Вы не сумеете установить больше высокую скорость , чем та, которая указана в характеристике вашего оптического привода.
2. Для возрастания скорости работы привода необходимо применять особый софт. Одна из самых примитивных и комфортных программ именуется CDSpeed v2.0. Скачайте из интернета эту утилиту – она является бесплатной. Распакуйте архив с программой, там будет только один файл. Утилита не требует установки – примитивно кликните по этому файлу двойным левым щелчком мышки.
3. Откроется маленькое окно. В верхней части окна есть стрелочка. Если нажать по этой стрелочке, появится список подключенных приводов. В этом списке выберите тот привод, скорость которого необходимо увеличить. Безусловно, делать это необходимо лишь в том случае, если на вашем компьютере установлено несколько дисководов.
4. В левом нижнем углу окна написана максимальная скорость оптического привода, скажем, Max 48. Рядом есть две стрелочки, одна из которых указывает вверх, иная – вниз. Вблизи них указана нынешняя скорость накопителя. Кликните по стрелочке, указывающей вверх, левой кнопкой мышки. Скорость дисковода будет увеличена на 1. Таким образом, вы можете увеличить ее на столько, на сколько вам необходимо. Позже этого нажмите Exit. Окошко программы закроется.
5. Еще одна крошечная утилита для регулировки скорости именуется Speedlock beta-2. Она также бесплатная. Для ее запуска необходимо только разархивировать и кликнуть по исполняемому файлу двойным левым щелчком мышки. Откроется окошко. В этом окне обнаружьте строку Preferred. Рядом со строкой есть стрелочка. Нажмите по этой стрелочке и повысьте скорость работы привода, после этого нажмите Apply. Позже этого скорость оптического привода будет увеличена.
При ремонте либо усовершенствования компьютера у пользователя может появиться надобность извлечения дисковода из системного блока. Данная процедура довольно примитивна и абсолютно может быть исполнена самосильно.
Инструкция
1. Перед началом работы не позабудьте отключить компьютер от сети, выдернув шнур питания. После этого снимите обе боковые панели системного блока, обыкновенно для этого требуется выкрутить находящиеся в задней части корпуса фиксирующие винты. На некоторых компьютерах для снятия боковых панелей понадобится снять лицевую.
2. Отсоедините от дисковода шлейфы, запомнив их расположение. Разъем питания на IDE-дисковода х может быть довольно тугим, для извлечения старательно покачивайте его из стороны в сторону. Позже отсоединения шлейфов выкрутите с обеих сторон дисковода удерживающие его винты. Сейчас старательно извлеките устройство из системного блока.
3. Установка дисковода выполняется в обратной последовательности. Если вы меняете IDE-дисковод, и на одном шлейфе с ним у вас находится еще какое-то устройство, проверьте расположение перемычки. На том устройстве, что находится на конце шлейфа, перемычка должна быть установлена в расположение master. На подключенном к среднему разъему поставьте перемычку в расположение slave. Если вы ставите на один шлейф дисковод и грубый диск, конечный должен быть подключен к концу шлейфа.
4. При установке устройств с SATA-интерфейсом выставлять перемычки не нужно, потому что к шлейфу SATA немыслимо подключить больше одного устройства. При подключении шлейфов не применяйте силу: если колодка не входит в разъем, значит, вы неточно их совместили либо пытаетесь вставить напротив.
5. На большинстве шлейфов есть особые ключи, не разрешающие подключить разъем ненормально. Если ключа нет, на IDE-шлейфах следует обнаружить первую жилу, она выделена красным либо синим цветом. После этого посмотрите нумерацию контактов на разъеме подключаемого устройства. Первая жила шлейфа должна подключаться к первому контакту.
6. Если вы взамен ветхого IDE-дисковода хотите поставить SATA, проверьте, есть ли на материнской плате вашего компьютера соответствующие разъемы. Если есть, обратите внимание на разъемы питания – на SATA-дисках они другие. При отсутствии на блоке питания вашего ПК нужных разъемов, приобретите переходник питания для SATA.
CD – это оптический диск для записи и хранения данных. CD-привод – устройство, которое записывает и считывает данные с компакт-диска. Позже чтения либо записи диск нужно вынуть из привода.
Инструкция
1. Дабы извлечь компакт-диск, нажмите кнопку на лицевой панели привода. В штатном режиме позже этого выдвигается лоток, в котором помещается диск.
2. Достать диск дозволено, применяя средства Windows. Щелкните двукратно левой клавишей мыши по пиктограмме «Мой компьютер». Обнаружьте значок CD-привода, щелкните по нему для вызова контекстного меню правой клавишей и выбирайте опцию «Извлечь». Позже этого лоток привода должен выдвинуться.
3. Если вы не можете открыть CD-привод, проверьте – допустимо, он применяется программами чтения либо записи данных. Дождитесь заключения работы этих программ, после этого повторите попытку. Допустимо, программа, которая обращалась к компакт-диску, зависла. Воспользуйтесь сочетанием клавиш Ctrl+Alt+Delete, дабы вызвать диспетчер процессов. Во вкладке «Приложения» посмотрите, какие задачи применяют источники компьютера. Подметьте зависшую программу и нажмите «Снять задачу».
4. Если никакие программы не обращаются к компакт-диску, а лоток, тем не менее, не открывается, перезагрузите компьютер и еще раз попытайтесь открыть привод. Если вы слышите классический звук раскручивающегося шпинделя, значит, неисправность не слишком серьезная – скорее каждого, заедает лоток.
5. Возьмите швейную иглу либо дюже тонкую вязальную спицу. Обнаружьте на передней панели компакт-диска отверстие дюже маленького диаметра. Ушком вперед введите иглу в отверстие перпендикулярно плоскости панели и надавите на фиксатор лотка. Позже этого лоток должен выдвинуться.
6. Если привод не открылся, возьмите плоский острый предмет, скажем, скальпель либо канцелярский ножик. Иглой либо спицей нажмите на фиксатор лотка, а ножиком попытайтесь поддеть дверку и потянуть ее на себя.Позже того, как вы таким образом открыли привод и извлекли диск, перезагрузите компьютер.
Для того дабы установить диск, вначале нужно взять комплект инструментов для компьютера и сам грубый диск.
Затем сделайте резервное копирование информации, которая находится на ветхом накопителе. В случае какой-нибудь поломки вы можете утратить всю информацию с винчестера (грубый диск). Дальше нужно отключить ваш компьютер, а питание отсоединить от сети. Снимаем боковую часть корпуса. Ищем устройство, которое необходимо либо заменить, либо установить. Как водится, в корпусе грубый диск размещен немножко выше дисковода. Грубый диск ставят рядом с лицевой панелью так, дабы разъемы были развернуты к задней части панели.Потом отсоединяем кабель питания и данных на задней стороне накопителя. Старательно вынимайте разъем, немножко покачивая, дабы ничего не повредить. Изредка винчестеры закрепляют в корпусе с поддержкой металлического экранного кронштейна. Тогда следует вытянуть диск совместно с кронштейном, а потом убрать верхнюю крышку, называемую экраном. После этого нужно вытянуть винты (4-8 штук), с поддержкой которых грубый диск закреплен в корпусе. Сейчас нужно установить диск на место ветхого накопителя. Диск должен сесть плотно, но без усилия и перекосов. С задней части винчестера должно быть свободное место для шлейфов. Удостоверитесь, дабы новейший накопитель не цеплялся за другое оборудование.Накопитель соединяется с компьютером с поддержкой 2-х кабелей: кабель от блока питания компьютера и интерфейсный кабель, тот, что соединяется с разъемом IDE. Удостоверитесь, что разъем вошел плотно в гнездо. Если соединение будет шататься, тогда ваш накопитель будет выдавать сбои при работе либо вообще не будет трудиться. Следует проверить, дабы присоединенные кабели находились на своих местах и были не прижаты. Если все типично, устанавливаем крышку корпуса на место. Подключаем ваш диск, а компьютер к сети.
Дискета , у которой перекошена сдвижная створка, может застрять в дисководе. Вытянуть ее нажатием кнопки не удастся. Для извлечения эластичного диска привод придется снять и разобрать.
Инструкция
1. Закончите работу операционной системы и дождитесь механического выключения компьютера. Обесточьте системный блок и всю периферию. Снимите обе крышки, позже чего отделите от дисковода оба кабеля (один из них идет от материнской платы, иной – от блока питания). Непременно зарисуйте, как они были подключены.
2. Выверните с обеих сторон винты, крепящие привод эластичных дисков в корпусе. Вытянете его либо на себя, либо, если корпус оборудован декоративной накладкой поверх дисковода, в обратную сторону. Во втором случае не заденьте видеокарту – допустимо, для этого ее придется временно снять.
3. Снимите с дисковода верхнюю крышку. Если она удерживается винтами, заблаговременно выверните их. При помощи отвертки принудительно верните сдвижную створку в среднее расположение. Позже этого той же отверткой приподнимите дискету и направьте ее в сторону щели. Позже этого вытянете ее руками.
4. Оглядите привод на присутствие сторонних предметов: скрепок, пружин от дискет и т.п. Вытряхните их, позже чего испробуйте несколько раз вставить в него исправную дискету, а после этого извлечь кнопкой. Механизм должен трудиться отчетливо. Закройте дисковод крышкой, а после этого удостоверитесь, что механизм по-бывшему работает.
5. Установите привод в компьютер в обратном порядке. Подключите к нему кабели согласно изготовленному вами ранее рисунку. Неправильное подключение интерфейсного кабеля может вывести из строя порт на материнской плате, а кабеля питания – неотвратимо выведет из строя сам привод. Закройте системный блок, включите питание, дождитесь загрузки ОС и проверьте дисковод в действии. Если нужно прочитать данные с дискеты, которую вы только что извлекли, удалите створку и пружину, а после этого, не касаясь магнитного диска, вставьте в дисковод, сделайте резервную копию, позже чего извлеките. Огромнее не пользуйтесь этой дискетой.
Видео по теме
Обратите внимание!
Позже механического извлечения диска для поправления работоспособности привода требуется перезагрузка компьютера.
Полезный совет
Механический метод извлечения застрявшего диска является универсальным и применим к подавляющему большинству компьютеров, вне зависимости от операционной системы.
У меня проводник показывает три диска C: D: E:. C и D — это разделы жёсткого диска, а E — CD-дисковод, НО У МЕНЯ ЕГО НЕТ!
До сих пор он мне не мешал, но теперь я сделала ещё один раздел жёсткого диска и ему присвоена буква F, так как Е занята и несуществующий дисковод затесался между разделами жёсткого диска!
Как убрать несуществующий CD-дисковод или хотя бы сменить ему букву? Сразу напоминаю, что Acronis и другие программы для работы с разделами жёсткого диска не годятся — они CD-дисководы не видят, тем более несуществующие!
Юрий | 14 июня 2017, 18:53
Ответ presto | 18 мая 2013, 18:13 РАБОТАЕТ 100% WINDOWS 10 СПАСИБО!!!
Вадим | 26 марта 2017, 03:02
Спасибо ребятам, надоумили как удалить несуществующий диск Е!
Огромное спасибо!!!
Sagris | 2 сентября 2016, 16:01
Предполагаю, что вы устанавливали программу UltraIso Portabl на локальный диск и не удалили, папку с программой, найдите и удалите ее, и избавьтесь от несуществующего «CD E»
Абдул | 28 апреля 2016, 10:29
Удалите программу UltraISO если не нужен. А если пользуетесь программой, то в программе в настройках отключите виртуальный диск или переименуйте.
UltraISO-Опции- настройки-виртуальный привод — количество приводов- поставьте на нет.
Alexey | 3 августа 2014, 09:28
Еще в настройках UltraISO нужно отключить виртуальный диск (если установлена эта программа).
Presto | 18 мая 2013, 18:13
Есть способ, но придется воспользоваться редактором реестра. В командной строке запустить regedit.exe. Выделить HKEY_LOCAL_MACHINE\SYSTEM\MountedDevices, справа кликнуть правой кнопкой по \DosDevices\E: — Переименовать — заменить E на любую свободную букву — закрыть редактор реестра, перезагрузиться. Теперь в Управлении дисками присвоить третьему разделу освободившуюся букву E. А запись в MountedDevices, соответствующую дисководу можно удалить, если и появится вновь, то уже не под буквой E.
Вячеслав | 10 мая 2013, 21:14
Много ответов и все не по делу. Сказано было что этого СД привода нигде не видно кроме как в проводнике. И в диспетчере устройств его нет. А тут пишут поменять ему букву. Интересно как, если диска не видно нигде? Про какую-то безымянную программу речь ведут. У меня такая же проблема. Читал когда-то, что убрать его можно из БИОСА, а вот где эта статья ни найду за давностью времени.
Может кто помнит?
Николай | 3 марта 2013, 15:49
На скриншоте вашем — у вас присутствует в системе CD-Rom. Если физически у вас нет CD-привода в системе, значит это виртуальный CD-Rom. Как удалять? Средствами Windows или той программой, которой был сделан этот виртуальный CD-Rom. Вам тут уже написали про это. Как сменить букву — тоже написали. Также можете и в этой статье глянуть насчёт смены буквы (тут с картинками). Если не понимаете о чём тут говорят, то вызывайте специалиста, пусть он вам на месте всё поправит.
ProFFesr | 20 февраля 2013, 16:02
Да судя по картинке тут, что-то с разделами творили, ничего страшного
Алекс | 17 февраля 2013, 19:59
Если физического CD-привода в компе нет, а в моем компьютере сиди-привод показывается, то скорее всего включен эмулятор сиди-рома, типа даймон тулз или он есть в том же Неро…
Страницы: [ 1 ] 2
Смотрите также:
2 жестких диска на компьютере
? Защите ресурсов Windows не удается запустить службу восстановления
? Проблема с запуском компьютера и восстановлением системы
? Закрыть порты 135 и 445
? Не работают некоторые программы
? Откат системы
Мне пришлось им подсказать, как это сделать вот я и решил написать статью об извлечении застрявшего или не открывающегося привода ноутбука или компьютера и поверьте это действительно легко в подробной новости я вам об этом и расскажу.
Как вытащить диск?
Тем более его по любому нужно будет достать.
Для начала убедитесь, что все программы использующие дисковода будь то запись файлов на него или использование любых действий с приводом остановлены и закрыты. Самое простое это нажмите правой кнопкой мыши на дисководе и выберите пункт извлечь диск если он не извлекается переходим к следующему способу:
Почему постоянно открывается лоток DVD-привода в компьютере
Очередной самопальный ремонт, на этот раз принесли настольный компьютер, с заклеенным скотчем, лотком привода.
Симптомы болезни примерно такие: непрерывно открывается и закрывается лоток привода, Windows медленно загружается и работает, а уж при попытке обратиться через Windows к DVD-приводу, окно проводника вообще впадает в полный ступор.
Для начала разобрал системный блок и отсоединил шлейф данных от самого DVD-привода. Чтобы исключить влияние на привод самой виндовс или каких нибудь подхваченных вирусов. Но этот вариант ничего не дал, привод по прежнему открывал и закрывал лоток, даже находясь в BIOS-се.
Хорошенько приглядевшись к самому лотку, несколько смутили эти задиры и заломы на лицевой поверхности привода и вокруг лотка. Видимо пытались открыть его грубой силой, подковыривая лоток чем то острым.
Хотя для открытия лотка достаточно было просто вставить скрепку в нужное отверстие, слегка надавить на неё и лоток выдвинулся бы сам.
Отсоединил от привода все кабели и вытащил его полностью из системного блока.
Здесь видно что кромка лотка загнута внутрь, такие вмятины были практически по всему периметру.
Снимаем декоративную планку лотка. Защёлки у неё снизу, поэтому оттягиваем её нижний край на себя и одновременно надавливаем к верху, чтобы она съехала с направляющих.
Выпрямляем или срезаем все заломы, после чего собираем привод, подсоединяем все кабели и проверяем.
В моём случае проблема сразу решилась, привод перестал выдвигать лоток.
Как достать диск из дисковода если он не открывается?
Как оказалось, вся проблема была в этих заломах на декоративной планке лотка. Похоже лоток не закрывался полностью, в результате чего, датчики не срабатывали как надо и мозги привода начинали гонять лоток взад-вперёд. Можно было бы и не вынимать привод из корпуса, так как планку можно легко снять снаружи. Но я решил ещё и внутрь привода заглянуть, на случай возможных повреждений. Так что если ваш компьютер страдает чем то подобным, то первым делом стоит осмотреть привод снаружи. Тем более, если вы пытались до этого вытащить из него диск грубой силой.
Другие странички сайта
При копировании материалов с сайта, активная обратная ссылка на сайт www.mihaniko.ru обязательна.
Сегодня мне позвонили знакомые, с проблемой DVD/ CD диск застрял в приводе дисковода ноутбука, и не открывается привод и спросили, как извлечь диск из дисковода . Мне пришлось им подсказать, как это сделать вот я и решил написать статью об извлечении застрявшего или не открывающегося привода ноутбука или компьютера и поверьте это действительно легко в подробной новости я вам об этом и расскажу. Тем более его по любому нужно будет достать.
Итак начнем извлекать диск который застрял в приводе дисковода: инструмент для извлечения любая скрепка, иголочка или булавочка.
Поехали краткое пособие по извлечению дисков из дисковода любого устройства будь это ноутбук или персональный компьютер.
Для начала убедитесь, что все программы использующие дисковода будь то запись файлов на него или использование любых действий с приводом остановлены и закрыты.
Как вытащить диск с компьютера?
Самое простое это нажмите правой кнопкой мыши на дисководе и выберите пункт извлечь диск если он не извлекается переходим к следующему способу:
Пробуем нажать и удерживать кнопку извлечения диска на самом CD/DVD приводе до того момента пока диск не извлечется если и в этот раз привод не открылся и диск по прежнему крутиться и привод не открывается тогда переходим к следующему способу:
Если верхние два способа не помогли извлечь диск из дисковода ноутбука / компьютера переходим к попытке перезагрузить наше устройство для начала пробуем обычный способ перезагрузки через меню пуск если он не перегружается и не выключается тогда переходим к жесткому выключению пк или ноута проще говоря зажимаем кнопку включения и удерживаем ее до того момента пока устройство не выключиться после чего его снова пробуем включить и обычным способом извлечь диск из дисковода нашего ноутбука или компьютера и если уже и этот способ не помог переходим к следующим действиям которые уже точно нам помогут:
Механический способ извлечения диска из дисковода ноутбука или компьютере на картинки выше показано где находиться отверстие аварийного извлечения диска из дисковода нашего привода этот способ подходит практически ко всем существующим дисководам, вот теперь нам и понадобятся выше перечисленные инструменты берем обычную скрепку да что угодно подбираем под диаметр отверстия в дисководе и нажимаем на рычаг механического извлечения диска. Вот я вас и поздравляю вы смогли самостоятельно извлечь диск с привода своего дисковода прибегая к помощи дорогого специалиста. Бывает такое, что дисковод выходит из строя в этой статье вы прочтете (Как заменить дисковод на ноутбуке).
Здравствуйте, мои дорогие читатели. Сегодня хочу поговорить с вами о специфической проблеме. Бывают такие случаи, когда дисковод не открывается на компьютере, то есть, вы не можете извлечь диск из CD/DVD привода. Произойти такое может по разным причинам. Например, у вас дома отключили электричество, а в приводе остался какой-нибудь важный диск, который незамедлительно требуют вернуть.
Дисковод также может перестать работать из-за внезапного скачка напряжения в сети. Бывает, просто заклинило кнопку извлечения диска из привода, и она не нажимается.
У меня на старом приводе были случаи, когда лоток выдвигался совсем чуть-чуть, некоторое время жужжал и задвигался обратно. Я просто помогал ему выдвигаться руками, вытягивая его двумя пальцами .
Все эти проблемы, на самом деле, решаются очень просто. Чтобы извлечь диск в аварийном режиме, вам понадобится твердая проволока. Если не найдёте проволоку, не отчаивайтесь, используйте иголку, булавку или же скрепку — уж они-то наверняка окажутся у вас под рукой.
На передней панели любого привода существует маленькое отверстие, на рисунке ниже можно рассмотреть наглядно. Оно-то и предназначено для аварийного извлечения дисков из привода.
Итак, мы с вами разобрались, почему дисковод не открывается, теперь давайте я вам покажу, что делать, когда не открывается дисковод.
Как открыть дисковод
Аккуратно вводим иголку в отверстие до тех пор, пока не почувствуем, что упёрлись в рычажок. Держать иголку необходимо ровно, чтобы попасть на рычажок, находящийся внутри привода.
Примерно через 1,5-2 см почувствуется этот самый рычажок. Вам нужно аккуратно надавить на него иголкой. По мере нажатия на рычаг дисковод будет медленно выдвигаться. Продолжаем давить, пока за лоток нельзя будет ухватиться пальцами.
Теперь уже рукой выдвигаем лоток до конца, спокойненько извлекаем из него диск и аккуратно задвигаем обратно или можете нажать на кнопку закрытия лотка. Самое главное при таком аварийном извлечении диска из дисковода – быть осторожными, чтобы не повредить механизм привода внутри.
Надеюсь статья, как извлечь диск из CD/DVD привода в аварийном режиме вам не понадобится, но на всякий случаи поведал вам об этом.
Если вы: недавно ремонтировали компьютер, роняли компьютер или били по нему, то возможно, шлейф от дисковода отсоединился. Более подробно об этом можете прочитать в статье: « » (информация почти в самом конце статьи).
До скорой встречи!
P.S. : Кстати, вот вам наглядный пример, как достать диск из дисковода:
Привет всем.
Бывало ли у вас что диск застрял в приводе и вы не знаете, что делать если не открывается дисковод? Как решить эту проблемку я расскажу в нынешней статье.
Почему не открывается привод?
Считаете, что тема про дисководы уже не актуальна, так как сегодня мало кто ими пользуется? Готов возразить.
Оставшиеся со времен своей популярности диски зачастую покрыты пылью и имеют царапины, а после долгого простоя могут некорректно работать. И если вы вдруг захотите ими воспользоваться, велика вероятность, что диск застрянет.
Кстати, со старыми и особенно некачественными дисками будьте аккуратнее: они могут лопнуть внутри привода. В целом, прежде чем вставлять их, проверяйте на предмет пыли, царапин и трещин. И проследите, чтобы они правильно ложились в лоток, в противном случае из-за этого часто привод не отдает диски.
Однако не только накопитель может являться причиной проблемы. Иногда и новые дисководы выходят из строя. Бывают программные сбои или попросту внезапно выключают электричество, а вам нужно срочно отдать диск (например своему соседу:)). Как бы там ни было, предлагаю перейти к разрешению данной ситуации.
Как достать диск?
Начнем с самых банальных способов:
- Вы пробовали несколько раз подряд нажимать кнопку открывания? Не помогло? Тогда идем дальше.
- Выключите компьютер, подождите несколько минут, а потом включите его. Это помогает, когда привод зависает, а перезагрузка запускает его заново.
- Воспользуйтесь системными средствами: зайдите в папку «Мой компьютер», щелкните правой кнопкой мыши по устройству и выберите пункт «Извлечь».
Ни один из описанных вариантов не сработал или вам нужно достать накопитель из выключенного компа? У меня есть в запасе методы, предполагающие механическое воздействие.
Механические способы
Попробуйте что-то из этого:
- Возьмите скрепку, проволоку или иголку. На приводе есть специальное отверстие для аварийного открывания диаметром как раз для перечисленных инструментов. Нужно просто вставить иглу в отверстие и немного надавить, толчковым движением.
У вас привод с щелевой загрузкой? Такие отверстия у них, как правило, отсутствуют, так что можете не искать. Если и есть аварийная кнопка, то она обычно сенсорная, что никак не спасает в случае с неработающим компом.
- Когда девайс заклинивает из-за того, что внутри диск встал неправильно, зачастую нужно немного помочь ему открыться. Для этого возьмите предмет типа ножа, только с тупым концом, чтобы ничего не поцарапать, также можно использовать монету. И поддевая им устройство с разных сторон, одновременно нажимайте кнопку его открытия.
Бывают случаи когда сам привод не отображается в системе. Ваш компьютер недавно был в ремонте или падал? Может быть, просто отошел шлейф дисковода и поэтому он не работает? Если у вас стационарный комп, открутите боковую или заднюю панель системного блока, найдите провод питания и шлейф, проверьте, надежно ли они вставлены (это конечно очень редкий случай, но всё же может быть).
- В случае, если вы не знаете, что делать если не открывается дисковод, то необходимо отвинтить весь задний пластик или только в области привода. Конкретно не сказать не могу, все ноуты разные.
Ничего не помогло?
Тогда придется нести дисковод в сервисный центр, или раскручивать его самому (возможно когда-нибудь об этом напишу статью). К слову, если за ремонт загнут цену, то советую вам не тратиться на него, а купить новый привод, так как стоит он не так уж дорого.
В принципе это всё что я хотел рассказать о том, что делать если не открывается дисковод.
Как открывается дисковод на windows 10. Что такое дисковод? Дисководы для компьютера и ноутбука. Как открыть дисковод на ноутбуке, если он заблокирован
Большинство современных ноутбуков не имеют оптического привода. Однако, исключения все же есть. Это мощные игровые лэптопы Леново, Asus, Acer, HP и рабочие станции, которые требуют наличия CD/DVD-привода. Некоторые модели ноутбуков имеют слот для монтирования привода. Однако кнопка в этом случае отсутствует. Возникает вопрос, как открыть дисковод на ноутбуке Acer без кнопки на Windows 10 или в случае, когда эта кнопка не работает?
Способы, как открыть дисковод на ноутбуке без кнопки
В сети описано множество способов, как открыть дисковод на ноутбуке без кнопки. Рассмотрим их подробнее.
На ноутбуках, у которых есть дисковод, кнопка для его открытия располагается либо рядом, либо на самой крышке дисковода. Если её нет, стоит внимательно осмотреть клавиатуру. На цифровом блоке или на ряде функциональных клавиш F1-F12 будет изображена кнопка для извлечения дисковода.
Если кнопка не работает и дисковод не хочет открываться, стоит перейти в Проводник, выбрать дисковод, нажать на нем правой кнопкой мыши и выбрать «Извлечь».
Если дисковода вы не обнаружили, то есть Windows 10 его не видит, стоит запустить командную строку с правами Администратора и ввести следующее:
reg.exe add «HKLM\System\CurrentControlSet\Services\atapi\Controller0» /f /v EnumDevice1 /t REG_DWORD /d 0x00000001
После выполнения команды стоит перезагрузить ПК и попробовать извлечь дисковод методом, указанным выше.
В случае, если вышеописанные методы не помогли решить проблему, стоит взять любой тонкий предмет, лучше всего скрепку. Вставляем скрепку в специальное отверстие до упора и немного нажимаем (внутри вы должны услышать щелчек) и крышка немного откроется. Дальше её нужно открыть руками.
ВАЖНО! Если такого отверстия сбоку нет, посмотрите под дисководом. Обычно оно располагаются вблизи оптического привода. Запрещается извлекать привод ножом или режущим предметом.
О том, как правильно извлечь дисковод с помощью скрепки смотрите в видео:
Если с вашим дисководом что-то случилось, и он отказывается открываться обычным путем: нажатием на кнопку, то вам помогут специальные способы по открытию дисковода через систему ноутбука. В некоторых случаях дисковод не открывается из-за того, что он занят в каком-либо процессе на ноутбуке. Вам нужно самостоятельно найти данный процесс и отключить его. Иногда спасает обычная перезагрузка ноутбука, но далеко не в каждом случае. Если два этих способа вам не помогут, то придется прибегнуть к помощи стороннего софта, который снимает все ограничения и блокировки с приложений. Также можно попытаться открыть дисковод механически, но приберегите этот вариант, как самый последний.
Как открыть дисковод на ноутбуке без кнопки через систему
Этот способ можно использовать, если кнопка на дисководе сломалась или, если вам просто лень к ней тянуться. Такое открытие дисковода ничем ему не вредит, и данным способом можно пользоваться постоянно.
- Откройте панель «Компьютер». Сделать это возможно через пуск либо ярлыки на вашем ноутбуке. Обратите внимание на вкладку «Устройства со съемными носителями», в ней вы увидите свой DVD привод.
- Нажмите на иконку привода правой кнопкой мыши. В появившемся меню нужно выбрать пункт «Открыть» и нажать на него левой кнопкой мыши.
- Дисковод откроется самостоятельно, а на экране появится такое уведомление. Если после этих процедур ваш дисковод не открылся и даже не подал никаких звуков, то, скорее всего, что-то его заблокировало. В любой операционной системе приложение не запустится, если оно уже занято другим процессом. Воспользуйтесь дальнейшими советами, чтобы разблокировать дисковод и открыть его через ноутбук.
Как открыть дисковод на ноутбуке, если он заблокирован
Вам понадобится разблокировать привод одним из следующих способов:
- Закрытием процессов в Диспетчере задач.
- Программой Unlocker.
Как открыть дисковод на ноутбуке, если он заблокирован: диспетчер задач
Самый простой способ проверить все запущенный процессы — это посмотреть их в диспетчере задач на вашем ноутбуке. Вызвать данное окно можно одновременным нажатием клавиш CTRL + ALT + Delete и выбрав строку «Запустить диспетчер задач» либо по такому алгоритму:
- Откройте панель задач через меню Пуск на вашем ноутбуке.
- Поставьте просмотр страницы по категориям, выбрав значение «Категория» в правом верхнем углу окна.
- Нажмите на вкладку «Система и безопасность».
- Теперь в правой части окна найдите поисковую строку и напишите в ней «Задач», чтобы быстро отыскать нужное вам приложение.
- Кликните на ссылку «Просмотр запущенных процессов в диспетчере задач».
- Перед вами откроется список со всеми запущенными процессами на ноутбуке. Внимательно посмотрите содержимое вкладки «Процессы» и отключите все строки, где написано «DVD».
- Отключаются процессы нажатием кнопки «Завершить процесс» в правом нижнем углу.
Как открыть дисковод на ноутбуке, если он заблокирован: Unlocker
Последний способ подразумевает скачивание специального софта на ваш ноутбук. Программа Unlocker может разблокировать любое приложение и освободить его от процессов, запущенных на данный момент. Она используется для удаления неудаляемых файлов из вашей системы, но отлично справится и с открытием дисковода.
- Скачайте софт с данного сайта, нажав «Скачать».
Выберите свою версию:
- Портативную.
- Либо требующую установки.
- Дважды кликните на скачанный файл. Теперь вы можете снимать блокировку с любых файлов и дисков, просто нажав по ним правой кнопкой мыши.
- Попробуйте таким способом разблокировать привод, а затем воспользоваться самым первым методом.
- Данные способы могут вам и не помочь, в таком случае, попробуйте открыть привод механически.
- Практически на всех DVD приводах на крышке имеется небольшое круглое отверстие, расположенное рядом с кнопкой. В данное отверстие нужно вставить скрепку либо другой тонкий предмет и надавить. Дисковод должен открыться автоматически, игнорируя любые процессы. Это достаточно агрессивный метод извлечения, но если вам дорог диск, застрявший внутри, лучше использовать его.
SovetClub.ru
Как открыть дисковод
Дисковод в компьютере, он же оптический привод для дисков, в настоящее время комплектуется не в каждый ноутбук и компьютер, так как диски считаются частично устаревшими. Если вам нужно вставить диск в свое устройство, то, первым делом, узнайте, есть ли в нем оптический привод вообще. Многие люди до последнего думают, что дисковод у них есть и тщетно пытаются открыть его. После этого вы уже можете начать применять все способы из этой статьи: системные и механические. Один из них вам обязательно поможет, главное, начинайте с системных, чтобы лишний раз не трогать комплектующие и не привести их к поломке.
Как узнать, есть ли у вас дисковод
Если вы еще не пользовались оптическим приводом на своем компьютере, то может оказаться и такое, что его нет вовсе. Всё дело в том, что производители ставят специальную заглушку на то место, где должен быть дисковод в моделях с его отсутствием. Выглядит заглушка в точности, как крышка от дисковода. Обращайте внимание на это сразу при покупке ноутбука или компьютера.
- Чтобы проверить наличие дисковода достаточно зайти в диспетчер устройств. Откройте панель Пуск, а затем войдите в Панель управления.
- Здесь кликните на раздел «Оборудование и звук», выделенный зеленым цветом.
- Нажмите на «Диспетчер устройств» в разделе «Устройства и принтеры». Если возле него стоит сине-желтый щит, это означает, что войти в диспетчер вы можете только с административной учетной записи. Войдите в нее, если не сделали этого ранее.
- Как только диспетчер устройств откроется, поищите в нем строку «Дисковые устройства». Открыть ее можно, нажав по маленькому треугольнику рядом. Если в этой вкладке значится какое-либо устройство, то оптический привод на вашем компьютере есть. Если же вы ничего не обнаружили в ней, то, вероятнее всего, дисковода у вас нет.
Как открыть дисковод внутри системы
Открыть оптический привод внутри системы можно одним способом:
- Зайдите в свой компьютер.
- Отыщите иконку DVD RW дисковода.
- Кликните по ней правой кнопкой мыши.
- Нажмите на пункт «Извлечь».
Через несколько секунд дисковод сам откроется. Вы можете использовать этот метод, когда кнопка в дисководе не работает по каким-либо причинам. Либо, когда системный блок стоит далеко и вам не хочется идти к нему.
Случается и такое, что дисковод не открывается даже после этого. Скорее всего, он занят каким-либо внутрисистемным процессом. Откройте диспетчер запущенных приложений и посмотрите, есть ли там дисковод.
Зажмите одновременно клавиши CTRL + SHIFT + ESC.
Тут же откроется диспетчер задач. В нем выберите вкладку «Процессы». Посмотрите, есть в этом списке процесс с названием вашего дисковода. Отмените его.
Теперь открытие дисковода должно стать доступным.
Как открыть дисковод механически
Самый простой способ — это нажать на кнопку на крышке дисковода. Такой кнопкой оснащены практически все оптические приводы. Она может быть как заметной и выпуклой, так и плоской, практически невзрачной. Бывают и такие модели дисководов, которые нужно нажимать по всей поверхности пальцами, чтобы привод открылся.
Если все попытки открыть дисковод тщетны, то лучше прибегнуть к аварийному раскрытию. На стационарных компьютерах все дисководы оснащены небольшим отверстием, в которое может войти толстая иголка. Вам нужно найти подходящий тонкий предмет и вставить его в отверстие. Тут же дисковод откроется, несмотря на все блокировки системы. Такое отверстие обычно располагается в верхнем углу оптического привода прямо на крышке.
SovetClub.ru
Потребность в открытии дисковода (привода оптических дисков) ноутбука без кнопки может неожиданно возникнуть у любого компьютерного пользователя. Самая распространенная причина — поломка кнопки, которая отвечает за его открытие. В этой статье вы узнаете как можно открыть дисковод на компьютере или ноутбуке, если он не открывается без нажатия кнопки на нем.
Способ первый — через проводник (Мой компьютер)
Для того, чтобы открыть дисковод в компьютере или ноутбуке без кнопки нужно зайти в «Мой компьютер» через ярлык на рабочем столе или меню пуск. Откроется окно со всеми локальными дисками вашего компьютера. Среди них находите ваш дисковод.
Дисковод в «Моем компьютере»
Кликаете по нему правой кнопкой мыши и в открывшемся контекстном меню выбираете «Извлечь».
После этого привод оптических дисков вашего компьютера или ноутбука откроется.
Способ второй — через отверстие аварийного открытия
На каждом дисководе, будь он для ноутбука или компьютера есть отверстие для его аварийного открытия. Благодаря ему дисковод открывается даже в выключенном состоянии.
Найти его можно на лицевой стороне, обычно недалеко от кнопки открытия.
Отверстие аварийного открытия дисковода компьютера
Для того, чтобы открыть его данным способом вам понадобится скрепка или шило, которое пролезет в данную полость.
Отверстие аварийного открытия дисковода ноутбука
Все, что нужно сделать, это вставить эту самую скрепку или шило в отверстие до упора и как только она упрется надавить сильнее.
Вот такими вот не хитрыми способами можно быстро открыть дисковод на компьютере или ноутбуке с неработающей кнопкой.
helpadmins.ru
Способы открыть дисковод без применения кнопки
На самом деле есть несколько вариантов открыть дисковод, если сломана кнопка. И на разных устройствах этот способ отличается. Так же есть различия в самом принципе, бывают программные варианты и механические.
Способы открытия дисководов на ПК
На компьютере самый простой и быстрый способ открыть дисковод это при помощи скрепки или зубочистки. На некоторых устройствах есть небольшое углубление рядом с самой кнопкой открывания. Если разогнуть скрепку и сунуть в это технологическое отверстие, то в девяноста восьми случаях дисковод будет открыт и можно легко извлечь, забытый диск. Есть еще штатный способ открытия, открыть меню пуск виндовс, там найти нужный дисковод и нажав на него правой кнопкой выбрать команду извлечь. Если устройство работает адекватно, то такой вариант теоретически должен сработать.
Способы открытия дисководов на ноутбуках
На ноутбуках, как правило, проблема схожа с компьютером. Открывание может быть произведено как аппаратно, так и программное открытие. Необходимо открыть меню пуск и там найти нужный дисковод. Что бы его открыть, надо произвести те же действия что и с компьютером. Если действия не произошло, надо попробовать перезагрузить ноутбук, и повторить алгоритм. Как вариант снять все блокирующие команды можно в диспетчере устройств. Бывает такое, что дисковод занят каким — то процессом и открыть его до завершения действия не представляется возможным. В диспетчере устройств можно отменить этот процесс. В некоторых исключительных случаях, человек, покупая технику, не обращает внимание на его комплектацию. Тогда вместо дисковода может быть обычная заглушка, бывает, что такое случается по элементарной ошибке продавца. Оригинал отличается от заявленной комплектации. Что бы понять установлен дисковод или нет, нужно внимательно осмотреть боковую поверхность устройства. Должна присутствовать кнопка открывания и надпись DVD. Если этого нет, возможно, это как раз вариант описанный выше.
Решается такая проблема путем покупки дисковода и его установки. На некоторых моделях предусмотрено совместное нажатия клавиш с Fn, относится этот способ к программному открытию. Еще одной причиной отказа от работы дисковода может быть отсутствие программного обеспечения. Выяснить это можно при помощи диспетчера устройств. Нажав на мой компьютер правой кнопкой нужно выбрать в открывшемся меню свойства. Там найти диспетчер устройств, и посмотреть наличие значков в виде восклицательного или вопросительного знака. Наличие такого знака говорить об отсутствии программного обеспечения установленному железу. Исправить можно переустановкой драйверов или откатом к предыдущей версии. В современной версии Виндовс 8.1 или 10, можно столкнуться с тем, что данная программа распознает дисковод как морально устаревшее оборудование и может его не отображать, исправить можно, внеся изменение записи в реестре.
«Топорный» способ
Ну и совершенно радикальный вариант – это открыть дисковод любым плоским предметом, на пример ножом. Вставить его в зазор и нажатием вытащить крышку, чтобы можно было ее, потом подцепить и выдрать. Такой вариант можно использовать, если в будущем использовать дисковод не планируется, а диск, который там застрял жизненно важен и необходим.
kakpravilino.com
Как открыть дисковод на ноутбуке без кнопки?
Всем привет! Расскажу как я вам сегодня как открыть дисковод на ноутбуке без кнопки. Был у меня как-то вызов на один из адресов. Так там ситуация была такая — хозяйка ноутбука не правильно вставила диск в дисковод и он застрял, а так же не открывалась крышка дисковода. Я уже знал, что мне нужно с собой взять…
Какие возможности открытия дисковода бывают?
Дело в том, что сейчас в основном выпускают ноутбуки уже без дисковода, а вот на стареньких работягах они еще есть. Даже на моей рабочей лошадке SAMSUNG r528 есть дисковод, но я не об этом. Открыть дисковод можно как программным способом, так и физическим, но обо всем я расскажу по порядку. Давайте сначала убедимся, а есть ли у нас дисковод или нет.
- Давайте откроем Мой компьютер и кликнем правой кнопкой мышки на значек дисковода и выбираем извлеч, если конечно такой у вас имеется. Если его нет — устанавливайте драйвера. Смотрим на картинку.
извлечь дисковод
- Если ничего не выйдет — то перезагрузите свой компьютер или ноутбук и повторите тоже самое.
- Еще дисковод может не открыться из-за занятости какой-то программы. Посмотрите в диспетчере задач — чем занят сд ром.
- Если по какой-то причине вы хотите закрыть процесс и он не будет закрываться — вам придет на помощь программа Unlocker, она сможет все.
Проверяем наличие дисковода
Друзья, а может быть у вас вообще нет дисковода? Давайте посмотрим в диспетчере устройств. Для семерки и десятки вам нужно нажать кнопку пуск и перейти в панель управления. После находим диспетчер устройств и открываем его, ну и смотрим наличие сд рома.
Для windows 10 проделывайте ту же историю.
- Для начала попробуйте нажать на кнопку дисковода или нажмите сочетание кнопок Fn+ та кнопка, на которой нарисован дисковод.
- Если ничего не получится — выключите компьютер или ноутбук, именно выключите на пару минут. И как только вы нажмете на кнопку включения компьютера — жмите на дисковод.
- Еще можете взять булавку или скрепку и выпрямить ее. После вставьте ее в дисковод (там есть маленькая дырочка). Таким образом вы вручную откроете дисковод на 1 см примерно. После уже руками вытягивайте крышку полностью. Только смотрите не ошибитесь с отверститем от светодиода)))
- Ну и крайний случай — это во время нажатия на дисковод, помогать ему открыться каким-нибудь предметом. Это если в случае его немного подклинивает, будьте аккуратны когда будете помогать вытягивать крышку.
Минутку внимания, друзья! Хотел бы вам предложить, прочитать парочку полезных статей на тему как сменить ip адрес компьютера или как зайти на сайт цензор нет в обход блокировки, а так же как раздать wifi с iphone. Ну и на последок не пропустите узнать о том как скопировать контакты с айфона на сим карту или узнайте про интернетометр яндекс, а так же как обновить браузер опера.
Ну теперь то вы поняли как открыть дисковод на ноутбуке без кнопки? Самый простой и быстрый вариант конечно же с булавкой. Если вы знаете еще какие-нибудь способы, кроме разборки ноутбука или сд рома — пишите мне в комментариях. Всем читателям только крепкого здоровья и мира!
С Ув. Евгений Крыжановский
Как открыть дисковод на ноутбуке без кнопки?
Оптических дисков теряют свою популярность с каждым годом. Но, они все еще используются, причем не только на настольных компьютерах, но и на ноутбуках.
Здесь вы сможете узнать, как открыть дисковод на ноутбуке, где искать кнопку для открытия, а также как открыть дисковод вообще без кнопок.
Если на вашем ноутбуке есть дисковод для оптических дисков, то на нем должна быть и кнопка для открытия этого дисковода. В большинстве случаев, кнопка находится на самом дисководе. Нажмите на эту кнопку и дисковод немного выдвинется из корпуса ноутбука. После чего его можно будет открыть полностью уже вручную.
Если на вашем дисководе нет кнопки для открытия, то возможно эта кнопка находится где-то на корпусе ноутбука. Такое решение встречается на некоторых компактных моделях. Работает кнопка на корпусе, точно также как кнопка на дисководе. После ее нажатия дисковод немного выдвинется из корпуса, после чего его можно будет открыть полностью уже вручную.
В некоторых случаях, кроме непосредственно самой кнопки для открытия дисковода, на ноутбуке может быть предусмотрена специальная комбинация клавиш, с помощью которой также можно открыть дисковод.
Программное открытие дисковода
Кроме этого всегда есть возможность открыть дисковод программным способом. Для этого нужно открыть окно «мой компьютер», кликнуть правой кнопкой мышки по дисководу и в открывшемся меню выбрать пункт «Извлечь».
Также извлекать дисковод умеют программы для записи дисков.
Аварийное открытие дисковода
Иногда пользователи сталкиваются с тем, что дисковод отказывается открываться, какой бы способ открытия они не использовали. Дисковод просто не реагирует на нажатие кнопки или команду «Извлечь». Если вы попали в такую ситуацию, то у вас есть несколько способов решения проблемы:
- Закройте все программы , которые могли бы блокировать открытие дисковода. После чего повторите попытку, возможно дисковод поддастся.
- Перезагрузите компьютер . После чего повторите попытку открыть дисковод, возможно после перезагрузки все заработает нормально.
- Откройте дисковод с помощью скрепки . В крайнем случае дисковод всегда можно открыть с помощью скрепки. Делать это можно только в том случае, если дисковод не вращает диск. То есть если не производится запись или чтение, иначе можно повредить дисковод. Оптимальный вариант – выключить ноутбук и уже тогда открывать. Для открытия с помощью скрепки нужно найти отверстие на дисководе, вставить туда скрепку и слегка надавить. В результате каретка дисковода должна выдвинуться из корпуса, после чего ее можно открыть полностью уже вручную.
Как открыть дисковод на ноутбуке без кнопки
Иногда встречаются ноутбуки, на которых вообще нет никаких кнопок для открытия дисковода. Кнопки нет ни на самом дисководе, ни на корпусе. Особенно часто такая ситуация бывает с ноутбуками Lenovo, чуть реже с ноутбуками ASUS и ACER. Столкнувшись с таким ноутбуком, пользователи обычно спрашивают, как открыть дисковод ноутбука без кнопки.
На самом деле, если кнопки нет ни на корпусе, ни на самом дисководе, то это означает, что ноутбук просто не оснащен дисководом. А то что выглядит как дисковод является заглушкой, которая прикрывает место для установки дисковода. Чтобы убедиться, что на ноутбуке нет дисковода просто откройте окно «Мой компьютер» и посмотрите какие диски там доступны. Если дисковод есть, то он должен там отображаться.
Такие ноутбуки можно самостоятельно оснастить дисководом, докупив его отдельно. Также можно купить заглушку, которая позволит вместо дисковода установить в ноутбук дополнительный накопитель с форм-фактором 2.5 дюйма.
При попытке записать или прочесть диск ничего не происходит, или выдается сообщение об ошибке, в котором говорится, что ПО для записи дисков не может найти CD/DVD-привод.
Если окно не открывается при вставке диска в привод и дисковод не отображается в проводнике, см. страницу Привод CD/DVD не отображается .
Если Windows распознает привод CD/DVD, но ПО для записи дисков не распознает привод, см. страницу .
Привод CD/DVD не отображается
Если окно не открывается при вставке диска в привод, а сам привод не отображается в проводнике, это означает, что привод не распознается Windows. Выполните следующие действия, чтобы устранить эту неполадку.
Примечание.Если это новый ноутбук, убедитесь, что он оснащен приводом CD/DVD. Некоторые модели ноутбуков поставляются без приводов CD/DVD и работают только с внешними USB-приводами.
Примечание.Если после обновления ОС на компьютере до Windows 10 или Windows 8 ранее работавший привод перестал правильно работать, перейдите к шагу , чтобы убрать в реестре верхние и нижние фильтры управления.
Шаг 1. Убедитесь, что привод присутствует в BIOS
Если окно не открывается при вставке дисков и дисковод не отображается в проводнике, это может указывать на наличие проблемы в BIOS. BIOS в компьютере управляет взаимодействием аппаратных компонентов с операционной системой. Если операционная система не распознает привод CD/DVD, проверьте, распознается ли привод в BIOS. Выполните следующие действия для входа в BIOS:
Ноутбуки
Выполните эти действия, чтобы проверить BIOS на ноутбуках.
Настольные ПК
Выполните эти действия, чтобы проверить BIOS на настольных ПК.
При отсутствии привода CD/DVD в BIOS проблема, скорее всего, связана с оборудованием.
Если название привода CD/DVD отображается в списке устройств BIOS, это означает, что система BIOS распознает устройство, и неполадка, скорее всего, вызвана программным обеспечением. Перейдите к шагу проверки имени привода в диспетчере устройств.
Шаг 2. Проверьте название привода в диспетчере устройств
Если окно не открывается при вставке дисков и дисковод не отображается в проводнике, это может указывать на наличие проблемы в BIOS. После проверки отображения привода CD/DVD в BIOS, проверьте имя привода в Диспетчере устройств. Следуйте приведенным ниже действиям для переустановки привода в диспетчере устройств и проверки распознавания привода в Windows.
В Windows найдите и откройте Диспетчер устройств .
Дважды щелкните пункт Приводы DVD/CD-ROM , чтобы развернуть категорию.
Щелкните правой кнопкой мыши название диска и выберите команду Удалить .
Если откроется окно подтверждения, нажмите кнопку OK или Да .
Название привода должно быть удалено из списка (а также должна быть удалена категория «Приводы DVD/CD-ROM», если представлен только один привод CD/DVD).
В окне диспетчера устройств нажмите кнопку Действие , выберите пункт Обновить конфигурацию оборудования и подождите, пока Windows не обнаружит привод CD/DVD и не установит соответствующие драйверы.
По завершении установки название привода должно появиться в диспетчере устройств.
Шаг 3. Воспользуйтесь средством устранения неполадок оборудования и устройств
Если окно не открывается при вставке дисков, и дисковод не отображается в проводнике, это может указывать на наличие проблемы с оборудованием. После проверки наличия проблем в BIOS используйте Средства устранения неполадок оборудования и устройств для проверки неполадок оборудования. В состав Windows входит средство устранения неполадок оборудования и устройств, например, приводов CD/DVD. Выполните следующие действия, чтобы проверить систему на наличие неполадок с помощью средства устранения неполадок оборудования и устройств:
Шаг 4. Сбросьте подачу питания компьютера
При определенных условиях возможна потеря связи привода с Windows даже после перезапуска Windows, что может вызвать проблемы с обнаружением привода CD/DVD. Сброс питания компьютера может исправить эту проблему. Для перезапуска привода выполните следующие действия:
Нажмите и удерживайте кнопку питания в течение 5 секунд, чтобы полностью выключить компьютер.
Подождите, пока компьютер полностью не завершит работу, затем отсоедините от компьютера шнур питания.
При использовании ноутбука извлеките все аккумуляторы из отсеков, подождите 10 секунд, затем верните аккумулятор (или аккумуляторы) на место. Если в ноутбуке используется аккумулятор, встроенный в корпус, и его невозможно извлечь без особого труда, пропустите этот шаг.
Подождав 10 секунд, подключите электропитание к компьютеру.
Включите компьютер и дождитесь запуска Windows. При появлении сообщений об установке Windows нового оборудования дождитесь завершения этого действия, чтобы проверить, доступен ли привод CD/DVD.
Если привод по-прежнему отсутствует после сброса подачи электропитания, проверьте подсоединение кабелей привода на настольных компьютерах, или очистите верхние и нижние фильтры реестра для ноутбуков.
Шаг 5. Проверьте подсоединение кабелей диска (только на настольных компьютерах)
При использовании настольного компьютера выполните действия в этом разделе, чтобы проверить надлежащее подсоединение кабелей привода CD/DVD. Если вы используете ноутбук, перейдите к шагу Очистка верхних и нижних фильтров реестра .
Предупреждение.О края металлических панелей можно порезаться. Соблюдайте осторожность, чтобы не пораниться о металлические края компьютера.
Внимание!В устройстве используются компоненты, которые могут повреждаться под воздействием электростатического разряда. Для снижения риска выхода оборудования из строя в результате электростатического разряда работайте на поверхности без коврового покрытия, на антистатических поверхностях (например, проводящие пенные подкладки) и надевайте антистатический браслет, подключенный к заземлению.
Аккуратно отсоедините кабель для передачи данных и кабель питания от разъемов на тыльной стороне привода CD/DVD.
Переподключите кабели питания и данных сзади привода, чтобы они плотно зафиксировались в разъемах без изгибания контактов.
Аккуратно извлеките и повторно подключите кабель передачи данных привода CD/DVD к разъему на материнской плате. Постарайтесь случайно не отсоединить другие кабели.
Если привод CD/DVD не был установлен в исходной конфигурации, а был установлен отдельно, проверьте правильность подключения кабелей привода.
Установите крышку на место и подключите кабель питания, клавиатуру, мышь, а также видеокабели.
Проверьте, указывается ли имя привода в BIOS, выполнив следующие действия:
В зависимости от информации в окне установок BIOS выполните одно из следующих действий:
Если имя привода отображается , значит, он распознается BIOS и также должен распознаваться Windows.
Если Windows распознает привод, операция завершена.
Если Windows не распознает привод, повторите шаги по проверке имени привода в диспетчере устройств , чтобы проверить, отображается ли имя привода в диспетчере устройств, и, при необходимости, устранить неполадки программного обеспечения для записи дисков.
Если имя привода по-прежнему не отображается , замените кабель, привод или отправьте компьютер в ремонт.
Примечание.
Если после выполнения данных действий есть подозрение на дефект привода, проверьте его на работоспособность. Дополнительные сведение о проверке оборудования привода CD/DVD см. в разделе .
Выключите компьютер, отсоедините все кабели от компьютера, затем нажмите кнопку питания и удерживайте ее нажатой в течение пяти секунд.
Снимите боковую панель.
Шаг 6. Очистите верхний и нижний фильтр реестра
Чтобы очистить фильтры реестра от кодов ошибок 10 , 19 , 31 , 32 , 39 или 41 диспетчера устройств, выполните следующие действия:
Шаг 7. Проверка привода CD/DVD на отказоустойчивость оборудования
Если после выполнения предыдущих шагов есть подозрение на дефект привода, проверьте его на работоспособность. Дополнительные сведение о проверке оборудования привода CD/DVD см. в разделе Проверка оборудования на наличие неисправностей (Windows 10, 8) .
Если проверка привода не удается, привод следует заменить или выполнить сервисное обслуживание компьютер.
Программное обеспечение для записи дисков не распознает привод
Если в окне программы записи дисков CD/DVD появляется сообщение о том, что ни один привод не обнаружен, выполните действия, указанные в этом разделе.
Примечание.ПО для записи дисков, поставляемое с компьютерами HP и Compaq, может распознавать только оригинальные приводы CD и DVD, которые поставляются с компьютером. При добавлении нового привода используйте ПО для записи, поставляемое в комплекте с ним, либо встроенную в Windows программу для записи дисков.
Одно время CD и DVD-диски были самым популярным и удобным носителем информации. Постепенно весь мир отходит от использования дисков, делая выбор в пользу или облачных сервисов хранения информации. Однако, несмотря на это обстоятельство, некоторые пользователи по-прежнему активно . Разумеется, не всегда удаётся избежать проблем при использовании дисков. Помимо целостности самого носителя, очень важно, чтобы работал дисковод. Но к сожалению, нередки случаи, когда его просто не удаётся открыть. Как же быть в такой ситуации? В этой статье подробно рассмотрим, как открыть дисковод ноутбука, если он не открывается.
Существует несколько причин подобной неисправности. Могла банально выйти из строя кнопка, либо сломался механизм, выдвигающий слот. В более тяжёлых случаях проблема может быть в плате или неправильно вставленном диске.
Решение проблемы
Способ 1
Начать стоит с попытки открыть дисковод через . Зайдите в «Мой компьютер» и кликните правой кнопкой мыши по оптическому приводу. Выберите в появившемся списке пункт «Извлечь». Если этот способ не помог решить проблему, воспользуйтесь следующим.
Способ 2
Не все знают, что любой дисковод оснащён специальным аварийным отверстием, внутри которого спрятана кнопка открытия привода. Принцип тот же, что и у кнопки Reset на Wi-Fi-роутере. Обратите внимание, что лучше делать это, когда компьютер выключен. Если внутри остался диск, вы рискуете повредить его . Возьмите булавку, иголку или любой другой достаточно тонкий предмет, позволяющий нажать кнопку. После этого лоток должен слегка открыться. Дальше уже придётся доставать его руками. Ничего страшного здесь нет, поскольку это совершенно не сложно. В том случае, если и этот вариант не дал желаемого результата, переходим к следующему.
Способ 3
Придётся прибегнуть к и извлечению дисковода. Сам привод разбирается очень просто. Достаточно открутить несколько винтов. Первым делом нужно достать перед лотка. Для этого воспользуйтесь аварийной кнопкой. После этого отогните три специальных защёлки, чтобы снять панель. С помощью отвёртки снимите лицевую часть привода. Сверху и по бокам имеются специальные защёлки, которые необходимо отжать. Затем выкрутите четыре винта, расположенные по периметру привода. Теперь, приложив небольшое усилие, снимите металлическую крышку. Готово. Можете достать свой диск. Сборка выполняется строго в обратном порядке.
Поделись статьей:
Похожие статьи
Как достать диск из ноутбука. Что делать если не открывается дисковод? Снимать штаны и бегать. С помощью пластиковой карты и отвертки
Многим из нас приходилось довольно часто сталкиваться с такой проблемой, когда невозможно вытащить из компьютера диск. Сегодня мы решили вам рассказать, как можно вытащить застрявший диск.
Сперва поговорим о том, как можно вытащить диск из ноутбука. Диск застревает в приводе по разным причинам. В любом случае, его необходимо оттуда достать. Делается это следующим образом: Если при нажатии кнопки на дисководе не удается извлечь диск, то значит, существует вероятность того, что проблема кроется в самой кнопке «открыть — закрыть». Для того чтобы исключить или же наоборот подтвердить этот вариант, воспользуйтесь программным методом извлечения. А именно, откройте окно МОЙ КОМПЬЮТЕР, кликнете правой кнопкой мыши по значку дисковода, и в окне, которое появится пред вами, выберите команду ИЗВЛЕЧЬ.
Если же нечего не произошло, скорее всего, какой-то файл на диске занят системным процессом. Чтобы выяснить это, воспользуйтесь программкой «Unlocker». После того, как вы ее установите на ПК, в меню дисковода появится пункт под названием «Unlocker», на который вам нужно будет нажать. Откроется окно после этого, где будет указана вся информация о том, какой именно процесс использует файл на диске. Для разблокировки файла, нажмите на кнопку РАЗБЛОКИРОВАТЬ ВСЕ, которая будет располагаться в нижней части диалогового окна. Теперь можно еще раз попробовать достать застрявший диск. Если же вам не помог этот вариант, значит, переходим к другому. Для этого возьмите скрепку и распрямите ее, после этого вставьте в небольшое отверстие дисковода, которое находится на передней панели системного бока, кончик скрепки. Далее надавите скрепкой вовнутрь этого отверстия, после чего фиксатор должен ослабнуть. Потяните на себя диск и извлеките его.
Как можно вытащить жесткий диск?
Большинство пользователей предпочитают ремонтировать оргтехнику своими руками. Для ее ремонта в некоторых случаях нужно вытащить жесткий диск. И сделать это очень просто и легко. Перед тем, как приступить к работе, то есть начать снимать жесткий диск, вы должны не забывать о технике безопасности и отключить персональный компьютер от сетевого питания. В данном вопросе этот момент является ключевым. Теперь можно приступать к разборке корпуса ПК. Сперва, с системного блока снимаются боковые крышки, так вы увидите на задней части корпуса шесть болтиков. Открутите их, и у вас появиться свободный доступ для снятия жесткого диска.
Перед тем, как приступить к раскрутке крепежных болтиков, отключите все провода питания и шлейфы, которые ведут к устройству. Делайте все аккуратно и осторожно, по той причине, что существует большая вероятность того, что могут повредиться проводки. После того, как все будет отключено, можно переходить к откручиванию крепежных болтов. Складывайте болты по мере откручивания отдельно от остальных, чтобы не произошла путаница. После того, как вы открутите все болты, которые удерживают жесткий диск, можно с легкостью извлечь и сам жесткий диск.
Инструкция
Удостоверьтесь в том, что застрявший диск не используется в данный момент, т.е. программы или данные с этого диска не открыты. В противном случае завершите все программы, находящиеся на диске.
Если диск извлечь не удается, попробуйте нажать клавишу Media Eject, одновременно удерживая кнопку Fn (для портативных компьютеров).
Если все вышеперечисленное не помогает, попробуйте просто перетащить иконку диска в Корзину.
Если это не помогает, перезагрузите компьютер. Для компьютеров Мак, одновременно нажмите на клавишу мыши или трекпада и используйте Restart в меню Apple в левом верхнем углу рабочего стола.
Для следующей попытки извлечения диска потребуется перезагрузка компьютера при одновременном нажатии сразу четырех клавиш: Command+Option+O+F. После открытия окна Welcome to Open Firmware отпустите клавиши и введите команду eject cd и нажмите Return. Предполагается, что после этого диск станет доступен для извлечения, а на под введенной командой появится сообщение системы ok. Для продолжения нормальной загрузки введите mac boot и нажмите клавишу Return (для компьютеров с операционной системой Mac.
При отсутствии желаемого результата, найдите на передней стороне привода маленькое круглое отверстие диаметром 1,0-1,5 мм. Вставьте в него иголку под прямым углом и надавите. При попадании на CD-ROM откроется и диск станет доступен.
Обратите внимание
После механического извлечения диска для восстановления работоспособности привода требуется перезагрузка компьютера.
Полезный совет
Механический способ извлечения застрявшего диска является универсальным и применим к подавляющему большинству компьютеров, вне зависимости от операционной системы.
Источники:
- Официальный сайт Apple
Снять жесткий диск можно только после полного отключения его от системы подачи питания и данных.
Вам понадобится
- Крестообразная отвертка для компьютерной техники
Инструкция
Возьмите швейную иглу или очень тонкую вязальную спицу. Найдите на передней панели компакт-диска отверстие очень маленького диаметра. Ушком вперед введите иглу в отверстие перпендикулярно плоскости панели и надавите на фиксатор лотка. После этого лоток должен выдвинуться.
Если привод не открылся, возьмите плоский острый предмет, например, скальпель или канцелярский нож. Иглой или спицей нажмите на фиксатор лотка, а ножом попытайтесь поддеть дверку и потянуть ее на себя.
После того, как вы таким образом открыли привод и извлекли диск, перезагрузите компьютер.
Если вам понадобилось извлечь жесткий диск из ноутбука, вас наверняка озадачило отсутствие на корпусе компьютера крепежных винтов. Может быть, вы даже подумали, что самостоятельно вам это сделать не удастся? Но на самом деле снять крышку с ноутбука, чтобы добраться до винчестера совсем несложно. Даже отвертка вам понадобится только для того, чтобы отсоединить от корпуса сам жесткий диск. Рассмотрим процесс извлечения на нетбуке HP Mini.
Инструкция
Закончите работу всех запущенных на программ и выключите компьютер. Если ваш HP Mini и так не работал, лучше убедитесь, что он именно выключен, а не находится в режиме гибернации. Для этого сдвиньте выключатель и запустите Windows, а затем полностью выключите ноутбук через инструментарий операционной системы.
Отсоедините от компьютера все подключенные устройства и кабели, в том числе и шнур питания, если он был подключен. Закройте экран и переверните ноутбук вверх днищем.
Сдвиньте фиксирующий зажим аккумулятора – если аккумулятор направлен на вас, фиксирующий зажим находится справа – под зажимом должен будет открыться значок в виде красного замка. Второй зажим также сдвиньте и удерживайте рукой. Свободной рукой потяните аккумулятор на себя и вытащите его из корпуса
Сдвиньте расположенную внутри корпуса ноутбука оранжевую защелку. Держите ее одной рукой, а второй надавите на край задней крышки ноутбука снизу вверх. Усилия прилагайте равномерно, чтобы ничего не сломать. Полностью снимите крышку с корпуса ноутбука.
Отклейте черную пленку, под которой находится жесткий диск. Ухватитесь за выступ, расположенный на штекере кабеля винчестера. Потяните его вверх, чтобы кабель полностью отсоединился от разъема. Отверткой открутите крепежные винты. Ухватитесь за выступ на корпусе жесткого диска и потяните винчестер вверх, чтобы целиком извлечь его из корпуса.
Установите новый винчестер в ноутбук, действуя в обратном порядке: возьмитесь за выступ на корпусе жесткого диска и аккуратно вставьте его в слот, прикрутите крепежные винты. Кабель жесткого диска разместите в предназначенный для этого канал. Вставьте штекер кабеля в разъем – когда он полностью войдет, раздастся щелчок.
Верните на место крышку ноутбука. Осторожно надавите на нее, чтобы она полностью защелкнулась. Убедитесь, что в корпусе компьютера не осталось щелей. Вставьте на место аккумулятор. Закрепите его фиксирующим зажимом. Подключите к ноутбуку, если требуется, внешние устройства и шнур электропитания. Включите компьютер.
Представьте ситуацию, что вы вставили диск в ваш привод, а он не то что не читается, так еще и тормозит работу всего компьютера. Обычными способами извлечь его из привода не удается. Придется применять другие методы.
Инструкция
Проверьте кнопку привода, чтобы извлечь диск из компьютера. Вероятность неисправности кнопки пусть очень мала, но все же есть. В этом случае в приводе только кнопка, остальные его системы должны быть в полном порядке. Чтобы удостовериться в этом или отбросить данную версию, дважды кликните по иконке «Мой компьютер» на рабочем столе.
Кликните правой кнопкой мыши по иконке привода. В появившемся контекстном меню выберите пункт «Извлечь». Если лоток выехал, можете извлечь диск и начать разбираться с неисправной кнопкой. Если чудо не свершилось, продолжайте искать варианты.
Установите на ваш компьютер программу Unlocker. Она вам понадобится для того, чтобы проверить не занят ли какой-нибудь из файлов на диске системным процессом или вирусной программой. Возможно, именно поэтому привод и . После того как программа установится, зайдите в «Мой компьютер».
Снова вызовите контекстное меню иконки привода. Теперь в нем есть пункт Unlocker. Кликните по нему левой кнопкой мыши. Запустится программа. В ее окне будет отражена информация о том, какой файл с диска каким приложением или процессом занят. Если указан путь, значит данный файл заблокирован.
Частой неисправностью, с которой сталкиваются пользователи ПК, являются неполадки с приводом. При возникновении проблемы не обязательно тут же везти компьютер в сервисный центр. Есть несколько способов исправить неполадку самостоятельно. Вот что нужно делать, если не открывается дисковод.
Как открыть дисковод: штатные средства
Итак, проблема налицо, а вам нужно срочно извлечь Для начала воспользуйтесь наиболее простым алгоритмом: «Пуск» — «Компьютер» — «Извлечь диск».
Не открывается дисковод: механический способ
Если комбинация команд не помогла исправить неполадку, попробуйте извлечь диск механическим способом. Для этого берем иголку (спицу, разогнутую скрепку) и вставляем ее в отверстие на передней панели привода до упора. При воздействии на рычаг CD-ROM должен приоткрыться. Затем поддеваем лоток пальцами, выдвигаем и достаем диск.
В качестве вспомогательного средства может фигурировать нож с тупым концом. Нажимая на кнопку, поддеваем лоток ножом и пытаемся вытащить его. Здесь главное — действовать очень аккуратно, чтобы не повредить привод.
Как вариант можно отключить-подключить провода интерфейса, а затем проделать одну из вышеописанных процедур.
Если ничего не помогло, следует извлечь сам дисковод и обследовать его на предмет повреждений. В ПК откручиваем боковую/заднюю стенку, отсоединяем шлейф и вынимаем дисковод. В ноутбуке такая операция потребует большей осторожности и сноровки. В большинстве моделей для извлечения дисковода необходимо снимать клавиатуру. А вот в ASUS удобное расположение привода не затрудняет доступ к нему. Для этого достаточно перевернуть ноутбук и вывернуть несколько винтиков.
Все вышеперечисленные мероприятия нужно проводить при выключенном компьютере.
Подробнее о том, почему дисковод не открывается
Даже если вам удалось извлечь диск из лотка, необходимо определить причину неполадки. Дисковод может заклинить из-за неисправности что отвечает за надежное нахождение диска в приводе.
Ослабление резинового пассика, который выдвигает лоток, также провоцирует проблему. На первых порах его можно обработать канифолью, в дальнейшем ослабевший пассик нужно заменить.
Причина, по которой не открывается дисковод, может крыться в срезании одного из зубьев, с которыми соприкасается шестеренка. Она заставляет двигаться лоток с диском. Из-за этой неполадки дисковод издает скрипящее звуки при открывании/закрывании или вовсе заклинивает. Единственный выход — восстановление зубца. Сделать его можно из горячей пластмассы в домашних условиях. Если вы не уверены, что справитесь самостоятельно, лучше отнести привод в мастерскую. Эта процедура займет совсем немного времени.
Повреждения могут носить чисто механический характер: в дисковод попала пыль, мелкие посторонние предметы. «Генеральная уборка» обеспечит нормальную работу устройства. Если проблема кроется в неисправности электродвигателя, то дисковод придется заменить на новый.
Самопроизвольное открытие/закрытие дисковода
Если открывается и закрывается дисковод, то причиной такой неполадки может быть результат воздействия вредоносной программы, механическая неисправность шлейфа, датчика закрытия или самого привода. Чаще всего самопроизвольное выдвижение лотка провоцируют заводские дефекты или повреждения, нанесенные во время эксплуатации устройства.
В первую очередь нужно тщательно прочистить дисковод и обследовать возможные повреждения. Если чистка не принесла результата, следует отнести привод в мастерскую. Скорее всего, потребуется замена конкретных деталей. Хотя в большинстве случаев проще купить новый привод. Теперь вы знаете, что делать, если не открывается дисковод.
Очень часто приходится сталкиваться с проблемой, когда не удается вытащить диск из компьютера или автомагнитолы. Как справиться с этой задачей? Как вытащить диск? Стоит рассмотреть варианты решения этой проблемы.
Как вытащить диск из ноутбука
Диск может застрять в приводе по разным причинам. В любом случае, его необходимо извлекать. Делать это следует следующим образом: Если с помощью простого нажатия на дисководе на кнопку «открыть/закрыть» не удается извлечь диск, существует вероятность, что проблема таится в самой кнопке. Чтобы исключить или наоборот подтвердить этот вариант, необходимо воспользоваться программным методом извлечения. Для этого нужно открыть окно «Мой компьютер», затем кликнуть правой кнопкой мыши по значку дисковода и в появившемся меню следует выбрать команду «Извлечь».
Если никаких реакций не произошло, скорее всего, какой-то из файлов на диске занят системным процессом. Для того чтобы выяснить так ли это, необходимо воспользоваться программой «Unlocker». Установив ее на компьютер, в меню дисковода появится пункт под одноименным названием Unlocker, нужно кликнуть на него. После этого откроется окно программы, где будет указана информация о том, какой именно процесс использует файл на диске. Для того чтобы разблокировать файлы, необходимо нажать на кнопку «Разблокировать все», расположенную в нижней части диалогового окна. Теперь можно снова попробовать извлечь диск из дисковода. Если данный способ не помог справиться с проблемой, нужно перейти к следующему способу, который описывает, как вытащить диск из дисковода. Для этого необходимо взять скрепку, распрямить ее, после чего вставить конец скрепки в небольшое отверстие дисковода, которое располагается на передней панели системного блока. Затем следует аккуратно надавить скрепкой внутрь данного отверстия, так фиксатор лотка ослабнет и, потянув на себя диск, можно будет извлечь его.
Как вытащить жесткий диск
Некоторые пользователи предпочитают ремонтировать оргтехнику своими руками. Иногда для ее ремонта необходимо вытащить жесткий диск. Сделать это достаточно просто. Перед тем, как начать снимать жесткий диск, необходимо отключить персональный компьютер от сетевого питания. Этот момент является ключевым в вопросе о том, как извлечь жесткий диск. Теперь нужно приступить к разборке корпуса компьютера. Вначале, требуется снять с системного блока боковые крышки, так можно будет увидеть шесть болтиков на задней части корпуса. Открутив их, появится свободный доступ для снятия жесткого диска.
Прежде чем начать откручивать крепежные болтики самого жесткого диска, необходимо отключить все провода питания и шлейфы, ведущие к устройству. Делать это следует очень осторожно, поскольку существует большая вероятность повреждения любого из проводков. После того, как шлейфы будут отключены от устройства, можно переходить к непосредственному откручиванию крепежных болтиков. По мере откручивания лучше всего складывать болтики отдельно от остальных, чтобы в последующем процессе сборки не перепутать их. После того, как все винтики, удерживающие жесткий диск, будут откручены, можно легко извлечь и сам жесткий диск.
Как вытащить диск из магнитолы
Очень часто автовладельцы сталкиваются с тем, что не могут извлечь диск из магнитолы, она просто не вытаскивает его наружу. На какие только ухищрения не приходится идти, чтобы достать диск. Однозначного ответа, как вытащить диск из автомагнитолы, нет, поскольку все зависит от ее сборки. Однако в первую очередь можно попытаться справиться с этой проблемой следующим образом. Вначале необходимо выключить магнитолу, затем нажать на кнопку «Эджект». Удерживая кнопку, следует включить магнитолу. Скорее всего, после этих манипуляций магнитола «отдаст» диск. Если этот способ не помог, то можно попробовать извлечь диск, подцепив его щипчиками или тонким пинцетом. Если ни один из вышеописанных вариантов не справился с решением проблемы, следует обратиться за помощью к специалистам. Они смогут разобрать магнитолу и извлечь диск наружу.
Почти все автовладельцы, автомобили которых оборудованы CD-плеерами, сталкиваются с одной и той же проблемой — застрявшие диски. Поскольку они устанавливаются внутрь самого автомобиля, достать их возможно только с одной стороны, если, конечно, вы не готовы снять и разобрать сам плеер. Застрявший в плеере диск — довольно неприятная проблема. К счастью, существует несколько вариантов, как справиться с подобной головной болью. Однако, заметьте, что если сделать что-либо неправильно, можно повредить плеер (или диск так и останется внутри). В любом случае советы в данной статье не заменят авторитетного мнения автомобильного эксперта.
Шаги
С помощью кнопок питания и извлечения
Заглушите автомобиль. Некоторые проигрыватели имеют функцию «принудительное извлечение», разработанную специально для того, чтобы достать диск, когда другие способы не срабатывают. Поскольку в данном методе нет необходимости проникать во внутрь самого плеера, рекомендуем начать именно с него — в любом случае вы ничего не теряете. В первую очередь, заглушите автомобиль, если вы этого еще не сделали.
Как только заглушите двигатель, одновременно нажмите на плеере кнопку «питание» и кнопку «извлечь диск» и секунд десять удерживайте их. Если ваш проигрыватель поддерживает функцию «принудительное извлечение», то в тот же момент диск выскочит наружу.
Если это не срабатывает, снова заведите автомобиль. Некоторые CD-плееры могут не работать, пока машина выключена. Когда заведете двигатель, попробуйте также нажать и удерживать те же самые кнопки: «питание» и «принудительное извлечение».
Загляните в инструкцию плеера. В целом одновременное нажатие вышеупомянутых кнопок является единой командой принудительного извлечения для всех проигрывателей, однако в некоторых CD-плеерах могут использоваться другие кнопки для изъятия застрявшего диска. Просмотрите инструкцию, которая шла в комплекте с плеером, — там должна быть информация о функциях, которые позволят извлечь диск.
С помощью дополнительного диска
Возьмите чистый или просто ненужный диск. По данному методу требуется вставить второй диск в плеер. Чтобы не портить диск, достаньте пустую болванку или любой другой диск, который вам уже не очень нужен.
- Перед тем как начать, включите проигрыватель. Если для этого вам необходимо завести автомобиль, так и сделайте.
- Примечание: в данном методе, как и в нескольких других, упомянутых в этой статье, есть риск повредить как застрявший диск, так и сам плеер. Будьте осторожны, вставляя какие-либо посторонние предметы в проигрыватель. Если вы сомневаетесь в своих силах, то лучше обратитесь к мастерам.
Вставьте второй диск в проем на 2–3 см. Этот диск должен оказаться поверх застрявшего. Вы сможете почувствовать застрявший диск, проскользнув над ним тем, что у вас в руках.
Аккуратно покачивая диск, нажмите кнопку «Извлечь». Так вы способствуете тому, что застрявший диск будет усиленно воздействовать на механизм плеера, который отвечает за извлечение дисков. Почувствовав, что застрявший диск начал выходить, проконтролируйте, чтобы он не оказался зажатым между другим диском и краем дискового проема.
- Если же это не сработало, попробуйте подсунуть болванку под застрявший диск, аккуратно приподнимая его. Проигрыватели могут иметь разные механизмы извлечения, поэтому иногда давление на диск снизу вверх может быть более эффективным, чем наоборот.
Слегка надавите на диск. Иногда легкое нажатие позволяет добиться того, чтобы диск начал набирать обороты. Если проигрыватель расположен ближе к верхней поверхности приборной панели, повторите все этапы данного метода, нажимая или постукивая по области приборной панели аккуратно, но твердо.
- Заметьте: несмотря на потенциально успешный результат, при постукивании нужно быть предельно осторожным, поскольку можно повредить чувствительные детали в центральной части панели. Данный метод не рекомендуется, если между проигрывателем и верхней частью панели установлен GPS-навигатор или что-либо подобное.
Повторное подключение подачи электропитания
Запишите все настройки радио и аудио. Этот метод применим в том случае, если диск не удается достать из-за того, что CD-плеер не включается. Метод заключается в отключении и подключении электропитания плеера. При этом у большинства плееров сбиваются все настройки радио и аудио и происходит возврат к настройкам по умолчанию. Если вы любите слушать музыку в машине, убедитесь, что записали личные настройки, с тем чтобы восстановить их позже.
Заглушите машину и откройте капот. Работая с электрической системой автомобиля, соблюдайте все меры предосторожности, чтобы вас не ударило током. Заглушив машину, достаньте ключи из замка зажигания, откройте капот для доступа к аккумулятору.
Отключите отрицательную клемму аккумулятора. Отрицательная клемма аккумулятора черного цвета, положительная — красного. В некоторых случаях для этого вам может понадобиться небольшой гаечный ключ или плоскогубцы, чтобы ослабить гайку и отсоединить провод.
Подождите 10 секунд, затем повторно подключите клемму. После этого заведите машину и попробуйте достать диск как обычно. Отключение и подключение питания CD-плеера может привести к перезагрузке его заводских настроек, что может привести к восстановлению функции, отвечающей за извлечение дисков.
Если плеер по-прежнему не включается, замените предохранитель. Обратитесь к руководству пользователя. Часто блок предохранителей находится за приборной панелью на стороне водителя. Отключите батарею. Удалите защитную оболочку с блока предохранителей, замените любой предохранитель плеера, который мог перегореть.
С помощью ножа или щепки и скотч-ленты
Будьте осторожны, чтобы вас не ударило током. Вставьте длинный плоский нож или какой-нибудь похожий предмет прямо в плеер. Металлические ножи проводят электричество, поэтому если у вас есть подходящий предмет из дерева или пластика (например, палочка от эскимо), используйте его. Если нет, убедитесь, что плеер отсоединен от источников питания, заглушите машину, выключите плеер и отсоедините отрицательную клемму от аккумулятора автомобиля.
- Примечание: также, как и другие методы, описанные в этой статье, данный метод сопряжен с риском испортить застрявший диск или сам CD-плеер. Если вы не хотите рисковать вашей собственностью, отвезите машину на ремонт к профессионалу.
Обмотайте скотчем (липкой стороной наружу) край шпателя (или подобного предмета). Клейкая лента должна быть прочной, для хорошего результата подойдет скотч Gorilla. Шпатели, как правило, имеют конусообразную форму, поэтому скотч не должен соскальзывать. Если вы используете предмет другой формы, например, палочку от эскимо, сначала приклейте скотч к предмету, а затем оберните его вокруг несколько раз, выверните скотч и сделайте еще несколько оборотов, чтобы он прочно приклеился к предмету.
К одной стороне ножа приклейте кусок тонкой бумаги. Нож, обмотанный липкой лентой, будет сложно засунуть в плеер. Бумага позволит сделать одну сторону ножа гладкой. Приклейте к ножу бумагу для принтера или цветную бумагу и обрежьте ее ножницами по форме ножа.
Вставьте нож в плеер липкой стороной вниз. Подвигайте ножом, пока не почувствуете, что нож коснулся края диска. Слегка надавите на нож так, чтобы он приклеился к диску. Когда почувствуете, что нож приклеился, попытайтесь аккуратно приподнять и извлечь диск.
С помощью пластиковой карты и отвертки
Соблюдайте меры предосторожности работы с электричеством. Как упоминалось ранее, отсоедините CD-плеер от всех источников тока и убедитесь, что нет электрического заряда. Заглушите автомобиль, выключите плеер, отсоедините отрицательную клемму аккумулятора.
- Примечание: при неправильном использовании метода можно поцарапать или иным образом испортить диск или плеер. Как всегда, будьте осторожны, а если сомневаетесь, лучше обратитесь к профессионалу.
Возьмите жесткую пластиковую карту, такую как водительские права или кредитку. В данному случае нужна тонкая, но твердая карточка. Желательно использовать недействующую карточку, ту, которую не жалко потерять или сломать. Приклейте кусочек двухстороннего скотча к узкому краю карты.
- Можно использовать и односторонний скотч, приклеив его к карте, вывернув и обернув вокруг карты несколько раз.
Возьмите тонкую плоскую отвертку. Этот метод похож на вышеописанный метод со шпателем, но отличие заключается в том, чтобы отверткой помочь карте приклеиться к диску. Понадобится довольно короткая, тонкая плоская отвертка. Чем тоньше, тем лучше, так как ее необходимо частично просунуть в дисковый проем.
Просуньте карточку в проем НАД застрявшим диском (липкой стороной вниз). Отвертка может понадобится для того, чтобы направлять карточку так, чтобы она прошла прямо над диском и приклеилась только тогда, когда зайдет в проем на 1,5–2 см.
Что делать если застрял диск в дисководе. Как вытащить диск из дисковода. С помощью пластиковой карты и отвертки
Здравствуйте, мои дорогие читатели. Сегодня хочу поговорить с вами о специфической проблеме. Бывают такие случаи, когда дисковод не открывается на компьютере, то есть, вы не можете извлечь диск из CD/DVD привода. Произойти такое может по разным причинам. Например, у вас дома отключили электричество, а в приводе остался какой-нибудь важный диск, который незамедлительно требуют вернуть.
Дисковод также может перестать работать из-за внезапного скачка напряжения в сети. Бывает, просто заклинило кнопку извлечения диска из привода, и она не нажимается.
У меня на старом приводе были случаи, когда лоток выдвигался совсем чуть-чуть, некоторое время жужжал и задвигался обратно. Я просто помогал ему выдвигаться руками, вытягивая его двумя пальцами .
Все эти проблемы, на самом деле, решаются очень просто. Чтобы извлечь диск в аварийном режиме, вам понадобится твердая проволока. Если не найдёте проволоку, не отчаивайтесь, используйте иголку, булавку или же скрепку — уж они-то наверняка окажутся у вас под рукой.
На передней панели любого привода существует маленькое отверстие, на рисунке ниже можно рассмотреть наглядно. Оно-то и предназначено для аварийного извлечения дисков из привода.
Итак, мы с вами разобрались, почему дисковод не открывается, теперь давайте я вам покажу, что делать, когда не открывается дисковод.
Как открыть дисковод
Аккуратно вводим иголку в отверстие до тех пор, пока не почувствуем, что упёрлись в рычажок. Держать иголку необходимо ровно, чтобы попасть на рычажок, находящийся внутри привода.
Примерно через 1,5-2 см почувствуется этот самый рычажок. Вам нужно аккуратно надавить на него иголкой. По мере нажатия на рычаг дисковод будет медленно выдвигаться. Продолжаем давить, пока за лоток нельзя будет ухватиться пальцами.
Теперь уже рукой выдвигаем лоток до конца, спокойненько извлекаем из него диск и аккуратно задвигаем обратно или можете нажать на кнопку закрытия лотка. Самое главное при таком аварийном извлечении диска из дисковода – быть осторожными, чтобы не повредить механизм привода внутри.
Надеюсь статья, как извлечь диск из CD/DVD привода в аварийном режиме вам не понадобится, но на всякий случаи поведал вам об этом.
Если вы: недавно ремонтировали компьютер, роняли компьютер или били по нему, то возможно, шлейф от дисковода отсоединился. Более подробно об этом можете прочитать в статье: « » (информация почти в самом конце статьи).
До скорой встречи!
P.S. : Кстати, вот вам наглядный пример, как достать диск из дисковода:
Многим из нас приходилось довольно часто сталкиваться с такой проблемой, когда невозможно вытащить из компьютера диск. Сегодня мы решили вам рассказать, как можно вытащить застрявший диск.
Сперва поговорим о том, как можно вытащить диск из ноутбука. Диск застревает в приводе по разным причинам. В любом случае, его необходимо оттуда достать. Делается это следующим образом: Если при нажатии кнопки на дисководе не удается извлечь диск, то значит, существует вероятность того, что проблема кроется в самой кнопке «открыть — закрыть». Для того чтобы исключить или же наоборот подтвердить этот вариант, воспользуйтесь программным методом извлечения. А именно, откройте окно МОЙ КОМПЬЮТЕР, кликнете правой кнопкой мыши по значку дисковода, и в окне, которое появится пред вами, выберите команду ИЗВЛЕЧЬ.
Если же нечего не произошло, скорее всего, какой-то файл на диске занят системным процессом. Чтобы выяснить это, воспользуйтесь программкой «Unlocker». После того, как вы ее установите на ПК, в меню дисковода появится пункт под названием «Unlocker», на который вам нужно будет нажать. Откроется окно после этого, где будет указана вся информация о том, какой именно процесс использует файл на диске. Для разблокировки файла, нажмите на кнопку РАЗБЛОКИРОВАТЬ ВСЕ, которая будет располагаться в нижней части диалогового окна. Теперь можно еще раз попробовать достать застрявший диск. Если же вам не помог этот вариант, значит, переходим к другому. Для этого возьмите скрепку и распрямите ее, после этого вставьте в небольшое отверстие дисковода, которое находится на передней панели системного бока, кончик скрепки. Далее надавите скрепкой вовнутрь этого отверстия, после чего фиксатор должен ослабнуть. Потяните на себя диск и извлеките его.
Как можно вытащить жесткий диск?
Большинство пользователей предпочитают ремонтировать оргтехнику своими руками. Для ее ремонта в некоторых случаях нужно вытащить жесткий диск. И сделать это очень просто и легко. Перед тем, как приступить к работе, то есть начать снимать жесткий диск, вы должны не забывать о технике безопасности и отключить персональный компьютер от сетевого питания. В данном вопросе этот момент является ключевым. Теперь можно приступать к разборке корпуса ПК. Сперва, с системного блока снимаются боковые крышки, так вы увидите на задней части корпуса шесть болтиков. Открутите их, и у вас появиться свободный доступ для снятия жесткого диска.
Перед тем, как приступить к раскрутке крепежных болтиков, отключите все провода питания и шлейфы, которые ведут к устройству. Делайте все аккуратно и осторожно, по той причине, что существует большая вероятность того, что могут повредиться проводки. После того, как все будет отключено, можно переходить к откручиванию крепежных болтов. Складывайте болты по мере откручивания отдельно от остальных, чтобы не произошла путаница. После того, как вы открутите все болты, которые удерживают жесткий диск, можно с легкостью извлечь и сам жесткий диск.
Здравствуйте уважаемые коллеги. Недавно позвонил мне товарищ, который работает в фото студии и рассказал о такой проблеме. Принесли им DVD диск, чтобы с него распечатать фотографии, но после того, как диск был вставлен в привод, компьютер завис, привод ни на какие действия не откликается, и диск извлечь не представляется возможным.
Давайте попытаемся разобраться что же можно сделать в данной ситуации и как извлечь диск из привода.
Ситуация 1.
Предположим что Вы ставили диск, который Ваш компьютер не смог распознать или «прочитать». Вы хотите извлечь диск, но дисковод перестал отвечать на нажатие кнопки.
Прежде всего, откройте папку «Мой компьютер», найдите устройство в которое Вы вставили диск, щелкните на нем правой кнопкой и в выпадающем меню выберите пункт «Извлечь»:
Если это не помогло, перезагрузите компьютер и попробуйте, извлечь диск нажатием кнопки привода, до загрузки операционной системы. Если привод не отреагировал, то дождитесь полной загрузки операционной системы и попытайтесь снова извлечь диск использую меню в папке «Мой компьютер».
Ситуация 2
Вы вставили диск, после этого привод перестал реагировать на Ваши попытки извлечь диск, а при открытии папки «Мой компьютер» вместо значка дисковода пустое место. Прежде всего, попробуйте перезагрузить компьютер и попытайтесь извлечь диск до загрузки системы.
Если это не помогло, после загрузки операционной системы, проверьте, определился ли Ваш дисковод и появился ли значок дисковода в папке «Мой компьютер». Если значок не появился, попробуйте воспользоваться функцией восстановления системы и восстановить более ранее состояние компьютера.
Если у Вас нет возможности воспользоваться функцией восстановления системы (например если она отключена), или восстановление ничего не дало, попробуйте удалить и снова подключить Ваш дисковод. Делается это так. Открываем диспетчер устройств и находим наш дисковод:
Выделяем его и вверху нажимаем на пункт «Действие», и в выпадающем меню, выбираем «Удалить». В открывшемся окне нажмите ОК и завершите удаление устройства:
Перезагрузите компьютер.
После перезагрузки операционной системы Windows устройство будет обнаружено и повторно установлено.
Для завершения установки следуйте инструкциям на экране.
Если перезагрузка компьютера не предлагается, выполните следующие действия.
В меню Действие диспетчера устройств выберите параметр Обновить конфигурацию оборудования.
Следуйте инструкциям на экране.
После того, как Ваш привод определиться операционной системой, и появиться в папке мой компьютер, попробуйте извлечь диск используя меню папки «Мой компьютер» или нажатием кнопки.
Ситуация 3.
Вы вставили диск и компьютер полностью завис. Ни перезагрузка, ни другие манипуляции не помогают. Тогда сделайте следующие. Выключите компьютер. Возьмите тонкий металлический предмет (тонкую спицу, большую иголку или кусочек распрямленной скрепки). На передней панели CD/DVD ищете маленькое отверстие, как показано на рисунке:
Затем иголку (или другой металлический предмет) просовываете в это отверстие и начинаете надавливать. Чем сильнее давите, тем больше выдвигается лоток с диском. Главное вдавливать иголку ровно, потому что можете не попасть на рычажок, который отвечает за извлечение диска. Потом, когда лоток будет достаточно выдвинут, рукой полностью его выдвигаете, извлекаете диск и обратно задвигаете лоток.
Перезагружаете компьютер и проверяете работоспособность Вашего привода. Если и после извлечения диска Ваш привод отказывается нормально работать, то возможно что он вышел из строя и потребуется либо его замена, либо ремонт.
Кстати, последний способ извлечения диска может пригодится, когда нет возможности включить компьютер (например из-за отсутствия электроэнергии в сети), а Вам срочно нужнее диск который находится у Вас в дисководе.
С уважением, Алексей Днепров.
Хотите получить еще больше бесплатной информации? Подпишитесь прямо сейчас на рассылку «Видеосъемка и монтаж — 1000 профессиональных секретов»:
Частой неисправностью, с которой сталкиваются пользователи ПК, являются неполадки с приводом. При возникновении проблемы не обязательно тут же везти компьютер в сервисный центр. Есть несколько способов исправить неполадку самостоятельно. Вот что нужно делать, если не открывается дисковод.
Как открыть дисковод: штатные средства
Итак, проблема налицо, а вам нужно срочно извлечь Для начала воспользуйтесь наиболее простым алгоритмом: «Пуск» — «Компьютер» — «Извлечь диск».
Не открывается дисковод: механический способ
Если комбинация команд не помогла исправить неполадку, попробуйте извлечь диск механическим способом. Для этого берем иголку (спицу, разогнутую скрепку) и вставляем ее в отверстие на передней панели привода до упора. При воздействии на рычаг CD-ROM должен приоткрыться. Затем поддеваем лоток пальцами, выдвигаем и достаем диск.
В качестве вспомогательного средства может фигурировать нож с тупым концом. Нажимая на кнопку, поддеваем лоток ножом и пытаемся вытащить его. Здесь главное — действовать очень аккуратно, чтобы не повредить привод.
Как вариант можно отключить-подключить провода интерфейса, а затем проделать одну из вышеописанных процедур.
Если ничего не помогло, следует извлечь сам дисковод и обследовать его на предмет повреждений. В ПК откручиваем боковую/заднюю стенку, отсоединяем шлейф и вынимаем дисковод. В ноутбуке такая операция потребует большей осторожности и сноровки. В большинстве моделей для извлечения дисковода необходимо снимать клавиатуру. А вот в ASUS удобное расположение привода не затрудняет доступ к нему. Для этого достаточно перевернуть ноутбук и вывернуть несколько винтиков.
Все вышеперечисленные мероприятия нужно проводить при выключенном компьютере.
Подробнее о том, почему дисковод не открывается
Даже если вам удалось извлечь диск из лотка, необходимо определить причину неполадки. Дисковод может заклинить из-за неисправности что отвечает за надежное нахождение диска в приводе.
Ослабление резинового пассика, который выдвигает лоток, также провоцирует проблему. На первых порах его можно обработать канифолью, в дальнейшем ослабевший пассик нужно заменить.
Причина, по которой не открывается дисковод, может крыться в срезании одного из зубьев, с которыми соприкасается шестеренка. Она заставляет двигаться лоток с диском. Из-за этой неполадки дисковод издает скрипящее звуки при открывании/закрывании или вовсе заклинивает. Единственный выход — восстановление зубца. Сделать его можно из горячей пластмассы в домашних условиях. Если вы не уверены, что справитесь самостоятельно, лучше отнести привод в мастерскую. Эта процедура займет совсем немного времени.
Повреждения могут носить чисто механический характер: в дисковод попала пыль, мелкие посторонние предметы. «Генеральная уборка» обеспечит нормальную работу устройства. Если проблема кроется в неисправности электродвигателя, то дисковод придется заменить на новый.
Самопроизвольное открытие/закрытие дисковода
Если открывается и закрывается дисковод, то причиной такой неполадки может быть результат воздействия вредоносной программы, механическая неисправность шлейфа, датчика закрытия или самого привода. Чаще всего самопроизвольное выдвижение лотка провоцируют заводские дефекты или повреждения, нанесенные во время эксплуатации устройства.
В первую очередь нужно тщательно прочистить дисковод и обследовать возможные повреждения. Если чистка не принесла результата, следует отнести привод в мастерскую. Скорее всего, потребуется замена конкретных деталей. Хотя в большинстве случаев проще купить новый привод. Теперь вы знаете, что делать, если не открывается дисковод.
Очень часто приходится сталкиваться с проблемой, когда не удается вытащить диск из компьютера или автомагнитолы. Как справиться с этой задачей? Как вытащить диск? Стоит рассмотреть варианты решения этой проблемы.
Как вытащить диск из ноутбука
Диск может застрять в приводе по разным причинам. В любом случае, его необходимо извлекать. Делать это следует следующим образом: Если с помощью простого нажатия на дисководе на кнопку «открыть/закрыть» не удается извлечь диск, существует вероятность, что проблема таится в самой кнопке. Чтобы исключить или наоборот подтвердить этот вариант, необходимо воспользоваться программным методом извлечения. Для этого нужно открыть окно «Мой компьютер», затем кликнуть правой кнопкой мыши по значку дисковода и в появившемся меню следует выбрать команду «Извлечь».
Если никаких реакций не произошло, скорее всего, какой-то из файлов на диске занят системным процессом. Для того чтобы выяснить так ли это, необходимо воспользоваться программой «Unlocker». Установив ее на компьютер, в меню дисковода появится пункт под одноименным названием Unlocker, нужно кликнуть на него. После этого откроется окно программы, где будет указана информация о том, какой именно процесс использует файл на диске. Для того чтобы разблокировать файлы, необходимо нажать на кнопку «Разблокировать все», расположенную в нижней части диалогового окна. Теперь можно снова попробовать извлечь диск из дисковода. Если данный способ не помог справиться с проблемой, нужно перейти к следующему способу, который описывает, как вытащить диск из дисковода. Для этого необходимо взять скрепку, распрямить ее, после чего вставить конец скрепки в небольшое отверстие дисковода, которое располагается на передней панели системного блока. Затем следует аккуратно надавить скрепкой внутрь данного отверстия, так фиксатор лотка ослабнет и, потянув на себя диск, можно будет извлечь его.
Как вытащить жесткий диск
Некоторые пользователи предпочитают ремонтировать оргтехнику своими руками. Иногда для ее ремонта необходимо вытащить жесткий диск. Сделать это достаточно просто. Перед тем, как начать снимать жесткий диск, необходимо отключить персональный компьютер от сетевого питания. Этот момент является ключевым в вопросе о том, как извлечь жесткий диск. Теперь нужно приступить к разборке корпуса компьютера. Вначале, требуется снять с системного блока боковые крышки, так можно будет увидеть шесть болтиков на задней части корпуса. Открутив их, появится свободный доступ для снятия жесткого диска.
Прежде чем начать откручивать крепежные болтики самого жесткого диска, необходимо отключить все провода питания и шлейфы, ведущие к устройству. Делать это следует очень осторожно, поскольку существует большая вероятность повреждения любого из проводков. После того, как шлейфы будут отключены от устройства, можно переходить к непосредственному откручиванию крепежных болтиков. По мере откручивания лучше всего складывать болтики отдельно от остальных, чтобы в последующем процессе сборки не перепутать их. После того, как все винтики, удерживающие жесткий диск, будут откручены, можно легко извлечь и сам жесткий диск.
Как вытащить диск из магнитолы
Очень часто автовладельцы сталкиваются с тем, что не могут извлечь диск из магнитолы, она просто не вытаскивает его наружу. На какие только ухищрения не приходится идти, чтобы достать диск. Однозначного ответа, как вытащить диск из автомагнитолы, нет, поскольку все зависит от ее сборки. Однако в первую очередь можно попытаться справиться с этой проблемой следующим образом. Вначале необходимо выключить магнитолу, затем нажать на кнопку «Эджект». Удерживая кнопку, следует включить магнитолу. Скорее всего, после этих манипуляций магнитола «отдаст» диск. Если этот способ не помог, то можно попробовать извлечь диск, подцепив его щипчиками или тонким пинцетом. Если ни один из вышеописанных вариантов не справился с решением проблемы, следует обратиться за помощью к специалистам. Они смогут разобрать магнитолу и извлечь диск наружу.
Ремонт и замена CD и DVD привода на ноутбуке по самой низкой цене, гарантия до 1 года
В наше время мы начинаем все больше пользоваться лэптопами, и стационарные компьютеры уходят на второй план. Они более удобны, компактны и вмещают больше информации, но в то же время за ними нужен аккуратный уход, ведь это хрупкие и нежные устройства. Ремонт и замена дисковода в ноутбуке сейчас очень актуальная проблема среди наших клиентов, по определенным причинам он быстро выходит из строя. Например, попадание пыли (для предотвращения нужна профилактика) или сильный удар. После всего этого оптический привод не справляется со своими обязанностями или, что хуже всего, вообще прекращает выполнять их.
Можно самостоятельно выйти из такой ситуации, но проще довериться профессионалам. В нашем сервисном центре telemama сначала предложат сделать диагностику, чтобы узнать истинную причину неисправности. И если выйдет диагноз замена привода, тогда наши специалисты быстро и качественно произведут ее.
В разных моделях ноутов почти одинаково размещен привод, но есть и несколько таких, в которых он «надежно спрятан», то есть, без профессионала не разберешься, как правильно его поменять. Есть еще одна проблема — это совместимость, необходимо заменять его на совместимый с вашим ноутом. И не забывайте о размере — он должен подходить под крепление. В нашем сервисе очень большой ассортимент, у нас возможен подбор необходимого привода CD и DVD ROM, нам будет не сложно сделать замену или улучшение на вашем устройстве.
Вы можете, не беспокоится о стоимости, у нас низкие цены, просмотрите их в прайс-листе. Самая главная причина дешевых услуг то, что необходимые дисководы и запчасти заказываются только у производителей, и используем только оригиналы. Для наших мастеров, которые много лет работают в этой области, не составит сложности сделать замену, это одна из самих простых процедур. Так же вы получаете гарантию и при любом вопросе можете проконсультироваться с нашими сотрудниками. Если вы найдете стоимость меньше, чем у нас, тогда и наша цена станет для вас ниже.
Причины поломки привода, и какова стоимость замены дисковода на ноутбуке
Есть несколько причин, по которым он может выйти из строя:
- Из-за попадания пыли перестает работать лазерная головка, в этом случае надо менять привод. Какая стоимость этой услуги, вы можете посмотреть в прейскуранте.
- Со временем сила луча уменьшается, что приводит к плохому качеству чтения диска, здесь нужна замена.
- Также от удара, попадания влаги или попадания инородных предметов.
Если вы замечаете какие-то неисправности, легче предупредить и исправить их на начальном этапе. Сколько стоит замена, можно найти в прайс-листе. Вот перечень проблем, по которым вы самостоятельно сможете определить ухудшающееся состояние дисковода:
- царапает диски или выдает странный шум;
- долго читает диски;
- не определяет диски, не показывает их или глючит;
- к нему не поступает питание или сломались детали, и поэтому не открывается;
- возможно не корректное чтение диска или неправильная его запись;
- при чтении производится сильная вибрация по корпусу.
В этих случаях вам надо обратиться в наш сервис телемама, где сотрудники сделают все необходимое для его дальнейшей работы.
Совет: Как не допускать выхода из строя привода на ноутбуке?
Вы сделали ремонт CD и DVD привода ноутбука и, как каждого нормального человека, вас заинтересует, что делать для того, чтобы в скором времени снова не делать то же самое. Для этого мы проинформируем вас, чтобы уберечь от лишних затрат и по максимуму продолжить работу вашего устройства. Для начала пересмотрите свои диски, поврежденные, а именно кривые, грязные, слишком поцарапанные необходимо выкинуть, они сильно повредят ваше устройство, когда вы захотите ними воспользоваться. Относитесь бережно к своему аппарату, берегите от ударов и попадания влаги, тогда служба его продлится.
В нашем сервисном центре можно модернизировать свой лэптоп, в том смысле, что на место старого CD-ROMа можно установить многофункциональный пишущий DVD-ROM, который будет считывать и писать любые диски.
Мы обслуживаем ноутбуки таких фирм: Acer, Asus, HP, Toshiba, Sony Vaio, Samsung, Dell, Lenovo, Packard Bell. Сделаем все на выгодных для вас условиях!
Solved — Как исправить ошибку диска в Windows
Один из наших подписчиков недавно прислал нам письмо, касающееся ошибки, связанной с чтением диска. Его система не смогла прочитать диск, что не позволило системе загрузить Windows. Он сказал нам, что когда он нажал кнопку питания, чтобы включить свой ноутбук — вместо того, чтобы видеть экран загрузки Windows, черный экран, как показано ниже, отображал
«Произошла ошибка чтения диска
. Нажмите Ctrl + Alt + Del для перезапуска.
Он больше беспокоился о данных, хранящихся на диске, и боялся, если диск выйдет из строя.В конце концов мы смогли помочь ему, предоставив подходящие решения, которые сработали для него, и он получил свои данные обратно.
Проблема была в загрузочном секторе его системы, и ему пришлось исправить файл загрузки и MBR (основная загрузочная запись). Однако не все так. Ниже мы объяснили методы устранения неполадок, которые устранят вероятные причины этой проблемы. Однако, если ни одно из перечисленных ниже действий не работает для вас, мы также поможем вам восстановить ваши данные с поврежденного, недоступного или поврежденного диска.
Отключите любой USB- или DVD-привод
Удалите все устройства хранения, подключенные к вашей системе, включая DVD-привод, USB-накопитель или внешний жесткий диск. Возможно, ваша система пытается загрузиться с одного из подключенных устройств из-за изменения приоритета загрузки. Кроме того, вы можете войти в BIOS и изменить порядок приоритета загрузки и установить его на внутренний жесткий диск.
Сброс / обновление BIOS
Сброс BIOS может помочь исправить ошибку чтения диска путем восстановления настроек системы по умолчанию.Это также устраняет любые другие проблемы, связанные с оборудованием.
Чтобы сбросить BIOS, выполните следующие действия:
- Перезагрузите систему и продолжайте нажимать клавишу настройки (попробуйте клавишу F2 или Delete; см. Руководство пользователя, чтобы узнать точную клавишу), чтобы войти в BIOS.
- Выберите «Загрузить настройки по умолчанию» или аналогичный вариант, в котором говорится, что применить значения по умолчанию или загрузить настройки по умолчанию, заводские настройки и т. Д.
- Нажмите Enter, чтобы сбросить BIOS. Выберите ДА, когда будет предложено подтвердить сброс BIOS.
Кроме того, вы также можете попробовать обновить BIOS, чтобы исправить ошибку чтения с диска.Вы всегда должны следить за обновлениями BIOS и обновлять BIOS до последней версии.
Исправить MBR и исправить загрузку
Это решение действительно сработало для нашего подписчика, поэтому вы также можете попробовать проверить, работает ли оно и для вас. Это работает, когда загрузочный сектор вашей системы или MBR (основная загрузочная запись) повреждены или повреждены. Для этого вам понадобится установочный или восстановительный диск Windows. Вы также можете создать его, используя Windows ISO и такой инструмент, как Win32DiskImager.
Используйте его для загрузки системы, а затем
- Выберите язык
- Щелкните ссылку «Восстановить компьютер» в правом нижнем углу окна
- Выберите ОС (версию ОС Windows), которую вы хотите ремонт, а затем нажмите «Далее».
- В окне «Параметры восстановления системы» выберите «Командная строка»
- Запустите утилиту CHKDSK, набрав chkdsk X: / r, где X — буква диска (это позволит проверить диск на наличие ошибок. и исправит их)
- После завершения Chkdsk введите Bootrec / fixboot для восстановления загрузочного сектора
- Затем введите Bootrec / fixmbr, чтобы исправить файл записи основной загрузки
- Введите Exit и затем нажмите Restart
Check кабели жестких дисков
Не забудьте проверить SATA жесткого диска и кабели питания (IDE) на случай ошибки чтения с диска.Проверьте, не ослабли ли они или нет, проверив кабель с помощью мультиметра. Этот мультиметр можно приобрести в любой мастерской по ремонту электроники. Замените кабели новыми, если они не прошли проверку целостности.
Тест оперативной памяти
Это редко, но иногда проблемы с RAM (оперативной памятью) вызывают различные проблемы, такие как сбои приложений, синий экран смерти (BSOD), повреждение данных и ошибка чтения с диска. Вот почему вам следует проводить тест памяти ежеквартально или ежемесячно, чтобы обнаружить какие-либо проблемы с ОЗУ.Тест прост; не вредит вашей оперативной памяти и помогает исправить ошибку чтения с диска.
Шаг 1. Загрузите Memtest86, бесплатную автономную утилиту для тестирования памяти, которая позволяет проверять системную память на наличие проблем на аппаратном уровне. Вы можете запускать различные тесты после загрузки системы с помощью загрузочного USB-накопителя Memtest86.
Шаг 2: Если вы недавно добавили новую ОЗУ, удалите ее и перезапустите систему, чтобы проверить, сохраняется ли ошибка. Вы также можете поменять местами слот RAM и проверить, устранена ли проблема, перезагрузив систему.
Попробуйте диск на другом компьютере
Если вы испробовали все решения, но ни одно из них не помогло, извлеките жесткий диск и подключите его к другому ПК или ноутбуку. Вы также можете попробовать подключить его к тому же компьютеру через порт USB и использовать BIOS для выбора диска в качестве загрузочного в порядке приоритета загрузки.
Это поможет вам узнать, поврежден ли ваш жесткий диск или есть ли серьезная проблема с оборудованием вашего ПК, как сообщали многие люди, которые связали проблему с неисправной видеокартой, материнской платой и даже источником питания.
Если диск обнаружен на другом или том же ПК через USB-соединение, запустите утилиту CHKDSK для сканирования и исправления поврежденных секторов и других проблем с жестким диском.
Если это решение также не помогает, подтверждается, что ваш жесткий диск поврежден из-за внутренних ошибок, вызванных поврежденными секторами, или отказом диска. Если жесткий диск все еще находится на гарантии, вы можете обратиться к производителю жесткого диска и попросить замену или RA (разрешение на возврат).
Обратите внимание, что вы потеряете все важные данные, хранящиеся на жестком диске, поскольку производитель не предоставляет никаких гарантий безопасности данных и восстановления данных с поврежденного жесткого диска.Поэтому вам нужен профессиональный инструмент для восстановления данных, такой как Stellar Windows Data Recovery — Home, который поможет вам с легкостью восстановить данные с недоступного, сильно поврежденного и отформатированного жесткого диска. Любые логически поврежденные данные жесткого диска можно восстановить с помощью функции «Глубокое сканирование» этого инструмента.
Заключение:
Возможно, вы исправили ошибку чтения с диска в вашей системе, выполнив приведенные выше решения. В некоторых редких случаях, когда жесткий диск выходит из строя или серьезно поврежден, вам необходимо заменить жесткий диск.Вот где вы можете воспользоваться помощью упомянутого нами инструмента восстановления данных Stellar. Благодаря мощным алгоритмам восстановления данных этот инструмент поможет вам восстановить практически любой тип файла, например изображения, видео, аудио, важные документы Office, сжатые файлы или данные RAW.
ПК HP — привод CD / DVD не может читать диски в Windows 10
Если дисковод оптических дисков не может прочитать файлы, хранящиеся на каком-либо CD / DVD дисков, вам нужно устранить неполадки привода CD / DVD, а не дисков и программное обеспечение.
Со временем, вибрация, пыль и механический износ влияют на привод CD / DVD представление. Используйте инструмент HP PC Hardware Diagnostics для проверки оборудования на жестком диске. вопросы.
Выключите компьютер.
Нажмите кнопку питания, чтобы включить компьютер, а затем сразу нажмите нажимайте клавишу esc, пока не появится меню запуска. открывается.
Нажмите f2, чтобы открыть HP PC Hardware Diagnostics. UEFI.
Щелкните «Тесты компонентов».
Щелкните Оптический привод, а затем запустите все доступные тесты. Подготовьте рабочий компакт-диск или DVD-диск для выполнения тестов. Каждый тест занимает Бегать 1-2 минуты.
Следуйте инструкциям на экране, чтобы устранить обнаруженные проблемы, а затем проверьте диск в приводе.
Веселая, умная научная фантастика без войн и бездельников. Веселая, умная научная фантастика без войн и бездельников. > Ремонт ноутбуков Авторские права, 2018 г., Моррис Розенталь Все права защищены | Предупреждение! Перед разборкой ноутбука всегда отключайте питание и снимайте батарея. Просто потому, что операционная система не загружается, означают, что ваш жесткий диск выходит из строя. Сбои жесткого диска на самом деле довольно хороши редко, если только что-то не дергает ноутбук во время работы. Большинство людей не знать, с чего начать, если ноутбук не запускается, как обычно, поэтому я написал «Рабочую тетрадь по ремонту ноутбуков». Начиная с введения к портативным технологиям и соображениям затрат при ремонте ноутбуков, он перемещается на двенадцать диагностических блок-схем с пояснительным текстом, из которых привод Блок-схема проблем ниже — это всего лишь одна из них. Символы ромба связаны с текстом, который объясняет каждую точку принятия решения. Обратите внимание, что эти шаги соответствуют точкам принятия решения на блок-схеме и доступны через интерактивные ромбовидные символы. Текст ниже не может читать последовательно. ЖК-дисплей или монитор под напряжением? Устранение неполадок ноутбука Выход из строя жесткого диска начинается с устранения проблем, не связанных с жестким диском. Многие потребители и офисные работники стали ссылаться на корпус любого компьютера или Ноутбук как «жесткий диск».Если ваш ЖК-экран не загорается, проблема почти наверняка не имеет отношения к жесткому диску. Вернуться к диагностической таблице Windows или любая другая операционная система, которую вы используете загрузку? Ноутбук запускается нормально? рабочий стол? Если ОС загружается, если вы не имеете дело с проблемой шума, проблема, с которой вы столкнулись, связана либо с программным обеспечением, либо с накоплением ошибки на диске. Если вы получаете очень нестабильные ошибки, при подключении к Интернету вы наблюдаете крупномасштабное повреждение файлов или потеря данных, проблема более вероятна из-за вредоносного ПО (плохое программное обеспечение, такое как компьютерный вирус, шпионское ПО, трояны), чем электронный или механический сбой.Однако, если программное обеспечение для обслуживания дисков операционной системы, такое как ScanDisk, сообщает об ошибках при каждом запуске, если вы видите текстовые сообщения о «ошибки записи» или если последовательные сканирования поверхности сообщают о большом количестве ошибки, ваш жесткий диск действительно выходит из строя. Если вы верите, что жесткий диск происходит сбой, сделайте резервную копию всех данных, которые можно прочитать, и замените диск. Вернуться к диагностической таблице Будет ли ноутбук загружаться с подключенным адаптером переменного тока? Если ноутбук загружается с подключенным адаптером питания переменного тока, проблема связано с аккумулятором, а не с жестким диском.Перейти к поиску и устранению неисправностей аккумулятора блок-схема. Если вы заметили, что производительность жесткого диска сильно ухудшилась когда вы работаете от батареи, это означает, что управление питанием переключается выключить жесткий диск после слишком короткой задержки бездействия, вероятно, просто минуту или две. Вы можете изменить настройку управления питанием, чтобы увеличить задержка выключения для жесткого диска или для обеспечения того, чтобы жесткий диск оставался раскручивается, пока ноутбук включен. Вернуться к диагностической таблице Загрузится ли ноутбук, если удалить все внешние связи? Если к вашему ноутбуку подключены какие-либо внешние устройства, принтеры, фотоаппараты, карты ПК (замена карт PCMCIA), внешние клавиатуры или мыши, сетевые кабели, мониторы, отключите их все.Если ноутбук сидит в док-станции, снимите. Если ноутбук загружается, когда все внешних подключений удалены, проблема не в жестком диске, это неисправное внешнее устройство или сигнал. Вы можете определить, какое устройство предотвращение загрузки ОС путем исключения. Проблема не в обязательно аппаратный сбой, это может быть драйвер для этого устройства. настолько недружелюбен или поврежден, что останавливает процесс загрузки при вызове управлять своим клиентом. Вернуться к диагностической таблице Регистрируется ли жесткий диск в CMOS Setup? Делает BIOS ноутбука видит, что жесткий диск установлен и правильно идентифицирует Это? Если BIOS не регистрирует жесткий диск, значит, на нем сбой, разъем неисправен или отсоединен, или у вас уровень платы проблема. Даже не думайте об обновлении BIOS, если жесткий диск не работает. появляются, если это не запасной диск, и предыдущий жесткий диск не был зарегистрирован, но заменяется, потому что он был слишком маленьким, подверженным ошибкам или шумным.В исходный жесткий диск всегда должен распознаваться существующей BIOS, если оборудование в рабочем состоянии, разъем не отсоединен. Если переустановка жесткого диска решает проблему, убедитесь, что он не пропал. прижимной винт. Вернуться к диагностической таблице Устраняет ли переустановка жесткого диска в отсек проблема? Жесткие диски портативных компьютеров обычно подключаются к ноутбуку. через один длинный разъем, который передает как сигналы, так и питание, независимо от того, параллельный IDE или последовательный ATA (SATA).Если этот разъем ослабнет, если привод сдвигается и немного выходит из разъема на одном конце, он прекратить работу. Это редкая проблема, потому что жесткий диск установлен в небольшая рамка, которая крепится к корпусу ноутбука винтом. Но если жесткий диск был заменен в какой-то момент, а винт остался без винта, или Если какой-то взлом оставил весь фрейм, это может случиться. В противном случае у вас, вероятно, есть настоящий аппаратный сбой, либо сам привод, разъем или основная плата ноутбука, на которой мощность и управляет жестким диском.Лучший и единственный способ проверить это состоит в том, чтобы либо попробовать другой жесткий диск в ноутбуке, либо сильно испытать подозреваемого вбиваем другой комп. Предполагая, что у вас нет запасного жесткого диска для ноутбука вокруг, и у вас есть данные на существующем жестком диске, которые вы хотите восстановить, Лучше всего приобрести недорогой 2,5-дюймовый внешний USB-корпус. Корпуса USB продаются как ATA (IDE) или SATA, поэтому купите тот, который соответствует технологии вашего жесткого диска. Если привод в порядке, это позволит вы можете включить его и прочитать данные на любом компьютере с современным USB порт. Вернуться к диагностической таблице Есть ли сообщение «Нет операционной системы»? Если BIOS сообщает «ОС не найдена» в процессе загрузки, и вы только что установили новый жесткий диск, это просто означает, что вам все еще нужно установить работающий система. Затем проверьте порядок загрузки в BIOS, убедитесь, что C: является первым загрузочное устройство. В противном случае у вас может быть аппаратный сбой, но это гораздо больше. Вероятно, что операционная система повреждена.Пока файл поврежден может произойти по несмертельным причинам, например, сбои при перегреве или вибрации и шок, основная причина, вероятно, компьютерные вирусы или ошибка оператора, перезапись или удаление необходимых системных файлов. Если у вас есть аварийный диск генерируется вашим антивирусным программным обеспечением, попробуйте запустить его, после чего вы можете попробовать загрузить ОС с CD / DVD (Загрузка Microsoft Windows варианты дисков) и пробуем ремонтную установку. Вернуться к диагностической таблице Вы дойдете до стартового экрана Windows? Достигает ли загрузка операционной системы экрана-заставки, которая быть флагом Windows на большинстве ноутбуков.Если это не так, скорее всего, ваш диск практически не поврежден, и данные должны быть восстановлены, даже если вы не можете получить вернуться в предыдущее рабочее состояние с помощью имеющихся у вас инструментов. Если экран-заставка отображается, а жесткий диск содержит важную информацию не было резервной копии, и вы бы оценили его в тысячи долларов (или больше), сейчас хорошее время подумать о том, чтобы позвонить профессионалу за данными восстановление. Хотя проблема может оказаться несерьезной, ваши попытки вернуть ноутбук в загрузочное состояние может привести к восстановлению данных работа тяжелее, дороже или даже невозможна. Вернуться к диагностической таблице Будет ли Windows загружаться в безопасном режиме? Если ноутбук загрузится в безопасном режиме, обычно он в довольно хорошем состоянии, но имеет проблема с недавно установленным (или недавно поврежденным) программным обеспечением или драйвер устройства. Если сбой загрузки произошел сразу после установки новая программа или периферийное устройство и перезапуск, первым делом нужно удалить программное обеспечение, которое было только что установлено, или отключите новое периферийное устройство и удалите драйвер перед попыткой перезагрузки.В некоторых случаях просто запуск в безопасном режиме позволит Windows восстановить равновесие и система загрузится нормально, как только вы правильно выключите и перезапустите. Вернуться к диагностической таблице Включен ли диспетчер разделов операционной системы диск с раздачей видите видите жесткий диск? Все операционные системы поставляются с менеджер разделов на диске, даже если это старый FDISK. Какой-то новый жесткий диски, продающиеся в розничных упаковках, также поставляются с предоставленным производителем разделом программное обеспечение.Если какое-либо программное обеспечение менеджера разделов, которое у вас есть, не видит жесткий диск, либо аппаратный сбой, либо MBR стерта. вы делаете что-нибудь еще, попробуйте переустановить жесткий диск в ноутбук. Если это не работает, если у вас есть детали, попробуйте установить привод в комплекте 3,5 » со стандартным разъемом IDE или SATA, который позволит вам попробовать читать и восстановить данные на настольном ПК. Если все остальное терпит неудачу, и вам все равно о восстановлении данных вы можете попробовать запустить фабричный форматировщик на этом указать, если они предоставят его на своем веб-сайте, но это уничтожит все данные на драйве. Вернуться к диагностической таблице Ваш диск спасения от вирусов работает? Если вы установили программное обеспечение для защиты от вирусов или полный пакет защиты на ноутбуке, вы были возможно дать возможность создать аварийный компакт-диск (аварийные дискеты вышли из строя) окно с дисководами 🙂 Если вы создали аварийный компакт-диск, это хороший время попробовать. Если аварийный компакт-диск восстанавливает вашу операционную систему до загрузочного условие, возможно, у вас отключены автоматические обновления и вы работает с устаревшими определениями вирусов.Это также могло быть просто показательным повреждения файлов по другим причинам .. Вернуться к диагностической таблице Будет ли ноутбук загружаться с DVD с Windows? Если ты можешь загрузите диск с операционной системой, с которым был продан ноутбук (при условии, что они предоставили диск), вы можете попробовать выполнить ремонтную установку, которая должна оставьте вашу файловую систему и ваши данные нетронутыми. Если ремонтная установка работает, проблема заключалась в повреждении файла или случайном удалении необходимых файлов.Если ремонтная установка не удалась, вы можете попробовать выйти в командную строку. и скопируйте все важные данные. Загрузка компакт-диска с ОС с помощью джамп-диска в USB-порт может предоставить вам доступ к командной строке для прыжкового диска. Если вы этого не сделаете вам нужны данные или программы на диске или у вас есть резервные копии, вы можете попробуйте вариант nuke and pave, либо скажите ОС выполнить новую установку или с помощью диспетчера разделов удалите основной раздел, а затем разрешите диск с ОС сделает это при следующей загрузке.Это приведет к уничтожению все данные и любые установленные вами программы. Если вы не можете загрузить с диска ОС, попробуйте изменить порядок загрузки, чтобы диск D: является первым загрузочным устройством. Если это не сработает, убедитесь, что вы иметь хороший загрузочный CD или DVD, попробовав его на другом компьютере или получив это работает на другом компьютере. Не думайте, что диск, поставляемый с ваш ноутбук загрузочный или хороший, даже если он в оригинальной упаковке и вы никогда этим не пользовались.Некоторые диски аварийного восстановления требуют включения портативного компьютера, удерживая определенную клавишу, или нажмите комбинацию клавиш, когда экран загорается. Вам нужно будет проверить в Интернете вашу конкретную модель. чтобы увидеть, нужно ли это, хотя инструкции часто пишутся на конверт, в который упакован диск. Если вы не можете заставить ОС загружаться с CD / DVD водите независимо от того, что вы пытаетесь, диск может быть плохим или у вас может быть доска сбой контроллера уровня, влияющий на оба привода.См. Устранение неполадок для Ошибка CD / DVD. Вернуться к диагностической таблице Вы слышите звуки вентилятора или привода? если ты вообще ничего не слышно, когда пытаешься включить ноутбук, немало Загораются светодиоды, проблема почти наверняка не связана с жестким диском. Поэтому, если у вас нет живого экрана, начните с блок-схемы устранения неполадок ЖК-дисплея, и если у вас вообще нет активности, начните с устранения неполадок с питанием блок-схема.Даже если жесткий диск вышел из строя на электромеханическом уровне и не будет вращаться, это не помешает светодиодам на ноутбуке загораться вверх, или ЖК-дисплей от отображения информации BIOS и жалобы на отсутствие загрузочного устройства. Вернуться к диагностической таблице Вы слышите грохот консервной банки или грохот? Если жесткий диск вашего портативного компьютера со временем издает новые шумы, если он звучит как мотор в консервной банке или начинает издавать частые грохочущие звуки, он может быть признаком надвигающейся неудачи.Если у вас есть важные данные, вам следует начать выполнять резервное копирование чаще, и если вы используете ноутбук для критической работы и хотите свести к минимуму вероятность того, что он потерпит неудачу, когда он вам больше всего нужен, вы можете замените жесткий диск на этом этапе. Однако шум жесткого диска может продолжаться. годами я уверен, что все больше людей выбрасывают рабочие ноутбуки с шумные жесткие диски, чем выбрасывать ноутбуки из-за отказа жесткого диска. Вернуться к диагностической таблице Блок-схемы устранения неполадок ноутбука | Если это застревает в доме | Контакт |
Как починить ноутбук, который не включается
ПК или ноутбук, который не включается, может быть травмирующим, особенно если вы полагаетесь на него как на основное устройство.
Однако важно сделать глубокий вдох и проанализировать возможные причины. Если это один из шести нижеприведенных, мы включили информацию о том, как, надеюсь, снова запустить его.
Способ 1. Проверьте источник питания
Ноутбуки
Это одна из самых распространенных проблем. Есть разные вещи, которые могут пойти не так, от использования неправильного блока питания ноутбука (подающего неправильное напряжение) до перегоревшего предохранителя в вилке.
Итак, убедитесь, что адаптер действительно подходит для вашего ноутбука и обеспечивает правильное напряжение и токи.Наклейки или маркировка на блоке питания и ноутбуке должны подтвердить это. Некоторые зарядные устройства сторонних производителей также выдают мощность со скоростью, эквивалентной скорости, необходимой вашему устройству для работы. В частности, старые устройства могут терять значительную часть заряда батареи в спящем режиме и, следовательно, могут не включаться при использовании одного из этих зарядных устройств.
Во многих ноутбуках, особенно от одного производителя, используются вилки одного размера, и если у вас их несколько, несложно подключить не тот блок питания, который может обеспечивать другое напряжение или недостаточный ток.
Если это правильное зарядное устройство, затем проверьте предохранитель в вилке. С помощью отвертки извлеките предохранитель и замените его на заведомо исправный. Если у вас есть запасной кабель питания, который можно подключить к источнику питания, это гораздо более быстрый способ проверить, не неисправен ли предохранитель.
Проверьте сам провод, так как блоки питания разбиты, особенно если их везде носить. Слабые места находятся на концах, где он соединяется с черным кирпичом, и у штекера, который подключается к ноутбуку.Если вы видите цветные провода внутри черной внешней защиты, возможно, пришло время купить новый блок питания (БП).
Если у вас возникли проблемы с тачпадом, стоит ознакомиться с нашим руководством по исправлению неподвижного курсора.
шт
Блоки питаниядля ПК также могут вызывать проблемы. Вряд ли у вас будет запасной для установки и проверки, поэтому сначала проверьте предохранитель в вилке. Внутри самого блока питания также есть предохранитель, но вам потребуется вынуть его из вашего ПК (что немаловажно), а затем снять металлический корпус, чтобы проверить, не в этом ли проблема.
Одна из наиболее распространенных проблем с блоком питания ПК заключается в том, что компьютер неожиданно выключается, а не вообще не загружается.
Если светодиод горит, показывая, что мощность достигает его, убедитесь, что кнопка питания на корпусе вашего ПК правильно подключена и работает.
Вы можете закоротить соответствующие контакты материнской платы вместе (проверьте, какие из них указаны в руководстве к материнской плате), чтобы исключить кнопку питания из уравнения. Некоторые материнские платы даже имеют встроенную кнопку питания.
Способ 2. Проверьте экран
Ноутбуки
Попробуйте отключить все внешние дисплеи, включая проекторы и мониторы, чтобы убедиться, что они не мешают вашему ноутбуку загружаться в Windows.
Если индикатор питания вашего компьютера горит, и вы слышите жужжание жесткого диска или вентилятора (ов), но на экране нет изображения, затемните комнату и убедитесь, что на экране нет очень тусклого изображения.
Легко подумать, что ноутбук не загружается, хотя на самом деле проблема заключается в экране.
Если есть бледное изображение — возможно, экран входа в Windows — значит, инвертор мог выйти из строя, но это относится только к старым ноутбукам до появления светодиодной подсветки.
Заменить инвертор сложно, и очень важно, чтобы вы купили подходящую запасную часть. Поскольку инверторы не совсем дешевы, вы не можете позволить себе ошибиться. Эту работу лучше всего оставить профессионалам, но поскольку ваш ноутбук, скорее всего, будет старым, вероятно, пора купить новый.
Если кажется, что ваш ноутбук загружается нормально, но изображение отсутствует, возможно, неисправна ЖК-панель.Замена экрана ноутбука возможна, но сложна, и экраны также могут быть дорогостоящими.
шт
Вы не так много можете сделать, чтобы починить сломанный монитор ПК, но легко — или проще — поменять местами кабель питания и видеокабель или даже весь монитор, чтобы увидеть, является ли это причиной того, что ваш компьютер не загружается.
Метод 3. Отключите съемные USB-накопители или карты памяти
Если с блоком питания и экраном все в порядке, ваш компьютер может зависнуть еще до загрузки Windows.
Классическим виновником здесь является USB-накопитель или карта памяти, оставленная вставленными в USB-порт или кард-ридер. Обычно вы увидите сообщение об ошибке, такое как «Операционная система не найдена», что может привести к ненужной панике.
В большинстве случаев это означает, что BIOS настроен на попытку загрузки со съемных носителей (включая карты) перед внутренним жестким диском.
Это также может быть диск, оставшийся в приводе DVD или Blu-ray, поэтому проверьте и их.
Метод 4.Попробуйте аварийный диск
Если ничего из вышеперечисленного не помогло, вы можете попробовать загрузиться с аварийного диска или USB-накопителя.
Если он у вас есть, можно использовать Windows DVD, но в противном случае вы можете загрузить (используя другой компьютер — очевидно) образ аварийного диска и либо записать его на CD или DVD, либо извлечь на USB-накопитель. Затем вы можете загрузиться с этого и попытаться решить проблему с Windows.
Если проблема возникает из-за вируса, используйте аварийный диск от поставщика антивирусных программ, так как он будет включать инструменты сканирования, которые могут найти и удалить вредоносное ПО.
Метод 5. Загрузитесь в безопасном режиме
Даже если вы не можете загрузиться в Windows, вы можете перейти в безопасный режим. Во время загрузки ноутбука нажмите F8, и вы увидите меню, предлагающее загрузиться в безопасном режиме. Вот как войти в безопасный режим. Однако это не будет работать в Windows 10, так как вам нужно быть в Windows, прежде чем вы сможете перейти в безопасный режим. В этом случае вам нужно будет загрузиться с аварийного диска или диска, как описано выше.
Если вы можете войти в безопасный режим, вы сможете отменить любые изменения, из-за которых ваш ноутбук или компьютер перестал загружаться.Вы можете попробовать удалить все новые программы, которые вы недавно установили, удалить драйвер, который был недавно обновлен, или создать новую учетную запись пользователя, если учетная запись повреждена.
Вот более подробное руководство о том, как исправить поврежденный профиль пользователя.
Если вы видите возможность отремонтировать компьютер, попробуйте это.
Метод 6. Проверьте наличие неисправного или несовместимого оборудования
Если вы только что установили новую память или другое оборудование, это может препятствовать загрузке вашего компьютера.Удалите его (при необходимости переустановив старую память) и попробуйте еще раз.
Если на вашей материнской плате есть светодиодный индикатор, показывающий коды POST, поищите в руководстве или в Интернете, чтобы узнать, что означает указанный код.
Часто бывает сложно загрузить новый компьютер. Лучший совет здесь — отключить все, кроме минимума, необходимого для загрузки в BIOS:
- Материнская плата
- CPU (с присоединенным радиатором)
- Графическая карта (если на материнской плате есть графический вывод, удалите все подключаемые видеокарты)
- Одна карта памяти (удалите все остальные и оставьте одну карту памяти в слоте 0 или в соответствии с рекомендациями руководства)
- Блок питания
- Монитор
Все остальное оборудование не требуется: вам не нужен жесткий диск, оптический привод или какие-либо другие компоненты для запуска ПК.
Распространенные причины, по которым новый компьютер не загружается:
- Провода питания неправильно подключены к материнской плате. Если на вашей плате есть дополнительное гнездо на 12 В рядом с процессором, убедитесь, что правильный провод от источника питания подключен в дополнение к , большому 24-контактному разъему ATX.
- Компоненты установлены или установлены неправильно. Извлеките память, видеокарту и ЦП и переустановите, проверив наличие погнутых контактов на ЦП и разъеме ЦП.
- Провода кнопки питания подключены к неправильным контактам на материнской плате.
- Кабели питания не подключены к видеокарте. Убедитесь, что провода питания PCI-E правильно подключены, если этого требует ваш графический процессор.
- Жесткий диск подключен к неправильному порту SATA. Убедитесь, что основной диск подключен к порту SATA, управляемому набором микросхем материнской платы, а не к отдельному контроллеру.
Иногда ПК не загружается из-за того, что какой-то компонент вышел из строя и нет простого решения. Жесткие диски — обычная проблема. Если вы слышите регулярный щелчок или постоянно увеличивающийся и отключающийся привод, это признаки того, что он сломался.
Иногда люди обнаруживают, что снятие диска и помещение его на пару часов в морозильную камеру (в пакет для морозильной камеры) помогает.
Однако, как правило, это временное исправление, и у вас должен быть под рукой второй диск для быстрого резервного копирования или копирования любых файлов с диска, которые вам нужны.
Если вы не можете снова запустить диск, пора начать заново с новым жестким диском. На самом деле, вам лучше купить SSD. Надеюсь, у вас есть последние резервные копии всех ваших важных файлов!
Чтобы настроить компьютер на автоматическое выключение, вот как запланировать выключение Windows 10.
Как исправить мой компьютер, когда Windows 10 не загружается? | Windows 10
Недавно я запустил бесплатную пробную версию утилиты настройки ПК, включая процедуру очистки диска, на моем ноутбуке с Windows 10. При перезапуске он сообщил об отсутствии компонента. Затем указанная машина заблокирована: начинается загрузка, затем экран гаснет.
Могу ли я предпринять какие-либо шаги для восстановления доступа к машине? В противном случае могу ли я восстановить свои файлы с жесткого диска, установленного в USB-кредл? Джон
Microsoft потратила много времени (и денег), пытаясь сделать Windows самовосстанавливающейся, отчасти потому, что ее обычно обвиняют, когда другие программы или пользователи пытаются ее «улучшить».Учитывая, что за последние 30 лет над кодом работали десятки тысяч опытных программистов, количество безопасных, простых, значительных и совместимых с прямой / обратной совместимостью улучшений может быть довольно небольшим.
Если бы Windows 10 знала, что у вас пустой или даже черный экран смерти, она попыталась бы это исправить. Если он не может это исправить, он должен переключиться на среду восстановления Windows, также известную как Windows RE или WinRE, которая сводится к двум вариантам:
1) Запустите Windows в безопасном режиме, используя код на внутреннем жестком диске, затем используйте процедуры устранения неполадок, чтобы исправить это.
2) Используйте код на внешнем устройстве, таком как DVD восстановления или флэш-накопитель USB, для запуска Windows, а затем исправьте или замените код на внутреннем жестком диске.
Итак, вашей первой целью должно быть получение WinRE. Оттуда вы можете перейти в безопасный режим и использовать параметры устранения неполадок и восстановления. Если вы не можете этого сделать, вам придется, как выражается WinRE, «использовать устройство».
Запуск в безопасном режимеБезопасный режим был разработан для решения проблемы с курицей и яйцом, которая необходима для доступа к компьютеру, чтобы исправить это, но вы не сможете получить доступ к своему компьютеру, если он не запускается.Теоретически WinRE упрощает переход в безопасный режим. Это не работает на вашем ноутбуке, но вы можете попробовать принудительно.
Windows RE должен появиться после того, как вашему компьютеру не удалось загрузиться два или три раза. Это зависит от правильного подсчета загрузок Windows 10, в отличие от перезапуска из спящего режима или восстановления после какого-либо другого сбоя.
Тем не менее, вы определенно загружаете компьютер, если начинаете с его выключенного состояния. Чтобы убедиться, что он выключен, удерживайте кнопку питания не менее пяти секунд.(Прикосновение к кнопке питания обычно вызывает режим сна или гибернации, в котором компьютер может быть выведен из спящего режима при подключении к сети.) В крайнем случае, вы можете убедиться, что он выключен, отключив его от сети и вынув аккумулятор ноутбука, если это возможно. В противном случае вы можете оставить его, пока батарея не разрядится, а затем повторите попытку.
До появления WinRE вы могли перейти в безопасный режим, нажав такую клавишу, как F2 или F8. (Возможно, вам придется посмотреть, какую клавишу нажимать.) Это работало, когда Windows обычно запускалась от 40 до 90 секунд.Это непрактично для современных компьютеров с Windows 10, которые могут запускаться за восемь-десять секунд, но вы все равно можете попробовать. Он может вызвать WinRE или экран UEFI / Trusted Platform Module (TPM) — см. Ниже.
Как только вы войдете в безопасный режим, вы можете использовать параметры устранения неполадок и сброса или восстановления для восстановления вашего ПК. Поскольку у вас проблема с пустым экраном, возможно, стоит обновить драйвер видеокарты.
Другие варианты устранения неполадок включают восстановление системы, восстановление образа системы, восстановление при запуске, командную строку, параметры запуска, прошивку UEFI и «Вернуться к предыдущей сборке», если таковая имеется.
WinRE в действии. Фотография: восстановление системы Microsoftвернет вас к настройке, сохраненной до запуска утилиты настройки. Восстановление образа системы будет зависеть от того, заранее ли вы сделали резервную копию образа системы. (Это всегда хорошая идея.) В остальном средства устранения неполадок Windows 10 охватывают широкий спектр тем, включая старый BSoD или синий экран смерти. Для версии Black не существует, но у Microsoft есть онлайн-справка в разделе Устранение проблем с черным экраном.
Используйте устройствоЕсли вы не можете исправить свой компьютер, вам нужно будет загрузить его с компакт-диска или DVD восстановления или с новой копии Windows 10.
Поздравляем, если вы создали диск для восстановления до того, как он вам понадобился, а к тому времени было уже слишком поздно делать его.
Если нет, вы можете восстановить или переустановить Windows 10 с DVD-диска или USB-накопителя емкостью 8 ГБ. Microsoft предоставляет код и инструкции в Интернете. Вам не нужно беспокоиться о ключе продукта, потому что ваш компьютер аутентифицирован в сети, а данные активации хранятся на адресе электронной почты учетной записи Microsoft, который вы используете для входа в Windows 10. Однако вам нужно беспокоиться о порядок загрузки …
Устройство для загрузкиБольшинство ПК настроены на загрузку с диска C. Возможно, вам повезет, и вы обнаружите, что перезагрузка распознает ваш новый USB-накопитель, на котором установлена Windows 10. В противном случае вам придется изменить порядок загрузки, что означает изменение настроек в микросхеме BIOS старого стиля или UEFI нового поколения. система. Вы можете сделать это из WinRE или в безопасном режиме, если сможете. В противном случае проверьте файлы интерактивной справки на своем компьютере, чтобы узнать, есть ли способ сделать это.
Microsoft использует уловку в стиле планшетов с линейкой Surface.Вы нажимаете и удерживаете кнопку увеличения громкости, затем нажимаете и отпускаете кнопку питания. Вы можете отпустить регулятор увеличения громкости, когда появится логотип Surface, а затем загрузится экран UEFI / Trusted Platform Module (TPM).
На экране UEFI есть возможность «Настроить альтернативный порядок загрузки системы» и выбрать «USB -> SSD». Выберите тот заказ, который соответствует вашим потребностям.
В этот момент мне приходит в голову, что мы все можем настроить наши ПК на проверку загрузочного USB-устройства перед запуском с диска C или SSD.Маловероятно, что время запуска из-за холодной перезагрузки увеличится более чем на долю секунды, и как часто вы выполняете холодную перезагрузку?
Сохранение данныхКонечно, вам никогда не придется беспокоиться о данных на жестком диске вашего ПК, потому что вы каждый день выполняете резервное копирование на внешний жесткий диск. Программы Windows 10 также могут сохранять файлы на бесплатном облачном диске OneDrive вашей учетной записи Microsoft или в Dropbox, если у вас есть учетная запись, так что вы можете легко сохранять любые важные файлы, пока вы работаете с ними.
В противном случае, да, вы сможете получить свои данные, установив жесткий диск во внешний USB-корпус и подключив его к другому ПК.
Windows может отказать в доступе к старым файлам из-за разрешений, установленных файловой системой. Тем не менее, вы можете стать владельцем этих файлов с помощью программы смены прав собственности, о которой я упоминал ранее, или с помощью хакерских приемов «How-To Geek’s Take Ownership Menu».
Еще более старый вариант — использовать Live Linux, который запускается с DVD или флэш-накопителя без замены жесткого диска Windows.Linux игнорирует разрешения Windows. Не думаю, что я сделал это в этом столетии, но вы можете найти пошаговые инструкции в Интернете, и Linux Mint выглядит не столько кошмаром юзабилити, сколько «спасательный диск», который я использовал в прошлый раз.
Резервное копирование стало еще более важным сейчас, когда многие ноутбуки больше не имеют съемных жестких дисков или твердотельных накопителей, а только микросхемы флэш-памяти, припаянные к материнской плате. Когда они умирают, умирают и ваши данные.
У вас есть еще вопрос к Джеку? Отправьте его по электронной почте в [email protected]
Эта статья содержит партнерские ссылки, что означает, что мы можем заработать небольшую комиссию, если читатель перейдет по ссылке и совершает покупку. Вся наша журналистика независима и никоим образом не зависит от рекламодателей или коммерческих инициатив. Нажимая на партнерскую ссылку, вы соглашаетесь с установкой сторонних файлов cookie. Больше информации.
Устранение неполадок — Мой компьютер не загружается Windows
Если вы используете хранилище на основе PCIe *, такое как твердотельный накопитель NVMe *, это также может вызвать проблемы, если ваши настройки не настроены должным образом.PCIe * — это последовательное соединение, которое позволяет чипсету и процессору подключаться и взаимодействовать с оборудованием, установленным на вашей материнской плате. Существует ограниченное количество «дорожек» PCIe * (каналов, которые отправляют и принимают данные), которые необходимо правильно распределить между используемым оборудованием, включая ваш графический процессор, карты расширения и некоторые решения для хранения данных.
Неправильное выделение может привести к снижению производительности или проблемам совместимости. Это больше необходимо учитывать при первоначальной сборке компьютера, который никогда не загружался успешно, или при добавлении нового оборудования в старую систему, поскольку маловероятно, что распределение полос изменится без установки или удаления оборудования.
Также подумайте, поддерживает ли ваша материнская плата правильный режим загрузки для вашего SSD. Например, если вы используете накопитель NVMe * M.2 или дополнительную карту, ваша материнская плата / BIOS могут не иметь возможности загружаться из более нового формата. Может потребоваться обновление BIOS, чтобы включить более новый UEFI с поддержкой загрузки NVMe *, или переключение в режим загрузки UEFI, чтобы использовать новый диск. Большинство современных материнских плат со слотами M.2 не имеют этой проблемы, но если вы работаете с устаревшим оборудованием, стоит изучить эти параметры в разделе загрузки BIOS или обновить программное обеспечение материнской платы до последней версии.
Обратитесь к документации материнской платы, чтобы узнать, как именно ваша материнская плата обрабатывает выделение PCIe * и имеет ли она совместимость с UEFI. Обратитесь к этому руководству для получения дополнительной информации о загрузке с твердотельных накопителей на базе NVMe *.
Подробнее о PCIe *, UEFI и хранилище
Если вы используете хранилище на основе PCIe *, такое как твердотельный накопитель NVMe *, это также может вызвать проблемы, если ваши настройки не настроены должным образом. PCIe * — это последовательное соединение, которое позволяет чипсету и процессору подключаться и взаимодействовать с оборудованием, установленным на вашей материнской плате.Существует ограниченное количество «дорожек» PCIe * (каналов, которые отправляют и принимают данные), которые необходимо правильно распределить между используемым оборудованием, включая ваш графический процессор, карты расширения и некоторые решения для хранения данных.
Неправильное выделение может привести к снижению производительности или проблемам совместимости. Это больше необходимо учитывать при первоначальной сборке компьютера, который никогда не загружался успешно, или при добавлении нового оборудования в старую систему, поскольку маловероятно, что распределение полос изменится без установки или удаления оборудования.
Также подумайте, поддерживает ли ваша материнская плата правильный режим загрузки для вашего SSD. Например, если вы используете накопитель NVMe * M.2 на дополнительной карте, ваша материнская плата / BIOS могут не поддерживать загрузку из более нового формата. Может потребоваться обновление BIOS, чтобы включить более новый UEFI с поддержкой загрузки NVMe *, или переключение в режим загрузки UEFI, чтобы использовать новый диск. Большинство современных материнских плат со слотами M.2 не имеют этой проблемы, но если вы работаете с устаревшим оборудованием, стоит изучить эти параметры в разделе загрузки BIOS и / или обновить программное обеспечение материнской платы до последней версии.
Обратитесь к документации материнской платы, чтобы узнать, как именно ваша материнская плата обрабатывает выделение PCIe * и имеет ли она совместимость с UEFI.
Жесткий диск выходит из строя? Вот предупреждения и решения, которые вам необходимо знать
Первый жесткий диск появился на рынке в 1956 году; это был 5-мегабайтный накопитель для мэйнфрейма IBM, он весил больше тонны и в итоге вышел из строя. Все жесткие диски выходят из строя, потому что, несмотря на их подключение к электронным устройствам, жесткие диски являются (или были) механическими по своей природе: физический диск вращается со скоростью тысячи оборотов в минуту, а движущийся рычаг, оснащенный магнитными датчиками, считывает магнитные импульсы, хранящиеся на диске.Сегодняшние твердотельные накопители (SSD) не имеют движущихся частей, поэтому служат дольше, но со временем тоже изнашиваются. Когда жесткий диск выходит из строя, это может быть чем угодно, от раздражения до катастрофы, в зависимости от системы резервного копирования, которая использовалась для сохранения этих данных в безопасности. К счастью, есть некоторые предупреждающие признаки надвигающегося отказа жесткого диска, а также некоторые действия, которые можно предпринять, чтобы защитить себя от сбоя диска. В этой статье я покажу вам, как подготовиться к худшему, и покажу предупреждения, на которые следует обратить внимание.
Обратите внимание, что эта статья написана для ПК с Windows, и программные инструменты, о которых я упоминал, обычно относятся к Windows, но обсуждаемые общие концепции также применимы к компьютерам Mac или Linux.
Предупреждения о надвигающемся отказе
Большинство компонентов ПК, которые могут выйти из строя, будут давать некоторое предупреждение об их ухудшении, прежде чем они просто перестанут работать, и жесткие диски не являются исключением. Вот некоторые предупреждающие признаки развивающейся проблемы с жестким диском:
- Исчезающие файлы: Если файл просто исчезает из вашей системы, это может быть признаком того, что с жестким диском возникают проблемы.
- Зависание компьютера: Время от времени компьютер зависает, и это почти всегда решается быстрой перезагрузкой. Однако, если вы обнаружите, что вам нужно перезагружаться все чаще и чаще, это может быть признаком того, что ваш жесткий диск начинает выходить из строя.
- Поврежденные данные: Если файлы на диске внезапно повреждены или нечитаемы без видимой причины, возможно, ваш жесткий диск постепенно выходит из строя.
- Плохие сектора: Если вы начинаете получать сообщения об ошибках о «сбойных секторах», «CRC» или «Ошибка циклической избыточности», это верный признак того, что на вашем диске возникают проблемы.
- Звуки: Если ваш жесткий диск издает звуки, с которыми вы не знакомы, это тоже может быть плохой новостью, особенно если это скрежет, щелчок или визг.
Диагностика проблемы
Диагностика проблем с жестким диском обычно представляет собой процесс устранения. Есть несколько точек возможного сбоя, и не все из них находятся на самом жестком диске.
Что делать, если на вашем компьютере все еще загружается операционная система
Изучите свое оборудование с помощью диспетчера устройств
Первое, что нужно сделать, это использовать диспетчер устройств, чтобы проверить, является ли контроллер или материнская плата источником проблемы.
Запустить сканирование на наличие вирусов и вредоносных программ
Второе, что нужно сделать, — это запустить полную проверку на вирусы и вредоносные программы, поскольку вредоносное ПО часто может вызывать такие проблемы, как зависание или повреждение файлов, которые вы можете принять за проблемы с вашим диском. Для этого существует множество хороших программ; прочтите эту статью TechJunkie о лучших антивирусных программах, а также нашу статью о лучших программах для защиты от вредоносных программ.
Используйте средства диагностики Windows
Затем используйте собственное диагностическое программное обеспечение Windows, чтобы проверить, может ли оно обнаружить какие-либо проблемы.
- Откройте проводник и щелкните This PC .
- Теперь щелкните диск правой кнопкой мыши и выберите Свойства .
- Затем перейдите на вкладку Инструменты .
- Затем в разделе Проверка ошибок нажмите кнопку Проверить .
- Это займет некоторое время, Windows определит все испорченные сектора. Эта диагностическая процедура на самом деле может исправить многие незначительные проблемы с диском, определив, в каком разделе диска есть проблема, и больше не используя эту часть диска.Однако это следует рассматривать как временное исправление, и вам следует как можно скорее создать резервную копию своих данных.
Проверьте свое оборудование
Если вы подозреваете, что ваш жесткий диск неисправен, вам следует осмотреть и протестировать свое оборудование.
- Начните с замены кабеля SATA или IDE на жестком диске и его тестирования — это самое быстрое и дешевое аппаратное решение. Перезагрузите компьютер и посмотрите, сохраняется ли проблема.
- Затем подключите диск со старым кабелем к другому порту SATA или IDE, если применимо, или используйте корпус внешнего диска.Снова перезагрузите компьютер и проверьте его.
- Создайте Windows Recovery Tool на USB-накопителе и загрузитесь с него, чтобы просканировать ваш накопитель на наличие ошибок. Различные виды сканирования, которые можно выполнить из командной строки, превосходят те, которые используются в Windows . Проверьте опцию для дисков.
Что делать, если ваша машина не загружается с жесткого диска
Используйте Windows Recovery Tool
- Опять же, вы можете попробовать загрузиться с помощью Windows Recovery Tool, чтобы восстановить диск или проверить, обнаруживается ли он.
- Введите командную строку в разделе Дополнительные параметры .
- Теперь начните с запуска « sfc / scannow » без кавычек, это просканирует ваш диск на наличие ошибок и попытается исправить его.
- После запуска сканирования попытайтесь загрузиться в безопасном режиме, загрузите оттуда антивирусное программное обеспечение и проверьте систему. Лучший способ проверить — использовать загрузочный диск антивируса для сканирования и восстановления вашего ПК. Вы можете записать загрузочное программное обеспечение на компакт-диск или даже установить его на USB-накопитель (используя другой компьютер).Это позволит вам загрузить специальную антивирусную среду, чтобы проверить ваш компьютер на наличие проблем вне среды Windows.
Вы также можете проверить наличие разделов на диске с помощью DiskPart или другой сторонней дисковой утилиты. Если он не видит никаких разделов, скорее всего, где-то на линии произошел сбой в разделе. К сожалению, восстановить файлы в такой ситуации не всегда возможно, так как вам придется заново разделить диск.
Проверка и тестирование оборудования
- Проверьте соединения внутри устройства, чтобы убедиться, что жесткий диск правильно подключен к материнской плате. На современном HDD / SSD это очень просто. Для дисков IDE есть еще кое-что, что можно попробовать. Машины, выпущенные до 2007 года или около того, часто будут иметь контроллер IDE, а не современный контроллер SATA. Убедитесь, что красный край кабеля привода совмещен с контактом 1 разъема привода. Контакт 1 обычно находится ближе всего к вилке питания.Машины IDE также используют назначение приводов ведущий / ведомый, поэтому убедитесь, что перемычки установлены правильно. Снова загрузитесь на экран BIOS и посмотрите, сможет ли он автоматически определить диск. По крайней мере, это позволит установить, что привод правильно подключен.
- Извлеките неисправный диск, вставьте его во внешний корпус жесткого диска или кабель SATA-USB и подключите его к другому ПК или используйте USB-накопитель Live boot для Ubuntu, Gparted, Windows Recovery Tool и т. Д. После загрузки найдите диск и посмотреть, обнаруживается ли это.
Попытка клонировать неисправный диск
Существует несколько вариантов клонирования дисков и разделов, здесь мы обсудим Clonezilla.
- Загрузите Clonezilla и используйте свой USB-имидж-сканер, например Etcher, чтобы сделать из него загрузочную флешку.
- Приобретите новый жесткий диск или твердотельный накопитель, вам понадобится другой диск такого же или большего размера для работы и подключите его к компьютеру через другой порт SATA, IDE или USB.
- Теперь подключите его и перезагрузите устройство, неисправный диск может оставаться в ПК.
- Затем войдите в BIOS, набрав либо F8 , F10 , F12 , либо Del на экране при первой загрузке компьютера.
- Теперь в разделе Boot или Boot Options установите порядок загрузки так, чтобы CD / USB загружался до HDD / SDD.
- Затем нажмите Save & Exit и загрузитесь в Clonezilla.
- Следуйте инструкциям в Clonezilla, пока не дойдете до параметров клонирования / восстановления.
- Теперь вы захотите выбрать для параметров клонирования либо разделение на раздел, либо устройство-устройство. Если вы не уверены, просто клонируйте все устройство.
- Теперь выберите исходный диск, он неисправен.
- Затем выберите целевой диск, это новый.
- Теперь согласитесь с процедурой и дайте ей поработать. Это займет некоторое время.
- После завершения перезагрузите компьютер и извлеките флэш-накопитель до загрузки экрана загрузки.
Обратите внимание: если вы не знаете, что выбрать в Clonezilla, для большинства людей подходят настройки по умолчанию.
Параметры восстановления данных
Существует множество вариантов, позволяющих попытаться клонировать жесткий диск или восстановить данные с неисправного жесткого диска.Одним из таких программных решений является бесплатный инструмент Recuva от Piriform. Компания утверждает, что может восстанавливать потерянные файлы с поврежденных дисков или недавно отформатированных дисков, но ваш пробег может отличаться. Для одних это работает, для других — нет. Каждая ситуация уникальна, но попробовать ее стоит.
Подключите неисправный диск к другому компьютеру
- Используйте внешний корпус жесткого диска, чтобы попытаться получить доступ к своим документам и т. Д. подключившись к другому ПК, он может работать под управлением Windows, Mac или Linux.
- Теперь дайте ОС время для обнаружения устройства и чтения его содержимого.
- Затем откройте диск и найдите контент, который хотите сохранить.
- Скопируйте файлы на другой компьютер, диск или облачное хранилище.
Обратите внимание, что перед попыткой клонирования неисправного жесткого диска рекомендуется попытаться создать резервную копию файлов.
Клонирование диска
Как упоминалось выше, вы все равно можете попытаться клонировать диск и его разделы с помощью такого инструмента, как Clonezilla. Следуйте приведенным выше инструкциям, чтобы попытаться выполнить процесс, вам понадобится другой диск такого же или большего размера, чтобы он работал.
Воспользуйтесь службой восстановления данных
Последний вариант — это нанять службу восстановления данных. Само собой разумеется, что их услуги дороги, независимо от того, в какую компанию вы работаете, и нет никакой гарантии, что они смогут восстановить ваши данные, особенно если это был механический сбой, а не отказ электроники.
Слово о твердотельных накопителях
Стоит отметить, что отказ твердотельного накопителя (см. Наше руководство по устранению неполадок здесь) — это, по сути, другая игра, чем отказ жесткого диска.Твердотельные накопители не подвержены тем же ошибкам, связанным с отказом жесткого диска, просто потому, что внутри твердотельного накопителя нет движущихся частей. Однако они не застрахованы от неудач, поскольку есть ряд вещей, которые могут пойти не так.
Самая большая проблема — это ловушка для всех типов флеш-памяти. У вас ограниченное количество циклов чтения / записи. Но хорошая новость заключается в том, что обычно только часть записи затрагивается, если вы сталкиваетесь с проблемой чтения / записи. Другими словами, вы сможете восстановить все данные, которые остались на вашем SSD, и поместить их в другое место.Несмотря на то, что твердотельный накопитель с меньшей вероятностью выйдет из строя, учитывая отсутствие движущихся частей, он по-прежнему подвержен повседневному износу.
Параллельное сравнение HDD (слева) и SSD (справа). Изображение предоставлено: Juxova
Обычно вы можете выполнить все вышеперечисленные шаги, чтобы диагностировать проблему, хотя твердотельные накопители обычно не издают шума, когда они выходят из строя. Однако все остальные шаги применимы.
Будущее
В будущем вы мало что сможете сделать, чтобы предотвратить выход из строя твердотельных или жестких дисков.Это просто факт жизни. Точно так же, как износ вашего автомобиля в конечном итоге разрушает его, износ ваших жестких дисков в конечном итоге разрушит их.

