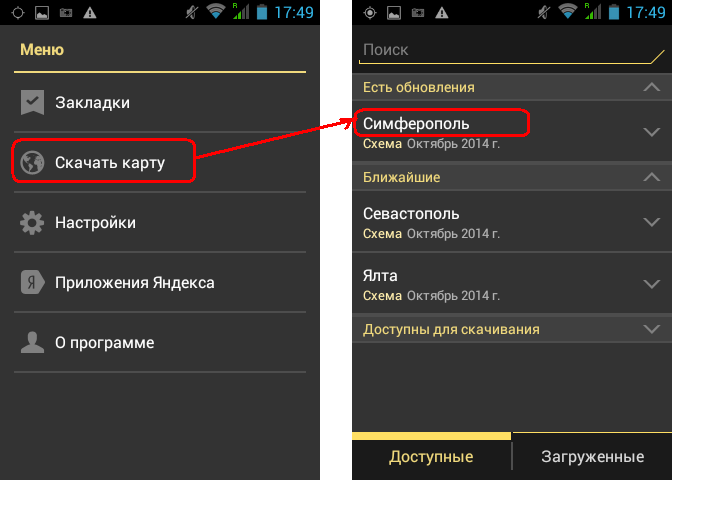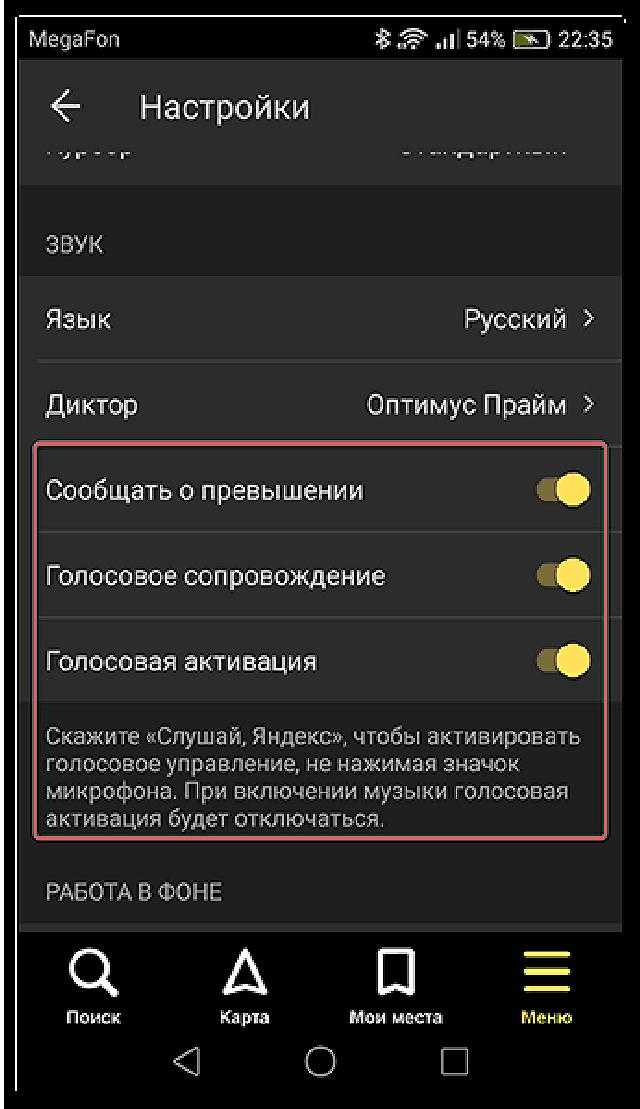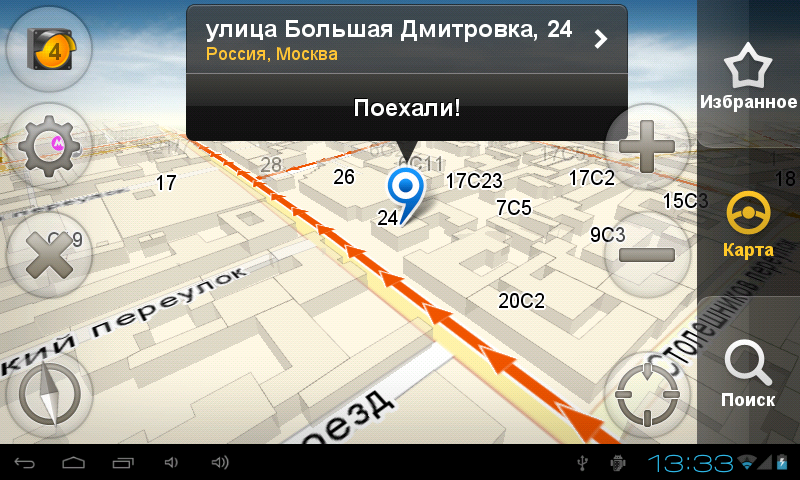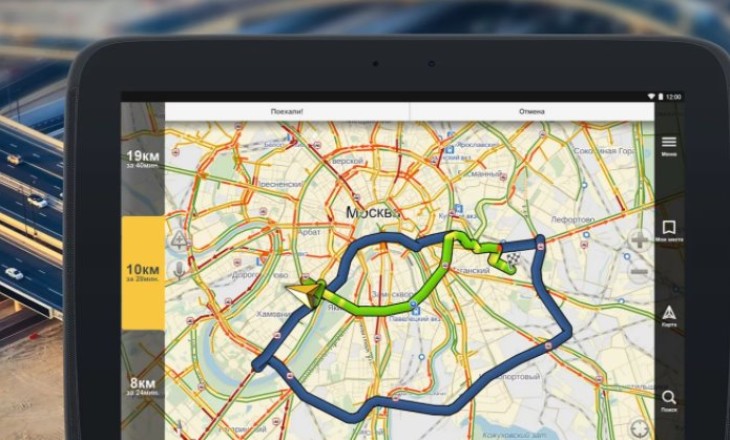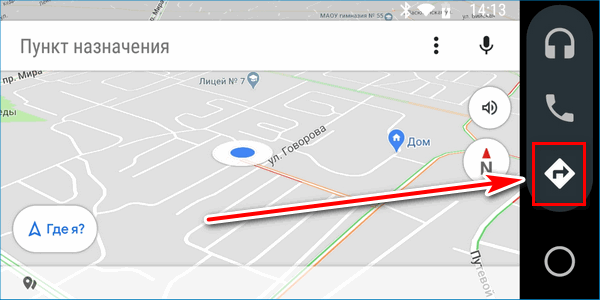Навигация по маршруту — Яндекс Навигатор. Справка
- Визуальные подсказки
- Работа в фоновом режиме
Во время движения по маршруту на экране Навигатора видны:
- Отрезок маршрута
Чтобы посмотреть маршрут целиком, нажмите кнопку . Чтобы вернуться к текущему отрезку, нажмите или кнопку Поехали.
- Параметры маршрута
расстояние до пункта назначения, время в пути и расчетное время прибытия;
пробки на маршруте;
предстоящий маневр и расстояние до него;
скоростное ограничение на участке маршрута.
Примечание. Если ограничение скорости, которое показывает Навигатор, не соответствует действительности, нажмите значок с ограничением и выберите актуальное значение.
- Полосы движения
- Полосы показываются во всплывающей подсказке. Белые полосы подходят для движения по маршруту, серые — нет.
Внимание. Если включена настройка Север всегда наверху, то полосы движения не показываются.

Полосы отображаются в нескольких крупных городах, на сложных поворотах и перекрестках. Также полосы показываются, если нужно придерживаться определенных полос при движении.
Если полоса предназначена для определенного типа транспорта, например автобусов или велосипедов, то возле нее появится специальный указатель.
Примечание. Перед сложной развязкой Алиса подскажет, в какой полосе ехать и когда перестроиться, чтобы не пропустить поворот. Двигайтесь по маршруту и соблюдайте разметку, не смотря на экран телефона.
Пример
«Через 60 метров держитесь второй правой полосы, затем поверните налево».
По умолчанию предупреждения включены. Вы можете их выключить.
- Железнодорожные переезды
Навигатор покажет опасные железнодорожные переезды на вашем пути. На таких переездах высокая частота движения поездов.
Когда строите маршрут, выберите вариант без переездов, чтобы не ждать, пока проедет поезд.

Чтобы Навигатор предупреждал о камерах, превышении скорости и ситуации на дороге, настройте звуковые предупреждения о дорожных событиях.
Навигатор может работать в фоновом режиме: вести по маршруту и давать подсказки, когда приложение свернуто или экран выключен.
Чтобы настроить фоновую работу Навигатора:
Нажмите кнопку .
Нажмите кнопку → Расширенные настройки → Навигация.
Включите или выключите опцию Фоновое ведение.
Чтобы получать уведомления, когда приложение свернуто, включите опцию Подсказки в фоновом режиме.
Примечание. Доступно только для устройств с Android.
Уведомления о маневрах могут воспроизводиться, когда приложение свернуто. Чтобы включить подсказки в фоновом режиме:
Нажмите кнопку .
Нажмите кнопку → Расширенные настройки → Навигация.

Включите опцию Подсказки в фоновом режиме.
Откройте настройки устройства.
В списке приложений выберите Яндекс Навигатор.
Нажмите Управление уведомлениями.
Включите опции Подсказки в фоновом режиме и Фоновое ведение.
Не работает фоновое ведение
Примечание. Инструкция может отличаться в зависимости от версии Android и модели устройства.
способы активации навигатора и настройка на телефоне
Каждый современный смартфон оснащается кучей датчиков, среди которых, возможно, главную роль играет GPS. Он позволяет определять местоположение устройства, помогая пользователю ориентироваться по карте или навигатору, а также получать актуальные сведения о погоде и рекламные предложения в соответствии с геолокацией. Далее разберемся, как включить GPS на операционной системе Андроид, а также рассмотрим все тонкости правильной настройки датчика.
СОДЕРЖАНИЕ СТАТЬИ:
Способы включения GPS
Датчик определения местоположения можно включить двумя способами. Либо вы делаете это через панель быстрого доступа, либо обращаетесь к основному меню настроек.
Кроме того, GPS может включаться автоматически при запуске определенных программ (например, если вы открываете навигатор). Но для этого при первом открытии приложения необходимо выбрать опцию «При использовании приложения».
Через панель быстрого доступа
Это самый простой способ активации датчика. Включать GPS предлагается следующим образом:
- Сделайте свайп от верней части экрана вниз, чтобы открыть панель быстрого доступа.
- Сделайте тап по иконке «Гелокация» (также может называться «GPS», «Геоданные» или «Местоположение»).
- Для деактивации датчика еще раз тапните по соответствующей иконке.
После включения GPS-датчика он автоматически начинает определять ваше местоположение. Происходит это в режиме реального времени до тех пор, пока вы принудительно не отключите GPS.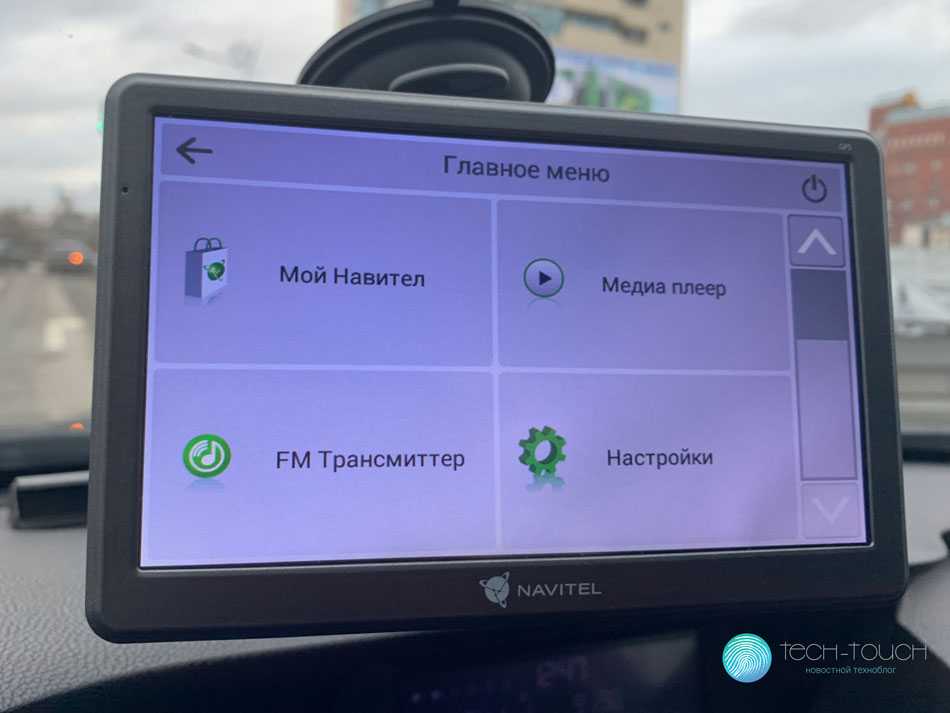
Меню настроек
Этот вариант тоже отличается простотой, но для его реализации вам придется посетить меню настроек:
- Откройте настройки устройства.
- Перейдите в раздел «Местоположение».
- Активируйте опцию «Доступ к местоположению».
Названия пунктов меню будут отличаться в зависимости от производителя смартфона и текущей версии прошивки. Если вам не удается найти нужный раздел, воспользуйтесь поисковой строкой настроек.
Изменение режимов определения местоположения
Ранее мы вскользь упомянули о том, что GPS может включаться автоматически. Например, когда вы открываете навигатор на телефоне. В этой связи важно рассказать о настройках работы датчика для отдельных приложений. Данная информация не только позволит сэкономить время на самостоятельное включение и отключение GPS, но и поможет сохранить заряд аккумулятора. Итак, для выставления собственных параметров понадобится:
- Посетить настройки телефона.

- Перейти в раздел «Приложения».
- Выбрать интересующую программу.
- Открыть вкладку «Разрешения», а затем – «Местоположение».
- Выбрать интересующий режим работы.
Если опция «Местоположение» отсутствует в настройках разрешений программы, то она не использует данные GPS. Если же функция присутствует, то вы можете выбрать один из четырех режимов работы:
- Разрешить в любом режиме. GPS будет активен всегда.
- Разрешить только во время использования приложения. Датчик будет активироваться после запуска программы, а после ее закрытия автоматически отключится.
- Спрашивать каждый раз. При запуске приложения Android будет спрашивать, стоит ли предоставить программе доступ к вашей геолокации.
- Запретить. GPS будет принудительно отключен для выбранной программы.
Второй режим работы является оптимальным, поскольку датчик задействуется только при использовании программы, и, соответственно, заряд аккумулятора не падает при бездействии.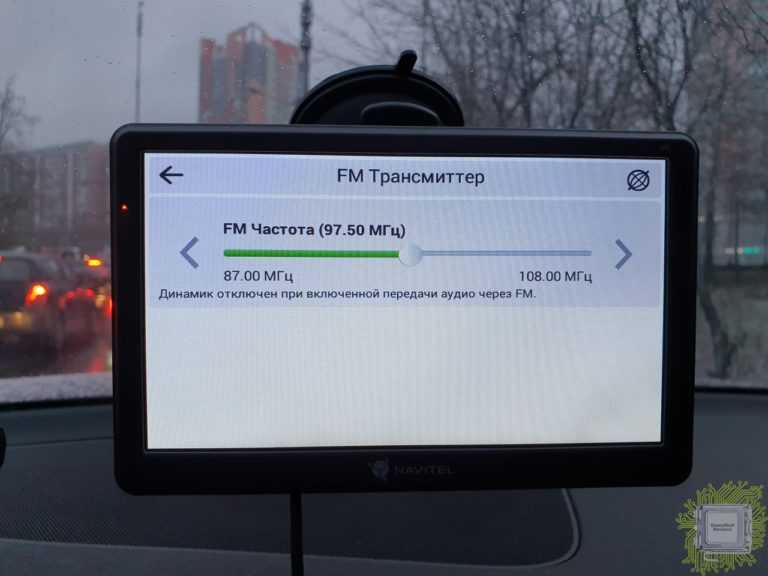
Изменение источников геолокации
Вопреки расхожему мнению, местоположение пользователя определяется не только по GPS, но и по другим датчикам (Wi-Fi и Bluetooth). Чем больше источников вы задействуете, тем точнее будет определение геолокации. Вместе с тем заряд аккумулятора начнет расходоваться быстрее. Для перехода к выбору параметров необходимо:
- Открыть настройки смартфона.
- Перейти в раздел «Местоположение», а затем – «Режим».
- Выбрать интересующий способ определения геолокации.
На выбор будет предложено три варианта работы функции определения местоположения, а именно:
- по всем источникам
- по координатам сети;
- по спутникам GPS.
Самым точным является первый вариант, а экономным (с точки зрения потребления электроэнергии) – второй. Правда, при использовании координат сети сильно страдает точность. Порой смартфон даже не показывает геопозицию своего владельца.
Настройка через инженерное меню
Также вы можете настроить работу датчика через инженерное меню смартфона. Этот способ подходит только опытным пользователям, так как меню скрыто от посторонних глаз и не имеет русскоязычной локализации. Для перехода в соответствующий интерфейс нужно открыть номеронабиратель и ввести один из трех USSD-запросов (зависит от модели устройства):
Этот способ подходит только опытным пользователям, так как меню скрыто от посторонних глаз и не имеет русскоязычной локализации. Для перехода в соответствующий интерфейс нужно открыть номеронабиратель и ввести один из трех USSD-запросов (зависит от модели устройства):
- *#*#3646633*#*#;
- *#15963#*;
- *#*#4636#*#*.
Важно. Инженерное меню может не открыться, если вы предварительно не активируете root-доступ на своем смартфоне.
Попав в тот самый интерфейс, действуйте по следующей инструкции:
- Перейдите в раздел «Location», а затем – «Location Based Service».
- Отметьте пункты «Enable EPO» и «Auto Download» для определения геолокации.
- Вернитесь в раздел «Location».
- Откройте вкладку «YGPS», а затем – «Satellites».
- На представленной схеме убедитесь, что смартфон видит GPS-спутники (обозначаются красными точками).
- Если спутников нет, вернитесь во вкладку «YGPS».
- Откройте «Information», а затем поочередно нажмите кнопки «Full» и «AGPS Restarts».

- Перезагрузите смартфон.
Такая точечная настройка позволяет устранить большинство проблем, связанных с работой GPS. Но это далеко не все сложности, которые могут возникнуть при использовании датчика.
Что делать, если GPS не работает?
Если вы не можете подключить смартфон к GPS, то воспользуйтесь инструкцией настройки датчика через инженерное меню. Если проблема заключается в точности определения геолокации, то в настройках устройства убедитесь, что используются все источники, а не только данные сети или GPS.
Наконец, если даже после выполнения всех рекомендаций датчик работает некорректно или не функционирует вовсе, следует обратиться в сервисный центр с целью проверки исправности GPS. Также есть смысл связаться со службой поддержки производителя своего смартфона.
Вам помогло? Поделитесь с друзьями — помогите и нам!
Твитнуть
Поделиться
Поделиться
Отправить
Класснуть
Линкануть
Вотсапнуть
Запинить
Читайте нас в Яндекс Дзен
Наш Youtube-канал
Канал Telegram
Adblock
detector
Вы находитесь в: Обновления технологий IBM i > Navigator for i > Heritage Navigator > Инструкции по включению и отключению Heritage Navigator
По умолчанию Heritage Navigator больше не запускается. Устаревший Navigator стабилизирован и будет полностью прекращен к концу 2022 года. В самых последних PTF пользователь должен включить и вручную запустить сервер ADMIN2, если он хочет получить доступ и использовать унаследованный Navigator. Пользователи несут ответственность за запуск этого сервера. Настоятельно рекомендуется оставить его отключенным и включать только для определенных случаев использования.
Устаревший Navigator стабилизирован и будет полностью прекращен к концу 2022 года. В самых последних PTF пользователь должен включить и вручную запустить сервер ADMIN2, если он хочет получить доступ и использовать унаследованный Navigator. Пользователи несут ответственность за запуск этого сервера. Настоятельно рекомендуется оставить его отключенным и включать только для определенных случаев использования.
Дополнительную информацию см. в бюллетене по безопасности IBM i по адресу https://www.ibm.com/support/pages/node/6539162.
Для IBM i 7.5 устаревший Navigator был полностью удален со следующими PTFS: SI79423 и SI79424. Оба они находятся в группе IBM HTTP Server for i — level 2 SF99952
При применении этих PTF невозможно включить устаревший Navigator.
Другие разделы:
- Удаление устаревшего IBM Navigator for i из ADMIN2
На этой странице описаны шаги, которые необходимо предпринять пользователям для включения и отключения Навигатора наследия.
При включении порт 2001 или 2010 перенаправляет на новый навигатор для i, поэтому для традиционного навигатора для i вам потребуется ввести URL-адрес для традиционного навигатора для i. Ссылки на Навигатор наследия для i:
- NON-TLS — http://hostname:2004/ibm/console/logon.jsp
- TLS — https://имя хоста:2005/ibm/console/logon.jsp
Включение или отключение, а также запуск или завершение традиционного навигатора
Прежде чем пытаться выполнить эти шаги, убедитесь, что на вашем IBM i установлен последний уровень группы HTTP PTF.
Графический интерфейс IBM Web Administration for i обеспечивает простой способ включения и запуска сервера ADMIN2.
Примечание. Устаревший Navigator Monitor Server — это отдельное задание, которое запускается автоматически при запуске сервера ADMIN2. Его нужно будет завершить вручную, когда сервер ADMIN2 завершится.
В любимом современном браузере введите http://hostname:2001/HTTPAdmin
Войдите под пользователем IBM i со специальными полномочиями *IOSYSCFG и *ALLOBJ
Щелкните следующее, чтобы перейти в нужное место:
- Вкладка «Управление»
- Подвкладка «Серверы приложений»
- В списке выбора сервера выберите «ADMIN2 -V8.

- Щелкните действие «Свойства» в левой области навигации в категории «Свойства сервера».
Для включите Heritage Navigator, чтобы можно было запустить сервер
- Выберите «Ложь» в поле «Отключить сервер»
- Нажмите «Сохранить»
Чтобы отключить Навигатор наследия, чтобы можно было отключить сервер
- Выберите «Верно» в поле «Отключить сервер»
- Нажмите «Сохранить»
Состояние сервера ADMIN2 отображается в графическом интерфейсе.
- Щелкните зеленый значок Пуск, чтобы запустить сервер ADMIN2
- Щелкните красный значок «Стоп», чтобы завершить работу сервера ADMIN2.
Примечание: Если сервер ADMIN2 будет перезапущен, каталог кэша userdata будет автоматически воссоздан; это приведет к сбою сканирования Log4j. После отключения и завершения работы сервера ADMIN2 пользователь должен удалить следующий каталог:
/QIBM/UserData/OS/ADMININST/admin2/wlp/usr/servers/admin2/workarea
После завершения работы сервера ADMIN2 , вы захотите завершить устаревший сервер Navigator Monitor.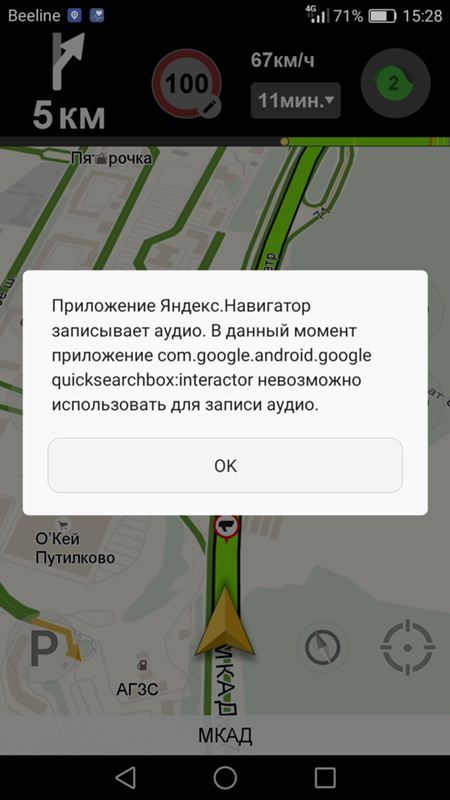 Это можно сделать с помощью следующей команды:
Это можно сделать с помощью следующей команды:
CALL PGM(QSYSDIR/QINAVMNSRV) PARM(*STOP)
В качестве альтернативы можно запустить WRKACTJOB JOB(QINAVMNSRV), затем ввести «4», чтобы завершить все задания мониторинга.
[{«Тип»:»МАСТЕР»,»Направление деятельности»:{«код»:»LOB57″,»этикетка»:»Мощность»},»Бизнес-подразделение»:{«код»:»BU058″, «label»:»IBM Infrastructure w\/TPS»},»Product»:{«code»:»SWG60″,»label»:»IBM i»},»Категория ARM»:[{«code»:»a8m0z0000000Ch2AAM «,»label»:»IBM Navigator for i»}],»Номер дела ARM»:»»,»Platform»:[{«code»:»PF012″,»label»:»IBM i»}],» Версия»:»7.3.0;7.4.0;и будущие версии»}]
Конфигурации навигатора
Конфигурации навигатораНастройку навигатора Aurena можно выполнить с помощью Navigator Designer инструмент. С помощью Navigator Designer вы можете сделать следующий навигатор конфигурации:
- Изменить метку узла навигатора
- Скрыть узел навигатора
- Добавить новый узел навигатора
Содержимое
- Включить Navigator Designer
- Работа в Navigator Designer
- Изменить метку узла навигатора
- Скрыть узел навигатора
- Добавить узел навигатора
- Конфигурации и контексты навигатора
- Экспорт и импорт конфигураций Navigator
- Перевести настроенный узел навигатора
Navigator Designer включается через меню пользователя. При включении Navigator Designer панель навигации заменяется инструментом Navigator Designer.
При включении Navigator Designer панель навигации заменяется инструментом Navigator Designer.
Изменить метку узла навигатора
Метки узлов Navigator можно изменить, выполнив следующие действия:
- Открыть Navigator Designer в меню пользователя
- Нажмите на узел навигатора, который вы хотите настроить
- Обновите поле Label на панели, которая открывается в нижней части дизайнера.
- Если клиент использует IFS Aurena на нескольких языках, переводы для измененного узла навигатора также должны быть обновлены. Видеть Переведите сконфигурированный узел навигатора.
Скрыть узел навигатора
Узлы навигатора можно скрыть от навигатора, выполнив следующие действия:
- Открыть Navigator Designer в меню пользователя
- Наведите указатель мыши на узел навигатора, который вы хотите скрыть
- Нажмите на значок корзины. Это пометит узел навигатора значком
перечеркните строку в Navigator Designer, указывающую, что элемент был скрыт в
время выполнения.

Добавить узел навигатора
Новый узел навигатора может быть навигационной ссылкой на:
- Внешний URL
- Страница Aurena или помощник
- Пользовательская страница
- A Страница вестибюля
или узел меню для создания новой папки навигатора.
Шагов для добавления узла:
1. Откройте Navigator Designer в меню пользователя
2. Наведите указатель мыши на узел навигатора, к которому вы хотите добавить подузел
3. Нажмите +
4. В диалоговом окне установите Client , EntryType , Label и Page для всех типов страниц, кроме для EntryType = МЕНЮ.
5. Сохранить и опубликовать