Как починить наушники для телефона
Известно, что поломка штекера на конце провода является наиболее распространенной неисправностью наушников.
От частых перегибов, сильных рывков и прочих механических нагрузок тонюсенькие провода ломаются или рвутся. При этом, как правило, перестает работать какое-то одно ухо или, как в моем случае, сразу оба.
Иногда происходит обрыв общего провода, в этом случае звук искажается до неузнаваемости: почти полностью пропадают высокие и средние частоты. Это происходит из-за того, что правый и левый усилители телефона/плеера включаются в противофазе и их выходные сигналы почти полностью компенсируют друг друга.
Также бывает, что просто пропадает стерео-эффект.
Зачастую звука в ушах нет, но микрофон работает, как ни в чем не бывало. Однако, если происходит обрыв микрофонного провода, то вместе с микрофоном перестают работать кнопки управления на шнуре гарнитуры.
Чаще всего причина любой описанной неисправности в порвавшемся проводе в непосредственной близости от штекера.
Иногда повреждение провода видно невооруженным глазом, но чаще всего оно скрыто под изоляцией.
Как починить наушники дома, если провод оторвался от штекера
Сейчас я расскажу вам, как своими руками починить вакуумные наушники-капельки, если провод оторвался от штекера.
Буду показывать процесс ремонта на примере наушников Monster Beats by dr Dre, которые достались мне вместе с телефоном HTC Sensation XE. Они прослужили верой и правдой почти 4 года, пока, в конце концов, не сломался штекер.
Штекер в этих наушниках представляет собой обычный мини-джек (3.5 мм) с четырьмя контактами — правое ухо, левое ухо, микрофон и общий. Кстати, что интересно, у этой гарнитуры есть кнопочки, чтобы можно было песни перематывать вперед-назад, но под них нет никаких специальных контактов на разъеме. Для всех кнопок каким-то чудесным образом используется все тот же микрофонный контакт.
Короче, сейчас я попытаюсь отремонтировать эти наушники в домашних условиях, а если что-то пойдет не так — да и фик с ним! — пойду куплю новые. Тем более, что выбор сегодня просто огромен. И тем более, что я далеко не аудиофил и мне подойдут вообще любые, лишь бы удобные были.
Изначально наушники выглядели вот так:
Наушники с микрофоном и кнопками управления, поэтому у штекера 4 контакта, а внутри 5 проводов. Разъем у гарнитуры, само собой, неразборный.
Как я уже сказал, данный способ ремонта подойдет только если проблема именно в разъеме — не работает один наушник, правое или левое ухо, микрофон, не нажимаются кнопки, пропадает звук, если пошевелить провод у штекера и т.д. и т.п.
Итак, если вы твердо убеждены, что штекер наушников действительно подлежит замене — идем дальше.
Как починить наушники, если не работает одно ухо (или сразу оба)
Для того чтобы у нас получился максимально качественный и супер-креативный штекер, которого ни у кого больше нет, нам понадобятся:
- Две гильзы калибра 38-го калибра.
 Подойдут от пистолета Макарова или подобные. Я, к примеру, взял латунные гильзы от травмата (АКБС 9mm P.A.)
Подойдут от пистолета Макарова или подобные. Я, к примеру, взял латунные гильзы от травмата (АКБС 9mm P.A.) - Дрель со сверлами (3, 3.5, 7 и 9.5мм)
- Ножовка по металлу
- Эпоксидный клей
- Шприц на 5 кубиков
- Маленькие тиски
- Шило
- Наждачная бумага
- Паяльник с острым жалом (припой, флюс и таблетка аспирина приветствуются)
- Небольшая дощечка, примерно 30×30 мм и толщиной где-то 20 мм
Делать будем Г-образный штекер, т.к. он лучше, чем прямой (надежнее и компактнее). Итак, поехали.
Шаг 1-ый
Для начала сделаем небольшую оснастку для удобства работы с гильзами, чтобы можно было спокойно зажимать их в тиски и при этом не помять и не поцарапать. Берем нашу деревяшку и сверлим в ней отверстие сверлом на 9.5 мм, потом делаем пропил ножовкой.
Надо чтобы получилась приблизительно такая конструкция:
Шаг 2-ой
Теперь можем обрабатывать наши гильзы, не опасаясь испортить их шикарный внешний вид:
Шаг 3-ий
Так как у меня были стреляные гильзы, то на капсюлях были вмятины от бойка. Но нам надо, чтобы всё было красиво, поэтому выбиваем оба капсюля с помощью шила, молотка и прямых рук:
Но нам надо, чтобы всё было красиво, поэтому выбиваем оба капсюля с помощью шила, молотка и прямых рук:
Затем выправляем один из них легкими ударами изнутри чем-нибудь подходящим (я взял хвостовик от сломанного сверла подходящего диаметра).
Для пущей красоты можно еще немного шлифануть наждачкой:
После чего красивый и ровный капсюль запрессовываем на прежнее место:
Если у вас гильзы новенькие, не стрелянные, то выбиваем только капсюль из одной из них (его можно сразу выбросить, он не понадобится). Вторую гильзу пока не трогаем.
Шаг 4-ый
Затем зажимаем гильзу без капсюля в тиски и высверливаем дно изнутри сверлом на 7 мм. Сверлить нужно так, чтобы сделать донышко гильзы как можно более тонким. Т.е. сверло должно почти вплотную подобраться к отверстию из-под капсюля (я оставил примерно 0.5 мм запаса).
Затем аккуратно отрезаем донышко, чтобы получилась вот такая шайбочка:
Шаг 5-ый
Теперь берем нашу гильзу с капсюлем и укорачиваем ее до 13 мм:
Тщательно обрабатываем края наждачкой, чтобы получить ровный и строго перепендикулярный оси гильзы срез.
В итоге две половинки должны идеально вставляться друг в друга:
Шаг 6-ой
Самое время заняться старым штекером и проводами.
Для начала очень осторожно, с помощью острого ножа, раскурочиваем старый разъем, чтобы убрать все лишнее и оставить только сам штекер с четырьмя контактами и припаянными проводами:
Запоминаем, а лучше записываем, куда какой провод был припаян. На моих наушниках от HTC (с микрофоном) была следующая распиновка:
Шаг 7-ой
Отпаиваем старые провода от разъема, зачищаем кабель, облуживаем концы и усаживаем кусочек термоусадки (диаметр 2.5 мм, длина 21 мм).
Для облуживания проводочков в лаковой изоляции хорошо бы взять таблетку аспирина, но у меня ее не было, поэтому обошелся обычной канифолью. Если будете работать с аспирином, то знайте — пары этой гадости жутко ядовиты. Вас предупредили.
Шаг 8-ой
Сверлим отверстие подходящего диаметра в стенке гильзы. В моем случае идеальным оказалось отверстие 3 мм:
Шаг 9-ый
Продеваем кабель в отверстие и припаиваем провода наушников и микрофона (в строгом соответствии с распиновкой!):
Шаг 10-ый
Ну и последний этап: с помощью шприца отмеряем 0. 5 мл отвердителя и 5 мл эпоксидной смолы. Самым тщательным образом перемешиваем компоненты между собой.
5 мл отвердителя и 5 мл эпоксидной смолы. Самым тщательным образом перемешиваем компоненты между собой.
Затем, чтобы выгнать все воздушные пузырьки, нагреваем смесь на водяной бане до 80 градусов.
Заливаем полученным составом нашу гильзу до краев, ставим все на свои места и, с помощью смекалки и подручных приспособлений, фиксируем все это как минимум на 12 часов (а лучше на сутки):
Шаг последний
Когда все застынет, извлекаем конструкцию на свет божий и получаем эстетическое наслаждение от проделанной работы.
Что может быть приятней, чем самому починить сломанные наушники от телефона?
Эх, были бы у меня еще и наушники в виде патронов — вообще сказка была бы 🙂
Ну вот, теперь вы точно знаете, что делать, если сломались наушники в разъеме. А если ваши руки и ноги растут из разных мест, то все получится гораздо более лучше, чем у меня!
Ремонтируем наушники / Хабр
Перестало играть в одном ухе? Стало шуршать? Погоди выкидывать, отремонтируй!
Ниже приведены типичные неисправности наушников. В 99% случаев один из вариантов — ваш.
В 99% случаев один из вариантов — ваш.
Внутренний обрыв жил в шнуре
Проявления:
звук начинает шуршать в одном из наушников (реже в обоих), со временем пропадает совсем.
Диагностика: Обрыв происходит в месте сгиба шнура, т.е. или непосредственно у разъема, или у ввода провода в сам наушник. Точно можно установить место, если включить воспроизведение и повращать шнур. Треск или появление звука указывает на точное место обрыва.
Ремонт: Обрезать шнур ниже места обрыва и заново его припаять.
Вариант с обрывом у разъема
Штекеры обычно бывают двух видов — цельнолитые из гибкого пластика, литая жесткая сердцевина и мягкий резиновый колпачек. Необходимо снять резиновый колпачек, если это невозможно — разрезать ножом.
Литье раскусить кусачками, и добраться до места пайки провода к металлическим контактам разъема. Зачистить и подпаять провод, и собрать всё обратно.
Полости, из-за удаленных пластиковых деталей, заполнить эпоксидным клеем, лучше быстрого отвердевания.
Разрезанную резинку можно укрепить бондажем из синтетических ниток. Термоусадочная трубка тоже может дать неплохой результат.
Вариант с обрывом у наушника
Необходимо разобрать наушник. Крупные наушники имеют сборку на шурупах. Наушники поменьше — на защелках. Наушники капельки, вкладыши — клеевое соединение. Клеевое соединение разбирается или при помощи ножа, или путем сдавливания наушников в тисах — из-за упругого изгиба трещина обычно идет по склееному стыку.
Провод внутри наушника завязан узлом для предотвращения его вырывания. Провод обрезать, зачистить, завязать узлом и подпаять как было. Наушник склеить обратно.
Засорение канала
Данная неисправность возможна только у наушников-затычек закрытого акустического исполнения. Мембрана отделена от канала тонкой металлической сеткой. Ушная сера, по мере использования наушника, покрывает данную сеточку и мешает прохождению акустических волн.
Диагностика: отсутствие звука при том, что прозвонка показывает целостность обмоток наушников.
Ремонт: наушник разобрать и промыть сеточку в спирте. Разборка предпочтительна, что бы не испачкать мембрану затекшим спиртом с частичками грязи.
Повреждения мембраны
Проявления:
треск, дребезжание в одном из наушников, разность по тембру воспроизведения.
Диагностика: визуальный осмотр и вскрытие наушника.
Ремонт: после вскрытия выправить мембрану если смята. Эффект будет временным, наушники необходимо будет заменить. Если на мембране присутствуют инородные частицы — удалить. Промыть сеточку, отделяющую мембрану от окружающего пространства.
Почему это происходит?
Посмотрим на фото места обрыва жил:
При малом радиусе изгиба жилы накапливают большую усталостную нагрузку и переламываются. Если взять канцелярскую скрепку, распрямить ее и перегибать ее посередине то в одну сторону, то в другую, то через несколько таких перегибаний она сломается. То же самое происходит и с жилами в проводе.
Борются с этим двумя способами. По первых это специальным проводом с особым плетением жил. Центральный канал из синтетических нитей обеспечивает проводу прочность на разрыв, а жилы, навитые по спирали при перегибе провода испытывают больше нагрузку на кручение, чем на изгиб. При нагрузке на кручение жила более устойчива. Второй способ заключается в увеличении радиуса изгиба. Для этого разъем или наушник заканчиваются ажурной гибкой пластиковой конструкцией, которая изгибаясь вместе с проводом увеличивает радиус изгиба. Но строго необходима правильно подобранная жесткость пластика, при стишком жестком или слишком мягком пластике толку от конструкции не будет.
По первых это специальным проводом с особым плетением жил. Центральный канал из синтетических нитей обеспечивает проводу прочность на разрыв, а жилы, навитые по спирали при перегибе провода испытывают больше нагрузку на кручение, чем на изгиб. При нагрузке на кручение жила более устойчива. Второй способ заключается в увеличении радиуса изгиба. Для этого разъем или наушник заканчиваются ажурной гибкой пластиковой конструкцией, которая изгибаясь вместе с проводом увеличивает радиус изгиба. Но строго необходима правильно подобранная жесткость пластика, при стишком жестком или слишком мягком пластике толку от конструкции не будет.
Дополнительные сведения: Основные сведения о пайке можно почерпнуть из соответствующей статьи. Сведения об устройстве наушника.
P.S. Как обычно, это единственный авторский кроспост, вызванный хилостью сервера проекта. Исходная статья тут.
Как починить наушник(и), если один из них не работает / то есть звук, то пропадает (в домашних условиях)
Всем доброго времени суток!
У многих наушников (как для телефона, так и для ПК) есть одна «характерная проблема» — со временем, при частом подключении / отключении, провод возле штекера (или динамиков) идет на излом. ..
..
Как результат, в одном из наушников звук пропадает (либо периодически звук — то есть, то нет). Характер проблемы зависит от того, насколько серьезно был поврежден провод.
Собственно, к чему всё это я… Если у вас возникла «проблема» похожего толка с наушниками — не спешите их выбрасывать (особенно, если они достаточно дорогие). «Проблему» с проводом можно достаточно легко устранить в домашних условиях (тем более, если у вас есть в наличии еще 1-2 пары сломанных наушников).
Ниже, кратко о том, как это можно сделать 😉…
Примечание: всё, что вы делаете по материалам этой статьи — делаете на свой страх и риск…
*
Содержание статьи
Чиним и «оживляем» наушники (припаиваем новый штекер)
ШАГ 1
Для начала необходимо убедиться, что отсутствие звука в наушнике(-ах) не связана с какими-то программным сбоем, неправильным подключением или аудио-драйвером.
Наиболее простой способ это сделать — попробовать подключить их к разным устройствам: компьютеру, ноутбуку, телефону и т. д. Если на всех устройствах один наушник барахлит и звук отсутствует — вероятно, есть аппаратная проблема…
д. Если на всех устройствах один наушник барахлит и звук отсутствует — вероятно, есть аппаратная проблема…
👉 В помощь!
Не работают наушники (один наушник): почему нет звука? Разбираемся с причинами *(программными)
*
ШАГ 2
Сами динамики в наушниках (прим.: от которых идет звук), в большинстве случаев, не приходят в негодность без сильного мех. воздействия (в отличие от проводов, соединяющих их с устройством). И как уже говорил выше — самые частые места излома проводов находятся возле штекера и динамиков (см. фото ниже 👇).
В моем примере ниже наушники не работают из-за поврежденного штекера. Разумеется, это достаточно легко (и быстро) починить.
Фото наушников и штекера (возле штекера провод поврежден)
👉 Кстати, даже если «проблему» с проводами не видно воочию — попробуйте во время прослушивания музыки (с использованием этих наушников) подвигать разные участки провода.
Как правило, если есть излом, вы заметите, что звук то появляется (на 2-3 сек.), то снова пропадает (не исключены различные шипения, когда вы будете трогать место «излома»).
Таким простым образом можно найти проблемный участок провода…
*
ШАГ 3
В моем случае проблема была связана со штекером (Jack 3.5) — поэтому пришлось просто отрезать его (и в последующем заменить на аналогичный). 👇
Работоспособный штекер, кстати, был быстро найден от других неработоспособных наушников (думаю, что у многих пользователей со стажем их хватает). И, по сути, задача в этом случае простая — соединить 2 «проводка» между собой: от «старых» наушников с «новым» штекером.
Впрочем, при практически любых проблемах с проводом (и штекером) — «починка» и сводится к замене «изломанного» участка. И весь «ремонт» будет аналогичен…
Отрезаем штекер от др. нерабочих наушников
👉 Обратите внимание, что после обрезки проводов — их необходимо зачистить (на длину 2-3 см. , для того чтобы их было удобно спаять между собой).
, для того чтобы их было удобно спаять между собой).
Зачистить подобные провода можно при помощи обычных ножниц: необходимо слегка надрезать оплетку проводка и сдвинуть ножницы в сторону (при определенной сноровке — это делается достаточно легко и просто). В результате медные жилки оголятся.
Зачищаем провода
*
ШАГ 4
Далее нам для работы понадобиться паяльник, припой и канифоль.
Ничего сверх неординарного не требуется (сгодится самый обычный припой и паяльник, на 25-40 ВТ) — подобные инструменты (скорее всего) есть у многих в домашнем хозяйстве.
Паяльник, припой, канифоль
После необходимо кончики зачищенных проводов облудить припоем.
Делается это не сложно: как правило, достаточно жало паяльника «макнуть» в канифоль, затем «взять» (растопить им) немного припоя, и провести жалом несколько раз по медным жилкам провода — сразу заметите, как часть припоя осталась на кончике. .. 👇
.. 👇
👉См. видео-инструкцию по пайке
Залуживаем кончики проводов при помощи паяльника и припоя
*
ШАГ 5
Обратите внимание, что у каждого из зачищенных проводов есть две «жилки»: одна просто желтая (цвет меди), а другая помечена «красным» («или «зеленым» / «синим»).
Задача сводится к следующему: необходимо взять один провод от штекера и наушников, и спять их медные жилки между собой: «красный» с «красным», «желтый» с «желтым». Затем также аналогично со вторым проводом. 👇
Припаиваем красную жилку к красной…
*
ШАГ 6
Последний штрих: медные жилки необходимо надежно заизолировать, чтобы они не прикасались между собой и не создавали короткого замыкания (особенно места пайки). Лучше всего это сделать с помощью обычной синий изоленты.
Скотч для этого дела не рекомендуется: он быстро «отлепляется», плохо изолирует.
Изолируем + делаем доп. сцепку
*
Дополнения по теме — лишними не будут! 😉
На сим пока всё, успехов!
👋
Полезный софт:
- Видео-Монтаж
Отличное ПО для создания своих первых видеороликов (все действия идут по шагам!).

Видео сделает даже новичок!
- Ускоритель компьютера
Программа для очистки Windows от «мусора» (удаляет временные файлы, ускоряет систему, оптимизирует реестр).
Другие записи:
Как починить наушники: методы и рекомендации
Содержание:
- Причины поломок наушников
- Что делать, если один наушник не работает?
- Поломка провода: что делать?
- Как починить штекер?
- Рекомендации
Современного человека крайне сложно представить без современных гаджетов, ведь они облегчают жизнь. Наушники – это незаменимый атрибут, благодаря которому можно слушать книги и музыку в общественных местах, оставаясь наедине с любимой мелодией. Однако наушники, как и любое другое устройство, может сломаться, в результате чего остается два пути – покупка новых наушников или же ремонт старых. В данной статье мы расскажем о том, как вернуть жизнь сломанным наушникам, сохранив денежные средства.
Причины поломок наушников
Для того чтобы разобраться в том, можно ли починить наушники и как это сделать важно определить причину поломки. На данный момент основные варианты, следующие:
- Засорение канала.
- Проблемы с мембраной.
- Обрыв провода возле наушника или штекера.
Что делать, если один наушник не работает?
Если не работает только один из наушников, то проблема скрывается внутри него. Для начала нужно визуально осмотреть его, убедившись в целостности провода. Следующий шаг – проверка самого наушника:
- Вскрытие наушника.
- Проверка мембраны, ее целостности и правильности расположения. Если мембрана смята, то достаточно ее выровнять пальцами.
- Треск и дребезжание во время прослушивания музыки свидетельствует о том, что мембрана засорилась и ее нужно почистить.
- Промыть защитную сеточку ваткой, смоченной в спирте.
- Если мембрана повреждена и нужна ее замена, то проще купить новые наушники, так как починить мембрану в домашних условиях не получится.

Важно! Еще одна причина поломки одного из наушников – разрыв жил. В этом случае нужно разобрать наушник и проверить крепления, жилы. Починить «ухо» можно, если разрезать провод, зачистить его и припаять так, как было изначально.
Поломка провода: что делать?
Если во время прослушивания музыки или аудиокниги слышны шуршания, а звук периодически исчезает, то проблема скрывается в проводе, а вернее его целостности. В первую очередь для устранения обрыва жил на сгибе нужно определить место поломки. Сделать это можно, если включить музыку и пройтись руками по всей длине шнура, сгибая и вращая его. Как только появилось шуршание – это и есть место обрыва жил.
Теперь действовать нужно следующим образом:
- Пометить предполагаемое место поломки любым удобным способом.
- Отключить наушники от гаджета.
- Кусачками обрезать провод с двух сторон, удалив проблемный участок.
- Зачистить края и спаять.

- Проверить качество работы.
- Замотать изолентой.
Важно! Зачастую во время прослушивания музыки человек находится в движении. В связи с этим основное место поломки наушников – это штекер и участок провода, отходящий от него.
Как починить штекер?
Как уже говорилось ранее, штекерный обрыв – это самая популярная причина поломки наушников. Существует два вида штекеров, но мы не будем вдаваться в их различия, так как они одинаково подвержены поломкам.
Прежде чем чинить штекер нужно немного изучить его конструкцию механизма и назначение проводов, что там имеются.
Конструкция устройства:
- Общий канал.
- Правый канал.
- Левый канал.
Важно! Соответствующие провода имеются и в шнуре наушников.
Инструменты для ремонта
Теория пройдена, а значит, самое время переходить к работам. Конечно же, проведение ремонта невозможно без инвентаря, который включает в себя:
- Канцелярский нож.

- Паяльник.
- Клей.
- Зажигалка.
- Тиски.
- Клей.
- Термоусадочный кембрик.
- Штекер (если требуется его полная замена).
Чиним штекер
Сама процедура ремонта включает в себя следующие этапы:
- Отрезать провод от штекера чуть выше изгиба, где предположительно произошла поломка.
- Освободить штекер от пластмассы или взять новый разъем.
- Зачистить провод на пару сантиметров.
- Определить назначения каждого провода, подключая их к динамикам до появления звука.
- Припаять каждую из жил к соответствующему ей каналу. Для этого нужно зачистить жилы и каналы, закрепить штекер в тиски и припаять жилы.
- Создание привлекательного внешнего вида на месте спайки и создание ее защиты. В проводе есть капроновая нить, которую нужно приклеить клеем к штекеру. Скрыть оголенные провода можно при помощи термоусадочного кембрика, надев его на место спайки и подогрев зажигалкой, а остатки убрать ножом.

Рекомендации
- Если нет паяльника, то починить обрыв внутри провода можно, соединив жилы методом скручивания по спирали.
- Проще всего определить место обрыва в проводе при помощи мультиметра.
- Самый простой метод ремонта наушников – бережное использование и хранение устройства. В этом случае можно избежать перегибов и разрывов, благодаря чему наушники будут служить достаточно долго.
- Как известно, наушники запутываются в независимости от того, как аккуратно ты их сложил. Избавить себя от этой проблемы можно с помощью подручных средств, например, намотав устройство на катушку из-под ниток.
Как закрепить наушники, когда работает только одна сторона
В мире, который становится очень шумным, некоторые считают наушники подарком бога. Прослушивание любимых битов может помочь избежать шума во время работы, а иногда вам просто хочется посмотреть фильм, не беспокоясь о том, что вас что-то отвлекает. По этой причине неисправный наушник может стать дневным спойлером. В таких случаях не всегда удобно бежать в магазин за новыми наушниками, поэтому мы хотим показать вам, как починить наушники, когда работает только одна сторона.
По этой причине неисправный наушник может стать дневным спойлером. В таких случаях не всегда удобно бежать в магазин за новыми наушниками, поэтому мы хотим показать вам, как починить наушники, когда работает только одна сторона.
На случай, если вы спросите: «Почему я могу слышать только из одного наушника на моем компьютере или телефоне? Одной из наиболее частых причин является обрыв провода, обычно тот, который подключен к наушникам, которые сейчас отключены. Если вы не торопитесь заменять наушники, прочтите несколько простых способов устранения неполадок и способов ремонта наушников с бесшумной одной стороной.
Выпрямите шнур наушников Если вы относитесь к тому типу людей, которые регулярно оборачивают или связывают шнуры наушников, возможно, чтобы поместить их в карманы, то это может привести к тому, что один или оба наушника перестанут работать.Чтобы точно узнать, какая часть шнура может быть повреждена, вам необходимо устранить неполадки.
- Подключите наушники к устройству и слушайте музыку.
- Прислушиваясь к этому, постепенно нащупывайте шнур и распрямляйте его по одной точке за раз.
- Наблюдайте и точно знайте, к какой точке вы дотрагиваетесь, когда оба наушника работают. Поскольку шнур вокруг пятна мог ослабнуть, вам следует обернуть его бумажной лентой (не менее трех раз), чтобы он оставался прямым.
Если вы пытаетесь починить наушники, которые работают с одной стороны, вам необходимо сначала выяснить, является ли это ошибкой в вашем телефоне или неисправностью ваших наушников, а затем вы можете позаботиться о том, как исправить наушники, если одна сторона не работает.
Для этого вам следует попробовать другую пару наушников. Если вторая пара наушников работает нормально, значит, неисправен ваш наушник. Но если нет, то вам нужно будет исправить некоторые ошибки в вашем телефоне Android, чтобы он снова заработал.
Если вы обнаружите, что это проблема телефона (вторая пара тоже играет одним ухом), вам следует почистить разъем для наушников. Обратитесь к следующему решению, чтобы узнать, как это сделать.
Очистите разъем для наушниковОдной из причин, по которой ваши наушники могут не работать должным образом, может быть наличие мусора в разъеме для наушников.Вы знаете, как иногда оставляете телефон без присмотра, а в пыльных помещениях иногда в карманах и сумках? Что ж, какой-то мусор может попасть в разъем для наушников и повлиять на правильную работу одного или обоих ушей.
Есть разные способы чистки гнезда для наушников.
- Если у вас есть баллончик со сжатым воздухом, вы можете направить форсунку на порт и сделать около четырех струй, чтобы выдуть грязь. Маловероятно, что это приведет к повреждению разъема для наушников, но не удалит грязь, застрявшую в углах разъема.
- Другой — использовать ватный тампон (или ватные палочки, используемые для чистки ушей).
 Чтобы использовать этот вариант, убедитесь, что бутоны не пушистые, чтобы в разъемах для наушников не застряла вата. Убедившись, что ватный тампон идеально ложится в держатель, осторожно нажмите на него, пока он не коснется конца, и постепенно вращайте, чтобы коснуться всех сторон гнезда для наушников. Когда вы снимаете домкрат, грязь вылезет наружу.
Чтобы использовать этот вариант, убедитесь, что бутоны не пушистые, чтобы в разъемах для наушников не застряла вата. Убедившись, что ватный тампон идеально ложится в держатель, осторожно нажмите на него, пока он не коснется конца, и постепенно вращайте, чтобы коснуться всех сторон гнезда для наушников. Когда вы снимаете домкрат, грязь вылезет наружу. - Некоторые рекомендуют использовать ватный тампон, слегка смоченный спиртом.Если вы это сделаете, убедитесь, что вы выдавили лишнюю влагу, чтобы она не пропиталась. Однако следует учитывать, что гнездо для наушников выполнено из металла и может подвергнуться коррозии спиртом. По этой причине вам не стоит принимать этот вариант, если только в этом нет необходимости.
Через пару минут вы можете закрепить наушники и попробовать.
Перезагрузить устройство Некоторые обновления в вашем устройстве могут повлиять на ваши аудио функции вашего устройства. Вы также можете по ошибке изменить настройки в телефоне во время просмотра веб-страниц или управления устройством. Прежде чем двигаться дальше, сначала перезагрузите устройство. Для этого
Прежде чем двигаться дальше, сначала перезагрузите устройство. Для этого
- Нажмите и удерживайте кнопку Power на боковой стороне телефона Android.
- Выберите перезагрузку и дайте телефону пару минут, чтобы он выключился и перезапустился.
Как ни странно это звучит, но настройки звука вашего устройства могут быть причиной проблемы, если активна опция моно. Чтобы исправить это, вы должны перейти в настройки звука и выключить его.
- Подключите наушники к устройству и начните воспроизведение музыки.
- Нажмите кнопки громкости по бокам (для увеличения или уменьшения громкости). Полоса громкости должна появиться сбоку от экрана. Коснитесь трех вертикальных точек в основании панели, чтобы открыть дополнительные возможности.
- Выберите уровней > выберите Баланс
- Слушайте музыку и продолжайте изменять баланс, пока уровни голоса на обеих сторонах гарнитуры не станут одинаковыми.

Если это не решит проблему, возможно, повреждена какая-то часть шнуров наушников.
Проверить, не повреждены ли провода наушниковЕсли у вас наушники, которые работают только с одной стороны, провод может быть поврежден или сломан внутри. Прежде чем спросить, как починить провода наушников, вы должны знать, чем это вызвано.
Некоторые пользователи телефонов выдергивают наушники из устройства за шнур, вместо того, чтобы осторожно вытаскивать их из пластикового основания. Со временем это может привести к повреждению или отсоединению проводов или погнутой вилке наушников.
Поврежденный провод может быть где угодно вокруг шнура или вокруг пластикового основания. Если поврежден шнур вокруг шнура, и вы можете найти точное место, вы можете скрепить его скотчем, как объяснялось ранее. Если он поврежден вокруг пластиковой основы, вы обнаружите, что музыка начинает играть в обоих наушниках, когда вы удерживаете вилку или временно прикладываете к ней некоторое давление. Чтобы исправить это, вам нужно обратиться к специалисту, так как процесс немного сложен.
Чтобы исправить это, вам нужно обратиться к специалисту, так как процесс немного сложен.
Как легче и быстрее исправить эхо в наушниках
Echo в наушниках заставит пользователей чувствовать себя крайне некомфортно.Это может вызвать у слушателя головную боль. Как нужно исправить эхо в наушниках? Давайте посмотрим!
Звук — это то, что может оказать огромное влияние на каждого из нас. Особенно раздражают шумы в наушниках. Эхо — одна из причин, по которой вы хотите сразу избавиться от них. Итак, как легко и эффективно исправить эхо в наушниках? Мы поделимся лучшими советами со всеми!
Способ устранения эха в наушниках прощеЧтобы сделать процесс восстановления эха в наушниках более удобным, выполните следующие действия:
- Отключите и снова подключите наушники
- Уменьшите громкость динамика
- Попробуйте переместить микрофон вокруг
- Выключайте микрофон, когда не используете
- Сделать настройки звука на устройстве
Наушники — это полезный инструмент, позволяющий слышать звук с близкого расстояния. Это также позволяет обеспечить конфиденциальность, когда вы хотите использовать звук в людном месте.
Это также позволяет обеспечить конфиденциальность, когда вы хотите использовать звук в людном месте.
сообщить об этом объявлении
Наушники — полезный инструмент, который поможет вам
Однако эхо, появляющееся вблизи наших ушей, на самом деле не очень хорошее. Так что вам нужно удалить их для лучшего качества звука.
Следуйте подробным инструкциям ниже для , как исправить эхо звука в наушниках :
1. Отключите и снова подключите наушникиПервый шаг тоже самый простой.Не могли бы вы отключить разъем для наушников, когда он издает эхо? Затем медленно вставьте разъем для наушников правильно.
В мире технологий может случиться много неожиданных и случайных вещей. Таким образом, вы можете переключиться на другой порт аудиоподключения.
Возможно, что со старым аудиопортом возникла небольшая проблема, и вы успешно отозвались эхом.
2. Уменьшите громкость динамика Когда некоторые динамики становятся слишком громкими, они не могут справиться с колебаниями сами. Все, что вам нужно сделать, это уменьшить звук до умеренного уровня.
Все, что вам нужно сделать, это уменьшить звук до умеренного уровня.
Когда между звуками возникают отражения, они не будут такими же, как исходные, но будут искажены. Это может вызвать эхо в наушниках.
В случае наушников с микрофоном необходимо перемещать микрофон, чтобы избежать отражений.
4. Выключайте микрофон, когда он не используетсяИногда шум и эхо в наушниках исходит из микрофона.
Микрофон может улавливать шум извне и создавать эхо в гарнитуре.
Чтобы избежать подобной ситуации, лучше выключать микрофон, когда он не используется.
5. Настройте звук на устройствеПодключенное устройство также может быть причиной эха в гарнитуре. Если подключенным устройством является компьютер, вы можете настроить звук, следуя этим инструкциям:
Наушники — полезные инструменты, которые помогут вам (Ссылка)
- Отключите параметр «Усиление микрофона».

- На вкладке «Запись» выберите «Настройки звука», чтобы найти настройки эха микрофона для гарнитуры.
- Перейти в «Свойства»
- Выберите настройку «Уровень»
- Отключите опцию «Усилитель микрофона».
После выполнения этих действий проверьте гарнитуру на наличие эха.
6. Переключиться на другое устройствоЕсли вы выполните указанные выше действия, а на гарнитуре по-прежнему отображается эхо, будет 3 случая:
- На подключаемом устройстве проблемы со звуком
- Проблема с гарнитурой
- Гарнитура и устройство несовместимы
Используйте гарнитуру для подключения к другим устройствам.
Включите звук и начните слушать. Если эха нет, проблема с вашим устройством или два продукта несовместимы.
Если, наоборот, вы все еще видите эхо, вы по-прежнему видите эхо, проблема в гарнитуре
На данный момент замена — самое безопасное и лучшее решение.
Если и в устройстве, и в гарнитуре есть проблемы, их следует отремонтировать или заменить. Проблемы будет легче решить на ранней стадии.
Как исправить небольшое эхо в наушниках на win 10?Иногда проблема с эхом исходит не из наушников.У вашего передатчика могут быть проблемы с настройками.
Некоторые люди, использующие компьютеры с Windows 10, жалуются, что они поменяли много разных гарнитур, но все еще имеют эхо. Если вы столкнулись с той же проблемой, следуйте инструкциям по ее устранению:
Слушайте это устройствоЭто основная проблема, с которой часто сталкиваются некоторые современные компьютеры с Windows 10. Этот выбор может вызвать эхо в наушниках.
Эта функция может вызывать эхо в наушниках
Удалить можно:
- Зайдите в настройки найдите значок динамика «Звук»
- На панели задач щелкните вкладку «Запись»
- На этой вкладке продолжайте выбирать «Stereo Mix» и нажимать «Properties».

- В окне «Стереомикс» щелкните вкладку «Слушать» на панели инструментов.
- Убедитесь, что напротив «Слушать это устройство» нет галочки.
- Нажмите «ОК», чтобы внести все изменения.
Этот процесс абсолютно работает, и многие люди сделали это успешно.
Отключить все улучшенияФункция улучшения звука в Windows 10 — интересная функция. Но если ваши наушники несовместимы, это может вызвать раздражающее эхо.
Функция улучшения звука может создавать раздражающее эхо
Если вы внесли указанное выше изменение, но оно по-прежнему не препятствует появлению эха. Вы можете продолжить с помощью следующих инструкций:
- Запустите панель управления из меню «Пуск».(Вы также можете найти его через поисковую систему на рабочем столе.)
- Щелкните «Звук»
- Дважды щелкните «Speakers», чтобы открыть его свойства.

- Открывается диалоговое окно и выбирается вкладка «Улучшения»
- Теперь отметьте «Отключить все улучшения».
- Нажмите «ОК», чтобы завершить процесс.
При подключении гарнитуры к телефону также может отображаться статус эха. Будь то телефонный звонок или прослушивание музыки, это может случиться.
Следование этим инструкциям поможет предотвратить эхо:
- Когда вы звоните по телефону и появляется эхо, вы можете повесить трубку и перезвонить. Возможно, в начале звонка связь была нестабильной. Другой вызов может улучшить соединение.
- Если вы используете смартфон, отключите шумоподавление в настройках вызова. Однако эти функции имеют множество применений. Но иногда они являются причиной эха.
- Еще раз проверьте динамик телефона.Иногда причиной эха могут быть внешние физические факторы.
 Возможно, динамик телефона намок или на нем много грязи.
Возможно, динамик телефона намок или на нем много грязи.
Внимательное отношение к компонентам оборудования и уход за ними также поможет снизить вероятность появления эхо-сигналов.
Почему моя гарнитура издает эхо?Собственно, в процессе использования иногда этого даже не замечаешь. Эхо часто может возникать незаметно для вас.
Однако, когда эхо-переменная больше, чем сейчас, почти все измерения не влияют на нее.
Ly liou этого даже не замечаешь
Эхо появляется в гарнитуре из-за отражения или задержки звука. Например, когда вы заканчиваете говорить, и ваш голос отдается эхом позже.
Готов поспорить, большинство людей на другом конце линии не слышат эха, как вы.
Особенно, когда вы разговариваете по телефону, для появления эха требуется всего от 25 до 55 миллисекунд.
Подробнее:
Что делать, чтобы в наушниках не появлялось эхо? Эхо — это явление, которое возникает в большинстве наушников с микрофоном. Возможно, у вашего микрофона проблема или есть внешние факторы.
Возможно, у вашего микрофона проблема или есть внешние факторы.
Вот некоторые меры, которые помогут избежать появления эха:
Снижение шумаЕсли микрофон и наушники слишком шумны, вам следует переехать в другое место. В микрофоне могут появляться посторонние шумы.
Непрерывный прием шума и противоположных отражений между звуковыми волнами приводит к тому, что звук становится более искаженным.
Конечно, вы должны исправить эту ситуацию, уменьшив фоновый шум.
Регулярно чистите наушникиНаушники — лучший инструмент для передачи живого звука. Во время использования на вас неизбежно останутся пятна.
Удаление грязи устранит самые фундаментальные барьеры на вокальной мембране. Чистая вентилируемая поверхность поможет звуку лучше переноситься.
Регулярно проверяйте отжимные отверстия Независимо от того, являются ли ваши устройства высококлассными или нет, вы должны регулярно проверять отверстия для домкратов. Грязь может скрываться внутри и вызывать проблемы при подключении наушников.
Грязь может скрываться внутри и вызывать проблемы при подключении наушников.
Незакрепленные разъемы не только вызывают эхо в гарнитуре, но и вызывают множество других проблем. Например, соединение не является непрерывным, прерывистым звуком.
ЗаключениеEcho может появиться в ваших наушниках в любой момент. Следовательно, вам необходимо иметь самые быстрые и эффективные методы удаления эха. В некоторых случаях это не доставит вам слишком большого дискомфорта.Но если эхо будет продолжительным, это повлияет на качество звука и его будет сложно исправить.
Надеемся, что благодаря нашему обмену у вас будут лучшие способы исправить появление эха в гарнитуре.
ЗдесьPlus
Устранение проблем с использованием наушников Surface
Если у вас возникнут проблемы при использовании наушников Surface, вот несколько шагов, чтобы попытаться снова заставить их работать.
Информацию о проблемах с настройкой наушников см. В разделе Устранение проблем с настройкой наушников Surface.
В разделе Устранение проблем с настройкой наушников Surface.
Проблемы со звуком в наушниках Surface
Попробуйте выполнить следующие действия, если вы уже выполнили сопряжение и настроили наушники, но у вас возникают проблемы при прослушивании музыки или совершении звонков. Начните с того, что нужно попробовать, а затем попробуйте выполнить следующие шаги в зависимости от конкретной проблемы со звуком, которая у вас возникла.
1.Что попробовать в первую очередь
Перезагрузите компьютер или телефон и наушники Surface
После перезагрузки компьютера или телефона перезапустите наушники Surface. Чтобы перезапустить наушники, нажмите и отпустите кнопку питания, чтобы выключить их, подождите 10 секунд, а затем нажмите и отпустите кнопку питания, чтобы снова включить их.
Попробуйте использовать 3.Аудиокабель 5 мм
Подключите аудиокабель 3,5 мм к наушникам и компьютеру или телефону, а затем проверьте, работает ли звук.
Если звук не работает, попробуйте выполнить другие действия, перечисленные ниже в этой статье.
Если звук работает, проблема, скорее всего, связана с вашим Bluetooth-соединением.Попробуйте отключить наушники от компьютера или телефона, а затем снова подключить их.
1. Отсоедините наушники Surface от компьютера или телефона
В Windows 10 :
Нажмите кнопку Start , а затем выберите Settings > Devices > Bluetooth & other devices .

Выберите Surface Headphones > Удалите устройство > Да для подтверждения.
В iOS :
Откройте Настройки , а затем нажмите Bluetooth .
Коснитесь значка i рядом с Surface Headphones , а затем коснитесь Забыть это устройство .
На Android :
Откройте настройки Bluetooth , а затем нажмите значок Gear рядом с Surface Headphones.
Tap Unpair .

2. Подключите наушники
После того, как вы отключите наушники от компьютера или телефона, снова выполните их сопряжение. Дополнительные сведения см. В разделе «Настройка наушников Surface».
Используйте приложение Surface Audio для проверки обновлений
В приложении Surface Audio проверьте, доступно ли обновление прошивки для ваших наушников.Для получения дополнительной информации см. Обновление наушников Surface.
Сбросить наушники до заводских настроек
Для получения дополнительной информации о том, как сбросить настройки наушников, см. Сброс настроек наушников Surface. После их сброса попробуйте снова выполнить сопряжение.
2. Попробуйте исправить определенные проблемы со звуком
Попробуйте выполнить следующие действия — в зависимости от конкретной проблемы.
Я не слышу ни звука, или музыка играет только в одно ухо
Убедитесь, что на вашем ПК или телефоне наушники Surface настроены в качестве устройства вывода звука.
Установите наушники в качестве источника звука
В Windows 10 :
Выберите значок Audio в правой части панели задач.
Выполните одно из следующих действий:
Если вы слушаете музыку, убедитесь, что выбран Surface Headphones Stereo .
Если вы звоните, убедитесь, что выбрано Surface Headphones Hands-Free .
В iOS:
Проведите пальцем вверх от нижней части экрана, чтобы открыть Центр управления.
Нажмите и удерживайте элемент управления Music .
Коснитесь значка в правом верхнем углу> Surface Headphones .
На Android :
Откройте настройки Bluetooth , а затем проверьте, есть ли в списке несколько устройств для вызовов и музыки.
Если Surface Headphones нет в списке вверху, выберите другие устройства, а затем отключите их, пока Surface Headphones не появится вверху.
Если описанные выше действия не помогли, возможно, проблема в наушниках. Перейдите в раздел обслуживания и ремонта устройств, чтобы мы могли помочь.
Микрофон не работает, меня не слышно по телефону
Нажмите кнопку отключения звука на наушниках, чтобы убедиться, что они не отключены.
Убедитесь, что звуковой профиль Surface Headphones Hands-Free установлен в качестве звукового профиля по умолчанию на вашем ПК с Windows 10.
Нажмите кнопку Start , а затем выберите Settings > System > Sounds .
В разделе «Выберите устройство ввода» выберите Гарнитура (Surface Headphones Hands-Free) .
Затем проверьте настройки звука приложения в Windows, чтобы узнать, установлен ли профиль звука Surface Headphones Hands-Free .
Нажмите кнопку Start , затем выберите Settings > System > Sounds .
В разделе «Дополнительные параметры звука» выберите Громкость приложения и настройки устройства .
В списке приложений найдите приложение, которое вы используете.
Убедитесь, что Вход для этого приложения установлен на По умолчанию.
Это соответствует настройке в описанной выше процедуре, где устройство ввода звука по умолчанию было установлено на Гарнитура (Surface Headphones Hands-Free) .
Если описанные выше действия не помогли, возможно, проблема в наушниках. Перейдите в раздел обслуживания и ремонта устройств, чтобы мы могли помочь.
Музыка или звонки не очень хорошие
На телефоне или ПК с Windows 10 убедитесь, что наушники Surface настроены в качестве устройства вывода звука, и проверьте настройки эквалайзера.Также проверьте, воспроизводится ли звук на другом сопряженном устройстве.
Установите наушники в качестве источника звука
В Windows 10 :
Выберите значок Audio в правой части панели задач.
Выполните одно из следующих действий:
Если вы слушаете музыку, убедитесь, что выбран Surface Headphones Stereo .
Если вы звоните, убедитесь, что выбрано Surface Headphones Hands-Free .
Убедитесь, что наушники Surface можно использовать как для звонков, так и для прослушивания музыки.
Нажмите кнопку Start , а затем выберите Settings > Devices > Bluetooth & other devices .
В разделе Surface Headphones убедитесь, что отображается Connected voice, music , а не просто «Connected voice».
Проверьте настройки эквалайзера
В Windows 10 :
Нажмите кнопку Start , затем выберите Surface Audio в списке приложений.
В разделе Devices выберите Surface Headphones , затем выберите Equalizer .
На экране эквалайзера выберите предустановку или создайте свою.
На iOS или Android :
Откройте приложение Surface Audio .
Нажмите Настройки рядом с Surface Headphones , а затем нажмите Эквалайзер .
На экране эквалайзера коснитесь предустановки или создайте свою.
Если описанные выше действия не помогли, возможно, проблема в наушниках. Перейдите в раздел обслуживания и ремонта устройств, чтобы мы могли помочь.
Проблемы с сенсорным управлением и шумоподавлением
Если у вас возникли проблемы с сенсорным управлением или шумоподавлением, попробуйте следующее в зависимости от конкретной проблемы.
Прежде чем начать
Чтобы использовать Кортану, сначала обновите наушники Surface.После этого разрешите голосовые подсказки и включите сенсорное управление. (Для получения информации о том, как это сделать, см. Раздел Управление настройками наушников Surface.) Проверьте, решает ли это проблему, с которой вы столкнулись. Если этого не произошло, продолжайте и попробуйте выполнить следующие действия.
Я слышу музыку, но шумоподавление и сенсорное управление не работают
Проблема:
Когда мои наушники Surface подключаются по Bluetooth, я слышу музыку.Однако возникают следующие проблемы:
Ничего не происходит, когда я поворачиваю диск влево для регулировки шумоподавления.
Я не слышу звукового сигнала, когда касаюсь сенсорной области на любом ухе.
Когда я снимаю наушники во время воспроизведения музыки, музыка не останавливается автоматически.
Попробуйте это:
Наденьте наушники на голову и включите музыку.
Снимите наушники и посмотрите на светодиодный индикатор рядом с кнопкой отключения звука.
Горит свет
Если индикатор горит, значит, ваши наушники обнаружили, что вы сняли их с головы. Снова наденьте наушники и коснитесь сенсорной области на любом ухе. Послушайте звуковой сигнал.
Если вы слышите звуковой сигнал, но музыка не приостанавливается, возможно, вы используете приложение, которое не поддерживает автоматическую приостановку музыки при снятии наушников. Продолжайте выполнять шаги, перечисленные для других проблем, описанных в этом разделе.
Если вы не слышите звуковой сигнал, убедитесь, что вы касались середины области касания на любом ухе, а не края.Если вы по-прежнему не слышите звуковой сигнал, попробуйте следующее:
Свет не горит
Нажмите и отпустите кнопку питания, чтобы выключить наушники.
Подождите 10 секунд и затем нажмите кнопку питания, чтобы снова включить их.
Наденьте наушники прямо на уши, удалите все волосы, которые могут быть между ушами и наушниками, а затем прижмите чашки к ушам.
Держите наушники на голове примерно 10 секунд, а затем снимите их, чтобы проверить, горит ли свет.
Если индикатор горит, значит, они должны работать сейчас, когда наушники обнаруживают, что вы сняли их с головы. Проверьте, работают ли другие функции, например сенсорные области на ухе и диск шумоподавления слева. Продолжайте выполнять шаги, перечисленные для других проблем, описанных в этом разделе.
Если свет не горит, положите наушники на стол чашками друг к другу на 10 секунд.Снова наденьте наушники на голову на 10 секунд, а затем снова снимите их, чтобы увидеть, загорелся ли свет.
Если индикатор горит, значит, они должны работать сейчас, когда наушники обнаруживают, что вы сняли их с головы. Посмотрите, работают ли и другие функции, такие как сенсорное управление на любом ухе и диск шумоподавления слева. Продолжайте выполнять шаги, перечисленные для других проблем, описанных в этом разделе.
Если индикатор не горит, попробуйте следующее:
Активное шумоподавление не работает, но другие вещи работают
Проблема:
Активное шумоподавление не работает, когда вы поворачиваете диск влево, но другие вещи работают.Например, сенсорные области на любом ухе работают, и музыка автоматически приостанавливается, когда вы снимаете наушники.
Попробуйте это:
Наденьте наушники на голову и поверните диск слева, чтобы отрегулировать шумоподавление.
Нажмите и отпустите кнопку питания, чтобы выключить наушники.Вы должны услышать «Goodbye» в наушниках.
Я не слышал «До свидания»
Если вы не слышите сообщение, но музыка продолжает играть, сбросьте прошивку на наушниках. Для получения дополнительной информации см. Сброс Surface Headphones.
После сброса прошивки нажмите и отпустите кнопку питания, чтобы включить наушники. Если проблема все еще возникает, начните с начала этой статьи. Если это все еще происходит, это может быть другая проблема.
Я слышал «До свидания»
Если вы слышите сообщение, подождите 10 секунд, а затем нажмите и отпустите кнопку питания, чтобы снова включить наушники.
Вы должны услышать сообщение о том, что у вас разрядился аккумулятор и к каким устройствам вы подключены. Если проблема не исчезнет, попробуйте следующее:
Убедитесь, что на наушниках Surface установлена последняя версия прошивки. Для получения дополнительной информации см. Обновление наушников Surface.
Если вы обновили наушники, но проблема не исчезла, сбросьте настройки наушников до заводских. Для получения дополнительной информации см. Сброс Surface Headphones.
Если сброс наушников до заводских настроек не устранил проблему, возможно, проблема связана с наушниками. Перейдите в раздел обслуживания и ремонта устройств, чтобы мы могли помочь.
Элементы управления сенсорной областью не работают, но работают другие функции
Проблема:
Сенсорные области на любом ухе не работают, но другие вещи работают.Например, шумоподавление работает, когда я поворачиваю диск влево, а музыка автоматически приостанавливается, когда я снимаю наушники.
Попробуйте это:
Наденьте наушники на голову и послушайте музыку.
Коснитесь сенсорной области на любом ухе и прислушайтесь к звуковому сигналу.
Если вы слышите звуковой сигнал, но музыка не приостанавливается, возможно, вы используете приложение, которое не поддерживает приостановку воспроизведения музыки в наушниках.
Если вы не слышите звуковой сигнал, убедитесь, что вы касались середины области касания на любом ухе, а не края. Если вы по-прежнему не слышите звуковой сигнал, попробуйте следующее:
Связанная тема
Если у вас возникнут проблемы при использовании наушников Surface, вот несколько шагов, чтобы попытаться снова заставить их работать.
Информацию о проблемах с настройкой наушников см. В разделе Устранение проблем с настройкой наушников Surface.
Проблемы со звуком в наушниках Surface
Попробуйте выполнить следующие действия, если вы уже выполнили сопряжение и настроили наушники, но у вас возникают проблемы при прослушивании музыки или совершении звонков. Начните с того, что нужно попробовать, а затем попробуйте выполнить следующие шаги в зависимости от конкретной проблемы со звуком, которая у вас возникла.
1. Что нужно попробовать в первую очередь
Перезагрузите компьютер или телефон и наушники Surface
После перезагрузки компьютера или телефона перезапустите наушники Surface. Чтобы перезапустить наушники, нажмите и отпустите кнопку питания, чтобы выключить их, подождите 10 секунд, а затем нажмите и отпустите кнопку питания, чтобы снова включить их.
Попробуйте использовать аудиокабель 3,5 мм
Подключите аудиокабель 3,5 мм к наушникам и компьютеру или телефону, а затем проверьте, работает ли звук.
Если звук не работает, попробуйте выполнить другие действия, перечисленные ниже в этой статье.
Если звук работает, проблема, скорее всего, связана с вашим Bluetooth-соединением.Попробуйте отключить наушники от компьютера или телефона, а затем снова подключить их.
1. Отсоедините наушники Surface от компьютера или телефона
В Windows 10 :
Нажмите кнопку Start , а затем выберите Settings > Devices > Bluetooth & other devices .
Выберите Surface Headphones > Удалите устройство > Да для подтверждения.
В iOS :
Откройте Настройки , а затем нажмите Bluetooth .
Коснитесь значка i рядом с Surface Headphones , а затем коснитесь Забыть это устройство .
На Android :
Откройте настройки Bluetooth , а затем нажмите значок Gear рядом с Surface Headphones.
Tap Unpair .
2. Подключите наушники
После того, как вы отключите наушники от компьютера или телефона, снова выполните их сопряжение. Дополнительные сведения см. В разделе «Настройка наушников Surface».
Используйте приложение Surface Audio для проверки обновлений
В приложении Surface Audio проверьте, доступно ли обновление прошивки для ваших наушников.Для получения дополнительной информации см. Обновление наушников Surface.
Сбросить наушники до заводских настроек
Для получения дополнительной информации о том, как сбросить настройки наушников, см. Сброс настроек наушников Surface. После их сброса попробуйте снова выполнить сопряжение.
2. Попробуйте исправить определенные проблемы со звуком
Попробуйте выполнить следующие действия — в зависимости от конкретной проблемы.
Я не слышу ни звука, или музыка играет только в одно ухо
Убедитесь, что на вашем ПК или телефоне наушники Surface настроены в качестве устройства вывода звука.
Установите наушники в качестве источника звука
В Windows 10 :
Выберите значок Audio в правой части панели задач.
Выполните одно из следующих действий:
Если вы слушаете музыку, убедитесь, что выбран Surface Headphones Stereo .
Если вы звоните, убедитесь, что выбрано Surface Headphones Hands-Free .
В iOS:
Проведите пальцем вверх от нижней части экрана, чтобы открыть Центр управления.
Нажмите и удерживайте элемент управления Music .
Коснитесь значка в правом верхнем углу> Surface Headphones .
На Android :
Откройте настройки Bluetooth , а затем проверьте, есть ли в списке несколько устройств для вызовов и музыки.
Если Surface Headphones нет в списке вверху, выберите другие устройства, а затем отключите их, пока Surface Headphones не появится вверху.
Если описанные выше действия не помогли, возможно, проблема в наушниках. Перейдите в раздел обслуживания и ремонта устройств, чтобы мы могли помочь.
Микрофон не работает, меня не слышно по телефону
Нажмите кнопку отключения звука на наушниках, чтобы убедиться, что они не отключены.
Убедитесь, что звуковой профиль Surface Headphones Hands-Free установлен в качестве звукового профиля по умолчанию на вашем ПК с Windows 10.
Нажмите кнопку Start , а затем выберите Settings > System > Sounds .
В разделе «Выберите устройство ввода» выберите Гарнитура (Surface Headphones Hands-Free) .
Затем проверьте настройки звука приложения в Windows, чтобы узнать, установлен ли профиль звука Surface Headphones Hands-Free .
Нажмите кнопку Start , затем выберите Settings > System > Sounds .
В разделе «Дополнительные параметры звука» выберите Громкость приложения и настройки устройства .
В списке приложений найдите приложение, которое вы используете.
Убедитесь, что Вход для этого приложения установлен на По умолчанию.
Это соответствует настройке в описанной выше процедуре, где устройство ввода звука по умолчанию было установлено на Гарнитура (Surface Headphones Hands-Free) .
Если описанные выше действия не помогли, возможно, проблема в наушниках. Перейдите в раздел обслуживания и ремонта устройств, чтобы мы могли помочь.
Музыка или звонки не очень хорошие
На телефоне или ПК с Windows 10 убедитесь, что наушники Surface настроены в качестве устройства вывода звука, и проверьте настройки эквалайзера.Также проверьте, воспроизводится ли звук на другом сопряженном устройстве.
Установите наушники в качестве источника звука
В Windows 10 :
Выберите значок Audio в правой части панели задач.
Выполните одно из следующих действий:
Если вы слушаете музыку, убедитесь, что выбран Surface Headphones Stereo .
Если вы звоните, убедитесь, что выбрано Surface Headphones Hands-Free .
Убедитесь, что наушники Surface можно использовать как для звонков, так и для прослушивания музыки.
Нажмите кнопку Start , а затем выберите Settings > Devices > Bluetooth & other devices .
В разделе Surface Headphones убедитесь, что отображается Connected voice, music , а не просто «Connected voice».
Проверьте настройки эквалайзера
В Windows 10 :
Откройте приложение Surface Audio .
Выберите Эквалайзер .
Выберите предустановку или создайте свою.
На устройстве iOS или Android
Откройте приложение Surface Audio , затем нажмите Настройки рядом с Surface Headphones .
Tap Эквалайзер .
Коснитесь новой предустановки.
Чтобы создать собственную предустановку, отрегулируйте ползунки, выберите Сохранить как , введите новое имя, затем нажмите Сохранить .
Если описанные выше действия не помогли, возможно, проблема в наушниках. Перейдите в раздел обслуживания и ремонта устройств, чтобы мы могли помочь.
Проблемы с сенсорным управлением и шумоподавлением
Если у вас возникли проблемы с сенсорным управлением или шумоподавлением, попробуйте следующее в зависимости от конкретной проблемы.
Прежде чем начать
Сначала обновите наушники Surface. После этого разрешите голосовые подсказки и включите сенсорное управление. (Для получения информации о том, как это сделать, см. Раздел Управление настройками наушников Surface.) Проверьте, решает ли это проблему, с которой вы столкнулись. Если этого не произошло, продолжайте и попробуйте выполнить следующие действия.
Я слышу музыку, но шумоподавление и сенсорное управление не работают
Проблема:
Когда мои наушники Surface подключаются по Bluetooth, я слышу музыку.Однако возникают следующие проблемы:
Ничего не происходит, когда я поворачиваю диск влево для регулировки шумоподавления.
Я не слышу звукового сигнала при касании сенсорной панели к уху.
Когда я снимаю наушники во время воспроизведения музыки, музыка не останавливается автоматически.
Попробуйте это:
Наденьте наушники на голову и включите музыку.
Снимите наушники и посмотрите на светодиодный индикатор рядом с кнопкой отключения звука.
Горит свет
Если индикатор горит, значит, ваши наушники обнаружили, что вы сняли их с головы. Снова наденьте наушники и коснитесь сенсорной области на любом ухе. Послушайте звуковой сигнал.
Если вы слышите звуковой сигнал, но музыка не приостанавливается, возможно, вы используете приложение, которое не поддерживает автоматическую приостановку музыки при снятии наушников.Продолжайте выполнять шаги, перечисленные для других проблем, описанных в этом разделе.
Если вы не слышите звуковой сигнал, убедитесь, что вы касались середины области касания на любом ухе, а не края. Если вы по-прежнему не слышите звуковой сигнал, попробуйте следующее:
Свет не горит
Если индикатор не горит, значит, ваши наушники не обнаружили, что вы сняли их с головы.Сделайте следующее:
Нажмите и отпустите кнопку питания, чтобы выключить наушники.
Подождите 10 секунд и затем нажмите кнопку питания, чтобы снова включить их.
Наденьте наушники прямо на уши, удалите все волосы, которые могут быть между ушами и наушниками, а затем прижмите чашки к ушам.
Держите наушники на голове примерно 10 секунд, а затем снимите их, чтобы проверить, горит ли свет.
Если индикатор горит, значит, они должны работать сейчас, когда наушники обнаруживают, что вы сняли их с головы.Проверьте, работают ли другие функции, например сенсорные панели на ухе и диск шумоподавления слева. Продолжайте выполнять шаги, перечисленные для других проблем, описанных в этом разделе.
Если свет не горит, положите наушники на стол чашками друг к другу на 10 секунд. Снова наденьте наушники на голову на 10 секунд, а затем снова снимите их, чтобы увидеть, загорелся ли свет.
Если индикатор горит, значит, они должны работать сейчас, когда наушники обнаруживают, что вы сняли их с головы. Посмотрите, работают ли и другие функции, такие как сенсорное управление на любом ухе и диск шумоподавления слева. Продолжайте выполнять шаги, перечисленные для других проблем, описанных в этом разделе.
Если индикатор не горит, попробуйте следующее:
Активное шумоподавление не работает, но другие вещи работают
Проблема:
Активное шумоподавление не работает, когда вы поворачиваете диск влево, но другие вещи работают.Например, сенсорные панели на любом ухе работают, и музыка автоматически приостанавливается, когда вы снимаете наушники.
Попробуйте это:
Наденьте наушники на голову и поверните диск слева, чтобы отрегулировать шумоподавление.
Нажмите и отпустите кнопку питания, чтобы выключить наушники.Вы должны услышать «Goodbye» в наушниках.
Я не слышал «До свидания»
Если вы не слышите сообщение, но музыка продолжает играть, сбросьте прошивку на наушниках. Для получения дополнительной информации см. Сброс Surface Headphones.
После сброса прошивки нажмите и отпустите кнопку питания, чтобы включить наушники. Если проблема все еще возникает, начните с начала этой статьи. Если это все еще происходит, это может быть другая проблема.
Я слышал «До свидания»
Если вы слышите сообщение, подождите 10 секунд, а затем нажмите и отпустите кнопку питания, чтобы снова включить наушники.
Вы должны услышать сообщение о том, что у вас разрядился аккумулятор и к каким устройствам вы подключены. Если проблема не исчезнет, попробуйте следующее:
Убедитесь, что на наушниках Surface установлена последняя версия прошивки. Для получения дополнительной информации см. Обновление наушников Surface.
Если вы обновили наушники, но проблема не исчезла, сбросьте настройки наушников до заводских. Для получения дополнительной информации см. Сброс Surface Headphones.
Если сброс наушников до заводских настроек не устранил проблему, возможно, проблема связана с наушниками. Перейдите в раздел обслуживания и ремонта устройств, чтобы мы могли помочь.
Элементы управления тачпадом не работают, но работают другие функции
Проблема:
Сенсорные панели на обоих ушах не работают, но другие функции работают.Например, шумоподавление работает, когда я поворачиваю диск влево, а музыка автоматически приостанавливается, когда я снимаю наушники.
Попробуйте это:
Наденьте наушники на голову и послушайте музыку.
Коснитесь сенсорной панели на любом ухе и прислушайтесь к звуковому сигналу.
Если вы слышите звуковой сигнал, но музыка не приостанавливается, возможно, вы используете приложение, которое не поддерживает приостановку воспроизведения музыки в наушниках.
Если вы не слышите звуковой сигнал, прикоснитесь к середине сенсорной панели к любому уху, а не к краю. Если вы по-прежнему не слышите звуковой сигнал, попробуйте следующее:
Связанная тема
8 (простых) способов исправить эхо в наушниках
Вы, наверное, задумывались хотя бы раз в жизни, как исправить эхо в наушниках.В конце концов, даже новая гарнитура может свести вас с ума, повторяя все, что в нее входит. Отражающийся звук невозможно обойти, независимо от того, используете ли вы наушники для прослушивания и создания музыки или пытаетесь провести встречу в Skype. Эхо обычно возникает из-за отражения звука от динамиков. Однако это также может быть вызвано некачественной гарнитурой или ее расположением слишком близко к микрофону. Кроме того, некоторые настройки на устройстве, к которому вы подключены, могут быть несбалансированными и вызывать эхо.Каждое устройство имеет свои уникальные настройки, поэтому найти способ отремонтировать каждую пару наушников может быть невероятно сложно. Вы, наверное, уже нашли довольно много статей, ни одна из которых не дает однозначного ответа. К счастью, благодаря моим исследованиям и многолетнему опыту работы в качестве аудиофила я нашел методы, которые подходят для большинства устройств. Так что если вы хотите узнать обо всех возможных способах решения проблемы эха в наушниках, ваши поиски окончены. В этой статье я покажу вам, как избавиться от эха в наушниках в самых разных ситуациях.Во-первых, давайте поговорим об общих исправлениях, которые вы можете попробовать независимо от того, какую гарнитуру вы используете или к какому устройству она подключена. Вот несколько важных шагов по устранению эха в наушниках.Шаг 1. Отключите и снова подключите наушники
Иногда мы не понимаем, почему технологии подводят нас и в случайные моменты выходят из строя. В таком случае самый простой и логичный вариант — выключить все и снова включить. Поэтому вам просто нужно:- Отключите наушники.
- Подключите их заново, чтобы избавиться от эха.
- Отключите параметр «Усиление микрофона».
- Выберите «Настройки звука» на вкладке «Запись», чтобы найти настройки эха микрофона для вашей гарнитуры.
- Зайдите в «Свойства» и выберите настройки «Уровни», чтобы отключить опцию «Усиление микрофона».
Шаг 6. Устройства переключения
Иногда может возникнуть проблема с устройством, к которому вы подключаете наушники.Кроме того, если в ваших наушниках нет микрофона, они, вероятно, будут подключаться к встроенному микрофону вашего компьютера (или телефона). Однако этот микрофон часто не так четко улавливает звук и вызывает эхо в гарнитуре. Чтобы узнать, в чем именно виноват, и избавиться от эха необходимо:- Попробуйте использовать гарнитуру с другими устройствами. Кроме того, если вы используете компьютер, вы можете попробовать устранить неполадки в его настройках звука.
- Выберите пару наушников с микрофоном.
Если в наушниках слышно эхо во время конференц-связи: Во-первых, вам нужно определить, кто вызывает проблему: вы, программа, которую вы используете, или другие участники звонка. Если вы единственный, кто слышит шум, значит, проблема связана с вашим оборудованием.Кроме того, если все, кроме вас, слышат эхо, проблема, опять же, на вашей стороне. В обоих случаях вы можете попробовать все методы, которые я уже упоминал. Однако, если все участники вызова слышат эхо, вам придется действовать по-другому. Если вы используете Skype, вы можете попробовать устранить неполадки с помощью этого руководства YouTube. Кроме того, вы можете сказать всем молчать и дождаться индикатора, который покажет вам, откуда исходит шум. Если выясняется, что проблема не на вашей стороне, вы можете попросить других выполнить шаги, которые я упомянул выше.Если после всех ваших усилий вы все еще слышите эхо в гарнитуре, вы можете попробовать эти два дополнительных метода, чтобы избавиться от него. Шаг 1. Положите трубку и повторно наберите Иногда звук во время вызова начинает давать сбой сам по себе без уважительной причины. Чтобы это исправить, вам следует:
- Попросите всех участников выйти из разговора.
- Повторный набор.
- Убедитесь, что каждый человек использует наушники вместо встроенных в компьютер или телефон микрофона и динамиков .
- Скажите всем оставаться в разных комнатах, чтобы не слышать друг друга.
- Попросите всех участников использовать одну телефонную линию и повесить трубку во время всех текущих вызовов.
Последние мысли Если вы не знаете, как его отремонтировать, эхо может испортить идеальную пару наушников.Однако теперь, когда вы знаете, как и почему стоит это явление, избавиться от него не должно быть проблемой. Меня, например, всегда раздражало, что я, казалось бы, исправлял проблему только для того, чтобы она снова появлялась на другой гарнитуре. Вот почему я создал эту статью, чтобы служить набором рекомендаций, когда мне нужно избавиться от эха в наушниках. Не стесняйтесь, дайте мне знать, что вы думаете о методах, описанных в этой статье, и считаете ли вы их полезными. Кроме того, не забудьте поделиться им со своими друзьями и другими аудиофилами, если вы думаете, что это им поможет.
Как исправить неработающие наушники в Windows 10?
Вопрос
Проблема: как исправить неработающие наушники в Windows 10?
Здравствуйте, вчера я решил вынуть наушники и послушать немного музыки на своем ноутбуке. К сожалению, они не работали, и звук по-прежнему исходил из встроенных динамиков. Что я могу с этим поделать? Кроме того, мой ноутбук обновлен до Windows 10.
Решенный ответ
Наушники не работают в Windows 10. Ошибка — очень распространенная проблема для каждого пользователя Windows [1] . Может быть много причин, по которым вы не можете слушать свои любимые песни или смотреть фильм, чтобы никто не услышал. Однако сначала вам следует попробовать проверить свои наушники. Вы помните, когда вы их купили? Они новые или просто перестали работать?
Bluetooth-наушники не работают или проблема с отключением может быть связана с определенным подключением или даже с проблемами совместимости.Что вам следует сделать, это попробовать подключить наушники к разным устройствам, другому компьютеру или мобильному телефону. Если они по-прежнему не работают, проблема может быть в ваших наушниках, и единственный способ решить проблему — купить новые. Кроме того, если вы хотите быть уверенным, что проблема в вашем компьютере, попробуйте подключить к нему другие наушники.
Если другие не работают, возможно, проблема не в наушниках, а в компьютере с Windows.В этом случае вам следует попробовать прочитать и выполнить некоторые методы исправления. Их несколько, поэтому проверьте их, прокрутив текст вниз. Тщательно выполняйте каждый шаг, как показано в инструкциях и изображениях, и ваша проблема может быть решена.
Некоторые из причин, по которым такие наушники не работают или возникают проблемы с неправильным подключением, могут быть связаны с драйверами и файлами, которые контролируют совместимость между устройствами. Один из простейших способов решения таких проблем — включение или отключение определенных функций или устранение неполадок.
Исправьте ошибку «Наушники не работают в Windows 10», попытавшись подключить наушники к другому компьютеру или выполнив некоторые действия вручную.
Как исправить неработающие наушники в Windows 10
Почини это немедленно! Почини это немедленно!Для восстановления поврежденной системы необходимо приобрести лицензионную версию Reimage Reimage.
Проблема с неработающими наушниками может быть связана с устройствами Bluetooth и простыми наушниками. Пользователи [2] жалуются на неразрешимые проблемы. Повторное подключение наушников или перезапуск устройства могут сработать, но проблема по-прежнему сохраняется, если основной причиной является проблема с драйвером или повреждение файла.
Мы рекомендуем использовать программу компьютерной безопасности [3] , чтобы убедиться, что система не подвержена никаким угрозам. Кроме того, использование инструментов для ремонта ПК, таких как стиральная машина ReimageMac X9, может быстро решить проблемы с данными и функциями.Результаты сканирования могут показать некоторые системные проблемы, которые могут быть связаны с ошибкой наушников, не работающих в Windows 10, поэтому их исправление может решить ваше разочарование.
Сделать наушники устройством по умолчанию
Почини это немедленно! Почини это немедленно!Для восстановления поврежденной системы необходимо приобрести лицензионную версию Reimage Reimage.
- Перейдите в Панель управления .
- Выберите опцию Аппаратное обеспечение и Звук.
- Выберите Звук .
- Перейдите на вкладку «Воспроизведение».
- После этого выберите Speakers / Headphones.
- Установить по умолчанию. Выберите наушники в качестве устройства по умолчанию, чтобы исправить то, что наушники не работают в Windows 10.
- Щелкните OK.
Включить устройство воспроизведения
Почини это немедленно! Почини это немедленно!Для восстановления поврежденной системы необходимо приобрести лицензионную версию Reimage Reimage.
- Щелкните правой кнопкой мыши значок динамика на панели задач и выберите Звуки.
- На вкладке Воспроизведение , если вы не видите наушники в списке, щелкните пустую область и выберите Показать отключенные устройства.
- Щелкните правой кнопкой мыши наушники и выберите Включено.
- Щелкните OK.
Запустить поиск и устранение неисправностей Bluetooth
Почини это немедленно! Почини это немедленно!Для восстановления поврежденной системы необходимо приобрести лицензионную версию Reimage Reimage.
- Перейти к настройкам .
- Перейти к Обновление и безопасность.
- Выберите Устранение неполадок и щелкните Дополнительное средство устранения неполадок.
- Найдите Bluetooth.
- Запустите средство устранения неполадок.
Обновите драйверы, чтобы исправить неработающие наушники
Почини это немедленно! Почини это немедленно!Для восстановления поврежденной системы необходимо приобрести лицензионную версию Reimage Reimage.
- Нажмите клавишу Windows + кнопку R на клавиатуре.
- Введите devmgmt.msc и дождитесь открытия диспетчера устройств [4] .
- Разверните звуковые, видео и игровые контроллеры . Позаботьтесь о том, чтобы наушники не работали при ошибке Windows 10, обновив драйверы.
- Щелкните правой кнопкой мыши используемое аудиоустройство , затем выберите Обновить программное обеспечение драйвера .
- Когда откроется следующее окно, выберите Автоматический поиск обновленного программного обеспечения драйвера .
- Дождитесь автоматической установки драйверов.
Удалите драйвер Bluetooth, чтобы исправить то, что наушники не работают или не подключаются
Почини это немедленно! Почини это немедленно!Для восстановления поврежденной системы необходимо приобрести лицензионную версию Reimage Reimage.
- Нажмите Windows + X.
- Перейдите в диспетчер устройств .
- Разверните Драйвер Bluetooth.
- Щелкните правой кнопкой мыши Bluetooth и выберите U ninstall.
Вы также можете автоматически обновлять драйверы с помощью таких инструментов, как DriverFix.
Используйте Realtek HD Audio Manager для изменения настроек
Почини это немедленно! Почини это немедленно!Для восстановления поврежденной системы необходимо приобрести лицензионную версию Reimage Reimage.
- Откройте Realtek HD Audio Manager.
- Найдите значок папки в правом верхнем углу и щелкните его.
- Затем выберите Отключить обнаружение разъема на передней панели .
- Нажмите ОК.
Удалите IDT audio и устраните проблему с наушниками
Почини это немедленно! Почини это немедленно!Для восстановления поврежденной системы необходимо приобрести лицензионную версию Reimage Reimage.
- Перейдите в Панель управления .
- Выберите опцию Программы .
- Затем перейдите к Программы и компоненты. Удалите аудио программное обеспечение IDT, чтобы попытаться исправить ошибку наушников, не работающих в Windows 10.
- Выберите IDT Audio Driver и выберите Удалить.
Отключить обнаружение разъема на передней панели
Почини это немедленно! Почини это немедленно!Для восстановления поврежденной системы необходимо приобрести лицензионную версию Reimage Reimage.
- Перейдите на панель управления , щелкнув правой кнопкой мыши Пуск.
- Перейдите к «Оборудование и звук».
- Найдите Realtek HD Audio Manager и щелкните по нему.
- Перейдите к настройкам Connector .
- Отключить определение разъема на передней панели.
Автоматическое исправление ошибок
Командаugetfix.com делает все возможное, чтобы помочь пользователям найти лучшие решения для устранения их ошибок.Если вы не хотите бороться с методами ручного ремонта, используйте автоматическое программное обеспечение. Все рекомендованные продукты были протестированы и одобрены нашими профессионалами. Ниже перечислены инструменты, которые можно использовать для исправления ошибки:
. Reimage — запатентованная специализированная программа восстановления Windows. Он диагностирует ваш поврежденный компьютер. Он просканирует все системные файлы, библиотеки DLL и ключи реестра, которые были повреждены угрозами безопасности. Reimage — запатентованная специализированная программа восстановления Mac OS X.Он диагностирует ваш поврежденный компьютер. Он просканирует все системные файлы и ключи реестра, которые были повреждены угрозами безопасности.Этот запатентованный процесс восстановления использует базу данных из 25 миллионов компонентов, которые могут заменить любой поврежденный или отсутствующий файл на компьютере пользователя.
Для восстановления поврежденной системы необходимо приобрести лицензионную версию средства удаления вредоносных программ Reimage.
Private Internet Access — это VPN, которая может помешать вашему интернет-провайдеру, правительству и третьим лицам отслеживать ваши действия в сети и позволит вам оставаться полностью анонимным.Программное обеспечение предоставляет выделенные серверы для торрентов и потоковой передачи, обеспечивая оптимальную производительность и не замедляя работу. Вы также можете обойти географические ограничения и без ограничений просматривать такие сервисы, как Netflix, BBC, Disney + и другие популярные потоковые сервисы, независимо от того, где вы находитесь.
Атаки вредоносных программ, особенно программ-вымогателей, на сегодняшний день представляют наибольшую опасность для ваших изображений, видео, рабочих или школьных файлов. Поскольку киберпреступники используют надежный алгоритм шифрования для блокировки данных, его больше нельзя использовать, пока не будет выплачен выкуп в биткойнах.Вместо того, чтобы платить хакерам, вы должны сначала попробовать использовать альтернативные методы восстановления, которые могут помочь вам восстановить хотя бы часть утерянных данных. В противном случае вы также можете потерять свои деньги вместе с файлами. Один из лучших инструментов, способных восстановить хотя бы часть зашифрованных файлов — Data Recovery Pro.
Как я могу перестать терять и ломать наушники?
Уважаемый Lifehacker,
У меня ужасно с наушниками. Я всегда заканчиваю тем, что либо ломаю их через несколько месяцев регулярного использования, либо полностью их теряю и больше никогда не найду.Ломаются кабели, треснет пластик вокруг ушей или одно из ушей перестанет работать. Я думаю, что я проклят и не хочу вкладываться в хорошую пару, потому что боюсь, что сломаю их! Как мне остановиться?
С уважением,
Headphone Wrecker
Уважаемый Headphone Wrecker,
Раньше я был таким же, как вы, всегда покупал сверхдешевые наушники и вкладыши, потому что знал, что неизбежно потеряете их. Это не большая проблема, если вы купите хорошие дешевые наушники , такие как наши любимые наушники Monoprice 8320 за 10 долларов или Koss PortaPros стоимостью менее 50 долларов, одни из ваших любимых наушников.Тем не менее, если вы хотите лучшего качества своей музыки, вы потратите больше, и даже вложения в 10 долларов должны прослужить вам как можно дольше. Вот несколько способов защитить наушники, сохранить их в хорошем состоянии и не потерять по дороге домой.
G / O Media может получить комиссию
G / O Media может получить комиссию
Расслабьтесь и избавьтесь от беспокойства
Верните себе хороший сон и помогите облегчить боль.
Научитесь скручивать кабели наушников, чтобы они не ломались
Я тоже довольно часто пользовался наушниками.Каждые несколько месяцев одно из ушей переставало работать или начинало трескаться и время от времени работать. Я довольно быстро сообразил, что регулярно повреждаю аудиокабель или соединение с драйвером внутри наушников, поэтому, даже если внешний вид выглядел нормально, он не работал должным образом. Как только я научился правильно наматывать кабели наушников, все довольно быстро прекратилось.
У нас есть несколько способов намотать кабели наушников, не теряя рассудка (вместе с видео, чтобы вы могли увидеть, как это делается) и не повредив при этом кабели.Однако отчасти это зависит от вас. Помните: чем плотнее вы их наматываете, тем больше у них шансов сломаться, поэтому не переусердствуйте. Моя проблема заключалась в том, что я поймал себя на том, что слишком плотно наматываю их на свой телефон или медиаплеер, а затем позволяю наушникам болтаться, создавая чрезмерную нагрузку на соединение между драйвером и кабелем. Звучит знакомо? Не волнуйтесь, это легко исправить, и как только вы перестанете наматывать их таким образом, вы мгновенно получите больше жизни от своих наушников.
Укрепите наушники с помощью Sugru или термоусадочной трубки
Если проблема, с которой вы столкнулись с наушниками или наушниками, заключается в том, что кабели постоянно изнашиваются, вы можете закрепить свои кабели небольшим количеством Sugru или некоторые термоусадочные трубки.Оба достигают одинаковых целей: добавление небольшого количества защитного материала вокруг некоторых из наиболее гибких частей ваших наушников, где более вероятно возникновение напряжения и изгиба. Даже если ваша проблема заключается в растрескивании пластика вокруг чашек накладных или накладных наушников, немного Sugru (или немного Plasti-Dip) поможет вам.
Мы уже показали вам, как ремонтировать наушники с помощью Sugru, и это работает как шарм. Пока вы занимаетесь этим, маленький Sugru также может помочь вам настроить наушники, чтобы их было удобнее носить.Если вы предпочитаете термоусадочные трубки, у нас есть руководство и для этого.
Купите наушники со съемными кабелями или взломайте свои собственные
Если вы любитель «сделай сам», вы можете взломать хорошие наушники, чтобы у них были аудиокабели, которые можно было отсоединять, когда наушники не используются. В качестве альтернативы решением для вас может быть покупка наушников, в которых аудиокабель можно легко отсоединить и намотать от самих наушников. Если ваша проблема заключается в том, что вы часто повреждаете сами наушники, это может не помочь, но возможность менять местами аудиокабели всякий раз, когда один из них перестает работать, является приятным бонусом, и его не так уж сложно найти.
Храните наушники правильно
Это само собой разумеется, но если вы все еще бросаете наушники на дно сумки или свертываете наушники и засовываете их в боковой карман, у вас может получиться лучше. Купите чехол для наушников или полноразмерные наушники (они доступны во всех формах и размерах на Amazon) и храните их там. Хороший футляр защитит ваши вложения, даже если у вас есть дешевые наушники, а также гарантирует, что вы не потеряете их — при условии, что вы возьмете за привычку класть наушники в футляр, когда закончите их использовать.
Точно так же вы можете убить двух зайцев одним выстрелом с помощью простой скрепки. Вы можете не только использовать зажим для папок, чтобы прикрепить наушники к рубашке, сумке или карману, но вы также можете использовать его, чтобы правильно обернуть кабели для удобного хранения.
Прекратите покупать одноразовые наушники
Теперь «дешево» — это не то же самое, что «одноразовые», но есть определенный элемент «вы получаете то, за что платите» с наушниками. Если вы покупаете одноразовые наушники, вы не получите качественной сборки, которая рассчитана или рассчитана на долгое время.Вы можете хорошо ухаживать за своими наушниками, и они прослужат дольше, но это только продлит жизнь ваших наушников надолго. У нас есть несколько отличных предложений для наушников и вкладышей, большинство из которых являются экономичными, предлагают отличный звук и имеют надежное, долговечное качество сборки, если вы хорошо о них заботитесь. Даже Monoprice 8320 за 8 долларов построены достаточно хорошо, чтобы выдержать испытание временем, а у энтузиастов Head-Fi есть несколько отличных способов продлить свою жизнь с помощью модов DIY.Вам не нужно тратить кучу денег, чтобы получить наушники с длительным сроком службы, но вам нужно убедиться, что качество сборки — это одна из вещей, на которую вы обращаете внимание, когда делаете покупки.
Надеюсь, эти советы помогут вам купить наушники получше или отремонтировать те, которые у вас есть. Я знаю, каково это тратить 15-20 долларов каждые пару месяцев на наушники, которые, как вы надеетесь, прослужат долгое время, только чтобы разочароваться, когда они начинают действовать после регулярного использования. Вы не прокляты, обещаем!
Удачи,
Lifehacker
Есть вопрос или предложение для Ask Lifehacker? Отправьте его на номер советы + asklh @ lifehacker.ком .
Заглавная фотография сделана с использованием Russell Bernice , Adamantios , lainf , Pertsaboy и psdgraphics
Что такое утечка звука в наушниках и как его исправить?
Не так давно этот писатель сидел на метро, слушает веселую музыку по дороге на работу. Удар баса и гармоничные голоса не давали мне уснуть по утрам.я рухнул на свое яркое узорчатое сиденье, тупо уставившись на кофеин от утреннего кофе, пока я старался не дремать на влажных, потных тренироваться.
Вдруг мой сосед впился локтем в моя рука. «Твоя музыка такая громкая. Выключи это! »
Я был сбит с толку — как они могли слышать мою музыку так ясно? Один быстрый Google спустя, и я понял. В моих наушниках был серьезная утечка звука, утечка моей музыки во внешний мир.
Утечка звука наушников прозвучала почти опасный.Была ли утечка жидкости из моих наушников ? Что делать, если мои наушники звук просачивается в микрофон ? Кровотечение через наушники звучит беспорядочно. Может ли это повлиять на вашу слух никак ??!
Проблема с решением
Итак, я провел небольшое исследование. На самом деле утечка звука в наушниках не так уж и страшна, и я с облегчением узнал, что утечка звука не вредит вашему слуху. И это не имеет абсолютно никакого отношения к реальной крови.
А вот утечка звука раздражает! И стыдно, если ты слушаешь виноватое удовольствие.Итак, мы в TaoTronics хотим помочь вам организовать устранение утечки звука в наушниках .
В этом блоге мы расскажем, что такое утечка звука в наушниках и как узнать, есть ли она у вас. Мы также выясняем, когда утечка звука является проблемой, и что вы можете с этим поделать. Да, именно так — мы даже рассказываем вам о лучших беспроводных наушниках, которые не пропускают звук . Мы поможем вам убедиться, что ваша следующая пара наушников будет передавать музыку вам в уши, а не в окружающий мир.
Что такое утечка звука в наушниках?
Во-первых, утечка звука через наушники — это именно то, на что это похоже — наушники позволяют музыке ускользать в пространство вокруг вас, направляя музыку в ваши уши.Чтобы проиллюстрировать это, представьте это как кран. Когда вы его включаете, вы ожидаете, что вода потечет из отверстия. Когда в трубе есть утечки, через нее проходит меньше воды, и вода проливается в нежелательные места.
Вы также можете услышать термин «утечка звука». Этот термин можно использовать как синонимы, и он не более серьезен, чем утечка.
Все наушники обычно немного пропускают звук. Когда вы слушаете музыку на малой громкости, вы, вероятно, ее вообще не заметите. Однако более громкая музыка и определенные конструкции наушников могут привести к утечке звука. что человек рядом с вами может быть приглашен на полноценный (и нежелательный) концерт.
2 основных фактора утечки наушников
Есть две основные причины, по которым ваш в наушниках пропадает звук. Все они связаны с дизайном — если вы купили дешевые наушники, которые не рассчитаны на длительный срок службы. Прочитав это, вы сможете понять, почему вложение в хорошие аудиоустройства имеет огромное значение.
Вы также заметите, что размер и стиль наушников влияет на утечку. Если это действительно беспокоит Вы получаете настоящие беспроводные наушники-вкладыши наушники с шумоизоляцией, или покупка накладных наушников с шумоподавлением наушники должны немедленно снизить ваши шансы на утечку звука.
1) Размер драйвера наушников (или преобразователя)
Наушники драйверы, как мы объясняли в предыдущем блоге, являются частью вашего наушники, преобразующие электрические сигналы в звук. Есть много различные типы на выбор, меняющиеся в зависимости от типа ваших наушников для наушников и желаемого размера.
Обычно, если у вас драйвер меньшего размера, утечка звука будет меньше. Меньшие драйверы используются с меньшими наушниками, такими как вкладыши-вкладыши и наушники True Wireless.Итак, в наушниках должно быть меньше утечки звука, но это не всегда так. Есть и другие факторы, в том числе корпус для наушников.
2) Корпус
Наушникиразработаны по двум основным направлениям: Открытая спина и закрытая спина. открытая спина наушники обычно протекают намного больше, чем закрытые, что не удивительно. Они позволяют большему количеству окружающего шума сопровождать ваш звук, поэтому чувство, что они также будут передавать больше музыки во внешний мир. Покупка наушники с закрытыми спинками лучше, если вы хотите предотвратить утечку звука.
Почему следует заботиться об утечке звука в наушниках?
«Хорошо», я слышу, вы говорите себе. «Мой в наушниках пропадает звук. Но музыка по-прежнему звучит хорошо, и никто вокруг меня еще не жаловались. Почему я должен переживать?»
Вообще-то, это должно вас беспокоить. Потому что, если в ваших наушниках пропадает звук, это означает, что вы не получаете полноценного звука, которого заслуживаете.
Когда имеет значение утечка наушников?
Из ваших наушников нет утечки жидкости, поэтому почему вы должны беспокоиться об утечках звука в наушниках? Что ж … утечки имеют значение в много разных ситуаций.
- В любой ситуации, в которой вы находитесь в окружении людей (в дороге, в офисе и т. д.)
- Когда вы хотите услышать полную чистый звук.
- Когда громко среда с большим окружающим шумом (в общественном транспорте или пешком вниз по улице, например).
Это связано с тем, что утечка звука затронет всех вокруг вас и, как следствие, помешает вам слышать высококачественную музыку на более низкой громкости. Чем громче ваша громкость, тем больше это затрагивает всех.
Как утечка звука влияет на работу наушников?
Как мы упоминали ранее, у вас будет меньше шансов услышать всю звуковую сцену, когда у вас есть утечка звука. Это означает, что качество вашего звука существенно ниже.
Наушники какого типа больше всего протекают?
Как мы уже говорили, больший наушники с менее шумоизолирующими качествами имеют больше шансов протечь. Этот означает, что в наушниках с открытой задней крышкой протекает больше, чем в True Wireless. наушники-вкладыши.
ПОЖАЛУЙСТА, ВСТАВЬТЕ ЭТО ВИДЕО ЗДЕСЬ:
Для иллюстрации вы можете посмотреть это видео, которое демонстрирует разницу между наушниками с открытым и закрытым корпусом.
Почему так важно уменьшить утечку звука через наушники?
Итак, вот в чем дело. Утечка — это не самое важное, о чем вы должны беспокоиться, особенно если вы не против люди, которые могут слышать вашу музыку. Возможно, вы даже ожидали этого, если бы вы купили наушники дешевле.
Однако, если вы заботитесь о качестве звука и хотите более захватывающего и лучшего звука, вам следует уменьшить звук утечка. Это также не позволит вам раздражать своих коллег и всех, кто сидит рядом. вы в пути. Хотя в 2020 году это может стать хорошим сдерживающим фактором для сохранения все в 6 футах от вас!
Как проверить утечку звука в наушниках
Проверить утечку звука через наушники несложно. Это не займет много времени, поэтому всегда стоит потраченного времени.Все, что вам нужно, это желающий друг и хорошей музыки.
Шаг первый: Найдите друга (с некоторыми наушники!)
Вы можете начать с поиска друга, который также есть наушники. В идеале другая пара для вас. Это так, что
- у вас есть человек, который может сказать вы, если у вас протекают наушники; и
- , чтобы вы могли сравнить свои наушники и посмотрите, нормальная или сильная утечка.
Шаг 2. Вставьте наушники (или спросите твой друг носить их!)
Шаг 3. Воспроизведение музыки через наушники, пока ваш друг стоит в паре метров от вас (отличное общение дистанционная деятельность!)
Шаг четвертый: слышите ли вы или ваш друг музыка четко?
Убедитесь, что вы начинаете низкий уровень громкости и постепенно увеличивайте его, чтобы точно сказать, когда утечка станет серьезной.
НАКОНЕЧНИК
Проведите этот эксперимент в тихой комнате, чтобы вас и вашего друга не отвлекает и не смущает окружающий шум.
6 советов по предотвращению утечки звука в наушниках
Что произойдет, если вы обнаружите утечку звука в наушниках? Если да, можно ли легко исправить утечку звука в наушниках?
Не волнуйтесь, есть несколько способов улучшить вашу ситуацию. Некоторые из них просто связаны с покупкой новых наушников, и вы можете посмотреть в нашем следующем разделе лучшие беспроводные наушники, которые не пропускают звук.Здесь мы рассмотрим некоторые вещи, которые можно сделать, не тратя деньги.
1. Используйте поролоновые амбушюры и амбушюры
.Амбушюры из пеноматериала лучше предотвращают утечка звука, чем силиконовые насадки. Это потому, что они предлагают лучший звук изоляция, хотя со временем они могут изнашиваться быстрее.
2. Накройте наушники руки
Это старая школа, но ее легко исправить! Убедись ваши наушники закрыты руками, чтобы добавить дополнительный слой защита.Если вы застряли, пока ваши новые наушники находятся по почте, это простой способ перестать беспокоить соседей вашей музыкой.
3. Используйте наушники с костной проводимостью
Вы когда-нибудь слышали о костной проводимости? Эти наушники помогут вам слушать любимые мелодии с помощью вибрации. Мы написали весь блог о кости проводящие солнцезащитные очки, где вы можете узнать больше о технологии.
4. Используйте наушники с шумоизоляцией
Наушники с шумоизоляцией стараются сохранить наружный шум — и звук в ушах.Эта технология отличается от шумоподавление, поскольку оно блокирует эти звуки через наушники-вкладыши дизайн, а не подавление звуковых волн.
5. Используйте пару наушников наушники
Что-то, что может хорошо работать зимой добавляет наушники поверх ваших наушников. Это добавляет еще один слой для звук, чтобы увеличить шумоизоляцию ваших наушников.
6. Убавь громкость
Очевидно, что чем громче ваша музыка, тем вероятнее будет утечка.Поэтому не забудьте уменьшить громкость, если вы находитесь в окружении людей. Это может быть сложно по дороге на работу, когда в метро очень шумно. Но это лучше для здоровья вашего уха в целом.
Лучшие наушники без утечек звука
Как обычно, мы здесь, чтобы предоставить вам список лучших наушников, которые помогут в вашей ситуации. Хотя это не совсем способ устранения утечки звука в наушниках, покупка новой пары хорошо продуманных наушников, вероятно, является самым простым способом убедиться, что в наушниках нет утечки звука.
НаушникиTaoTronics имеют минимальную утечку звука
Опыт погружения — это TaoTronics специальность. Мы не хотим, чтобы вы беспокоились о том, что кто-то рядом с вами услышит ваша музыка — это уводит вас от момента. Вместо этого мы разрабатываем наши наушники чтобы они протекали как можно меньше.
TaoTronics SoundLiberty 94
Несомненно, одна из самых впечатляющих пар наушников — это SoundLiberty 94. Эти беспроводные наушники с шумоподавлением созданы для воспроизведения звука Hi-Fi и создают ощущение полного погружения.Благодаря их особенностям у вас меньше шансов получить утечку звука.
Наши наушники SoundLiberty 94 включают :
- Расширенное шумоподавление (АНК) технология.
- Внутренний и внешний микрофон, снижает вероятность попадания звука наушников в микрофон.
- 9,2 мм Hi-Fi динамические драйверы, маленький, но мощный.
- Вкладыши в дизайн, создающие естественная шумоизоляция.

 Подойдут от пистолета Макарова или подобные. Я, к примеру, взял латунные гильзы от травмата (АКБС 9mm P.A.)
Подойдут от пистолета Макарова или подобные. Я, к примеру, взял латунные гильзы от травмата (АКБС 9mm P.A.)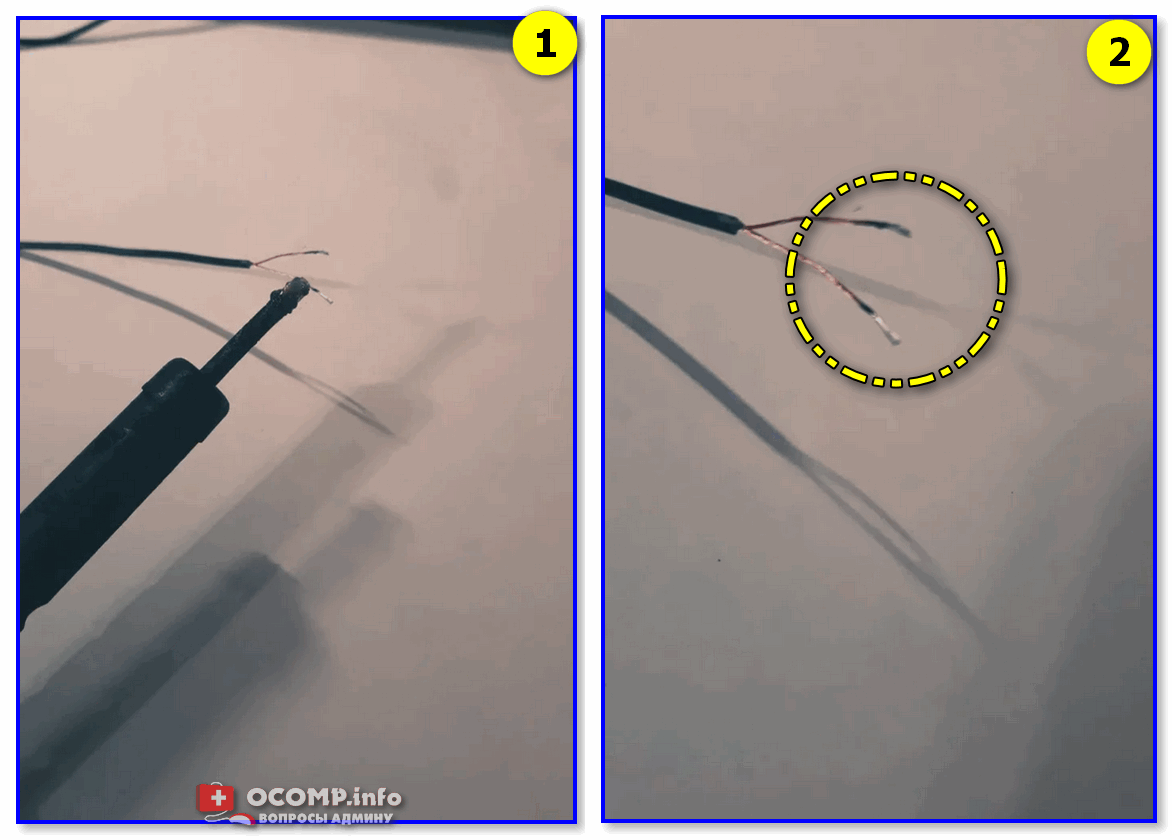



 Чтобы использовать этот вариант, убедитесь, что бутоны не пушистые, чтобы в разъемах для наушников не застряла вата. Убедившись, что ватный тампон идеально ложится в держатель, осторожно нажмите на него, пока он не коснется конца, и постепенно вращайте, чтобы коснуться всех сторон гнезда для наушников. Когда вы снимаете домкрат, грязь вылезет наружу.
Чтобы использовать этот вариант, убедитесь, что бутоны не пушистые, чтобы в разъемах для наушников не застряла вата. Убедившись, что ватный тампон идеально ложится в держатель, осторожно нажмите на него, пока он не коснется конца, и постепенно вращайте, чтобы коснуться всех сторон гнезда для наушников. Когда вы снимаете домкрат, грязь вылезет наружу.




