Подключение и настройка ТВ-приставки Ростелеком — инструкция
Повсеместная интернетизация постепенно вытесняет многие традиционные источники новостей, научного и развлекательного контента. Сможет ли Интернет полностью заменить традиционное телевидение? Темпы развития информационных технологий позволяют дать на этот вопрос однозначный ответ – да, сможет. Тем более, когда такие крупные компании как Ростелеком предлагают пользователям совершенно новый продукт, который даёт вроде не отказываться от привычного формата ТВ, в то же время максимально расширяет его возможности. Это IPTV или цифровое интерактивное телевидение. Особенность этого продукта в том, что он включает в себя широчайшие возможности Интернета и простоту обычного телевидения, причём качество и надёжность услуги на очень высоком уровне.
Ещё одним преимуществом IPTV от компании Ростелеком является простота подключения. Пользователю для этого нужна только приставка от провайдера со всеми комплектующими. Один раз настроив пульт с приставкой, следуя простой инструкции, пользователь будет наслаждаться множеством каналов и передач в высоком цифровом качестве.
Приставки и комплектующие
Провайдер Ростелеком является пионером на российском рынке цифрового телевидения, компания одна из первых начала предоставлять услугу IPTV, и в данный момент цифровым интерактивным ТВ пользуется около десяти миллионов россиян. Помимо наличия множества каналов в высоком качестве, IPTV предлагает дополнительные преимущества, которые не в состоянии дать спутниковое ТВ.
Пользователи Ростелеком имеют возможность настраивать трансляции под себя, под удобное время, есть функция записи передач и фильмов для последующего просмотра, любую трансляцию можно временно приостановить (пауза), прокрутить назад, если что-то пропустили или вперёд, если эпизод неинтересен. Кроме того, у провайдера имеется огромный архив, в котором тоже можно найти много интересного из того, что вы пропустили
И всё это великолепие пользователь получает по весьма приятной цене, при этом ТВ-приставка поставляется провайдером. Выбор приставок довольно большой, среди предлагаемых Ростелеком устройств есть зарубежные модели, а также отечественного производства. Наиболее распространённой и лучшей по возможностям и качеству является модель SML-482HD от производителя Smartlabs.
Наиболее распространённой и лучшей по возможностям и качеству является модель SML-482HD от производителя Smartlabs.
Хотя проблем с поставкой оборудования у компании не возникает, специалисты настоятельно рекомендуют внимательно проверить комплектацию приставки при покупке. Дело в том, что если комплектующие будут не в полном составе, то подключить оборудование не получится, тем более настроить его.
Что же входит в стандартную комплектацию ТВ приставки:
- Собственно, сама STB-приставка.
- Сетевой адаптер или блок питания. Помните, обычный сетевой кабель в розетку не подойдёт к приставке.
- Пульт управления (как обычный ПДУ для телевизора).
- Элемент питания для пульта (AAA). Батарейка присутствует не всегда.
- Кабели и провода:
- полутораметровый провод с «тюльпаном» или разъёмом AV;
- трёхметровый кабель Ethernet.
- Переходник SCART-S-Video/3xRCA.
- Гайд от Ростелеком (подробная инструкция по приставке).

- Сопроводительные документы, в том числе гарантийный талон.
Внимание! В некоторых случаях в комплекте не поставляется кабель HDMI. Если у вас современный LED или ЖК ТВ, то этот кабель нужно докупить, в противном случае картинка будет не очень качественной.
Для работы приставки, и IPTV в целом, также необходимо в квартире иметь роутер и телевизор, к которому будет подключаться приставка. Если от роутера до приставки большое расстояние (больше, чем трёхметровый кабель), то понадобится удлинитель типа патч-корда, который продаётся в любом магазине компьютерной техники.
После того как вы убедились, что всё необходимое присутствует в комплекте, можно приступать к установке и подключению оборудования, а затем и к настройке.
Как подключать приставку
Выше комплектация коробки с приставкой описывалась, и в ней имеется подробная инструкция, в которой есть вся информация о том, как подключать устройство, как настраивать и как пользоваться им. Подключение ТВ приставки осуществляется несколькими способами, и ниже мы рассмотрим существующие варианты, чтобы пользователь смог выбрать заранее для себя наиболее удобный и подготовил всё необходимое.
Подключение ТВ приставки осуществляется несколькими способами, и ниже мы рассмотрим существующие варианты, чтобы пользователь смог выбрать заранее для себя наиболее удобный и подготовил всё необходимое.
Есть три способа для подключения приставки Ростелеком:
- Через беспроводной интерфейс (WiFi). В большинстве случаев это вариант не используется клиентами, однако такая возможность есть, поэтому он достоин описания. Для подключения по беспроводу используется медиа-мост Motorola работающий в 5-гигагерцовом диапазоне. Преимущество использования этого медиа-моста в том, что этот диапазон почти не используется, поэтому всегда свободен. Кроме того, он имеет радиус гораздо шире обычного 2.4-гигагерцового диапазона. Единственный недостаток такого метода – высокая стоимость устройства. Для экономии можно использовать обычный беспроводной адаптер. Правда, необходимо будет проверить совместимость ТВ приставки с адаптером, часто бывает, что они не видят друг друга.
- Через PLC адаптер.
 Этот способ подключения цифрового ТВ самый простой, потому что используется обычная электрическая розетка. Преимущество такого подключения в том, что надёжность и стабильность сигнала очень высокие. Из минусов – устройство придётся покупать дополнительно, и ещё, если у вас электросети нестабильны, то адаптер может сгореть, и потянуть за собой другое оборудование.
Этот способ подключения цифрового ТВ самый простой, потому что используется обычная электрическая розетка. Преимущество такого подключения в том, что надёжность и стабильность сигнала очень высокие. Из минусов – устройство придётся покупать дополнительно, и ещё, если у вас электросети нестабильны, то адаптер может сгореть, и потянуть за собой другое оборудование. - Через стандартный кабель Ethernet. Это подключение осуществляется от роутера (модема) к ТВ приставке. Преимущество способа – всё есть в комплекте, простота. Из недостатков – в комнате много проводов, которые приходится скрывать и укладывать.
Внимание! Третий способ подключения (Ethernet) является наиболее надёжным и самым распространённым. При таком подключении гарантируется высокое качество картинки и минимум помех и потерь.
Как настроить
Перед началом процедуры настройки ТВ приставки следует проверить наличие подключения к интернету своего роутера. Приставка подключается комплектными проводами к вашему телевизору, а сама приставка к роутеру, откуда она и будет получать данные. Подключение происходит только при выключенных приборах, чтобы исключить различные статические КЗ, ведь это может вывести из строя оборудование.
Итак, все провода подключены и аккуратно уложены, теперь можно приступать к настройке. Для этого пользователь должен произвести следующие действия:
- Включить у телевизора режим AV. Это делается стандартным телевизионным пультом. Но если вы подключились к телевизору через HDMI, то и режим включаем соответствующий, то есть HDMI, а не AV.
- Сразу после включения нужного режима на экране телевизора появится заставка Ростелеком или Smartlabs. Через минуту или две ПО приставки загрузится и отобразиться на экране.
- Как только загрузка завершилась, вы должны ввести логин с паролем, которые вы получили при подписании договора с Ростелеком.
 Входные данные состоят исключительно из цифр, так что никакой клавиатуры не понадобится, всё делаем кнопками пульта.
Входные данные состоят исключительно из цифр, так что никакой клавиатуры не понадобится, всё делаем кнопками пульта. - После идентификации пользователя (если данные введены верно), на экране телевизора отобразится меню из пунктов настроек. Это значит, что подключение прошло успешно.
Теперь нужно лишь настроить каналы, а также выполнить некоторые дополнительные настройки для беспроблемной работы пульта управления.
Синхронизация ПДУ и его настройка
Обычно, если пользователю не доставляет неудобств использование сразу двух пультов, то на этом настройка заканчивается. Но многие хотят, чтобы пульт от приставки мог также управлять некоторыми функциями самого телевизора. Для этого нужно проверить синхронизацию и при необходимости её провести. Процедура синхронизации проводится в ручном режиме и в автоматическом.
Ручной режим – это когда пользователь вводит коды синхронизации самостоятельно через кнопки пульта. Он актуален, если у вас довольно старая модель телевизора, и автоматический режим её может не распознать. Все коды представлены на соответствующей странице сайта провайдера.
Если телевизор новой модели, то отлично работает автоматический режим. Пользователь при этом на ТВ-приставке нажимает (на несколько секунд) на [TV], а затем на [OK]. Когда автоматическая программа закончит перебор кодов и один из них подойдёт, телевизор отключится. Пользователь в это время сохраняет настройки нажатием на [OK].
Какие проблемы возникают при настройке
Электронное оборудование, это сложные штуки, и иногда они работают некорректно, даже если мы их настроили правильно. Какие же сложности чаще бывают при подключении и настройке ТВ приставки Ростелеком?
- Бывает, что код приставки и самого телевизора совпадают, в этом случае оборудование (пульты) начинает конфликтовать.
 Это проявляется в том, что пульт от приставки переключает каналы обычного ТВ, а не цифрового. Решается этот конфликт сменой кода приставки. Сначала переводим ТВ приставку длительным нажатием на [OK] в режим настройки, далее вводим код 3020, если подошёл – отлично, если конфликт не ушёл, то код вводим 3021 и потом **22, **24.
Это проявляется в том, что пульт от приставки переключает каналы обычного ТВ, а не цифрового. Решается этот конфликт сменой кода приставки. Сначала переводим ТВ приставку длительным нажатием на [OK] в режим настройки, далее вводим код 3020, если подошёл – отлично, если конфликт не ушёл, то код вводим 3021 и потом **22, **24. - Также частой проблемой является устаревшая микропрограмма или прошивка. Если на экране кролик, то прошивку следует обновить.
- Если видеовыход вы подобрали неверный, то телевизор будет чёрным или синим.
- Если вдруг у вас вместо сотни каналов осталось лишь десять, то проверьте баланс своего лицевого счёта, скорее всего, вы не внесли абонентскую плату за услугу.
Что в итоге
Несмотря на то, что написано много, в реальности процедура подключения и настройки ТВ приставки и прочего оборудования для цифрового ТВ Ростелеком – довольно простая. Особых знаний и навыков для этого не требуется, необходимо только следовать инструкции. В общем, не сложнее, чем Лего для детей.
В общем, не сложнее, чем Лего для детей.
Проблемы могут появиться лишь при недокомплектации. Тогда следует позвонить в клиентскую службу Ростелеком (если при покупке вы не всё проверили). Также можно обращаться в службу поддержки клиентов, если испытываете затруднения при настройке, вам обязательно помогут по телефону, либо пошлют к вам техника.
Как настроить цифровую приставку к телевизору
Цифровые телевизоры приобретают всё большую популярность. Однако по-прежнему многие используют аналоговую технику, которая не может напрямую работать с цифровыми телеканалами. Для того, чтобы исправить эту проблему, применяются цифровые приставки. С их помощью аналоговые телевизоры могут работать с таким контентом.
Какое нужно оборудование
Приём каналов происходит с использованием стандарта DVB-T2. Он заменил ранее действующий стандарт DVB-T, который в настоящее время не используется.
Для того, чтобы организовать приём, необходимо приобрести соответствующее оборудование. Оно включает в себя следующее:
Оно включает в себя следующее:
- Цифровая приставка, которая работает на основе указанного стандарта. Ресивер осуществляет приём цифрового сигнала, преобразование его в форму, подходящую для аналоговой техники, и передачу его на вход телевизора. Это устройство может обладать дополнительными опциями (например, возможность просматривать видео, записанное на флешку или принимать беспроводной интернет).
- В комплект обычно входит пульт для дистанционного управления. В приставках среднего и высокого ценового диапазона он присутствует практически всегда.
- Предусматривается наличие блока питания устройства. Он может быть встроенным или внешним, имеющим подключение к розетке.
При покупке оборудования нужно обращать внимание на то, для какого стандарта оно предназначено. Если речь идёт о DVB-T (такие приставки имеются в продаже), то их приобретать не стоит, так как этот стандарт является устаревшим и на территории РФ практически нигде не применяется.
Для работы приставки нужно также дополнительное оборудование. Потребуется приобрести следующее:
- Антенну для приёма цифровых телеканалов. Она нужна в большинстве случаев. Без этого устройства можно обойтись при подключении к сети кабельного телевидения или в том случае, если имеется общедомовая антенна.
- Для подключения антенны к цифровой приставке потребуется кабель. Его обычно продают без штекеров, которые необходимо купить и подсоединить дополнительно. Один из них должен обеспечить подсоединение к ресиверу. Другой — к антенне.
- Для использования с некоторыми моделями цифровых приставок используется HDMI кабель. Он обеспечивает высококачественную передачу телевизионного изображения.
После приобретения необходимого оборудования необходимо правильно произвести его подключение.
Как выбрать приставку для просмотра цифрового ТВ
Выбор ресивера производится для конкретной модели телевизора, которая имеется в распоряжении.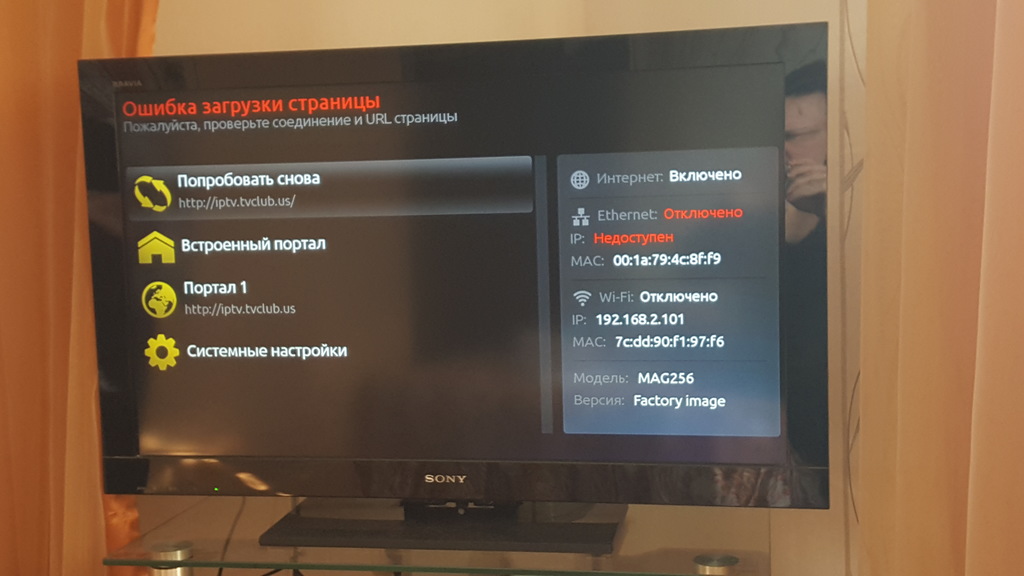 При этом надо обращать внимание на такие особенности:
При этом надо обращать внимание на такие особенности:
- На телевизионном устройстве имеются определённые разъёмы. Приставка должна быть такой, которая обеспечивает работу с ними. Если на телевизоре не имеется подходящих разъёмов, можно рассмотреть возможность использования переходника.
- Нужно определить, какое разрешение экрана необходимо. Современные цифровые приставки способны обеспечить высококачественный приём, однако старые телевизоры не все на это способны. При выборе ресивера нужно принимать во внимание параметры используемого телевизионного приёмника.
- Некоторые модели предусматривают предоставление владельцу дополнительных возможностей, которые могут иметь существенное значение. Наличие разъёма USB даст возможность просматривать видео, которое было скачано с интернета или хранилось на жёстком диске компьютера. В некоторых случаях через него можно присоединить адаптер WiFi, позволяющий получить беспроводной доступ во всемирную сеть. При выборе устройства желательно, чтобы такие возможности присутствовали.

- Некоторые приставки позволяют просматривать видео, пользуясь интернетом. Это существенно расширяет возможности телевизора.
Таким образом путём покупки подходящего ресивера из старого телевизора можно сделать устройство, обладающее современными возможностями.
В видео рассмотрен вопрос о выборе подходящей приставки:
Как подключить цифровую приставку
Чтобы произвести подключение, необходимо подсоединить телевизор, цифровую приставку и антенну друг к другу.
У каждой приставки должны иметься следующие разъёмы:
- Вход для кабеля, идущего от антенны.
- Подсоединение провода от блока питания. Оно обычно имеет название «DC-5V», «DC-IN» или аналогичное.
- В некоторых марках устройств может быть в наличии антенный выход. Он предназначается для кабеля, осуществляющего соединение с ещё одной приставкой. На нём может стоять одно из следующих обозначений: «RF-OUT» «RF-LOOP» или «LOOP-OUT». Этот выход применяется не во всех приставках.
- Для непосредственной передачи сигнала на аналоговый телевизор используется «RCA-выход». Он предусматривает подсоединение трёх штекеров. Он используется с большей частью старых телевизионных приёмников, при этом не гарантирует высокого качества изображения.
- Если модель используемого телевизора предусматривает наличие входа для HDMI, то на ресивере нужно использовать соответствующий выход. В этом случае не рекомендуется использовать RCA-Выход для передачи изображения. Однако через него, если нужно, можно передавать звук на колонки.

- В некоторых разновидностях цифровых приставок может использоваться USB вход. Он может использоваться, например, в тех случаях, когда на флешке записано видео, которое планируют просмотреть с телевизора. Иногда через этот разъём можно подключить адаптер для беспроводного подключения интернета. При просмотре видео нужно помнить, что они должны иметь формат, который поддерживается приставкой.
В некоторых видах ресиверов могут применяться редко используемые разъёмы. Это, например, относится к следующим их видам.
- VGA использовался для непосредственного подключения к видеокарте. В результате телевизор мог использоваться в качестве дисплея для системного блока компьютера. Его также можно использовать для подключения DVD проигрывателей. Этот разъём в настоящее время устарел. Он требовал подключение звука выполнять отдельно. Сейчас вместо него, в основном, используют
- Разъём SCART используется в европейских странах в качестве стандартного. Он встречается на таких ресиверах, которые производились для продажи в Европе.

- S-Video является устаревшим. Ранее он применялся для подключения видеоплейеров или мог использоваться для игровых приставок. Он может использоваться в настоящее время, однако требует покупки специального переходника. Обеспечивает передачу изображения обычной чёткости, но не подходит для работы с высоким разрешением.
К старому телевизору
Для очень старых телевизоров (например, «Рубин») предназначен выход RCA. Однако он не может использоваться непосредственно. В этом случае для того, чтобы правильно сделать подключение, нужно будет приобрести ещё одно устройство — модулятор. Ресивер сначала подключают к нему через RCA-Выход. Модулятор преобразует полученный сигнал в тот, который непосредственно предназначен для таких телевизоров.
Если на цифровой приставке предусмотрен выход RF-OUT, то его можно использовать для подключения к старым моделям телевизионных приёмников.
К современному телевизору
Чтобы подключить ресивер к более современным моделям, необходимо выполнить следующие действия:
- Перед началом процедуры установки телевизор нужно выключить.

- Ресивер через блок питания подключают к электросети.
- К нему подсоединяют кабель, идущий от антенны.
- Выбирается то, каким способом приставку надо будет подсоединить через соответствующий разъём к телевизору. Нужно выбрать из SCART, HDMI или RCA. Поскольку в этих случаях используются специальные штекеры, ошибиться в выборе будет сложно.
- Если имеется разъём RF-OUT, то с его использованием можно будет просматривать как цифровые, так и аналоговые телефонные каналы.
- После окончания процедуры нужно включить телевизор.
После того, как подсоединение было закончено, необходимо провести соответствующую настройку.
Подробно процедура настройки показана в видео
youtube.com/embed/KwhhnRAljYs» title=»YouTube video player» frameborder=»0″ allow=»accelerometer; autoplay; clipboard-write; encrypted-media; gyroscope; picture-in-picture» allowfullscreen=»»/>Настройка цифровой приставки на телевизоре
После того, как антенна была установлена и цифровая приставка была присоединена, нужно настроить для просмотра доступные каналы. Для того, чтобы уточнить их актуальный список. Можно поинтересоваться у фирмы-провайдера, посоветоваться с соседями или ознакомиться онлайн со специализированными картами.
Настройка каналов
Для того, чтобы настроить телевизор, нужно сделать следующее:
- Необходимо включить телевизор и приставку.
- Нужно войти в меню приставки и выбрать раздел «Настройки».
- Нужно выбрать страну и указать тип сигнала. В этом случае указывают Россию и DVB-T
- В настройках нужно запустить автоматический поиск сигналов. После этого ресивер автоматически просматривают все доступные для него каналы и определяет, получает ли он при этом сигналы.

- После того, как поиск завершён, результаты требуется сохранить. Для этого требуется нажать на соответствующую кнопку.
После того, как каналы найдены, можно приступить к просмотру телевизора. Однако возможна ситуация, когда каналы найдены не все или вообще отсутствуют. В таком случае требуется выполнить эту операцию вручную.
Автопоиск каналов
В процессе настройки приставки предусмотрена возможность автоматического поиска каналов. В этом случае используется заранее известный этому устройству набор частот и проверяют, передаётся ли по каждой из них изображение. Обычно известно, какие телевизионные каналы работают в этой местности. Если каких-то из них нет, нужно расположить антенну таким образом, чтобы она могла принимать все те, которые нужны.
Ручной поиск каналов на цифровой приставке
Если, несмотря на потраченные усилия, приём нужных каналов наладить не удаётся, то нужно провести настройку вручную. Это делают следующим образом:
- Нужно включить телевизор и ресивер.

- Надо зайти в меню, затем перейти в режим настроек.
- В подразделе «Трансляция» необходимо выбрать источник сигнала. В рассматриваемой ситуации должна быть указана «Антенна».
- Затем переходят в «Настройки канала».
- В предложенном меню переходят в «Настройки вручную».
- Затем откроется экран, в котором можно проводить ручную настройку отдельных каналов. Здесь необходимо указать номер канала и соответствующую частоту. После установки нужных значений данные сохраняют.
Когда все каналы добавлены из настроек можно выйти и приступить к просмотру.
Проблемы с качеством трансляции
Иногда при переключении на некоторые каналы видно, что изображение недостаточно качественное или полностью отсутствует. Для того. Чтобы разобраться в ситуации. Необходимо узнать качество приёма телевизионного сигнала. Для этого на пульте управления нажимают клавишу «Info». В результате на экране можно будет увидеть подробную информацию об этом. Там будет дана оценка уровня сигнала и качества изображения. Если уровень составляет 50% или выше, то это означает, что сигнал имеет приемлемый уровень. Если эта величина ниже, то нужно найти для антенны более удачное расположение или использовать усилитель сигнала.
Если при просмотре программ видно, что качество приёма недостаточное или сигнал отсутствует, то необходимо определить причину, из-за которой это происходит.
Наиболее вероятными причинами являются следующие.
| Проблема | Возможная причина | Способ исправления |
| Отсутствует сигнал | Повреждение кабеля | Проверить внешний вид на предмет перегибов или повреждений. Убедиться в том, что концы кабеля плотно вставлены в соответствующие разъёмы. |
| Очень слабый или отсутствующий сигнал | Антенна установлена неправильно, в результате чего не может качественно принимать сигнал. | Уточнить правильное направление и откорректировать положение антенны. |
| Сигнал не принимается | Использование антенны для метрового диапазона при ловле цифровых каналов. | Заменить антенну на такую, которая работает в дециметровом диапазоне. |
| Кабельное телевидение не даёт сигнала | Возможно повреждение кабеля или распределительной коробке при получении входящего сигнала. | Вызвать мастеров, который проверят кабель и распределительную коробку. |
| Нет возможности работать с ресивером | Приставка использует стандарт DVB-T. | Нужно купить такую, которая работает с DVB-T2. |
При наличии проблем с приёмом сигнала необходимо проверить возможные причины. После того, как будет проведён анализ ситуации, нужно исправить проблему.
Использование старых моделей телевизора не препятствует приёму современных цифровых каналов. Для этого необходимо приобрести цифровую приставку вместе с сопутствующим оборудованием, провести установку и настройку. После этого можно наслаждаться качественным просмотром телепрограмм.
Как подключить приставку к телевизору: настройка ТВ приставки
Что входит в стандартную комплектацию приставки?
Как подключить телевизор через приставку? В комплекте есть кабель для передачи изображения HDMI. К некоторым моделям прилагаются сразу 2-3 провода — для новых и старых ТВ.
Есть несколько версий разъемов:
- для Full HD-видео (1920×1080) подойдет HDMI 1.2;
- для 4K-видео (3840×2160) со скоростью 30 кадров в секунду — HDMI 1.4;
- для 4K-видео со скоростью 60 кадров в секунду — HDMI 2.0. Такой разъём нужен приставке Xiaomi Mi Box S, способной показывать плавное видео сверхвысокого разрешения.
Также в HDMI есть отдельные линии для объёмного звука.
Для аналогового ТВ используются другие разъёмы — SCART (широкий прямоугольный), S-Video (круглый чёрный со штекером посередине) и RCA (круглые жёлтого, красного и белого цвета). Качество изображения в таком случае будет ниже — вы можете рассчитывать на разрешение 768×576 при 25 кадрах в секунду.
USB-порты воспроизводят видео, музыку и фотографии с флешек, портативных винчестеров или ноутбуков. Например, у приставки Denn DDT114 также есть функция персонального видеорекордера — она запишет ваши любимые телешоу. Для Full HD хватит портов USB 2.0, для 4K понадобятся разъёмы USB 3.0, для 8K — USB 3.1 Gen2 (20 Гбит/с и выше).
В комплекте эфирных приставок для приёма цифрового вещания — только пульт управления. Но есть наборы, как «Рэмо TV Future Indoor DVB-T2», в который входят приставка, кабель, антенна и переходники для подключения. А вот приставки для спутникового ТВ чаще продаются в составе набора, куда также входят провода, антенны и декодеры для расшифровки сигнала.
ТВ. Инструкция по настройке приставки TVIP S-Box-110
- Подключите приставку к телевизору, сети и питанию. После включения, выберите Русский язык и нажмите “продолжить”. Вы можете подключить приставку как AV-кабелем, так и HDMI. В комплекте идет только AV-кабель. Также Вы можете не подключать кабель питания в розетку, а подключить посредством usb-кабеля прямо в телевизор. В таком случае, приставка будет получать питание при включении телевизора.
- Обновите (при необходимости) версию прошивки нажатием кнопки «ОК». Если приставка увидит новую прошивку, она ее установит автоматически. Нажмите “продолжить”.
- Выберите часовой пояс Москва и нажмите кнопку “ОК” или стрелку “вправо”.
- Если у Вас нестандартные параметры диагонали и разрешения телевизора, в следующем пункты Вы можете откалибровать рабочую область экрана. После калибровки нажмите “Продолжить”.
- Первичная установка завершена. Нажмите “Начать использовать TVIP”.
- Далее отобразится основная информация по навигации в разделах. Нажмите несколько раз кнопку “Продолжить”.
- Когда появится главное меню, следует нажать стрелку “вниз”. Вы перейдете в раздел настроек, где нажатием стрелки “вправо” следует выбрать пункт “ТВ” и нажать “ОК”.
- В разделе “ТВ” выберите самый нижний пункт “Настроить Middleware API” и нажмите “ОК”.
- Выделите строку “сервер” и нажмите кнопку “ОК”. Откроется экранная клавиатура, посредством которой введите — iptv.sevstar.net и нажмите кнопку “Enter”. Затем выберите пункт “применить” и нажмите “ОК”.
- Настройка завершена. Перезагрузите устройство. После перезагрузки выберите раздел “Телевидение”. Появится список доступных Вам каналов.
Приятного просмотра!
Была ли статья полезной для вас?
Да Нет
Подключение и настройка ТВ-приставки Ростелеком: пошаговая инструкиця
До сих пор ведутся споры, может ли Интернет стать популярнее телевидения и заменить его, если не полностью, то хотя бы частично. Развитие IT-технологий позволяет утверждать, что сможет. Особенно, учитывая тот момент, что сегодня рынок услуг предоставляет пользователям новый продукт – интерактивное телевидение. Оно включает в себя и Интернет, и телевидение одновременно, при этом провайдеры отмечают высокое качество и надежность предоставляемой услуги.
Еще один ее плюс – легкость и простота подключения. Для этого понадобиться приставка и прилагаемые к ней комплектующие. Настроив прибор согласно простым инструкциям от Ростелекома, пользователь получает возможность наслаждаться различными каналами в отличном качестве.
Содержание статьи:
Комплектующие
Компания Ростелеком входит в число лидеров среди поставщиков телекоммуникационных услуг в России. Она одной из первых предложила услугу цифрового телевидения. По самым скромным подсчетам, несколько миллионов россиян пользуются услугами компании.
Клиенты Ростелеком одними из первых получили возможность смотреть любимые фильмы и телепередачи в высоком качестве. Интерактивное телевидение позволяет записать передачу, поставить показ на паузу, прокрутить программу вперед или назад, даже ознакомиться с файлами, которые находятся в архиве у провайдера.
Все это стало возможно благодаря использованию IP-приставки. Сегодня рынок предлагает десятки различных моделей, как отечественного, так и зарубежного производства. Одной из лучших на сегодняшний день считается приставка SML-482 HD, выпускаемая компанией Smartlabs.
Вне зависимости от отзывов, которые вы можете прочесть о приобретаемом оборудовании, мы настоятельно рекомендуем вам при покупке проверять комплектующие. В случае отсутствия провода или переходника, пульта, вы не сможете даже установить оборудование, не говоря уже о его настройке.
Стандартно в комплект входят:
- STB-приставка.
- Блок питания или как вариант, адаптер на 12В и 1,2А. Обычный кабель питания для приставки не подойдет.
- Пульт ДУ.
- Батарейка к пульту типа ААА. Может присутствовать не всегда.
- Провода:
- AV или «тюльпан», длинной 1.5 метра;
- Ethernet, длинной 3м;
Обратите внимание! В ряде комплектаций отсутствует HDMI-кабель, который применяется для подключения к LED и жидкокристаллическим экранам. Его необходимо докупить,противном случае изображение будет нечетким и размытым.
- Переходник 3xRCA – SCART.
- Инструкция Ростелекома по эксплуатации устройства и его установке.
- Пакет бумаг, куда входит гарантийный талон,руководство к пульту ДУ, включая справочник с необходимыми кодами.
Дополнительно понадобится роутер с портом LAN(с помощью порта приставка будет подключаться к сети Интернет) и телеприемник. В случае если расстояние между приборами более 3 метров, необходимо приобрести удлинитель или как вариант патч-корд. Он продается в любом компьютерном магазине или на рынке.
Как только все необходимые комплектующие будут у вас на руках, вы можете приступить к подключению приставки и ее дальнейшей настройке.
Особенности подключение
При покупке устройства в пакет основной документации входит руководство по эксплуатации, где указано, как правильно установить и настроить прибор. STB-приставка подключается несколькими способами. Мы рассмотрим все доступные варианты, чтобы вы могли выбрать наиболее удобный.
Подключить приставку можно тремя основными способами:
- С помощью Wi-Fi. Данный способ мало популярен, но, тем не менее, имеет место быть. Оборудование подключается с помощью беспроводного медиа-моста Моторола. Плюс этого способа состоит в том, что для подключения используется редко используемый диапазон 5 ГГц. Радиус его действия куда шире, нежели у диапазона 2.4 ГГц.Если говорить о минусах– медиа-мост удовольствие не из дешевых. Более простое решение– Wi-Fi адаптер. Ноне факт, приобретенный адаптер можно будет подключить к приставке. Кроме того, программа роутера должна различать, где адаптер, а где LAN порт.
- Второй вариант – подключение интерактивного телевидения по электросети. При этом используются PLC адаптеры. Для подключения этим способом понадобится дополнительное оборудование, предварительно настроенное для совместной работы. Единственный плюс такого способа – надежность передачи сигнала. К минусам относится риск поломки оборудования при скачках напряжения.
- Третий и основной способ подключения с помощью последовательного подключения Ethernet-кабеля к модему и приставке. После чего выполняется ряд несложных настроек. Минус способа – обилие проводов, которые необходимо спрятать или компактно уложить.
Обратите внимание! Подключения приставки к телевизору с помощью кабеля Ethernet считается лучшим вариантом. В этом случае гарантируется надежность подключения и минимальные потери при передаче данных. Кроме того, при таком способе отмечается низкий уровень помех и качество картинки.
Настройка
Проверив наличие Интернета, приставку подключают к телевизору и затем настраивают. Все необходимые провода, как уже отмечалось ранее, идут в комплекте с приобретаемым оборудованием.Подключать приборы необходимо строго в выключенном состоянии, так как возможна разница в потенциалах, что может привести к поломке одного из устройств.
Настройка интерактивного телевидения, предоставляемого компанией Ростелеком, довольно проста. Для этого необходимо:
- Перевести телеприемник в режим AV, воспользовавшись пультом управления телевизора.Если используется HDMI-кабель для подключения к экрану, то выбирать следует не AV, а HDMI.
- Если вы правильно выбрали источник получения информации, на экране появится фирменная заставка. Следовательно, цифровое телевидение загружается. Это процесс занимает в среднем не более минуты.
- По завершении загрузки введите логин и пароль, указанные в договоре на предоставление услуг. Данные имеют исключительно цифровое значение. Их можно ввести используя пульт.
- Если данные введены правильно и идентификация пользователя пройдена, на экране появится список настроек телевидения. Следовательно, подключение завершилось успешно. Вам останется настроить каналы и выполнить дополнительные настройки, к которым относятся настройка пульта и последующая его синхронизация для полноценной работы с приставкой.
Настройка пульта и его синхронизация
По окончании установки и настройки оборудования необходимо проверить наличие синхронизации пульта.Она позволяет выполнять элементарные действия и управлять телевизором – настраивать звук, яркость и контрастность, переключат каналы.В противном случае,вам придется использовать пульт телеприемника. В ряде случаев это неудобно, так как приходится пользоваться сразу двумя пультами ДУ.
Синхронизация пульта выполняется в двух режимах:
- Ручном, когда настройка выполняется непосредственно человеком;
- Автоматическом, когда все коды вводит ресивер.
В ручном режиме ввод кода для синхронизации происходит вручную. Он применяется преимущественно для старых моделей телевизоров. Коды предоставляются на сайте Ростелеком.
Автоматический режим настройки на пульте IPTV-приставки запускается после последовательного нажатия кнопок TV и OK. Как только коды совпадут, телевизор выключится. Для дальнейшей работы вам необходимо сохранить настройки, нажав на кнопку ОК еще раз.
Наиболее часты проблемы при настройке и работе IPTV
В некоторых случаях, даже правильно установленное оборудование может работать с перебоями. Это бывает с любым устройством. С какими проблемами может стукнуться клиент Ростелекома:
- Если код приставки и телевизора совпадет, возникнет конфликт приемника приставки. В таком случае на экран будут выводиться не каналы, доступные согласно подключенной услуге, а обычное телевидение. Решением проблемы может стать изменение кода приставки. Для этого на приставке запускается режим настройки. Вызвать его можно зажав на несколько секунд кнопку ОК. Далее подбирается код в диапазоне от 3020 до 3024.
- Еще одна возможная проблема – устаревшая прошивка. В таком случае на экране появляется заставка с кроликом.
- Синий экран появляется в том случае, если неверно подобран видеовход.
- В случае, если вы забудете вовремя внести абонентскую плату, большинство каналов будет отключено. Вам будет доступно всего пять – десять каналов, вместо привычных ста и более.
Несколько слов в заключение
Подводя итоги, можно отметить, что установка приставки и другого оборудования для получения услуги «Интерактивное телевидение» от Ростелеком – довольно простое дело. Выполнить установку и настройку смогут даже школьники. Трудности могут возникнуть лишь в том случае, если производитель по какой-либо причине нарушил комплектацию, но этой проблемы можно избежать, проверив при покупке наличие всех проводов, батарей, блоков питания, пакет необходимых бумаг.
При настройке телевидения, воспользуйтесь руководством по эксплуатации, идущем в комплекте с приставкой. Если при настройке у вас возникли вопросы,всегда можно обратиться в службу техподдержки компании. Специалисты Ростелеком ответят на все ваши вопросы и помогут с установкой.
Если вы не смогли справиться с поставленной задачей и не знаете, как правильно настроить оборудование – пригласите специалистов компании, согласовав предварительно время. Они в считанные минуты решат вашу проблему.
Видеоинструкция по настройке
Подключаем и настраиваем интерактивное ТВ от Ростелеком
Заключив договор на услугу Интерактивного телевидения, абоненты Ростелеком чаще всего сразу получают на руки комплект оборудования. Но выход техника для первичной его настройки компания обычно назначает через день-два, а жителям пригорода иногда приходится ждать целую неделю. Не хотите терять так много времени? Мы расскажем, как подключают цифровое телевидение от Ростелеком, и можно ли сделать это без помощи мастеров. Знание схем подключения и технологий настройки пригодится и опытным абонентам, например, при покупке нового телевизора или переносе оборудования в другую комнату.
Содержание статьи:
Что входит в комплект цифрового телевидения от Ростелеком
Ростелеком предоставляет своим абонентам два варианта услуг цифрового телевидения – «Интерактивное ТВ» и «Интерактивное ТВ 2.0». Основное отличие между ними в том, что версия 2.0 может работать в паре с интернетом от любого провайдера. Более ранний пакет требует, чтобы роутер для цифрового телевидения и ШПД принадлежал именно компании Ростелеком. Для подключения версии 2.0 мы рекомендуем все-таки дождаться техников компании, чтобы избежать проблем с возможной несовместимостью настроек оборудования разных провайдеров. Также лучше подождать мастеров, если вы одновременно подключаете интернет и интерактивное ТВ.
Если же у вас уже установлен и работает роутер от РТК, оборудование для цифрового телевидения Ростелеком можно настроить самостоятельно. Базовый комплект включает в себя приставку, сетевой кабель и универсальный пульт. При желании, кабель можно заменить на видео-сендер или Wi-Fi адаптер, но первичная настройка все равно должна проводиться при шнуровом соединении.
Приставки для цифрового телевидения Ростелеком предлагает в двух вариантах – «Стандарт» и «Премиум». Любую из них можно использовать с обеими версиями интерактивного ТВ, и настраиваются они абсолютно одинаково. Разница лишь в том, что оборудование премиум-категории дополнено встроенным жестким диском на 500Гб и поддерживает технологии 3D. Ну и в стоимости, конечно. Но какой бы комплект оборудования вы ни выбрали, алгоритм подключения будет одинаковым.
Подключение приставки цифрового телевидения Ростелеком
Не стоит пытаться устанавливать STB-приставку в день заключения договора с Ростелекомом. На обработку ваших документов, внутренние работы с оборудованием и присоединение к вашему лицевому счету новой услуги провайдеру требуется время. Обычно эти операции занимают около 24 рабочих часов, и пока они не завершатся, цифровое ТВ у вас не будет работать, даже если все настройки проведены вами правильно. Уточнить, прошла ли привязка услуги, вы можете в контакт-центре Ростелекома по номеру 8-800-1000-800.
Если оператор КЦ подтвердил доступность вам интерактивного ТВ, можно начинать установку приставки. Схема подключения цифрового телевидения Ростелеком в общем случае будет выглядеть, как на картинке.
Подключите к приставке шнур питания, далее, соедините ее модемом/роутером/ONT с помощью сетевого кабеля. Помните, что в оборудовании Ростелекома для ТВ предназначены порты LAN3 и LAN4, подключайтесь только к одному из них.
После этого соедините STB с телевизором при помощи «тюльпанов» или HDMI-кабеля. Последний не всегда входит в комплект, предоставляемый провайдером. Но если телевизор вашей модели поддерживает данную технологию, лучше приобрести этот кабель дополнительно, чтобы обеспечить при пользовании услугой четкую картинку и максимальное качество звука. Когда все шнуровые соединения установлены, можете включить штекер питания приставки в розетку.
Как настроить цифровое телевидение от Ростелеком
Следующий этап — настройка цифрового телевидения. Включите приставку и телевизор, и при помощи пульта переведите последний в режим AV. Если вы использовали кабель HDMI, то в появившемся меню укажите именно этот источник сигнала.
На экране телевизора появится заставка, означающая, что приставка для цифрового телевидения Ростелеком начала загрузку. Этот процесс занимает около минуты. После его окончания оборудование запросит у вас ввод логина и пароля для пользования услугой. Эти данные вы можете взять из договора, заключенного с провайдером. Логин и пароль обязательно будут полностью цифровыми, поскольку их ввод осуществляется с пульта от приставки.
После идентификации на экране появится меню настроек (или список каналов, в зависимости от модели приставки). Это будет означать, что подключение завершено успешно. На этом этапе вы уже можете пользоваться всеми функциями интерактивного ТВ. Но для удобства эксплуатации мы рекомендуем провести дополнительную настройку пульта.
Настройка пульта для интерактивного ТВ
После подключения приставки для цифрового ТВ Ростелеком, необходимо проверить, синхронизирован ли приложенный к ней пульт с вашим телевизором. Без синхронизации даже такие простые действия, как включение и выключение телевизора или регулировка звука с пульта приставки будут невозможны. Для них придется использовать пульт от телевизора, что не всегда удобно.
Подключая городской номер, абоненту стоит определиться с типом тарифа. Узнайте, какие тарифы на домашний телефон предлагает Ростелеком.
Об особенностях 3G модемов от Ростелеком вы можете прочитать тут.
Синхронизировать пульт от ТВ-приставки для цифрового телевидения Ростелеком с телевизором любой модели можно двумя способами – вводить коды синхронизации вручную или довериться автоматике. Сначала опишем самый легкий, автоматический вариант.
Включите оборудование в розетку, после его загрузки зажмите на пульте от STB кнопки TV и ОК. Как только диод на первой кнопке загорится и погаснет два раза – можно выполнять настройку, пульт переведен в программируемый режим. Наберите на цифровой клавиатуре комбинацию 991 и нажмите клавишу, которой перелистывают каналы.
С каждым последующим нажатием этой кнопки на пульте, выданном в Ростелеком, будет происходить настройка кодов цифрового телевидения. Устройство начнет перебирать вшитые в него коды синхронизации, отправляя телевизору сигнал о выключении.
Если телевизор отключится, это будет означать, что код подобран. Чтобы сохранить его, нажмите ОК на пульте. Диод под клавишей TV должен при этом два раза погаснуть и загореться вновь, сигнализируя о сохранении параметров. После этого можете снова включить оборудование и попробовать управлять звуком на телевизоре с помощью пульта от ростелекомовской приставки. Если получилось, значит, синхронизация была проведена верно.
Обладателям редких или устаревших моделей телевизоров при подключении в Ростелеком цифрового ТВ может потребоваться настройка пульта вручную. Для этого вам понадобится код синхронизации оборудования. Узнать значение кода вы можете на сайте компании Ростелеком.
Зайдите в раздел «Для себя», далее меню «Поддержка», подменю « Интерактивное телевидение». Найдите на странице ссылку «Оборудование» и перейдите по ней. В новом окне отмотайте страницу вниз, пока не увидите изображение пульта. Под ним будет прикреплен список кодов. Найдите в нем свою модель телевизора и запомните цифры рядом.
Если по каким-то причинам попасть на сайт вы не можете, обратитесь в службу поддержки компании. Оператор подскажет нужные цифры. После этого переведите пульт в режим установки настроек, как было описано выше. Но после двукратного моргания кнопки TV не нажимайте клавишу переключения каналов, а введите с цифровой клавиатуры код, который подсмотрели в списке. Телевизор должен отключиться.
Внимание: у каждой модели телевизора есть несколько кодов синхронизации. Если один из них не подошел, перебирайте остальные комбинации.
Распространенные ошибки IPTV
Даже при правильной настройке в оборудовании могут время от времени возникать сбои. Чаще всего жалобы на то, что не работает цифровое телевидение Ростелеком, поступают от новых абонентов, не освоившихся с порядком предоставления услуги. Так, если вы видите, что вам доступны для просмотра только 10 каналов, а остальные почему-то не работают, в 99% случаев это означает, что вы просрочили счет на оплату.
Проверьте состояние баланса по услуге ТВ, погасите задолженность, и в течение суток вещание возобновится в полном объеме.
Если при включении телевизора на экране возникает сообщение «Нет IP-адреса», попробуйте перезагрузить оборудование по питанию. Для этого отключите из розетки телевизор, потом приставку, и затем роутер. Спустя пару минут включите роутер в сеть. Дождитесь, пока на нем загорятся зеленым все огоньки, после чего включайте приставку и телевизор. Обязательно соблюдайте последовательность отключения питания!
Если после включения вы заметите, что на роутере не хватает какого-то индикатора, либо он горит красным/оранжевым светом, звоните в техподдержку.
Еще одна распространенная ошибка: «No signal». Она возникает при включении и обозначает чаще всего неправильно выбранный источник сигнала. Другой вариант – нарушение шнурового соединения. Проверьте целостность кабеля, попробуйте переподключить все штекеры, соединяющие приставку, телевизор и роутер. Самая редкая причина подобной ошибки – выход из строя приставки. Но диагностировать ее сможет только мастер, поэтому без звонка в техподдержку тут не обойтись.
Если дело именно в оборудовании компании, его заберут на починку. Но, поскольку на телевизоре цифровое телевидение без приставки Ростелеком работать не может, на время ремонта вам будет выдана рабочая STB. О том, как подключить ее, вы уже знаете.
Цифровое ТВ без проводов
Многих абонентов интересует, как подключают цифровое телевидение Ростелеком по вай-фаю. Такая возможность есть, но для ее реализации вам понадобится приставка со специальным портом для Wi-Fi адаптера. Настройки роутера в данном случае лучше доверить специалистам (учтите, что в компании Ростелеком эта услуга, скорее всего, является платной). Но главное, качество вещания при таком соединении будет неудовлетворительным.
Узнайте, как пользоваться интернетом в долг.
Как добавить услугу Интерактивное ТВ в Личный кабинет, можно прочитать здесь.
Настройка wi-fi пошагово: //o-rostelecome.ru/oborudovanie/nastrojka-wi-fi/.
Телевидение предполагает передачу очень большого потока данных, с которым беспроводная сеть может попросту не справиться. А уж если у вас и интернет подключен по вай-фаю, готовьтесь к тому, что изображение на телевизоре будет постоянно притормаживать и рассыпаться. Если вам не хочется тянуть провода по квартире, лучшим вариантом будет приобретение в том же Ростелекоме устройств под названием «видеосендер». Относясь к категории PowerLine-адаптеров, они позволят установить надежное беспроводное соединение и передавать до пяти потоков видео.
| Производитель ТВ | Кодировка для настройки совместимости |
| A | |
| A.R. Systems | 0556 0374 |
| Accent | 0037 0556 |
| Acer | 1339 2190 1644 |
| Acoustic Solutions | 1667 |
| Adcom | 0625 |
| Admiral | 0093 0418 0163 0264 |
| Advent | 0876 |
| Adyson | 0068 0217 |
| AEG | 0606 1037 1149 2021 |
| Agashi | 0217 |
| AGATH | 2129 |
| Aim | 0037 0556 |
| Aiwa | 0701 1916 1908 1955 1505 |
| Akai
| 0361 1326 0208 0371 0037 0191 0035 0009 0072 0218 0714 0163 0715 0602 0556 0548 0480 0217 0631 0264 0178 0606 1037 1908 0473 0648 0812 1259 1248 1935 2021 1727 1308 1865 1667 1163 1523 |
| Akiba | 0218 0282 0455 0037 0556 |
| Akira | 2241 2333 |
| Akura | 1846 1687 1667 1645 1585 |
| Alba | 1037 |
| Alkos | 0035 |
| Allorgan | 0217 |
| Allstar | 0037 0556 |
| Amoi | 1701 2342 |
| Amstrad
| 0009 0264 0371 0218 0037 0556 0412 1037 0648 1324 1982 1820 |
| Anam National | 0250 0650 |
| Andersson | 1163 1149 1585 |
| Anglo | 0009 0264 |
| Anitech | 0009 0068 0264 0037 0556 0282 |
| Ansonic | 0370 0037 0556 0009 0668 0374 0163 0292 0411 0247 1846 |
| AOC | 1089 1588 2111 2214 |
| Apollo | 0473 |
| Apro | 1846 |
| Arcam | 0217 |
| Ardem | 0486 0037 0556 |
| Arena | 0037 |
| Aristona | 0556 0037 |
| Art Mito | 1585 1820 |
| ASA | 0105 0346 0070 0163 |
| Asberg | 0037 0556 |
| Asora | 0009 |
| Atec | 1606 |
| Atlantic | 0037 0556 |
| Atori | 0009 |
| Audiosonic
| 0037 0556 0109 0714 0715 0217 0370 0264 0218 0486 1983 2104 |
| Audioton | 0217 0486 0370 0264 |
| Autovox | 0349 0217 0247 |
| AVP | 1908 |
| Axxent | 0009 |
| B | |
| B&D | 1217 |
| Baier | 0876 1372 1324 2718 3024 |
| Bang & Olufsen | 0565 0620 0619 |
| Barco | 0163 |
| Basic Line | 0374 0037 0163 0668 0556 0009 0218 0282 0217 0455 0339 1037 |
| Bastide | 0217 |
| Bauer | 1615 2197 |
| BBK | 1645 2285 1523 |
| Beaumark | 0178 |
| Beko | 0714 0486 0715 0037 0370 0556 0606 0808 1652 2200 |
| Belson | 0698 |
| Belstar | 1037 |
| Bennett | 0556 0037 |
| BenQ | 1562 1574 2390 2807 1523 2402 2214 |
| Beon | 0037 0556 0418 |
| Best | 0370 |
| Bestar | 0037 0556 0370 0374 |
| Bestwell | 1326 |
| Black Diamond | 1037 0556 1163 |
| Blackway | 0282 0218 |
| Blaupunkt | 0554 0195 0191 0535 0200 0327 0455 0170 0036 |
| Blauren | 2266 0374 |
| Blue Sky
| 0037 1037 0714 1521 0487 0668 0715 0625 1652 0624 1909 0556 0218 0282 0455 1908 0808 1363 1388 1314 1916 1243 1598 |
| Bondstec | 0247 |
| Boots | 0217 0009 |
| Bork | 1363 |
| Bosch | 0327 |
| BPL | 0037 0556 0282 |
| Bradford | 0180 |
| Brandt | 0625 0109 0205 0287 0335 0471 0343 0560 |
| Brandt Electronique | 0287 0335 0109 |
| Brinkmann | 0037 0556 0668 1037 0418 0486 |
| Brother | 0264 |
| Bruns | 0486 |
| BSR | 0163 0361 |
| BTC | 0218 |
| Bush | 1037 1326 2127 1585 2125 1149 0371 1556 |
| C | |
| Cameron | 2268 2055 1523 2265 0556 |
| Canton | 0218 |
| Capsonic | 0264 |
| Carad | 0610 0037 0556 0668 1037 |
| Carrefour | 0036 0070 0037 0556 |
| Cascade | 0009 0037 0556 |
| Casio | 0037 0556 0163 0349 |
| Cathay | 0037 0556 |
| Centrum | 1037 |
| Centurion | 0037 0556 |
| Century | 0247 |
| CGE | 0074 0418 0247 0370 0163 |
| Changhong | 1005 2795 |
| Chimei | 1666 |
| Cimline | 0009 0235 0218 |
| City | 0009 |
| Clarivox | 0418 0037 0556 0070 1624 |
| Clatronic
| 0037 0370 0371 0714 0218 0264 0556 0217 0247 0009 0648 0606 1324 1163 |
| Clayton | 1037 |
| CMS | 0217 |
| CMX | 2797 |
| Combitech | 1908 |
| Concorde | 0009 |
| Condor | 0037 0556 0370 0009 0282 0247 0418 0411 0163 0264 |
| Conia | 1687 1645 |
| Conrad | 0037 0556 |
| Contec | 0009 0011 0036 0264 0037 0556 |
| Continental Edison | 0109 0205 0287 0487 |
| Cosmel | 0009 0037 0556 |
| CPTEC | 0625 1363 |
| Crosley | 0247 0074 0163 |
| Crown
| 0009 0370 0486 0037 0556 0487 0714 0606 0715 0418 0208 0672 0653 0053 0339 1037 1652 0668 2021 |
| CS Electronics | 0218 0247 |
| CTC | 0247 |
| CWR-Tech | 1555 1324 1372 |
| Cybertron | 0218 |
| D | |
| D.Boss | 1474 0037 |
| Daewoo
| 0634 2098 0661 0499 0624 0374 1909 0037 0556 0009 0218 0217 0451 1137 1902 1908 0880 1598 0876 1612 0865 0698 0714 0706 2037 1661 1376 1812 |
| Dainichi | 0218 |
| Dansette | 0412 |
| Dantax | 0370 0486 0714 0606 0715 1908 |
| Daytek | 1376 |
| Daytron | 0009 0374 0037 0556 |
| de Graaf | 0208 0163 0548 |
| Denver
| 0037 0556 0606 0587 1988 1324 1820 2050 2021 1709 2197 2245 |
| Desmet | 0037 0556 0009 |
| DiBoss | 0037 0556 1474 |
| Digihome | 1667 |
| Digiline | 0037 0556 0105 0668 |
| Digimate | 0890 2022 2020 |
| Digital Device | 1606 |
| Digitek | 1521 1709 1771 |
| Digitrex | 2056 |
| DigiX | 0880 |
| Disney | 2604 |
| Dixi | 0009 0037 0556 0247 0217 |
| DMTECH | 1964 1994 1338 2001 2154 2223 |
| Domland | 0394 |
| Doric | 0349 |
| Dream Vision | 1704 1754 |
| DTS | 0009 |
| Dual
| 0349 0217 0343 1037 0037 0556 0394 0163 1137 0631 1149 2032 2241 1372 1163 1667 1585 1324 0714 |
| Dumont | 0217 0070 0072 |
| Dunai | 0163 |
| Durabrand | 0037 0556 1988 1652 1779 1037 0714 |
| D-Vision | 1982 |
| Dynatron | 0037 0556 |
| Dyon | 2457 |
| E | |
| E.S.C. | 0037 0556 0217 |
| e:max | 1324 0606 1531 1372 |
| Easy Living | 1783 |
| ECG | 2197 2718 2125 0037 1037 |
| Edison-Minerva | 0487 |
| Elekta | 0009 0037 0556 0264 0282 |
| Elenberg | 2274 1812 2268 2055 |
| Elin | 0037 0556 0105 0548 0361 0349 0163 0009 |
| Elite | 0218 0037 0556 |
| Elta | 0009 0068 0264 |
| Emco | 0247 |
| Emerson
| 0247 0037 0556 0371 0070 0463 0282 0361 0624 1909 0486 0370 0163 0668 |
| e-motion | 1709 2426 2106 |
| Emprex | 1546 |
| Engel | 1624 |
| Epson | 1290 |
| Erisson | 1682 |
| Erres | 0037 0556 |
| Estèle | 0163 |
| Etron | 0037 0556 0820 0009 0163 |
| Eurofeel | 0264 0217 |
| EuroLine | 0037 2050 |
| Euroman | 0264 0037 0556 0217 0370 |
| Europa | 0037 0556 |
| Europhon | 0037 0163 0217 0556 0247 |
| Evesham | 1667 |
| Excello | 1037 |
| Expert | 0163 |
| F | |
| Fenner | 0374 0009 |
| Filsai | 0217 |
| Finlux
| 0105 0037 0556 0714 0346 1585 1667 0217 0072 0163 0715 0070 0411 0631 0480 1556 0473 0418 0606 0808 1248 1163 |
| Firstline
| 0037 0556 0374 0668 0714 0624 0163 0009 0247 1909 0217 0411 0349 0072 0235 0208 0361 1037 0808 1363 1163 1388 1371 1612 1308 |
| Fisher
| 0217 0036 0208 0370 0045 0361 0163 0349 0072 0154 0047 1624 |
| Force | 1149 |
| Formenti | 0163 0037 0556 0486 |
| Fortress | 0093 |
| Fraba | 0037 0556 0370 |
| Friac | 0009 0037 0556 0370 0499 0655 0610 |
| Frontech | 0247 0264 0349 0217 0009 0163 |
| Fujitsu | 0683 0853 0072 0217 0163 0009 0037 0556 0361 |
| Fujitsu General | 0009 0217 0163 |
| Fujitsu Siemens | 1666 1298 1259 1248 1163 0808 |
| Funai | 1817 1394 1037 1666 1595 0668 0264 0412 1505 0714 1963 |
| Future | 0037 0556 |
| G | |
| Gaba | 1037 0858 0037 1183 |
| Galaxi | 0037 0556 0361 0163 |
| Galaxis | 0370 0418 0037 0556 |
| Galeria | 0009 |
| GBC | 0163 0009 0374 0218 |
| GE | 0343 1447 |
| GEC | 0163 0361 0349 0037 0556 0072 0205 0217 |
| Geloso | 0247 0009 0163 0374 |
| General Electric | 0343 0287 |
| General Technic | 0009 |
| Genexxa | 0218 0037 0556 0412 0163 0009 |
| Gericom | 1606 1721 |
| GoGen | 1667 1163 0037 1037 |
| Goldfunk | 0668 |
| GoldStar
| 0037 0009 0370 0217 0247 0556 0163 0361 0109 0606 0714 0715 0455 |
| Gooding | 0487 |
| Goodmans | 1259 1248 1795 1585 1037 1983 |
| Gorenje | 0370 1585 1667 |
| GPM | 0218 |
| Graetz | 0361 0371 0163 0037 0339 0556 1163 |
| Gran Prix | 0648 1269 |
| Grandin | 1652 |
| Grundig
| 0195 1223 1582 0443 0191 2127 1687 0554 0070 0535 1037 0487 0037 0706 0205 0556 0587 0009 0036 0370 1935 1908 1916 1308 0178 1376 0343 1667 2053 2718 2200 1259 2125 1372 2663 2890 2625 2146 2561 1645 2007 |
| Grunkel | 2450 |
| Grunpy | 0180 |
| H | |
| H&B | 0808 2001 |
| Haier | 1615 2212 1560 2134 0876 |
| Halifax | 0264 0217 |
| Hampton | 0217 |
| Hanimex | 0218 |
| Hanns.G | 1783 |
| Hannspree | 1351 1348 2817 1783 1776 2027 2214 2218 2818 |
| Hantarex | 0009 0037 0556 1338 2131 2132 0865 |
| Hantor | 0037 0556 |
| Harsper | 0865 |
| Harwa | 1269 |
| Hauppauge | 0037 0556 |
| HCM | 0009 0412 0037 0556 0217 0218 0418 0282 0264 1269 |
| Hedzon | 0556 0037 |
| Hema | 0217 0009 |
| Highline | 0264 0037 0556 |
| Hisense | 1363 1314 1072 1081 2098 2037 2399 |
| Hitachi
| 1576 1772 0481 0578 0719 2207 0225 0349 0744 1585 0356 1037 1484 1481 2127 1687 1667 0634 1045 1854 0473 0343 2214 1163 0576 0499 1149 2005 2074 0797 0480 0443 0072 0037 0556 0109 0548 0178 1137 0105 0036 0163 0047 0361 0877 0217 2279 |
| Hitachi Fujian | 0108 0150 0225 0576 |
| Höher | 0714 1556 0865 1163 |
| Horizont | 1617 3024 |
| Huanyu | 0374 |
| Humax | 1295 1535 1539 |
| Hyper | 0009 0217 0247 |
| Hypersonic | 0361 |
| Hypson
| 0037 0556 0714 0715 0264 0217 0282 0455 1908 1037 0668 0486 |
| Hyundai
| 1281 1468 1326 1899 1694 1612 1598 0865 0876 1606 0706 1556 1474 1376 2154 1563 1667 1163 |
| I | |
| Iberia | 0037 0556 |
| ICE | 0264 0037 0371 0009 0556 0218 0217 |
| IISonic | 1376 |
| Iiyama | 1217 0890 2254 |
| Imperial | 0037 0163 0370 0074 0556 0411 0361 0349 0418 0247 |
| Indiana | 0037 0556 |
| InFocus | 1430 |
| Ingelen | 0487 0610 0714 0163 0361 |
| Ingo Devices | 2718 |
| Inno Hit | 0009 0072 0037 0556 0218 0217 0247 0282 1163 1585 |
| Inspira | 1372 1324 1556 |
| Interactive | 0037 0556 0512 0327 0163 0361 0370 0109 0411 |
| Interbuy | 0009 0037 0264 0247 0068 0512 0556 |
| Internal | 0037 0556 0624 0499 0374 1909 |
| Intervision
| 0282 0217 0455 0037 0068 0371 1037 0486 0370 0394 0487 0218 0163 0264 0247 0009 0556 |
| Isukai | 0218 0037 0556 0282 0455 |
| ITC | 0217 |
| ITS | 0037 0371 0218 0282 0264 0009 0556 |
| ITT
| 0163 2125 0480 0349 0361 0473 0548 0346 0339 0208 0610 1523 2057 2353 2399 2675 1667 1295 1871 2715 1163 |
| ITT Nokia
| 0361 0548 0163 0473 0480 0349 0346 0208 0339 0606 0610 0631 |
| ITV | 0264 |
| J | |
| Jean | 0036 1511 |
| JEC | 0035 |
| Jubilee | 0556 |
| JVC
| 0653 1818 0053 2118 0606 0371 0683 0036 0218 0418 0093 0650 1633 2801 2714 2578 |
| K | |
| Kaon | 2353 |
| Karcher
| 0037 0556 0370 0610 0163 0282 0264 0714 1556 0606 1982 2125 1308 |
| Kathrein | 0556 0037 0880 |
| Kendo
| 0610 0037 0556 0163 1037 0512 0370 0411 0235 0247 0648 1585 0486 1149 1163 1137 1667 |
| Kennedy | 0163 0435 |
| Keydo | 1702 |
| Kiton | 0556 0037 0668 |
| Kolster | 0037 0556 0349 0247 0218 |
| Konka | 0037 0556 0371 0714 0418 0218 1112 |
| Kontakt | 0487 |
| Korpel | 0037 0556 |
| Kotron | 0412 0264 1900 |
| Koyoda | 0009 |
| Kuba | 0349 0163 |
| Kuba Electronic | 0349 0163 |
| Kyoshu | 0412 0418 0264 |
| Kyoto | 0163 0217 |
| L | |
| LaSAT | 0486 0370 |
| Lava | 1474 |
| Leader | 0009 |
| Lemair | 0411 |
| Lenco | 0009 1812 0037 0163 0374 0556 0587 1037 1983 |
| Lentec | 1531 |
| Lesa | 0247 |
| Levis Austria | 0037 0556 |
| Lexsor | 1269 |
| Leyco | 0264 0072 0037 0556 |
| LG
| 2182 1423 1840 1663 0178 0037 1305 1842 1768 0714 1637 0606 1319 1721 1265 0556 0715 1681 0001 0698 2057 2731 1859 1860 1232 2362 1149 |
| Lifetec
| 0037 0668 1037 1137 2001 0374 0009 0512 0655 0556 0714 0218 0264 0683 1248 1259 |
| Linetech | 1667 1163 |
| Loewe | 0512 0633 1884 0790 0556 0655 0370 0292 |
| Logik | 0011 0371 0001 0880 1217 1037 2028 1687 1645 2241 0037 |
| Logix | 0668 1037 |
| Luma | 0037 0163 0411 0556 0374 0009 |
| Lumatron | 0037 0556 0163 0361 0217 0264 0073 |
| Luxor
| 0480 0349 0361 0208 0356 0548 0163 0346 0473 1037 0217 0631 1667 1163 |
| М | |
| Madison | 0037 0556 |
| Magnavox | 0037 0556 |
| Magnum | 0648 0714 0037 0556 0715 1289 1556 |
| Mandor | 0264 |
| Manesth | 0037 0556 0235 0217 0264 0035 0163 |
| Manhattan | 0037 0556 0668 1037 0163 |
| Maqma | 1702 1298 1709 1606 |
| Marantz | 0037 0556 0412 1899 |
| Mark | 0037 0556 0217 0374 0009 0714 0715 |
| Mascom | 1556 0556 0037 1871 2125 1585 |
| Masuda | 0371 |
| Matsui | 1163 2055 2022 |
| Matsushita | 0650 0250 |
| Maxim | 1982 1556 |
| Medialine | 1964 |
| Mediator | 0037 0556 |
| Medion
| 0714 0808 0037 1037 0668 0556 0512 2719 2718 1137 0698 1908 1900 1248 1259 0245 0631 0880 1289 1916 1556 1149 2001 1667 2279 1645 2767 1849 1163 |
| Megas | 0610 |
| MEI | 1037 0037 0556 |
| Melectronic
| 0346 0037 0512 0109 0343 0247 0105 0374 0009 0217 0480 0411 0349 0163 0287 0556 0624 0634 0361 0191 0195 0068 0661 0714 1652 |
| Memorex | 0009 |
| Memphis | 0072 0009 |
| Mercury | 0037 0009 0556 |
| Metz
| 1533 0746 0388 0447 0367 1163 0195 0535 0554 0191 0037 0556 0668 1037 1637 |
| Micromaxx | 0037 0556 0668 1037 0808 1324 2001 0714 1372 |
| Microstar | 0808 |
| Mikomi | 1149 |
| Minato | 0037 0556 |
| Minerva | 1248 0487 0535 0195 0070 0191 0554 0108 0150 |
| Minoka | 0412 0037 0556 |
| Mirai | 1666 1852 2072 1651 0000 |
| Mitsubishi | 0108 0150 0512 0037 0036 0535 0556 0208 1037 |
| Mitsuri General | 0163 |
| Monaco | 0009 |
| Morgan’s | 0037 0556 |
| MTC | 0370 0349 0512 0163 0361 |
| MTlogic | 1308 2104 |
| Multitec | 0037 0556 0486 0668 1037 1556 1982 |
| Multitech | 0349 0009 0486 0037 0370 0556 0217 0247 0264 |
| Murphy | 0072 0163 |
| Mx Onda | 1687 1645 1820 |
| Myryad | 0556 0037 |
| N | |
| NAD | 1156 0865 |
| Naiko | 0037 0606 0556 |
| Nakimura | 0374 0037 0556 |
| Naonis | 0163 |
| National | 0226 |
| NEC
| 0170 1270 0036 0455 0009 0374 0217 0037 0556 0011 2144 0245 1704 0499 0653 0053 0661 0882 |
| Neckermann
| 0037 0191 0370 1505 0010 0200 0554 0556 0163 0327 0418 0349 0247 0217 0411 0512 |
| NEI | 0037 0556 0371 0163 1037 |
| NEO | 0754 1324 1372 |
| Neovia | 0865 1964 1994 1371 0876 1376 1338 |
| Nesco | 0247 1908 |
| Neufunk | 0037 0009 0556 0610 0218 0282 0714 |
| New Tech | 0037 0009 0556 0343 0217 |
| Nikkei | 0714 |
| Nobliko | 0070 |
| Nokia
| 0361 0163 0480 0349 0548 0473 0339 0208 0374 0631 0606 0346 0610 0109 |
| Nordmende
| 0560 0109 2331 0287 2001 0343 2332 0195 0037 0556 0335 0163 0471 1259 1248 0714 1289 2129 1413 0443 2007 1585 1667 2329 1163 1308 0625 |
| Norfolk | 0163 |
| Normerel | 0037 0556 |
| Novak | 0037 0556 |
| Novatronic | 0037 0105 0374 0556 |
| Novex | 1523 |
| Novita | 1585 |
| O | |
| O.K.Line | 1037 1324 1372 1556 |
| Oceanic | 0163 0361 0208 0473 0548 0480 2001 |
| Odeon | 0264 1812 |
| Odys | 1812 1795 2719 2718 |
| ok. | 1667 |
| OKI | 2125 1667 1585 1308 1163 |
| Ölevia | 1610 |
| Olidata | 1376 |
| Omega | 0264 |
| Onwa | 0371 0218 |
| Opera | 1308 0714 |
| Optoma | 1754 2748 |
| Orava | 1037 1149 1163 |
| Orbit | 0037 0556 |
| Orion
| 2007 2005 0037 0443 0355 0714 0235 2108 0556 0655 0011 0009 0264 0412 1916 1908 0880 1269 2001 1954 1037 |
| Orline | 0037 0218 0556 |
| Ormond | 0668 1037 0037 0556 |
| Osio | 0037 0556 |
| Oso | 0218 |
| Osume | 0072 0036 0218 0037 0556 |
| OTIC | 1687 1645 1983 |
| P | |
| Pace | 1908 |
| Pacific | 0037 0556 1137 0714 1037 0443 1324 |
| Palladium
| 0370 0037 0655 0411 0714 1137 0191 1505 0010 0200 0418 0554 0556 0349 0247 0327 0163 1037 0217 1982 |
| Panama | 0009 0217 0264 0037 0556 0247 |
| Panasonic
| 0650 1636 1650 0226 0250 1310 0361 0853 0367 0037 0556 0163 0548 0001 1335 0108 1480 2264 |
| Papouw | 0037 0556 |
| Pathe Cinema | 0163 0292 0349 0370 |
| Pathe Marconi | 0205 0109 |
| Pausa | 0009 |
| Penney | 0047 |
| Perdio | 0072 0163 0037 0282 0556 |
| Philco | 0074 0418 0247 0163 0370 0037 0556 1037 1624 |
| Philex | 0163 |
| Philharmonic | 0217 |
| Philips
| 0556 0037 1506 1744 2015 1583 1495 1867 0605 1887 1455 1695 1454 0554 0343 0374 0009 0200 0361 1521 2665 2463 |
| Phocus | 1289 1308 0714 1652 |
| Phoenix | 0037 0556 0370 0486 0163 0072 |
| Phonola | 0037 0556 |
| Pioneer
| 1260 0760 1457 0166 0679 0037 0556 0343 0361 0109 0163 0287 0486 0512 |
| Pionier | 0370 0486 |
| Plantron | 0037 0556 0264 0009 |
| Playsonic | 0714 0037 0217 0339 0715 1652 |
| Polar | 2276 0037 |
| Polaroid | 1523 1720 1645 1687 2125 |
| Policom | 0109 0205 0361 0163 0070 0074 0535 |
| Poppy | 0009 |
| Portland | 0374 0624 1909 |
| Powerpoint | 0487 0037 0556 0698 1846 1820 |
| Prandoni-Prince | 0247 0361 |
| Precision | 0217 |
| Prima | 0009 0264 0068 0412 1269 |
| Prinz | 0072 0349 0361 |
| Pro Vision | 0499 0037 0556 1037 0714 1324 1531 |
| Profex | 0009 0163 0361 |
| Profi | 0009 |
| Profilo | 1556 |
| Profitronic | 0037 0556 |
| ProLine | 0634 1037 0625 0037 0556 0411 0072 1376 2104 2223 |
| Prosonic
| 0037 0556 0370 0374 0371 0668 0714 0451 0217 1732 2245 1163 |
| Protech
| 0037 0556 0217 0009 0247 0349 0264 0418 0668 0282 0163 0486 1037 |
| Proview | 1687 1645 |
| Pye | 0037 0556 0554 0374 0349 0412 |
| Pymi | 0009 |
| Q | |
| Quadro | 0753 1326 2129 0796 0556 0037 0821 1149 1163 |
| Quasar | 0247 0865 0009 |
| Quelle
| 0037 1505 0010 0011 0109 0512 0535 0349 0554 0191 0361 0036 0217 0247 0074 0327 0070 0105 0668 0556 0195 0200 0264 1037 0346 0009 |
| Questa | 0036 |
| R | |
| Radiola | 0037 0556 0217 |
| Radiomarelli | 0247 0037 0556 |
| Radionette | 0714 |
| RadioShack | 0037 0556 |
| Radiotone | 0009 0037 0556 0370 0418 0412 0648 0668 0264 1037 |
| Rank | 0070 |
| Rank Arena | 0036 |
| RBM | 0070 |
| Recor | 0037 0556 |
| Rectiligne | 0037 0556 |
| Red Star | 0037 0556 |
| Rediffusion | 0361 0548 0036 0346 |
| Reflex | 0037 0556 1037 0668 |
| Relisys | 0877 1645 1598 0865 0876 1298 1376 1585 1612 1521 |
| Revox | 0037 0556 0370 |
| Rex | 0411 0247 0163 0264 |
| Ricoh | 0037 0556 |
| Roadstar
| 1037 0715 0009 0418 0037 0556 0714 0668 0218 0264 0282 1916 1900 1555 1326 1985 |
| Rolsen | 1371 0819 0037 0556 2098 2037 2001 |
| Rover | 0877 |
| Rowa | 0264 0217 0009 0587 0037 0556 |
| Royal Lux | 0370 0412 0335 |
| Rukopir | 0556 0037 |
| S | |
| Saba
| 0625 0109 0560 0343 0287 0163 0361 0498 0335 0205 0548 0471 0650 0250 0714 1588 |
| Sagem | 0610 0455 0282 0830 0618 1691 |
| Saivod | 0037 0556 0668 0712 1037 |
| Sakaï | 0163 |
| Salora
| 0349 0163 0356 0361 0548 0339 0208 0480 0631 1556 1371 2154 2125 2197 2001 |
| Salsa | 0335 |
| Samsung
| 2051 0812 0618 0587 1458 1619 0556 1249 1312 2103 2137 1630 0644 2094 1584 2097 1235 0009 0037 1678 0217 0370 0060 0766 0814 0072 0264 1037 0163 1243 |
| Sandra | 0217 |
| Sansui | 0037 0556 0371 1935 |
| Santon | 0009 |
| Sanyo
| 0208 1208 0292 0036 0011 0370 0339 0072 0217 0045 0009 0163 0037 0556 0486 0170 1649 1624 1037 1667 1149 1163 1585 2279 |
| Save | 0037 0556 |
| Saville | 1908 |
| SBR | 0037 0556 |
| Schaub Lorenz
| 0548 0714 0361 0349 0606 0486 0374 1324 1363 1371 2100 1667 2125 0876 1308 1994 2200 1163 |
| Schneider
| 1137 0037 0556 1037 0349 0394 0343 0217 0247 0371 0361 0218 0668 0163 0648 0714 0624 1909 1908 1982 1916 0070 1617 1474 1372 1324 3024 2276 1521 |
| Scotland | 0163 |
| Scott | 1983 |
| Seaway | 0634 |
| SEG
| 1037 0037 1163 0556 0668 0217 0487 0009 0349 0163 0264 0634 0036 0247 0218 1909 0624 1149 2125 2450 2673 2719 1523 |
| SEI | 1505 0010 0163 0349 0037 0556 |
| Sei-Sinudyne | 1505 0010 0037 0556 |
| Seleco | 0163 0411 0371 0036 0264 0346 0435 |
| Sencor | 0714 2718 2197 |
| Sencora | 0009 |
| Sentra | 0035 0218 0009 0349 |
| Sharp
| 0093 1193 1659 1667 1393 2214 0036 0818 2402 0053 0200 0852 2810 1163 1935 |
| Shinelco | 2104 |
| Shintoshi | 0037 0556 |
| Shivaki | 0037 2129 2270 0556 0443 0451 0374 0178 |
| Siarem | 0163 |
| Siemens | 0191 0535 0554 0200 0195 0327 0037 0556 0361 |
| Siera | 0037 0556 0587 |
| Siesta | 0370 |
| Silva | 0037 0556 0361 0648 |
| Silva Schneider | 0753 |
| Silver | 0036 0361 0715 0163 |
| SilverCrest | 1037 0037 0556 1667 |
| Simz | 1820 |
| Singer | 0009 0037 0556 0247 0435 0335 0163 |
| Sinudyne
| 1372 1324 0235 0163 0361 0349 1505 0010 0037 0556 1908 0606 |
| Skantic | 0356 |
| Sky | 1732 1783 1606 1775 0661 0865 |
| Skymaster | 0105 |
| Sliding | 0865 0880 1372 1324 1388 |
| Smaragd | 0487 |
| Sogo | 1376 |
| Solavox | 0361 0072 0163 0548 0037 0556 |
| Sonawa | 0218 |
| Soniko | 0037 0556 |
| Sonitron | 0208 0370 0339 0217 |
| Sonoko | 0037 0556 0009 0264 0282 0217 |
| Sontec | 0037 0556 0370 0009 |
| Sony
| 1505 1825 1651 2778 1751 1625 0010 0011 0834 1685 0036 0000 0810 |
| Sound & Vision | 0218 0374 0037 0556 |
| Soundwave | 0037 0556 0418 0715 1846 1847 |
| Standard | 0037 0556 1037 0218 0009 0217 0374 1709 |
| Starlite | 0009 0163 0037 0556 0264 0412 |
| Stenway | 0282 0218 |
| Stern | 0163 0264 0411 0435 |
| Strato | 0037 0556 0264 0009 |
| Strong | 1163 1149 1037 0037 0556 |
| Stylandia | 0217 |
| Sungoo | 2037 |
| Sunic Line | 0037 0556 |
| Sunstar | 0371 0037 0556 0009 0264 |
| Sunstech | 2001 1779 1994 1964 2668 |
| Sunwood | 0037 0556 0009 |
| Superla | 0217 |
| SuperTech | 0009 0037 0556 0218 |
| Supra | 0374 0009 |
| Susumu | 0335 0218 0287 |
| Sutron | 0009 |
| Swedx | 1606 |
| Sydney | 0217 |
| Sysline | 0037 0556 |
| T | |
| T+A | 0447 |
| Tandberg | 0367 0411 0109 0361 0163 |
| Tandy | 0218 0072 0217 0247 0093 0163 |
| Targa | 1371 0618 2245 |
| Tatung
| 1720 0037 1248 1556 0556 0072 0217 0011 1908 1756 1371 1259 1563 1719 1372 1324 3024 1916 |
| Tauras | 2197 3024 |
| TCL | 2272 1039 |
| TCM | 0714 1289 0808 2001 1308 |
| Teac | 2168 |
| TEC | 0217 0009 0247 0471 0335 0037 0556 0361 0163 |
| Tech Line | 0037 0556 0668 1163 |
| Technica | 1982 |
| TechniSat | 0655 0037 0556 0163 2155 2422 |
| Techno | 2267 1585 2129 1037 |
| Techvision | 1709 1531 1771 |
| Techwood | 1163 1037 1667 2279 |
| Teckton | 1376 |
| Teco | 1040 1523 |
| Tedelex | 0217 0606 0037 0009 0208 0587 0556 |
| Telefunken
| 0625 0560 0074 0109 0343 0498 0262 0471 0287 0335 0073 0037 0556 0486 0714 1556 0346 0821 1585 1588 1163 1667 |
| Telefusion | 0037 0556 |
| Telemeister | 0037 0556 |
| Telesonic | 0037 0556 |
| Telestar | 0037 0556 0412 |
| Teletech | 0037 0556 0668 0009 0247 1037 |
| Teleton | 0217 0163 0349 0036 |
| Televideon | 0163 |
| Teleview | 0037 0556 |
| Tensai
| 0218 0037 0556 0217 0009 0105 0374 0371 0247 0715 0163 1037 |
| Tenson | 0009 |
| Tesla
| 1037 0037 0668 0714 1652 0715 1137 0371 0825 0696 0753 0556 0610 |
| Tevion | 1248 1259 1556 0808 0865 1687 2241 1585 0714 1645 0037 |
| Texet | 0217 0374 0009 0218 |
| ThemeScene | 0887 |
| Thomson
| 0625 0560 0343 0287 0109 0471 0335 0205 0037 0556 1447 0349 1588 |
| Thorn
| 0108 0109 0225 0343 0361 1505 0010 0535 0072 0011 0036 0045 0070 0356 |
| Thorn-Ferguson | 0335 0035 |
| Tokyo | 0035 |
| Topline | 1037 0668 |
| Toshiba
| 1508 0508 0035 1567 1289 1656 1667 0714 1243 1935 0070 1582 1265 1704 0217 0109 0195 0191 0618 1916 1908 0009 0698 0037 0832 1556 0650 1156 1343 1037 2732 2598 1163 1652 0767 2818 |
| Towada | 0349 0217 |
| Toyoda | 0009 |
| Trakton | 0264 |
| Triad | 0037 0556 0218 0009 |
| Trident | 0217 |
| Trio | 1687 1645 |
| Tristar | 0264 0218 |
| TVTEXT 95 | 0556 |
| U | |
| Uher | 0037 0556 0374 0418 0486 0370 0480 |
| Ultravox | 0374 0247 0163 0037 0556 |
| Unic Line | 0037 0556 0473 0455 0349 |
| United
| 0714 0037 0715 0556 1916 1908 1037 0587 1982 2200 1652 1820 1846 1523 2125 1163 |
| Univox | 0037 0556 0163 |
| Utax | 0163 |
| V | |
| V7 Videoseven | 1755 0178 0880 1376 1217 1666 0618 1651 1505 0000 2254 |
| Venus | 1326 |
| Vestel | 1037 1163 1585 1667 0037 0668 0163 0217 0556 |
| Vexa | 0009 0037 0556 |
| Videocon | 2331 |
| Videologic | 0218 |
| VideoSystem | 0037 0556 |
| Videoton | 0356 0163 |
| Vidikron | 1633 |
| Viewpia | 0876 1784 |
| ViewSonic | 1755 1542 1588 1511 2101 2111 |
| Vision | 0037 0556 0217 |
| Vistar | 0361 |
| Vivax | 1326 1308 1617 1702 0037 1709 |
| Vortec | 0037 0556 |
| Voxson | 0037 0556 0418 0163 0178 2197 1779 |
| W | |
| Waltham | 0217 0356 0418 0287 0037 0556 0668 0109 1037 0163 0443 |
| Watson
| 1037 1248 1259 0556 0037 0163 0009 0668 0218 0394 1908 1376 0327 |
| Watt Radio | 0349 0163 0486 |
| Wega | 0037 0556 0036 |
| Wegavox | 0009 0037 0556 |
| Welltech | 1652 |
| Weltblick | 0037 0556 0217 |
| Weltstar | 1037 |
| Weston | 0037 0556 |
| White Westinghouse | 0037 0556 0624 1909 |
| Wilson | 0556 |
| Windstar | 0282 |
| Windy Sam | 0556 |
| X | |
| Xrypton | 0037 0556 |
| Y | |
| Yamaha | 0650 0797 1576 |
| Yokan | 0037 0556 |
| Yoko | 0217 0037 0556 0218 0264 0009 0370 0339 0247 |
| Yorx | 0218 |
| Z | |
| Zanussi | 0217 |
— Подключение ТВ-сигнала через ноутбук
Самый простой способ настроить ПК и телевизор — это подключить ТВ-тюнер ПК напрямую к источнику кабеля или антенне, не посылая сигнал через телеприставку. Базовые каналы кабельного телевидения (аналоговый сигнал) можно принимать без приставки. Требуется телеприставка со спутниковыми услугами или платой за просмотр и другими платными каналами (цифровой сигнал).
Цель этой конфигурации, которая обходит телевизионную приставку, состоит в том, чтобы проверить правильность работы компонентов.После того, как соединение с платой ТВ-тюнера установлено и настроено для просмотра телевизионных изображений, вы можете использовать более сложную конфигурацию для получения максимального разрешения и производительности от ваших аудио / видео компонентов.
Примечание:ТВ-тюнер HP ExpressCard должен быть вставлен в слот для экспресс-карты, а все соответствующие кабели должны быть собраны перед подключением ПК к телевизору.
Необходимые детали идентифицируются в следующих шагах.
Рис.: Компоненты, необходимые, если приставка не используется
Чтобы использовать карту ТВ-тюнера для отображения видеопрограммы как на ноутбуке, так и на внешнем ТВ-мониторе без использования телеприставки (кабельного или спутникового тюнера), подключите оборудование следующим образом.
Перед подключением ПК к внешнему телевизору убедитесь, что карта аналогового ТВ-тюнера HP ExpressCard (1) установлена в ПК и может отображать видеоизображение на ПК.
Убедитесь, что источник видеосигнала кабельного или спутникового телевидения подключен к плате ТВ-тюнера с помощью переходного разъема коаксиального кабеля RF (2a) и коаксиального кабеля (2b).
Определите типы разъемов, доступных на обоих портах ПК и внешнего телевизора, и решите, какой тип подключения будет использоваться.
Подключите композитный аудио / видео кабель — или разъем кабеля s-video (4a) — от порта ПК (4b) к видеовходу на телевизоре (4c).
Используйте пульт дистанционного управления (5) для ТВ-тюнера ПК, чтобы переключать каналы для отображения как на ПК, так и на телевизоре.
Примечание:Поскольку существует так много вариантов развлекательных компонентов, пожалуйста, просмотрите документацию производителя аудио / видео для других конфигураций.
Как настроить телевизор LG
Никогда еще настройка вашего нового Smart TV не была такой сложной. С каждым днем умные телевизоры становятся умнее, а значит, нам еще предстоит выяснить. Как вы можете координировать свою телеприставку, игровую консоль и различные другие устройства — и почему им нужна вся эта личная информация только для запуска вашего телевизора? Не волнуйтесь, мы готовы помочь с пошаговыми инструкциями по настройке вашего телевизора LG.От подключения пульта дистанционного управления LG до подключения к Wi-Fi на телевизоре LG — мы проведем вас через весь процесс настройки и запуска смарт-телевизора LG.
LG теперь использует версию 5.0 своего собственного программного обеспечения Smart TV WebOS (по сравнению с моделями, использующими Google Android TV или программное обеспечение Roku). Это делает его уникальным, и компания использует необычный пульт дистанционного управления, который может вести себя как летающая мышь, наводя курсор на экран.
Вот как начать настройку в первый раз:
1.Найдите кнопку «ОК»
(Изображение предоставлено Tom’s Guide)Рядом с центром пульта дистанционного управления находится четырехсторонняя навигационная панель с колесиком для большого пальца в центре. Это основной способ листать меню и управлять вещами на экране.
Первое, что нужно сделать, когда телевизор включен, — это нажать кнопку «ОК» на экране, нажав колесо управления (вы также услышите голосовую подсказку). Это автоматически соединит пульт дистанционного управления с телевизором.
2.Где в мире?
(Изображение предоставлено: Tom’s Guide)Затем вам нужно указать телевизору, где вы находитесь, какой язык вы хотите использовать, и часовой пояс, в котором вы находитесь. Эти данные необходимы ему для создания автоматических программ передач позже.
Не выбирайте «Использовать этот телевизор в качестве режима магазина». Этот параметр перенасыщает цвета и увеличивает уровень яркости, искажая изображение (но делая его более привлекательным в магазинах). Здесь вас также спросят, хотите ли вы, чтобы подсказки звукового сопровождения роботов оставались включенными (большинство людей отключают их).
3. Подключение устройств
(Изображение предоставлено: Tom’s Guide)Далее вас попросят подключить устройства. Если вы подключите и включите такие устройства, как Roku Box, Apple TV или игровую консоль, например PlayStation 4, телевизор автоматически распознает правильные входы позже в процессе настройки.
4. Подключение к Интернету
(Изображение предоставлено: Tom’s Guide)Это одна из наиболее важных настроек при подключении к Интернету. Телевизор LG будет использовать это соединение для обновления программного обеспечения, добавления приложений и подключения к потоковым сервисам, таким как Netflix и YouTube.К счастью, вам не нужно много знать, чтобы подключиться к Wi-Fi на телевизоре LG. Вам будет представлен список доступных сетей, которые он видит. Просто выберите предпочитаемую сеть Wi-Fi из списка и введите пароль, когда будет предложено это сделать.
Если вы защитили свою сеть, не передавая ее SSID, в конце списка доступных сетей есть опция скрытой сети. Выберите этот вариант, чтобы вручную ввести имя вашей сети Wi-Fi, а затем пароль. (Примечание: в большинстве наборов LG также есть порт Ethernet на тот случай, если вы хотите установить проводное соединение.)
5. Выбор конфиденциальности
Неизбежные соглашения об условиях и положениях появляются после того, как вы подключитесь к своей сети Wi-Fi. Вы можете просто согласиться со всеми из них или только с первыми двумя для основных услуг.
Некоторым владельцам некоторые соглашения могут показаться довольно агрессивными, например, сбор информации обо всех программах и каналах, которые вы и ваша семья смотрите, о том, как долго вы их смотрели и какие устройства использовали. LG использует эту информацию, среди прочего, чтобы давать рекомендации о том, что смотреть, но даже если вы не согласитесь, часть вашей информации о просмотре все равно будет собираться.Есть аналогичные варианты использования информации распознавания голоса, которая передается компании Nuance, занимающейся преобразованием голоса, якобы для повышения точности программного обеспечения для распознавания голоса.
Обратите внимание, что некоторые функции не будут работать, если вы не согласитесь с конкретными положениями и условиями, но LG предоставит вам возможность изменить свой выбор и позже.
6. Источник ТВ
(Изображение предоставлено: Tom’s Guide)Программное обеспечение LG наконец просканирует все соединения устройства, чтобы увидеть, что вы к нему подключили.(Если вы не следовали инструкциям на шаге 3, не беспокойтесь. Теперь вы можете подключить PlayStation или кабельную приставку и все включить.) Он должен распознавать наиболее распространенные источники и спрашивать вас, как вы смотрите телевизор. (антенна, кабель, спутник и т. д.).
На следующем экране введите свой почтовый индекс, который будет использоваться для создания местного электронного расписания программ и установки часового пояса.
7. Функции AI
(Изображение предоставлено Tom’s Guide)Вы увидите дополнительный экран для настройки функций AI (искусственного интеллекта).Есть AI Picture Pro и AI Sound Pro; первый распознает такие объекты, как лица и текст, чтобы автоматически повысить резкость некоторых элементов изображения; позже настраивает звук, чтобы придать ему больше присутствия или более яркий звук, который будет казаться исходящим из кажущегося центра экрана.
8. Поиск каналов
(Изображение предоставлено: Tom’s Guide)В зависимости от источника, который вы используете для ТВ, устройство будет сканировать все доступные каналы. Выбор «Пуск» запускает сканирование. (Примечание: если вы, кажется, потеряете некоторые широковещательные каналы позже, используя антенну, выполните повторное сканирование.FCC перемещает станции в разные части спектра вещания.)
9. Готово
(Изображение предоставлено: Tom’s Guide)Последний экран-заставка сообщает вам, что вы закончили. Если вы выберете «Готово», вы перейдете к источникам прямой трансляции, будь то антенна, кабель или предпочитаемое вами потоковое приложение.
Если вы выберете LG Channels, который представляет собой набор бесплатных потоковых интернет-каналов, вам будет предложено принять Пользовательское соглашение LG Channels (если вы еще этого не сделали).Просто прокрутите список вниз, чтобы увидеть его выделенным.
Как установить приставку высокого разрешения?
Люди, которые стремятся к совершенным домашним развлечениям, предпочитают тратить свои деньги на телевизионные приставки высокой четкости. На самом деле боксы HDTV предлагают что-то для всех. Однако многие люди, которые покупают эти телеприставки, не имеют четкого представления о том, как их настроить. Вот несколько рекомендаций, которым вы можете следовать, чтобы облегчить себе жизнь при настройке телевизионной приставки HD.Прежде всего, вам нужно будет обратить пристальное внимание на кабели. Если это ваша самая первая телеприставка HD, решающее значение имеют кабели. Это потому, что современные приставки HDTV идут вместе с кабелями HMDI, и вы, возможно, не знакомы с ними. Например, люди, заменяющие свои старые телевизоры высокой четкости, испытывают множество проблем из-за разных кабелей. Однако использовать кабели HDMI не так сложно, как вы думаете. Нужно помнить, что поменялись только кабели и больше ничего. Таким образом, вы можете просто подключить кабель HDMI к порту HDMI вашей телевизионной приставки HD и к порту HDMI вашего телевизора.Кабели HDMI могут эффективно передавать звук и изображения с высоким разрешением. Размер кабеля и качество передаваемой информации сыграли важную роль в его популярности. Обычно приставка HD поставляется с кабелем HDMI. Если вы не найдете в упаковке кабеля HDMI, вы можете просто приобрести его в Интернете. Кабели HDMI доступны по разным ценам, но в этой ситуации дорогие кабели ничем не лучше дешевых. Поэтому всегда лучше приобрести кабель HDMI за 10 долларов.
Если приставка не имеет выхода HDMI, вам придется использовать порты компонентного видео для подключения ее к телевизору. Многие люди путаются при работе с портами компонентного видео. Вам нужно будет подключить один конец кабеля красного, синего и зеленого цветов к соответствующим портам, которые вы можете видеть в приставке. Затем вам нужно будет подключить другие концы к входным портам, которые есть на вашем телевизоре. Если вы подберете цвета, это не будет для вас неприятной работой.
Теперь вы успешно подключили все видеокабели. Следующей задачей будет разобраться с аудиокабелями. Важно помнить, что аудиокабель, который вам следует использовать, зависит от конкретного типа используемого видеокабеля. Стерео аудиокабели чрезвычайно популярны среди большинства людей, использующих приставки высокого разрешения. Если вы используете стереофонический аудиокабель, вам необходимо подключить белый и красный кабели к соответствующим портам вашей телевизионной приставки HD и телевизора.Вы также можете использовать цифровой коаксиальный аудиокабель. Вам необходимо подключить коаксиальный кабель к порту цифрового аудиовыхода, который находится на вашей телевизионной приставке.
Затем вам нужно подключить другой конец к порту цифрового аудиовхода вашего телевизора. Последний тип аудиокабеля, доступный для владельцев телевизионных приставок HD, — это оптический цифровой аудиокабель. Эти кабели также можно использовать в качестве других типов аудиокабелей, упомянутых выше. Вам необходимо подключить цифровой аудиокабель к порту аудиовыхода, расположенному на телевизионной приставке, и к оптическому входному порту вашего телевизора.Прежде чем завершить все, вам необходимо подключить один конец кабеля питания вашей телевизионной приставки высокой четкости к сетевому фильтру или сетевой розетке. Это поможет обеспечить долговечность вашей телевизионной приставки. Теперь вы успешно подключили все кабели и можете подключить его к источнику питания.Следующее, на чем вы должны сосредоточиться, — это каналы, которые вы хотите смотреть. Если вы не можете найти что-то для просмотра, вы не сможете извлечь максимум из своей телеприставки HD. К сожалению, большинство людей не могут определить идеальное сочетание услуг и каналов, которые они могут просматривать с помощью своей телеприставки.Как вы уже знаете, Netflix есть везде, но не для всех. Поэтому вам следует искать что-то, что удовлетворит все ваши потребности в развлечениях. Например, если вы меломан, Netflix будет не лучшим вариантом.
Если вы ищете всесторонние развлечения с помощью телевизионной приставки HD, Spectrum TV будет одним из лучших вариантов. Основная цель Spectrum TV — доставлять подписчикам лучшие телешоу самых разных жанров.Другими словами, он предлагает что-то для всех. Charter предлагает более 200 различных каналов для владельцев телевизионных приставок HD, в том числе некоторые всемирно известные каналы. Movie Channel, STARZ, Cinemax, EPIC, Showtime и HBO — прекрасные примеры. Кроме того, вы можете получить доступ к различным спортивным каналам, включая канал GOLF, Fox Sports, MLB Network, Big Ten Network и ESPN.
Кроме того, у них есть набор выделенных HD-каналов, которые помогут вам максимально использовать возможности вашей телеприставки HD.Еще одна впечатляющая особенность Spectrum TV — это наличие цифровой системы видеозаписи. Таким образом, вы больше никогда в жизни не пропустите любимые шоу. Вы можете перематывать и проигрывать самые интересные моменты как можно больше. Следовательно, люди, которые вкладывают свои деньги в телевизионные приставки HD для получения доступного домашнего развлечения, должны также рассмотреть возможность подписки на Spectrum TV. Это было бы отличным вложением в будущее.Все продукты, рекомендованные Engadget, выбираются нашей редакционной группой, независимо от нашей материнской компании.Некоторые из наших историй содержат партнерские ссылки. Если вы покупаете что-то по одной из этих ссылок, мы можем получать партнерскую комиссию.
Инструкции по установке — Campus Television (TV)
ETSU Кабельное телевидение работает по полностью цифровой системе. Ваше цифровое телевидение должно иметь встроенный тюнер QAM (квадратурная амплитудная модуляция) для работы со школьным кабельная служба.Для получения дополнительной информации см. Нашу страницу требований к телевизору.
Установка телевизора
Многие новые телевизоры не требуют специальной установки для работы с ETSU. система кабельного телевидения. Прежде чем позвонить в справку службы информационных технологий Стол, прочтите и выполните следующие действия:
- Убедитесь, что телевизор подключен к электрической розетке и выход коаксиального кабеля.Для подключения телевизора и кабельной розетки вам понадобится коаксиальный кабель. Эти кабели обычно доступны в любом магазине электроники.
- Если у вас есть пульт, убедитесь, что он работает.
- Если вы не принимаете все каналы, указанные в списке каналов, ваш телевизор может
необходимо настроить и запрограммировать.
Все современные телевизоры проходят аналогичные этапы настройки для подготовки к приему кабельных каналов. Пожалуйста, обратитесь к руководству вашего владельца, чтобы узнать, какие действия относятся к нашей модели телевизора.- Нажмите кнопку «Питание», чтобы включить телевизор.
- Нажать кнопку «Меню».
- Выберите «Настройка».
- Выберите «Антенна», затем «Кабель».
- Выберите «Автопрограмма / автонастройка», затем «ОК».
Что делать, если мой телевизор не принимает цифровой сигнал?
Если ваш телевизор не может принимать цифровой сигнал, вы можете выбрать один из следующих вариантов: приобретите новый телевизор или цифровую приставку для просмотра цифровых программ.Наш провайдер кабельного телевидения рекомендовал следующие приставки:
iView 3500STB II
Technicolor DCI 401
ePVision PHD-208
У меня есть QAM-приемник, но я не получаю никаких каналов. Что мне делать?
Вам нужно «сканировать» ваши каналы. Обычно это делается из меню настройки на вашем ТВ или внешний ресивер.Это займет несколько минут, а затем вы снова увидит все каналы.
К кому мне обратиться за помощью с кабельным телевидением?
Позвоните в службу поддержки ITS по телефону 439-4648 или напишите по электронной почте [email protected]. Вы также можете зайти в службу поддержки ITS на первом этаже библиотеки Шеррода. (комната 105 справа от главного входа).
Что такое беспроводной STB? Как работает беспроводная приставка? Как установить беспроводную приставку?
Введение
Wireless STB Аббревиатура для Wireless Set Top Box. Существует много видов STB, таких как SD STB, HD STB, IPTV STB, Wireless STB и т. Д. Но мы собираемся обсудить здесь беспроводные STB. жизнь проста. Никакой сложности с кабелями. Мы можем перенести наш телевизор с ТВ-приставкой в любую комнату дома.
Что такое Wireless STB
Wireless STB — это тип STB, который позволяет нам перемещать телевизор в любой комнате. Беспроводная телеприставка принимает сигнал через Wi-Fi и выдает композитный или HD-сигнал на выходе на телевизор. Как показано на рисунке выше, это беспроводная приставка ARRIS . Arris — крупная компания, которая также производит цифровое головное оборудование, такое как Arris D5 QAM.
Давайте обсудим функции передней панели,
(1) Это простая кнопка питания для включения и выключения STB.
(2) USB-порт для USB-устройств.
(3) Уровень принимаемого сигнала. Горит зеленым цветом означает, что сигнал сильный. Если он становится красным, значит, сигнал слабый, и переместите СТБ в диапазон для правильного просмотра канала.
(4) Показывает, подключен ли СТБ к сети или нет.
(5) STB принимает сигнал HD. светятся синим цветом.
(6) PVR записывает шоу.
(7) Открывает кнопку меню в поле.
(8) Это кнопки навигации для ТВ-приставки или телеприставки.
Задняя панель приставки показана выше на рисунке. Давайте обсудим двухточечные функции беспроводной приставки,
(1) Это цифровой аудиовыход для системы домашнего кинотеатра.
(2) Это разъем RJ 45 для сигнала.
(3) Это выход RCA для вывода видео на HD TV.
(4) Это видеовыход типа RCA для ТВ.
(5) Эти два порта типа RCA предназначены для аудио для вашего телевизора.
(6) Это выход HDMI для ТВ.
(7) Это порт питания для STB.
Что такое рабочая приставка и STB
Установка беспроводной STB
В основном для настройки используются три устройства, включая беспроводную STB,
(1) Wireless STB: — Выход беспроводной STB подключен к телевизору который может быть HDMI или композитным сигналом.
(2) VAP
VAP — это точка доступа к видео. Это отдельное устройство. VAP подключается к жилому шлюзу с помощью кабеля Ethernet. Как показано на рисунке 1, цифра показывает, что устройство включено или выключено.в то время как цифра 2 показывает, что беспроводная сеть работает правильно или нет, 3 цифра показывает статус WPS, работает она правильно или нет. 4 номер показывает кнопку WPS, которую нужно нажать при подключении VAP к stb
1 номер используется для сброса точки доступа к видео. Нам нужно нажать его в течение 5 секунд, после чего произойдет сброс. 2 номер показывает порт Ethernet или порт RJ 45, который подключен к жилому шлюзу, или номер RG.3 предназначен для питания номер in.4 — это кнопка включения или выключения.
(3) Резидентный шлюз
Это тоже индивидуальное устройство.Выход резидентного шлюза подключается к VAP. 1 номер показывает положение питания устройства. 2 номер показывает, что порт Ethernet включен или выключен означает, что трафик отправляется или нет. 3 номер определяет состояние USB. 4 номер показывает состояние беспроводной сети. показывает статус коаксиального соединения. 6 номер показывает телефонные линии. 7 показывает статус интернет-соединения. 8 показывает RG подключен к сети или нет.
1 цифра указывает на мощность в розетке. 2 цифра — для сброса устройства. 3 цифра показывает коаксиальный разъем для STB.Номер 4 для USB-устройств. 5 номер используется для подключения компьютера или других сетевых устройств. 6 номер используется для сети. 7 номер используется для телефонной линии. 8 номер для линии. 9 номер для вспомогательной линии.
Работа беспроводной STB
После подключения вышеуказанных устройств нам необходимо включить STB, VAP и домашний шлюз. Некоторое время потребуется для загрузки stb. После загрузки stb будет показано «Press Ok» для подключения VAP. Теперь вам нужно нажать ok на пульте дистанционного управления stb. Затем нажмите кнопку WPS на VAP на две секунды.
После выполнения этого процесса VAP подключится к STB. Он будет показывать сигнал как вход на STB. Он также будет светить зеленым светодиодом WPS, что соединение установлено. После этого STB начал получать сигнал, и теперь он будет шоу программы по ТВ.
Это все о беспроводной приставке .
СвязанныеAPI-интерфейсы Apple TV Set Top Box — Технические обсуждения — Видео
Загрузить
Shloka Kini: API-интерфейсы телевизионных приставок используются в межсерверном обмене данными, что позволяет использовать Apple Zero Sign On.
Эти API-интерфейсы создают профили для устройств Apple TV и управляют ими, что упрощает настройку Apple TV для ваших клиентов.
С помощью API-интерфейсов телеприставки процесс настройки выделяет поставщика ТВ-услуг клиента, когда он впервые настраивает свой Apple TV.
Приложение устанавливается автоматически, и клиент проходит аутентификацию у своего поставщика услуг ТВ на системном уровне.
Учетная запись iTunes или iCloud не требуется.
Телевизоры Apple TV соответствуют своим серийным номерам покупателям.
В этом процессе сервер вызывает API-интерфейсы телеприставки для создания и назначения профилей устройствам.
После активации на устройство загружается соответствующий профиль.
Этот профиль является ключом к поведению телевизионной приставки.
Он позволяет tvOS узнать поставщика ТВ и содержит токен пользователя, который вы создаете для идентификации своего клиента.
Этот профиль устанавливается на устройстве, когда покупатель активирует свой Apple TV.
Он будет использоваться только с согласия клиента и удаляться только с согласия клиента.
Если клиент продает свой Apple TV, профиль может быть удален, когда он сообщит об этом поставщику ТВ.
API-интерфейсы телевизионных приставок могут успешно назначать профили Apple TV только в том случае, если эти устройства поддерживают цепочку поставок от Apple к вам.
Если они вызываются на любом другом устройстве, API-интерфейсы ответят с ошибкой.
Если клиенту необходимо заменить устройство, он может сделать это через вас или в любом розничном магазине Apple.
Если через вас, вы можете включить их новый Apple TV с пользовательским интерфейсом Zero Sign On.
Если через розничный магазин Apple, поставщик ТВ не знает об обмене оборудованием, и новому устройству не назначен профиль.
Таким образом, Apple TV покупателя будет иметь стандартный интерфейс розничной торговли с функцией единого входа.
Кроме того, устройства, возвращенные в Apple, будут удалены из вашего пула устройств, а их новый Apple TV добавлен в ваш пул.
Чтобы начать использовать API-интерфейсы телеприставки, сначала нам понадобится некоторая информация, называемая данными подключения.
Вы отправляете эти данные в Apple.
Сюда входит номер DUNS, идентифицирующий ваше предприятие, название вашей компании и ваш номер телефона, как они указаны в DUNS.
Также веб-сайт вашей компании, открытый ключ из пары открытый / закрытый ключ, которую вы сгенерировали, и номер клиента Apple, который использовался для покупки ваших Apple TV.
Обладая этой информацией, мы можем подключить ваш бизнес-объект с помощью API-интерфейсов телеприставки и в нашу программу.
Получив доступ к API-интерфейсам телеприставки, вы можете начать их использовать.
Для начала вы запускаете аутентифицированный сеанс.
После начала этого сеанса вы можете создавать, проверять и назначать профили для определенных Apple TV.
Вы можете удалить профиль, чтобы он не загружался повторно, когда покупатель перезагружает свой Apple TV.
Вы также можете получить список доступных вам Apple TV с помощью выборки устройств и получения сведений об устройстве.
Таким образом, API-интерфейсы телевизионных приставок представляют собой набор API-интерфейсов для связи телевизоров Apple TV с клиентами.
Превратите свой телевизор в смарт-телевизор
Смарт-телевизоры позволяют смотреть потоковые сервисы, такие как NOW и Netflix, прямо на телевизоре без дополнительных кабелей или устройств.
Большинство продаваемых новых телевизоров — это смарт-телевизоры, позволяющие подключаться к Интернету для потоковой передачи мультимедиа, просмотра веб-страниц или запуска приложений без необходимости в дополнительном устройстве. Однако, если вы держитесь за старый телевизор, вы можете упустить некоторые замечательные дополнительные функции, которые могут серьезно улучшить ваши возможности для развлечений.
Но не волнуйтесь, вы все равно можете получить ту же функциональность с помощью одного или двух устройств. Вот как вы можете превратить свой телевизор в смарт-телевизор.
Телевизионные приставки
В настоящее время практически каждая телеприставка дает вам доступ к плеерам и приложениям, так что вы можете транслировать контент на свой телевизор по запросу. Такие сервисы, как iPlayer, ITV Hub и All 4, в настоящее время являются стандартными, но другие приложения, включенные в вашу приставку, зависят от вашего провайдера.
Сравните наши последние предложения на телевизоры
Sky Q
СотрудничествоSky с такими сервисами, как Netflix и Disney Plus, означает, что вы можете смотреть контент из нескольких сервисов прямо через вашу коробку Sky Q.Если вы подпишетесь на пакет Sky TV и Netflix, вы сможете просматривать и транслировать контент из Sky и Netflix через один интерфейс.
Приложения включают:
- YouTube
- Vevo
- Netflix
- Дисней +
BT YouView Box
Приложения включают:
Сравните лучшие предложения BT от Uswitch:
Сравнить предложения BT TV
Apple TV 4K от EE
Приложения включают:
- Netflix
- Amazon Prime
- Apple TV +
- Дисней +
- BBC iPlayer
- Концентратор ITV
- Все 4
Сравнить предложения EE TV
СЕЙЧАС
Приложения включают:
- СЕЙЧАС
- YouTube
- Spotify
- Netflix
Сравнить СЕЙЧАС предложения на ТВ
TalkTalk YouView
Приложения включают:
- Netflix
- СЕЙЧАС
- Amazon Prime Video
Сравнить предложения TalkTalk TV
ТВ бокс Virgin Media
Приложения включают:
Сравнить предложения TalkTalk TV
Стриминговые устройства
Вы также можете купить автономные устройства потоковой передачи, чтобы получить доступ к выбранной вами услуге.Однако не забудьте проверить, какие службы доступны, поскольку каждое потоковое устройство поставляется с разными приложениями.
Amazon Fire TV Stick
Amazon Fire TV Stick — это небольшое устройство, которое подключается к порту HDMI на телевизоре и подключается к Интернету через соединение Wi-Fi.
Приложения включают:
- Netflix
- Amazon Prime
- Spotify
- YouTube
- Vevo
- хаю
- Новые ТВ-приложения
В настоящее время вы можете загрузить около 5000 приложений, включая игры, медиаплееры и другие сервисы.
Сравнить предложения Amazon Prime
Apple TV
Apple TV — это приставка для потоковой передачи, которую вы подключаете к телевизору и подключаетесь к Wi-Fi, чтобы получить доступ к потоковому контенту и другим приложениям.
Приложения включают:
- Apple TV +
- Netflix
- СЕЙЧАС
- YouTube
- Дисней +
- Spotify
- Vevo
- Новые ТВ-приложения
Apple TV привязан к вашему Apple ID, поэтому вы можете загружать множество музыки, фильмов и игр через магазин iTunes в дополнение к другим приложениям.
Google Chromecast с Google TV
Google Chromecast с Google TV очень похож на Fire TV Stick в том, что он подключается к порту HDMI на вашем телевизоре и подключается к Интернету по беспроводной сети. Последняя версия Google Chromecast имеет интуитивно понятный интерфейс и позволяет вам получить доступ ко всем вашим потоковым платформам с одного экрана.
Сюда входят:
- Netflix
- СЕЙЧАС
- YouTube
- Spotify
- хаю
- Vevo
- Новые ТВ-приложения
Chromecast также имеет множество других приложений, которые вы можете использовать, от игр и спорта до приложений для здоровья и фитнеса.
Прочтите наш полный обзор Google Chromecast, чтобы узнать больше.
ТЕПЕРЬ ТВ-стик
Хотя основная функция ТВ-джойстиков NOW заключается в том, чтобы вы могли просматривать членство в NOW TV, в них также включено множество других приложений.
Приложения включают:
- СЕЙЧАС
- YouTube
- Spotify
- Новые ТВ-приложения
Подробнее читайте в нашем полном обзоре ТВ-стика NOW.
Сравнить предложения СЕЙЧАС
Року
Вы можете получить приставку Roku или потоковую передачу, каждый из которых подключается непосредственно к порту HDMI и подключается к Wi-Fi.
Приложения включают:
- Netflix
- СЕЙЧАС
- Amazon Prime
- Spotify
- Новые ТВ-приложения
Roku имеет более 2000 «каналов» или приложений, которые вы можете смотреть, слушать или воспроизводить.
YouView
Как упоминалось выше, YouView производит телеприставки для TalkTalk и BT, но они также продают отдельные боксы, которые поддерживают каналы Freeview, плееры и приложения.
Приложения включают:
- Netflix
- СЕЙЧАС
- Телевизор догонялки
- Другие способы потоковой передачи
- Пара смотрит смарт-телевизор
Если вы не хотите менять провайдера или покупать выделенное потоковое устройство, вы все равно можете получить доступ к своим любимым плеерам и приложениям на телевизоре через другое устройство, которое у вас уже есть.
Потоковое ТВ на игровых приставках
Большинство современных игровых консолей имеют возможность подключаться к Интернету и транслировать различные проигрыватели и приложения. Netflix и догоняющее телевидение доступны на всех следующих устройствах; однако не все консоли поддерживают все потоковые сервисы:
- PlayStation 4 и PlayStation 5
- Wii и Wii U
- Xbox 360 и Xbox One
Потоковое ТВ на PS5
Вы можете использовать консоль PlayStation не только для игр.И многие из вас это делают, транслируя всевозможные развлечения от фильмов и телешоу до прямых трансляций.
PS5 имеет специальное пространство исключительно для мультимедийных развлечений, а это значит, что вам не придется загружать определенные приложения из PS Store. Расположенный рядом с главным экраном игры, вы можете легко переключаться между игровым или мультимедийным контентом без необходимости перемещаться по каждому приложению.
Более того, PS5 поставляется с Media Remote, поэтому вам не нужно использовать контроллер для прокрутки контента.Вы можете управлять воспроизведением, изменять громкость и настройку мощности на совместимых телевизорах, и есть даже кнопки запуска для определенных приложений, таких как Disney Plus, Netflix, Spotify и YouTube.
Прочтите наш полный обзор PlayStation 5, чтобы узнать обо всех других функциях новейшей игровой консоли Sony.
Проигрыватели Blu-ray
Точно так же плееры Blu-ray могут подключаться к Интернету, поэтому в большинство из них уже встроены потоковые приложения. Опять же, Netflix является наиболее распространенным, но некоторые устройства также поддерживают NOW TV.
Подключение устройств к телевизору
Кроме того, вы всегда можете подключить свой ноутбук, компьютер, планшет или другое устройство непосредственно к телевизору с помощью кабеля HDMI, если ваше устройство поддерживает эту возможность.
Однако даже пройдя этот путь, не все потоковые сервисы поддерживают эту возможность: например, ТЕПЕРЬ не позволит вам подключить iPad напрямую к телевизору для просмотра бокс-сетов.

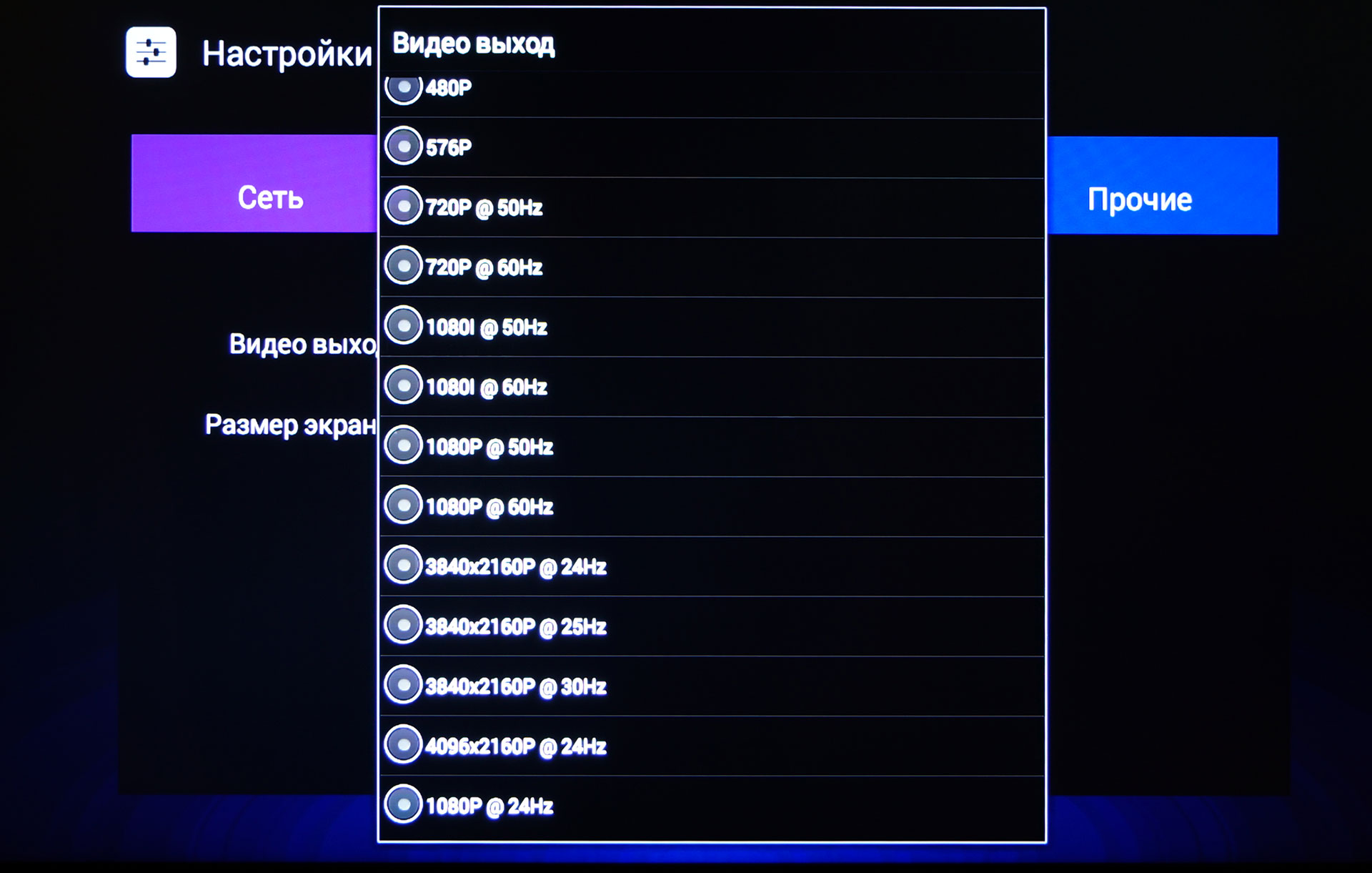
 Этот способ подключения цифрового ТВ самый простой, потому что используется обычная электрическая розетка. Преимущество такого подключения в том, что надёжность и стабильность сигнала очень высокие. Из минусов – устройство придётся покупать дополнительно, и ещё, если у вас электросети нестабильны, то адаптер может сгореть, и потянуть за собой другое оборудование.
Этот способ подключения цифрового ТВ самый простой, потому что используется обычная электрическая розетка. Преимущество такого подключения в том, что надёжность и стабильность сигнала очень высокие. Из минусов – устройство придётся покупать дополнительно, и ещё, если у вас электросети нестабильны, то адаптер может сгореть, и потянуть за собой другое оборудование.
 Входные данные состоят исключительно из цифр, так что никакой клавиатуры не понадобится, всё делаем кнопками пульта.
Входные данные состоят исключительно из цифр, так что никакой клавиатуры не понадобится, всё делаем кнопками пульта. Это проявляется в том, что пульт от приставки переключает каналы обычного ТВ, а не цифрового. Решается этот конфликт сменой кода приставки. Сначала переводим ТВ приставку длительным нажатием на [OK] в режим настройки, далее вводим код 3020, если подошёл – отлично, если конфликт не ушёл, то код вводим 3021 и потом **22, **24.
Это проявляется в том, что пульт от приставки переключает каналы обычного ТВ, а не цифрового. Решается этот конфликт сменой кода приставки. Сначала переводим ТВ приставку длительным нажатием на [OK] в режим настройки, далее вводим код 3020, если подошёл – отлично, если конфликт не ушёл, то код вводим 3021 и потом **22, **24.





