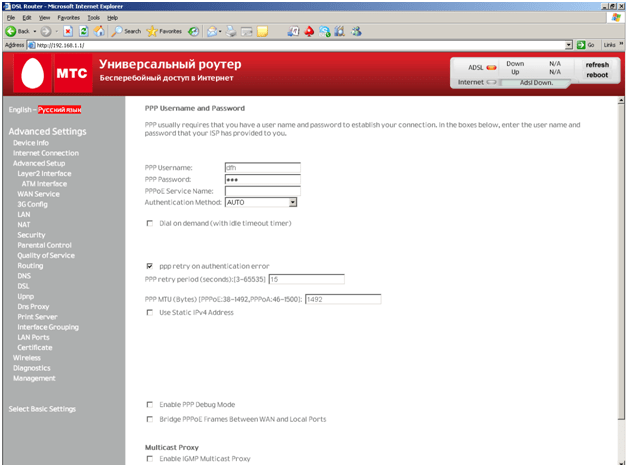Подключение и настройка USB модема через Wi-Fi роутер
Представленный вашему вниманию обзор, о том как подключить Wi-Fi роутер через мобильный 3G, 4G модем это универсальный метод абсолютно для любой модели wi-fi роутера и от марки производителя не зависит. Отличия лишь в оформлении интерфейса раздела настроек, в названиях и расположении самих разделов настроек. Внимание! Убедитесь, что ваш роутер имеет поддержку мобильных модемов выбранного вами оператора. Эту информацию вы найдете в инструкции раздел «спецификация устройства» или на сайте производителя. Данное руководство подойдет для любого провайдер, предоставляющих услуги мобильного интернета — Мегафон, МТС, Билайн, Yota, Tele2, SkyLink и всех остальных мобильных операторов!
Этапы настройки
1. Берем ваш USB-модем от оператора мобильного интернета и вставляем и вставляем его в USB порт на роутере, а кабель Ethernet (или патчкорд), который идет в комлпекте с роутером, первым концом в разъем LAN на роутере, вторым — в сетевую карту вашего компьютера.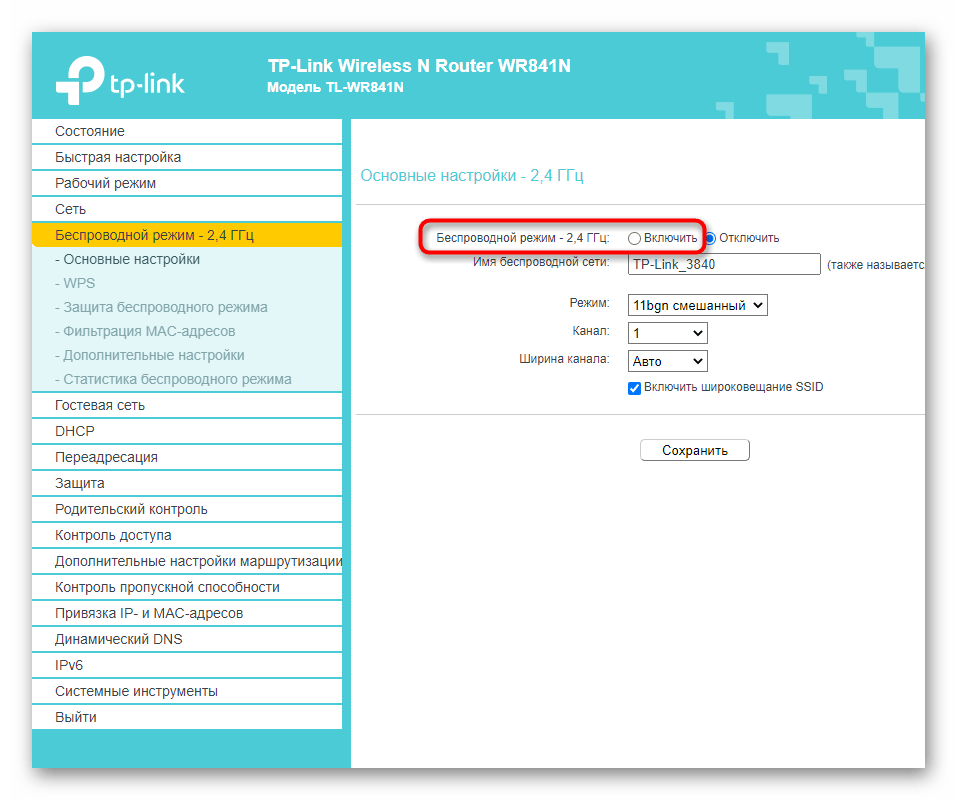
2. На вашем персональном компьютере (под управлением Windows 7) заходим в раздел сетевых настроек, делаем это по такому пути: Пуск => Панель Управления => Сеть и Интернет => Центр управления сетями и общим доступом => Управление сетевыми подключениями => Изменения параметров адаптера.
Нажимаем правой кнопкой мыши по пункту «Подключение по локальной сети» далее «Свойства» потом в пункт меню Протокол Интернета который «TCP/IPv4» и выбираем следующие пункты «IP автоматически» и «DNS сервера автоматически»
Сохраняем, нажимаем «ОК».
3. На роутера (с его обратной стороны) находим IP адрес, который используется для входа в админку роутера (как правило это — 192.168.0.1), и доступы (зачастую login:admin, password: admin)
4. Открываем ваш любимый браузер и пишем там где адресная строка — 192.168.0.1 (или тот другой, который указан на роутере), и залогиниваемся.
5. Смотрим на меню роутера и находим пункт «USB модем» ( или может быть 3G/4G или настройка USB и т. п. варианты), активируем его и вводим в указанные на изображении поля данные для вашего оператора.
п. варианты), активируем его и вводим в указанные на изображении поля данные для вашего оператора.
Приведу список настроек для большинства мобильных операторов, но напомню актуальные настройки ищите у своего мобильного оператора.
Мегафон
APN: internet
Номер доступа: *99# или *99***1#
Имя пользователя: gdata (не обязательно)
Пароль: gdata (не обязательно)
Билайн
APN: internet.beeline.ru или home.beeline.ru
Номер доступа: *99# или *99***1#
Имя пользователя: beeline
Пароль: beeline
МТС
APN: internet.mts.ru
Номер доступа: *99# или *99***1#
Имя пользователя: mts Пароль: mts
Tele2
APN: internet.tele2.ru
Номер доступа: *99# или *99***1#
U-Tel (Ростелеком)
Точка доступа: internet.usi.ru
Имя пользователя/пароль: пусто
Номер дозвона: *99***1#
Yota
APN: yota.ru
Номер доступа: *99#
Имя пользователя: (пусто)
Пароль: (пусто)
SkyLink
APN: пусто Номер дозвона: #777
Имя пользователя: mobile
Пароль: internet
Смартс
APN: internet.smarts.ru
Номер доступа: *99# или *99***1#
Имя пользователя: internet (не обязательно)
Пароль: internet (не обязательно)
МТС-Беларусь
Точка доступа/APN: mts
Имя пользователя/User name: mts
Пароль/Password:
mts Life
Точка доступа/APN:internet
Имя пользователя/пароль: не требуются
Номер доступа: *99#
Билайн Украина
Точка доступа(APN): internet.beeline.ua
Номер доступа: *99#, *99***1# или *99**1*1#для некоторых моделей телефона
Пользователь: необязательный параметр – можно оставить незаполненным;
Пароль: необязательный параметр – можно оставить незаполненным.
Киевстар
APN:
Для абонентов предоплаченной связи — www.ab.kyivstar.net
Для контрактных абонентов — www.kyivstar.net
Номер доступа: *99# или *99***1#
Теле2 (TELE2 KZ)
Точка доступа: internet
Номер дозвона: *99#
Логин: (пусто)
Пароль: (пусто) Строка инициализации модема (необязательно): AT+CGDCONT=1,»IP»,»internet»
Билайн (Beeline KZ)
Точка доступа: internet.beeline.kz
Номер дозвона: *99#
Логин: beeline
Пароль: beeline Строка инициализации модема (необязательно): AT+CGDCONT=1,»IP»,»internet.beeline.kz»
Kcell-Activ
Точка доступа: internet
Номер дозвона: *99#
Логин: (пусто)
Пароль: (пусто)
Строка инициализации модема (необязательно): AT+CGDCONT=1,»IP»,»internet»
Некоторые модели роутеров поддерживают автоматическую настройку в зависимости от оператора мобильной связи.
Применяем настройки и перезагружаем роутер.
6. Открываем в меню роутера «Беспроводная сеть» и задаем следующие значения:
- SSID — имя вашей wifi сети.
- Защита вашей сети — WPA2-Personal
- Шифрование — AES или TKIP
- Пароль — секретный набор символов для Wi-Fi, не менее 8 символов.
7. Применяем и сохраняем настройки. Включаем ваш компьютер (с Wi-Fi модулем). Заходим в беспроводные соединения (в правом нижнем углу иконок Windows, там где часы). Ищем в списке вашу сеть и производит подключение.
8. Пьем чай, едим баранки — настройка закончена.
Как подключить модем к роутеру для раздачи Интернета 3G и 4G: настройка без USB-входа
В ситуации, когда привычный кабельный доступ к Мировой сети недоступен, но соединение с ней необходимо сразу нескольким устройством, удобным вариантом подключения будет мобильный Интернет через роутер.
Различия 3G от 4G в скорости и сложности настройки
Прежде чем рассматривать, как подключить модем к роутеру для раздачи Интернета, надо понимать, каким образом функционируют и на что способны сети 3G и 4G.
| Технические характеристики | 3G | 4G |
| Максимальная скорость | 2 Мбит/с | 1 Гбит/с |
| Минимальная скорость | 144 Кбит/сек | 100 Мбит/с |
| Стабильность соединения | Высокая | При пиковых нагрузках возможно переключение на 3G |
| Зона покрытия | Доступна на всей территории России | Распространена вблизи крупных городов, в пределах 100 км от вышки сотовой связи. |
| Защищенность | Индивидуальный IP-адрес, стандартное шифрование. | Дополнительный уровень защиты. |
| Комфортный уровень использования | Интернет-серфинг, мессенджеры, социальные сети, прослушивание аудио. | IP-телефония, просмотр видео, скачивание и загрузка большого объема данных. |
| Взаимодействие с другими сетями | 4G | 3G и LTE |
| Сложность настройки | Простая, подходит для техники любого возраста. | Средняя, сама установка аналогична «младшей» Сети, поддержка осуществляется для оборудования от 2012 года, современная сим-карта. |
Практически все модемы текущего поколения работают на четыре G, выдают качественное соединение в любых условиях.
Типы и виды модемов и их отличие
На рынке представлено множество устройств, поэтому чтобы сделать правильный выбор, следует понимать в чем достоинства и недостатки каждого из них.
Внутренние и внешние модемы
Можно ли в WiFi-роутер вставить 4g-модем? Не всегда, все зависит от типа установки устройства.
Внутренний ставится непосредственно в разъем на материнской плате, что освобождает место вокруг, не нуждается в отдельном питании и портах, но увеличивает нагрузку на ПК в целом, сложен в установке для рядового пользователя и закреплен на одной конкретной машине. Также не имеет индикации состояния, перезапускается только вместе с компьютером.
Подключаемый снаружи modem поставляется в отдельном корпусе с дисплеем или диодной подсветкой для оценки работы, мобилен и занимает в отдельный разъем, что упрощает манипуляции с ним.
Аппаратные и программные модемы
Автономное, иначе аппаратное, оборудование практически не задействует вычислительные мощности компьютера, самостоятельно преобразуют сигнал сети, имеют собственную память и ПО для работы с протоколами. Удобны в высоконагруженных системах, но достаточно громоздки.
Софт-устройства все контрольные функции и управление передают процессору ПК, оставляя за собой только передачу сигнала, что позволяет делать их миниатюрными и легкими. Некоторые типы модемов передают только часть операций машине, базовые модуляции проводя самостоятельно.
Аналоговые и кабельные модемы
Аналоговый модем подключается через телефонную сеть и работает стабильно, но медленно. В настоящее время в классическом понимании устарел. На смену пришла АДСЛ-технология, которая, используя тот же способ взаимодействия, посылает и принимает сигнал асимметрично в своем диапазоне, что позволяет ускорить передачу трафика в обе стороны.
Распространена техника на основе мобильной Сети, которая работает через 3G/4G, крайне простая в обращении, с высоким уровнем качества.
Кабельное соединение происходит через коаксиальный провод для широкополосного доступа в интернет. С ней все просто летает.
Помощь в подключении и установки параметров
Начать нужно с подбора оборудования, где роутер и модем будут совместимы. Эту информацию можно получить на сайте производителя устройств или в спецификации устройства.
Для соединения техники потребуется специальный кабель, патчкорд, и, возможно, переходник для портов. Объединение маршрутизатора, модема и компьютера/ноутбука будет происходить в два этапа:
- Настройка сети на ПК.
- Задание параметров для вайфай роутера.
Надо соединить модем и маршрутизатор, затем патчкордом через Lan-порт компьютер и модем.
Далее подготавливается соединение: выбрать «Параметры» в меню «Пуск», после — «Сеть и Интернет».
Дополнительная информация! Второй путь для перехода в раздел: иконка Интернет-соединений на панели задач, при нажатии в окне кликнуть «Параметры сети и Интернет».
Кликнуть «Центр управления сетями и общим доступом».
Теперь необходимо перейти в «Изменение параметров адаптера».
На изображении проводного соединения щелкнуть правой кнопкой мыши «Свойства». Последовательно нужно проверить: отметка напротив «Протокол Интернета версии 4», в его свойствах активны пункты «Получить IP-адрес автоматически», «Получить адрес DNS-сервера автоматически» и «ОК».
На этом сетевые настройка закончены.
Этапы настройки роутера для подключения модема
Дальнейшая инструкция, как настроить USB-модем «МТС» через роутер, будет показана на примере D-link DIR-615, также она подойдет для router TP-Link.
- Предварительно нужно провести сброс настроек во избежание системных ошибок и наложения старых профилей. Делается с задней стороны маршрутизатора нажатием кнопки reset.
- В браузере в адресной строке ввести 192.168.0.1 либо иной, указанный на обороте устройства. После перехода в меню управления вписать логин и пароль к ним.
 Узнать их можно там же возле IP.
Узнать их можно там же возле IP. - Пользователю предоставляется несколько способов, как подключиться, в том числе через функцию мастера, когда программное обеспечение само находит настройки сети.
- В данном устройстве уже предустановлен номер доступа и APN для профиля, поэтому требуется только часть информации, в целом для «МТС» это будет выглядеть так:
APN: internet.mts.ru
Номер доступа: *99# или *99***1#
Имя пользователя: mts
Пароль: mts
Важно! В большинство оборудования вшито «Мобильное соединение» либо 3G/4G в юсб-настройках именно для сотовых роутеров.
- Затем стоит провести базовую проверку доступа к Интернету, если все заполнено и подсоединено верно, результат будет положительный.
- Следующий этап режим точки доступа, чтобы раздавать Wi Fi. Ее нужно просто активировать.
- Далее нужно вписать название Сети, под которым она будет отображаться.
- Обязательно нужно установить защищенную Сеть (по умолчанию, WPA2-Personal) с паролем, в противном случае сохранность данных в сети будет под угрозой.

Важно! При наличии строчки с выбором шифрования наилучшим вариантами станут AES либо TKIP.
- Теперь остается только сохранить профиль и закрыть модуль администрирования.
Ниже приведены основные данные для популярных операторов.
«Мегафон»
APN: internet
Номер доступа: *99#/*99***1#
Имя пользователя: gdata
Пароль: gdata
«Билайн»
APN: internet.beeline.ru/home.beeline.ru
Номер доступа: *99#/*99***1#
Имя пользователя: beeline
Пароль: beeline
«МТС»
APN: internet.mts.ru
Номер доступа: *99#/*99***1#
Имя пользователя: mts
Пароль: mts
«Tele2»
APN: internet.tele2.ru
Номер доступа: *99#/*99***1#
U-Tel («Ростелеком»)
Точка доступа: internet.usi.ru
Имя пользователя: нет
Пароль: нет
Номер дозвона: *99***1#
Yota
APN: yota.ru
Номер доступа: *99#
Имя пользователя: нет
Пароль: нет
SkyLink
APN: нет
Номер дозвона: #777
Имя пользователя: mobile
Пароль: internet
«Смартс»
APN: internet. smarts.ru
smarts.ru
Номер доступа: *99#/*99***1#
Имя пользователя: internet
Пароль: internet
«МТС-Беларусь»
Точка доступа/APN: mts
Имя пользователя: mts
Пароль: mts
Способы подключения модема к роутеру
Стандартное оснащение маршрутизатора включает четыре Lan-port и один ADSL, но некоторые производители добавляют USB- port.
Как к модему подключить Wi-Fi-роутер
Итак, рассмотрим способы, как к модему подключить WiFi-роутер.
Через USB
Это самый простой способ подсоединить модем к роутеру, напрямую вставить устройство в соответствующее гнездо.
Через ADSL-кабель
Как подключить USB-модем к роутеру без USB-входа, когда разъем не предусмотрен производителем? В этом случае есть две схемы соединения: когда роутер подключается к интернету либо когда это делает модем.
В первом варианте модем выступает в роли моста, промежуточного звена, соединяющего компьютер и роутер. Wan-порт маршрутизатора надо подсоединять к Ethernet-гнезду модема, который необходимо настроить как bridge в типе соединения.
Адрес модема и маска остаются без изменений.
Второй способ, как раздать Интернет через роутер: в ноутбук включен модем, а к нему подцеплен router. Теперь в настройках нужно исправить профиль Сети и выбрать тип соединения с динамическим IP и распределение адресов через DHCP.
Через переходник WAN в USB
Требуется приобрести адаптер RJ-45 на USB, он вставляется в WAN-разъем маршрутизатора и без дополнительного программного обеспечения или других проблем превратить один вход в другой.
Ошибки и проблемы при подключении модема к роутеру
Основной источник ограничений в доступе – это обрыв или ухудшение сигнала (измеряется в ASU). Исправить это можно переносом роутера в другое место, где лучше «видно» сеть, и подсоединение будет оправдано. Проверить это можно специализированной программой, например, http://www.kaibits-software.com/product_netwotksignaldonate.htm. Если связь не восстанавливается, поможет перезагрузка устройства.
После смены пароля в настройках маршрутизатора также может произойти ошибка подключения, для этого Сеть надо «забыть» и войти заново с изменениями.
Настройки тарифа играют немаловажную роль, зачастую днем скорость принудительно снижается, в ночное время возрастает, роутер в этой ситуации никак не влияет на качество.
Заключение
Комфортно пользоваться Интернетом можно, имея на руках 4G-модем и вайфай-маршрутизатор. Их легко объединить напрямую или опосредованно, настройка требуется всего один раз. Это отличное решение для загородного дома или дачи, довольно мобильное, чтобы взять его с собой в условиях регулярных переездов.
Подгорнов Илья ВладимировичВсё статьи нашего сайта проходят аудит технического консультанта. Если у Вас остались вопросы, Вы всегда их можете задать на его странице.Похожие статьи
Инструкция по подключению и настройке модемов Huawei E3372 (E3372h и E3372s)
Эта инструкция посвящена модему Huawei E3372 и его аппаратным версиям. В ней мы объясним базовое различие разных версий, расскажем об основных элементах устройств, способах подключения и их настройки.
В ней мы объясним базовое различие разных версий, расскажем об основных элементах устройств, способах подключения и их настройки.Устройство модема Huawei E3372
У модели E3372 существует две аппаратные версии: E3372s (с прошивкой Stick) и E3372h (с прошивкой Hilink). Они идентичны по своему внешнему виду и многим функциям. Но E3372s представляет собой классический USB-модем, в то время как E3372h — это уже модем-роутер, то есть он может выполнять ряд функций маршрутизатора.Расположение элементов
Картинка ниже поможет вам быстро разобраться с устройством модема. Под цифрой 1 представлен USB-разъем, под цифрой 2 отверстие в колпачке и петелька на корпусе USB-модема. Вы можете закрепить в них шнурок, который свяжет корпус с колпачком и не даст последнему потеряться. Под цифрой 3 находится единственный индикатор, принимающий разные значения, которые мы рассмотрим позже. Слоты для SIM-карты и карты памяти обозначены цифрами 4 и 5. Заметим, что если без сим-карты модем работать не будет, то карта памяти обязательной не является и нужна для использования модема в качестве флешки.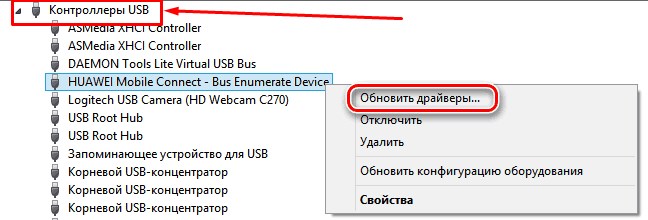
На одном из торцов модема под шторками скрыты разъемы для подключения внешних антенн: двух или только одной.
Обозначение индикаторов модема
В моделях E3372s и E3372h предусмотрен только один индикатор, который имеет разнообразные режимы. Так как модем работает с несколькими типами сетей, то для каждого из них используется своя индикация: зеленая для 2G, синяя для 3G и голубая для 3G+/4G/LTE. При отключении модема от USB-порта индикатор гаснет, при включении он мигает зеленым два раза за две секунды. Быстрое мигание через каждые 0,2 с означает, что происходит обновление прошивки модема. Мигание один раз в две секунды зеленым, синим или голубым показывает, что роутер регистрируется в сетях 2G, 3G или 3G+/4G/LTE соответственно. Аналогично постоянное свечение зеленым, синим или голубым говорит о подключении к соответствующей сети. Если индикатор светится красным, это означает отсутствие подключения к интернету (модем не воспринимает SIM-карту, неполадки у провайдера и другое).
Как подключить и настроить модемы Huawei E3372 (E3372h и E3372s)
На модемах E3372 разных аппаратных версий часто стоит ПО того или иного сотового оператора. Каждый оператор ставит собственные фирменные приложения, поэтому и работа в них будет зависеть от установленной в модеме программы. Поэтому ниже мы рассмотрим разные варианты настройки модема.Подготовка устройства к работе
Первым делом приготовьте сим-карту с подходящим для USB-модемов тарифом (при необходимости проконсультируйтесь с продавцом). Снимите колпачок, сдвиньте крышку на модеме и вставьте SIM-карту так, чтобы скошенные уголки карты и выемки совпадали. Закройте крышку и вставьте модем в USB-порт компьютера. Обратите внимание, что в дальнейшем сим-карту можно вынимать из слота только тогда, когда вы вынули модем из компьютера. В противном случае вы можете потерять не только данные, но и повредить сим-карту и сам модем.Настройка через фирменную утилиту сотового оператора
При первом запуске модема E3372 автоматически запустится программа установки, встроенная в его ПО. Если этого не произошло, найдите программу на компьютере в разделе «Устройства и диски» и запустите ее. Сами программы различны у разных операторов, имеют разный интерфейс и функционал, но принцип работы у них схожий. Рассмотрим его на примере программы «Коннект Менеджер» от оператора МТС и операционной системы Windows 10.
Если этого не произошло, найдите программу на компьютере в разделе «Устройства и диски» и запустите ее. Сами программы различны у разных операторов, имеют разный интерфейс и функционал, но принцип работы у них схожий. Рассмотрим его на примере программы «Коннект Менеджер» от оператора МТС и операционной системы Windows 10.После запуска установки появится окно с надписью «Установка Коннект Менеджер». Подождите, пока скопируются все необходимые файлы, и после этого нажмите «Далее».
Мастер самостоятельно завершит установку и предложит вам сделать дополнительные настройки. На этом шаге будьте внимательны, так как нередко вместе с ними идут настройки сторонних программ, например, «Яндекс.Бар», установка «Яндекса» в качестве поиска по умолчанию и др. Уберите галочки с ненужных вам программ и нажмите «Готово». При этом у вас появится ярлык на рабочем столе и значок внизу на панели задач. Запустите программу и изучите ее возможности.
При запуске приложения на странице «Коннект» вы можете подключить или отключить модем к сети при помощи кнопки «Подключить/Отключить», выяснить, готова ли карта к использованию, и просмотреть информацию о соединении (время соединения, трафик, скорость и другое).

В разделе SMS и «Контакты» вы можете управлять сообщениями и контактами, в разделе USSD доступна функция проверки баланса, остатка минут, можно отправить USSD-запрос, подключить пакетные тарифы и другое.
А в разделе «Настройки» настройте устройство под себя: активируйте автозапуск, если хотите, чтобы модем автоматически выходил в интернет при включении в порт USB, выберите предпочитаемую сеть (3G, 2G и пр.) при отключенном интернете и сделайте другие настройки. Уровень сигнала можно посмотреть, наведя курсор мыши в верхний угол на значок сим-карты. Для отключения интернета используйте кнопку «Отключить» на вкладке «Коннект», а для отключения модема вначале закройте программу «Коннект Менеджер», а затем извлеките устройство (клик правой клавишей мыши по названию диска в разделе «Устройства и диски» и «Извлечь»).
Настройка через веб-интерфес
Веб-интерфейс открывается автоматически при подключении устройства к USB-порту компьютера. Самостоятельно его можно открыть в любом браузере по адресу: 192. 168.8.1. В регистрационном окне введите имя admin и пароль admin. И далее вы можете запустить быструю настройку, как описано в статье «Инструкция к USB-модему Huawei E8372 на русском языке». Здесь же мы разберем другой вариант через раздел «Настройки» и подраздел «Коммутируемое соединение». Перейдите в подраздел «Мобильное соединение» и настройте его в соответствии с тем, что выгодно для вашего тарифа. Вы можете настроить мобильную передачу данных, включить или выключить работу в роуминге и установить интервал автоматического отключения роутера. С целью экономии трафика можно задать интервал, например, 20 минут, а при наличии безлимитного тарифа выбрать вариант «Всегда вкл».
168.8.1. В регистрационном окне введите имя admin и пароль admin. И далее вы можете запустить быструю настройку, как описано в статье «Инструкция к USB-модему Huawei E8372 на русском языке». Здесь же мы разберем другой вариант через раздел «Настройки» и подраздел «Коммутируемое соединение». Перейдите в подраздел «Мобильное соединение» и настройте его в соответствии с тем, что выгодно для вашего тарифа. Вы можете настроить мобильную передачу данных, включить или выключить работу в роуминге и установить интервал автоматического отключения роутера. С целью экономии трафика можно задать интервал, например, 20 минут, а при наличии безлимитного тарифа выбрать вариант «Всегда вкл».Далее зайдите в подраздел «Управление профилями» и выберите там профиль своего оператора или нажмите «Новый профиль». Задайте точку доступа, имя и пароль, при необходимости выяснив эту информацию у оператора сотовой связи.
В разделе «Настройка сети» выберите автопоиск сети и установите один из режимов в зависимости от того, что стабильнее работает в вашем районе: GSM (2G), UMTS (3G), LTE (4G).
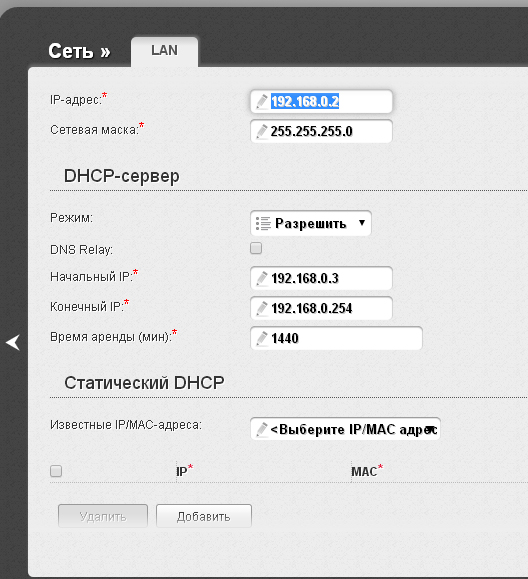 Заметим, что варианты вроде «Только GSM» означают работу исключительно в одном режиме, а вариант вроде LTE-UMTS обозначает, что устройство будет работать в сети LTE, а при ее отсутствии переключится на UTMS. Если вы часто перемещаетесь, тогда задействуйте режим «Авто», чтобы модем сам определят доступный тип сети и подключался к ней. Однако при частых разрывах сети от этого режима лучше отказаться. После введенных настроек откройте вкладку «Главная» и убедитесь в том, что интернет появился.
Заметим, что варианты вроде «Только GSM» означают работу исключительно в одном режиме, а вариант вроде LTE-UMTS обозначает, что устройство будет работать в сети LTE, а при ее отсутствии переключится на UTMS. Если вы часто перемещаетесь, тогда задействуйте режим «Авто», чтобы модем сам определят доступный тип сети и подключался к ней. Однако при частых разрывах сети от этого режима лучше отказаться. После введенных настроек откройте вкладку «Главная» и убедитесь в том, что интернет появился.Как подключить модем Huawei E3372 к роутеру
USB-модем E3372 можно подключить к роутеру, при условии их совместимости. Эту информацию обычно публикуют производители роутеров на своих страницах. Например, если у вас роутер бренда Keenetic, то вам поможет сориентироваться этот список.Процедура подключения схожа с теми, что описаны выше. Вначале в модем вставляется сим-карта, затем сам он вставляется в USB-порт роутера (нужна модель с таким портом, так как у многих роутеров его нет).
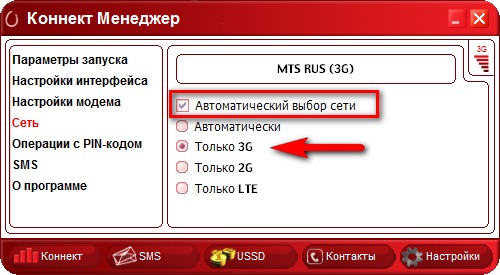 Например, в модели Keenetic Giga KN-1010 после включения модема в USB-порт загорается индикатор FN, после чего можно переходить в веб-интерфейс роутера и делать настройки. При этом на сим-карте не должно быть запроса PIN-кода. Выключить его можно при помощи меню смартфона. В веб-интерфейсе еще есть возможность подтверждать PIN-код автоматически. Для этого на вкладке «Настройки», в разделе «Безопасность», в подразделе «Автоматическое подтверждение PIN-кода» нужно поставить переключатель в поле «Включить».
Например, в модели Keenetic Giga KN-1010 после включения модема в USB-порт загорается индикатор FN, после чего можно переходить в веб-интерфейс роутера и делать настройки. При этом на сим-карте не должно быть запроса PIN-кода. Выключить его можно при помощи меню смартфона. В веб-интерфейсе еще есть возможность подтверждать PIN-код автоматически. Для этого на вкладке «Настройки», в разделе «Безопасность», в подразделе «Автоматическое подтверждение PIN-кода» нужно поставить переключатель в поле «Включить».Смена пароля
Как мы уже упоминали, стандартный пароль для входа в веб-интерфейс модема E3372h — это admin. Такой пароль нельзя считать безопасным, так как он же применяется во многих роутерах и всем известен. Для смены пароля войдите на вкладку «Настройки», выберите раздел «Система» и подраздел «Изменение пароля». Внимательно прочитайте правило создания пароля, чтобы в дальнейшем не получать предупреждения о том, что ваш пароль недостаточно надежный. Поставьте галочку в поле «Требовать входа в систему». Однако можно убрать напоминания о низкой надежности пароля в одноименной строке. Расставив все желаемые галочки и задав пароль, нажмите «Применить».
Однако можно убрать напоминания о низкой надежности пароля в одноименной строке. Расставив все желаемые галочки и задав пароль, нажмите «Применить».Создание резервной копии и восстановление
Перед обновлением прошивки или сбросом настроек к заводским создайте резервную копию настроек, чтобы затем не начинать весь процесс подключения и настройки сначала. Для этого на вкладке «Настройки» выберите раздел «Система» и подраздел «Резервирование и восстановление». Здесь все делается просто. Кликните по кнопке «Резервировать» и сохраните у себя на компьютере созданный файл с настройками. После того, как выполните обновление или сброс настроек рМТС, Xiaomi, D-Link Dir 320, Mikrotik
Как пользоваться бытовой техникойАвтор Наталья На чтение 9 мин. Просмотров 334 Опубликовано
Знать, как подключить USB-модем к роутеру, бывает полезно при необходимости настроить сеть на даче или в деревне, где из интернета доступен только мобильный 3G. Сделать это достаточно просто, выполнив базовые условия. Модем должен быть поддерживаемым роутером, а последний иметь соответствующий порт. Дальше выполняются нужные настройки, и готова домашняя сеть с возможностью подключения любых устройств с Wi-Fi.
Сделать это достаточно просто, выполнив базовые условия. Модем должен быть поддерживаемым роутером, а последний иметь соответствующий порт. Дальше выполняются нужные настройки, и готова домашняя сеть с возможностью подключения любых устройств с Wi-Fi.
Стандартные схемы
Во многих небольших городах и селах нет альтернативы подключению через интернет 3G, поэтому приходится пользоваться им. Рано или поздно появляется проблема использования wi-fi роутера, чтобы выход в интернет имели все устройства в доме.
Обычный USB 3G-модем поддерживает подключение исключительно основного компьютера, что не всегда удобно. Проблема решается приобретением специального устройства.
Выбор оборудования
Перед тем как переходить к вопросу создания домашней сети, необходимо подобрать нужное оборудование. Стоит понимать, что есть некоторые критерии:
- Необходимо, чтобы в устройстве был USB-порт, через него осуществляется подключение модема.
- В описании к роутеру необходимо найти информацию, поддерживает ли он установку 3G-модема, последнее не гарантируется просто наличием порта. Иногда он может применяться исключительно для подключения внешнего накопителя, принтера, HDD, поэтому перед приобретением необходимо изучить технические условия маршрутизатора.
- Не все модели модемов совместимы с определенными маршрутизаторами, необходимо открыть описание и найти нужный модем в списке поддерживаемого оборудования. Если уже имеется wi-fi роутер, то модем нужно подбирать из устройств, совместимых с ним. Однако есть выход из этой проблемы. Есть пользовательские прошивки, они позволяют значительно увеличить возможности роутера и список совместимых модемов, но установка не предназначенного ПО осуществляется на свой страх и риск и иногда приводит к утрате гарантийного обслуживания.
Подключение 3G-модема — процедура, которую можно разделить на 2 этапа:
- подключение устройств;
- настройка соединения.
В первом пункте все довольно просто. Модем необходимо вставить в USB-порт роутера. На этом этапе настроек делать не нужно, далее придется разбираться с интернет-соединением.
Подключение на примере модема МТС
- После подсоединения модема роутер подключается к компьютеру с помощью кабеля или wi-fi, открывается любой браузер и в адресной строке вводится IP-адрес маршрутизатора. Иногда возникает проблема его узнать. На роутере имеется наклейка, на которой изображена вся нужная информации. Адрес иногда указывается в технической документации или на коробке от устройства. Если найти его не получилось, необходимо запустить командную строку и ввести “ipconfig.”. На экран выводится вся доступная информация о сети. В строке “Основной шлюз” будет размещен необходимый адрес, чаще всего он такой: 192. 168. 0. 1 (192. 168. 1. 1), но встречаются и другие варианты.
- Адрес необходимо скопировать и вставить или прописать вручную в адресную строку. Далее ввести логин и пароль. Данная информация также указывается на описанной выше наклейке, чаще всего — admin, но бывают и другие.
- После ввода информации нужно нажать «Войти» и попасть в настройки маршрутизатора. Далее настроить интернет-подключение. Последнее требует введения данных конкретного оператора мобильного интернета. Ввести, чаще всего, необходимо три значения: APN; логин; пароль. Эти данные можно получить легко для каждого мобильного оператора. Для МТС:
- APN: internet.mts.ru;
- логин: mts;
- пароль: mts.
- Сущест
Как подключить юсб модем к маршрутизатору. Как подключить мтс модем к роутеру, компьютеру или планшету.
В городских условиях подключиться к Интернету легко. Достаточно просто оставить заявку на подключение городскому провайдеру (одному из многих). В течение двух-трех дней вас подключат да еще и предложат некоторые акционные условия как новому абоненту. Но что делать пользователям, которые живут, например, в частном секторе, в отдаленных районах области? Туда городские провайдеры обычно не могут дотянуться, ведь приходится тратить много кабеля или дорогое оборудование, что либо не окупается вообще, либо только в течение очень длительного времени. Так что понять провайдеров можно.
К счастью, есть другие решения. Например, можно использовать USB-модем для подключения к Интернету по сети третьего (3G) или даже четвертого (4G) поколения. Правда, в таком случае данный модем приходится подсоединять к ноутбуку. Но как подключить USB-модем к роутеру и сделать Интернет доступным для любого Wi-Fi устройства? Такой вариант активно практикуется пользователям, к которым не достает городской провайдер.
Разбираемся, как подключить USB-модем к роутеру
Сразу отметим, что для решения этой задачи любой роутер не подойдет. Нужна специальная модель с функцией модемного соединения, то есть роутер с USB-портом для модема.Далее мы подробно расскажем, что нужно делать.
Итак, настройка роутера для USB-модема выглядит следующим образом:
- Установите программное обеспечение с дисков, которые идут в комплекте к роутеру и USB-модему.
- Отключите проверку PIN-кода на сим-карте. Это обязательно. Если будет стоять проверка, которую роутер просто не сможет понять, Интернета не будет. Отключить это можно с помощью обычного мобильного телефона. Просто вставьте сим-карту в телефон и в настройках отключите проверку PIN-кода.
- Включите модем в USB-порт на роутере.
- Подключитесь к роутеру с ноутбука, зайдите в панель управления. Для этого пропишите в адресной строке браузера адрес, и вы попадете в искомое место. Посмотреть нужный адрес вы сможете на самой панели девайса. Кроме того, на информационной наклейке и в инструкции он тоже всегда указывается.
- В меню роутера ищем кнопки «Подключение», «Интернет», «Включение модемного соединения». Эти кнопки могут быть немного другими, но суть должна быть приблизительно такова. Нас интересует именно функция модемного соединения. Ее нужно включить.
- После включения перезагрузите роутер. Сделать это можно, нажав кнопку перезагрузки в панели меню. Сам роутер тоже можно перезагрузить физически: вынуть вилку из розетки и вставить обратно.
Теперь вы знаете, как подключить USB-модем к роутеру. Обычно данный процесс осуществляет
Как раздавать интернет с USB модема через роутер с Wi-Fi?
Здравствуйте! В продолжение прошлых статей, в этот раз я решил рассказать как расшарить Интернет через роутер с Wi-Fi. Итак, не много предистории…
Недавно мне с женой, пришлось не много сменить место привычной дислакации и переехать на время на другую квартиру. И так как там не было доступа в Интернет, спасаться пришлось USB модемом от Билайн. Жена возмущалась, так как доступ в этом случае был только у меня. Решил подумать, как раздавать доступ с 3G-флешки на несколько компьтером, и желательно через Wi-Fi.
Достал из закрамов свой роутер DIR-300, предварительно перепрошитый неофициальной прошивкой DD-WRT, и занялся настройкой общего доступа в Интернет. Проблемы начались почти сразу. Билайновская флешка, никак не хотела работать, через мной созданное вручную Dial-Up соединение. Итак, далее поясню всё по пунктам:
- Подключаем USB модем к компьютеру. Если у нас модем от «Билайн», то запускаем программу «Билайн Интернет Дома». Если «МТС», то «МТС Коннект» и т.п. И проверяем, работает ли Интернет из самой программы.
- Открываем в панели управления вкладку «Телефон и модем» или открывает диспечер устройств, находим наш модем и открываем его свойства. В свойствах модема выбираем вкладку «Диагностика» и далее «Опросить модем»(при отключеном Интернете), если всё Ок и модем отвечает, переходим к следующему пункту.
- Открываем вкладку «Дополнительные параметры связи», вбиваем строку инициализации модема. Для «Билайн» — это будет «AT+CGDCONT=1,”IP”,”home.beeline.ru”». У разных операторов, строка «home.beeline.ru», будет разная. Подсмотреть её можно в профилях самого модема.
- Далее заходим в «Сетевые подключения» и создаём новое подключение. Открываем «Создание нового подключения», далее «Подключить к Интернету», далее «Установить подключение вручную», затем «Через обычный модем», далее вводим имя подключения, например, как у меня «GPRS_Internet». Далее вводим номер телефона для соединения. Скорее всего это будет номер «*99#», но более точно его можно снова подсмотреть в профилях программы вашего USB модема. Далее вводим имя пользователя и пароля, для «Билайн» — это это будет:
Имя пользователя: beeline
Пароль: beelineДля остальных операторов и модемов, снова лезем в профиль программы.
- Итак, соединение у нас создано, пробуем подключится. Внимание! Для «Билайн», а возможно также, для некоторых других операторов, во время подключения мы не выходим их программы поставляемой с флешкой. Эта программа зачем то закрывает порт после отключения от Интернет. Если подключение, через созданное нами соединения прошло хорошо, то двигаемся дальше.
- Открываем свойства нашего созданного соединения, вкладка «Дополнительно». Ставим галочку «Разрешить другим пользователям сети использовать подключение к Интернету данного компьютера». Устанавливаем для нашей сетевой карточки адрес «192.168.0.2» и маску подсети «255.255.255.0».
- Подключаем роутер через LAN порт к сетевой карте компьютера и пытаем подключится с помощью браузера на http://192.168.0.1, если не получается, меняем ip-адрес в настройках сетевой карточки на «192.168.1.2» и пытаем подключится соответственно к http://192.168.1.1. Хотя, я думаю вы и сами в курсе, как попасть в настройки вашего роутера.:)
- В настройках роутера, WAN или «Интернет соединение» устанавливаем следующие настройки:
Тип соединения: Статический IP
IP адрес WAN: 192.168.0.2
Маска подсети: 255.255.255.0
IP адрес LAN: 192.168.1.1
Маска подсети: 255.255.255.0
Шлюз: 192.168.0.1
DNS сервер: 192.168.0.1
DHCP сервер: включен
Режим работы: Шлюз - Настраиваем беспроводную сеть. Для этого переходим на вкладку «Беспроводные сети» или «WLAN». Вписываем имя нашей беспроводной сети(SSID), например, имя «Inet-wifi». Устанавливаем тип фишрования WPA2 и удобный Вам ключ сети. Сохраняем настройки, перезагружаем роутер.
- Переключаем кабель с LAN порта, на WAN порт роутера. И устанавливаем ip- адрес LAN сетевой карточки компьютера в «192.168.0.1» и маску подсети в «255.255.255.0».
- Включаем второй компьютер и путаемся подключиться к Вашей точке Wi-Fi.
По идее всё должно работать:). Если возникнут какие-то проблемы, спрашивайте в Ваших комментариях. Всем обязательно отвечу.
[OpenWrt Wiki] Используйте USB-ключ 3G / UMTS для подключения к глобальной сети
В этом руководстве объясняется, как установить и настроить OpenWrt для использования USB 3G / UMTS-модема для подключения WAN с использованием более старого (и более медленного) протокола ppp .
Многие современные (и большинство LTE) USB-модемов предоставляют протоколы qmi , mbim , ncm , rndis для подключения вместо устаревшего протокола ppp , они быстрее и лучше, в целом рекомендуется.Для дополнительной информации:
Вы также можете проверить пакет multiwan_package , чтобы использовать его одновременно с другими подключениями к Интернету.
Сотовую мобильную телефонную связь очень легко перехватить. Помните, что это беспроводное соединение.
Многие мобильные интернет-провайдеры блокируют определенные (или большинство) портов. Переадресация портов, вероятно, не будет работать (поскольку трафик блокируется межсетевым экраном ISP ).
Если у вас есть Huawei E367 (который будет работать) или Huawei E585 (который в настоящее время не работает), вы можете прочитать следующее руководство (которое включает информацию о том, почему вы не можете получить плата micro-SD карты для работы): http: // www.draisberghof.de/usb_modeswitch/bb/viewtopic.php?t=836
Если у вас есть карта Leadtek FlashOFDM (Flarion) от T-Mobile в Словакии и Asus WL-500g Premium, вы можете использовать изображение на http://www.accalio.com/index.php?id=301. Если вы хотите получить дополнительную информацию или другой дистрибутив с драйвером, свяжитесь с Accalio http://www.accalio.com
Некоторые модемные палки предоставляют USB-Ethernet-устройство (например, Huawei «HiLink» — номера устройств с буквой «h», но и у других производителей, таких как ZTE, есть такие продукты MF823, MF831,…). В этом случае вам следует установить usb-modewitch пакет и следуйте руководству по USB-модему.В большинстве случаев модем добавляет дополнительный уровень NAT . Если вы предпочитаете, чтобы OpenWRT заботился о дозвоне, маршрутизации, NAT, брандмауэре или если ваш провайдер назначает вам внешний IPv4 (что наиболее полезно для настроек, требующих переадресации портов), вы, скорее всего, захотите установить (« Modewitch ») ваш модем 3G / 4G, чтобы работать как последовательное устройство.
Режимы последовательного устройства: если ключ постоянно настроен для работы в последовательном режиме, рекомендуется не устанавливать usb-Modewitch на маршрутизаторе.Модемные карты обычно снабжены флеш-памятью, содержащей драйверы и программное обеспечение, и / или предоставляют слот для карты памяти micro-SD. Эти функции (например, «NO-CD») можно настроить различными способами. Эти конфигурации могут храниться постоянно. В этом случае переключатель режимов будет вести себя непредсказуемым образом. Флешка модема, которая ранее была настроена как модем, будет отображаться как последовательные устройства (обычно / dev / ttyUSB0-2). Настройка по умолчанию в сочетании с переключателем режимов может дополнительно отображать устройство чтения SD-карт.См. Раздел «Устранение неполадок» в этом документе для получения дополнительной информации.
Препараты
Необходимые пакеты
Сначала установите необходимые пакеты:
Зависимости
Если вы выполняете автономную установку, вам могут понадобиться некоторые из этих пакетов.
Установка
Сначала установите необходимые пакеты:
обновление opkg opkg install comgt kmod-usb-serial kmod-usb-serial-option kmod-usb-serial-wwan usb-Modewitch
Теперь подключите USB-ключ к USB-порту и перезапустите маршрутизатор.
Проверьте dmesg на наличие:
Последовательная поддержка USB, зарегистрированная для универсального usbserial_generic 1-1: 1.0: обнаружен универсальный преобразователь Поддержка последовательного порта USB зарегистрирована для универсального usbserial_generic 1-1: 1.0: обнаружен универсальный преобразователь usb 1-1: общий преобразователь теперь подключен к ttyUSB0 usbserial_generic 1-1: 1.1: обнаружен универсальный преобразователь usb 1-1: общий преобразователь теперь подключен к ttyUSB1 ... usbcore: зарегистрирован новый драйвер интерфейса usbserial_generic usbserial: ядро последовательного драйвера USB Поддержка последовательного порта USB для GSM-модема (1 порт) usbcore: зарегистрирован новый параметр драйвера интерфейса вариант: v0.7.2: Драйвер USB для модемов GSM
Если вышеуказанные строки не появляются в dmesg, а вместо этого вы видите что-то вроде:
scsi1: эмуляция SCSI для запоминающих устройств USB usb-storage: устройство найдено в 4 usb-storage: ожидание установки устройства перед сканированием scsi 1: 0: 0: 0: CD-ROM Novatel Mass Storage 2.31 PQ: 0 ANSI: 0 scsi 1: 0: 0: 0: прикрепленный общий scsi sg1 типа 5 usb-storage: сканирование устройства завершено
затем, в зависимости от вашего модема, вы должны переключить режим устройства (описано ниже).
Если вы не видите usbserial_generic , перейдите к usbserial_generic, отсутствующему в dmesg
переключение режима USB
Ручная настройка
Показанная конфигурация заменяет строку WAN , поэтому дальнейшие изменения межсетевого экрана / другой конфигурации не требуются. Обратите внимание: если вы также хотите использовать порт WAN , вы должны определить его как WAN2 в конфигурации. Если вы определяете 3G-соединение как WAN2, вам придется внести больше изменений в другие части, такие как межсетевой экран и так далее.
Конфигурация сети
Отредактируйте файл ‘/ etc / config / network’: (подробнее см. Раздел о сети 3G)
config интерфейс wan
# option ifname ppp0 # на некоторых носителях включить эту строку
опция пин-код 1234
дополнительное устройство / dev / ttyUSB0
вариант apn your.apn
вариант обслуживания umts
вариант proto 3g Замените «pin-код» правильным pin-кодом вашей SIM-карты. Обратите внимание, что отключение пин-кода на SIM-карте проблематично, пожалуйста, включите его.Если вы подключаетесь к телефону, на котором уже был введен пин-код, в этом нет необходимости.
Замените «устройство» правильным USB-портом вашего модема. На телефоне это может быть, например, / dev / ttyACM0.
Замените apn на правильный APN вашего провайдера 3G / UMTS.
Обратите внимание: если для вашего APN также требуется имя пользователя / пароль, вы также можете настроить его, просто добавьте в файл конфигурации сети:
опция имя пользователя yourusername
опция пароль ваш пароль Замените «имя пользователя» и «пароль» правильным именем пользователя и паролем, полученным от вашего провайдера 3G.Вы также можете найти эту информацию (apn, имя пользователя и пароль) в базе данных Mobile-Broadband-provider-info из проекта Gnome.
Для некоторых провайдеров, очевидно, необходимо добавить noipdefault к pppd_options. Если logread показывает, что соединение было установлено и аутентификация CHAP прошла успешно, но после этого соединение было немедленно разорвано, попробуйте:
опция 'pppd_options' noipdefault '
Если ваш провайдер поддерживает только аутентификацию PAP, вам необходимо отключить все другие протоколы с помощью этих дополнительных опций:
опция 'pppd_options' noipdefault отказать-глава отказа-mschap отказаться-mschap-v2 отказаться-eap '
Теперь вы настроили сетевой интерфейс.
Конфигурация чата
Теперь нам нужно проверить, работает ли chatscript по умолчанию с вашим провайдером 3G или нет.
Вы можете найти его здесь ‘/etc/chatscripts/3g.chat’, он выглядит так:
ABORT BUSY ОТМЕНИТЬ "НЕТ ПЕРЕВОЗЧИКА" ABORT ERROR СООБЩИТЬ СОЕДИНЕНИЕ ТАЙМ-АУТ 12 "" "AT&F" ОК "АТЕ1" ОК 'AT + CGDCONT = 1, «IP», «$ USE_APN»' ОТМЕНИТЬ "НЕТ ПЕРЕВОЗЧИКА" ТАЙМ-АУТ 15 ОК «АТД * 99 *** 1 #» ПОДКЛЮЧИТЬ ''
Если вашему модему нужна специальная AT-команда, вы можете добавить ее в этот файл.M) Последовательное соединение установлено. Использование интерфейса 3g-wan Подключить: 3g-wan <--> / dev / ttyUSB0 Не удалось определить удаленный IP-адрес: по умолчанию x.x.x.x локальный IP-адрес x.x.x.x удаленный IP-адрес x.x.x.x первичный DNS-адрес x.x.x.x вторичный DNS-адрес x.x.x.x добавление wan (3g-wan) в зону межсетевого экрана wan
Вот и все, теперь вы должны быть на связи.
Если вы хотите постоянное соединение при запуске, добавьте команду ifup wan в файл /etc/rc.local.
Отладка проблем с мощностью сигнала
Для устранения неполадок или определения наилучшего места для USB-ключа вы можете использовать
gcom информация -d / dev / ttyUSBx
с консоли.Этот инструмент сообщит об уровне сигнала, а также о регистрации в сети и статусе SIM-карты. Если он возвращает ошибку использования порта, потому что ваше соединение уже установлено, попробуйте
gcom -d / dev / ttyUSBx
где x представляет собой номер порта, не используемый самим WAN-соединением.
gcom возвращает качество сигнала в RSSI (индикатор уровня принятого сигнала) и в BER (коэффициент битовых ошибок, указываемый в процентах). Более высокое значение RSSI представляет более сильный сигнал — шкала от 0 до 99, где 1 — самый низкий обнаруживаемый сигнал, а 31 — очень хороший сигнал.Однако не ожидайте, что ваш сигнал достигнет 99. Если BER возвращает 99, это означает, что он неизвестен или не обнаруживается.
Если ваш модем 3G, например, ZTE K3565-Z со светодиодным индикатором SSI, показывающим его статус (не подключен, GPRS, UMTS), вы можете ошибочно полагать, что сильный сигнал, например, 17 может быть лучше, в то время как вы получаете только GPRS, но значение 4 разрешает доступ к UMTS. Это связано с тем, что устройство может переключиться на другую ячейку. Единственный способ предотвратить передачу обслуживания между GPRS и станцией UMTS в процессе оптимизации — это в первую очередь инициировать использование устройством «только UMTS».M Хорошо — получил
Если у вас есть проблемы с установкой соединения и присутствует несколько модемных устройств ( / dev / ttyUSB0 , / dev / ttyUSB1 ,…), попробуйте все из них. Некоторые могут вообще не работать, в то время как другие сначала кажутся работающими, но в процессе подключения выдают NO CARRIER .
Взаимодействие с AICCU
/etc/hotplug.d/iface/30-aiccu запускает aiccu, когда установлено соединение WAN .Однако кажется, что в случае соединений 3G стартовые сценарии запускаются слишком рано, и запуск aiccu не выполняется. Я немного порезал сценарий:
#! / Bin / sh ["$ ACTION" = "ifup" -a "$ INTERFACE" = "wan"] && /etc/init.d/aiccu включен && sleep 15; /etc/init.d/aiccu перезапуск
Обратите внимание, что sixxs действительно недоволен быстрым перезапуском aiccu, он может заблокировать вашу учетную запись за несправедливое использование ресурсов. Будьте осторожны с этими скриптами.
Установка нескольких ключей 3G
Вы можете легко использовать многие USB-ключи 3G, используя активный USB-концентратор.
Подготовьтесь к следующим шагам: Мы предполагаем, что у вас настроен хотя бы один ключ 3g. Вам понадобится активное подключение к Интернету, чтобы установить модули для поддержки 3G. Проверьте 3gdongle для получения дополнительной информации.
1. Подключите активный USB-концентратор к роутеру OpenWrt. Вы должны быть уверены, что блок питания будет обеспечивать достаточную мощность для всех ваших 3g-ключей.По правильной оценке, вам понадобится 500+ мА на один ключ 3g. Помните, что модем может немного превышать заявленное энергопотребление в режимах HDSPA +. Будьте щедры и выберите USB-концентратор с дополнительными расходами на источник питания.
2. Подключаем все 3g ключи и запускаем.
3. Просмотрите журнал, чтобы проверить, правильно ли распознаны модемы и назначены ли порты / ttyUSB.
4. Обычно модем 3G имеет несколько «модемных портов» — один для подключения, а другие — для обслуживания.Exeplum gratum: Huawei E1750 имеет три порта. Первый — это порт связи, а последний — сервисный порт. Если у вас только один модем, он будет распознан как / ttyUSB0, / ttyUSB1 и / ttyUSB2. Вам необходимо настроить интерфейс с помощью / ttyUSB0 (первый). Huawei E372 имеет пять портов, но, как и другие устройства Huawei, коммуникационный порт является первым.
5. Вам необходимо настроить интерфейсы. Пример «/ etc / config / network» может выглядеть так:
config 'интерфейс' wan ' вариант 'proto' 3g ' опция 'сервис' umts ' вариант 'устройство' / dev / ttyUSB0 ' вариант 'apn' интернет ' опция 'pincode' '' опция 'имя пользователя' '' опция 'пароль' '
Обычно вам нужно указать имя APN в «option ‘apn’« Name-Of-APN-HERE »».Если ваша сим-карта заблокирована с помощью ПИН-кода, или если ваш провайдер требует использовать имя пользователя и / или пароль, добавьте его соответствующим образом.
6. Проверьте журнал чтения следующих портов / ttyUSB [X]. В моем случае у меня есть второй модем, начинающийся с / ttyUSB3 (предыдущий использовал / ttyUSB0 to / ttyUSB2), поэтому второй интерфейс выглядит так:
config 'интерфейс' wan2 ' вариант 'proto' 3g ' опция 'сервис' umts ' опция 'maxwait' 0 ' вариант 'устройство' / dev / ttyUSB3 ' вариант 'apn' интернет ' опция 'pincode' '' опция 'имя пользователя' '' опция 'пароль' '
7.Не забудьте добавить второй интерфейс в зону «wan» в файле конфигурации брандмауэра «/ etc / config / firewall» (в вашем случае он может отличаться):
config 'зона' опция 'name' wan ' опция 'input' 'REJECT' опция 'вывод' ПРИНЯТЬ ' вариант 'вперед' 'ОТКЛОНЕНИЕ' вариант 'маска' 1 ' опция 'mtu_fix' '1' вариант 'сеть' wan wan2 '
Посмотрите на последнюю строчку — там добавлен wan2.
8. Теперь у вас настроены оба интерфейса, и они должны работать.
9. Оба интерфейса можно использовать в качестве аварийного переключения.
БАЛАНСИР НАГРУЗКИ / MULTIWAN
| : этот раздел необходимо полностью переписать, чтобы исправить орфографические и грамматические ошибки. |
loadbalncer — https://forum.openwrt.org/viewtopic.php?id=23904
Примечание. Похоже, что multiwan не идеально подходит для 3G-модемов с точки зрения стабильности. Модемы не подключаются автоматически с помощью HealthMonitor. Кроме того, после ручного перезапуска модема multiwan не использует заново подключенный интерфейс до его перезапуска.
Файлы конфигурации для двух 3G-модемов, объединенных в пару:
Сеть (по умолчанию маршрут к 0 и peerdns к 0):
config 'интерфейс' loopback ' опция 'ifname' 'lo' вариант 'proto' 'статический' вариант 'ipaddr' 127.0.0.1 ' опция 'netmask' 255.0.0.0 ' config 'interface' lan ' опция 'ifname' eth0.1 ' вариант 'тип' мост ' вариант 'proto' 'статический' вариант 'ipaddr' 192.168.1.1 ' опция 'маска сети' 255.255.255.0 ' config 'interface' wan ' вариант 'proto' 3g ' опция 'сервис' umts ' вариант 'устройство' / dev / ttyUSB0 ' вариант 'apn' 'vpn' опция 'pincode' '' опция 'имя пользователя' vpn ' опция 'пароль' vpn ' опция 'maxwait' 20 ' опция 'defaultroute' '0' config 'интерфейс' wan2 ' вариант 'proto' 3g ' опция 'сервис' umts ' вариант 'устройство' / dev / ttyUSB3 ' опция 'apn' erainternet ' опция 'pincode' '' опция 'имя пользователя' erainternet ' опция 'пароль' erainternet ' опция 'maxwait' 10 ' опция 'defaultroute' '0' config 'переключатель' option 'name' rtl8366s ' опция 'сбросить' 1 ' опция 'enable_vlan' 1 ' опция 'мигать' 2 ' конфиг 'switch_vlan' вариант 'устройство' rtl8366s ' вариант 'vlan' 1 ' вариант 'порты' 0 1 2 3 5t ' config 'switch_port' вариант 'устройство' rtl8366s ' вариант 'порт' 1 ' вариант 'led' 6 ' config 'switch_port' вариант 'устройство' rtl8366s ' вариант 'порт' 2 ' вариант 'led' 9 ' config 'switch_port' вариант 'устройство' rtl8366s ' вариант 'порт' 5 ' вариант 'led' 2 '
Брандмауэр — добавляем вторую WAN-зоны
config 'по умолчанию' опция 'syn_flood' 1 ' опция 'ввод' ПРИНЯТЬ ' опция 'вывод' ПРИНЯТЬ ' вариант 'вперед' 'ОТКЛОНЕНИЕ' option 'drop_invalid' 1 ' config 'зона' опция 'имя' LAN ' опция 'сеть' LAN ' опция 'ввод' ПРИНЯТЬ ' опция 'вывод' ПРИНЯТЬ ' вариант 'вперед' 'ОТКЛОНЕНИЕ' config 'зона' опция 'name' wan ' опция 'input' 'REJECT' опция 'вывод' ПРИНЯТЬ ' вариант 'вперед' 'ОТКЛОНЕНИЕ' вариант 'маска' 1 ' опция 'mtu_fix' '1' опция 'сеть' WAN ' config 'правило' опция 'src' 'wan' опция 'proto' udp ' опция 'dest_port' 68 ' опция 'target' ПРИНЯТЬ ' вариант 'семья' ipv4 ' config 'правило' опция 'src' 'wan' опция 'proto' icmp ' опция 'icmp_type' 'эхо-запрос' вариант 'семья' ipv4 ' опция 'target' ПРИНЯТЬ ' config 'правило' опция 'src' 'wan' опция 'proto' icmp ' list 'icmp_type' 'эхо-запрос' list 'icmp_type' 'destination-unreachable' list 'icmp_type' 'слишком большой пакет' list 'icmp_type' 'time-exceeded' list 'icmp_type' 'bad-header' list 'icmp_type' 'unknown-header-type' list 'icmp_type' 'router-solicitation' list 'icmp_type' 'Neighbor-Solicitation' опция 'limit' 1000 / sec ' вариант 'семья' ipv6 ' опция 'target' ПРИНЯТЬ ' config 'правило' опция 'src' 'wan' опция 'dest' '*' опция 'proto' icmp ' список 'icmp_type' 'эхо-запрос' list 'icmp_type' 'destination-unreachable' list 'icmp_type' 'слишком большой пакет' list 'icmp_type' 'time-exceeded' list 'icmp_type' 'bad-header' list 'icmp_type' 'unknown-header-type' опция 'limit' 1000 / sec ' вариант 'семья' ipv6 ' опция 'target' ПРИНЯТЬ ' config 'include' опция "путь" / etc / firewall.пользователь ' config 'пересылка' опция 'dest' wan ' опция 'src' 'lan' config 'правило' опция 'target' ПРИНЯТЬ ' config 'зона' option 'name' wan2 ' вариант 'вперед' 'ОТКЛОНЕНИЕ' опция 'вывод' ПРИНЯТЬ ' вариант 'сеть' wan2 ' опция 'input' 'REJECT' вариант 'маска' 1 ' опция 'mtu_fix' '1' config 'пересылка' опция 'dest' wan2 ' option 'src' lan '
Multiwan — Дополнительно добавьте опцию ‘health_monitor’ ‘serial’ вначале, чтобы помочь монитору работоспособности проверить наличие сброшенного интерфейса ppp (предложено Jolouis).
config 'multiwan' config ' опция 'health_monitor' 'серийный' option 'default_route' fastbalancer ' опция 'отладка' 1 ' config 'interface' wan ' option 'health_fail_retries' '3' вариант 'health_recovery_retries' '5' опция 'failover_to' fastbalancer ' опция 'таймаут' 10 ' опция 'dns' 8.8.8.8 8.8.4.4 ' вариант 'вес' 10 ' опция 'health_interval' '120' опция 'icmp_hosts' 'шлюз' config 'интерфейс' wan2 ' опция 'таймаут' 3 ' option 'health_fail_retries' '3' вариант 'health_recovery_retries' '5' опция 'failover_to' fastbalancer ' опция 'dns' 208.67.222.222 208.67.220.220 ' вариант 'вес' 10 ' опция 'health_interval' '120' опция 'icmp_hosts' 'шлюз' конфигурация 'mwanfw' option 'src' 192.168.1.150 ' вариант 'wanrule' wan2 ' конфигурация 'mwanfw' вариант 'wanrule' fastbalancer '
У меня были проблемы с автоматическим переподключением модемов, поэтому я изменил скрипт для проверки, работают ли модемы. Этот скрипт проверяет модемы отдельно. Я основал это на отличном руководстве, найденном на http://eko.one.pl/?p=openwrt-3g#automatycznyrestartpoczenia
Создать скрипт:
cat << "EOF"> / bin / tester.ш
#! / bin / sh
если ! пинг -q -c 1 -W 10 -I 3g-wan 8.8.8.8> / dev / null; тогда
(ifup wan; sleep 5; /etc/init.d/multiwan перезапуск) &
фи
если ! пинг -q -c 1 -W 10 -I 3g-wan2 8.8.8.8> / dev / null; тогда
(ifup wan2; sleep 5; /etc/init.d/multiwan перезапуск) &
фи
EOF
chmod 755 /bin/tester.sh Создать задание CRON:
echo "* / 2 * * * * /bin/tester.sh" >> / etc / crontabs / root /etc/init.d/cron перезапуск
Это будет пинговать два WAN: 3g-wan и 3g-wan2 и перезапустить интерфейс в случае отсутствия ответов.Кроме того, он будет ждать 5 секунд и принудительно перезапустить multiwan, поскольку, похоже, не распознает новые интерфейсы WAN. Перезапуск multiwan должен решить эту ситуацию.
Дополнительная конфигурация DNS
Простая настройка с использованием веб-интерфейса Luci
Люси поддерживает конфигурацию 3G. Убедитесь, что у вас установлены luci и luci-proto-3g . Если вы хотите выполнить конфигурацию multiwan, убедитесь, что установлен luci-apps-multiwan и, при необходимости, luci-app-mwan3 .
Чтобы создать новое 3g-соединение, перейдите в веб-интерфейс Luci. Перейдите в Сеть ⇒ интерфейсы. Нажмите кнопку Добавить новый интерфейс . Дайте интерфейсу простое имя, например 3g , и выберите UMTS / GPRS / EVDO в качестве протокола.
Вот базовая конфигурация для работы соединения.
# Общие настройки Протокол: UMTS / GPRS / EVDO Устройство модема: / dev / ttyUSB0 Тип услуги: только UMTS (при желании вы можете предпочесть UMTS / GPRS) APN: Интернет (не требуется для CDMA / EVDO) PIN-код: 1234 (оставьте поле пустым, если вы не используете PIN-код) Имя пользователя PAP / CHAP: <спросите у вашего провайдера 3G> Пароль PAP / CHAP: <спросите у вашего провайдера 3G> # Расширенные настройки (оставьте по умолчанию) # Настройки брандмауэра Создать / назначить зону межсетевого экрана: wan
Получение IPv6-адреса
Если вы хотите включить IPv6 в 3G-соединении, убедитесь, что ваш ключ поддерживает PDPv6 1) и ваш 3G-провайдер предоставляет услугу IPv6 .
Чтобы включить согласование IPv6 по каналу PPP, введите следующую команду.
uci установить network.3g.ipv6 = 1 сеть фиксации uci. 3g
Обязательно замените 3g на правильное имя интерфейса 3G.
Кроме того, обязательно отредактируйте файл /etc/chatscripts/3g.chat для конфигурации PDPv6, поскольку в настоящее время нет записи UCI для PDPv6.
ABORT BUSY ОТМЕНИТЬ "НЕТ ПЕРЕВОЗЧИКА" ABORT ERROR СООБЩИТЬ СОЕДИНЕНИЕ ТАЙМ-АУТ 10 "" "AT&F" ОК "АТЕ1" ОК 'AT + CGDCONT = 1, "IPV6", "$ USE_APN"' СКАЗАТЬ "Звонок в UMTS / GPRS" ТАЙМ-АУТ 30 ОК "ATD $ DIALNUMBER" ПОДКЛЮЧИТЬ ''
Вы можете использовать следующий чат-скрипт для настройки PDPv4v6.Убедитесь, что ваш ключ поддерживает PDv4v6 2) , прежде чем пытаться изменить скрипт чата.
ABORT BUSY ОТМЕНИТЬ "НЕТ ПЕРЕВОЗЧИКА" ABORT ERROR СООБЩИТЬ СОЕДИНЕНИЕ ТАЙМ-АУТ 10 "" "AT&F" ОК "АТЕ1" ОК 'AT + CGDCONT = 1, «IPV4V6», «$ USE_APN»' СКАЗАТЬ "Звонок в UMTS / GPRS" ТАЙМ-АУТ 30 ОК "ATD $ DIALNUMBER" ПОДКЛЮЧИТЬ ''
Если вы используете Luci, обязательно установите флажок Включить согласование IPv6 на ссылке PPP и, при необходимости, Использовать встроенный IPv6 -management в разделе Advanced settings на странице конфигурации интерфейса 3G.Также не забудьте изменить файл /etc/chatscripts/3g.chat для PDPv6, как описано выше.
Конечно, вы можете использовать другие методы для получения IPv6 вместо того, чтобы полагаться на согласование PPP. См. IPv6 для получения дополнительных сведений.
Собирайте вещи самостоятельно
Устранение неисправностей
Как активировать последовательный режим через веб-браузер на устройствах CDC-Ethernet
ВНИМАНИЕ — это отключит доступ к WEB- GUI на этих устройствах !!! Вам нужно знать, как подавать AT-команды на модем, чтобы восстановить GUI .
Huawei
ZTE
Как восстановить режим CDC на устройствах с поддержкой CDC-Ethernet
Huawei
ZTE
AT + ZCDRUN = 9 AT + ZCDRUN = F Источники: 3) 4)
Обходные пути для определенных устройств
Общие сведения о переключении режимов
Проблемы с переключением режимов могут возникать, особенно на устройствах в резервных режимах (Huawei). Желательно установить usbutils
обновление opkg && opkg установить usbutils
Вы можете найти идентификаторы USB в
LSUSB
в / etc / usb-mode.json, чтобы увидеть, какие действия с переключателем режимов выполняются.
Если вы предпочитаете постоянно переключать модем в последовательный / резервный режим, см. http://www.3g-modem-wiki.com/page/Huawei+AT-commands и примите меры для деактивации переключателя режимов на основе json для этого конкретного идентификатора продукта. В следующем разделе будет подробно описано, как это сделать для древнего E220. В следующих разделах для MA260 объясняется, как такие обходные пути выглядели до появления OpenWRT Chaos Calmer. В некоторых случаях может быть проще удалить файл / etc / usb-mode.json с файлом настраиваемого переключателя режимов, если необходимо. Ранее сконфигурированный последовательный модем, который неизвестен ядру, можно вручную связать с его драйвером, назначив ему производителя и идентификатор продукта, как показано lsusb следующим образом: например для E220 в резервном режиме:
echo '12d1 1001 ff'> / sys / bus / usb-serial / drivers / option1 / new_id
Huawei E220 / Успокоитель хаоса
Если у вас возникли проблемы с необнаруженным Huawei E220, вы можете попробовать следующее: это сбрасывает E220 к заводским настройкам по умолчанию, так что он снова может обрабатываться новым переключателем режимов на основе JSON.U2DIAG = 1 «> / dev / ttyUSB0
4. Перезагрузитесь
перезагрузка
usbserial_generic отсутствует в dmesg
Если вы не видите usbserial_generic в dmesg, попробуйте загрузить модуль usbserial (
rmmod usbserial # опционально insmod / lib / modules / `uname -r` / usbserial.ko vendor = 0xproduct = 0x
В качестве альтернативы вы также можете использовать дополнительный драйвер GSM на вашем ключе.Дополнительный драйвер более надежен, так как он может различать последовательный порт и порт хранения.
insmod option # пропустите это, если драйвер опции уже загружен echo 'ff'> / sys / bus / usb-serial / drivers / option1 / new_id
Чтобы автоматизировать процесс подключения дополнительного последовательного драйвера при загрузке, просто отредактируйте /etc/rc.local и поместите
echo 'ff'> / sys / bus / usb-serial / drivers / option1 / new_id
перед кодом выхода
выход 0
Добавление вышеуказанного в hotplug вместо rc.местный: Вы можете легко интегрировать это в хотплуг следующим образом — в этом примере мы будем использовать вымышленный ключ «3G Dongie HSPA +»:
Создайте и отредактируйте файл /etc/hotplug.d/usb/22-dongie_hspaplus:
#! / Bin / sh
...
DONGIEHSPAPLUS_PRODID = "0815/9000/0"
если ["$ {PRODUCT}" = "$ {DONGIEHSPAPLUS_PRODID}"]; тогда
если ["$ {ACTION}" = "добавить"]; тогда
...
echo '0815 9000 ff'> / sys / bus / usb-serial / drivers / option1 / new_id
... Если коммутируемый идентификатор продукта вашего модема — 0815: 9000, вышеуказанное будет работать. Таким образом, для вашего модема вам нужно будет заменить все появления переменной DONGIEHSPAPLUS_PRODID и все появления «0815» и «9000» в приведенном выше примере на имя вашего совпадающего продукта, поставщика и идентификатор продукта.
Еще раз проверьте dmesg:
usbcore: зарегистрирован новый драйвер интерфейса usbserial Поддержка последовательного порта USB зарегистрирована для универсального usbserial_generic 1-1.3: 1.0: обнаружен универсальный преобразователь usb 1-1.3: общий преобразователь теперь подключен к ttyUSB0 usbserial_generic 1-1.3: 1.1: обнаружен универсальный преобразователь usb 1-1.3: общий преобразователь теперь подключен к ttyUSB1 usbcore: зарегистрирован новый драйвер интерфейса usbserial_generic usbserial: ядро последовательного драйвера USB
Также проверьте отладку ядра USB на наличие загруженных драйверов
корень @ OpenWrt: ~ # cat / sys / kernel / debug / usb / devices T: Bus = 01 Lev = 01 Prnt = 01 Port = 00 Cnt = 01 Dev # = 3 Spd = 480 MxCh = 0 D: Ver = 2.00 Cls = 00 (> ifc) Sub = 00 Prot = 00 MxPS = 64 # Cfgs = 1 P: Vendor = 1c9e ProdID = 9800 Rev = 0.00 S: Производитель = USB-модем S: Продукт = USB-модем S: SerialNumber = 1234567890ABCDEF C: * # Ifs = 4 Cfg # = 1 Atr = e0 MxPwr = 500 мА I: * Если # = 0 Alt = 0 # EPs = 2 Cls = ff (продав.) Sub = ff Prot = ff Driver = option E: Ad = 81 (I) Atr = 02 (Bulk) MxPS = 512 Ivl = 0 мс E: Ad = 01 (O) Atr = 02 (Bulk) MxPS = 512 Ivl = 4 мс I: * Если # = 1 Alt = 0 # EPs = 3 Cls = ff (продав.) Sub = ff Prot = ff Driver = option E: Ad = 82 (I) Atr = 03 (Int.) MxPS = 64 Ivl = 2 мс E: Ad = 83 (I) Atr = 02 (Bulk) MxPS = 512 Ivl = 0 мс E: Ad = 02 (O) Atr = 02 (Bulk) MxPS = 512 Ivl = 4 мс I: * Если # = 2 Alt = 0 # EPs = 2 Cls = ff (vend.) Sub = ff Prot = ff Driver = option E: Ad = 84 (I) Atr = 02 (Bulk) MxPS = 512 Ivl = 0 мс E: Ad = 03 (O) Atr = 02 (Bulk) MxPS = 512 Ivl = 4 мс I: * Если # = 3 Alt = 0 # EPs = 2 Cls = 08 (stor.) Sub = 06 Prot = 50 Driver = usb-storage E: Ad = 04 (O) Atr = 02 (Bulk) MxPS = 512 Ivl = 0 мс E: Ad = 85 (I) Atr = 02 (Bulk) MxPS = 512 Ivl = 0 мс
Этот веб-сайт использует файлы cookie. Используя веб-сайт, вы соглашаетесь с хранением файлов cookie на вашем компьютере. Также вы подтверждаете, что прочитали и поняли нашу Политику конфиденциальности. Если вы не согласны, покиньте сайт.OKПодробнее о файлах cookie
[OpenWrt Wiki] Как использовать модем LTE в режиме QMI для подключения к WAN
Некоторые новые ключи 3G / 4G используют протоколы qmi и mbim для установления соединения с ISP . К вашему сведению, протокол qmi является проприетарным протоколом компании Qualcomm. В отличие от qmi, mbim является более стандартизированным протоколом для ключей 3G / 4G.
Этот рецепт объясняет, как установить и настроить OpenWrt для использования USB LTE / 3g / UMTS-модема для подключения WAN с использованием интерфейса QMI.Вы можете проверить пакет Multiwan, чтобы использовать его одновременно с другими подключениями к Интернету.
Вся последняя информация действительна для версии Barrier Breaker и более поздних версий. Не тестировался на AA и старше.
Около
Многие современные USB-ключи могут работать по-разному. Если ваш модем поддерживает только интерфейс AT-команд, обратитесь к разделу Как использовать USB-ключ 3g / UMTS для подключения к глобальной сети. Для получения дополнительной информации об используемых протоколах:
Если есть возможность переключить ваш модем на предоставление интерфейса NDIS — тогда эта статья, если для ВАС .
Добавьте результаты теста скорости и производительности для режима Modem и QMI mode .
Субъективно, решение на базе NDIS (режим QMI) работает стабильно. Быстрее переподключитесь. Легко контролировать и контролировать.
Подготовка модема
Вам необходимо переключить модем, чтобы обеспечить собственный интерфейс NDIS вместо интерфейса Modem .
Прочтите, пожалуйста, об AT-командах для вашего модема.
Как только вы это сделали — вы можете отключить модем от ПК и подключить его к роутеру.
Подготовка модема LTE ИЛИ 5G
Более поздний модем по умолчанию CDC_MBIM ИЛИ QMI MODE, это пример для модулей E20 R2.1, EM05, EM06, EM12, EM20, RM500Q и RM510Q
ВЫ МОЖЕТЕ ИСПОЛЬЗОВАТЬ AT + QCFG = «usbnet», чтобы ПРОВЕРИТЬ драйвер USB.
Если вы хотите изменить РЕЖИМ USB, вы можете установить значение usbnet
AT + QCFG = «usbnet», 0 GobiNet или QMI_ WWAN
AT + QCFG = «usbnet», 2 CDC_MBIM
Чем сбросить мощность
Подготовка маршрутизатора
Необходимые пакеты
Для использования протокола qmi необходимы пакеты kmod-usb-net-qmi-wwan и uqmi . uqmi доступен как в репозитории bar breaker , так и в bleeding edge .
Дополнительные пакеты
1. Добавьте поддержку для устройств MBIM.
обновление opkg opkg установить kmod-usb-net-cdc-mbim umbim
2. Добавьте поддержку интерфейса ПК (ttyUSB0) — он вам понадобится, если вы хотите отправлять AT-команды, например. для проверки баланса по USSD.
обновление opkg opkg install kmod-usb-serial-option kmod-usb-serial kmod-usb-serial-wwan
3.Добавьте поддержку FlashCard вашего электронного ключа — см .: USB-накопитель
Установка
1. Установите все необходимые пакеты
обновление opkg opkg установить usb-modewitch kmod-mii kmod-usb-net kmod-usb-wdm kmod-usb-net-qmi-wwan uqmi
Если на вашем устройстве недостаточно места — подумайте об установке Rootfs на внешнем хранилище (extroot)
Другой вариант — апгрейд аппаратной памяти. Обратитесь к ветке форума вашего маршрутизатора, чтобы узнать о возможностях и инструкциях.
2. Перезагрузите роутер.
перезагрузка
3. Убедитесь, что все в порядке и у Вас новое устройство:
лс -l / dev / cdc-wdm0 crw-r - r-- 1 корень root 180, 176 1 октября 12:03 / dev / cdc-wdm0
Если у вас нет такого устройства — попробуйте выяснить, что пошло не так:
попробуйте dmesg для чтения журналов ядра при инициализации USB
dmesg
или посмотрите информацию о USB-устройствах и интерфейсах, присутствующих в системе:
кошка / система / ядро / отладка / USB / устройства T: Bus = 01 Lev = 01 Prnt = 01 Port = 00 Cnt = 01 Dev # = 3 Spd = 480 MxCh = 0 D: Ver = 2.00 Cls = 00 (> ifc) Sub = 00 Prot = 00 MxPS = 64 # Cfgs = 1 P: Поставщик = 12d1 ProdID = 1506 Rev = 0,00 S: Производитель = Huawei Technologies S: Продукт = HUAWEI Mobile C: * # Ifs = 3 Cfg # = 1 Atr = c0 MxPwr = 500 мА I: * Если # = 0 Alt = 0 # EPs = 2 Cls = ff (прод.) Sub = 01 Prot = 02 Driver = option E: Ad = 81 (I) Atr = 02 (Bulk) MxPS = 512 Ivl = 0 мс E: Ad = 01 (O) Atr = 02 (Bulk) MxPS = 512 Ivl = 4 мс I: * Если # = 1 Alt = 0 # EPs = 1 Cls = ff (прод.) Sub = 01 Prot = 09 Driver = qmi_wwan E: Ad = 82 (I) Atr = 03 (Int.) MxPS = 64 Ivl = 2 мс I: * Если # = 2 Alt = 0 # EPs = 2 Cls = ff (vend.) Sub = 01 Prot = 08 Driver = qmi_wwan E: Ad = 83 (I) Atr = 02 (Bulk) MxPS = 512 Ivl = 0 мс E: Ad = 02 (O) Atr = 02 (Bulk) MxPS = 512 Ivl = 4 мс
См. Раздел «Устранение неполадок» на этой странице для получения дополнительной информации.
Конфигурация
С веб-интерфейсом LuCi
Установите пакет luci-proto-qmi с помощью Luci (Система → Программное обеспечение ) и настройте модем с помощью LuCi (Сеть → Интерфейсы ).
Конфигурация протокола QMI
Вы можете настроить UCI вручную, используя командную строку uci или текстовый редактор.
UCI поддерживает конфигурацию сетевого протокола qmi .
Для использования протокола QMI необходимо установить пакет uqmi.
| Имя | Тип | Обязательно | По умолчанию | Описание |
|---|---|---|---|---|
| устройство | путь к файлу | да | (нет) | Узел устройства QMI, обычно / dev / cdc-wdm0 |
| apn | строка | да | (нет) | Б / у APN |
| auth | string | no | (none) | Тип аутентификации: pap , chap , оба , нет |
| имя пользователя | строка | нет | (нет) | Имя пользователя для аутентификации PAP / CHAP |
| пароль | строка | нет | (нет) | Пароль для аутентификации PAP / CHAP |
| pin-код | номер | no | (нет) | PIN-код для разблокировки SIM-карты |
| delay | number | no | 0 | Секунды ожидания перед попыткой взаимодействия с модемом (для некоторых модемов ZTE требуется до 30 с.) |
| режимов | строка | нет | (модем по умолчанию) | Разрешенные сетевые режимы, список разделенных запятыми: все , lte , umts , gsm , td-scdma |
| pdptype | строка | нет | IP | Используется IP -стековый режим, IP (для IPv4 ), IPV6 (для IPv6 двойной 9-0004) стек) |
| профиль | номер | нет | (нет) | Соединительный профиль для использования |
| dhcp | boolean | no | 1 | Следует ли использовать dhcp ( по умолчанию ) или uqmi ( 0 ) для получения конфигурации интерфейса IPv4 |
| dhcpv6 | boolean | no | 0 | Следует ли использовать dhcp ( 1 ) или uqmi ( по умолчанию ) для получения конфигурации интерфейса IPv6 |
| autoconnect | boolean | no | 1 | |
| plmn | номер | no | (нет) | Первые три цифры — это mcc (мобильный код страны), а последние три цифры — это mnc (код мобильной сети), например если plmn = 338020, то mcc — 338, а mnc — 020 |
| тайм-аут | номер | нет | 10 | Тайм-аут (в секундах) для ожидания операций SIM-карты |
Вот краткая справка по использованию командной строки uqmi .
Устройство не указано Использование: uqmi <параметры | действия> Параметры: --single, -s: выводить вывод в виде одной строки (для скриптов) --device = ИМЯ, -d ИМЯ: установить имя устройства на ИМЯ (обязательно) --keep-client-id <имя>: сохранить идентификатор клиента для службы <имя> --release-client-id <имя>: освободить идентификатор клиента после выхода --mbim, -m ИМЯ - это устройство MBIM с поддержкой EXT_QMUX --timeout, -t таймаут ответа в миллисекундах Услуги: dms, nas, pds, wds, wms Действия: --get-versions: получить версии сервиса --set-client-id, : установить идентификатор клиента для службы на (подразумевает --keep-client-id) --get-client-id <имя>: подключиться и получить идентификатор клиента для службы <имя> (подразумевает --keep-client-id) --sync: освободить все идентификаторы клиентов --start-network: начать сетевое соединение (используйте с параметрами ниже) --apn : использовать APN --auth-type pap | chap | both | none: использовать тип сетевой аутентификации --username : использовать сетевое имя пользователя --password : использовать сетевой пароль --ip-family : использовать ip-family для подключения (ipv4, ipv6, не указано) --autoconnect: включить автоматическое подключение / повторное подключение --profile : использовать профиль подключения --stop-network : остановить сетевое соединение (используйте с опцией ниже) --autoconnect: отключить автоматическое подключение / повторное подключение --get-data-status: получить текущий статус доступа к данным --set-ip-family : установить семейство IP (ipv4, ipv6, не указано) --set-autoconnect : установить автоматическое подключение / повторное подключение (отключено, включено, приостановлено) --get-current-settings: получить текущие настройки подключения --get-features: список возможностей устройства. --get-pin-status: получить статус проверки PIN-кода --verify-pin1 : проверить PIN1 --verify-pin2 : проверить PIN2 --set-pin1-protection <состояние>: установить состояние защиты PIN1 (отключено, включено) --pin : PIN1 необходим для изменения состояния --set-pin2-protection <состояние>: установить состояние защиты PIN2 (отключено, включено) --pin : PIN2 необходим для изменения состояния --change-pin1: изменить PIN1 --pin <старый контакт>: текущий PIN1 --new-pin <новый вывод>: Новый вывод --change-pin2: изменить PIN2 --pin <старый контакт>: текущий PIN2 --new-pin <новый вывод>: Новый вывод --unblock-pin1: разблокировать PIN1 --puk : PUK-код необходим для разблокировки --new-pin <новый вывод>: Новый вывод --unblock-pin2: разблокировать PIN2 --puk : PUK-код необходим для разблокировки --new-pin <новый вывод>: Новый вывод --get-iccid: получить ICCID --get-imsi: получить международный идентификатор мобильного абонента --get-imei: получить международный идентификатор мобильного оборудования --get-msisdn: получить MSISDN (номер телефона) --reset-dms: сбросить службу DMS --set-device-operating-mode Установить режим работы устройства (режимы: онлайн, low_power, factory_test, offline сброс, shutting_down, persistent_low_power, mode_only_low_power) --fcc-auth: установить аутентификацию FCC --uim-verify-pin1 : проверить PIN1 (новые устройства) --uim-verify-pin2 : проверить PIN2 (новые устройства) --set-network-Mode : установить используемые сетевые режимы (Синтаксис: [, ,...]) Доступные режимы: all, lte, umts, gsm, cdma, td-scdma --set-network-preference <режим>: установить предпочтительный сетевой режим в <режим>. Доступные режимы: авто, gsm, wcdma --set-network-roaming <режим>: установить предпочтение роуминга: Доступные режимы: любой, выключен, только --network-scan: запустить сканирование сети --network-register: инициировать регистрацию сети --set-plmn: зарегистрироваться в указанной сети --mcc : мобильный код страны (0 - авто) --mnc : код мобильной сети --get-plmn: получить информацию о выборе предпочтительной сети --get-signal-info: получить информацию об уровне сигнала --get-serve-system: получить информацию о системе обслуживания. --list-messages: список SMS-сообщений --delete-message : удалить SMS-сообщение с индексом --get-message : получить SMS-сообщение с индексом --get-raw-message : получить необработанное содержимое SMS-сообщения по индексу --send-message <данные>: отправить SMS-сообщение (используйте параметры ниже) --send-message-smsc : номер SMSC --send-message-target : Номер назначения (обязательно) --send-message-flash: Отправить как флэш-SMS --wda-set-data-format <тип>: установить формат данных (тип: 802.3 | raw-ip) --wda-get-data-format: получить формат данных
Конфигурация протокола MBIM
На данный момент информации о протоколе mbim недостаточно, так как он активно развивается. Если вам интересно настроить протокол mbim, вы можете спросить пользователей OpenWrt / списки рассылки разработчиков или форум OpenWrt
Вот краткая справка о командной строке umbim .
умбим справка Использование: mbim[параметры] Параметры: -d <устройство> устройство (/ dev / cdc-wdmX) -t <транзакция> идентификатор транзакции -не близко -v подробный
Конфигурация интерфейса
Сначала проверьте, что все работает правильно:
корень @ OpenWrt: ~ # uqmi -d / dev / cdc-wdm0 --get-data-status «отключен»
и
корень @ OpenWrt: ~ # uqmi -d / dev / cdc-wdm0 --get-signal-info
{
"тип": "lte",
"rssi": -71,
«rsrq»: -9,
«rsrp»: -94,
«snr»: 70
} Чтобы запустить интернет-соединение — введите команду:
uqmi -d / dev / cdc-wdm0 --start-network internet --autoconnect
Где «Интернет» — это APN вашего провайдера.
Многие провайдеры позволяют использовать «любой» APN, т.н. соединение «без настроек». Так что во многих случаях «Интернет» будет вполне приемлемым
Проверить статус:
uqmi -d / dev / cdc-wdm0 --get-data-status "подключен"
–autoconnect Ключ говорит о том, что вы хотите всегда быть подключенным, как только ключ вставлен в маршрутизатор и сотовая сеть находится в пределах досягаемости. Он будет сохранен после перезагрузки.
Если вам нужна дополнительная аутентификация, просмотрите возможные аргументы в пользу утилиты uqmi:
--start-network: запустить сетевое соединение (используйте с параметрами ниже) --auth-type pap | chap | both | none: использовать тип сетевой аутентификации --username : использовать сетевое имя пользователя --password : использовать сетевой пароль --autoconnect: включить автоматическое подключение / повторное подключение --stop-network : остановить сетевое соединение (используйте с опцией ниже) --autoconnect: отключить автоматическое подключение / повторное подключение
Конфигурация сети
Теперь вы должны добавить новый интерфейс в / etc / config / network
конфигурационный интерфейс 'wwan'
опция ifname 'wwan0'
вариант proto 'dhcp' Вы можете сделать это с помощью текстового редактора vi, но если вам это не нравится, укажите в браузере 192.168.1.1 снова выберите Сеть → Интерфейсы и нажмите Добавить новый интерфейс.
Напишите wwan в качестве имени интерфейса и сделайте так, чтобы он перекрывал интерфейс wwan0 . Выберите DHCP client в качестве протокола.
Вставьте снимок экрана с интерфейсом добавления LUCI. У меня недостаточно прав.
Конфигурация межсетевого экрана
Единственное, что осталось — добавить wwan interface к WAN zone
Использование LUCI:
Это оно!
Вставьте снимок экрана из LUCI.
Проверка баланса
Чтобы проверить свой баланс или отправить любые другие AT-команды, вам необходимо иметь последовательное устройство USB, например: / dev / ttyUSB0
Если он у вас есть (если нет, то установите отсутствующие драйверы последовательного порта USB), вы можете запустить в первом терминале:
кошка / dev / ttyUSB0
а во втором (* 101 # — мой код ussd):
echo -ne 'AT + CUSD = 1, «* 101 #», 15 \ r \ n'> / dev / ttyUSB0
Вы должны увидеть USSD-ответ первого терминала.
Дополнительная информация
Некоторые провайдеры сотового интернета используют перенаправление на свои страницы для активации доступа при первом подключении. Т.е. YOTA в России.
Обычно это блокируется dnsmasq :
18 января, 14:36:49 OpenWrt daemon.warn dnsmasq [1325]: обнаружена возможная атака DNS-rebind: my.yota.ru
У вас есть 2 варианта:
Сохранить и применить
Банкноты
Устранение неисправностей
Все в порядке, но модем не устанавливает соединение.Что я могу попробовать?
Вы можете попробовать добавить аргумент –get-client-id wds и –set-client-id при запуске uqmi , например:
wds = `uqmi -s -d / dev / cdc-wdm0 --get-client-id wds` uqmi -d / dev / cdc-wdm0 --set-client-id wds, "$ wds" --start-network your_apn
Более того, на основе этой статьи я обнаружил, что мне нужно перезагрузить мой модем (проверено на Dell Wireless 5804 413c: 819b) в процессе загрузки, поэтому вы можете попробовать добавить следующие команды в свой / etc / rc.местный:
/ sbin / uqmi -d / dev / cdc-wdm0 --set-device-operating-mode offline / sbin / uqmi -d / dev / cdc-wdm0 --set-device-operating-mode reset / bin / сна 20 / sbin / uqmi -d / dev / cdc-wdm0 --set-device-operating-mode онлайн / sbin / uqmi -d / dev / cdc-wdm0 --set-autoconnect включен / sbin / uqmi -d / dev / cdc-wdm0 --network-register
Мой маршрутизатор не определяет ключ. Что я должен делать?
Попробуйте следующие команды:
usbmode -l
Он должен ответить сообщением об обнаружении вашего USB-устройства.Если это так, выполните следующую команду. Если это не так, возможно, вам понадобится помощь на форуме.
usbmode -s
Затем подождите, пока ключ не получит IP-адрес от вашего ISP .
Мне нужно выдавать usbmode -l и usbmode -s каждый раз, когда я перезагружаю свой маршрутизатор, чтобы обнаружить мое USB-устройство. Как это автоматизировать?
Включите следующие коды в /etc/rc.local непосредственно перед выходом 0 :
/ sbin / usbmode -l / bin / сна 2 / sbin / usbmode -sЭтот веб-сайт использует файлы cookie.Используя веб-сайт, вы соглашаетесь с хранением файлов cookie на вашем компьютере. Также вы подтверждаете, что прочитали и поняли нашу Политику конфиденциальности. Если вы не согласны, покиньте сайт.OKПодробнее о файлах cookie
Tethering tutorial: Как использовать свой Android-смартфон в качестве модема
Кредит: ПоставляетсяЗнание того, как предоставить доступ к Интернету вашего смартфона вашему ноутбуку или другому интеллектуальному устройству, — это хитрый прием, который поможет вам выйти из сложных ситуаций.
Так было не всегда, но все современные Android-смартфоны способны создавать временную точку доступа Wi-Fi, которую ваш планшет, ноутбук или любое другое устройство может использовать для доступа в Интернет. Более того, включить эту функцию легко, если вы учтете основы.
1. У вас установлена последняя версия программного обеспечения?
Хотя это не является строго обязательным для совместного использования вашего смартфона, убедитесь, что на вашем смартфоне Android установлена последняя версия программного обеспечения, это всегда хорошее место для начала, так как это снизит вероятность любых неожиданных сбоев или технических проблем.
Проверить наличие новых обновлений программного обеспечения можно легко, открыв приложение «Настройки» или меню на устройстве.
Просто щелкните Настройки> Система> О телефоне> Обновление системы .
Кредит: IDGНекоторые производители указывают обновление системы как обновление программного обеспечения, поэтому, если вы не можете найти первое, попробуйте поискать второе. Если в приложении настроек вашего смартфона есть панель поиска, вы также можете получить к ней доступ.
Когда вы перейдете на экран обновления системы, он сообщит вам, какая версия программного обеспечения установлена на вашем устройстве в настоящее время и является ли она самой последней.Если это не так, нажмите на подсказку, и ваше устройство загрузит и установит обновление программного обеспечения.
Хотя это не является обязательным условием для использования смартфона Android в качестве модема или точки доступа, это все же хорошая привычка. Общие улучшения производительности, которые обычно входят в состав обновлений программного обеспечения, могут улучшить ваше общее впечатление.
2. Подключите точку доступа
Теперь пора включить функцию точки доступа на вашем современном смартфоне Android.
Расположение этого параметра довольно стандартизировано для разных устройств Android. Просто войдите в следующие меню:
Настройки > под заголовком Wireless and Networks выберите More> Tethering and Mobile hotspot.
Вы также можете попасть туда, потянув вниз (или вверх) вкладку ярлыков на главном экране вашего смартфона Android и нажав и удерживая значок точки доступа.
По умолчанию точка доступа вашего смартфона Android защищена паролем, чтобы случайные пользователи не перескочили на вашу беспроводную точку доступа и не исчерпали лимит мобильного трафика.Теперь самое время проверить или изменить пароль на более удобный.
Кредит: IDGЭто можно сделать, выбрав Настроить точку доступа Wi-Fi и отредактировав поле пароля. Отметив поле Показать пароль , вы убедитесь, что вы правильно написали пароль.
Кредит: IDGКогда вы будете готовы, включите опцию Wireless hotspot .
Подробнее Покорите качели с умными часами для гольфа Garmin с GPSЭто последний шаг в включении беспроводной точки доступа на смартфоне или планшете.Поздравляем, вы настроили свой смартфон Android как модем. Остается только назначить точку доступа и подключиться к ней с устройства, с которого вы хотите выходить в Интернет.
Здесь важно помнить, что если вы подключаетесь к сети Wi-Fi со своим смартфоном при включенной точке доступа, ваше устройство автоматически отключит последнюю, если вы не включили опцию Wi-Fi Bridge в вашем Настройки модема и мобильной точки доступа .
Для привязки вашего Интернет-соединения к ноутбуку или ПК потребуется еще несколько щелчков мышью, в зависимости от того, как вы планируете соединить два устройства.Вы можете сделать это через Wi-Fi, Bluetooth или кабельное соединение USB.
3а. Беспроводное подключение через Wi-Fi
Это самый быстрый и простой способ подключить ноутбук / ПК к точке доступа смартфона.
Просто откройте меню настройки сети и Интернета (Windows: находится в Панели управления ; Mac: Системные настройки ) на своем ноутбуке и выполните поиск подключения к точке доступа, как и любое другое подключение Wi-Fi. Когда вы его найдете, введите свой пароль, и вы должны быть подключены в течение нескольких секунд.
Поздравляем, теперь вы успешно использовали свой Android-смартфон в качестве модема.
3б. Беспроводное подключение через Bluetooth
Этот шаг включает в себя сопряжение смартфона с ноутбуком / ПК через Bluetooth. В меню Tethering and Hotspot , доступном ранее, включите опцию Bluetooth tethering.
Теперь сделайте свой смартфон видимым для устройств Bluetooth, перейдя в Настройки> Bluetooth> и щелкнув отображаемое [имя смартфона]. Это должно сделать ваш смартфон Android видимым для других устройств.
Подробнее: Telstra добавляет носимые устройства Sony в ассортимент своей контрактной продукции
Следующая часть процесса сопряжения включает в себя распознавание сигнала Bluetooth вашего смартфона с вашего ноутбука / ПК.
Войдите в меню Bluetooth (Windows: находится в Панели управления; Mac: Системные настройки) для сопряжения со смартфоном Android.
После сопряжения компьютера и смартфона вы можете получить доступ к Интернет-соединению вашего смартфона как к обычной сети Wi-Fi.
Поздравляем, теперь вы успешно использовали свой Android-смартфон в качестве модема.
3c. Модем через USB-соединение
Модем через Bluetooth или Wi-Fi может быть удобным, но некоторые могут предпочесть более простую настройку и повышенную безопасность прямого USB-соединения.
Windows 8.1 (и выше)
При первом подключении смартфона Android к ноутбуку / ПК с Windows запускается установка драйверов.
Подождите, пока это закончится, а затем на своем смартфоне откройте меню Настройки . Под заголовком «Беспроводная связь и сети» выберите Модем и мобильная точка доступа , а затем выберите USB-модем .
Подробнее: Обзор bluetooth-динамика Sony SRS-X5
Кредит: IDG Значок сети на панели задач должен отображать проводное соединение, когда оно успешно.
Поздравляем, теперь вы успешно использовали свой Android-смартфон в качестве модема.
Не забудьте снять флажок USB-модем на смартфоне Android, когда вы закончите модем.
Apple MacOS X Snow Leopard (и выше)
Android по умолчанию не поддерживает модем для платформы Apple OS X; однако сторонние приложения делают возможным USB-модем между двумя разнородными платформами.
Инженер-программист Джошуа Уайз приготовил исправление с помощью драйвера USB-модема HoRNDIS (произносится как «ужасный»).HoRNDIS — один из таких драйверов, доступный для бесплатной загрузки, и, судя по нашему опыту, он работает хорошо. Мы тестировали HoRNDIS с Motorola Moto G (4G) и LG G3. Работал в обязательном порядке на обоих смартфонах.
Сначала загрузите версию HoRNDIS, подходящую для вашего компьютера Apple, с веб-сайта Wise. Установите .pkg и следуйте стандартным инструкциям по установке. Мы рекомендуем перезагрузить компьютер после завершения установки.
Затем подключите смартфон Android с помощью кабеля USB.Откройте «Настройки »> «Еще»> (в меню «Беспроводная связь и сети») Модем и мобильная точка доступа , а затем выберите USB-модем .
Теперь, когда вы переходите на свой Mac и выбираете Системные настройки> Сеть , вы должны увидеть свой смартфон в верхней части списка подключений. Убедитесь, что Wi-Fi отключен, и начните пользоваться Интернетом.
Подробнее: Обзор Infiniti Q50 2.0t S Premium: просто ощетинивается технологиями
Поздравляем, теперь вы успешно использовали свой Android-смартфон в качестве модема.
4. Наслаждайтесь серфингом в Интернете
Вы успешно настроили свой Android-смартфон в качестве модема.
Убедитесь, что у вас есть большая квота данных для работы, поскольку модем использует гораздо больше данных, чем при просмотре веб-страниц на вашем смартфоне обычно. Если вы регулярно используете модем, мы предлагаем объем данных не менее 2 ГБ в месяц. Желательно больше.
Вы можете найти некоторые потенциальные планы ниже :
По теме: Лучшие бюджетные смартфоны
По теме: Лучшие смартфоны 2018 года
По теме: Топ 10 лучших смартфонов Android и Apple за менее чем 600 долларов
По теме: 10 лучших телефонов 2016 года
Оригинальная статья Тони Ибрагима.Обновлено в 2020 году Фергусом Халлидеем
Подпишитесь на рассылку новостей!
Ошибка: проверьте свой адрес электронной почты.
Теги мобильныймобильный интернетBluetoothtetheringмобильный модемпривязка телефонаПривязка смартфонаBluetooth Tetheting
Routerboard, 3G-модем и сброс питания через USB
Многие новые маршрутизаторы MikroTik Routerboard оснащены одним портом USB.Этот порт используется для подключения внешнего хранилища или устройства связи, такого как модем 3G. Иногда это устройство 3G просто перестает работать.
Единственный способ вернуть его в рабочее состояние — это отключить и снова подключить. Это легко, если вы находитесь где-то рядом с этим устройством, но практически невозможно, если вы управляете каким-либо удаленным устройством. В моем случае это устройство находилось примерно в 45 минутах езды от меня.
Я объясню здесь как графический интерфейс WinBox, так и терминальный подход.Вы можете использовать любой метод, соответствующий вашим потребностям.
Как я обнаружил проблему?
Заказчик сообщил о проблеме со связью со своими удаленными устройствами по каналу 3G. Я подключился к роутеру и проверил журнал (команда: log print ):
09:06:07 async, ppp, info MTS2: сброс ссылки ... 09:06:07 async, ppp, info MTS2: сброс ссылки ... - не удалось получить последовательный порт 09: 06: 07 async, ppp, информация MTS2: отключено 09: 06: 17 async, ppp, информация MTS2: инициализация...09: 06: 17 async, ppp, info MTS2: сброс ссылки ... 09:06:17 async, ppp, info MTS2: сброс ссылки ... - не удалось получить последовательный порт 09: 06: 17 async, ppp , информация MTS2: отключен… (сокращенно для ясности)… 09: 28: 38 async, ppp, info MTS2: инициализация ... 09:28:38 async, ppp, info MTS2: сброс ссылки ... 09:28:38 async, ppp, info MTS2: сброс ссылки ... - не удалось получить последовательный порт 09: 28: 38 async, ppp, info MTS2: отключен
Это сообщение не удалось получить последовательный порт. указала мне на первое возможное решение — сбросить это PPP-соединение.Иногда такое решение подходит.
Сброс PPP-соединения
Я безуспешно пробовал это решение. Однако, для вашего удобства, вот подробные шаги этого процесса:
- Я открыл настройки PPP в WinBox,
- расположено именованное соединение PPP,
- нажал на кнопку Отключить и подождал несколько секунд. Кнопка Отключить была переименована в Включить .
- Я снова нажал ту же кнопку (с новым именем), и соединение было разрешено.
В журнале даже это видно:
09:28:39 система, информационное устройство изменено admin09: 28: 55 async, ppp, info MTS2: инициализация ... 09:28:55 система, информационное устройство изменено admin09: 28: 55 async, ppp, info MTS2: сброс ссылки ... 09:28:55 async, ppp, info MTS2: сброс ссылки ... - не удалось получить последовательный порт 09: 28: 55 async, ppp, info MTS2: отключен
Было очевидно, что мне нужен другой подход к этой проблеме.
Сам порт не может быть сброшен (или отключен / включен).Если вы откроете окно портов в WinBox, вы увидите все существующие порты.
Единственное доступное действие — это удалить любой выбранный порт. Это действие нежелательно в данной ситуации.
USB-регулятор мощности
Напомню, что я видел одну опцию под названием USB something внутри диалогового окна, связанного со свойствами Routerboard. Поскольку эта Routerboard имеет порт USB, должна быть возможность управлять им.
По сути, мое решение было простым — сбросить питание на этом USB-устройстве .
При выключении питания подключенное устройство также мгновенно выключится. Вам нужно подождать не менее 1-2 секунд (обычно этого достаточно), прежде чем снова включить питание этого устройства. Это приведет к холодной перезагрузке USB-устройства.
Теперь, когда я знал, в чем состоит решение, я должен был найти механизм его применения. Механизм простой. Практически каждая Routerboard с USB-портом может выполнить эту команду. Пока что я обнаружил, что только карта MAP не может сбросить свой USB-порт.
Как я уже говорил, есть кнопка сброса питания USB . Когда вы щелкнете по нему, появится новый диалог.
Вы должны ввести количество секунд, на которое Routerboard должен отключать питание. По умолчанию — 5 с.
Последний шаг — нажать кнопку с названием [USB Power Reset] и позволить Routerboard выполнить свою работу.
Мой USB-модем снова в сети
Это решение решило эту проблему. Я снова проверил лог:
09:36:47 async, ppp, info MTS2: инициализация...09: 36: 47 async, ppp, info MTS2: сброс ссылки ... 09:36:48 async, ppp, info MTS2: инициализация модема ... 09:36:49 async, ppp, info MTS2: набор номера ... 09:36:49 async, ppp, info MTS2: authenticated09: 36: 52 async, ppp, info MTS2: не удалось определить удаленный адрес, используя 10.112.131.23109: 36: 52 async, ppp, info MTS2: подключен
Соединение установлено. То же самое можно увидеть либо в окне PPP, либо в окне интерфейсов.
Использование командной строки
Командная строка содержит ту же команду (а во многих случаях даже больше), чем графический интерфейс WinBox.Вот все команды, которые я использовал:
[admin @ MikroTik]> порт print Flags: I - неактивен # ИМЯ УСТРОЙСТВА ИСПОЛЬЗУЕМЫЕ КАНАЛЫ - BAUD-RATE0 usb1 1 Последовательная консоль auto 1 I 1-1 usb2 0 9600 [admin @ MikroTik]>: поместите [порт получить [найти имя = usb2]]. id = * 2; скорость передачи = 9600; каналы = 0; биты данных = 8; устройство = 1-1; управление потоком = нет; неактивен = истина ; имя = usb2; четность = нет; стоповые биты = 1; б / у =
Опять же, вы можете видеть, что этот порт находится в неактивном состоянии и поэтому не используется.
Мы можем выполнить команду для сброса питания USB на любое время с помощью:
[admin @ MikroTik]> длительность сброса питания через usb системного маршрутизатора = 5
Повторим первые две команды еще раз:
[admin @ MikroTik]>: введите [port get [find name = usb2]]. Id = * 2; скорость передачи = 9600; каналы = 3; биты данных = 8; устройство = 1-1; управление потоком = нет; неактивен = ложь ; состояние линии = dtr; rts; cts; dcd; имя = usb2; четность = нет; стоп-биты = 1; used-by = PPP[admin @ MikroTik]> порт печати Флаги: I - неактивен # ИМЯ УСТРОЙСТВА ИСПОЛЬЗУЕМЫЕ КАНАЛЫ BAUD-RATE0 usb1 1 Последовательная консоль auto 1 1-1 usb2 3 PPP 9600
В поисках постоянного решения
Модем был загружен из холодного состояния.Какой бы ни была проблема, она была решена. Поскольку это решение может возобновить обычную работу, я немедленно решил написать короткий сценарий для восстановления этого модема, если он снова перестанет работать.
По сути, этот скрипт проверит состояние порта
Портполучить [find name = usb2] неактивен
, и если возвращенное значение True, он выполнит команду
, длительность сброса питания через usb системного маршрутизатора = 5
Этот сценарий следует запускать по расписанию.

 ru
ru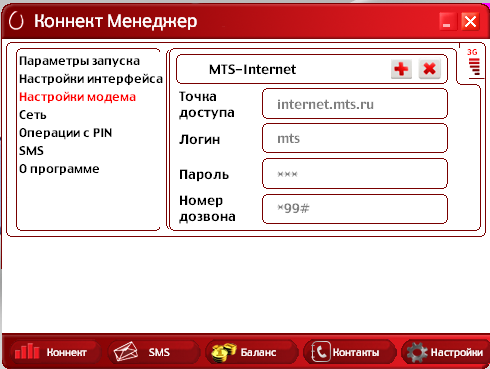

 Узнать их можно там же возле IP.
Узнать их можно там же возле IP.