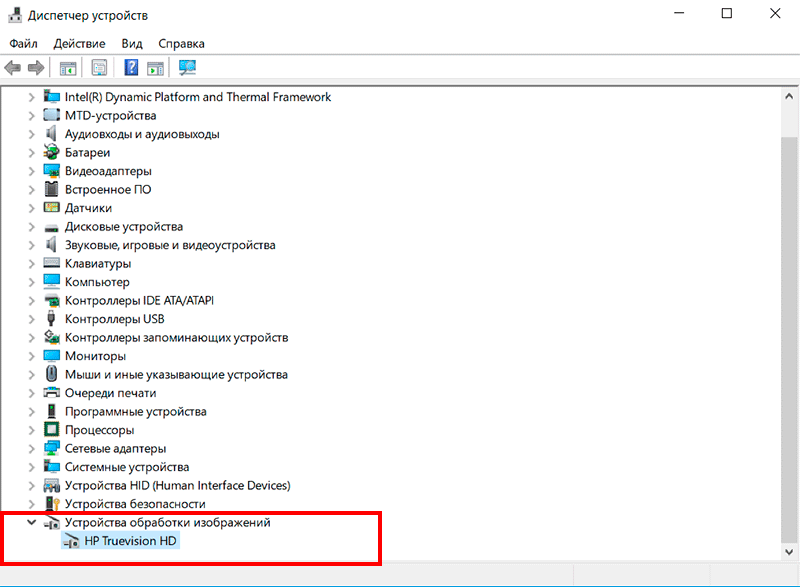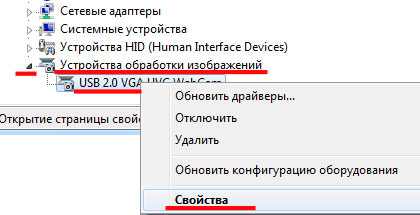Как включить видеокамеру на ноутбуке
Веб-камера является неотъемлемым атрибутом любого современного ноутбука. С ее помощью можно общаться в скайпе, создавать видеоконференции и делать фотографии. Встроенные камеры являются включенными по умолчанию, а проверить ее готовность к работе можно несколькими способами.
Как включить видеокамеру на ноутбуке
Быстрая проверка работоспособности камеры
Убедитесь, что видеокамера установлена на вашем ноутбуке. Она размещается в верхней части над экраном – это маленький глазок и светодиод рядом. Чаще всего проблемы возникают из-за того, что мобильная камера просто отключена или отсутствует соединение по USB у внешнего устройства. Воспользуемся следующими способами:
- сочетание нажатия кнопок Fn + V (отмечена синим значком фотокамеры) на клавиатуре. Такая комбинация является стандартной для всех мобильных ПК. В результате чего должна отобразиться камера на панели задач. Если это не происходит, то проблема в драйвере или неисправности устройства;
Нажимаем сочетание кнопок Fn + V на клавиатуре для отображения камеры на панели задач
- проверка камеры онлайн.
 Для этого переходят на страницу любого сайта, выполняющего такую услугу. Запустить приложение и на экране появится кнопка «Разрешить», включаем ее и видим ваше изображение. Это говорит об исправности камеры;
Для этого переходят на страницу любого сайта, выполняющего такую услугу. Запустить приложение и на экране появится кнопка «Разрешить», включаем ее и видим ваше изображение. Это говорит об исправности камеры;
Проверяем камеру онлайн запустив необходимое приложение и нажимаем «Разрешить»
- включить камеру в специализированных приложениях Skype или Movie Maker.
Открываем Skype в меню нажимаем вкладку «Инструменты» и переходим в «Настройки»
Нажимаем «Настройки видео»
Проверка работоспособности в системе
Открыв диспетчер устройств, мы увидим в каком статусе находится вебкамера ноутбука, состояние ее драйвера и возможные неисправности. Доступ к нему открывается так:
- Заходим в «Панель управления» — нажимаем «Диспетчер устройств» или «Система», в зависимости от версии операционной системы. Заходим в «Панель управления» и нажимаем «Диспетчер устройств»
- Открываем командную строку в приложении «Выполнить» нажатием клавиш Windows + R или через меню пуск.
 В нем вводим команду devmgmt.msc. Этот способ универсален для всех операционных систем.
В нем вводим команду devmgmt.msc. Этот способ универсален для всех операционных систем.Открываем командную строку в приложении «Выполнить» нажатием клавиш Windows + R или через меню пуск и вводим команду devmgmt.msc.
В диспетчере устройств находим нашу камеру или закладку «Устройства обработки изображений».
Находим закладку «Устройства обработки изображений»
Возможны три варианта дальнейшего развития событий:
- вебкамера не обнаруживается компьютером. Такое бывает из-за аппаратного сбоя или проблемах с подключением внешней камеры. Устраняем недостаток и обновляем страницу;
- устройство не опознано, но на его месте присутствует неизвестное оборудование, которое требует подключения. Информация об этом может дублироваться на панели задач в правом нижнем углу экрана. Неисправность решают установкой необходимого драйвера или обновлением старого;
- Web-камера распознается, но рядом стоит значок восклицательного знака в желтом треугольнике – сбой в работе.
 Стрелочка в кружочке означает отключение в операционной системе.
Стрелочка в кружочке означает отключение в операционной системе.
Интересно! Установку драйвера производят с официального сайта производителя ноутбука. Для некоторых ОС не существует отдельного драйвера для вебкамеры, его установка производится вместе с обновлением Windows.
Типичные ошибки в работе web-камеры
Отключенную камеру в диспетчере устройств активируют нажатием «Задействовать» в меню, которое выпадет после нажатия правой кнопки мыши на выбранной камере.
Отключенную камеру в «Диспетчере устройств» активируем нажатием в меню вкладки «Задействовать»
Ошибку в работе исправляют нажатием «Удалить» и перезагрузкой ноутбука. Если это не помогло, то переустанавливают драйвер.
Если эти меры не помогают, следует обратиться в сервисный центр для ремонта камеры.
Большинство ноутбуков уже на заводе оснащаются специальными программами для работы с видео. Это могут быть Asus ECam Utility, HP Cyberlink YouCam, Lenovo EasyCapture и другие.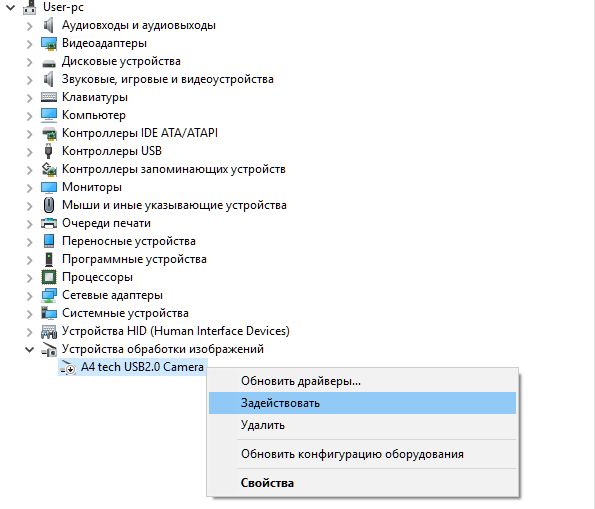 Все они имеют понятный интерфейс и рассчитаны на начинающего пользователя. Удаление их не приводит к потере работоспособности камеры устройства.
Все они имеют понятный интерфейс и рассчитаны на начинающего пользователя. Удаление их не приводит к потере работоспособности камеры устройства.
Видео — Как включить видеокамеру на ноутбуке
Понравилась статья?
Сохраните, чтобы не потерять!
Как включить веб камеру на windows 7 и 10 на ноутбуке
Сегодня один из наиболее популярных методов общения в сети – это видеозвонки. Данная функция уже есть практически в любом мессенджере и постепенно появляется и в социальных сетях. Но разумеется, что для того чтобы совершать видеозвонки мало просто зарегистрироваться на одном из этих ресурсов. Кроме этого вам понадобится подключённая и настроенная веб-камера. О том, как включить камеру на ноутбуке на Windows 7, 8, 10 и XP и пойдёт речь в данной статье.
Как подключить веб-камеру
Подключить веб-камеру к ПК довольно просто. Большинство современных камер подключается к компьютеру через USB-порт. Также есть беспроводные камеры, которые соединяются с системой ПК через Bluetooth. Процесс их подключения максимально прост и подробно описан в инструкциях, которые прилагаются к самой камере.
Большинство современных камер подключается к компьютеру через USB-порт. Также есть беспроводные камеры, которые соединяются с системой ПК через Bluetooth. Процесс их подключения максимально прост и подробно описан в инструкциях, которые прилагаются к самой камере.
С ноутбуками дело обстоит ещё проще, так как в большинстве современных моделей камера встроена в устройство.
Как быстро включить встроенную камеру ноутбука
Как уже говорилось, во многие современные модели ноутбуков встроена видеокамера. Такие камеры нельзя отключить от компьютера, но их всё же можно выключить. Обычно для этого используют специальные кнопки или комбинации клавиш. На ноутбуках от разных производителей способы включения разные. Давайте разберёмся, как включается встроенная камера на самых популярных марках ноутбуков.
Asus
Есть три способа включить камеру, встроенную в ноутбук фирмы Asus. Чаще всего за данную функцию отвечает комбинация из двух клавиш. Первая клавиша это “Fn”, а вот вторая может быть разной, но на ней снизу должен быть нарисован значок в виде камеры.
Некоторые ноутбуки данной фирмы оборудованы специальной кнопкой, позволяющей включать и отключать камеру. Находится она рядом с самой камерой.
Ну и третий возможный вариант – это специальная утилита для управления камерой. Скачать её можно с диска, который прилагается к некоторым ноутбукам. Называется она “Life Frame”.
HP
Запустить камеру на ноутбуке HP также можно разными способами. Для начала следует отметить, что большинство камер встроенных в ноутбуки HP включаются автоматически при запуске определённых приложений.
Если автоматическое включение не произошло, вы можете попробовать поискать комбинацию на клавиатуре (принцип тот же, что и у Asus).
Читайте также: Как включить демонстрацию экрана в скайпе
Также вы можете включить камеру, набрав “QuickPlay” в строке поиска в меню “Пуск”. После этого вам нужно включить найденное приложение и запустить раздел “Видео”.
Ну и наконец, в HP также предусмотрена специальная утилита ля работы с камерой.
Lenovo
Все без исключения модели ноутбуков Lenovo оснащены встроенными веб-камерами. Включаются они при помощи комбинации клавиш с “Fn”. Если же вам не удастся найти нужную клавишу, вы можете включить камеру на ноутбуке Леново через панель управления (об этом варианте мы поговорим чуть позже).
Samsung
Ещё один известный производитель ноутбуков это Samsung. В плане включения камеры здесь нет ничего необычного.
Но вот о чём стоит упомянуть, так это про проблему с картинкой. На ноутбуках Samsung обязательно должны быть установлены драйвера от производителя, а иначе картинка с камеры будет замыленной.
Toshiba
Если вы хотите запустить встроенную камеру от Toshiba, то вам обязательно нужно установить драйвера от производителя и специальный софт. Скачать и то и другое можно с диска, который идёт в комплекте с компьютером.
MSI
Для MSI также потребуются драйвера и программа. Скачать их можно не только с диска, но и с официального сайта разработчиков.
Dell
Необходимое ПО для запуска камеры Dell следует скачивать с сайта компании. Для каждой модели ноутбука будет отдельный пакет, а потому не забудьте указать модель вашего ноутбука, а иначе камера не заработает или будет работать с проблемами.
Sony
Камеры в ноутбуках Sony всегда работают по умолчанию. Какие-либо инструкции вам понадобятся лишь в том случае, если вы захотите её выключить. Если же камера изначально не работала на вашем ноутбуке, вам придётся написать обращение в службу поддержки.
Acer
Практически все модели Acer запускают камеру после нажатия комбинации “Fn+V”.
DNS
На ноутбуках DNS можно включить камеру зажав комбинацию “Fn+F11”.
Как включить камеру на ноутбуке на Виндовс 7 или XP
Итак, вы подключили веб-камеру к ПК и готовы приступить к настройке. Данный процесс будет отличаться в зависимости от используемой вами версии ОС. А потому давайте рассмотрим разные варианты.
Данный процесс будет отличаться в зависимости от используемой вами версии ОС. А потому давайте рассмотрим разные варианты.Начнём с инструкции для тех, кто хочет включить камеру на Windows 7 и XP. Разницы в инструкциях для данных версий не будет, а потому мы не станем рассматривать их отдельно.
- Для начала запустите “Панель управления”.
- В правом верхнем углу окна выберите режим просмотра “Категория”.
- Перейдите в раздел “Оборудование и звук”.
- После этого вам нужно найти подраздел “Устройства и принтеры”, но не заходите в него.
- Вместо этого нажмите на кнопку “Диспетчер устройств”, которая находится рядом.
- Перед вами появится список устройств, где вам нужно найти вашу камеру в соответствующем разделе.
- Перед вами откроется окно с информацией о работе камеры; здесь же вы можете включить камеру, если она выключена.
Если всё хорошо, устройство работает нормально и оно включено, вы можете приступать к работе с камерой.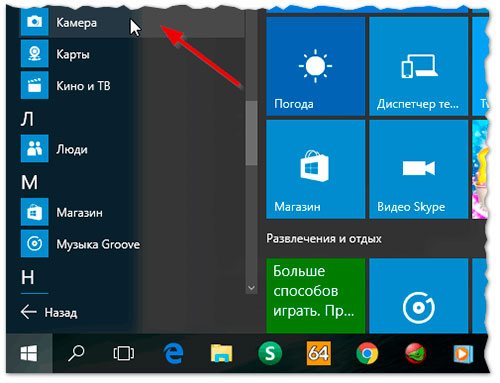
Как запустить веб-камеру на Виндовс 10 и 8
Версии Windows 8 и 10 также мало чем отличаются в плане настройки веб-камеры. А потому рассмотрим мы их в одной инструкции. Проверить подключённую камеру здесь также можно через панель управления. Однако добраться до панели управления здесь немного сложнее. Поэтому мы рассмотрим другой вариант, как можно запустить веб-камеру на Windows 10.
- Перейдите в “Мой компьютер”.
- Нажмите правой кнопкой мыши по свободному пространству в окне.
- В появившемся меню выберите пункт “Свойства”.
- На панели слева выберите вкладку “Диспетчер устройств”.
- Найдите вашу камеру в списке устройств.
- Дважды щёлкните по ней.
- Проверьте статус вашей камеры и включите её, если она выключена.
Данный вариант, к слову, может подойти и для более старых версий ОС.
Как настроить камеру на ноутбуке
После того как включить камеру на ноутбуке с Windows, вам может потребоваться настроить её. Настройка камеры осуществляется не через систему, а прямо внутри приложения, с которым вы будете его использовать. Например, вы можете настроить изображение с камеры в Skype. Для этого достаточно сделать следующее:
Настройка камеры осуществляется не через систему, а прямо внутри приложения, с которым вы будете его использовать. Например, вы можете настроить изображение с камеры в Skype. Для этого достаточно сделать следующее:
- Запустите приложение.
- Авторизуйтесь.
- Нажмите на три точки рядом с именем вашего профиля.
- В появившемся меню выберите пункт “Настройки”.
- На панели слева откройте раздел “Звук и видео”.
- Затем справа вы можете настроить камеру по своему желанию.
Настройка через другие приложения и мессенджеры проходит схожим образом. Нужно лишь найти правильный раздел настроек.
Как проверить камеру
После того как вы подключили и настроили камеру вам может захотеться протестировать её. Сделать это можно опять же при помощи приложений для видеозвонков. Однако делается это по-разному – где-то для проверки используют ботов, а где-то настройки. Разбираться каждый раз в нюансах данного процесса довольно неудобно.
Куда проще использовать для проверки специальные сайты.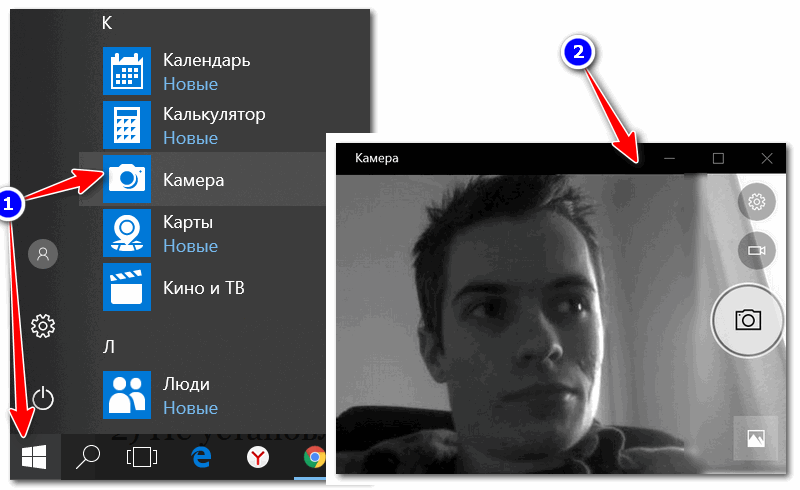 Ресурсов позволяющих протестировать камеру существует довольно много. Просто выбирайте любой из них и проверяйте. Их управление предельно простое и понятное, а потому проблем у вас возникнуть не должно.
Ресурсов позволяющих протестировать камеру существует довольно много. Просто выбирайте любой из них и проверяйте. Их управление предельно простое и понятное, а потому проблем у вас возникнуть не должно.
Как включить встроенную веб камеру на ноутбуке: видео
Это вся информация необходимая вам для комфортной работы с веб-камерой. В данной статье вы могли узнать, как включить камеру на ноутбуке с Windows 7, 8, 10 и XP, а также как настроить её и проверить. Веб-камера крайне полезна в общении через интернет, а потому уметь ей пользоваться стоит всем пользователям.
Благодарим за интерес к статье. Если она оказалась полезной, то просьба сделать следующее:
- Поделитесь с друзьями с помощью кнопки социальных сетей
- Напишите комментарий внизу страницы — поделитесь советами, выскажите свое мнение
- Посмотрите ниже похожие статьи, возможно, они окажутся вам полезны
Всего вам доброго!
Похожие статьи:
Как включить камеру на ноутбуке
В этом уроке я покажу, как включить камеру на ноутбуке. Мы научимся ее запускать и использовать, решать возникающие проблемы.
Мы научимся ее запускать и использовать, решать возникающие проблемы.
Как включить камеру на ноутбуке
Приложение «Камера» (Windows 10, 8)
В Windows 10 есть приложение, через которое можно проверить работу веб-камеры, а также сделать при помощи нее фото и записать видео.
1. Прямо в открытом меню Пуск напечатайте камера и запустите приложение.
2. Если устройство активно, то в верхней части ноутбука загорится индикатор, и программа покажет изображение. Справа будет иконка фотоаппарата и видеокамеры.
Щелкнув по значку, приложение автоматически сделает снимок или запустит запись видео. Все записанные файлы можно найти в папке Компьютер — Изображения — Пленка.
Skype
Официальный сайт: skype.com
1. Для включения камеры в скайпе войдите в меню (три точки) и откройте «Настройки».
2. Перейдите на вкладку «Звук и видео». Убедитесь, что выбрано правильное устройство. Если оно указано верно, на фоне автоматически появится картинка.
Media Player Classic
Официальный сайт: mpc-hc.org/downloads
Media Player Classic – это бесплатный проигрыватель видео и аудио файлов. Часто эта программа уже установлена на компьютере, так как входит в пакет кодеков «K-Lite Codec Pack». Работает на любой версии Windows (XP, 7, 8, 10).
1. Щелкните по меню «Файл» и выберите пункт «Открыть Устройство».
2. Активируется вебка и запустится прямой эфир, который можно записать, нажав на «Запись».
По умолчанию файлы сохраняются в папке «Документы».
MyCam
Официальный сайт: e2esoft.com/mycam
Бесплатная программа для включения и использования камеры — записи фото и видео:
- Работает с любыми устройствами.
- Проста в использовании.
- Имеет фотофильтры и видеоэффекты.
Для начала работы перейдите во вкладку «Media» и нажмите «Open camera».
ManyCam
Официальный сайт: manycam.com
ManyCam используется для наложения различных спецэффектов на изображение в режиме онлайн. Вебка может не отобразится в программе, если вы её случайно удалили или переустановили драйвер. Рассмотрим, как это исправить.
Вебка может не отобразится в программе, если вы её случайно удалили или переустановили драйвер. Рассмотрим, как это исправить.
1. В панели «Video Sources» щелкните по значку +.
2. В новом меню выберите «WebCam».
3. Кликните по устройству, найденному в списке.
Перезагрузите программу и изображение должно появится.
Как включить камеру в браузере
Если вы случайно закрыли доступ к видео захвату или установили жесткие настройки безопасности, вебка в браузере может не задействоваться. В этом разделе рассмотрим основные настройки, где это можно исправить.
Google Chrome
1. Откройте меню (три точки) и перейдите в «Настройки».
2. Щелкните по разделу «Конфиденциальность и безопасность» и выберите «Настройки сайта».
3. В разрешениях кликните по пункту «Камера».
4. Убедитесь, что переключатель установлен в «Спрашивать разрешение на доступ».
Если вы случайно запретили доступ, его всегда можно удалить в настройках сайта.
На заметку. Для проверки работы устройства перейдите на сайт webcamtests.com, разрешите доступ и проверьте наличие изображения.
Mozilla Firefox
1. Войдите в меню (три пунктира) и откройте «Настройки».
2. Выберите раздел «Приватность и защита». Прокрутите панель настроек немного вниз, в разрешениях нажмите на кнопку «Параметры» напротив значка камеры.
3. В следующем окне будет показано, какие сайты запрашивали доступ.
Вы можете изменить или удалить настройки разрешений, кликнув по конкретному сайту.
Яндекс.Браузер
По умолчанию при переходе на сайт, где требуется доступ к вебке, Яндекс.Браузер запрашивает разрешение у пользователя.
Если вы случайно заблокировали доступ к нужному сайту, вебку можно включить, кликнув по значку «Protect». И в окошке активировать переключатель «Использовать камеру».
После обновления страницы изображение на сайте появится.
Браузер Edge и другие приложения Microsoft
1. В меню Пуск откройте «Параметры».
2. Выберите «Конфиденциальность».
3. Перейдите в раздел «Камера». Справа активируйте переключатель «Вкл» и выберите приложения, которым нужно предоставить доступ.
Если камера не работает
Если при включении вебки на ноутбуке нет изображения, возможно, устройство не активно. Задействовать его можно одним из трех способов.
Способ 1: комбинация клавиш
На некоторых ноутбуках есть специальная клавиша на клавиатуре, которая включает и выключает веб-камеру. Она находится в самом верхнем ряду, на одной из функциональных кнопок (F1-F12). Чтобы ее активировать, нужно нажать на эту клавишу вместе с Fn.
Такая кнопка встречается у производителей Asus, HP, Lenovo, Samsung. На некоторых моделях используется сочетание Fn + V.
В некоторых случаях для того чтобы вебка активировалась, на компьютере должна быть установлена специальная программа управления клавишами. Скачать ее можно на сайте производителя, выбрав свою модель компьютера. Также рекомендую загрузить инструкцию, в которой будут указаны точные клавиши для активации.
Скачать ее можно на сайте производителя, выбрав свою модель компьютера. Также рекомендую загрузить инструкцию, в которой будут указаны точные клавиши для активации.
Способ 2: активация в Диспетчере устройств
Если не получилось включить вебку клавишами и нет времени разбираться с настройками, можно перейти в Диспетчер устройств и задействовать её там.
1. Щелкните правой кнопкой мыши по Пуск, в контекстном меню выберите «Управление компьютером».
2. Перейдите в «Диспетчер устройств», разверните ветку «Устройство обработки изображений». Щелкните по устройству правой кнопкой мыши и выберите пункт «Задействовать».
Способ 3: активация в BIOS
В Диспетчере может не отобразиться устройство захвата изображения. Такое бывает, если вебка принудительна отключена в BIOS.
- При включении ноутбука нажмите клавишу F2. На некоторых моделях клавиша может отличаться.
- В меню биос найдите раздел «Advanced». В нём перейдите в «System Configuration».

- Найдите параметр «Onboard Camera» и убедитесь, что установлено «Enabled».
Другие причины
Если камера всё равно не включается, значит, в системе есть ошибки. Рассмотрим, как их устранить.
Не установлен драйвер
Без драйвера компьютер не сможет опознать устройство и правильно с ним работать. Для проверки щелкните правой кнопкой мыши по Пуск и выберите «Управление компьютером».
Если всё в порядке, в Диспетчере будет пункт «Камеры». Нажав на него, появится описание устройства.
А если вместо этого пункта будет иконка с вопросительным знаком, значит, нужно загрузить и установить драйвер.
Для этого зайдите на официальный сайт производителя, выберите свою модель ноутбука, скачайте драйвер для вебки и установите его.
Подробнее об установке и обновлении драйверов читайте в этом уроке.
Антивирус блокирует доступ
Некоторые антивирусы в целях безопасности могут принудительно заблокировать доступ к устройству.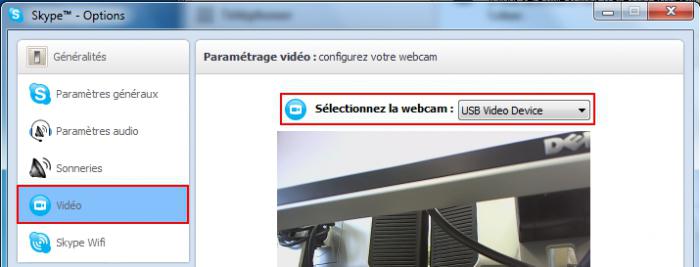 Из-за такой блокировки приложения и сервисы не смогут включить вебку. Рассмотрим, как настраивается защита на примере антивирусной системы Eset Internet Security.
Из-за такой блокировки приложения и сервисы не смогут включить вебку. Рассмотрим, как настраивается защита на примере антивирусной системы Eset Internet Security.
1. В главной панели программы перейдите в «Настройка». Щелкните по значку «Дополнительные настройки».
2. Перейдите в раздел «Контроль устройств», справа разверните вкладку «Защита веб камеры».
3. Можно полностью выключить защиту, сняв переключатель «Интегрировать в систему». Или назначить разрешающие правила для доступа к приложениям.
Не активна служба разделения доступа
По умолчанию если какой-нибудь сервис задействует вебку, то система может запретить к ней доступ другим программам. Для разделения доступа нужно активировать специальную службу.
1. В меню Пуск напечатайте службы и запустите приложение.
2. Найдите в списке пункт «Сервер кадров камеры Windows» и дважды по нему щелкните.
3. Нажмите кнопку «Запустить».
Перезагрузите компьютер.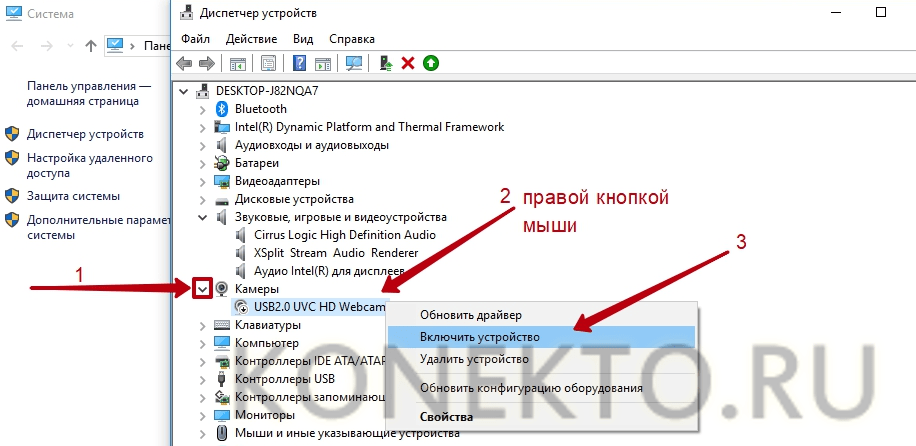 Если не помогло, постарайтесь найти процесс или службу, которые используют камеру.
Если не помогло, постарайтесь найти процесс или службу, которые используют камеру.
Физическая неисправность
Если ни один из советов не помог, скорее всего, устройство неисправно. Можно, конечно, попробовать переустановить Windows, чтобы убедиться наверняка. Если не поможет, обратиться в сервисный центр. Или приобрести внешнюю USB вебку.
Автор: Илья Курбанов
Редактор: Илья Кривошеев
Дата публикации: 19.05.2020
Как проверить камеру на ноутбуке: способы, пошаговая инструкция
Почти во всех новых моделях ноутбуков производитель предусматривает встроенную видеокамеру. А с учётом того, что сегодня общение с помощью видеосвязи становится все больше популярно, такая опция является очень полезной. Но как узнать, что на ноутбуке, видеокамера действительно работает, и не потребуется обращаться через время в мастерскую.
Содержание статьи
Проверка камеры на ноутбуке: способы
Любой только купленный ноутбук имеет камеру, то есть не потребуется выполнять каких-либо настроек.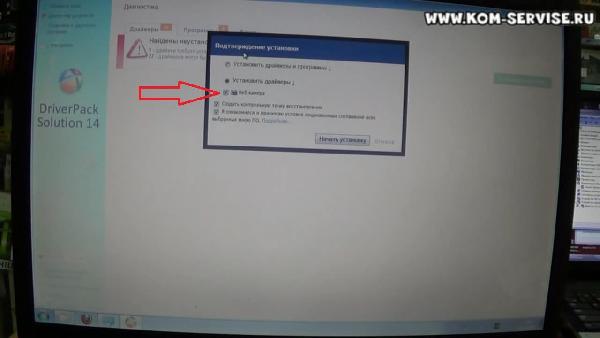 Видеокамере не требуется активация, так как производитель позаботился о наличии необходимых драйверов.
Видеокамере не требуется активация, так как производитель позаботился о наличии необходимых драйверов.
Включая любое приложение, где используется видеокамера, происходит автоматический запуск этого устройства. На это указывает мигающий диод, расположенный около камеры. Узнать рабочее ли устройство можно различными способами.
С помощью «Пуск»
Основные этапы действий:
- Слева снизу экрана нажать «Пуск».
- Перейти в «Диспетчер задач», зайти «Оборудование и звук». В ОС Виндовс 10, чтобы войти в диспетчер задач, нужно кликнуть на клавиатуре кнопку Win, затем слева снизу экрана нажать на стрелку и в меню опуститься в конец. Здесь отыскать «Диспетчер управления».
- Затем нужно войти во вкладку «Оборудование для обработки изображений».
- Теперь кликнуть на веб-камеру, правой клавишей мышки нажать «Включить».
- После нужно произвести последнюю проверку — кликнуть на пункт «Свойства», должно появиться транслируемое изображение.

Приложения для видеосвязи
Этот вариант проверки является универсальным и может использоваться для любой модели ноутбука. Этот способ характеризуется проверкой устройств с помощью приложений Skype, Mail Агента и иных программ, через которые можно общаться с помощью видеоустройства.
Portable-программы
Как узнать исправность камеры, если нет интернета либо по какой-то причине невозможно зайти в видеочат? В таком случае можно закачать portable версию программы, которая используется для работы с видеокамерой.
Внимание! Portable версию можно запустить с флэшки, не копируя на жёсткий диск лэптопа. Это существенно облегчает проверку и не засоряет ОЗУ.
Все требуемые приложения можно с лёгкостью отыскать в сети и бесплатно закачать на флэшку. К этим ПО относится множество продуктов, например: Ava Cam, CyberLink You Cam, Webcam Max и некоторые иные. Закачать необходимую программу и запустить её не составляет сложности, потому этот вариант проверки работоспособности видеоустройства не потребует особых знаний в этой области.
Закачать необходимую программу и запустить её не составляет сложности, потому этот вариант проверки работоспособности видеоустройства не потребует особых знаний в этой области.
Проверка ПО
Для проверки драйверов нужно выполнить следующие этапы:
- Открыть «Пуск», после войти в меню «Диспетчер управлений», найти «Панель устройств».
- Теперь в перечне установленного оборудования нужно отыскать «Оборудование для обработки изображений» и открыть эту ссылку, кликнув на стрелку.
- Нажать клавишей мыши на видеоустройстве, найти «Свойства».
- В появившемся новом окне отыскать пункт «Общие», в меню «Состояние оборудования» обязан быть указан статус камеры «Оборудование работает нормально». Если не появилось это сообщение, то необходимо зайти во вкладку «Драйвер».
- В этом меню можно произвести обновление находящихся драйверов или выполнить установку новых.
Внимание! Чтобы отыскать, обновить и поставить драйвера, можно использовать различные приложения.
Самой популярной считается программа Driver PackSolution. Основным достоинством является то, что это ПО совершенно бесплатное.
Почему не удаётся проверить камеру на ноутбуке
Обычно во время подключения видеоустройства не появляется сложностей, и оборудование выполняет свою основную задачу в нормальном режиме без каких-либо сбоев и различных неисправностей. Но могут быть исключения.
В некоторых случаях появляются проблемы во время определения и работы камеры. Если это произошло, то нужно выполнить полное диагностирование, определить причину и, если возможно, провести ремонт или откорректировать параметры работы видеоустройства. Чаще всего отмечаются следующие неисправности:
- Сбои в работе системы, которые могут привести к различным нарушениям в выполнении функций камеры.
- Некорректное выполнение подключения и последующих настроек параметров. Как правило, встречаются именно эти проблемы, потому нужно знать принцип подключения и регулировки режимов работы камеры.

- Не подходит формат графической карты, которая установлена в ноутбуке, либо она отсутствует.
- Заражение ОС вирусными программами во время закачивания файлов с непроверенных ресурсов из интернета.
- Отсутствие драйверов и требуемого ПО. В некоторых случаях проблема появляется во время установленной старой версии, не обеспечивающей поддержку современного оборудования.
Выполните внешний осмотр корпуса видеоустройства, а также отрегулируйте все параметры системы, отдельно обращая внимание на вышеописанные проблемы.
Подпишитесь на наши Социальные сети
Как называется камера на ноутбуке. Как включить камеру на ноутбуке. Советы начинающим пользователям
Почти все ноутбуки имеют вмонтированную веб камеру для возможности осуществления конференций и переговоров. Но часто возникают сложности и владельцы ноутбуков с Windows 7 не могут включить ее, так как эта операционная система в отличие от предыдущей версии Vista уже не оснащена соответствующим приложением «WindowsMovieMaker»
.
Пользователям Windows 7 приходится ее скачивать со страницы Microsoft. Программу на официальном ресурсе можно найти под названием «Киностудия» .
Эта утилита позволяет выполнять видеозапись с веб камеры. Также включить видеоустройство можно с использованием специальных приложений и сервисов для осуществления видео конференций.
Как проверить и включить камеру?
Существует множество сайтов для видеочатов, например, http://vchatting.ru/ , http://chatroulette.com/ , http://davaipogovorim.ru/ , http://videochatru.com/ , http://chatroulette.ru/ , http://chatrandom.com/ . Посетив любую из этих страниц в интернете можно проверить и настроить видеоустройство на ноутбуке с Windows 7. В случае нормально работающей веб камеры около нее начнет светиться индикатор, который предупреждает пользователя о функционирующем видеоустройстве, а также в браузере отобразится картинка, захватываемая веб камерой.
Возникновение проблем, когда невозможно запустить устройство
Прежде, чем приступить к делу, необходимо посмотреть, не закрывает ли устройство: предмет, наклейка, изолента или краска.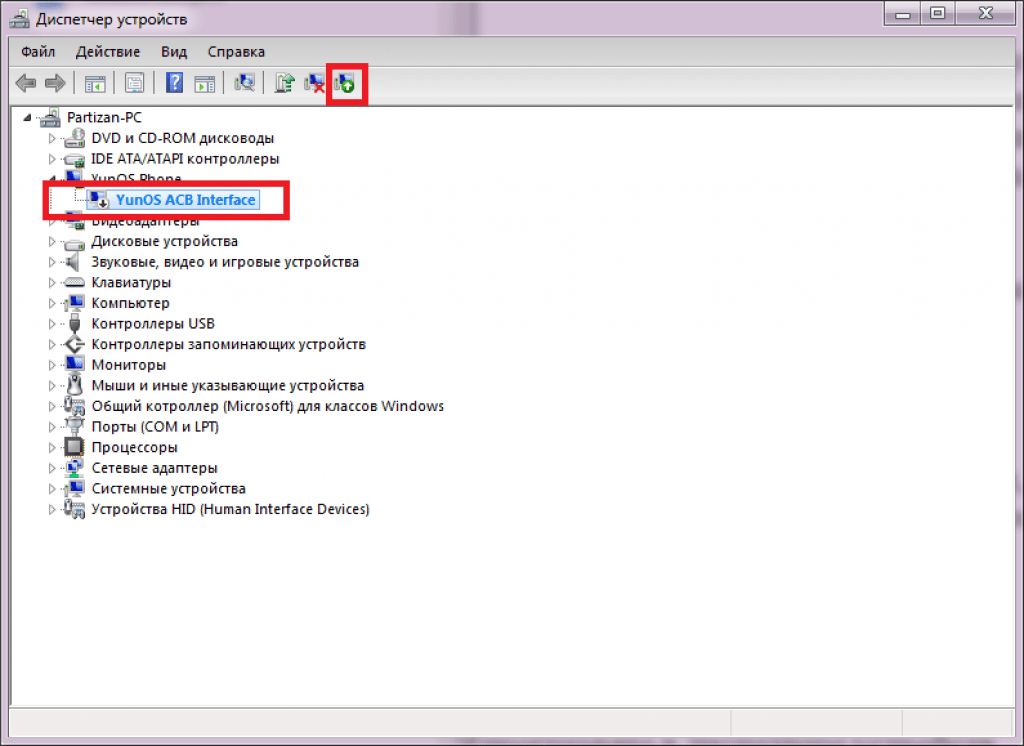 Необходимо посмотреть включено ли устройство в BIOS. А также, существуют модели ноутбуков, на которых запустить веб камеру можно сочетанием клавиш «Fn»
и «Камера»
(требуется просто найти кнопку на клавиатуре с ее изображением).
Необходимо посмотреть включено ли устройство в BIOS. А также, существуют модели ноутбуков, на которых запустить веб камеру можно сочетанием клавиш «Fn»
и «Камера»
(требуется просто найти кнопку на клавиатуре с ее изображением).
В случае не функциональности камеры даже при наличии свежего ПО, рекомендуется удалить устройство.
Для этого потребуется в Windows 7 сделать следующее:
Как настроить веб камеру с применением Skype?
Этот метод относится к одним из самых легких и надежных. Требуется просто на ноутбуке включить Скайп и кликнуть «Инструменты» . Далее войти в «Настройки» , где войти в «Настройки видео» .
Должна будет появиться видеокартинка с камеры. Потом нажать на клавишу, находящуюся под изображением «Настройки веб-камеры» . При этом откроется меню с возможностями настроить устройст
почему она ничего не показывает, кроме черного экрана
Вопрос от пользователя
Добрый день.

Подскажите, как заставить работать веб-камеру. Вроде бы драйвер уже скачивала, 10 раз переустанавливала его — а она все равно не работает (показывает только черный экран). В чем еще может быть дело?
Анюта, Москва.
Доброго времени суток!
Да, сегодняшний интернет, никого уже не удивляет потоковым видео, веб-камерами и т.д… 👀
Вообще, в целом, проблем с веб-камерами не так уж и много, и проделав нехитрый ряд шагов можно устранить причину ее неработоспособности (если, конечно, она не связана с аппаратной составляющей — ведь ваша веб-камера могла просто-напросто сломаться).
И так, ниже попробую ответить не только вам, но и в целом по проблеме… 👌
*
Содержание статьи
Почему веб-камера может не работать
Камера просто не активна
По умолчанию, веб-камера в ноутбуке всегда включена и на нее подается питание (просто она не активна в режиме реального времени — ведь вам камера нужна не всегда, а только во время разговора по интернету, или при записи видео).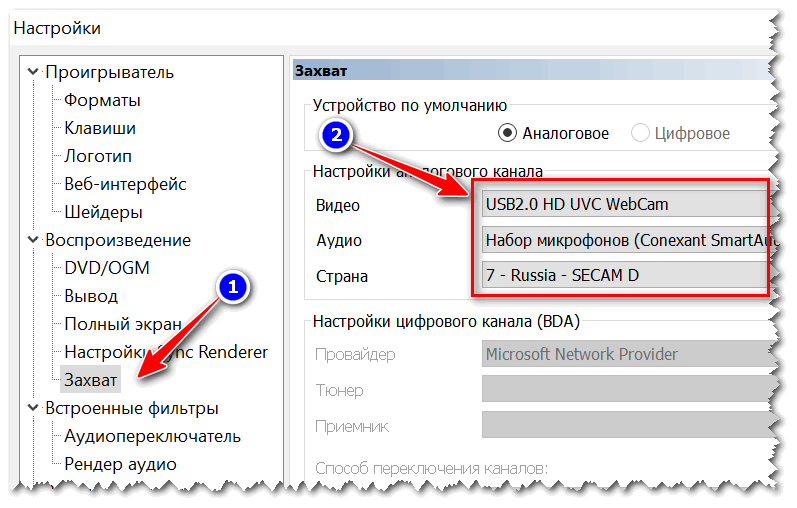
И чтобы она начала снимать изображение, достаточно просто запустить какое-нибудь приложение, которое ее использует.
Например, в Windows 10 — такой программой может быть «Камера». Она есть в меню «ПУСК». 👇
Камера в Windows 10
Если у вас Windows 7/8 — то может возникнуть некоторая проблема, т.к. в них не встроено базовой программы для работы с веб-камерой. В этом случае можете воспользоваться Skype или Media Player Classic (который присутствует в каждом наборе кодеков).
👉 Дополнение!
О том, где скачать нормальный Media Player Classic — см. заметку
*
Покажу на примере Media Player Classic, как в нем открыть картинку с веб-камеры (актуально для всех версий Windows 👇).
После установки программы, зайдите в ее настройки: «Вид/настройки». В разделе «Захват» укажите в графе «
Моя камера не работает в Teams
Примечание. Microsoft Teams не будет поддерживать Internet Explorer 11 с 30 ноября 2020 г. Подробнее. Обратите внимание, что Internet Explorer 11 останется поддерживаемым браузером. Internet Explorer 11 является компонентом операционной системы Windows и следует политике жизненного цикла продукта, на котором он установлен.
Microsoft Teams не будет поддерживать Internet Explorer 11 с 30 ноября 2020 г. Подробнее. Обратите внимание, что Internet Explorer 11 останется поддерживаемым браузером. Internet Explorer 11 является компонентом операционной системы Windows и следует политике жизненного цикла продукта, на котором он установлен.
Если у вас возникли проблемы с камерой в Microsoft Teams, у нас есть несколько советов, которые помогут вам вернуться на правильный путь.
Совет. Пользователи Windows 10 также могут перейти сюда для получения дополнительной информации об устранении распространенных проблем с камерой.
Проверить обновления
Убедитесь, что у вас установлено последнее обновление Windows или Mac OS и приложение Teams версии .
Чтобы проверить наличие обновлений в Teams, перейдите к своему изображению профиля в правом верхнем углу приложения Teams и выберите Проверить обновления .Обновления устанавливаются в фоновом режиме, если они доступны.
Примечание: Для устранения неполадок с Teams в инфраструктурах виртуальных рабочих столов (VDI) обратитесь к своему ИТ-администратору или перейдите сюда для получения дополнительных сведений.
Проверьте, используется ли ваша камера
Чтобы убедиться, что вы можете использовать свою камеру в Teams:
Закройте все остальные приложения , которые могут использовать вашу камеру (например, Skype или FaceTime).

Если вы используете внешнюю камеру, попробуйте отсоединить и снова подключить.
Часто можно сэкономить время и силы, перезапустив устройство .
Сделать тестовый звонок
Чтобы сделать тестовый звонок, выберите изображение своего профиля, затем выберите Настройки > Устройства .Затем выберите Сделать тестовый вызов в разделе Аудиоустройства .
Во время тестового звонка вы увидите, как работают ваш микрофон, динамик и камера. Следуйте инструкциям Test Call Bot и запишите короткое сообщение. Сообщение будет воспроизведено для вас. После этого вы получите сводку тестового звонка, и вы сможете перейти в настройки своего устройства, чтобы внести изменения.
Примечания:
Функция тестового вызова пока доступна только на английском языке.Скоро появятся дополнительные языки.
Мы удалим вашу тестовую запись сразу после звонка. Он не будет сохранен или использован Microsoft.
Функция тестового вызова в настоящее время недоступна для Teams в Интернете.
Устранение неполадок в Windows
Если у вас все еще возникают проблемы с камерой, попробуйте еще несколько решений:
Проверьте разрешения вашего приложения
Возможно, вам потребуется изменить одно из разрешений устройства .Вот как это проверить:
Открыть Настройки
В разделе Конфиденциальность выберите Камера
Убедитесь, что параметр Доступ к камере для этого устройства включен Вкл.
Закройте все приложения и перезагрузите устройство
Проверьте свои драйверы
Если ваша камера не работает в Windows 10 (или если вы используете внешнюю веб-камеру), это может быть проблема с вашими драйверами.Здесь вы найдете пошаговые инструкции по проверке драйверов Windows.
Устранение неполадок в Mac OS
Если у вас все еще возникают проблемы с камерой, попробуйте другое решение:
Проверьте разрешения вашего приложения
Возможно, вам потребуется изменить одно из разрешений устройства .
Открыть Системные настройки
Выберите Безопасность и конфиденциальность
В разделе Конфиденциальность выберите Камера слева
Убедитесь, что выбрано Microsoft Teams
Закройте все приложения и перезагрузите устройство
Примечание: Эти настройки применимы только к Mac OS 10.14 и выше.
Устранение неполадок для команд в Интернете
Если вы используете Teams в Интернете, вот что вы можете сделать, чтобы убедиться, что ваша камера и микрофон настроены правильно:
Проверьте настройки браузера
Важно проверить разрешения и настройки вашего браузера. Возможно, вам потребуется «разрешить» работу камеры и / или микрофона в Teams.
Примечание. Microsoft Teams в Интернете в настоящее время поддерживается в Chrome, Edge, Firefox и Internet Explorer 11.
Независимо от того, используете ли вы Chrome или другие браузеры (например, Microsoft Edge или Firefox), вы можете начать с Settings (или Options ), а затем найти камеру и микрофон.
Например, в Chrome:
Перейдите к настройкам > Конфиденциальность и безопасность > Настройки сайта > Просмотрите разрешения и данные, хранящиеся на сайтах .
Отсюда введите «team.microsoft.com» в поле Search .
Откройте группу «Microsoft.com», прокрутите вниз, найдите «team.microsoft.com» и выберите его.
Здесь установите Camera и Microphone на Разрешите доступ к этим устройствам.
Как: изменить камеру по умолчанию в Windows 10
РЕКОМЕНДУЕТСЯ: Нажмите здесь, чтобы исправить ошибки Windows и оптимизировать производительность системы
Веб-камера может быть полезным инструментом в малом бизнесе, особенно если вы подключаетесь к клиентам или сотрудникам через программное обеспечение для видеоконференцсвязи, такое как Skype или Google Hangouts.Но если внутренняя веб-камера вашего ноутбука больше не работает или была заменена более качественной внешней веб-камерой, вы можете указать своему компьютеру, какую из них использовать для конкретного приложения.
Многие современные ноутбуки имеют встроенную веб-камеру, которую можно использовать для записи видео или участия в видеочатах. Большинство встроенных веб-камер хорошего качества, но если вам нужны расширенные функции, такие как панорамирование, автоматическое отслеживание и лучшее разрешение видео, лучшим выбором будет внешняя веб-камера.Добавить вторую веб-камеру к ноутбуку довольно просто, но управлять дополнительной камерой с чатом и записью видео немного сложнее. Чтобы вторая веб-камера могла работать со многими программными приложениями, необходимо отключить встроенную веб-камеру ноутбука.
Как изменить камеру по умолчанию в Windows 10?
Если веб-камера указана в списке «Устройства и принтеры», выполните следующие действия.
а. Нажмите кнопку Windows + X.
г.Выберите Панель управления.
г. Щелкните «Устройства и принтеры».
г. Убедитесь, что веб-камера Logitech присутствует в списке.
e. Щелкните правой кнопкой мыши веб-камеру Logitech.
ф. Щелкните Установить это устройство по умолчанию.
Обновление за январь 2021 года:
Теперь мы рекомендуем использовать этот инструмент для устранения вашей ошибки. Кроме того, этот инструмент исправляет распространенные компьютерные ошибки, защищает вас от потери файлов, вредоносных программ, сбоев оборудования и оптимизирует ваш компьютер для достижения максимальной производительности. Вы можете быстро решить проблемы вашего ПК и предотвратить возникновение других с помощью этого программного обеспечения:
- Шаг 1: Загрузите PC Repair & Optimizer Tool (Windows 10, 8, 7, XP, Vista — Microsoft Gold Certified).
- Шаг 2: Нажмите « Начать сканирование », чтобы найти проблемы реестра Windows, которые могут вызывать проблемы с ПК.
- Шаг 3. Нажмите « Восстановить все », чтобы исправить все проблемы.
Отключение другой камеры
Одним из наиболее распространенных решений обхода при выборе стандартной камеры является отключение другой камеры. Это заставляет Windows использовать камеру, которую вы хотите использовать, каждый раз, когда вам будет предложено это сделать. Чтобы отключить другие камеры:
- Одновременно нажмите клавиши «Windows» + «X» и выберите «Диспетчер устройств» из списка.
- Дважды щелкните раскрывающийся список «Устройства обработки изображений».
- Щелкните правой кнопкой мыши имя внутренней веб-камеры и выберите «Отключить».
- Попробуйте использовать приложение и посмотрите, сохраняется ли проблема.
Выбрать драйвер по умолчанию
Другой распространенный способ решить эту проблему — выбрать устройство по умолчанию. Это позволяет настроить Windows для открытия сторонней камеры вместо внутренней камеры по умолчанию. Для этого:
- Нажмите «Windows» + «S», чтобы открыть параметр поиска, и введите «Панель управления».
- Выберите первый вариант и щелкните «Просмотр устройств и принтеров» в разделе «Оборудование и звук».
- Убедитесь, что веб-камера включена.
- Если да, щелкните веб-камеру правой кнопкой мыши и выберите Установить это устройство как устройство по умолчанию.
- Убедитесь, что проблема сохраняется.
ЗАКЛЮЧЕНИЕ
Теперь вы знаете, как многое изменить в том, что делает Windows 10 при ее переустановке. Найдите время, чтобы запустить свой компьютер так, как вы хотите, и вы станете гораздо более продуктивным.Не забудьте проверить эти настройки после крупных обновлений Windows 10, поскольку они могут время от времени меняться.
https://community.logitech.com/s/question/0D55A000070XHHKSA4/how-to-make-webcam-my-default-webcam
РЕКОМЕНДУЕТСЯ: Нажмите здесь, чтобы устранить ошибки Windows и оптимизировать производительность системы
CCNA, веб-разработчик, средство устранения неполадок ПК
Я компьютерный энтузиаст и практикующий ИТ-специалист. У меня за плечами многолетний опыт программирования, поиска и устранения неисправностей оборудования и ремонта.Я специализируюсь на веб-разработке и проектировании баз данных. У меня также есть сертификат CCNA по проектированию сетей и устранению неполадок.
Программирование камеры — OLPC
от OLPC
На этой странице рассказывается, как взаимодействовать со встроенной видеокамерой ноутбука.
Начало работы
Во-первых, давайте посмотрим, как можно быстрее всего сделать снимок с камеры — с помощью инструмента командной строки GStreamer:
gst-launch-0.10 v4l2src! ffmpegcolorspace! pngenc! расположение файловой ссылки = foo.png
Если вы набираете эту команду вручную, обратите внимание, что «v4l2src» начинается с символов vee-four-ell-two, аббревиатуры «Video 4 Linux 2.0», а не числа четыреста двенадцать. Вам нужно будет запустить указанную выше команду в терминале, либо в Терминале, в консоли разработчика (alt- =), либо на одном из виртуальных терминалов (например, ctrl-alt-f1). Обратите внимание, это означает, что вам не нужно, чтобы графический интерфейс Sugar работал для доступа к камере.
Вы можете просмотреть изображение PNG, созданное в результате выполнения команды в веб-операции.
А теперь давайте попробуем вывести видео на экран:
gst-launch-0.10 v4l2src! xvimagesink
В отличие от первой команды, эта команда будет работать только с X-дисплеем, например, когда выполняется в терминале или терминале в консоли разработчика.
Так как у вас появился первый хит «ооо, блестящие» движущиеся картинки, давайте посмотрим, что происходит за кадром.
Что только что произошло?
Я предполагаю, что вы немного знакомы с GStreamer, если нет, вы можете прочитать об этом. По сути, это серия каналов, по которым вы можете сбросить мультимедийные данные и получить что-то в файле или на экране в конце. Данные начинаются с источника (src) и заканчиваются приемником (приемником) и могут проходить через ряд промежуточных манипуляций по пути.
Хотя в конечном итоге мы перейдем к использованию камеры из Python, мы начали с использования инструмента командной строки GStreamer gst-launch.Инструмент gst-launch — это быстрый способ поэкспериментировать с созданием конвейера и посмотреть, что он делает.
Давайте еще раз взглянем на эту первую командную строку:
gst-launch-0.10 v4l2src! ffmpegcolorspace! pngenc! расположение файловой ссылки = foo.png
Камера в ноутбуке XO — это обычное устройство Video4Linux 2, доступ к которому осуществляется через источник v4l2src GStreamer. Поскольку камера является нашим источником, это первый элемент в нашем конвейере — обратите внимание, что отдельные части конвейера разделены! символы.(Вы могли бы сказать, что данные улетучиваются, но это будет плохая шутка.)
Далее мы пропустим и посмотрим на конец конвейера — приемный конец — здесь мы находим файловую ссылку, которая просто выводит некоторые данные в конкретный файл. Имя файла (в нашем случае foo.png) предоставляется указанием location = foo.png — это пример того, как предоставить аргументы отдельным элементам в конвейере. (Примечание: если вы попытаетесь использовать name =, это не сработает! Параметр name предназначен для ссылки на элемент в конвейере, а , а не — имя файла назначения.)
Как вы, вероятно, догадались, плагин pngenc находится в стадии разработки, чтобы преобразовать данные с видеокамеры в формат файла PNG, прежде чем они будут записаны в файл.
Единственный другой элемент в конвейере — это плагин ffmpegcolorspace с восхитительным названием, который выполняет преобразования цветового пространства — по сути, плагины v4l2src и pngenc не могут взаимодействовать друг с другом напрямую, потому что каждый из них описывает изображения по-разному, задача ffmpegcolorspace — включить они взаимодействуют посредством перевода между двумя стилями описания изображений.
Делаем это на Python
Реализация того же конвейера в Python может выглядеть так:
импорт ГСТ
импортировать временный файл
GST_PIPE = ['v4l2src', 'ffmpegcolorspace', 'pngenc']
класс Camera (объект):
"" "Класс, представляющий камеру OLPC." ""
def __init __ (сам):
snap_file, self.snap_path = tempfile.mkstemp ()
pipe = GST_PIPE + ['расположение ссылки на файл =% s'% self.snap_path]
self.pipe = gst.parse_launch ('!'. join (труба))
self.bus = self.pipe.get_bus ()
def Snap (self):
"" "Сделайте снимок."" "
self.pipe.set_state (gst.STATE_PLAYING)
self.bus.poll (gst.MESSAGE_EOS, -1)
если __name__ == '__main__':
c = Камера ()
c.Snap ()
напечатать c.snap_path
G Стример 101
Перемещено в GStreamer # GStreamer 101.
См. Также
Persona 5 Royal test ответы
Как и в реальной жизни, Persona 5 Royal tests поставят вас в тупик во время занятий — в то время как на обычных экзаменах вы можете сдать сразу несколько экзаменов.
Persona 5 Royal содержит почти полностью другие вопросы на уроках и экзаменах, чем Persona 5.Некоторые из них теперь лучше подходят для истории, в то время как все они по-прежнему преподают вам интересные мелочи о Японии и более широком мире, в котором мы живем.
Кроме того, в Persona 5 Royal теперь есть сегменты, в которых вы помогаете Энн, когда ей задают вопрос. Так же, как когда Моргана помогает вам с вопросами для сочинения во время экзаменов, эти вопросы состоят из нескольких частей.
На этой странице вы найдете полный список из ответов Persona 5 Royal, которые помогут вам справиться с каждым заданным вами вопросом.
Persona 5 Royal: ответы на тестовые и экзаменационные ответы для всех викторин
12 апреля:
Скажите мне, что Словарь Дьявола определил как главный фактор прогресса человечества — злодеев.
19 апреля:
Между A и B какая линия кажется длиннее? — Они такие же.
23 апреля:
Между музыкой, театром и гонками на колесницах, в каком виде спорта выиграл Нерон, когда он участвовал в Олимпийских играх? — Все они.
25 апреля:
Что эта фраза изначально имела в виду? «Моя страна, правая или неправильная» — Вы ее беспрекословно поддерживаете.
А изначальный смысл был другим? Думаю, это будет что-то вроде… — Вы обязаны это исправить.
27 апреля:
Знаете ли вы название теоремы, названной в честь этого числа? — Теорема четырех цветов.
30 апреля:
Во-первых, «чудо», вероятно, означает … Чудо.
Далее «добрая» часть. Наверное … Дитя.
Так что «вундеркинд» будет … вундеркиндом.
7 мая:
Так как же дословно переводится фраза «femme fatale»? — Роковая женщина.
10 мая:
В какой период времени Ёсицунэ был активен? — Период Хэйан.
Экзамены 11-13 мая:
- Какой исторический персонаж вдохновил на идиому «в пользу магистрата»? — Минамото-но Ёсицунэ.
- У Ёсицунэ был брат, верно? Я думаю, его звали … — Минамото-но Ёритомо.
- Но в итоге они вступили в конфликт. И в итоге, когда им пришлось противостоять друг другу … — победил Ёритомо.
- Это, вероятно, потому, что люди склонны меньше сочувствовать власть имущим и больше сочувствовать им… — Слабые.
- Какая функция мозга отвечает за явление иллюзии на этом рисунке? — Познание.
- Какую из следующих карт вы можете раскрасить, если все прилегающие области не будут одного цвета? — И то и другое.
- Назовите книгу, в которой «злоумышленник» определен как главный фактор прогресса человечества. — Словарь дьявола.
- Какой архетип персонажа относится к загадочной и соблазнительной женщине, обычно имеющей скрытые мотивы? — Роковая женщина.
16 мая:
Как мы называем феномен, когда вера в эффективность лечения достаточна для улучшения вашего состояния? — Эффект плацебо.
19 мая:
Какой известный художник укиё-э периода Эдо, как говорят, переезжал более 100 раз — Кацусика Хокусай.
21 мая:
Золотое сечение составляет 1: 1,618, но знаете ли вы серебряное сечение? — 1: 1.414
23 мая:
Если мы задумаемся о том, что общего в этих словах, то, возможно, означает «син»… — Все вместе.
А «аистезис», а? Это немного похоже на слово «эстетика». Интересно, означает ли это … — Чувства.
Это означает, что полное слово в основном означает … — Слияние чувств.
26 мая:
Вы знаете, у какого автора Леблан заимствовал? — Артур Конан Дойл.
31 мая:
Знаете ли вы, какая историческая фигура с остроконечными ногами и с попугаем стала визуальным условным обозначением пиратов? — Джон Сильвер
4 июня:
Как вы думаете, как называется это явление? — Эффект ореола.
7 июня:
Камчатский краб связан с крабом-отшельником. Так чем он отличается от краба …? Ты знаешь? — Количество ножек.
8 июня:
Где тоталитаризм делает шаг дальше авторитаризма? — Контроль общественной мысли.
13 июня:
Как вы думаете, какого цвета он окрасится? — Зеленый.
15 июня:
Что из бумажных купюр и монет выпускает правительство? — Монеты.
20 июня:
Что вы думаете? В одном из них есть второстепенные металлы, верно? — Смартфон.
23 июня:
Некоторые говорят, что эта карта была основана на женщине по имени Джоан … Теперь вы знаете, в каком положении находилась эта женщина? — Папа.
27 июня:
Какое из этих животных используется в английской идиоме о погоде? — Собаки.
29 июня:
Как вы думаете, что написано на обратной стороне этого изделия? — Золото.
1 июля:
Что означает оригинальная китайская фраза, от которой произошло название этих пельменей? — Голова варвара.
4 июля:
Два человека отвечают за июль и август, у которых 31 день. Вы знаете, кто эти люди? — Юлий и Август.
7 июля:
Итак, Танабата о богах, пересекающих звездное небо, чтобы воссоединяться раз в год. Это может быть связано с …? — Млечный Путь.
Какая традиционная еда Танабаты? — Сумен.
9 июля:
Вы знаете, какой он формы? — Треугольник.
11 июля:
Что такое долговременная память? — Воспоминания, которые длятся долго.
Маруки что-то упомянул о количестве воспоминаний, которые вы можете сохранить, верно? Что-то вроде … — Бесконечное.
Если у вас теоретически есть бесконечное пространство для них … то теоретически вы сможете сохранить их на … — Навсегда.
12 июля:
Чем он был известен? — Воровство.
Экзамены 13-15 июля:
- Если угол C равен 28 градусам, а углы A и D равны 88 градусам, каков угол между B и E? — 64 градуса.
- Я думаю, это пришло в голову в классе. Их изобрел тот знаменитый парень из «Романа о трех королевствах», верно? — Чжугэ Лян.
- И они предлагали что-то, чтобы успокоить реку … — Головы варваров.
- Этот мастер-стратег придумал баоцзы, чтобы … — Предложить их вместо голов.
- Напишите имя и биологическую классификацию этого существа.- Камчатский краб (Паралитодес).
- Что произошло, когда правительство впервые выпустило бумажные и твердые валюты в Японии? — Это вызвало неразбериху в экономике.
15 июля:
Какой английский эквивалент норвежской идиомы «дождь ведьм»? — Льет как из ведра.
Какое из перечисленного ниже является другим названием лапши сумен, которую традиционно едят на Танабате? — Demon Guts.
3 сентября:
Каждая рука в этой знаменитой статуе что-то значит, но… ты знаешь, что представляет собой право? — Процветание.
6 сентября:
Как называется феномен, при котором секундная стрелка выглядит так, как будто она перестала двигаться? Хроностаз.
14 сентября:
Что предлагают ломбарды, чего нет в секонд-хенде? — Денежные ссуды под залог.
17 сентября:
Каково предполагаемое происхождение фразы «у кошки твой язык»? — Кошки, поедающие человеческие языки.
21 сентября:
Робот происходит от слова на чешском языке.Но где в Европе находится Чехия — Центральная Европа.
24 сентября:
Сколько черных и белых фигур соответственно на футбольном мяче? — 20 белых, 12 черных.
28 сентября:
Итак «PVS», имея в виду, когда вы ошибочно думаете, что ваш телефон выключается … Что за P? Фантом.
Следующая часть — V-часть. Значит, это будет «фантом …» что? Вибрация.
Последний — S. Итак, если у нас есть «фантомная вибрация»… Синдром.
29 сентября:
Но рыбаки Нагарагавы на самом деле тоже государственные служащие. Итак, скажите мне, к какому сектору они принадлежат. — Агентство Императорского Дома.
3 октября:
Если мы используем «три арбуза на солнце, чтобы визуализировать размер материи определенного размера по сравнению с размером Вселенной, то каковы дыни?» — Звезды.
6 октября:
Теперь вы знаете, кто изобрел этот инструмент? — Жозеф-Игнас Гильотен.
11 октября:
Какое имя чаще всего приписывалось форме B? — Буба.
Экзамены с 17 по 19 октября:
- Считая как черные, так и белые поверхности, сколько всего поверхностей на футбольном мяче? — 32 поверхности.
- Разве учитель не говорил, что раньше было разное количество цветов? Ты помнишь? — Раньше был один цвет.
- Ага, помню. Думаю, она сказала, что в отличие от нынешнего, футбольные матчи транслировались с … — Черно-белой картинкой.
- Кто проводил казни с помощью этого устройства? — Шарль-Анри Сансон.
- В чем причина того, что большинство людей не могут стать бакланами-рыбаками Нагарасавы? — Это потомственная профессия.
- Что означает слово «робот», этимологический корень слова «робот»? — Рабский труд.
- Что из следующего описывает плотность звезд в космическом пространстве? — 3 пчелы во всей Европе.
22 октября:
А теперь скажите мне общее количество для каждого столбца в этом магическом квадрате. — 15.
24 октября:
С психологической точки зрения, какова основная причина, по которой наши воспоминания могут отличаться от реальности? — Смещение памяти.
2 ноября:
Можете ли вы сказать мне значение слова «бить» в «Воровской песне»? — Доля краденого.
4 ноября:
Булавы — это палица, бубны — драгоценный камень … Итак, что представляет собой пика? — Меч.
8 ноября:
Скажите мне, сколько вам должно быть лет, чтобы слушать суд. — В любом возрасте.
10 ноября:
Вы знаете, почему он отсутствует в иероглифе «ворона»? — Их глаза трудно увидеть.
12 ноября:
Интересно. Вы знаете, почему наши голоса по телефону так отличаются? — Потому что это синтетика.
14 ноября:
Скажите, почему это так. — Из-за большой высоты.
15 ноября:
Его провели по городу и наказали особым образом. Как его наказали? — Его голова была выставлена напоказ.
17 ноября:
Вы знаете название этого графика? Ваш намек — «улитки»… — Кохелоид.
Экзамены 20–22 декабря:
- Выберите диаграмму, которая стала источником названия китайского йо-йо, известного как диаболо. — D.
- Он был действительно известным вором периода Эдо, верно? Сколько денег он в итоге украл? — Более миллиарда иен.
- В результате он был приговорен к … — демонстрации головы.
- Преступники, особенно известные преступники, которых выставляют напоказ, в основном делали для … — Публичного выступления.
- Какая масть карт представляет собой Святой Грааль? — Сердечки.
- Согласно японскому судебному законодательству, что может делать в суде даже младенец? — Присутствовать.
- В какой стране человека, который закулисно контролирует политику, называют «премьер-министром в черном»? — Япония.
- Японское слово «докю» переводится как «массивный». Какое английское слово послужило основой для начального «до» в слове dokyuu? — Дредноут.
11 января:
Что эта фраза должна проиллюстрировать о богах синтоизма? — Насколько их много.
Что это снова за фраза? О том, сколько богов в синто … — Восемь миллионов богов.
14 января:
Как вы думаете, по какой модели вымышленной страны «Ихатов»? — Иватэ.
18 января:
Что изначально означало слово «ужасно»? — Впечатляет.
21 января:
Вы знаете, на что она наступает? — Змея.
24 января:
Что это означает при описании человека? — Добросердечный.
Итак, какой оттенок «соленый» будет иметь в этом контексте? — Отрицательно.
Итак, учитывая все это, «соленый», вероятно, означает … — Обиженный.
27 января:
Насколько далеко может распространяться это исследование? — Друзьям друзей друзей.
И это ответы на все тесты и экзамены по Persona 5! Если вы ищете больше руководств, вам могут помочь наши объяснения по Persona 5 Royal Social Stats и Will Seeds.
2 ВЫЧИСЛЕНИЯ — 1
Страниц: | 1 || 3 |Периферийные устройства — это физические устройства, подключенные к компьютеру.Они включают устройства ввода / вывода, а также устройства хранения. Устройства ввода позволяют нам передавать информацию на компьютер; например, клавиатура и мышь. Устройства вывода позволяют нам извлекать результаты из компьютера; например, мы можем видеть результат на мониторе или в распечатанном виде. Вторичные запоминающие устройства, такие как гибкие, жесткие и оптические диски, используются для постоянного хранения информации. Например, мы используем компакт-диски и DVD-диски для хранения больших объемов информации.
2.Сопоставьте эти изображения устройств ввода с их названиями.
1. джойстик 4. считыватель штрих-кода 7. графический планшет 10. цифровая камера 2. трекербол 5. сканер 8. сенсорный экран 11. микрофон 3. клавиатура 6. мышь 9. световое перо 3. Каждый текст описывает одно из этих устройств: трекербол, джойстик, световое перо, сканер.
Укажите устройство, которое описывает каждый текст. Запишите свои ответы в эту таблицу. Затем сравните свои ответы с ответами других студентов.
Текстовое устройство 1) A — еще одно устройство ввода, которое можно подключить к компьютерной системе.Он может двигаться в восьми направлениях. s в основном используются в компьютерных играх для управления движением изображения на экране. Иногда к компьютеру подключены два человека, поэтому в игру могут играть два человека одновременно.
2) А работает точно так же, как мышь, за исключением того, что шарик находится сверху. Пользователь катит мяч рукой, чтобы управлять им. Если вы используете a, вам не нужно дополнительное пространство на столе, чтобы перемещать его (как при использовании мыши). s часто используются на небольших портативных компьютерах и некоторых игровых автоматах.
3) A можно использовать для рисования изображений непосредственно на экране компьютера или для считывания рисунка на штрих-коде. Устройство, которое может считывать штрих-коды, обнаруживает разницу между светом, отраженным от черной линии штрих-кода, и ее более светлым фоном.
4) С помощью a вы можете вводить распечатанные рисунки, фотографии или текст прямо в компьютер. A работает как копировальный аппарат: свет падает на материал и обнаруживает отраженный свет. Вы можете использовать программное обеспечение с оптическим распознаванием символов (OCR) для ввода отсканированного текста в текстовый редактор.
Языковая работа: Present Simple Изучите эти утверждения о ключах.
1. Эта клавиша перемещает курсор вниз.
2. Эта клавиша копирует экранное изображение.
3. У этой клавиши нет фиксированной функции.
Глаголы, выделенные курсивом, в Present Simple. Мы используем Present Simple для описания вещей, которые всегда верны.
5. Просмотрите утверждения (1-7) и исправьте те, которые неверны.
Пример Эта клавиша перемещает курсор вниз.
Не перемещает курсор вниз. Он перемещает курсор вверх.
Если вы не уверены, спросите другого ученика.
Что делает эта клавиша 1 Эта клавиша перемещает курсор вниз.
2 Эта клавиша перемещает курсор вправо.
3 Del Эта клавиша вставляет символ.
Del Print 4 Print Эта клавиша копирует изображение на экране.
Экран Экран Page 5 Эта клавиша перемещает экран вверх.
Down Home 6 У этой клавиши нет фиксированной функции.
Caps Lock 7 Выдает все буквы в нижнем регистре.
6. Опишите, что делают эти ключи.
Page 1 2 3 Вверх Удалить 7. Прочтите этот отрывок о компьютерной мыши. Заполните пропуски глаголами из списка.
щелкнуть дважды щелкнуть перетащить захват выбрать управление перемещением Мышь позволяет (1) перемещать курсор и очень быстро перемещаться по экрану. Выполнение тех же движений с помощью клавиш со стрелками на клавиатуре займет гораздо больше времени. Когда вы (2) наводите указатель мыши на столе, указатель на экране перемещается в том же направлении.Указатель обычно выглядит как I-образная полоса, стрелка или указывающая рука, в зависимости от того, что вы делаете.
Мышь имеет одну или несколько кнопок для связи с компьютером. Например, если вы хотите разместить точку вставки или выбрать параметр меню, вы просто (3) нажимаете кнопку мыши, и этот параметр выбирается.
Мышь используется для (4) текста и элементов на экране. Вы можете выделить текст, который нужно удалить, или вы можете выбрать элемент из флажка или анкеты.
Мышь широко используется в графике и дизайне.Когда вы хотите переместить изображение, вы помещаете указатель на объект, который хотите переместить, нажимаете кнопку мыши и (5) изображение в новое место на экране. Точно так же мышь используется для изменения формы графического объекта. Например, если вы хотите преобразовать квадрат в прямоугольник, вы (6) один угол квадрата и растягиваете его в прямоугольник.
Мышь также используется для запуска программы или открытия документа: вы наводите указатель на имя файла и (7) на имя файла, то есть вы быстро нажимаете и дважды отпускаете кнопку мыши.
8. Задайте своему партнеру 5 вопросов о компьютерной мыши.
9. Прочтите текст и заполните приведенную ниже таблицу.
Есть много разных типов принтеров. К ним относятся струйные, монолазерные принтеры и принтеры для сублимации красителей. По сути, вы получаете то, за что платите. Чем больше вы платите, тем лучше принтер.
Струйные принтеры — самые дешевые, но их качество печати не так хорошо, как у двух других типов принтеров. Они дороже в эксплуатации по сравнению с монохромными лазерными принтерами, но могут печатать в цвете.Струйные принтеры — самые шумные из трех типов принтеров.
Монохромные лазерные принтеры дороже струйных принтеров, но обеспечивают лучшее качество черно-белой печати. Они не могут печатать в цвете, но являются самым быстрым типом принтера и дешевле всего в эксплуатации.
Сублимационные принтеры на красителях — самый дорогой тип принтеров, но их качество печати чрезвычайно высокое. Они тихие в работе, но относительно медленные и очень дорогие в эксплуатации.
Тип Скорость печати Рабочий шум Цена Уровень качества цвета Уровень затрат Струйная самая низкая медленнее, чем у лазера Монохромный лазер высокий тихий Краситель медленный да Сублимация 10.Прочтите текст и попробуйте угадать значение любых новых слов в поле ниже.
При необходимости см. Словарь.
пикселей разрешение дисплея электронно-лучевая трубка сканирование электронного луча (глагол) частота обновления герц мерцание побитовая визуализация Монитор Символы и изображения, которые мы видим на экране, состоят из точек, также называемых элементами изображения (пикселями). Общее количество пикселей, на которое дисплей разделен по горизонтали и вертикали, называется разрешением.Если количество пикселей очень велико, мы получаем дисплей с высоким разрешением и, следовательно, четкое изображение.
Если количество пикселей мало, получается низкое разрешение.
Типичное разрешение — 640480 или 1024768 пикселей. Плотность пикселей влияет на изображение: большое количество пикселей дает гораздо более четкое изображение.
Электронно-лучевая трубка монитора очень похожа на таковую в телевизоре. Внутри трубки находится электронный луч, который сканирует экран и включает или выключает пиксели, составляющие изображение.Луч начинается в верхнем левом углу и сканирует экран слева направо в непрерывной последовательности, похожей на движение наших глаз при чтении, но намного быстрее. Эта последовательность повторяется 50, 70 или 85 раз в секунду, в зависимости от системы. Если частота повторения невелика, мы можем увидеть мерцающий, неустойчивый экран, что может вызвать утомление глаз. Однако быстрая частота обновления 75 Гц устраняет это раздражающее мерцание.
То, что мы видим на экране, создается и сохраняется в области ОЗУ, так что каждому пикселю выделяется ячейка памяти.Этот тип отображения называется растровым. На монохромных мониторах биты 0 отображаются как белые точки, а биты 1 как черные точки.
На цветных дисплеях на задней стороне трубки монитора расположены три электронных пушки. Каждая пушка выпускает пучок электронов каждого из основных цветов: красного, зеленого и синего. Эти электроны ударяют внутрь экрана, покрытого веществами, называемыми люминофором, которые светятся при ударе электронов. Используются три различных люминофорных материала, по одному для красного, зеленого и синего цветов.Чтобы создать разные цвета, меняют интенсивность каждого из трех электронных лучей.
Монитор управляется отдельной печатной платой, известной как адаптер дисплея, которая подключается к материнской плате компьютера. Разные платы управляют разными типами дисплеев. Например, карта VGA (видеографический массив) стала стандартом для цветных мониторов.
Сейчас в моде плоские мониторы. По своей сути они плоские, поэтому занимают меньше места. Кроме того, они обеспечивают четкое изображение и устраняют мерцание экрана.
В портативных компьютерах вместо кинескопа используется плоский жидкокристаллический дисплей (ЖКД). ЖК-дисплей использует сетку кристаллов и поляризационные фильтры для отображения изображения. Кристаллы в разной степени блокируют свет, создавая точки на изображении.
11. Прочтите текст еще раз и ответьте на эти вопросы.
1. По мнению автора, какова важность разрешения в пикселях. 2. Какая единица измерения частоты используется для измерения частоты обновления монитора. 3. По мнению авторов, почему низкая частота обновления может вызывать утомление глаз 4.Какое вещество поражает электроны в мониторе 5. Какая стандартная система отображения для многих ПК 6. Что означает ЖК-дисплей Какие типы компьютеров используют ЖК-дисплеи 12. Типы приводов. Посмотрите на иллюстрации и узнайте:
1 размер дискеты 2 емкость дискеты высокой плотности 3 имя жесткого диска 4 емкость хранилища SyQyest 5 система, вмещающая ленты 10 ГБ 6 a тип привода, используемый цифровыми фотоаппаратами и музыкальными проигрывателями.
3,5-дюймовая дискета Жесткий диск Съемный жесткий диск Гибкий диск высокой плотности (HD) Большинство ПК имеют один жесткий диск, называемый популярными дисками, на которых Zip может хранить 1.44 МБ информации. Диск C. Используется для хранения программного обеспечения и Jaz-систем. В дисководе гибких дисков используются файлы 3,5-дюймовых дисков, организованные удобным образом. Iomega. Syquest и его называемый диск A. На жестком диске можно разместить несколько картриджей, вмещающих 1,5 ГБ.
гигабайта данных Ленточный накопитель Карманный накопитель Microdrive Ленточный накопитель хранит данные на ленте Сверхпортативные накопители используются с Microdrive — это самые маленькие картриджи. Используется для резервного копирования мобильных компьютеров. Они вмещают 40 МБ жесткого диска для цифровых фотоаппаратов.Цифровые аудиокассеты. Система Peerless может содержать ноутбуки и аудиоплееры. На нем может храниться до 10 ГБ данных. Диски объемом 20 ГБ, что позволяет вам иметь размер 340 МБ и 1 ГБ для хранения тысяч файлов MP3 и емкости. Он использует компьютерные видеоигры. Карточный адаптер.
13а. Сопоставьте инструкции с картинками.
1. Защищайте дискеты от высоких температур.
2. Перед открытием файлов, полученных из Интернета или по электронной почте, проверьте наличие вирусов.
3. Храните резервные копии (резервные копии) ваших данных.
4. Магнитные поля могут повредить информацию, хранящуюся на дисках. Не оставляйте их возле телефона.
5. Храните диски вдали от воды и влажности.
6. При обращении с CD или DVD держите диски за края.
13б. В парах сообщайте друг другу, что вы должны или не должны делать для защиты своих данных.
Пример Нельзя ставить диски друг на друга.
1 диски в защитном футляре 2 аккуратно вставить в дисковод 3 рядом с магнитами; они могут повредить хранящуюся на них информацию 4 регулярно обновлять антивирусную программу, поскольку новые вирусы создаются каждый день 5 пароли и устройства безопасности для защиты конфиденциальной информации 14a.Прочтите текст и сравните термины слева с пояснениями справа.
1 резервное хранилище a) каталог, где хранится каждый фрагмент данных и как его найти 2 дискеты b) записывающие головки 3 дисковод c) вторичная память 4 форматирование d) дискеты 5 каталог e) инициализация; установка дорожек и секторов на магнитных дисках 6 головок чтения / записи f) устройство, которое вращает диски и содержит головку чтения / записи. Технические детали Дискеты называются так потому, что они состоят из гибкого пластикового материала с намагничивающейся поверхностью.
Поверхность диска делится на концентрические круги или дорожки, которые затем делятся на сектора. Когда вы вставляете чистый диск в дисковод, он должен быть инициализирован или отформатирован, прежде чем на него можно будет записать информацию. Это означает, что магнитные области создаются для каждой дорожки и сектора вместе с каталогом или каталогом, в котором будет записано конкретное расположение файлов.
Когда вы сохраняете файл, операционная система перемещает головки чтения / записи диска в сторону пустых секторов, записывает данные и записывает запись для каталога.Позже, когда вы открываете этот файл, ОС ищет его запись в каталоге, перемещает головки чтения / записи в правильные сектора и считывает файл в область ОЗУ.
Жесткие диски работают так же, как дискеты. Но у них есть важные преимущества: они могут хранить гораздо больше данных и вращаться с более высокой скоростью, поэтому вы можете хранить и извлекать информацию намного быстрее, чем с дискет. Скорость, с которой жесткий диск находит данные, называется временем доступа или временем поиска. Среднее время доступа измеряется в миллисекундах (мс).Большинство жестких дисков имеют время доступа от 8 до 14 мс.
Необходимо различать время доступа (например, 9 мс) и скорость передачи данных (средняя скорость, необходимая для передачи данных с дисковой системы в ОЗУ, например, 10 мегабит в секунду). Помните, что скорость передачи зависит также от мощности вашего ПК.
Если вы используете только текстовые редакторы, вам потребуется меньше места для хранения, чем при использовании программ САПР, звука и анимации. Если вам нужен дополнительный жесткий диск, вам следует подумать о типе механизма.Существуют внутренние и внешние накопители, которые представляют собой жесткие диски, запечатанные в приводном блоке, внутри или прикрепленные к компьютеру.
Другой тип жесткого диска, известный как съемный, позволяет записывать данные на картриджи, которые можно извлекать и хранить в автономном режиме в целях безопасности.
Некоторые системы позволяют создавать резервные копии всего ПК на одном диске.
В ноутбуках используются накопители карманного размера. Цифровые фотоаппараты и музыкальные плееры используют микроприводы со специальными картами.
14б.Теперь прочтите эти предложения и решите, истинны они (T) или ложны (F).
1. Жесткие диски быстрее гибких дисков.
2. Время доступа — это среднее время, необходимое записывающим головкам для перемещения и доступа к данным.
3. Время доступа и скорость передачи данных у мужчин одинаковы.
4. В жестких дисках используются жесткие вращающиеся диски.
5. Жесткий диск примерно в 20 раз быстрее дисковода гибких дисков.
6. Если вы используете мультимедийные приложения, вам потребуется такая же емкость памяти, как и для текстовых процессоров.
7. Съемные картриджи не подлежат транспортировке.
15. Посмотрите на группы слов и решите, к какому классу принадлежит каждое слово: существительное, глагол, прилагательное или наречие. Закончите предложения.
магнит магнитный магнитный магнетизм намагниченный 1. это наука о магнитных явлениях и свойствах.
2. Дискеты и жесткие диски считаются запоминающими устройствами.
3. Данные записываются на диск в виде точек, называемых битами.
рекордер запись записана 4.Все диски должны быть инициализированы, прежде чем на них будет записана информация.
5. Головки следуют по дорожкам и намагничивают покрытие вдоль каждой дорожки.
6. Дисковод работает очень похоже на магнитную ленту, которая может воспроизводить и записывать.
фрагмент фрагментации дефрагментатор фрагментирован 7. После того, как вы создадите, удалите и измените множество файлов, жесткий диск становится _ с разбросанными по всему диску частицами.
8. снижает скорость доступа к данным, потому что дисководу приходится работать тяжелее, чтобы найти части файла, хранящиеся в разных местах.
9. Чтобы распознать жесткий диск, вы можете использовать оптимизатор диска или _; это запишет ваши файлы в непрерывные кластеры.
16. Перед чтением текста постарайтесь ответить на эти вопросы.
1. Что означает CD-ROM 2. В чем разница между CD-R и CD-RW 3. Как вы произносите эти выражения на вашем языке компакт-диск CD-ROM дисковод лазерная технология стираемый оптический диск 17. Каковы преимущества и недостатки оптических дисков Прочтите текст, чтобы проверить свой ответ.
Оптические диски и приводы Оптические диски могут хранить информацию с гораздо большей плотностью, чем магнитные диски. Таким образом, они идеальны для мультимедийных приложений, где изображения, анимация и звук занимают много места на диске.

 Для этого переходят на страницу любого сайта, выполняющего такую услугу. Запустить приложение и на экране появится кнопка «Разрешить», включаем ее и видим ваше изображение. Это говорит об исправности камеры;
Для этого переходят на страницу любого сайта, выполняющего такую услугу. Запустить приложение и на экране появится кнопка «Разрешить», включаем ее и видим ваше изображение. Это говорит об исправности камеры; В нем вводим команду devmgmt.msc. Этот способ универсален для всех операционных систем.
В нем вводим команду devmgmt.msc. Этот способ универсален для всех операционных систем. Стрелочка в кружочке означает отключение в операционной системе.
Стрелочка в кружочке означает отключение в операционной системе.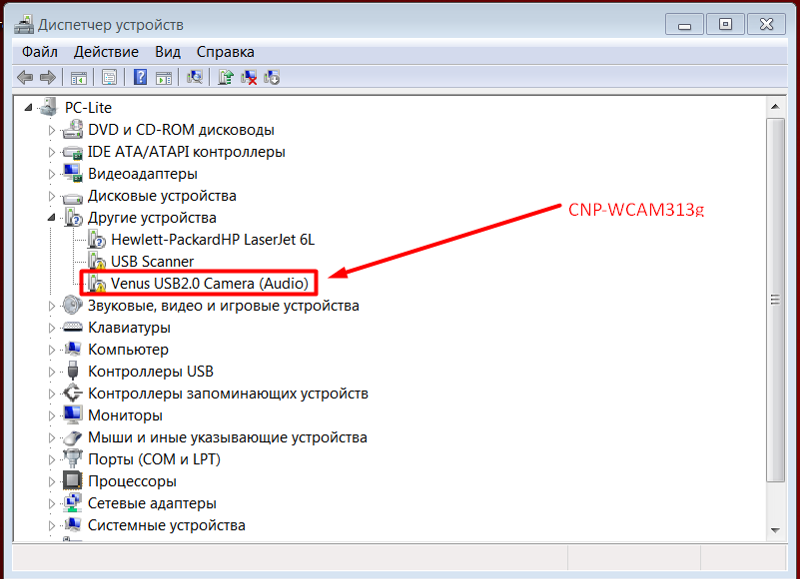

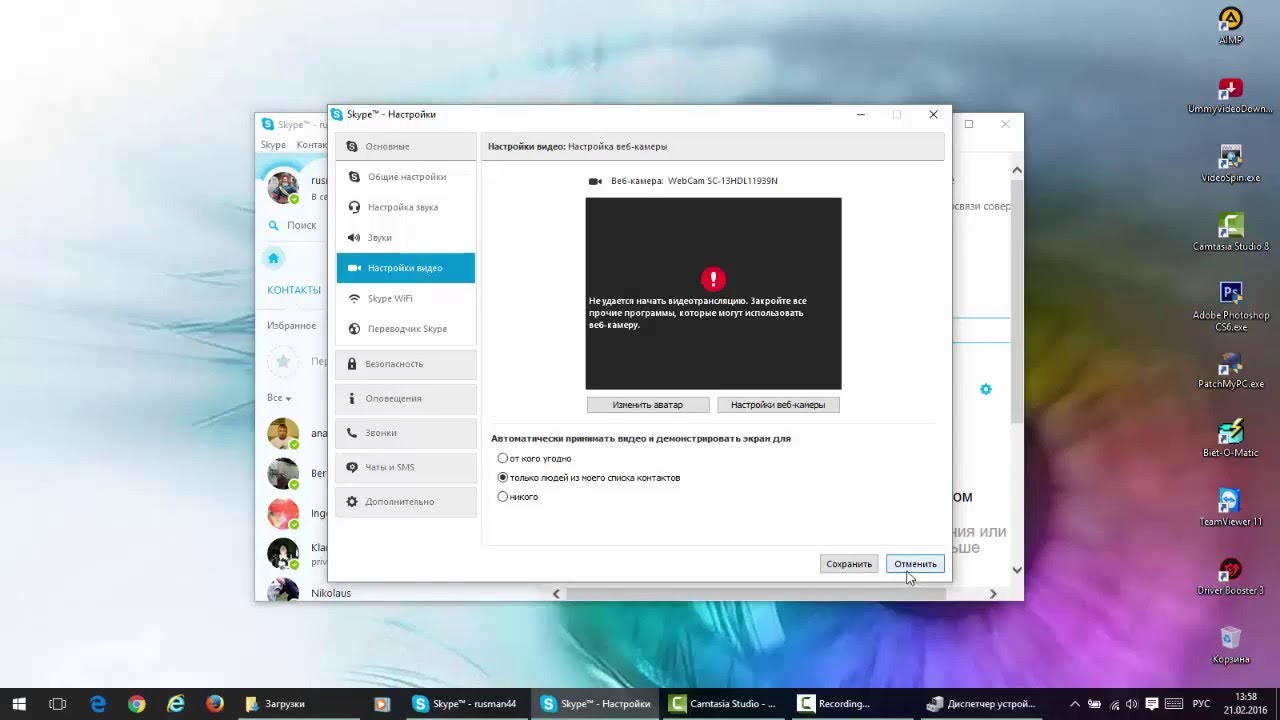 Самой популярной считается программа Driver PackSolution. Основным достоинством является то, что это ПО совершенно бесплатное.
Самой популярной считается программа Driver PackSolution. Основным достоинством является то, что это ПО совершенно бесплатное.