Как включить веб-камеру на ноутбуке самостоятельно
Сегодня практически вся портативная компьютерная техника оснащена веб-камерами. С их помощью можно пообщаться в видеочатах, сделать фотографию, снять видеосюжет для блога и еще много чего интересного. Но иногда случается так, что после покупки ноутбука выясняется — камера не работает. Как работать с “вебкой” на ноутбуке и будет темой нашей публикации.
Кнопка включения
Если вы решили поболтать с приятелем в скайпе, и выяснилось, что видеокамера на вашем ноутбуке не работает, то не стоит паниковать или бежать в сервисный центр. Вполне возможно, что камеру просто необходимо активировать. На самом деле, вопрос, как включить веб-камеру на ноутбуке достаточно часто задают работникам сервисных центров. А все очень просто: за включение видеокамеры на ноутбуке отвечает одна из клавиш F1-F12 в паре с функциональной клавишей Fn.
Как правило, кнопка включения “вебки” обозначена пиктограммой фотоаппарата, но в зависимости от модели ноутбука, может не обозначаться совсем.
Почему не работает веб-камера на компьютере
Иногда случается такая ситуация, что камера работала, но после переустановки системы работать перестала. Причиной тому может стать банальное отсутствие драйверов в той версии ОС, которую вы устанавливаете. Кроме этого, проблема может быть и в аппаратной части вашего ноутбука.
Рассмотрим наиболее частую причину неработающей камеры — это отсутствие драйверов.
- Прежде всего следует узнать, видит ли видеокамеру система. Если вы не знаете как найти на ноутбуке веб-камеру, то для начала зайдите в Панель управления, после чего необходимо зайти в раздел Оборудование и звук. Далее, в категории Устройства и принтеры следует выбрать Диспетчер устройств.
- Далее следует сделать двойной клик по строке Устройства обработки изображений. Если вы увидите веб-камеру, то значит и система ее видит. Если возле нее стоит желтый треугольник с восклицательным знаком, то драйвера установлены не корректно.

- Чтобы переустановить драйвера следует зайти в свойства “вебки” и в открывшемся окне перейти на вкладку Драйвер. Во вкладке необходимо нажать на кнопку Удалить.
- После удаления выйдите в Диспетчер устройств и удалите устройство, щелкнув по нему правой кнопкой манипулятора.
- После этого перезагрузите ноутбук и установите родные драйвера с диска, который шел в комплекте с устройством. Если диска нет, то после перезагрузки компьютера загрузите их с сайта производителя вашего ноутбука.
Устанавливайте, наиболее свежую версию драйверов для камеры вашего ноутбука.
Теперь следует проверить, работает ли ваша камера после переустановки драйверов. Сделать это в windows XP достаточно просто прямо в проводнике. Выбираете USB видеоустройство и видите изображение.
В windows 7, такой возможности, к сожалению, нет. В качестве штатной программы для работы с веб-камерой, компания Microsoft предлагает использовать Paint.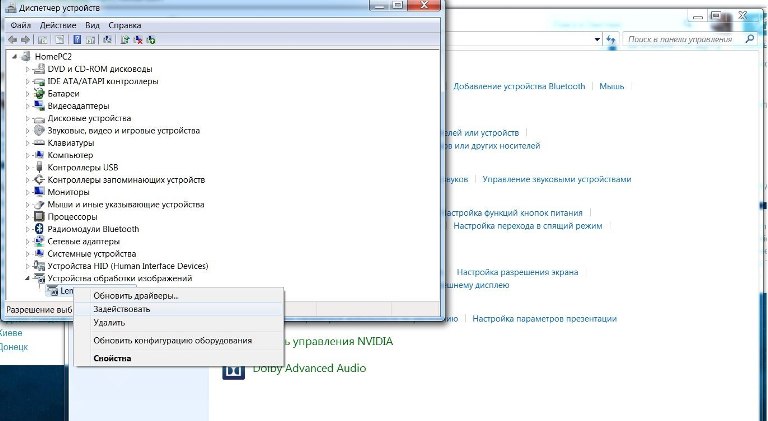
Откройте Paint, нажмите Файл, а из выпадающего списка выберите со сканера и камеры.
Именно там теоретически можно проверить ее работоспособность. Теоретически, так как практически эта функция, по каким-то причинам не всегда доступна.
В некоторых портативных устройствах, предустановлена программа для камеры ноутбука vmcap, выполненная на основе кода, который в качестве примера работы с “вебкой” выложила сама фирма Microsoft, поэтому ее можно считать в определенной степени штатной утилитой.
Программка проста в использовании, не требует установки и весит всего 217 088 байт. Из функций утилиты: настройка изображения (яркость, контрастность) и возможность записи видео.
Обзор программы ManyCam
Основным достоинством этой достаточно функциональной программы для веб-камеры на ноутбук является ее бесплатное распространение.
С помощью ManyCam можно сделать запись видео, добавить массу видеоэффектов, накладывать на звуковые эффекты, изменять фон и пр. Особенностью этой программы является то, что после ее установки система определяет помимо штатной камеры еще и виртуальную, которую можно использовать в скайпе или другой программе видеозвонков, непосредственно с настроенными вами эффектами.
Особенностью этой программы является то, что после ее установки система определяет помимо штатной камеры еще и виртуальную, которую можно использовать в скайпе или другой программе видеозвонков, непосредственно с настроенными вами эффектами.
Программа легко устанавливается и несмотря на англоязычный интерфейс очень понятна даже для новичков.
Если обновление и переустановка драйверов ничего не дала и камера на вашем ноутбуке так и не заработала, то на ноутбуке возможна аппаратная проблема, которая решается исключительно в сервисном центре.
почему она ничего не показывает, кроме черного экрана
Вопрос от пользователя
Добрый день.
Подскажите, как заставить работать веб-камеру. Вроде бы драйвер уже скачивала, 10 раз переустанавливала его — а она все равно не работает (показывает только черный экран). В чем еще может быть дело?
Анюта, Москва.
Доброго времени суток!
Да, сегодняшний интернет, никого уже не удивляет потоковым видео, веб-камерами и т. д… 👀
д… 👀
Вообще, в целом, проблем с веб-камерами не так уж и много, и проделав нехитрый ряд шагов можно устранить причину ее неработоспособности (если, конечно, она не связана с аппаратной составляющей — ведь ваша веб-камера могла просто-напросто сломаться).
И так, ниже попробую ответить не только вам, но и в целом по проблеме… 👌
*
Содержание статьиПочему веб-камера может не работать
Камера просто не активна
По умолчанию, веб-камера в ноутбуке всегда включена и на нее подается питание (просто она не активна в режиме реального времени — ведь вам камера нужна не всегда, а только во время разговора по интернету, или при записи видео).
И чтобы она начала снимать изображение, достаточно просто запустить какое-нибудь приложение, которое ее использует.
Например, в Windows 10 — такой программой может быть «Камера». Она есть в меню «ПУСК». 👇
Камера в Windows 10
Если у вас Windows 7/8 — то может возникнуть некоторая проблема, т.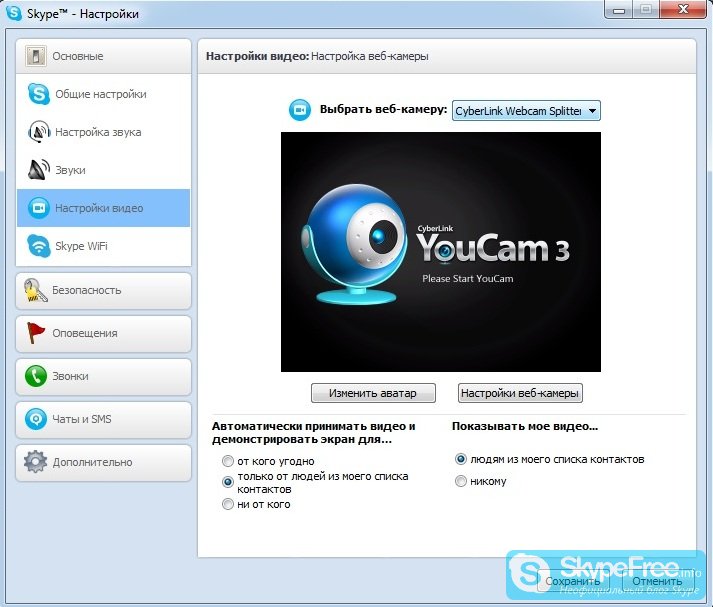 к. в них не встроено базовой программы для работы с веб-камерой. В этом случае можете воспользоваться Skype или Media Player Classic (который присутствует в каждом наборе кодеков).
к. в них не встроено базовой программы для работы с веб-камерой. В этом случае можете воспользоваться Skype или Media Player Classic (который присутствует в каждом наборе кодеков).
👉 Дополнение!
О том, где скачать нормальный Media Player Classic — см. заметку
*
Покажу на примере Media Player Classic, как в нем открыть картинку с веб-камеры (актуально для всех версий Windows 👇).
После установки программы, зайдите в ее настройки: «Вид/настройки». В разделе «Захват» укажите в графе «Видео» свою камеру, в аудио — микрофон, и в стране — «Russia» (должно получиться, примерно, как у меня на скрине ниже 👇).
Media Player Classic — как настроить веб-камеру
Далее сохраните настройки, и нажмите «Файл/Открыть устройство» (см. скриншот ниже 👇).
Открыть устройство
Если с камерой все в порядке — в окне проигрывателя должно показаться изображение.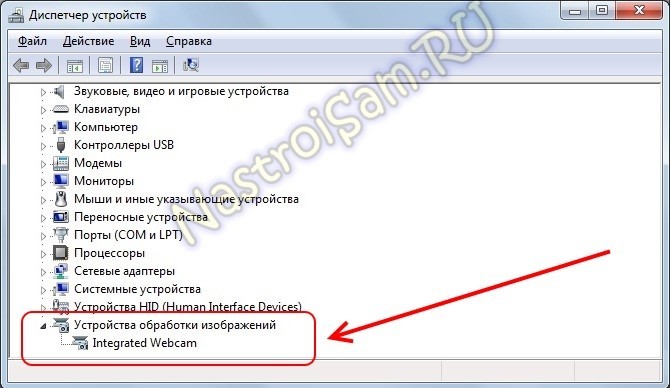
Пошло изображение с веб-камеры
*
Не установлены драйвера
Если картинка с веб-камеры не передается, то очень часто причиной этому являются драйвера (точнее, их отсутствие).
Чтобы посмотреть, установлен ли драйвер в системе, откройте 👉 диспетчер устройств (нажмите сочетание Win+Pause и в меню слева увидите ссылку на его запуск).
В диспетчере устройств просмотрите вкладки «Камеры» и «Другие устройства».
Если драйвер установлен, то во вкладке «Камеры» — должна отображаться модель вашего устройства, если драйвера нет — то в «Другие устройства» увидите пометку с желтым восклицательным значком на какой-нибудь «Integrated WebCam» (см. наглядный скриншот ниже 👇).
Диспетчер устройств — проверка, есть ли драйвер на веб-камеру
Для обновления драйвера можно попробовать воспользоваться функцией Windows: щелкните правой кнопкой мышки по «Камере» и в появившемся меню выберите «Обновить драйвер».
Обновить драйвер
*
👉 В помощь!
Также порекомендую воспользоваться специальными утилитами для автоматического обновления всех драйверов в системе.
*
Она выключена в диспетчере устройств или в панели управления Windows
Стоит отметить также, что помимо отсутствия драйвера, камера может быть просто отключена в 👉 диспетчере устройств. Обратите внимание на значок: нет ли на нем стрелочки?
В любом случае, рекомендую сначала выключить камеру, а затем снова включить ее (см. скрин ниже 👇).
Включить устройство — Диспетчер задач
Если у вас Windows 10 — то откройте меню ПУСК и перейдите в раздел настроек.
Параметры Windows 10
В разделе «Конфиденциальность» откройте вкладку «Камера» и разрешите приложениями использовать оборудование.
Кстати, обратите внимание, что внизу окна можно задавать приложения по каждому в отдельности, которым можно использовать камеру, а которым нет.
Настройка камеры в Windows 10 (настройка конфиденциальности)
*
Отключена через спец. центры управления ноутбуком (блок антивируса)
И есть еще один момент, который может сказываться на работе веб-камеры…
В некоторых ноутбуках есть центры управления (идущие в комплекте к драйверам). Они позволяют производить настройку электропитания ноутбука, регулировать его монитор (яркость, контрастность и пр.), детально подстраивать клавиатуру, тачпад.
Часто в таких центрах есть и настройки приватности (безопасности) в которых может стоят ограничение на использование микрофона и камеры. Рекомендую проверить этот момент.
Центр управления VAIO
Кстати, некоторые антивирусы также могут блокировать передачу изображения с камеры, опасаясь, что приложение злоумышленника сможет получить контроль над ней (а значит получит конфиденциальные сведения и о вас). Попробуйте на время отключить антивирус.
Отключение антивируса Avast на 1 час
*
Альтернативные не очевидные причины
1) Проверьте не заклеена ли камера скотчем или какой-нибудь наклейкой. Кстати, у некоторых ноутбуков есть спец. «шторка» (и не все с наскоку догадываются ее открыть… 😉).
У некоторых пользователей ноутбука я не раз замечал такой «трюк» — люди опасаются, что хакеры (или следящий софт) смогут сделать снимки их личной жизни и на всякий случай заклеивают камеру. Естественно, в этом случае, кроме черного экрана камера ничего не покажет…
Веб-камера заклеена скотчем
Кроме этого, в новых моделях ноутбуков от Honor, Huawei и ряда других — камеру размещают между функциональными клавишами (F6, F7). Чтобы ее включить — достаточно нажать по «этой кнопке» и глазок камеры появится из «ниоткуда»! См. фото ниже. 👇
Ноутбук от Honor — камера между функциональными клавишами
2) Не занята ли веб-камера другим приложением?
Просто если вы запустите одновременно два приложения, которые «захотят» использовать камеру — то возможно в одном из них ничего не будет показываться.
Попробуйте перезагрузить ПК (предварительно просмотрев 👉 автозагрузку Windows и выключив все лишнее), и использовать только единственное приложение для просмотра видео с камеры.
*
3) Между тем, как вы запустите программу для отображения видео с веб-камеры, и тем, как вы увидите картинку на экране компьютера — может пройти 10-15 сек.!
Т.е. есть определенная пауза. Просто многие пользователи, запустив программу и не увидев изображения через 2-3 сек. — считают, что она не работает и ищут «причину» проблемы (которой нет!).
*
4) Если все вышеперечисленное не помогло, возможно ваша камера просто сломана (аппаратная причина).
Я бы порекомендовал вам купить недорогую внешнюю веб-камеру (подключаемую к USB порту) в каком-нибудь китайском магазине (например). Если поймать акцию (+ воспользоваться кэшбеком) — можно потратить сущие пустяки… 👇
*
👉 В помощь!
Подборку самых интересных китайских онлайн-магазинов с самыми «вкусными» ценами я приводил здесь.
*
Дополнения по теме приветствуются…
Пока на этом всё…
Успехов и быстрой починки!
👋
Первая публикация: 25.03.2018
Корректировка: 25.04.2021
Полезный софт:
- Видео-Монтаж
Отличное ПО для создания своих первых видеороликов (все действия идут по шагам!).
Видео сделает даже новичок!
- Ускоритель компьютера
Программа для очистки Windows от «мусора» (удаляет временные файлы, ускоряет систему, оптимизирует реестр).
Другие записи:
Как включить веб-камеру на ноутбуке?
Уровень пользователя 7
+4- Модератор
- 8253 ответов
Как включить камеру на ноутбуке: краткое руководство
Как правило, веб-камера активируется автоматически сразу после запуска программы, которая предусматривает ее использование. Но что делать, если изображение не появляется? Скорее всего, вебка выключена. Рассказываем, как включить камеру на ноутбуке и проверить ее работоспособность.
Но что делать, если изображение не появляется? Скорее всего, вебка выключена. Рассказываем, как включить камеру на ноутбуке и проверить ее работоспособность.
Проверка вебки: общие рекомендации
Прежде чем использовать веб-камеру, проверьте, работает ли она вообще.
Онлайн-тест. Проверить работоспособность устройства помогут специальные интернет-ресурсы. Наиболее популярные — WebCamMicTest, ToolSter, WebCamTests. Пользоваться ими просто. Зайдите в программу и разрешите флеш-плееру получить доступ к камере. Если с ней все в порядке, на экране должно появиться изображение. Отметим, что для онлайн-проверки нужен доступ к интернету. Если он отсутствует, попробуйте один из следующих вариантов.
Skype. Найдите раздел «Настройки» и выберите пункт «Камера и звук». После этого веб-камера должна включиться.
Приложение «Камера». Чтобы быстро найти приложение, напишите запрос в строке поиска.
 Если веб-камера работает, вы увидите свое изображение в реальном времени.
Если веб-камера работает, вы увидите свое изображение в реальном времени.
Как включить камеру на ноутбуке нажатием клавиш
На некоторых ноутбуках можно активировать вебку, нажав клавиши:
Если камера не включается, попробуйте активировать ее через «Диспетчер устройств».
Включаем камеру на ноутбуке через «Диспетчер устройств»
Напишите в строке поиска «Диспетчер устройств»;
Найдите пункт «Устройства обработки изображений». Стрелка вниз возле названия веб-камеры значит, что она отключена. Чтобы включить камеру на ноутбуке, кликните правой кнопкой мышки и выберите «Задействовать/Включить устройство».
Этот способ подойдет ноутбукам, которые работают под управлением Windows 7 и Windows 10.
Если камера не работает, необходимо обновить драйверы. Оптимальное решение — загрузить их с официального сайта производителя ноутбука или вебки (если вы используете отдельный гаджет).
После установки драйверов повторите путь: «Диспетчер устройств» > «Устройства обработки изображений». Должно появиться название вебки. Кликните по нему правой кнопкой мышки и настройте.
Должно появиться название вебки. Кликните по нему правой кнопкой мышки и настройте.
Не смогли включить камеру на ноутбуке или возникла проблема с установкой драйверов? Рекомендуем посмотреть дополнительную информацию здесь.
Как включить камеру на ноутбуке?
Почти все современные ноутбуки оснащены встроенными веб-камерами, которые позволяют общаться с близкими людьми по видеосвязи, делать мгновенные снимки и даже способны заменить зеркало. Обычно эти устройства включены по умолчанию, однако вебка по разным причинам может перестать функционировать.
Как проверить, работает ли камера?
Многие пользователи проверяют, работает ли камера, в установленных на ноутбуке программах. Например, звонят друзьям и родственникам в Skype. Однако этот метод не является на 100% надежным. Дело в том, что вебка может быть отключена в настройках того или иного приложения, находясь в рабочем состоянии.
Узнать, действительно ли камера включена, позволяют специальные онлайн-сервисы. Один из наиболее простых и удобных — WebcamMic Test. Для проверки видеокамеры пользователю необходимо:
- Перейти по ссылке webcammictest.com.
- Нажать на кнопку «Проверить веб-камеру».
- При первом использовании сервиса браузер может спросить согласие на включение устройства. Нужно подтвердить действие, выбрав вариант «Разрешить».
Если камера включена и исправна, пользователь увидит на экране ноутбука или ПК свое изображение. В противном случае появится следующее сообщение.
Кроме того, можно узнать, включена ли на ноутбуке вебка, и без доступа к Интернету. На компьютерах с Windows 10 установлено стандартное приложение, которое позволяет выполнить данную проверку. Необходимо открыть меню «Пуск» и найти в нем программу с названием «Камера».
Вебка автоматически включится при запуске, а на экране появится изображение с нее. О неисправности будет свидетельствовать соответствующее оповещение.
Как включить камеру на ноутбуке?
Рассмотрим доступные способы.
Проверка состояния веб-камеры в системе
Для проверки работы веб-камеры в Windows используется диспетчер устройств. Нужно выполнить следующие действия:
- Открыть «Панель управления».
- Перейти в раздел «Диспетчер устройств».
- Найдя название своей вебки, нажать на него правой кнопкой и выбрать «Свойства».
В открывшемся окне будет отображаться состояние камеры. Надпись «Устройство работает нормально» говорит о его исправности. Другие сообщения в строке состояния будут свидетельствовать о различных ошибках, которые разобраны ниже.
Включение веб-камеры
Если ноутбук оснащен встроенной веб-камерой, по умолчанию она должна быть включена. Но при этом устройство может быть деактивировано вручную или сторонним приложением. Чтобы включить вебку, пользователю ПК необходимо:
- Открыть диспетчер устройств. Нажать правой кнопкой по иконке «Мой компьютер», выбрать «Свойства» и перейти в «Диспетчер устройств».

- Найти свою вебку в одной из подгрупп и включить ее. Искомый элемент может располагаться во вкладках «Камеры», «Звуковые, игровые и видеоустройства», «Устройства обработки изображений». Кликнуть правой кнопкой по названию вебки и выбрать в списке опций вариант «Включить устройство».
Наиболее распространенными причинами неисправности веб-камеры являются:
- ручное отключение;
- отсутствие драйверов после недавнего обновления;
- блокировка вебки антивирусом;
- запрет доступа к камере в параметрах конфиденциальности.
Самый простой случай — ручное отключение. Пользователь мог случайно набрать на клавиатуре комбинацию, которая привела к прекращению работы видеокамеры. На большинстве портативных компьютеров предусмотрены горячие клавиши для этой и других операций (чтобы быстро перевернуть экран на ноутбуке, увеличить громкость динамиков, сделать скриншот и т.д.).
На разных моделях они отличаются, но, как правило, на нужной кнопке нанесена пиктограмма веб-камеры. Чтобы устройство заработало, необходимо повторно нажать Fn + Кнопка с изображением вебки. На некоторых ноутбуках за данную функцию отвечают комбинации Fn + V, Fn + F5, Fn + Esc.
Достоверно установить причину отключения камеры поможет диспетчер устройств. Во вкладке «Свойства» при ручном отключении в строке состояния появится следующее сообщение.
Включить камеру можно, нажав одноименную кнопку.
Установка драйверов
Коды 18, 28, 32 и другие в строке состояния устройства («Свойства», вкладка «Общие») свидетельствуют об одной из неполадок, связанных с драйвером веб-камеры. Эта проблема устраняется в несколько шагов. Пользователю следует:
- Проверить актуальность драйверов:
- Открыть «Свойства» вебки в диспетчере устройств.
- Перейти во вкладку «Драйвер» и нажать кнопку «Сведения».
- Найти имя файла, содержащее часть stream.sys. Если оно присутствует, это значит, что веб-камера была произведена до выпуска Виндовс 7 и несовместима с современными версиями операционной системы. Если имя stream.sys отсутствует, можно перейти к откату драйвера.
- Откатить драйвер:
- Войти в «Свойства» веб-камеры в диспетчере.
- Во вкладке «Драйвер» выбрать опцию «Откатить» (некоторые драйвера не поддерживают данную функцию).
- Перезагрузить ноутбук.
Если откат недоступен или не решил проблему, необходимо удалить драйвер и обновить конфигурацию устройства.
- В «Свойствах» веб-камеры (диспетчер устройств), во вкладке «Драйвер» следует нажать на кнопку «Обновить драйвер».
Система предложит 2 варианта:
- Автоматический поиск — Windows будет искать необходимые файлы на жестком диске и в Интернете.
- Ручная установка — пользователь самостоятельно укажет расположение папки на компьютере.
Совет: если вы редко проверяете актуальность используемых драйверов, скорее всего, вам также следует обновить Adobe Flash Player и другие часто используемые программы и плагины.
Устранение ошибок
При проверке состояния веб-камеры в системе через диспетчер устройств можно увидеть более 50 вариантов ошибок. Большинство из них решается переустановкой или обновлением драйверов, однако есть еще несколько случаев, которые стоит рассмотреть отдельно.
Параметры конфиденциальности. После обновления операционной системы приложениям по умолчанию может быть заблокирован доступ к веб-камере. Чтобы разрешить программам использовать вебку, нужно:
- Открыть меню «Пуск» и перейти в раздел «Параметры».
- Открыть подраздел «Конфиденциальность», выбрать вкладку «Камера».
- Включить параметр «Разрешить приложениям доступ к камере».
- Ниже система также предложит выбрать, какие именно программы смогут использовать устройство.
Блокировка вебки антивирусом. Некоторое антивирусное ПО имеет возможность блокировать доступ к встроенной камере сторонним приложениям. Необходимо отключить эту функцию в настройках антивируса.
Отсутствие вебки в диспетчере устройств компьютера (для подключаемых камер). В этом случае следует попробовать подключить ее к другому порту. Если ПК все равно не может обнаружить камеру, следует:
- Войти в «Диспетчер устройств».
- Открыть вкладку «Действие» и нажать «Обновить конфигурацию оборудования».
- Подождать, пока система найдет и установит новые драйвера.
- Перезагрузить компьютер.
Программы для работы с веб-камерой
Рассмотрим самые популярные варианты.
«Камера» (стандартное приложение)
Стандартная программа от Microsoft — для тех, кому не требуется сложный функционал. «Камера» позволяет проверить, включена ли вебка, сделать снимок и снять видео. Главный плюс приложения — интуитивно понятное управление. Из дополнительных функций здесь имеются:
- возможность установить таймер для снимка;
- ручная настройка яркости;
- мультисъемка;
- сетка кадрирования;
- подавление мерцания.
ManyCam
ManyCam осуществляет захват видео с одной или нескольких камер, имеет функцию редактирования изображения онлайн — собеседник в Skype сразу увидит наложенные эффекты. Возможности программы:
- настройка разрешения, количества кадров в секунду;
- добавление титров;
- комбинирование фильтров;
- замена аудиодорожки;
- интеграция со всеми популярными мессенджерами.
Официальный сайт — manycam.com
CyberLink YouCam
Cyberlink YouCam предлагает пользователям продвинутый функционал, чтобы получить от веб-камеры максимум. Программа дает возможность создавать клипы, презентации, добавлять динамические эффекты, фильтры, красочные рамки. Преимущества приложения:
- функция захвата экрана;
- использование спецэффектов в режиме реального времени;
- большое число анимированных шаблонов;
- встроенные средства защиты конфиденциальности;
- инструменты рисования.
Программа отлично оптимизирована с Windows 8 и 10. Помимо всего, она имеет функцию запоминания лица пользователя.
Официальный сайт — cyberlink.com
WebcamXP
WebcamXP — очень удобное приложение для видеонаблюдения, которое отличается широкими возможностями передачи трансляций с вебки в Интернет. Программа способна взаимодействовать с TV-тюнерами, а также позволяет получить доступ к веб-камере через смартфон. Для этого необходимо скачать WebcamXP и на телефон.
Основные возможности программы:
- запись видео по локальной сети;
- ручной выбор источников трансляции, настройка скорости и других параметров;
- отправка уведомлений при обнаружении движения в кадре;
- настройка конфигурации датчика слежения.
Официальный сайт — webcamxp.com
Movavi Video Suite
Movavi Video Suite предлагает полный комплекс инструментов для работы с медиафайлами. Программа позволяет не только записывать видео с вебки, но и обрабатывать его, монтировать, изменять качество. Другие функции приложения:
- масштабирование отдельных областей видео;
- цветокоррекция;
- покадровая обработка;
- наложение фильтров;
- нарезка видео на отдельные фрагменты с возможностью сохранения в разных форматах.
Официальный сайт — movavi.ru
Важно: на портале также можно скачать приложение для работы с изображениями, которое по функционалу не уступает лучшим фоторедакторам для компьютера.
Подводим итоги
Проверить, работает ли веб-камера на ноутбуке, можно несколькими способами. Самые простые и надежные — воспользоваться специальными онлайн-сервисами или стандартным приложением для Виндовс. Ручное включение и отключение камеры осуществляется через диспетчер устройств. В нем же отображается состояние вебки, обновляются драйвера. Для расширения возможностей камеры доступны многочисленные специализированные программы — они позволяют наложить на изображение эффекты, всячески улучшить и дополнить его.
Смотрите также
Как включить встроенную в ноутбуке веб-камеру?
Как включить встроенную в ноутбуке веб-камеру?
Ответ мастера:В большинстве случаев ноутбуке оснащаются встроенными веб-камерами и многие владельцы данных ноутбуков не редко задаются вопросом: как же включить эту камеру? Не стоит искать кнопки активации камеры на корпусе ноутбука. Их там нет. Активация камеры происходит с помощью программного обеспечения. Все необходимые для функционирования устройства драйвера поставляются вместе с ноутбуком. Потребоваться они могут только в том случае, если вы решили сами переустановить операционную систему.
Для активации камеры вам понадобится совсем немного: драйверы и другое программное обеспечение.
Включите вашу веб-камеру при помощи специальной программы, установленной на ваш ноутбук. Ярлык для запуска данной программы вероятнее всего будет расположен на рабочем столе, а также в меню «Пуск» в разделе «Все программы». Если вам не удалось самому найти ее, либо же вы не знаете, как пользоваться ей, то стоит поискать необходимую информацию справочной системе компьютера или же на сайте компании производителя.
Также, можно использовать стандартные средства операционной системы для включения вашей веб-камеры. В операционной системе Windows для этого нужно перейти в меню «Пуск». Далее переходим в «Панель управления» и выбираем там раздел «Сканеры и камеры». В открывшемся списке устройств и дважды щелкаем по ярлыку, обозначающему встроенную камеру. В системе она может определиться как USB устройство. Чтобы начать видеозапись или же просто сделать снимок необходимо нажать на кнопку «Снять», находящуюся под видоискателем камеры в появившемся окне.
Можно использовать для активации вашей веб-камеры и стандартные программы Windows для работы с изображениями. Функция «Получить с камеры или со сканера» доступна в меню папки «Мои рисунки», а также в меню программы Paint. Чтобы зайти в Paint нужно нажать левой кнопкой мыши на «Пуск», перейти во вкладку «Все программы» и «Стандартные». Для получения изображения необходимо в появившемся окне нажать на кнопку «Снять».
Также, для работы с веб-камерой можно использовать программы сторонних разработчиков. Найти их не сложно. В сети их имеется множество, причем как платных, так и бесплатных с различным функционалом. Например, имеются такие программы, которые позволяют запрограммировать вашу веб-камеру на фотографирование через заданный вами интервал. Либо если ваша камера заметит, какое либо движение, то она сделает снимок и отправит его куда вам будет удобно. Подробные инструкции по работе с такими программами ищите в их файлах справки или на сайте разработчика.
Стоит обратить внимание на то, что в ряде случаев веб-камера сработает автоматически. Например, камера активируется сама, если вы будете совершать звонок в популярной программе Skype. Также, кнопки получения изображения с камеры имеются и в популярных социальных сетях и на сайтах знакомств. Например, для обновления вашего фото в сети Facebook, достаточно просто нажать на ссылку «Фотография», которая расположена в вашей хронике рядом со «Статусом». Сразу же откроется меню, в котором нужно будет просто нажать на кнопку «Снять с веб-камеры».
Как можно включить веб камеру на ноутбуке. Инструкция для включения веб-камеры на ноутбуке. Если камера на ноутбуке в вашей Виндовс не заработала
Часто камера нужна нам для общения в скайпе или другом мессенджере, но, как назло, она не включается. Возможно, она не настроена или даже не включена. Предлагаем Вам несколько эффективных методов проверки подключения и настройки, которые должны выручить в столь важный момент.
Проверка подключения
Если используется USB-камера, изначально стоит проверить все разъёмы и кабели. Иногда нужно дополнительно нажать кнопку включения на самом гаджете. Для встроенной в ноутбук фотокамеры потребуются определенные программы.
Самый лёгкий способ – проверка камеры онлайн. Нужно только перейти на сайт, предоставляющий такую услугу, нажать «Разрешить» в выпадающем окне, и на экране окажетесь Вы.
Обратитесь к Диспетчеру устройств
Можно проверить работу камеры при помощи «Диспетчера устройств».
Знак вопроса или восклицания рядом с названием говорят о необходимости установить драйвера. Они находятся на диске с операционной системой. Если такового нет, их можно найти на официальном сайте производителя гаджета.
Выбирайте драйвера исключительно для модели Вашего ноутбука или USB-камеры.
При нарисованной вниз стрелке напротив названия, нужно нажать правую кнопку мыши и выбрать в контекстном меню пункт «Задействовать».
Включение камеры
Включить фотокамеру можно при помощи стандартных программам и специальных утилит.
Воспользуйтесь специальными программами
Можно включить камеру при помощи программы Windows Movie Maker (киностудия) или Skype. Если их нет на Вашем ноутбуке, установите.
С киностудией всё понятно – нужно только открыть её, чтобы запустить фотокамеру.
Со скайпом чуть сложнее:
Также можно включить устройство при помощи любой утилиты или специальной программы для создания фото и видео на компьютере. В интернете их много, только скачивайте разумно – не занесите вирусы. Для этого проверяйте файлы через проверенные .
Самые сложные ситуации
В самых сложных случаях можно перезагрузить ноутбук, переставить переносную камеру в другой разъём, обновить или переустановить официальные драйвера.
Когда ничего не помогает, следует обратиться к мастеру или отнести гаджет (ЮСБ-камеру или весь ноутбук) в сервисный центр.
Всё больше пользователей ПК в интернете общаются посредством не только переписки и голосовой связи, но и видеозвонков. Но чтобы иметь возможность такого общения, прежде всего нужно подключить видеокамеру к компьютеру. Также данное оборудование можно использовать для организации стримов, обучающих уроков, слежения за территорией и в других целях. Давайте разберемся, как включить камеру на стационарном ПК или ноутбуке с Windows 7.
Прежде чем производить включение камеры на ПК с Виндовс 7, естественно, нужно подсоединить к нему данное оборудование, если оно не встроено в корпус. Физическому подключению у нас посвящена отдельная статья, так что заострять внимание тут на данной процедуре не будем. Мы же подробно рассмотрим порядок действий внутри операционной системы для активации видеокамеры.
Способ 1: «Диспетчер устройств»
В большинстве случаев при подсоединении к компьютеру веб-камера должна включаться автоматически, но иногда её требуется задействовать в «Диспетчере устройств» .
- Щелкните «Пуск» и переместитесь в «Панель управления» .
- Откройте «Система и безопасность» .
- Далее в разделе «Система» отыщите пункт «Диспетчер устройств» и щелкните по нему.
- Перейдите в раздел «Устройства обработки изображений» или «Звуковые, видео и игровые устройства» (зависит от типа камеры).
- В открывшемся списке устройств отыщите наименование видеокамеры, которую требуется подключить, и щелкните по её названию правой кнопкой мышки. Присутствие пункта «Задействовать» в отобразившемся меню означает, что камера отключена. В этом случае требуется кликнуть по нему.
- В появившемся диалоговом окне для вступления изменений в силу нужно щелкнуть «Да» , чтобы перезагрузить компьютер. Но перед этим позаботьтесь закрыть все активные окна и программы, чтобы не потерять несохраненные данные.
- После перезапуска ПК видеокамера будет включена в системе и готова к использованию по назначению.
Если вы не найдете в «Диспетчере устройств» название видеокамеры, а такое иногда бывает, потребуется дополнительно произвести обновление конфигурации устройств.
Кроме того, нужно отметить, что для корректной работы камеры и её правильного отображения в «Диспетчере устройств» требуется наличие актуальных драйверов. Поэтому обязательно следует инсталлировать те драйвера, которые поставлялись вместе видеооборудованием, а также периодически производить их обновление.
Способ 2: Включение камеры на ноутбуке
Современные ноутбуки, как правило, имеют встроенную камеру, а поэтому порядок её включения отличается от аналогичной процедуры на стационарном ПК. Зачастую, данное действие производится путем нажатия определенной комбинации клавиш либо кнопки на корпусе в зависимости от модели ноутбука.
Многие пользователи активно пользуются веб-камерой на ноутбуке. Именно она позволяет общаться по видеосвязи через различные приложения и мессенджеры. Правда, не у всех получается без проблем включить камеру. Хотя ничего сложного в процессе её активации нет. Всё что нужно – это знать несколько нюансов и версию ОС, которая установлена на ноутбуке.
Однако всё это легко на словах, но не на деле. Поэтому чтобы вам было проще, мы подробно расскажем в этой статье о том, как включить камеру на устройстве с Windows.
Действительно большинство моделей ноутбуков оснащаются встроенной «вэбкой». Как правило, она размещается в верхней части экрана. Причём объектив веб-камеры зачастую миниатюрен и не заметен. Порой даже настолько, что многие пользователи долгое время и не предполагают о наличии в ноутбуке такого устройства.
Поэтому прежде чем покупать веб-камеру, осмотрите свой компьютер – вдруг у вас уже есть встроенная модель. Также проверить, есть ли в ноутбуке камера, можно программным способом:
Как быть, если строка «Устройства обработки изображения» есть, но в открывшейся вкладке не прописана модель веб-камеры? Необходимо обновить драйвера. Это можно сделать как через «Диспетчер устройств», так и установив софт с диска, который шёл в комплекте с ноутбуком. Найти и скачать необходимые драйвера можно и в интернете. Главное, знать модель веб-камеры.
Особенности включения веб-камеры на ноутбуке с Windows 7 или 8
Владельцы устройств с «семёркой» нередко испытывают трудности с включением и проверкой работоспособности веб-камеры. Ведь в отличие от предшествующей ОС Windows Vista здесь по умолчанию нет соответствующего приложения «WindowsMovieMaker», которое помогает быстро и легко включать камеру.
интерфейс WindowsMovieMaker
Так что пользователям ноутбуков с windows 7 необходимо использовать сторонний софт. Например, приложение Live Webcam, отличающееся понятным и простым интерфейсом. Некоторые сложности могут быть лишь при его установке. Поэтому процесс инсталляции Live Webcam лучше осуществлять следующим образом:
- Загружаем из интернета установочный файл и распаковываем его.
- Запускаем установку программы.
- В какой-то момент появится окно, в котором система спросит можно ли разрешить данной утилите изменять настройки на компьютере. Отвечаем «да».
- После чего нужно будет нажать «принять» и в окошке с лицензионным соглашением.
- Останется лишь выбрать компоненты для установки и где сохранить программу. После чего жмём «далее».
Также поможет включить и проверить работу веб-камеры популярный мессенджер Skype. Всё что нужно:
- Скачать и установить его;
- Затем зайти в приложение;
- Выбрать раздел «Звонки» и кликнуть по значку «Видео» правой кнопкой мыши;
- В открывшемся окне нажать на строку «Настройки видео».
После чего камера автоматически включится. Причём в появившемся окне вы увидите изображение – самого себя или то, на что направлен объектив. Кстати, через скайп можно настроить многие параметры веб-камеры, включая яркость, контрастность, насыщенность и др.
ОС Windows 8 также не имеет штатных программ по включению веб-камеры. Поэтому на этой оперативке проверить её работу можно с помощью тех же приложений, что и на «семёрке». Включить же веб камеру на ноутбуке с виндовс 8 можно также через «Диспетчер устройств» (найти его можно – параметры компьютера/панель управления/оборудование и звук).
Как включить веб-камеру на ноутбуке с Windows 10
Разработчики этой версии ОС внедрили специальную службу, которая отвечает за работу средств видеосвязи. Поэтому никакого дополнительного софта для включения веб-камеры не требуется. Необходимо сделать следующее:
- Открываем меню «Пуск».
- Кликаем на пункт «Все приложения».
- Далее ищем и выбираем службу «Камера».
- После чего камера должна включиться, а на экране появится соответствующее изображение.
Если же по каким-то причинам не получается включить веб-камеру на ноутбуке с виндовс 10, то:
- Зайдите в пусковое меню.
- Далее перейдите в раздел «Параметры», оттуда в подраздел «Конфиденциальность».
- Слева кликните по строке «Камера».
- Справа вверху окна вы увидите «кнопку-ползунок». С её помощью нужно разрешить приложениям использовать камеру.
Что важно знать?
- В зависимости от производителя ноутбука способы включения камеры могут меняться. К примеру, на некоторых моделях Асус, Леново и т. п. реализована возможность её активации через горячие клавиши. Как правило, это Fn + одна из кнопок от F1 до F12 с пиктограммой камеры.
- На ноутбуке тошиба включить встроенную камеру бывает не просто. Зачастую требуются «родные» драйвера и специальная программа.
- У ноутбуков и нетбуков Самсунг веб-камера порой выдаёт размытое и нечёткое изображение. Проблема решается установкой драйверов с сайта производителя. Если и это не помогло, то обратите внимание на сам объектив – возможно, он закрыт специальной защитной плёнкой, которую просто необходимо снять.
- Иногда на ноутбуках (причём любого производителя – HP, Dexp Samsung и пр.) веб-камера не работает из-за того, что она отключена в BIOS. Чтобы включить её, необходимо перезагрузить компьютер. При этом во время новой загрузки системы нажимаем F9 (на некоторых ноутбуках действует другая клавиша – Del, F1, F2 и пр.) и заходим в BIOS. Далее переходим в раздел Advanced, выбираем пункт Onboard Device Configuration. Затем выбираем поле Onboard Camera. Меняем значение Disabled («Отключено») на Enabled («Включено»).
Как включить веб камеру на ноутбуке — очень частый и популярно задаваемый вопрос в последнее время. Дело в том, что современные ноутбуки и нетбуки, оснащены встроенными камерами для того, чтобы пользователь мог разговаривать по видеосвязи через интернет из любой точки мира. И сегодня мы как раз поговорим о таких камерах, которые встроены в ноутбуки, как их правильно включать, что делать, если они не работают. Данная информация будет актуальна для пользователей компьютера. В данной статье я расскажу о нескольких способах активации, а также опишу некоторые возможные неисправности, делающие работу камеры не совсем корректной. Ну, поехали!
Первым делом – обращение к владельцам внешних веб-камер, которых не устраивает качество встроенной. Как правило, подобные девайсы подключаются посредством USB кабеля, поэтому если она у вас не включается или не определяется, проверьте соединение, попробуйте вставить в другой USB-разъем. Не помогло? Или у вас все-таки встроенная веб камера? Может быть вы забыли установить драйвера? Читаем дальше!
Драйвера на веб-камеру
Драйвера – это специальные служебные утилиты, которые «рассказывают» компьютеру о новом подключенном устройстве, чтобы система «понимала» его и работа была корректной. У вас же наверняка на ноутбуке установлены драйвера на принтер, сканер или какие-нибудь другие вещи? Так вот, веб-камера – не исключение. Ей тоже нужны свои драйвера и если они у вас не установлены, то обязательно скачайте их из интернета и установите.
Хочу отметить, что сейчас очень часто можно встретить веб-камеры, которым не требуется специальные драйвера от производителя. Достаточно вставить камеру в нужный разъем, после чего система установит драйвера на веб-камеру, которые уже были предустановлены в системе. Особенно это относится к пользователям, у которых установлены системы: Windows 7 и Windows 8.
Если надо найти драйвер для веб-камеры, то не стоит волноваться, найти их не составит особого труда, надо знать модель камеры, либо ноутбука, если камера встроенная. Для того чтобы определить модель обратите внимание на упаковку (когда покупали) веб-камеры или на самой веб-камере или на проводе, может присутствовать наклейка, в которой как раз и написана модель, смотрите изображение ниже.
Как установить драйвера на веб камеру
Я решил для примера взять невстроенную веб камеру в ноутбук, чтобы вы знали, как включить веб камеру на компьютере. Итак, если модель вам известна, теперь можно приступить к поиску. Забиваем в Google примерно такой запрос: «(модель) драйвера» и будет вам счастье! Чтобы не быть голословным давайте разберемся на живом примере. У меня есть старенькая веб – камера, к которой сейчас и найдем нужный драйвер.
Модель камеры узнал по наклейке. Захожу в Google и ввожу «ilook 300 драйвера», после чего смотрю на ссылки, чтобы они вели на сайт производителя, а не какой-то шарашкиной конторы.
Открыл две ссылки, одна на русском, а другая на английском. Давайте разберемся, как скачать драйвер для веб-камеры на примере русскоязычного сайта. Захожу на сайт, но там нет ссылки для скачивания драйверов, поэтому жму «Технические характеристики».
Вот тут и находятся драйвера. Выбираю нужный и скачиваю.
После скачивания просто устанавливаем их, соглашаясь со всеми требованиями и соглашениями в мастере установки программного обеспечения. Затем можно перезагрузить компьютер, хотя обычно этого не требуется.
Скайп вам в помощь
Что делать, если драйвера не помогли? Как включить веб камеру на ноутбуке тогда? Во-первых, удалять их ни в коем случае не нужно, пусть будут. А во-вторых, нам следует проверить настройки Skype и посмотреть, есть ли вообще сигнал или нет. Для этого включаем программу, в верхнем меню выбираем «Инструменты» — «Настройки». Далее во вкладке «Основные» кликаем по пункту: «Настройки видео».
Если у вас появилась видеотрансляция в открывшемся окне справа, значит камера настроена корректно. Кстати, в этом окне можно также настроить камеру, например сделать картинку светлее или темнее, если немного поиграться с этими настройками, то можно добиться улучшения вашего изображения.
А в случае, когда никакой видеотрансляции не появилось, а вместо нее вы увидели надпись: «Skype не обнаружил видеокамеры», значит у вас проблема либо со Скайпом, либо с проводами или разъемами, что, кстати, более вероятно.
Переустановите Skype, и если это не поможет, разбирайтесь с технической стороной вопроса, а не с программной, так как с ней у вас все в порядке. Но я еще раз напомню, что правильный драйвер — залог успешной работы устройства. Если установите не тот драйвер или не для вашей версии системы, то никакого изображения вы не увидите. Поэтому советую установить правильный драйвер для вашей веб — камеры.
Дополнительные возможности включения веб-камеры
Также можете проверить корректность работы веб камеры стандартными средствами Windows. Чтобы это сделать, проходим в меню «Пуск» — «Панель управления» — «Оборудование и звук».
В разделе «Устройства и принтеры» выбираем подраздел «Диспетчер устройств». В открывшемся окне ищем «Устройства обработки изображений». Если у вас там ничего нет, значит проблема действительно с технической стороны.
Можно попробовать включить и потом заново отключить вашу веб — камеру. Для этого нажмите по ней правой кнопкой мыши и выберите «Отключить».
Перезагружаем компьютер. После чего заходите опять в диспетчер устройств, и выбираете «Задействовать», нажав по веб-камере правой кнопкой мыши.
Следующая информация актуальна будет для пользователей, которые пользуются встроенной веб камерой. Таким образом я покажу, как включить веб камеру на ноутбуке. Как способ включения можно предложить следующий вариант. Среди клавиш F1…F12 ищем ту, на которой нарисован синий значок с камерой. После этого зажимаем сочетание кнопок Fn + нужная клавиша. Тем самым вы активируете и деактивируете веб-камеру.
Итак, вы поняли, как включить камеру на ноутбуке и на компьютере. Теперь давайте проверим её не через Skype.
Существуют специальные программы, которое предназначены для работы с веб камерами, но для проверки работоспособности веб камеры, обычно используются программы Skype, либо в других подобных клиентах, где есть возможность видео разговоров, например Mail Agent.
Что касается онлайн сервисов, тут можно привести в качестве примера или проект мирового масштаба « ». Оба сайта предлагают своим пользователям пообщаться в режиме онлайн со случайно выбранным собеседником, из числа тех, кто сейчас также находится на сайте. На самом деле, это неважно, мы здесь, чтобы проверить веб камеру.
Я рассмотрю пример первого сервиса. Наводим указатель мыши в нижний экран слева и нажимаем «Разрешить доступ к устройствам».
Появится окно, выберите «Разрешить» и нажмите «Закрыть».
В принципе все, после чего вы сможете видеть себя на экране, что нам и требовалось.
Программа для веб-камеры
Не хотел рассказывать про программы, но дописав статью до конца, решил дополнить статью. Думаю, что это дополнение будет важным для некоторых пользователей.
Самая популярная, как мне известно, считается программа WebcamMax. Эта программа платная, но для тех кто изучал мой видеокурс и более опытные пользователи, думаю понимают, как и где её взять.
Программа проста, после открытия, нажимаем на картинку «человечка», справа появится меню. Здесь вы можете выбрать вашу веб-камеру, если она не хочет показывать.
Также программа имеет всякие эффекты для наложения на вас. Как это сделать? Нажимаете на шляпку.
Справа появятся эффекты, которыми вы можете воспользоваться.
Чтобы наложить несколько эффектов, выберите 3 шляпки в верхнем меню, после чего перемещайтесь по категориям слева, где и будут разные наложения. Самый прикол в том, что при перемещении головы эти наложения двигаются вместе с вами. Немного поэкспериментировал и вот что получилось:
Вот и все, что я хотел вам рассказать по этой теме. Надеюсь, что теперь вопроса, как включить веб камеру на ноутбуке, больше у вас не возникнет. Если не получилось включить веб камеру, тогда можете попробовать её подключить к другому компьютеру и проверить на работоспособность. И не забудьте, что нужно установить драйвера.
Как включить веб-камеру на ноутбуке
Сейчас Веб-камера — это один из неотъемлемых атрибутов современного ноутбука. Действительно, видео-звонки через Skype или веб-приложения — это весьма востребованный на сегодня вид связи. По умолчанию, она всегда включена как устройство компьютера, на неё подается питание. Но вот находится она в неактивном состоянии. Поэтому, очень много пользователей об этом и не подозревают, банально не зная как ей можно пользоваться и бороздят Интернет с вопросом «Как включить веб-камеру на ноуте». На самом деле, в 90% случаев чтобы её активировать, надо всего лишь запустить приложение, которое умеет работать с веб-камерой. К сожалению, в операционных системах Windows 7 и Windows 8 нет встроенных утилит для работы с вебкой. Поэтому на помощь приходит сторонний софт.
В составе программного обеспечения, которое идёт предустановленным на компьютере может быть такая программа. Если её нет, то можно скачать с Интернета.
Самая простая и удобная, на мой взгляд — это утилита Live Webcam, скачать которую Вы можете тут — ссылка.
С интерфейсом программы разберется и ребенок:
Ещё одна программа, которая скорее всего у Вас уже установлена и которая отлично умеет работать с камерой — это Skype.
Для проверки работы веб-камеры ноутбука Вам надо зайти в настройки программы и найти подраздел «Настройки видео»:
Там же Вы можете сделать снимок и посмотреть на результат.
Вместо Скайпа так же можно воспользоваться Google Talk или ICQ.
Так же можно попробовать запустить видеосвязь в социальной сети Одноклассники.
Вторая причина — по которой вебка может не работать, это неустановленные драйверы.
Нередко, друзья, знакомые или так называемые «компьютерные мастера» из объявлений вызываются переустановить Windows, а в результате пользователь получает наполовину рабочую систему именно потому, что часть драйверов просто-напросто не установлены. Чтобы это посмотреть — запускаем диспетчер устройств. Для этого нажимаем на клавиатуре комбинацию клавиш Win+R и в открывшемся диалоговом окне «Выполнить» в строку «Открыть» набираем команду:
devmgmt.msc
Этим Вы откроете Диспетчер устройств Вашей Windows 7 или Windows 8. Теперь смотрим нет ли в списке каких либо устройств с желтым восклицательным знаком:
В моем примере, как Вы могли заметить, как раз присутствует элемент «Intergrated Webcam» — интегрированная веб-камера, и как раз помеченная значком. Это значит, что её ноутбук видит, но работать она не будет до тех пор, пока Вы не установите драйвер. Что делать в этом случае? Для начала кликаем на нем правой кнопкой мыши в контекстном меню выбираем пункт «Обновить драйверы»:
Выполняем поиск драйвера на компьютере.
Если ничего система не найдет, то Вам надо будет зайти на сайт производителя своего ноута и найти там раздел «Поддержка» (Support). В нём надо будет выбрать свою модель устройства и перейти в раздел загрузки драйверов и программного обеспечения («Download Drivers and Software»). Ищем драйвер веб-камеры, скачиваем установщик и запускаем. После перезагрузки ноутбука веб-камера будет включена, конечно при условии, что всё сделали правильно.
Третья причина — камера отключена программно в диспетчере устройств.
Для устранения надо будет опять же зайти в Диспетчер устройств и найти там раздел «Устройства обработки изображений»:
Там находим веб-камеру ноутбука и смотрим — не стоит ли на ней значок со стрелкой вниз, который означает, что вебка отключена. В этом случае кликаем по ней правой кнопкой мышки для вызова контекстного меню и выбираем пункт «Задействовать»:
После этого снова пробуем запускать программу, в которой используете веб-камеру ноутбука и проверяем её работу.
Как правильно, представленные выше способы решают проблему в 99% случаев. Оставшийся 1% — это как правило повреждение устройства на аппаратном уровне. Такое особенно часто встречается на старых ноутах и устранить такую проблему получиться только через поход в сервисный центр.
Ноутбуки HP, Touch и AiO ПК — Устранение неполадок веб-камеры (Windows 7)
Ваша веб-камера должна быть выбрана в качестве устройства видеозахвата в программном обеспечении веб-камеры. Если на компьютере имеется несколько источников видеовхода, программное обеспечение веб-камеры может быть подключено не к веб-камере, а к чему-то другому.
Чтобы выбрать веб-камеру в качестве источника видео, откройте программное обеспечение веб-камеры и найдите видеокамеру, источник видео или заголовок видео в свойствах или настройках программного обеспечения. Вот несколько распространенных примеров выбора веб-камеры в качестве источника видео:
Заметка:Имя вашей веб-камеры отображается как USB Video Device, HP Webcam, USB 2.0 Camera, веб-камера HP Pavilion или что-то подобное. Если вы не знаете имя, выберите имя, чтобы увидеть, отображается ли видео. Если нет, попробуйте выбрать другие названия видеоустройств, пока не увидите в окне видео с дисплея веб-камеры.
Использование веб-камеры с Cyberlink YouCam
Чтобы использовать веб-камеру с Cyberlink YouCam, выполните следующие действия:
- В YouCam щелкните значок «Настроить».
Выберите имя своей веб-камеры из раскрывающегося списка «Устройство захвата».
Нажмите OK, чтобы подтвердить выбор. Закройте и перезапустите приложение YouCam, чтобы просмотреть изображение.
Использование веб-камеры в Skype
Чтобы использовать веб-камеру в Skype, выполните следующие действия:
Заметка:Эти шаги относятся к Skype версии 5. Версия на вашем компьютере может быть другой.
В Skype щелкните Инструменты, а затем щелкните Параметры.
Щелкните Параметры видео в левой части страницы.
Выберите имя своей веб-камеры из списка Выберите веб-камеру .
Когда видео отобразится на панели, щелкните Сохранить.
Использование веб-камеры с Windows Live Messenger
Чтобы использовать веб-камеру с Windows Live Messenger, выполните следующие действия:
В Live Messenger щелкните значок стрелки на панели инструментов Windows Live Messenger.
Щелкните «Инструменты», затем щелкните «Настройка аудио и видео».
Щелкните Далее.
Выберите имя вашей веб-камеры из раскрывающегося списка.
Нажмите Готово.
Видео должно отображаться после выбора веб-камеры в качестве источника. Если нет, переходите к следующему шагу.
Как просматривать веб-камеру в Android | Малый бизнес
В наши дни владельцы бизнеса заняты не только в офисе, но и в дороге. Даже если предприниматели просто выполняют поручения, они выполняют множество задач, требующих, чтобы они оставили свой бизнес без присмотра или в руках сотрудников.Находясь вне офиса, вы можете иногда заглядывать внутрь своего офиса, чтобы узнать, как идут дела. Если у вас есть веб-камера, подключенная к вашему компьютеру и смартфону Android, вы можете просматривать область вокруг компьютера или область, перед которой находится камера, из любого места, где есть доступ к Интернету.
Настройка динамического DNS для хост-компьютера
Откройте веб-браузер и перейдите на сайт, предлагающий бесплатные службы динамического DNS. Динамический DNS позволяет вам получить доступ к вашему компьютеру через маршрутизатор и широкополосное подключение к Интернету, даже если ваш провайдер назначит вам динамический IP-адрес, который меняется каждый раз, когда вы подключаетесь к Интернету.С помощью динамического DNS вы можете назначить своему компьютеру постоянное имя хоста, которое затем можно использовать для подключения к ПК и веб-камере практически с любым веб-браузером, поддерживающим видео, включая браузер на вашем телефоне Android.
Создайте учетную запись в бесплатной службе динамического DNS. Такие сайты, как DynDNS, FreeDNS или No-IP, предоставляют базовые услуги динамического DNS бесплатно. После создания учетной записи запишите свое имя пользователя, пароль и имя хоста динамического DNS.
Откройте новую вкладку или окно в браузере и введите IP-адрес для страницы входа администратора маршрутизатора.Для большинства маршрутизаторов IP-адрес администратора по умолчанию — «192.168.0.1», «192.168.1.1» или «192.168.0.101». Тем не менее IP-адрес вашего маршрутизатора может быть другим. Если вы не знаете IP-адрес для входа в маршрутизатор, обратитесь к руководству пользователя или руководству пользователя. После того, как ваш браузер отобразит страницу входа в маршрутизатор, войдите в систему, указав свое административное имя пользователя и пароль. Опять же, если вы не знаете имя пользователя и пароль по умолчанию для маршрутизатора, обратитесь к руководству пользователя или руководству пользователя.
Щелкните «Расширенные настройки», «Предпочтения» или «Настройки» на главной странице конфигурации панели управления маршрутизатора.Щелкните «Настройки DNS», «Динамический DNS» или другую ссылку меню с аналогичным названием. Введите динамическое имя хоста, имя пользователя и пароль для учетной записи динамического DNS в соответствующие поля.
Нажмите кнопку «Сохранить», «Сохранить конфигурацию» или «Сохранить настройки». Перезагрузите роутер и дождитесь его перезагрузки.
Установите программное обеспечение для мониторинга веб-камеры
Откройте веб-браузер и перейдите на сайт, который предлагает бесплатное приложение для удаленного мониторинга вашей веб-камеры.Такие приложения, как Yawcam, DeskShare и Dorgem, бесплатны, относительно просты в установке и позволяют просматривать веб-камеру из любого места, где есть доступ в Интернет. Сохраните программу веб-камеры на свой компьютер.
Щелкните «Пуск», а затем «Компьютер». Перейдите в папку, в которой вы сохранили установочный файл приложения для мониторинга веб-камеры. Дважды щелкните установочный файл, чтобы запустить мастер установки. Следуйте инструкциям на экране, чтобы установить программу для веб-камеры, и перезагрузите компьютер, если будет предложено.
Подключите веб-камеру к ПК с помощью кабеля USB, если вы этого еще не сделали. Подождите несколько секунд, пока Windows инициализирует камеру и настроит ее для использования на вашем ПК. Windows не требует драйвера для большинства веб-камер USB. Однако, если Windows предлагает установить драйвер для камеры, вставьте установочный диск для веб-камеры и следуйте инструкциям по установке устройства.
Запустите приложение веб-камеры и щелкните «Параметры» или «Инструменты» в строке меню. Выберите «Настройки камеры» или «Настройки веб-камеры» и убедитесь, что установленная веб-камера отображается в списке и активна в приложении.Нажмите «Сохранить» или «ОК», чтобы закрыть меню настроек камеры.
Щелкните «Webcam Streaming», «Webcam Monitoring» или другой вариант с аналогичным названием в меню или на панели инструментов. Включите параметр «Режим наблюдения», «Режим наблюдения» или «Удаленный мониторинг» и нажмите «ОК».
Введите номер порта для использования в веб-браузере при доступе к веб-камере в поле «Порт потоковой передачи», «Порт TCP / IP» или «Порт веб-камеры». Введите число от 1000 до 65 535. Не используйте номер порта ниже 1000, поскольку Windows использует многие из этих портов для электронной почты, веб-задач и других функций, требующих подключения к Интернету.
Введите имя пользователя и пароль для использования при наблюдении за веб-камерой, если эта опция доступна в приложении. Сохраните изменения настроек мониторинга веб-камеры. Сверните программу веб-камеры на панель задач, но не закрывайте ее. Сориентируйте веб-камеру так, чтобы она была обращена к области, за которой вы хотите наблюдать со своего телефона Android.
Просмотр веб-камеры на телефоне Android
Откройте веб-браузер на своем телефоне Android.
Введите URL-адрес имени хоста, полученный от службы динамического DNS, а затем номер порта, который вы ввели в приложении для мониторинга веб-камеры.Например, если динамическое имя хоста, которое вы настроили, — «mybusinesswebcam.dnsservice.com», а выбранный номер порта — 10 444, вы должны ввести «mybusinesswebcam.dnsservice.com:10444» в адресной строке и нажать «Ввод». Подождите несколько секунд, пока в браузере Android не отобразится страница мониторинга веб-камеры.
Войдите в систему, используя имя пользователя и пароль для мониторинга, если будет предложено, и нажмите кнопку или значок «Перейти» или «Просмотр». Подождите несколько секунд, пока браузер не отобразит небольшое окно видеопроигрывателя.Нажмите кнопку «Воспроизвести» в средстве просмотра видео, чтобы просмотреть поток с веб-камеры, подключенной к компьютеру в вашем офисе.
Ссылки
Ресурсы
Writer Bio
Джефф Гранди пишет статьи и учебные пособия, связанные с компьютером, с 1995 года. С тех пор Гранди написал множество руководств по использованию различных приложений, которые опубликованы на многочисленных сайтах с практическими рекомендациями и учебными пособиями. . Гранди родился и вырос в Южной Георгии и имеет степень магистра математических наук Технологического института Джорджии.
Как протестировать и использовать веб-камеру в Windows 10 с помощью приложения Camera
Многие современные устройства с Windows 10 включают веб-камеру, и для ее использования вам понадобится приложение, которое поможет вам делать снимки, записывать видео или передавать потоковое видео во время видеочата. Для этого Microsoft создала приложение под названием Camera , которое по умолчанию доступно в Windows 10. В этом руководстве мы покажем все, что вам нужно знать о том, как протестировать и использовать веб-камеру с приложением Camera .Вот как запустить камеру Camera , как делать снимки и записывать видео, как устанавливать яркость и другие параметры, а также как настраивать работу веб-камеры:
Быстрые шаги
Как протестировать веб-камеру в Windows 10 с помощью приложения «Камера»:
- Нажмите «Пуск», чтобы открыть меню «Пуск», и запустите приложение Camer, щелкнув или коснувшись его ярлыка.
- Разрешите приложению «Камера» использовать вашу веб-камеру, микрофон и данные о местоположении.
- Если вы видите изображение того, что находится перед веб-камерой, ваша камера работает.
ВАЖНО: Если вы впервые используете приложение Camera на устройстве с Windows 10, убедитесь, что у вас установлен драйвер для веб-камеры. Для создания этого руководства мы использовали Windows 10 November 2019 Update. Если вы не знаете, какая у вас версия Windows 10, прочтите: Как проверить версию Windows 10, сборку ОС, выпуск или тип.
Первое: как запустить приложение камеры в Windows 10
Приложение Camera из Windows 10 можно запустить несколькими способами. Один из самых быстрых способов запустить приложение Camera — использовать поиск. Щелкните или коснитесь поля поиска на панели задач и введите слово камера . Затем щелкните или коснитесь приложения Camera или выберите его из результатов и нажмите Открыть в правой части панели.
Найдите приложение «Камера» в Windows 10
Другой способ открыть приложение Camera в Windows 10 — из меню «Пуск» .Нажмите или коснитесь кнопки Start , прокрутите список приложений и нажмите ярлык Camera .
Приложение «Камера» в меню «Пуск»
Теперь, когда вы знаете, как открыть приложение Camera , давайте посмотрим, как вы можете протестировать и использовать его для съемки фотографий и видеосъемки, а также как настроить его так, как вам нравится:
Как протестировать веб-камеру в Windows 10 с помощью приложения «Камера»
Проверить, работает ли ваша веб-камера в Windows 10, очень просто.Вы запускаете приложение Camera и проверяете, видите ли вы видео с веб-камеры. Если вы впервые запускаете приложение Camera , приложение может попросить вас разрешить ему использовать вашу веб-камеру и микрофон, а также ваше местоположение. Мы рекомендуем вам разрешить ему доступ ко всем этим устройствам и функциям. Или, по крайней мере, позвольте ему использовать вашу веб-камеру, чтобы проверить это. Если вы видите изображение того, что находится перед веб-камерой, возможно, это вы, значит, ваша камера работает. 🙂
Тестирование веб-камеры с помощью приложения Camera в Windows 10
Это все, что нужно сделать, если вы хотите протестировать веб-камеру в Windows 10!
Как выбрать веб-камеру, используемую приложением «Камера»
Если к вашему ПК или устройству с Windows 10 подключено несколько веб-камер, вы можете выбрать ту, которая вам больше нравится.Чтобы переключиться на дополнительную веб-камеру вашего устройства или просмотреть все подключенные веб-камеры (если у вас подключено три или более камер), откройте приложение Camera и нажмите или коснитесь кнопки «Сменить камеру» .
Изменение веб-камеры, используемой приложением Камера, из Windows 10
Как использовать веб-камеру для фотосъемки в Windows 10 с помощью приложения «Камера»
В правой части приложения Camera есть несколько кнопок, каждая из которых предоставляет вам доступ к различным режимам камеры, которые вы можете использовать.По умолчанию выбран режим «Сделать фото». Обратите внимание, что у выбранного режима кнопка большего размера, чем у других, и белый фон, чтобы выделить его.
Режимы фото и видео, доступные в приложении Камера в Windows 10
Все, что вам нужно сделать, чтобы сделать снимок, — это нажать или нажать кнопку «Сделать фото» . Обратите внимание, что если бы приложение Camera находилось в «Take Video» или в другом режиме, вам нужно было бы дважды нажать кнопку «Take Photo» : один раз для переключения в режим Photo и один раз для сфотографировать.
Как снимать фотографии с помощью веб-камеры и приложения «Камера» в Windows 10
Как использовать веб-камеру для записи видео в Windows 10 с приложением камеры
Чтобы записывать видео с помощью приложения Camera из Windows 10, переключитесь в режим «Снимать видео» . Нажмите или коснитесь кнопки «Снять видео» в правой части окна приложения.
Кнопка «Сделать видео» в приложении «Камера»
Затем нажмите или коснитесь кнопки «Снять видео» еще раз.Когда вы начинаете запись видео, приложение Camera отображает внизу секундомер, отслеживающий время, прошедшее с момента начала записи.
Запись видео с веб-камеры в Windows 10 с помощью приложения Camera
Если вы хотите приостановить запись видео, нажмите кнопку Пауза справа. Когда видео приостановлено, вы видите сообщение Paused , отображаемое в правой части окна, а также символ паузы слева от времени, прошедшего с начала записи.Чтобы возобновить запись видео, щелкните или коснитесь Пауза еще раз.
Приостановка и возобновление записи видео в приложении Windows 10 Camera
Затем, когда вы хотите завершить видео, нажмите или коснитесь кнопки Stop , которая находится справа.
Остановка записи видео в приложении Камера
Как использовать веб-камеру на устройстве Windows 10 для фотосъемки документов, досок или панорам
Если у вас есть устройство с Windows 10, которое более мобильно, чем настольный ПК или ноутбук, например планшет или гибридное устройство 2-в-1, есть несколько фоторежимов, которые могут вам пригодиться.В правой части приложения Camera вы можете выбрать специальные фотографии: панорамы, документы и доски. Эти режимы фотосъемки могут быть весьма полезны временами, если вы можете физически перемещать свое устройство с Windows 10, если у вас есть беспроводная веб-камера или, что еще лучше, если вы превратили свой смартфон Android или iPhone в веб-камеру для использования на Windows 10. ПК.
Чтобы отсканировать документ с помощью веб-камеры, наведите ее на документ и нажмите кнопку «Взять документ» .Аналогичным образом, чтобы сделать снимок доски, наведите на нее веб-камеру и нажмите кнопку «Взять доску» .
Фотосъемка документа с помощью веб-камеры и приложения «Камера»
Чтобы снять панораму с помощью приложения Camera в Windows 10, выберите режим «Сделать панораму» и медленно перемещайте устройство слева направо.
Съемка панорамных снимков с помощью веб-камеры и приложения Windows 10 Camera
Однако обратите внимание, что этот режим фотосъемки работает должным образом, только если вы используете планшет с Windows 10 или устройство 2-в-1 со встроенными датчиками позиционирования, такими как акселерометр и датчик геомагнитного поля.В противном случае камера Camera не узнает, перемещаете ли вы устройство. Другими словами, этот фоторежим не работает ни с беспроводными веб-камерами, ни со смартфоном Android или iPhone, превращенным в беспроводную веб-камеру.
Как установить таймер для фотосъемки с помощью приложения «Камера» в Windows 10
Приложение Camera также позволяет настроить «Таймер фото» для автоматической фотосъемки через пару секунд после нажатия кнопки «Сделать фото» .Вы можете использовать эту настройку, чтобы делать снимки с задержкой 2, 5 или 10 секунд. Чтобы выбрать задержку, несколько раз нажмите значок часов. Количество секунд задержки отображается маленькими цифрами рядом со значком часов.
Использование таймера фотосъемки в приложении «Камера»
Если вы передумали и больше не хотите использовать таймер, нажимайте ту же кнопку часов, пока в приложении Camera не будет установлено значение «Без таймера».
Как использовать вспышку на веб-камере в Windows 10
Приложение Camera также позволяет вам изменить способ работы вспышки на вашей веб-камере.Что касается фотографий, вы можете щелкнуть или коснуться кнопки Flash в левой части приложения, чтобы переключаться между «Вспышка включена», «Вспышка выключена», и «Вспышка автоматически». Однако эти параметры работают, только если на вашей веб-камере есть вспышка. 🙂
Переключение между различными режимами вспышки
Точно так же, когда вы находитесь в режиме «Снимать видео», , вы можете включить «Подсветка видео», или «Подсветка видео», в зависимости от того, что вы предпочитаете.
Как включить или отключить HDR на фотографиях, снятых веб-камерой
В режиме фото приложение Camera также позволяет использовать HDR (расширенный динамический диапазон). Чтобы включить его, нажмите кнопку HDR в левой части окна. Тем не менее, если ваша веб-камера не поддерживает HDR, этот параметр не действует.
Включение и выключение HDR в приложении «Камера»
Как увеличить масштаб веб-камеры в приложении «Камера» в Windows 10
В режиме фото и видео приложение Camera позволяет увеличивать или уменьшать масштаб веб-камеры.Для этого нажмите или коснитесь кнопки Zoom и используйте появившийся ползунок для регулировки уровня масштабирования веб-камеры.
Увеличение или уменьшение масштаба веб-камеры с помощью приложения Windows 10 Camera
Прочтите следующую страницу этого руководства, чтобы узнать, как просматривать фотографии и видео, снятые с помощью приложения Camera , а также как настроить более расширенные настройки, которые оно предлагает.
Веб-камера на вашем ноутбуке Acer не работает? Вот как это исправить
Это не редкость, когда ваша веб-камера подводит вас, когда вам это больше всего нужно.Часто это просто сбой. Но в других случаях вам нужно выяснить, как решить проблему, изменив настройки вашего ноутбука.
Если у вас ноутбук Acer и ваша веб-камера работает некорректно, это может быть вызвано множеством причин. В этой статье мы предложили несколько решений, которые помогут вам вернуть камеру в рабочее состояние.
Как починить веб-камеру на ноутбуке Acer
Практически все новые модели ноутбуков оснащены встроенной камерой. Если в вашем ноутбуке Acer есть встроенная веб-камера и вы используете ОС Windows 10, вот несколько возможных исправлений, которые вы можете попробовать, если ваша камера не отображает видео.
1. Проверьте драйвер
Поврежденный или устаревший драйвер может быть причиной проблемы с вашей камерой. Чтобы проверить, не в этом ли проблема, выполните следующие действия.
- Перейдите на панель задач и щелкните значок увеличительного стекла в левом углу.
- Введите «Диспетчер устройств» и щелкните, чтобы открыть его, когда он появится в результатах поиска.
- Найдите устройства обработки изображений в списке слева и нажмите, чтобы увидеть название своей камеры.
- Дважды щелкните кулачок, чтобы открыть детали.
- Если в статусе устройства указано «Это устройство работает правильно», вам не нужно обновлять драйвер.
Если устройство работает некорректно, вы можете попробовать удалить драйвер. Вот как это сделать:
- Щелкните веб-камеру правой кнопкой мыши.
- Выберите Удалить устройство из всплывающего списка.
- Выберите «Удалить программный драйвер для этого устройства» во всплывающем окне и нажмите «Удалить» для подтверждения.
- Перезагрузите портативный компьютер и дождитесь автоматической переустановки драйвера.
- Если этого не произошло, вы можете установить недостающий драйвер вручную. Перейдите на официальный сайт Acer и найдите нужный драйвер. Загрузите его и установите на свой ноутбук. Если вы не можете найти драйвер для Windows 10, то драйверы, созданные для предыдущих версий Windows, также будут работать, поскольку они совместимы с другими операционными системами.
Если после обновления драйвера веб-камера перестала работать, можно вернуться к предыдущей версии драйвера.
- Откройте диспетчер устройств, затем щелкните веб-камеру правой кнопкой мыши.
- Выберите «Свойства» во всплывающем меню.
- Щелкните вкладку Драйвер.
- Выберите «Откатить драйвер» и нажмите «Да» для подтверждения.
- Перезагрузите ноутбук и проверьте, работает ли теперь ваша камера. В противном случае вам может потребоваться сканирование на предмет изменений оборудования, чтобы ваш компьютер мог распознать изменение драйвера. Вы можете сделать это, щелкнув правой кнопкой мыши имя камеры и выбрав упомянутую опцию.
2. Отключить / включить веб-камеру
Вы можете попробовать решить проблему, отключив камеру и снова включив ее.
- Откройте ранее упомянутый диспетчер устройств.
- Нажмите на опцию «Устройства обработки изображений», чтобы открыть камеру.
- Щелкните правой кнопкой мыши имя веб-камеры, чтобы открыть всплывающий список.
- Выберите Отключить устройство.
- Выберите Да во всплывающем окне, чтобы подтвердить свой выбор.
- Лучше всего перезагрузить компьютер и затем повторить эти шаги, но только сейчас выберите «Включить устройство» во всплывающем списке.
3. Разрешите приложениям использовать вашу веб-камеру
Возможно, у вас возникли проблемы с конфиденциальностью веб-камеры. Необходимо разрешить приложениям, которые вы хотите использовать, например Skype или FaceTime, доступ к вашей камере. Для этого выполните следующие простые шаги:
- Перейдите на панель задач и нажмите «Пуск».
- Прокрутите, чтобы найти Настройки, и щелкните, чтобы открыть.
- Введите «веб-камера» в поле поиска в правом верхнем углу.
- Выберите настройки конфиденциальности веб-камеры.
- Проверьте, включен ли параметр «Разрешить приложениям использовать мою камеру».Если нет, переведите переключатель в положение «Вкл.».
4. Убедитесь, что вы не используете более одного приложения
Если вы хотите, чтобы оно работало правильно, только одно приложение или программа одновременно могут использовать вашу веб-камеру. Убедитесь, что, например, только Skype пытается получить доступ к вашей камере. Закройте все другие программы и приложения, которые могут использовать вашу камеру. Если вы не знаете, какие это могут быть приложения, закройте их все. Но прежде чем вы это сделаете, убедитесь, что вы сохранили всю свою работу.
5. Переустановите программы или приложения
Возможно, проблема не в вашей веб-камере, а в программах, которые пытаются ее использовать.Если файл был поврежден во время установки, возможно, у вас не получится заставить вашу камеру работать. Лучше всего удалить программу или приложение со своего ноутбука и установить заново.
По крайней мере, проверьте наличие обновлений — возможно, вы используете не последнюю версию приложения. Если ваша веб-камера внезапно перестала работать, скорее всего, это причина. Также помните, что вам необходимо разрешить Adobe Flash для определенных веб-сайтов, если вы хотите совершать видеозвонки, например, через FaceTime.
Приготовьтесь к видеозвонкам
По крайней мере, одно из этих исправлений поможет вам подготовиться к следующему видеовстрече. Рекомендуется начать с простого — прежде чем рассматривать более сложные решения, попробуйте просто перезагрузить ноутбук. Часто это может решить проблему, чтобы вы могли продолжить свой день, как будто ничего не произошло. Если это не помогает, попробуйте другие предложения из этой статьи.
Есть ли у вас другие исправления? Поделитесь своими предложениями в разделе комментариев ниже.
Как открыть камеру в ноутбуке
Последние ноутбуки обычно оснащены встроенными камерами для видеозвонков и другой видеозаписи.Точный метод открытия камеры в ноутбуке с Windows 7 или включения и использования камеры ноутбука зависит от производителя компьютера и камеры. Вы можете начать с просмотра подходящего программного обеспечения камеры с помощью функции поиска на вашем компьютере под управлением Windows.
Драйверы Windows 7 для встроенной камеры Motion Eye недоступны на веб-сайте Sony eSupport. Камера ноутбука с драйверами для Windows 7 включена в операционную систему Windows и устанавливается автоматически при установке операционной системы.Они связаны со встроенными драйверами Microsoft.
Как включить или установить камеру на ноутбуке windows 7
Если драйверы веб-камеры не работают или не устанавливаются, следуйте приведенному ниже методу, чтобы использовать камеру ноутбука в окне 7, и переустановите драйверы:
- Нажмите кнопку «Пуск», а затем щелкните «Панель управления».
- Теперь нажмите «Система и безопасность», а затем в Диспетчере устройств.
- В окне «Диспетчер устройств» щелкните стрелку рядом с «Устройства обработки изображений», и выбор расширится.
- Теперь щелкните Sony Visual Communications Camera.
- (Это также может быть указано как «Неизвестное устройство», «USB-устройство обработки изображений» или «USB-видеоустройство».)
- Теперь нажмите «Действие», а затем выберите «Удалить».
- Появится окно подтверждения для нажатия кнопки ОК.
- Снова нажмите «Действие» в строке меню и выберите «Сканировать на предмет изменений оборудования».
- Нажмите кнопку «Закрыть».
- И перезагрузите ноутбук.
Если драйверы камеры ноутбука в Windows 7 по-прежнему работают неправильно или не установлены, выполните следующую процедуру, чтобы установить драйвер вручную:
- Откройте диспетчер устройств, как указано выше.
- Щелкните, чтобы открыть драйвер камеры ноутбука.
- Щелкните «Действие» в строке меню и выберите «Обновить программное обеспечение драйвера».
- Теперь перейдите в раздел «Обзор моего компьютера» для поиска драйверов и нажмите кнопку «Обзор».
- В окне «Обзор папок» найдите папку C: \ Windows \ System32 \ drivers и нажмите кнопку ОК.
- В окне «Обновить программное обеспечение драйвера» убедитесь, что установлен флажок «Включить вложенные папки», а затем нажмите кнопку «Далее».
- Нажмите кнопку «Закрыть».
- Перезагрузите компьютер.
Как включить камеру на ноутбуке windows 7
Следуйте приведенному ниже методу, чтобы использовать камеру ноутбука или включить камеру на ноутбуке с Windows 7
Выберите «Пуск», чтобы открыть меню «Пуск», а затем щелкните поле поиска в нижней части списка.
Введите «веб-камера» и просмотрите предложения, появляющиеся в поле поиска. Если ничего похожего на «Приложение веб-камеры» не появляется, замените «веб-камеру» на «камеру» или «веб-камеру».
Выберите камеру ноутбука в окне 7, которое появляется в результатах поиска.Это запустит программное обеспечение камеры ноутбука и может автоматически включиться в камеру ноутбука.
Отрегулируйте свой ноутбук так, чтобы камера ноутбука уловила изображение, которое вы хотите сделать, например ваше лицо или определенную область. Вы будете просматривать изображение на экране предварительного просмотра на своем ноутбуке, как на цифровой камере. Большинство камер портативных компьютеров автоматически пытаются сфокусироваться на лицах в кадре камеры портативного компьютера. Если эта функция не разрешена в вашей камере, она может сфокусироваться на ближайшем к ней объекте или сфокусироваться на области яркого света.
Отрегулируйте настройки так, чтобы изображение на экране выглядело так, как вы хотите. Кнопка настроек может называться «Настройки». В настройки могут входить фокус, а также яркость, цветовой контраст и резкость. Отрегулируйте их, сдвинув маркеры на мониторе в горизонтальное и вертикальное положение для каждой настройки. Следуйте командам на экране, чтобы сохранить настройки.
Как открыть камеру ноутбука для видеочата в окне 7
Остановите все приложения, использующие камеру ноутбука, и подключите компьютер к высокоскоростному Интернет-соединению.
Запустите любое Windows-совместимое программное обеспечение для видеочата, например Skype или AIM. Программное обеспечение автоматически включит вашу камеру и позволит вам общаться в видеочате с контактами, которые используют такое же или совместимое программное обеспечение для видеочата. Вы увидите экран, такой же, как экран приложения камеры, и вы можете настроить параметры и область изображения, которую вы снимаете, так же, как при первоначальной настройке.
подсказок
Добавьте значок камеры на дисплей для облегчения доступа.Щелкните приложение правой кнопкой мыши вместо того, чтобы открыть его, а затем выберите «Отправить» и «Рабочий стол» из появившихся меню.
Полностью закройте приложение камеры для конфиденциальности, когда камера не используется. Щелкните правой кнопкой мыши значок программы и выберите «Закрыть».
Тест веб-камеры
О WebcamTests.com
Этот сайт предоставляет бесплатный инструмент для онлайн-тестирования вашей веб-камеры и проверки ее работы. Другими словами, вы можете протестировать его прямо из браузера без необходимости установки стороннего программного обеспечения.Несмотря на такой простой способ, вы можете начать тестирование своей веб-камеры «одним щелчком мыши» на разных устройствах, включая ноутбуки, смартфоны, телевизоры, планшеты и другие. Независимо от устройства и операционной системы, в результате тестирования вы не только узнаете, работает ли ваша веб-камера, но и узнаете много полезной информации о ней (например, название веб-камеры, разрешение, частоту кадров, количество цвета, качество изображения и многие другие характеристики). Кроме того, если инструмент тестирования обнаружит какие-либо проблемы с вашей веб-камерой, вы получите несколько советов о том, как их исправить.После завершения тестирования веб-камеры, помимо прочего, вы можете делать фотографии с помощью веб-камеры и загружать их. Также вы можете просмотреть его в полноэкранном режиме и оценить свою веб-камеру.
Зачем нужно тестировать камеру?
- Вы приобрели или подключили новую веб-камеру и хотите проверить, правильно ли она работает (программа просмотра веб-камеры будет отображать изображение в реальном времени).
- Вы сомневаетесь в параметрах недавно купленной веб-камеры и хотите протестировать свою веб-камеру и ее возможности (потому что не все продавцы честны).
- У вас есть несколько камер, и вы хотите сравнить их, чтобы определить, какая из них лучше (чем лучше камера, тем выше «Рейтинг качества»).
- Хотите узнать, есть ли у вашей камеры встроенный микрофон или встроенный динамик (имейте в виду, эта функция немного глючит).
- Хотите знать, сколько кадров в секунду (FPS) отображает ваша веб-камера (низкий FPS вызывает задержку видео).
- Хотите знать, сколько цветов содержит фотография, сделанная с помощью веб-камеры (большее количество цветов означает более высокое качество изображения).
- Хотите узнать разрешение вашей веб-камеры (высококачественные веб-камеры имеют высокое разрешение и могут обеспечивать видеозвонки в формате HD).
- Проверьте качество своей веб-камеры по сравнению с другими веб-камерами (для этого нужно оставить отзыв о своей веб-камере).
Как проверить веб-камеру?
Проверить вашу веб-камеру с помощью нашего онлайн-инструмента очень просто: просто подождите, пока веб-камеры обнаружатся, и нажмите кнопку «Проверить мою камеру». Если вы не видите эту кнопку и не получаете никаких уведомлений, скорее всего, в вашем браузере произошла ошибка.Чтобы помочь вам, напишите нам по адресу [email protected]
Как тестируется ваша веб-камера?
- Прежде всего, он определяет, поддерживает ли браузер функции для доступа к мультимедийным устройствам. Если это так, он отображает список обнаруженных веб-камер и необходимые элементы управления.
- Когда вы нажимаете кнопку «Проверить мою камеру», браузер запрашивает разрешение на запуск веб-камеры на этом сайте.
- После предоставления доступа камера будет запущена, и вы увидите видео в программе просмотра веб-камеры.
- Теперь пора определить максимальное разрешение веб-камеры (помимо прочего, это позволит вычислить количество мегапикселей и определить поддерживаемый стандарт видео).
- Затем он определит качество изображения (включая количество цветов, яркость, насыщенность).
- После некоторых измерений определяется количество кадров в секунду (FPS).
- Среди последних тестов рассчитана приблизительная пропускная способность видеоконференцсвязи.
- Наконец, отображаются результаты тестирования, подсказки и дополнительные элементы управления (т.е.е, делать снимки, включать полноэкранный режим, останавливать веб-камеру, обновлять данные).
Зачем нужно оставлять отзыв?
После завершения тестирования вы можете оставить отзыв о своей веб-камере. Это не обязательно, но мы рекомендуем вам сделать это, чтобы помочь другим людям приобрести хорошую веб-камеру и обойти плохие. Кроме того, после публикации вашего обзора вы увидите, насколько хороша ваша камера по сравнению с другими.
Каковы системные требования для запуска онлайн-теста веб-камеры?
Чтобы протестировать камеру, все, что вам нужно, — это современный браузер (к сожалению, Internet Explorer к ним не принадлежит), который поддерживает функции для доступа к мультимедийным устройствам.Как вы заметили, этот инструмент тестирования веб-камеры не требует никакого дополнительного программного обеспечения, такого как Adobe Flash, Microsoft Silverlight или надстроек браузера.
Ниже перечислены операционные системы и минимальные версии поддерживаемых браузеров:
- Android
- Firefox 56,0
- Chrome 35,0
- Браузер Samsung 2,1
- Opera Mobile 37,0
- Яндекс-браузер 18,1
- Android WebView 4,0
- Silk 73.7
- Edge 45.0
- Chrome OS
- FirefoxOS
- FreeBSD
- Linux
- Firefox 26.0
- Chrome 37.0
- Chromium 65.0
- Яндекс Браузер 45 18.1 Яндекс Браузер 18.1
- Firefox 48,0
- Chrome 49,0
- Safari 11,1
- Opera 72
- Firefox 47.0
- Chromium 37.0
- Edge 12.0
- Chrome 50.0
- Firefox 36.0
- Яндекс браузер 17.1
- Opera 35.0
- Waterfox 56.2
- Iron 68.0
- UC Browser 7.0
- Opera Neon 1.0
- Elements Browser 1.1
- Coc Browser 81.0
- Firefox 30.0
- Chrome 33.0
- Яндекс Браузер 16,6
- Sogou Explorer 2.0
- Opera 43.0
- UC Browser 6.0
- Edge 87.0
- Iron 74.0
- Coc Coc Browser 49.0
- IceDragon 65.0
- Chrome 66.0
- Opera 63,0
- Firefox 69,0
- Chrome 61,0
- Firefox 40,0
- Яндекс.Браузер 18,1
- Opera 64.0
- Avast SafeZone 1,48
- Edge 87,0
- Waterfox 56,3
- Firefox 48,0
- Chrome 39,0
- Opera 36,0
- Яндекс Браузер 17,4
- Chrome 49.0
- Opera 36.0
- Firefox 51.0
- Safari 11.0
- Chrome 63,0
- Firefox 63,0
- Opera 53
- Edge 81,0
Если ваша операционная система или браузер не указаны здесь, это не означает, что они не поддерживаются. Просто еще не проверено. Поэтому смело проверяйте себя.
Конфиденциальность
- Все операции, необходимые для тестирования, выполняются в браузере, а все данные хранятся только в памяти устройства пользователя.
- Мы не сохраняем техническую информацию, пока пользователь не разместит свой отзыв.
- Если пользователь не публикует обзор, все данные из памяти устройства уничтожаются при закрытии страницы.
- Обзоры являются общедоступными и содержат только техническую информацию об протестированных камерах.
- Мы никоим образом не храним фотографии, сделанные пользователями на свои веб-камеры.
Заявление об ограничении ответственности
Результаты тестирования зависят от различных факторов, поэтому невозможно гарантировать безошибочный алгоритм тестирования. Тем не менее, мы всегда будем улучшать наш инструмент тестирования и исправлять обнаруженные ошибки.Если вы обнаружите какие-либо ошибки или у вас есть предложения, свяжитесь с нами по адресу [email protected]
Как работают веб-камеры? — Объясни, что материал
Криса Вудфорда. Последнее изменение: 30 сентября 2020 г.
Всегда хотел запустить свой собственный Телевизионная станция? Веб-камера позволяет просто что. С одной из этих крошечных камер с пучеглазыми глазами, подключенной к вашему компьютер, вы можете транслировать фотографии себя или своего дома в весь мир! Веб-камера немного похожа на цифровую камера и работает примерно так же.Но в отличие от цифровой камеры, он предназначен для создания относительно компактных цифровых фотографий, которые легко для загрузки на веб-страницы или отправки через Интернет. Все это звучит достаточно просто, но как на самом деле работают веб-камеры? Давайте посмотрим внимательнее!
Фото: эту веб-камеру Microsoft LifeCam VX-1000 можно установить на столе или прикрепить к экрану ноутбука. Имеет встроенный микрофон и длинный USB-кабель передает изображение и звук к вашему компьютеру. Некоторые ноутбуки и нетбуки имеют встроенные веб-камеры.Это звучит как хорошая идея в теории, но, опять же, она ограничивает вас показом изображений того, что находится непосредственно в перед компьютером. Другие популярные камеры производятся Logitech, Creative, Hue и TeckNet.
Как работает веб-камера?
Фото: в отличие от веб-камеры выше, на которую вы можете сфокусироваться, поворачивая объектив, эта Microsoft LifeCam VX-800 имеет предустановленный фокус. Если вы присмотритесь, вы можете просто увидеть световой индикатор питания (вверху слева, в данный момент не горит) и микрофон (вверху справа).Подставку можно просто поставить на стол или открыть, чтобы закрепить на ноутбуке.Веб-камера — это компактная цифровая камера, которую можно подключить к компьютеру для трансляции видеоизображения в реальном времени (по мере их появления). Как и цифровая камера, он улавливает свет через небольшой объектив на спереди с помощью крошечной сетки микроскопических светоприемников встроен в микросхему считывания изображений (либо устройство с зарядовой связью (ПЗС) ) или, что более вероятно в наши дни, датчик изображения CMOS ). Как мы вскоре увидим, датчик изображения и его схема преобразуют изображение перед камерой в цифровой формат — строка нулей и единиц, с которыми компьютер умеет обращаться.В отличие от цифровой камеры, веб-камера не имеет встроенного чипа памяти или карты флэш-памяти: ей не нужно «запоминать» изображения, потому что она предназначена для захвата и немедленной передачи их на компьютер. Вот почему к веб-камерам идут USB-кабели. из спины. Кабель USB обеспечивает питание веб-камеры от компьютера и передает цифровую информацию, полученную датчиком изображения веб-камеры, обратно на компьютер, откуда она передается в Интернет. Некоторые камеры работают по беспроводной сети, и их не нужно подключать к компьютеру: обычно они используют Wi-Fi для передачи своих изображений на ваш интернет-маршрутизатор, который затем может сделать их доступными для других компьютеров в сети. в вашу домашнюю сеть или, используя Интернет, кому угодно и где угодно в мире.
Как работает чип датчика изображения?
Все веб-камеры работают примерно одинаково: они используют чип датчика изображения, чтобы улавливать движущиеся изображения и преобразовывать их в потоки цифр, которые загружаются через Интернет. Чип датчика изображения сердце веб-камеры — так как же это работает? Давайте разберем веб-камеру и узнаем.
Снимите внешний чехол с веб-камеры, и вы обнаружите, что немного больше, чем пластиковая линза, установленная непосредственно на крошечную электронную плату внизу.Объектив вкручивается и выкручивается чтобы увеличить фокусное расстояние, управляя фокусом вашей камеры:
Теперь снимите объектив, и вы увидите датчик изображения (CCD или CMOS чип): это квадратная вещь в середине этой цепи. Только крошечная центральная часть зеленого цвета является светочувствительной: остальная часть микросхемы предназначена для подключения светового датчика к большей цепи, которая его окружает:
Вот крупный план:
Веб-камеры и цифровые камеры
Таким образом, датчик изображения — это «электронный глаз» веб-камеры или цифровой камеры.Это полупроводниковый чип, состоящий из миллионов крошечных светочувствительных квадратов, расположенных в виде сетки. Эти квадраты называются пикселей . Основные веб-камеры используют относительно небольшие датчики с несколькими сотнями тысяч пикселей (обычно сетка 640 × 480. В хороших цифровых камерах используются сенсоры с большим количеством пикселей; поэтому камеры сравнивают по количеству мегапикселей, (миллионы пикселей) у них. Обычная веб-камера имеет около 0,3 мегапикселя (другими словами, 300000), а цифровая камера с 6 мегапикселями имеет более чем в 20 раз больше — вероятно, размещена в прямоугольник с тремя тысячами в поперечнике и двумя тысячами вниз (3000 x 2000 = 6 миллионов).Лучшая камера с разрешением 12 мегапикселей будет иметь сенсор 4000 x 3000 пикселей. Сделайте снимок одного размера с этими двумя камеры, а 12-мегапиксельная даст вам еще 1000 точек по горизонтали и на 1000 по вертикали — более мелкие точки дают больше деталей и выше разрешение . Один пиксель в действительно хорошем сенсоре — это примерно 10 микрометров (10 мкм) в диаметре (в 5–10 раз меньше чем диаметр типичного человеческого волоса)!
Как датчик изображения преобразует изображение в цифровую форму?
Когда вы делаете цифровую фотографию или смотрите в веб-камеру, свет увеличивает объектив.Поступающее «изображение» попадает на датчик изображения, который разбивает его на отдельные пиксели. которые преобразуются в числовую форму. ПЗС и КМОП-чипы, два типа датчиков изображения, выполняют эту работу несколько по-разному. Оба изначально преобразуют входящие световые лучи в электричество, как фотоэлементы (используются в таких вещах, как охранная сигнализация «волшебный глаз» или умывальники, которые включаются автоматически, когда вы кладете руки под кран). Но ПЗС — это, по сути, аналоговый оптический чип , который преобразует свет в различные электрические сигналы, которые затем передаются на один или несколько других чипов, где они оцифровываются (превращаются в числа).Напротив, CMOS-чип делает все в одном месте: он улавливает световые лучи и превращает их в цифровые сигналы на одном чипе. По сути, это цифровое устройство , в котором ПЗС-матрица является аналоговой. Чипы CMOS работают быстрее и дешевле в производстве больших объемов, чем CCD, поэтому теперь они используются в большинстве недорогих камер мобильных телефонов и веб-камер. Но ПЗС-матрицы по-прежнему широко используются в некоторых приложениях, например, в астрономии при слабом освещении.
Независимо от того, генерируются ли изображения датчиком CMOS или CCD и другими схемами, основной процесс остается одним и тем же: входящее изображение преобразуется в исходящий шаблон цифровых пикселей.Давайте теперь просто будем обращаться к «датчику изображения» (и забудем о том, CCD и другие микросхемы или датчик CMOS). Во-первых, датчик изображения измеряет, сколько света попадает на каждый пиксель. Эта информация превращается в число, которое может храниться на микросхеме памяти внутри камеры. Таким образом, цифровая фотография преобразует изображение, которое вы заглянуть в очень длинную цепочку чисел. Каждое число описывает один пиксель в изображение — насколько оно яркое или темное и какого оно цвета.
Шаг за шагом
- Свет от объекта (в данном случае велосипеда) попадает в объектив камеры.
- Датчик изображения внутри камеры разделяет изображение на миллионы пиксели (квадраты). ЖК-дисплей на задней панели камеры показывает вам изображение, которое захватывает датчик, а не изображение видимого объекта через серию линз (как в обычной камере), но перерисованная компьютеризированная версия исходного объекта, отображаемого на экране.
- Датчик измеряет цвет и яркость каждого пикселя.
- Цвет и яркость сохраняются в виде двоичных чисел (нулей и единиц) в камере камеры. карта памяти.Когда вы подключаете камеру к компьютеру, эти числа мгновенно передаются по провод.
Кто изобрел датчики изображения?
ПЗС-матрица была изобретена осенью 1969 года канадцем Уиллардом С. Бойлом (1924–) и американцем Джорджем Смитом (1930–), двумя коллегами, работающими в Bell Laboratories (известном американском исследовательском центре в Нью-Джерси). за всевозможные удивительные изобретения, самое известное из которых — транзистор). Бойль и Смит пытались разработать новый вид компьютерной памяти — в своих заметках первоначально они назвали устройство зарядным «пузырем», но то, что они на самом деле изобрели, оказалось гораздо более полезным для захвата и хранения изображений в цифровой форме.
Наука, лежащая в основе ПЗС-матрицы (превращение световой энергии в электрическую), восходит к 1905 году. Известный как фотоэлектрический эффект, это было первое крупное научное открытие Альберта Эйнштейна (1879–1955). Эйнштейн показал, как световой луч может отдавать свою энергию, когда он ударяется о поверхность материала, выбивая электроны, которые затем образуют электрический ток — и количество электрической энергии, которое может быть напрямую связано с частотой падающего света.Именно за эту раннюю работу (а не его гораздо более знаменитую более позднюю работу по теории относительности) Эйнштейн был удостоен Нобелевской премии по физике 1921 года. Бойль и Смит заняли свое место в истории почти 90 лет спустя, когда они получили Нобелевскую премию. в области физики 2009 (совместно с пионером волоконной оптики Чарльзом Као).
Сравнение веб-камер
Разберите любую веб-камеру, и вы получите почти такие же детали: датчик изображения. Чип, установленный на печатной плате, скрывается за линзой.Это не значит, что все веб-камеры точно такие же или одна такая же хорошая, как и другая. Фактически, там два ключевых показателя, которые говорят вам, насколько хорошо веб-камера будет работать: разрешение и частота кадров.
Разрешение
Хотя хорошая цифровая камера предназначена для съемки с высоким разрешением (мелко детализированные) изображения, веб-камера намеренно снимает гораздо более низкие разрешение (более размытые, зернистые и «пиксельные») изображения. Веб-камера стандартного разрешения позволяет изображения размером примерно в одну десятую от типичного цифровая камера, обычно 320 × 240 или 640 × 480 пикселей, таким образом, каждый несжатый неподвижный кадр будет иметь размер несколько сотен килобайт вместо нескольких мегабайт.Это означает, что снимки с веб-камеры можно отправлять через Интернет намного быстрее, чем большие цифровые фотографии, потому что для загрузки и скачивания требуется гораздо меньше байтов. Подобные веб-камеры могут эффективно работать даже при медленном подключении к Интернету по телефонной линии. Современные HD (веб-камеры высокой четкости) создают изображения с более высоким разрешением, чем старые камеры (обычно 1280 × 720 или 1600 × 1200), но при этом используют файлы гораздо меньшего размера, чем действительно хорошая цифровая камера. Поскольку они отправляют изображения гораздо большего размера, им необходимо приличное широкополосное подключение к Интернету.Если вы ведете трансляцию с помощью веб-камеры, вам понадобится достаточно хорошая скорость загрузки и (обычно скорость загрузки 1 Мбит / с или выше), тогда как обычный просмотр веб-страниц в основном зависит от высокой скорости загрузки.
Частота кадров
Частота кадров (также называемая частотой обновления) — это количество кадров в секунду (FPS), которое веб-камера может справиться. Камеры более низкого качества обрабатывают около 24 кадров в секунду, в то время как более качественные могут достигают 50–60. Камеры Microsoft VX-1000 и VS-800 на фотографиях выше дают довольно среднюю скорость 30 кадров в секунду при разрешении 640 × 480.
Какая частота кадров вам нужна? Чем выше частота, тем больше движений улавливает ваша камера. На практике даже низкая частота кадров достаточно хороша для видеочата (поскольку вы в основном сидите и смотрите в камеру), и если все, что вы делаете, это загружаете изображений с веб-камеры на веб-страницу (раз в минуту или так), частота кадров практически не имеет значения.
Подведение итогов
Если ваше интернет-соединение слишком медленное, вы не сможете управлять более чем очень скромной частотой кадров. (возможно, всего 5–10 кадров в секунду или даже меньше): даже в этом случае вы можете увидеть «медленное» изображение, которое не синхронизируется со звуком, который вы слышите, или «дергающееся» изображение с внезапными изменениями в движении.Если важна высокая частота кадров, переключение на более низкое разрешение (или, возможно, использование черно-белого изображения вместо цветного) может решить проблему. Вы также можете попробовать использовать больше освещения (с помощью настольной лампы под углом) и упростить изображение, которое вы передаете (поместите белый лист в качестве простого фона позади себя или снимите себя у простой стены и наденьте простую одежду, а не безумно узорчатую. единицы). Если вы можете уменьшить объем информации, передаваемой в каждом кадре, теоретически вы должны иметь возможность отправлять больше кадров в секунду с вашей ограниченной пропускной способностью.
Таким образом, на практике вам необходимо найти баланс между разрешением и частотой кадров в соответствии с ограниченной скоростью вашего соединения. Благодаря очень быстрому широкополосному соединению вы сможете управлять как высокой частотой кадров, так и высоким разрешением.
Что можно делать с веб-камерой?
У большинства из нас есть смартфоны со встроенными камерами и простой в использовании видеочат. такие приложения, как FaceTime и Google Hangouts (или WhatsApp и Snapchat, если хотите), так зачем вам отдельная веб-камера? Некоторые люди по-прежнему предпочитают действовать по старинке.Со смартфоном все, что вы действительно можете сделать, это говорить и болтать; с веб-камерой, установленной на настольном компьютере, вы также можете печатать, обмениваться файлами, делиться своим рабочим столом и делать другие вещи, которые могут быть сложными на мобильном телефоне. Так что есть еще очень много места для старых веб-камер в эпоху Android-смартфонов и iPhone. Веб-камеры также удобны, если вы хотите опубликовать часто обновляемое неподвижное изображение определенного места для просмотра другими пользователями в Интернете. Например, зоопарк может публиковать живые изображения своего домика зебры или жирафа.Третья причина для безопасности. Может быть, вы хотите следить за своим домом, пока вы находитесь отпуск, убедитесь, что ваша собака кормит и поит, или присмотрит за больным или пожилым родственником. Веб-камеры позволяют вам делать все это.
Видеочат
Чтобы пообщаться с кем-нибудь в сети, вам обоим понадобится устройство с веб-камерой. (или смартфон со встроенной камерой), и вы оба должны использовать одно и то же программа для видеочата на вашем компьютере или мобильном телефоне. Skype, самая известная программа чата, работает практически на любом компьютере или мобильном устройстве (хотя он больше не работает на старых машинах с такими операционными системами, как Windows XP или старые версии Linux).FaceTime работает только на устройствах Apple (iOS). А Google Hangouts работает на настольных компьютерах, устройствах Apple (iOS), и мобильные телефоны Android.
Программы видеочата работают так же, как и веб-камеры, только они загружаю фотографии постоянно. Предположим, я общаюсь с вами в видеочате. Мой камера снимает меня, превращает его в цифровой формат и отправляет его на мой компьютер. Программа чата на моей машине «потоки» изображения информацию через Интернет на ваш компьютер. Программа чата на ваша машина получает информацию об изображении и преобразует ее обратно в изображение, которое он отображает на вашем экране.Между тем ваша камера сделать то же самое с вашей фотографией и отправить ее противоположное направление. Этот двусторонний процесс происходит постоянно, поэтому каждый из нас получает постоянно обновляемое представление о другом. Разгоняться, набирать скорость дела обстоят, программы видеочата, такие как Skype, устанавливают прямое соединение между вашей машиной и моей, минуя централизованные серверы. Это очень эффективный способ использования Сети называется (VOIP) передача голоса по интернет-протоколу и пример того, что известно как P2P (одноранговая) сеть..
Кадры с веб-камеры
Предположим, вы хотите транслировать изображения своего сада на веб-сайт и обновляйте их через регулярные промежутки времени. Вы можете сделать это с помощью веб-камеры. Ты просто наведите камеру на сад, подключите ее к компьютеру и установить специальное программное обеспечение. Программа делает снимок с камеры каждые пять минут (или с некоторым заданным интервалом) и копирует его на свой веб-сайт, используя простой процесс под названием FTP (протокол передачи файлов) . Каждый раз, когда загружается новое изображение, оно заменяет предыдущее на Ваш сайт.Когда люди смотрят ваш сайт, они видят последнее изображение что загрузила ваша камера. Большинство людей создают свои веб-страницы так, чтобы делайте так называемое «мета-обновление» (автоматическая перезагрузка) каждые несколько минут. Это гарантирует они всегда показывают самое последнее изображение.
Фото: Прямые трансляции с Международной космической станции — одно из многих (неземных) чудес, которые вы можете наблюдать благодаря веб-камерам!
Вот несколько примеров веб-камер, которые работают таким образом:
- Исследуйте.org Livecams: отличный раздел камер с живыми животными и природой.
- Skyline: от фонтана Треви в Риме до горизонта Нью-Йорка, этот сайт предлагает живые виды на туристические «приманки» со всего мира.
- Surfcams в Австралии: Здесь есть отличные дневные записи о местах для серфинга.
- Panda cam: смотрите прямую трансляцию панды Ян Гуана из Эдинбургского зоопарка в Шотландии.
- YouTube Live: Вероятно, самый большой выбор прямых трансляций онлайн (хотя он также включает телевизионные «трансляции» и другие прямые трансляции).
- Международная космическая станция: наблюдайте за космическими прогулками, экспериментами и другими живыми вещами из космоса.
Наблюдение за вашим домом
Фото: Нужен ли полив моим растениям? Если у вас есть старый смартфон или планшет, которым вы больше не пользуетесь, его легко настроить как камеру видеонаблюдения с подключением к Wi-Fi, за которой можно удаленно наблюдать. Есть довольно много приложений, которые помогут вам в этом (поищите в своем любимом магазине приложений «монитор домашней безопасности»).
Благодаря Интернету гораздо больше людей интересуются технология умного дома, позволяющая вы отслеживаете и управляете такими вещами, как отопление, освещение и бытовая техника в вашем доме используя приложения для смартфонов (или простой веб-интерфейс, в который вы можете войти), пока вас нет.
Раньше следить за тем, что происходит дома, с помощью веб-камеры было довольно сложно. Тебе нужно было и ПК (который должен был работать все время), и веб-камера, которую вы должны были настроить для загрузки прерывистых неподвижных фотографий (точно так же, как если бы вы настраивали неподвижную веб-камеру в доме для зебры). Теперь все намного проще. Все, что вам нужно, это веб-камера с поддержкой Wi-Fi, которая может автоматически загружать изображения с помощью вашего беспроводного маршрутизатора. Его не нужно подключать к компьютеру, и вам не нужно никакого сложного программного обеспечения.Некоторые камеры Wi-Fi будут транслировать изображения в реальном времени; некоторые будут записывать и хранить их в течение нескольких дней или недель во флэш-памяти; третьи загрузят их в облако, где вы сможете просмотреть или просмотреть их позже. Камеры Wi-Fi для домашнего мониторинга и безопасности производятся Dropcam (теперь часть Google Nest), Tenvis, Simplicam, Oco и многими другими, и, как правило, они немного дороже, чем обычные камеры, которые вы получаете для онлайн-чата.
.
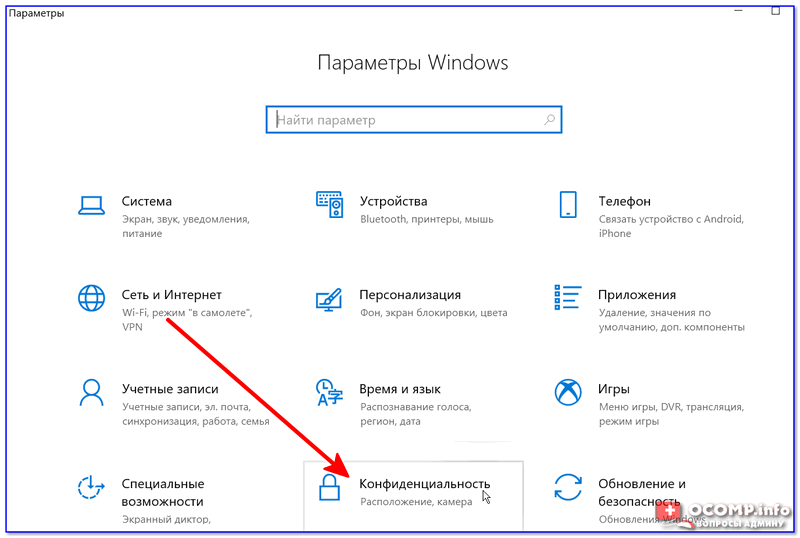
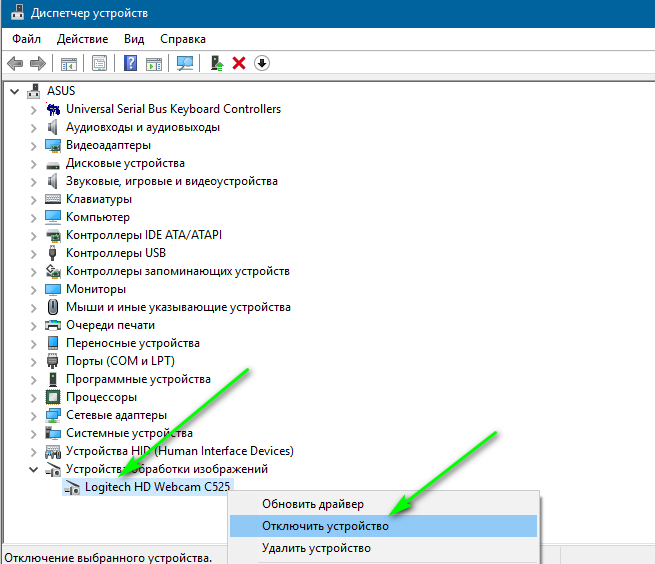
 Если веб-камера работает, вы увидите свое изображение в реальном времени.
Если веб-камера работает, вы увидите свое изображение в реальном времени.