Ремонт динамика наушников
Ремонт динамика наушников
Что делать, когда вышел из строя динамик, но на замену такого же нету? Наши инженеры устраняют обрыв, восстанавливают динамик без потери качества звука с гарантией 6 месяцев.
На видео видно, как проявляется неисправность. При касании мембраны контакт в проводе катушки восстанавливается, сигнал поступает на катушку, и динамик воспроизводит звук. После нескольких колебаний мембраны контакт снова пропадает, и динамик затихает.
Неисправный динамик может проявляться так: когда слушаешь музыку, при нажатии на корпус наушника, воздух двигает мембрану и контакт восстанавливается, динамик на мгновение начинает опять играть. Не редко клиенты обращаются, когда динамик одномоментно перестает играть и больше звуков не воспроизводит.
Два следующих фото — это динамики от Marshall Major 2. Для них это частая поломка. В новых же, Marshall Major 3, проблем с динамиками не наблюдается. Очень наглядно видно обрыв под микроскопом.
Еще один наглядный пример наушники SteelSeries Siberia v2. Обрыв со смещением проводов, хорошо видно на фото.
Обрыв в динамике Bowers&Wilkins PX5. Для этих наушников тоже частая проблема.
8 миллиметровый динамик наушников Sennheiser Momentum True Wireless, обрыв провода от контакта. Маленький размер динамика добавляет сложность этому ремонту, но и его возможно восстановить. Если Ваш наушник включается, реагирует на касания, но звука нет или звук прерывается по примеру видео выше, то скорее всего в нем именно такая проблема.
Наушники Logitech G Pro X и обрыв возле катушки динамика. Со слов клиента наушник перестал работать после падения.
Наушники Beyerdynamic DT 770. Со временем провод окисляется и темнеет, нижний провод на фото.
В этом примере обрыв провода не так заметен с первого взгляда. Обрыв находится в другом месте. Такие возникают редко и сложно поддаются ремонту.
Мембрана изодинамических (магнитопланарных) наушников HiFiMan Sundara. Конструкция изодинамических динамиков отличается от обычных динамических динамиков. Мембрана в изодинамических наушниках — ровная тонкая пленка, на которую наносится одна длинная вьющаяся металлическая дорожка. Мембрана помещается между двух магнитов, на два конца дорожки подается музыкальный сигнал, мембрана движется между магнитов и вуаля — звук.
Места контактов дорожек мембраны с подводящими проводами повреждены. А на третьем фото контакт вовсе оторван. Со временем произошло отслоение дорожки от мембраны.
Как починить наушники своими руками – проверенные способы
Не спешите выбрасывать наушники, не воспроизводящие звук, на свалку, в 99% случаев их можно починить
Причины неисправности наушников: с чем она связана
Внезапно сломавшиеся наушники, разумеется, испортят настроению любому меломану. Причина может крыться как в самом устройстве, на котором прослушивается звук, так и на деталях прибора воспроизведения. Рассмотрим распространённые причины:
Причина может крыться как в самом устройстве, на котором прослушивается звук, так и на деталях прибора воспроизведения. Рассмотрим распространённые причины:
- Обрыв провода у штекера или динамика. В таком случае звук через наушники не воспроизводится вообще, или же появляется частично, либо искажается. В некоторых случаях вы можете слышать треск в мембране.
- Залипание контактов штекера. Это происходит из-за частого применения устройства. Например, если случайно на штекер попадает влага или пыль, при этом он не чистится, может возникнуть проблема слышимости динамиков. Засорившиеся контакты не пропускают звук через себя, поэтому может наблюдаться полное его отсутствие в наушниках.
- Засорился разъём воспроизводимого приспособления. Если в плеере или телефоне выход под наушники запылён или окислился, речи о передаче звука на мембрану и быть не может.
- Перегиб кабеля. Это может случиться в любом месте наушников: как посередине провода, так и у гнёзд.
 Часто такая проблема возникает из-за неправильной эксплуатации электроники. Поэтому подумайте над тем, как вы прежде с ним обращались.
Часто такая проблема возникает из-за неправильной эксплуатации электроники. Поэтому подумайте над тем, как вы прежде с ним обращались. - Поломка регулятора громкости. Если такой рычажок есть прямо на ваших наушниках, частое его переключение может привести к проблеме воспроизведения звука. Дело в том, что в случае неисправности этого узла нарушается контакт между наушниками и устройством воспроизведения звука.
- Неисправность мембраны (элемента динамика). Такое случается редко и часто из-за попадания пыли, влаги, образования коррозии или же механических повреждений. Поэтому следите за чистотой прибора регулярно.
ПОЛЕЗНАЯ ИНФОРМАЦИЯ! Ушная сера может попасть в динамик наушников, тем самым вызывая его неполадку: прерывистое звучание или отсутствие звука. В большинстве случаев ремонт гарнитуры и наушников без паяльника невозможен
Порвался провод на наушниках: как найти разрыв и починить в домашних условиях
Предварительно нужно точно определиться, порвался провод или же поломка электронного приспособления заключается в чём-то другом. Чтобы отыскать поломку, можно воспользоваться мультиметром или же попытаться найти обрыв механическим путём. Если со вторым способом знакомы все: достаточно потереть проводки обоих выходов, как можно услышать прерывистое звучание. Первый способ определения требует навыка работы с мультиметром.
Чтобы отыскать поломку, можно воспользоваться мультиметром или же попытаться найти обрыв механическим путём. Если со вторым способом знакомы все: достаточно потереть проводки обоих выходов, как можно услышать прерывистое звучание. Первый способ определения требует навыка работы с мультиметром.
Прозвонка мультиметром: основы процедуры
Использование мультиметра облегчает и ускоряет процесс. Чтобы произвести поиск, необходимо:
- сделать небольшие разрезы верхнего слоя изоляции недалеко от динамика и штекера, после чего аккуратно снять защитный белый или прозрачный слой;
- подсоедините чёрный щуп прибора к одному разрезу, а красный − к другому, задав нужное напряжение рычагом;
- если данный участок медной жилы работоспособен, значит, продолжаем поиски до тех пор, пока прибор не перестанет пищать.
Снимать оплётку с кабелей нужно при помощи специального инструмента, ведь ножом вы можете повредить сам проводник Бывает такое, что мультиметр постоянно издаёт звук, поэтому есть вероятность заподозрить проблему в самом динамике или штекере.
Как спаять наушники, чтобы они работали как раньше
Разорванный кабель подлежит восстановлению, поэтому не спешите в магазин за новой электроникой. Единственное, что вам может понадобиться (если отсутствует дома), − канифоль и олово (это сырьё для пайки):
- Снимаете изоляционный слой вместе с защитным посредством специальных кусачек. В данном случае вам необходимо снять полностью всю оплётку.
- Далее выполнить разрез проводов в повреждённом месте так, чтобы не расщепить их. Срез должен получиться идеально гладким.
- Разогреваем паяльник, тем временем выполняем надёжную скрутку разрезанных проводков, чтобы контакты соответствовали друг другу.
- Наносим припой на стержень паяльника и обрабатываем предварительно зачищенные проводники.
- Далее разогреваем термотрубки (изоляция для проводов) и надеваем их на медные жилы, особенно внимательно отнеситесь к местам спайки. Важно дополнительно изолировать эти зоны.
Проводники гарнитуры имеют внутри три соединённых между собой кабеля: два аудиовыхода и один — заземление. С такой компоновкой нужно быть внимательнее.
С такой компоновкой нужно быть внимательнее.
Замена проводника в наушниках: основы процесса
Если на проводнике замечаются множественные повреждения, то наверняка одной только пайкой не обойтись. Вероятнее всего, этот способ не решит проблему. Поэтому расскажем вам, как заменить повреждённый кабель на новый:
- Выберете ненужные наушники, но с исправным кабелем. Для его изъятия снимите изоляционный слой и аккуратно выпаяйте все соединения.
- Для того чтобы снять контакты на аудиовыходах, нужно аккуратно раскрыть корпус, чтобы не разорвать проводки, повторяем похожие действия со вторым контактом.
- Выпаиваем старые провода из нужных наушников, затем новый проводник осторожно помещаем в корпуса для «ушей» и спаиваем контакты на штекере и возле динамиков.
- Затем разогреваем изоляционный слой и надеваем его на проводники, возле штекера и слуховых выходов делаем укрепление при помощи силиконовых трубочек.
- Соединим половинки наушников при помощи клея «Момент».

ПОЛЕЗНАЯ ИНФОРМАЦИЯ! Чтобы крепление проводков было надёжным, а ваши наушники дольше служили, завяжите по узелку в каждом корпусе наушника, при этом не делая сильную натяжку проводников. Засор в контактах гнезда может накапливаться годами, поэтому при длительном использовании устройству может понадобиться профилактическая чистка
Не работает один наушник: разносторонние причины и как починить устройство
Помимо разрыва контактов на наушниках, могут возникнуть и другие проблемы, например, отсутствие нужных драйверов, проблема в самом гнезде или засоре контактов.
| Причина | Разъяснение |
| Неплотное вхождение штекера в разъём | Контакты на штекере и аудиовыходе под наушники и на штекере располагаются по кругу, соответственно, неплотное прижатие или проваливание разъёма не создаёт тесного контакта, поэтому звук в одном из наушника может быть не слышен. |
| Отсутствие драйверов | Если утилиты неправильно установлены на устройстве или вовсе отсутствуют, наушники будут конфликтовать с операционной системой плеера или телефона. В данном случае их необходимо установить. В данном случае их необходимо установить. |
| Загрязнение и попадание влаги | В течение многомесячного использования устройства без перерыва (имеется в виду на работе, во время занятий спортом или других действиях) динамики могут загрязняться ушной серой или пылью, также в них могут попасть капли пота. А эти факторы обязательно скажутся на работоспособности гаджета. |
Неисправность одного наушника может крыться и в повреждённой мембране. Вы, конечно же, можете попытаться её вогнуть на место, однако, должны понимать, что это явление временное, и вскоре прибор полностью выйдет из строя без возможности его починки. Факт! Плохая слышимость чаще встречается у наушников-затычек с силиконовыми вкладышами
Нюансы починки микрофона на портативных наушниках
Микрофон на наушниках — это достаточно хрупкий элемент, который подвержен загрязнению больше, чем остальные составляющие устройства. Часто именно из-за попавшего засора в отверстие микрофона, начинает «барахлить» звук в обоих наушниках. Чтобы избавиться от проблемы, нужно почистить мини-устройство:
Чтобы избавиться от проблемы, нужно почистить мини-устройство:
- Подготовьте ватную палочку (желательно деревянную, на ней надёжнее держится вата) и свежий спирт.
- Снимаем корпус с микрофона на гарнитуре и аккуратно пропитанной ватной палочкой в спирте обрабатываем все частички. Действуйте очень медленно, чтобы не повредить механизм.
- Дождитесь, пока влага антисептика полностью растворится, после чего можете собрать корпус и пользоваться наушниками с микрофоном дальше.
Если микрофон полностью не вышел из строя, то воспроизведение звука восстановится
Сломан динамик на наушниках, как починить гаджет самостоятельно
Если при попытке определить причину неработающего наушника удалось выяснить, что виноват именно динамик, починить его весьма трудоёмко. Даже в сервисных центрах вам сразу предложат сделать замену на новый. Это устройство достаточно микроскопическое, поэтому его пайка — это тонкий труд, который под силу не всякому мастеру, да и большинство приспособлений не поддаётся ремонту.
ПОЛЕЗНО ЗНАТЬ! Если вам заменяют динамики на наушниках в мастерской, удостоверьтесь, что подобрана точная деталь, соответствующая вашей модели устройства. Остерегайтесь подделок, ведь китайские динамики отличаются худшим качеством звучания. Если ваши наушники не фирменные и стоят недорого, то наверняка не стоит тратить деньги на ремонт, лучше купить абсолютно новый аксессуар
Неисправность регулятора громкости: можно ли это исправить
Теоретически попытаться отремонтировать регулятор громкости на наушниках можно, но только если у вас есть навык работы с радиоприборами. Если вы слышите треск и нарушение воспроизведения звука во время вращения колёсика громкости, тогда пора менять этот механизм.
Зачастую проблема такого эффекта связана с нарушением целостности проводников непосредственно в самом механизме Volume. В данном случае вам нужно полностью заменить устройство на новое, так как добраться до внутренних проводков очень сложно, а вот перепаять будет в разы дешевле и быстрее. Вы может приобрести регулятор громкости для наушников уже с другим корпусом. Здесь теперь важно правильно припаять все контакты
Вы может приобрести регулятор громкости для наушников уже с другим корпусом. Здесь теперь важно правильно припаять все контакты
Ремонтируем штекер наушников своими руками: пошаговое руководство
Штекер на наушниках — это достаточно уязвимый элемент, и поломка на нём происходит в большинстве случаев, а чтобы её устранить, необходим соответствующий опыт. Редакция Tenho.guru расскажет подробно, как починить деталь, не будучи мастером, с первого раза.
| Иллюстрация | Описание действия |
| Убедившись, что повреждение контактов именно в аудио-джеке 3,5, приступаем к его демонтажу. Для этого отрезаем штекер от основного провода на расстоянии 1,5-2 см, снимаем изоляционный слой с провода (1,5 см), и перед вами появляются три контакта: жёлтый, зелёный и красный (зелёный — левый наушник, красный — правый, а жёлтый — масса). | |
Теперь зауживаем контакты при помощи канифоли и паяльника, после чего кончики обрабатываем оловом для cкрепления. | |
| Обрезаем штекер, отмеряя длину, равную длине самого джека. После чего разбираем его до появления пластика, который разделяет контакты. | |
| Определяем, какие контакты за что отвечают: первый самый длинный − это основание (масса), второй — правый канал, третий — левый канал. Аналогично внутренняя часть штекера: определяется в зеркальном порядке. | |
| Фиксируем штекер в тисках и припаиваем наши наушники: к последнему контакту − зелёный проводок, среднему — красный, а первому (жёлтому) — жёлтую жилу. На данном этапе проверяем работоспособность наушников на телефоне или мультиметром. | |
| Устанавливаем термоусадочные трубки, сначала тонкую так, чтобы закрыла проводки, а затем широкую, которую натягиваем на штекер и уменьшаем их размер при помощи зажигалки. Предварительно контакты оборачиваем тонкой капроновой нитью и закрепляем клеем «Момент. | |
Наши наушники готовы. Старайтесь все элементы прятать аккуратно, чтобы через термоусадочные трубки не виднелись бугорки, это эстетически некрасиво. Старайтесь все элементы прятать аккуратно, чтобы через термоусадочные трубки не виднелись бугорки, это эстетически некрасиво. |
Как починить разъём наушников в современных телефонах
Выполнять разборку смартфонов самостоятельно крайне опасно: вы в дальнейшем можете не справиться с обратной задачей — собрать корпус телефона и его составляющие в единое целое. Поэтому лучше обратиться к мастеру или подробно изучить следующее видео.
Как починить наушники от Айфона, есть ли отличия от других устройств
Процедура восстановления работы наушников для каждого из устройств выполняется одинаково. Отличием может быть только способ разборки конструкции и оттенок изоляции внутренних проводников. Чтобы не мучиться с обрезанием изоляции, можно немного опалить её, после чего она легко снимается В наушниках Apple индивидуально выполнены только динамики и корпус на аудиовыходы. Вследствие разборки снова собрать их не получается, единственный выход − скрепить пластик клеем «Момент».
Вследствие разборки снова собрать их не получается, единственный выход − скрепить пластик клеем «Момент».
Домашний ремонт беспроводной гарнитуры и наушников
Причин, почему может не работать блютуз-гарнитура, может быть множество: невозможность зарядки, меньшее количество рабочих часов, чем положено, или отсутствие слышимости в одном из аудиовыходов. Чтобы любую из этих проблем исключить, понадобится разобрать и обнаружить неисправность.
Хорошее качество наушников можно определить в процессе разборки по плотности изоляции и спайки контактов В основном проблему связывают с выходом аккумуляторов из строя.
Чтобы разобрать корпус беспроводных наушников, вам необходимо снять оба кожуха с динамиков, затем выкрутить винты, чтобы добраться до платы и аккумулятора. Предварительно подберите нужную модель заряжаемой батареи и перепаяйте старую на новую. Смотрите пример демонтажа блютуз-наушников в этом видео.
Если у вас есть своё мнение по поводу ремонта гарнитуры и портативных наушников, делитесь им в комментариях под статьёй. Мы рады узнать о вашем личном опыте и с удовольствием обсудим этот процесс.
Мы рады узнать о вашем личном опыте и с удовольствием обсудим этот процесс.
Как починить наушники, если один не работает – причины, диагностика, ремонт
Достаточно часто возникает ситуация, когда из строя выходит один наушник. Это особенно обидно, если аксессуар был относительно недавно приобретен. В этой связи закономерно возникает вопрос, возможно ли починить наушники, если один не работает. Сделать это в домашних условиях под силу каждому. Сначала потребуется провести диагностику для выявления сути проблемы, а точнее – ее источника, а затем его устранить. Ремонту подлежат как обычные проводные наушники, так и со встроенным микрофоном, регулировкой звука, а также беспроводные девайсы. Что делать в каждом конкретном случае и будет пошагово описано в данном материале.
Причины неисправности
Чтобы определить, почему не работает правый или левый наушник, нужно сориентироваться, какого рода поломка спровоцировала ситуацию. Причины могут быть аппаратными, программными, а также связанными с неверными действиями пользователя.
Аппаратные
Аппаратные неисправности обычно вызваны некорректным использованием или же длительной эксплуатацией устройства. Обнаружить их можно, если подключить другие наушники к источнику звука – как правило, второй девайс работает исправно. К аппаратным поломкам относится повреждение провода, штекера или динамиков.
Иногда работает только 1 динамик в том случае, если штекер не полностью подключается к разъему. Эта проблема актуальна для подсоединения гаджета к стационарным компьютерам. Чтобы решить ее, нужно полностью воткнуть штекер в гнездо. На смартфонах или планшетах подобная неисправность может быть вызвана особенностью формы штекера или самого мобильного устройства.
Программные
Помимо аппаратных неисправностей достаточно часто встречаются и программные ошибки. К примеру, одной из популярных причин отсутствия звука в обоих наушниках или только в одном из них является  Эта проблема обычно встречается на ноутбуке или ПК, но в некоторых случаях может проявиться и на телефоне.
Эта проблема обычно встречается на ноутбуке или ПК, но в некоторых случаях может проявиться и на телефоне.
На заметку! Еще одна возможная причина – неправильно настроенный выход на ПК или ноутбуке, вследствие которого не работает одно ухо или весь гаджет полностью.
Иногда некорректная работа наушников связана с неверно установленной настройкой баланса.
Человеческий фактор
Часто наушники ломаются по вине самого пользователя. Нередки случаи, когда одна сторона перестала работать из-за регулярных падений, в результате которых была повреждена мембрана. Из-за резкого удара или рывка может оборваться провод. Встречаются и другие повреждения, нанесенные неосторожным обращением.
Нечистоплотность владельца или его образ жизни также могут стать причиной того, что перестает работать один из наушников. При активных занятиях спортом или физическим трудом и без должного ухода за наушниками-вкладышами их сетка быстро забивается серой, после чего девайс выходит из строя.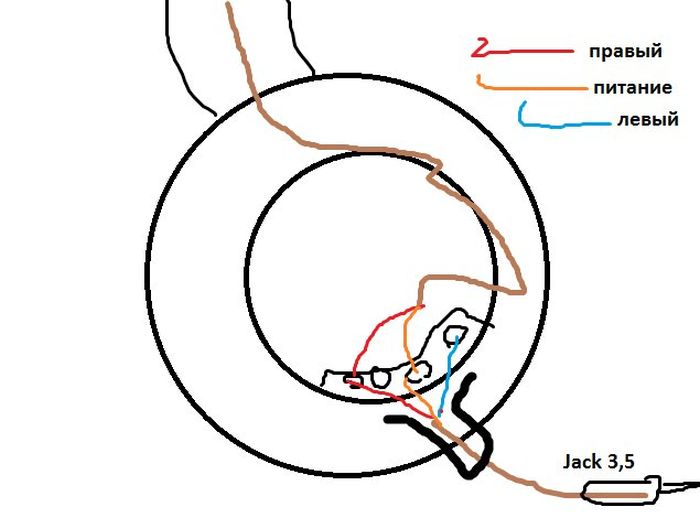
Диагностика и ремонт
Первое, что потребуется сделать пользователю перед началом ремонта – провести диагностику и определить, почему один наушник сломался, а другой нет. Для этого необходимо подключить наушники к телефону или иному источнику звука, включить музыку либо видео и приступить к проверке кабеля. На нерабочем наушнике нужно осторожно прощупывать и сгибать провод по всей его длине — если появится звук, значит требуется отремонтировать кабель. В противном случае следует покрутить штекер
Совет! Если провод на наушниках отсоединяемый, можно проверить работоспособность гаджета с другим кабелем. Если после замены музыка не появилась, это означает, что проблема в динамиках. Чтобы убедиться в этом, нужно подключить кабель к другим наушникам. С большой вероятностью звук появится.
Для наушников, на которых провод не отключается, пользователю потребуется мультиметр. На приборе нужно выбрать режим для проверки звука, а затем правильно подключить провода: черный в СОМ, красный – мА. Теперь нужно осторожно сделать аккуратные надрезы возле нерабочего наушника и штекера, а затем приложить к ним щупы. Если кабель цел, мультиметр оповестит об этом соответствующим сигналом. Тогда проблема кроется в динамиках. В том случае, если прибор молчит, нужно сделать надрез посредине, а затем прозвонить каждую половину кабеля. На одной из них мультиметр будет издавать звуковой сигнал, это означает, что проверяемая часть цела. Вторую нужно снова разделить пополам, найти целую и неисправную части и т.д. Действия необходимо продолжать до тех пор, пока не будет обнаружен неисправный отрезок длиною в пару см.
На приборе нужно выбрать режим для проверки звука, а затем правильно подключить провода: черный в СОМ, красный – мА. Теперь нужно осторожно сделать аккуратные надрезы возле нерабочего наушника и штекера, а затем приложить к ним щупы. Если кабель цел, мультиметр оповестит об этом соответствующим сигналом. Тогда проблема кроется в динамиках. В том случае, если прибор молчит, нужно сделать надрез посредине, а затем прозвонить каждую половину кабеля. На одной из них мультиметр будет издавать звуковой сигнал, это означает, что проверяемая часть цела. Вторую нужно снова разделить пополам, найти целую и неисправную части и т.д. Действия необходимо продолжать до тех пор, пока не будет обнаружен неисправный отрезок длиною в пару см.
После проведения диагностики следует приступить к ремонту обнаруженной неисправности, будь то поврежденный кабель, разъем или динамик. Если у пользователя есть паяльник и навыки его использования, то рекомендуется подготовить это устройство..jpg)
Ремонт кабеля
После того, как неисправный кусок кабеля обнаружен, следует приступить к его ремонту. Необходимо обрезать поврежденный участок, а затем снять верхнюю изоляцию, чтобы добраться до внутренних жил.
Совет! Чтобы закрыть оголенные жилы после выполнения работ, допускается воспользоваться изолентой, но гораздо удобнее работать с термоусадкой. Это небольшие трубки, которые надеваются на оголенную проводку, а затем при нагреве сжимаются и плотно охватывают провод.
Чтобы соединить обрезанные куски кабеля, их нужно освободить от изоляции, а затем попарно (по цвету) скрутить или спаять. Для спайки нужно расплавить небольшое количество припоя, соединить жилы и немного подождать, пока он не застынет. Если пользователь желает обойтись без паяльника, он может сделать скрутку, соединив вместе кабель и заплетая его в виде косички. Затем на оголенное место нужно надеть термоусадку и нагреть ее феном, чтобы она сузилась и плотно обхватила провод.
Затем на оголенное место нужно надеть термоусадку и нагреть ее феном, чтобы она сузилась и плотно обхватила провод.
На заметку! В тех случаях, если наушники оснащены съемным кабелем (например, большие полноразмерные фирмы Sennheiser), можно просто заменить поврежденный кабель на новый.
Замена штекера
Чтобы заменить неисправный штекер, потребуется сначала купить новую деталь. Лучше выбирать металлический элемент со стереосигналом размером 3,5 мм — универсальный диаметр, который сегодня подходит для любого гаджета, будь то iPhone, Samsung или смартфон китайского производителя.
Отделить старый штекер можно несколькими способами: открутить от кабеля или отрезать. Лучше выбрать второй метод и, отступив пару сантиметров от штекера, удалить его вместе с куском кабеля. Как правило, поломка случается именно в этом месте из-за регулярных перегибов. Далее нужно снять изоляцию с кабеля и жил и подключить их к контактам на новом штекере, плотно прижав плоскогубцами. Если есть кабель с заземлением (неизолированный или с двухцветной изоляцией), он крепится к гильзе. Далее провода нужно припаять к контактам, предварительно обработанным наждачной бумагой — это позволяет сделать крепление более надежным. После того, как работа завершена, нужно надеть на штекер крышку.
Важно! Провода под крышкой не должны касаться друг друга, иначе звук будет отсутствовать.
Ремонт динамика
Если в ходе диагностики обнаружилось, что проблема в динамике, наушники потребуется разобрать, чтобы добраться до неисправного узла. Сделать это можно различными способами в зависимости от типа устройства. Найти схему разборки можно в Интернете по названию модели.
- Как правило, на дорогих полноразмерных наушниках, например, Sennheiser HD418, потребуется выкрутить саморезы, скрытые под накладками.
- Устройства поменьше (типа гарнитуры на компьютер) соединяется с помощью защелок. Чтобы разобрать их, потребуется воспользоваться шлицевой отверткой или иным плоским инструментом.
- Маленькие наушники-вкладыши для телефона обычно склеены. Для разборки их нужно сжать в тисках — они раскрываются на две части в месте стыка.
Обычно внутри динамика обнаруживается обрыв одного или нескольких проводов. Как правило, внутри они привязаны, чтобы исключить вероятность повреждения при неаккуратном обращении. Необходимо обрезать провод на входе в динамик, снять изоляцию, снова сделать страховочный узел и припаять.
Если провода целы и находятся на своих местах, это означает неисправность самого динамика.
Важно! Новый динамик стоит дорого, поэтому проводить его замену целесообразно только для качественных наушников премиального класса. При этом рекомендуется обратиться в сервисный центр, где гарантированно поставят подходящую модель и бережно устранят поломку.
В том случае, если пользователь решит провести замену самостоятельно, ему необходимо разрезать резиновый уплотнитель, вынуть динамик и установить с осторожностью новый, избегая прикосновений к мембране. Если куплен динамик меньших размеров, чем старый, можно зафиксировать его с помощью нескольких капель клея. А вакуумные наушники починить сложнее, схему из разборки потребуется искать в Интернете.
Особенности для моделей с регулировкой звука и микрофоном
Наушники с микрофоном и регулировкой звука имеют практически такое же устройство, как и обычные девайсы, поэтому их настройка и ремонт выполняются аналогичным образом. Так, если пользователю потребуется восстановить поврежденный участок кабеля, зачистив изоляцию, он обнаружит не три, а четыре жилы – заземление, две для наушников и одну для микрофона. Соединяются они точно также скруткой или пайкой, как было описано выше.
Особенности для беспроводных моделей
Для беспроводных наушников характерны неисправности, свойственные проводным девайсам, а также поломки, связанные с особенностью строения этих устройств. Дополнительно могут быть такие проблемы.
- Сетки беспроводных гаджетов забиваются серой без надлежащего ухода. Чтобы избежать этого, нужно регулярно их чистить.
- Беспроводные наушники работают от встроенного аккумулятора или от батареек. Когда элементы питания разряжаются, гарнитура функционирует некорректно, например, перестает играть один из наушников. Также проблема может быть в неправильно установленной батарее, но в таком случае техника не работает вообще.
- Еще одна возможная причина – неправильно надетая Bluetooth гарнитура. Некоторые модели могут работать только в определенном положении из-за особенностей расположения антенны.
- Неправильное подключение беспроводного девайса или неверно выставленный баланс динамиков тоже может привести к отключению левого или правого наушника.
В зависимости от типа поломки нужно почистить сетки наушников от серы, зарядить или вытащить и установить заново батарейки, прочитать инструкцию и надеть гарнитуру правильно, переподключить технику, верно установить настройки в телефоне или на ПК.
Профилактика неисправности
Чтобы продлить срок службы наушников, например, EarPods на Айфоне 5S или иной технике Apple, в первую очередь важно аккуратно с ними обращаться и соблюдать правила эксплуатации. Гаджет не допускается ломать, подвергать ударам, рывкам или иным физическим воздействиям. Подобные поступки могут привести к обрыву кабеля, повреждению мембраны или прочим дефектам.
Вакуумные и иные наушники-вкладыши нужно регулярно чистить от грязи и серы, которые накапливаются на них при постоянном использовании. Особенно часто это происходит в тех случаях, когда человек занимается спортом или его работа связана с физическими нагрузками.
Совет! Если приобретаются дорогие наушники, рекомендуется выбирать модель со съемным кабелем. Это позволит легко заменить его в случае повреждения.
Итак, если один из наушников внезапно перестал работать, причин этому может быть множество — аппаратные неисправности, программные ошибки или поломки по вине пользователя, которые являются наиболее распространенными. Обнаружить дефект и устранить его владелец сможет самостоятельно. На наушниках с микрофоном и регулятором громкости поломки устраняются таким же образом, как на обычных проводных девайсах. Отдельно выделяются беспроводные гаджеты, сбои в работе которых помимо прочего могут быть связаны с особенностями конструкции и принципом их подключения к мобильным или десктопным устройствам.
Самые лучшие наушники 2019 года
Наушники Sony MDR-XB50AP на Яндекс Маркете
Наушники iFans i7S на Яндекс Маркете
Наушники JBL C100SI на Яндекс Маркете
Наушники Apple EarPods (3.5 мм) на Яндекс Маркете
Наушники Sony MDR-EX650 на Яндекс Маркете
10 способов как вернуть звук в наушниках телефона
В большинстве случаев проблему можно решить самостоятельно и бесплатно, не прибегая к помощи специалистов.
Чаще всего звук пропадает при использовании наушников. А бывает, наоборот. Иногда все гораздо печальнее — звука нет ни в наушниках, ни в динамиках.
Но не спешите расстраиваться. В большинстве случаев проблему можно решить самостоятельно: для этого не нужны какие-то специальные знания. Мы перечислим 10 популярных способов. Надеемся, они вам помогут.
NB! Если вы не уверены в своих действиях, ничего не предпринимайте. Лучше отдайте телефон специалистам.
Неправильные настройки
1. Полазайте по настройках вашего телефона, заглядывая во вкладки «Аудио», «Музыка», «Основные», «Дополнительные» и т.п. Возможно, вы случайно отключили звук.
Если нет звука в наушниках
2. Попробуйте подключить наушники, зажать кнопку увеличения громкости и вытащить штекер из гнезда для наушников.
Также попробуйте несколько раз вытащить и вставить штекер от наушников. Еще можно аккуратно постучать по корпусу возле разъема (но это только для шаманов — шутка).
3. Возьмите ватную палочку, промочите ее в спирте или асептолине и протрите аудиоразъем на телефоне изнутри.
Можно попробовать аккуратно почистить разъемы зубочистками или острыми спичками с ватой (вату нужно плотно намотать, чтобы она не осталась в разъеме).
4. Попробуйте продуть аудиоразъем (возможно, туда попала пыль или грязь). Если у вас есть миниатюрный пылесос, попробуйте прочистить гнездо для наушников с его помощью (говорят, часто помогает). На всякий случай подождите секунд 20-30.
Если нет звука в динамике
5. Возможно, у вас зажались «усики-зажимы» в аудиоразъеме, поэтому телефон считает, что у вас подключены наушники и не дает звук на динамики. Попробуйте разжать «усики».
Залили телефон жидкостью
6. Если вы залили кнопки регулировки громкости какой-нибудь жидкостью, звук банально перестанет регулироваться. Или будет все время на максимуме, или на минимуме. В таком случае лучше аккуратно вскрыть устройство и прочистить контакты на кнопках с помощью спирта (не забудьте потом просушить контакты).
Если нет возможности, просушите феном, используя холодный воздух.
Переключатель iPhone
7. На iPhone и iPad можно сделать так, что боковой переключатель будет включать и выключать звук. Проверьте, не выставлен ли данный параметр.
Перезагрузка/перепрошивка
8. Нужна не простая перезагрузка (хотя начните с нее), а жесткая перезагрузка. Для iPhone/iPad нужно одновременно зажать и держать несколько секунд кнопку питания и кнопку «Домой». Для Android-устройств обычно нужно держать около 10 секунд кнопку питания и «громкость вверх» или «громкость вниз» (после нужно выбрать restart в boot-меню).
Иногда рекомендуют перепрошить смартфоны, установив заводскую либо иную прошивку. Но при этом устройство вернется к тому состоянию, в котором он был сразу после покупки. Так что не рекомендуем: звук вернется только в том случае, если он пропал из-за проблем с Android или приложениями.
Другие наушники
9. А может ваши наушники просто сломались (например, порвался проводок). Проверьте звук с другими, заведомо рабочими наушниками.
Просто подождите
10. Порой все приходит в норму само собой (например, высыхает жидкость и контакты начинают работать). Поэтому просто подождите. Ждать, быть может, придется не один день.
Иногда после использования телефона в очень холодную погоду, могут на время отказать динамики.
Еще больше инструкций по Android смотрите на сайте Androidapplications.ru
Знакомые залили iPad кофе. Перестала работать регулировка громкости кнопками. Не работал динамик. Через несколько дней динамик заработал, кнопки нет. К счастью, осталась возможность регулировать громкость с помощью всплывающего меню. Еще через несколько дней заработали и кнопки. С тех пор планшет работает уже три года.
Как отремонтировать сломанные наушники / Аудиотехника
Ремонт наушников — привлекательное решение, если у вас уже есть необходимые инструменты под рукой.
Важно : Инструкции в этой статье содержат общие советы по ремонту проводных наушников всех типов. Инструкции, прилагаемые к наушникам, могут содержать более конкретные советы по устранению неполадок. Посетите веб-сайт поставщика для получения дополнительных указаний. Ремонт беспроводных наушников, таких как наушники Beats, обычно более сложный (и дорогостоящий) процесс.
Причины поломки наушников
К распространенным сбоям наушников относятся:
- Короткое замыкание проводов, передающих звук.
- Неисправный наушник.
- Неисправный штекер.
- Проблемы с аудиоразъемом.
Прежде чем вы сможете починить наушники, вы должны определить источник проблемы. Вот несколько советов по устранению неполадок, которые помогут выяснить, почему ваши наушники не работают:
- Подключите наушники и прислушайтесь к звуку: если звук прерывается, сгибайте кабели, чтобы получить обратную связь. Если вы слышите звук, когда кабели расположены определенным образом, это означает короткое замыкание и вам необходимо отремонтировать провода наушников.
- Осторожно вставьте штекер в аудиоразъем: если вы слышите звук, возможно, вам необходимо починить штекер.
- Используйте другую пару рабочих наушников: если вы ничего не слышите, возможно, вам нужно починить сам разъем для наушников, что является совершенно другой темой.
- Используйте мультиметр для проверки проводов: мультиметр издаст звуковой сигнал, если не обнаружено обрывов. Если вы не можете заставить его издать звуковой сигнал, необходимо отремонтировать провода.
- Если с одной стороны вообще нет звука, возможно, вам придется починить динамик.
Что нужно для ремонта сломанных наушников
Важно : Если ваши наушники все еще находятся на гарантии, вы можете бесплатно отремонтировать их в сервисе.
В зависимости от основной проблемы вам могут потребоваться следующие инструменты:
- Ножницы или острое лезвие
- Инструмент для зачистки проводов
- Изолента
- Зажигалка
- Зажимы
- Припой и паяльник
Если проблема связана с проводами, возможно, вы сможете починить наушники, не разрезая их.
Когда вы скручиваете, сгибаете, выпрямляете и регулируете шнур, вы можете слышать звук от соприкосновения поврежденных проводов. Используйте эту стратегию, чтобы точно определить, где находится неисправное соединение. Короткие замыкания обычно возникают около динамика или гнезда.
Когда вы найдете положение, позволяющее слышать звук, удерживайте шнур пальцами.
Продолжайте нажимать на кабель, обматывая короткое замыкание изолентой. Если все сделано правильно, лента должна сжать кабель настолько, чтобы провода соприкасались.
Если можете, попробуйте согнуть шнур и скрепить его на изгибе, чтобы он не двигался.
Как исправить короткое замыкание в наушниках
Если описанный выше метод не сработает, вам придется отремонтировать оборванные провода. Определите место короткого замыкания, манипулируя кабелями или используя мультиметр, затем выполните следующие действия.
Важно : Отключите наушники от источника питания и аудио.
Отметьте участок маркером или куском ленты.
Осторожно зачистите окружающую изоляцию кабеля с помощью инструмента для зачистки проводов или ножа, чтобы обнажить обрыв провода.
- Если у вас есть кабель, который выглядит как два склеенных вместе кабеля, каждый из них будет содержать изолированный провод. Один передает сигнал, а другой — провод заземления.
- У других наушников один кабель, в котором два изолированных провода для левого и правого сигнала в дополнение к одному или двум заземляющим проводам.
Разрежьте шнур пополам, перерезав все неповрежденные провода. Постарайтесь сделать ровный срез, чтобы провода были одинаковой длины.
Важно : Если поврежден только один провод, вы можете попробовать припаять его, не обрезая шнур, но соединение будет не таким надежным.
Снимите большую часть кабеля, чтобы открыть больше проводов, затем отсортируйте провода по цвету и типу.
Воспользуйтесь зажигалкой, чтобы сжечь покрытие на всех оголенных проводах. Быстро переместите пламя по проводам, чтобы обнажить концы меди.
Соедините оголенные провода. Соедините две стороны каждого провода, убедившись, что соединяете провода одного цвета. Удерживая два конца каждого провода параллельно, скрутите их вместе. Используйте зажимы «крокодил», чтобы удерживать кабели на месте во время работы.
Припаиваем провода. Используйте паяльник, чтобы растопить крошечную каплю припоя на сращенных проводах и дать ему остыть.
Оберните сигнальный провод (-а) изолентой, чтобы отделить их от заземляющего провода. Если у вас есть два базовых провода, также скрепите их вместе.
Как только все провода будут подключены, плотно оберните оголенный участок изолентой. Кроме того, во время работы наденьте термоусадочную трубку на кабель, а затем воспользуйтесь тепловым пистолетом, чтобы сжать её вокруг отремонтированного кабеля.
Как исправить сломанный штекер наушников
Если штекер наушников поврежден, приобретите замену в магазине электроники или в Интернете. Выберите металлический штекер со стереоразъемом того же размера, что и ваш текущий штекер.
Чтобы заменить сломанный штекер наушников:
Отрежьте старый штекер. Обрежьте кабель чуть ниже места соединения кабеля и штекера.
Используйте ножницы или инструмент для зачистки проводов, чтобы оголить провода.
Отсортируйте провода по цвету и типу, затем воспользуйтесь зажигалкой, чтобы выжечь покрытие.
Скрутите провода одинакового цвета вместе. Если есть два заземляющих провода, скрутите потертые концы обоих вместе.
Наденьте на провод гильзу новой вилки наушников так, чтобы часть, которая соединяется с вилкой, была обращена к оголенному проводу.
Расплавьте крошечные капли припоя на конце каждого провода, затем дайте ему остыть.
Добавьте припой к одному из штырей в корпусе вилки и приложите паяльник, чтобы расплавить припой.
Повторите процесс для остальных проводов.
Важно : Зачистите края припаянного провода наждачной бумагой, чтобы облегчить соединение с контактами вилки.
Соберите новый штекер наушников, ввернув в него муфту. Убедитесь, что провода не соприкасаются, а рукав надежно закреплен.
Что делать, если один наушник не работает
Если один наушник не работает из-за короткого замыкания в кабеле, исправьте эту часть кабеля; однако, если проблема заключается в самом наушнике, исправить это будет сложнее.
Важно : Из-за разного дизайна наушников разных производителей замена сломанного наушника — это работа, которую лучше доверить производителю или другому профессионалу.
Если на ваши наушники больше не распространяется гарантия, попробуйте следующее:
Разберите сломанный наушник. Обратитесь к руководству или на веб-сайте производителя. Вам может понадобиться крестовая отвертка размера 0, если нужно открутить винты.
Если вы видите оборванные провода, прикрепите их к динамику наушников, припаяв их к оголенному контакту. Если несколько проводов отсоединились, проверьте руководство, чтобы определить, какие провода куда идут. Убедитесь, что провода не касаются друг друга.
Соберите наушник и проверьте его.
Если нет неплотных соединений
Если в проводах наушников нет неплотных соединений, возможно, неисправен динамик наушников. Чтобы заменить динамик:
- Обрежьте резиновую прокладку вокруг динамика и снимите её.
- Вставьте новый динамик в пустой слот, стараясь не касаться тонкой диафрагмы.
- Добавьте немного клея по краям, чтобы он держался на месте.
- Соберите отремонтированный наушник и проверьте его.
Что именно ломается в наушниках и можно ли их починить
Поломка гарнитуры мешает владельцу гаджета свободно прослушивать любимую музыку. В зависимости от типа неисправности делается прогноз относительно ремонтопригодности гарнитуры. В некоторых случаях, проблема решается достаточно просто, тогда для устранения дефекта не требуется специальных знаний и умений.
Самый распространенный тип неисправностей – поломка одного из динамиков, что приводит к тому, что звук в этой части системы пропадает. Если модель наушников дешевая, ее ремонтом не занимаются, а отправляют прямиком в утиль и приобретают новое изделие. Дорогие – несут в ремонтную мастерскую.
Перечень возможных поломок
Наушники, особенно дешевые модели, требуют бережного к себе отношения. Любая небрежность приводит гарнитуру к выходу из строя. Основные поломки:
- Разрыв провода, в результате чего звук полностью отсутствует;
- Поломка штекера, в итоге музыка будет то исчезать, то появляться;
- Дефект динамиков, что становится причиной появления шумов и снижения громкости;
- Преломление некоторых жил.
Чем точнее будет определена причина выхода из строя наушников, тем выше вероятность проведения эффективного ремонта.
Неисправности динамика, приводящие к исчезновению звука
Самый распространенный дефект – обрыв кабеля либо около динамика, либо в области штекера. Причиной такой неисправности становится небрежное отношение к изделию со стороны владельца. Устранить этот дефект не получится. Наушники ремонту не подлежат.
Проблемы с передачей музыки могут возникнуть из-за порчи самого динамика. Как и в предыдущей версии дефекта, ремонт гаджета невозможен.
Исправить положение можно лишь в ситуации, когда музыка пропала из-за проблем с драйвером. В этом случае выясняется производитель модели и на его сайте скачивается необходимое программное обеспечение. Для выполнения такой работы требуется компьютер. После перезагрузки нормальная передача должна возобновиться. Такие действия дадут положительный результат, если речь идет о дорогой фирменной модели. Для дешевых гарнитур этот способ решения проблемы не подходит. Звучание может искажаться за счет загрязнения мембраны. В этом случае вибрация не будет осуществляться в полной мере.
Реально ли исправить обрыв кабеля в наушниках
Для начала необходимо найти место дефекта провода. Первым делом готовятся соответствующие инструменты. Перед владельцем гарнитуры стоит задача вскрыть провод в предполагаемом месте разрыва. Для этого снимается слой резины и оголяется жила. Далее в месте повреждения проводят пайку с применением канифоли и олова. После этого гарнитура вновь подключается к гаджету и проверяется наличие звучания. Место, где была, срезана оплетка, закручивается изолентой или закрывается термоусадочной трубкой.
Работы с мембраной
Вначале раскручивается или разъединяется корпус динамика. Изучаются на возможность разрыва расположенные тут провода. Мембрана представляет собой полупрозрачную пленку. Ее следует аккуратно протереть спиртом и вернуть на место.
Ремонтируются ли наушники – этот вопрос специалистам задают каждый раз, когда досадная неисправность лишает возможности слушать музыку с привычным комфортом. Однозначно ответить на него нельзя. В такой ситуации лучше всего обратиться в мастерскую для диагностики неисправности.
Попробовали починить наушники самостоятельно?
КАК ПОЧИНИТЬ НАУШНИКИ ОТ ТЕЛЕФОНА
Многие люди, регулярно пользующиеся mp3 плеерами и мобильными телефонами, для прослушивания музыки через наушники, наверняка попадали в ситуацию, когда в одном из наушников или сразу в обоих, вдруг переставала играть музыка. В чем могла быть проблема? На 90%, это обрыв одной из жил провода наушников. Очень часто обрыв бывает около штекера, то есть в том месте, где провод в процессе эксплуатации часто подвергается изгибам. На эту тему есть неплохая статья, но кое-что решил дополнить и от себя.
Фото — наушники вкладыши
У меня были куплены качественные наушники – вкладыши, которые нещадно эксплуатировал) в течении последних 2 — 3 лет. Примерно месяца 2 назад, пропал звук в одном из наушников.
Штекер пластмассовый
Определить место обрыва можно, включив плейер и путем изгибания провода наушников, медленно продвигаясь от штекера к наушникам, как только появится звук, значит в этом месте и есть обрыв. Таким образом, было определено место повреждения на проводе, оно и оказалось, как в самом распространенном случае, около штекера.
Штекер для наушников металлический
Штекер Джек 3.5 можно купить в любом радиомагазине, есть выбор на любой вкус, как в пластмассовом корпусе, дешевый, так и в полностью металлическом, более дорогой.
Штекер под позолоту
На следующем рисунке изображена распайка выводов штекера Джек 3.5:
Схема распайки штекера джек 3.5
Данный ремонт целесообразен, только в случае если наушники качественные, с относительно толстыми жилками. Дешевые наушники, с тонкими проводками не имеет смысла чинить, они после починки прослужат недолго. Определить сечение жилок, можно пощупав провода пальцами. Если провод легко гнется и очень мягкий, скорей всего там жилы тонкого сечения, и большую часть провода занимает пластиковая изоляция. В проводе идут 3 или 4 жилки, из них одна или две, соединенных вместе, это минус или общий провод, и по одной жилке на левый и на правый канал. Иногда, если в доме есть домашние животные, в частности кошки, которые, как известно, любят все провода пробовать на зуб, проводки бывают перекушены. В таком случае, та часть провода, которая была повреждена, откусывается с небольшим запасом, зачищается и прозванивается мультиметром в режиме звуковой прозвонки. Если дальше провод идет целый и длина позволяет, соединяем пайкой, сращиваем провода. Место соединения проводов изолируется кусочками изоленты или скотча, и после на это место одевается кусочек термоусадки.
Термоусадка трубка
Термоусадка чаще всего усаживается после прогрева по диаметру в 2 раза. Для того чтобы её усадить, нужно прогреть зажигалкой, или если есть в наличии паяльный фен, можно воспользоваться им. Если же обрыв был около наушника, можно вскрыть ножом его корпус, обрезать провод, прозвонить, убедиться, что обрыв устранен и заново подпаяться. После пайки наушник можно легко собрать, используя секундный клей.
Пайка наушника
Также установив мультиметр в режим измерения сопротивления 200 Ом, можно прозвонить наушники через штекер. То есть, мы прозваниваем сопротивлене проводов, вместе с подпаянными динамиками наушников, при прикосновении щупами мультиметра к контактам штекера. Сопротивление при прозвонке, на экране мультиметра может быть различным от 8 до 30 и более Ом. Это означает, что канал рабочий и звук в наушнике будет. Если на экране мультиметра единица, значит в проводе обрыв. При сборке наушника, нужно не забыть завязать кабель узлом, этот узел не даст вырвать провод от наушника при натяжении. На следующем рисунке видна схема соединения:
Схема соединения проводов для наушников
На этом рисунке видно соединение проводов с штекером и динамиками. Сам динамик, как всем известно, состоит из постоянного магнита и мембраны с наклеенной на неё катушкой динамика. Концы катушки припаиваются к контактам на динамике. Катушка напомню, прозванивается мультиметром в режиме омметра, это означает что когда мы прикасаемся щупами мультиметра к контактам штекера, мы измеряем её сопротивление, или говоря другими словами убеждаемся, что цепь штекер – провод – наушник у нас замкнута, и из наушников при подключении к плееру будет идти звук. Таким же образом, при наличии мультиметра, но отсутствии источника сигнала (плейера или телефона), можно проверить любые наушники на работоспособность. Автор инструкции — AKV.
Originally posted 2018-10-17 23:37:40. Republished by Blog Post Promoter
Можно ли починить перегоревший динамик в наушниках? — ушные качели
Вы спрашивали себя, можно ли починить перегоревший динамик наушников, и были сбиты с толку, потому что не уверены, что сможете? В этой статье мы постараемся ответить на ваш вопрос и расскажем, как починить или заменить перегоревший динамик наушников.
Итак, чтобы ответить на вопрос, можно ли починить перегоревший динамик наушников? Можно закрепить динамик наушников, но это сложно. Часто качество звука не будет таким же, как раньше, или исправление будет длиться недолго.К дорогим наушникам, скорее всего, можно будет купить запасной комплект. Для дешевых наушников стоит просто покупать новые.
Вы когда-нибудь надевали наушники, чтобы послушать классную музыку, а потом вдруг слышите ужасные искажения. Нет ничего более раздражающего, правда?
Как взрываются динамики наушников?
Динамики наушников (или драйверы) выходят из строя редко. Чаще всего что-то не так.
Наушники могут вывести из строя драйверы, если вы играете на очень большой громкости в течение длительного времени .Даже тогда это редкость. Скорее всего, вам понадобятся внешние усилители, и вы, вероятно, взорвете уши задолго до того, как взорвете динамики! Слушайте на нормальном уровне слуха, и все будет в порядке.
Они могут взорваться при физическом повреждении. Большинство наушников имеют решетки, защищающие от внешних повреждений. Но даже тогда, если ударить по бетону достаточно времени, наушники пострадают.
Важное примечание. Если вы обнаружите, что один из динамиков наушников действительно взорвался, проверьте, есть ли еще гарантия.Многие высококачественные наушники поставляются с хорошими гарантиями, когда вы можете просто отправить наушники и получить обратно новую пару.
Распространенные дефекты наушниковКак я уже сказал выше, перегоревшие динамики встречаются редко. Первое, что вам следует сделать, это устранить распространенные неисправности, прежде чем покупать новые драйверы на замену.
Вот некоторые распространенные проблемы, на которые следует обратить внимание:
Проблемы с дополнительным портом (AUX)Одной из частых причин трещин в динамиках наушников является неисправный порт AUX или разъем для наушников.Самый быстрый способ проверить это — подключить наушники к нескольким портам AUX на разных устройствах.
Это поможет вам определить, есть ли проблема с разъемом для наушников или это просто другое устройство, а также увидеть, сохраняется ли треск. Убедитесь, что порт AUX и шнур подключены надлежащим образом, поскольку незакрепленные наушники в паре наушников часто трескаются из-за плохого соединения проводов.
Свободный проводНаушники сделаны с тонкими слоями резины, окружающими тонкие проводящие провода, которые посылают электронные сигналы к динамикам и от них.Если с проводом не обращаться должным образом, он может отсоединиться, что приведет к неисправности наушников. Обычно рекомендуется поменять наушники целиком или, что еще лучше, поменять провода.
Пропустите кабель по всей длине. Если кабель каким-либо образом погнут или поврежден, это может повлиять на звук.
Плохой эквалайзерНежелательное качество в наушниках также может быть результатом низкого качества исходного материала или медиаплеера с плохими настройками эквалайзера.Если определенные настройки низких или высоких частот установлены слишком высокими, громкость будет максимальной и может повлиять на динамики ваших наушников.
Важно отметить, что прослушивание чего-либо на слишком большой громкости может вызвать треск в динамиках наушников. Это связано с тем, что некоторые динамики для наушников не предназначены для воспроизведения звука с установленной вами громкостью.
Шаги по выявлению перегоревших динамиков
— Будьте внимательны при прослушивании говорящего. Перегоревший динамик обычно звучит искаженно, и звук или звук будут заметно пропадать. Не забудьте сыграть песню с небольшим количеством басов, так как это вызовет «взорванный» звук.
— Проверьте звуки, исходящие из динамиков, это звуковой пух? Если звуки отсутствуют, убедитесь, что наушники и гаджет правильно подключены. Сдутый динамик скорее всего будет сильно искажен.
— Почувствуйте низкочастотный динамик, если он производит заметное движение или если он выкачивает воздух при воспроизведении низкочастотных звуков.Если динамик не движется, динамик может взорваться. Вы проверяете низкочастотный динамик, снимая решетку с динамика и нащупывая ее пальцами.
— Используйте мультиметр, чтобы проверить, нет ли перегоревших динамиков. Выключите стереосистему, подключите мультиметр к разъему динамика наушников и прочтите импеданс. Сгоревший динамик будет считывать бесконечное сопротивление, в то время как динамик в хорошем состоянии должен читать «1».
Как заменить динамик в наушниках: пошаговое руководство— Осторожно вытяните выступы оголовья из резиновой подушки наушника и сделайте это с обеих сторон.Отложите повязку в сторону
— Откройте наушник, чтобы снять динамик. Для этого нужно ощипать резиновую подушку пальцами. Повторите это для другой стороны. Отверстие в чашке наушников рассчитано на четверть половины вилки адаптера. Вставьте штекер адаптера или небольшой инструмент, например карманный нож, в отверстие в наушнике, чтобы вытолкнуть динамик.
— Теперь, когда наушник открыт, снимите динамик, потянув его за контактную точку, прикрепленную к внутренней части чашки.
— Вы также можете использовать небольшую отвертку, чтобы осторожно отсоединить динамик, если это необходимо.
— Выньте новый комплект для замены динамика и вдавите новый динамик в то место, где вы сняли взорванный динамик наушников. Область, где был предыдущий оратор, все еще должна быть немного липкой. Слегка надавите на новый динамик.
— Вставьте резиновое приспособление для снятия натяжения в небольшую точку на чашке наушника после того, как она была установлена. Такая конструкция помогает избежать перенапряжения или случайного выдергивания проводов наушников.
— Осторожно наденьте колпачок. Когда крышка будет на месте, вы услышите щелчок.
— Вставьте резиновую подушку обратно в отверстие, где крепится оголовье.
— Наконец, вставьте выступ оголовья в отверстие, куда вставлена резиновая прокладка.
Конечно, таким образом можно заменить динамики от одного типа наушников. Ваш может быть другим.
Посмотрите это видео о том, как заменить динамики в наушниках Sony MDR-7506:
Вот пример того, как заменить динамик / драйвер в наушниках Beats by Dre Studio:
Все наушники имеют одинаковые компоненты.Разница только в том, как они сложены. Надеюсь, видео выше помогут вам самостоятельно сменить наушники.
Заключительные слова
Подводя итог, во-первых, устраните неполадки, чтобы убедиться, что ваши наушники действительно взорваны.
Если динамики перегоревшие, проверьте, действует ли еще гарантия.
Если гарантия не действует, вам следует решить, стоит ли заменять драйверы. Выполните поиск на Amazon или eBay, если доступны заменяемые драйверы.
Полное руководство по ремонту сломанных наушников
(Последнее обновление: 3 февраля 2021 г.)Узнайте все о возможных проблемах, которые могут привести к поломке наушников, и способах их устранения.
Сломанные наушники — это, наверное, одна из самых печальных вещей, которые могут случиться с кем угодно. Представьте, что вы потратите сотни долларов на наушники премиум-класса, а через несколько месяцев они сломаются.
Некоторые люди переедут и купят новую пару наушников, но для многих из нас это роскошь.Вы могли подумать, что отремонтировать наушники — это хороший вариант, и вы правы! Но сложно начать процесс, особенно если вы не знаете, с чего начать.
К счастью для вас, мы значительно упростили весь процесс! Это подробное руководство покажет вам некоторые из наиболее распространенных причин поломки наушников. Кроме того, я дам вам подробные инструкции и подходящие решения для их устранения.
Разбитые наушники (Источник: 123rf / Vera Aksionava)Быстрые ссылки
Щелкните ссылки, чтобы перейти в соответствующий раздел.Ваши наушники сломаны?
Причина поломки наушников может быть очевидна физически или нет. Определенно намного легче обнаружить проблему, если вы ее видите. Но проблемы с наушниками, которые вы не видите, но слышите, также можно исправить.
Но перед этим важно сначала подтвердить, в чем проблема. Вы же не хотели бы пытаться починить наушники, если они вообще не сломаны, верно? Есть два способа проверить, не сломались ли у вас наушники:
Попробуйте разные источники звука
Попробуйте подключить наушники к разным источникам звука.Это необходимо, чтобы проверить, не изменится ли то, что вы слышите. Если вы заметили, что проблема не возникает при переключении источников звука, то, скорее всего, проблема связана с самим исходным источником звука, а не с наушниками.
Воспроизводите файлы лучше
В некоторых случаях плохое качество музыки может вызвать проблемы со звуком. Если вы слушаете музыкальный файл с пометкой « eMINem — STann.mp3 », который вы загрузили с Limewire в начале 2000-х годов, вам не следует ожидать от него наилучшего качества звука.
Вместо этого вы можете попробовать воспроизвести музыку высокого качества, которую вы можете найти на YouTube или Spotify.
Попробуйте джаз с солидными басами, классической музыкой или сумасшедшими инструментальными композициями. Обычно они проверяют все частоты.
Теперь, если вы на 100% уверены, что именно в наушниках возникла проблема, ознакомьтесь с нашим списком ниже. В нем есть некоторые из проблем, с которыми вы можете столкнуться, и соответствующие решения для их устранения.
Всегда проверяйте гарантию на наушники перед тем, как приступить к ремонту своими руками.По возможности обсудите возникшие проблемы с производителем наушников. Затем попросите другие решения, например, варианты ремонта / замены наушников.
Вы слышите дребезжащие шумы и / или искаженный звук.
Эта проблема обычно связана с повреждением / выходом из строя драйверов наушников. Существует множество возможных причин выхода из строя драйверов наушников, некоторые из них:
- Физическое повреждение: Физическое повреждение наушников может вызвать проблемы с выводом звука.Это происходит, когда вы роняете наушники, наступаете на них, кладете их в рюкзак, набитый тяжелыми книгами, заставляете домашнее животное жевать их и т. Д.
- Игра на максимальной громкости: Громкая громкость не просто создает ненужную нагрузку на ваши уши и слух. Это также увеличивает нагрузку на драйверы наушников.
- Слишком большая мощность от усилителя: Усилители для наушников обычно используются для увеличения мощности наушников. Однако использование неисправного усилителя с неправильными настройками или подача большей мощности, чем может выдержать наушники, может вывести из строя ваши драйверы.
- Пыль, волосы или грязь: Как и все другие электронные устройства, вам также необходимо чистить наушники. Внутри драйверов наушников может скапливаться пыль, волосы или грязь. Из-за этого он издает дребезжащие, жужжащие или царапающие звуки.
Как исправить перегоревшие драйверы наушников
Единственный способ исправить поврежденные / перегоревшие драйверы наушников — это заменить их новыми.
С некоторыми наушниками может быть труднее работать. Это означает, что для замены их драйверов может потребоваться помощь профессионала.В случае сомнений всегда лучше проконсультироваться со специалистом.
- Удалите все провода и батареи из наушников (если применимо), чтобы свести к минимуму возможность поломки чего-либо еще во время работы над этим самодельным решением. Извлеките провода и батареи из наушников. (Источник: Youtube / Techscrew)
- Снимите амбушюру с одной стороны наушников. В большинстве случаев для этого достаточно просто вытащить его пальцами или пальцами вынуть амбушюр из наушников.(Источник: Youtube / Techscrew)
- Чтобы получить доступ к сломанному драйверу наушников, отверните винты, удерживающие динамик на месте. Отвинтите корпус, в котором находится сломанный драйвер наушников. (Источник: Youtube / Techscrew)
- Вытащите сломанный динамик с помощью инструмента (например, небольшого ножа или лезвия для резки коробок), обрежьте края, чтобы высвободить динамик из корпуса. С помощью небольшого инструмента извлеките сломанный драйвер наушников. (Источник: Youtube / Techscrew)
- Используйте паяльник, чтобы отсоединить провода от сломанного динамика.С помощью паяльника отсоединяем провода от динамика. (Источник: Youtube / Techscrew)
- Замените сломанный динамик на новый драйвер для наушников и подключите провода к нужным местам с помощью паяльника. Замена сломанного динамика на новый. (Источник: Youtube / Techscrew)
- Установите все на место и повторите шаги 2–7 для другой стороны наушников.
В наушниках Bluetooth нет звука
Наушники подключены, но нет звукаИногда вы успешно подключаете наушники Bluetooth, но не слышите звук.В этом случае существует несколько возможных причин этой проблемы:
- Настройки источника звука — Независимо от того, какое устройство вы используете, существуют определенные настройки источника звука, которые могут повлиять на качество звука и выходную громкость. наушники. Если проблема в этом, то устранение неполадок с этими настройками может быть простым.
- Требуемые обновления — Устаревший аудиодрайвер или мобильный телефон может вызвать несколько проблем с его производительностью.
Как исправить отсутствие звука в наушниках Bluetooth
Прежде чем приступить к дальнейшим изменениям или устранению неполадок, лучше сначала выполнить быстрый сброс настроек наушников Bluetooth.
- Нажмите кнопку питания наушников на несколько секунд.
- Подождите, пока светодиодные индикаторы не укажут на то, что устройство выключено.
- Загрузите наушники, снова нажав кнопку питания.
Если сброс настроек наушников не устранил проблему, попробуйте посмотреть на свой аудиоплеер. Ознакомьтесь с нашей статьей, которая предоставит вам правильные шаги по устранению неполадок для этого.
Задержка при использовании наушников Bluetooth.
Девушка смотрит фильм в наушниках (от: Pexels)Эта проблема рассинхронизации звука намного более заметна при просмотре фильмов или видео.Кроме того, это чаще встречается в беспроводных наушниках из-за так называемой задержки звука .
Задержка звука в данном контексте означает задержку или рассинхронизацию между источником звука и наушниками.
Возможно, эта проблема может быть вызвана следующими причинами:
- Неправильные аудиокодеки — Аудиокодеки — это части программного обеспечения или алгоритмов, которые сжимают / кодируют ваши музыкальные данные в формате для передачи — и для оптимального качества звука лучше всего для использования кодеков AptX, AptX HD или APtX LL.Несоответствие или использование неправильных аудиокодеков может привести к различным проблемам с выводом звука.
- Несоответствие версии Bluetooth — Например, если ваш аудиоисточник поддерживает только Bluetooth 4.1, а ваши наушники оснащены Bluetooth 5.0, это может привести к проблеме с задержкой.
Как исправить задержку звука в наушниках Bluetooth
- Выберите правильный аудиокодек, который поддерживает как ваши наушники, так и аудиоплеер.
- Убедитесь, что звуковой профиль Bluetooth наушников совпадает с профилем источника.
- Попробуйте простые исправления на основе устройства, использованного в нашей статье, в которой рассказывается, как исправить задержку звука в наушниках Bluetooth.
В беспроводных наушниках слышны статические помехи
Статические помехи в слухе в наушникахСтатические помехи при использовании беспроводных наушников — одна из наиболее распространенных проблем. Большинство людей пытаются повернуть штекер наушников, чтобы решить эту проблему. Но это явно не лучшее решение.
Некоторые из возможных причин этой проблемы:
- Настройки звука — Эта проблема обычно возникает, когда ваши драйверы повреждены, вы выполняете обновление системы или делаете любые другие ненужные улучшения звука с настройками звука вашего устройство.
- Проблемы с подключением — Из-за различных проблем с подключением вы можете слышать статические помехи в наушниках. Для беспроводных наушников слишком большое расстояние от устройства или наличие физических помех между вами и вашим аудиоустройством может вызвать проблемы. Кроме того, грязные порты aux и неплотное соединение проводов являются распространенными проблемами для проводных наушников.
- Поврежденные динамики наушников — Повреждение наушников может вызвать проблемы с выводом звука. Это происходит, когда вы неправильно обращаетесь с наушниками (роняете их на пол, наступаете на них, случайно садитесь на них и т. Д.).
Как устранить статическое электричество в беспроводных наушниках
Для этого лучше сначала проверить наличие физических проблем, прежде чем вносить какие-либо изменения в настройки. Вот несколько советов, как это сделать:
- Очистите наушники и разъем.
- Избегайте помех, таких как модемы Wi-Fi, микроволновые печи и / или флуоресцентное освещение. И убедитесь, что между наушниками и устройством нет преград.
Если это не сработает, пора перейти к настройкам программного обеспечения на вашем аудиоплеере.Это работает для ПК и MAC и поможет избавиться от статического электричества в наушниках.
Работает только одна сторона или ухо.
Девушка разочаровалась в наушниках во время прослушивания (Источник: FreePik)Вы подключаете наушники к телефону и смотрите фильм, только чтобы понять, что звук выходит только с одной стороны. Существует несколько возможных причин этой проблемы, а именно:
- Неправильные настройки телефона или ПК — Балансировка звука на вашем ПК или телефоне может быть настроена неправильно.
- Поврежденный провод наушников — Это относится к изношенным проводам, коротким замыканиям и / или производственным дефектам проводки.
Как отремонтировать наушники, которые работают только в одном ухе
Важно исключить возможность того, что проблема действительно исходит от телефона или компьютера, а не от самих наушников. Вот несколько решений, которые вы можете попробовать:
- Попробуйте использовать другую пару наушников с аудиоустройством.
- Перезагрузите аудиоплеер.
- Проверьте правильность настроек.
- Убедитесь, что разъем для наушников чистый и на нем нет мусора.
Если проблема связана с наушниками, обратите внимание, что для каждой проблемы существуют разные способы ее устранения.
Ознакомьтесь с нашей статьей о том, как починить наушники, которые работают только в одном ухе, для получения дальнейших инструкций.
Гнездо для наушников или штекер погнут.
Изогнутый штекер наушников (с сайта AZDIYGuy.com)Гнезда и штекеры для наушников часто используются как взаимозаменяемые.Однако на самом деле это две разные вещи. Гнезда для наушников — это гнезда, в которые вы вставляете штекеры наушников для приема аудиосигналов.
Изогнутое гнездо для наушников может вызвать несколько проблем, таких как статические звуки, низкая громкость и проблемы в стереорежиме. Обычно это происходит при физическом повреждении разъема или вилки при подключении.
Как исправить изогнутый штекер наушников
- С помощью двух тонких плоскогубцев возьмитесь одним за кончик штекера, а другим за кольцо или среднюю часть штекера наушников.
- Осторожно согните вилку и верните ее в исходную форму, используя твердую хватку и постоянное усилие.
- Проверьте штекер по линейке, чтобы убедиться, что штекер распрямился. Если нет, продолжайте прилагать ту же силу, пока не достигнете желаемого результата.
Штекеры наушников — одна из самых хрупких и важных частей наушников. Обратите внимание, что чрезмерное усилие или неправильное обращение с этим процессом могут фактически усугубить проблему, если все сделано неправильно. В случае сомнений обратитесь за помощью к профессионалу.
Если выпрямление штекера наушников не помогло решить проблему, попробуйте заменить штекер.
Разъем для наушников не закреплен.
Увеличьте изображение на разъем для наушников (с сайта Commons.Wikimedia.org)«Свободный» разъем для наушников — это когда наушники отсоединяются от источника звука, к которому они подключены, простым движением. Это похоже на то, что вам нужно найти «золотую середину», чтобы наушники оставались стабильными. Ходить с телефоном или просто перемещать провод, вероятно, не может быть и речи.
Вот некоторые из возможных причин этой проблемы:
- Пыль или мусор и коррозия — Это наиболее частая причина того, почему разъемы для наушников имеют тенденцию ослабевать. Грязь и мусор могут легко скапливаться внутри гнезда для наушников, что мешает полностью вставить штекер наушников в розетку.
- Различия в размерах — Некоторые модели наушников поставляются с разъемами разного размера. Кроме того, в некоторых случаях заводские дефекты, а также обычный износ могут вызвать незаметные изменения размера штекера наушников.
- Чехол для телефона мешает — В очень редких случаях чехол для телефона может загораживать гнездо для наушников, не позволяя полностью вставить штекер.
Как исправить незакрепленное гнездо для наушников
Следующие шаги покажут вам, как очистить внутреннюю часть гнезда для наушников, поскольку скопление пыли и мусора является наиболее частой причиной этой проблемы.
- Расправьте скрепку и оберните ее край двусторонним скотчем.
- Осторожно вставьте липкий конец в разъем для наушников, поворачивая скрепку, чтобы мусор прилип к ленте.
- Не стесняйтесь повторять шаг 2 с новой лентой, пока не убедитесь, что на ленте больше нет пыли или мусора.
- Очистите разъем для наушников с помощью ватной палочки, слегка смоченной спиртом.
Если эти действия не помогли решить проблему, ознакомьтесь с нашей статьей, чтобы узнать, как исправить незакрепленный разъем для наушников.
Вы слышите эхо в наушниках.
Представление эха в наушниках.Эхо — это задержанное повторение звука, которое возникает, когда звук распространяется от источника и возвращается к тому же источнику.Это раздражает и неудобно, особенно если у вас частые вызовы, а собеседник на другом конце разговора может слышать эхо на протяжении всего разговора.
Ниже приведены некоторые из возможных причин этой конкретной проблемы:
- Громкость громкоговорителя — Ваш микрофон может поглощать звук из динамика (либо из динамиков наушников, либо из динамиков встроенного устройства). Это происходит, когда громкость достаточно высока, чтобы микрофон улавливал тот же звук, что и в динамиках.
- Расположение микрофона — Если вы используете автономный микрофон или микрофон на штанге, его можно разместить в месте, где он поглощает нежелательный шум. Также важно понимать, что разные микрофоны имеют разную диаграмму направленности (однонаправленную, двунаправленную или всенаправленную), и что лучший вариант — однонаправленный, если это возможно.
- Настройки программного обеспечения — ПК и MAC имеют предварительно установленные функции улучшения или коррекции звука, которые иногда могут вызывать искусственное эхо.
Как удалить эхо в наушниках
Следующие шаги покажут вам, как удалить функцию «Слушать это устройство» на ПК. Это одна из наиболее частых причин, по которой люди слышат эхо в наушниках.
- Откройте Панель управления и щелкните Звук.
- В окне «Звук» щелкните вкладку «Запись» и щелкните основное устройство ввода (обозначено зеленой галочкой).
- После выбора основного устройства ввода нажмите кнопку «Свойства» в правом нижнем углу.
- В окне «Свойства микрофона» перейдите на вкладку «Прослушивание» и убедитесь, что флажок «Прослушивать это устройство» снят.
Если вам нужна дополнительная информация о том, как и почему это работает, а также о других способах устранения эха в наушниках, ознакомьтесь с нашей подробной статьей о том, как исправить эхо в наушниках.
Накладки для наушников изношены и неудобны в использовании
Наушники с деформированными накладками (Источник: PublicDomainPictures.net)Изношенные накладки для наушников могут превратиться из простого неудобства в невыносимое и неудобное неудобство, особенно при длительном использовании времени.Для некоторых моделей наушников первая проблема, с которой сталкивается большинство пользователей, — это изношенные накладки для наушников.
Вы должны найти время, чтобы заменить накладки для наушников, или когда они начинают трескаться, гнить, пахнуть и искажать форму.
Как заменить подушечки для наушников
- Подготовьте рабочее место и все необходимые инструменты.
- Осторожно снимите старые подушки наушников.
Техника, необходимая для снятия накладок с наушников, может различаться в зависимости от модели наушников и / или наличия в наушниках съемных или несъемных накладок.
- Установите новые сменные подушки наушников.
Более подробные инструкции см. В нашем полном руководстве по замене накладки для наушников.
У ваших наушников сломано оголовье.
Большинство людей думают, что ничего не остается, кроме как купить новую пару наушников, когда у них сломано оголовье. В большинстве случаев это подходящее решение. Но на самом деле есть несколько исправлений, которые вы можете попробовать, если вы просто не готовы попрощаться с текущими наушниками.
Как исправить сломанный ремешок наушников
Закрепите его лентой
- Подготовьте материалы, необходимые для ремонта. Вам просто понадобятся ножницы / кусачки и прочная лента (изолента и изолента подойдут). Подготовка материалов, необходимых для ремонта ленты. (Источник: Youtube / Циан Ксан Теох)
- Плотно оберните поврежденный участок ремешка наушников достаточным количеством ленты, затем обрежьте ленту ножницами / кусачками, как только вы наберете достаточную длину.Вы также можете выбрать ленту, которая соответствует цвету наушников, чтобы сделать ремонт менее заметным. Оберните ленту вокруг сломанной области оголовья наушников. (Источник: Youtube / Cian Xan Teoh)
Используйте кабельные стяжки
- Подготовьте материалы, необходимые для этого ремонта. Вам понадобятся только ножницы / кусачки и связка застежек-молний / кабельных стяжек, пачка кабельных стяжек и бритва для резки. (Источник: Youtube / Lowery02)
- Прикрепите несколько стяжек к сломанной или надломленной части оголовья наушников.Хотя это может показаться компромиссом для внешнего вида наушников, он по-прежнему обеспечивает более прочное и надежное решение для ремонта, чем обычная лента. Использование кабельных стяжек для закрепления разорванной ленты наушников. (Источник: Youtube / Lowery02)
Заменить весь ремешок
- Осторожно снимите ремешок наушников целиком и снимите его с остальных наушников. Вы можете оставить кусок поролона для дополнительного комфорта, если хотите.(Источник: Youtube / GaBIT)
- Возьмите кусок алюминиевого плоского стержня 25 мм / 1 дюйм и измерьте его так, чтобы длина соответствовала размеру вашей головы. Кроме того, вы должны также обратить внимание на области, где будут находиться петли, чтобы правильно подключить остальные наушники.
Обязательно сделайте много измерений, чтобы получить максимально возможное соответствие! Эта повязка на голову, сделанная своими руками, намного менее гибкая, а это значит, что ее длина должна быть подходящей, чтобы вы чувствовали себя комфортно.
Измерение длины и размеров алюминиевого плоского стержня.(Источник: Youtube / GaBIT) - Обрежьте петли на оголовье, где вы будете размещать драйверы и кусок поролона. Обрежьте петли на новом оголовье. (Источник: Youtube /
GaBIT) - Согните повязку по форме, наиболее подходящей для вашей головы. Согните алюминиевый плоский стержень по форме головы. (Источник: Youtube / GaBIT)
- Соберите остальные наушники. Соберите остальные наушники. (Источник: Youtube / GaBIT)
Заключение
Не каждый из нас может легко попрощаться с хорошей парой наушников.Поэтому знание того, как устранять простые проблемы, — это отличный навык.
С помощью этого руководства вы теперь сможете определить основную причину выхода из строя ваших наушников. А также решения, необходимые для решения этой проблемы, независимо от того, очевидна проблема физически или нет.
И, если ничего не помогает, это может быть признаком покупки новой пары наушников. Не волнуйтесь, если вы действительно не хотите их отпускать. Специально для вас мы составили руководство о том, что делать со сломанными наушниками!
Удалось ли вам найти в этом руководстве то, что вам нужно? Пропустили ли мы какую-либо другую возможную причину, которая может сломать ваши наушники? Вам нужна дополнительная помощь в ремонте наушников? Пожалуйста, дайте нам знать в комментариях ниже.Будем рады вам помочь!
Как исправить статический звук в наушниках и динамиках
Такое могло случиться с вами раньше; вы работаете на компьютере и слушаете музыку, но внезапно из динамиков исходит четкий статический звук. Сразу вы думаете: позвольте мне переключиться на наушники и заняться динамиками позже … Но после того, как вы переключились, треск все еще присутствует. Почему в наушниках и динамиках появляется статический звук и, что более важно, как это исправить?
Это может происходить по ряду причин:
- Плохое заземление в вашем здании
- Плохое соединение
- Внутренняя проблема ПК (проблема со звуковой картой или материнской платой)
- Отсутствие качественных наушников
Как и в случае с любыми другими техническими трудностями, как только вы узнаете причину, вы можете решить проблему.Давайте рассмотрим некоторые причины и решения более подробно.
Прежде чем тратить свое время, проверьте свои наушники или динамики.
Было бы неплохо провести несколько тестов, прежде чем тратить время на принятие радикального решения — например, на отправку их на переработку. Перебирая все меньшие / более простые для решения возможности и устраняя их одну за другой, вы приближаетесь к поиску решения, которое на самом деле может быть довольно маленьким и легко исправляемым.
Убедитесь, что проблема в наушниках или динамиках.
Очень простой способ проверить, неисправны ли ваши наушники или динамики, — это подключить их к другому компьютеру, который, как вы знаете, работает правильно.Сделав это, вы сможете увидеть, присутствует ли по-прежнему статический звук. Если он все еще там, значит, виноваты наушники.
Используйте наушники / динамики более высокого качества или замените их
Качество ваших наушников или динамиков может иметь огромное значение для вашего прослушивания. Поэтому, если вы слышите какой-либо посторонний шум (или просто раздражающий), возможно, пришло время заменить его.
К счастью, с хорошей парой наушников или качественным комплектом динамиков у вас может быть гарантия на них.
Мы всегда стремимся сэкономить, но покупка действительно хороших и качественных наушников или динамиков может занять много времени. Если вы знаете, что у вас наушники хорошего качества, вы можете быть уверены, что делаете правильный шаг, избегая нежелательных статических звуков.
Не наушники? Давайте начнем с этих простых исправлений
ОК, поэтому после того, как вы убедились, что ваши наушники по-прежнему исправны, вам нужно искать причину в другом месте. Выполнение нескольких тестов может привести к быстрому и легкому исправлению.Но сначала вам нужно будет посмотреть, что может вызвать этот статический шум в наушниках.
● Проверьте, нет ли провалов в порте.
Перво-наперво, вам нужно убедиться, что гарнитура хорошо подключена. В связи может быть любая уступка.
Часто вокруг звуковой карты скапливается пыль. Проверьте, так ли это, чтобы принять меры, чтобы избавиться от него.
Все еще на звуковой карте, если ваш компьютер использует встроенную звуковую карту, существует вероятность того, что она может издавать статический звук, который будет присутствовать, когда процессор или диск активны.Естественным решением для этого является установка специальной звуковой карты, но мы углубимся в эту тему позже.
● Попробуйте другой разъем.
Вам также следует попробовать подключить динамики или наушники к другим портам. Если шум не исчезнет, вы можете быть уверены, что проблема в динамиках или наушниках. Но если звук чистый, значит, проблема с портом.
Также неплохо проверить блок питания или удлинитель.Если ваш удлинитель питает 10 других устройств, включая ваши динамики, тогда (, возможно, ) попробуйте отключить несколько вилок от розетки. Это могло иметь огромное значение.
Вы также можете переключиться на другой разъем для наушников. Независимо от того, используете ли вы передний или задний вход, включите его, или, если на вашем компьютере только один вход, используйте гнездо для динамика компьютера.
● Используйте разъем для внешних наушников
Вы можете определить, можно ли устранить проблему с помощью одного разъема, просто подключив наушники к другому разъему.Если этот царапающий статический шум исчез, вы можете быть уверены, что гнездо повреждено.
Есть много динамиков со встроенным разъемом для наушников. Таким образом, при прослушивании через динамики и чистый звук без статического электричества, вы не должны испытывать каких-либо проблем со звуком при подключении наушников.
Попробуйте использовать разъем для наушников внешнего микрофона, например синий микрофон yeti, который оснащен именно этим.
● Отключите блок питания от портативного компьютера.
Если вы используете портативный компьютер, это должно быть первое, что вы сделаете.Отключение блока питания от ноутбука несколько раз помогало мне решить эту проблему.
При повторном подключении убедитесь, что компьютер подключен к заземленной розетке. Заземленная розетка имеет три удлиненных клеммных колодки: положительную, отрицательную и клемму заземления (нижнюю). Отсутствие этой клеммы заземления может быть причиной появления контура заземления в аудиосистеме. Это может вызвать жужжание на частоте переменного тока.
● Это может быть проблема с помехами.
Вы когда-нибудь замечали, что когда вы звоните или получаете текстовое сообщение, ваши мобильные телефоны издают этот забавный статический или жужжащий звук, когда вы находитесь где-то рядом с компьютером?
Объяснение того, почему это происходит, может быть очень техническим, но в основном это должно быть сочетание внутренней антенны вашего сотового телефона, улавливающей естественный электромагнитный атмосферный шум, создаваемый электрическими процессами, и шума, который присутствует на входе приемника.
Итак, когда вы используете свое устройство, просто не приближайтесь слишком близко к другим электрическим устройствам, так как это может вызвать шумовые помехи.
● Смена обстановки
Всегда полезно перемещать динамики. Переместив его в другое место, вы увидите, следует ли за ним шум. Во многих случаях это не так, потому что рядом с динамиками могло быть что-то, что вызывало помехи, как обсуждалось выше.
Вам также необходимо переместить другие устройства с радиопередатчиком подальше от ваших динамиков.Некоторые динамики и наушники имеют плохо экранированные аудиокабели. Есть много радиочастотных устройств, которые могут создавать помехи этим кабелям, что может вызвать жужжание. Некоторые из этих устройств: маршрутизаторы Wi-Fi, сотовые телефоны и микроволновые печи.
● Прокладывайте кабели.
Синдром беспорядочного кабеля — это просто то, что происходит. Я даже не хочу заглядывать за свой стол — там бардак. Посмотрите на все кабели, подключенные к вашему компьютеру, чтобы убедиться, что они организованы. Если это не так, вам нужно как можно скорее организовать их.
Ни один из проводов, соединяющих динамики, наушники или другие периферийные устройства с компьютером, не должен соприкасаться друг с другом или касаться сетевого шнура.
Если ваши провода немного спутаны, это может быть причиной статического звука или электрического гула. Причина в том, что по проводам передаются определенные типы сигналов, и эти сигналы могут конфликтовать друг с другом.
Проблемы с программным обеспечением, которые могут вызвать статический звук в наушниках и динамиках.
Необходимо постоянно обновлять программное обеспечение.Если вы этого не сделаете, ваш статический звук может быть результатом устаревшего программного обеспечения или программного обеспечения, которое требует новых настроек или некоторых технических корректировок. Давайте рассмотрим некоторые проблемы, связанные с программным обеспечением, которые могут быть причиной этого нарушения в вашем аудио.
● Загрузите правильные аудиодрайверы.
Если звук исходит из встроенных динамиков, было бы неплохо загрузить аудиодрайверы еще раз. Вы можете легко сделать это, перейдя на сайт производителя или выполнив поиск в Google.
Если это не решает проблему, возможно, проблема не в драйверах, либо в том, что вы используете неправильные драйверы.
Убедитесь, что вы выбрали версию аудиодрайвера, совместимую с вашей операционной системой. Если вы выберете не ту версию, ну, что ж, ее просто невозможно будет установить. Чтобы проверить свою операционную систему, перейдите в настройки на своем компьютере и просто выполните поиск «операционная система».
● Убедитесь, что микрофон не усиливает ваш голос.
Если в наушниках есть микрофон, эту обратную связь можно усилить в наушниках.Это часто случается, когда в микшере включено «усиление микрофона». Если вы его выключите, это должно решить проблему. Если проблема не в этом, попробуйте немного повозиться с настройками микрофона, чтобы посмотреть, поможет ли это.
Эти настройки микрофона можно найти в меню «Эффекты»> «Усиление», и рекомендуется немного усилить эффект, чтобы увидеть, не ухудшает ли он статический шум (тем самым подтверждая проблему), или уменьшите общую громкость, чтобы избавиться от него.
● Некоторые программы могут самостоятельно настраивать ваши параметры звука.
Я разрешил приложениям, таким как Skype, изменять мои настройки звука (это неприятный опыт, когда вы слушаете музыку на полную мощность и когда вы хотите снова использовать наушники, как будто ваши барабанные перепонки хотят лопнуть!).Однако это может привести к потере некоторых других настроек. Просто снимите флажок в Skype, и гудение должно исчезнуть.
● Измените настройки звука
Если вы используете Windows 10, рекомендуется проверить настройки звука. Настройки воспроизведения могут вызвать раздражающее жужжание. Если вы выполнили все проверки, что звук определенно не исходит из ваших наушников или динамиков, это вполне может быть виновником.
Если вы хотите проверить свои настройки, это довольно просто:
Отрегулируйте настройки воспроизведения или динамика
- Перейдите в настройки динамика; он находится в правом нижнем углу экрана на панели задач.Щелкните правой кнопкой мыши значок динамика и выберите Открыть настройки звука . Откройте свойства подключенных наушников.
- На вкладке Levels установите ползунок Microphone на ноль .
- После применения изменения перейдите на вкладку Расширения . Здесь вы сможете проверить, что вы успешно отключили все звуковые эффекты .
Настройте параметры записи
- Снова перейдите к значку динамика и на этот раз выберите Записывающие устройства .
- Щелкните правой кнопкой мыши Microphone и откройте Properties .
- На вкладке Levels вы можете настроить ползунок Microphone Boost на ноль .
Хорошо, как только вы закончите, наденьте наушники и попробуйте их. Если проблема была здесь, это должно решить ее. Если нет, мы переходим к возможным проблемам с оборудованием.
Аппаратные проблемы, которые могут мешать работе ваших наушников или громкоговорителей
Если программное обеспечение не виновато, мы можем изучить некоторые аспекты, которые могут играть роль в вашем оборудовании, вызывая жужжащий звук.Это не редкость, просто подумайте об ужасном звуковом эффекте, который вы получаете, когда помещаете два динамика слишком близко друг к другу.
Попробуйте почистить гнездо для наушников.
Гнездо для наушников — это точка подключения, и если она станет грязной, соединение может быть прервано, что приведет к появлению звука, но, вероятно, не того типа, на который вы рассчитывали.
Я чищу свою очень часто, я имею в виду, что они везде со мной, и да, они приземлились на мою тарелку после обеда. Лучше всего очистить их чистой тканью, смоченной изопропиловым спиртом.У вас должен быть обычный набор для чистки компьютера, и он идеально подходит для этого.
Хотя спирт сохнет довольно быстро, вы все равно не хотите мочить ткань; этого должно быть достаточно, чтобы заметно очистить поверхность, избавившись от грязи или помутнения.
Убедитесь, что вы не подключены к розетке, пока делаете это… всегда есть шанс получить удар током и ваши наушники выбьют из строя. Это НЕ РЕКОМЕНДУЕТСЯ.
Итак, как это сделать:
1.Во-первых, вам нужно отключить наушники — вам нужно увидеть разъем, чтобы можно было его почистить. В качестве дополнительной меры безопасности просто выключите компьютер и отсоедините шнур питания (у меня возникло искушение сразу же снова подключить наушники).
2. Распылите изопропиловый спирт на салфетку или немного хлопка (я не люблю хлопок, потому что он везде застревает, но если это все, что у вас есть, ничего страшного). Убедитесь, что он не слишком влажный.
3. Протрите домкрат тканью до видимой чистоты.Если в порт для наушников попала грязь, проделайте то же самое, но с ватным тампоном, который можно аккуратно вставить и покрутить, пока он не станет чистым.
4. Повторяйте процесс до тех пор, пока салфетка или ватный тампон не выйдет чистым.
Все еще не работает? Попробуйте использовать ферритовый шарик.
Возможно, вы слышите какой-то радиочастотный сигнал, доходящий до ваших ушей (что тоже не является хорошей идеей с точки зрения здоровья!). Ферритовый шарик — это легко присоединяемое устройство, которое действует как электромагнитное экранирование. Вы хотите прикрепить их подальше от головы, и если вы не знаете об опасности этих сигналов, я предлагаю вам прочитать мой пост об этом).
Подумайте о ремонте или замене компьютера.
Если вы знаете, что проблема связана с оборудованием, вы можете попытаться получить его профессиональное обслуживание или, наоборот, если он все еще находится на гарантии, просто замените его.
Если срок гарантии истек, лучше всего разобраться в ней самостоятельно. Если у вас есть ПК в корпусе Tower, с которым у вас возникают проблемы, следующие несколько советов могут быть особенно полезны.
Попробуйте починить разъем для наушников.
Если соединение с разъемом для наушников нарушено, попробуйте его исправить.Это немного специализированная миссия — я определенно предлагаю сначала отправить ее на ремонт, но если все остальное не поможет, я думаю, вы можете попробовать.
У меня есть друг, специалист по компьютерам (здорово иметь друзей на высоких постах), и однажды он показал мне, как это сделать — я расскажу вам, как это сделать.
Вам понадобится горячий паяльник; вы можете подключить его до тех пор, пока он не нагреется. После этого мы просто выключили компьютер и отсоединили все кабели.Затем снимите кожух боковой панели и попытайтесь найти вход для наушников. Это помогает, если приятель направляет свет с другой стороны на порт для наушников — какой-то свет всегда проходит сквозь него.
После того, как вы его нашли (а это может быть сложно, потому что в некоторых моделях он находится за жестким диском), убедитесь, что у вас есть место для работы. Теперь наступает сложная часть — вам нужно припаять кончик входного разъема для наушников, пока не образуется небольшая бусинка, это обеспечит хорошее соединение.Кроме того, есть две точки соединения, поэтому повторите процесс и с другой, и убедитесь, что вы не спаяли их вместе.
Это должно исправить любые проблемы и дать вам идеальный, чистый звук. На самом деле, все в день работы.
Обновите звуковую карту
Устаревшая или неисправная встроенная звуковая карта может привести к нечеткому звуку. Пришло время для обновления, мой друг. Вы решите проблему с жужжанием и получите действительно отличное качество звука. Как я недавно выяснил, установить новую звуковую карту не так уж и сложно.Я был не совсем доволен своим встроенным звуком и решил приобрести ASUS Essence STX II — мне нравится звуковая карта, которая будет обеспечивать отличный звук независимо от того, как я ее использую.
Установить было довольно просто, особенно если на вашем компьютере есть слоты PCI Express. Вам нужно выяснить это, прежде чем вы выберете звуковую карту, потому что карты сделаны специально для разных слотов.
Затем просто выключите все, безопасность превыше всего. Отключите кабели и любые другие подключенные устройства и откройте их.В качестве дополнительной меры предосторожности я люблю просто дотронуться до какого-нибудь металлического предмета перед тем, как работать на открытом компьютере, раньше я был шокирован — не весело. Металл заземляет вас, и любые разряды направятся туда.
Если у вас уже есть звуковая карта, и она сломана, вы можете просто удалить ее. Некоторая электроника может быть переработана, поэтому обязательно сделайте это, если можете в вашем районе. Если вам интересно, у меня есть целая статья об утилизации вашей электроники.
Чтобы извлечь карту, необходимо отсоединить соединительный шнур; это довольно просто, просто пошевелите, обратите внимание, где вы позволите ему повиснуть, пока вы готовите новую звуковую карту, вам придется снова подключить ее.
Извлеките новую звуковую карту и подключите ее, затем вставьте ее в слот. Дайте ему хороший последний толчок, просто чтобы убедиться, что он в безопасности. Готово! Просто закройте корпус, подключите все к розетке и включите компьютер. Затем вам нужно будет установить драйверы и т. Д., Но как только это будет сделано, вы получите приятный звук, и вам не нужно было отправлять свой компьютер, чтобы это сделать.
Как избавиться от статического звука в наушниках при использовании смартфона
Если вы слышите статичный звук только при использовании наушников со смартфоном, вам необходимо проверить несколько вещей.
Прежде всего, убедитесь, что статический звук исходит только из наушников, просто подключите их и слушайте звук через динамики телефона. Если это продолжается и вы разговариваете по телефону, возможно, проблема связана с сетью. Это также может быть конкретный аудиофайл, который вы слушаете. Попробуйте перейти к следующему, чтобы посмотреть, поможет ли это. Однако, если он продолжается несколько дней или исходит только из наушников, могут возникнуть другие проблемы.
На этом этапе всегда рекомендуется просто выполнить старую надежную перезагрузку.Выключение телефона — это вещь номер один, которую вы всегда должны делать, чтобы что-то исправить. Поверь мне это работает.
НО, если это не так, это может быть проблема с оборудованием. Неплохо, но исправить можно. Вы можете отправить свой телефон на обслуживание.
Если вы не думаете, что проблема связана с телефоном, возможно, проблема возникает только при использовании наушников, тогда просто проверьте общее состояние кабеля и разъема наушников. Если все в порядке, возможно, неисправен разъем для подключения к телефону. Подключите наушники к другому устройству и посмотрите, решит ли это проблему.
Если проблема в аудиоразъеме, это не так просто исправить, как на компьютере, вам, вероятно, придется отправить его в ремонт, и если ваши наушники явно изношены, им может потребоваться обслуживание .
Надеюсь, мне удалось помочь вам разгадать загадку и решить вашу проблему со звуком! Если нет, опубликуйте свою проблему и подробности в комментариях, и я постараюсь помочь. Два ума лучше, чем один!
8 вещей, которые стоит попробовать, если ваши наушники не работают в Windows
Мне нравится слушать музыку в наушниках, когда я над чем-то работаю, потому что это останавливает болтовню в моей голове и помогает мне сосредоточиться на текущей задаче.Это также дает мне расслабленное настроение, поэтому я не беспокоюсь о времени и сроках, и в целом повышает мою продуктивность.
Мало что раздражает сильнее, чем когда мои наушники перестают работать посреди песни. Однако со временем я научился находить некоторые быстрые исправления и другие передовые решения некоторых проблем, связанных с устранением неполадок, которые у меня возникли с моей парой.
В этом посте перечислены некоторые из проверенных и проверенных вещей, которые вы можете сделать, когда обнаружите, что ваши наушники не работают в Windows.
Кроме того, не стесняйтесь проверить наш канал YouTube и посмотреть созданное нами короткое видео, которое охватывает большинство пунктов этой статьи.
Причины, по которым наушники не работают в WindowsНекоторые из распространенных проблем, с которыми вы можете столкнуться с наушниками, включают поврежденный кабель, неработающий разъем для наушников, проблемы с подключением Bluetooth, невозможность синхронизировать звук с видео или включить или выключить шумоподавление.
Это всего лишь несколько проблем, но они могут варьироваться в зависимости от количества доступных моделей наушников.
Среди причин, по которым наушники не работают в Windows, можно назвать несовместимую операционную систему и драйверы или после установки Центра обновления Windows, которые могут сломать наушники и другие компоненты вашего компьютера.
Многие пользователи, обновившие свои компьютеры с Windows 10 до обновления 1903 года, сообщали, что их компьютеры не распознают их наушники, поэтому они ничего не слышат, хотя динамики работают нормально.
Обычно это системная проблема, но также может указывать на проблему с наушниками.
Исправить наушники, не работающие в Windows- Предварительные проверки
- Используйте средство устранения неполадок Windows
- Используйте средство устранения неполадок со звуком
- Проверьте драйверы звука
- Обновление или откат драйверов
- Обновление или откат обновлений Windows
- Выполните восстановление системы
- Восстановите или замените
- Если вы используете проводные наушники, проверьте аудиоразъем.Найдите порт аудиовыхода сбоку или сзади компьютера, часто со значком наушников или динамика, и убедитесь, что разъем для наушников подключен правильно. Вы также можете отключить и снова подключить их, чтобы полностью вставить его, пока вы чувствуете щелчок.
- Если у вас беспроводные наушники, включите Bluetooth в Windows, а также на наушниках и соедините два устройства вместе.
- Убедитесь, что ваши наушники подключены или сопряжены с другим устройством через Bluetooth.Если да, выключите его, подключите наушники и посмотрите, заработают ли они снова.
- Очистите разъем для наушников на компьютере. Пыль, ворс и грязь могут блокировать соединение между разъемом и наушниками. Проверьте это и очистите домкрат с помощью ватной палочки, смоченной медицинским спиртом, чтобы удалить ворсинки и пыль, или используйте баллончик со сжатым воздухом, если он у вас есть поблизости. Подключите наушники обратно и посмотрите, работают ли они.
- Установите наушники в качестве устройства по умолчанию. Возможно, вы подключили наушники, но они не распознаются как аудиоустройство по умолчанию.В этом случае установите их в качестве устройства по умолчанию, щелкнув правой кнопкой мыши значок громкости / звука на панели задач вашего компьютера и выбрав Открыть настройки звука .
- В разделе Sound в разделе Output выберите наушники из раскрывающегося меню.
- Проверьте, не отключен ли звук в наушниках, по красному кружку с косой чертой на регуляторе громкости Windows . Если это так, нажмите на динамик под громкостью микшера, чтобы включить его.
- Отрегулируйте уровни звука в наушниках. Для этого перейдите в Настройки звука> Звуки и щелкните вкладку Уровни , чтобы проверить настройки громкости ваших наушников. Нажмите «Баланс», чтобы настроить уровни баланса.
- Попробуйте использовать другой набор наушников, чтобы узнать, с наушниками ли проблема или с компьютером. Если с наушниками все в порядке, проблема может быть в драйверах, операционной системе или других настройках компьютера.
- Проверьте улучшения звука.Для этого перейдите на вкладку Настройки звука> Звуки> Улучшения и нажмите Отключить все улучшения . Проверьте свои наушники, выбрав Preview . Некоторые звуковые карты могут не работать, если включены улучшения.
Для этого щелкните правой кнопкой мыши значок звука / динамика на панели задач и выберите Устранение проблем со звуком .
Выберите наушники и нажмите Далее .
Если вы получите запрос на открытие улучшений звука, щелкните Нет. Не открывайте Audio Enhancements .
Используйте средство устранения неполадок со звуком- Для этого откройте настройки Windows, нажав Пуск> Настройки , а затем нажмите «Обновление и безопасность».
- Щелкните Устранение неполадок и выберите параметр Воспроизведение звука .
- Щелкните Запустите средство устранения неполадок и следуйте инструкциям на экране.
- Перезагрузите компьютер. Если вы проверили настройки звука и другие проверки, и все они работают нормально, попробуйте перезагрузить компьютер, чтобы устранить любые программные сбои, которые могут привести к тому, что ваши наушники не будут работать в Windows.
- Для этого щелкните правой кнопкой мыши Пуск> Диспетчер устройств .
- В окне диспетчера устройств дважды щелкните категорию Звуковые, видео и игровые устройства .
- Проверьте, обновлен ли драйвер вашей звуковой карты. Если нет, щелкните его правой кнопкой мыши и выберите Обновить драйвер . Вы можете позволить системе выполнять автоматический поиск обновленного программного обеспечения драйвера или искать программное обеспечение самостоятельно с компьютера.
- Вы также можете загрузить драйверы с веб-сайта разработчика звуковой карты или производителя. Убедитесь, что вы загрузили последнюю версию драйвера для используемой версии Windows, и помните, куда вы его загрузили, чтобы установить его позже.
Драйверы аудио и / или Bluetooth можно откатить до более старой версии, если обновление Windows вызвало проблему с вашими наушниками. Если обновления не было, вам необходимо обновить драйверы до последней доступной версии.
Чтобы откатить драйвер, выполните следующие действия:
- Щелкните правой кнопкой мыши Пуск> Диспетчер устройств . Дважды щелкните категорию Звуковые, видео и игровые контроллеры и щелкните правой кнопкой мыши драйвер аудио или Bluetooth.
- Выберите Свойства .
- Щелкните вкладку Driver , а затем выберите параметр Откат .
Примечание : Если обновления не было, необходимо обновить драйверы до последней доступной версии.
Установите последнее обновление Windows sЕсли вы обнаружите, что ваши наушники не работают в Windows после установки Центра обновления Windows, удалите обновление и перезагрузите компьютер.
- Для этого перейдите в Настройки > Обновление и безопасность , а затем щелкните Центр обновления Windows .
- В разделе «Установленные обновления» удалите последние обновления по указанной там ссылке и скройте их с помощью инструмента «Скрыть обновления».
Также можно получить исправление, проверив наличие новых обновлений, выпущенных Microsoft.
Выполните восстановление системыВосстановление системы вернет вас туда, где вы были до того, как возникла проблема с наушниками.
- Вы можете сделать это, набрав Восстановление системы в строке поиска и выбрав Создать точку восстановления .
- В окне Свойства системы щелкните Восстановление системы .
- Когда вы увидите окно Восстановить системные файлы и настройки , щелкните Далее .
- Выберите точку восстановления, к которой вы хотите вернуться, и нажмите Далее .
Если ни одно из вышеперечисленных исправлений не помогло решить проблему с наушниками, не работающими в Windows, вы можете отнести свой компьютер или наушники мастеру по ремонту, если они все еще находятся на гарантии.Или замените их, если проблема в наушниках.
Исправить отсутствие звука после отключения наушников в Windows 10
Вы можете заметить отсутствие звука после отключения наушников в Windows 10 от компьютера. Существуют различные факторы, которые могут привести к тому, что звук не будет работать в Windows 10, когда вы отключите наушники от порта jack. Проблемы со звуком могут быть вызваны некоторым программным обеспечением или программами, неправильной конфигурацией звука (выбран неправильный динамик), отключенными службами, неисправными звуковыми драйверами и т. Д.Вы можете прочитать содержание ниже, чтобы найти решения для исправить отсутствие звука после отключения наушников в Windows 10. Ознакомьтесь с этим руководством, чтобы исправить плохое качество звука в динамиках и наушниках.
РЕКОМЕНДУЕТСЯ: Исправьте эту проблему в 3 простых шага. Занимает всего 2 минуты.
1) Загрузите утилиту восстановления.
2) Установите программу и нажмите кнопку «Сканировать».
3) По завершении сканирования нажмите кнопку «Исправить ошибки».
4) Перезагрузите компьютер.
Краткое примечание: Перед тем, как вносить какие-либо изменения в ваш компьютер, я предлагаю вам создать точку восстановления системы, чтобы вы могли восстановить свой компьютер до предыдущего рабочего состояния, если что-то пойдет не так.
Шаг 1. Протестируйте динамики на заведомо исправных компьютерах.
- Подключите все подключения динамиков. Убедитесь, что разъем и плата питания в порядке.
- Настольные компьютеры — проверьте динамики на другом рабочем компьютере.
- Портативные компьютеры — Подключите к портативному компьютеру все работающие динамики, чтобы убедиться, что внутренние динамики портативного компьютера не работают.
Шаги 2: Проверьте настройки звука и измените их.
- Отсоедините разъем наушников от аудиопорта компьютера.
Щелкните правой кнопкой мыши значок динамика на панели задач. (Найдите его в правом нижнем углу рядом с отображением времени) Нажмите Открыть настройки звука
Выберите динамик из Выберите устройство вывода из раскрывающегося списка . (Так как здесь есть вероятность, что наушники или другие аудиоустройства вызывают проблемы, выберите только Speakers .
Исправить отсутствие звука после отключения наушников в Windows 10
Нажмите Пуск введите Звук нажмите Enter.Щелкните Speaker Properties . Выберите Использовать это устройство (включить) из раскрывающегося списка Использование устройства .
Шаг 3. Настройте и проверьте динамики.
Настройте и проверьте динамики, как показано на рисунке. Когда вы нажимаете Test, вы должны здесь слышать звук из динамиков. Если да, то отсутствие звука после отключения наушников в Windows 10 исправлено. Если нет, перейдите к шагам ниже.
Шаг 4. Откатите аудиодрайверы и переустановите аудиодрайверы или верните Windows в предыдущее рабочее состояние.
- Нажмите Windows + R . Введите devmgmt.msc в команду запуска.
- Найдите аудио драйверы. Откатите драйверы, если они есть. Переустановите драйверы, если откат недоступен. Узнайте, как откатить драйверы в Windows 10
Вы помните, с тех пор как, когда вы столкнулись с , отсутствие звука после отключения наушников в Windows 10 выдает на вашем компьютере? Это недавно? Затем вы восстанавливаете свой компьютер до предыдущего рабочего состояния.Обратитесь к этому руководству для восстановления вашего ПК.
Заключение:Надеюсь, что описанные выше простые шаги исправят проблемы. В противном случае загрузите звуковые драйверы, установленные на ваш компьютер. Для дальнейшей поддержки оставляйте комментарии или спрашивайте больше на форуме.
СвязанныеВ Windows 10 Fix не подключены динамики или наушники (2021)
Узнайте, как исправить , в Windows 10 не подключены динамики или наушники.Если звуковое оборудование в порядке, но компьютер не выводит сигнал, значит, вы находитесь на правильной странице.
Это может происходить на компьютерах всех производителей, включая Dell, HP или любые другие. Так что, если вы хотите исправить ситуацию для определенного бренда, этот пост — то, что вам нужно. Это работает для аудиодрайверов высокой четкости Realtek, Dolby или наушников.
Причин много, но проблема может возникнуть из-за поврежденного оборудования. Мы рассмотрим здесь все возможные решения, чтобы ваш компьютер снова начал воспроизводить звук.
Как исправить, что в windows 10 не подключены динамики или наушники
Может быть много причин, по которым компьютер сообщает, что динамики или наушники не подключены. Ошибка могла возникнуть из-за аппаратных дефектов, устаревших аудиодрайверов или отсутствия прав администратора. Чтобы убедиться в этом, попробуйте загрузить свое аудиооборудование в другие устройства и посмотреть, работает оно там или нет. Не пытайтесь исправить это, если оборудование повреждено. Применяйте эти решения только при отсутствии аппаратных дефектов.
Обновление программного обеспечения Windows
Итак, если Windows выпустила новую версию операционной системы, какое-то оборудование по умолчанию не работает должным образом, как мы обнаружили. Поэтому первым делом следует проверить, есть ли какие-либо новые официальные выпуски от Microsoft.
Вот как вы можете проверить наличие обновлений Windows 10:
- Щелкните правой кнопкой мыши меню «Пуск»
- Выберите «Настройки».
- Нажмите «Обновление и безопасность».
- Затем выберите «Проверить обновления».
Как только вы это сделаете, Windows просканирует свой сервер на наличие новых сборок. Вы должны быть подключены к высокоскоростной интернет-сети, и это может занять некоторое время. Также необходимо перезагрузить компьютер. Поэтому сделайте резервную копию любых данных перед выполнением этого шага, а также убедитесь, что батарея в порядке, или подключите зарядное устройство. Если во время этого процесса у вас закончится питание, это повлияет на ваш компьютер. Итак, будьте готовы.
После завершения сканирования все новые доступные сборки будут отображены в списке ниже, и он автоматически загрузит контент.В качестве следующего шага просто нажмите кнопку обновления, если она доступна. Если кнопки нет, это означает, что ваше устройство несовместимо с новыми внесенными изменениями. Однако на большинстве компьютеров Windows автоматически начнет установку новых обновлений после их загрузки.
Это очень простое и распространенное решение, которое я использовал для ремонта наушников несколько недель назад. С моим оборудованием вообще не было проблем. Ниже приведены еще несколько вариантов, с помощью которых вы можете снова попытаться воспроизвести звук.
Обновить аудиодрайверы
Установлены ли вы последние аудиодрайверы для Windows 10? Если стоит устаревший аудиодрайвер, звук работать не будет.Сначала вам нужно проверить их статус. Выполните следующие действия, чтобы получить последние версии аудиодрайверов для вашего компьютера. Вам потребуется высокоскоростное подключение к Интернету для обновления любого драйвера на ПК.
- Щелкните правой кнопкой мыши меню «Пуск» и выберите «Панель управления».
- Выберите «Оборудование и звук».
- Щелкните «Диспетчер устройств».
- Найдите «аудиовходы и выходы» и щелкните стрелку слева, чтобы разблокировать дополнительные параметры.
- Здесь вы найдете различные аудиоустройства, подключенные к вашему компьютеру.Щелкните устройство правой кнопкой мыши и выберите «Обновить программное обеспечение устройства».
- Щелкните «Автоматический поиск обновленного программного обеспечения драйвера». Windows выполнит вашу работу.
- Обновите все перечисленные аудиоустройства по одному.
Исправить с помощью командной строки
Я предполагаю, что у вас уже установлены последние аудиодрайверы. Вы также можете использовать командную строку, чтобы решить проблему «, в Windows 10 не подключены динамики или наушники». Выполните следующие шаги, чтобы решить проблему со звуком, используя командную строку.
- Перейдите в поле поиска Cortana на панели задач Windows 10 и введите «cmd».
- Щелкните правой кнопкой мыши «Командная строка» и выберите «Запуск от имени администратора».
- Появится всплывающее окно в полноэкранном режиме с запросом прав администратора. Выберите «Да».
- Теперь введите следующий код и нажмите Enter:
net localgroup Administrators / add networkservice - Затем введите эту команду и снова нажмите Enter:
net localgroup Administrators / add localservice - Наконец, закройте командную строку и перезагрузите компьютер.
Таким образом, мы можем решить проблему со звуковым оборудованием, не обнаруженным в Windows 10, с помощью командной строки.
Средство устранения неполадок
Средство устранения неполадок — еще один отличный способ исправить проблемы со звуком в Windows 10. Вы можете запустить его следующими способами.
- Одновременно нажмите кнопку «Windows + I»
- Нажмите «Обновление и безопасность» в окне настроек.
- Выберите «Устранение неполадок»
- Нажмите «Воспроизведение аудио»
- Выберите «Запустить средство устранения неполадок»
Теперь система начнет поиск ошибок и обнаружит проблемы со звуком.Просто следуйте инструкциям на экране и продолжайте нажимать «Далее», когда он командует. С его помощью вы можете легко исправить проблемы со звуком, убедитесь, что вы подключены к Интернету, чтобы получить дополнительные возможности.
Техническое обслуживание оборудования
Иногда требуется обслуживание оборудования. Это может привести к тому, что в Windows 10 не подключены динамики или наушники. Первое, что вам нужно сделать, это проверить, в порядке ли кабели, провода и аудиоразъемы. Не должно быть просроченных, старых или поврежденных аудиоустройств.Иногда неисправность также может быть вызвана повреждением внутренних цепей. Проверьте, нет ли на аудиооборудовании ржавчины или пыли. Убедитесь, что проволока тонкая, не укушена детьми, домашними животными и не порезана. Вы должны позаботиться обо всем этом должным образом, прежде чем пытаться решить технические проблемы с аудиоустройствами.
Plus, вы также можете проверить, нет ли проблем со звуковой картой. Если есть какие-либо проблемы, связанные с аудиооборудованием, обратитесь к производителю вашего ПК. Мы ничего не можем поделать с плохо изготовленным продуктом.Вы можете либо заменить его, если у вас есть гарантия от провайдера, либо купить новый.
в windows 7 fix не подключены динамики или наушники
Для пользователей Windows 7 перейдите в Панель управления> Диспетчер устройств> Обновить драйверы. Затем щелкните правой кнопкой мыши и обновите звуковые драйверы, и это должно решить проблему. Если это не сработает, удалите все уже существующие звуковые драйверы, отсоедините звуковой кабель, подключите заново и переустановите драйверы еще раз.
Ниже приведено альтернативное исправление:
- Откройте меню «Пуск» и выберите панель управления
- Перейти к оборудованию и звуку
- Выберите «Управление аудиоустройством» — находится под звуком.
- На вкладке воспроизведения щелкните правой кнопкой мыши пустое пространство.
- Включите параметры «показывать отключенное устройство» и «показывать отключенное устройство». На них должны быть галочки.
- Затем загрузите драйвер аудиокодека IDT HD.
- После загрузки установите эти кодеки на свой компьютер, и это должно исправить.
В Windows 7 не подключены динамики или наушники, исправление
Видео демонстрация исправления ошибки Windows 7 при отсутствии звука.к ноутбуку dell не подключены динамики или наушники
Если вы используете Dell, то первым решением будет обновление драйверов. Шаги по обновлению драйверов аналогичны описанным выше для любой используемой вами операционной системы. В дополнение ко всем приведенным здесь решениям, если ни одно из них не помогло, попробуйте переустановить Windows на свой страх и риск после резервного копирования данных.
Если он по-прежнему не работает, то распространенной причиной может быть повреждение оборудования.Вам необходимо отнести свой компьютер на ремонт в ближайший к вам магазин компьютерной техники или у официальных поставщиков DELL для ноутбуков, на которые распространяется гарантия.
Заключение
Чтобы решить проблему , в Windows 10 не подключены динамики или наушники. Исправление : обновите все аудиодрайверы. Если это не помогло, попробуйте использовать командную строку, чтобы компьютер обнаружил звуковое оборудование. И в конце концов, если ни один из них не сработал, то причина только одна: у вас ужасное аудиоустройство. Сообщите мне, помог ли какой-либо из вышеперечисленных методов воспроизводить звук в Windows 10.[C U]
Здравствуйте! Меня зовут Шари, я пишу в блоге Outlook AppIns. Я выпускник CSIT и работаю в ИТ-индустрии 3 года.
Нет звука в наушниках в Windows 10? Попробуйте эти решения
Если вы все еще не решили свою проблему со звуком, не сердитесь, вы все равно можете кое-что сделать.
4. Решаем проблемы со звуком в диспетчере устройств
- Щелкните правой кнопкой мыши This PC и перейдите в Device Manager .Вы также можете получить доступ к диспетчеру устройств из поиска, набрав в нем диспетчер устройств.
- В диспетчере устройств откройте Звуковые, видео и игровые контроллеры .
- В зависимости от того, что отображается на экране, выполните следующие действия:
- Если на наушниках отображается стрелка вниз, устройство отключено. Щелкните правой кнопкой мыши имя своих наушников и выберите Включить , чтобы снова включить их.
- Если ваши наушники есть в списке, щелкните правой кнопкой мыши имя устройства и выберите «Свойства», чтобы просмотреть дополнительную информацию об устройстве и упростить решение проблемы.
- Если в статусе устройства указано, что наушники подключены правильно, проблема, вероятно, кроется в настройках звука или кабелях.
Может ты как-то отключил наушники или что-то в этом роде. В этом случае вам нужно будет зайти в диспетчер устройств и выполнить несколько действий.
5. Восстановите компьютер
- Нажмите кнопку Start и найдите Восстановление системы .
- Следуйте инструкциям мастера установки.
- Выберите точку восстановления и восстановите систему.
Если после выполнения всех этих действий по устранению неполадок звук в наушниках по-прежнему не работает, попробуйте восстановить компьютер.
Не забудьте создать резервную копию ваших данных перед выполнением восстановления системы.
6. Дополнительные общие исправления
Запустите сканирование системы для обнаружения потенциальных ошибок
Нажмите Начать сканирование , чтобы найти проблемы с Windows.Нажмите Восстановить все , чтобы исправить проблемы с запатентованными технологиями.Запустите сканирование ПК с помощью Restoro Repair Tool, чтобы найти ошибки, вызывающие проблемы с безопасностью и замедление. После завершения сканирования в процессе восстановления поврежденные файлы заменяются новыми файлами и компонентами Windows.
Вот некоторые дополнительные проблемы и сообщения об ошибках, которые могут вызвать проблемы со звуком в Windows 10, поэтому мы подготовили для вас еще несколько решений.
- Наушники Windows 10 не отображаются на устройствах воспроизведения
- Наушники Windows 10 не подключены
- Наушники и динамики Windows 10 одновременно
- Драйвер наушников Realtek
- Наушники не отображаются на устройствах воспроизведения
- Наушники не обнаружены
- Микрофон гарнитуры Windows 10 не работает
- Windows 10 не работает с наушниками
1. Измените звуковой формат по умолчанию
- Щелкните правой кнопкой мыши значок динамика на панели задач и перейдите к Устройства воспроизведения .
- Откройте устройство воспроизведения по умолчанию, дважды щелкнув по нему (рядом с ним стоит зеленая галочка).
- Перейдите на вкладку Advanced .
- Теперь просто измените звуковой формат по умолчанию в раскрывающемся меню (немного поэкспериментируйте, потому что эти настройки не одинаковы для всех).
На самом деле это наиболее частая проблема, из-за которой пропадает звук из динамиков или наушников. Если ваш звуковой формат по умолчанию неправильный, вы просто не сможете воспроизводить звук на своем компьютере.
Итак, все, что вам нужно сделать, это просто изменить формат звука, и все должно работать нормально.
2. Откатите драйвер наушников
- Щелкните правой кнопкой мыши значок динамика на панели задач и перейдите к Звуки .
- Затем перейдите к Устройства воспроизведения .
- Откройте устройство воспроизведения по умолчанию, дважды щелкнув по нему.
- На вкладке General в разделе Controller information перейдите к Advanced .
- Перейдите на вкладку Драйвер .
- А теперь переходим к Откатим драйвер .
В начале статьи мы говорили вам обновить звуковой драйвер, но, возможно, решение прямо противоположное.
Если вы используете старую версию звуковой карты, ее последний драйвер может быть несовместим с Windows 10, поэтому вы можете попробовать вернуться к предыдущей версии, которая сработала.
У многих пользователей не было звука после обновления драйвера Realtek.Прочтите эту статью, чтобы получить несколько советов по решению проблемы!
3. Отключить все улучшения звука
- Щелкните правой кнопкой мыши значок звука на панели задач.
- Щелкните Устройства воспроизведения .
- Дважды щелкните текущее воспроизводящее устройство (наушники).
- Перейдите на вкладку Enhancements и щелкните Отключить все звуковые эффекты .
- Перезагрузите компьютер
Еще одно решение, которое может пригодиться и которое некоторые пользователи считают полезным, — это отключение улучшений звука.
4. Отключить эксклюзивный режим
- Щелкните правой кнопкой мыши значок звука на панели задач.
- Щелкните Устройства воспроизведения .
- Дважды щелкните текущее воспроизводящее устройство (наушники).
- Перейдите на вкладку Advanced .
- В разделе Exclusive Mode отключите Разрешить приложениям получать монопольный контроль над этим устройством .
- Теперь нажмите Применить и ОК , чтобы сохранить изменения.
5. Используйте средство устранения неполадок со звуком
- Перейдите в приложение Settings .
- Перейдите к Обновление и безопасность > Устранение неполадок .
- Щелкните Воспроизведение звука и перейдите к Запустите средство устранения неполадок .
- Следуйте дальнейшим инструкциям на экране.
- Перезагрузите компьютер.
Пользователи всегда могут воспользоваться этим инструментом устранения неполадок для решения различных системных проблем, включая проблему со звуком в наушниках.
6. Перезапустите службу Windows Audio.
- Перейдите в раздел «Поиск», введите services.msc и откройте Service .
- Найдите службу Windows Update .
- Если эта служба не включена, щелкните ее правой кнопкой мыши и выберите Start .
- Если он включен, щелкните его правой кнопкой мыши и выберите Перезагрузить .
- Дождитесь завершения процесса.
- Перезагрузите компьютер.
Есть вероятность, что звуковая служба Windows по умолчанию была нарушена, и это именно то, что блокирует звук в ваших наушниках.Итак, мы собираемся перезапустить эту службу и посмотреть, есть ли у нее какие-либо положительные эффекты.
7. Выполните сканирование SFC
- Перейдите в раздел «Поиск», введите cmd , щелкните правой кнопкой мыши Командная строка и выберите «Запуск от имени администратора».
- Введите следующую команду и нажмите Enter:
sfc / scannow - Дождитесь завершения процесса.
- Перезагрузите компьютер.
Сканирование SFC — еще одно встроенное средство устранения неполадок в Windows.Это помогает с различными проблемами, включая проблему со звуком.
Как вы, наверное, заметили, все эти решения связаны с системой, поэтому, если вы действительно можете воспроизводить звук на других устройствах, например, на динамиках или других наушниках, проблема кроется в аппаратном обеспечении.
В таком случае вам следует подумать о приобретении новых наушников, потому что ваши нынешние наушники могут сломаться.
Ищете лучшие наушники? Не смотрите дальше! Вот подробный список лучших наушников USB-C для первоклассного звука!
Если вы используете драйвер VIA HD Audio и у вас возникли проблемы с воспроизведением звука, вы можете прочитать нашу статью о решении проблем с VIA HD Audio.
На этом наша статья заканчивается. Мы надеемся, что одно из этих решений помогло вам решить проблему со звуком. Обязательно оставьте нам свой отзыв по теме в разделе комментариев ниже.
По-прежнему возникают проблемы? Исправьте их с помощью этого инструмента:- Загрузите этот PC Repair Tool с оценкой «Отлично» на TrustPilot.

 Часто такая проблема возникает из-за неправильной эксплуатации электроники. Поэтому подумайте над тем, как вы прежде с ним обращались.
Часто такая проблема возникает из-за неправильной эксплуатации электроники. Поэтому подумайте над тем, как вы прежде с ним обращались.