Как настроить интернет на компьютере через кабель
Итак, вы наконец-то заключили договор с новым провайдером, и в вашу квартиру заведен кабель со штекером — настоящее окно в мир. Остаётся только подключить его к компьютеру — и Интернет к вашим услугам. Однако если бы было достаточно вставить штекер в разъём, вам бы не понадобилось читать эту статью.
Рассмотрим, как подключить Интернет к компьютеру через кабель, в самом простом случае. Допустим, у вас только один компьютер, и вы будете использовать его же в качестве роутера (если вдруг надо раздать Интернет на смартфон или планшет). Или (как вариант) вы собираетесь впоследствии подключаться к своему компьютеру из разных точек мира, поэтому отключаете роутер, чтобы упростить удалённый доступ.
Допустим, сетевая карта на вашем компьютере есть (неважно, отдельная или встроенная в материнскую), и вы только что подключили Ethernet-кабель к её входу. Мы исходим из того, что вы пользуетесь наиболее актуальной Windows 10. Хотя для правильных настроек Windows 8/8.1 или даже 7 эти инструкции тоже подойдут: принцип один и тот же.
Конечно, вы всегда можете вызвать мастера, чтобы тот сделал всю нужную работу за вас. Но специалисты не всегда свободны. К тому же самостоятельно вы не только сэкономите деньги на вызов, но и узнаете, как настроить Интернет на компьютере через кабель. В нашем мире такие знания могут пригодиться в любой момент.
Динамика vs. Статика
Теперь уточните у провайдера, какое подключение он предлагает на вашем тарифном плане: динамическое или статическое.
При динамическом подключении ваш IP-адрес может меняться в зависимости от настроек провайдера (и если вы намерены впоследствии подключаться к своему рабочему месту удалённо, это может вам помешать). Зато манипуляции со вводом параметров сокращаются до минимума: провайдер выставляет IP-адрес, маску подсети и основной шлюз самостоятельно. В этом случае достаточно вставить кабель в компьютер и все, появится доступ в интернет.
Статическое подключение
обеспечивает статичный IP-адрес, присвоенный вашему компьютеру (или роутеру, если вы решите подключаться через таковой). В этом случае вы должны будете в настройках соединения прописать вручную сам IP-адрес, маску подсети и основной шлюз. Обычно все эти непонятные циферки и буковки вписываются в договор о предоставлении доступа или в приложение к нему. Если понадобится, вы можете уточнить их в службе тех поддержки, назвав свои данные.В некоторых случаях для доступа также требуется логин, и пароль (не путать доступ в Интернет как таковой с доступом в личный кабинет на сайте провайдера — для личного кабинета данные нужны обязательно).
Как производится подключение
Рассмотрим процедуру поэтапно.
- Вставьте штекер Ethernet-кабеля, заведенного в квартиру, в соответствующий порт компьютера. Даже если раньше вы никогда этого не делали, спутать с чем-то этот тип разъёма и штекера не получится.

- Сделайте правый щелчок на кнопке «Пуск» и найдите раздел «Панель управления — сеть и интернет — Центр управления сетями и общим доступом». В левой колонке выберите вкладку «изменение параметров адаптера». В главном окне появится список ваших адаптеров (точнее, в нашем случае один адаптер «Подключение по локальной сети»). Снова примените коронный приём «правый щелчок» и выбрать пункт «Свойства».

- В небольшом всплывшем окошке содержится целый столбец различных строк со свойствами. Выберите в них строку «IP версии 4 (TCP/IPv4)». Пока она выделена, нажмите кнопку «Свойства» под окном со списком.

Теперь наша инструкция разветвляется. Вы уточнили у провайдера, какой IP вам предоставляется? Если нет, уточните прямо сейчас.
- Если динамический, то доверьтесь в настройках IP-адреса и DNS-сервера автоматическому выбору.
- Если статический, то придётся вписать значения вручную. Как правило, указывать надо «IP-адрес», «Маску подсети», «Основной шлюз» и «DNS-сервер». Завершив ввод данных, нажмите кнопку ОК для сохранения выбора.
Важные моменты:
- Если для соединения необходим модем, впишите в качестве IP-адреса его дефолтный адрес; обычно это 192.168.1.1. Если модем имеет другой IP (что бывает редко), его указывают на дне самого модема или в его инструкции.
- Обычно провайдер предоставляет данные DNS-сервера, однако иногда это опускается. Тогда можно использовать универсальные:
1) Публичный DNS от компании Google: 8.8.8.8 или 8.8.4.4 — универсальное решение, как правило, подходящее для всех компьютеров
2) OpenDNS – 208.67.220.220 и 208.67.222.222
3) Яндекс DNS с собственным антивирусным фильтром — 77.88.88.88 или 77.88.8.2 — если вы доверяете антивирусной политике Яндекса (хотя иногда она может счесть ненадёжным и вполне приличный сайт)
4) Яндекс DNS с фильтром порнографии и другого непристойного контента — 77.88.8.7 или 77.88.8.3 — хотя смотря что вам, собственно, от Интернета нужно, хехе.
- Повторим: если для вас важен удалённый доступ, убедитесь в поддержке провайдера, что ваш IP не будет меняться.
Настройка L2TP
Если ваш провайдер предлагает доступ по протоколу L2TP, это может потребовать некоторых дополнительных действий с вашей стороны. Обычно провайдер предоставляет инструкцию по настройке такого специфического типа соединения, но с нашей стороны тоже не помешает продублировать.

Итак, чтобы настроить L2TP, вам нужно:
- Зайти в уже известный нам раздел «Центр управления сетями и общим доступом» и выбрать создание нового подключения
- В отличие от предыдущих вариантов, здесь вам следует пройти в «Подключение к рабочему месту»
- Когда система предложит вам создать новое подключение, выбрать этот пункт
- Выбрать «Использовать моё подключение»
- Ввести предоставленный провайдером адрес сервера. Опцию немедленного подключения выбирать не следует. Имя назначаете такое, которое вам по душе.
- В следующем окне введите логин и пароль, предоставленные вам. Не забудьте отметить галочкой пункт «Запомнить пароль»
- Подключиться сейчас, когда система вам это предложит
- Вернитесь в «Свойства адаптера» (как рассмотрено выше) и выберите раздел «Безопасность»
- В выпадающих опциях «Тип VPN» выберите «L2TP IPsec VPN». Ниже находится строка «Шифрование данных», здесь нужно выбрать «Необязательное»,
- Под строкой «Тип VPN» нажмите кнопку «Дополнительные параметры»
- Введите в поле «Ключ» этот самый ключ. Он должен быть у вас от провайдера.
- Всё, можете со спокойной душой нажимать «ОК» и пользоваться подключением.
Данная инструкция работает для Windows 7 и более свежих версий.
Зачем все эти сложности? – спросите вы. У такого решения есть преимущества: для вас — повышенная безопасность соединения (по сравнению с обычным LAN), для провайдера – упрощение системы биллинга.
Настройка PPPoE
Перед тем, как настроить Интернет на компьютере, уточните у провайдера тип доступа, который он предлагает. Доступ по PPPoE требует не только правильных настроек, но и авторизации с помощью логина и пароля. Такой способ соединения вам понадобится, если вы не используете модем или роутер, а вставляете кабель от провайдера прямо в разъём на компьютере, без посредников.

Для этого вы снова идёте в «Центр управления сетями» и выбираете там, создаёте с его помощью новое подключение.
В запустившемся мастере вы выбираете первый же пункт — «Подключение к Интернету» — и нажимаете «Далее». Затем в появившемся окне вы должны выбрать «Высокоскоростное (с PPPoE)».
Остался заключительный шаг. В финальном окне вам надо придумать для соединения название и ввести выданные провайдером логин и пароль. Если вашим компьютером пользуется несколько человек (например, члены семьи), каждый под своей учётной записью, и вы хотите дать им всем доступ, то поставьте галочку в пункте «Разрешить использовать это подключение другим учётным записям».
Теперь убедитесь, что Интернет-соединение работает. И если да, то привет, мир!
alexzsoft.ru
Как подключить компьютер к интернету

Интернет является неотъемлемой частью жизни современного пользователя ПК. Для кого-то это средство общения и способ развлечения, а кто-то, используя глобальную сеть, зарабатывает себе на жизнь. В этой статье поговорим о том, как подключить компьютер к интернету разными способами.
Подключаем интернет
Подключиться к глобальной сети можно несколькими способами, все зависит от ваших возможностей и (или) потребностей.
- Кабельное подключение. Это самый распространенный и простой вариант. Провайдер в данном случае предоставляет абоненту линию — кабель, проведенный в помещение, который подсоединяется к ПК или роутеру. Есть три типа таких соединений – обычное, PPPoE и VPN.
- Беспроводное. Здесь выход в сеть осуществляется посредством Wi-Fi роутера, к которому подключается все тот же кабель провайдера. К беспроводным способам также можно отнести и мобильный 3G/4G интернет.
- Отдельно обсудим возможность использования мобильного телефона в качестве модема или точки доступа.
Способ 1: Ethernet
Такой тип предоставления услуг интернета не предусматривает особых требований к доступу – логина и пароля. При этом кабель напрямую подсоединяется к LAN-разъему на компьютере или маршрутизаторе.
В большинстве случаев при таком подключении дополнительные действия не требуются, но есть одно исключение – когда провайдер предоставляет абоненту отдельный айпи-адрес и собственный сервер DNS. Эти данные необходимо прописать в настройках сети в Windows. То же самое придется проделать, если произошла смена провайдера, то есть выяснить, какой IP предоставлял предыдущий и дает текущий поставщик.
- Для начала нам нужно добраться до соответствующего блока настроек. Нажимаем ПКМ по значку сети в области уведомлений и переходим в «Центр управления сетями».

- Далее идем по ссылке «Изменение параметров адаптера».

- Здесь кликаем ПКМ по «Ethernet» и жмем кнопку

- Теперь требуется настроить параметры протокола TCP/IP версии 4. Выбираем его в списке компонентов и переходим к свойствам.

- Проверяем данные IP и DNS. Если провайдер предоставляет динамический айпи-адрес, то все переключатели должны стоять в положении «Автоматически».

Если же от него получены дополнительные параметры, то вносим их в соответствующие поля и жмем ОК. На этом настройка завершена, можно пользоваться сетью.

- У Ethernet есть одна особенность – соединение всегда активно. Для того чтобы иметь возможность отключать его вручную и делать это быстро (по умолчанию придется каждый раз переходить в настройки сети), создадим ярлык на рабочем столе.

Теперь, если интернет подключен, то при запуске ярлыка мы увидим окно «Состояние-Ethernet», в котором можно найти некоторую информацию и отключиться от сети. Для повторного коннекта достаточно снова запустить ярлык и все произойдет автоматически.

Способ 2: PPPOE
PPPOE – это высокоскоростное соединение, единственное отличие которого от предыдущего заключается в необходимости самостоятельного создания подключения с заданными логином и паролем, предоставляемых провайдером. Впрочем, есть еще одна особенность: PPPOE умеет сжимать и шифровать данные. Как уже было сказано, выход в сеть все также происходит при помощи кабеля, подсоединяемого к ПК или маршрутизатору.
- Идем в «Центр управления сетями» и переходим к «Мастеру» создания новых подключений.

- Здесь выбираем первый пункт – «Подключение к интернету» и нажимаем «Далее».

- В следующем окне жмем большую кнопку с названием «Высокоскоростное (c PPPOE)».

- Вводим логин и пароль, полученные от провайдера, для удобства сохраняем пароль, задаем имя и общий доступ, а затем нажимаем «Подключить». Если все сделано правильно, то через несколько секунд интернет заработает.

Управлять PPPOE можно так же, как и Ethernet — с помощью ярлыка.
Способ 3: VPN
VPN – виртуальная частная сеть или попросту «туннель», по которому раздают интернет некоторые провайдеры. Такой способ является наиболее надежным с точки зрения безопасности. В данном случае также требуется ручное создание подключения и данные для доступа.
Читайте также: Типы соединений VPN
- Переходим в «Сетевые параметры», кликнув по значку сети.

- Открываем раздел «VPN» и создаем новое подключение.

- Вводим аутентификационные данные, предоставленные провайдером, и жмем «Сохранить».

- Для соединения с сетью снова открываем список кликом по значку и выбираем созданное подключение.

Откроется окно параметров, в котором придется еще раз нажать на наше подключение, а затем на кнопку «Подключиться».

Читайте также: VPN-подключение в Windows 10
Это была инструкция для Windows 10, в «семерке» все происходит немного по-другому.
- Для создания подключения переходим в «Панель управления» – «Свойства браузера».

- Далее на вкладке «Подключение» кликаем по кнопке «Добавить VPN».

- В первом окне вводим адрес.

- Во втором – логин, пароль и нажимаем «Подключить».

- Впоследствии для соединения требуется выполнить всего пару действий: открыть список подключений, выбрать нужное и нажать «Подключение».

Способ 3: Wi-Fi
Коннект компьютера к роутеру Wi-Fi сродни простому кабельному: все происходит максимально просто и быстро. Для этого лишь требуется наличие адаптера. В ноутбуках он уже встроен в систему, а для ПК придется приобрести отдельный модуль. Такие устройства бывают двух типов – внутренние, подключаемые к разъемам PCI-E на материнской плате, и внешние, для USB-порта.

Здесь стоит заметить, что недорогие адаптеры могут иметь проблемы с драйверами на разных ОС, поэтому перед покупкой внимательно изучите отзывы о данном устройстве.
После установки модуля и определения его операционной системой в области уведомлений появится новое сетевое подключение, с помощью которого мы и будем получать интернет, достаточно кликнуть по нему и нажать «Подключиться».

Подробнее:
Как включить Wi-Fi на Windows 7
Как настроить Вай-Фай на ноутбуке
Разумеется, на роутере должна быть настроена соответствующая Вай-Фай сеть. Как это сделать, можно прочитать в инструкции, прилагаемой к маршрутизатору. Настройка современных устройств, в большинстве случаев, не вызовет затруднений.
Подробнее: Настройка роутера TP-LINK
Wi-Fi сети при всех своих достоинствах бывают весьма капризны. Это выражается в обрывах связи, отсутствии соединения с устройствами и интернетом. Причины бывают разные – от проблем с драйверами до неверных настроек сети.
Подробнее:
Решаем проблему с отключением WI-FI на ноутбуке
Решение проблем с точкой доступа WI-FI на ноутбуке
Способ 4: 3G/4G модем
Все провайдеры мобильного интернета предоставляют пользователям модемы, оборудованные встроенной памятью с записанным в нее программным обеспечением – драйверами и клиентским приложением. Это позволяет подключаться к сети без лишних телодвижений. При подсоединении такого модема к USB-порту компьютера необходимо инсталлировать программу и запустить ее. Если в операционной системе отключен автозапуск внешних устройств и инсталлятор не запустился автоматически, то нужно перейти в папку «Компьютер», найти диск с соответствующим значком, открыть его и запустить установщик вручную.
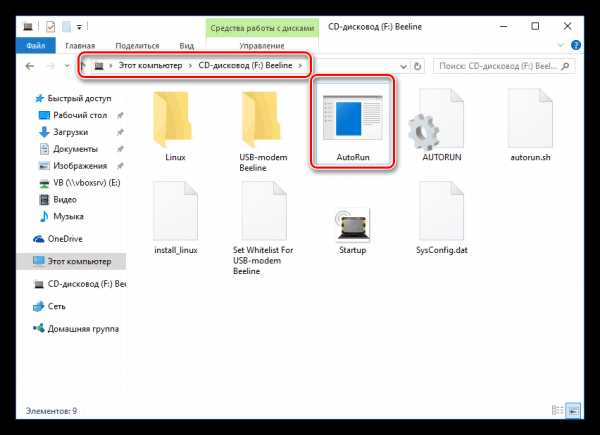
Для выхода в интернет достаточно нажать кнопку «Подключение» в программе.
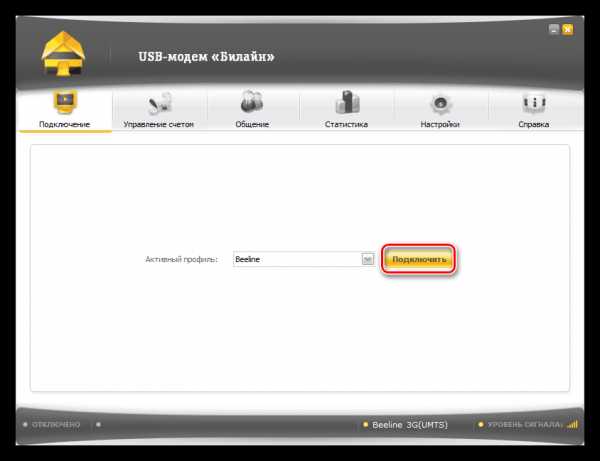
Если нет желания постоянно пользоваться клиентским приложением, то можно воспользоваться автоматически созданным подключением.
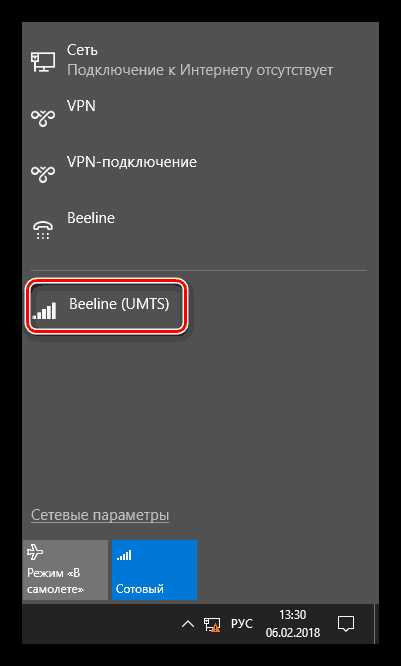
В том случае, если в списке не появилось нового пункта, то можно создать подключение вручную.
- В «Свойствах браузера» «Панели управления» на вкладке «Подключения» нажимаем кнопку «Добавить».

- Выбираем «Коммутируемое».

- Вводим имя пользователя и пароль. В большинстве случаев в оба поля вводится название оператора. Например, «beeline». Набираемый номер — *99#. После всех настроек жмем «Подключить».

Работа с таким подключением в Windows 10 происходит точно так же, как и в случае с VPN, то есть через окно параметров.
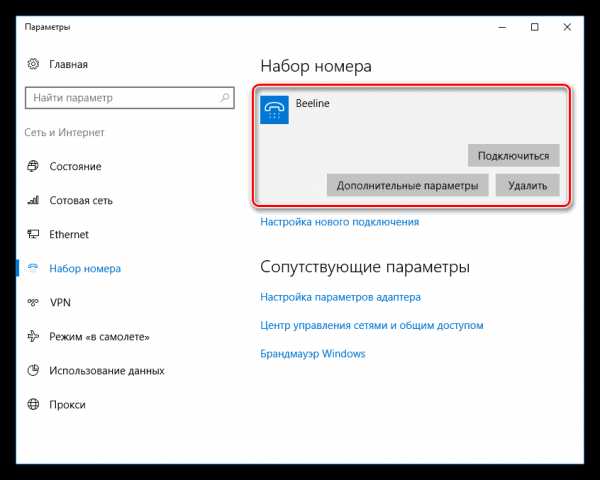
В Windows 7 все опять немного проще. Открываем список, кликаем по названию, а затем жмем кнопку «Подключение».
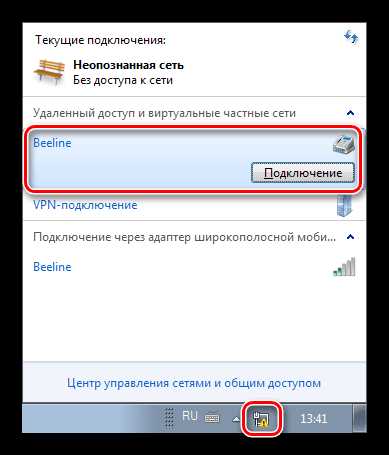
Способ 5: Мобильный телефон
Если нет возможности подключить ПК к интернету приведенными выше способами, можно воспользоваться смартфоном в качестве точки доступа Wi-Fi или обычного USB-модема. В первом случае требуется наличие беспроводного адаптера (см. выше), а во втором – ЮСБ-кабеля.
Подробнее: Подключаем мобильные устройства к компьютеру
Для нормальной работы точки доступа необходимо выполнить ряд настроек в меню телефона или воспользоваться специальной программой.
Подробнее: Раздача Wi-Fi с Android-устройства
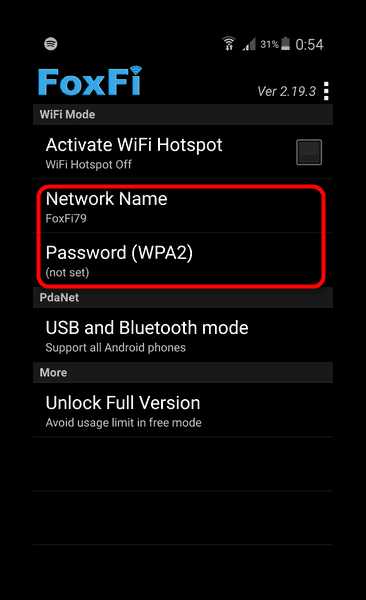
Если компьютер не оборудован модулем беспроводной связи, то остается только один вариант – использовать телефон, как обычный модем.
- Переходим в настройки сетевых подключений и выбираем раздел управления точкой доступа и модемом. В других вариантах этот блок может находиться в разделе «Системные — Еще — Хот-спот», а также «Сети — Общий модем и сети».

- Далее ставим галку возле пункта «USB-модем».

- Управление такими соединениями на ПК аналогично работе с 3G/4G.
Заключение
Как видите, способов выхода в глобальную сеть с компьютера довольно много и ничего сложного в этом нет. Достаточно иметь в наличии одно из средств, описанных выше, а также выполнить, если требуется несколько простых действий.
Мы рады, что смогли помочь Вам в решении проблемы.Опишите, что у вас не получилось. Наши специалисты постараются ответить максимально быстро.
Помогла ли вам эта статья?
ДА НЕТlumpics.ru
Телефон стационарный – как подключить к линии связи
Телефон — это электротехническое устройство, позволяющее людям обмениваться информацией на расстоянии с помощью электрического сигнала. Слово телефон пришло к нам из древней Греции. Теле – переводится как «далеко», а фон – «голос».

Подключить стационарный, факс или несколько параллельно телефонов, включая и радиотелефон, после прочтения статьи без затруднений сможет любой домашний мастер.
Какое напряжение в телефонной линии связи
Телефонная линия связи находится под напряжением постоянного тока 40-60 В если телефон не подключен или подключен, но телефонная трубка положена на телефонный аппарат. Во время звонка напряжение в линии связи становится переменным с амплитудой до 120 В. Когда Вы снимаете телефонную трубку, то напряжение снижается до величины 6-12 В. Это напряжение не опасно для жизни, но вызвать неприятные ощущения может.
Вывести из строя линию связи или испортить телефонный аппарат при подключении невозможно. Может произойти отключение телефонной линии на несколько минут, если надолго будет снята трубка без набора номера или если будут замкнуты накоротко проводники линии связи. Телефонную линию автоматически отключает автоматическая телефонная станция (АТС) для экономии электроэнергии. Так что можете смело приступать к самостоятельному подключению телефона к линии связи.
Перед тем, как подключить стационарный телефон, факс или радиотелефон к линии связи, желательно, но не обязательно, проверить наличие готовности линии связи. Напряжение в линии можно измерять вольтметром, рассчитанного на измерение постоянного напряжения.
Если телефон к линии не подключен или подключен, и трубка положена на телефон, прибор должен показать напряжение величиной 40-60 В. Если вольтметра нет, можно проверку выполнить с помощью картошки, и это не шутка, а реальный способ проверки. Достаточно в срез картошки воткнуть зачищенные от изоляции провода лапши. Батареек не нужно, так как провода уже находятся под напряжением.
Какой потечет ток
при коротком замыкании проводов телефонной линии
В АТС установлена система защиты от выхода из строя оборудования и линий связи, которая ограничивает ток при коротком замыкании телефонной линии до 40 мА.
Если измерять ток короткого замыкания в квартире, то за счет сопротивления проводов линии связи и в контактах соединительных коробок его величина не превысит 25 мА.
Схема подключения проводного стационарного телефона к АТС
От автоматической телефонной станции (АТС) к каждому дому протянут сто парный телефонный кабель, который разветвляется десяти парными кабелями по подъездам дома. Концы десяти парных кабелей распаяны в десяти парных плинтах в подъездах дома. Плинты устанавливаются в боксах или закрепляются на стенах. На фотографии – плинт с отрытой крышкой.

Раньше корпуса плинтов делали из дюралюминия, сейчас – из пластмассы. В современных плинтах линейные провода линий связи подсоединяются запрессовкой в гребенки специальным инструментом. От одной из пар плинта в Вашу квартиру и протянута линия связи телефонным провод ТРП, который связисты называют лапшой. На конце этого провода в квартире устанавливается розетка РТШК-4 (старого образца), или современная RJ-11, и уже к ней с помощью вилки подключается проводной телефон.
Как видите, схема подключения проводного стационарного телефона или факса простая: от АТС в Вашу квартиру протянута индивидуальная пара проводов, через которую и осуществляется связь. Как видно из схемы, вилка и розетка нужны исключительно для удобств эксплуатации ― и в работе телефона участия не принимают. Можно соединить телефонные провода, идущие от плинта с телефонным шнуром, и телефон будет успешно работать. Полярность подключения телефона значения не имеет.
Как подключить телефон к линии связи
Подключение телефонных аппаратов, факсов в том числе и радиотелефонов к линии осуществляется посредством разъемного соединения – вилки и розетки. В настоящее время в эксплуатации применяются телефонные разъемы двух стандартов. Морально устаревшие советские, соответствующие требованиям ГОСТ 8810-81 (CT СЭВ 5396-85), который действовал до 01.01.92 (РТШК-4), и современные телефонные вилки и розетки RJ-11, соответствующие международному стандарту МЭК 60669-1 и 60884-1 (623K). Еще применяются универсальные телефонные вилки и розетки, которые дают возможность подключения вилок и розеток, выпущенных по новому и старому стандарту между собой.
Схема подключения телефона к советской телефонной розетке РТШК-4
Вопрос кажется неактуальным, но в эксплуатации находится еще много телефонов, подключенных давно, и при самостоятельном ремонте разъема или переносе телефона эта информация может быть востребована.

Конечно, советский телефонный разъем громоздкий, не соответствует современным эстетическим взглядам, но надежный и долгое время успешно выполнял, да и продолжает выполнять возложенные на него функции.
В телефонной розетке имеется четыре контакта для подключения вилки и два ― для коммутации конденсатора. Позиционирование вилки при вставлении обеспечивается за счет отверстий в крышке розетки. Линия подключается винтовым соединением к двум правым контактам.
Для контроля целостности линии в розетке раньще устанавливался конденсатор (в настоящее время не устанавливается), который подключался к правому верхнему контакту и нижнему левому. Когда вилка вставлялась в розетку, она клиновидным штырем разрывала цепь, и конденсатор отключался. Когда нужно было проверить линию, достаточно было вынуть розетку, и связисты с АТС могли, подав на пару переменное напряжение, проверить состояние линии, и таким образом определить, что именно является причиной отсутствия связи, линия или телефонный аппарат.
При параллельном подключении двух телефонов и извлечении вилки одного из них, линия сильно сажается, так как переменное напряжение хорошо проходит через конденсатор. Если у Вас случайно забыта такая подключенная к телефонной линии розетка, то обязательно отсоедините ее от линии или удалите конденсатор. Его желательно удалить из всех подключенных телефонных розеток, так как в современных телефонных линиях связи конденсатор участия не принимает ― и поэтому не нужен.
Телефонная вилка представляет собой пластмассовую коробку, состоящую из двух половинок, в одну из которых вставлено четыре плоских контакта, к ним на винтах подсоединяется шнур, идущий от телефона. На фото хорошо видно, к каким контактам его подключать.
Для работы телефона или факса не имеет значения, к каким контактам подключены провода, главное, чтобы контакты телефонной розетки, к которым приходят провода линии, соединялись с контактами вилки, на которые приходят провода от телефона. Штырь клиновидной формы служит для отключения от линии связи проверочного конденсатора.
С появлением в быту телефонов зарубежного производства, у которых шнур оканчивался вилкой RJ-11 6P4C, а розетки у всех были установлены РТШК-4, в продаже сразу появились переходники (адаптеры), позволяющие любому обладателю новинки без посторонней помощи подключить телефон к линии.

В адаптере два верхних плоских контакта соединялись с 3 и 4 контактами RJ-11 (стандартная схема обжима), на фото слева, а нижние плоские – с контактами 2 и 5 RJ-11, на фото в нижней части адаптера.
Подключение телефона к универсальной розетке РТШК-4 623K RJ-11
Еще одно творение переходного периода ― универсальная розетка, симбиоз розеток РТШК-4 и RJ-11. Не знаю, для чего их выпускали, но можно предположить, что ими заменяли пришедшие в негодность РТШК-4, тем самым обеспечивая возможность подключать телефоны с вилками любых стандартов.

3 и 4-й контакты обеих телефонных розеток RJ-11 подключены параллельно с правыми РТШК-4 (стандартное подключение), а контакты 2 и 5 телефонной розетки ― параллельно с левым РТШК-4.
Подключение телефона к розетке 623K RJ-11 6P4C
Современные розетки для подключения телефонов под вилку RJ-11 4P4C ― малогабаритные. Они выпускаются в разной цветовой гамме корпуса, бывают настенными, для внутренней разводки и комбинированными (для одновременного подключения телефонов к линии связи и компьютеров к локальным сетям и сети Интернет вилками RJ-45).

В представленной розетке линейные провода телефонной линии нужно подключить к зеленому и красному проводам, которые подключены к контактам 2 и 3 розетки RJ-11 4P4C.
Подключение телефона обжатием лапши в RJ-11
Можно и вовсе обойтись без стандартной розетки, подключив телефонный аппарат непосредственно к телефонному проводу, так называемой лапша. Для этого нужно конец лапши, подходящий к телефону, обжать в розетке RJ-11.
Диаметр изоляции проводников у лапши больше, чем нужно, и вставить их в разъем RJ-11 не получится. Для этого нужно полностью снять изоляцию. Без изоляции провода невозможно будет обжать в RJ-11, и поэтому на них следует предварительно надеть трубки, снятые с проводов витой пары или других проводов, подходящих по размеру.

Теперь останется только вставить провода лапши в контакты 2 и 3 разъема RJ-11 и обжать с помощью специальных клещей (кримпера) или вручную по технологии, описанной в статье «Как обжать кабель витых пар без клещей». Полярность проводов значения не имеет.
Для подключения телефона нужно будет вынуть из него штатный провод подключения и в разъем на корпусе вставить обжатый на лапше разъем RJ-11.
Цветовая схема обжатия линейной телефонной вилки RJ-11
Подключение стационарного телефона с трубкой к линии выполняется телефонным линейным шнуром с вилками RJ-11 4P4C на концах. Из них для подключения телефона задействованы, как правило, только два средних контакта. Остальные контакты часто отсутствуют, так как предназначены для подключения параллельно двух стационарных телефонов (телефонные аппараты должны поддерживать возможность работы в таком режиме) по системе директор – секретарь. Это когда при поднятии трубки одного из телефонов, второй автоматически отключается.
По стандарту подключения телефона к каждому номеру контакта должен подходить провод определенный цветовой маркировки. Это придумано для удобства ремонта и обслу
ydoma.info
Как подключить компьютер к телевизору
Как подключить компьютер к телевизору через кабель
1. Узнайте, какие порты для передачи сигнала есть на вашем компьютере
Для этого осмотрите доступные на устройстве разъёмы. Если не получится определить типы портов на глаз, найдите их описание в документации к компьютеру. В зависимости от модели устройства вы можете увидеть разъёмы следующих разновидностей:
- HDMI — цифровой интерфейс, который присутствует на большинстве современных компьютеров. Передаёт как аудио, так и видео, а потому оптимально подходит для вывода мультимедийного сигнала на телевизор.
- DVI — ещё один цифровой порт, широко распространённый на рынке. Передаёт только видео, без звука.
- VGA — популярный аналоговый разъём. Как и предыдущий тип порта, выводит только видеосигнал.
 www.amazon.com
www.amazon.com- Mini DisplayPort, Thunderbolt 2, USB‑C и Thunderbolt 3 (USB-C) — цифровые интерфейсы, которые присутствуют в компьютерах Apple. Все они передают видео и звук. Кроме того, Mac может быть оснащён обыкновенным HDMI-разъёмом.
Есть и другие типы разъёмов. Но мы перечислили самые популярные. Наверняка одним или несколькими из них оснащено и ваше устройство.
2. Определите, какие разъёмы для приёма сигнала есть на телевизоре
Осмотрите порты телевизора. Большинство современных моделей располагает разъёмами HDMI и VGA. Более старые оборудованы портами формата RCA, штекеры для которых называют тюльпанами:

3. Выберите кабель в соответствии с доступными разъёмами
Если у вас HDMI-телевизор
Если и на телевизоре, и на компьютере есть разъём HDMI, то всё элементарно: вы сможете подключить устройства с помощью HDMI-кабеля. Это вариант будет оптимальным.
Чтобы подключить к HDMI-телевизору компьютер, на котором нет порта HDMI, вместе с HDMI-кабелем вам понадобится ещё и специальный конвертер сигнала. Какой именно — зависит от доступного на компьютере разъёма. Это могут быть DVI → HDMI, VGA → HDMI или другие переходники на HDMI.
Помимо провода HDMI, к таким конвертерам зачастую можно подключать дополнительный аудиокабель, другой конец которого вставляется в компьютер. Это позволяет передавать звук в обход ограничений DVI и VGA. Аудиокабель часто продаётся в комплекте с конвертером.
 www.amazon.com
www.amazon.comЧтобы подключить к HDMI-телевизору Mac с разъёмом Thunderbolt 2 или Mini DisplayPort, вместе с HDMI-кабелем вам нужен будет переходник Mini DisplayPort → HDMI. Чтобы он передавал звук, спрашивайте в магазине такой адаптер с поддержкой аудио.
Однако некоторые старые модели Mac не поддерживают вывод звукового сигнала на телевизоры HDMI через Mini DisplayPort. В таком случае звук должен играть из колонок ноутбука.
Чтобы подключить к HDMI-телевизору один из новых компьютеров Apple с разъёмом Thunderbolt 3 (USB‑C), вам понадобится HDMI-кабель и многопортовый цифровой AV-адаптер USB‑C. Но если у вас более старая модель с обычным портом USB‑C без поддержки Thunderbolt 3, то подойдёт и простой адаптер USB‑C → HDMI.
Если у вас VGA-телевизор
Для VGA-телевизора порядок действий будет схожим. Только вам понадобится конвертер HDMI → VGA, DVI → VGA или другой, в зависимости от порта компьютера. Главное, чтобы он преобразовывал сигнал в VGA.
Если у вас телевизор с разъёмом RCA
Если в вашем распоряжении совсем старая модель телевизора с тюльпанами, то подойдут конвертеры вроде HDMI → RCA, VGA → RCA и прочие, которые дают на выходе RCA-сигнал.
Чтобы не ошибиться при покупке кабеля или конвертера, вы можете назвать продавцу типы разъёмов на вашем телевизоре и компьютере: он сам подберёт для вас подходящий вариант или проверит на совместимость сделанный вами выбор.
4. Подключите устройства через кабель
Предварительно выключите компьютер и телевизор в целях безопасности. Далее, подключите устройства с помощью кабеля (и, если необходимо, конвертера). Только после этого включите устройства. Если телевизор автоматически не определит в качестве источника сигнала компьютер, то сделайте это сами в настройках телевизора.
5. Настройте изображение на телевизоре с помощью компьютера
Если изображение будет размытым, откройте системные настройки на компьютере и найдите раздел, отвечающий за монитор. Здесь вы сможете задать разрешение, которое соответствует телевизору, и при необходимости изменить режим отображения видео.
Как подключить компьютер к телевизору через Wi-Fi
Современные умные телевизоры можно подключать к компьютерам без проводов через локальную сеть Wi-Fi. Технологии вроде DLNA и Wi-Fi Direct позволяют транслировать видео, музыку и прочий контент на телеэкран или полностью дублировать изображение с компьютера на телевизоре, превращая последний в беспроводной монитор. Причём в случае с Wi-Fi Direct вам даже не нужен для этого роутер.
К примеру, на аппаратах LG для подобных функций есть сервис Smart Share. А телевизоры Samsung предлагают похожие возможности в рамках сервиса AllShare.
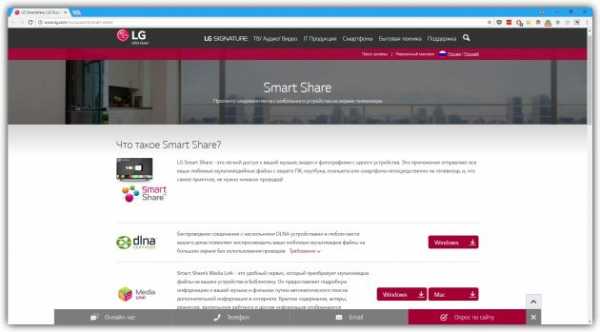
Настройки беспроводного подключения могут отличаться в зависимости от производителя и модели телевизора. Некоторые аппараты устанавливают соединение в полуавтоматическом режиме. Другие требуют установки дополнительного ПО на подключаемый компьютер.
Поэтому сформулировать универсальную инструкцию, которая подойдёт всем пользователям, сложно. Если хотите подключить свой телевизор к компьютеру через Wi-Fi, необходимую информацию вы найдёте в бумажном руководстве или на официальном сайте производителя вместе с нужным для этого ПО.
lifehacker.ru
Как подключить компьютер самостоятельно.
Вы купили компьютер, монитор и периферийные устройства к нему. Привезли из магазина, а как подключить все это хозяйство? Для начинающего пользователя покажется, что это сложная задача, для выполнения которой потребуется специалист. К тому же еще специалисту нужно заплатить. Так давайте станем этим специалистом и подключим компьютер самостоятельно.
Подключение компьютера самостоятельно. Расположение устройств
Ничего сложного в подключении компьютера нет. Все разъемы стандартизированы, и включить какое-либо устройство не туда просто невозможно. Хотя если постараться….
Как правило, все компьютерное хозяйство располагается таким образом:
- Монитор находится на столе и расположен на комфортном расстоянии от глаз. Расстояние зависит от размера экрана монитора, но должно быть не менее 60 см.
- Системный блок ставится на пол или специальной полке внизу компьютерного стола. Место для блока должно обеспечивать свободную циркуляцию воздуха во избежание его перегрева.
- Клавиатура ложится на выдвижную полку вашего компьютерного стола. Если у вас простой письменный стол, то клавиатуру можно расположить на столе с монитором.
- Мышь находится рядом с клавиатурой справа или слева, в зависимости от того какой рукой вам удобней оперировать мышкой.
- Колонки располагаются по бокам монитора в одной плоскости или чуть сзади.
- Вся периферия расставляется на свободное место, тут все зависит от длины кабелей.
Лучшим вариантом для размещения всего компьютерного хозяйства будет наличие специального стола, так называемого компьютерного. Столов такого типа на рынке представлено великое множество: угловые и прямые столы, с различными отсеками и полками для различных устройств.

Если у вас ноутбук, то тут все просто: вам придется только откинуть крышку и нажать кнопку включения. Периферия располагается в любом удобном месте, откуда дотянуться кабели питания и подключения.
Самостоятельная установка и подключение компьютера
- Достаньте монитор, системный блок и периферийные устройства из упаковок. Поставьте монитор на стол, а системный блок на пол или специальную полку в компьютерном столе для него.
- На этом шаге подключаем монитор к системному блоку. Возьмите видео кабель, который идет в комплекте с монитором. Вы узнаете его разъему, обыкновенно это кабель с разъемами VGA или DVI.
 Кабель VGA
Кабель VGA Кабель DVI
Кабель DVIПодключите один конец к монитору, другой к системному блоку. Если кабель не удается вставить, то не прилагайте усилие, просто проверьте правильность подключения. В разъемах используют элементы, исключающие неправильное подсоединение: в DVI имеется ключ, исключающий неправильное присоединение, а в разъеме VGA одна сторона меньше другой. После подключения не забудьте закрутить винты крепления.
- Достаньте клавиатуру и посмотрите, какой у нее разъем, PS/2 или USB. PS/2 круглый и окрашен в фиолетовый цвет. Вставьте его в порт для подключения клавиатуры, который также имеет фиолетовый цвет и расположен на задней стенке системного блока вверху справа. В случае USB клавиатуры, подключите ее в любой USB порт.
- Подсоедините мышь. Ее подключение аналогично подключению клавиатуры, только разъем PS/2 окрашен в зеленый цвет, соответственно порт для мыши имеет такой же цвет. Мышь и клавиатура могут иметь беспроводное подключение. В этом случае нужно только подсоединить адаптер к USB порту компьютера.
- Компьютерные колонки или наушники подключаются к аудиовыходу на задней или передней панели системного блока. Разъем колонок и наушников окрашен в зеленый цвет, так же как и аудиовыход системного блока. Наушники могут быть с микрофоном (гарнитура). В этом случае разъем микрофона розового цвета необходимо включить в микрофонный порт с таким же цветом.
- Принтер и любая другая периферия подключается в USB порты на задней панели.
- На этом шаге подключаем компьютер к электрической сети. Кабели питания системного блока, монитора и периферии подключаются к сетевому фильтру, который в свою очередь включен в розетку 220В. При отсутствии фильтра можно включить прямо в розетку, но делать этого не рекомендуется. Фильтр убирает помехи сети и делает питание техники более качественным.

После того, как все компоненты вашей системы будут сведены в единое целое, включите красную клавишу на сетевом фильтре. На нем загорится индикатор напряжения. На задней панели системного блока переключите клавишу питания в положение «включено».

Нажмите кнопку включения на передней панели монитора и системного блока. Компьютер включится и начнет загружаться операционная система.
Как видите, ничего сложного в самостоятельном подключении компьютера нет.
Поделиться.www.pc-school.ru
Как подключить WiFi — подключение Wi-Fi дома на ноутбуке, компьютере, телефоне, iPad, PSP
Итак, уважаемый читатель, раз уж ты находишься на этой странице нашего сайта по ремонту компьютеров, то скорее всего не знаешь, как подключить WiFi правильно. В этой статье мы расскажем тебе, про способы подключения различных гаджетов к Wi-Fi.
Сразу же посоветуем прочитать статью про настройку и установку WiFi, — информация в ней будет полезна для любого, кто решил подключить wifi дома, на работе или любом другом доступном для подключения месте. Начнем с описания подключения устройств, которые используются для Wi-Fi сети. Сегодня, подключить к WiFi можно разнообразное количество гаджетов: ноутбук, телефон, планшет, электронную книгу и даже приставку PSP. На самом деле, все эти высокотехнологичные устройства подключаются к wifi практически автоматически. Для этого, нужно всего лишь найти сеть на используемом гаджете и подключиться к ней. Но чтобы все это заработало, необходимо сначала настроить вайфай сеть на компьютере или роутере. Делается это относительно просто, для начала давайте создадим сеть беспроводного соединения.
Как подключить WiFi на ноутбуке
Подключение wifi на ноутбуке нужно начинать с настройки соединения компьютера. Чего мы хотим добиться? Мы хотим, чтобы компьютер и ноутбук смогли нормально передавать данные между собой. При помощи Wi-Fi можно также играть по сети. У компьютера должна быть точка доступа Wi-Fi. Как создать подключение wifi? Всё просто, сейчас мы опишем создание беспроводного соединения в Windows 7, но перед этим советуем также ознакомиться с двумя другими способами создания сети:
Теперь, давайте настроим соединение в Windows 7:
Пуск → Панель управления → Центр управления сетями
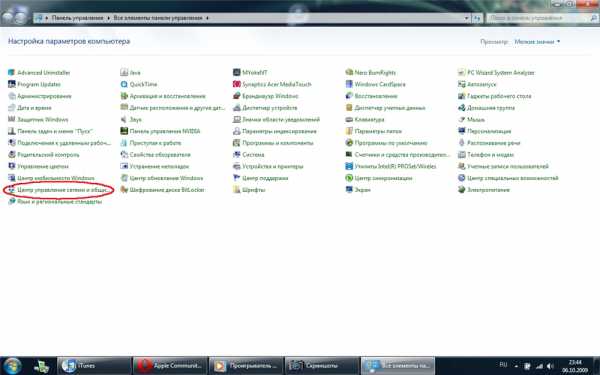
Выбираем «Управление беспроводными сетями» и жмем кнопку «Добавить». Далее создаем соединение, которое объединит наш компьютер и ноутбук («Создать сеть «Компьютер-компьютер»).

Жмем «Далее».

На следующей вкладке необходимо ввести название вашей будущей сети, выбрать тип шифрования и ввести ключ безопасности. Тип шифрования лучше выбрать WEP. Ключ запомните.
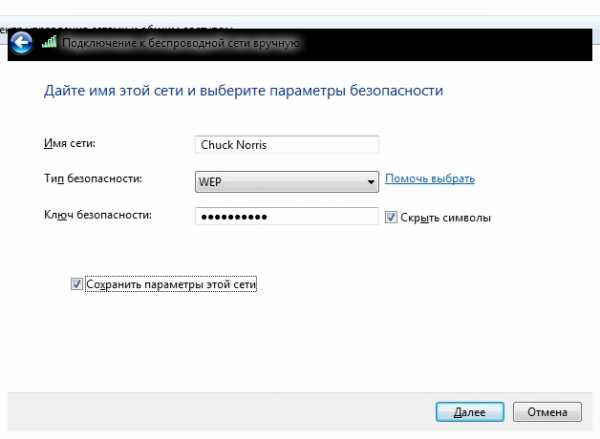
После этого, жмите кнопку «Далее» и Windows 7 создаст сеть. После того, как настройка завершится, нужно включить общий доступ к сети. На картинке все видно.
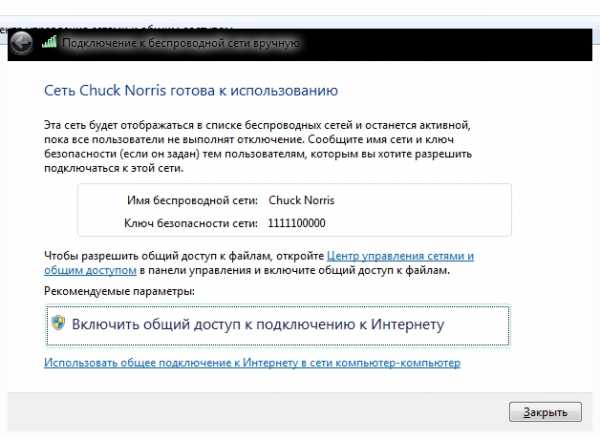
Мастер подключения попросит выбрать доступные параметры. Оставляем все, как есть, — то есть «Автоматически». Жмите снова «Далее» и соединение готово.

После этого, перезагружаем компьютер, выбираем в подключениях (правой кнопкой по мониторчику в трее Windows 7) нашу WiFi сеть и подключаем ее. Осталось только найти ее на ноутбуке или нетбуке и подключиться, введя пароль, который вы вводили ранее, при создании беспроводной сети.
Подключение WiFi на телефоне
Как подключить WiFi на телефоне? На самом деле, подключение телефона к wifi практически ничем не отличается от подобной настройки ноутбука. Единственное, что надо учесть, это то, что у каждого телефона своя отдельная оболочка. Поэтому подключить любой телефон через WiFi по одной схеме не получится.
Суть же остается одна. Сначала надо включить Wi-Fi на телефоне, а затем найти нужную сеть и подключиться. Настройка вайфай (включение беспроводного соединения) на телефоне индивидуальна для каждой модели. В любом случае, первая часть нашей статьи должна помочь в установке связи между компьютером и телефоном.
Как подключить Wi-Fi к PSP
Итак, вы настроили компьютер и создали беспроводную сеть, как описано в главе «Как подключить WiFi на ноутбуке».
Давайте подключим приставку PSP к компьютеру или ноутбуку. Включим PSP и переведем переключатель WLAN вправо.
После этого заходим в:
Настройки → Настройки сети
, и выбираем специальный режим инфраструктуры. Создадим новое соединение и найдем нашу, ранее созданную в Windows 7 сеть.
Как видно на скриншоте ниже, сеть нашлась и теперь нужно указать параметры безопасности. Выбирайте WEP и вводите ключ, который задали ранее, при создании соединения в Windows 7.Далее настроим адресацию. IP адрес и DNS получаются автоматичеки. Задавать IP и DNS необязательно, смотрите по вашей конкретной ситуации.
Использовать прокси сервер или нет, зависит от конфигурации Wi-Fi сети. Если у вас настроен роутер или точка доступа, то подключаться надо к ним, используя заданные параметры в настройке прокси сервера на PSP. Если же вы пытаетесь обойтись без дополнительного оборудования и на компьютере есть раздающая антенна, то можно использовать любую бесплатную программу — прокси сервер. Об этих программах мы расскажем ниже. При таком подходе, необходимо указать IP и порт прокси, через который раздается WiFi. В случае, когда сеть настроена без прокси, ничего настраивать в пункте «Прокси сервер» не надо.
Отказывается от браузера, вводим название сети и завершаем настройку. Подключение psp к wifi завершено.
Как подключить iPad или iPhone к WiFi
 Планшетник iPad или смартфон iPhone умеют подключаться к доступной сети WiFi практически самостоятельно. Это каcается тех случаев, когда вы находитесь в общественном месте и доступ к сети свободный, то есть подключение происходит автоматически. Нужно только найти саму сеть и подключиться. Естественно, сеть должна быть доступна для вас, а не защищена паролем.
Планшетник iPad или смартфон iPhone умеют подключаться к доступной сети WiFi практически самостоятельно. Это каcается тех случаев, когда вы находитесь в общественном месте и доступ к сети свободный, то есть подключение происходит автоматически. Нужно только найти саму сеть и подключиться. Естественно, сеть должна быть доступна для вас, а не защищена паролем.
Но если у вас дома беспроводная сеть настроена через proxy клиент или router, то в iPad придется указать стандартные данные для подключения к WiFi. Опишем простую процедуру настройки. Для того, что бы подключиться, необходимо ввести IP адрес, основной шлюз роутера или порт программы-сервера прокси.
Заходим В iPad → Настройки сети → Название сети
Выбираем «Статич.» и указываем IP, маску сети шлюз. «DNS» и «Искать домены» не трогаем. Если на компьютере Wi-Fi раздает прокси сервер или роутер, то укажите «HTTP-Proxy», — а конкретно, IP адрес принимающей стороны и порт. После таких манипуляций, IPAD должен найти сеть и подключиться к ней.
Если вы создали сеть, и назначили ее невидимой или просто не можете найти ее в списке доступных, попробуте следующее:
Настройки (Settings) → Wi-Fi → Other (Другая)
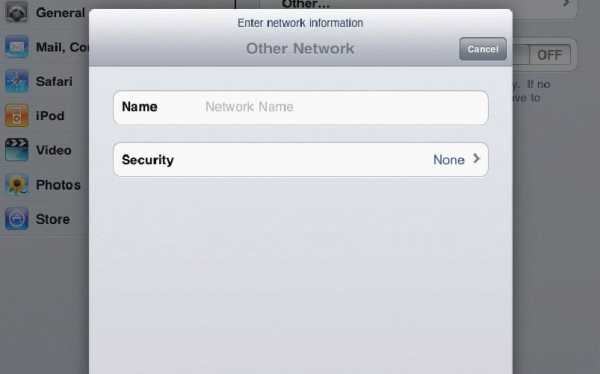
Появится окошко, в котором нужно ввести название сети и ее SSID. Возможно это поможет попасть в созданную вами сеть WI-FI.
Программы для подключения к WiFi
Итак, мы дошли до последней главы нашей публикации. Для того, чтобы раздавать WiFi через настроенную на компьютере сеть, можно использовать бесплатные прокси клиенты. Например, Handycach или FreeProxy. Они могут помочь, если вы не хотите использовать роутер, и ваш компьютер имеет Wi-Fi антенну.
Для настройки ноутбука или нетбука может пригодится программа Connectify. Она сама настраивает подключение и возможно поможет вам избежать ручной настройки. Правда это далеко не факт, но попробовать стоит.
Мы надеемся, что статья оказалась полезной. Заходите почаще!
smartronix.ru
Как подключить телефонную розетку: схема и этапы установки
Несмотря на стремительный спад популярности стационарных телефонных аппаратов, людей, готовых отказаться от них наотрез, не так уж и много. Признайтесь, случается, что без традиционной связи порой крайне сложно или вообще невозможно обойтись.
Для подключения аппарата к коммутационной сети нужен слаботочный узел, с установкой которого можно справиться собственноручно. Мы детально расскажем вам, как подключить телефонную розетку, не вызывая мастера.
В схемах и способах нет абсолютно ничего сложного, а разобраться с вопросом помогут предложенная нами полезная информация, а также фото и видеоматериалы.
Содержание статьи:
Конструктивные особенности телефонной розетки
Конструкции стационарных телефонов с каждым годом модифицируются и улучшаются. И современные устройства значительно превосходят своих предшественников, выгодно выделяясь на фоне их высокой надежностью и удобством применения.
Для обеспечения бесперебойного функционирования прибора необходимы два условия:
- Наличие действующей линии связи от АТС.
- Возможность электрического подключения стационарного аппарата к этой линии.
Единственное, что не меняется в сфере телефонизации – принцип работы стационарных телефонов. Однако есть существенные изменения в конструкциях и методах подключения.
Старые и новые варианты телефонной коммутации представлены в фото-подборке:
Галерея изображений
Фото из

Телефонная розетка требуется для создания прочного, но быстроразъемного подключения стационарного телефонного аппарата к стационарным телефонным линиям

Розетка для подключения телефона может устанавливаться обособленно или в формате блока силовых и коммутационных розеток

По сей день в домах старой застройки, бюджетных организациях, которым более 15-20 лет, встречаются линии с розетками советского стандарта Устаревший тип соединения РТШК-4

Сейчас слаботочные сети оснащаются совершенно другими разъемами, соответствующими группе стандартов RJ

Для облегчения процедуры монтажа и подключения розетки внутреннюю часть устройства оснащают метками и цветовыми обозначениями, помогающими верно подсоединить контакты

Серии розеток с разъемом RJ (9; 11; 14; 25) имеют схожую конструкцию и размеры, но снабжаются разными пластиковыми штекерами. Форма и габариты ступенек исключают подсоединение телефона к розетке RJ45

Для подключения двух конструктивно различающихся моделей телефонов, к примеру, устаревшей проводной и радио-модификации, используются комбинированные варианты с возможностью установки старой вилки и штекера RJ

В комбинированной розетке разъем RJ расположен сбоку, а контактные отверстия для подсоединения вилки на лицевой части
Цель установки розетки для подключения телефона к линии
Встраиваемый блок силовых точек с телефонной розеткой
Устаревший тип телефонного соединения РТШК-4
Телефонный разъем с соответствием стандарту RJ-11
Изображение схемы подключения на корпусе розетки
Пластиковый штекер к телефонной розетке типа RJ
Гибридный вариант конструкции телефонной розетки
Расположение гнезд комбинированной розетки
Несмотря на различия в конструкции и способах подсоединения любая телефонная розетка традиционно включает три основных элемента:
- Корпус – выполнен из диэлектрического материала (керамики или пластика).
- Контакты – подпружиненные латунные элементы, обеспечивающие надежное прохождение токов по электрической цепи.
- Клеммы – переходники, необходимые для подключения проводов.
Электрические контактные гнезда стационарной розетки утоплены в корпус. Такое решение позволяет защитить прибор от случайных замыканий.
В продаже встречаются одно- и многоразъемные модели. Первые предназначены для подключения одного аппарата, вторые – позволяют коммутировать сразу несколько устройств.

Подключение телефонного аппарата для создания стационарного соединения осуществляется через розетку, идущей в комплекте с вилкой
Старые и современные стандарты устройств
По мере совершенствования оборудования способы подключения телефонов к сети связи испытали ряд изменений. В первых моделях телефонных аппаратов подключение к линии связи осуществлялось и вовсе без применения розеток.
Для создания замкнутого контура тока провода просто скручивали друг с другом, либо же соединяли любыми другими доступными способами.
В 80-х годах прошлого века соединения линий АТС осуществляли с помощью двухжильных медных проводов. А для обеспечения быстроразрывного подключения телефона использовали розетки и вилки стандарта РТШК-4. Эта аббревиатура расшифровывается как «розетка для телефонов штепсельного типа для четырех контактов».
Корпусы таких устройств оснащены защитным ключом – пластиковым соединением, позволяющим предупредить некорректную установку вилки в розетку
Конструкция РТШК-4 включает ключ и две пары контактов. Первая пара обеспечивает работу телефона в обычном режиме, вторая – позволяет подключать дополнительную линию при условии, что оба аппарата на одном телефонном номере.
На смену морально устаревшим моделям стандарта РТШК-4 в результате повсеместного распространения микропроцессорных технологий активно стало применяться оборудование Registered Jack, имеющее маркировку «RJ». Оно соответствует международному стандарту МЭК 60884-1 и 60669-1.
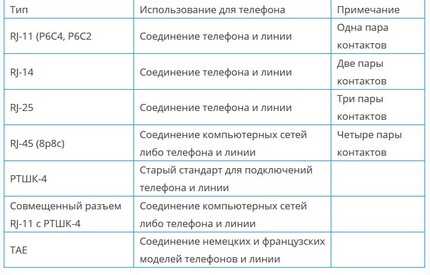
Современное стандартизованное оборудование для слаботочных цепей позволяет подключать в схему до четырех пар рабочих контактов
Подключение современных стационарных моделей телефонов для пользования на бытовом уровне осуществляют через розетки, оснащенные одной парой контактов. Корпуса таких устройств монтируются в полости пластикового модуля и обознаются символами RJ-11.
Между двумя контактами, представляющими собой компактные металлические вилки, заглублены жилы питающего провода. Модели стандарта RJ-11 рекомендованы для подключения аппаратов к телефонным магистралям линейного типа.

В центральной части пластикового модуля, именуемого манипулятором, расположены латунные контакты, через которые и создается электрическая сеть между телефоном и АТС
Для подключения двух аппаратов на отдельные линии и создании офисных мини-АТС используют устройства стандарта RJ-12 и RJ-14. Универсальные четырехжильные коннекторы подходят для большинства моделей телефонного оборудования.
Чтобы подключить сразу несколько приборов, нужно лишь собрать розетки последовательно в блоки, соблюдая при этом схему: первая линия присоединяется к контактам №2 и №3, а вторая – к №1 и №4. Устройства этой серии больше применяют для создания мини-АТС при обустройстве офисных помещений.

Модель с совмещенным разъемом РТШК-4 и RG-11 в основном применяют, когда необходимо с новой телефонной проводкой скоммутировать винтажный эксклюзивный старый телефон
Установка переходника позволяет соединять вилки как старых, так и новых стандартов с линиями, оснащенных с применением современных технологий.
Главным отличием устройств стандарта RJ-25 является три пары рабочих контактов. По этой причине подключение такого оборудования может выполнять только квалифицированный специалист, хорошо разбирающийся в вопросах телефонии и электрики.

Разъем RJ-45 имеет четыре пары контактов, но для создания электрической цепи задействуются только два контакта, расположенные ближе к центру
При , факсов, модемов и других сложных устройств приборов связи применяют также стандарт RJ-45. При подключении устройств главное внимание уделяют соответствию пластмассовых ключей.
Несмотря на конструктивные различия старых и новых стандартов, штекеры устройств обладают схожими разъемами и габаритами. Соединение прибора с сетью осуществляется только через два контакта. Только у современных моделей задействуют лишь средние контакты.
Желающим ознакомиться с особенностями подключения поможет галерея фото:
Галерея изображений
Фото из
Внешний вид накладной телефонной розетки
Телефонный патч-корд с коннектором типа RJ-12
Внутреннее устройство телефонной розетки
Схема подключения розетки с двумя разъемами
Схемы монтажа и способы подключения
Осуществить подключение телефонной розетки намного проще ее электрического аналога. Но процесс, предполагающий работу пусть с низким, но все же напряжением, требует аккуратности и осторожности.

Схема подключения телефонной розетки довольно проста и предполагает соединение двух концов телефонного провода с соответствующими контактами в розетке
При установке телефонной розетки можно применить один из двух способов монтажа:
- открытый – предполагает установку накладным способом;
- закрытый – при котором телефонная линия скрыта внутри стены.
При выборе способа прокладки ориентируются на конструкцию стен, условия обслуживания линии связи и претенциозность дизайна самого помещения. Накладные розетки смотрятся не очень эстетично, но зато они идеальны в скорости обслуживания: их за считанные минуты можно снять с опоры и оценить целостность контактов.

Открытый способ можно осуществить вовсе без монтажа на стене, разместив устройство на полу, а ведущий к нему кабель спрятать под плинтус
Чтобы защитить открытые провода от механических повреждений используют декоративные пластиковые кабель-каналы. В продаже они встречаются в виде настенных конструкций и напольных плинтусов. Контроль за состоянием провода в них удобно осуществлять через одно- или двух сторонние защелкивающиеся панели.
Для закрытого монтажа чаще всего используют кабель КСПВ. Единственная жила этого кабеля выполнена из медной проволоки, а внешняя оболочка – из полиэтилена, окрашенного в белый цвет.
Прокладку телефонной линии выполняют также, используя распределительный кабель ТРП. Он имеет разделительное основание. Жила этого однопарного провода также выполнена из меди и изолирована полиэтиленом.

В целях удобства эксплуатации и гармоничного сочетания с дизайном телефонные розетки не устанавливают отдельно в стене, а включают в розеточный блок
Чтобы задекорировать точки подключения и сделать их менее заметными для взгляда посторонних, устройства размещают за экранами телевизоров и мониторами, а также встраивают за фасадом настенной мебели.
Отдельной строкой стоит выделить розетки, встроенные в плинтус. Главное – выбирать модели, лицевая панель которых плотно прилегает к поверхности плинтуса. Иначе со временем она станет отходить от основы, оголяя неприглядные швы.
Порядок подключения телефонной розетки
При установке телефонной розетки следует учитывать, что напряжение для слаботочных устройств связи не превышает 60 Вольт. Но даже пониженное напряжение все же может создать ток, причиняя дискомфорт человеку.
В момент, когда происходит вызов по телефонной линии напряжение и вовсе поднимается до показателя в 110-120 Вольт. И оно способно при контакте дать серьезные болевые ощущения. До величины в 12 Вольт оно снижается лишь после снятия трубки.

Все работы по подключению действующей телефонной схемы в целях соблюдения техники безопасности рекомендуется проводить в защитных прорезиненных перчатках
Принцип размещения и способ установки телефонных розеток практически не отличается от технологии монтажа электрических розеток. Поскольку сегодня наиболее распространены устройства, имеющие стандарт J-11 и J-12, тонкости подключения телефонной розетки рассмотрим на их примере.
Этап #1: Проведение подготовительных работ
Первое, что необходимо сделать – изучить схемы внутренней коммуникации. Они прилагаются к инструкции к изделию.
При подключении стандартов J-11 и J-12 проблем возникнуть не должно: нужно лишь соединить жилы соответствующей полярности. Главное, чтобы в подходящей к аппарату вилке провода были выведены в зеркальном отражении контактов розетки.
В случае если вы по незнанию приобрели и планируете установить стандарт J-25, конструкция которого предполагает 6 контактов, для подключения задействуйте только 3-й и 4-й контакты.

По стандарту к каждому контакту подведен провод определенного цвета, такое решение повышает удобство обслуживания и облегчает ремонт
Планируя использовать аппарат старого стандарта, заранее стоит побеспокоиться о приобретении универсальной розетки. Она оснащена четырехконтактым разъемом и соединителем. Помимо самой розетки необходимо также подготовить двухжильный провод сечением 0,3-0,5 мм.
Заранее необходимо определить и наметить место и .
Из инструментов для проведения работ необходимо подготовить:
- строительный уровень;
- кроссировочный нож;
- вольтметр;
- отвертку;
- кусачки;
- графитный карандаш;
- защитные перчатки;
- двухсторонний скотч;
- перфоратор (если монтаж новой точки).
При выборе отвертки руководствуются типом поверхности и габаритам шурупов, задействованных для крепления. Чтобы минимизировать вероятность поражения электрическим током, все манипуляции лучше выполнять отверткой, рукоять которой имеет изоляцию.

Наметив место установки точки подключения, с помощью строительного уровня корректируют горизонтальность и вертикальность его положения
Чтобы подключить розетку скрытого типа, необходимо предварительно в стене проделать отверстие под ее установку – . Сделать это можно с помощью перфоратора, оснащенного специальной коронкой диаметром 60-70 мм.
За неимением такового работу можно выполнить и обычным молотком с зубилом. Но ручной труд отнимет гораздо больше времени и сил. Затем к проделанному отверстию необходимо проштробить канал под укладку телефонного кабеля.
Определенные нюансы есть при монтаже подрозетника в .
Этап #2: Зачистка концов жил
Прежде чем приступить к расплавлению жил необходимо зачистить концы проводов, устранив внешний слой. Оголить достаточно крайние 4 см провода.
При зачистке телефонного кабеля следует помнить, что он очень уязвим к повреждениям. А переломанные жилы только приведут к неисправности оборудования. Поэтому важно использовать специализированный .
Поскольку аккуратно выполнить разделку с первого раза не всегда получается, опытные мастера рекомендуют при прокладке кабеля делать некоторый запас по его длине. Лишний провод потом можно будет скрыть под крышкой устройства.

Снятие защитной изоляции с концов кабеля следует выполнять крайне аккуратно, используя для этого кроссировочный нож, остро заточенное лезвие или бокорезы
Задача мастера – зачистить кончики проводов от оплетки так, чтобы в оголенном виде они были целыми и лишенными всяких дефектов.
Этап #3: Подключение проводов розетки
Зачищенные провода с раздвинутыми жилами подсоединяют к разъемам самой коробки, ориентируясь на обозначения, указанные на лицевой панели внутреннего блока. При закрытом способе монтажа для удобства подключения провода делают выступающими за стеновую плоскость на 50-80 мм.
Специалисты рекомендуют при подключении проводов проверять полярность контактов, используя для этого тестер.

Чтобы соблюдать полярность при подключении проводов руководствуются правилом: красная изоляция на линии со знаком «-», а зеленая оплетка на «+»
При несоблюдении правила с учетом полярности велик риск, что в процессе работы телефонный аппарат время от времени будет давать сбои.
На этом этапе работ потребуется вольтметр. С его помощью нужно проверить готовность линии связи. Напряжение в линии должно быть в пределах 40-60 Вольт.
Подведенные кабельные жилы прикладывают к зажиму и плотно затягивают специальными винтами, обеспечивая надежную фиксацию. Форма пазов, к которым крепятся жилы, облегчает процесс монтажа. Места стыков изолентой обматывать не нужно.
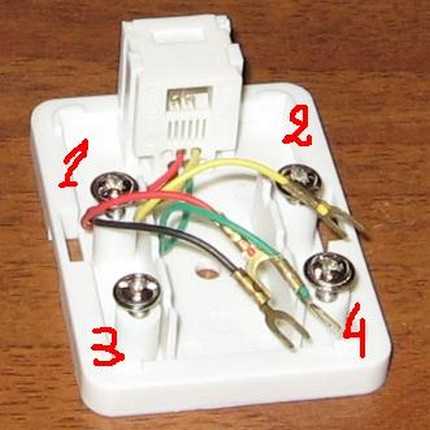
При подключении устройств, конструкция которых оснащена четырьмя контактами вилочной формы, задействуют только два центральных контакта
Выполняя открытый монтаж, на завершающем этапе остается только закрыть крышку корпуса с помощью защелки и закрепить ее винтами. Готовую розетку прикрепляют к стене или полу, «сажая» ее на двухсторонний скотч.
При закрытом способе монтажа, убедившись, что провода не переплетаются в подрозетнике, согласно нанесенной разметки внутренний блок монтируют в стену. Придав блоку желаемое положение, конструкцию фиксируют с помощью распорных винтов и саморезов.
На завершающем этапе остается лишь устранить зазоры между подрозетником и стеной, замазав его гипсовым раствором, а также заделать каналы с проложенным телефонным кабелем.
После того, как гипс приобретет желаемую прочность, устанавливают на место защитную окантовку и присоединяют лицевую панель. В устройствах современного образца защитная окантовка защелкивается на внутреннем блоке, а лицевая панель крепится путем вкручивания винтов.
При необходимости подключения многоразъемной розетки, позволяющей устанавливать несколько телефонных аппаратов, необходимо придерживаться той же технологии, что и при установке классического варианта устройства. Единственное отличие процесса – увеличение количества проводников, требующих подключения.
Выводы и полезное видео по теме
Руководство по подключению устройства:
Замена старой розетки с совмещенным разъемом РТШК-4 и RG-11 на аналогичное новое устройство:
Ничего сложно в подключении телефонной розетки нет. Единственное – не стоит экономить, приобретая оборудование низкого ценового диапазона. Оно не всегда соответствует нормам и способно выйти из строя еще на стадии подключения.
Делитесь личным опытом подключения телефонной розетки, оставляйте комментарии к статье и задавайте вопросы. Форма для связи расположена ниже.
sovet-ingenera.com

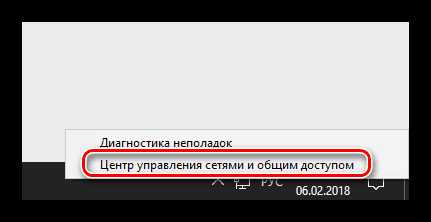



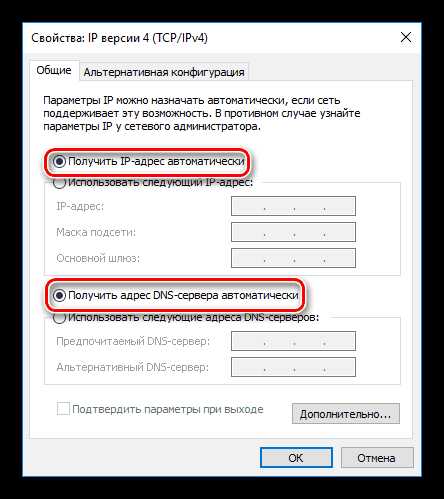



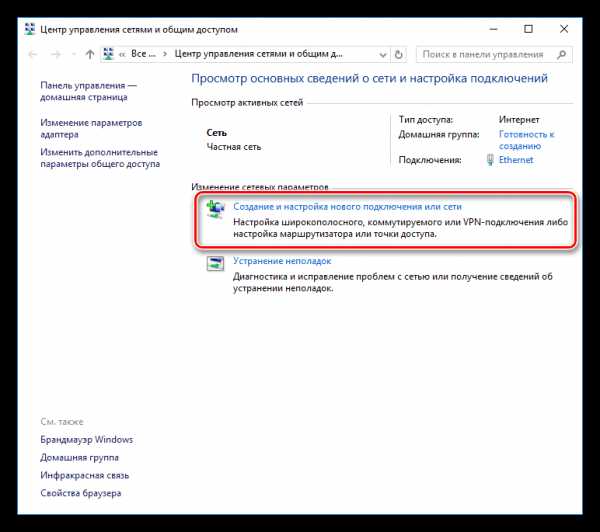

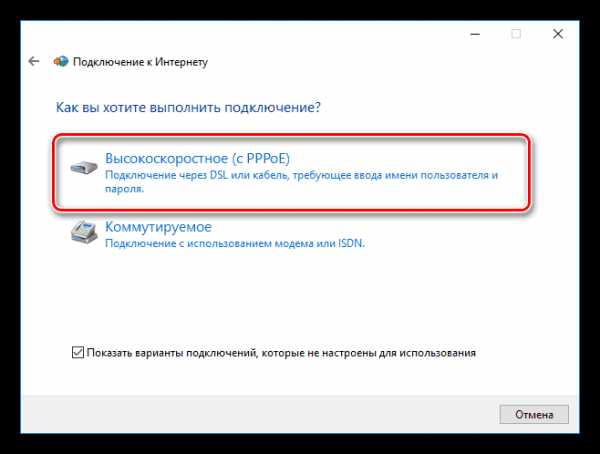

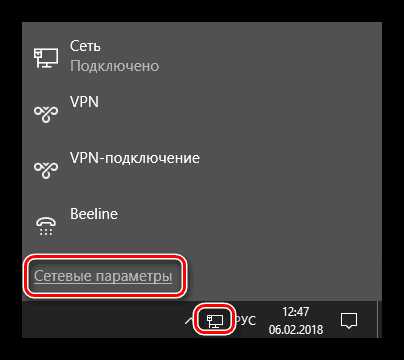



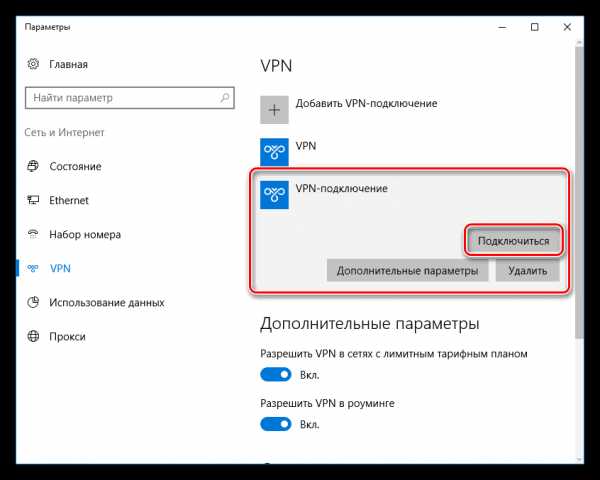






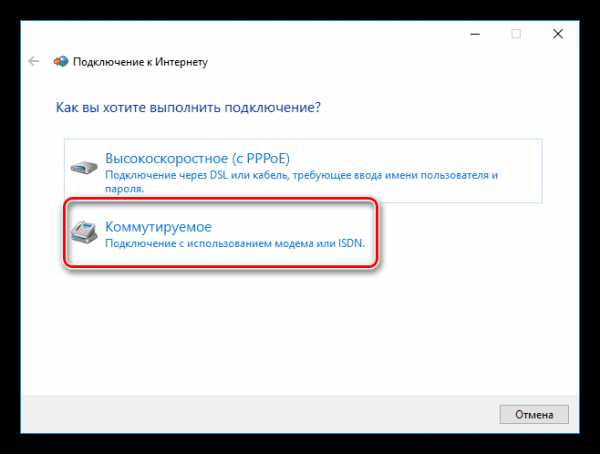

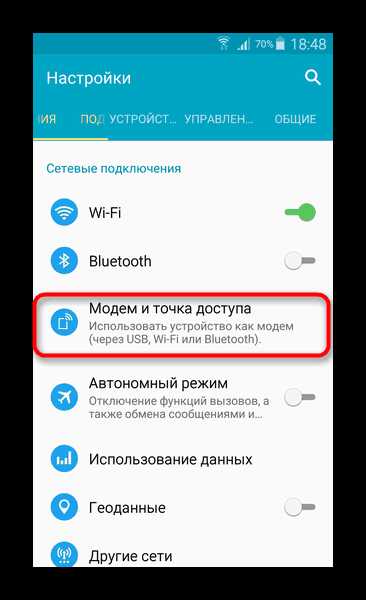
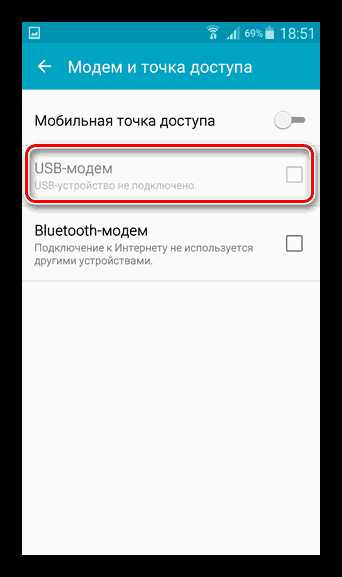
 Кабель VGA
Кабель VGA Кабель DVI
Кабель DVI