Как подключить один монитор к двум компьютерам
Необходимость использования двух ПК может возникнуть в ситуациях, когда мощность первого полностью задействована в работе – рендеринге или компиляции проекта. Второй компьютер в этом случае выполняет обычные повседневные функции в виде веб-серфинга или подготовке нового материала. В этой статье поговорим о том, как подключить два и более компьютера к одному монитору.
Подключаем два ПК к монитору
Как уже было сказано ранее, второй компьютер помогает полноценно работать, в то время, как первый занимается высокоресурсными задачами. Не всегда бывает удобно пересаживаться за другой монитор, тем более, что для установки второй системы может просто не быть места в вашем помещении. Второго монитора также может не оказаться под рукой по ряду причин, в том числе и финансовых. Здесь на выручку приходит специальное оборудование – KVM-переключатель или «свитч», а также программы для удаленного доступа.
Способ 1: KVM-переключатель
Свитч представляет собой устройство, способное подавать на экран монитора сигнал сразу от нескольких ПК.
Сборка переключателей может быть выполнена как с использованием корпуса (коробочки), так и без него.
Подключение свитча
В сборке такой системы нет ничего сложного. Достаточно подключить комплектные кабели и выполнить еще несколько действий. Рассмотрим подключение на примере свитча D-Link KVM-221.
Обратите внимание, что при выполнении действий, описанных выше, оба компьютера должны быть выключены, иначе возможно появления различных ошибок в работе KVM.
- К каждому компьютеру подключаем кабели VGA и аудио.
 Первый подсоединяется к соответствующему разъему на материнской плате или видеокарте.
Первый подсоединяется к соответствующему разъему на материнской плате или видеокарте.Если его нет (такое бывает, особенно в современных системах), необходимо воспользоваться переходником в зависимости от типа выхода – DVI, HDMI или DisplayPort.
Читайте также:
Сравнение HDMI и DisplayPort, DVI и HDMI
Подключаем внешний монитор к ноутбукуЗвуковой шнур включается в линейный выход на встроенной или дискретной аудиокарте.
Не забудьте также подключить USB для питания устройства.
- Далее эти же кабели включаем в свитч.
- Монитор, акустику и мышь с клавиатурой подключаем к соответствующим разъемам на противоположной стороне переключателя. После этого можно включать компьютеры и начинать работу.
Переключение между компьютерами осуществляется с помощью кнопки на корпусе свитча или горячих клавиш, набор которых для разных устройств может отличаться, поэтому читайте мануалы.
Способ 2: Программы для удаленного доступа
Для просмотра и управления событиями на другом компьютере также можно использовать и специальные программы, например, TeamViewer. Недостаток такого способа заключается в зависимости от операционной системы, что значительно снижает количество функций, доступных в «железных» управляющих инструментах. К примеру, с помощью софта нельзя настраивать BIOS и выполнять различные действия при загрузке, в том числе и со съемных носителей.
Недостаток такого способа заключается в зависимости от операционной системы, что значительно снижает количество функций, доступных в «железных» управляющих инструментах. К примеру, с помощью софта нельзя настраивать BIOS и выполнять различные действия при загрузке, в том числе и со съемных носителей.
Подробнее:
Обзор программ для удаленного администрирования
Как пользоваться TeamViewer
Заключение
Мы сегодня узнали, как подключить два или более компьютеров к монитору с помощью KVM-переключателя. Такой подход позволяет одновременно обслуживать сразу несколько машин, а также рационально использовать их ресурсы для работы и решения повседневных задач.
Мы рады, что смогли помочь Вам в решении проблемы.Опишите, что у вас не получилось. Наши специалисты постараются ответить максимально быстро.
Помогла ли вам эта статья?
ДА НЕТКак подключить два монитора к одному компьютеру
Будем считать, что у вас уже есть все необходимое для настройки двух мониторов. Если вам нужно больше информации о необходимом оборудовании, вы можете найти ее в разделе «Изучаем свое оборудование».
Если вам нужно больше информации о необходимом оборудовании, вы можете найти ее в разделе «Изучаем свое оборудование».
2 монитора: можно использовать как плоский LCD монитор, так и телевизор. Если вы собираетесь покупать новый монитор, помимо цены, необходимо учитывать множество факторов: качество изображения, размер экрана, разрешение экрана, совместимость с вашими портами в компьютере, высокая степень контрастности и насыщенность цвета – это наиболее важные факторы. Хотя в этой статье мы рассматриваем два монитора, вы всегда можете использовать больше мониторов, в зависимости от наличия разъемов на вашем компьютере.
Кабели для двух мониторов: необходимы для подключения мониторов к компьютеру (для ноутбука нужен только один). Они должны соответствовать тем типам разъемов, которые есть на вашем компьютере.
Разъемы каждого монитора, который вы хотите подключить: эти разъемы должны соответствовать кабелям монитора. Эти порты подсоединяют кабель к видео картам в компьютере. Обычно они расположены на задней стороне системного блока и сбоку или на задней стороне ноутбука.
Эти порты подсоединяют кабель к видео картам в компьютере. Обычно они расположены на задней стороне системного блока и сбоку или на задней стороне ноутбука.
- USB Тип-C: новейший аудио, видео разъем, разъём питания и передачи данных. Лучший разъем для ноутбуков.
- HDMI (интерфейс для мультимедиа высокой чёткости): аудио и видео сигнал, больше всего подходит для подключения ТВ к ПК.
- DisplayPort (DP): лучший разъем для передачи аудио и видео сигнала, может передавать от 144 Гц до 4К.
- Цифровой видеоинтерфейс (DVI): используется только для видео, идеален для старых систем или для 144 Гц при 1080 p.
- Видеографический стандарт VGA: устаревший видео разъем. Используется только если нет других разъемов.
- S-Video: используется при подключении телевизора в качестве монитора.
Если у вас нет необходимого разъема, вы можете установить видео адаптер, чтобы изменить тип разъема.
Изучаем оборудование для двух мониторов.
В следующей таблице представлено больше информации о компонентах, необходимых для установки дополнительного монитора.
Оборудование
Описание
Больше информации
USB Тип-C
Самый универсальный видеокабель с возможностью передачи аудио, данных и питания.
LCD (жидкокристаллический) монитор
LCD мониторы тонкие, легкие и имеют высокое разрешение.
Порт VGA (видеографический стандарт)
Наиболее популярные компьютерные порты, использующие аналоговую систему для передачи отображаемых данных.
Порт DVI (цифровой видеоинтерфейс)
Порт DVI обеспечивает передачу высококачественного изображения, используя цифровую технологию.
Порт HDMI (интерфейс для мультимедиа высокой чёткости):
Порты HDMI — это стандарт интерфейса, используемый для аудиовизуального оборудования, такого как телевизор высокой четкости или система домашнего кинотеатра.
Порт S-Video
Порт S-Video – один из самых популярных способов подключить компьютер к телевизору.
Кабель монитора
Кабель монитора передает информацию от компьютера к монитору в графической форме. Разъемы на используемых кабелях должны соответствовать разъемам на вашем компьютере.
Кабель видеоадаптера или конвертер
Конвертер может понадобиться только в случае, если вам нужно подключить компьютер с одним типом графической карты, например, VGA, к монитору, использующему другую технологию, например, DVI.
Как настроить два монитора
Подключите кабели монитора
Перед тем, как подключить кабель монитора к разъему на компьютере, убедитесь, что монитор подключен и включен. Ваш компьютер должен автоматически обнаружить второй монитор, хотя сначала, возможно, придется перезагрузить компьютер.
Ваш компьютер должен автоматически обнаружить второй монитор, хотя сначала, возможно, придется перезагрузить компьютер.
Когда ваш компьютер обнаружит настройку двух мониторов, он также должен автоматически обнаружить и применить соответствующие настройки дисплея.
Настройка экранов двух мониторов
Возможно, вы захотите самостоятельно настроить изображение. Здесь представлены настройки для Windows 7. При необходимости вы можете перетащить значки мониторов так, чтобы они располагались так же, как мониторы на вашем столе. Нажмите «Определить», чтобы проверить, какой монитор определился как «1», а какой как «2». На ваших мониторах появятся цифры.
В разделе «Несколько дисплеев» вы также можете настроить то, что будет видно на втором мониторе. Существуют следующие варианты:
Расширить экраны — рабочий стол распределится по обоим мониторам и позволит перетаскивать элементы между двумя экранами. Именно так используют два монитора большинство людей, и этот способ является настройкой по умолчанию для стационарных компьютеров. После того, как вы настроили монитор, вы можете использовать мышь, чтобы захватить строку заголовка (верхнюю часть) окна и перетащить его на новый экран. Если окно не перемещается при перетаскивании, сначала дважды щелкните строку заголовка, а затем перетащите его.
Именно так используют два монитора большинство людей, и этот способ является настройкой по умолчанию для стационарных компьютеров. После того, как вы настроили монитор, вы можете использовать мышь, чтобы захватить строку заголовка (верхнюю часть) окна и перетащить его на новый экран. Если окно не перемещается при перетаскивании, сначала дважды щелкните строку заголовка, а затем перетащите его.
Демонстрация рабочего стола только на одном мониторе — чаще всего используется с ноутбуком, если вы хотите, чтобы экран ноутбука оставался пустым после подключения к большому монитору стационарного компьютера.
При отключении дополнительного монитора исходные настройки дисплея восстанавливаются на вашем основном дисплее. Кроме этого, все открытые файлы и окна программ перемещаются на основной дисплей. При следующем подключении того же монитора операционная система Windows автоматически применит параметры дисплея, которые использовались в последний раз при подключении этого монитора.
Кроме этого, все открытые файлы и окна программ перемещаются на основной дисплей. При следующем подключении того же монитора операционная система Windows автоматически применит параметры дисплея, которые использовались в последний раз при подключении этого монитора.
Устранение неполадок при подключении двух мониторов
Обычно процесс настройки и использования второго монитора происходит незаметно и автоматически. Тем не менее, поскольку этот процесс включает аппаратное и программное обеспечение из нескольких источников, вам может потребоваться устранить неполадки и внести коррективы.
Если ваш компьютер не может обнаружить второй монитор, сначала убедитесь, что он подключен и включен. В настройках дисплея нажмите «Определить». Также возможно ваш компьютер не поддерживает несколько дисплеев.
Посетите Центр обновления Майкрософт, нажмите «Пользовательский» и установите все доступные обновления для оборудования. Также, возможно, вам может понадобиться веб-сайт производителя вашего компьютера, чтобы установить обновленный драйвер дисплея. Или вам может потребоваться установка дополнительного адаптера для дисплея.
Или вам может потребоваться установка дополнительного адаптера для дисплея.
Использование двух мониторов может навсегда изменить способ работы с компьютером. Проявляйте творческий подход и экспериментируйте с размерами окон приложений и с информацией, которую вы можете постоянно просматривать, выполняя несколько задач.
Частые проблемы при работе с несколькими мониторами и способы их решения
В работе с несколькими мониторами есть множество преимуществ – даже по сравнению с одним огромным ультра широким монитором – от повышения производительности до универсальности их размещения на вашем столе. Но в жизни дела обстоят не всегда идеально. Иногда вы подключаете второй монитор, а он не работает, или сворачивает игру, каждый раз, когда вы случайно наводите мышь на нее.
Если вы следовали нашему руководству по настройке нескольких мониторов, и у вас возникли трудности, ознакомьтесь с приведенным ниже списком наиболее распространенных проблем, возникающих при работе с несколькими мониторами, и узнайте способы их устранения.
Нет сигнала
Когда вы видите надпись «Нет сигнала» на вашем новом мониторе, это может стать причиной для беспокойства, но это, возможно, самая простая проблема. Появление такой надписи просто означает, что визуальные данные не достигают дисплея. Есть ряд причин, по которым это происходит, и множество решений для устранения этой проблемы.
Используйте средство обнаружения Windows: возможно, система Windows не распознала, что подключен второй дисплей. Чтобы заставить систему обнаружить подключенные устройства, щелкните правой кнопкой мыши на рабочий стол и выберите «Настройки дисплея» в появившемся меню. В окне «Параметры дисплея» нажмите кнопку «Определить».
Выключите и снова включите экран: некоторые типы подключения не поддерживают горячую замену при включенном мониторе. Выключите и снова включите дисплей. Это может быть все, что может понадобиться для того, чтобы распознать видео и начать отображать его правильно.
Проверьте подключение кабелей: это может показаться очевидным, но плохо зафиксированный кабель – одна из самых частых причин ошибки передачи сигнала. Если вам кажется, что кабели зафиксированы хорошо, отключите их от сети и подключите снова, чтобы убедиться наверняка.
Убедитесь, что вы выбрали правильный разъем: мониторам с несколькими вариантами разъема необходимо выбрать, какой кабель вы используете. Используйте кнопки на мониторе, чтобы убедиться, что вы выбрали тот же вход, что и кабель, к которому подключаетесь.
Замените кабель для передачи данных. Если вы используете старый стандарт кабеля, такой как VGA или DVI-D, вы можете попробовать более новую альтернативу – HDMI или DisplayPort. Вы также можете просто заменить кабель на такой же, какой используете, на случай, если с этим конкретным кабелем возникла проблема.
Замените графический порт: если вы используете специальную графическую карту с несколькими выходами, попробуйте заменить тот, который вы используете. Иногда могут быть повреждены сами порты, и для исправления ситуации нужно просто поменять порт.
Иногда могут быть повреждены сами порты, и для исправления ситуации нужно просто поменять порт.
Обновите драйверы. Хотя Windows 10 по умолчанию поддерживает несколько мониторов, настройка по каким-либо причинам может не выполняться. Убедитесь, что ваша система использует новейшие графические драйверы – иногда это может решить проблему отсутствия сигнала.
Если у вас по-прежнему возникают проблемы с дополнительным монитором, убедитесь, что он работает, когда подключен отдельно. Отсоедините другой экран и повторите вышеуказанные действия. Если это помогло, попробуйте использовать его в качестве основного экрана, пока не найдете причину проблемы. Если это не поможет, мы рекомендуем обратиться к вашему розничному продавцу или производителю, чтобы обсудить возврат или замену экрана.
Неправильное разрешение
Если вы подключили новый монитор с более высоким разрешением и обнаружили, что он не отображается с правильным разрешением, возможно, он заимствует некоторые настройки вашего старого дисплея или просто пытается соответствовать другому существующему экрану.
Шаг 1: Щелкните правой кнопкой мыши на рабочий стол и в появившемся меню выберите «Настройки дисплея».
Шаг 2: В верхнем окне нажмите на монитор, который вы хотите редактировать.
Шаг 3: Прокрутите вниз и найдите заголовок «Масштаб и макет». В разделе «Разрешение» в раскрывающемся меню выберите правильное разрешение монитора.
Если это не поможет, убедитесь, что ваш монитор и видеокарта могут работать с выбранным вами разрешением. Если у вас все еще возникают проблемы, попробуйте обновить драйверы графической системы.
Неправильная частота обновлений
Если вы купили крутой новый монитор для игр с высокой частотой обновлений, вы захотите убедиться, что вы в полной мере используете его мощность. В Windows 10 есть предрасположенность к тому, чтобы не выбирать самые быстрые настройки, поддерживаемые новым дисплеем, поэтому зачастую требуется ручная настройка.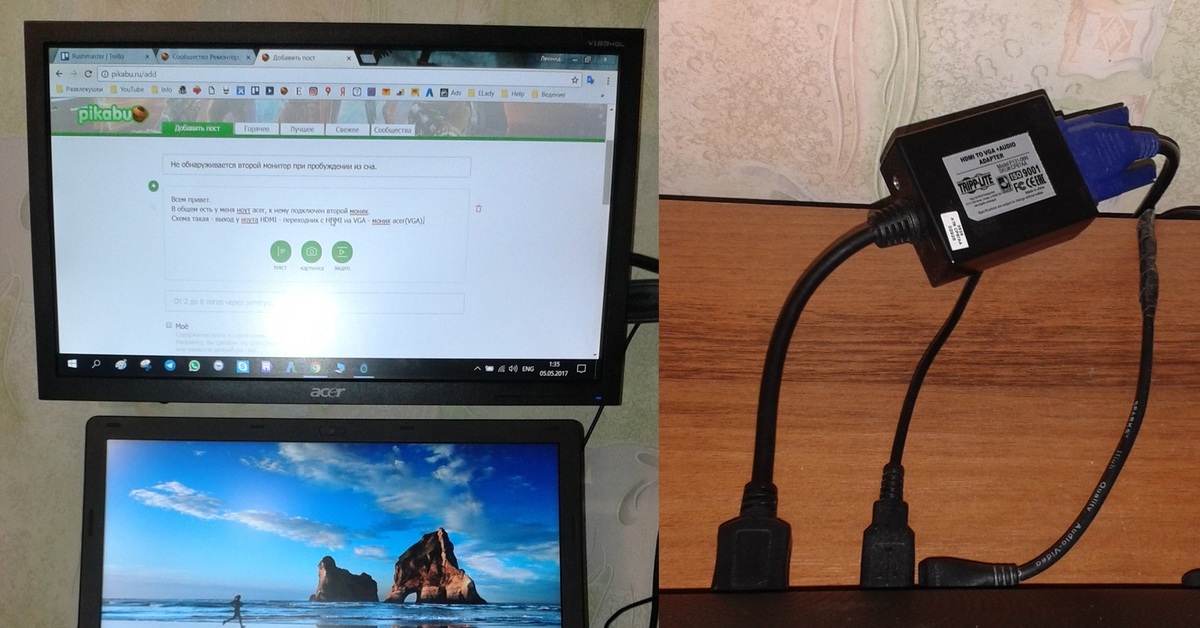
Вы можете перепроверить частоту обновлений вашего монитора с помощью инструмента Testufo.
Шаг 1: Щелкните правой кнопкой мыши на рабочем столе и в появившемся меню выберите «Настройки дисплея».
Шаг 2: Прокрутите вниз до нижней части окна и нажмите «Расширенные настройки дисплея».
Шаг 3: Нажмите «Показать свойства адаптера для X», где «X» — это дисплей, частоту обновлений которого вы хотите настроить.
Шаг 4: Выберите вверху вкладку «Монитор».
Шаг 5: Под заголовком «Настройки монитора» откройте раскрывающийся список, чтобы выбрать нужную частоту обновлений.
Дублированные или расширенные экраны
Существует несколько способов отображения контента на двух экранах, но часто по умолчанию используется «Дублировать». Если у вас отображается копия того, что находится на вашем главном экране, а вы хотите, чтобы ваш экран был расширен, вот как это можно изменить.
Шаг 1: Нажмите клавишу Windows + P, чтобы вызвать меню «Проект».
Шаг 2: Выберите «Расширить», щелкнув по нему мышью или с помощью клавиш со стрелками вправо или влево и нажав клавишу «Ввод», либо нажав клавиши Windows + P для циклического переключения параметров.
Также вы можете щелкнуть правой кнопкой мыши по рабочему столу и выбрать «Настройки дисплея» и в раскрывающемся меню в нижней части окна выбрать «Несколько дисплеев». Вы можете также настроить, какой монитор отображается слева, а какой — справа, перетаскивая пронумерованные дисплеи в верхней части окна.
Таким же образом можно поменять отображение с «Расширить» на «Дублировать», если такой способ отображения вам подходит больше.
Постоянно сворачиваются игры
Если при игре на одном мониторе ваши игры постоянно сворачиваются без видимой причины, возможно, вы случайно нажали на панель вашего второго монитора. Некоторые игры не блокируют границы своего полноэкранного окна, это означает, что при наведении курсора на край экрана указатель может перейти во второе окно.
Некоторые игры не блокируют границы своего полноэкранного окна, это означает, что при наведении курсора на край экрана указатель может перейти во второе окно.
При нажатии выбирается этот второй экран, или что-то на нем, сворачивая при этом игру. Это особенно проблематично для игр, где не используется мышь, таких как FPS. Вот несколько способов решения проблемы сворачивания:
Проверьте параметры отображения в самой игре. Если вы играете в режиме окна, попробуйте переключиться на полноэкранный режим. Если это не поможет, попробуйте переключиться в режим «окно без границ». В таком режиме мышь может переходить на другой экран, но это предотвратит сворачивание игры. Чтобы снова вернуться к игре, вам просто нужно кликнуть обратно в окно.
Такие приложения, как Dual Monitor Tool, могут привязать указатель мыши к одному монитору. После того, как вы закончите играть, вам нужно будет разблокировать его.
Выключите второй экран. Это немного радикально, но если вы отключите второй ненужный экран при игре, вы не сможете добраться до этого экрана в середине игры. Сделать это можно, нажав на кнопку питания или нажав клавишу Windows + P, а затем выбрать «Только экран ПК» из списка.
Это немного радикально, но если вы отключите второй ненужный экран при игре, вы не сможете добраться до этого экрана в середине игры. Сделать это можно, нажав на кнопку питания или нажав клавишу Windows + P, а затем выбрать «Только экран ПК» из списка.
Как подключить два монитора к ноутбуку
Мы все знаем, что несколько мониторов, подключенных к ПК или ноутбуку, могут значительно повысить производительность и принести большую пользу, особенно при работе с ноутбуком. Но как подключить внешние мониторы к ноутбуку? Вы обратились по адресу. В этой статье приведено простое и понятное руководство о том, как подсоединить два внешних монитора к вашему ноутбуку.
1. Что нужно проверить перед тем, как начать.
2. Как настроить подключение двух мониторов.
3. Совет-бонус: что делать, если вы не видите подключенные мониторы.
Примечание: инструкция будет полезна, если вы хотите добавить несколько мониторов как к ноутбуку, так и к ПК.
Что нужно проверить перед тем, как начать
Большинство ноутбуков Windows сегодня поддерживают, по крайней мере, два монитора. Но вам нужно убедиться, что к вашему ноутбуку можно подключить два внешних монитора. Это зависит от вашей ОС Windows, мощности видеокарт и драйверов.
Все системы Windows XP / 7/8/10 поддерживают подключение нескольких мониторов, поэтому вам просто нужно проверить видеокарту и порты на вашем ноутбуке.
1. Проверьте видеокарту
Первое, что нужно проверить – это поддерживает ли ваша видеокарта подключение нескольких мониторов. Обычно любая видеокарта имеет, по крайней мере, два выхода, но лучше проверить свойства видеокарты на сайте производителя.
Например, если у вас видеокарта NVIDIA GeForce, вы можете зайти на официальный сайт, выбрать свою видеокарту, проверить спецификацию, где вы увидите, что она поддерживает подключение нескольких мониторов.
Если видеокарта не поддерживает подключение нескольких мониторов, возможно, перед тем как продолжить процесс, вам придется купить и установить подходящую видеокарту (например, GeForce RTX 2080).
2. Проверьте порты на ноутбуке.
Далее вам нужно проверить порты на вашем ноутбуке. Обычно на компьютере или ноутбуке имеются любые из этих четырех портов:
Display Port обеспечивает интерфейс с дополнительной защитой аудио контента высокого разрешения.
Digital Video Interface (DVI) обычно можно определить по белому пластику и маркировке.
Video Graphics Array (VGA) можно определить по синему пластику и маркировке.
High-Definition Multimedia Interface (HDMI) позволяет подключать все виды видеоустройств и передавать звук через кабель.
Проверить порты можно на задней или боковой панели вашего ноутбука. Помимо портов на вашем ноутбуке, на кабелях мониторов также должны быть соответствующие порты. Это сэкономит ваше время и деньги на их подключение. В противном случае вам нужно будет купить дополнительный адаптер, например адаптер DVI-HDMI, чтобы порты соответствовали друг другу.
Если на ноутбуке и мониторе нет подходящих портов
Если кабель монитора не подходит к портам ноутбука, не отчаивайтесь. Выход есть! Вы можете попробовать один из методов ниже:
- Использовать адаптер, например, HDMI — DVI. Это поможет, если на мониторе и ноутбуке у вас два разных порта.
- Использовать разветвитель, например,Display splitter, чтобы получить два порта HDMI. Это поможет если у вас только один HDMI порт на ноутбуке, но вам нужно два HDMI порта.
- Используйте док-станцию, которая поможет при разных обстоятельствах.
Как настроить подключение двух мониторов
Когда все готово, можно приступать к подключению двух мониторов к ноутбуку.
Примечание: Подключайте мониторы при включенном ноутбуке. В большинстве случаев Windows определит подключение нового монитора.
Например, на моем ноутбуке есть порты VGA и HDMI, также как и на кабелях моих внешних мониторов:
1) Подключаем кабель первого внешнего монитора к подходящему видео порту на ноутбуке. Следовательно, я подключаю кабель VGA от первого внешнего монитора к порту VGA на моем ноутбуке.
Следовательно, я подключаю кабель VGA от первого внешнего монитора к порту VGA на моем ноутбуке.
2) Подключаем кабель второго внешнего монитора к другому подходящему порту на ноутбуке. Следовательно, я подключаю кабель HDMI второго внешнего монитора к порту HDMI на моем ноутбуке.
3) Кликаем правой кнопкой мыши на пустое место на экране ноутбука, и, если у вас Windows 10, выбираем «Настройки экрана»,
если Windows 7/8, выбираем «Разрешение экрана».
4) Вы увидите три экрана, пронумерованных 1,2 и 3 в режиме просмотра. Обычно, экран 1 – это монитор ноутбука, а экраны 2 и 3 – внешние мониторы.
5) Нажмите на экран 2 и выберите «Расширить рабочий стол на этот экран» в «Несколько дисплеев» и нажмите «Применить».
6) Нажмите на экран 3 и выберите «Расширить рабочий стол на этот экран» в «Несколько дисплеев» и нажмите «Применить».
7) Нажмите ОК для сохранения настроек. Теперь вы можете использовать ноутбук с тремя мониторами.
Советы: Вы можете нажать и перетащить каждый дисплей (1, 2 или 3), чтобы изменить порядок отображения. Вы также можете изменить размер элементов, разрешение экрана и ориентацию в соответствии с вашими предпочтениями.
Как Подключить 2 Монитор к Компьютеру или Ноутбуку — ПОШАГОВО
Два и более монитора к одному компьютеру или ноутбуку подключают через материнскую плату или видеокарту уже не первое десятилетие, хотя графический интерфейс пользователя появился на ПК сравнительно недавно. Сегодня же подключение двух мониторов к компьютеру или использование ноутбука как второго дисплея – задание для дошкольника. Операционная система Windows 10 или 7 сама выполняет обнаружение и настройку экранов. Нужно лишь не перепутать кабели и разъёмы (HDMI, VGA, DVI) и выбрать оптимальный режим отображения информации.
Как сделать второй монитор на компьютере или ноутбуке Windows 7 или 10
Подключение второго монитора к компьютеру или ноутбуку состоит из двух этапов: «аппаратного» и «программного». Аппаратный этап заключается в том, что необходимо найти и сопоставить наличие свободных подходящих друг к другу разъемов для передачи видео на материнской плате компьютера или ноутбука и в корпусе монитора. Самыми популярными сегодня являются HDMI, VGA, DVI, Display Port, Thunderbolt. Поскольку разъёмы бывают разные, довольно часто требуется подключение через переходник.
Аппаратный этап заключается в том, что необходимо найти и сопоставить наличие свободных подходящих друг к другу разъемов для передачи видео на материнской плате компьютера или ноутбука и в корпусе монитора. Самыми популярными сегодня являются HDMI, VGA, DVI, Display Port, Thunderbolt. Поскольку разъёмы бывают разные, довольно часто требуется подключение через переходник.
Чтобы подключить 2 монитора к компьютеру или ноутбуку, нужно два разъёма.
Если вы планируете подключить к своему компьютеру сразу два монитора, то заранее необходимо задумать о выборе комплектующих. Большая часть современных материнских плат и видеокарт, устанавливаемых в десктопные ПК, имеют два или более разъёмов.
Если это не так, решить проблему можно тремя способами:
- заменой видеокарты или материнской платы на такую, которая имееет несколько выходов;
- установкой второй видеокарты, если есть свободный слот PCI на материнской плате;
- использованием сплиттера — разветвителя разъемов.

Последний способ самый лёгкий и приятный для бюджета, но его допустимо применять лишь с быстрыми современными интерфейсами, к числу которых относится HDMI. Поскольку любое разветвление «забирает» часть пропускного канала себе, подключение двух мониторов к одному слабому разъёму компьютера приведёт к падению допустимого разрешения и частоты развёртки. Это будет заметно при просмотре видео в формате 4K или даже Full HD.
Что касается подключения второго монитора к ноутбуку, то замена видеокарты в них попросту невозможна. Если планируется использовать ноутбук или нетбук с внешним монитором, лучше сразу выбирать модель с одним или несколькими быстрыми видеовыходами. Тем более что таких моделей сейчас подавляющее большинство – даже сверхтонкие ультрабуки оснащаются каким-либо интерфейсом с широким каналом передачи данных.
Кабели для подключения второго монитора к материнской плате компьютера или ноутбука — VGA, DVI, HDMI, DisplayPort, Thunderbolt
Чтобы подсоединить монитор к компьютеру, у них должны быть сочетаемые входной и выходной разъёмы соответственно. Чтобы подключить два монитора, разумеется, нужен двойной комплект совместимых разъемов. На настоящий момент более-менее широко распространены следующие видео интерфейсы:
Чтобы подключить два монитора, разумеется, нужен двойной комплект совместимых разъемов. На настоящий момент более-менее широко распространены следующие видео интерфейсы:
- VGA – аналоговый разъём, появившийся ещё в 1987-м году. Хотя этот стандарт морально устарел, его по-прежнему можно встретить. Если нужно подключить старый компьютер с VGA выходом к современному дисплею или наоборот, используются переходники
- DVI – наиболее распространённый интерфейс, поддерживает как аналоговый, так и цифровой сигнал (в зависимости от подтипа разъёма)
- HDMI – интерфейс для передачи цифрового сигнала высокой чёткости. Изначально использовался для подключения плазменных панелей, сейчас встречается повсеместно, вытесняя и VGA, и DVI
- DisplayPort и mini DisplayPort – разные форматы одного интерфейса. Обладает рядом технологических преимуществ по сравнению с DVI и HDMI – в частности, пропускная способность кабеля позволяет подключить несколько дисплеев с более высоким разрешением, чем при использовании HDMI
- Thunderbolt – логическое развитие DisplayPort.
 Имеет рекордную пропускную способность – до 10 Гб/с; это позволяет подключать одновременно до семи дисплеев без потери качества и дополнительных усилителей. Полностью совместим с разъёмом mini DisplayPort. Распространён довольно слабо из-за того, что был разработан всего несколько лет назад и первое время не имел переходников, обеспечивающих совместимость с другими стандартами;
Имеет рекордную пропускную способность – до 10 Гб/с; это позволяет подключать одновременно до семи дисплеев без потери качества и дополнительных усилителей. Полностью совместим с разъёмом mini DisplayPort. Распространён довольно слабо из-за того, что был разработан всего несколько лет назад и первое время не имел переходников, обеспечивающих совместимость с другими стандартами; - USB – вездесущий и непобедимый интерфейс не слишком хорошо подходит для передачи видео в режиме реального времени, да и встречаются мониторы со встроенным USB-контроллером сравнительно редко. Зато такие дисплеи полностью снимают проблему с совместимостью разъёмов – их можно подключать даже к нетбуку, если, разумеется, его процессор выдержит такую нагрузку.
Подключить неподходящий кабель в большинстве случаев физически невозможно, поскольку штекеры имеют разные размеры и число контактов. Если монитор и компьютер или ноутбук не имеют совместимых разъёмов, используются переходники. Более подробно об аппаратных особенностях подключения я уже рассказывал в статье про подключение телевизора к компьютеру. Если же оба монитора и компьютер имеют идентичные разъемы, то очень удобно подключить к компьютеру специальный тройник-разветвитель, а к нему уже — кабели от двух мониторов.
Если же оба монитора и компьютер имеют идентичные разъемы, то очень удобно подключить к компьютеру специальный тройник-разветвитель, а к нему уже — кабели от двух мониторов.
Подключить к ноутбуку второй монитор также не представляет никакой трудности, если он оснащен дополнительным HDMI выходом или каким-то другим из тех, по которому можно передать видео-картинку. В этом случае даже никаких разветвителей не понадобится, так как один монитор у него уже есть по умолчанию.
Также удобный способ — подключить монитор через wifi. Это избавит от необходимости прокладки дополнительных проводов.
Как подключить ноутбук в качестве второго монитора для компьютера?
Для того, чтобы подключить второй монитор к компьютеру, на нем должен быть входящий HDMI разъем. На ноутбуке же порт HDMI исходящий для выхода картинки по проводу на второй экран. Поэтому использовать экран ноутбука в качестве второго монитора компьютера по кабелю невозможно — только по Wi-Fi.
Как в Windows 10 подключить два монитора к одному компьютеру или ноутбуку?
Большая часть программного этапа автоматизирована. При правильном подключении компьютер и второй монитор «находят» друг друга сами. В большинстве случаев сразу после подсоединения кабеля операционная система обнаруживает второй монитор и переключает изображение на него. В наиболее популярных версиях Windows 10 и 7 при подключении дисплея к ноутбуку на обоих экранах отображается одна и та же картинка. При подключении второго монитора к настольному ПК по умолчанию происходит «растяжение» рабочего стола.
Однако иногда автоматический поиск по каким-то причинам не запускается – новый монитор продолжает светиться надписью «Нет сигнала». Наиболее частая причина этого – банальный плохой контакт. Порой проблема в ОС – компьютер идентифицирует новое устройство, просто отображение данных не включается.
В этом случае нужно «намекнуть» на необходимость поисков. Это делается стандартными средствами Windows через окно свойств рабочего стола или панель управления.
Это делается стандартными средствами Windows через окно свойств рабочего стола или панель управления.
Windows 10
В Windows 10 запустить вручную обнаружение второго монитора можно через меню «Пуск — Параметры Windows — Система — Экран»
Здесь надо нажать на кнопку «Обнаружить» в блоке «Несколько дисплеев»
Windows 7
В Windows 7 до настроек можно добраться, пройдя по цепочке меню «Пуск > Панель управления > Оборудование и звук > Экран > Подключение к внешнему дисплею»
Windows 8
В Windows 8 вместо «Подключения к внешнему дисплею» имеется модуль «Второй экран». Если на компьютере установлена дискретная видеокарта, например, от nVidia или AMD, то их фирменные утилиты тоже позволяют настраивать дополнительный монитор.
Windows XP
В Windows XP эта настройка происходит через вкладку «Параметры» окна «Свойства», которое можно открыть, щёлкнув правой кнопкой мыши по свободному от ярлыков участку рабочего стола.
Настройка работы двух мониторов на ноутбуке или компьютере на Windows 10, 8, 7 и XP
Выбор режима отображения экранов двух мониторов на Windows 10 вызывается сочетанием клавиш «Win + P»
Пройдемся по основным настройкам второго монитора. Во всех версиях Windows пользователь компьютера или ноутбука может самостоятельно выбрать режим отображения:
- Только на экране компьютера или ноутбука
- На обоих в «зеркальном» режиме, то есть второй дисплей будет точно копировать содержимое первого
- На обоих в режиме растяжения рабочего стола – экранное пространство как бы разделится на две части
- Только на втором подключенном мониторе
Разрешение экрана
Настройка разрешения экрана полезна, если используются два монитора разных форматов. Следует использовать разрешение худшего из них. В противном случае часть картинки выйдет за пределы дисплея с меньшими размерами.
Ещё один параметр, используемый сравнительно редко, выбор ориентации изображения, альбомной или портретной. Он скорее актуален для работы с мобильной версией Windows на планшете. В Windows 8 имеется ещё две дополнительных ориентации – перевёрнутые альбомная и портретная. Они нужны для комфортной работы с дисплеями, свободно вращающимися вокруг всех трёх осей.
Он скорее актуален для работы с мобильной версией Windows на планшете. В Windows 8 имеется ещё две дополнительных ориентации – перевёрнутые альбомная и портретная. Они нужны для комфортной работы с дисплеями, свободно вращающимися вокруг всех трёх осей.
Как запустить игру на втором мониторе в Windows 10, не делая его основным?
Иногда бывает необходимость работать одновременно с несколькими программами на одном компьютере или ноутбуке. Например, запустить игру на втором мониторе, не делая его основным. Для этого как раз можно выбрать режим растяжения рабочего стола Windows 10.
Видео по подключению 2 монитора к ПК
Как подключить к одному компьютеру несколько не пересекающихся между собой мониторов?
В корпоративных сетях нередка ситуация, когда множество сотрудников работают на вычислительных мощностях одного сервера. При этом, разумеется, у них собственные, никак не пересекающиеся рабочие столы. Возможно ли реализовать такую работу в домашних масштабах?
При этом, разумеется, у них собственные, никак не пересекающиеся рабочие столы. Возможно ли реализовать такую работу в домашних масштабах?
По большому счету — нет. С одними лишь утилитами, разветвителем и ОС многоэкранную рабочую систему организовать не удастся. Потому что для неё нужно несколько независимых видеопотоков, а это возможно не с каждой графической картой.
Правда, если под корпусом прячется сразу две видеокарты, устроить независимые рабочие столы на отдельных мониторах всё-таки можно. Достаточно подключить дисплеи к разъёмам разных плат и настроить драйвера на многоэкранный режим. Мощные дискретные видеокарты, имеющие больше одного собственного вычислительного ядра, тоже позволяют работать двум экранам независимо друг от друга – настройка такого режима производится через утилиты производителей.
Однако недавно на рынке появилось специальное устройство, с помощью которого можно организовать более интересную конфигурацию экранов и рабочих столов — Matrox DualHead2Go.
Компания Matrox заявляет, что с помощью данного адаптера владельцы домашних компьютеров и ноутбуков смогут подключить два дисплея к уже имеющейся самой простой видеокарте с аналоговым выходом. Если же речь идет о ноутбуке, то к нему можно будет прицепить сразу два дисплея, причем основной экран ноутбука будет показывать один рабочий стол, а 2 монитора — другой). Всё что требуется, это чтобы ваша видеокарта была достаточно современной и совместимой с DualHead2Go.
Работа этого адаптера проста — он разветвляет видеосигнал на 2, а специальное приложение, которое прилагается к нему на диске и устанавливается на ноутбук, следит за тем, чтобы картинка распределялась правильно в соответствии с заданными настройками.
Зачем нужно подключать к компьютеру или ноутбуку два монитора?
Практических применений подключения двух мониторов и использования двухэкранных компьютерных систем – море.
Увеличение рабочего пространства
Первое и очевидное – повышение эффективности работы пользователя. Растянутый на два дисплея рабочий стол позволяет одновременно держать открытыми вдвое больше окон. Это полезно многим офисным работникам. А представителям творческих профессий – художникам, редакторам видео, композиторам, пишущим музыку в виртуальных синтезаторах – и вовсе необходимо. Инженерные чертежи можно рассматривать с большей детализацией и в больших масштабах, что ценно, когда нужно изучить будущий механизм в целом. Значительно ускоряется выполнение многих задач, связанных с обработкой статистики – не нужно по десять раз переключать приложения, чтобы сравнить данные из трёх таблиц и пяти графиков. Все они спокойно помещаются на удвоенной «рабочей территории».
Растянутый на два дисплея рабочий стол позволяет одновременно держать открытыми вдвое больше окон. Это полезно многим офисным работникам. А представителям творческих профессий – художникам, редакторам видео, композиторам, пишущим музыку в виртуальных синтезаторах – и вовсе необходимо. Инженерные чертежи можно рассматривать с большей детализацией и в больших масштабах, что ценно, когда нужно изучить будущий механизм в целом. Значительно ускоряется выполнение многих задач, связанных с обработкой статистики – не нужно по десять раз переключать приложения, чтобы сравнить данные из трёх таблиц и пяти графиков. Все они спокойно помещаются на удвоенной «рабочей территории».
Эффект присутствия в играх
Второе по очевидности – и, пожалуй, первое по популярности подключать два монитора на одном компьютере – это игры. Многопользовательские стрелялки ощущаются совершенно иначе, когда двое персонажей одновременно находятся на одной локации. И можно даже не говорить о том, насколько лучше выглядит трёхмерная графика на широкой «плазме», чем на маленьком экране ноутбука.
Одновременная работа в двух программах
Минимум два дисплея используют профессиональные программисты. Код и результат его исполнения; файл документации и дизассемблированный участок, вызывающий сбой – кропотливая работа способна раздражать и утомлять, если нужно постоянно «мигать» окнами.
Обучение и презентации
В производстве и обучении куда проще поставить второй монитор, зеркально отражающий основной, чем моститься вдвоём перед одним экраном. Посетитель в банке и школьник, которому учитель показывает нужные параграфы из электронного учебника, могут с комфортом сидеть по свою сторону стола, если есть два монитора, подключенных к одному компьютеру.
Распределение нагрузки
И, наконец, организация многопользовательской работы в масштабах офиса или дома – логичное решение, если в наличии имеется достаточно мощный ПК с современной многопроцессорной графической системой. Два дисплея, использующие разные видеопотоки, навсегда завершат споры «кому компьютер сейчас нужнее».
Цены в интернете
Александр
Специалист по беспроводным сетям, компьютерной технике и системам видеонаблюдения. Выпускник образовательного центра при МГТУ им. Баумана в Москве. Автор видеокурса «Все секреты Wi-Fi»
Задать вопрос
Как подключить второй монитор к компьютеру
Подключение второго монитора к компьютеру дает несколько важных преимуществ, которые позволяет повысить производительность труда за компьютером. Например, вы можете открыть разные программы на двух разных мониторах и работать с ними параллельно. Но, многие пользователи считают, что подключение второго монитора это слишком сложная процедура и поэтому отказываются от такой идеи. На самом деле подключить второй монитор очень просто и в данном материале вы узнаете, как это делается.
Изучаем способы подключения второго монитора к компьютеру
Если у вас возникла необходимость подключить второй монитор к компьютеру, то первое что нужно сделать, это убедиться, что ваш компьютер это позволяет. Для того чтобы подключить второй монитор у вас должна быть установлена видеокарта с двумя (или больше) видеовыходами.
Для того чтобы подключить второй монитор у вас должна быть установлена видеокарта с двумя (или больше) видеовыходами.
Задняя часть системного блока с видеовыходами
Практически все современные видеокарты оснащаются двумя видеовыходами, так что с этим не должно быть проблем. Если же в вашем системном блоке вообще нет видеокарты, и вы используете интегрированную графику, то подключить второй монитор не получится. В таком случае для создания конфигурации с двумя мониторами вам придется покупать дискретную видеокарту.
Что касается видеовыходов, то они могут быть нескольких типов: DVI, VGA, DisplayPort или HDMI. Причем видеокарта может иметь любое сочетание этих видеовыходов в любом количестве. Но, в большинстве случаев на видеокарте бывает два DVI выхода или один DVI и один VGA. На более дорогих моделях видеокарт встречаются дополнительные видеовыходы DisplayPort и HDMI.
Видеовыходы на видеокарте. Слева на право: DisplayPort, HDMI и два DVI
Для подключения второго монитора совсем не обязательно, чтобы на видеокарте было два одинаковых видеовыхода. Вы вполне можете подключить один монитор к DVI, а второй к VGA.
Вы вполне можете подключить один монитор к DVI, а второй к VGA.
Также нужно учитывать, что далеко не каждый монитор поддерживает все возможные видео интерфейсы. Как правило, не дорогие мониторы имеют только один DVI вход. На некоторых самых дешевых моделях мониторов вообще может быть только один VGA вход. Поэтому заднюю часть монитора также нужно осмотреть.
Подключаем второй монитор к компьютеру и настраиваем
Сам процесс подключения очень прост. Все что вам нужно это иметь подходящий кабель и соединить с его помощью монитор и компьютер. Для подключения второго монитора даже не нужно выключать компьютер.
Если на компьютере есть свободный DVI выход и монитор поддерживает подключение с помощью данного видео интерфейса, то для соединения компьютера с монитором нам понадобится DVI кабель.
DVI выход и DVI кабель
Для VGA, DisplayPort или HDMI видеовыходов понадобятся другие кабели с соответствующими названиями. Найти и приобрести нужный кабель можно в любом магазине с компьютерной или телевизионной техникой.
В некоторых случаях возможны ситуации, когда на компьютере и на мониторе не будет одинаковых видео портов. В таком случае нужно воспользоваться переходником c видео интерфейса на другой.
Переходники с DVI на HDMI и с DVI на VGA
После подключения второго монитора к компьютеру, на экране подключенного монитора должно появиться то же изображение, что и на первом мониторе. Другими словами оба мониторы будут дублировать друг друга. Для того чтобы второй монитор мог работать независимо от первого, его нужно настроить. Для этого кликаем правой кнопкой мышки по рабочему столу и выбираем пункт «Разрешение экрана».
После этого перед вами откроется окно с настройками экрана. Для того чтобы второй подключенный монитор мог работать независимо от первого, нам нужно сменить режим работы мониторов с «Дублировать эти экраны» на «Расширить эти экраны».
После смены режима работы и сохранения настроек на втором мониторе должен появиться пустой рабочий стол.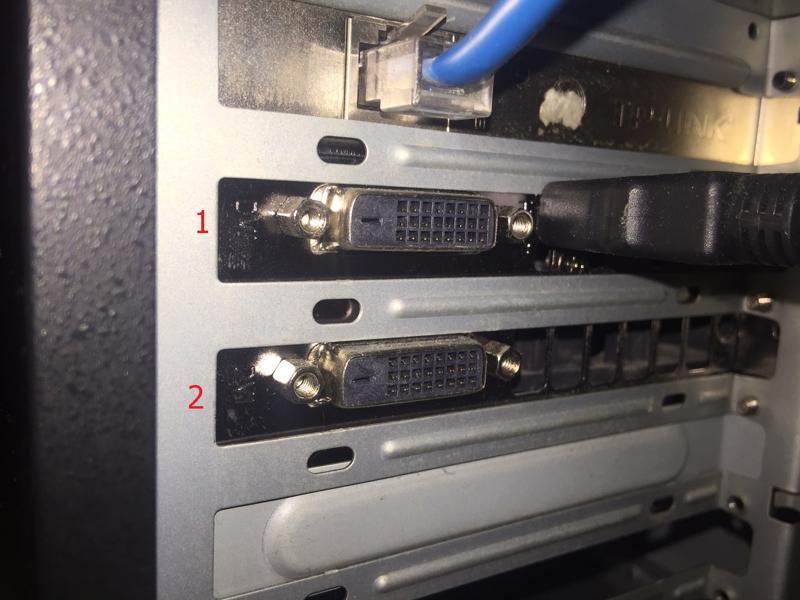 Теперь вы можете перемещать окна между мониторами и работать с двумя независимыми мониторами.
Теперь вы можете перемещать окна между мониторами и работать с двумя независимыми мониторами.
Кроме этого, в окне с настройками экрана можно поменять и другие настройки. Например, вы можете сменить разрешение или сменить расположение второго монитора относительно первого. Это делается простым перемещением иконок мониторов.
Например, по умолчанию второй монитор располагается справа от первого, если вы хотите расположить второй монитор слева, то это нужно указать в настройках, иначе перемещение окон между мониторами будет работать некорректно.
Посмотрите также:
Как подключить 2-й монитор к компьютеру
До тех пор, пока вы не научитесь использовать два или более мониторов для повседневного использования за компьютером, вы не поймете, насколько неэффективно вы работаете при использовании одного монитора.
Опубликованные исследования показывают, что наличие двойного монитора на рабочем месте может повысить производительность на 20–50 процентов.
Приобретение второго или третьего дополнительного монитора теперь является очень доступным вариантом по цене от 99 долларов за монитор с диагональю 20 дюймов.
Мгновенно повысьте продуктивность офиса. Дайте своим сотрудникам два монитора
Настольные компьютеры
Но перед покупкой этого монитора вам нужно узнать, что ваш компьютер может поддерживать, взглянув на его заднюю часть.
Большинство компьютеров имеют соединение VGA , DVI или HDMI , как показано ниже, и будут сильно различаться в зависимости от модели. Это означает, что вы, возможно, сможете сразу добавить второй монитор, или вам, возможно, придется добавить видеокарту или использовать «разделитель » (см. Ниже) для дублирования или расширения экрана на несколько мониторов,
Этот старый ПК имеет только один видеовыход ( VGA, ) справа. Для добавления второго монитора необходимо добавить разветвитель или видеокарту .
Для добавления второго монитора необходимо добавить разветвитель или видеокарту .
Этот компьютер позволяет запускать два монитора одновременно. DVI слева для одного монитора и VGA справа для второго монитора.
К этому компьютеру добавлена видеокарта , позволяющая работать с двумя мониторами одновременно. DVI вверху для одного монитора и VGA внизу для второго монитора.
Этот компьютер также позволяет запускать два монитора одновременно. HDMI внизу на один монитор и VGA над ним на второй монитор.
В зависимости от того, какой разъем у вас есть на вашем компьютере, вы можете выбрать конкретный монитор.
Мониторы поддерживают любую из следующих комбинаций входов, поэтому будьте осторожны, приобретая тот, который подходит для выходов вашего компьютера.
Типовые подключения монитора.
Разъем VGA (слева) DVI (справа)
HDMI (вверху слева), DVI (внизу слева), VGA (справа)
Ноутбук или портативные компьютеры
Зависит от возраста, модели и марки, но обычно состоит из некоторой комбинации следующих
Расширение вашего компьютера или ноутбука до большего количества мониторов
Вы также можете расширить свой компьютер, чтобы использовать два (два монитора), три или более, используя один из различных кабелей в зависимости от доступных выходов,
Купить здесь
Разветвитель VGA Купить здесь
Разветвитель HDMI Купить здесь
Разветвитель DVI
Купить здесь
Разветвитель USB на DVI и / или VGA
Существует множество кабелей и разветвителей от нескольких долларов до примерно 100 долларов
См. Также
Также
Чтобы ваша работа была максимально отображена, подключите несколько мониторов
3 причины, по которым вам нужен второй монитор дома или в офисе
Превосходный «мобильный» домашний офис менее чем за 3 000 долларов США
Нужна дополнительная помощь?
Обновление Covid-19: обычная работа для ремонта в мастерской, удаленной поддержки и поддержки на месте.
Если вы живете в Западной Австралии и вам нужна какая-либо компьютерная помощь, принесите свой компьютер нам по адресу 315 Rokeby Road, Subiaco, Western Australia, или позвоните нам. Вы можете написать нам по адресу [email protected] или позвонить по телефону:
08 6118 2601Для мгновенных сеансов удаленного управления следуйте инструкциям на этой странице
Теги: порт дисплея, два монитора, дублирующий экран, расширение экрана, внешний монитор, hdmi, как подключить второй монитор к ноутбуку, как подключить второй монитор к ноутбуку Windows 10, как подключить два монитора к ноутбуку, как подключить два монитора к одному компьютеру, как подключить два монитора к одному компьютеру с одним портом hdmi, как подключить два монитора к одному компьютеру с одним портом vga, как заставить два монитора работать с одним компьютером, как настроить два монитора окна 10, vgaКак подключить несколько мониторов к ноутбуку и настольному компьютеру
В статье ниже мы рассмотрим различные ситуации, в зависимости от вашего оборудования и того, чего вы пытаетесь достичь:
- Подключите 1 монитор к компьютеру (портативному или настольному)
- Подключите 2 монитора к настольному компьютеру
- Подключите 2 монитора к портативному компьютеру
Начните с проверки доступных портов:
- на вашем компьютере
- и на мониторе (ах), который вы хотите подключить
Как правило, у вас есть один или несколько вариантов:
- VGA
- HMDI
- Thunderbolt или USB-C
- Порт MiniDisplay
- DVI
- На настольном компьютере порты дисплея обычно находятся на задней панели компьютера.

- На портативном компьютере порты дисплея обычно расположены по бокам (слева или справа) (иногда, реже, сзади)
- На мониторе / экране порты дисплея обычно находятся на задней панели монитора (иногда, реже, сбоку)
В зависимости от доступных портов вам потребуется другой тип кабеля для подключения компьютера к монитору.
Кабель VGA
Также известен как кабель D-sub, аналоговый видеокабель
- Подключите один конец к монитору (или телевизору), а другой конец к порту VGA на компьютере.
Кабель HDMI
- Подключите один конец к монитору (или телевизору), а другой конец к порту HDMI на компьютере.
Примечание: HMDI позволяет передавать только отображение, но также и звук.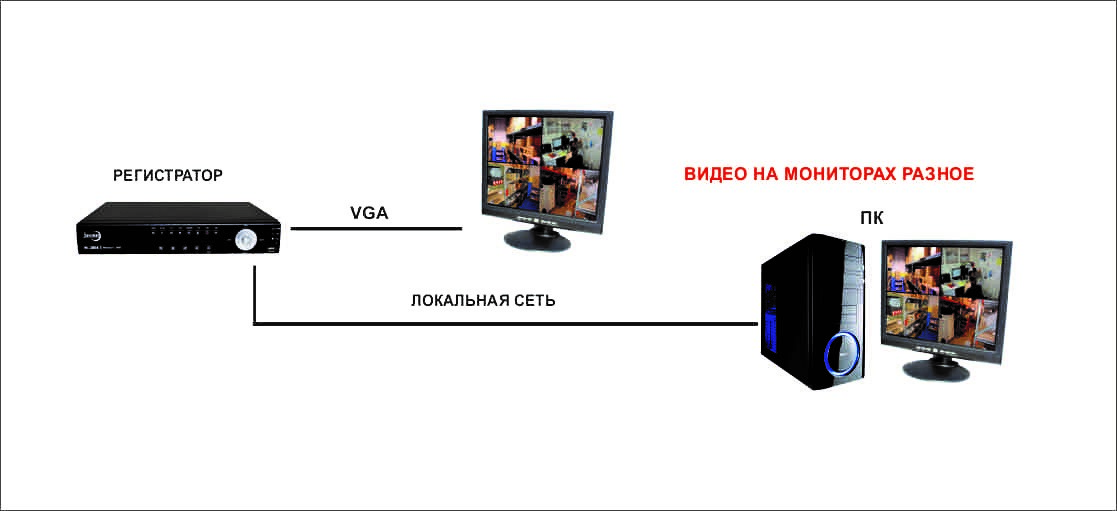 Если у вас есть «кабель HDMI с Ethernet», он также будет передавать Интернет (заменяет кабель Ethernet)
Если у вас есть «кабель HDMI с Ethernet», он также будет передавать Интернет (заменяет кабель Ethernet)
USB-C / Thunderbolt
- Подключите один конец к монитору (или телевизору), а другой конец к порту USB-C на компьютере.
Примечание: Эти высокоскоростные кабели могут передавать данные, видео, звук и другую информацию.
Мини-дисплей
- Подключите один конец к монитору (или телевизору), а другой конец к порту MiniDisplay на компьютере.
Примечание: MiniDisplay передает только видео
Кабель DVI
- Подключите один конец к монитору (или телевизору), а другой конец к порту DVI на компьютере.

Также обратите внимание, что вы можете найти кабели «смешивать и сочетать», позволяющие подключать монитор и компьютер с разными типами портов.
Например, вы можете подключить монитор, у которого есть только порт DVI, к компьютеру, у которого есть только порт HDMI. В этом случае кабель имеет один конец с разъемом DVI, а другой конец с разъемом HDMI. порт.
Это просто пример, так как вы можете найти множество различных типов кабелей и приспособлений практически для всех ситуаций.
На рынке также доступны различные адаптеры, позволяющие подключаться к портам USB-C / Thunderbolt или MiniDisplay компьютера, а затем подключать кабель любого типа от монитора.
Преимущество заключается в том, что он позволяет подключать различные типы разъемов, помогая в различных ситуациях и особенно полезен при поездках между разными офисами, каждый из которых имеет
различные настройки.
Иногда у вас есть только один порт HDMI на вашем компьютере (обычно на ноутбуке), но вам нужны два порта, чтобы вы могли подключить 2 внешних монитора.В этом случае:
- Вы можете использовать «переключатель-разветвитель» или «разветвитель дисплея», чтобы иметь два порта HDMI.
- Вы также можете использовать док-станцию, которая предоставит большинство дополнительных портов, которые могут вам понадобиться.
Какой тип порта выбрать, если на вашем компьютере и мониторе доступны разные опции?
Если есть возможность, мы определенно рекомендуем предпочтительно использовать порт USB-C / Thunderbolt или порт HDMI, поскольку они оба передают как видео, так и звук, а для некоторых из них — данные и Интернет.
Проверьте доступные порты на компьютере, а также на мониторе (см. Выше) и подключите соответствующий кабель.
Выше) и подключите соответствующий кабель.
Затем подключите один конец к монитору, а другой — к компьютеру.
Если вы используете настольный компьютер, то все! Тебе хорошо идти!
Если вы используете ноутбук, то этот монитор, который вы только что подключили, фактически является вторым монитором / дисплеем:
- Встроенный экран ноутбука считается за 1 экран
- Новый монитор, который вы только что подключили, считается вторым экраном.
Это означает, что вам нужно сделать еще один последний шаг, а именно: настроить способ отображения на двух экранах. У вас есть два основных варианта:
- Дублировать дисплей между двумя экранами: с этой опцией оба экрана будут отображать одно и то же
- Расширить дисплей : с помощью этой опции вы можете разместить окна приложений на двух разных экранах.
 Обычно специалисты по контролю документов используют эту опцию,
чтобы они могли отображать документы на одном экране и, например, в СЭД или регистрироваться на другом экране.
Обычно специалисты по контролю документов используют эту опцию,
чтобы они могли отображать документы на одном экране и, например, в СЭД или регистрироваться на другом экране.
Пошаговая процедура настройки дисплеев объясняется здесь: «Как настроить несколько экранов на вашем компьютере».
Приведенный ниже код применяется только к настольному компьютеру . Чтобы подключить 2 монитора к портативному компьютеру, см. Соответствующий раздел.
Если у вас настольный компьютер, вполне вероятно, что у вас будут разные порты дисплея на компьютере (например, либо несколько портов HDMI, либо один порт HDMI и один порт VGA).Если ваш монитор также имеет несколько портов дисплея, тогда подключение будет простым!
Проверьте порты, доступные на компьютере, а также на мониторе (см. Выше) и подключите соответствующие кабели. Вам понадобятся два кабеля: один для подключения первого монитора к порту No. 1 на вашем
компьютер и еще один для подключения второго монитора к порту № 2 на вашем компьютере.
Вам понадобятся два кабеля: один для подключения первого монитора к порту No. 1 на вашем
компьютер и еще один для подключения второго монитора к порту № 2 на вашем компьютере.
Затем подключите один конец к монитору, а другой — к компьютеру.Повторите операцию со вторым кабелем.
Остался последний шаг: настроить способ отображения на двух экранах. У вас есть два основных варианта:
- Дублировать дисплей между двумя экранами: с этой опцией оба экрана будут отображать одно и то же
- Расширить дисплей : с помощью этой опции вы можете разместить окна приложений на двух разных экранах.Обычно специалисты по контролю документов используют эту опцию, чтобы они могли отображать документы на одном экране и, например, в СЭД или регистрироваться на другом экране.
Пошаговая процедура настройки дисплеев объясняется здесь: «Как настроить несколько экранов на вашем компьютере».
Если вы используете ноутбук, то 2 монитора, которые вы только что подключили, означают, что теперь у вас есть 3 монитора / дисплея.
- Встроенный экран ноутбука считается за 1 экран
- Два новых монитора, которые вы только что подключили, считаются вторым и третьим экраном.
Большинство ноутбуков с Windows теперь поддерживают по крайней мере два монитора.Но вам нужно убедиться, что к вашему ноутбуку можно добавить два внешних монитора.
Это зависит от вашей операционной системы Windows, а также от возможностей ваших видеокарт и драйверов:
- Проверьте свою операционную систему: например, Windows XP / 7/8/10 и выше все поддерживают несколько мониторов
- Проверьте видеокарту ноутбука
- Проверьте свойства видеокарты на веб-сайте производителя, найдите свою видеокарту и проверьте спецификации, чтобы узнать, поддерживает ли она добавление двух внешних мониторов.

- Например, на сайте DriverEasy.com объясняется, что если вы используете видеокарту NVIDIA GeForce, вы можете проверить ее на официальном веб-сайте, щелкнуть свою видеокарту и проверьте спецификацию, тогда вы увидите, поддерживает ли он несколько мониторов, как на изображении ниже:
- Проверьте свойства видеокарты на веб-сайте производителя, найдите свою видеокарту и проверьте спецификации, чтобы узнать, поддерживает ли она добавление двух внешних мониторов.
Проверьте порты, доступные на компьютере, а также на мониторах (см. Выше) и подключите соответствующие кабели.Вам понадобятся два кабеля: один для подключения первого монитора к порту No. 1 на ваш компьютер и еще один для подключения второго монитора к порту № 2 на вашем компьютере.
Затем подключите один конец к монитору, а другой — к компьютеру. Повторите операцию со вторым кабелем.
У вас есть последний шаг, который нужно сделать, и это настроить , как на трех экранах будет отображаться .
Вы можете настроить каждый дополнительный экран по-разному: выберите дисплей, затем то, что он будет отображать в меню «несколько дисплеев».
Как всегда, у вас есть два основных варианта:
- Дублировать дисплей между двумя экранами: с этой опцией оба экрана будут отображать одно и то же
- Расширить дисплей : с помощью этой опции вы можете разместить окна приложений на двух разных экранах.Обычно специалисты по контролю документов используют эту опцию, чтобы они могли отображать документы на одном экране и, например, в СЭД или регистрироваться на другом экране.
Пошаговая процедура настройки дисплеев объясняется здесь: «Как настроить несколько экранов на вашем компьютере».
Другие статьи блога, которые могут вас заинтересовать:
Эргономика работы из дома
Как настроить несколько экранов на вашем компьютере
Мышиное плечо: как облегчить?
Полное руководство для нескольких мониторов
Хотя у вас уже может быть два дисплея (каждая видеокарта имеет как минимум два выхода, а большинство материнских плат также обеспечивают вывод дисплея и дешевый доступ ко второй видеокарте), теперь каждый может легко получить три, четыре, шесть или даже 10 дисплеев.
В то время как многие люди могут подумать, что такое количество экранов просто излишне, игры с тремя панелями и множество сложных задач требуют такого количества цифрового рабочего стола, которое может предоставить только установка с несколькими мониторами.
Вы можете быть удивлены, насколько низки начальные требования для установок с несколькими мониторами в наши дни. Даже панели не такие дорогие, если вы выберете более дешевые дисплеи на базе TN: 22-дюймовые панели 1080p доступны по цене менее 100 фунтов стерлингов, а более крупные 24-дюймовые версии 1080p стоят немного дороже.Это означает, что сейчас самое время подумать о максимальном использовании мониторов.
Прежде чем рассматривать дополнительные мониторы, первым делом следует подумать, куда они собираются пойти. Три 24-дюймовых широкоформатных дисплея займут около 68 дюймов или 170 см рабочего места — этого достаточно, чтобы занять даже солидный стол. Также рекомендуется подумать, для чего будет использоваться каждый дисплей, поскольку для определенных типов заданий требуются разные макеты.
19-дюймовые дисплеи 4: 3 в качестве расширенных дисплеев могут хорошо работать для просмотра и чтения, и они, как правило, соответствуют 24-дюймовым широкоформатным дисплеям по высоте.На большом столе обычно можно разместить три монитора, но выход за пределы этого числа требует большего планирования.
Это менее привычно, но ноутбуки также могут исполнять танго с несколькими мониторами. Обычно они ограничены выходом на один монитор, но ничто не мешает вам запустить дисплей ноутбука и внешний монитор в тандеме. Вы можете создать подходящую рабочую станцию, не используя ничего, кроме дешевой подставки для ноутбука, чтобы поднять дисплей.
Если вы нацелены на три экрана, поищите переходники USB-DVI, которые доступны менее чем за 50 фунтов стерлингов.Они позволят вашему ноутбуку генерировать третий видеовыход, но будут иметь изначально низкое время отклика и подходят только для более статичного контента, но не для видео.
Ваша карточка
Теперь вы знаете, куда будут идти мониторы, как вы их подключите? Когда-то видеокарты могли управлять только одним дисплеем. Это были счастливые дни — RAMDAC генерировал аналоговый выход VGA, и можно было поддерживать несколько мониторов, добавляя больше.
В наши дни жизнь стала проще, поскольку элемент ЦАП можно выбросить и заменить на TMDS, который выполняет работу по кодированию данных цифрового дисплея в надежный цифровой последовательный сигнал, пригодный для съемки с использованием дешевых кабелей DVI и HDMI.
Несмотря на размер разъемов DVI, переход с аналогового на цифровой позволил производителям карт постепенно увеличивать количество видеовыходов на одной карте с двух до шести. Большинство карт по-прежнему предоставляют три, обычно через DVI и выход DisplayPort или HDMI. Новейшие high-end серии Nvidia 500 и AMD 7/6000 могут управлять четырьмя физическими подключениями.
Интересно, что AMD также предлагает более редкую Radeon HD 5870 Eyefinity 6, которая имеет шесть физических выходов DisplayPort.Все это дополняет способность PCI Express поддерживать несколько видеокарт, даже через разъем 1x-line.
Не зацикливайтесь на дополнительных картах — интегрированная графика на последних наборах микросхем материнских плат с радостью будет работать вместе с ними.
Еще в 2007 году наборы микросхем AMD 690/780, которые предлагали SurroundView, часто приходилось включать в BIOS. Встроенный графический процессор был отключен автоматически, но после активации система позволяла поддерживать до четырех дисплеев.
Выберите драйвер
Проблема с несколькими мониторами заключается в том, что часто вы просите приложения работать в среде, для которой они никогда не были созданы, и не ожидают.Это помимо попыток физически выровнять несколько громоздких дисплеев рядом друг с другом.
Nvidia и AMD предоставляют инструменты в своих драйверах дисплеев, чтобы помочь исправить лицевые панели дисплеев, что помогает уменьшить эффект резкости при перемещении между дисплеями. Частично причина здесь в том, что оба производителя продвигают игры с тремя экранами в качестве ключевого средства для своих игровых карт высокого класса.
При общем разрешении экрана 5760 x 1080 вы можете себе представить, зачем вам нужна высокопроизводительная карта, чтобы максимально использовать возможности этих IMAX-подобных дисплеев.Поддержка Nvidia и AMD жизненно важна и дает уверенность в том, что настройки с несколькими мониторами могут работать хорошо.
Помимо трех экранов, система AMD Eyefinity помогает сделать несколько дисплеев «невидимыми» для приложений, позволяя сгруппировать несколько мониторов в один, казалось бы, один дисплей. Эти функции находятся на вершине того, что уже предлагает Windows, и отлично справляются с работой с любым количеством мониторов, которое вы можете на них установить.
Перенос около
Заглядывая в будущее, мы надеемся, что наделить системы возможностями нескольких мониторов станет еще проще.Возможно, потребовалось много лет, чтобы переключить мир ПК с аналоговых выходов VGA на цифровой DVI — несмотря на его ограничения по разрешению и одиночному подключению — но все выглядит ярче.
DisplayPort и Thunderbolt могут обеспечивать возможность последовательного подключения нескольких мониторов, наряду с взаимодействием между ними, Thunderbolt, DisplayPort и PCIe взаимосвязаны естественным, эволюционным образом.
PCI Express — отличная высокоскоростная последовательная шина, поэтому имеет смысл использовать ее в качестве основы для всего на уровне связи ПК.DisplayPort делает именно это, расширяя PCIe на дисплей.
Thunderbolt берет этот стандарт и расширяет его на все внешние устройства. Благодаря пропускной способности 20 Гбит / с он более чем способен поддерживать два дисплея 2560 x 1600 с частотой 60 Гц. У него даже будет 4 Гбит / с бесплатно, что упростит дальнейшее расширение, чем когда-либо. Обратите внимание на то, что он скоро появится на ближайшем к вам ПК.
Управление рабочим столом
Используйте предоставленные инструменты для улучшения жизни
1. Элементы управления Windows
Windows предоставляет некоторые полезные элементы управления для множества дисплеев.По сути, они позволяют имитировать физическое расположение дисплеев. Идея состоит в том, что курсор выстраивается в линию, когда вы перемещаете его с одного дисплея на другой. Элементы управления ориентацией позволяют вам работать с дисплеями, которые повернуты или перевернуты, но это все, что нужно.
2. ATI HydraVision
ATI всегда пыталась предоставить способы управления несколькими рабочими столами, несколькими экранами и приложениями через HydraVision. Это началось как отдельный инструмент, но теперь живет внутри самого драйвера вместе с Desktop Management.Его не следует упускать из виду, поскольку он предоставляет несколько мощных инструментов. Он поддерживает несколько рабочих столов и запоминает положения приложений, чтобы привязывать окна к своей сетке и обеспечивать лучший контроль.
3. Nvidia контролирует
Драйвер для карт Geforce, по-видимому, самый слабый в настройках с несколькими мониторами и имеет тенденцию игнорировать другие в системе. Возможно, разработчики не видели необходимости в таких элементах управления, когда они уже встроены в Windows. Чтобы включить Surround Gaming, вам необходимо следовать руководству по настройке дисплеев в настройках 3D в драйвере Nvidia.Это объяснит, какие выходы можно использовать в зависимости от подключенных карт.
Обманутые Windows
Инструменты, чтобы сделать ваши мониторы более красивыми
1. Actual Multiple Monitor
Это приложение с www.actualtools.com поставляется в бесплатной и платной версиях и устраняет все проблемы. недостатки Windows в многодисплейной среде. Он включает непрерывные обои, заставку и панель задач. Он также улучшает управление мышью, привязывая ее к экрану или приложению и обеспечивая быстрое переключение между дисплеями.
2. Большие обои
Вы хотите, чтобы ваши дисплеи выглядели красиво, а это означает, что очень широкие обои размером 5,760 x 1080 или более. Ваша первая остановка для всех обоев должна быть www.digitalblasphemy.com, на которой есть фоны для одиночных панелей, настроек с двумя экранами и т. Д. Более конкретный ресурс www.multimonitorgroup.com делает именно то, что предполагает его название, и имеет группы обоев для двойных, тройных и четырех мониторов.
3.Конфетка для глаз
Любая хорошая игра Nvidia 3D Vision поддерживает тройной дисплей. Вы можете просмотреть названия 3D Vision здесь или загрузить список отсюда. AMD ведет здесь список игр, совместимых с Eyefinity.
Для скринсейверов посетите сайт www.reallyslick.com, чтобы узнать о классическом дизайне OpenGL, или www.stronggames.com, чтобы получить отличную имитацию каскадного кода The Matrix для установок с несколькими мониторами.
Настроить несколько мониторов
Сойти с ума и собрать стек дисплеев для работы и игр
1.На дешевом
Сначала нам нужно разобраться в аппаратном обеспечении для создания видеосигналов. Самое дешевое решение — использовать дополнительную карту и встроенный графический выход материнской платы. Для современных плат Sandy Bridge это должно обеспечивать два активных выхода из портов DVI и VGA / HDMI, а также по крайней мере два от дополнительной видеокарты, всего четыре.
2. Совместная работа
Использование двух дополнительных карт Nvidia или AMD позволяет запускать SLI или CrossFire, что идеально подходит для игр с высоким разрешением с тремя дисплеями.В играх SLI количество доступных дисплеев зависит от графических процессоров и их конфигурации, в то время как CrossFire позволяет использовать до шести дисплеев. Если вам просто нужны дополнительные мониторы, вы можете комбинировать карты Nvidia и AMD.
3. Перегрузка входа
Несмотря на то, что ПК может иметь порты VGA, DVI, HDMI, DisplayPort и даже ThunderBolt рядом с выходами телевизора, нет необходимости беспокоиться о поиске правильного подключения. Большинство мониторов поддерживают два или три из этих входов, поэтому вы сможете найти что-то, что работает без особых проблем.Также доступны переходники для всех цифровых опций — см. Www.maplin.co.uk.
4. Просмотр Windows
Войдите в панель управления дисплеем, щелкнув правой кнопкой мыши пустую область рабочего стола и выбрав «Разрешение экрана». Здесь показаны активные дисплеи, подключенные к вашему ПК. Щелкните любой неактивный и выберите в меню «Расширить эти дисплеи», чтобы распределить по ним рабочий стол. Нажмите «Определить», чтобы увидеть связанный номер.Вы можете настроить их для представления физического расположения мониторов.
5. Eyefinity
Система AMD Eyefinity пытается сделать несколько дисплеев «невидимыми» для приложений, сгруппировав несколько мониторов в один, казалось бы, один дисплей. По большей части он работает хорошо, но есть несколько ограничений — если ваши дисплеи не идентичны, самое низкое собственное разрешение будет дублироваться на всех остальных, а если физический размер отличается более чем на 5 процентов, то коррекция лицевой панели принудительно выключен.
6. Мелочи
С таким большим пространством на рабочем столе легко получить беспорядок с иконками. Мы предлагаем загрузить Fences из StarDock, чтобы поддерживать порядок. Теперь у вас должно быть три экрана, работающих в гармонии. Это не просто роскошь — как еще мы могли писать, смотря Trisha и комментируя страницу BBC News?
Аналоговые и DVI-соединения — как работают компьютерные мониторы
Для отображения информации на мониторе ваш компьютер посылает на монитор сигнал.Сигнал может быть в аналоговом или цифровом формате.
Аналоговое (VGA) соединение
Поскольку большинству ЭЛТ-мониторов требуется информация о сигнале в аналоговой форме (непрерывные электрические сигналы или волны), а не в цифровой форме (импульсы, эквивалентные двоичным цифрам 0 и 1), они обычно используют аналоговое соединение.
Однако компьютеры работают в цифровом мире. Компьютер и видеоадаптер преобразуют цифровые данные в аналоговый формат.Видеоадаптер — это плата расширения или компонент, который обеспечивает возможность преобразования отображаемой информации в сигнал, который отправляется на монитор. Его также можно назвать графическим адаптером, видеокартой или видеокартой.
Как только отображаемая информация находится в аналоговой форме, она отправляется на монитор через кабель VGA . Кабель подключается на задней панели компьютера к аналоговому разъему (также известному как разъем D-Sub), который имеет 15 контактов в три ряда (см. Схему выше):
- Красный выход
- Зеленый выход
- Синий выход
- Не используется
- Земля
- Красный возврат (земля)
- Зеленый возврат (земля)
- Синий возврат (земля)
- Не используется
- Sync return (земля
- Идентификатор монитора 0 на
- Идентификатор монитора 1 на входе или данные с дисплея
- Горизонтальная синхронизация на выходе
- Вертикальная синхронизация
- Идентификатор монитора 3 на входе или синхронизация данных
Вы можете видеть, что такой разъем VGA имеет три отдельные линии для сигналов красного, зеленого и синего цветов и две линии для сигналов горизонтальной и вертикальной синхронизации.В обычном телевидении все эти сигналы объединяются в один композитный видеосигнал. Разделение сигналов — одна из причин, по которой компьютерный монитор может иметь намного больше пикселей, чем телевизор.
Поскольку разъем VGA (аналоговый) не поддерживает использование цифровых мониторов, был разработан стандарт цифрового видеоинтерфейса (DVI).
Подключение DVI
DVI сохраняет данные в цифровом виде с компьютера на монитор.Нет необходимости преобразовывать данные из цифровой информации в аналоговую. ЖК-мониторы работают в цифровом режиме и поддерживают формат DVI. (Хотя некоторые также принимают аналоговую информацию, которая затем преобразуется в цифровой формат.) Когда-то цифровой сигнал предлагал лучшее качество изображения по сравнению с аналоговой технологией. Однако с годами технология обработки аналоговых сигналов улучшилась, и теперь разница в качестве минимальна.
Спецификация DVI основана на Silicon Image Transition Minimized Differential Signaling (TMDS) и обеспечивает высокоскоростной цифровой интерфейс.Передатчик на видеоадаптере отправляет цифровую информацию на приемник на мониторе. TMDS принимает сигнал от видеоадаптера, определяет разрешение и частоту обновления , используемую монитором, и распределяет сигнал по доступной полосе пропускания для оптимизации передачи данных от компьютера к монитору.
Кабели DVIмогут представлять собой одинарный кабель , в котором используется один передатчик TMDS, или двухканальный кабель с двумя передатчиками.Одноканальный кабель DVI и соединение поддерживают изображение 1920×1080, а двухканальный кабель / соединение поддерживает изображение до 2048×1536.
Существует два основных типа подключения DVI:
- Цифровой DVI (DVI-D) — это цифровой формат. Требуется видеоадаптер с разъемом DVI-D и монитор с входом DVI-D. Разъем содержит 24 контакта / гнезда в 3 рядах по 8 плюс слот заземления для поддержки двухканального соединения.Для одноканальной поддержки разъем содержит 18 контактов / розеток.
- Встроенный DVI (DVI-I) поддерживает как цифровую, так и аналоговую передачу. Это дает вам возможность подключить монитор, который принимает цифровой вход или аналоговый вход. В дополнение к контактам / розеткам на разъеме DVI-D для цифровой поддержки, разъем DVI-I имеет 4 дополнительных контакта / разъема для передачи аналогового сигнала.
Если вы покупаете монитор только с разъемом DVI (цифровым), убедитесь, что у вас есть видеоадаптер с подключением DVI-D или DVI-I.Если ваш видеоадаптер имеет только аналоговое (VGA) соединение, поищите монитор, поддерживающий аналоговый формат.
Что мне нужно для подключения двух мониторов к моему компьютеру?
Best будет лучшей графической картой, поддерживающей два монитора. вам понадобится видеокарта с двумя выходами VGA или DVI, чтобы получить расширенный второй монитор.Большинство карт по умолчанию используют VGA и могут передавать 1 цифровой (HDMI / DVI) и 1 аналоговый (VGA) сигнал.Подключите новейший монитор к проводу / адаптеру DVI-VGA, второй монитор подключите к VGA. Включите оба монитора, затем включите компьютер.
они могут дать вам от 4 до 8 мониторов, но довольно дороги
http: // www.newegg.com/Product/ProductList.aspx?Submit=ENE&N=40000449%20600044687&IsNodeId=1&Description=workstation%20video%20card
Модули расширения Matrox Graphics
DualHead2Go и TripleHead2Go
http: // www.matrox.com/graphics/en/products/gxm/
Также возможно собрать конфигурацию с двумя мониторами, используя коробку переключения мониторов вместо новой видеокарты.Блок переключения мониторов позволяет переключаться между мониторами при использовании одного компьютера. Многие также позволяют переключаться между компьютерами, используя только один монитор.
http: // www.monoprice.com/products/product.asp?c_id=101&cp_id=10106&cs_id=1010601&p_id=54&seq=1&format=2
http: // www.abccables.com/ca-003631.html
в то время как вы можете использовать сплиттер для получения двух мониторов с видеокартой с одним разъемом VGA / DVI, в результате вы получите одинаковый идентичный экран на обоих мониторах.
Настройка двух мониторов | Как установить два монитора на один компьютер
Dual Monitor Setup включает в себя подключение двух разных мониторов к системе.Шаги по подключению двух или более мониторов указаны ниже.
Как настроить два монитора для работы с одним компьютером в Windows
- Проверьте, поддерживает ли рабочий стол два монитора. На основе графики системы и материнской платы; другой монитор может не работать.
- Убедитесь, что материнская плата поддерживает два монитора. Найдите название материнской платы. Убедитесь, что это мульти-дисплей, мульти-монитор или двойной дисплей.
- Подключите один конец видеокабеля монитора к задней панели системы, а другой конец — ко второму монитору.
- Подключите кабель питания монитора к розетке и нажмите кнопку питания, чтобы включить второй монитор.
- Убедитесь, что он включен и готов к приему сигнала из основной памяти системы.
- Измените настройки отображения в системе Windows. Нажмите «Пуск» в нижнем левом углу экрана.
- Щелкните параметр «Настройки». Выберите опцию Система. Выберите вкладку Display под опцией Settings.
- Перейдите к разделу с несколькими дисплеями внизу страницы.Выберите вариант множественного отображения в раскрывающемся списке.
- Выберите вариант отображения в раскрывающемся меню. Если вы выбрали вариант «Расширить эти дисплеи», используйте второй монитор как расширение первого монитора.
- Если ваш выбор дублирует эти дисплеи, он отображает контент на втором мониторе или при настройке двух мониторов.
- Если ваш выбор отображается как только на 1, он показывает контент на первом мониторе.
- Если ваш выбор показан как только на 2, он отображает контент только на втором мониторе.Нажмите «Применить», чтобы сохранить внесенные изменения.
Как настроить два монитора для работы с одним компьютером в Mac
- Подключите один конец дисплея к входам на задней панели видеокарты системы. В зависимости от системы это может быть либо DVI, либо HDMI.
- Подключите каждый внешний монитор и включите систему, нажав кнопку питания. Запустите систему и зарегистрируйтесь на экране запуска.
- Выберите «Системные настройки» в меню Apple.Дважды щелкните параметр «Дисплеи» в меню «Просмотр».
- Выберите «Обнаружение дисплеев» в меню «Дисплей». Выберите и перетащите дисплеи, чтобы расположить их в соответствии с вашими требованиями.
- Закройте окно «Дисплей», щелкнув красный X. Выключите систему Mac. Отключите подключенные к нему внешние устройства.
- Отсоедините кабель питания от задней части системы. Поднимите защелку, расположенную рядом с слотами для карт на задней стороне корпуса.
- Снимите панель с системы.Проверьте установленную видеокарту. Ослабьте винты, удерживая карту.
- Совместите графическую карту с двумя мониторами в слоте PCI системы так, чтобы монитор был обращен к задней части системы.
- Закройте корпус и зафиксируйте защелку. Подключите к видеокарте двойной монитор. Подключите внешние устройства.
- Установите новое программное обеспечение. Выполните те же действия для второго монитора. После завершения настройки двух мониторов просмотрите содержимое на обоих мониторах.
Как настроить два монитора для работы с одним компьютером в Windows 7
- Убедитесь, что оба монитора подключены к системе Windows 7.
- Большинство систем Windows совместимы с кабелем VGA или DVI.
- Нажмите кнопку питания, чтобы включить систему.
- Нажмите одновременно клавиши Windows и P, чтобы отобразить параметры монитора.
- Выберите параметр «Дублировать», чтобы отобразить один и тот же экран в обеих системах.Выберите «Расширить», чтобы перейти в полноэкранный режим на обоих экранах.
- Если вы используете изменение настроек разрешения экрана, проверьте, подключены ли оба монитора к вашей системе Windows.
- Найдите кабели VGA или DVI для процесса подключения.
- Нажмите кнопку питания, чтобы включить систему.
- Щелкните правой кнопкой мыши экран рабочего стола и выберите параметр Разрешение экрана. Выберите раскрывающееся меню рядом с параметром «Несколько дисплеев».
- Выберите либо Дублировать эти дисплеи, либо Расширить эти дисплеи в зависимости от ваших требований.
- Выберите «Показать рабочий стол только на 2», если вы хотите использовать только второй монитор.
- Отрегулируйте ориентацию монитора, выбрав нужный монитор и выбрав ориентацию в раскрывающемся меню.
- Измените разрешение на обоих дисплеях, выбрав нужный монитор и отрегулировав разрешение с помощью вертикального ползунка.
- Выберите значок «Применить», чтобы внести изменения в настройки.
Как подключить два монитора к ноутбуку
- Подключите первый монитор к розетке.
- Подключите кабель VGA от монитора к входу VGA на портативном компьютере.
- Внесите необходимые изменения в конфигурацию системы на мониторе VGA.
- Выключите второй монитор и подключите его к системе с помощью кабеля HDMI.
- Введите панель настроек дисплея и просканируйте внешний монитор.
- Подключите второй монитор к разъему USB, если разъем HDMI недоступен.
- Подключите два внешних монитора к блоку расширения и включите их.
Настройка нескольких мониторов
- Несколько мониторов обеспечивают широкий спектр поддержки для программистов и геймеров.
- Перемещайте указатель мыши между ними, чтобы переключаться между двумя мониторами.
- Для людей, которые хотят расширить свою игру на другой экран; в этом поддерживают несколько мониторов.
- Недавно выпущенные мониторы содержат более одного порта. Кабели-разветвители
- позволяют подключать несколько мониторов к одному порту.
- Подключите монитор к соответствующему порту в вашей системе Windows.
- Выберите любой из доступных вариантов для настройки нескольких мониторов.
- В операционных системах Windows есть простые ярлыки для настройки этой функции.
Настройка нескольких мониторов в Windows 10
- Убедитесь, что система поддерживает второй монитор.
- Проверьте, совместима ли видеокарта с несколькими мониторами.
- Используйте кабель VGA, DVI или HDMI для подключения ко второму монитору.
- Поместите два монитора рядом.
- Включите систему и монитор, нажав кнопку питания.
- Убедитесь, что обе системы подключены к источнику питания.
- Подключите кабель VGA к двум мониторам.
- Щелкните правой кнопкой мыши на рабочем столе и подождите, пока отобразится список параметров.
- Выберите параметр «Настройки дисплея». Щелкните параметр «Определить», чтобы просмотреть монитор.Переместите курсор на мониторах в правую позицию.
- Отрегулируйте яркость монитора, чтобы изменить разрешение экрана.
- После сохранения конфигурации нажмите Применить, чтобы сохранить изменения.
Второй монитор не обнаружен в Windows
- Проверьте физическое подключение кабеля от дисплея к кабелю видеовхода на вашем компьютере.
- Попробуйте подключиться с помощью другого кабеля, так как причина может быть в неисправном кабеле или контакте.
- Используйте соответствующий входной порт, если монитор содержит несколько входов.
- Если второй монитор является дисплеем высокой четкости, обновите прошивку, чтобы исправить ошибки и воспользоваться всеми последними функциями.
- Проблема может быть во входном порте монитора или выходном порте устройства.
- Попробуйте переключиться между портами, чтобы проверить, работает ли второй монитор.
- Обновите графический драйвер внешнего монитора, чтобы устранить проблему.
Второй монитор не обнаружен в Windows 7
- Проверьте правильность работы кабеля питания и сигнальных кабелей.Кабели не должны иметь повреждений.
- Убедитесь, что адаптер используется. Используйте адаптер, чтобы изменить сигнал с одного стандарта на другой.
- Снимите адаптер и подключите его только к монитору. Изменение настроек монитора по умолчанию может решить проблему «Настройка двух мониторов не обнаружена».
- Попробуйте подключить монитор к другой системе. Если другой монитор правильно работает с другой системой; есть определенные проблемы с оборудованием.
- Подключите кабель VGA к другому видеопорту в вашей системе.Проверьте, не связана ли проблема с видеоподключениями вашей системы.
- Попробуйте обновить видеодрайверы в системе. Если проблема связана с вашим видеодрайвером, удалите и переустановите его.
Второй монитор не обнаружен в Windows 10
- Последний драйвер может не поддерживать операционную систему Windows 10. Так что откатывайтесь на предыдущую версию видеодрайвера.
- Нажмите одновременно клавиши Windows и R, чтобы открыть окно запуска. Введите devmgmt.msc. Нажмите Ввод.
- Щелкните правой кнопкой мыши настройки отображения в разделе «Адаптеры дисплея». Щелкните Свойства. Выберите вкладку Драйвер.
- Выберите драйвер отката. Следуйте инструкциям на экране, чтобы выполнить процедуру настройки двух мониторов. После его завершения перезагрузите систему.
- Когда два дисплея подключены к операционной системе Windows 10, частота обновления играет важную роль.
- Определенная видеокарта не поддерживает разные частоты обновления.Если частота обновления двух мониторов разная, второй монитор не может быть обнаружен.
- Нажмите и удерживайте одновременно клавиши Windows и I. Выберите значок системы на всплывающем экране настроек.
- Выберите значок «Дополнительные параметры дисплея» в разделе «Дисплей». Выберите свойства адаптера дисплея для дисплея 1.
Второй монитор не обнаружен в Mac
- Отключите все внешние устройства, подключенные к вашей системе Mac.
- Запустите внешний монитор с исходным разрешением при выключенном внутреннем дисплее.
- Обновите программное обеспечение и прошивку, чтобы решить, что монитор не обнаружил проблему.

 Первый подсоединяется к соответствующему разъему на материнской плате или видеокарте.
Первый подсоединяется к соответствующему разъему на материнской плате или видеокарте.
 Имеет рекордную пропускную способность – до 10 Гб/с; это позволяет подключать одновременно до семи дисплеев без потери качества и дополнительных усилителей. Полностью совместим с разъёмом mini DisplayPort. Распространён довольно слабо из-за того, что был разработан всего несколько лет назад и первое время не имел переходников, обеспечивающих совместимость с другими стандартами;
Имеет рекордную пропускную способность – до 10 Гб/с; это позволяет подключать одновременно до семи дисплеев без потери качества и дополнительных усилителей. Полностью совместим с разъёмом mini DisplayPort. Распространён довольно слабо из-за того, что был разработан всего несколько лет назад и первое время не имел переходников, обеспечивающих совместимость с другими стандартами;
 Также
Также 

 Обычно специалисты по контролю документов используют эту опцию,
чтобы они могли отображать документы на одном экране и, например, в СЭД или регистрироваться на другом экране.
Обычно специалисты по контролю документов используют эту опцию,
чтобы они могли отображать документы на одном экране и, например, в СЭД или регистрироваться на другом экране.