Инструкции по настройке оборудования «АКАДО Телеком»
В этом разделе вы можете найти инструкции по настройке оборудования «АКАДО Телеком», операционной системы для вашего компьютера или почтового клиента.
Интернет
ASUS RT-AC51U
ASUS RT-AC58U
TL-WDR3600
TP — LINK TL-WR841N
THOMSON TCW770
D-Link DIR 815
ELTEX RG-5421G-Wac
TECHNICOLOR TC7200
TECHNICOLOR TC7200.d
TECHNICOLOR TC7200.d
TENDA AC5
TP-LINK Archer C5 V4
TP-LINK TL-WR842N
Wi-Fi роутер D-link DIR-825/RU/R1
Прошивка Upvel UR-315BN
HUMAX HG100RE-AK
SAGEM F@ST 3284
Wi-Fi роутер SAGEM F@ST
D-link DI-524
D-link DIR-300
Trendnet TEW-432BRP
Самостоятельное устранение неполадок
Настройка ОС
Windows 8 автоматические настройки
Windows 8 настройка PPPoE
Windows 8 проверка настроек и mac-адреса
Windows 8 статические настройки
Windows 7 автоматические настройки
Windows 7 настройка PPPoE
Windows 7 проверка настроек и mac-адреса
Windows 7 статические настройки
Windows Vista автоматические настройки
Windows Vista настройка PPPoE
Windows Vista проверка настроек и mac-адреса
Windows Vista статические настройки
Windows XP автоматические настройки
Windows XP настройка РРРоЕ
Windows XP проверка настроек и mac-адреса
Windows XP статические настройки
Настройка почтовых клиентов
Настройка Outlook Express
Настройка Thunderbird
ТВ
AKD-HD-0264
DTC4031
DTC4031
Бескарточный ТВ-модуль
ТВ-тюнер KAON
Телевизионная ОТТ-приставка «213a»
Телевизионная ОТТ-приставка «Redbox Mini 5 PRO»
Настройка ТВ каналов
Телевизоры, поддерживающие ТВ-модуль АКАДО
Телегид на экране телевизора
HUMAX ND-2020C
HUMAX ND-2030C
Самостоятельное устранение неполадокТелефония
Цифровая телефония АКАДО
Голосовая почта
Инструкция по настройке телевизионных тюнеров
Уважаемые абоненты!
В связи с введением нового порядка нумерации для абонентов цифрового телевидения АКАДО с 14 мая порядок вещания каналов в вашем телевизоре изменился. Если, в силу технических особенностей вашего оборудования, настройка не произошла в автоматическом режиме, предлагаем вам ознакомиться с инструкцией по настройке тюнера, с помощью которой вы можете настроить телевизор самостоятельно.
Если, в силу технических особенностей вашего оборудования, настройка не произошла в автоматическом режиме, предлагаем вам ознакомиться с инструкцией по настройке тюнера, с помощью которой вы можете настроить телевизор самостоятельно.
Внимательно следуйте инструкции.
Цифровой телевизионный тюнер Humax ND-2020C
- Выключите тюнер из розетки.
- Через 5 секунд включите тюнер в розетку.
- Когда на экране телевизора появится надпись «Подождите, пожалуйста», одновременно нажмите кнопки «СН+» и «СН-» и не отпускайте (на передней панели тюнера).
- На экране появится надпись, что цифровой тюнер перезагружен.
- Отпустите кнопки «СН+» и «СН-».
- Выключите тюнер из розетки.
- Через 5 секунд включите тюнер в розетку. Тюнер загрузится с заводскими настройками. Далее необходимо выбрать основные параметры настройки тюнера.
- Выберите язык «Русский», на панели дистанционного управления (ПДУ) тюнера нажмите «Ок».

- На экране телевизора появится предупреждение о необходимости проверить подключены ли провода, на ПДУ тюнера нажмите «Ок».
- Выберите из предлагаемого перечня канал «СН1», на ПДУ тюнера нажмите «Ок».
- На экране телевизора появится окно с отображением «Уровня и мощности сигнала», на ПДУ тюнера нажмите «Ок».
- Тюнер работает.
Цифровой телевизионный тюнер Humax ND-1010C
- Выключите тюнер из розетки.
- Нажмите и держите кнопки «СН+» и «СН-» на передней панели тюнера.
- Включите тюнер в розетку, не отпуская кнопки СН+ СН- на передней панели тюнера.
- На экране появится надпись, что цифровой тюнер перезагружен.
- Отпустите кнопки «СН+» и «СН-».
- Выключите тюнер из розетки.
- Через 5 секунд включите тюнер в розетку. Тюнер загрузится с заводскими настройками. Далее необходимо выбрать основные параметры настройки тюнера.
- Выберите язык «Русский» на ПДУ тюнера нажмите «Ок».

- На экране телевизора появится предупреждение о необходимости проверить подключены ли провода, на ПДУ тюнера нажмите «Ок».
- Выберите из предлагаемого перечня канал «СН1», на ПДУ тюнера нажмите «Ок».
- На экране телевизора появится окно с отображением «Уровня и мощности сигнала», на ПДУ тюнера нажмите «Ок».
- Тюнер работает.
Если вам не удалось настроить цифровой телевизионный тюнер самостоятельно, обратитесь, пожалуйста, в абонентскую службу АКАДО по телефону (495) 231–44–44.
подключение и настройка — Запускай.РФ
Как подключить интернет Акадо?
Для того чтобы подключить услуги доступа к интернету и/или телевидения от компании Акадо, вам нужно заполнить вышеприведенную форму с указанием всех данных или позвонить нам в рабочее время по телефону. После оформления заявки на подключение в течение нескольких часов вам позвонит специалист и назначит удобное вам время для выезда специалиста, который проведет необходимые работы по подключению.
Как настроить интернет Акадо?
В данном случае однозначного короткого ответа на данный вопрос нет. Настройка интернета зависит от следующих составляющий элементов: модем, маршрутизатор, тип подключения, стационарный компьютер или ноутбук, операционная система и некоторые другие элементы. Сочетаний подобных элементов может быть несколько десятков, но суть сводится к тому, что если вы хотите качественно настроить оборудование для стабильной работы, то обратитесь за помощью к специалистам.
Стоит ли брать в аренду оборудование Акадо или купить?
Для нас ответ очевиден — купить качественное оборудование. Почему? В подавляющем большинстве случаев качество оборудования и его программного обеспечения, предлагаемое интернет-провайдерами, как сертифицированное ими же, оставляет желать лучшего и стоит гораздо выше справедливой рыночной цены. Дизайн же некоторых изделий маршрутизаторов (роутеров) может повергнуть в шок в сравнение с качественными брендами, как, например, роутер Thomson TCW770 — огромный белый кирпич.
Как уже было отмечено выше, стоит приобрести один раз качественный маршрутизатор (ASUS, Zyxel, D-link) и пользоваться и наслаждаться их качественной бесперебойной работой. Если вы выбрали высокоскоростной тариф, то многие дешевые беспроводные маршрутизаторы просто не будут выдавать фактической скорости тарифа, а будут урезать её.
Как настроить роутер для Акадо?
Суть настроек подключение к сети интернет через компанию Акадо довольно проста и сводится к выяснению уникального идентификатора сетевого оборудования, так называемого MAC-адреса, который необходимо прописать в настройках оборудования на стороне абонента и на стороне провайдера. Для обеспечения безопасности работы беспроводной сети нужно зашифровать сеть доступными способами.
Техническая поддержка абонентов компании Акадо?
Если у вас не работает интернет, вы приобрели новый роутер и не знаете, как его настроить, у вас появился новый компьютер, который нужно подключить, короче говоря, вам требуется техподдержка услуг компании Акадо, то обращайтесь к нам за помощью.
Услуги компьютерной помощи абонентам Акадо
Кроме настройки доступа к сетям компании Акадо мы оказываем практически исчерпывающий список услуг компьютерной помощи, способный удовлетворить самого требовательного клиента. Со всем перечнем услуг компьютерной помощи вы можете ознакомиться на страницах нашего сайта.
По каким причинам не работает Акадо?
Основные причины, по которым у вас может не работать интернет: сломался роутер, сбились его настройки, ПК заражен вирусами, не корректно работаю драйверы, сломался Wi-Fi адаптер в ПК, отсутствуют денежные средства на счете и многое другое. Обращайтесь к нам за помощью. Наш специалист приедет к вам в течение пары часов, выяснит, почему не работает интернет и настроит его на корректную работу.
Зона обслуживания
Сети компании Акадо охватывают почти 100% территории Москвы и ряда городов Московской области. В Москве воспользоваться услугами этой компании может практически каждый житель.
Схема подключения
Базовые инструкции по настройке АКАДО
- Настройка роутера D-link DI-524
- Настройка роутера D-link DIR-300
- Настройка роутера Trendnet TEW-432BRP
- Настройка роутера Upvel UR-315BN
- Windows 8:автоматические настройки, статические настройки, PPPoE, mac-адрес
- Windows 7:автоматические настройки, статические настройки, PPPoE, mac-адрес
- Windows Vista:автоматические настройки, статические настройки, PPPoE, mac-адрес
- Windows XP:автоматические настройки, статические настройки, PPPoE, mac-адрес
Для подключения к сети интернет и/или телевидения Акадо, заполните заявку на подключение, расположенную выше или позвоните по телефону +7(926)911-2727. Заявки на подключение к сетям Акадо принимаются с 9 до 21 часа по московскому времени. Заявки через сайт принимаются круглосуточно.
Вы можете воспользоваться акцией «Акадо. Тест» — это возможность бесплатно протестировать услуги компании без какой бы то ни было платы за подключение до конца текущего календарного месяца. Оборудование для организации беспроводного доступа к сети интернет вы можете приобрести в нашей компании. При желании использовать Wi-Fi, при общении со специалистом компании, расскажите ему об этом.
Тест» — это возможность бесплатно протестировать услуги компании без какой бы то ни было платы за подключение до конца текущего календарного месяца. Оборудование для организации беспроводного доступа к сети интернет вы можете приобрести в нашей компании. При желании использовать Wi-Fi, при общении со специалистом компании, расскажите ему об этом.
Цифровое телевидение Акадо можно смотреть на любом количестве телевизоров в вашем доме или квартире. Для этого воспользуйтесь услугой «Мультирум» — с помощью этой услуги ваши любимые каналы будут доступны на любых телевизорах.
Цифровое телевидение Кабельный оператор АКАДО открыл доступ к своим цифровым каналам
С 21 января компания «АКАДО Телеком» начинает трансляцию телеканалов 1 и 2 мультиплексов в формате «открытая цифра» (FTA — не закодированных для приёма).
Это значит, что абоненты услуги «Антенна АКАДО», имеющие телевизор со встроенным DVB-C тюнером:
с сегодняшнего дня без дополнительного оборудования могут смотреть общедоступные обязательные телеканалы в цифровом формате, в том числе в формате HD.
Стоимость услуги «Антенна АКАДО» при этом не изменится.
«Антенна АКАДО» — услуга кабельного телевидения, предоставляющая доступ к телевизионным каналам в аналоговом формате.
Кроме того, в «открытую цифру» переводятся общедоступные обязательные региональные телеканалы «Москва 24» и «360». Теперь помимо аналогового формата абоненты могут смотреть эти же телеканалы в цифровом качестве.
Общее количество телеканалов, вещание которых осуществляется в сети «АКАДО Телеком» в «открытой цифре», на сегодняшний день превышает 80: помимо мультиплексов в формате FTA представлено 60 каналов.
Среди них – разнотематические российские и зарубежные телеканалы: телеканалы семейства «Sony», детские «Мульт», «Ani», развлекательные и познавательные «ТНТ4», «2х2», «ТНВ Планета», «Твой дом», фильмовые «Кино ТВ», «Кинокомедия», а также телеканалы «РБК», «Москва Доверие» и другие.
В свободном доступе также транслируются 9 HD-телеканалов: «Первый канал HD», «Россия 1 HD», «Матч HD», «НТВ HD», «360 HD», «RТД HD», «1HD», «Ратник HD», «АвтоПлюс HD».
«Перевод телеканалов стандартного вещания в формат FTA наша компания ведет на протяжении нескольких лет. Это продиктовано необходимостью повышения качества и доступности телевизионных услуг, — отметила директор по продажам услуг и обслуживанию на массовом рынке «АКАДО Телеком» Любовь Клёнова.
– Благодаря FTA сегодня мы обеспечиваем цифровым контентом львиную долю своих абонентов.
Телевизионные приемники со встроенными DVB-C тюнерами сегодня выпускают все ведущие производители.
По нашим оценкам, 99% телевизоров, представленных на рынке продаж, имеют подобные устройства».
Пресс-служба АКАДО
Если также хотите смотреть цифровое кабельное, но телевизор не поддерживает кабельный стандарт DVB-C, то подойдёт любая кабельная приставка DVB-C или эфирно-кабельная -T2/-C, например, World Vision Premium — от 1400 р.
К тому же, на данный момент, это единственная приставка, которую можно подключить к — абсолютно любому телевизору, даже если у него есть только антенный вход (и больше никаких других входов).
В квартире можно использовать — как кабельную приставку, а весной забрать на дачу и подключить там — к своей обычной эфирной антенне.
Напоминаем, что отключение эфирного вещания в Москве и области начнётся с 15 апреля 2019 г, но это никак не касается кабельного телевидения.
И кабельный оператор АКАДО также продолжит вещать аналоговые каналы в своих кабельных сетях.
Поэтому обычные старые телевизоры после 15 апреля будут и дальше показывать аналоговые кабельные каналы.
Задать вопросы о цифровом телевидении можно на форуме DVBpro
Автор: Александр Воробьёв, 22 Янв 2019 | Постоянная ссылка на страницу: http://dvbpro.ru/?p=25656
смарт тв | Настройка оборудования
Сейчас практически каждый покупаемый телевизор идёт с функцией SMART TV. Исключение составляют пожалуй только модели из самого нижнего ценового сегмента. При этом можно каждый такой телевизор подключить к WiFi-роутеру и использовать весь функционал умного интерфейса по полной программе. Вплоть до того, что отказаться от классического IPTV с отдельной приставкой и установив отдельное приложение, как на телефоне, перейти на онлайн платформу (например, тот же Wink от Ростелеком). Да даже просто обновить прошивку устройства значительно проще «по воздуху», нежели мучиться с кабелем или флешкой. Как добавить телевизор в домашнюю беспроводную сеть я и хочу подробно Вам рассказать!
Исключение составляют пожалуй только модели из самого нижнего ценового сегмента. При этом можно каждый такой телевизор подключить к WiFi-роутеру и использовать весь функционал умного интерфейса по полной программе. Вплоть до того, что отказаться от классического IPTV с отдельной приставкой и установив отдельное приложение, как на телефоне, перейти на онлайн платформу (например, тот же Wink от Ростелеком). Да даже просто обновить прошивку устройства значительно проще «по воздуху», нежели мучиться с кабелем или флешкой. Как добавить телевизор в домашнюю беспроводную сеть я и хочу подробно Вам рассказать!
Телевизоры формата Smart TV — это фактически переходный вариант между старыми ящиками для просмотра эфирных телеканалов и компьютером. Само слово Smart подразумевает «смышлёный», но всё же ещё телевизор. Сейчас на рынке появляются новые поколения телевизионных приёмников, фактически уже наделенных интеллектом в виде полноценной операционной системы. Например, Sony на Android TV. На их фоне Смарт ТВ становятся дешевле, а значит доступнее. Одна из главных «фишек» любого подобных устройств — возможность выхода в Интернет через домашнюю сеть для просмотра видеохостингов типа YouTube или RuTube посещения социальных сетей Одноклассники, ВКонтакте, Фейсбук и прочих порталов. Поэтому сегодня мы рассмотрим вопрос, очень частый у владельцев подобных аппаратов — как подключить телевизор смарт тв к Интернет через WiFi сеть домашнего роутера.
Сейчас на рынке появляются новые поколения телевизионных приёмников, фактически уже наделенных интеллектом в виде полноценной операционной системы. Например, Sony на Android TV. На их фоне Смарт ТВ становятся дешевле, а значит доступнее. Одна из главных «фишек» любого подобных устройств — возможность выхода в Интернет через домашнюю сеть для просмотра видеохостингов типа YouTube или RuTube посещения социальных сетей Одноклассники, ВКонтакте, Фейсбук и прочих порталов. Поэтому сегодня мы рассмотрим вопрос, очень частый у владельцев подобных аппаратов — как подключить телевизор смарт тв к Интернет через WiFi сеть домашнего роутера.
В рамках этой статьи я расскажу про телевизоры Samsung и LG, которые занимают лидирующие позиции по продажам в России. Владельцам ТВ марки Phillips я рекомендую посмотреть вот эту статью — ссылка. Читать далее →
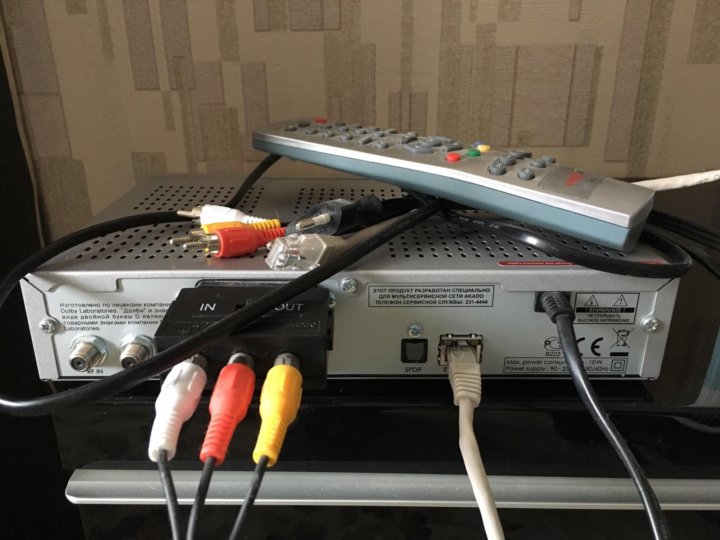
Прогресс не стоит на месте и практически каждый день появляется что-нибудь новенькое или совершенствуется уже привычная всем вещь. Так произошло и с телевизором — он переживает второе рождение. 10-15 лет назад он был главным центром развлечения среднестатистической семьи, перед которым собирались все — от мала до велика. Потом, с приходом в дома сети Интернет, да ещё на большой скорости привела к тому, что молодое поколение переместилось к компьютерам, планшетам и ноутбукам. И вот, пару лет назад у телевизоров появился сначала LAN-разъем, потом и Wi-Fi адаптеры (сначала внешние, как опция, а потом и встроенные). Параллельно с этим телевизорам добавились мультимедийные возможности — встроенный видеоплеер, интеграция в домашнюю сеть, возможность подключения к Интернету и клиенты популярных социальных сетей. Потом весь комплекс программного обеспечения привели к более-менее общему виду и дали название — Smart TV. Таким образом, сейчас пользователь получает фактически компьютерную систему в форм-факторе плоского телевизора.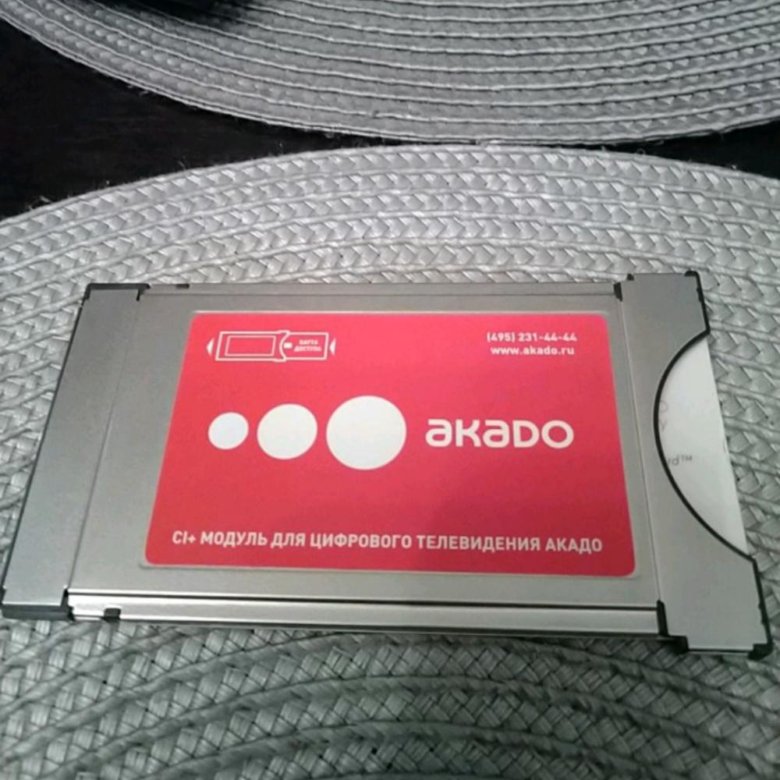 Более того — некоторые производители для своих телевизоров в качестве платформы Smart TV используют операционные системы Linux и Android. Читать Далее…
Более того — некоторые производители для своих телевизоров в качестве платформы Smart TV используют операционные системы Linux и Android. Читать Далее…
Телеком-оператор Акадо запускает в Екатеринбурге обновленную услугу IPTV. Главная особенность предложения Акадо в том, что абоненту не обязательно ставить STB-приставку для просмотра интерактивного телевидения Акадо — теперь IPTV можно смотреть на компьютере, планшете или смартфоне. Подобный сервис запущен уже у Билайн, но у Акадо есть преимущесто — если у Вас есть телевизор «Смарт ТВ» с Ethernet-портом или WiFi-картой, то на нем теперь тоже можно смотреть IPTV через встроенный медиаплеер. Читать далее →
Читать далее →
Как Настроить Роутер Акадо, OnLime, 2КОМ, Qwerty
Настройка роутера Акадо и OnLime максимально проста. Если быть точнее, то там вообще ничего не нужно настраивать — просто подключить кабель к маршрутизатору и пользоваться интернетом, в том числе и для просмотра ТВ каналов. Однако у новичка все равно может возникнуть вопрос, как настроить роутер Акадо или OnLime, поэтому я сделал подробную инструкцию, которая универсальна для любой модели wifi роутера независимо от производителя — TP-Link, D-Link, Asus, Zyxel Keenetic, Xiaomi, Tenda, Netis, Netgear или какой-либо еще. Разница может быть только во внешнем оформлении интерфейса администраторского раздела, а также в названиях и расположениях разделов настройки.
Руководство подходит для любых провайдеров, даже если их нет в списке, предоставляющих интернет по динамическому IP адресу — Qwerty, Акадо, 2КОМ, Cactus, Onlime, MosNet, RiNet, StarLink и других.
Подключение роутера Акадо и OnLime
Для того, чтобы подключить роутеру к интернету от Акадо, Онлайм, Qwerty или 2КОМ, нужно сначала вставить кабель провайдера в порт WAN, а прилагавшийся в комплекте кабель Ethernet (патчкорд) — одним концом в сетевую карту компьютера, другим — в порт LAN на роутере
На компьютере (Windows 7) заходим в раздел сетевых настроек по цепочке:
Пуск > Панель Управления > Сеть и Интернет > Центр управления сетями и общим доступом > Управление сетевыми подключениями > Изменения параметров адаптера.
Кликаем правой кнопкой мыши по пункту «Подключение по локальной сети» и заходим в «Свойства»
Заходим в раздел «Протокол Интернета версии 4» и устанавливаем флажки на «Получить IP автоматически» и «Получить адрес DNS сервера автоматически»
Сохраняем настройки.
Настройка маршрутизатора на интернет от OnLime и Акадо
Следующий этап — подключение роутера к интернету от OnLime и Акадо. На нижней крышке корпуса роутера находим IP или WEB адрес для входа в админку, а также логин и пароль
На нижней крышке корпуса роутера находим IP или WEB адрес для входа в админку, а также логин и пароль
Открываем на компьютере браузер и в адресную стройку вписываем указанный IP адрес, после чего в всплывающем окне — логин и пароль с наклейки.
Показать результатыПроголосовало: 8464
Находим в меню роутера пункт «WAN» или «Интернет»
В графе «Тип WAN подключения» выбираем «Динамический IP»
В графе «MAC-адрес» указываем «Клонировать с компьютера» (если у провайдера есть привязка по IP)
Если такой возможности нет, а MAC адрес нужно прописать вручную
то возвращаемся на компьютере в раздел «Сетевые подключения», кликаем 2 раза левой кнопкой мыши по «Подключение по локальной сети» и заходим в «Свойства». Здесь находим «Физический адрес» — это значение нужно прописать в соответствующем текстовом поле в роутере.
Сохраняем настройки и перезагружаем роутер.
Настройка WiFi на роутере для Акадо и OnLime
Осталось дело за малым — настроить WiFi, по которому будет раздаваться интернет от OnLime и Акадо. Открываем в меню раздел «Беспроводная сеть»
Открываем в меню раздел «Беспроводная сеть»
Задаем собственные значения для:
- SSID — название вашей wifi сети, которое будет отображаться в списке для подключения
- Метод защиты сети — WPA2-Personal
- Тип шифрования — AES или TKIP
- Ключ — пароль для подключения к WiFi, не менее 8 символов
Применяем настройки. Открываем ноутбук или смартфон с WiFi модулем, включаем его.
Кликаем на иконку беспроводных соединения в правом нижнем углу панели иконок Windows
Находим в списке сеть с нашим названием и подключаемся, используя только что заданный пароль.
Наслаждаемся беспроводный интернетом Акадо и Onlime — вот так легко и просто происходит подключение роутера, уверен, у вас тоже получится его настроить!
Спасибо!Не помоглоЦены в интернете
Александр
Опытный пользователь WiFi сетей, компьютерной техники, систем видеонаблюдения, беспроводных гаджетов и прочей электроники. Выпускник образовательного центра при МГТУ им. Баумана в Москве. Автор видеокурса «Все секреты Wi-Fi»
Баумана в Москве. Автор видеокурса «Все секреты Wi-Fi»
Задать вопрос
Инструкции по настройке кабельного телевидения на телевизорах
1 Фото пульта от телевизора, на котором будет производиться настройка.2 Войдите в меню настроек. Если у Вас телевизор с функцией Smart TV, нажмите кнопку [Settings ] на пульте и выберите пункт «Каналы», если у Вас телевизор без этой функции, то просто нажмите кнопку [Menu] на пульте. Внимание! Некоторые модели на одной из стадий настройки могут запросить PIN-код. Если вы не устанавливали собственный, попробуйте ввести один из стандартных: 0000, 1111, 1234
3 В меню «Каналы» в разделе «Режим приема» выберите «Кабельное ТВ» и нажмите ОК
4 Вернувшись в меню «Каналы» выберите раздел «Автопоиск» и нажмите ОК
5 Телевизор спросит у Вас несколько дополнительных параметров во вкладке «Выберите источник входного сигнала для настройки программ» установите галочку «Кабельное ТВ» и выберите кнопку «Далее»
6 В следующем разделе «Выбрать оператора клиентской службы» выберите пункт «Другие операторы»
7 В разделе «Преднастройка кабельного ТВ» введите следующие параметры поиска:
Для Тольятти:
Тип Сеть
Частота (кГц) 663000
Симв. Скорость(кSs) Авто
Скорость(кSs) Авто
Модуляция Авто
IDсети Авто
Для Самары:
Тип Быстрая
Частота (кГц) 410000
Симв. Скорость(кSs) 6900
Модуляция 256-QAM
IDсети Авто
и выберите кнопку «Далее»
Внимание! В зависимости от модели телевизора и выбранной страны, некоторые параметры вводить не нужно.8 Далее в разделе «Выберите параметры поиска» установите галочку напротив «Только цифровые» и нажмите кнопку «Выполнить»
9 Процесс настройки займет несколько минут. Если все сделано правильно, то телевизор должен найти более 100 телеканалов и 3 радиоканала
10 После поиска каналов необходимо настроить внутренние часы телевизора, для этого вернитесь в меню настроек и в разделе «Время» выберите пункт «Дата и Время»
11 Установите режим «Авто» (точное время телевизор будет получать из кабельной сети).
 При выборе часового пояса укажите «Смещение» и «GMT». Внимание! Если после смены режима на «Авто», выбор часового часового пояса будет недоступен, просто подождите несколько секунд либо выйдите из этого меню и снова зайдите.
При выборе часового пояса укажите «Смещение» и «GMT». Внимание! Если после смены режима на «Авто», выбор часового часового пояса будет недоступен, просто подождите несколько секунд либо выйдите из этого меню и снова зайдите.12 На некоторых моделях телевизоров некорректно работает Автообновление каналов. Если после включения телевизоров у вас сбрасываются каналы, но его необходимо выключить.
Для этого в разделе «Настройка» выберите пункт «Настройка цифрового кабеля» и в строках «Оператор клиентской службы» выберите «Другой оператор» а в «Автообновление каналов» установите «Выкл.»
Как подключить GoPro к телевизору: 5 простых способов воспроизведения видео
Итак, у вас есть отличные кадры с GoPro, и пришло время их показать. Вот 5 способов подключить GoPro к телевизору и смотреть видео. Они варьируются от проводных до беспроводных подключений. Большинство из них включает снаряжение, которое у вас уже есть под рукой.
Вот 5 способов подключить GoPro к телевизору и смотреть видео. Они варьируются от проводных до беспроводных подключений. Большинство из них включает снаряжение, которое у вас уже есть под рукой.
5 способов воспроизводить видео GoPro на телевизоре
Можно просматривать отснятый материал на камеру GoPro, но поделиться им с друзьями может быть непросто. В этом посте вы узнаете, как смотреть видео с GoPro на телевизоре.
1. Подключение через HDMI для воспроизведения видео GoPro на телевизоре
Наверное, самый простой способ подключить GoPro к телевизору — использовать кабель HDMI. Единственное, что вам понадобится, это переходник кабеля Micro HDMI-HDMI, как этот.
Конечно, вам также понадобится телевизор с входом HDMI, который есть почти во всех телевизорах, выпущенных за последние 20 лет. Не забудьте начать с полностью заряженной батареи.
- Подключите камеру GoPro к телевизору с помощью адаптера Micro HDMI-HDMI.
- Подключите кабель HDMI к телевизору.

- Включите телевизор, а затем камеру GoPro.
- Выберите правильный вход HDMI на телевизоре. Теперь вы увидите предварительный просмотр с вашей камеры.
- На GoPro перейдите в режим воспроизведения (воспроизведение, проигрыватель).
Теперь вы можете просматривать и воспроизводить видео и фотографии на своем телевизоре.
Какие камеры GoPro подключаются через HDMI? В основном любая модель, у которой есть выход micro HDMI. К ним относятся пронумерованные модели Hero Black: от Hero4 Black до Hero7 Black.
- Hero4 Черный
- Hero5 Черный
- Hero6 Черный
- Hero7 Черный
- Hero8 Black: Обратите внимание, что Hero8 Black не имеет выхода micro HDMI. Для этой функции вам необходимо приобрести Media Mod.
- Hero9 Black: Обратите внимание, что Hero8 Black не имеет выхода micro HDMI.
 Для этой функции вам необходимо приобрести Media Mod.
Для этой функции вам необходимо приобрести Media Mod.
2. Смотрите GoPro по телевизору без проводов: дублирование экрана
Wireless лучше. А благодаря скринкастингу и зеркалированию вы можете смотреть отснятый материал с GoPro на телевизоре — без проводов.
Есть два способа транслировать отснятый материал GoPro:
- Загрузите отснятый материал на свой компьютер или ноутбук. Затем транслируйте его (отразите) на свой экран с помощью Apple AirPlay или Google Cast (Chromecast). Вот как подключить GoPro к компьютеру.
- Трансляция прямо с мобильного устройства.
Какие камеры GoPro подключаются с помощью этого беспроводного метода? Поскольку камера на самом деле подключается не напрямую, а через компьютер или телефон, конкретная модель GoPro не так важна.
Ограничение действительно связано с вашим компьютером или телефоном. Он должен обладать вычислительной мощностью, чтобы обрабатывать видео высокого разрешения по беспроводной сети.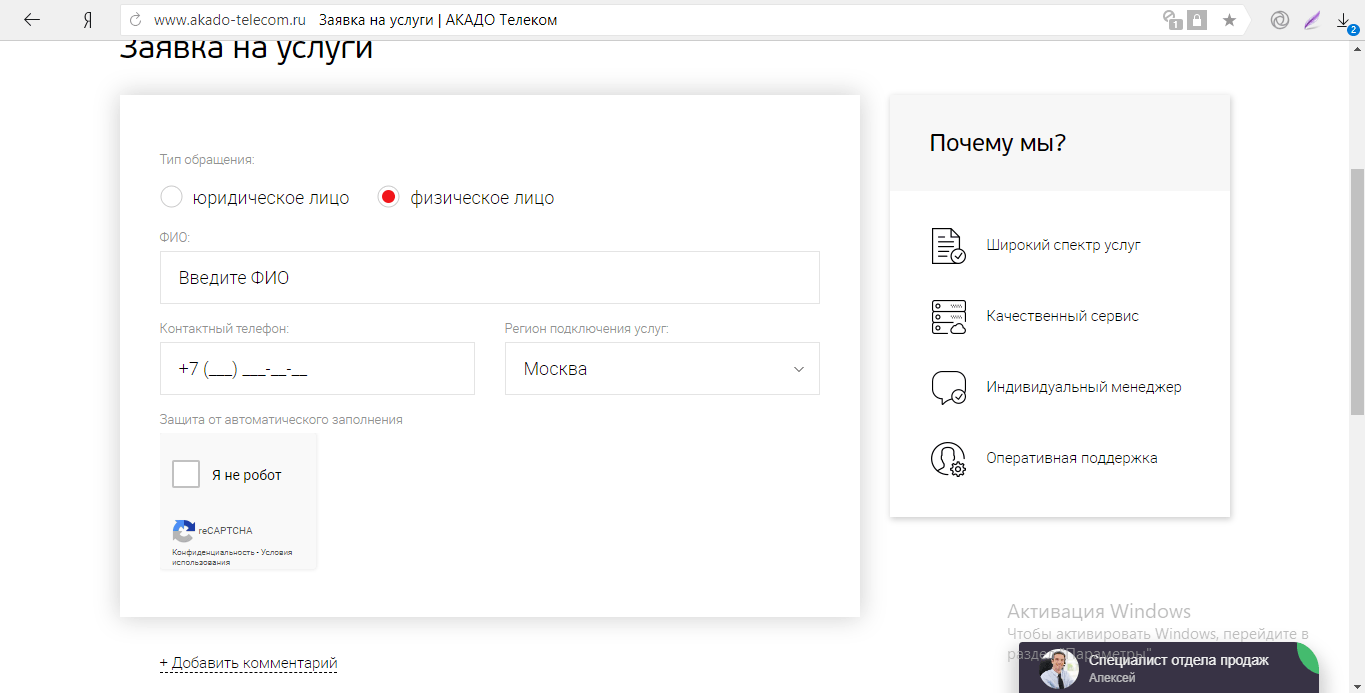 И для этого потребуется программа или приложение, которое будет отображаться на вашем смарт-телевизоре.
И для этого потребуется программа или приложение, которое будет отображаться на вашем смарт-телевизоре.
Медиа-сервер: Другой способ беспроводной трансляции на ваш телевизор — это установка медиа-сервера.Для этого вам нужно подобрать программу медиасервера, например Plex или PlayOn. Это мощный вариант, но для его настройки потребуется немного технических навыков. И какое-то время.
3. Воспроизведение видео GoPro через USB (лучше всего для 4K)
Это можно сделать несколькими способами. Для первого варианта требуется компьютер. Второй способ быстрее и не требует компьютера.
- Скопируйте отснятый материал GoPro с камеры на USB-накопитель. Вероятно, это будет сделано с помощью компьютера. Вставьте диск в USB-порт телевизора.
- Извлеките карту microSD из камеры и вставьте ее в USB-адаптер, например, этот от SanDisk. Затем вставьте его в USB-порт телевизора.
Чтобы смотреть видео в формате 4K, убедитесь, что вы используете флэш-накопитель USB 3.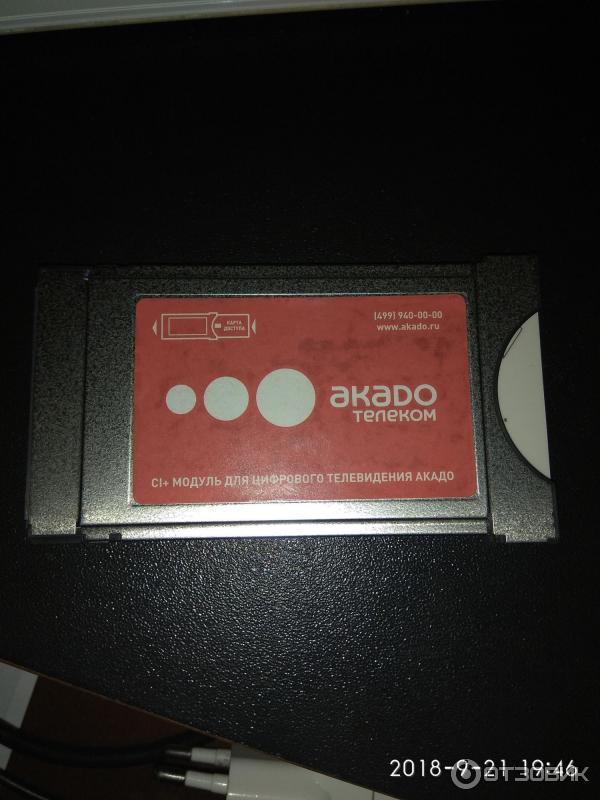 0, например огромный от Samsung. Более старый USB 2.0 не поддерживает такое разрешение видео.
0, например огромный от Samsung. Более старый USB 2.0 не поддерживает такое разрешение видео.
Какие камеры подключаются через USB? Прелесть этого метода в том, что не имеет значения, какая у вас камера. Просто перенесите файлы на USB-накопитель и вставьте его в телевизор.
4. SD-карта для просмотра видеозаписей GoPro
Аналогично предыдущему методу. Но для этого вам не нужен компьютер.- Выньте карту microSD из камеры. Вставьте его в адаптер SD-карты или картридер microSD (как в предыдущем способе).
- Затем вставьте адаптер карты в телевизор. Найдите этикетку SD Card . Перейдите в меню телевизора к опции SD-карты и наслаждайтесь просмотром своих приключений на огромном экране.
Адаптер для карты microSD стоит всего пару долларов. На самом деле, стоит проверить свою сумку для снаряжения — многие карты microSD поставляются с адаптером microSD для SD-карты. У меня их несколько.
Какие камеры GoPro подключаются через SD-карты? Как и в предыдущем методе, не имеет значения, какая у вас модель GoPro. Это потому, что вы извлекаете карту microSD из камеры, а затем вставляете ее в телевизор.
Это потому, что вы извлекаете карту microSD из камеры, а затем вставляете ее в телевизор.
Это хороший способ избежать проблем с совместимостью.Просто переходите прямо к источнику.
5. Композитный (RCA) кабель: от GoPro к телевизору
Если у вас старый телевизор без порта HDMI и старая модель GoPro, вы можете подключиться с помощью композитного кабеля или кабеля RCA.Это трехконцевые кабели (по одному красного, желтого и белого цветов), которые подключаются к порту того же цвета на вашем телевизоре.
Эти кабели сейчас редко используются, но, если вы похожи на меня, у вас, вероятно, есть пара в коробке для проводов. У тебя ведь есть проволочная коробка? Если вам нужен кабель RCA, вот тот, который должен помочь.
Какие камеры подключаются через кабель RCA? Этот метод будет работать только со старыми моделями GoPros, включая Hero3, Hero3 + и Hero4.
Еще один способ просмотра видео GoPro
Есть еще один способ проверить свои видео. Вы можете легко подключить GoPro к компьютеру — чтобы просматривать, систематизировать, редактировать отснятый материал. Проблемы с подключением? Вот 5 способов исправить проблемы.
Вы можете легко подключить GoPro к компьютеру — чтобы просматривать, систематизировать, редактировать отснятый материал. Проблемы с подключением? Вот 5 способов исправить проблемы.
Вот и все. Вот как смотреть видео GoPro по телевизору. Не путайте это с использованием GoPro для видеосъемки.Для этого вам следует прочитать этот пост об использовании его в качестве веб-камеры и для потоковой передачи.
Может ли мой телевизор 4K воспроизводить видео GoPro в формате 4K?
Да, ваше видео 4K GoPro можно воспроизводить в формате 4K на вашем телевизоре. Есть некоторые ограничения.
Какие камеры могут воспроизводить в формате 4K? видеозаписей со всех камер 4K GoPro потенциально могут быть воспроизведены с тем же разрешением на телевизоре.
- Hero4 Black: При подключении через кабель HDMI ваш Hero4 Black будет воспроизводить видео с пониженной дискретизацией 1080p даже на телевизоре 4K.
- Hero5 Black, Hero6 Black, Hero7 Black: Эти три камеры могут воспроизводить в формате 4K.
 Предварительный просмотр в реальном времени (когда камера подключена через HDMI) отображается с разрешением 1080p. Во время записи предварительный просмотр выполняется с разрешением 720p.
Предварительный просмотр в реальном времени (когда камера подключена через HDMI) отображается с разрешением 1080p. Во время записи предварительный просмотр выполняется с разрешением 720p. - Hero9 Black, Hero8 Black: Эта модель не может подключаться через HDMI без дополнительного Media Mod. Каждый медиа-мод зависит от модели.
Нет сигнала при выводе через HDMI: 6 решений
После подключения кабеля HDMI к камере и телевизору возможно, что вы не получите видеосигнал.
Вот несколько способов исправить отсутствие сигнала через HDMI:
- На телевизоре проверьте входной канал . Дважды проверьте, к какому порту вы подключили кабель HDMI. Затем убедитесь, что вы настроили вход телевизора на тот же номер порта.
- Камера выключена перед подключением: Перед подключением камеры к кабелю HDMI убедитесь, что камера выключена. После подключения включите GoPro.
- Попробуйте другой кабель HDMI.
 Возможно, первый кабель был поврежден.
Возможно, первый кабель был поврежден. - Избегайте редактирования видеозаписи в камере: Если вы редактировали отснятый материал на карте, возможно, ваша камера не может читать или понимать файлы. Чтобы подключиться напрямую через камеру, файлы должны быть неизменными и неотредактированными.
- Запустите обновление программного обеспечения: Обновление прошивки GoPro может восстановить надлежащие функции HDMI, например воспроизведение через соединение HDMI.
- Попробуйте другой метод: Если после того, как вы попробовали эти решения, вы все еще не можете получить сигнал, я предлагаю попробовать просмотреть отснятый материал, используя метод 2, 3 или 4 в этом сообщении.Они могут полностью обойти вашу камеру.
Ваша очередь
Есть вопрос? Или, может быть, совет, как получить максимальную отдачу от подключения GoPro / TV? Дайте мне знать ниже!
Брайан Хейнс — соучредитель и блогер ClickLikeThis. Мы рассматриваем экшн-камеры и уличную фотосъемку, уделяя особое внимание камерам GoPro. Он — тревел-блогер в Storyteller.Travel и соучредитель Storyteller Media, компании, которую он основал вместе со своей женой Деной.
Мы рассматриваем экшн-камеры и уличную фотосъемку, уделяя особое внимание камерам GoPro. Он — тревел-блогер в Storyteller.Travel и соучредитель Storyteller Media, компании, которую он основал вместе со своей женой Деной.
Как смотреть видео с GoPro на телевизоре
Вы сняли потрясающие кадры на камеру GoPro.Как вы показываете это по телевизору, чтобы другие люди тоже могли это посмотреть? В зависимости от типа телевизора, есть несколько простых способов воспроизвести отснятый материал, а иногда вы можете воспроизвести его прямо с камеры GoPro. Чтобы выбрать наиболее подходящий для вас метод, вам нужно знать порты на передней, задней или боковой панели телевизора. У нас есть изображения ниже, которые помогут вам. Вот несколько способов просмотра видео GoPro на телевизоре:
Просмотр через HDMI с помощью кабеля GoPro — HDMI
Если у вас современный телевизор с плоским экраном или Smart TV, он, вероятно, имеет порт HDMI (или несколько).Проверьте боковые или задние панели телевизора на наличие узкого порта, который выглядит следующим образом:
Если вы хотите подключить GoPro к современному телевизору высокой четкости с портом HDMI, лучшим выбором будет кабель GoPro — HDMI. Использовать один из них очень просто: просто установите GoPro в режим воспроизведения с помощью кнопки режима на передней панели рядом с объективом и подключите этот кабель к порту micro HDMI на боковой стороне GoPro к обычному полноразмерному порту HDMI на боковой или на задней панели телевизора и выберите этот вход HDMI с помощью пульта ДУ телевизора.Обратите внимание, что обычный кабель HDMI с полноразмерными разъемами HDMI на обоих концах не будет работать, поскольку на вашей GoPro есть порт Micro HDMI вместо полноразмерного, поскольку камера достаточно мала, и полноразмерный порт HDMI не подходит. Вот почему вам понадобится этот специальный кабель для подключения GoPro к телевизору.
Использовать один из них очень просто: просто установите GoPro в режим воспроизведения с помощью кнопки режима на передней панели рядом с объективом и подключите этот кабель к порту micro HDMI на боковой стороне GoPro к обычному полноразмерному порту HDMI на боковой или на задней панели телевизора и выберите этот вход HDMI с помощью пульта ДУ телевизора.Обратите внимание, что обычный кабель HDMI с полноразмерными разъемами HDMI на обоих концах не будет работать, поскольку на вашей GoPro есть порт Micro HDMI вместо полноразмерного, поскольку камера достаточно мала, и полноразмерный порт HDMI не подходит. Вот почему вам понадобится этот специальный кабель для подключения GoPro к телевизору.
Когда пришло время подключить GoPro к телевизору через HDMI, вы можете обнаружить, что это немного вспыльчиво.
Во-первых, убедитесь, что GoPro выключена, и удалите аксессуары сторонних производителей.
Подключите кабель HDMI к телевизору и убедитесь, что на телевизоре выбран правильный вход HDMI.
Подключите кабель HDMI к GoPro.
Включите GoPro. Вы должны увидеть то, что ваша GoPro видит по телевизору.
Если это не помогло, попробуйте отсоединить кабель HDMI от GoPro, а затем снова подключить его, когда GoPro включена. Как только вы увидите то, что видит ваша GoPro, вы можете использовать GoPro, чтобы выбирать видео и воспроизводить их на своем телевизоре.
Просмотр через композитный кабель с GoPro на композитный кабель
Старые телевизоры и видеомагнитофоны часто имеют композитные входы на передней или задней панели устройства.Вы хотите найти три круглых порта красного, белого и желтого цветов. Желтый — для видео, красный и белый — для аудио. Композитный поддерживает только стандартное воспроизведение. Если вы хотите воспроизведение высокой четкости, вам необходимо подключиться через кабель HDMI.
Этот кабель совместим только с GoPro HERO3, HERO3 + и HERO4. Если вы хотите подключить GoPro к более старому телевизору без портов HDMI или, возможно, к другому типу устройства, например к видеопроектору, у которого нет порта HDMI, вам понадобится композитный кабель GoPro для подключения.Это старомодные красные, белые и желтые кабели, которые вы, вероятно, лучше всего помните по подключению видеомагнитофона к телевизору много лет назад. Иногда композитный называют видеокабелем RCA. Использовать один из них просто, но вместо того, чтобы подключать его к порту micro HDMI GoPro, вы вместо этого подключите его к порту mini USB GoPro (единственный порт, в который он может поместиться) и выберите этот композитный вход с помощью пульта ДУ телевизора. .
Смотрите видео с GoPro по телевизору без проводов
Это, вероятно, самый сложный способ просмотра видеозаписей, но если у вас уже есть Chromecast или Apple TV, вы можете легко просматривать отснятый материал с GoPro по беспроводной сети на телевизоре.
Первый шаг — загрузить отснятый материал на компьютер или ноутбук или синхронизировать его с приложением для смартфона GoPro (синхронизация отснятого материала с приложением работает только с GoPro 5 и более поздними версиями.
Подключите компьютер или смартфон к телевизору с помощью Airplay для Apple TV или Chromecast Screencast. После демонстрации экрана выберите видео, которое хотите посмотреть, и нажмите кнопку воспроизведения.
Смотрите видео GoPro в формате 4k на телевизоре 4K
Если вы записываете отснятый материал GoPro в формате 4K и хотите воспроизвести его в том же качестве на своем телевизоре 4K, вы не сможете получить такое качество с помощью кабеля GoPro — HDMI.Вместо этого вам нужно будет использовать флэш-накопитель USB 3.0. Порты USB входят в стандартную комплектацию большинства телевизоров Smart TV. Если у вас телевизор 4K, поищите порт USB на задней или боковой панели телевизора. Прочтите документацию, прилагаемую к телевизору, чтобы убедиться, что это USB 3.0 (порт USB 2.0 не поддерживает воспроизведение 4K).
Убедитесь, что у вас есть флэш-накопитель USB 3.0, на котором достаточно памяти для хранения видеозаписей, которые вы хотите воспроизвести. Вы также должны подтвердить, что кадры были записаны в формате 4K.
Скопируйте отснятый материал с GoPro на свой компьютер.Перенесите файлы, которые хотите посмотреть, на флешку.
Вставьте флэш-накопитель в телевизор и используйте телевизор для воспроизведения файлов.
Смотрите видео GoPro с карты памяти
Некоторые телевизоры позволяют напрямую подключать карту памяти SD и воспроизводить видео и отображать фотографии без нее. Если у вас есть такой телевизор, вы можете вынуть карту памяти из камеры GoPro и вставить ее в телевизор. Конечно, поскольку ваша GoPro принимает карты micro SD, вам сначала нужно вставить карту micro SD в конвертер mSD в полноразмерную SD-карту, чтобы он поместился в вашем телевизоре.Если у вашей карты памяти не было одного из этих пластиковых корпусов от мини до полноразмерных, вы можете дешево купить один из этих адаптеров на Amazon здесь.
Просмотр видео GoPro через карту microSD может быть немного сложным. Убедитесь, что видео не были изменены каким-либо образом. Это означает, что они не могут быть скопированы и скопированы обратно и не могут быть переименованы. У вас также могут возникнуть проблемы, если ваш телевизор не поддерживает воспроизведение необработанных видео GoPro. Часто проще использовать кабель GoPro — HDMI.
Дополнительные аксессуары для GoPro. Ознакомьтесь с самыми популярными аксессуарами для GoPro, лучшими водонепроницаемыми аксессуарами GoPro, а также лучшими палками и палками для селфи GoPro.
Akaso EK7000 4K Устранение неисправностей — iFixit
Не удается подключить камеру к Wi-Fi.
Включите камеру, при включении нажмите кнопку со стрелкой ВНИЗ справа. Когда камера сообщает «Ожидание подключения к Wi-Fi», включите телефон или планшет и откройте настройки подключения Wi-Fi.При необходимости просканируйте на наличие новых WAPS. Затем выберите камеру, к которой вы пытаетесь подключиться. На телефоне / планшете введите пароль 1234567890 и выберите ПОДКЛЮЧИТЬСЯ. Камера отобразит «Wi-Fi соединение готово!»
Проблемы с подключением пульта дистанционного управления к камере.
Убедитесь, что приложение «iSmart DV» предварительно загружено на ваш телефон или планшет. Включите камеру, при включении нажмите кнопку со стрелкой ВНИЗ справа. Камера говорит: «Ожидание подключения к Wi-Fi.«Включите телефон или планшет и откройте настройки подключения к Wi-Fi. При необходимости выполните поиск новых WAPS. Выберите камеру для подключения. На телефоне / планшете введите пароль 1234567890 и выберите« ПОДКЛЮЧИТЬ ». Камера отобразит« Wi-Fi » Подключение готово! «Если вы все еще испытываете трудности, эта ссылка на видео может помочь.
Если пульт ДУ не подключается к камере, возможно, в пульте разрядилась батарея. Чтобы заменить батарею в пульте дистанционного управления, отверткой открутите винты на задней панели пульта дистанционного управления.Вытяните заднюю панель пульта ДУ и осторожно выдвиньте разряженный аккумулятор. Вставьте новую батарею на ее место и снова соберите пульт. Теперь пульт ДУ сможет подключиться к камере.
Корпус камеры водонепроницаем, а пульт — нет. Убедитесь, что пульт остается сухим, поместив его в водонепроницаемый пакет, или постарайтесь поддерживать сухую среду при работе с пультом.
Батареи не хватает времени, указанного камерой.
Убедитесь, что камера правильно подключена к источнику питания USB или компьютеру. Когда аккумулятор заряжается, свет камеры продолжает гореть. Когда он полностью заряжен, он автоматически выключится.
Если после проверки подключения к источнику питания свет камеры не мигает, возможно, кабель USB неисправен, поэтому рекомендуется использовать зарядное устройство переменного тока, которое поставляется с камерой.
Если батарея использовалась значительно, возможно, ее срок службы подошел к концу.По мере того, как батареи проходят циклы зарядки, они медленно разряжаются, со временем теряя эффективный заряд. Если ваша батарея прослужила несколько лет и больше не держит длительную зарядку даже при полной зарядке, возможно, пришло время заменить батарею.
«Проблемы с прослушиванием звуков в записанных видео»
Звук зернистый и статичный. Убедитесь, что аудиомикрофон камеры не закрыт, чтобы он мог захватывать звук во всем диапазоне.
Загрузите видео на компьютер и проверьте звук в видеопрограмме. Если в другой программе есть звук, это может быть ошибка в приложении камеры, а не в файле.
Перейдите к индикатору звуков в настройках, чтобы убедиться, что звук при воспроизведении включен и громкость находится на нужном уровне.
Убедитесь, что корпус камеры не загрязнен и не мешает области аудиомикрофона. Вот видео на YouTube, которое показывает, как почистить корпус камеры, что может помочь.
Если другие возможности были рассмотрены, но звук по-прежнему кажется нечетким или отсутствует, возможно, в вашем устройстве поврежден микрофон.Следуйте этому руководству по замене микрофона, чтобы заменить его исправной деталью.
Камера не может прочитать SD-карту.
Проблема может быть связана с совместимостью вашей SD-карты с моделью камеры. Список совместимых емкостей можно найти здесь.
Чтобы не потерять файлы, перенесите все файлы с SD-карты на свой компьютер в папку. Подключите карту micro SD к компьютеру с помощью соответствующего адаптера. Откройте «Мой компьютер», нажав кнопку «Пуск» и «Компьютер». Заглянув под диски, вы увидите свою SD-карту в списке «Устройства со съемным хранилищем».Щелкните правой кнопкой мыши свою SD-карту, чтобы открыть контекстное меню. Щелкните Форматировать …, чтобы просмотреть параметры форматирования. Убедитесь, что для файловой системы установлено значение FAT32, которое используется по умолчанию для компьютеров с Windows 7 и более новых. поставьте галочку напротив пункта «Быстрое форматирование». Это ограничит процесс форматирования до самого необходимого, что значительно ускорит весь процесс. Наконец, когда вы будете готовы, нажмите кнопку «Пуск» и дождитесь заполнения шкалы выполнения. Когда все будет готово, извлеките карту micro SD и снова подключите ее к смартфону.
Начните с очистки контактов или металлических частей карты micro SD. Возьмите зубную щетку с мягкой щетиной и смочите щетину изопропиловым спиртом. Затем протрите контакты влажной щеткой. Вытереть насухо полотенцем. Если вы все еще видите пыль пленки на металлических контактах, повторите процесс. Если очистка карты памяти не помогла, возможно, слот для карты в самой камере загрязнен. Во-первых, используйте баллончик со сжатым воздухом, чтобы удалить пыль и грязь, которые могли попасть внутрь.Не дуйте внутрь — влага из вашего дыхания может принести больше вреда, чем пользы. В крайнем случае можно приобрести недорогой очиститель карт памяти, например
.камера не отвечает
Это может потребовать извлечения и повторной установки батареи. Это обеспечивает своего рода сброс для системы и должен снова позволить ей нормально функционировать.
Обычно зависание камеры является признаком того, что камере требуется обновление программного обеспечения, или признаком неисправной карты microSD.Выньте аккумулятор и перезагрузите камеру, затем извлеките потенциально сломанную SD-карту и замените ее новой.
Камера может перестать отвечать, и при ее включении загорится постоянный красный свет. Это указывало на необходимость переформатирования карты памяти SD, чтобы исправить это.
Пожалуйста, ознакомьтесь с приведенным выше разделом относительно процесса переформатирования.
Экран темный, экран камеры не включается при нажатии на кнопку.
Удалите пыль с аккумулятора и подключите устройство к зарядному порту.Если синий индикатор не загорается, проблема в оборудовании. Выньте одну батарею и вставьте другую. Если проблема устранена, значит, неисправна одна из батарей. Информацию о неисправном кабеле USB см. В предыдущем тексте. Если проблема не исчезнет, скорее всего, проблема связана с другой частью оборудования.
Если камера реагирует на включение питания и световые индикаторы горят, когда она подключена к сети, но камера по-прежнему не реагирует на нажатие кнопки питания, возможно, кнопка неисправна.Следуйте инструкциям по замене кнопки питания, чтобы установить новую кнопку и, надеюсь, включить ваше устройство!
Обзор экшн-камеры AKASO Brave 7 LE
Хотя GoPro положила начало трендам на экшн-камеры, это не значит, что они единственные в мире. На рынке есть множество более дешевых, доступных и функционально схожих экшн-камер. Экшн-камера AKASO Brave 7 LE — одна из них. Если вы ищете экшн-камеру и у вас меньший бюджет, ознакомьтесь с этим обзором экшн-камеры AKASO Brave 7 LE и посмотрите, подходит ли она вам.
AKASO Brave 7 LE является обновлением своего предыдущего Brave 6 Plus. Функционально они похожи. Самая большая разница между двумя моделями — добавление переднего экрана, чтобы вы могли легко делать селфи.
AKASO Brave 7 LE
Имея размеры 64 мм x 43 мм x 26 мм, он примерно такой же, как и экшн-камера GoPro. В сочетании с водонепроницаемым корпусом и множеством аксессуаров его легко взять с собой (или установить) куда угодно.
На камере всего три кнопки.Сбоку находится кнопка Power для включения / выключения камеры. Когда камера включена, короткое нажатие на кнопку питания переключает встроенную функцию Wi-Fi, чтобы ваш телефон мог подключиться к ней.
Вверху находится кнопка «Съемка и режим». Кнопка «Съемка» используется для простого начала видеозаписи или фотосъемки. Длительное нажатие кнопки «Съемка» позволяет изменять различные режимы съемки, такие как циклическая запись, замедленная съемка, замедленное движение, быстрое движение, серийная съемка, автоспуск или длительная выдержка.Кнопка Mode позволяет переключаться между режимами видео / фото. Длительное нажатие кнопки «Mode» переключает задний экран на передний.
На тыльной стороне камеры расположен сенсорный экран диагональю 2 дюйма. Передний экран имеет ширину 1,6 дюйма, но не сенсорный.
Также в комплект входит пульт дистанционного управления, который можно носить на запястье. Это полезно в ситуациях, когда камера недоступна, например, на шлеме. Есть специальная кнопка как для фотосессии, так и для записи видео, и синхронизация не требуется.
Когда камера включена, быстрое нажатие кнопки запускает фотосъемку / запись видео. Повторное нажатие (на кнопку видео) остановит запись. Вы можете нажать кнопку фотосессии во время записи видео. Это остановит запись видео и сразу сделает снимок. Однако после этого запись видео не возобновляется.
В экшн-камере используется съемный аккумулятор, а в коробке есть две батареи, поэтому вы можете заменить их, когда одна из них разряжена.Зарядное устройство может заряжать обе батареи одновременно, что экономит ваше время и силы.
Есть все виды зажимов. Вы можете комбинировать разные адаптеры для крепления камеры на разных устройствах / платформах.
Технические характеристики
Как и AKASO Brave 6 Plus, Brave7 LE может снимать видео в формате 4K 30 кадров в секунду / 2,7K, 60 кадров в секунду / 1080p, 120 кадров в секунду / 1080p, 60 кадров в секунду / 1080p, 30 кадров в секунду / 720p, 240 кадров в секунду / 720p, 120 кадров в секунду / 720p и 60 кадров в секунду. Для изображений он поддерживает разрешение до 20 МП.
Brave 7 LE также обладает водонепроницаемостью IPX7. В водонепроницаемом футляре вы можете использовать его для погружений на глубину до 40 м.
Благодаря внутреннему Wi-Fi вы можете подключить к нему свой телефон и дистанционно управлять им через приложение AKASO Go. Встроенный порт HDMI также позволяет напрямую подключать его к телевизору.
Использование и оценка
Во-первых, качество сборки Brave 7 LE на высоте. Он маленький и портативный, но при этом не кажется слишком легким, как игрушка.
Как уже упоминалось в обзоре Brave 6 Plus, объектив очень широкий. Поле зрения также можно отрегулировать от сверхширокого режима (170 °) до «широкого» (110 °), «среднего» (90 °) и «узкого» (70 °).
Для фотосъемки вы можете выбирать между одиночной, серийной, замедленной, автоспусковой или длительной выдержкой.
На улице и при ярком дневном свете изображение, как правило, резкое и четкое, хотя качество ухудшается, когда вы начинаете увеличивать масштаб.
При максимальном увеличении изображение становится пиксельным и зернистым.
Этот снимок сделан с максимальным увеличением. Его размер был уменьшен, чтобы соответствовать сайту. Исходное изображение пиксельное и зернистое.В помещении или в условиях низкой освещенности качество изображения также начинает падать.
Для видеосъемки вы можете выбирать между обычным, циклическим, замедленным, замедленным и быстрым движением. Съемка видео с разрешением 4K 30 кадров в секунду дает довольно четкое и плавное видео. Стабилизация изображения здесь играет большую роль. Однако при переключении в режим замедленного воспроизведения он автоматически переключается на 720p при 120 кадрах в секунду.На маленьком экране это выглядит нормально, но на большом экране вы можете начать видеть плохое качество видео.
Передний экран, когда используется для селфи., Является хорошим дополнением, хотя экран может быть немного маленьким для селфи большой группы.
Мобильное приложение
AKASO Go, сопутствующее мобильное приложение (iOS, Android), позволяет подключать телефон к камере и дистанционно управлять им. Вы также можете просматривать фотографии / видео на своем мобильном телефоне.
Чтобы заставить его работать, вам нужно нажать кнопку питания, чтобы включить сеть Wi-Fi на камере.Затем на своем телефоне переключитесь или подключитесь к сети Wi-Fi Brave 7, затем запустите приложение AKASO Go и подключитесь к камере.
После подключения вы можете использовать свой мобильный телефон в качестве видоискателя и пульта дистанционного управления для камеры. Вы также можете настроить параметры камеры с мобильного телефона.
Стоимость
AKASO Brave 7 LE стоит 139,99 долларов, что на 20 долларов больше, чем Brave 6 Plus. Дополнительные 20 долларов дают вам передний экран для селфи и 6-осевой гироскоп, который может стабилизировать изображения и исправлять вибрации.Менее чем за половину цены GoPro вы получаете экшн-камеру 4K с почти такими же функциями и аксессуарами. Я не уверен, можно ли найти лучшую сделку, чем это.
Заключение
Подводя итог этому обзору, я считаю, что AKASO Brave 7 LE — неплохая экшн-камера, которую вы можете легко себе позволить.
Передний экран — это еще одна дополнительная функция, которая делает эту камеру лучше, чем другие на рынке, и еще одна вещь, которая делает эту камеру более полезной, чем ее предшественники.
Если вы ищете экшн-камеру, а GoPro выходит за рамки вашего бюджета, вам определенно стоит обратить внимание на эту экшн-камеру.
Это спонсируемая статья, стала возможной благодаря AKASO. Фактическое содержание и мнения являются единственной точкой зрения автора, который сохраняет редакционную независимость, даже если сообщение спонсируется.
Связанный:
Эта статья полезна? да Нет
ДэмиенДэмиен О начал писать технические статьи с 2007 года и имеет более чем 10-летний опыт работы в технической индустрии.Он хорошо разбирается в Windows, Linux, Mac, Android и iOS, а также работал по совместительству разработчиком WordPress. В настоящее время он является владельцем и главным редактором Make Tech Easier.
Обзор экшн-камерыAKASO Brave 7 LE
Быстрый анализ
Плюсы
- Включает водонепроницаемый футляр.
- Видео высокой четкости и качество изображения.
- Встроенная шестиосевая система стабилизации.
- Пульт дистанционного управления на браслете для удобного управления.
- Включает монтажные аксессуары.
Минусы
- SD-карта в комплект не входит.
- Плохая работа при слабом освещении.
В наши дни камера под рукой. Просто вытащите свой смартфон, и вы можете сделать снимок или даже снять видео.Это дало нам живую сцену в социальных сетях, где вы можете общаться с друзьями одним нажатием кнопки. Но это также привело к ожиданию, что мы сможем записывать все и вся. В большинстве случаев ваш смартфон достаточно хорош.
Но даже лучшая камера смартфона не идеальна для любых обстоятельств. Во-первых, если вы находитесь в движении, изображение может стать шатким или расплывчатым. Это затрудняет создание динамичных снимков с помощью смартфона. С другой стороны, если вы возьмете смартфон под воду, единственное, что вы получите, — это мертвый смартфон.Для этих высокоинтенсивных целей вам понадобится специальная экшн-камера.
В течение многих лет GoPro была золотым стандартом в индустрии экшн-камер. Но AKASO также является сильным соперником. Они в основном известны своими предложениями видеорегистраторов и зеркальных видеорегистраторов. Однако их экшн-камера Brave 6 также пользовалась большим успехом у покупателей. Излишне говорить, что мы были рады видеть, что теперь они предлагают улучшенную версию.
Экшн-камера AKASO Brave 7 LE является обновлением их более старой камеры Brave 6.Он создан, чтобы быть везде, где бы вы ни находились, будь то по дороге или под водой. Но стоит ли это вложения, или вам лучше оставить старую камеру? Мы подробно рассмотрим все функции и расскажем, что мы думаем. Давайте начнем!
Общий дизайн
Первое, что вы заметите в экшн-камере AKASO Brave 7 LE, — это ее компактность. Его размеры всего 2,44 дюйма в ширину, 1,61 дюйма в высоту и 1,26 дюйма в толщину.Это означает, что он достаточно мал, чтобы при желании можно было держать его между большим и указательным пальцами. При весе 1,67 фунта он также очень легкий. Это примерно такой же вес, как и небольшая банка томатного соуса. Вес и размер указаны не только для галочки. Они позволяют легко установить камеру, а также с ней легко путешествовать. Вы можете взять Brave 7 в ручной клади. Не нужно проверять сумку, чтобы отправиться в отпуск с фотоаппаратом.
Корпус изготовлен из черного АБС-пластика с передней и задней панелями из анодированного алюминия.Эти панели устойчивы к царапинам, но будьте осторожны. Есть экраны как спереди, так и сзади. Задний экран занимает большую часть задней части устройства, он идеально подходит для съемки фото и видео. Передний экран немного меньше, он занимает лишь половину лицевой панели. Это оставляет место для линзы, которая выступает в собственном корпусе по соседству. Передний экран предназначен для селфи. Он показывает ваше изображение в формате почтового ящика с базовой информацией сверху и снизу. Имейте в виду, что задний экран позволяет использовать сенсорное управление, а передний — нет.Это предохраняет вас от случайного включения функций при съемке «обычных» фото или видео.
Сама камера имеет степень водонепроницаемости IPX7. Это наивысший рейтинг IP, который может быть присвоен без специального стандарта. Это означает, что ваша камера может выдержать 30 минут погружения на глубину 3 фута. Итак, вы уже ищете отличный выбор для камеры для бассейна. Но предположим, вы хотите погрузиться в более глубокие воды? В этом случае вы можете поместить камеру в прилагаемый водонепроницаемый корпус.Корпус полностью прозрачный и включает подпружиненные толкатели для кнопок спуска затвора и зума. Когда камера установлена в корпусе, ее можно безопасно погрузить на глубину 131 фут или 40 метров. Это стандартная максимальная глубина для аквалангистов-любителей, поэтому для большинства людей этого достаточно.
Вместе с камерой и футляром вы получаете несколько дополнительных бонусов для дополнительного удобства. Во-первых, вы получаете дополнительную пару аккумуляторных батарей, чтобы у вас никогда не пропадал заряд.Далее вы получаете пульт на браслете. Это удобно, если ваша камера закреплена на шлеме, так как управление по-прежнему будет у вас под рукой. Наконец, вы получаете набор монтажных комплектов, которые позволяют устанавливать его на крепления GoPro и другие распространенные устройства. Учитывая невысокую цену, это отличное соотношение цены и качества.
Качество изображения и видео
Мы установили, что камера Brave 7 хорошо сконструирована и хорошо оснащена. Но насколько хорошо качество изображения и видео? Опять же, перед вами отличная камера.Для видео вы получаете захват 4K со скоростью 30 кадров в секунду. Честно говоря, есть более быстрые камеры, но ни одна из них не продается по этой цене. Более того, видео 4K четкое и ясное. Вы получаете яркие, живые цвета, которые оживляют ваш реальный мир. Цветовой баланс был даже улучшен по сравнению с Brave 6, в котором, как правило, преобладал синий цвет. Тем не менее, производительность при слабом освещении относительно невысока. Как только солнце заходит за горизонт, самое время положить камеру.
Для неподвижных изображений вы получаете 20 мегапикселей.Это примерно эквивалентно 4K, так что здесь у вас не возникнет никаких проблем. Ваши снимки будут содержать много деталей даже при съемке удаленных объектов.
Камера Brave 7 также оснащена шестиосевой системой внутренней стабилизации. Эта система работает как подвес и сохраняет ваше изображение стабильным даже при быстром движении или вибрации. Он не так хорош, как физический подвес, но, безусловно, приближается. Вы можете записывать во время катания на коньках, сноуборде, прыжках с парашютом или серфинге, и ваше видео будет красивым и плавным.
Аккумулятор и хранилище
Батареи Brave 7 рассчитаны на работу в течение всего дня. Теоретически вы можете переходить от восхода к закату без необходимости их замены. Конечно, это чисто теоретически. На практике ваши результаты будут зависеть от того, как часто вы используете камеру. Если вы ведете запись без перерыва, вы можете ожидать от 4 до 6 часов, в зависимости от ваших настроек. Даже в этом случае у вас все еще есть этот дополнительный набор батарей. Если вам нужно больше сока, их замена займет всего несколько секунд.Однако имейте в виду, что батареи предназначены для зарядки внутри камеры. Так что, если вы сожжете оба набора, вам также придется заряжать оба набора по отдельности.
Для хранения вам понадобится карта Micro SD. В комплект их ничего не входит, так что вам придется покупать их самостоятельно. Тем не менее, SD-карты недороги, и вы можете использовать карты емкостью до 64 ГБ. Обязательно проверьте рейтинг скорости записи. AKASO рекомендует 100 МБ / с, чтобы избежать проблем с захватом видео 4K.Карты на 64 ГБ достаточно, чтобы записать около часа видео в формате 4K. Если вам нужно больше, достаточно просто поменять местами дополнительные карты.
Дополнительные функции
Brave 7 предлагает несколько различных режимов с расширенными функциями. Начнем с того, что есть функция цифрового увеличения. Имейте в виду, что это цифровой, а не оптический, поэтому ваше разрешение пострадает. Но, учитывая, что вы начинаете с 4K, это несерьезная проблема. Вы также можете снимать замедленное видео и видео с ускоренным движением, чтобы захватывать видео практически с любой скоростью.Вы даже можете использовать режим серийной фотографии, чтобы получить идеальный снимок.
Когда пришло время скачать видео, есть несколько способов сделать это. Во-первых, вы можете просто подключить кабель Micro USB напрямую к компьютеру. В этом режиме SD-карта будет считываться как внешний жесткий диск для облегчения передачи видео. Кроме того, вы можете просто вынуть карту и вставить ее в кард-ридер своего ПК. Вы также можете напрямую подключиться к телевизору или монитору с помощью кабеля HDMI. Таким образом, вы можете просматривать видео прямо с камеры, без необходимости использования каких-либо других устройств.Наконец, вы можете подключить камеру к сети Wi-Fi. Он не будет работать как сетевой диск, но вы можете получить к нему доступ с помощью приложения AKASO GO.
С помощью приложения вы также можете использовать свой телефон в качестве пульта дистанционного управления. По общему признанию, это имеет ограниченное применение. Для бесперебойной работы вам необходим доступ к беспроводной сети 2,4 ГГц. Но когда у вас все настроено правильно, это обеспечивает полное управление без помощи рук. Поставляемый в комплекте пульт дистанционного управления на запястье выполняет основные функции. Но через приложение вы можете настроить любые параметры, которые можно изменить с камеры.Если у вас установлена камера и вы не хотите с ней связываться, приложение — отличный способ изменить настройки. Когда вы делаете пит-стоп для кофе, просто внесите необходимые изменения и возвращайтесь в путь.
Окончательный приговор
В конце концов, экшн-камера AKASO Brave 7 LE — это отличное соотношение цены и качества. Честно говоря, есть экшн-камеры получше, но ни одна из них не является настолько доступной. И если вам не нужна качественная работа при слабом освещении, чего еще вы могли бы пожелать? Начнем с того, что вы получите элегантный компактный дизайн.Камера достаточно мала, чтобы держать ее двумя пальцами, и вы можете носить ее где угодно. Не только это, но и водонепроницаемость. Вы можете принимать его на мелководье вообще без каких-либо защитных мер. А если вы выходите на большую глубину, водонепроницаемый чехол защитит вас на глубине до 40 метров.
Когда дело доходит до качества видео, перед вами отличный выбор. Благодаря захвату 4K и прекрасной цветопередаче здесь нет ничего недостатка. Более того, 20-мегапиксельная фотокамера позволяет получать четкие фотографии с высоким разрешением.Элементы управления также позволяют использовать другие забавные варианты. Если вы хотите снимать замедленное видео или высокоскоростное видео, не вкладывая при этом целое состояние. Добавьте беспроводной пульт дистанционного управления и полнофункциональное приложение, и вы получите качественный, полный пакет.
Было ли это полезно? Пожалуйста, рассмотрите возможность совместного использования:
EZCast FAQ
Нужен ли мне Интернет для зеркалирования моего устройства на телевизоре с помощью EZCast?
Вам не нужно подключение к Интернету для зеркалирования вашего телефона на телевизор с помощью EZCast.Но мы рекомендуем подключаться к локальному Wi-Fi при потоковой передаче мультимедиа, чтобы минимизировать расходы на передачу данных по сотовой сети.
Как транслировать видео с YouTube через AirPlay на телевизор
Пожалуйста, выберите EZAir> Mirror только при использовании AirPlay. Мы рекомендуем настроить AirPlay / Screen Mirror перед использованием приложения YouTube для лучшего качества зеркального отображения.
Подключите смарт-устройство к адаптеру EZCast
.1.Подключите свое интеллектуальное устройство к EZCast Wi-Fi, выбрав SSID EZCast. 2. Запустите приложение EZCast> Найдите SSID вашего электронного ключа> Подключиться Для получения более подробной информации, пожалуйста, обратитесь к: Руководство пользователя: https://www.ezcast.com/manual/ezcast/standard Вводное видео по настройке EZCast: https://youtu.be/JX1U1aAXt6M
Поддерживает ли электронный ключ EZCast субтитры?
Электронный ключ EZCast поддерживает субтитры SRT, SMI, SSA, CDG.При воспроизведении видео EZCast будет сканировать субтитры из файловых систем и предоставлять вам выбор субтитров.
Обновление прошивки застряло на 2%
Причиной этой проблемы может быть недостаточная мощность. Используйте внешний адаптер питания 5 В / 1 А вместо USB-порта телевизора, чтобы обеспечить более стабильное питание.Примечание. Не отключайте питание во время обновления.
Настройки устройства EZCast
Вы можете настроить следующие параметры ключа в приложении EZCast: (1) Язык: измените язык ключа EZCast. (2) Разрешение: измените выходное разрешение ключа. (3) Обновление: ВАЖНО! Обновите EZCast до последней версии, чтобы он был совместим с новейшими устройствами
.Справочные видеоролики EZCast
Если у вас возникли проблемы при использовании нашего продукта, просмотрите справочную информацию EZCast HELP и демонстрационные видеоролики на YouTube: Настройка EZCast: https: // youtu.be / JX1U1aAXt6M Справка EZCast: https://www.ezcast.com/manual/ezcast Канал EZCast на YouTube: http://www.youtube.com/EZCast
На домашней странице установки отображается зеленая линия или зеленое изображение.
Проблема может исходить из нестабильного источника питания. Используйте внешний адаптер питания 5 В / 1 А вместо USB-порта телевизора / проектора, чтобы обеспечить более стабильное питание.
Состояние светодиода EZCast
EZCast имеет светодиодный индикатор в нижней части устройства, который визуально показывает состояние ключа как одно из следующих: 1) Горит (синий): EZCast включен и готов к подключению. 2) Светодиод не горит: EZCast отключен. Пожалуйста, проверьте подключение кабеля питания USB.
Как подключиться к локальной сети Wi-Fi для доступа в Интернет?
Как только ваше интеллектуальное устройство подключится к ключу EZCast.Щелкните Настройка> Интернет в приложении EZCast, чтобы подключиться к локальной сети Wi-Fi.
Руководство по установке EZCast
Для настройки EZCast выполните следующие действия: Шаг 1. Подключите EZCast к телевизору Подключите EZCast к любому входному порту HDMI на телевизоре, мониторе или проекторе. Шаг 2: Подключите USB-антенну Wi-Fi к EZCast Подключите разъем micro USB антенного кабеля к порту micro USB на EZCast и подключите разъем USB Type-A антенны к внешнему адаптеру питания 5V1A или к порту USB Type-A телевизора.Шаг 3. Переключитесь на правильный источник HDMI Если источник HDMI настроен правильно, вы должны увидеть экран настройки EZCast
Пароль EZCast Wi-Fi становится ********
Пожалуйста, перезагрузите ключ, пароль будет мигать на экране телевизора в течение нескольких секунд, прежде чем превратиться в ********.Запишите пароль на бумаге или сфотографируйте пароль, чтобы вы могли использовать пароль для доступа к EZCast.
Где найти пароль для подключения смартфонов к ключу?
На начальном домашнем экране ключа EZCast номер PSK отображается рядом с SSID.
Подключение к устройствам Android / iOS / Windows / macOS
См. Изображения ниже.
Частое отключение от Wi-Fi
Возможны помехи сигналу Wi-Fi из-за переполненного канала. Поднесите ключ как можно ближе к маршрутизатору, чтобы улучшить подключение к Wi-Fi.Кроме того, перезагрузите домашний маршрутизатор, чтобы заново просканировать канал. Примечание. Не подключайте слишком много устройств к домашнему маршрутизатору во время потоковой передачи или зеркалирования для оптимального просмотра.
Обновление прошивки
Нажмите «Настройка»> «Обновить», чтобы обновить прошивку до последней версии для поддержки всех новейших интеллектуальных устройств.
Почему вывод Miracast не отображается в полноэкранном режиме на телевизоре?
Соотношение сторон вашего телевизора обычно составляет 16: 9, а у вашего смартфона — нет, поэтому экраны, отображаемые на телевизоре, не будут занимать весь экран.
Как транслировать с Netflix на телевизор
Из-за DRM Netflix EZCast не может транслировать содержимое Netflix напрямую в данный момент.Мы связываемся с Netflix, чтобы решить эту проблему. Однако, если ваш мобильный телефон Android поддерживает HDCP с Miracast, вы можете использовать протокол Miracast для отображения контента на телевизоре: -Подключите телефон к домашнему роутеру или локальной сети Wi-Fi -Включите функцию EZMirror на ключе, чтобы превратить его в приемник Miracast — Трансляция экрана телефона на ключ EZCast через Miracast -Включите приложение Netflix, чтобы играть на большом экране См. Демонстрационное видео: https://www.youtube.com/watch?v=1LfzgdSBsKs Устройствам iOS необходимо сначала загрузить медиафайлы в телефон, прежде чем использовать AirPlay для зеркалирования на телевизор.
Как поделиться 3G / 4G-интернетом на смартфоне с EZCast dongle
Пожалуйста, обратитесь к нашему демонстрационному видео https://youtu.be/AYP0SxGD0Jc
Почему я не могу использовать EZMirror на своем смартфоне / планшете / ноутбуке с Windows?
Не все планшеты / смартфоны / ноутбуки с Windows поддерживают Miracast.Ознакомьтесь с инструкциями к своим интеллектуальным устройствам на предмет совместимости с Miracast.
Как транслировать видео EZChannel на телевизор
1. Подключите Wi-Fi вашего устройства в настройках Wi-Fi вашего устройства к EZCast SSID. 2. Запустите приложение EZChannel на своем устройстве. CAST> Connect
.Могу ли я подключить ключ EZCast к моей машине?
Если AV-система вашего автомобиля имеет вход HDMI, вы можете использовать EZCast в обычном режиме.Если AV-система вашего автомобиля имеет только вход AV (CVBS), вы можете обратиться к решению EZCast Car.
Магазин Akaso — Newegg.com
- $ 39 .99 —
- Бесплатная доставка
- $ 109.99
- $ 85 .99 (3 предложения) —
- Скидка: 22%
- Бесплатная доставка
- 139 $.99
- $ 129 .99 —
- Скидка: 7%
- Бесплатная доставка
- $ 49,99
- $ 24 .98 (3 предложения) —
- Сохранить: 50%
- Бесплатная доставка
- Технические характеристики: Поддержка 1080p Диапазон 100 миль Коаксиальный кабель: длина 4 м Тип разъема: F Male Импеданс: 75 Ом Многонаправленная способность Вызвать все «бесплатные» каналы Усиление: 28 дБи (с усилителем) Обычные антенные панели делятся на белые, черные, прозрачные, с подставкой для образцов и чертежей на заказ. Нейтральная упаковка из крафт-бумаги Рабочая частота: 174 ~ 240 МГц, 470 ~ 862 МГц Размер продукта (мм): 210 * 12 * 0.8 Монтажная паста Цвет обтекателя Черный
- Номер модели: HW0047-BK
- Политика возврата: Посмотреть политику возврата
- $ 18.98
- $ 14 .99 (3 предложения) —
- Сохранить : 21%
- Бесплатная доставка
- $ 99 .99 —
- Бесплатная доставка
- $ 59 .99 —
- Бесплатная доставка
- $ 589,99
- $ 436 .99 (3 предложения) —
- Сохранить: 26%
- Бесплатная доставка
- Цвет корпуса: черный
- Лампа: LED 24 Вт , Срок службы 50000 часов
- Соотношение сторон: Исходное 16: 9, совместимо с 4: 3
- Размер дисплея: 30-130 дюймов
- Номер модели: TYA036-BK-US-1
- Элемент #: 9SIARNKCAZ0593
- Политика возврата: Посмотреть политику возврата
- $ 84 .99 —
- Бесплатная доставка
- $ 299,00
- $ 259 .00 (3 предложения) —
- Сохранить: 13%
- Бесплатная доставка
- 900
- $ 69 .99 —
- Бесплатная доставка
- $ 132,99
- $ 99 .99 (2 предложения) —
- Скидка: 25%
- Бесплатно Доставка
- $ 59 .96 —
- Бесплатная доставка
- $ 154 ,96 —
- Бесплатная доставка
- $ 99 .96 .96
- Бесплатная доставка
- $ 189 .





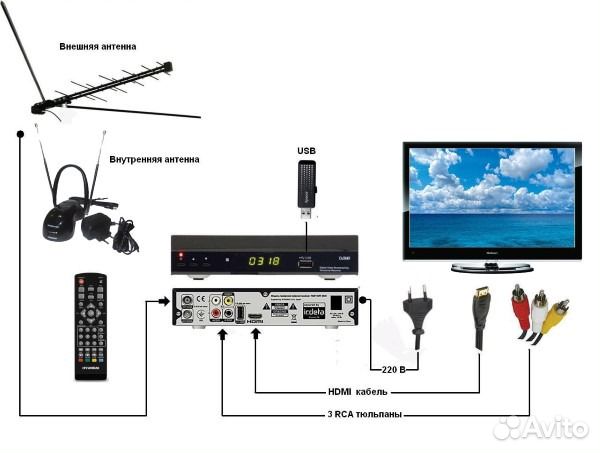 Для этой функции вам необходимо приобрести Media Mod.
Для этой функции вам необходимо приобрести Media Mod. Предварительный просмотр в реальном времени (когда камера подключена через HDMI) отображается с разрешением 1080p. Во время записи предварительный просмотр выполняется с разрешением 720p.
Предварительный просмотр в реальном времени (когда камера подключена через HDMI) отображается с разрешением 1080p. Во время записи предварительный просмотр выполняется с разрешением 720p. Возможно, первый кабель был поврежден.
Возможно, первый кабель был поврежден.