Как подключить два монитора к одному компьютеру
Будем считать, что у вас уже есть все необходимое для настройки двух мониторов. Если вам нужно больше информации о необходимом оборудовании, вы можете найти ее в разделе «Изучаем свое оборудование».
2 монитора: можно использовать как плоский LCD монитор, так и телевизор. Если вы собираетесь покупать новый монитор, помимо цены, необходимо учитывать множество факторов: качество изображения, размер экрана, разрешение экрана, совместимость с вашими портами в компьютере, высокая степень контрастности и насыщенность цвета – это наиболее важные факторы. Хотя в этой статье мы рассматриваем два монитора, вы всегда можете использовать больше мониторов, в зависимости от наличия разъемов на вашем компьютере.
Кабели для двух мониторов: необходимы для подключения мониторов к компьютеру (для ноутбука нужен только один). Они должны соответствовать тем типам разъемов, которые есть на вашем компьютере.
Разъемы каждого монитора, который вы хотите подключить: эти разъемы должны соответствовать кабелям монитора. Эти порты подсоединяют кабель к видео картам в компьютере. Обычно они расположены на задней стороне системного блока и сбоку или на задней стороне ноутбука.
- USB Тип-C: новейший аудио, видео разъем, разъём питания и передачи данных. Лучший разъем для ноутбуков.
- HDMI (интерфейс для мультимедиа высокой чёткости): аудио и видео сигнал, больше всего подходит для подключения ТВ к ПК.
- DisplayPort (DP): лучший разъем для передачи аудио и видео сигнала, может передавать от 144 Гц до 4К.
- Цифровой видеоинтерфейс (DVI): используется только для видео, идеален для старых систем или для 144 Гц при 1080 p.
- Видеографический стандарт VGA: устаревший видео разъем. Используется только если нет других разъемов.

- S-Video: используется при подключении телевизора в качестве монитора.
Если у вас нет необходимого разъема, вы можете установить видео адаптер, чтобы изменить тип разъема. Если вы используете стационарный компьютер, вы можете переместить видеокарту или установить дополнительные. Для этого необходимо разобрать компьютер, поэтому вам может понадобиться помощь специалиста.
Изучаем оборудование для двух мониторов.
В следующей таблице представлено больше информации о компонентах, необходимых для установки дополнительного монитора.
Оборудование
Описание
Больше информации
USB Тип-C
Самый универсальный видеокабель с возможностью передачи аудио, данных и питания.
LCD мониторы тонкие, легкие и имеют высокое разрешение.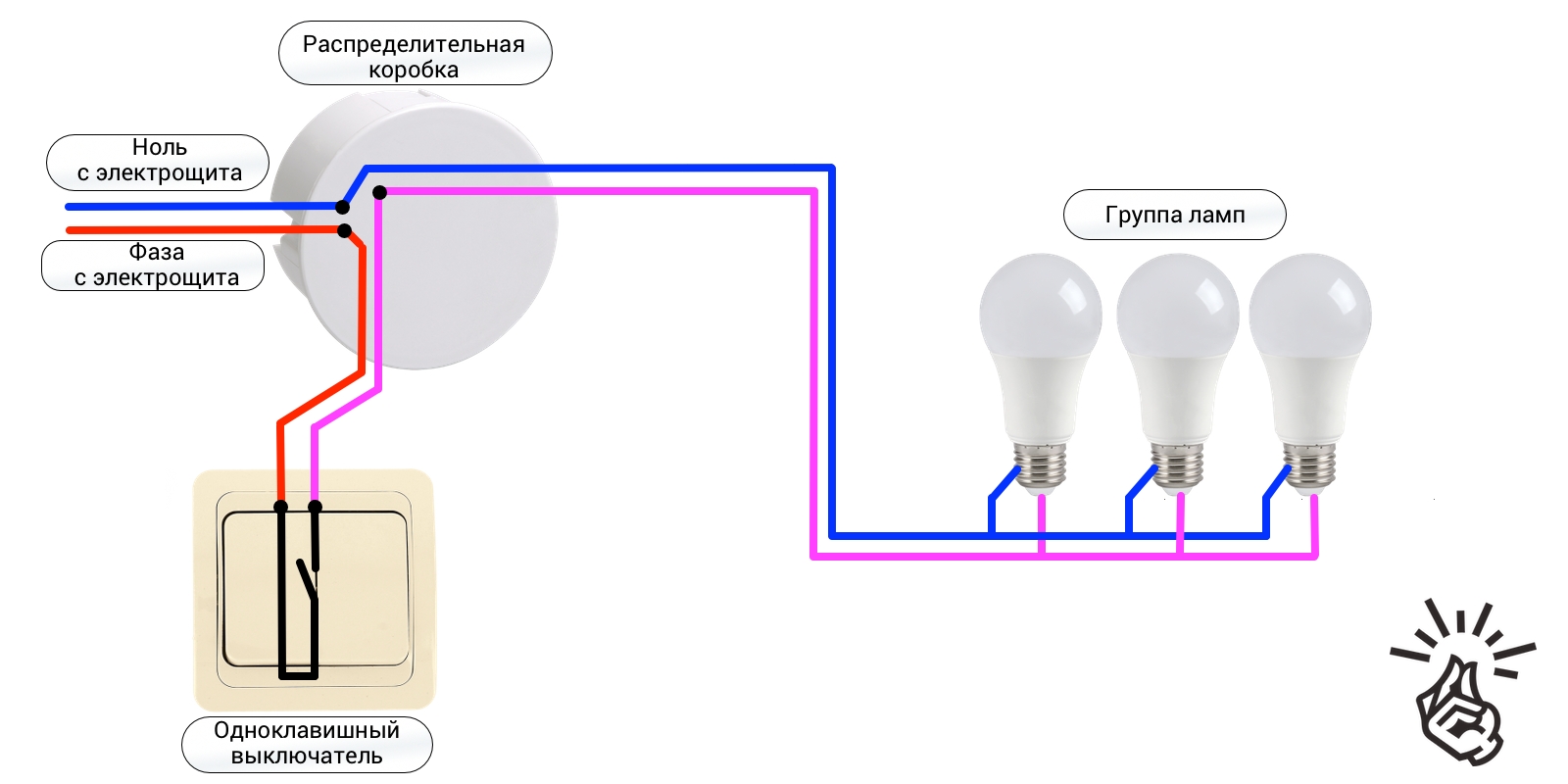
Порт VGA (видеографический стандарт)
Наиболее популярные компьютерные порты, использующие аналоговую систему для передачи отображаемых данных.
Порт DVI (цифровой видеоинтерфейс)
Порт DVI обеспечивает передачу высококачественного изображения, используя цифровую технологию.
Порт HDMI (интерфейс для мультимедиа высокой чёткости):
Порты HDMI — это стандарт интерфейса, используемый для аудиовизуального оборудования, такого как телевизор высокой четкости или система домашнего кинотеатра.
Порт S-Video
Порт S-Video – один из самых популярных способов подключить компьютер к телевизору.
Кабель монитора
Кабель монитора передает информацию от компьютера к монитору в графической форме. Разъемы на используемых кабелях должны соответствовать разъемам на вашем компьютере.
Кабель видеоадаптера или конвертер
Конвертер может понадобиться только в случае, если вам нужно подключить компьютер с одним типом графической карты, например, VGA, к монитору, использующему другую технологию, например, DVI.
Как настроить два монитора
Подключите кабели монитора
Перед тем, как подключить кабель монитора к разъему на компьютере, убедитесь, что монитор подключен и включен. Ваш компьютер должен автоматически обнаружить второй монитор, хотя сначала, возможно, придется перезагрузить компьютер.
Когда ваш компьютер обнаружит настройку двух мониторов, он также должен автоматически обнаружить и применить соответствующие настройки дисплея.
Настройка экранов двух мониторов
Возможно, вы захотите самостоятельно настроить изображение. Здесь представлены настройки для Windows 7. При необходимости вы можете перетащить значки мониторов так, чтобы они располагались так же, как мониторы на вашем столе. Нажмите «Определить», чтобы проверить, какой монитор определился как «1», а какой как «2». На ваших мониторах появятся цифры.
Нажмите «Определить», чтобы проверить, какой монитор определился как «1», а какой как «2». На ваших мониторах появятся цифры.
В разделе «Несколько дисплеев» вы также можете настроить то, что будет видно на втором мониторе. Существуют следующие варианты:
Расширить экраны — рабочий стол распределится по обоим мониторам и позволит перетаскивать элементы между двумя экранами. Именно так используют два монитора большинство людей, и этот способ является настройкой по умолчанию для стационарных компьютеров. После того, как вы настроили монитор, вы можете использовать мышь, чтобы захватить строку заголовка (верхнюю часть) окна и перетащить его на новый экран. Если окно не перемещается при перетаскивании, сначала дважды щелкните строку заголовка, а затем перетащите его.
Дублировать экраны — отображение одного и того же рабочего стола на обоих мониторах. Для ноутбука такая настройка является настройкой по умолчанию. Это удобно, если вы проводите презентацию, когда ваш ноутбук подключен к проектору или большому монитору.
Это удобно, если вы проводите презентацию, когда ваш ноутбук подключен к проектору или большому монитору.
Демонстрация рабочего стола только на одном мониторе — чаще всего используется с ноутбуком, если вы хотите, чтобы экран ноутбука оставался пустым после подключения к большому монитору стационарного компьютера.
При отключении дополнительного монитора исходные настройки дисплея восстанавливаются на вашем основном дисплее. Кроме этого, все открытые файлы и окна программ перемещаются на основной дисплей. При следующем подключении того же монитора операционная система Windows автоматически применит параметры дисплея, которые использовались в последний раз при подключении этого монитора.
Устранение неполадок при подключении двух мониторов
Обычно процесс настройки и использования второго монитора происходит незаметно и автоматически. Тем не менее, поскольку этот процесс включает аппаратное и программное обеспечение из нескольких источников, вам может потребоваться устранить неполадки и внести коррективы.
Если ваш компьютер не может обнаружить второй монитор, сначала убедитесь, что он подключен и включен. В настройках дисплея нажмите «Определить». Также возможно ваш компьютер не поддерживает несколько дисплеев.
Посетите Центр обновления Майкрософт, нажмите «Пользовательский» и установите все доступные обновления для оборудования. Также, возможно, вам может понадобиться веб-сайт производителя вашего компьютера, чтобы установить обновленный драйвер дисплея. Или вам может потребоваться установка дополнительного адаптера для дисплея.
Использование двух мониторов может навсегда изменить способ работы с компьютером. Проявляйте творческий подход и экспериментируйте с размерами окон приложений и с информацией, которую вы можете постоянно просматривать, выполняя несколько задач.
Как подключить два монитора к одному компьютеру?
Наверное, все видели, что при выполнении некоторых видов работ подключают два монитора к одному компьютеру. Как это сделать и, главное, зачем, и будет темой нашей публикации.
Как это сделать и, главное, зачем, и будет темой нашей публикации.
Для чего подключать два монитора к одному системному блоку?
Представьте, что вы – копирайтер и наполняете новостями большой новостной портал. Как правило, все текстовые операции делаются изначально в старом добром World, а уж потом только переносятся в «админку» сайта. Одновременно с этим, вам необходимо отслеживать поступление комментариев или тематических вопросов от подписчиков, или следить за действиями прямых конкурентов через интернет. Переключаться с текстового редактора в окна браузера и обратно, одновременно набирая текст, мягко говоря, не совсем удобно, поэтому подключают второй монитор к одной видеокарте, если это сделать позволяют разъемы. На одном открывается браузер, на втором – текстовый редактор.
Это был, может не самый лучший пример, но многие фрилансеры им реально пользуются. Геймеры – это еще одна большая группа людей, которые спрашивают, как подключить два монитора к одному ПК, для того, чтобы вдвоем можно устраивать заезды по улицам города или другие групповые состязания.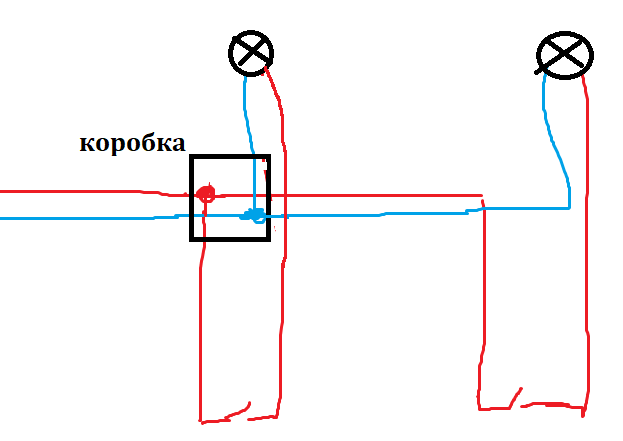
Для многих современных жителей, телевизор – это уже вчерашний день: зачем смотреть эфирные каналы, да еще и платить кабельному оператору, если есть огромный выбор любых телепрограмм, транслирующихся в сети онлайн. В этом случае современный телевизор можно подключить вместо второго монитора и смотреть любимый телеканал, одновременно выполняя какую-либо работу.
А еще не стоит забывать о программистах, офисных и банковских работниках, биржевых брокерах или инженерах: всем этим людям работа с двумя мониторами позволяет экономить массу времени.
Таких примеров можно привести сотни. Теперь пора от теории переходить к практике и шаг за шагом рассказывать, как подключить второй монитор к компьютеру.
Подключение в ОС Windows 7
В большинстве современных видеокарт имеется два выхода: HDMI и стандартный VGA. Могут быть вариации: два выхода VGA или один DVI а второй VGA, в общем – это не так уж важно, главное, чтобы выходы из мониторов к ним подходили. Если не подходят – не беда.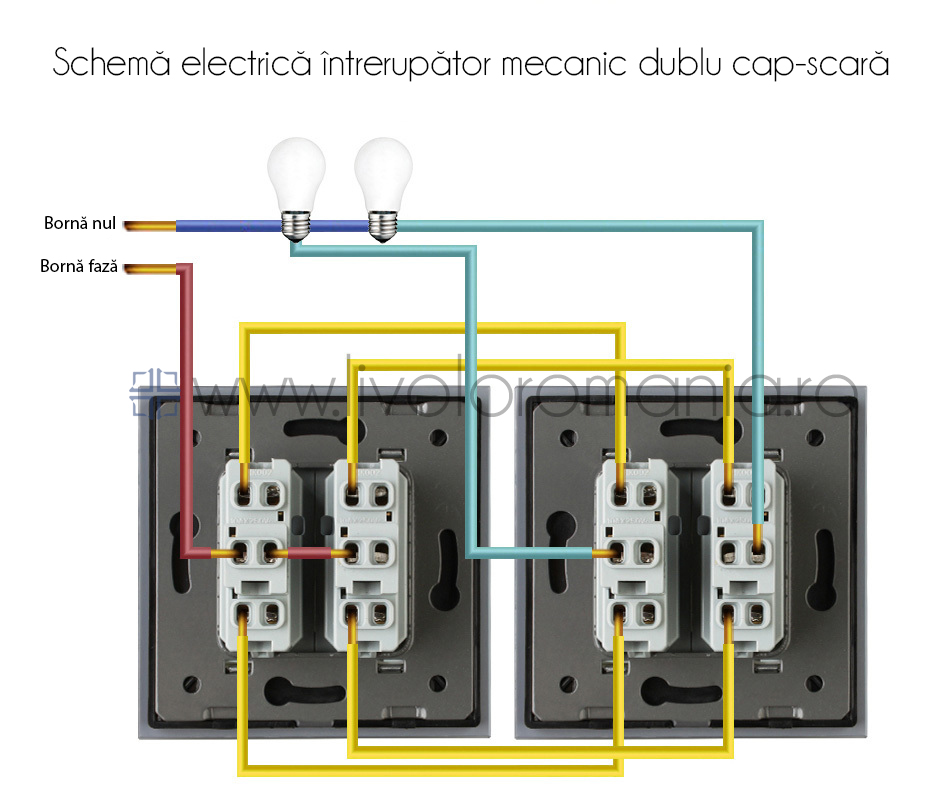
- Отключите компьютер.
- Подключите оборудование к соответствующим разъемам видеокарты. Если нужно, используйте переходники или сплиттеры.
- Запустите устройства.
- После запуска операционной системы, мышкой рабочего столе выбираете «разрешение экрана».
- После этого, открывается вкладка, которую вы можете видеть на следующем скрине.
- Обычно, подключаемое оборудование определяется автоматически. Если этого не произошло, то нажмите кнопку «Найти».
- После этой процедуры появляются два экранчика и во вкладке «экран» — второй монитор.
- Теперь зайдите в опцию «Несколько экранов». Если вам нужно дублировать ваш рабочий стол, то выберете вкладку «Дублировать экраны». Если вам нужно чтобы два монитора могли показывать различную информацию, следует выбрать «Расширить экраны».

- Последним этапом будет выбор соответствующего разрешения.
- После выбора жмите «Применить» и смело пользуйтесь этой полезной опцией, перетаскивая мышкой изображение с одного экрана на другой в случае необходимости. Теперь вы знаете, как подключить 2 монитора на windows 7.
Подключение в ОС Windows XP
Подключение в XP происходит по такому же алгоритму, как и в Windows 7
- Подключить кабелем оборудование в соответствующие гнезда видеокарты.
- Включить оборудование.
- Щелкните манипулятором по полю рабочего стола, выберите вкладку «Свойства», после чего выберете «параметры».
- Для того чтобы узнать какой экран будет основным, нажмите «Определение».
- Выбрать основной экран и сделать отметку в соответствующем окошке.
- Выбрать другой экран и сделать отметку в окошке «расширить рабочий стол».
- После чего нажать «Применить» и «ОК».
Соединить два монитора между собой.
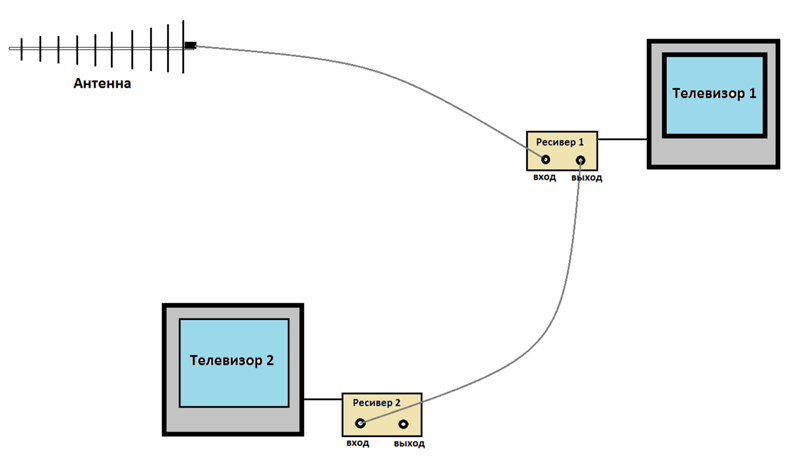 Как подключить второй монитор к компьютеру и ноутбуку
Как подключить второй монитор к компьютеру и ноутбукуКомпьютер – это одна из самых многофункциональных вещей, которые когда-либо изобретал человек. Помимо его встроенных функций, которых очень и очень много, его функционал можно расширить за счёт подключения других устройств. Колонки, микрофон, камера, принтер – устройства, которые можно подключить к компьютеру, можно перечислять очень долго, и все они делают ваш ПК ещё более многофункциональным. Отдельного внимания заслуживает возможность подключения двух мониторов к одному компьютеру.
Интересно! Если при подключении двух мониторов задан режим расширения, то увеличится рабочая зона.
Это может быть полезно в ряде случаев.
Во-первых , это полезно для дизайнера или художника. При работе с компьютерной графикой критически важны детали, а расширение рабочей зоны увеличивает ваш обзор и позволяет улучшить детализацию объектов.
Во-вторых , пользу двух мониторов сразу заметит человек, чья работа связана с использованием графиков и схем. Два монитора позволят держать в поле зрения несколько окон с графиками и схемами без необходимости каждый раз переключаться между ними. И это очень удобно.
Два монитора позволят держать в поле зрения несколько окон с графиками и схемами без необходимости каждый раз переключаться между ними. И это очень удобно.
В-третьих , два монитора – мечта многих геймеров. И дело здесь не только в том, что растянутая на два монитора картинка выглядит более красочно, но и в том, что расширение видимости может дать вам ряд игровых преимуществ. Например, на фото ниже показана партия в игре Sid Meier’s Civilization V на двух мониторах. Расширенная зона видимости позволяет быстрее получить информацию о состоянии своих городов и предугадать стратегию противника, наблюдая за движением его юнитов. Вам не нужно будет тратить время на перемещение курсора по карте, что даст вам возможность использовать сэкономленное время на продумывание своего хода (это особенно актуально для сетевой игры). И это только один из множества примеров.
В-четвёртых , наличие двух мониторов принесут пользу программистам всех направленностей. Например, если вы имели дело с веб-программированием, то наверняка знаете, что одна страница может по-разному отображаться на разных браузерах. Имея два монитора, на одном из них можно держать открытым редактор кода, а на другом – окна браузеров. Таким образом, вы сможете сразу наблюдать за результатами своей работы, постоянно не переключаясь между множеством окон.
Имея два монитора, на одном из них можно держать открытым редактор кода, а на другом – окна браузеров. Таким образом, вы сможете сразу наблюдать за результатами своей работы, постоянно не переключаясь между множеством окон.
Помимо режима расширения есть также режим дублирования, который не расширяет изображение, а повторяет его на всех мониторах. Это может быть полезно для работы в офисе, когда всем сотрудникам нужно вывести на экран одну и ту же информацию (подключить к одному компьютеру можно сколько угодно мониторов, а не только два). Это сэкономит ваши средства на покупку других компьютеров и время на их подключение по локальной сети.
Теперь, когда мы разобрались в пользе нескольких мониторов, пришло время разобраться в их подключении.
Подключение
Существуют три способа подключения дополнительных мониторов:
Разберём подробнее каждый из перечисленных способов.
Дополнительные выходы видеокарты
Производители современных видеокарт прекрасно знают о пользе подключения двух мониторов к одному компьютеру, поэтому часто оснащают свою продукцию двумя разъёмами, в которые можно подключить монитор. Чтобы подключить два монитора с помощью одной видеокарты, проделайте следующие шаги:
Чтобы подключить два монитора с помощью одной видеокарты, проделайте следующие шаги:
Подключение второй видеокарты
Материнская плата в подавляющем большинстве компьютеров оснащена двумя и больше разъёмами для видеоадаптеров. Исключение составляют только очень старые модели. Поэтому если в вашей видеокарте нет второго разъёма, вы можете подключить дополнительную видеокарту. Для этого сделайте следующее:
В случае с ноутбуком подключить дополнительную видеокарту не получится, как и поменять уже встроенную. Однако для подключения дополнительных мониторов в этом нет необходимости, так как для этого предусмотрен дополнительный разъём для монитора. Если хотите к ноутбуку более одного монитора, то можете воспользоваться разветвителем, о котором пойдёт речь в следующей части статьи.
Подключение с помощью разветвителяПокупать вторую видеокарту только лишь для того, чтобы подключить ещё один монитор – дело слишком затратное. Во много раз дешевле вам обойдётся покупка специального разветвителя (он ещё называется сплиттером). Однако такой разветвитель больше подходит для статических изображений, чем для динамических, так как при подключении к нему мониторов снижается их частотность.
Во много раз дешевле вам обойдётся покупка специального разветвителя (он ещё называется сплиттером). Однако такой разветвитель больше подходит для статических изображений, чем для динамических, так как при подключении к нему мониторов снижается их частотность.
Итак, если вы уже приобрели сплиттер, то для подключения нескольких мониторов следуйте дальнейшей пошаговой инструкции:
Как вы уже могли заметить, подключение мониторов – процесс несложный. Однако сложности могут возникнуть в том случае, если виды штекеров и разъёмов не соответствуют друг другу (например, вы не сможете подключить VGA-штекер к USB-порту). Поэтому нужно различать порты для мониторов. Они бывают следующих типов:
Рассмотрим подробнее каждый из них.
VGAОзнакомиться с внешним видом данного разъёма вы сможете по фото ниже.
Разъём VGA в прошлом использовался практически во всех мониторах и компьютерах. Сейчас компьютерные технологии развиваются, и современные мониторы переходят на более новые порты.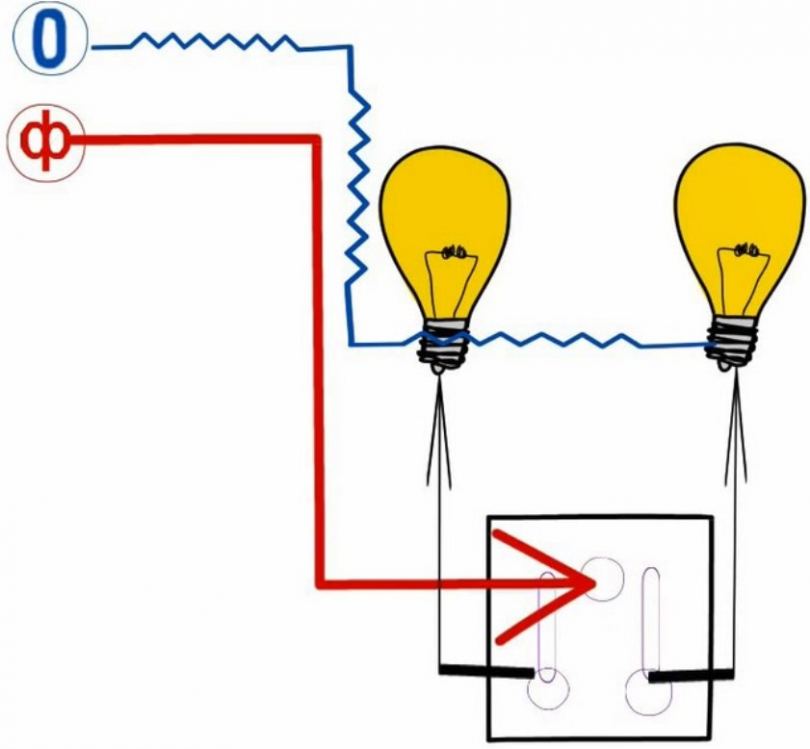 Иногда это вызывает определённые трудности – например, для подключения нового монитора к старому компьютеру, который оснащен VGA-разъёмом, нужно покупать переходник. То же самое касается ноутбуков, в большинство из которых интегрирован разъём именно такого типа.
Иногда это вызывает определённые трудности – например, для подключения нового монитора к старому компьютеру, который оснащен VGA-разъёмом, нужно покупать переходник. То же самое касается ноутбуков, в большинство из которых интегрирован разъём именно такого типа.
На фото ниже показано, как выглядит данный разъём.
DVI – это более современный интерфейс по сравнению с VGA. Он способен поддерживать технологии 3D и FullHD, чего нельзя сказать о морально устаревшем VGA. Разъёмы типа DVI встроены в большинство современных видеокарт и мониторов.
HDMIЧтобы не перепутать HDMI с портом другого типа, ознакомьтесь с его фотографией.
HDMI хорошо подходит для передачи чёткого цифрового сигнала и повсеместно используется при подключении компьютера к плазменным телевизорам. HDMI-разъёмом оснащены не только компьютеры – его нередко можно встретить и на планшетах (в виде mini- или microHDMI разъёма).
DisplayPortКак обычно, фото прилагается.
Данный интерфейс наиболее современный из всех перечисленных. Он имеет массу преимуществ даже перед HDMI. Например, с его помощью можно подключать несколько мониторов с разрешением до 4K.
USBUSB – самый универсальный порт из всех имеющихся на данный момент. К USB можно подключить практически всё что угодно, и монитор – не исключение. Правда, на мониторах он встречается не так часто, как на других подключаемых устройствах.
Ниже приведено фото USB-разъёма.
Когда вы разобрались с принципом подключения и видами разъёмов, пора переходить к настройке.
Операционная система после подключения двух мониторов настраивает их автоматически и сразу же начинает передавать изображение на каждый из них. Однако отображаться всё может не так, как вам нужно – например, на мониторах может быть разное разрешение. Чтобы исправить это и другие сопутствующие проблемы, сделайте следующее:
Вы также можете настроить режимы отображения, о которых упоминалось в начале статьи. Основные режимы – это «Дублировать» и «Расширить». При дублировании одно и то же изображение передаётся на все подключенные мониторы, а при расширении – растягивается (причём не обязательно именно на два монитора – растянется изображение на столько мониторов, сколько подключено).
Основные режимы – это «Дублировать» и «Расширить». При дублировании одно и то же изображение передаётся на все подключенные мониторы, а при расширении – растягивается (причём не обязательно именно на два монитора – растянется изображение на столько мониторов, сколько подключено).
Для переключения между режимами нажмите на комбинацию клавиш «Win+P».
Два рабочих столаПеречисленные выше режимы отображения работают с одним изображением, дублируя его или растягивая между мониторами. А если вам нужно сделать так, чтобы на разных мониторах отображались разные изображения, то с помощью стандартных системных методов реализовать это у вас не получится.
Однако такая задача становится выполнимой после приобретения специального устройства Matrox DualHead2Go. Его основная функция – это передача нескольких рабочих процессов и распределение их отображения среди мониторов. Таким образом, вы сможете не только сделать себе два разных рабочих стола и работать с ними, но и, например, смотреть два разных видео одновременно.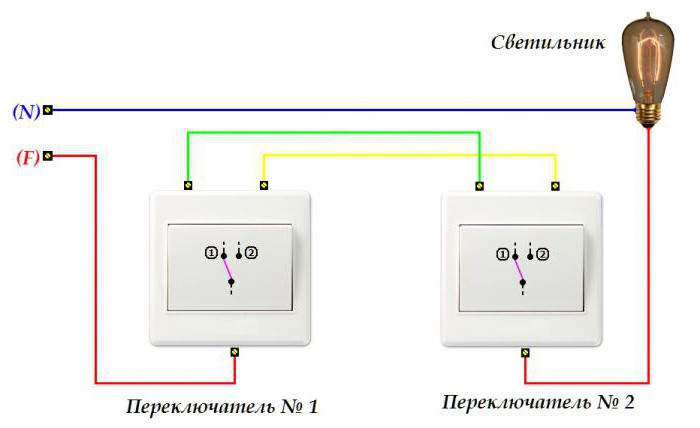
Процесс подключения данного устройства такой же, как и у разветвителя, который мы рассматривали ранее в статье. Просто нужно подключить штекер в соответствующий разъём монитора и компьютера.
Теперь, когда вы знаете, как подключать два и больше мониторов к одному компьютеру, это может облегчить вам работу за вашим ПК. Весь процесс несложный, но многие пользователи часто сталкиваются с трудностями на этапе подключения. Поэтому именно к нему нужно подойти с особой внимательностью.
Видео — Как подключить два монитора к одному компьютеру
Многие пользователи сталкивались с ситуациями, когда к компьютеру необходимо подключить два монитора. Вот лишь некоторые примеры подобных случаев:
- Недостаток рабочего пространства экрана;
- Для геймеров — соблазн погамать в любимую игрушку на домашнем телевизоре с большой диагональю;
- Демонстрация презентаций на экране проектора.
Для выполнения поставленной задачи первым делом требуется приобрести необходимое оборудование.
Выбор видеокарты
Если вы хотите подключить к компьютеру два монитора, сначала нужно обзавестись подходящей видеокартой. В случаях, когда компьютер имеет встроенную видеокарту с двумя выходами, покупать ничего не придётся. В противном случае наилучшим вариантом будет покупка платы с двумя DVI разъёмами. Реже встречаются карты с разъёмами HDMI, однако, они более дорогостоящие.
С картами мы разобрались. Как быть с мониторами? Здесь особенных ограничений нет, можно импровизировать как угодно. Но эстеты предпочитают использовать устройства одного производителя.
Единственное, на что следует обратить внимание, чтобы их диагональ была одинаковой. В таком случае работать с экранами намного удобнее.
Перед началом настройки нужно убедиться, что оба устройства включены. Простейшая настройка работы с двумя устройствами осуществляется в параметрах Windows. Чтобы открыть их, кликните правой кнопкой мыши по свободной области рабочего стола. Затем перейдите на вкладку «свойства» и включите второе устройство. Хотя встроенные средства ОС и позволяют настроить второе устройство, в действии их возможности ограничены. К примеру, система предоставляет возможность перемещения окон между экранами, но для выполнения более сложных задач потребуется дополнительное программное обеспечение.
Затем перейдите на вкладку «свойства» и включите второе устройство. Хотя встроенные средства ОС и позволяют настроить второе устройство, в действии их возможности ограничены. К примеру, система предоставляет возможность перемещения окон между экранами, но для выполнения более сложных задач потребуется дополнительное программное обеспечение.
Работа с двумя устройствами посредством прикладного ПО
Существует множество различных программ для одновременной работы с двумя мониторами. Такие возможности, как правило, предусмотрены в драйверах видеокарт и мониторов. Сторонние производители также создают подобные программы для этих целей. Довольно удобным инструментом в этом смысле является программа DualHead
. Её особенность заключается в том, что она фиксирует поведение пользователя, его особенности работы с двумя мониторами, после чего сама настраивается в соответствии с только что произведёнными действиями. Пользователям, которые работают с видеокартой ATI, доступна программа Hydravision
.
Однако у неё есть один минус: разрешение обоих мониторов должно быть абсолютно идентичным.
Встроенные средства Windows обладают массой существенных недостатков. Одним из таковых является отображение панели задач только на основном мониторе. Эту погрешность легко устранить при помощи программы MultiMonitor Taskbar . Она делает возможным отображение панели задач на каждом мониторе. При этом приложение, открытое на дополнительном дисплее, будет показано в активной панели задач. Удобство использования этой программы не вызывает сомнения ни у одного пользователя. Возникает единственный вопрос: почему Майкрософт не воплотили эту идею в своей операционной системе?
Не столь важно, какой программе отдать предпочтение. Управление мониторами, несомненно, станет более удобным при помощи любого прикладного программного обеспечения, и стоить это будет совсем недорого.
Подсоединение дополнительного устройства в различных ОС
Система Windows
- Сначала определяем, к какой видеокарте (встроенной или дискретной) подключён основной монитор.
 Установить это можно взглянув на заднюю часть системного блока. Когда штекер монитора расположен вертикально, и его окружают USB, Ethernet и звуковые порты, то он подключён к встроенной видеокарте. Соответственно, его горизонтальное расположение свидетельствует о подключении к дискретной карте.
Установить это можно взглянув на заднюю часть системного блока. Когда штекер монитора расположен вертикально, и его окружают USB, Ethernet и звуковые порты, то он подключён к встроенной видеокарте. Соответственно, его горизонтальное расположение свидетельствует о подключении к дискретной карте.
Важно помнить, что для работы оба монитора необходимо подключить к одной видеокарте. Дело в том, что встроенные видеокарты с двумя портами встречаются крайне редко. В основном у них всего один порт. Когда же в компьютер вставляется дискретная карта, встроенная отключается. Соответственно, подключённое к ней устройство работать не будет.
Итак, мы выяснили, что оба устройства необходимо подключать к съёмной карте. Как быть, когда таковая отсутствует? Всё просто — приобрести её. Иначе подключение второго устройства становится невозможным.
- Есть несколько вариантов подключения устройства. Чтобы уточнить, каким образом два монитора подсоединить к вашему компьютеру, внимательно осмотрите видеокарту.

- HDMI — этот разъём присутствует практически на каждой видеокарте, произведённой начиная с 2009 года. Выглядит он как USB разъём, но немного длиннее. Отличительная особенность HDMI разъёма заключается в возможности передачи высококачественного видео, а также звука.
- DVI (Digital Video Interface) — это наиболее распространённый разъём. Тут, как правило, 2 разъёма DVI-I и DVI-D, которые имеют полярности «+» и «-». К первому подключается адаптер VGA-DVI. Следует заметить, что на видеокартах данного типа только один разъём может иметь полярность «+».
- VGA — этот разъём современными пользователями используется редко, так как предназначен для ЭЛТ мониторов. Он встречается лишь на устаревших ПК и, разумеется, на ЭЛТ мониторах.
- DisplayPort — разъём с цифровым интерфейсом, подобный HDMI. Он выпущен для четырёх контактных устройств и встречается более редко, чем его аналог.
- Перед подключением второго устройства выключите компьютер.
 При работе с HDMI или DisplayPort разъёмами данная манипуляция не требуется.
При работе с HDMI или DisplayPort разъёмами данная манипуляция не требуется. - Выполните подключение монитора. По возможности выберите наиболее подходящий разъём. К примеру, на видеокарте могут присутствовать VGA и HDMI разъёмы, приоритетным будет второй. При подключении устройства в разъём VGA или DVI закрепите штекер винтами.
- Перезагрузите систему, чтобы она смогла идентифицировать второе устройство. Затем кликните по рабочему столу, вызовите меню и выберите «разрешение экрана». Далее найдите опцию «второй монитор», затем выбираем один из элементов: «растянуть рабочий стол», «дублировать монитор» или «отобразить рабочий стол на одном мониторе». При выборе растягивания появится возможность перемещения окон и приложений с одного экрана на другой.
Mac OS
Для начала разберемся, какие разъёмы присутствуют на видеокарте. Сейчас уже имеются адаптеры, которые с легкостью дают возможность использовать последние модели мониторов с устаревшими ПК и наоборот.
- HDMI — присутствует на видеокартах, которые были произведены, начиная с 2009 года. Выглядит он, как USB разъём, но немного длиннее. Отличительной особенностью HDMI разъёма является возможность передачи высококачественного видео, а также звукового сопровождения.
- DVI-I/MINI, DVI — это наиболее распространённый разъём для выполнения интересующей нас операции. Компания APPLE разработала специальный разъём DVI/Mini, который немного меньше стандартного.
- VGA — используется редко, так как он предназначен для ЭЛТ мониторов, но еще встречается на старых ПК.
- DisplayPort/Thunderbolt — разъёмы, которые по своим техническим характеристикам значительно превосходят HDMI. В ПК бренда APPLE довольно часто встречаются разъёмы DisplayPort. Порт Thunderbolt представляет собой усовершенствованный вариант DisplayPort. Мониторы с разъёмом DisplayPort подключаются к обеим разновидностям порта. Мониторы Thunderbolt можно подключить только в одноименный разъём.
Чтобы подключить мониторы к разъёмам, отличающихся от их штекеров, используются специальные адаптеры. Чаще всего это Thunderbolt- HDMI, VGA- DVI, Mini-DVI-DVI, DVI-HDMI.
Чаще всего это Thunderbolt- HDMI, VGA- DVI, Mini-DVI-DVI, DVI-HDMI.
Перед подключением второго устройства выключите компьютер. При подключении монитора в HDMI или DisplayPort разъёмы данная операция не требуется.
После загрузки операционной системы выполните настройку второго устройства. Для этого необходимо открыть опции Apple , затем «системные настройки» , «мониторы» . Далее переключитесь на «расположение» . Настройте отображение экрана таким образом, чтобы курсор мог передвигаться с основного монитора на дополнительный.
Операционная система Apple автоматически растягивает рабочее пространство на два устройства. Если необходимо создать дубль рабочего пространства на дополнительный монитор, нужно просто активировать соответствующую опцию.
Выполните настройку разрешения. Операционка по умолчанию сама устанавливает эту опцию, но пользователь может при необходимости поменять настройки.
Mac OS и Apple TV
- Выполните настройку AirPlay в Apple TV.
 Это предоставит возможность использовать телевизор (HDTV) в качестве дополнительного монитора. Вам необходима Mac OS H MounTain Lion либо более актуальная версия. Обратите внимание, что ПК должен быть подключён к той же сети, что и Apple TV.
Это предоставит возможность использовать телевизор (HDTV) в качестве дополнительного монитора. Вам необходима Mac OS H MounTain Lion либо более актуальная версия. Обратите внимание, что ПК должен быть подключён к той же сети, что и Apple TV.
При использовании программного обеспечения Mountain Lion пользователь может только создавать дубль изображения на дополнительном устройстве. В свою очередь, ПО Mavericks позволяет растягивать рабочее пространство на два экрана.
- В меню Mac нажмите на Apple TV.
- Затем откройте меню Apple, «системные настройки» , «мониторы» и переместитесь на вкладку «расположение» . Его опять же нужно отрегулировать таким образом, чтобы курсор перемещался между экранами.
- Опция «Spaces»
даёт возможность сортировать окна на каждом экране в определённом порядке. Для растягивания изображения на два монитора снимите флажок «мониторы имеют отдельные экраны» в системных настройках. Для закрепления приложения на одном из экранов кликните правой мышкой по приложению в доке, а затем «параметры», «целевой экран».

Использование горячих клавиш
Для оперативного переключения между режимами работы мониторов используется комбинация клавиш Win + P . Необходимо зажать Win и нажимать P , чтобы выбрать один из четырёх вариантов.
Также эта комбинация используется, когда основной монитор был случайно отключён. После перезагрузки нужно нажать Win + P , чтобы работа монитора возобновилась.
Тем, кто работает за клавиатурой, со временем начинает недоставать рабочего пространства. Как бы ни был велик экран, все окна на нем помещаться совершенно не желают, да еще родственники так и норовят оторвать владельца ПК от любимой техники – одному поиграть, другие не против фильм посмотреть. Конечно, такие проблемы решаемы приобретением компьютеров для каждого члена семьи, но находятся и другие выходы из положения.
Думаю, многие оценили преимущества качественной картинки, передаваемой телевизору компьютером, успешно применяют эту технику совместно – для видеоигр на большом экране, или просмотра художественных фильмов, а также выяснили для себя сомнительное удобство использования телевизора в повседневной работе за ПК. Кое-кто даже решил задействовать LCD-панель в качестве дополнительного монитора. Что ж, займемся.
Кое-кто даже решил задействовать LCD-панель в качестве дополнительного монитора. Что ж, займемся.
Для того, чтобы мы добились успеха, видеокарта должна уметь работать с несколькими устройствами. Прочтите инструкцию, или осмотрите ее панель – о такой возможности говорит наличие нескольких разъемов:
- VGA . Старейший стандарт аналогового интерфейса, подвержен ухудшению видеосигнала из-за помех, по возможности стоит отказаться от него в пользу цифровых интерфейсов.
- HDMI . Цифровой интерфейс нового поколения. Передается как видеосигнал, так и многоканальный звук.
- DP (Display port) . Самый современный порт. Имеет возможность передачи как видео с высоким разрешением (до 3840 х 2400), так и аудио сигналов.
- DVI . Цифровой интерфейс пришедший на смену VGA. Качество сигнала намного выше, однако имеется такой же как у предшественника недостаток – отсутствует канал передачи звука.
Выбрали нужный интерфейс – подключайте кабель, выбирайте в меню телевизора вход, к которому подключились и займемся настройками на компьютере.
Правой кнопкой мыши кликните на свободном месте рабочего стола, в открывшемся меню нам нужен пункт “Разрешение экрана”. (Попробуй догадайся, что именно тут настраивается работа с несколькими мониторами…)
Как видим, система пока не определила наш телевизор.
Жмем кнопку “найти” и сразу видим, что монитора у компьютера теперь два:
Теперь выбираем свой телевизор и устанавливаем ему разрешение 1920×1080 и выше, если ваша техника такие разрешения поддерживает:
В открывшемся окне, на вкладке “Монитор” выбирайте максимальную поддерживаемую частоту, это ускорит обновление и снизит мерцание экрана:
Настройка подключения монитора завершена. Теперь нужно определиться, каким образом будет выводиться изображение. В меню нам доступно четыре различных варианта:
- первый позволит выводить копию изображения на телевизор
- второй расширяет рабочий стол на оба устройства, мышь перемещается по ним как будто рабочий стол цельный
- третий и четвертый варианты выводят изображение на одно из устройств
Стоит порекомендовать остановится на варианте номер два – “расширить эти экраны”. В таком случае вы легко можете перенести окно видеопроигрывателя на экран телевизора. Хоть рабочий стол и общий, в полноэкранном режиме видео будет отображаться только на том экране, где расположено окно проигрывателя.
В таком случае вы легко можете перенести окно видеопроигрывателя на экран телевизора. Хоть рабочий стол и общий, в полноэкранном режиме видео будет отображаться только на том экране, где расположено окно проигрывателя.
Такой вариант включения позволит одновременно просматривать фильмы и работать на компьютере за монитором. Не забудьте только выбрать основное устройство, на рабочем столе которого будет отображаться системная панель с кнопкой “пуск”:
Впрочем, не думаю, что этим устройством будет телевизор.
Кстати, быстро перейти из одного режима вывода изображения в другой, можно при помощи комбинации клавиш Win/P – после нажатия на них, на основном экране отобразится меню быстрого переключения:
Здесь вы увидите абсолютно те же четыре варианта, но немного под другими названиями. Выбрать один из них можно даже вслепую (вдруг у вас основным выбран телевизор, а вы его выключили) – при помощи стрелок влево/вправо и клавиши “Enter”.
К своему компьютеру, но опасаются, что это сделать слишком трудно. На самом деле подключить два монитора к одному компьютеру очень просто и в данной статье мы расскажем о том, как это делается.
На самом деле подключить два монитора к одному компьютеру очень просто и в данной статье мы расскажем о том, как это делается.
Если вы не знаете, как подключить два монитора к одному компьютеру, то в первую очередь нужно убедиться, что у вас есть нужная техника. Это дискретная видеокарта с двумя (или больше) видеовыходами ну и собственно два монитора.
Подойдет практически любая . Единственное ограничение это два видеовыхода. Лучше, чтобы это было , в этом случае вы сможете получить идеальную картинку, как на первом, так и на втором мониторе. Но, если видеокарта будет оснащена DVI и VGA видеовыходами, то ничего страшного. Такой вариант тоже подойдет.
Если у вас вообще нет дискретной видеокарты (используется интегрированная графика) или на вашей видеокарте только один видеовыход (что маловероятно), то вам придется покупать новую видеокарту.
Что касается мониторов, если вы планируете использовать два монитора постоянно, то лучше чтобы они были одинакового размера и с одинаковым разрешением. В этом случае пользоваться системой из двух мониторов будет максимально удобно. Но, никаких жестких ограничений на это нет, компьютер будет отлично работать и с двумя совершенно разными мониторами.
В этом случае пользоваться системой из двух мониторов будет максимально удобно. Но, никаких жестких ограничений на это нет, компьютер будет отлично работать и с двумя совершенно разными мониторами.
Итак, для того, чтобы подключить два монитора к одному компьютеру, вам необходимо подключить видеовыходы на видеокарте к видеовходам на мониторе. Если на видеокарте два DVI выхода, то для этого вам понадобиться два DVI кабеля, если на видеокарте DVI и VGA выходы, то соответственно для вам понадобится один DVI и один VGA кабель.
Подключение двух мониторов к одному компьютеру очень простой процесс и не должен вызвать трудностей. Все что нужно сделать, это соединить кабелем 2 видеовыхода с двумя мониторами.
После подключения мониторов и включения компьютера (если он был выключен) вы должны увидеть свой рабочий стол, как на первом, так и на . Поскольку по умолчанию используется режим дублирования экранов, то на обоих мониторах будет одинаковая картинка.
Если вам нужно, чтобы мониторы дополняли друг друга, и вы могли перемещать окна между двумя мониторами, то вам нужно открыть контекстное меню на рабочем столе (правый клик мышкой) и выбрать пункт «Разрешение экрана».
После этого перед вами откроется окно, в котором можно настроить изображение на подключенных к компьютеру мониторах. Для того чтобы вы могли использовать второй монитор как дополнительное пространство, вам необходимо сменить режим работы мониторов с «Дублировать эти экраны» на «Расширить эти экраны».
Выберите режим «Расширить эти экраны» и нажмите на кнопку «Применить». После этого монитор, подключенный ко второму видеовыходу, начнет работать как дополнительный. Теперь вы можете перемещать окна и программы между мониторами. Это делается простым движением мышки.
Кроме этого вы можете поменять и другие настройки. Например, по умолчанию первый монитор расположен слева от второго. При необходимости вы можете поменять расположение экранов относительно друг друга. Для этого в верхней части окна с настройками изображено два монитора. Вы можете перемещать их с помощью мышки, так как вам это удобно.
Для этого в верхней части окна с настройками изображено два монитора. Вы можете перемещать их с помощью мышки, так как вам это удобно.
После внесения изменений в настройки мониторов не забудьте нажать на кнопку «Применить».
Обычно компьютер автоматически распознаёт второй монитор после подключения. Вам остаётся только зайти в настройки ОС и выбрать удобный режим работы c несколькими экранами.
Если новое устройство не появится в меню настроек, убедитесь, что вы правильно подключили его к компьютеру и электросети, а также не забыли про кнопку питания.
Если у монитора несколько портов для получения видеоданных, возможно, придётся вручную активировать тот из них, через который вы подключили компьютер. Для этого вызовите с помощью аппаратных кнопок меню экрана и выберите в нём нужный порт: HDMI, VGA или другой. Обычно на мониторах одна-две кнопки, так что нужную вы должны найти без проблем. При необходимости можете посмотреть инструкцию к своей модели.
Как настроить 2 монитора в Windows
Откройте параметры экрана. В это меню находится в разделе «Параметры» → «Система» → «Дисплей». В других версиях Windows расположение настроек может отличаться. Но почти в любой системе их также можно открыть через панель управления, или контекстное меню, кликнув правой кнопкой по рабочему столу, или через поиск Windows по запросам «Экран», «Дисплей» или «Монитор».
В это меню находится в разделе «Параметры» → «Система» → «Дисплей». В других версиях Windows расположение настроек может отличаться. Но почти в любой системе их также можно открыть через панель управления, или контекстное меню, кликнув правой кнопкой по рабочему столу, или через поиск Windows по запросам «Экран», «Дисплей» или «Монитор».
Все подключённые к компьютеру дисплеи появляются в меню настроек в виде прямоугольников. Выберите под ними один из трёх режимов отображения рабочего стола.
В этом режиме оба монитора синхронно показывают одинаковое изображение. Но если один из них не поддерживает разрешение второго, то на дисплее с более низким разрешением рабочий стол будет уменьшен и появятся чёрные поля.
Дублировать удобно, если вы используете их, например, для презентаций: один дисплей для вас, другой — для аудитории.
Выбрав расширение рабочего стола, вы разделите его между дисплеями. Каждый из них будет показывать только фрагмент доступной области. Вы можете выбирать, какую именно часть рабочего стола будет отображать конкретный дисплей. Для этого нужно передвигать прямоугольники экранов относительно друг друга.
Вы можете выбирать, какую именно часть рабочего стола будет отображать конкретный дисплей. Для этого нужно передвигать прямоугольники экранов относительно друг друга.
Этот режим используют для улучшения многозадачности. Так, вы можете запускать на каждом дисплее разные программы и видеть их перед собой одновременно. Очень удобно, если вам нужно работать сразу с несколькими окнами, которые не помещаются на одном экране.
Этот режим оставляет активным только выбранный экран, второй продолжает работать, но с выключенной подсветкой. Такой вариант часто используют владельцы , чтобы работать за большим внешним дисплеем вместо встроенного. Внешний оставляют активным, а потемневший встроенный слегка опускают вместе с крышкой, чтобы не мешал смотреть на большой монитор.
Комбинация Win + P позволяет переключаться между режимами работы дисплеев на лету:
Выбрав подходящий режим, вы можете настроить разрешение активных дисплеев и другие привычные параметры. После этого всё будет готово к работе.
После этого всё будет готово к работе.
Как настроить 2 монитора в macOS
Разверните меню Apple, перейдите в раздел «Системные настройки» → «Мониторы» и кликните по вкладке «Расположение». Вы увидите синие прямоугольники, которые изображают подключённые к компьютеру экраны. Выберите в этом меню один из двух режимов отображения рабочего стола.
Этот режим в macOS работает почти таким же образом, как в Windows. Рабочий стол разделяется между двумя экранами, и вы можете свободно распределять между ними открытые окна. Когда курсор выходит за границы одного дисплея, он появляется на другом. Чтобы настроить, какую часть рабочего стола отображает тот или иной экран, просто переставьте прямоугольники относительно друг друга.
Один из дисплеев в этом режиме является основным и содержит все ярлыки. На его прямоугольнике отображается белая полоска. Чтобы сделать основным другой экран, перетащите полоску на его прямоугольник.
Видеоповтор аналогичен режиму дублирования экранов в Windows. Когда он выбран, прямоугольники на схеме сливаются в один и все дисплеи показывают одно и то же изображение. Чтобы активировать этот режим, поставьте отметку «Включить видеоповтор мониторов».
Когда он выбран, прямоугольники на схеме сливаются в один и все дисплеи показывают одно и то же изображение. Чтобы активировать этот режим, поставьте отметку «Включить видеоповтор мониторов».
Когда выберете нужный режим, откройте вкладку «Монитор» и при необходимости настройте разрешение и прочие параметры экранов. После этого можете приступать к работе.
Режим закрытого дисплея
Помимо перечисленных, macOS поддерживает специальный режим закрытого дисплея. С его помощью можно использовать MacBook как системный блок с закрытой крышкой.
Этот режим активируется автоматически при следующих условиях. Ноутбук должен находиться на и спать. Кроме того, к нему должен быть подключён монитор, а также клавиатура или мышь. Если при этом нажать на кнопку клавиатуры или мыши, ноутбук проснётся, внешний экран заработает, а встроенный останется выключенным.
Если вы подключаете клавиатуру или мышь по Bluetooth, то для использования режима закрытого дисплея понадобится разрешить беспроводным устройствам выводить Mac из режима сна. Это можно сделать в настройках Bluetooth.
Если вы ещё не купили монитор
Перед покупкой проверьте, чтобы монитор и компьютер поддерживали один и тот же интерфейс передачи сигнала, будь то HDMI, DVI, DisplayPort или другой. Это поможет избежать проблем с совместимостью.
Если в качестве монитора вы хотите использовать телевизор, вам пригодится Лайфхакера по подключению.
Как подключить два монитора к одному компьютеру. Подключить второй монитор – ЛЕГКО!
Подключить к одному компьютеру два монитора вполне реально! И что самое интересное, можно подключить и больше мониторов, например, три, четыре или даже пять. В этом уроке я расскажу, как подключить второй монитор затратив на это минимальное количество времени. В конце мы подведём итоги, и я расскажу для каких целей можно использовать несколько мониторов подключенных к одному компу.
Содержание:
- Как подключён первый монитор
- Как подключить второй монитор
- Как подключить второй монитор к ноутбуку
- Зачем подключать 2 монитора
Как подключён первый монитор?
Сначала всем новичкам нужно понять, как подключён первый монитор? Разверните свой монитор и осмотрите кабеля, которые к нему подключены. Обычно их два! Первый кабель – это питание, а второй – это VGA, HDMI или DVI. Он нам и нужен. Один конец кабеля подключён к монитору, а второй к системному блоку компьютера. Вот пример:
Теперь мы знаем, как подключается монитор к компьютеру, а далее я покажу, как похожим образом можно подключить второй монитор к этому же компьютеру.
Как подключить второй монитор?
Первым делом поставьте на стол второй монитор и осмотрите разъемы сзади:
Кроме разъема питания, там будет ещё один или несколько разъёмов. Это может быть VGA, HDMI или DVI порт. В моём случае это VGA, и он имеет следующий вид:
DVI выглядит так:
А HDMI вот так:
В этот порт нам нужно вставить соответствующий кабель, он обычно идёт в комплекте при покупке монитора. Отыщите этот кабель и вставьте любой его конец в разъём монитора.
Второй его конец нужно подключить в системный блок компьютера, рядом с первым кабелем, о котором мы уже поговорили в начале урока.
Но если у вас, допустим кабель VGA, но соответствующего разъёма на системном блоке нет, или он занят первым монитором, то нужно для подключения использовать специальный переходник. Я купил себе переходник с VGA на DVI и вставил в него кабель. Получилось вот так:
Теперь этот кабель с переходником мы вставляем в DVI порт на системнике. Получается так:
Хорошо! Как подключить второй монитор мы разобрались, теперь осталось его включить, чтобы он работал вместе с первым. Для этого мы будем использовать первый монитор. На рабочем столе нам нужно нажать правой кнопкой мыши и выбрать пункт Разрешение экрана.
В открывшемся окне первым делом нажмите кнопку Найти и компьютер за пару секунд отыщет второй монитор.
Он отобразится рядом с первым и нам останется в разделе Несколько дисплеев выбрать пункт Расширить эти экраны.
После сохранения изменений вы увидите два работающих монитора. Конечно, чтобы второй монитор заработал, нужно не забыть подключить его к розетке и нажать кнопку включения на самом мониторе.
Вот что у меня получилось в итоге:
Как подключить второй монитор к ноутбуку?
К ноутбуку подключить второй монитор можно точно также как и к системному блоку. Разъём для подключения кабеля ищите сбоку, там где USB порты. Проделайте описанные выше шаги и у вас всё получится.
А ещё, стоит упомянуть, что подключить телевизор к компьютеру или ноутбуку, тоже можно по этой инструкции. Вот такие дела 🙂
Зачем подключать 2 монитора?
До того, как я подключил несколько мониторов к своему компьютеру, я не знал насколько это может быть удобно. Приведу несколько примеров:
— если вы любите развлекаться за компьютером, то можно на одном мониторе включить фильм, а на втором играть в Майнкрафт, Танки, Доту, Контру или любую другую игру.
— если вы за компьютером любите общаться, то можно на одном мониторе открыть браузер с социальной сетью Одноклассники, а на втором запустить Скайп или ВКонтакте.
— если вы монтируете видео, то очень удобно разместить на одном мониторе монтажный стол и все инструменты, а на второй переместить окно пред-просмотра видео
— если вы работаете за компьютером, то можно на одном мониторе открыть Word и писать статью, а на втором запустить какие-то важные графики или что-то подобное.
В общем, если вы решили подключить два монитора к одному компьютеру, то у вас возможно уже итак есть куча идей, в каких целях их можно задействовать. Обязательно пишите в комментариях для каких целей вы будете использовать два, а может и три монитора подключенные к одному компьютеру.
P.S. Если у вас что-то не получилось в процессе подключения, то я советую посмотреть видео, которое размещал в начале урока.
Интересные статьи по теме:
Как подключить два системных блока к одному монитору
У многих узких специалистов работа сегодня связана с использованием нескольких ПК одновременно . Так, например, профессиональные видеоинженеры используют два (бывает и три) компьютера. В использовании двух компьютеров зачастую нуждаются и системные администраторы, которые на одном компьютере контролируют работу сервера (с серверной операционной системой), другой компьютер – рабочий для повседневных целей.
В общем, примеров можно найти массу, а вот удобных решений для реализации такой работы «всего ничего», одновременное использование двух компьютеров подразумевает также и наличие на рабочем столе двух мониторов, двух клавиатур и двух «мышек». А это, согласитесь, очень неудобно. Вроде бы есть большой стол, а приходится ютится на небольшом участке стола площадью в половину квадратного метра.
Избавиться от таких неудобств поможет устройство под названием KVM-переключатель, позволяющее подключать два и более системных блока к одному монитору, клавиатуре и манипулятору.
Типичный KVM-свитч среднего ценового диапазона представляет собой небольшое по размеру устройство, на котором по периметру расположены все необходимые разъемы. На одной из сторон, зачастую, располагаются два входных 15-контактных разъема HDDB, к которым подключаются видеоадаптеры системных блоков. При этом каждый такой разъем передаёт помимо видеосигнала ещё данные с портов PS/2 (Мышь и клавиатура). Реализуется такое подключение с помощью KVM-кабеля с 15-контактным VGA разъемом на одном конце и VGA + 2 PS/2 разъема на другом.
На другой стороне переключателя обычно располагаются одна или две кнопки для выбора активного подключения, 15-контактный VGA разъем и 2 порта PS/2. Сюда подключаются непосредственно монитор, мышь и клавиатура.
Тем, кто переживает за качество изображения, следует знать, что KVM-переключатели не искажают изображение и могут передавать картинку в достаточно высоком разрешении – 2048х1536 пикселей. Стоит так же иметь в виду, что сегодня есть модели не только с VGA-интерфейсами, но и с DVI. К тому же, KVM-переключатели работают со всеми операционными системами, включая серверные.
При переключении компьютеров периферийные устройства (клавиатура и мышь) быстро восстанавливаются, не зависая. А для тех, кому помимо переключения изображения и переферии нужен ещё и звук, есть модели с аудио интерфейсом.
Как правило, KVM-свитч устанавливают на дальней стороне рабочего места, чтобы провода, подключенные к нему, спускались вниз по задней стенке стола. Таким образом, подключенные к переключателю мышка и клавиатура тянутся по всей ширине стола своими проводами. Если нужно полностью освободить рабочую поверхность стола, можно приобрести KMV-свитч с USB портом, к которому подключить комплект беспроводной клавиатуры и мышки.
Как подключить два дисковода?
Ответ мастера:Уже давно компьютеры прочно вошли в нашу жизнь, став не только простыми гаджетами, а полноценными помощниками в повседневной жизни. Иногда компьютеры требуют внесения некоторых изменений в свои технические характеристики, то есть хотят модернизироваться. Например, иногда может понадобиться подключение дополнительного дисковода. Это делается совсем не сложно.
Сначала нужно хорошо подумать, действительно ли нужно устанавливать два дисковода, которые будут постоянно функционировать. Очень часто ставят второй дисковод лишь потому, что старый еще работает и его жалко выкидывать. Да, можно оставить такой дисковод, но целесообразно ли это? Ведь если старый привод может делать только одну-две функции, а новый – многофункциональный, то зачем оставлять старый, если он будет попросту мешать и большую часть времени бездействовать? Кроме того он будет создавать дополнительную нагрузку на всю систему, ведь будет постоянно употреблять энергию и ресурсы вашего компьютера.
Чтобы установить второй дисковод, для начала нужно обесточить всю систему, а потом отключить все провода. Далее снимите крышку с системного блока, чтобы добраться в середину компьютера. Если вы никогда сами не разбирали ПК, то, чтобы ничего не натворить, сначала внимательно прочитайте руководство по эксплуатации. Там вы сможете ознакомиться со способами крепления корпусных деталей. Там же нужно изучить инструкцию по сборке компьютеров, чтобы знать, где располагаются и как подключаются разные провода и шлейфы.
Теперь следует подумать, где будет располагаться старый и новый дисковод. Часто производители техники располагают в компьютере несколько ячеек для установки приводов. Так что можете расположить их, как вам будет удобно. Установите их и отрегулируйте положение приводов так, чтобы кнопка открытия хорошо нажималась. Теперь закрепите дисководы при помощи четырех шурупов. Далее найдите шлейф, который соединяет дисковод и материнскую плату. Она всегда начинается с красного провода и имеет 34 жилки.
Затем следует правильно подключить приводы с помощью шлейфа. Нужно помнить, что между подключенными дисководами будут проходить перекрещивающиеся провода, при этом один из проводов будет основным, а второй – второстепенным. Теперь подключите и провода питания к вашим приводам. Имейте в виду, что блок питания должен выдерживать работу обоих дисководов, так что если он у вас слабый, то придется заменить его на новый, более мощный. Теперь можно собирать компьютер назад и включать его.
Как подключить два монитора к компьютеру? Ответ от iCover.ru
Ответ:
Для подключения двух мониторов к компьютеру, следует помнить что оба монитора должны быть подключены к одной и той же видеокарте. Если ваш монитор подключен к интегрированной видеокарте (гнездо VGA или HDMI находится на материнской плате), отключите его и подключите к дискретной видеокарте (отдельный видеоадаптер). Если у вас ещё нет дискретной видеокарты, выберите, купите и установите её, и только затем подключайте второй монитор.Определитесь через какие разъёмы вы будете подключать мониторы к компьютеру:
-
VGA-интерфейс;
-
DVI;
-
HDMI;
-
DisplayPort;
Если на видеокарте компьютера есть DVI-разъем, понадобится специальный переходник. Если кроме DVI ваш монитор и компьютер оснащены разъёмами HDMI, то лучше использовать их.
HDMI интерфейс предпочтителен, когда и на компьютере и на мониторе есть HDMI-порты. Длина кабеля в этом случае не имеет значения (сигнал передается цифровым способом).
Кабели для передачи данных HDMI лишены недостатков, какие бывают при передаче аналогового сигнала.
Убедитесь что на ваш компьютер установлены корректные драйвера видеоадаптера, именно они отвечают за корректную работу HDMI-выхода. Выбрать подходящий кабель HDMI вы можете в разделе «Аудио-видео кабели» на нашем сайте.
Не забудьте что таким же разъемом должны быть оснащены и ваши мониторы. Вы можете подключить мониторы к различным видеовыходам, но убедитесь что ваша видеокарта поддерживает такой режим вывода изображения. Тот монитор, который вы хотите считать основным, следует подключать к более новому разъему (например HDMI).
Подключать мониторы нужно при выключенном компьютере. После включения, можно приступать к настройке мониторов. Просто подключите ваш монитор, а в настройках экрана ноутбука настройте второй монитор. Если у вас установлена операционная система Windows 7, вам нужно выбрать пункт меню «Персонализация» > «Экран».
Щелкните правой кнопкой мыши по рабочему столу и выберите «Свойства», а затем откройте вкладку «Настройки».
В меню «Второй монитор» выберите одну из следующих опций: «Растянуть рабочий стол», «Дублировать монитор» или «Отобразить рабочий стол на одном мониторе». Растянув рабочий стол, вы сможете перемещать окна и другие объекты между экранами. Вы можете быстро переключать мониторы при помощи меню «Проектор» в Windows 7, 8, 8.1 и 10. Для этого нажмите «Win+P» и в меню выберите «Только компьютер», «Дублировать», «Расширить» или «Только проектор».
Как соединить два домашних компьютера через сеть
Что нужно знать
- Соедините оба компьютера одним кабелем, например кроссовером Ethernet или специальным кабелем USB.
- Или подключите ПК через центральную инфраструктуру, например, через концентратор Ethernet или USB. Требуются два кабеля.
- Для новых компьютеров и ноутбуков подключайтесь по беспроводной сети через Wi-Fi, Bluetooth или инфракрасный порт. Wi-Fi предпочтительнее.
В этой статье объясняется, как подключить два компьютера к одной домашней сети.Вы можете использовать этот тип сети для обмена файлами, принтера или другого периферийного устройства, а также для подключения к Интернету.
Lifewire / Мэдди ПрайсСоедините два компьютера напрямую с помощью кабеля
Обычный способ объединения двух компьютеров в сеть включает выделенное соединение, подключив один кабель к двум системам. Вам может понадобиться перекрестный кабель Ethernet, нуль-модемный последовательный кабель, параллельный периферийный кабель или специальные USB-кабели.
Подключения Ethernet
Метод Ethernet является предпочтительным выбором, поскольку он поддерживает надежное высокоскоростное соединение с минимальной необходимой конфигурацией.Кроме того, технология Ethernet предлагает наиболее универсальное решение, позволяющее позднее создавать сети с более чем двумя компьютерами.
Если на одном из ваших компьютеров есть адаптер Ethernet, а на другом — USB, можно использовать перекрестный кабель Ethernet, предварительно подключив преобразователь USB-to-Ethernet к USB-порту компьютера.
Последовательные и параллельные соединения
Этот тип кабельной разводки, называемый в Microsoft Windows прямым кабельным подключением, предлагает более низкую производительность, но те же базовые функции, что и кабели Ethernet.Вы можете предпочесть этот вариант, если у вас есть в наличии кабели Ethernet, и скорость сети не имеет значения. Последовательные и параллельные кабели никогда не используются для объединения в сеть более двух компьютеров.
USB-подключения
Обычные кабели USB 2.0 или более новые с разъемами типа A позволяют напрямую соединять два компьютера друг с другом. Вы можете предпочесть этот вариант другим, если на ваших компьютерах отсутствуют работающие сетевые адаптеры Ethernet.
Для выделенных соединений с Ethernet, USB, последовательными или параллельными кабелями требуется следующее:
- Каждый компьютер имеет работающий сетевой интерфейс с внешним разъемом для кабеля.
- Сетевые настройки на каждом компьютере настроены соответствующим образом.
Одну телефонную линию или шнур питания нельзя использовать для прямого подключения двух компьютеров к сети.
Соедините два компьютера кабелем через центральную инфраструктуру
Вместо того, чтобы подключать два компьютера напрямую, компьютеры могут быть соединены косвенно через центральное сетевое устройство. Для этого метода требуются два сетевых кабеля, по одному для подключения каждого компьютера к устройству.Существует несколько типов приспособлений для домашних сетей:
Внедрение этого метода часто влечет за собой дополнительные первоначальные затраты на приобретение большего количества кабелей и сетевой инфраструктуры. Однако это универсальное решение, вмещающее любое разумное количество устройств (например, десять и более). Вы, вероятно, предпочтете этот подход, если намереваетесь расширить свою сеть в будущем.
В большинстве кабельных сетей используется технология Ethernet. В качестве альтернативы хорошо работают USB-концентраторы, а домашние сети Powerline и Phoneline предлагают уникальную форму центральной инфраструктуры.Стандартные решения Ethernet обычно надежны и обеспечивают высокую производительность.
Беспроводное соединение двух компьютеров
В последние годы возросла популярность беспроводных решений для домашних сетей. Как и в случае кабельных решений, существует несколько беспроводных технологий для поддержки базовых сетей с двумя компьютерами.
Подключения Wi-Fi
Соединения Wi-Fi могут достигать большего расстояния, чем беспроводные альтернативы. Многие новые компьютеры, особенно ноутбуки, имеют встроенную возможность Wi-Fi, что делает их предпочтительным выбором в большинстве ситуаций.Wi-Fi можно использовать как с сетевым устройством, так и без него. С двумя компьютерами легко настроить сеть Wi-Fi без приспособления (также называемую режимом ad hoc).
Соединения Bluetooth
Технология Bluetooth поддерживает достаточно высокоскоростные беспроводные соединения между двумя компьютерами без необходимости использования сетевого устройства. Bluetooth обычно используется при объединении компьютера в сеть с портативным устройством потребителя, например с мобильным телефоном.
Большинство настольных и старых компьютеров не поддерживают Bluetooth.Bluetooth работает лучше всего, если оба устройства находятся в одной комнате в непосредственной близости друг от друга. Рассмотрите вариант Bluetooth, если вы заинтересованы в создании сетей с портативными устройствами, а на ваших компьютерах отсутствует поддержка Wi-Fi.
Инфракрасные соединения
Инфракрасные сети существовали на ноутбуках задолго до того, как стали популярными технологии Wi-Fi или Bluetooth. Инфракрасные соединения работают между двумя компьютерами, не требуют приспособлений и работают достаточно быстро. Поскольку его легко настроить и использовать, рассмотрите возможность использования инфракрасного порта, если ваши компьютеры его поддерживают, и вы не хотите вкладывать усилия в Wi-Fi или Bluetooth.
Если вы найдете упоминание об альтернативной беспроводной технологии под названием HomeRF, можете смело игнорировать ее. Технология HomeRF устарела несколько лет назад и не подходит для домашних сетей.
Спасибо, что сообщили нам!
Расскажите, почему!
Другой Недостаточно подробностей Трудно понятьКак подключить два компьютера или ноутбука по беспроводной сети
Если вы пытаетесь связать два компьютера вместе, самый простой способ — объединить их в одну сеть.Проводные соединения с использованием Ethernet лучше всего работают по скорости и надежности, но достаточно легко связать вместе два устройства по беспроводной сети, особенно если у вас есть доступная для использования существующая беспроводная сеть.
Если у вас нет существующей сети, вы можете создать специальную беспроводную сеть, использовать Bluetooth для установления соединения или использовать портативный WiFi-маршрутизатор или смартфон для создания временной сети для вас. Вот что вам нужно сделать, если вы хотите узнать, как соединить два компьютера по беспроводной сети.
Присоединение к существующей беспроводной сетиЕсли вы хотите объединить два компьютера в беспроводную сеть, самый простой способ — использовать существующую беспроводную сеть для установления соединения.
Хотя другие методы, перечисленные ниже, позволят вам установить соединение, они не обеспечат вам такую надежность, как в установленной сети. Сеть с выделенным беспроводным маршрутизатором будет предлагать лучшую скорость и диапазон Wi-Fi, а также потенциальный доступ в Интернет и доступ к другим устройствам в сети (например, сетевому принтеру).
После того, как два устройства подключены к существующей сети, можно легко обмениваться файлами, играть в локальные игры и делать многое другое.
Создание специальной беспроводной сетиЕсли у вас нет существующей локальной сети для подключения, вы можете использовать беспроводной адаптер вашего ПК или ноутбука, чтобы вместо этого создать специальную беспроводную сеть . Это временная сеть, которая использует встроенный или USB-адаптер WiFi для создания сети, к которой могут подключаться другие устройства.
- Чтобы настроить одноранговую сеть в Windows 10, вам потребуется Windows PowerShell . Чтобы открыть его, щелкните правой кнопкой мыши меню «Пуск» и выберите параметр Windows PowerShell (Admin) .
- В открытом окне терминала PowerShell введите netsh wlan show drivers . В нем будет указана информация о доступных устройствах Wi-Fi, в том числе о том, поддерживают ли они возможность создания виртуальной точки доступа. Если вариант , поддерживаемый размещенной сетью , указан как без , то вам может потребоваться обновить установленный драйвер или попробовать другое устройство.
- Если ваше устройство поддерживает это, введите netsh wlan set hostednetwork mode = allow ssid = adhoc key = password для создания виртуальной сети Wi-Fi, заменив разделы ssid и key вашим собственным предпочтительным именем сети ( ssid ) и пароль сети Wi-Fi ( ключ ). После этого введите netsh wlan start hostednetwork , чтобы запустить сеть.
- Если ошибок нет, созданная вами одноранговая беспроводная сеть должна быть видна другим устройствам.Подключитесь к нему, используя сетевой пароль, который вы указали для завершения подключения.
- Если вы хотите отключить одноранговую сеть по завершении, введите netsh wlan stop hostednetwork в открытом окне PowerShell. Все устройства, которые в настоящее время подключены, будут отключены на этом этапе, и одноранговая сеть больше не будет видна другим устройствам.
После создания одноранговой сети вы можете использовать ее для обмена файлами между устройствами или использовать общий доступ к Интернет-соединению для совместного использования существующего Интернет-соединения.
Беспроводное соединение двух компьютеров с помощью BluetoothХотя сеть Wi-Fi (постоянная или одноранговая) является отличным способом беспроводного соединения двух компьютеров, альтернативой является использование Bluetooth для создания соединения. Хотя доступный диапазон и скорость требуют, чтобы оба устройства были поблизости, Bluetooth был разработан с учетом краткосрочных подключений.
Чтобы соединить два устройства по беспроводной сети с помощью Bluetooth, необходимо убедиться, что оба устройства имеют возможность подключения по Bluetooth.Многие современные ноутбуки и ПК оснащены встроенным Bluetooth, но вы можете использовать внешний USB-адаптер Bluetooth для подключения, если он отсутствует.
- Для начала убедитесь, что на устройствах, которые вы хотите подключить, включен Bluetooth. Вы можете сделать это в Windows 10, выбрав значок центра действий в правом нижнем углу панели задач, а затем выбрав карту Bluetooth в положение на .
- Затем откройте меню Параметры , щелкнув правой кнопкой мыши меню Пуск и выбрав параметр Параметры .
- В меню Настройки перейдите в меню Устройства> Bluetooth и другие устройства , затем нажмите кнопку Добавить Bluetooth или другое устройство .
- В окне Добавить устройство выберите опцию Bluetooth .
- Список ближайших устройств Bluetooth появится в следующем меню. Выберите другой компьютер, к которому вы хотите подключиться, чтобы начать установку соединения.Возможно, вам потребуется пройти аутентификацию, введя PIN-код, который будет отображаться на обоих экранах.
- Установив соединение, щелкните правой кнопкой мыши значок Bluetooth в области уведомлений на панели задач. В меню выберите опцию Отправить файл или Получить файл , чтобы отправлять или получать файлы, или Присоединиться к личной сети , чтобы присоединиться или создать общую сеть, которая позволяет вам совместно использовать подключение к Интернету с другими устройство.
Если вам не удается установить одноранговое соединение по Wi-Fi или Bluetooth, вы можете вместо этого использовать WiFi Direct для обмена файлами. Windows полностью поддерживает стандарт WiFi Direct, но для упрощения работы вам потребуется стороннее приложение Feem для обмена файлами и установления связи.
Если вы планируете установить соединение WiFi Direct в Windows, вам необходимо убедиться, что ваш WiFi-адаптер или устройство хотя бы на одном устройстве поддерживает Microsoft Virtual WiFi Miniport Adapter.Если это недоступно, вы не сможете создать сеть с поддержкой Wi-Fi Direct для подключения другого компьютера.
- Чтобы отправлять файлы с помощью WiFi Direct, загрузите и установите Feem для своей операционной системы. Feem поддерживает устройства Windows, Linux и macOS.
- После установки Feem на ваш ПК или Mac запустите его. В окне Feem выберите ползунок Включить Wi-Fi Direct , чтобы включить сеть Wi-Fi Direct.
- На другом устройстве обязательно подключитесь к сети, созданной Feem, начиная с FeemWiFi (например, FeemWiFi-EducatedPelican ). После подключения другие устройства будут перечислены в окне Feem. Выберите другой компьютер в списке Feem, затем выберите опцию Отправить файл , чтобы отправить файл на этот компьютер.
- На другом устройстве отправляемый файл появится в журнале чата Feem. Выбор файла даст вам возможность открыть его или просмотреть в проводнике Windows.
Как показывает специальный режим Windows, создание временной беспроводной сети может быть хорошим способом беспроводного соединения двух компьютеров на короткий период времени, но это зависит от наличия ПК с Windows для этого.
Более простой способ — использовать смартфон или планшет для создания временной беспроводной сети. Это превращает ваш планшет или смартфон в беспроводной маршрутизатор, позволяя другим типам устройств подключаться через него для обмена файлами или подключения к Интернету.
Преимущество этого метода заключается в том, что при настройке мобильной точки доступа ваше мобильное соединение для передачи данных будет доступно всем устройствам, которые к нему подключаются. Устройства Android под управлением Android 2.2 и новее, а также iPhone или iPad под управлением iOS 4.2.5 и более поздних версий (включая iPadOS) могут стать мобильной точкой доступа.
- Для этого на Android откройте приложение Настройки . Меню настроек будет отличаться для разных устройств и версий Android, но выберите Сеть и Интернет или Подключения> Мобильная точка доступа и модем.
- В меню Мобильная точка доступа и модем (или Точка доступа и модем на старых устройствах) коснитесь параметра «Мобильная точка доступа », затем коснитесь ползунка в положение « На ».Запишите пароль или при необходимости измените его.
- На iPhone или iPad откройте приложение Настройки . В меню коснитесь Mobile Data или Personal Hotspot (в зависимости от устройства), затем коснитесь ползунка Personal Hotspot до положения On . Запомните (или измените) пароль Wi-Fi , так как он понадобится вам для подключения к временной сети.
- После активации точки доступа Wi-Fi подключитесь к сети, используя выбранный пароль на обоих устройствах.
Хотя мобильная точка доступа сможет соединять вместе только небольшое количество устройств, она позволит вам соединить вместе как минимум два устройства по беспроводной сети. После подключения вы можете использовать существующие службы для обмена файлами между платформами или использовать общие службы.
Использование портативного WiFi-маршрутизатораХотя смартфон или планшет могут создавать быструю временную мобильную сеть, лучшим решением для большего числа устройств является использование портативного маршрутизатора WiFi.Они были разработаны для создания простых временных сетей, пока вы находитесь вдали от дома, но также могут использоваться в повседневной работе для подключения двух компьютеров или ноутбуков.
Такие устройства, как TP-Link WR902AC, создают сеть, к которой может подключиться любое устройство с поддержкой Wi-Fi. Более продвинутые маршрутизаторы, такие как Huawei E5577Cs-321, также включают встроенное соединение 4G, предлагая выделенное мобильное интернет-соединение для устройств, которые к нему подключаются.
Большинство портативных маршрутизаторов не требуют настройки — просто вставьте и подключите.Другие поставляются в комплекте с мобильным приложением, которое позволяет быстро настраивать и контролировать устройства.
Другие способы подключенияЕсли вы изучаете, как соединить два компьютера по беспроводной сети, то описанные выше методы предлагают лучшие варианты, включая возможность обмениваться файлами, подключаться к Интернету, играть в игры и т. Д.
Если вы пытаетесь связать два компьютера вместе, самый простой способ — объединить их в одну сеть. Проводные соединения с использованием Ethernet лучше всего работают по скорости и надежности, но достаточно легко связать вместе два устройства по беспроводной сети, особенно если у вас есть доступная для использования существующая беспроводная сеть.
Если у вас нет существующей сети, вы можете создать специальную беспроводную сеть, использовать Bluetooth для установления соединения или использовать портативный WiFi-маршрутизатор или смартфон для создания временной сети для вас. Вот что вам нужно сделать, если вы хотите узнать, как соединить два компьютера по беспроводной сети.
Как подключить две пары AirPods к вашим устройствам
В AirPods® загружены интересные функции, которые позволяют вам делать все, от прослушивания музыки до ответа на телефонный звонок.Но задумывались ли вы, что можно сделать с двумя парами?
Эксперты Asurion ежедневно помогают миллионам клиентов максимально эффективно использовать свои любимые технологии, и AirPods не являются исключением. Вот их советы о том, как передавать звук с одного устройства на две пары беспроводных наушников.
Когда нужно подключить два комплекта AirPods к одному устройству?
Если у вас и у вашего друга есть пара, вы можете подключить их к одному устройству, например iPhone® или iPad®, и воспроизводить один и тот же список воспроизведения, смотреть один и тот же фильм в полете или настраиваться на одно и то же видео. чат.
Устройства с совместимостью с AirPods
Как и другие беспроводные наушники, ваши AirPods используют технологию Bluetooth® для подключения к вашему телефону и другим домашним устройствам, включая ноутбуки, планшеты, носимые устройства и даже смарт-телевизоры. Эта функция также позволяет вам обмениваться аудио с другими AirPods и даже некоторыми наушниками Beats by Dr. Dre®. Но для правильного сопряжения ваши устройства должны быть совместимыми и на них должна быть установлена последняя версия программного обеспечения. К совместимым моделям относятся:
- iPhone 8 или новее
- iPad Pro® 12.9 дюймов (2-го поколения) или новее
- iPad Pro 11 дюймов
- iPad Pro (10,5 дюйма)
- iPad Air® (3-го поколения)
- iPad mini® (5-го поколения)
- iPad (5-го поколения) или новее
- iPod touch® (7-го поколения)
- Apple TV® 4K
Как подключить два комплекта наушников, не являющихся AirPods?
В новых телефонах Samsung® есть аналогичная функция совместного доступа под названием Dual Audio, которая позволяет слушать одно устройство с помощью двух гарнитур или динамиков Bluetooth.Хотя вы можете подключить пару AirPods к устройству Android ™, у вас будет более беспроблемный опыт использования их с одним из перечисленных выше.
Как подключить два AirPods к одному телефону
После того, как вы проверили совместимость своих беспроводных наушников, вы можете быстро подключить их к iPhone. Вот простые шаги:
- Подключите первую пару AirPods к вашему iPhone. Если вы настраиваете их впервые, держите AirPods в футляре и откройте его рядом с устройством.Затем следуйте инструкциям на экране.
- Откройте Центр управления на своем iPhone, проведя вниз от правого верхнего угла главного экрана. Затем коснитесь значка AirPlay®> Поделиться аудио.
- Теперь вы готовы подключить вторую пару AirPods. Поднесите чехол к iPhone и откройте крышку. Если у вас есть наушники AirPods Max®, просто поднесите их к устройству.
- Когда на экране появится вторая пара AirPods, коснитесь «Поделиться аудио» .
Как подключить два AirPods к одному iPad
После того, как вы проверили совместимость своих беспроводных наушников, вы можете быстро подключить их к iPad.Вот как это сделать:
- Подключите первую пару AirPods к iPad. Если вы настраиваете их впервые, держите AirPods в футляре и откройте его рядом с устройством. Затем следуйте инструкциям на экране.
- Откройте Центр управления на своем iPad, проведя вниз от правого верхнего угла главного экрана. Затем коснитесь значка AirPlay®> Поделиться аудио.
- Чтобы подключить вторую пару Airpods, поднесите чехол к iPad и откройте крышку. Если у вас есть наушники AirPods Max®, просто поднесите их к устройству.
- Когда на экране появится вторая пара AirPods, коснитесь «Поделиться аудио».
Как настроить общий доступ к аудио на iPhone или iPad
Теперь, когда оба AirPods подключены, вы можете легко нажать кнопку воспроизведения, паузы или остановки на экране блокировки вашего устройства или в Центре управления. Не можете договориться о громкости? Вы можете увеличить или уменьшить его для каждой пары AirPods отдельно, используя ползунки громкости, или каждый слушатель может настроить его, как им нравится, используя элементы управления наушниками.
Как перестать делиться AirPods
Готовы снова слушать музыку самостоятельно? Когда пришло время прекратить совместное использование, вы можете отключить любой набор AirPods одним касанием.
- Откройте Центр управления, проведя вниз от правого верхнего угла главного экрана.
- Коснитесь значка AirPlay, затем коснитесь галочки рядом с парой наушников, чтобы прекратить совместное использование с ними.
Техника дорогая. Защитите все это.
Защитите устройства, которые нравятся вашей семье и на которые она полагается, с помощью одного простого плана, охватывающего все ваши любимые домашние технологии.С Asurion Home + мы покрываем ваши компьютеры, телевизоры, планшеты, наушники премиум-класса, умные устройства и многое другое, а также круглосуточная помощь для всей семьи. при любой потребности в техническом обслуживании — менее чем за 1 доллар в день. Узнайте больше о покрытии Asurion Home + и о том, как обеспечить надежную защиту устройства.
* Торговые марки и логотипы Asurion® являются собственностью Asurion, LLC. Все права защищены. Все остальные товарные знаки являются собственностью соответствующих владельцев. Asurion не является аффилированным лицом, не спонсируется и не одобряется каким-либо из соответствующих владельцев других товарных знаков, упомянутых здесь.*
Как подключить два Airpods к одному телефону одновременно
Дни совместного использования наушников прошли. Вот как вы и ваш друг можете подключить две пары AirPods к одному телефону одновременно.
Вы когда-нибудь хотели послушать музыку с другом во время долгой поездки на работу, не проигрывая ее через динамики телефона? Хотя можно использовать по одному наушнику для каждого, неприятно слышать только один канал звука.
Не говоря уже о том, что совместное использование наушников — не самый гигиеничный способ слушать вместе.Мысль о том, где был наушник вашего друга, прежде чем вы положили его себе в ухо, достаточно, чтобы заставить любого нерешительно отшатнуться.
Представляем функцию совместного использования аудио от Apple. Эта функция позволяет вам и вашему другу слушать одну и ту же музыку или смотреть один и тот же фильм на одном устройстве с двумя наборами наушников. В этой статье мы рассмотрим, как работает эта функция и как подключить два AirPods к одному телефону.
Один iPhone с двумя парами AirPodsФункция обмена аудио от Apple
Apple всегда хвалили за усовершенствованные технологии и связанные с ними функции.Все просто работает. Они даже нашли способ найти свои AirPods, если вы их потеряете. Нет сомнений в том, что они всегда ищут способы улучшить качество вашей жизни, когда дело касается их продуктов.
И одно из этих улучшений — функция обмена аудио. Эта функция была представлена в iOS 13. Она позволяет подключать еще одну пару беспроводных наушников в дополнение к вашим текущим — аналогично тому, как разветвитель работает с проводными наушниками. Это позволяет вам и другому человеку слушать музыку или смотреть видео, не используя одни и те же наушники.
Однако эта функция работает не на всех устройствах. Чтобы использовать его, вам потребуется совместимое устройство Apple на iOS 13 или более поздней версии , которое поддерживает как минимум Bluetooth версии 5.0 . Например:
- iPhone 8 или новее
- iPad Pro 12,9 дюйма (2-го поколения) или новее
- iPad Pro 11 дюймов
- iPad Pro (10,5 дюйма)
- iPad Air (3-го поколения)
- iPad mini (5-го поколения)
- iPad (5-го поколения) или новее
- iPod touch (7-го поколения)
В дополнение к устройству Apple вам также понадобится пара наушников, поддерживающих эту функцию.Вот список совместимых устройств:
Как подключить два Airpods к одному телефону
Давайте посмотрим, как можно подключить две пары наушников к одному совместимому устройству Apple. Это будет работать для Airpods, Airpods Pro, Airpods Max и Beats.
- Сначала убедитесь, что наушники подключены. После подключения нажмите кнопку AirPlay Audio в центре управления .
Доступ к Центру управления. (Источник: YouTube / Daniel About Tech)
- Затем нажмите Поделиться аудио .Выберите вторую пару наушников, к которым вы хотите подключиться, и снова выберите Share Audio .
Если вы подключаете AirPods или AirPods Pro, держите их рядом с устройством с открытым списком чехлов. Если это Beats, переведите их в режим сопряжения и поднесите к устройству.
Совместное использование звука с помощью наушников Beats. (Источник: YouTube / Daniel About Tech)После подключения звук, воспроизводимый с вашего устройства Apple, будет выводиться на обе пары наушников. Вы также можете контролировать уровни громкости для обоих со своего телефона.Давайте посмотрим на это дальше.
Как отрегулировать громкость и уровень шума
Когда две пары наушников подключены к устройству, вы заметите, что у вас есть возможность управлять громкостью и шумом для обоих. Вы можете найти эти элементы управления в раскрывающемся меню Центра управления в верхней части экрана и на экране блокировки. Вот как это сделать:
- В Control Center два ползунка громкости позволяют увеличивать или уменьшать громкость для каждой пары наушников.Кроме того, у вас будет возможность приостанавливать / воспроизводить треки.
Музыка и регуляторы громкости. (Источник: YouTube / Zollotech)
- Кроме того, в прокручиваемом меню вы можете нажать и удерживать ползунок громкости. Это представит два отдельных ползунка, по одному для каждой пары.
Индивидуальные регуляторы громкости. (Источник: YouTube / Zollotech)
Вне центра управления вы можете приостанавливать / воспроизводить музыку или видео в приложении, которое их воспроизводит.
Как остановить общий доступ к аудио
Функция совместного использования аудио разработана как временная.Из-за этого Apple упростила отсоединение второй пары наушников от вашего устройства.
- Войдите в раздел AirPlay на панели управления.
- Установите флажок рядом с устройством, которое нужно отключить. Это приведет к его отключению.
Отключение вторичного устройства. (Источник: YouTube / AppleInsider)
Бонус: как делиться аудио с помощью двух iPhone
Вместо того, чтобы подключаться к наушникам вашего друга, вы можете вместо этого подключиться к его iPhone.При подключении к iPhone звук по-прежнему будет передаваться через iPhone на подключенные наушники AirPods или Beats.
Этот метод намного проще и очень полезен, особенно для тех, кто едет на работу на работу и не хочет возиться, пытаясь подключить свои наушники определенного типа. Вы и ваш друг можете поделиться одними и теми же треками всего за несколько простых шагов, не снимая наушников.
Опять же, чтобы это работало, на обоих устройствах должна быть установлена iOS 13 или выше.
- В Центре управления нажмите значок AirPlay Audio.
Доступ к меню AirPlay. (Источник: служба поддержки YouTube / Apple)
- Нажмите Поделиться аудио .
Обмен аудио. (Источник: YouTube / служба поддержки Apple)
- Поместите iPhone друга рядом с вашим. Появится диалоговое окно. Коснитесь Поделиться аудио .
Совместное использование звука с другим устройством. (Источник: YouTube / Служба поддержки Apple)
- На iPhone вашего друга нажмите кнопку Присоединиться к .
Принятие приглашения на втором устройстве. (Источник: YouTube / Служба поддержки Apple)
После сопряжения оба устройства будут отображаться в меню AirPlay. Громкостью каждого устройства можно управлять с вашего устройства с помощью отдельных ползунков.
Громкость каждой пары наушников также можно регулировать независимо с помощью накладных элементов управления.
Заключение
Вы больше не упустите базовую функциональность разветвителя для наушников с функцией Apple Audio Sharing.Теперь вы и ваш друг можете слушать одну и ту же музыку и смотреть одни и те же видео, не жертвуя наушниками.
Что вы думаете об этой функции? Можно ли сделать лучше, или вы думаете, что Apple уже добилась этого? Дайте нам знать в комментариях ниже!
Как подключить два компьютера с помощью кабеля LAN в Windows 10
Подключение и передача данных — одно из бесценных применений компьютера. Из-за этой острой необходимости возникло множество технологий.Один из эффективных способов передачи данных между компьютерами — использование кабелей Ethernet или LAN. Здесь мы проведем вас через все шаги, чтобы установить кабельное соединение LAN между двумя компьютерами с Windows 10 для обмена файлами или передачи данных.
Связанные : Как выбрать лучший экран ноутбука
Преимущества подключения кабеля LAN
Одним из основных преимуществ подключения двух ноутбуков или компьютеров с Windows 10 является то, что оно обеспечивает среду для обмена файлами, когда у вас нет доступа к беспроводной сети.
Если вы не доверяете доступной сети Wi-Fi, вы можете использовать кабель локальной сети для подключения компьютеров с Windows 10 и обмена файлами между ними. Процесс прост, и вам нужно только подключить оба ПК с помощью кабеля LAN и настроить несколько сетевых настроек. Это хороший способ обмениваться файлами локально.
Выбор между прямым или перекрестным кабелем
Чтобы узнать, какие кабели будут выполнять работу, вы должны сначала определить, какие устройства вы хотите подключить: это устройства одного типа (например, два компьютера) или разные типы устройств (компьютер к сетевому коммутатору или Ethernet концентратор, например).
Когда две одинаковые системы совместно используют файлы, одна выводит данные, а другая принимает их в качестве входных. Преднамеренно перекрестная проводка в перекрестном кабеле соединяет сигналы передачи на одном конце с сигналами приемника на другом конце. Это делает перекрестные кабели более идеальными для соединения Ethernet между аналогичными системами, например двумя компьютерами.
Связанный : Как просмотреть сведения о сетевом адаптере в Windows
Как подключить два ПК с Windows 10 с помощью кабеля LAN
С перекрестным кабелем в руке подключите оба компьютера.После этого следуйте инструкциям ниже.
1. Перейдите в «Панель управления -> Сеть и Интернет -> Центр управления сетями и общим доступом -> Изменить настройки адаптера».
2. Щелкните «Изменить настройки адаптера». Это покажет разные связи. Выберите подходящее соединение для вашей локальной сети. Обычно, но не обязательно, соединение будет называться Ethernet.
3. Щелкните соединение правой кнопкой мыши и выберите «Свойства». Появится окно свойств подключения в локальной области.
4. На вкладке сети выберите «Интернет-протокол версии 4 (TCP / IPv4)», затем нажмите «Свойства».
В меню «Свойства» установите для IP-адреса и маски подсети первого компьютера значение:
- IP — 192.168.0.1
- Маска подсети — 225.225.225.0
Повторите все вышеуказанные шаги для второго компьютера и установите IP-адрес и маску подсети следующим образом:
- IP — 192.168.0.2
- Маска подсети — 225.225.225.0
Примечание : если вы хотите, чтобы локальная сеть и Интернет работали одновременно, убедитесь, что в разделе «Параметры адаптера» вы сняли флажок «IP Ver 6» для всех устройств. Также сбросьте IP-адрес на «обнаруживать автоматически».
5. После назначения IP-адресов вам нужно вернуться в Центр управления сетями и общим доступом и нажать на опцию «Изменить дополнительные настройки общего доступа».
6. В меню расширенных настроек общего доступа необходимо включить параметры «Включить обнаружение сети» и «Включить автоматическую настройку устройств, подключенных к сети».
Вы также можете отметить опцию Общий доступ к файлам и принтерам. Это позволит другому компьютеру с Windows 10 получить доступ к файлам и принтерам, совместно используемым в сети.
7. Щелкните правой кнопкой мыши «Этот компьютер» и выберите «Свойства». Нажмите «Изменить настройки -> Изменить». Откроется окно с названием рабочей группы. Значение имени рабочей группы должно быть одинаковым для обоих ПК. По умолчанию имя рабочей группы будет WORKGROUP, но вы можете изменить его на любое другое имя.
8.Щелкните правой кнопкой мыши диск, которым хотите поделиться. Прокрутите до пункта «Предоставить доступ» и нажмите «Расширенный доступ». На вкладке общего доступа нажмите кнопку «Расширенный доступ».
Открывает расширенное окно общего доступа. Установите флажок «Поделиться этой папкой» и нажмите «Применить -> ОК».
На этом этапе вы успешно подключили два компьютера с Windows 10 для совместного использования дисков между ними.
Связанный : 8 способов увеличить скорость сети с помощью Regedit в Windows 10
Передача файлов
Теперь вы можете передавать определенные папки или файлы между двумя подключенными компьютерами с Windows 10.Чтобы предоставить компьютеру B общий доступ к определенным папкам или файлам с компьютера A (ADMIN-HP), выполните следующие действия:
1. Щелкните правой кнопкой мыши нужную папку или файл на компьютере A. Прокрутите до пункта «Предоставить доступ» и нажмите «Определенным людям».
2. Во вновь открывшихся окнах доступа к сети выберите «Все» в раскрывающемся меню. Затем нажмите «Добавить» и нажмите «Поделиться».
3. Точно так же на компьютере B вам нужно открыть этот компьютер и щелкнуть параметр «Сеть» на левой панели.Здесь вы увидите имена подключенных компьютеров, входящих в сеть. В этом случае компьютер A — это ADMIN-HP. Дважды щелкните по нему, и будут отображены все файлы, к которым был предоставлен общий доступ. На этом этапе вы можете использовать обычное копирование и вставку для перемещения желаемого содержимого.
4. Если вы хотите скопировать файлы с компьютера B на компьютер A, вы должны выполнить те же действия, но на этот раз шаги, ранее выполненные на компьютере A, должны быть выполнены на компьютере B и наоборот.
Завершение
Вышеупомянутый метод позволит вам соединить два ПК с Windows 10 с помощью кабеля LAN для передачи файлов.Чтобы узнать о дополнительных параметрах обмена, узнайте, как обмениваться файлами между Android и Windows 10 в вашей сети.
Эта статья полезна? да Нет
Сагар НарешМоя работа была опубликована на Android Authority, Android Police, Android Central, BGR, Gadgets360, GSMArena и других.Сертифицированный специалист по цифровому маркетингу Six Sigma и Google, который занимается освещением контента, связанного с технологиями, в течение последних 2 лет.
Как соединить два маршрутизатора NetGear в серии
i Hemera Technologies / AbleStock.com / Getty Images
Соединение двух маршрутизаторов может помочь, если вы хотите подключить несколько компьютеров к домашней сети. Использование двух маршрутизаторов не ускорит Интернет, но значительно увеличит зону покрытия беспроводной сети.Это все еще довольно кропотливый процесс, так как нужно изменить несколько конфигураций, но оно того стоит, если у вас большой дом и несколько компьютеров.
Шаг 1
Войдите в настройки вашего основного маршрутизатора, чтобы получить информацию о вашем маршрутизаторе. Вам необходимо знать IP-адрес маршрутизатора и ввести его в адресную строку веб-браузера (по умолчанию для маршрутизаторов Netgear это 192.168.0.1). Запишите IP-адрес, идентификатор набора услуг (SSID) и канал. Ваш основной маршрутизатор должен быть уже подключен и настроен так, чтобы шнур Ethernet был подключен к порту LAN маршрутизатора, а другой конец кабеля был подключен к порту Ethernet портативного компьютера.Если у вас есть DSL или кабельный модем, его порт Ethernet уже должен быть подключен к порту WAN маршрутизатора; трогать это соединение не нужно.
Шаг 2
Отсоедините шнур Ethernet от основного маршрутизатора, а затем подключите его к порту LAN на маршрутизаторе. Теперь один из портов LAN (помечены 1-4) на новом маршрутизаторе должен быть подключен к вашему ноутбуку.
Шаг 3
Повторите Шаг 1 на втором маршрутизаторе. Четко запишите IP-адрес, SSID и канал для нового маршрутизатора, поскольку вы уже записали эту информацию для старого маршрутизатора..
Шаг 4
Измените IP-адрес второго маршрутизатора на любой IP-адрес, отличный от адреса по умолчанию (первые две части должны быть по-прежнему 192.168) и отключите DHCP-сервер на втором маршрутизаторе. Оба маршрутизатора должны быть на одном канале. Затем найдите вкладку «Безопасность беспроводной сети» и измените информацию о пароле на втором маршрутизаторе, чтобы она совпадала с паролем первого маршрутизатора. Сохраните эти настройки.
Шаг 5
Подключите один конец кабеля Ethernet к порту LAN первого маршрутизатора, а другой конец — к порту WAN второго маршрутизатора.Два маршрутизатора теперь работают последовательно.



 Установить это можно взглянув на заднюю часть системного блока. Когда штекер монитора расположен вертикально, и его окружают USB, Ethernet и звуковые порты, то он подключён к встроенной видеокарте. Соответственно, его горизонтальное расположение свидетельствует о подключении к дискретной карте.
Установить это можно взглянув на заднюю часть системного блока. Когда штекер монитора расположен вертикально, и его окружают USB, Ethernet и звуковые порты, то он подключён к встроенной видеокарте. Соответственно, его горизонтальное расположение свидетельствует о подключении к дискретной карте.
 При работе с HDMI или DisplayPort разъёмами данная манипуляция не требуется.
При работе с HDMI или DisplayPort разъёмами данная манипуляция не требуется. Это предоставит возможность использовать телевизор (HDTV) в качестве дополнительного монитора. Вам необходима Mac OS H MounTain Lion либо более актуальная версия. Обратите внимание, что ПК должен быть подключён к той же сети, что и Apple TV.
Это предоставит возможность использовать телевизор (HDTV) в качестве дополнительного монитора. Вам необходима Mac OS H MounTain Lion либо более актуальная версия. Обратите внимание, что ПК должен быть подключён к той же сети, что и Apple TV.